Version 4.0 English. Leica RX1200 User Manual
|
|
|
- Jasper Lionel Paul
- 6 years ago
- Views:
Transcription
1 Version 4.0 English Leica User Manual
2 Introduction Introduction 2 Purchase Congratulations on the purchase of an. This manual contains important safety directions as well as instructions for setting up the product and operating it. Refer to "7 Safety Directions" for further information. Read carefully through the User Manual before you switch on the product. Product identification The type and serial number of your product are indicated on the type plate. Enter the type and serial number in your manual and always refer to this information when you need to contact your agency or Leica Geosystems authorized service workshop. Type: Serial No.:
3 Symbols The symbols used in this manual have the following meanings: Type Description Danger Indicates an imminently hazardous situation which, if not avoided, will result in death or serious injury. Warning Indicates a potentially hazardous situation or an unintended use which, if not avoided, could result in death or serious injury. Caution Indicates a potentially hazardous situation or an unintended use which, if not avoided, may result in minor or moderate injury and/or appreciable material, financial and environmental damage. Important paragraphs which must be adhered to in practice as they enable the product to be used in a technically correct and efficient manner. Trademarks Windows and Windows CE are a registered trademark of Microsoft Corporation CompactFlash and CF are trademarks of SanDisk Corporation Bluetooth is a registered trademark of Bluetooth SIG, Inc All other trademarks are the property of their respective owners. Introduction 3
4 Table of Contents Table of Contents 4 In this manual Chapter Page 1 How to Use this Manual 8 2 Description of the System Terminology System Concept Software Concept Data Storage and Data Conversion Concept Power Concept Transport Containers Container Contents for the TPS Instrument Container Contents for the GNSS Receiver Components 35 3 User Interface Keyboard Screen Operating Principles Icons 45
5 4 Operation Equipment Setup Fixing to a Holder, Handstrap or GNSS Receiver Setting up with the TPS Instrument Setting up with the GNSS Receiver Batteries Operating Principles RX1220/RX1250 Battery SmartAntenna Battery GHT56 Battery Working with the CompactFlash Card LED Indicators on SmartAntenna LED Indicators on GHT Working with the Clip-On-Housings for Devices on GHT Basic Operation Licence Keys Guidelines for Correct Results with GNSS Surveys RX1250 Connections Connection to SmartAntenna Connection to a Digital Cellular Phone Connection to a Personal Computer Working with the TPS Instrument Working in Remote Mode Working in Transparent Mode 115 Table of Contents 5
6 Table of Contents Working in Semi-Transparent Mode Local Mode Accessing the Main Configuration Menu Overview of the Main Configuration Menu Choosing a Sensor Local Settings Radio Settings Radio Communication Settings Configuring the Radios Working with a Sensor Care and Transport Transport Storage Cleaning and Drying Safety Directions General Introduction Intended Use Limits of Use Responsibilities International Warranty, Software Licence Agreement End User Licence Agreement EULA Hazards of Use 151 6
7 7.8 Electromagnetic Compatibility EMC FCC Statement, Applicable in U.S Trouble Shooting Technical Data Technical Data SmartAntenna Technical Data Tracking Characteristics Accuracy Technical Data GHT56 Technical Data Conformity to National Regulations RX RX GFU16, Bluetooth communication GFU17, Siemens MC GFU24, Siemens MC GFU19 (US), GFU25 (CAN) CDMA MultiTech MTMMC-C SmartAntenna with Bluetooth 207 Appendix A Directory Structure of the Memory Device 210 Appendix B Cables 212 Index 216 Table of Contents 7
8 How to Use this Manual 8 1 How to Use this Manual Path It is recommended to set-up the product while reading through this manual. Main Menu: Manage...\Data stands for this working sequence: From the Main Menu select Manage... and then select Data. Screen Page Fields and options XX CONFIGURE General Menu describes the name of the screen. Screens can have more than one page. Units page describes a specific page of a screen. For example:...in CONFIGURE Units & Formats, Units page... Fields displayed on the screen are described as <Coord System:> or <Coord System: Swiss>, if Swiss is the selected coordinate system. The characters XX are used as place holders for screen names or multiple options that are all covered by a general description of appearance or functionality. Example 1: STAKEOUT XX Stakeout indicates that the explanation provided is valid for the screens STAKEOUT Polar Stakeout and STAKEOUT Orthogonal Stakeout.
9 Example 2: In REFLINE Define Reference, Reference page, <Task: XX Line> indicates that the explanation provided is valid for the options <Task: Measure to Line>, <Task: Stake to Line> and <Task: Gridstake Line>. Keys Two different types of keys can be found on the instrument. These are fixed keys and softkeys. Type Fixed keys Softkeys Description Keys which can be pressed on the keyboard, for example: Function keys F1-F6. Function keys F7-F12. Alphanumeric keys. ESC, USER, PROG, CE, ENTER, SHIFT. Arrow keys. Displayed on the screen, can be selected by using the assigned fixed key. For example CONT (F1). The assigned fixed key is shown in brackets. How to Use this Manual 9
10 How to Use this Manual Throughout the manual, stepwise instructions are used. Keys to be pressed within these instructions are indicated, such as ENTER, CONT (F1) or SHIFT INDIV (F5). 10 Index Validity of this manual The index is at the end of the manual. Keys, fields and options on the screens which are considered as self-explanatory are not explained. This manual applies to all instruments. Differences between the various models are marked and described. The is available as RX1210 or with touch screen functionality as RX1210T, RX1220T, RX1250 X. The names RX1210 and RX1220 are used throughout the manual and may also represent the touch screen models. Only use the supplied stylus on the screens of the touch screen models.
11 Available documentation General description Name of documentation User Manual Name of documentation System Field Manual Applications Field Manual Technical Reference Manual Description All instructions required in order to operate the product to a basic level are contained in the User Manual. Provides an overview of the product together with technical data and safety directions. Description Describes the general working of the product in standard use. Intended as a quick reference field guide. Describes specific onboard application programs in standard use. Intended as a quick reference field guide. The RoadRunner application program is described in a separate manual. Overall comprehensive guide to the product and program functions. Included are detailed descriptions of special software/hardware settings and software/hardware functions intended for technical specialists. How to Use this Manual 11
12 How to Use this Manual 12 Available documentation depending on use case Use case User Manual System Field Manual Applications Field Manual Technical Reference Manual for for for for TPS TPS1200 TPS1200 TPS1200 TPS1200 TPS RCS TPS1200 TPS1200 TPS1200 GPS GPS1200 GPS1200 GPS1200 GPS1200 GPS SmartRover GPS1200 GPS1200 GPS1200 Format of the documentation The TPS1200 CD and GPS1200 CD contain the entire documentation in electronic format. The User Manual is available in printed form.
13 How to Use this Manual 13
14 Description of the System 14 2 Description of the System 2.1 Terminology Abbreviations The following abbreviations may be found in this manual: Term TPS GNSS RCS LGO Description Total Station Positioning System Global Navigation Satellite System (generic term for satellite based navigation systems like GPS, GLONASS, SBAS) Remote Control Surveying LEICA Geo Office controller Description Type Description This is a collective term describing the various models of the multi-purpose controller.
15 Type Description For TPS, a component of RCS is. TPS1200 instruments can be used with these controllers and radio modems (Radio- Handle or TCPS27) to form RCS. For GPS, these controllers can be used with GPS instruments. RX1250 can replace RX1210/RX1220 but not vice versa. Available models Models Touch screen Radio module Internal battery CompactFlash card RX GX RX1210T x GX RX1220T x x x GX1200 RCS RX1250 X x - x x x x SmartAntenna or GX Bluetooth Windows CE Application For GPS For TPS Description of the System 15
16 Description of the System 16 Holders Two types of holders exist. The type of holder to be used depends on the model. Type Description GHT39 To mount on a GLS11 prism pole or on an antenna pole. For TPS RCS and GPS applications. Can be reversed so that it is mounted on the left hand side of the pole. GHT56 To mount RX1250 on an antenna pole or in combination with GHT57 on a tripod. A clip-on-housing for a device can be attached. Refer to GPS1200 Technical Reference Manual for information on radios and digital cellular phones. A GEB211 or GEB221 battery to power a device in a clip-onhousing can be attached. For GPS applications. Can be reversed so that it is mounted on the left hand side of the pole.
17 Radio modem For TPS, a component of RCS is the radio modem, either RadioHandle or TCPS27. Type RadioHandle TCPS27 TCPS27B TCPS27R Description This is both an integrated radio modem with attached antenna and instrument carry handle. Leica external radio modem with attached antenna. TCPS27 set to operate as a base radio. TCPS27 set to operate as a remote radio. Description of the System 17
18 Description of the System 18 RCS accessories For TPS, the following accessories for RCS can be stored in the transport container: Type GRZ4 360 prism GRZ mini prism and GRZ101 adapter GEB171 external battery GEB70 external battery GEB211 internal battery Description Enables omnidirectional distance measurement to the target. Does not require to be aligned to the instrument for measurements to be made. Lighter smaller version of the GRZ4 360 prism. Can be mounted to a GLS11 prism pole retaining the correct height scale of the pole. This prism is not recommended for use with the PowerSearch function. This large Leica external battery enables continuous operation of both TPS1200 and TCPS27B for 18 h on a single charge. This small Leica external battery enables continuous operation of both TPS1200 and TCPS27B for 5 h on a single charge. This Leica two cell Li-Ion internal battery enables working with RX1220 for 12 h on a single charge.
19 Type GHT39 pole holder GHT43 tripod adapter Description This unit enables RX1210 or RX1220T to be mounted on either the antenna pole or, with the use of the supplied sleeve, it can be mounted on the GLS11 prism pole. The GHT39 can be reversed so that it is mounted on the left hand side of the pole. This adapter is intended for the mounting of TCPS27B to all Leica standard tripods in order to optimise the radio transmission performance. Scope of adjustability. The tripod adapter can be adjusted both up and down along the tripod leg, and the angle of TCPS27B can be adjusted to a vertical position. LEICA Geo Office Type LEICA Geo Office: Description An office software consisting of a suite of standard and extended programs for the viewing, exchange and management of data. Description of the System 19
20 Description of the System 2.2 System Concept Software Concept 20 Description The software concept depends on the model. The various types of software are explained in paragraph "Software type". The software concept for the models is explained in paragraph "Software concept". Software type Software type software System software Language software Description For RX1210 and RX1220T. This software covers display, sound and communication settings of the RX1210 and RX1220T. This important software covers the basic functions of the instrument. System software is also referred to as firmware. The programs Survey and Setup are integrated into the firmware and cannot be deleted. The English language is integrated into the firmware and cannot be deleted. Numerous languages are available for the receivers. Language software is also referred to as system language.
21 Software type Application programs Customised application programs SmartAntenna software Description The system software enables a maximum of three languages which can be stored at any one time - the English language and two other languages. The English language is the default language and cannot be deleted. One language is chosen as the active language. A suite of optional survey-specific application programs are available for the instrument. Some of these programs are freely available and can be loaded and are immediately activated. The other programs must be purchased and are only activated with a licence key. Custom software specific to user requirements can be developed using the GeoC++ development kit. Information on the GeoC++ development environment is available on request from a Leica Geosystems representative. This is the software for the ATX1230/ATX1230 GG. It covers the firmware for the measurement engine. Description of the System 21
22 Description of the System 22 Software concept Type Software type uploaded to TPS instrument / GPS receiver RX1210/ software System software RX1220 Language software Application programs Customised application programs RX1250 System software - Language software Application programs Customised application programs Software upload For RX1210 and RX1220 Firmware can be uploaded to RX1210 and RX1220 via LGO, TPS1200 or GPS1200. IF the product being used is TPS1200 THEN refer to GPS1200 Technical Reference Manual.
23 IF the product being used is GPS1200 LGO THEN refer to TPS1200 Technical Reference Manual. online help in LGO. For RX1250 All software is stored in the System RAM of the RX1250. The software can be uploaded onto a CompactFlash card in the RX1250 using the methods listed in the table below. After uploading, the software must then be transferred from the CompactFlash card to the RX1250 System RAM. Refer to GPS1200 Technical Reference Manual for information. Description of the System 23
24 Description of the System 24 From To Interface Program Refer to chapter USB Serial Bluetooth Card slot/ OMNI drive PC RX1250 CF card x x x - LGO online help in LGO PC RX1250 CF card x - x - ActiveSync PC CF card x - Microsoft ActiveSync is the synchronization software for Windows mobile-based pocket PC s. Microsoft ActiveSync enables a PC and a Windows mobile-based pocket PC to communicate. For SmartAntenna SmartAntenna must always be connected to RX1250 when uploading the firmware. Connect SmartAntenna and RX1250 via cable. Uploading the firmware takes some time.
25 2.2.2 Data Storage and Data Conversion Concept Description This chapter is valid for RX1250. Data is stored within a job in a database on a memory device. This is a Compact- Flash card. Memory device CompactFlash card: A CompactFlash card slot is standard. A CompactFlash card can be inserted and removed. Various capacities are available. Whilst other CompactFlash cards may be used, Leica recommends to only use Leica Compact- Flash cards and is not responsible for data loss or any other error that may occur whilst using a non-leica card. Unplugging connecting cables or removing the CompactFlash card during the measurement may cause loss of data. Always return to GPS1200 Main Menu before removing the CompactFlash card and switch off the instrument before removing cables. Description of the System 25
26 Description of the System 26 Data conversion Export Data can be exported from a job in a wide range of ASCII formats. The export format is defined in Format Manager which is a PC tool in LEICA Geo Office. Refer to the online help of LGO for information on creating format files. Import Data can be imported from ASCII, GSI8 or GSI16 format. Transfer data Data can be transferred in various ways. Refer to " ActiveSync" and the online help of LGO. Data From To Interface Program USB Serial Bluetooth Card slot/ OMNI drive Raw RX1250 CF card LGO x x x - LGO Raw RX1250 CF card PC x - x - ActiveSync Raw CF card LGO x LGO Raw CF card PC x - Job LGO RX1250 CF card x x x - LGO
27 Data From To Interface Program Job LGO CF card x LGO Job PC RX1250 CF card x - x - ActiveSync Job PC CF card x - ASCII PC RX1250 CF card x x x - LGO ASCII PC RX1250 CF card x - x - ActiveSync ASCII PC CF card x - ASCII RX1250 CF card PC x x x - LGO ASCII RX1250 CF card PC x - x - ActiveSync ASCII CF card PC x - CompactFlash cards can directly be used in an OMNI drive as supplied by Leica Geosystems. Other PC card drives may require an adaptor. USB Serial Bluetooth Card slot/ OMNI drive Description of the System 27
28 Description of the System Power Concept 28 General Power options Use the Leica Geosystems batteries, chargers and accessories or accessories recommended by Leica Geosystems to ensure the correct functionality of the instrument. Model Application Power supply RX1210 GPS Via cable OR Via clip-on connector of the GPS receiver TPS RCS Externally via cable RX1220 GPS Via cable OR Vial clip-on connector of the GPS receiver TPS RCS Internally via GEB211 battery RX1250 SmartRover Internally via GEB211 battery OR
29 Model Application Power supply Externally via cable to battery. SmartAntenna Power for the antenna is supplied internally. One GEB211 battery fits into the antenna. Description of the System 29
30 Description of the System 2.3 Transport Containers Container Contents for the TPS Instrument 30 Description Components for RCS and SmartStation are combined in one transport container. Term SmartStation Description A TPS1200 instrument integrated with an add-on GPS system, comprising hardware and software components, forms SmartStation. Components of SmartStation include SmartAntenna, SmartAntenna Adapter with attached clip-on-housing and antenna for a communication device and Communication side cover (not included in transport container).
31 Container for SmartStation/RCS components part 1 of 2 a b c d e f RX12_012 g h i a) 360 mini prism with adapter GRZ101 b) RadioHandle c) Radio modem with antenna TCPS27 d) Grip with circular bubble and fixing element GHT25 (without clamp) e) Y-cable GEV186 / battery cable GEV52 (stored over grip) f) Antenna for communication device in clip-on-housing g) SmartAntenna Adapter with communication device in clip-on-housing h) SmartAntenna i) Internal battery GEB211 Description of the System 31
32 Description of the System Container for SmartStation/RCS components part 2 of 2 a b c d RX12_004 e f g h 32 a) 360 prism GRZ4 b) User manual and other manuals c) Tripod adapter for radio modem GHT43 d) Spare stylus e) External battery - GEB70 or GEB171 f) 2 x internal batteries GEB211 g) RX1220 controller with stylus and antenna h) Pole holder GHT39 (with clamp) (stored under RX1220 controller)
33 2.3.2 Container Contents for the GNSS Receiver Description Components for a two component cableless GNSS real-time system are combined in one transport container. Container for SmartRover part 1 of 2 a b c g GPS12_151a d e h f i j k a) Adjusting pin b) GHT57 c) 90 TNC conenctor d) Arm 15 cm long, attaches to SmartAntenna e) Spare batteries f) Antennas of device g) GHT56 with device, without battery OR SmartAntenna Adapterwithout communication device in clip-on-housing h) RX1250 i) SmartAntenna j) Cables k) Supplied stylus Description of the System 33
34 Description of the System 34 Container for SmartRover part 2 of 2 a b c d e f GPS12_152 g h i j a) Pole holder GHT39 b) CompactFlash card adapter c) Screw-to-stub adapter d) CompactFlash card e) Grip for pole f) Screw to attach GHT39 and grip on pole g) Device such as radio h) Spare battery for SmartAntenna i) Spare battery for GHT56 j) Manuals
35 2.4 Components Upperside of RX12_017 a b c d e a) For RX1220: Radio antenna b) Screen c) Keyboard d) Hand strap bottom clips e) LEMO port For RX1250 including USB port Description of the System 35
36 Description of the System 36 Underside of a b c d a) Bottom spring clip for pole holder b) Top clips for pole holder c) Hand strap top clips d) Stylus e) Hand strap bottom clips f) LEMO port For RX1250 including USB port g) Battery compartment For RX1250 with CompactFlash card compartment h) Clip-on-contacts e RX12_002 f g h For RX1250, a Bluetooth port is included inside to facilitate connectivity to the SmartAntenna, digital cellular phone or Leica Disto TM.
37 Description of the System 37
38 User Interface 3 User Interface Keyboard Keyboard display OFF OFF ON F2 F1 F3 F4 F5 F6 Q P W E R T Y U I O A S D F G H J K L CAPS Z X C V B N M SPACE F7 F8 F9 F10 F11 F12 SHIFT PgUp PgDn CE ESC 0. USER PROG RX12_001 ESC PROG ON a b c d e f g h i j a) Function keys F1-F6 b) Alpha keys c) CAPS d) Hot keys F7-F12 e) SPACE, SHIFT f) ENTER g) Arrow keys h) CE, ESC, USER, PROG i) Numeric keys j) For RX1250: Windows key symbol. It is the Microsoft flag logo located between PROG and ESC.
39 Keys For the purpose of the illustration, a RX1250 model has been selected which is representative for all models. Differences to other models are outlined. Key Function Function keys Correspond to six softkeys that appear on the bottom of the F1-F6 screen when the screen is activated. Hot keys User definable keys to execute chosen commands or access F7-F12 chosen screens. Alpha keys To type letters. Numeric keys To type numbers. CAPS Switches between upper case and lower case letters. CE Clears all entry at the beginning of user input. Clears the last character during user input. ESC Leaves the current menu or dialogue without storing any changes made. Turns receiver off when hold for 2 s in GPS1200 Main Menu. User Interface 39
40 User Interface 40 Key Function PROG (ON) If the sensor is off: turn the sensor on. If the sensor is on: press at any time to access XX Programs to select an application. SHIFT Switches between the first and the second level of function keys. SPACE Enters a blank. USER Calls the user defined menu. Hold down for 2 s to open Main Configuration Menu. Arrow keys Move the focus on the screen. ENTER Selects the highlighted line and leads to the next logical menu / dialog. Starts the edit mode for edit fields. Opens a choicelist.
41 Key combinations Key Function PROG plus USER For RX1210/RX1220: Turns instrument off. For RX1250: Puts RX1250 into sleep mode. SHIFT Pages up. SHIFT Pages down. SHIFT PROG ( ) For RX1250: Displays either the Windows CE task bar and start menu. User Interface 41
42 User Interface 3.2 Screen 42 Screen a b c d e RX12_013 k f g h i j a) Time b) Caption c) Title d) Screen area e) Message line f) Icons g) ESC h) CAPS i) SHIFT icon j) Quick coding icon k) Softkeys Elements Type Time Caption Title Description The current local time is shown. Shows location either in Main Menu, under PROG key or USER key. Name of the screen is shown.
43 Type Description Screen area The working area of the screen. Message line Messages are shown for 10 s. Icons Shows current status information of the instrument. Can be used with touch screen to access the subsequent screen. ESC Can be used with touch screen. Same functionality as the ESC fixed key. The last operation will be undone. CAPS The caps mode for upper case letters is active.the caps mode is activated and deactivated by pressing UPPER (F5) or LOWER (F5) in some screens. SHIFT icon Shows the status of the SHIFT key; either first or second level of softkeys is selected. Can be used with touch screen and has the same functionality as the fixed key SHIFT. Quick coding icon Shows the quick coding configuration. Can be used with touch screen to turn quick coding on and off. Softkeys Commands can be executed using F1 - F6 keys. The commands assigned to the softkeys are screen dependent. Can be used directly with touch screen. User Interface 43
44 User Interface 3.3 Operating Principles 44 Keyboard and touch screen The user interface is operated either by the keyboard or by the touch screen with supplied stylus. The workflow is the same for keyboard and touch screen entry, the only difference lies in the way information is selected and entered. Operation by keyboard Information is selected and entered using the keys. Refer to "3.1 Keyboard" for a detailed description of the keys on the keyboard and their function. Operation by touch screen Information is selected and entered on the screen using the supplied stylus. Operation To select an item To start the edit mode in input fields To highlight an item or parts of it for editing To accept data entered into an input field and exit the edit mode Description Tap on the item. Tap on the input field. Drag the supplied stylus from the left to the right. Tap on the screen outside of the input field.
45 3.4 Icons Description RCS icons The icons described are specific to RCS and RX1250. For a complete listing of icons for GPS1200 refer to GPS1200 System Field Manual. for TPS1200 refer to TPS1200 System Field Manual. For TPS, RCS settings are displayed. Touch screen: Tapping the icon leads to CONFIGURE Interfaces. Icon Description The RCS is turned on. The RCS is within radio range and is receiving messages. User Interface 45
46 User Interface Bluetooth icons The status of each Bluetooth port and any Bluetooth connection is displayed. Touch screen: Tapping the icon leads to STATUS Bluetooth. 46 Icon Description RX1250, GNSS receiver with GFU16 or TPS instrument with Communication side cover is Bluetooth capable. In case of a RX1250, Bluetooth is integrated. A Bluetooth connection is established and active. Bluetooth connection not established. Bluetooth port 1, 2 and 3 are down. Port 2 and 3 are only available on RX1250. Bluetooth connection established. Bluetooth port 1, 2 and 3 are active. Port 2 and 3 are only available on RX1250.
47 Battery icons The status and source of the battery is displayed. The remaining power in the battery is indicated by six levels. For RX1250: If an external power supply is connected and one internal battery is inserted, then the external power is used. Touch screen: Tapping the icon leads to STATUS Battery & Memory, Battery page. Icon Description For RX1250: Internal battery is in use. For RX1250: External battery attached and in use. For TPS1200 instruments: Internal TPS and RCS batteries are in use. For TPS1200 instruments: External TPS and RCS batteries are in use. User Interface 47
48 Operation 4 Operation Equipment Setup Fixing to a Holder, Handstrap or GNSS Receiver Description can be set up using a holder on the pole. GNSS receiver. a handstrap. All three setups are described in this chapter.
49 Holders Components of the GHT39 The GHT39 consists of a number of components, as shown in the diagram below. d a b c RX12_005 e f a) Plastic sleeve b) Pole clamp c) Clamp bolt d) Tightening screw e) Mounting plate f) Mounting arm Operation 49
50 Operation 50 Components of the GHT56 The GHT56 consists of a number of components, as shown in the diagram below. a b c RX12_016 k j i d e f g h a) Plastic sleeve b) Pole clamp c) Clamp bolt d) Tightening screw e) Mounting arm f) Clip-on-contacts for connecting RX1250 g) LED h) Mounting plate i) Battery compartment j) Locking mechanism for battery k) Space for clip-on-housing with LEMO port Mount to pole step-by-step Using the GHT39 is explained in this step-by-step instruction. Using GHT56 works accordingly.
51 Step Description 1. Remove holder from the travel container. 2. For GLS11 pole: the plastic sleeve is to be fitted to the pole clamp. For GPS pole: the plastic sleeve is not required. 3. Insert pole into the clamp hole. 4. Adjust the angle of the mounting plate and the height of the holder on the pole to comfort. 5. Tighten the clamp with the tightening screw. Once tightened, the button on the tightening screw can be depressed to change the position of the handle for more comfort. A locking mechanism is incorporated in the mounting plate of the holder. Operation 51
52 Operation 52 Step Description 6. Before is placed onto the mounting plate ensure that the locking pin is put into the unlocked position. To unlock the locking pin, push down the red button situated on top of the mounting plate. RX12_ Hold above the holder and lower the end into the holder.
53 Step Description 8. Apply slight pressure in a downward direction and then lower the top part of until the unit is clicked into the holder. The guides of the holder aid in this action. RX12_ After is placed onto the mounting plate ensure that the locking pin is put into the locked position. To lock the locking pin, push up the red button from below. RX12_014 Operation 53
54 Operation 54 Detach from pole step-by-step Using the GHT39 is explained in this step-by-step instruction. Using GHT56 works accordingly. Step Description 1. Unlock the locking pin by pushing down the red button situated on top of the mounting plate. 2. Place the palm over the top of until the fingers grip the bar of the holder under the top of. 3. Compress the top of toward the bar of the holder. 4. While in this position, raise the top of where the palm is gripping the unit up from the holder. 1 2 RX12_007
55 GPS receiver Description RX1210, RX1220 and RX1250 can be mounted to a GNSS receiver. Mount RX1210/RX1220/RX1250 to GNSS receiver step-by-step Step Description 1. Hold above the recess in the housing of the GNSS receiver intended for the unit. 2. Lower the bottom part of into the recess in the housing of the GNSS receiver. 3. Apply slight pressure in a downward direction and then lower the top part of until the unit is clicked into the GNSS receiver. The recess in the housing of the GNSS receiver helps to guide. 1 2 RX12_008 Operation 55
56 Operation 56 Detach RX1210/RX1220T from GNSS receiver step-by-step Step Description 1. Place the palm over the top of. 2. Compress downward toward the ports of the GNSS receiver. 3. While in this position, raise the top of from the GNSS receiver. RX12_009
57 Handstrap Mount handstrap to step-by-step Step Description RX12_ Hold the main hook rotated to approximately the 11 o'clock position in relation to. 2. Lower the main hook onto the pivot knob in the middle of. 3. Rotate the main hook to the 12 o'clock position. A click should be felt when the clip is secure. Operation 57
58 Operation Step Description 4. Take the other end of the handstrap and clip it to the base of. 58
59 4.1.2 Setting up with the TPS Instrument TPS1200/ setup for RCS with RadioHandle Refer to "TPS1200 User Manual" for additional information on RadioHandle. e a f g b h c d RX12_013 a) 360 prism b) Prism pole c) RX1220 d) holder and pole clamp e) RadioHandle f) Communication side cover g) TPS1200 instrument h) Tripod Operation 59
60 Operation 60 Mount base radio to tripod step-by-step Step Description 1. Attach TCPS27B to the adapter and then attach to the tripod leg. 2. Adjust the angle of TCPS27B until it is approximately vertical. 3. Adjust the location of the adapter on the tripod leg so that there are no metallic objects in the horizontal plane around the antenna. Metallic objects near the antenna disturb transmissions from the radio. To achieve the best performance from TCPS27B, it should be mounted in a vertical position on the tripod leg approximately 30 cm from the top of the tripod. ~ 30 cm If RX12_010 the adapter is no longer able to retain it s angle position, the adjustment bolt at the hinge can be slightly tightened.
61 TPS1200/ setup for RCS with TCPS27 a e b f g c d RX12_011 h i a) 360 prism b) Prism pole c) RX1220 d) holder and pole clamp e) TPS1200 instrument f) Tripod g) TCPS27B h) External battery i) Y-cable Operation 61
62 Operation Setting up with the GNSS Receiver 62 Description Two setups for RX1250 are given as example. Refer to "GPS1200 Technical Reference Manual" for information on additional setups. SmartAntenna/ RX1250 X setup for real-time reference a) SmartAntenna a b c d e f g h i RX12_28 j k l m n o b) Battery for SmartAntenna c) Height hook d) Carrier e) Tribrach f) Tripod g) GHT57 h) GHT56 i) Radio housing j) Transport container k) RX1250 X l) Radio antenna m) Battery for RX1250 X n) CompactFlash card o) Battery for GHT56
63 SmartRover setup with external radio a b c d e f g RX12_31 h i j k l a) SmartAntenna b) Battery for SmartAntenna c) Upper half aluminium pole with screw or stub d) Grip for pole e) GHT56 f) Radio in housing g) Lower half aluminium pole h) Radio antenna i) Battery for RX1250 X j) CompactFlash card k) RX1250 X l) Battery for GHT56 Operation 63
64 Operation Increase radio coverage on Smart- Rover Description Some applications require the maximum radio coverage. In those cases the radio antenna is mounted on an antenna arm which is fixed to the pole just below the SmartAntenna. Connection is made between the radio housing and the radio antenna. 64 Connect radio antenna and radio housing using cable step-by-step Step Description 1. Clip the antenna arm to the SmartAntenna. 2. Screw the radio antenna onto the antenna arm. 3. Attach the radio in its housing to GHT Place the battery into the battery compartment of the GHT Attach GHT56 to the pole and tighten the screw. 6. Connect the radio antenna to the radio housing using the 1.2 m antenna cable.
65 4.2 Batteries Operating Principles This chapter is valid for RX1220, RX1250 and GHT56. Primary use/charging The battery must be charged prior to using it for the first time because it is delivered with an energy content as low as possible. For new batteries or batteries that have been stored for a long time (> three months), it is effectual to make only one charge/discharge cycle. For Li-Ion batteries, a single discharging and charging cycle is sufficient. We recommend carrying out the process when the battery capacity indicated on the charger or on a Leica Geosystems product deviates significantly from the actual battery capacity available. The permissible temperature range for charging is between 0 C to +40 C/ +32 F to +104 F. For optimal charging we recommend charging the batteries at a low ambient temperature of +10 C to +20 C/+50 F to +68 F if possible. It is normal for the battery to become warm during charging. Using the chargers recommended by Leica Geosystems, it is not possible to charge the battery if the temperature is too high. Operation 65
66 Operation 66 Operation/Discharging The batteries can be operated from -20 C to +55 C/-4 F to +131 F. Low operating temperatures reduce the capacity that can be drawn; very high operating temperatures reduce the service life of the battery.
67 4.2.2 RX1220/RX1250 Battery Change RX1220/RX1250 battery step-bystep RX12_018 f Step Description 1. Turn RX1220/RX1250 over to gain access to the battery compartment. 2. Push the slide fastener in the direction of the arrow with the open-lock symbol. Operation 67
68 Operation 68 Step Description 3. Open the battery compartment. 4. Pull the battery from the battery compartment. 5. A pictogram of the battery is displayed inside the battery compartment. This is a visual aid to assist in placing the battery correctly. 6. Place the battery into the battery compartment with the Leica logo facing to the left. 7. Close the battery compartment by pushing the slide fastener in the direction of the arrow with the close-lock symbol.
69 4.2.3 SmartAntenna Battery Change SmartAntenna battery stepby-step TPS12_193 Step Description Turn the SmartAntenna over to gain access to the battery compartment. 1. Open the battery compartment by pushing the slide fastener in the direction of the arrow with the open-lock symbol. 2. Pull out the battery housing. The battery is attached to the housing. 3. Hold the battery housing and pull the battery from the battery housing. Operation 69
70 Operation 70 Step Description 4. A polarity of the battery is displayed inside the battery housing. This is a visual aid to assist in placing the battery correctly. 5. Place the battery onto the battery housing, ensuring that the contacts are facing outward. Click the battery into position. 6. Close the battery compartment by pushing the slide fastener in the direction of the arrow with the close-lock symbol.
71 4.2.4 GHT56 Battery Description GEB211 and GEB221 can both be used with GHT56. The battery powers a device in a clip-on-housing attached to the GHT56. Change GHT56 battery step-bystep RX12_022 f Step Description 1. Turn GHT56 over to gain access to the battery compartment. 2. Press simultaneously on the right side of the locking mechanism and the left side of the battery. This unlocks the battery from its locked position. 3. Pull the battery from the battery compartment. Operation 71
72 Operation 72 Step Description 4. Place the battery into the battery compartment. Ensure that the battery is placed adjacent to the locking mechanisam with the contacts facing down. 5. Press simultaneously on the right side of the locking mechanism and the right side of the battery. This locks the battery into position.
73 4.3 Working with the CompactFlash Card This chapter is valid for RX1250. Keep the card dry. Use it only within the specified temperature range. Do not bend the card. Protect the card from direct impacts. Failure to follow these instructions could result in data loss and/or permanent damage to the card. Operation 73
74 Operation 74 Insert and remove a CompactFlash card step-by-step The CompactFlash card is inserted into a slot inside the battery compartment on the underside of the RX RX12_019 Step Description 1. Turn RX1250 over to gain access to the battery compartment.
75 Step Description 2. Push the slide fastener in the direction of the arrow with the open-lock symbol. 3. Open the battery compartment. 4. Pull the battery from the battery compartment. The card should be held with the label for the care instructions upwards and the contacts facing the slot. 5. Slide the card firmly into the slot until it clicks into position. 6. Place the battery into the battery compartment. 7. Close the compartment cover. 8. To remove the card, open the cover of the battery compartment. 9. Pull the battery from the battery compartment. 10. Press the eject button on the right side of the card slot twice. 11. Pull out the CompactFlash card. 12. Close the compartment cover. Operation 75
76 Operation Format a Compact- Flash card step-bystep Formatting the CompactFlash card before logging data is started is required if a completely new CompactFlash card is used or if all existing data needs to be deleted. 76 Step Description 1. Select Main Menu: Tools...\Format Memory Device. 2. TOOLS Format Memory Device <Memory Device: CF Card> <Format Method: Format Quick> Select the memory device to be formatted. By activating the format command all data will be lost. Make sure that all important data on the CompactFlash card has been backed up before formatting the card. Before formatting the internal memory make sure that all important data is first transferred to the PC. To exit the screen without formatting the memory device, press ESC. This returns to the previous screen. 3. CONT (F1) 4. YES (F4) to continue with the formatting of the selected device.
77 Step NO Description (F6) to not continue with the formatting of the selected device and to return to TOOLS Format Memory Device. 5. Once the formatting of the card is completed the system returns to GPS1200 Main Menu. Operation 77
78 Operation 4.4 LED Indicators on SmartAntenna 78 LED indicators Description SmartAntenna has Light Emitting Diode indicators. They indicate the basic antenna status. Diagram TRK BT PWR TRK BT PWR ON OFF GPS12_153 TRK BT PWR Tracking LED Bluetooth LED Power LED
79 Description of the LED s IF the is THEN TRK off no satellites are tracked. flashing green less than four satellites are tracked, a position is not yet available. green enough satellites are tracked to compute a position. BT green Bluetooth is in data mode and ready for connecting. purple Bluetooth is connecting. blue Bluetooth has connected. flashing blue data is being transferred PWR off power is off. green power is okay. flashing green power is low. The remaining time for which enough power is available depends on the type of survey, the temperature and the age of the battery. red power is very low. Operation 79
80 Operation 4.5 LED Indicators on GHT56 80 LED indicator Description GHT56 has one Light Emitting Diode indicator. It indicates the basic power status. Diagram a RX12_021 a) Power LED
81 Description of the LED IF the is THEN PWR off power is off. green power is okay. flashing green power is low. The remaining time for which enough power is available depends on the type of survey, the temperature and the age of the battery. red power is very low. Operation 81
82 Operation 4.6 Working with the Clip-On-Housings for Devices on GHT56 82 Devices fitting into a clip-on-housing Digital cellular phones fitting into a clip-on-housing Digital cellular phone Clip-on-housing Siemens MC45 GFU17 Siemens MC75 GFU24 CDMA MultiTech MTMMC-C (US) GFU19 CDMA MultiTech MTMMC-C (CAN) GFU25 Radios fitting into a clip-on-housing Radio Pacific Crest PDL, receive Satelline 3AS, transceive Clip-on-housing GFU15 GFU14
83 Attach a clip-onhousing step-bystep The clip-on-housing for devices fits to the underside of the GHT56. RX12_020 Step A Description circular screw is located at one end of the clip-on-housing. Ensure that the circular screw is in the unlocked position. Turn it anticlockwise, as shown by the lock and arrow symbols on the screw. Operation 83
84 Operation 84 Step Description 1. Turn GHT56 over to gain access to the space for the clip-on-housing. 2. Place the clip-on-housing into position such that the guide rails on the GHT56 are aligned with the guide rails on the clip-on-housing. AND the LEMO port on the GHT56 is aligned with the connector on the clipon-housing. 3. Slide the clip-on-housing into position such that the connector is completely plugged into the LEMO port. It clicks. Do not turn the screw on the topside of the clip-on-housing. The clip-onhousing is automatically fixed when completely plugged into position. Detach a clip-onhousing step-bystep Step Description 1. Press the small press clip next to the guide rail on the GHT56 to unlock the clip-on-housing from the GHT Slide the clip-on-housing away from the press clip until the connector is completely unplugged from the LEMO port.
85 Step Description 3. Pull the clip-on-housing from the GHT56. Insert a SIM card step-by-step For those digital cellular phones that require SIM cards. Step Description 1. Take the SIM card, a coin and a pen. 2. Locate the SIM card screw, that covers the SIM card slot, on the bottom of the clip-on-housing. 3. Insert the coin into the groove of the SIM card screw. 4. Turn the coin anticlockwise to loosen the SIM card screw. 5. Remove the SIM card screw from the housing. 6. Using the pen, press the small button of the SIM card slot to eject the SIM card holder. 7. Take the SIM card holder out off the housing. 8. Put the SIM card into the SIM card holder, the chip facing up. 9. Insert the SIM card holder into the SIM card slot, the chip facing the connectors inside the slot. Operation 85
86 Operation Step Description 10. Place the SIM card screw back on the housing. 11. Insert the coin into the groove of the SIM card screw. 12. Turn the coin clockwise to tighten the SIM card screw. 86
87 Remove a SIM card step-by-step For those digital cellular phones that require SIM cards GPS12_088 Step Description 1. Take a coin and a pen. 2. Locate the SIM card screw, that covers the SIM card slot, on the bottom of the clip-on-housing. 3. Insert the coin into the groove of the SIM card screw. Operation 87
88 Operation 88 Step Description 4. Turn the coin anticlockwise to loosen the SIM card screw. 5. Remove the SIM card screw from the housing. 6. Using the pen, press the small button of the SIM card slot to eject the SIM card holder. 7. Take the SIM card holder out off the SIM card slot. 8. Take the SIM card out of the SIM card holder. 9. Put the SIM card holder back into the SIM card slot, the even side not facing the contacts inside the slot. 10. Place the SIM card screw back on the housing. 11. Turn the coin clockwise to tighten the SIM card screw.
89 LED indicators Description Each clip-on-housing for a radio, digital cellular phones or Bluetooth communication has Light Emitting Diode indicators on the bottom side. They indicate the basic device status. Diagram GPS12_089 a b c d a) Warning LED, available for Satelline 3AS b) Data transfer LED c) Signal strength LED or Status LED for Bluetooth communication d) Power LED Operation 89
90 Operation 90 Description of the LED s IF the on is THEN Warning LED Data transfer LED GFU14 with Satelline 3AS red the device is in the configuration mode controlled from the PC via cable. any device off data is not being transferred. green or flashing data is being transferred. green
91 IF the on is THEN Signal strength LED GFU19 (US), GFU25 (CAN) with CDMA MultiTech MTMMC-C GFU17 with Siemens MC45 red flashing red off red red: long flash, short break red: short flash, long break off device is on, not registered on the network. device is on, registered on the network. download mode or device is off. call is in progress. no SIM card inserted, no PIN entered or network search, user authentication or network login in progress. logged onto network, no call in progress. device is off. Operation 91
92 Operation 92 IF the on is THEN GFU24 with Siemens MC75 GFU15 with Pacific Crest PDL red red: long flash, long break red: short flash, long break red: flashing red, long break red: long flash, short break off red or flashing red off call is in progress. no SIM card inserted, no PIN entered or network search, user authentication or network login in progress. logged onto network, no call in progress. GPRS PDP context activated. Packet switched data transfer is in progress. device is off. the communication link, Data Carrier Detection, is okay on the roving receiver. the DCD is not okay.
93 IF the on is THEN Status LED Power LED GFU14 with Satelline 3AS Bluetooth communication red or flashing red off green orange purple blue the communication link, Data Carrier Detection, is okay on the roving receiver. the DCD is not okay. Bluetooth is in stand-by mode. Bluetooth is in configuration mode. Bluetooth is connecting. Bluetooth has connected. any device off power is off. green power is okay. Operation 93
94 Operation 4.7 Basic Operation 94 Turning on Type PROG (ON) Connection to the LEMO port Connection to the clip-on connector Description When has a power supply, pressing PROG (ON) on unit switches the unit on. When is connected via cable to either TPS1200 or GPS1200 that are already switched on, automatically switches on. has to be connected to a power source to switch on automatically. This can be either an external battery connected with a Y-cable, power received from GPS1200 or an internal battery for RX1220/RX1250. When is connected to the clip-on connector of GPS1200 that is already on, automatically switches on.
95 When has been turned on Type Connected to GPS1200 Direct connection to TPS1200 Radio connection to TPS1200 Operating without an instrument Description When is operating with the GPS1200, acts as the control unit of the GPS1200. When is connected directly to TPS1200 with a cable, acts as a secondary control unit for TPS1200 which additionally offers dedicated alpha keyboard and touch screen capabilities. When RX1220 is connected to TPS1200 via the radio link, RX1220 acts as a remote control system enabling operation of TPS1200 from the prism pole. When RX1210/RX1220 is activated without a connection to either TPS1200 or GPS1200, it will enter the local mode. When RX1250 is activated without a connection to SmartAntenna or GPS1200, survey independent tasks such as COGO can still be performed. Operation 95
96 Operation 96 Turning off Type OFF Unplugging or unclipping from the instrument Auto power down Description The can only be turned off in the Main Menu screen. For RX1210/RX1220: Pressing the USER and PROG keys simultaneously will switch off. OR Hold ESC for 2 s. For RX1250: SHIFT OFF (F2) to completely turn off. Disconnecting either the LEMO cable or the clip-on connector of without an internal battery automatically switches it off. Option to set shutdown and sleep events after user defined duration of instrument inactivity when working with TPS instruments.
97 Sleep mode on RX1250 Description In sleep mode, the RX1250 shuts down and reduces power. The sleep mode is designed to preserve energy. Rebooting RX1250 from sleep mode is quicker than a cold start after turning off. Putting RX1250 into sleep mode The RX1250 can only be put into sleep mode in the Main Menu screen. Press the USER and PROG keys simultaneously. OR Press SHIFT SLEEP (F3). OR Hold ESC for 2 s. Lock/Unlock keyboard Option Description Lock To lock the keyboard press and hold SHIFT for 3 s. The message Keyboard locked is momentariliy displayed on the Message Line. Unlock To unlock the keyboard press and hold SHIFT for 3 s. The message Keyboard unlocked is momentariliy displayed on the Message Line. Operation 97
98 Operation Switching between Leica software and Windows CE desktop a 98 b d RX12_33 c a) Icon to start Leica software b) Windows CE desktop c) Task bar d) Start button Access Leica software IF RX1250 is started THEN the Leica software starts up automatically.
99 IF Windows CE desktop is active Leica software is minimised THEN double click to display the Leica software. OR SHIFT PROG ( ) to display the Leica software. double click to maximise it. OR select SmartRover in the task bar to maximise it. Access Windows CE desktop IF THEN Leica software is to be minimised SHIFT MINIM (F5) in Main Menu. Leica software is to be closed SHIFT EXIT (F6) in Main Menu. Windows CE task bar is to be displayed SHIFT PROG ( ). Operation 99
100 Operation 4.8 Licence Keys 100 Description A licence key can be used to activate application programs and protected options and can be used to define the expiry date of the software maintenance. A licence key is required for: Application programs Protected options COGO Area Division GPS Survey functionality on RX1250 DTM Stakeout Some OWI messages Reference Plane GLONASS option Reference Line RoadRunner Survey Cross Section Volume Calculations A licence key file can be uploaded to the receiver/rx1250. To upload a licence key file the file should be located on the \SYSTEM directory of the CompactFlash card. Licence key files use the naming convention L_ key, where is the instrument serial number.
101 Licence keys can also be typed in manually in Main Menu: Tools...\Licence Keys or the first time the application program is started. Access Select Main Menu: Tools...\Licence Keys. OR Select an application program on RX1250 not yet activated. TOOLS Enter Licence Key CONT (F1) To accept changes and return to GPS1200 Main Menu or continue with application program. SHIFT DEL (F4) To delete all licence keys on the receiver/rx1250. Operation 101
Version 5.5 English. Leica GPS1200 System Field Manual
 Version 5.5 English Leica GPS1200 System Field Manual Introduction Purchase Product identification Congratulations on the purchase of a GPS1200 Series instrument. To use the product in a permitted manner,
Version 5.5 English Leica GPS1200 System Field Manual Introduction Purchase Product identification Congratulations on the purchase of a GPS1200 Series instrument. To use the product in a permitted manner,
LEICA MobileMatriX Equipment List
 LEICA MobileMatriX LEICA MobileMatriX software 742117 GSW450, LEICA MobileMatriX License. Single user license for Standard Edition. ESRI ArcView OEM. Protected. COGO computation and rendering of COGO measurements
LEICA MobileMatriX LEICA MobileMatriX software 742117 GSW450, LEICA MobileMatriX License. Single user license for Standard Edition. ESRI ArcView OEM. Protected. COGO computation and rendering of COGO measurements
Leica ScanStation C10 Equipment List
 Leica ScanStation C10 Equipment List Table of Contents ScanStation C10 3 1 Scanner Set 3 Accessories for ScanStation C10 4 2 Accessory Set 4 3 Power Supply 4 3.1 Internal Power Supply 4 3.2 External Power
Leica ScanStation C10 Equipment List Table of Contents ScanStation C10 3 1 Scanner Set 3 Accessories for ScanStation C10 4 2 Accessory Set 4 3 Power Supply 4 3.1 Internal Power Supply 4 3.2 External Power
Leica TPS1200 Series Equipment List
 Leica TPS1200 Series Equipment List 2 TPS1200 Equipment List 1 Total stations 1.1 Models TC TCR TCRM TCA TCP TCRA TCRP Angle measurement Distance measurement (IR) PinPoint reflectorless distance measurement
Leica TPS1200 Series Equipment List 2 TPS1200 Equipment List 1 Total stations 1.1 Models TC TCR TCRM TCA TCP TCRA TCRP Angle measurement Distance measurement (IR) PinPoint reflectorless distance measurement
Dell XPS 14z Owner s Manual
 Dell XPS 14z Owner s Manual Computer model: L412z Regulatory model: P24G series Regulatory type: P24G001 Notes, Cautions, and Warnings NOTE: A NOTE indicates important information that helps you make better
Dell XPS 14z Owner s Manual Computer model: L412z Regulatory model: P24G series Regulatory type: P24G001 Notes, Cautions, and Warnings NOTE: A NOTE indicates important information that helps you make better
Install UHF Radio. SF-3040 Battery Installation
 LAND-PAK Quick-Start Guide Follow this guide to set up the standard configuration for the LAND-PAK base and rover, and the internal radio modem. Install UHF Radio With minimal setup time, LAND-PAK can
LAND-PAK Quick-Start Guide Follow this guide to set up the standard configuration for the LAND-PAK base and rover, and the internal radio modem. Install UHF Radio With minimal setup time, LAND-PAK can
Leica TS30 and TM30 Equipment List
 Leica TS30 and TM30 Equipment List 2 TS30 and TM30 Equipment List 1 Total stations 1.1 Models TS30 TM30 Angle measurement Distance measurement (IR-Mode) Dist. meas. without reflector (RL-Mode) Motorised
Leica TS30 and TM30 Equipment List 2 TS30 and TM30 Equipment List 1 Total stations 1.1 Models TS30 TM30 Angle measurement Distance measurement (IR-Mode) Dist. meas. without reflector (RL-Mode) Motorised
Dell Inspiron N5110 Service Manual
 Dell Inspiron N5110 Service Manual Regulatory model: P17F Regulatory type: P17F001 Notes, Cautions, and Warnings NOTE: A NOTE indicates important information that helps you make better use of your computer.
Dell Inspiron N5110 Service Manual Regulatory model: P17F Regulatory type: P17F001 Notes, Cautions, and Warnings NOTE: A NOTE indicates important information that helps you make better use of your computer.
trimble r10 GNSS System
 TRIMBLE R10 SERIES RECEIVER QUICK START GUIDE trimble r10 GNSS System C Warning: For safety information, refer to the Safety Information section of the Trimble R10 GNSS Receiver User Guide. Five simple
TRIMBLE R10 SERIES RECEIVER QUICK START GUIDE trimble r10 GNSS System C Warning: For safety information, refer to the Safety Information section of the Trimble R10 GNSS Receiver User Guide. Five simple
Leica Zeno GIS Equipment List
 Leica Zeno GIS Equipment List Table of Contents 1 Leica Zeno 10/Zeno 15 - GNSS/GIS Handhelds 3 2 GNSS Caps GS05 and GS06 for CS10 GIS & CS15 GIS 3 3 Packages 3 4 Additional Leica Zeno 10/Zeno 15 Options
Leica Zeno GIS Equipment List Table of Contents 1 Leica Zeno 10/Zeno 15 - GNSS/GIS Handhelds 3 2 GNSS Caps GS05 and GS06 for CS10 GIS & CS15 GIS 3 3 Packages 3 4 Additional Leica Zeno 10/Zeno 15 Options
Version 2.0 English. Leica FlexLine TS02/TS06/TS09 Quick Guide
 Version 2.0 English Leica FlexLine TS02/TS06/TS09 Quick Guide To use the product in a permitted manner, please refer to the detailed safety instructions in the User Manual. Container Contents a b c d e
Version 2.0 English Leica FlexLine TS02/TS06/TS09 Quick Guide To use the product in a permitted manner, please refer to the detailed safety instructions in the User Manual. Container Contents a b c d e
Version 7.1 English. Leica GPS1200+ Applications Field Manual
 Version 7.1 English Leica GPS1200+ Applications Field Manual Introduction Purchase Product identification Congratulations on the purchase of a GPS1200+ Series instrument. To use the product in a permitted
Version 7.1 English Leica GPS1200+ Applications Field Manual Introduction Purchase Product identification Congratulations on the purchase of a GPS1200+ Series instrument. To use the product in a permitted
Dell Inspiron XPS and Inspiron 9100 Service Manual
 Dell Inspiron XPS and Inspiron 9100 Service Manual Dell Inspiron XPS and Inspiron 9100 Service Manual Before You Begin Memory Module, Mini PCI Card, and Devices System Components Subwoofer Bluetooth Card
Dell Inspiron XPS and Inspiron 9100 Service Manual Dell Inspiron XPS and Inspiron 9100 Service Manual Before You Begin Memory Module, Mini PCI Card, and Devices System Components Subwoofer Bluetooth Card
Dell XPS L702X Service Manual
 Dell XPS L702X Service Manual Regulatory model: P09E series Regulatory type: P09E002 Notes, Cautions, and Warnings NOTE: A NOTE indicates important information that helps you make better use of your computer.
Dell XPS L702X Service Manual Regulatory model: P09E series Regulatory type: P09E002 Notes, Cautions, and Warnings NOTE: A NOTE indicates important information that helps you make better use of your computer.
Version 3.0 English. GRX1200 Series Getting Started
 Version 3.0 English GRX1200 Series Getting Started Introduction Introduction GPS1200 2 Purchase Product identification Congratulations on the purchase of a GRX1200 Series instrument. To use the product
Version 3.0 English GRX1200 Series Getting Started Introduction Introduction GPS1200 2 Purchase Product identification Congratulations on the purchase of a GRX1200 Series instrument. To use the product
To connect the AC adapter:
 Replacing the AC Adapter Replacing the AC Adapter 3 Plug the power cord into a wall outlet. The power indicator turns on. To connect the AC adapter: Connect the power cord to the AC adapter. Power indicator
Replacing the AC Adapter Replacing the AC Adapter 3 Plug the power cord into a wall outlet. The power indicator turns on. To connect the AC adapter: Connect the power cord to the AC adapter. Power indicator
Trimble R10 MODEL 2 GNSS SYSTEM. C WARNING For safety information, refer to the Safety Information FIVE SIMPLE STEPS TO GET STARTED
 QUICK START GUIDE Trimble R10 MODEL 2 GNSS SYSTEM C WARNING For safety information, refer to the Safety Information section of the Trimble R10 Model 2 GNSS Receiver User Guide. FIVE SIMPLE STEPS TO GET
QUICK START GUIDE Trimble R10 MODEL 2 GNSS SYSTEM C WARNING For safety information, refer to the Safety Information section of the Trimble R10 Model 2 GNSS Receiver User Guide. FIVE SIMPLE STEPS TO GET
APS-3 Revision Important Quick Start Guide. Typical Box Contents
 APS-3 Revision 3.0.0 Important Quick Start Guide Congratulations on purchasing your new APS-3 System. This Important Quick Start Guide contains information you need to set up and begin using your APS-3.
APS-3 Revision 3.0.0 Important Quick Start Guide Congratulations on purchasing your new APS-3 System. This Important Quick Start Guide contains information you need to set up and begin using your APS-3.
Dell XPS M1530 Service Manual
 Dell XPS M1530 Service Manual Model PP28L www.dell.com support.dell.com Notes, Notices, and Cautions NOTE: A NOTE indicates important information that helps you make better use of your computer. NOTICE:
Dell XPS M1530 Service Manual Model PP28L www.dell.com support.dell.com Notes, Notices, and Cautions NOTE: A NOTE indicates important information that helps you make better use of your computer. NOTICE:
Thank you for purchasing this Factory Service Manual CD/DVD from servicemanuals4u.com.
 Thank you for purchasing this Factory Service Manual CD/DVD from servicemanuals4u.com. Please check out our ebay auctions for more great deals on Factory Service Manuals: servicemanuals4u Dell Latitude
Thank you for purchasing this Factory Service Manual CD/DVD from servicemanuals4u.com. Please check out our ebay auctions for more great deals on Factory Service Manuals: servicemanuals4u Dell Latitude
Mk II 3DR MULTI-LINE LASER INSTRUCTION MANUAL
 Mk II 3DR MULTI-LINE LASER INSTRUCTION MANUAL SAFETY Read the following safety instructions before attempting to operate this product. Keep these instructions in a safe place or store in the carry case
Mk II 3DR MULTI-LINE LASER INSTRUCTION MANUAL SAFETY Read the following safety instructions before attempting to operate this product. Keep these instructions in a safe place or store in the carry case
Altus APS3G Quick Start guide
 Altus APS3G Quick Start guide Revision 1.0.1 Congratulations on purchasing your new Altus APS3G System. This Important Quick Start Guide contains information you need to set up and begin using your Altus
Altus APS3G Quick Start guide Revision 1.0.1 Congratulations on purchasing your new Altus APS3G System. This Important Quick Start Guide contains information you need to set up and begin using your Altus
Dell XPS M1730 Service Manual
 Dell XPS M1730 Service Manual Model PP06XA www.dell.com support.dell.com Notes, Notices, and Cautions NOTE: A NOTE indicates important information that helps you make better use of your computer. NOTICE:
Dell XPS M1730 Service Manual Model PP06XA www.dell.com support.dell.com Notes, Notices, and Cautions NOTE: A NOTE indicates important information that helps you make better use of your computer. NOTICE:
GeoExplorer 6000 Series Quick Start Guide
 GeoExplorer 6000 Series Quick Start Guide Four simple steps to get started: This guide provides an overview of the important features and instructions for how to set up and operate your Trimble GeoExplorer
GeoExplorer 6000 Series Quick Start Guide Four simple steps to get started: This guide provides an overview of the important features and instructions for how to set up and operate your Trimble GeoExplorer
TABLE OF CONTENTS SECTION 1 TABLETOP CONFIGURATION SECTION 2 TABLETOP CONFIGURATION ACCESSORIES SECTION 3 SLIDE CONFIGURATION
 S6 USER S MANUAL TABLE OF CONTENTS SECTION 1 TABLETOP CONFIGURATION SECTION 2 TABLETOP CONFIGURATION ACCESSORIES SECTION 3 SLIDE CONFIGURATION SECTION 4 SLIDE CONFIGURATION ACCESSORIES SECTION 5 RACK MOUNT
S6 USER S MANUAL TABLE OF CONTENTS SECTION 1 TABLETOP CONFIGURATION SECTION 2 TABLETOP CONFIGURATION ACCESSORIES SECTION 3 SLIDE CONFIGURATION SECTION 4 SLIDE CONFIGURATION ACCESSORIES SECTION 5 RACK MOUNT
XPS 15 2-in-1. Service Manual. Computer Model: XPS Regulatory Model: P73F Regulatory Type: P73F001
 XPS 15 2-in-1 Service Manual Computer Model: XPS 15-9575 Regulatory Model: P73F Regulatory Type: P73F001 Notes, cautions, and warnings NOTE: A NOTE indicates important information that helps you make better
XPS 15 2-in-1 Service Manual Computer Model: XPS 15-9575 Regulatory Model: P73F Regulatory Type: P73F001 Notes, cautions, and warnings NOTE: A NOTE indicates important information that helps you make better
Thank you for purchasing this Factory Service Manual CD/DVD from servicemanuals4u.com.
 Thank you for purchasing this Factory Service Manual CD/DVD from servicemanuals4u.com. Please check out our ebay auctions for more great deals on Factory Service Manuals: servicemanuals4u Dell Inspiron
Thank you for purchasing this Factory Service Manual CD/DVD from servicemanuals4u.com. Please check out our ebay auctions for more great deals on Factory Service Manuals: servicemanuals4u Dell Inspiron
Version 5.0 English. Leica TPS1200 Applications Field Manual
 Version 5.0 English Leica TPS1200 Applications Field Manual Introduction Purchase Product identification Congratulations on the purchase of a TPS1200 series instrument. To use the product in a permitted
Version 5.0 English Leica TPS1200 Applications Field Manual Introduction Purchase Product identification Congratulations on the purchase of a TPS1200 series instrument. To use the product in a permitted
Removal and Installation8
 8 Screw Types 8-4 Top Cover Assembly 8-5 Left Hand Cover 8-6 Right Hand Cover 8-10 Front Panel Assembly 8-14 Left Rear Cover 8-15 Right Rear Cover 8-16 Extension Cover (60" Model only) 8-17 Media Lever
8 Screw Types 8-4 Top Cover Assembly 8-5 Left Hand Cover 8-6 Right Hand Cover 8-10 Front Panel Assembly 8-14 Left Rear Cover 8-15 Right Rear Cover 8-16 Extension Cover (60" Model only) 8-17 Media Lever
Thank you for purchasing this Factory Service Manual CD/DVD from servicemanuals4u.com.
 Thank you for purchasing this Factory Service Manual CD/DVD from servicemanuals4u.com. Please check out our ebay auctions for more great deals on Factory Service Manuals: servicemanuals4u Dell Inspiron
Thank you for purchasing this Factory Service Manual CD/DVD from servicemanuals4u.com. Please check out our ebay auctions for more great deals on Factory Service Manuals: servicemanuals4u Dell Inspiron
Inspiron Service Manual. 2-in-1. Computer Model: Inspiron Regulatory Model: P69G Regulatory Type: P69G001
 Inspiron 13 5000 2-in-1 Service Manual Computer Model: Inspiron 13-5378 Regulatory Model: P69G Regulatory Type: P69G001 Notes, cautions, and warnings NOTE: A NOTE indicates important information that helps
Inspiron 13 5000 2-in-1 Service Manual Computer Model: Inspiron 13-5378 Regulatory Model: P69G Regulatory Type: P69G001 Notes, cautions, and warnings NOTE: A NOTE indicates important information that helps
Version 1.0 English. Leica TS15 Quick Guide
 Version 1.0 English Leica TS15 Quick Guide TS15, Important Information about your Instrument 1 Important Information about your Instrument 2 Read and follow the User Manual on the accompanying DVD before
Version 1.0 English Leica TS15 Quick Guide TS15, Important Information about your Instrument 1 Important Information about your Instrument 2 Read and follow the User Manual on the accompanying DVD before
XPS 13 Convertible Service Manual
 XPS 13 Convertible Service Manual Computer Model: XPS 9365 Regulatory Model: P71G Regulatory Type: P71G001 Notes, cautions, and warnings NOTE: A NOTE indicates important information that helps you make
XPS 13 Convertible Service Manual Computer Model: XPS 9365 Regulatory Model: P71G Regulatory Type: P71G001 Notes, cautions, and warnings NOTE: A NOTE indicates important information that helps you make
M101M4 Tablet PC Quick Start Guide V1.0
 M101M4 Tablet PC Quick Start Guide V1.0 Please read these instructions carefully before using this product, and save this manual for future use. Getting Started Congratulations on purchasing this rugged
M101M4 Tablet PC Quick Start Guide V1.0 Please read these instructions carefully before using this product, and save this manual for future use. Getting Started Congratulations on purchasing this rugged
Leica TS11 Quick Guide. Version 2.0 English
 Leica TS11 Quick Guide Version 2.0 English TS11, Important Information about your Instrument 1 Important Information about your Instrument 2 Read and follow the User Manual on the accompanying DVD before
Leica TS11 Quick Guide Version 2.0 English TS11, Important Information about your Instrument 1 Important Information about your Instrument 2 Read and follow the User Manual on the accompanying DVD before
Dell Edge Gateway. Service Manual Series
 Dell Edge Gateway 5000 Series Service Manual Computer Model: Dell Edge Gateway 5000/5100 Regulatory Model: N01G/N02G Regulatory Type: N01G001/N02G001 Notes, cautions, and warnings NOTE: A NOTE indicates
Dell Edge Gateway 5000 Series Service Manual Computer Model: Dell Edge Gateway 5000/5100 Regulatory Model: N01G/N02G Regulatory Type: N01G001/N02G001 Notes, cautions, and warnings NOTE: A NOTE indicates
Quick Start Guide. Preparation. Installation. Operation. Support. Vaisala NOMAD 3 Data Logger. Online manuals
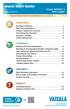 Quick Start Guide www.vaisala.com Vaisala NOMAD 3 Data Logger Preparation Package Contents Plan Instrumentation Create a SkyServe Account Activating the Nomad 3 Nomad 3 Toolbox Create Setup Files 2 4 5
Quick Start Guide www.vaisala.com Vaisala NOMAD 3 Data Logger Preparation Package Contents Plan Instrumentation Create a SkyServe Account Activating the Nomad 3 Nomad 3 Toolbox Create Setup Files 2 4 5
Trimble Survey Controller. Release Notes
 Trimble Survey Controller Release Notes Version 10.5 Revision A September 2002 Corporate Office Trimble Navigation Limited Engineering and Construction Division 5475 Kellenburger Road Dayton, Ohio 45424-1099
Trimble Survey Controller Release Notes Version 10.5 Revision A September 2002 Corporate Office Trimble Navigation Limited Engineering and Construction Division 5475 Kellenburger Road Dayton, Ohio 45424-1099
DS3 / DS31 User Manual
 DS3 / DS31 User Manual Please read the following warnings before using the product.. Contents of manual may differ based on the software version of products. Please visit web site(www.mobilebaseglobal.com)
DS3 / DS31 User Manual Please read the following warnings before using the product.. Contents of manual may differ based on the software version of products. Please visit web site(www.mobilebaseglobal.com)
Digital Ink Pad+ User Manual
 Digital Ink Pad+ User Manual Page 1 Welcome. Dear user, thank you for purchasing this product. Much investment in time and effort has gone into its development, and it is our hope that it will give you
Digital Ink Pad+ User Manual Page 1 Welcome. Dear user, thank you for purchasing this product. Much investment in time and effort has gone into its development, and it is our hope that it will give you
Leica CS10/CS15 & GS Sensors
 Leica CS10/CS15 & GS Sensors User Manual Version 6.0 English Introduction Purchase Congratulations on the purchase of a Leica SmartWorx Viva instrument. This manual contains important safety directions
Leica CS10/CS15 & GS Sensors User Manual Version 6.0 English Introduction Purchase Congratulations on the purchase of a Leica SmartWorx Viva instrument. This manual contains important safety directions
1. Purchasing new ink cartridges: 2. Replace the battery of the digital pen when any of the followings occurs:
 Users Manual Welcome Dear user, thanks for purchasing this product. Much investment in time and effort has gone into its development, and it is our hope that it will give you many years of trouble-free
Users Manual Welcome Dear user, thanks for purchasing this product. Much investment in time and effort has gone into its development, and it is our hope that it will give you many years of trouble-free
Removing and Replacing Parts
 Removing and Replacing Parts Preparing to Work Inside the Computer Recommended Tools Screw Identification System Components Hard Drive Fixed Optical Drive Media Bay Devices Memory Modules Mini PCI Card
Removing and Replacing Parts Preparing to Work Inside the Computer Recommended Tools Screw Identification System Components Hard Drive Fixed Optical Drive Media Bay Devices Memory Modules Mini PCI Card
Leica FlexLine Equipment List
 Leica FlexLine Equipment List FlexLine Equipment List TS02 Instruments Total Stations for Prism Measurements 765268 TS02, 3"(1mgon) total station, laser plummet, 1 standard keyboard, user manual 765265
Leica FlexLine Equipment List FlexLine Equipment List TS02 Instruments Total Stations for Prism Measurements 765268 TS02, 3"(1mgon) total station, laser plummet, 1 standard keyboard, user manual 765265
Owner s Manual Havis Docking Station For Panasonic Toughbook 33 Tablet
 Owner s Manual Havis Docking Station For Panasonic Toughbook 33 Tablet Related Products Havis offers a wide variety of accessory products specifically for use with the DS-PAN-1200 Series Docking Station.
Owner s Manual Havis Docking Station For Panasonic Toughbook 33 Tablet Related Products Havis offers a wide variety of accessory products specifically for use with the DS-PAN-1200 Series Docking Station.
Thank you for purchasing this Factory Service Manual CD/DVD from servicemanuals4u.com.
 Thank you for purchasing this Factory Service Manual CD/DVD from servicemanuals4u.com. Please check out our ebay auctions for more great deals on Factory Service Manuals: servicemanuals4u Dell Inspiron
Thank you for purchasing this Factory Service Manual CD/DVD from servicemanuals4u.com. Please check out our ebay auctions for more great deals on Factory Service Manuals: servicemanuals4u Dell Inspiron
Owner s Manual Havis Docking Station for Getac V110 Convertible Notebook
 Owner s Manual Havis Docking Station for Getac V110 Convertible Notebook DS-GTC-300 Series DS-GTC-301 DS-GTC-301-3 DS-GTC-302 DS-GTC-302-3 DS-GTC-303 www.havis.com 1-800-524-9900 Before Beginning (Original
Owner s Manual Havis Docking Station for Getac V110 Convertible Notebook DS-GTC-300 Series DS-GTC-301 DS-GTC-301-3 DS-GTC-302 DS-GTC-302-3 DS-GTC-303 www.havis.com 1-800-524-9900 Before Beginning (Original
ECOLINE EL 515 PLUS EL 515 PLUS SET
 DE FR ECOLINE EL 55 PLUS EL 55 PLUS SET BEDIUNGSANLEITUNG USER MANUAL MODE D EMPLOI EXACTLY WHAT YOU NEED. Rotating laser EL 55 Plus is available as laser unit with standard accessories as well as rotating
DE FR ECOLINE EL 55 PLUS EL 55 PLUS SET BEDIUNGSANLEITUNG USER MANUAL MODE D EMPLOI EXACTLY WHAT YOU NEED. Rotating laser EL 55 Plus is available as laser unit with standard accessories as well as rotating
Owner s Manual Havis Docking Station For Panasonic Toughpad FZ-G1
 Owner s Manual Havis Docking Station For Panasonic Toughpad FZ-G1 DS-PAN-700 Series DS-PAN-701 DS-PAN-701-2 DS-PAN-702 DS-PAN-702-2 DS-PAN-703 www.havis.com 1-800-524-9900 Before Beginning (Original Instructions)
Owner s Manual Havis Docking Station For Panasonic Toughpad FZ-G1 DS-PAN-700 Series DS-PAN-701 DS-PAN-701-2 DS-PAN-702 DS-PAN-702-2 DS-PAN-703 www.havis.com 1-800-524-9900 Before Beginning (Original Instructions)
IBM Systems. Quick start guide for IBM System p5 505 ( )
 IBM Systems Quick start guide for IBM System p5 505 (9115-505) 1 Before you begin This Quick start guide contains an abbreviated set of setup instructions designed to help you quickly unpack and set up
IBM Systems Quick start guide for IBM System p5 505 (9115-505) 1 Before you begin This Quick start guide contains an abbreviated set of setup instructions designed to help you quickly unpack and set up
testo 175 Data loggers Instruction manual
 testo 175 Data loggers Instruction manual 2 1 Contents 1 Contents 1 Contents 3 2 Safety and the environment 4 2.1. About this document 4 2.2. Ensure safety 5 2.3. Protecting the environment 5 3 Specifications
testo 175 Data loggers Instruction manual 2 1 Contents 1 Contents 1 Contents 3 2 Safety and the environment 4 2.1. About this document 4 2.2. Ensure safety 5 2.3. Protecting the environment 5 3 Specifications
Gateway Profile 4 service guide
 Gateway Profile 4 service guide Customizing Troubleshooting Contents Replacing Components in Your Gateway Profile 4.................. 1 About this guide.....................................................
Gateway Profile 4 service guide Customizing Troubleshooting Contents Replacing Components in Your Gateway Profile 4.................. 1 About this guide.....................................................
Installing the Cisco Unified Videoconferencing 3545 MCU
 CHAPTER 2 Installing the Cisco Unified Videoconferencing 3545 MCU The Cisco Unified Videoconferencing 3545 MCU works together with a Cisco Unified Videoconferencing 3545 EMP Enhanced Media Processor (EMP)
CHAPTER 2 Installing the Cisco Unified Videoconferencing 3545 MCU The Cisco Unified Videoconferencing 3545 MCU works together with a Cisco Unified Videoconferencing 3545 EMP Enhanced Media Processor (EMP)
T Series Keypad Handheld Quick Start Guide
 T Series Keypad Handheld Quick Start Guide V1.0 Table of Content 1. Appearance... 3 1.1. General diagram... 3 1.2. Keyboard... 3 1.3. LED... 4 2. Operating Instructions... 4 2.1. Installing the TF card/sim
T Series Keypad Handheld Quick Start Guide V1.0 Table of Content 1. Appearance... 3 1.1. General diagram... 3 1.2. Keyboard... 3 1.3. LED... 4 2. Operating Instructions... 4 2.1. Installing the TF card/sim
FHD Driving Recorder E272S/S272W. Quick Start Guide
 FHD Driving Recorder E272S/S272W Quick Start Guide 400-8401-030 www.polaroidcarcam.com 1 Introduction 1.1 Package Contents The package contains the following items. In case there is any missing or damaged
FHD Driving Recorder E272S/S272W Quick Start Guide 400-8401-030 www.polaroidcarcam.com 1 Introduction 1.1 Package Contents The package contains the following items. In case there is any missing or damaged
Owner s Manual Havis Docking Station for Getac V110 Convertible Notebook
 Owner s Manual Havis Docking Station for Getac V110 Convertible Notebook DS-GTC-310 Series DS-GTC-311 DS-GTC-311-3 DS-GTC-312 DS-GTC-312-3 DS-GTC-313 DS-GTC-313-3 DS-GTC-315 DS-GTC-315-3 Havis, Inc. 75
Owner s Manual Havis Docking Station for Getac V110 Convertible Notebook DS-GTC-310 Series DS-GTC-311 DS-GTC-311-3 DS-GTC-312 DS-GTC-312-3 DS-GTC-313 DS-GTC-313-3 DS-GTC-315 DS-GTC-315-3 Havis, Inc. 75
Version 3.0 English. Leica GS14/GS16 Quick Guide
 Version 3.0 English Leica GS14/GS16 Quick Guide GS14/GS16, Important Information about your Instrument 1 Important Information about your Instrument 2 Read and follow the User Manual on the accompanying
Version 3.0 English Leica GS14/GS16 Quick Guide GS14/GS16, Important Information about your Instrument 1 Important Information about your Instrument 2 Read and follow the User Manual on the accompanying
User Manual Revised 1-July-2015
 User Manual Revised 1-July-2015 LIMITED WARRANTY AND LIMITATION OF LIABILITY The use of the Auguscope is subject at all times to Augury's standard Management Platform Terms of Use, which can be viewed
User Manual Revised 1-July-2015 LIMITED WARRANTY AND LIMITATION OF LIABILITY The use of the Auguscope is subject at all times to Augury's standard Management Platform Terms of Use, which can be viewed
VANTAGE CL1. Installation and use of the CL1 Karting Data Kit
 Installation and use of the CL1 Karting Data Kit Table of Contents What s in the box 3 Items needed for installation 4 CL1 registration 5 D3 app install 6 Battery installation 7 Mounting the CL1 data box
Installation and use of the CL1 Karting Data Kit Table of Contents What s in the box 3 Items needed for installation 4 CL1 registration 5 D3 app install 6 Battery installation 7 Mounting the CL1 data box
Mobile Mapping & Navigation Equipment List. LEICA GS20, SR20, GS5/GS5+, Laser Locator
 Mobile Mapping & Navigation Equipment List LEICA GS20, SR20, GS5/GS5+, Laser Locator Overview LEICA GS20 Professional Data Mapper LEICA GS20 Standard Package... 4 LEICA GS20 with WoRCS RTB... 5 LEICA GS20
Mobile Mapping & Navigation Equipment List LEICA GS20, SR20, GS5/GS5+, Laser Locator Overview LEICA GS20 Professional Data Mapper LEICA GS20 Standard Package... 4 LEICA GS20 with WoRCS RTB... 5 LEICA GS20
BEAT 2.0 USER MANUAL
 BEAT 2.0 USER MANUAL FCC ID: 2ADLJBEAT20 The device complies with part 15 of the FCC Rules. Operation is subject to the following two conditions: (1) This device may not cause harmful interference, and
BEAT 2.0 USER MANUAL FCC ID: 2ADLJBEAT20 The device complies with part 15 of the FCC Rules. Operation is subject to the following two conditions: (1) This device may not cause harmful interference, and
CF3000 Dealer Diagnostic Tool Instruction Manual
 CF3000 Dealer Diagnostic Tool Instruction Manual Table of Contents: About the CF3000......3 Important Precautions......4 Components....5 Charging the CF3000......7 Licensing the CF3000.......8 Updating
CF3000 Dealer Diagnostic Tool Instruction Manual Table of Contents: About the CF3000......3 Important Precautions......4 Components....5 Charging the CF3000......7 Licensing the CF3000.......8 Updating
Version 1.0 English. Leica GS10/GS15 Quick Guide
 Version 1.0 English Leica GS10/GS15 Quick Guide GS10/GS15, Important Information about your Instrument 1 Important Information about your Instrument 2 Read and follow the User Manual on the accompanying
Version 1.0 English Leica GS10/GS15 Quick Guide GS10/GS15, Important Information about your Instrument 1 Important Information about your Instrument 2 Read and follow the User Manual on the accompanying
Customer Upgrade Procedure
 Customer Upgrade Dell EMC Unity Family Dell EMC Unity All Flash and Unity Hybrid Adding an optional 80-drive DAE disk drive 302-003-780 REV 01 July 2017 This document describes how to add an optional 80-drive
Customer Upgrade Dell EMC Unity Family Dell EMC Unity All Flash and Unity Hybrid Adding an optional 80-drive DAE disk drive 302-003-780 REV 01 July 2017 This document describes how to add an optional 80-drive
Tactical Weather Station Set-Up Guide 1
 Tactical Weather Station Set-Up Guide 1 This is a generic overview of a portable WEATHERPAK 3 meter tripod set-up. Your system may not include all of the components listed, or may have different components.
Tactical Weather Station Set-Up Guide 1 This is a generic overview of a portable WEATHERPAK 3 meter tripod set-up. Your system may not include all of the components listed, or may have different components.
Dell Latitude V710/V740 Service Manual
 Dell Latitude V710/V740 Service Manual Dell Latitude V710/V740 Service Manual Before You Begin Preparing to Work Inside the Computer Recommended Tools Computer Orientation Screw Identification System Components
Dell Latitude V710/V740 Service Manual Dell Latitude V710/V740 Service Manual Before You Begin Preparing to Work Inside the Computer Recommended Tools Computer Orientation Screw Identification System Components
The Nureva Span ideation system. Installation guide. Single panoramic system
 The Nureva Span ideation system Installation guide Single panoramic system Important SAFETY WARNINGS Prior to the installation of this product, the installation instructions should be completely read and
The Nureva Span ideation system Installation guide Single panoramic system Important SAFETY WARNINGS Prior to the installation of this product, the installation instructions should be completely read and
GREISINGER electronic GmbH D Regenstauf, Hans-Sachs-Straße 26
 E39.0.31.6C-02 Data logger for humidity temperature as of version V1.0 Operating Manual T-Logg 160 GREISINGER electronic GmbH D - 93128 Regenstauf, Hans-Sachs-Straße 26 +49 (0) 9402 / 9383-0 +49 (0) 9402
E39.0.31.6C-02 Data logger for humidity temperature as of version V1.0 Operating Manual T-Logg 160 GREISINGER electronic GmbH D - 93128 Regenstauf, Hans-Sachs-Straße 26 +49 (0) 9402 / 9383-0 +49 (0) 9402
Dell OptiPlex All-in-One. Stand Installation Guide
 Dell OptiPlex All-in-One Stand Installation Guide Notes, cautions, and warnings NOTE: A NOTE indicates important information that helps you make better use of your product. CAUTION: A CAUTION indicates
Dell OptiPlex All-in-One Stand Installation Guide Notes, cautions, and warnings NOTE: A NOTE indicates important information that helps you make better use of your product. CAUTION: A CAUTION indicates
Using the NEC MobilePro
 4 Using the NEC MobilePro Powering On and Off Making Display Panel Adjustments Enabling the Suspend Switch Using Application Shortcut Keys Recording Voice Memos Using PC Cards Using CompactFlash Cards
4 Using the NEC MobilePro Powering On and Off Making Display Panel Adjustments Enabling the Suspend Switch Using Application Shortcut Keys Recording Voice Memos Using PC Cards Using CompactFlash Cards
APS-3 with Seismic Surveyor
 APS-3 with Seismic Surveyor Configuration Manual Revision 1.01 Page 1 APS-3 with Seismic Surveyor, Configuration Manual 2011 ALTUS Positioning Systems Inc. All rights reserved. ALTUS, the ALTUS logo, and
APS-3 with Seismic Surveyor Configuration Manual Revision 1.01 Page 1 APS-3 with Seismic Surveyor, Configuration Manual 2011 ALTUS Positioning Systems Inc. All rights reserved. ALTUS, the ALTUS logo, and
G12/G12x USER S MANUAL
 G12/G12x USER S MANUAL TABLE OF CONTENTS SECTION 1 SLIDE CONFIGURATION SECTION 2 SLIDE CONFIGURATION ACCESSORIES SECTION 3 TABLETOP CONFIGURATION SECTION 4 TABLETOP CONFIGURATION ACCESSORIES SECTION 5
G12/G12x USER S MANUAL TABLE OF CONTENTS SECTION 1 SLIDE CONFIGURATION SECTION 2 SLIDE CONFIGURATION ACCESSORIES SECTION 3 TABLETOP CONFIGURATION SECTION 4 TABLETOP CONFIGURATION ACCESSORIES SECTION 5
AS7.P CF20 NPT DOCK AS7.P CF20 DPT DOCK AS7.P CF20 NPT DOCK WITH SCREEN LOCK AS7.P CF20 DPT DOCK WITH SCREEN LOCK AS7
 AS7.P020.100 CF20 NPT DOCK AS7.P020.102 CF20 DPT DOCK AS7.P020.200 CF20 NPT DOCK WITH SCREEN LOCK AS7.P020.202 CF20 DPT DOCK WITH SCREEN LOCK AS7.P020.001 CF20 SCREEN LOCK ARM PANASONIC TOUGHBOOK CF20
AS7.P020.100 CF20 NPT DOCK AS7.P020.102 CF20 DPT DOCK AS7.P020.200 CF20 NPT DOCK WITH SCREEN LOCK AS7.P020.202 CF20 DPT DOCK WITH SCREEN LOCK AS7.P020.001 CF20 SCREEN LOCK ARM PANASONIC TOUGHBOOK CF20
nüvi for use with these nüvi models: 1300, 1310, 1340, 1350, 1370, 1390
 nüvi 1300 series quick start manual for use with these nüvi models: 1300, 1310, 1340, 1350, 1370, 1390 2009 Garmin Ltd. or its subsidiaries March 2009 190-01050-01 Rev. A Printed in Taiwan Looking at Your
nüvi 1300 series quick start manual for use with these nüvi models: 1300, 1310, 1340, 1350, 1370, 1390 2009 Garmin Ltd. or its subsidiaries March 2009 190-01050-01 Rev. A Printed in Taiwan Looking at Your
INSPECTION TOOL. Inspection Video Camera with Color LCD Monitor. EU Environmental Protection. Model: 8802LE,8803LE. Model: 8802LE,8803LE
 INSPECTION TOOL Inspection Video Camera with Color LCD Monitor Model: 8802LE,8803LE EU Environmental Protection Waste electrical products should not be disposed of with household waste. Please recycle
INSPECTION TOOL Inspection Video Camera with Color LCD Monitor Model: 8802LE,8803LE EU Environmental Protection Waste electrical products should not be disposed of with household waste. Please recycle
Self-leveling Laser Marker (4V1HXL)
 Self-leveling Laser Marker (4V1HXL) Congratulations on your choice of this Self-leveling Laser Marker. For the purpose of long-term use of this instrument, we suggest you to read this instruction manual
Self-leveling Laser Marker (4V1HXL) Congratulations on your choice of this Self-leveling Laser Marker. For the purpose of long-term use of this instrument, we suggest you to read this instruction manual
Getting Started Select Wireless Manager. Wireless Manager Window. To enable or disable a wireless connection, tap the specific button.
 Getting Started 1-11 Select Wireless Manager. Figure 1-10 Wireless Manager Window To enable or disable a wireless connection, tap the specific button. To enable or disable all wireless connections, tap
Getting Started 1-11 Select Wireless Manager. Figure 1-10 Wireless Manager Window To enable or disable a wireless connection, tap the specific button. To enable or disable all wireless connections, tap
Inspiron 22. Service Manual Series. Regulatory Model: W17B Regulatory Type: W17B001
 Inspiron 22 3000 Series Service Manual Regulatory Model: W17B Regulatory Type: W17B001 Notes, cautions, and warnings NOTE: A NOTE indicates important information that helps you make better use of your
Inspiron 22 3000 Series Service Manual Regulatory Model: W17B Regulatory Type: W17B001 Notes, cautions, and warnings NOTE: A NOTE indicates important information that helps you make better use of your
Alienware Area-51 R5 Service Manual
 Alienware Area-51 R5 Service Manual Computer Model: Alienware Area-51 R5 Regulatory Model: D03X Regulatory Type: D03X002 Notes, cautions, and warnings NOTE: A NOTE indicates important information that
Alienware Area-51 R5 Service Manual Computer Model: Alienware Area-51 R5 Regulatory Model: D03X Regulatory Type: D03X002 Notes, cautions, and warnings NOTE: A NOTE indicates important information that
Contents. Text Notations. Copyright. Using the digitizer pen (Optional) 10. Contents 3. Basic Items 4. Using the Slate PC Dock (Optional) 11
 Contents Contents 3 Basic Items 4 Overview 5 Setting up the computer 8 Using the digitizer pen (Optional) 10 Using the Slate PC Dock (Optional) 11 Using the Bluetooth Wireless Keyboard (Optional) 14 Text
Contents Contents 3 Basic Items 4 Overview 5 Setting up the computer 8 Using the digitizer pen (Optional) 10 Using the Slate PC Dock (Optional) 11 Using the Bluetooth Wireless Keyboard (Optional) 14 Text
Owner s Manual Havis Docking Station For Getac A140 Rugged Tablet
 Owner s Manual Havis Docking Station For Getac A140 Rugged Tablet DS-GTC-800 Series DS-GTC-801 DS-GTC-801-3 DS-GTC-802 DS-GTC-802-3 DS-GTC-803 DS-GTC-803-3 DS-GTC-806 DS-GTC-806-3 www.havis.com 1-800-524-9900
Owner s Manual Havis Docking Station For Getac A140 Rugged Tablet DS-GTC-800 Series DS-GTC-801 DS-GTC-801-3 DS-GTC-802 DS-GTC-802-3 DS-GTC-803 DS-GTC-803-3 DS-GTC-806 DS-GTC-806-3 www.havis.com 1-800-524-9900
This firmware is protected and can only be loaded onto instruments with valid firmware (software) Maintenance date.
 Products TPS1200, GPS1200, RX1250 From System 1200 Product Management Date 17 th July, 2008 DVD ROM Leica SmartWorx DVD (Art. No. 755806) Version SmartWorx v6.00 Download http://downloads.leica-geosystems.com/downloads/index.htm
Products TPS1200, GPS1200, RX1250 From System 1200 Product Management Date 17 th July, 2008 DVD ROM Leica SmartWorx DVD (Art. No. 755806) Version SmartWorx v6.00 Download http://downloads.leica-geosystems.com/downloads/index.htm
Smart Multivariable Transmitter (SMV 3000) Electronics Module Replacement Kit Instruction
 Smart Multivariable Transmitter (SMV 3000) Electronics Module Replacement Kit Instruction Electronics Module (Part number 51404208 503, -513) Document Form: 34-SM-33-01 Effective: 09-01 Supersedes: 34-SM-33-01,
Smart Multivariable Transmitter (SMV 3000) Electronics Module Replacement Kit Instruction Electronics Module (Part number 51404208 503, -513) Document Form: 34-SM-33-01 Effective: 09-01 Supersedes: 34-SM-33-01,
G BT 2.4 TFT DISPLAY DAB/DAB+ RADIO CAR ADAPTER WITH FM TRANSMITTER & BLUETOOTH MUSIC STREAMING
 G4-234BT 2.4 TFT DISPLAY DAB/DAB+ RADIO CAR ADAPTER WITH FM TRANSMITTER & BLUETOOTH MUSIC STREAMING G4-2 3 4BT IMPORTANT: Please read the manual carefully before using the product and keep it for future
G4-234BT 2.4 TFT DISPLAY DAB/DAB+ RADIO CAR ADAPTER WITH FM TRANSMITTER & BLUETOOTH MUSIC STREAMING G4-2 3 4BT IMPORTANT: Please read the manual carefully before using the product and keep it for future
A New Epic to a Legacy of Breakthrough Technology
 SOKKIA CLASSIC A New Epic to a Legacy of Breakthrough Technology Far from home, in the most demanding worksites, you need to rely on toughness and accuracy to pull you through. In the middle of the desert,
SOKKIA CLASSIC A New Epic to a Legacy of Breakthrough Technology Far from home, in the most demanding worksites, you need to rely on toughness and accuracy to pull you through. In the middle of the desert,
Shaping the World with Leica Zeno GIS Asset Collection & Management
 Shaping the World with Leica Zeno GIS Asset Collection & Management Edward Toh GIS Segment Manager, APAC Agenda Power of Geography Location bring values Case Studies Integration of Surveyors into GIS Leica
Shaping the World with Leica Zeno GIS Asset Collection & Management Edward Toh GIS Segment Manager, APAC Agenda Power of Geography Location bring values Case Studies Integration of Surveyors into GIS Leica
Dell Inspiron 660 Owner s Manual
 Dell Inspiron 660 Owner s Manual Computer model: Inspiron 660 Regulatory model: D11M Regulatory type: D11M002 Notes, Cautions, and Warnings NOTE: A NOTE indicates important information that helps you make
Dell Inspiron 660 Owner s Manual Computer model: Inspiron 660 Regulatory model: D11M Regulatory type: D11M002 Notes, Cautions, and Warnings NOTE: A NOTE indicates important information that helps you make
TRC-190 User s Manual
 User s Manual Edition 3.2, May 2017 www.moxa.com/product 2017 Moxa Inc. All rights reserved. User s Manual The software described in this manual is furnished under a license agreement and may be used only
User s Manual Edition 3.2, May 2017 www.moxa.com/product 2017 Moxa Inc. All rights reserved. User s Manual The software described in this manual is furnished under a license agreement and may be used only
TravelMate 6493 Series Disassembly Instruction
 TravelMate 6493 Series Disassembly Instruction please refer to http://csd.acer.com.tw PRINTED IN TAIWAN Chapter 3 Machine Disassembly and Replacement This chapter contains step-by-step procedures on how
TravelMate 6493 Series Disassembly Instruction please refer to http://csd.acer.com.tw PRINTED IN TAIWAN Chapter 3 Machine Disassembly and Replacement This chapter contains step-by-step procedures on how
Installing System Board Options
 CHAPTER 8 Installing System Board Options This section describes how to install the following options: Expansion cards Memory modules Microprocessor This section also includes instructions for replacing
CHAPTER 8 Installing System Board Options This section describes how to install the following options: Expansion cards Memory modules Microprocessor This section also includes instructions for replacing
Leica Zeno 5 User Manual. Version 1.0 English
 Leica Zeno 5 User Manual Version 1.0 English Zeno 5, Introduction Introduction 2 Purchase Congratulations on the purchase of a Leica Zeno 5. This manual contains important safety directions as well as
Leica Zeno 5 User Manual Version 1.0 English Zeno 5, Introduction Introduction 2 Purchase Congratulations on the purchase of a Leica Zeno 5. This manual contains important safety directions as well as
Owner s Manual Havis Tablet Docking Stations and Tablet Cases
 Owner s Manual Havis Tablet Docking Stations and Tablet Cases DS-TAB-100 Series DS-TAB-101 DS-TAB-102 DS-TAB-104 TC-100 Series TC-101 TC-102 TC-104 DS-TAB-100^TC-100-SERIES_OMN_12-18 Havis, Inc. 75 Jacksonville
Owner s Manual Havis Tablet Docking Stations and Tablet Cases DS-TAB-100 Series DS-TAB-101 DS-TAB-102 DS-TAB-104 TC-100 Series TC-101 TC-102 TC-104 DS-TAB-100^TC-100-SERIES_OMN_12-18 Havis, Inc. 75 Jacksonville
mobile QUICK START GUIDE SoMo 655 Handheld Computer
 mobile QUICK START GUIDE SoMo 655 Handheld Computer This document pertains to the following family of SoMo 655 models: SoMo 655 Standard SoMo 655Rx (Antimicrobial white) SoMo 655DXS (Security: No wireless
mobile QUICK START GUIDE SoMo 655 Handheld Computer This document pertains to the following family of SoMo 655 models: SoMo 655 Standard SoMo 655Rx (Antimicrobial white) SoMo 655DXS (Security: No wireless
HX2.0 Bluetooth Earpiece Kit. User Guide ENGLISH
 HX2.0 Bluetooth Earpiece Kit User Guide ENGLISH 2 HX2.0 Bluetooth Earpiece Kit User Guide Table of Contents PRECAUTIONS...3 End of Life Disposal...3 Quick Start Guide...4 Charging...4 Attaching the Bluetooth
HX2.0 Bluetooth Earpiece Kit User Guide ENGLISH 2 HX2.0 Bluetooth Earpiece Kit User Guide Table of Contents PRECAUTIONS...3 End of Life Disposal...3 Quick Start Guide...4 Charging...4 Attaching the Bluetooth
C-pan arm USERS INSTRUCTIONS
 C-pan arm USERS INSTRUCTIONS Designed 1 of 12 and made in Denmark Thanks for purchasing a 9.Solutions product. With great passion, we design our products to be as versatile as possible. We hope that our
C-pan arm USERS INSTRUCTIONS Designed 1 of 12 and made in Denmark Thanks for purchasing a 9.Solutions product. With great passion, we design our products to be as versatile as possible. We hope that our
Stonex Europe S.R.L. S3 Series Quick Start
 S3 Series Quick Start 1 S3 Series Quick Start 1. Appearance Antenna Earpiece External antenna connector Back strap screws Speaker Camera Lanyard tether point Touch panel Other function keys Power Microphone
S3 Series Quick Start 1 S3 Series Quick Start 1. Appearance Antenna Earpiece External antenna connector Back strap screws Speaker Camera Lanyard tether point Touch panel Other function keys Power Microphone
VARIA UT800. Owner s Manual
 VARIA UT800 Owner s Manual 2017 Garmin Ltd. or its subsidiaries All rights reserved. Under the copyright laws, this manual may not be copied, in whole or in part, without the written consent of Garmin.
VARIA UT800 Owner s Manual 2017 Garmin Ltd. or its subsidiaries All rights reserved. Under the copyright laws, this manual may not be copied, in whole or in part, without the written consent of Garmin.
Getting Started Guide
 Getting Started Guide DESKTOP Welcome to LumenX Programming Engine Desktop Model The LumenX Desktop is Data I/O s desktop version programming engine. Designed for programming first-article builds to validate
Getting Started Guide DESKTOP Welcome to LumenX Programming Engine Desktop Model The LumenX Desktop is Data I/O s desktop version programming engine. Designed for programming first-article builds to validate
Leica Manual TS Equipment List
 Leica Manual TS Equipment List Table of Contents FlexLine plus Totalstation series 5 1 FlexLine plus 5 1.1 Overview 5 1.2 Models 5 FlexLine plus Options, Software & Specific Accessories 7 2 Additional
Leica Manual TS Equipment List Table of Contents FlexLine plus Totalstation series 5 1 FlexLine plus 5 1.1 Overview 5 1.2 Models 5 FlexLine plus Options, Software & Specific Accessories 7 2 Additional
testo 176 Data loggers
 99 Washington Street Melrose, MA 02176 Phone 781-665-1400 Toll Free 1-800-517-8431 Visit us at www.testequipmentdepot.com testo 176 Data loggers Instruction manual 1 Contents 1 Contents 1 Contents...31
99 Washington Street Melrose, MA 02176 Phone 781-665-1400 Toll Free 1-800-517-8431 Visit us at www.testequipmentdepot.com testo 176 Data loggers Instruction manual 1 Contents 1 Contents 1 Contents...31
