Managing Individual Components
|
|
|
- Jack Jennings
- 5 years ago
- Views:
Transcription
1 CHAPTER 3 This chapter describes how to install the Field Replaceable Units (FRUs) in the Cisco SFS 7008P system. About the Field Replaceable Units The following Field Replaceable Units (FRUs) are a part of the Cisco SFS 7008P chassis: Power Supply Modules, page 3-2 Fan Tray Modules, page 3-7 Fabric Controllers, page 3-11 Line Interface Management Modules (LIMs), page 3-17 Management Interface Modules, page 3-23 Chassis ID Modules, page
2 Power Supply Modules Chapter 3 Power Supply Modules About the Power Supply Modules About a Failed Power Supply The Cisco SFS 7008P power supply units are hot-swappable. Only one power module is necessary to power the unit. However, two power supplies are recommended for redundancy. You can add a second module without powering off the chassis. If you have two power supply units installed, you can remove one of them without removing power from the chassis. If you believe a power supply module has failed, contact technical support. Do not remove a failed power supply unless you have a new power supply to install immediately, or a filler panel to place over the open bay as overheating may occur. In most cases, vital information can be recovered from the failed module. If you have the appropriate support agreement, you may want to return the unit for diagnosis. See the Vital Product Data Storage section on page Locating the Power Supply Module Both power supply units are located on the front of the chassis. When facing the front of the switch with the bezel cover removed, the power modules are located in the top center bays of the Cisco SFS 7008P chassis. See Figure 1-1 for an illustration of the chassis. Removing a Power Supply Module Caution Caution: Do not remove a power supply module without first loosening the screws with a Phillips screw driver. 3-2
3 Chapter 3 Power Supply Modules Step 1 Step 2 Step 3 Wear an appropriate ESD grounding device. Verify that you have a means of covering the slot before removing the module. Do not remove a failed power supply unless you have a replacement or a filler panel to install in its place, as overheating may occur. Make sure you have a #1 Phillips screwdriver to disengage the fasteners. Caution Step 4 Step 5 Step 6 Never place your hand inside an empty card or module bay. You should never have cause to place a hand anywhere inside the Cisco SFS 7008P chassis. Remove the bezel cover from the front of the switch. Locate the power supply that you want to remove. See the Power Supply LEDs section on page 5-3. If you have two power supply modules installed, you can remove one of them without removing power from the chassis. However, before removing a power supply, make sure that the redundant power supply has the corresponding power cord installed. Determine which power cord is linked to the power supply module you want to remove. Caution Step 7 Make sure you do not remove the power cord of the functioning power supply. Remove the power cord from the chassis. 3-3
4 Power Supply Modules Chapter 3 Step 8 Use a #1 Phillips screwdriver to unscrew the fasteners that hold the power supply module in place (see Figure 3-1). Figure 3-1 Loosening Captive Screws
5 Chapter 3 Power Supply Modules Step 9 Use the handle to pull the power supply module from the bay (see Figure 3-2). Figure 3-2 Pulling the Power Supply Module from the Bay Warning Blank faceplates and cover panels serve three important functions: they prevent exposure to hazardous voltages and currents inside the chassis; they contain electromagnetic interference (EMI) that might disrupt other equipment; and they direct the flow of cooling air through the chassis. Do not operate the system unless all cards, faceplates, front covers, and rear covers are in place. Statement
6 Power Supply Modules Chapter 3 Step 10 Install the filler panel in place of the power supply module. The device should never be run without either a filler panel or module in any bay, as overheating may occur. or Install a new power supply module. See the Installing a New Power Supply Module section on page 3-6 if you are installing a new power supply module. Installing a New Power Supply Module Caution Never place your hand inside an empty card or module bay. You should never have cause to place a hand anywhere inside the Cisco SFS 7008P switch chassis. To insert a power supply unit: Step 1 Step 2 Step 3 Step 4 Step 5 Step 6 Step 7 Remove the new power supply from the package. Wear an appropriate ESD grounding device. Insert the provided power cord into the receptacle, if one is not already connected and plug it into a power-source. The power cord receptacles are located on the back of the chassis. Each power cord receptacle controls the power supply that is closest to it (on the same end of the chassis). Remove the bezel cover from the front of the switch, if you have not already done so. See the Removing a Power Supply Module section on page 3-2, if a power supply is still in the bay. Remove the filler panel from the power supply bay with a #1 Phillips screwdriver, if it is still in place. Insert the new power supply unit into the open slot until it is fully seated. You may need to push the unit with your thumbs to get it completely into the bay. 3-6
7 Chapter 3 Fan Tray Modules Figure 3-3 Pushing the Power Supply Module into the Bay Step 8 Step 9 Secure the captive screws with a #1 Phillips screwdriver. Check the LEDs on the power supply to verify the status of the module. See the Power Supply LEDs section on page 5-3. Fan Tray Modules Warning When removing the fan tray, keep your hands and fingers away from the spinning fan blades. Let the fan blades completely stop before you remove the fan tray. 3-7
8 Fan Tray Modules Chapter 3 The following sections describe how to remove and install fan tray modules. About the Fan Tray Modules See the Fan Trays section on page 1-6 for more information about the fan tray modules. About a Failed Fan Tray Locating the Fan Tray If you believe a fan module has failed, contact technical support. See the Fan LEDs section on page 5-6 and Using the Fans Tab section on page 5-33 for monitoring information. Both fan modules are located on the front of the chassis. When facing the front of the switch with the bezel cover removed, the fan modules are located in the left and right receptacles of the Cisco SFS 7008P chassis. The slots are labelled on the chassis. See Figure 1-1 for an illustration of the chassis. Removing a Fan Module Note Do not remove fan module without first loosening the screws with a Phillips screwdriver. Step 1 Step 2 Step 3 Wear an appropriate ESD grounding device. Verify that you have a means of covering the slot before removing the module. Do not remove the module unless you have a replacement or a filler panel for the slot, as overheating may occur. Remove the bezel cover from the front of the switch, if you have not already done so. 3-8
9 Chapter 3 Fan Tray Modules Step 4 Use a #1 Phillips screw driver to unscrew the captive screws. (See Figure 3-4.) Figure 3-4 Loosening Captive Screws Step 5 Carefully begin to pull the fan tray one inch out of the bay. Do not pull the fan tray completely from the bay. (See Figure 3-5.) Caution Step 6 The fan tray does not have guards over the blades. You must wait until the fan blades have stopped moving before completely removing the fan tray from the bay, or risk injury. Wait 15 seconds to allow the fan blades to stop moving. 3-9
10 Fan Tray Modules Chapter 3 Figure 3-5 Partially Removing a Fan Tray Step 7 Step 8 Pull the fan tray completely out of the bay. Install the filler panel in place of the fan module. Only one fan module is required to run the switch; however, the device should never be run without either a filler panel or module in any bay, as overheating may occur. or Install a new fan module. See the Installing a Fan Module section on page 3-10 if you are installing a new fan module. Installing a Fan Module Step 1 Step 2 Remove the new fan module from the package. Wear an appropriate ESD grounding device. 3-10
11 Chapter 3 Fabric Controllers Step 3 Step 4 Step 5 Step 6 Step 7 Step 8 Step 9 Remove the bezel cover from the front of the switch, if you have not already done so. See the Removing a Fan Module section on page 3-8, if a module is still in place. Remove the filler panel, if no fan module was in place. Align the fan module with the bay and slide the module into the bay. Push the module until it is firmly in place. Use the #1 Phillips screw driver to tighten the captive screws. Check the LEDs on the fan module to verify the status. See the Fan LEDs section on page 5-6. Fabric Controllers About the Fabric Controllers See the Fabric Controllers section on page 1-8 for more specific information about this module. About a Failed Fabric Controller If you believe a fabric controller module has failed, contact technical support. See the Fabric Controller LEDs section on page 5-7 and Monitoring the Modules section on page 5-21 for monitoring information. Locating a Failed Fabric Controller The fabric controllers are located on the front of the chassis, behind the bezel cover. See Figure 1-1 for an illustration of the chassis. The slots are labelled on the chassis. 3-11
12 Fabric Controllers Chapter 3 Considerations Before Removing a Fabric Controller Card Before removing a fabric controller card from either a node or a core slot of the Cisco SFS 7008P switch, keep the following in mind: Step 1 Step 2 The fabric controller cards in the core slots are paired to the management interface modules on the other side of the chassis. Fabric controller card in slot 11 is paired to the management interface module in slot 15. Fabric controller card in slot 12 is paired to management interface module in slot 16. Therefore, before removing a fabric controller from a core slot, make sure that the second pairing of fabric controller/management interface module is installed and operational. Removing the fabric controller in the core slot that is currently acting as master will cause a fail-over to the standby pair of fabric controller/management interface modules. It takes up to three seconds for the standby fabric controller to become a new master. a. If you are removing a fabric controller card from a node slot, the card will be located in slots 9, 10, 13, and 14 (marked on the chassis). b. If you are removing a fabric controller card from a core slot, the card will be located in slots 11 or 12. Removing a Fabric Controller Step 1 Step 2 Step 3 Wear an appropriate ESD grounding device. Verify that you have a means of covering the slot before removing the module. Do not remove the module unless you have a replacement or a filler panel for the slot, as overheating may occur. Remove the bezel cover from the front of the switch. 3-12
13 Chapter 3 Fabric Controllers Step 4 Step 5 Determine whether the fabric controller you want to remove is installed in a core slot or a node slot. See Figure 1-1 for an illustration of the chassis. If you are removing a fabric controller from one of the core slots, make sure that the redundant core fabric controller is functional. Removal of the fabric controller currently acting as master will cause a fail-over. It takes up to 3 seconds for the standby fabric controller to become a new master. Use a #1 Phillips screwdriver to unscrew the captive screws from both ends of the fabric controller card (see Figure 3-6). Figure 3-6 Loosen Captive Screws Before Removing Step 6 Pull the levers on both sides of the card toward you. The card will be released (see Figure 3-7). 3-13
14 Fabric Controllers Chapter 3 Figure 3-7 Opening Fabric Card Levers Step 7 Step 8 Use the levers to pull the card toward you and remove it from the bay. Place a filler panel over the open bay. No bay should ever be run without a filler panel or a module installed, as overheating may occur. or See the Installing a Fabric Controller section on page 3-15 to install a new fabric controller. 3-14
15 Chapter 3 Fabric Controllers Installing a Fabric Controller To install a fabric controller, follow these steps: Step 1 Step 2 Step 3 Step 4 Step 5 Step 6 Step 7 Step 8 Step 9 Step 10 Remove the new fabric controller module from the packaging. Wear an appropriate ESD grounding device. Remove the bezel cover, if you have not already done so. See the Removing a Fabric Controller section on page 3-12, if a fabric controller module is still installed. Remove the filler panel, if no fabric controller was previously installed. Align the new fabric controller module with the bay into which you want to install it. Gently push the fabric controller module into the bay as far as you can. When the module is nearly completely installed, press the levers in toward the fabric controller until they are flat against the module. Check the LEDs on the fabric controller module and the chassis to verify the status. See the Fabric Controller LEDs section on page 5-7. Tighten the captive screws on both ends of the fabric controller module (see Figure 3-8). 3-15
16 Fabric Controllers Chapter 3 Figure 3-8 Tighten the Captive Screws Step 11 See the Upgrading the Controller Card section on page Upgrading the Controller Card It is likely that the image version on the new fabric controller card will not match the firmware on the rest of the chassis. After the new fabric controller module has been installed, upgrade the firmware on the chassis and the new fabric controller will be upgraded automatically. The version of the firmware is verified during the upgrade process. If a module does not need to be upgraded, the module will be skipped and move on to the next module. 3-16
17 Chapter 3 Line Interface Management Modules (LIMs) To upgrade the system image with the Chassis Manager web GUI, refer to the Cisco SFS 7000 Series Product Family Chassis Manager User Guide. To upgrade the system image with the optionally licensed Element Manager GUI, refer to the Cisco SFS 7000 Series Product Family Element Manager User Guide. To upgrade the system image using the CLI, refer to the Cisco SFS 7000 Series Product Family Command Reference Guide Line Interface Management Modules (LIMs) About LIMs About a Failed LIM Module See the Line Interface Modules section on page 1-10 for specific information about the LIMs. LIMs must be connected to node cards in the following order: LIM slots 1 and 2 are connected to node slot 9 LIM slots 3 and 4 are connected to node slot 10 LIM slots 5 and 6 are connected to node slot 13 LIM slots 7 and 8 are connected to node slot 14 In addition, LIMs must be paired in the following manner to ensure proper operation: Slots 1 and 2 must be the same type Slots 3 and 4 must be the same type Slots 5 and 6 must be the same type Slots 7 and 8 must be the same type If you believe a line interface module has failed, contact technical support. See the LIM Status LEDs section on page 5-16 and Monitoring the Modules section on page 5-21 for monitoring information. 3-17
18 Line Interface Management Modules (LIMs) Chapter 3 Locating a Failed LIM Module The LIM modules are located on the back of the chassis. See Figure 1-2 for an illustration of the chassis. Removing a LIM Card Step 1 Step 2 Step 3 Wear an appropriate ESD grounding device. Verify that you have a means of covering the slot before removing the module. Do not remove the module unless you have a replacement or a filler panel for the slot, as overheating may occur. Remove the InfiniBand cables from the ports. a. To remove a cable with a pinch connector, pinch both sides of the back of the connector and pull the connector away from the port (see Figure 3-9). Figure 3-9 Removing a Pinch-Type Connector Press here 13 Press here b. To remove a cable with a pull connector, grasp the connector with one hand and push it toward the port, then pull the latch away from the port with your other hand and gently wiggle the connector away from the port (see Figure 3-10). 3-18
19 Chapter 3 Line Interface Management Modules (LIMs) Figure 3-10 Removing a Pull-Type Connector Hold here Pull here 10 Hold here Step 4 Use a #1 Phillips screwdriver to unscrew the captive screws on both sides of the LIM card (Figure 3-11). Figure 3-11 Loosen the Captive Screws Step 5 Release the LIM module by pulling both levers toward you, then toward the outside of the chassis (Figure 3-12). 3-19
20 Line Interface Management Modules (LIMs) Chapter 3 Figure 3-12 Releasing the LIM Module Levers Step 6 Use the levers to pull the module from the bay (see Figure 3-13). 3-20
21 Chapter 3 Line Interface Management Modules (LIMs) Figure 3-13 Pulling a LIM Module from the Slot Step 7 Install a filler panel in place of the LIM module, or refer to Installing a LIM Module on page 21 for instructions on replacing the LIM module. Installing a LIM Module To install a LIM, peform these steps: Step 1 Step 2 Remove the new LIM module from the package. See the Removing a LIM Card section on page 3-18, if a LIM module is still in place. 3-21
22 Line Interface Management Modules (LIMs) Chapter 3 Step 3 Step 4 Step 5 Step 6 Wear an appropriate ESD grounding device. Remove the filler panel if a LIM module was not currently in place. Align the LIM module and slide it into the bay as far as possible. The module will not go into the bay completely without closing the levers. When the LIM module is nearly installed in the bay, press the levers in toward each other (see Figure 3-14). Figure 3-14 Closing the LIM Module Levers Step 7 Step 8 Step 9 Check the LIM status LED to determine that the module is functioning properly. See the LIM Status LEDs section on page Tighten the captive screws on both ends of the LIM card. Connect the InfiniBand cables to the ports. a. To plug in an InfiniBand cable, push the connector into the interface until you hear/feel a click.check the InfiniBand port LEDs to determine the status of the port. See the InfiniBand Port LEDs section on page
23 Chapter 3 Management Interface Modules Management Interface Modules The following sections describe the management interface modules. See the Management Interface Modules section on page 1-7 for additional information. About a Failed Management Interface Module If you believe a management interface module has failed, contact technical support. Management interface modules are hot-swappable. See the Management Interface Module LEDs section on page 5-10 and Monitoring the Modules section on page 5-21 for monitoring information. Determining Which Management Interface Module has Failed The management interface modules are located on the back of the chassis. See Figure 1-2 for an illustration of the chassis. The slots are labelled on the chassis. Removing a Management Interface Module Step 1 Step 2 Verify that you have a method of covering the slot before removing the module. Do not remove the module unless you have a replacement or a filler panel for the slot, as overheating may occur. Determine if the management interface module that you are removing is currently connected to the master fabric controller. Note Step 3 The removal of the master management interface module will trigger a fail-over of the fabric controller module. Switch traffic will be disrupted. If the system is left without a management interface card, the switch will become inoperative. If the Master LED is lit, then the module is connected to the master fabric controller module, and a fail-over will occur when you remove the management interface module. The system will fail to the redundant management interface module and the redundant fabric controller module. Wear an appropriate ESD grounding device. 3-23
24 Management Interface Modules Chapter 3 Step 4 Step 5 Step 6 Step 7 Step 8 Unplug any Ethernet management or serial cables that are connected to the ports of the management interface module. Use a #1 Phillips screwdriver to unscrew the management interface module. Use the handle to pull the module from the bay. If the master management interface module was removed, the standby module becomes active. The Master led becomes green. Install a filler panel in the empty bay, or refer to Installing a Management Interface Module on page 24 to replace the management interface module. Installing a Management Interface Module Step 1 Step 2 Step 3 Step 4 Step 5 Step 6 Step 7 Step 8 Remove the new management interface module from the package. Wear an appropriate ESD grounding device. See the Removing a Management Interface Module section on page 3-23 if a management interface module is still in place. Remove the filler panel if a management interface module was not previously in place. Align the management interface module and push the module completely into the bay. Use the LEDs to verify the status of the management interface module and the corresponding core card. See the Management Interface Module LEDs section on page Connect the Ethernet or serial cables to the ports. Tighten the outside screws with a #1 Phillips screwdriver. 3-24
25 Chapter 3 Chassis ID Modules Chassis ID Modules About Chassis ID Modules See the Chassis ID Module section on page 1-10 for additional information. Failed Chassis ID Module If you believe a chassis ID module has failed, contact technical support. See the Chassis ID LEDs section on page 5-15 and Monitoring the Modules section on page 5-21 for monitoring information. A failure of the Chassis ID module will cause the yellow error LEDs to be lit on the Chassis ID module. The System Status LED will turn yellow as well. Caution Never remove a Chassis ID unless Technical Support has specifically instructed you to do so. Locating the Chassis ID Module The Chassis ID module is located on the back of the chassis. See Figure 1-2 for an illustration of the chassis. Removing a Chassis ID Module Step 1 Step 2 Step 3 If you must remove a Chassis ID module, verify that you have a means of covering the slot before removing the module. Do not remove the module unless you have a replacement or a filler panel for the slot, as overheating may occur. Wear an appropriate ESD grounding device. Use a #1 Phillips screwdriver to loosen and remove the screws from the left and right side of the Chassis ID module (see Figure 3-15). 3-25
26 Chassis ID Modules Chapter 3 Figure 3-15 Loosen the Captive Screws! Step 4 Pull the Chassis ID module from the bay (see Figure 3-16). 3-26
27 Chapter 3 Chassis ID Modules Figure 3-16 Remove the Chassis ID Module! Step 5 Do not allow the bay to remain empty, as overheating may occur. The Cisco SFS 7008P switch should never be run without the replacement module, so you should immediately install the new Chassis ID module. See the Installing a Replacement Chassis ID Module section on page
28 Chassis ID Modules Chapter 3 Installing a Replacement Chassis ID Module The new Chassis ID has been partially serialized with the information that is unique to your chassis. The software running on your 7008 switch will program the rest of the information using this unique information. To install the replacement, follow these steps: Step 1 Step 2 Step 3 Step 4 Step 5 Step 6 Step 7 Disconnect the power cord of the system chassis. Remove the new Chassis ID module from the package. Wear an appropriate ESD grounding device. Remove the old Chassis ID module, if you have not already done so. See the Chassis ID Modules section on page 3-25 if a Chassis ID module is still in place. Align the chassis ID module with the slot and push the module completely into the bay. Reattach the power cord between the outlet and power supply. Monitor the LEDs to determine the status of the module (see the Chassis ID LEDs section on page 5-15). Wait for the OS to boot and the chassis ID module LED to turn green. If the chassis ID module LED remains yellow after 10 minutes, contact technical support. 3-28
Installing the Cisco SFS 3504 Server Switch
 CHAPTER 3 This chapter describes how to mount your Cisco SFS 3504 Server Switch on a rack, boot the Cisco SFS 3504 Server Switch, and configure basic services. For advanced configuration information, see
CHAPTER 3 This chapter describes how to mount your Cisco SFS 3504 Server Switch on a rack, boot the Cisco SFS 3504 Server Switch, and configure basic services. For advanced configuration information, see
Replacing an Advanced Power and Cooling (APC) Unit
 Replacing an Advanced Power and Cooling (APC) Unit You must replace a failed APC unit as quickly as possible (within minutes) to maintain correct airflow and cooling. Failed APC units can be hot-swapped.
Replacing an Advanced Power and Cooling (APC) Unit You must replace a failed APC unit as quickly as possible (within minutes) to maintain correct airflow and cooling. Failed APC units can be hot-swapped.
Installing the MWAM CHAPTER
 CHAPTER This chapter provides information about installing the MWAM in a Catalyst 600/Cisco 7600 chassis and includes the following topics: Safety Recommendations, page -2, page - Verifying the Installation,
CHAPTER This chapter provides information about installing the MWAM in a Catalyst 600/Cisco 7600 chassis and includes the following topics: Safety Recommendations, page -2, page - Verifying the Installation,
Contivity Extranet Switch Installing Hardware Options Guide
 Contivity Extranet Switch Installing Hardware Options Guide Part Number 302283-B Rev.00 Installing LAN and WAN Option Cards...2 System Board Layouts... 2 Removing the 4500 Option Card Tray... 5 4500 Option
Contivity Extranet Switch Installing Hardware Options Guide Part Number 302283-B Rev.00 Installing LAN and WAN Option Cards...2 System Board Layouts... 2 Removing the 4500 Option Card Tray... 5 4500 Option
This section describes the software and hardware requirements for the module.
 CHAPTER 2 This chapter describes the requirements to support the Catalyst 6500 series and Cisco 7600 series and Catalyst 6000 family NAM, and how to install and remove the NAM, and includes these sections:
CHAPTER 2 This chapter describes the requirements to support the Catalyst 6500 series and Cisco 7600 series and Catalyst 6000 family NAM, and how to install and remove the NAM, and includes these sections:
Adding or Replacing a PCI Card
 Caution There are static-sensitive electronics inside the unit. Before you handle any parts, make sure you are working at a static-controlled workstation and that you are properly grounded. Three PCI cards
Caution There are static-sensitive electronics inside the unit. Before you handle any parts, make sure you are working at a static-controlled workstation and that you are properly grounded. Three PCI cards
Catalyst 6500 Series Wireless LAN Services Module Installation and Verification Note
 Catalyst 00 Series Wireless LAN Services Module Installation and Verification Product number: WS-SVC-WLAN--K This document provides installation procedures for the Catalyst 00 series Wireless LAN Services
Catalyst 00 Series Wireless LAN Services Module Installation and Verification Product number: WS-SVC-WLAN--K This document provides installation procedures for the Catalyst 00 series Wireless LAN Services
Serial ATA Hot Swap Drive Cage Upgrade Kit for: Intel Server Chassis SC5200 Intel Server Chassis SC5250-E
 Serial ATA Hot Swap Drive Cage Upgrade Kit for: Intel Server Chassis SC5200 Intel Server Chassis SC5250-E A Guide for Technically Qualified Assemblers of Intel Identified Subassemblies/Products Order Number:
Serial ATA Hot Swap Drive Cage Upgrade Kit for: Intel Server Chassis SC5200 Intel Server Chassis SC5250-E A Guide for Technically Qualified Assemblers of Intel Identified Subassemblies/Products Order Number:
Snap Server 4400 Power Supply
 Snap Server 4400 Power Supply Snap Server 4400 Note You can set up your system to send an e-mail alert in the event of a hardware failure. For details, see the section on e-mail notification in your Administrator
Snap Server 4400 Power Supply Snap Server 4400 Note You can set up your system to send an e-mail alert in the event of a hardware failure. For details, see the section on e-mail notification in your Administrator
Installing a Network Module
 Network Modules Overview, page 1 in the Switch, page 2 Removing a Network Module, page 10 SFP and SFP+ Modules, page 11 Finding the Network Module Serial Number, page 13 Network Modules Overview The Cisco
Network Modules Overview, page 1 in the Switch, page 2 Removing a Network Module, page 10 SFP and SFP+ Modules, page 11 Finding the Network Module Serial Number, page 13 Network Modules Overview The Cisco
Removing and Replacing FRUs from the Cisco ASR 1001-X Router
 Removing and Replacing FRUs from the Cisco ASR 1001-X Router This chapter describes procedures for removing and replacing field-replaceable units (FRUs) from Cisco ASR 1001-X Routers. This chapter contains
Removing and Replacing FRUs from the Cisco ASR 1001-X Router This chapter describes procedures for removing and replacing field-replaceable units (FRUs) from Cisco ASR 1001-X Routers. This chapter contains
Installing the Cisco ADE 2130 and 2140 Series Appliance Hardware Options
 CHAPTER 4 Installing the Cisco ADE 2130 and 2140 Series Appliance Hardware Options This chapter provides instructions for installing, replacing, and removing various hardware options in your Cisco ADE
CHAPTER 4 Installing the Cisco ADE 2130 and 2140 Series Appliance Hardware Options This chapter provides instructions for installing, replacing, and removing various hardware options in your Cisco ADE
Installing a Power Supply
 Power Supply Modules Overview, on page Installation Guidelines, on page 3 Installing or Replacing an AC Power Supply, on page 5 Finding the Power Supply Module Serial Number, on page 6 Power Supply Modules
Power Supply Modules Overview, on page Installation Guidelines, on page 3 Installing or Replacing an AC Power Supply, on page 5 Finding the Power Supply Module Serial Number, on page 6 Power Supply Modules
Installing a Network Module
 3 CHAPTER This chapter describes how to install and connect a network module. Overview, page 3-1 in the Switch, page 3-4 SFP and SFP+ Modules, page 3-7 Finding the Network Module Serial Number, page 3-9
3 CHAPTER This chapter describes how to install and connect a network module. Overview, page 3-1 in the Switch, page 3-4 SFP and SFP+ Modules, page 3-7 Finding the Network Module Serial Number, page 3-9
Maintaining the Cisco Catalyst 5500 Multiswitch Router
 7 CHAPTER Maintaining the Cisco Catalyst 5500 Multiswitch Router Revised: December 3, 2009, This chapter contains recommended hardware maintenance procedures for the Cisco Catalyst 5500 Multiswitch Routers
7 CHAPTER Maintaining the Cisco Catalyst 5500 Multiswitch Router Revised: December 3, 2009, This chapter contains recommended hardware maintenance procedures for the Cisco Catalyst 5500 Multiswitch Routers
Removing and Installing the ISA and the ISM
 CHAPTER This chapter describes how to remove the ISA or ISM from supported platforms and also how to install a new or replacement ISA or ISM. This chapter contains the following sections: Handling the
CHAPTER This chapter describes how to remove the ISA or ISM from supported platforms and also how to install a new or replacement ISA or ISM. This chapter contains the following sections: Handling the
Maintaining the Cisco Internet Router
 CHAPTER 5 Maintaining the Cisco 12404 Internet Router Overview This chapter contains safety at the field replaceable unit (FRU) level, removal and replacement instructions for FRUs and procedures to troubleshoot
CHAPTER 5 Maintaining the Cisco 12404 Internet Router Overview This chapter contains safety at the field replaceable unit (FRU) level, removal and replacement instructions for FRUs and procedures to troubleshoot
Installing a Network Module
 Network Module Overview, page in the Switch, page 7 Removing a Network Module, page 3 SFP and SFP+ Modules, page 4 Finding the Network Module Serial Number, page 6 Network Module Overview Network Module
Network Module Overview, page in the Switch, page 7 Removing a Network Module, page 3 SFP and SFP+ Modules, page 4 Finding the Network Module Serial Number, page 6 Network Module Overview Network Module
Installing and Upgrading Memory and Virtual Private Network Modules
 APPENDIX C Installing and Upgrading Memory and Virtual Private Network Modules This chapter tells how to install or upgrade memory and how to install a Virtual Private Network (VPN) module in your Cisco
APPENDIX C Installing and Upgrading Memory and Virtual Private Network Modules This chapter tells how to install or upgrade memory and how to install a Virtual Private Network (VPN) module in your Cisco
Installing and Managing the Switch
 CHAPTER 2 This chapter describes how to install and manage the Cisco SFS 7008 system hardware and contains these sections: Safety, page 2-2 Preparing the Site, page 2-3 Rack-Mounting the Switch, page 2-4
CHAPTER 2 This chapter describes how to install and manage the Cisco SFS 7008 system hardware and contains these sections: Safety, page 2-2 Preparing the Site, page 2-3 Rack-Mounting the Switch, page 2-4
Installing and Removing SDRAM and DRAM
 CHAPTER 4 This chapter explains how to remove and replace the main memory modules on the network processing engine or network services engine. For the location of the memory module you are replacing, find
CHAPTER 4 This chapter explains how to remove and replace the main memory modules on the network processing engine or network services engine. For the location of the memory module you are replacing, find
Removing and Replacing Chassis Components
 This chapter provides instructions on how to remove and replace components from the Cisco NCS 4016 chassis., on page 1 Removing a Line Card This section describes how to remove a line card from the Cisco
This chapter provides instructions on how to remove and replace components from the Cisco NCS 4016 chassis., on page 1 Removing a Line Card This section describes how to remove a line card from the Cisco
Installing or Replacing Modules, Fan Trays, and Power Supplies
 Installing or Replacing Modules, Fan Trays, and Power Supplies This chapter includes the following topics: Using an ESD Wrist Strap to Prevent ESD Damage, page 1 Installing or Replacing a Supervisor Module,
Installing or Replacing Modules, Fan Trays, and Power Supplies This chapter includes the following topics: Using an ESD Wrist Strap to Prevent ESD Damage, page 1 Installing or Replacing a Supervisor Module,
M5 and M10 Routers Power Supply and Power Cord Component Replacement Instructions
 M5 and M10 Routers Power Supply and Power Cord Component Replacement Instructions Part No. 530-003244-01 Revision 1 27 July 2000 This document describes how to remove and replace the AC and DC power supplies,
M5 and M10 Routers Power Supply and Power Cord Component Replacement Instructions Part No. 530-003244-01 Revision 1 27 July 2000 This document describes how to remove and replace the AC and DC power supplies,
Cisco SFS 3012 Multifabric Server Switch Quick Start Guide (Topspin 360 Quick Start Guide) Release 2.1.0
 Cisco SFS 3012 Multifabric Server Switch Quick Start Guide (Topspin 360 Quick Start Guide) Release 2.1.0 Part Number: OL-7716-01 Product ID: 140256 Copyright 2004 Topspin Communications, Inc. All rights
Cisco SFS 3012 Multifabric Server Switch Quick Start Guide (Topspin 360 Quick Start Guide) Release 2.1.0 Part Number: OL-7716-01 Product ID: 140256 Copyright 2004 Topspin Communications, Inc. All rights
To connect the AC adapter:
 Replacing the AC Adapter Replacing the AC Adapter 3 Plug the power cord into a wall outlet. The power indicator turns on. To connect the AC adapter: Connect the power cord to the AC adapter. Power indicator
Replacing the AC Adapter Replacing the AC Adapter 3 Plug the power cord into a wall outlet. The power indicator turns on. To connect the AC adapter: Connect the power cord to the AC adapter. Power indicator
Replacing Cisco ASR 9000 Series Router Components
 Replacing Cisco ASR 9000 Series Router Components The router is equipped as ordered and is ready for installation and startup when it is shipped. As network requirements change, you may need to upgrade
Replacing Cisco ASR 9000 Series Router Components The router is equipped as ordered and is ready for installation and startup when it is shipped. As network requirements change, you may need to upgrade
Field Service Guide Supplement for the NS 7000/030
 AUSPEX Field Service Guide Supplement for the NS 7000/030 Copyright 1998, Auspex Systems, Inc. All rights reserved. Part number 850550. Important Notice The installation or replacement procedures in this
AUSPEX Field Service Guide Supplement for the NS 7000/030 Copyright 1998, Auspex Systems, Inc. All rights reserved. Part number 850550. Important Notice The installation or replacement procedures in this
XTM 1050 Replacement Parts Installation
 XTM 1050 Replacement Parts Installation Instructions to replace or install: Power Supply Chassis Fan Fiber Card 10 Gb Interface Module WARNING! Do not open the XTM 1050 or try to replace or install any
XTM 1050 Replacement Parts Installation Instructions to replace or install: Power Supply Chassis Fan Fiber Card 10 Gb Interface Module WARNING! Do not open the XTM 1050 or try to replace or install any
120Ra-1 Pentium III Processor Installation Insert
 120Ra-1 Pentium III Processor Installation Insert PN: 455-01614-000 Proprietary Notice and Liability Disclaimer The information disclosed in this document, including all designs and related materials,
120Ra-1 Pentium III Processor Installation Insert PN: 455-01614-000 Proprietary Notice and Liability Disclaimer The information disclosed in this document, including all designs and related materials,
SCSI Cable Installation Instructions
 Identifying the SCSI Cable Parts SCSI Cable Installation Instructions for HP ProLiant DL100 Series Generation 2 Servers Item Description 1 Connector end 2 240 mm location 3 Terminator end Read instructions
Identifying the SCSI Cable Parts SCSI Cable Installation Instructions for HP ProLiant DL100 Series Generation 2 Servers Item Description 1 Connector end 2 240 mm location 3 Terminator end Read instructions
Maintaining the ERX System
 7 This chapter describes the procedures that you must perform to maintain the ERX system and its components. Other maintenance procedures must be performed by an authorized Juniper Networks technician.
7 This chapter describes the procedures that you must perform to maintain the ERX system and its components. Other maintenance procedures must be performed by an authorized Juniper Networks technician.
Maintaining E-Series Routers
 Maintaining E-Series Routers 9 This chapter lists the tools, items, and steps needed for installing and uninstalling E-series components. Other maintenance procedures must be performed by an authorized
Maintaining E-Series Routers 9 This chapter lists the tools, items, and steps needed for installing and uninstalling E-series components. Other maintenance procedures must be performed by an authorized
Maintaining the ERX System
 Maintaining the ERX System 7 This chapter describes the procedures that you must complete to maintain the ERX system and its components. Other maintenance procedures must be performed by an authorized
Maintaining the ERX System 7 This chapter describes the procedures that you must complete to maintain the ERX system and its components. Other maintenance procedures must be performed by an authorized
Power Supply and Fan Module Installation
 3 CHAPTER This chapter describes how to remove and install a new or replacement power supply or fan module in a Catalyst 3750-E or Catalyst 3560-E switch. See these sections: Installation Overview, page
3 CHAPTER This chapter describes how to remove and install a new or replacement power supply or fan module in a Catalyst 3750-E or Catalyst 3560-E switch. See these sections: Installation Overview, page
Replacing the RAID Battery Backup Unit Assembly on Series 3 FireSIGHT 3500 Defense Centers, Version 5.x
 Replacing the RAID Battery Backup Unit Assembly on Series 3 FireSIGHT 3500 Defense Centers, Version 5.x Last Updated: December 4, 2014 Use these instructions to replace the RAID battery backup unit (BBU)
Replacing the RAID Battery Backup Unit Assembly on Series 3 FireSIGHT 3500 Defense Centers, Version 5.x Last Updated: December 4, 2014 Use these instructions to replace the RAID battery backup unit (BBU)
Installing Power Modules
 This chapter contains the procedures for installing cards and modules into the chassis after the chassis has been installed into a rack. This chapter also describes how to connect cables to RSP, RP, alarm,
This chapter contains the procedures for installing cards and modules into the chassis after the chassis has been installed into a rack. This chapter also describes how to connect cables to RSP, RP, alarm,
Port Type Link Status (Left Side LED) Speed (Right Side LED) Green solid: Link detected/no activity Off: No link/card offline
 C-Series FlexMedia Card: 36 Ports 10/100/1000 Base-T Ethernet (PoE and non-poe), 8 Ports 1G, 2 Ports 10G Feature Highlights and Installation Instructions Feature Highlights There are two versions of the
C-Series FlexMedia Card: 36 Ports 10/100/1000 Base-T Ethernet (PoE and non-poe), 8 Ports 1G, 2 Ports 10G Feature Highlights and Installation Instructions Feature Highlights There are two versions of the
Installing the Interface Line Card in the Cisco cbr Chassis 6
 Installing the Interface Line and PIC Cards in the Cisco cbr Chassis Installing the Interface Line and PIC Cards 2 Installing PICs in the Cisco cbr Chassis 2 Installing the Interface Line Card in the Cisco
Installing the Interface Line and PIC Cards in the Cisco cbr Chassis Installing the Interface Line and PIC Cards 2 Installing PICs in the Cisco cbr Chassis 2 Installing the Interface Line Card in the Cisco
Power Supply Installation
 Power Supply Module Overview, on page Installation Guidelines, on page 4 Installing or Replacing an AC Power Supply, on page 6 Installing a DC Power Supply, on page 7 Finding the Power Supply Module Serial
Power Supply Module Overview, on page Installation Guidelines, on page 4 Installing or Replacing an AC Power Supply, on page 6 Installing a DC Power Supply, on page 7 Finding the Power Supply Module Serial
Oracle <Insert Picture Here>
 Slide 1 Oracle Slide 2 WZT-6509 version B Sun Fire Nehalem and Westmere Rack-Mount Server Installation and Replacement Welcome to the installation and replacement
Slide 1 Oracle Slide 2 WZT-6509 version B Sun Fire Nehalem and Westmere Rack-Mount Server Installation and Replacement Welcome to the installation and replacement
Installation and Maintenance
 CHAPTER 4 Installation and Maintenance Revised: April 19, 2010, Introduction This chapter explains how to install a SCE 1000 platform in a rack or in a general tabletop or workbench installation. Additionally,
CHAPTER 4 Installation and Maintenance Revised: April 19, 2010, Introduction This chapter explains how to install a SCE 1000 platform in a rack or in a general tabletop or workbench installation. Additionally,
PEM Faults and Blower Failures
 CHAPTER 2 The following sections provide methods for troubleshooting faults involving the Cisco 10000 series router Power Entry Modules (PEMs) and blower modules. This chapter contains the following major
CHAPTER 2 The following sections provide methods for troubleshooting faults involving the Cisco 10000 series router Power Entry Modules (PEMs) and blower modules. This chapter contains the following major
Dell Storage MD1400 Enclosures Hardware Owner's Manual
 Dell Storage MD1400 Enclosures Hardware Owner's Manual Notes, cautions, and warnings NOTE: A NOTE indicates important information that helps you make better use of your computer. CAUTION: A CAUTION indicates
Dell Storage MD1400 Enclosures Hardware Owner's Manual Notes, cautions, and warnings NOTE: A NOTE indicates important information that helps you make better use of your computer. CAUTION: A CAUTION indicates
H3C S12500 Routing Switch Series
 H3C S12500 Routing Switch Series Quick Installation Guide Hangzhou H3C Technologies Co., Ltd. http://www.h3c.com Document version: APW201-20131030 Copyright 2013, Hangzhou H3C Technologies Co., Ltd. and
H3C S12500 Routing Switch Series Quick Installation Guide Hangzhou H3C Technologies Co., Ltd. http://www.h3c.com Document version: APW201-20131030 Copyright 2013, Hangzhou H3C Technologies Co., Ltd. and
apple Service Source Xserve RAID Xserve RAID and Xserve RAID (SFP) Updated: 25 May Apple Computer, Inc. All rights reserved.
 apple Service Source Xserve RAID Xserve RAID and Xserve RAID (SFP) Updated: 25 May 2004 2003 Apple Computer, Inc. All rights reserved. apple Service Source Basics Xserve RAID 2003 Apple Computer, Inc.
apple Service Source Xserve RAID Xserve RAID and Xserve RAID (SFP) Updated: 25 May 2004 2003 Apple Computer, Inc. All rights reserved. apple Service Source Basics Xserve RAID 2003 Apple Computer, Inc.
Servicing a Blade Server
 This chapter contains the following sections: Replacing a Drive, page 1 Removing a Blade Server Cover, page 4 Air Baffles, page 5 Internal Components, page 6 Diagnostics Button and LEDs, page 7 Installing
This chapter contains the following sections: Replacing a Drive, page 1 Removing a Blade Server Cover, page 4 Air Baffles, page 5 Internal Components, page 6 Diagnostics Button and LEDs, page 7 Installing
Rack Installation Instructions
 Rack Installation Instructions For System Storage EXP2512 and EXP2524 Express Storage Enclosures Use the instructions in this document to install an IBM System Storage EXP2512 Express Storage Enclosure
Rack Installation Instructions For System Storage EXP2512 and EXP2524 Express Storage Enclosures Use the instructions in this document to install an IBM System Storage EXP2512 Express Storage Enclosure
Installing IDS Introducing IDS-4215 CHAPTER
 CHAPTER 3 This chapter describes IDS-4215 and how to install it. It also describes the accessories and how to install them. This chapter contains the following sections: Introducing IDS-4215, page 3-1
CHAPTER 3 This chapter describes IDS-4215 and how to install it. It also describes the accessories and how to install them. This chapter contains the following sections: Introducing IDS-4215, page 3-1
apple Service Source Xserve RAID 17 March Apple Computer, Inc. All rights reserved.
 apple Service Source Xserve RAID 17 March 2003 2003 Apple Computer, Inc. All rights reserved. apple Service Source Basics Xserve RAID 2003 Apple Computer, Inc. All rights reserved. Overview Xserve RAID
apple Service Source Xserve RAID 17 March 2003 2003 Apple Computer, Inc. All rights reserved. apple Service Source Basics Xserve RAID 2003 Apple Computer, Inc. All rights reserved. Overview Xserve RAID
Installing and Upgrading Internal Modules and FRUs in Cisco 1900 Series ISRs
 Installing and Upgrading Internal Modules and FRUs in Cisco 1900 Series ISRs First Published: May, 14, 2010 OL-22230-01 This document describes how to install or upgrade modules that are located internally
Installing and Upgrading Internal Modules and FRUs in Cisco 1900 Series ISRs First Published: May, 14, 2010 OL-22230-01 This document describes how to install or upgrade modules that are located internally
Cisco Internet Router Chassis and Backplane Replacement Instructions
 Cisco 12404 Internet Router Chassis and Backplane Replacement Instructions Product Number: GSR04-CHASSIS= Document Order Number: DOC-7813612= Overview This document gives you instructions for replacing
Cisco 12404 Internet Router Chassis and Backplane Replacement Instructions Product Number: GSR04-CHASSIS= Document Order Number: DOC-7813612= Overview This document gives you instructions for replacing
Removal and Installation8
 8 Screw Types 8-4 Top Cover Assembly 8-5 Left Hand Cover 8-6 Right Hand Cover 8-10 Front Panel Assembly 8-14 Left Rear Cover 8-15 Right Rear Cover 8-16 Extension Cover (60" Model only) 8-17 Media Lever
8 Screw Types 8-4 Top Cover Assembly 8-5 Left Hand Cover 8-6 Right Hand Cover 8-10 Front Panel Assembly 8-14 Left Rear Cover 8-15 Right Rear Cover 8-16 Extension Cover (60" Model only) 8-17 Media Lever
Replacement Instructions. Backplane PCA for the HP Router 650
 Replacement Instructions Backplane PCA for the HP Router 650 Copyright Hewlett-Packard Company 1994. All rights reserved. Publication Number 5962-8369 Edition 1, August 1994 Printed in USA This guide provides
Replacement Instructions Backplane PCA for the HP Router 650 Copyright Hewlett-Packard Company 1994. All rights reserved. Publication Number 5962-8369 Edition 1, August 1994 Printed in USA This guide provides
Customer Upgrade Procedure
 Customer Upgrade Dell EMC Unity Family Dell EMC Unity All Flash and Unity Hybrid Adding an optional 80-drive DAE disk drive 302-003-780 REV 01 July 2017 This document describes how to add an optional 80-drive
Customer Upgrade Dell EMC Unity Family Dell EMC Unity All Flash and Unity Hybrid Adding an optional 80-drive DAE disk drive 302-003-780 REV 01 July 2017 This document describes how to add an optional 80-drive
Removing and Replacing Parts
 Removing and Replacing Parts Preparing to Work Inside the Computer Recommended Tools Screw Identification System Components Hard Drive Fixed Optical Drive Media Bay Devices Memory Modules Mini PCI Card
Removing and Replacing Parts Preparing to Work Inside the Computer Recommended Tools Screw Identification System Components Hard Drive Fixed Optical Drive Media Bay Devices Memory Modules Mini PCI Card
9109 FXS Analog Voice Application Module (APM) Installation Instructions. Product Documentation on the World Wide Web
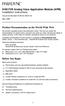 TM 9109 FXS Analog Voice Application Module (APM) Installation Instructions Document Number 9109-A2-GN12-40 May 1999 Product Documentation on the World Wide Web We provide complete product documentation
TM 9109 FXS Analog Voice Application Module (APM) Installation Instructions Document Number 9109-A2-GN12-40 May 1999 Product Documentation on the World Wide Web We provide complete product documentation
Gateway Profile 4 service guide
 Gateway Profile 4 service guide Customizing Troubleshooting Contents Replacing Components in Your Gateway Profile 4.................. 1 About this guide.....................................................
Gateway Profile 4 service guide Customizing Troubleshooting Contents Replacing Components in Your Gateway Profile 4.................. 1 About this guide.....................................................
Installing the Cisco MDS 9020 Fabric Switch
 CHAPTER 2 This chapter describes how to install the Cisco MDS 9020 Fabric Switch and its components, and it includes the following information: Pre-Installation, page 2-2 Installing the Switch in a Cabinet
CHAPTER 2 This chapter describes how to install the Cisco MDS 9020 Fabric Switch and its components, and it includes the following information: Pre-Installation, page 2-2 Installing the Switch in a Cabinet
HP 5820X & 5800 Switch Series
 HP 5820X & 5800 Switch Series Installation Guide Abstract This document guides you through installation of HP products, including installing the device, connecting to the network, hardware management,
HP 5820X & 5800 Switch Series Installation Guide Abstract This document guides you through installation of HP products, including installing the device, connecting to the network, hardware management,
SCv3000 and SCv3020 Storage System. Owner s Manual
 SCv3000 and SCv3020 Storage System Owner s Manual Notes, Cautions, and Warnings NOTE: A NOTE indicates important information that helps you make better use of your product. CAUTION: A CAUTION indicates
SCv3000 and SCv3020 Storage System Owner s Manual Notes, Cautions, and Warnings NOTE: A NOTE indicates important information that helps you make better use of your product. CAUTION: A CAUTION indicates
Customer Replacement Procedure
 Customer Replacement Dell EMC Unity Family Dell EMC Unity All Flash and Unity Hybrid Replacing a faulted 80-drive DAE cooling module 302-003-777 REV 01 July 2017 This document describes how to replace
Customer Replacement Dell EMC Unity Family Dell EMC Unity All Flash and Unity Hybrid Replacing a faulted 80-drive DAE cooling module 302-003-777 REV 01 July 2017 This document describes how to replace
HP VISUALIZE B2000 UNIX Workstations
 HP VISUALIZE B2000 UNIX Workstations Parts Removal/Replacement Guide Manufacturing Part Number: HP Part No. A5983-90060 Edition E0100 Copyright 2000 Hewlett-Packard Company Notice UNIX is a registered
HP VISUALIZE B2000 UNIX Workstations Parts Removal/Replacement Guide Manufacturing Part Number: HP Part No. A5983-90060 Edition E0100 Copyright 2000 Hewlett-Packard Company Notice UNIX is a registered
Replacement Instructions
 apple Xserve Memory Replacement Instructions Follow the instructions in this sheet carefully. Failure to follow these instructions could damage your equipment and void its warranty. Note: Online instructions
apple Xserve Memory Replacement Instructions Follow the instructions in this sheet carefully. Failure to follow these instructions could damage your equipment and void its warranty. Note: Online instructions
Installing the Cisco Unified Videoconferencing 3545 MCU
 CHAPTER 2 Installing the Cisco Unified Videoconferencing 3545 MCU The Cisco Unified Videoconferencing 3545 MCU works together with a Cisco Unified Videoconferencing 3545 EMP Enhanced Media Processor (EMP)
CHAPTER 2 Installing the Cisco Unified Videoconferencing 3545 MCU The Cisco Unified Videoconferencing 3545 MCU works together with a Cisco Unified Videoconferencing 3545 EMP Enhanced Media Processor (EMP)
QFX10008 Switch Quick Start Guide
 QFX10008 Switch Quick Start Guide January 2014 Part Number: 530-068237 Revision 01 This document describes how to install the Juniper Networks QFX10008 Switch Chassis. Contents Quick Start Description...............................................
QFX10008 Switch Quick Start Guide January 2014 Part Number: 530-068237 Revision 01 This document describes how to install the Juniper Networks QFX10008 Switch Chassis. Contents Quick Start Description...............................................
SAS to SAS/SATA JBOD Subsystem. User Manual. Revision 1.2
 SAS to SAS/SATA JBOD Subsystem Revision 1.2 Table of Contents Chapter 1 Introduction... 3 1.1 Features... 4 1.2 Technical Specifications... 5 1.3 Unpacking the JBOD Subsystem... 6 1.4 Identifying Parts
SAS to SAS/SATA JBOD Subsystem Revision 1.2 Table of Contents Chapter 1 Introduction... 3 1.1 Features... 4 1.2 Technical Specifications... 5 1.3 Unpacking the JBOD Subsystem... 6 1.4 Identifying Parts
Dell EMC PowerVault MD3460 Storage Arrays
 Dell EMC PowerVault MD3460 Storage Arrays Owner's Manual Regulatory Model: E08J Series Regulatory Type: E08J001 Notes, cautions, and warnings NOTE: A NOTE indicates important information that helps you
Dell EMC PowerVault MD3460 Storage Arrays Owner's Manual Regulatory Model: E08J Series Regulatory Type: E08J001 Notes, cautions, and warnings NOTE: A NOTE indicates important information that helps you
Installation Note for the Cisco ME 3800X and ME 3600X Switch Power Supply and Fan Modules
 Installation Note for the Cisco ME 3800X and ME 3600X Switch Power Supply and Fan Modules This document provides the installation and removal instructions for the AC and DC input power supply and fan modules
Installation Note for the Cisco ME 3800X and ME 3600X Switch Power Supply and Fan Modules This document provides the installation and removal instructions for the AC and DC input power supply and fan modules
2 To display the Administration Home page, click the Administration link. (You may need to provide the Administrator password.)
 The Disk Drive Snap Server 4100 To install the new disk drive properly, follow the procedure carefully. Failure to follow instructions puts your data at risk. These preparatory steps assist you in completing
The Disk Drive Snap Server 4100 To install the new disk drive properly, follow the procedure carefully. Failure to follow instructions puts your data at risk. These preparatory steps assist you in completing
Installation Job Aid for Ethernet Routing Switch 5900 Series
 Installation Job Aid for Ethernet Routing Switch 5900 Series Notices NN47211-301 Issue 05.01 November 2017 Notice paragraphs alert you about issues that require your attention. The following paragraphs
Installation Job Aid for Ethernet Routing Switch 5900 Series Notices NN47211-301 Issue 05.01 November 2017 Notice paragraphs alert you about issues that require your attention. The following paragraphs
ALIENWARE AURORA SERVICE MANUAL 01/
 ALIENWARE AURORA SERVICE MANUAL 01/ 01 Notes, Cautions, and Warnings NOTE: A NOTE indicates important information that helps you make better use of your computer. CAUTION: A CAUTION indicates either potential
ALIENWARE AURORA SERVICE MANUAL 01/ 01 Notes, Cautions, and Warnings NOTE: A NOTE indicates important information that helps you make better use of your computer. CAUTION: A CAUTION indicates either potential
Dell SC5020 and SC5020F Storage System Owner s Manual
 Dell SC5020 and SC5020F Storage System Owner s Manual Notes, Cautions, and Warnings NOTE: A NOTE indicates important information that helps you make better use of your product. CAUTION: A CAUTION indicates
Dell SC5020 and SC5020F Storage System Owner s Manual Notes, Cautions, and Warnings NOTE: A NOTE indicates important information that helps you make better use of your product. CAUTION: A CAUTION indicates
1 Getting Started Installing & Configuring
 Before you begin Installation and Setup Instructions for E-Series 60-Drive Trays E760 and E5660 controller-drive trays DE6600 expansion drive trays Unpack & Prepare Install Hardware Connect Drive Trays
Before you begin Installation and Setup Instructions for E-Series 60-Drive Trays E760 and E5660 controller-drive trays DE6600 expansion drive trays Unpack & Prepare Install Hardware Connect Drive Trays
Installing the IPS 4345 and IPS 4360
 CHAPTER 4 Installing the IPS 4345 and IPS 4360 Contents This chapter describes the Cisco IPS 4345 and the IPS 4360, and includes the following sections: Installation Notes and Caveats, page 4-1 Product
CHAPTER 4 Installing the IPS 4345 and IPS 4360 Contents This chapter describes the Cisco IPS 4345 and the IPS 4360, and includes the following sections: Installation Notes and Caveats, page 4-1 Product
System Storage EXP3000 Rack Installation Instructions
 System Storage EXP3000 Rack Installation Instructions Review the documentation that comes with your rack cabinet for safety and cabling information. When you install the IBM System Storage EXP3000 in a
System Storage EXP3000 Rack Installation Instructions Review the documentation that comes with your rack cabinet for safety and cabling information. When you install the IBM System Storage EXP3000 in a
V5420 Host Card Upgrade Kit for R3082D Quick Start Guide
 Quick Start Guide Upgrade kit contents The table below shows the contents of the V5420 Host Card Upgrade Kit (components are not shown to scale). Part Function Pieces V5420 Host Card 1 Host card bracket
Quick Start Guide Upgrade kit contents The table below shows the contents of the V5420 Host Card Upgrade Kit (components are not shown to scale). Part Function Pieces V5420 Host Card 1 Host card bracket
Replacing the SATA PCI Controller Card
 Replacing the internal controller PCI card may be performed by a single administrator; no tools are necessary. Caution There are static-sensitive electronics inside the unit. Before you handle any parts,
Replacing the internal controller PCI card may be performed by a single administrator; no tools are necessary. Caution There are static-sensitive electronics inside the unit. Before you handle any parts,
Upgrading Memory in Cisco 800 Series Routers
 This document describes how to upgrade flash memory and dynamic RAM (DRAM) for the Cisco 800 series : Cisco 801 804 Cisco 836 Cisco 805 Cisco 837 Cisco 806 Cisco 851 Cisco 811 813 Cisco 857 Cisco 826 Cisco
This document describes how to upgrade flash memory and dynamic RAM (DRAM) for the Cisco 800 series : Cisco 801 804 Cisco 836 Cisco 805 Cisco 837 Cisco 806 Cisco 851 Cisco 811 813 Cisco 857 Cisco 826 Cisco
Replacing the Power Supply
 APPENDIX B This appendix includes information on how to replace the power supply for the Cisco AS550XM universal gateway and contains the following sections: Safety Recommendations, page B-1 Required Tools
APPENDIX B This appendix includes information on how to replace the power supply for the Cisco AS550XM universal gateway and contains the following sections: Safety Recommendations, page B-1 Required Tools
Dell Inspiron XPS and Inspiron 9100 Service Manual
 Dell Inspiron XPS and Inspiron 9100 Service Manual Dell Inspiron XPS and Inspiron 9100 Service Manual Before You Begin Memory Module, Mini PCI Card, and Devices System Components Subwoofer Bluetooth Card
Dell Inspiron XPS and Inspiron 9100 Service Manual Dell Inspiron XPS and Inspiron 9100 Service Manual Before You Begin Memory Module, Mini PCI Card, and Devices System Components Subwoofer Bluetooth Card
Dell Inspiron N5110 Service Manual
 Dell Inspiron N5110 Service Manual Regulatory model: P17F Regulatory type: P17F001 Notes, Cautions, and Warnings NOTE: A NOTE indicates important information that helps you make better use of your computer.
Dell Inspiron N5110 Service Manual Regulatory model: P17F Regulatory type: P17F001 Notes, Cautions, and Warnings NOTE: A NOTE indicates important information that helps you make better use of your computer.
Removal and Replacement Procedures
 CHAPTER 9 This chapter describes how to perform removal and replacement procedures for Cisco SCE8000 platform field-replaceable units (FRUs). Before you install, operate, or service the system, read the
CHAPTER 9 This chapter describes how to perform removal and replacement procedures for Cisco SCE8000 platform field-replaceable units (FRUs). Before you install, operate, or service the system, read the
Installing and Upgrading Internal Modules and FRUs
 Installing and Upgrading Internal Modules and FRUs, page 1 This document describes how to install and upgrade internal modules and field replaceable units (FRUs) in the Cisco 1100 Series Integrated Services
Installing and Upgrading Internal Modules and FRUs, page 1 This document describes how to install and upgrade internal modules and field replaceable units (FRUs) in the Cisco 1100 Series Integrated Services
Upgrading LVDS Cables Instruction Sheet
 Upgrading LVDS Cables Instruction Sheet INTRODUCTION Use the following instructions to replace the LVDS cables in CP2000-M/MR projectors. The new cables are slightly longer in length and allow for better
Upgrading LVDS Cables Instruction Sheet INTRODUCTION Use the following instructions to replace the LVDS cables in CP2000-M/MR projectors. The new cables are slightly longer in length and allow for better
System Storage DS3950 Quick Start Guide
 System Storage DS3950 Quick Start Guide This Quick Start Guide describes the basic procedure for installing, cabling, and configuring the IBM System Storage DS3950 storage subsystem (Machine Types 1814-94H
System Storage DS3950 Quick Start Guide This Quick Start Guide describes the basic procedure for installing, cabling, and configuring the IBM System Storage DS3950 storage subsystem (Machine Types 1814-94H
Topspin 120/Cisco SFS 7000 Hardware Guide Release 2.3.0
 Topspin 120/Cisco SFS 7000 Hardware Guide Release 2.3.0 Part Number: 10-00032-04-A0 Copyright 2004-2005 Topspin Communications, Inc. All rights reserved. The Topspin Switched Computing System, Topspin
Topspin 120/Cisco SFS 7000 Hardware Guide Release 2.3.0 Part Number: 10-00032-04-A0 Copyright 2004-2005 Topspin Communications, Inc. All rights reserved. The Topspin Switched Computing System, Topspin
Replacement Instructions
 imac G5 Inverter, 20-inch Replacement Instructions Follow the instructions in this document carefully. Failure to follow these instructions could damage your equipment and void its warranty. Note: Online
imac G5 Inverter, 20-inch Replacement Instructions Follow the instructions in this document carefully. Failure to follow these instructions could damage your equipment and void its warranty. Note: Online
Customer Replacement Procedure
 Customer Replacement Procedure Dell EMC Unity Family Dell EMC Unity All Flash and Unity Hybrid Replacing a faulted 25-drive DAE power supply and cooling module 302-002-598 REV 02 September 2017 This document
Customer Replacement Procedure Dell EMC Unity Family Dell EMC Unity All Flash and Unity Hybrid Replacing a faulted 25-drive DAE power supply and cooling module 302-002-598 REV 02 September 2017 This document
Upgrading and Servicing Guide
 Upgrading and Servicing Guide The only warranties for Hewlett-Packard products and services are set forth in the express statements accompanying such products and services. Nothing herein should be construed
Upgrading and Servicing Guide The only warranties for Hewlett-Packard products and services are set forth in the express statements accompanying such products and services. Nothing herein should be construed
Dell PowerVault MD3060e Storage Enclosure Owner's Manual
 Dell PowerVault MD3060e Storage Enclosure Owner's Manual Regulatory Model: E08J Series Regulatory Type: E08J001 Notes, Cautions, and Warnings NOTE: A NOTE indicates important information that helps you
Dell PowerVault MD3060e Storage Enclosure Owner's Manual Regulatory Model: E08J Series Regulatory Type: E08J001 Notes, Cautions, and Warnings NOTE: A NOTE indicates important information that helps you
Installing the Cisco UCS 6200 Series Fabric Interconnect
 Installing the Cisco UCS 600 Series Fabric Interconnect This chapter includes the following sections: Preparing for Installation, on page 1 Cabinet and Rack Requirements, on page 4 Cable Management Guidelines,
Installing the Cisco UCS 600 Series Fabric Interconnect This chapter includes the following sections: Preparing for Installation, on page 1 Cabinet and Rack Requirements, on page 4 Cable Management Guidelines,
HP CX4 & XFP Interface Cards User Guide
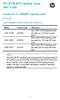 HP CX4 & XFP Interface Cards User Guide Introduction to CX4&XFP interface cards Overview Table 1 CX4&XFP interface cards brief introduction Model Product Code Description LSPM1CX2P JD360B Each LSPM1CX2P
HP CX4 & XFP Interface Cards User Guide Introduction to CX4&XFP interface cards Overview Table 1 CX4&XFP interface cards brief introduction Model Product Code Description LSPM1CX2P JD360B Each LSPM1CX2P
RMX 2000 MPM to MPM+ Migration Procedure
 RMX 2000 MPM to MPM+ Migration Procedure When upgrading from version 2.x/3.x or 4.0.x, the migration procedure involves two main steps: Upgrading from version 2.x/3.x to version 4.1.1 (described in this
RMX 2000 MPM to MPM+ Migration Procedure When upgrading from version 2.x/3.x or 4.0.x, the migration procedure involves two main steps: Upgrading from version 2.x/3.x to version 4.1.1 (described in this
Customer Upgrade Procedure
 Customer Upgrade EMC Unity Family EMC Unity All Flash and EMC Unity Hybrid Adding an optional 2.5-inch disk drive 302-002-592 REV 01 May, 2016 This document describes how to add an optional 2.5-inch disk
Customer Upgrade EMC Unity Family EMC Unity All Flash and EMC Unity Hybrid Adding an optional 2.5-inch disk drive 302-002-592 REV 01 May, 2016 This document describes how to add an optional 2.5-inch disk
HPE Director Blade Installation Instructions
 HPE Director Installation Instructions Overview Use these installation instructions if you have purchased one of the optional director s listed in Table (page ). Install the s in compatible director models
HPE Director Installation Instructions Overview Use these installation instructions if you have purchased one of the optional director s listed in Table (page ). Install the s in compatible director models
E1135C PDU and Pod Upgrade Procedure
 E4030-90010 Rev. B 12/2003 In this Document... Tools Needed, 2 Contents of the Upgrade Kits, 2 Installation Procedures, 4 Verifying the Power Option of the New PDU, 4 Removing the PDU from the Support
E4030-90010 Rev. B 12/2003 In this Document... Tools Needed, 2 Contents of the Upgrade Kits, 2 Installation Procedures, 4 Verifying the Power Option of the New PDU, 4 Removing the PDU from the Support
Replacing the PanelMate Power Pro 1785 Series, PanelMate epro 7585x-8 and 7685x-8 Series Backlight Assembly
 Replacing the PanelMate Power Pro 1785 Series, PanelMate epro 7585x-8 and 7685x-8 Series Assembly Introduction The Replacement Kit provides a replacement backlight for the PanelMate Power Pro 1785 Series,
Replacing the PanelMate Power Pro 1785 Series, PanelMate epro 7585x-8 and 7685x-8 Series Assembly Introduction The Replacement Kit provides a replacement backlight for the PanelMate Power Pro 1785 Series,
Megatouch FORCE Monitor Chassis Board Replacement
 Megatouch FORCE Monitor Chassis Board Replacement Visit the Merit Industries, Inc. Web site http://www.meritind.com merit industries, inc. PM0337-01 Rev C Table of Contents FORCE Classic Monitor Chassis
Megatouch FORCE Monitor Chassis Board Replacement Visit the Merit Industries, Inc. Web site http://www.meritind.com merit industries, inc. PM0337-01 Rev C Table of Contents FORCE Classic Monitor Chassis
Field-Replaceable Units
 CHAPTER 5 In order to use the Cisco Storage Series components, it is important for you to know how to correctly install and remove the plugable components. This chapter describes how to replace each of
CHAPTER 5 In order to use the Cisco Storage Series components, it is important for you to know how to correctly install and remove the plugable components. This chapter describes how to replace each of
