Installation and Operation Guide for AT&T Softphone Call Manager for use with TL86103/TL16013/ TL87203/TL16113
|
|
|
- Silas Stephens
- 5 years ago
- Views:
Transcription
1 Installation and Operation Guide for AT&T Softphone Call Manager for use with TL86103/TL16013/ TL87203/TL16113
2 Installation and Operation Guide for AT&T Softphone Call Manager for use with TL86103/TL16013/TL87203/TL16113 Table of contents Getting started Introduction...1 Installation...2 Compatibility...2 Installation...2 Important settings...3 Audio settings...3 Skype access authorization... 4 Quick reference guide - Call Connectivity panel...5 Call status messages... 6 Quick reference guide - Settings panel... 8 Quick reference guide - Phonebook... 9 Quick reference guide - Call log Settings...11 About Settings...11 Settings - GENERAL Program auto start Media Player Voice command On-screen display Softphone program No line alert display for landline No connected cell phone alert display for cellular line Not installed/incompatible alert display Settings - ANSWERING SYSTEM...17 Call screening...17 Number of rings Remote code Message alert tone Recording time per message Settings - ABOUT...20 User guide...20 Contact...20 Software update...20 Operation Making, answering, and ending calls Log in Skype/Lync Make a call Answer a call...24 End a call Options while on calls...26 Hold...26 Landline call waiting...26 Cellular line call waiting Conference Phonebook Import phonebook entries...28 Create a new phonebook entry...28 Import phonebook entries from Microsoft Outlook...29
3 Import phonebook entries from CSV...30 Review and search the phonebook...31 Review and search phonebook entries...31 Dial, edit or delete phonebook entries Dial a phonebook entry Edit a phonebook entry Delete a phonebook entry Caller ID Call log...34 View the call log...34 Dial a call log entry...34 Delete a call log entry...34 Delete all call log entries Save a call log entry to the phonebook Edit a call log entry...36 Voice command About voice command Using voice command On-screen display General commands...38 Commands to make a call...38 Appendix Troubleshooting...39 Index Index...42
4 Getting started Introduction The AT&T Softphone Call Manager helps you to unify your everyday business communication using your AT&T TL86103/ TL16013/TL87203/TL Before using the AT&T Softphone Call Manager, you have to: 1. Install your TL86103/TL16013/TL87203/TL16113 according to its user s manual. 2. Install the AT&T Softphone Call Manager on your computer using the CD-ROM provided in the package. -OR- Visit to download the software. Unzip and install the file after download. Launch the AT&T Softphone Call Manager, and you will enter the Call Connectivity panel. In that panel, you can view the overall status of your landline, cellular line, Skype, and Lync calls. Simply connect your telephone base and computer with the USB cable, and you can use this software to manage traditional landline calls, cellular line calls, softphone VoIP calls through Skype and Microsoft Lync. This software has a voice command feature, which allows you to make calls by saying the contact name in the PHONEBOOK ( ). If you want to make landlline, cellular, or softphone calls, you can click the dial pad ( ) in the Call Connectivity ( ) panel. Alternatively, you can make softphone calls with Skype or your telephone base. To answer or end calls, you can use the telephone base, corded handset or cordless handset, Skype or Lync, or the corresponding buttons in the Call Connectivity ( ) panel. You can build up your phonebook ( ) by adding your contacts' names there. You can also import your phonebook entries from Microsoft Outlook or CSV files. If you want to have an overview of all your incoming, outgoing, and missed calls, go to CALL LOG ( ) to learn more information. You can check for software updates or configure various settings in the Settings ( ) panel to best suit your needs. Microsoft, Microsoft Lync, Microsoft Outlook and Skype are registered trademarks of Microsoft Corporation. 1
5 Getting started Installation Compatibility The AT&T Softphone Call Manager works with: Operating systems Microsoft Windows XP, Windows Vista, Windows 7, Windows 8 Software programs and versions Skype 5.0 or above, Windows Media Player 10 or above, Microsoft Outlook 2003 or above, Microsoft Lync 2010/2013, itunes 10 or above, Landline calls controllers Installation To install the AT&T Softphone Call Manager: 1. Put the CD-ROM that comes with the package into your computer. Open My computer, and then double click to open the disk drive. -OR- Visit to download the software. Unzip the file after download. 2. Double click the installation file to begin the InstallShield Wizard. If any security warning window pops up, tick the option check box to authorize the installation of the software. Click Run. 3. Select the language to be displayed during the installation and in the program. Click OK to continue. 4. Click Next>. Read the license agreement, and then accept the terms by pressing the upper check box. Press Next> to continue. 5. The default installation path is: C:\Program Files\AT&T\AT&T Softphone Call Manager v3. Click the Browse... button to change the path, if necessary. Click Next>. 6. Select the program to connect to the software. Click Next>. 7. Click Install. 8. When the installation is complete, press Finish to exit the installation program. If you want to launch the AT&T Softphone Call Manager after installation, tick the option check box before pressing Finish. Windows, Windows XP, Windows Vista and Windows Media Player are registered trademarks of Microsoft Corporation. itunes is a registered trademark of Apple, Inc. All other trademarks are the properties of their respective owners. 2
6 Getting started Important settings Audio settings After you have installed the AT&T Softphone Call Manager, check to make sure the audio setting is properly configured in your Skype and/or Microsoft Lync. Audio settings in Skype: 1. Launch the Skype program. 2. Click Tools, and then Options. 3. Click Audio settings. 4. Make sure AT&T USB Audio is selected under the speakers and microphone settings. Audio settings in Microsoft Lync: 1. Launch the Microsoft Lync program. 2. Click Options, and then Audio device. 3. Make sure AT&T USB Audio is selected under the Audio device setting. IMPORTANT Periodically check for software updates. Go to the ABOUT tab under the Settings ( ) panel in the AT&T Softphone Call Manager, and then click Check Update. For more details, see the Software update section on page 20. 3
7 Getting started Important settings Skype access authorization The first time you run Skype after you have installed the AT&T Softphone Call Manager, it may ask for your authorization to run the softphone program. Make sure you allow the access. If you have accidentally denied the access, follow the steps to allow the access: 1. Launch Skype. 2. Go to Tools > Options > Advanced > Advanced Settings > Manage other programs access to Skype. 3. Locate ATTSCMv3.exe. 4. Click Change, and then check Allow this program to use skype. 5. Click OK. 4
8 Getting started Quick reference guide - Call Connectivity panel Minimize button -- Click it to minimize the software window. 2. Close button -- Click it to close the software. 3. Call status -- Displays the status of landline, cellular line, Skype, and Lync calls. 4. Number input box -- Click the box and enter a phone number. 5. Options bar -- Click HOLD, CONF,, or to hold a call, establish a conference call, access the phonebook, or access the call log, respectively. 6. Current line -- Displays the current line in use, or displays IDLE when the telephone base is in idle mode. 7. Current mode -- Displays whether the current call on the telephone base is on speakerphone, corded handset, or is muted. 5
9 Getting started Quick reference guide - Call status messages Call Connectivity panel The following table summarizes all the call status messages in the Call Connectivity ( ) panel. Call ended Call on hold Calling Check telephone line Conference Idle Incoming call Incompatible version Line in use Logged in Logged out No cell phone connected Not available at this time Not installed You have just ended a call. The call is being put on hold. You are making an outside call. No telephone line is connected to the telephone base. You are in a multi-line conference call. The telephone line is not in use. There is an incoming call. The program version you are currently using is not compatible with the software. The line is currently in use on devices other than the telephone base. You have logged in to Skype or Lync. You have logged out from Skype or Lync. Bluetooth device is not paired to or is disconnected from the telephone base. An error is occurred, or an action is rejected by the telephone base. Skype or Lync is not installed on your computer. 6
10 Getting started Quick reference guide - Call Connectivity panel Not selected Please go to settings to choose Skype as softphone Not selected Please go to settings to choose MS Lync as softphone On a call Please enter number Skype is not set as the softphone program for this software. Lync is not set as the softphone program for this software. You are on a call. A line is selected without any digits input. Unable to call Line in use X missed calls The line is in use, and you cannot make a call. There are X unread missed calls. 7
11 Getting started Quick reference guide - Settings panel GENERAL, ANSWERING SYSTEM, and ABOUT tabs -- Click the tabs to manage your settings (see Settings on pages 11-20). 2. Introduction panel -- Provides an introduction for each item in the SETTINGS panel. 3. RESTORE DEFAULT -- Click it to restore all settings to their default settings. 4. APPLY -- Click it to apply and confirm any setting changes. 8
12 Getting started Quick reference guide - Phonebook In the Call Connectivity ( ) panel, press to access the phonebook IMPORT -- Click it to import contacts from Microsoft Outlook or CSV files. 2. ADD -- Click it to create a new phonebook entry. 3. Search bar -- Enter characters or numbers to search for phonebook entries. 9
13 Getting started Quick reference guide - Call log In the Call Connectivity ( ) panel, press to access the call log Amanda Hall Charlie Johnson 104 Charlie Johnson 104 MACDONARD MIKE 104 MACDONARD MIKE 104 Amanda Hall MACDONARD MIKE CLEAR HISTORY -- Click it to delete all records in the call log. 2. Search bar -- Enter characters or numbers to search for call log entries. 3. ALL -- Click it to show all landline and celluar line call records. 4. IN -- Click it to show the records of incoming landline and celluar line calls. 5. OUT -- Click it to show the records of outgoing landline and celluar line calls. 6. MISSED -- Click it to show the records of missed landline and celluar line calls. 10
14 Getting started Settings About Settings You may customize various settings in the Settings ( ) panel before you start using the software. The following is an introduction of what you can set in each tab. Use the GENERAL tab to choose the softphone program. You can also enable or disable the auto-start feature, action on media player, voice command, on-screen display, no line alert for landline, no connected cell phone alert for cellular line, and not installed/incompatible alert for Lync/Skype. Use the ANSWERING SYSTEM tab to change the settings of call screening, number of rings, remote code, message alert tone, and recording time per message for line 1 and line 2, independently. Use the ABOUT tab to download the Installation and Operation Guide of the software, or to obtain customer service information. You can also check the current software and firmware versions, or check if there is an updated software version for download. 11
15 Getting started Settings - GENERAL Program auto start This feature is Disable by default. If you enabled it, it will launch automatically whenever Windows starts up. To enable or disable program auto start: 1. Click the Settings ( ) panel. 2. Click the GENERAL tab. 3. Click the Auto-start when windows start-up drop-down menu under Program auto start section. 4. Click Enable or Disable. 5. Click the APPLY button to confirm. 12
16 Getting started Settings - GENERAL Media Player If there is an incoming call when you are using Windows Media Player or itunes, the media player pauses. You may choose to enable or disable this action on the media player. To enable or disable the pause action on the media player: 1. Click the Settings ( ) panel. 2. Click the GENERAL tab. 3. Click the Action on player when calls begin drop-down menu under Media player section. 4. Click Pause or No action. 5. Click the APPLY button to confirm. Voice command You can choose to enable or disable the voice command feature on your TL86103/ TL16013/TL87203/TL If this feature is disabled, all system devices cannot initiate a voice command. To enable or disable the voice command feature: 1. Click the Settings ( ) panel. 2. Click the GENERAL tab. 3. Click the Voice command drop-down menu under Voice recognition section. 4. Click Enable or Disable. 5. Click the APPLY button to confirm. 13
17 Getting started Settings - GENERAL On-screen display If this feature is enabled, a pop-up window will display and guide you through the voice command process (see page 37). To enable or disable the on-screen display: 1. Click the Settings ( ) panel. 2. Click the GENERAL tab. 3. Click the On-screen display drop-down menu under Voice recognition section. 4. Click Enable or Disable. 5. Click the APPLY button to confirm. Softphone program You can choose Skype or Lync as the softphone program to use for softphone calls. To choose the softphone program: 1. Click the Settings ( ) panel. 2. Click the GENERAL tab. 3. Click the Choose softphone program drop-down menu under Softphone program section. 4. Click Skype or Lync. 5. Click the APPLY button to confirm. 14
18 Getting started Settings - GENERAL No line alert display for landline If there is no line connected to the telephone base, the Line 1 or Line 2 status bar in the (Call Connectivity) panel displays Check telephone line. You can enable or disable this alert message. To enable or disable the alert display: 1. Click the Settings ( ) panel. 2. Click the GENERAL tab. 3. Click the No line alert display drop-down menu under Landline (Line 1/Line2) section. 4. Click Enable or Disable. 5. Click the APPLY button to confirm. No connected cell phone alert display for cellular line If there is no cell phone connected to the telephone base, the Cell A or Cell B status bar in the Call Connectivity panel displays No cell phone connected. You can enable or disable this alert message. To enable or disable the alert display: 1. Click the Settings ( ) panel. 2. Click the GENERAL tab. 3. Click the No connected cell phone alert display drop-down menu under Cellular line (Cell A/Cell B) section. 4. Click Enable or Disable. 5. Click the APPLY button to confirm. 15
19 Getting started Settings - GENERAL Not installed/incompatible alert display If you did not install Skype or Lync on your computer, or its version is not compatible with this software, the Lync/ Skype status bar in the Call Connectivity ( ) panel displays Not installed or incompatible. You can enable or disable this alert message. To enable or disable the alert display: 1. Click the Settings ( ) panel. 2. Click the GENERAL tab. 3. Click the Not installed/incompatible alert display drop-down menu under Lync/Skype section. 4. Click Enable or Disable. 5. Click the APPLY button to confirm. 16
20 Getting started Settings - ANSWERING SYSTEM You can set the answering system settings for line 1 and line 2, independently. Call screening The call screening feature lets you hear the incoming messages at the time they are being recorded. You can turn on or o the call screening feature. To turn on or o call screening: 1. Click the Settings ( ) panel. 2. Click the ANSWERING SYSTEM tab. 3. Click the Call screening drop-down menu. 4. Click On or O. 5. Click the APPLY button to confirm. 17
21 Getting started Settings - ANSWERING SYSTEM Number of rings You can set the answering system to answer an incoming call after a number of rings. You can also select toll saver to answer a call after two rings when you have new messages, or four rings when you have no new messages. This feature allows you to check for new messages, and avoid paying long distance charges when calling from out of your local area. To set the number of rings: 1. Click the Settings ( ) panel. 2. Click the ANSWERING SYSTEM tab. 3. Click the Number of rings drop-down menu. 4. Click 2, 3, 4, 5, 6, or Toll saver. 5. Click the APPLY button to confirm. Remote code To access your answering system remotely from any touch-tone phone, you need to enter a two-digit remote code (00-99). The default remote access code is 19. To change the remote code: 1. Click the Settings ( ) panel. 2. Click the ANSWERING SYSTEM tab. 3. Click the Remote code drop-down menu. 4. Click a two-digit number from 00 to Click the APPLY button to confirm. 18
22 Getting started Settings - ANSWERING SYSTEM Message alert tone The message alert tone is o by default. If you turn it on, and there is at least one new message in your answering system, the telephone base will beep every ten seconds. To turn on or o the message alert tone: 1. Click the Settings ( ) panel. 2. Click the ANSWERING SYSTEM tab. 3. Click the Message alert tone drop-down menu. 4. Click On or O. 5. Click the APPLY button to confirm. Recording time per message You can set the recording time for incoming messages. The message length is three minutes by default. To set the recording time: 1. Click the Settings ( ) panel. 2. Click the ANSWERING SYSTEM tab. 3. Click the Recording time per message drop-down menu. 4. Click 1, 2, or 3 minute. 5. Click the APPLY button to confirm. 19
23 Getting started Settings - ABOUT User guide You can download the Installation and Operation Guide from our webpage. 1. Click the Settings ( ) panel. 2. Click the ABOUT tab. 3. Click User Guide in the Support section. Contact You can obtain customer support information from our Product Support webpage. 1. Click the Settings ( ) panel. 2. Click the ABOUT tab. 3. Click Contact in the Support section. Software update Periodically check for latest software updates to always keep your software up-to-date. 1. Click the Settings ( ) panel. 2. Click the ABOUT tab. 3. Click Check Update in the Software update section. 4. If there is any new software version, click Download to download the new version. 5. When the download is done, click Update Now to install the new version you have just downloaded. 20
24 Operation Making, answering, and ending calls Log in Skype/Lync To make and receive softphone VoIP calls, make sure you log in to the respective program before use. 1. Launch the Skype/Lync program. 2. Enter you user ID and password to log in to the Skype/Lync program. The Skype/Lync status bar under the Call Connectivity ( ) panel displays Logged in. NOTES: Only Skype can make a softphone VoIP call. If you have logged in to Skype or Lync before, and you have ticked the Sign me in when Skype starts check box, then the respective program will automatically log in without asking you for user ID and password. 21
25 Operation Making, answering, and ending calls Make a call To make a call on a landline: 1. Click the Call Connectivity ( ) panel. 2. Click the number input box. Use your keyboard to enter the telephone number. 3. Choose one of the following ways to make a call: Click on the Line 1 or Line 2 status bar. Press SPEAKER, 1 Line, or 2 Line on the telephone base. Lift the corded handset. To make a call on a cellular line: 1. Click the Call Connectivity ( ) panel. 2. Click the number input box. Use your keyboard to enter the telephone number. 3. Click on the Cell A or Cell B status bar. 22
26 Operation Making, answering, and ending calls To make a Skype call: NOTES: Make sure the telephone base is connected to your computer using a USB cable, and you have logged in to Skype. Making an outgoing phone call using Skype will require you to purchase Skype credit. Visit for more information. Choose one of the following ways to make a Skype call: Click the Call Connectivity ( ) panel, and then click the number input box. Use your computer's keyboard to enter the telephone number. Click on the Skype status bar. Enter the telephone number on a cordless handset or the telephone base in idle mode, and then press PC CALL. Dial the number on your Skype. 23
27 Operation Making, answering, and ending calls Answer a call When there is an incoming call on line 1 or line 2: You can choose one of the following ways to answer the call: Click on the pop-up window. Click in the line 1 or line 2 status bar under the Call Connectivity ( 24 ) panel. Press 1 LINE, 2 LINE, or SPEAKER on the telephone base. Press LINE 1/FLASH, LINE 2/FLASH, /SPEAKER, or any dialing key (0-9 or TONE ) on a cordless handset. Lift the corded handset. When there is an incoming call on a cellular line: You can choose one of the following ways to answer the call: Click on the pop-up window. Click in the cell A or cell B line status bar under the Call Connectivity ( ) panel. Press SPEAKER, Cell A, or Cell B on the telephone base. Press /SPEAKER, A Cell, or B Cell on a cordless handset. Lift the corded handset. When there is an incoming Skype/Lync call: You can choose one of the following ways to answer the call: Click on the Skype/Lync pop-up window. Click in the Skype/Lync status bar under the Call Connectivity ( ) panel. Press SPEAKER on the telephone base or lift the corded handset. Press /SPEAKER or ANSWER on a cordless handset. Answer the call on Skype or Lync.
28 Operation Making, answering, and ending calls End a call To end a call on line 1 or line 2: You can choose one of the following ways to end the call: Click in the line 1 or line 2 status bar under the Call Connectivity ( ) panel. Press 1 LINE, 2 LINE, or SPEAKER on the telephone base. Press OFF/CANCEL on the cordless handset in use, or place it into the charger. Return the corded handset to the telephone base. To end a call on a cell A or cell B line: You can choose one of the following ways to end the call: Click in the cell A or cell B status bar under the Call Connectivity ( ) panel. Press Cell A, Cell B, or SPEAKER on the telephone base. Press OFF/CANCEL on the cordless handset in use, or place it into the charger. Return the corded handset to the telephone base. To end a Skype/Lync call: You can choose one of the following ways to end the call: Click in the Skype/Lync status bar under the Call Connectivity ( ) panel. Press SPEAKER on the telephone base, or return the corded handset to the telephone base. Press OFF/CANCEL on the cordless handset in use, or place it into the charger. End the call on Skype or Lync. 25
29 Operation Options while on calls Hold You can hold a landline, cellular line, Skype, or Lync call, and resume it at any time you want on the Call Connectivity ( ) panel. To hold a landline line call: Click HOLD to hold the current call. To resume a landline line call: Click to resume the call. To hold a cellular line call: Click HOLD to hold the current call. To resume a cellular line call: Click to resume the call. To hold a Skype/Lync call: While on a Skype/Lync call, click HOLD to hold the current call. You can make another Skype/Lync call, if necessary. To resume a Skype/Lync call: Click to resume the call. Landline call waiting If you subscribe to call waiting service oered by your telephone service provider, and someone calls while you are already on a call, you hear a call waiting alert tone. You can switch back and forth between calls on line 1 and line 2 using the Call Connectivity ( ) panel. FLASH Click in the line 1 or line 2 status bar under the Call Connectivity ( ) panel. FLASH Click again at any time to switch back and forth between calls. 26
30 Operation Options while on calls Cellular line call waiting If you subscribe to call waiting service from your cell phone service provider, and someone calls while you are already on a call, you hear a call waiting alert tone. You can switch back and forth between cellular line calls by using the Call Connectivity ( ) panel. Click SWAP in the cell A or cell B line status bar under the Call Connectivity ( ) panel. Click SWAP again at any time to switch back and forth between calls. Conference You can create a 3-way conference when you have calls established on landlines and/or cellular lines using the Call Connectivity ( ) panel. To create a conference: Click CONF to create a conference. To end a call on an individual landline or cellular line: Click in the line 1, line 2, cell A line, or cell B line status bar. The call continues until all people hang up. To end a conference: Click CONF again to end the call on all lines. 27
31 Phonebook Import phonebook entries Create a new phonebook entry 1. Click the Call Connectivity ( ) panel. 2. Click to access the phonebook. 3. Click ADD. 4. Enter the name and telephone number (Mobile, Oice, Home, or Other) in the corresponding field. 5. Click SAVE to store the entry. Click CANCEL to cancel without saving the entry. 28
32 Phonebook Import phonebook entries Import phonebook entries from Microsoft Outlook 1. Click the Call Connectivity ( ) panel. 2. Click to access the phonebook. 3. Click IMPORT. 4. Click to select IMPORT FROM OUTLOOK. 5. When Import contacts from Microsoft Outlook? displays, click the YES button to confirm. 6. When XX contacts imported from Microsoft Outlook displays, click OK to complete. NOTES: If Microsoft Outlook is not installed, Microsoft Outlook is not found displays. If Microsoft Outlook is not compatible, Microsoft Outlook is not compatible displays. If there are no contacts in Microsoft Outlook, No contact is found in Microsoft Outlook displays. If Microsoft Outlook is not available at the moment, Microsoft Outlook is unavailable at the moment. Please check Microsoft Outlook or try import later displays. 29
33 Phonebook Import phonebook entries Import phonebook entries from CSV 1. Click the Call Connectivity ( ) panel. 2. Click to access the phonebook. 3. Click IMPORT. 4. Click to select IMPORT FROM CSV. 5. When Import from CSV displays, click OPEN TEMPLATE FILE TO EDIT to edit the contact details, and then save it to your computer. 6. Click OPEN CSV FILE FROM COMPUTER, and then choose the CSV file that is saved in step When XX contacts from CSV file has been imported to the phonebook displays, click OK to complete. NOTES: If there is an error in the CSV template file, CSV template file error displays. If the format of the CSV template file is not compatible with the phonebook, Invalid CSV file displays. 30
34 Phonebook Review and search the phonebook Review and search phonebook entries 1. Click the Call Connectivity ( ) panel. 2. Click to access the phonebook. 3. Use the scroll bar on the right to scroll through the list of phonebook entries, if necessary. You can also use the search bar to search for entries by entering names or numbers. Matching entries show below the search bar. 31
35 Phonebook Dial, edit or delete phonebook entries Dial a phonebook entry 1. Click the Call Connectivity ( ) panel. 2. Click to access the phonebook. 3. Find the entry you wish to dial. See Review and search phonebook entries on the previous page. 4. Double click the phone number you wish to dial. 5. Click in the desired line status bar. Edit a phonebook entry 1. Click the Call Connectivity ( ) panel. 2. Click to access the phonebook. 3. Click the entry you wish to edit, and then click EDIT If you cannot see any entries, make sure the search bar is blank. 4. Click the field you wish to add or edit for Name, Mobile, Oice, Home, or Other telephone numbers. 5. Use your computer's keyboard to edit the entries. 6. Repeat steps 3-4 if you need to edit other fields. 7. Click SAVE to confirm. 32
36 Phonebook Dial, edit or delete phonebook entries Delete a phonebook entry 1. Click the Call Connectivity ( ) panel. 2. Click to access the phonebook. 3. Click the entry you wish to delete, and then click EDIT. If you cannot see any entries, make sure the search bar is blank. 4. Click DELETE. The screen displays Delete Contact? and the contact name. 5. Click YES to delete. Click CANCEL if you do not want to delete the entry. 6. The screen shows Deleted. Click OK to return to the phonebook. 33
37 Caller ID Call log View the call log In the call log, you can view ALL, IN, OUT, and MISSED calls by clicking on their respective tabs. To view the call log, click the Call Connectivity ( ) panel, and then click to access the call log. Scroll through the call log with the scroll bar on the right, if necessary. You can also use the search bar to search for a specific name or number, if needed. Dial a call log entry 1. Click the Call Connectivity ( ) panel. 2. Click to access the call log. 3. Double click the phone number you wish to dial. 4. Click in the desired line status bar. Delete a call log entry 1. Click the Call Connectivity ( ) panel. 2. Click to access the call log. 3. Click the entry you wish to delete, and then click EDIT. If you cannot see any entries, make sure the search bar is blank. 4. Click DELETE CALL LOG ENTRY from the options shown. The screen displays Are you sure you want to delete this log entry?. 5. Click YES to confirm. Amanda Hall Charlie Johnson 104 Charlie Johnson 104 MACDONARD MIKE 104 Click CANCEL to keep the call log entry. 34
38 Caller ID Call log Delete all call log entries 1. Click the Call Connectivity ( ) panel. 2. Click to access the call log. 3. Click CLEAR HISTORY beside the search bar. The screen displays Clear call log history?. 4. Click YES to confirm. Click CANCEL to keep the call log entries. Save a call log entry to the phonebook 1. Click the Call Connectivity ( ) panel. 2. Click to access the call log. 3. Click the entry you wish to save to the phonebook, and then click EDIT. If you cannot see any entries, make sure the search bar is blank. 4. Click CREATE NEW CONTACT from the options. 5. Select the field you wish to add or edit for Name, Mobile, Oice, Home, or Other telephone numbers, and then use the keyboard to edit the entries. 6. Click SAVE to confirm. 35
39 Call log Call log Edit a call log entry 1. Click the Call Connectivity ( ) panel. 2. Click to access the call log. 3. Select the entry, which is stored in the phonebook, and then click EDIT. If you cannot see any entries, make sure the search bar is blank. 4. Click Edit Contact from the options. 5. Select the field you wish to add or edit for Name, Mobile, Oice, Home, or Other telephone numbers. 6. Use your computer's keyboard to edit the entries. 7. Repeat steps 5-6 if you need to edit other fields. 8. Click SAVE to confirm. The same change is applied to the phonebook entry. 36
40 Voice command Voice command About voice command By saying certain commands to the telephone base, you can make calls. Using voice command Before you make a call using voice command, make sure you have enabled this feature (see page 13). 1. Press MENU on the telephone base or cordless handset in idle mode. 2. On the telephone base, press CID, DIR, /RECORD, or /DELETE to highlight Voice Command. Press SELECT. -OR- Press CID or DIR on the cordless handset to highlight Voice Command. Press SELECT. 3. The screen displays Processing Voice command..., and then you hear Who would you like to call? and a confirmation beep. 4. Say the contact name in the phonebook of this software to dial and make the call. See page 38 for a list of commands. On-screen display If you have enabled the on-screen display feature (see page 14), you will see pop-up messages displayed on your computer to guide you through the voice command process. 37
41 Voice command Voice command General commands Command What can I say? Cancel. Action To hear a list of voice commands. To return to idle mode. Commands to make a call Command First name + last name (from software phonebook) Action To call a specific contact number from the software phonebook. If there are multiple names recognized, you can Say Call one, Call two or Call three of your choice according to the voice prompt to call the desired contact. Double click the desired number on the pop-up screen to call. If the contact has more than one number, you can: Say "Call mobile", "Call oice", "Call home" or "Call other" to call the desired number. -OR- -OR- Double click the desired number on the pop-up screen to call. 38
42 Appendix Troubleshooting If you have diiculty in using this software with your TL86103/ TL16013/TL87203/TL16113, please try the following suggestions. For customer service, visit our website at or call 1 (800) In Canada, dial 1 (866) I cannot install the software. Check the operating system of your PC to make sure it is compatible with this software. See Compatibility on page 2. Make sure your hard drive has enough space to install the AT&T Softphone Call Manager. Make sure the file is not corrupted. You can download the AT&T Softphone Call Manager from again. I cannot run the AT&T Softphone Call Manager. Try to restart your PC before you run the software again. Make sure you have set your firewall or any antivirus software to allow this software to run. I cannot update my AT&T Softphone Call Manager. Make sure your PC is connected to the Internet. Make sure you have set your firewall or any antivirus software to allow this software to check for updates. I cannot use my Skype/Lync with the AT&T Softphone Call Manager. Make sure you have installed Skype/Lync and logged in to the programs. 39
43 Appendix Troubleshooting AT&T USB Audio does not appear in the audio devices control panel on my PC. Make sure you have powered up the TL86103/TL16013/ TL87203/TL16113 telephone base. I can t hear any audio. Press VOLUME/p to increase the telephone base speaker volume. Adjust the volume in the audio settings of your computer. Make sure you have set the audio settings correctly (see page 3). I can t make calls by using the software. Make sure the USB cable is connected to your TL86103/TL16013/ TL87203/TL16113 telephone base and PC. The other party cannot hear me. Make sure the sound is not set as muted under the audio control panel in Skype or Lync. I cannot import phonebook entries from Microsoft Outlook. Make sure the contact list in your Microsoft Outlook is not empty. Make sure you installed Microsoft Outlook 2003 or above. I cannot import phonebook entries from CSV files. Make sure you have CSV files ready in your computer (see page 30). Make sure the CSV files are valid. I cannot hear any sound from Windows Media Player/iTunes when there is an incoming call. f f Change the setting in (Settings) > GENERAL > Media Player > Action on player when calls begin to Disable (see page 13). 40
44 Appendix Troubleshooting I have already logged in to Skype but the status in the Call Connectivity panel shows Logged out. Launch Skype, and then go to Tools > Options > Advanced > Advanced Settings > Manage other programs access to Skype > Locate ATTSCMv3.exe > Click Change > Check Allow this program to use skype > Click OK. My voice is not recognized in a voice command. Make sure you have phonebook entries added or imported from Microsoft Outlook or CSV files to the software phonebook (see pages 28-30). Make sure you have set the audio settings correctly (see page 3). Make sure you are speaking towards the microphone on your TL86103/TL16013/TL87203/TL16113 telephone base. When you say the command, say it clearly, in a consistent speed and louder than the background noise. When voice command fails, you will hear "I didn't catch that. Please try again." Repeat your voice command. 41
45 Index Index A Action on player when calls begin 13 Answer a call 24 Audio 3 C Caller ID Announce 17 Call log Cellular line call waiting 27 Conference 27 Compatibility 2 Contact 20 Create a phonebook entry 27 D Default mode 12 Delete a call log entry 34 Delete all call log entries 35 Delete a phonebook entry 33 Dial a call log entry 34 Dial a phonebook entry 32 E Edit a phonebook entry 32 End a call 25 H Hold calls 27 I Import phonebook entries 29 Incompatible version alert display 20 Installation 2 L Landline call waiting 26 Log in 21 M Make a call 22 Mute 26 O On-screen display 16 P Phonebook Q Quick reference guide 5 9 R Resume calls 26 Review and search phonebook entries 31 42
46 Index Index S Save a call log entry to the phonebook 35 Settings audio 3 general answering system about 20 Skype access 4 T Troubleshooting U Updates 20 User guide 20 V View the call log 34 Voice command
47 Advanced American Telephones. All Rights Reserved. AT&T and the AT&T logo are trademarks of AT&T Intellectual Property licensed to Advanced American Telephones, San Antonio, TX Issue 9.0 AT&T 11/18. Microsoft, Microsoft Lync, Skype, Windows, Windows XP, Windows Vista, Windows Media Player and Microsoft Outlook are registered trademarks of Microsoft Corporation. itunes is a registered trademark of Apple, Inc. All other trademarks are the properties of their respective owners.
Software application - Installation and Operation Guide
 Go to businessphones.vtech.com to register your product for enhanced warranty support and the latest VTech product news. VTech Control for use with VH6210/VH6211 Convertible Office Wireless Headset Software
Go to businessphones.vtech.com to register your product for enhanced warranty support and the latest VTech product news. VTech Control for use with VH6210/VH6211 Convertible Office Wireless Headset Software
Quick start guide. TL7912 DECT 6.0 cordless headset and handset lifter
 Quick start guide TL7912 DECT 6.0 cordless headset and handset lifter Introduction The TL7912 is a cordless headset and base that allows you to have handsfree phone conversations. The package also comes
Quick start guide TL7912 DECT 6.0 cordless headset and handset lifter Introduction The TL7912 is a cordless headset and base that allows you to have handsfree phone conversations. The package also comes
Quick start guide. CL4939 Big button big display telephone/answering system with caller ID/ call waiting
 Quick start guide CL4939 Big button big display telephone/answering system with caller ID/ call waiting Introduction This quick start guide provides you basic installation and use instructions. A limited
Quick start guide CL4939 Big button big display telephone/answering system with caller ID/ call waiting Introduction This quick start guide provides you basic installation and use instructions. A limited
Quick start guide. CL2939 Big button big display telephone/speakerphone with caller ID/call waiting
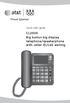 Quick start guide CL2939 Big button big display telephone/speakerphone with caller ID/call waiting This quick start guide provides basic instructions. For additional installation options and complete instructions
Quick start guide CL2939 Big button big display telephone/speakerphone with caller ID/call waiting This quick start guide provides basic instructions. For additional installation options and complete instructions
Quick start guide. CL2939 Big button big display telephone/speakerphone with caller ID/call waiting
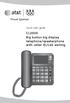 Quick start guide CL2939 Big button big display telephone/speakerphone with caller ID/call waiting This quick start guide provides basic instructions. For additional installation options and complete instructions
Quick start guide CL2939 Big button big display telephone/speakerphone with caller ID/call waiting This quick start guide provides basic instructions. For additional installation options and complete instructions
Quick start guide Line small business system with caller ID/call waiting and speakerphone
 Quick start guide 1070 4-Line small business system with caller ID/call waiting and speakerphone This quick start guide provides basic instructions. For additional installation options and complete instructions
Quick start guide 1070 4-Line small business system with caller ID/call waiting and speakerphone This quick start guide provides basic instructions. For additional installation options and complete instructions
Quick start guide Line small business system with speakerphone
 Quick start guide 1040 4-Line small business system with speakerphone This quick start guide provides basic instructions For additional installation options and complete instructions that enable you to
Quick start guide 1040 4-Line small business system with speakerphone This quick start guide provides basic instructions For additional installation options and complete instructions that enable you to
Quick start guide Line small business system with digital answering system and caller ID/call waiting
 Quick start guide 1080 4-Line small business system with digital answering system and caller ID/call waiting This quick start guide provides basic instructions. For additional installation options and
Quick start guide 1080 4-Line small business system with digital answering system and caller ID/call waiting This quick start guide provides basic instructions. For additional installation options and
User s manual TL GHz 2-line corded/cordless telephone/answering system with caller ID/call waiting
 User s manual TL76108 5.8 GHz 2-line corded/cordless telephone/answering system with caller ID/call waiting Congratulations on purchasing your new AT&T product. Before using this AT&T product, please read
User s manual TL76108 5.8 GHz 2-line corded/cordless telephone/answering system with caller ID/call waiting Congratulations on purchasing your new AT&T product. Before using this AT&T product, please read
User s manual. TL32100/TL32200/TL32300 DECT 6.0 cordless telephone/ answering system with caller ID/call waiting
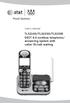 User s manual TL32100/TL32200/TL32300 DECT 6.0 cordless telephone/ answering system with caller ID/call waiting Congratulations on purchasing your new AT&T product. Before using this AT&T product, please
User s manual TL32100/TL32200/TL32300 DECT 6.0 cordless telephone/ answering system with caller ID/call waiting Congratulations on purchasing your new AT&T product. Before using this AT&T product, please
Avaya 9408 User Guide
 Avaya 9408 User Guide UW-IT Quick Reference Guide Contents 9408 Telephone Buttons and Features... 3 Description of Icons on the Display... 4 Making and Receiving Phone Calls... 5 Answering a Call... 5
Avaya 9408 User Guide UW-IT Quick Reference Guide Contents 9408 Telephone Buttons and Features... 3 Description of Icons on the Display... 4 Making and Receiving Phone Calls... 5 Answering a Call... 5
User s manual. ML17929 Two-line corded telephone with caller ID/call waiting
 User s manual ML17929 Two-line corded telephone with caller ID/call waiting Congratulations on purchasing your new AT&T product. Before using this AT&T product, please read Important safety information
User s manual ML17929 Two-line corded telephone with caller ID/call waiting Congratulations on purchasing your new AT&T product. Before using this AT&T product, please read Important safety information
Quick start guide. CL84100/CL84200/ CL84250/CL84300/ CL84350 DECT 6.0 corded/cordless telephone/answering system with caller ID/call waiting
 Quick start guide CL84100/CL84200/ CL84250/CL84300/ CL84350 DECT 6.0 corded/cordless telephone/answering system with caller ID/call waiting Installation You must install and charge the battery before using
Quick start guide CL84100/CL84200/ CL84250/CL84300/ CL84350 DECT 6.0 corded/cordless telephone/answering system with caller ID/call waiting Installation You must install and charge the battery before using
Quick start guide SL82118/SL82218/SL82318/ SL82418/SL82518/SL82558/ SL82658 DECT 6.0 cordless telephone/answering system with caller ID/call waiting
 Quick start guide SL82118/SL82218/SL82318/ SL82418/SL82518/SL82558/ SL82658 DECT 6.0 cordless telephone/answering system with caller ID/call waiting Battery installation & charging Install the battery
Quick start guide SL82118/SL82218/SL82318/ SL82418/SL82518/SL82558/ SL82658 DECT 6.0 cordless telephone/answering system with caller ID/call waiting Battery installation & charging Install the battery
SL82118/SL82218/SL82318/ SL82418/SL82518/SL82558/ SL82658 DECT 6.0 cordless telephone/answering system with caller ID/call waiting
 SL82118/SL82218/SL82318/ SL82418/SL82518/SL82558/ SL82658 DECT 6.0 cordless telephone/answering system with caller ID/call waiting Getting started Quick reference guide - handset CHARGE indicator On when
SL82118/SL82218/SL82318/ SL82418/SL82518/SL82558/ SL82658 DECT 6.0 cordless telephone/answering system with caller ID/call waiting Getting started Quick reference guide - handset CHARGE indicator On when
User's manual TL74108/TL74208/TL74308/ TL74408/TL74258/TL74358/ TL GHz corded/cordless telephone/answering system with caller ID/call
 User's manual TL74108/TL74208/TL74308/ TL74408/TL74258/TL74358/ TL74458 5.8 GHz corded/cordless telephone/answering system with caller ID/call waiting Congratulations on purchasing your new AT&T product.
User's manual TL74108/TL74208/TL74308/ TL74408/TL74258/TL74358/ TL74458 5.8 GHz corded/cordless telephone/answering system with caller ID/call waiting Congratulations on purchasing your new AT&T product.
Quick start guide. ML17939 Two-line corded telephone/ answering system with caller ID/call waiting
 Quick start guide ML17939 Two-line corded telephone/ answering system with caller ID/call waiting Installation preparation You must install the power adapter before using the telephone. See pages 4-5 for
Quick start guide ML17939 Two-line corded telephone/ answering system with caller ID/call waiting Installation preparation You must install the power adapter before using the telephone. See pages 4-5 for
User s manual. TL7910 DECT 6.0 cordless headset
 User s manual TL7910 DECT 6.0 cordless headset Congratulations on your purchase of this AT&T product. Unify your everyday business communications with the AT&T TL7910 DECT 6.0 Cordless Headset. Whether
User s manual TL7910 DECT 6.0 cordless headset Congratulations on your purchase of this AT&T product. Unify your everyday business communications with the AT&T TL7910 DECT 6.0 Cordless Headset. Whether
Basic phone operation
 Telephone operation Basic phone operation DO NOT DISTURB When you activate the Do Not Disturb (DND) function, you will not hear paging tones, voice paging, or incoming call rings. Instead, the LINE light
Telephone operation Basic phone operation DO NOT DISTURB When you activate the Do Not Disturb (DND) function, you will not hear paging tones, voice paging, or incoming call rings. Instead, the LINE light
Quick start guide. TL86109 DECT line corded/cordless telephone/ answering system with
 Quick start guide TL86109 DECT 6.0 2-line corded/cordless telephone/ answering system with BLUETOOTH wireless technology Installation You must install and charge the handset battery before using the cordless
Quick start guide TL86109 DECT 6.0 2-line corded/cordless telephone/ answering system with BLUETOOTH wireless technology Installation You must install and charge the handset battery before using the cordless
Dual Handset Cordless Telephone. Cordless Answering System. DECT Function Series. DECT Value Series. with Caller ID/Call Waiting
 DECT Value Series DECT Function Series EL52100 CL81201 Cordless Answering System 100 Name/Number Lighted Keypad on Handset Large Lighted Display on Handset Handset Volume Control Any Key Answer Auto Off
DECT Value Series DECT Function Series EL52100 CL81201 Cordless Answering System 100 Name/Number Lighted Keypad on Handset Large Lighted Display on Handset Handset Volume Control Any Key Answer Auto Off
Quick start guide. CL84109/CL84209/CL84309 DECT 6.0 corded/cordless telephone/answering system with caller ID/call waiting
 Quick start guide CL84109/CL84209/CL84309 DECT 6.0 corded/cordless telephone/answering system with caller ID/call waiting Installation You must install and charge the battery before using the telephone.
Quick start guide CL84109/CL84209/CL84309 DECT 6.0 corded/cordless telephone/answering system with caller ID/call waiting Installation You must install and charge the battery before using the telephone.
AVAYA 9601 SIP DESKPHONE INSTRUCTIONS
 AVAYA 9601 SIP DESKPHONE INSTRUCTIONS The following table provides button/feature descriptions for the 9601 deskphone. Name Description 1 Message Waiting Indicator An illuminated red light in the upper
AVAYA 9601 SIP DESKPHONE INSTRUCTIONS The following table provides button/feature descriptions for the 9601 deskphone. Name Description 1 Message Waiting Indicator An illuminated red light in the upper
Two-Line Speakerphone with Caller ID/Call Waiting 992
 0992_CIB_1ATT_FINAL_022105 2/22/04 4:46 PM Page II User's Manual Part 2 Two-Line Speakerphone with Caller ID/Call Waiting 992 In case of difficulty, visit our Service Center at www.telephones.att.com or
0992_CIB_1ATT_FINAL_022105 2/22/04 4:46 PM Page II User's Manual Part 2 Two-Line Speakerphone with Caller ID/Call Waiting 992 In case of difficulty, visit our Service Center at www.telephones.att.com or
Quick start guide TL74108/TL74208/TL74308/ TL74408/TL74258/TL74358/ TL GHz corded/cordless telephone/answering system with caller ID/call
 Quick start guide TL74108/TL74208/TL74308/ TL74408/TL74258/TL74358/ TL74458 5.8 GHz corded/cordless telephone/answering system with caller ID/call waiting Installation preparation You must install and
Quick start guide TL74108/TL74208/TL74308/ TL74408/TL74258/TL74358/ TL74458 5.8 GHz corded/cordless telephone/answering system with caller ID/call waiting Installation preparation You must install and
2.4 GHz Cordless Telephone Answering System 2325/2365 with Caller ID/Call Waiting
 USER S MANUAL Part 2 2.4 GHz Cordless Telephone Answering System 2325/2365 with Caller ID/Call Waiting Please also read Part 1 Important Product Information 2002 Advanced American Telephones. All Rights
USER S MANUAL Part 2 2.4 GHz Cordless Telephone Answering System 2325/2365 with Caller ID/Call Waiting Please also read Part 1 Important Product Information 2002 Advanced American Telephones. All Rights
Model: DS6151. User s manual. w w w.v t e c h p h o n e s. c o m
 Model: DS65 User s manual w w w.v t e c h p h o n e s. c o m Congratulations on purchasing your new VTech product. Before using this telephone, please read Important safety instructions on page 8 of this
Model: DS65 User s manual w w w.v t e c h p h o n e s. c o m Congratulations on purchasing your new VTech product. Before using this telephone, please read Important safety instructions on page 8 of this
Quick start guide (Canada version) ML17929 Two-line corded telephone with caller ID/call waiting
 Quick start guide (Canada version) ML17929 Two-line corded telephone with caller ID/call waiting Installation preparation You must install the power adapter before using the telephone. See pages 3-4 for
Quick start guide (Canada version) ML17929 Two-line corded telephone with caller ID/call waiting Installation preparation You must install the power adapter before using the telephone. See pages 3-4 for
User s manual Line small business system with digital answering system and caller ID/call waiting
 User s manual 1080 4-Line small business system with digital answering system and caller ID/call waiting Congratulations on purchasing your new AT&T product. Before using this AT&T product, please read
User s manual 1080 4-Line small business system with digital answering system and caller ID/call waiting Congratulations on purchasing your new AT&T product. Before using this AT&T product, please read
User s manual TL92220/TL92270/TL92320/ TL92370/TL92420/TL92470 DECT 6.0 cordless telephone/ answering system with BLUETOOTH wireless technology
 User s manual TL92220/TL92270/TL92320/ TL92370/TL92420/TL92470 DECT 6.0 cordless telephone/ answering system with BLUETOOTH wireless technology Congratulations on purchasing your new AT&T product. Before
User s manual TL92220/TL92270/TL92320/ TL92370/TL92420/TL92470 DECT 6.0 cordless telephone/ answering system with BLUETOOTH wireless technology Congratulations on purchasing your new AT&T product. Before
CommPortal Communicator Desktop End User Guide 19 Feb 2014
 End User Guide 19 Feb 2014 Integra Hosted Voice Service PC Communicator Desktop End User Guide 19 Feb 2014 21 Feb 20134 End User Guide Contents 1 Introduction... 1-1 1.1 Using this End User Guide... 1-2
End User Guide 19 Feb 2014 Integra Hosted Voice Service PC Communicator Desktop End User Guide 19 Feb 2014 21 Feb 20134 End User Guide Contents 1 Introduction... 1-1 1.1 Using this End User Guide... 1-2
Quick start guide. MS Line Small Business Deskset
 Quick start guide MS2015 4-Line Small Business Deskset Parts checklist Your telephone package contains the following items. Save your sales receipt and original packaging in the event warranty service
Quick start guide MS2015 4-Line Small Business Deskset Parts checklist Your telephone package contains the following items. Save your sales receipt and original packaging in the event warranty service
CL2909 Speakerphone with caller ID/call waiting
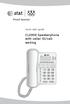 Quick start guide CL2909 Speakerphone with caller ID/call waiting Make sure to install four AA alkaline batteries (not included). STOP! See page 2 for easy instructions. If you subscribe to high-speed
Quick start guide CL2909 Speakerphone with caller ID/call waiting Make sure to install four AA alkaline batteries (not included). STOP! See page 2 for easy instructions. If you subscribe to high-speed
This guide shows you how to get the most from your BT Softphone
 This guide shows you how to get the most from your BT Softphone For Windows 2000, XP and Vista (32 bit) CONTENTS Introduction What is BT Broadband Talk Softphone. 3 Getting Started Minimum requirements.
This guide shows you how to get the most from your BT Softphone For Windows 2000, XP and Vista (32 bit) CONTENTS Introduction What is BT Broadband Talk Softphone. 3 Getting Started Minimum requirements.
User's Guide. Voice Messaging and Fax Software. FaxTalk Communicator SETM
 User's Guide Voice Messaging and Fax Software FaxTalk Communicator SETM FaxTalk Communicator SE for Windows Version 4.7 Telephone Consumer Protection Act of 1991 "It shall be unlawful for any person within
User's Guide Voice Messaging and Fax Software FaxTalk Communicator SETM FaxTalk Communicator SE for Windows Version 4.7 Telephone Consumer Protection Act of 1991 "It shall be unlawful for any person within
Phone Quick Reference Guide. Rev2. M I T E L. EMEA CALA. Global Headquarters U.S. Asia Pacific
 M I T E L 3000 Phone Quick Reference Guide. Rev2. Global Headquarters U.S. EMEA CALA Asia Pacific Tel: +1(613) 592-2122 Fax: +1(613) 592-4784 Tel: +1(480) 961-9000 Fax: +1(480) 961-1370 Tel: +44(0)1291-430000
M I T E L 3000 Phone Quick Reference Guide. Rev2. Global Headquarters U.S. EMEA CALA Asia Pacific Tel: +1(613) 592-2122 Fax: +1(613) 592-4784 Tel: +1(480) 961-9000 Fax: +1(480) 961-1370 Tel: +44(0)1291-430000
User s manual Line small business system with speakerphone
 User s manual 1040 4-Line small business system with speakerphone Congratulations on purchasing your new AT&T product. Before using this AT&T product, please read the Important product information on pages
User s manual 1040 4-Line small business system with speakerphone Congratulations on purchasing your new AT&T product. Before using this AT&T product, please read the Important product information on pages
Quick Start Guide AT&T SB67020 Deskset
 Quick Start Guide AT&T SB67020 Deskset Deskset Overview This page identifies and describes the main display and key groups for the Synapse SB67020 Deskset. See the User s Guide at www.telephones.att.com/synapseguides
Quick Start Guide AT&T SB67020 Deskset Deskset Overview This page identifies and describes the main display and key groups for the Synapse SB67020 Deskset. See the User s Guide at www.telephones.att.com/synapseguides
PHONE & VOIC - QUICK GUIDE
 PHONE & VOICEMAIL - QUICK GUIDE INTRODUCTION The following guide is designed as a reference guide for the Cisco Model 7960 phone system. Figure 1 Cisco Model 7960 Phone COMMON PHONE FEATURES General Things
PHONE & VOICEMAIL - QUICK GUIDE INTRODUCTION The following guide is designed as a reference guide for the Cisco Model 7960 phone system. Figure 1 Cisco Model 7960 Phone COMMON PHONE FEATURES General Things
REVISED 1/15/01. AT&T and the globe symbol are registered trademarks of AT&T Corp. licensed to Advanced American Telephones.
 REVISED 1/15/01 1 USER S MANUAL Part 2 1718 Digital Answering System Fold open this manual for information about this product s installation and operation. Please also read Part 1 Important Product Information.
REVISED 1/15/01 1 USER S MANUAL Part 2 1718 Digital Answering System Fold open this manual for information about this product s installation and operation. Please also read Part 1 Important Product Information.
AVAYA 9608/9611G SIP DESKPHONE INSTRUCTIONS
 AVAYA 9608/9611G SIP DESKPHONE INSTRUCTIONS MESSAGE WAITING INDICATOR PHONE DISPLAY NAVIGATION ARROWS and the OK BUTTON PHONE BUTTON MESSAGE BUTTON CONTACTS HISTORY HOME HEADSET SPEAKER VOLUME BUTTON MUTE
AVAYA 9608/9611G SIP DESKPHONE INSTRUCTIONS MESSAGE WAITING INDICATOR PHONE DISPLAY NAVIGATION ARROWS and the OK BUTTON PHONE BUTTON MESSAGE BUTTON CONTACTS HISTORY HOME HEADSET SPEAKER VOLUME BUTTON MUTE
CALNET 3: AT&T Voice DNA Polycom SoundPoint IP 321 / 331
 CALNET 3: AT&T Voice DNA Polycom SoundPoint IP 321 / 331 Version 1.2 2018 AT&T Intellectual Property. All rights reserved. AT&T, Globe logo, Mobilizing Your World and DIRECTV are registered trademarks
CALNET 3: AT&T Voice DNA Polycom SoundPoint IP 321 / 331 Version 1.2 2018 AT&T Intellectual Property. All rights reserved. AT&T, Globe logo, Mobilizing Your World and DIRECTV are registered trademarks
Visit us at AT&T and the Globe Design are trademarks of AT&T Corp. licensed to Advanced American Telephones.
 Visit us at www.telephones.att.com 2002 Advanced American Telephones. All rights reserved. AT&T and the Globe Design are trademarks of AT&T Corp. licensed to Advanced American Telephones. Printed in China.
Visit us at www.telephones.att.com 2002 Advanced American Telephones. All rights reserved. AT&T and the Globe Design are trademarks of AT&T Corp. licensed to Advanced American Telephones. Printed in China.
5.8 GHz Cordless Telephone/Answering System 5643B/E5644B
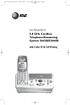 91-000832_E5644B CIB_R4.qxd 2/13/1950 7:21 PM Page 1 User Manual (Part 2) 5.8 GHz Cordless Telephone/Answering System 5643B/E5644B with Caller ID & Call Waiting 91-000832_E5644B CIB_R4.qxd 2/13/1950 7:21
91-000832_E5644B CIB_R4.qxd 2/13/1950 7:21 PM Page 1 User Manual (Part 2) 5.8 GHz Cordless Telephone/Answering System 5643B/E5644B with Caller ID & Call Waiting 91-000832_E5644B CIB_R4.qxd 2/13/1950 7:21
Abridged user s manual. CL82311/CL82321 DECT 6.0 cordless telephone/ answering system with caller ID/call waiting
 Abridged user s manual CL82311/CL82321 DECT 6.0 cordless telephone/ answering system with caller ID/call waiting This Abridged user s manual provides you with basic installation and major operation instructions.
Abridged user s manual CL82311/CL82321 DECT 6.0 cordless telephone/ answering system with caller ID/call waiting This Abridged user s manual provides you with basic installation and major operation instructions.
VoIPvoice Integration User Guide. VoIPvoice Skype Integration. User Guide. Last Updated 30 November Page 1 of 28
 VoIPvoice Skype Integration User Guide Last Updated 30 November 2005 Page 1 of 28 Contents 1 Getting Started 3 Who are VoIPvoice? 3 What is Skype? 3 Glossary of Terms 3 Minimum System Requirements 4 2
VoIPvoice Skype Integration User Guide Last Updated 30 November 2005 Page 1 of 28 Contents 1 Getting Started 3 Who are VoIPvoice? 3 What is Skype? 3 Glossary of Terms 3 Minimum System Requirements 4 2
User s manual. EL51103/EL51203/EL51253/ EL51303/EL51353/EL51403/ EL51453/EL51503 DECT 6.0 cordless telephone with caller ID/call waiting TONE TONE
 User s manual EL51103/EL51203/EL51253/ EL51303/EL51353/EL51403/ EL51453/EL51503 DECT 6.0 cordless telephone with caller ID/call waiting TONE TONE Congratulations on purchasing your new AT&T product. Before
User s manual EL51103/EL51203/EL51253/ EL51303/EL51353/EL51403/ EL51453/EL51503 DECT 6.0 cordless telephone with caller ID/call waiting TONE TONE Congratulations on purchasing your new AT&T product. Before
Tapeless Digital Answering System with Time/Day Part 2
 2 Tapeless Digital Answering System with Time/Day 1715 Fold open this manual for information about this telephone's installation and operation. Please read Part 1 Important Product Information, included
2 Tapeless Digital Answering System with Time/Day 1715 Fold open this manual for information about this telephone's installation and operation. Please read Part 1 Important Product Information, included
AT&T and the globe symbol are registered trademarks of AT&T Corp. licensed to Advanced American Telephones.
 1 USER S MANUAL Part 2 Tapeless Digital Answering System Telephone with Time/Day 1817 Fold open this manual for information about this telephone s installation and operation. Please also read Part 1 Important
1 USER S MANUAL Part 2 Tapeless Digital Answering System Telephone with Time/Day 1817 Fold open this manual for information about this telephone s installation and operation. Please also read Part 1 Important
User s manual SynJ SB67148 DECT line expansion deskset for use with AT&T model SynJ SB67138/SB67158
 User s manual SynJ SB67148 DECT 6.0 4-line expansion deskset for use with AT&T model SynJ SB67138/SB67158 Congratulations on your purchase of this AT&T product. Before using this AT&T product, please read
User s manual SynJ SB67148 DECT 6.0 4-line expansion deskset for use with AT&T model SynJ SB67138/SB67158 Congratulations on your purchase of this AT&T product. Before using this AT&T product, please read
Quick Start Guide AT&T SB67040 Cordless Accessory Handset
 Quick Start Guide AT&T SB67040 Cordless Accessory Handset Charger Installation This Quick Start Guide provides installation, registration and some operating instructions so you can start using your SB67040
Quick Start Guide AT&T SB67040 Cordless Accessory Handset Charger Installation This Quick Start Guide provides installation, registration and some operating instructions so you can start using your SB67040
User s manual. TL7812 DECT 6.0 cordless headset and handset lifter
 User s manual TL7812 DECT 6.0 cordless headset and handset lifter Congratulations on your purchase of this AT&T product. Unify your everyday business communications with the AT&T TL7812 DECT 6.0 Cordless
User s manual TL7812 DECT 6.0 cordless headset and handset lifter Congratulations on your purchase of this AT&T product. Unify your everyday business communications with the AT&T TL7812 DECT 6.0 Cordless
900 MHz Digital Two-Line Cordless Speakerphone with Answering System 9452 with Caller ID/Call Waiting
 USER S MANUAL Part 2 900 MHz Digital Two-Line Cordless Speakerphone with Answering System 9452 with Caller ID/Call Waiting Please also read Part 1 Important Product Information AT&T and the globe symbol
USER S MANUAL Part 2 900 MHz Digital Two-Line Cordless Speakerphone with Answering System 9452 with Caller ID/Call Waiting Please also read Part 1 Important Product Information AT&T and the globe symbol
Quick start guide (Canada version) TL7612 DECT 6.0 cordless headset and handset lifter
 Quick start guide (Canada version) TL7612 DECT 6.0 cordless headset and handset lifter Installation You must install and charge the battery before using the headset. STOP! See pages 10-11 for instructions.
Quick start guide (Canada version) TL7612 DECT 6.0 cordless headset and handset lifter Installation You must install and charge the battery before using the headset. STOP! See pages 10-11 for instructions.
User s manual SL82208/SL82308/SL82408 DECT 6.0 cordless telephone/answering system with caller ID/call waiting
 User s manual SL82208/SL82308/SL82408 DECT 6.0 cordless telephone/answering system with caller ID/call waiting Model #: Type: Serial #: Purchase date: Place of purchase: Congratulations on your purchase
User s manual SL82208/SL82308/SL82408 DECT 6.0 cordless telephone/answering system with caller ID/call waiting Model #: Type: Serial #: Purchase date: Place of purchase: Congratulations on your purchase
AVAVA 9608 SIP DESKPHONE INSTRUCTIONS
 AVAVA 9608 SIP DESKPHONE INSTRUCTIONS MESSAGE WAITING INDICATOR YOUR PHONE DISPLAY NAVIGATION ARROWS and the OK BUTTON 9608 PHONE INSTRUCTIONS If there are messages in your Avaya Voice Mailbox, the light
AVAVA 9608 SIP DESKPHONE INSTRUCTIONS MESSAGE WAITING INDICATOR YOUR PHONE DISPLAY NAVIGATION ARROWS and the OK BUTTON 9608 PHONE INSTRUCTIONS If there are messages in your Avaya Voice Mailbox, the light
Four-Line Intercom/ Speakerphone 954
 1 USER S MANUAL Part 2 Four-Line Intercom/ Speakerphone 954 Please also read Part 1 Important Product Information AT&T and the globe symbol are registered trademarks of AT&T Corp. licensed to Advanced
1 USER S MANUAL Part 2 Four-Line Intercom/ Speakerphone 954 Please also read Part 1 Important Product Information AT&T and the globe symbol are registered trademarks of AT&T Corp. licensed to Advanced
User s manual SynJ SB67148 DECT line expansion deskset for use with AT&T model SynJ SB67118/SB67138
 User s manual SynJ SB67148 DECT 6.0 4-line expansion deskset for use with AT&T model SynJ SB67118/SB67138 Congratulations on your purchase of this AT&T product. Before using this AT&T product, please read
User s manual SynJ SB67148 DECT 6.0 4-line expansion deskset for use with AT&T model SynJ SB67118/SB67138 Congratulations on your purchase of this AT&T product. Before using this AT&T product, please read
2.4 GHz 2-Line Corded/Cordless Answering System 2462 with Caller ID/Call Waiting
 2462_00_1 ATT CIB 1/28 1/28/02 9:52 AM Page ii 1 USER S MANUAL Part 2 2.4 GHz 2-Line Corded/Cordless Answering System 2462 with Caller ID/Call Waiting DRAFT 1/28/02 Please also read Part 1 Important Product
2462_00_1 ATT CIB 1/28 1/28/02 9:52 AM Page ii 1 USER S MANUAL Part 2 2.4 GHz 2-Line Corded/Cordless Answering System 2462 with Caller ID/Call Waiting DRAFT 1/28/02 Please also read Part 1 Important Product
Caller ID Telephone 962
 1 USER S MANUAL Part 2 Caller ID Telephone 962 Please also read Part 1 Important Product Information AT&T and the globe symbol are registered trademarks of AT&T Corp. licensed to Advanced American Telephones.
1 USER S MANUAL Part 2 Caller ID Telephone 962 Please also read Part 1 Important Product Information AT&T and the globe symbol are registered trademarks of AT&T Corp. licensed to Advanced American Telephones.
Cordless Phone. Answering System Caller ID. User s Guide
 User s Guide 43-327 Answering System Caller ID Cordless Phone Thank you for purchasing your new cordless phone from RadioShack. Please read this user s guide before installing, setting up, and using your
User s Guide 43-327 Answering System Caller ID Cordless Phone Thank you for purchasing your new cordless phone from RadioShack. Please read this user s guide before installing, setting up, and using your
2011 Retail Product Line Catalog
 2011 Retail Product Line Catalog Digital Answering System Corded Home Phones TRIMLINE Series 1739 210 Digital Answering System with Time/Day Stamp Answering System Features Digital Operation Excellent
2011 Retail Product Line Catalog Digital Answering System Corded Home Phones TRIMLINE Series 1739 210 Digital Answering System with Time/Day Stamp Answering System Features Digital Operation Excellent
Quick Guide KX-TGF574/KX-TGF575 KX-TG785SK. Connections PNQW5232ZA. Printed in Malaysia PT1116AM0. Model No. KX-TGF572/KX-TGF573
 Model No. KX-TGF572/KX-TGF573 KX-TGF574/KX-TGF575 KX-TG785SK Quick Guide Connections Base unit Connect the AC adaptor to the unit by pressing the plug firmly. 2 Fasten the cord by hooking it. 3 Connect
Model No. KX-TGF572/KX-TGF573 KX-TGF574/KX-TGF575 KX-TG785SK Quick Guide Connections Base unit Connect the AC adaptor to the unit by pressing the plug firmly. 2 Fasten the cord by hooking it. 3 Connect
Premium Phone with 100% nuisance call blocking and mobile sync Quick Set-up and User Guide
 Premium Phone with 100% nuisance call blocking and mobile sync Quick Set-up and User Guide Digital Cordless Phone with Answer Machine You ll need a Caller Display service from your network provider to
Premium Phone with 100% nuisance call blocking and mobile sync Quick Set-up and User Guide Digital Cordless Phone with Answer Machine You ll need a Caller Display service from your network provider to
Line Mode Reference Booklet. Bizfon, Inc. 50 Stiles Road Salem, NH Tips for Using the Directory. Reprogramming the Direct Access Buttons
 Tips for Using the Directory To quickly find a name after accessing the Directory, press a number on the keypad that matches the first letter of the name for which you are looking. When entering numbers
Tips for Using the Directory To quickly find a name after accessing the Directory, press a number on the keypad that matches the first letter of the name for which you are looking. When entering numbers
User s manual (Canada version) ML17939/ML17959 Two-line corded telephone/ answering system with caller ID/call waiting
 User s manual (Canada version) ML17939/ML17959 Two-line corded telephone/ answering system with caller ID/call waiting Congratulations on purchasing your new AT&T product. Before using this AT&T product,
User s manual (Canada version) ML17939/ML17959 Two-line corded telephone/ answering system with caller ID/call waiting Congratulations on purchasing your new AT&T product. Before using this AT&T product,
IP Office 1603 Phone User Guide
 1603 Phone User Guide 15-601013 Issue 03a - (03 October 2011) 2011 AVAYA All Rights Reserved. Notice While reasonable efforts were made to ensure that the information in this document was complete and
1603 Phone User Guide 15-601013 Issue 03a - (03 October 2011) 2011 AVAYA All Rights Reserved. Notice While reasonable efforts were made to ensure that the information in this document was complete and
B T H A L O U S E R G U I D E
 BT HALO USER GUIDE Welcome to your new BT Halo 2 The phone that keeps you connected. It s a useful bit of kit that lets you take your mobile calls through your home phone using Bluetooth. It blocks nuisance
BT HALO USER GUIDE Welcome to your new BT Halo 2 The phone that keeps you connected. It s a useful bit of kit that lets you take your mobile calls through your home phone using Bluetooth. It blocks nuisance
CALNET 3: AT&T Voice DNA : Quick reference guide
 CALNET 3: AT&T Voice DNA: Quick reference guide Polycom SoundPoint IP 321 / 331 CALNET 3: AT&T Voice DNA : Quick reference guide Polycom SoundPoint IP 321 / 331 Version 1.2 Page 2 AT&T Voice DNA : Quick
CALNET 3: AT&T Voice DNA: Quick reference guide Polycom SoundPoint IP 321 / 331 CALNET 3: AT&T Voice DNA : Quick reference guide Polycom SoundPoint IP 321 / 331 Version 1.2 Page 2 AT&T Voice DNA : Quick
ACC-1143 PUG. Polycom 4 and 6-Line Desk Phone Quick Reference Guide
 ACC-1143 PUG Polycom 4 and 6-Line Desk Phone Quick Reference Guide Table of Contents INTRODUCTION TO YOUR POLYCOM 4 OR 6-LINE DESK PHONE... 2 WELCOME... 2 DESK PHONE... 2 HOW TO USE YOUR VERTICAL 4-LINE
ACC-1143 PUG Polycom 4 and 6-Line Desk Phone Quick Reference Guide Table of Contents INTRODUCTION TO YOUR POLYCOM 4 OR 6-LINE DESK PHONE... 2 WELCOME... 2 DESK PHONE... 2 HOW TO USE YOUR VERTICAL 4-LINE
Call Forwarding Busy Line Fixed Allows you to redirect calls to another telephone number when your telephone line is busy.
 Calling Features User Guide Call Forwarding Busy Line Fixed Allows you to redirect calls to another telephone number when your telephone line is busy. 2. Press *90 3. When you hear the interrupted dial
Calling Features User Guide Call Forwarding Busy Line Fixed Allows you to redirect calls to another telephone number when your telephone line is busy. 2. Press *90 3. When you hear the interrupted dial
HKBN Unified Communications T61P SIP Phone User Guide
 HKBN Unified Communications T61P SIP Phone User Guide Contents Getting Start of Phone... 2 Phone Package... 2 Assembling the phone... 2 SIP Phone Button... 4 SIP Phone Screen Display... 5 Icon Instruction...
HKBN Unified Communications T61P SIP Phone User Guide Contents Getting Start of Phone... 2 Phone Package... 2 Assembling the phone... 2 SIP Phone Button... 4 SIP Phone Screen Display... 5 Icon Instruction...
Online user s manual. w w w.v t e c h p h o n e s. c o m. Models: CS6428-2/CS6429/ CS6429-2/CS6429-3/ CS6429-4/CS6429-5
 Online user s manual w w w.v t e c h p h o n e s. c o m Models: CS6428-2/CS6429/ CS6429-2/CS6429-3/ CS6429-4/CS6429-5 Congratulations on purchasing your new VTech product. Before using this telephone,
Online user s manual w w w.v t e c h p h o n e s. c o m Models: CS6428-2/CS6429/ CS6429-2/CS6429-3/ CS6429-4/CS6429-5 Congratulations on purchasing your new VTech product. Before using this telephone,
ShoreTel IP Phone 655 Quick Reference
 ShoreTel IP Phone 655 Quick Reference Introduction ShoreTel IP Phone 655 provides a large color touch screen display. Interaction between you and the phone is accomplished through the phone s touchable
ShoreTel IP Phone 655 Quick Reference Introduction ShoreTel IP Phone 655 provides a large color touch screen display. Interaction between you and the phone is accomplished through the phone s touchable
5.8 GHz Cordless Telephone Answering System 5840 with Caller ID/Call Waiting
 5840_CIB_2ATT 2002.11.7 5:47 PM Page II USER S MANUAL Part 2 5.8 GHz Cordless Telephone Answering System 5840 with Caller ID/Call Waiting 5840 Please also read Part 1 Important Product Information 2002
5840_CIB_2ATT 2002.11.7 5:47 PM Page II USER S MANUAL Part 2 5.8 GHz Cordless Telephone Answering System 5840 with Caller ID/Call Waiting 5840 Please also read Part 1 Important Product Information 2002
5.8 GHz Cordless Telephone/Answering System E5640/E5643B/E5644B
 91-000353-050-000_E5640 CIB_R2.qxd 10/26/2005 12:02 PM Page 1 User Manual (Part 2) 5.8 GHz Cordless Telephone/Answering System E5640/E5643B/E5644B with Caller ID & Call Waiting 91-000353-050-000_E5640
91-000353-050-000_E5640 CIB_R2.qxd 10/26/2005 12:02 PM Page 1 User Manual (Part 2) 5.8 GHz Cordless Telephone/Answering System E5640/E5643B/E5644B with Caller ID & Call Waiting 91-000353-050-000_E5640
AVAYA 9608 IP Phone QUICK REFERENCE GUIDE
 AVAYA 9608 IP Phone QUICK REFERENCE GUIDE The phone supports 24 programmable call appearance/feature buttons. The labels for these are displayed in the main display and can be controlled by the adjacent
AVAYA 9608 IP Phone QUICK REFERENCE GUIDE The phone supports 24 programmable call appearance/feature buttons. The labels for these are displayed in the main display and can be controlled by the adjacent
Virtual Communications Express Plantronics Headset Wireless Savi W740
 System Requirements Computer Supported Operating Systems: Windows XP, Windows Vista, Windows 7 Processor: 400 MHz Pentium processor or equivalent (Minimum); 1 GHz Pentium processor or equivalent (Recommended)
System Requirements Computer Supported Operating Systems: Windows XP, Windows Vista, Windows 7 Processor: 400 MHz Pentium processor or equivalent (Minimum); 1 GHz Pentium processor or equivalent (Recommended)
User s manual. SynJ SB67108 DECT 6.0 expansion handset for use with AT&T model
 User s manual SynJ SB67108 DECT 6.0 expansion handset for use with AT&T model SynJ SB67118/SB67138 Getting started Congratulations on your purchase of this AT&T product. Before using this AT&T product,
User s manual SynJ SB67108 DECT 6.0 expansion handset for use with AT&T model SynJ SB67118/SB67138 Getting started Congratulations on your purchase of this AT&T product. Before using this AT&T product,
REVISED 5/1/01. AT&T and the globe symbol are registered trademarks of AT&T Corp. licensed to Advanced American Telephones.
 REVISED 5/1/01 1 USER S MANUAL Part 2 1818 Digital Answering System Speakerphone Fold open this manual for information about this product s installation and operation. Please also read Part 1 Important
REVISED 5/1/01 1 USER S MANUAL Part 2 1818 Digital Answering System Speakerphone Fold open this manual for information about this product s installation and operation. Please also read Part 1 Important
EL GHz cordless telephone/ answering system with caller ID/call waiting
 Quick start guide EL42108 5.8 GHz cordless telephone/ answering system with caller ID/call waiting REMOVE Installation preparation If you subscribe to high-speed Internet service (Digital Subscriber Line
Quick start guide EL42108 5.8 GHz cordless telephone/ answering system with caller ID/call waiting REMOVE Installation preparation If you subscribe to high-speed Internet service (Digital Subscriber Line
DOWNLOAD PDF UNIDEN DECT 6.0 USER MANUAL SILENT MODE
 Chapter 1 : Cordless Phones - Uniden Support With the phone in standby, press and hold # on any handset. The phone prompts you to select the number of hours (1-9 or Always On) that you want it to stay
Chapter 1 : Cordless Phones - Uniden Support With the phone in standby, press and hold # on any handset. The phone prompts you to select the number of hours (1-9 or Always On) that you want it to stay
User s manual. CL84109/CL84209/CL84309 DECT 6.0 corded/cordless telephone/answering system with caller ID/call waiting
 User s manual CL84109/CL84209/CL84309 DECT 6.0 corded/cordless telephone/answering system with caller ID/call waiting Congratulations on your purchase of this AT&T product. Before using this AT&T product,
User s manual CL84109/CL84209/CL84309 DECT 6.0 corded/cordless telephone/answering system with caller ID/call waiting Congratulations on your purchase of this AT&T product. Before using this AT&T product,
2.4 GHz Cordless Telephone 2231/1231 with Caller ID & Call Waiting
 User Manual (Part 2) 2.4 GHz Cordless Telephone 2231/1231 with Caller ID & Call Waiting You must install and charge batteries before using the telephone STOP! See page 7 for easy instructions User Manual
User Manual (Part 2) 2.4 GHz Cordless Telephone 2231/1231 with Caller ID & Call Waiting You must install and charge batteries before using the telephone STOP! See page 7 for easy instructions User Manual
2.4 GHz Corded Cordless Telephone with Caller ID/Call Waiting 1480
 91-5824-70-00_ATT1480_R0 9/15/03 2:47 PM Page ii USER S MANUAL Part 2 2.4 GHz Corded Cordless Telephone with Caller ID/Call Waiting 1480 Please also read Part 1 Important Product Information 2002 Advanced
91-5824-70-00_ATT1480_R0 9/15/03 2:47 PM Page ii USER S MANUAL Part 2 2.4 GHz Corded Cordless Telephone with Caller ID/Call Waiting 1480 Please also read Part 1 Important Product Information 2002 Advanced
User s manual SL87218 DECT 6.0 cordless telephone/answering system with caller ID/call waiting and 411 FREE directory assistance by AT&T
 User s manual SL87218 DECT 6.0 cordless telephone/answering system with caller ID/call waiting and 411 FREE directory assistance by AT&T 1-800-YELLOWPAGES Congratulations on your purchase of this AT&T
User s manual SL87218 DECT 6.0 cordless telephone/answering system with caller ID/call waiting and 411 FREE directory assistance by AT&T 1-800-YELLOWPAGES Congratulations on your purchase of this AT&T
User s manual. CL84109/CL84209/CL84309 DECT 6.0 corded/cordless telephone/answering system with caller ID/call waiting
 User s manual CL84109/CL84209/CL84309 DECT 6.0 corded/cordless telephone/answering system with caller ID/call waiting Congratulations on your purchase of this AT&T product. Before using this AT&T product,
User s manual CL84109/CL84209/CL84309 DECT 6.0 corded/cordless telephone/answering system with caller ID/call waiting Congratulations on your purchase of this AT&T product. Before using this AT&T product,
CALNET 3: AT&T Voice DNA Polycom SoundPoint IP 650 / 670
 CALNET 3: AT&T Voice DNA Polycom SoundPoint IP 650 / 670 Version 1.4 2018 AT&T Intellectual Property. All rights reserved. AT&T, Globe logo, Mobilizing Your World and DIRECTV are registered trademarks
CALNET 3: AT&T Voice DNA Polycom SoundPoint IP 650 / 670 Version 1.4 2018 AT&T Intellectual Property. All rights reserved. AT&T, Globe logo, Mobilizing Your World and DIRECTV are registered trademarks
User s manual. Model: / / Need Help? Call our customer service number at BELL (2355)
 User s manual Model: 8025243/ 8025244/8025245 Need Help? Call our customer service number at 1-855-825-BELL (2355) Congratulations on purchasing your new Bell product. Before using this telephone, please
User s manual Model: 8025243/ 8025244/8025245 Need Help? Call our customer service number at 1-855-825-BELL (2355) Congratulations on purchasing your new Bell product. Before using this telephone, please
Aastra 480i VoIP Telephone User s Guide
 Aastra 480i VoIP Telephone User s Guide Initial Start-Up/Restart The first time you plug in your phone and every time you restart your phone it automatically goes through the start-up process. After displaying
Aastra 480i VoIP Telephone User s Guide Initial Start-Up/Restart The first time you plug in your phone and every time you restart your phone it automatically goes through the start-up process. After displaying
2.4 GHz Cordless Telephone E2115
 91-5622-20-00_E2115 CIB_R2.qxd 4/13/2004 10:26 AM Page 1 User Manual (Part 2) 2.4 GHz Cordless Telephone E2115 with Caller ID & Call Waiting 91-5622-20-00_E2115 CIB_R2.qxd 4/13/2004 10:26 AM Page 2 You
91-5622-20-00_E2115 CIB_R2.qxd 4/13/2004 10:26 AM Page 1 User Manual (Part 2) 2.4 GHz Cordless Telephone E2115 with Caller ID & Call Waiting 91-5622-20-00_E2115 CIB_R2.qxd 4/13/2004 10:26 AM Page 2 You
Cordless Internet Telephony Kit
 A Division of Cisco Systems, Inc. Cordless Internet Telephony Kit User Guide Model No. CIT200 Copyright and Trademarks Specifications are subject to change without notice. Linksys is a registered trademark
A Division of Cisco Systems, Inc. Cordless Internet Telephony Kit User Guide Model No. CIT200 Copyright and Trademarks Specifications are subject to change without notice. Linksys is a registered trademark
User s manual. SynJ SB67108 DECT 6.0 expansion handset for use with AT&T model
 User s manual SynJ SB67108 DECT 6.0 expansion handset for use with AT&T model SynJ SB67118/SB67138/SB67158 Getting started Congratulations on your purchase of this AT&T product. Before using this AT&T
User s manual SynJ SB67108 DECT 6.0 expansion handset for use with AT&T model SynJ SB67118/SB67138/SB67158 Getting started Congratulations on your purchase of this AT&T product. Before using this AT&T
Quick start guide Speakerphone/ answering system with caller ID/call waiting
 Quick start guide 1856 Speakerphone/ answering system with caller ID/call waiting Quick reference guide FLASH During a call, press to receive an incoming call if call waiting is activated. DISPLAY DIAL
Quick start guide 1856 Speakerphone/ answering system with caller ID/call waiting Quick reference guide FLASH During a call, press to receive an incoming call if call waiting is activated. DISPLAY DIAL
Abridged user s manual. CRL32102/CRL32202/CRL32302/ CRL32352/CRL32452 DECT 6.0 cordless telephone/ answering system with caller ID/call waiting
 Abridged user s manual CRL32102/CRL32202/CRL32302/ CRL32352/CRL32452 DECT 6.0 cordless telephone/ answering system with caller ID/call waiting This Abridged user s manual provides you with basic installation
Abridged user s manual CRL32102/CRL32202/CRL32302/ CRL32352/CRL32452 DECT 6.0 cordless telephone/ answering system with caller ID/call waiting This Abridged user s manual provides you with basic installation
5.8 GHz Expansion Handset E580-2
 ATT-580-2CIB-d2.qxd 1/17/2004 6:06 PM Page 1 User Manual (Part 2) 5.8 GHz Expansion Handset E580-2 For use with AT&T models E5860 E5865 E5900B E5965C ATT-580-2CIB-d2.qxd 1/17/2004 6:06 PM Page 2 You must
ATT-580-2CIB-d2.qxd 1/17/2004 6:06 PM Page 1 User Manual (Part 2) 5.8 GHz Expansion Handset E580-2 For use with AT&T models E5860 E5865 E5900B E5965C ATT-580-2CIB-d2.qxd 1/17/2004 6:06 PM Page 2 You must
IP Office Release , 1603 Phone Reference Guide
 1403, 1603 Phone Reference Guide 15-601013 Issue 02c - (02 February 2010) 2010 AVAYA All Rights Reserved. Notice While reasonable efforts were made to ensure that the information in this document was complete
1403, 1603 Phone Reference Guide 15-601013 Issue 02c - (02 February 2010) 2010 AVAYA All Rights Reserved. Notice While reasonable efforts were made to ensure that the information in this document was complete
LG Ericsson IP Phone IP 8802A
 LG Ericsson IP Phone IP 8802A 1 1 Message LED 2 3 8 4 9 5 6 7 10 11 12 13 Programmable Keys 14 2 Keys 1 Description of keys Navigation Controls: Left: Use to go to the previous menu in the settings menu.
LG Ericsson IP Phone IP 8802A 1 1 Message LED 2 3 8 4 9 5 6 7 10 11 12 13 Programmable Keys 14 2 Keys 1 Description of keys Navigation Controls: Left: Use to go to the previous menu in the settings menu.
User s Guide. AT&T SB35031 Deskset
 User s Guide AT&T SB35031 Deskset 2013 Advanced American Telephones. All Rights Reserved. AT&T and the AT&T logo are trademarks of AT&T Intellectual Property licensed to Advanced American Telephones, San
User s Guide AT&T SB35031 Deskset 2013 Advanced American Telephones. All Rights Reserved. AT&T and the AT&T logo are trademarks of AT&T Intellectual Property licensed to Advanced American Telephones, San
TG78xx_(en)_QG.fm Page 1 Monday, December 10, :20 PM. Click To single-line telephone jack (RJ11C) DSL/ADSL filter* Hook
 TG78xx_(en)_QG.fm Page 1 Monday, December 10, 2012 7:20 PM Quick Guide Model No. KX-TG7841/KX-TG7842/KX-TG7843 KX-TG7844/KX-TG7845/KX-TG365SK KX-TG7871/KX-TG7872/KX-TG7873 KX-TG7874/KX-TG7875/KX-TG385SK
TG78xx_(en)_QG.fm Page 1 Monday, December 10, 2012 7:20 PM Quick Guide Model No. KX-TG7841/KX-TG7842/KX-TG7843 KX-TG7844/KX-TG7845/KX-TG365SK KX-TG7871/KX-TG7872/KX-TG7873 KX-TG7874/KX-TG7875/KX-TG385SK
