Infinity Connect Mobile for Android Quick Guide
|
|
|
- Nancy Fletcher
- 6 years ago
- Views:
Transcription
1 Infinity Connect Mobile for Android Quick Guide All you need to do to make a call into a Pexip Infinity environment using the Infinity Connect Mobile client is install it, enter your name, and then enter the alias of the person or conference you want to call. This guide tells you how to do this, as well as providing information on using all the other available features. This guide describes version of the Infinity Connect Mobile client for Android, which was released in December Pexip AS Version a December 2016 Page 1 of 11
2 Installing the Infinity Connect Mobile client Installing the Infinity Connect Mobile client The Infinity Connect Mobile client for Android is available for free from the Google Play store at Follow the instructions to download and install the Infinity Connect Mobile client on your device. Version 3.0 or later of the Infinity Connect Mobile client requires Android 5.0 or later. Version 2.0 of the Infinity Connect Mobile client requires Android 4.1 or later. When installing the Infinity Connect Mobile client for Android, it will request permission to access the contacts/calendar on your device: You must accept this request to continue with the installation Pexip AS Version a December 2016 Page 2 of 11
3 Initial configuration Initial configuration When you open Infinity Connect for the first time, you will be presented with a Welcome screen: Select OK. This will take you to the Settings screen: Enter your name as you wish it to appear to other conference participants Pexip AS Version a December 2016 Page 3 of 11
4 Registering your device to receive calls Registering your device to receive calls To register your Infinity Connect client to receive calls (if this is supported in your deployment): 1. Go to the Settings screen (from the top right of the Infinity Connect home screen, select Settings ). 2. In the Registration section of the Settings screen, enter the Alias and Password provided to you by your administrator. Be aware that these fields are case-sensitive, and some devices will default to uppercase for the first character of the user name. 3. Select Remember password. 4. Select Register. When you have successfully registered, the button will change to Unregister. Now, when someone calls your device by dialing the Alias you have registered with, you will get an incoming call alert showing the person or meeting room who is calling you: If you select Answer, you will then be able to select whether to join with Video, with Audio-only, or as Control and presentation only: When an Infinity Connect client is registered, as well as being able to receive calls, the user can filter and lookup the contact details (phone book / directory) of other devices or VMRs that are set up on the Pexip Infinity platform, making it easier to call those devices or VMRs Pexip AS Version a December 2016 Page 4 of 11
5 Joining a conference or calling a person Joining a conference or calling a person To make a call to a conference, or to call another person directly, go to the home screen: Either: Enter the address (URI) of the conference you wish to join or the person you wish to call, or Select one of the addresses in the Recent calls list, or If you are registered, you can filter and lookup the contact details of other devices or VMRs that are set up on your Pexip Infinity platform, by typing in part of the address of the person or the name of the VMR you want to call Pexip AS Version a December 2016 Page 5 of 11
6 Selecting your role and entering the conference PIN Then select whether to make the call using Video, with Audio-only, or as Control and presentation only: Video: join with both your camera and microphone activated. You will be able to see and hear other participants, and they will see and hear you. You will also be able to view the roster, send and receive chat messages, and send and receive presentations. If you are a Host, you will have full conference control. Audio: join with only your microphone activated. You will be able to hear other participants, and they will hear you. You will also be able to view the roster, send and receive chat messages, send and receive presentations, and (if you are a Host) control the conference. However, you won't be able to see the other participants, and they won't be able to see you. Control: join without your camera or microphone activated. You will still be able to view the roster, send and receive chat messages, and send and receive presentations, and (if you are a Host) control the conference. However you won't be able to see or hear other participants, and they won't be able to see or hear you. When using this mode you can activate your microphone or camera at any point after joining, by using the buttons at the bottom of the main window. This mode may be appropriate if you have another video endpoint that you are using for video and audio, and you are using your Infinity Connect Mobile client to control the conference and view a presentation. Selecting your role and entering the conference PIN Some Virtual Meeting Rooms and Virtual Auditoriums will ask you to whether you wish to join as a Host or a Guest, and some are PIN-protected: You must enter the conference PIN before you can access the conference. If you do not know the PIN, contact the meeting organizer Pexip AS Version a December 2016 Page 6 of 11
7 Integrating with your Calendar Integrating with your Calendar The Infinity Connect Mobile client for Android automatically integrates with your calendar. Any appointments with a Location in the form of a URI (for example meet.sales@example.com) will automatically appear as an upcoming event on the Infinity Connect home page. Simply select the event from the home page to join the conference: Sharing files To share files from your mobile device with other conference participants, select and then select the files you want to share Pexip AS Version a December 2016 Page 7 of 11
8 Using NFC to automatically add an endpoint to a conference Using NFC to automatically add an endpoint to a conference You can set up an NFC tag for a video endpoint or meeting room system, so that when an Infinity Connect for Android user taps the tag, the endpoint is automatically added to a conference. You will need: one NFC tag for each endpoint you wish to enable a device running Android 5.0 or later, with an NFC reader version 3.0 or later of the Infinity Connect Mobile client for Android. Configuring the endpoint's NFC tag To configure the NFC tag with the endpoint's alias: 1. Ensure that NFC is enabled on your Android device. 2. Open the Infinity Connect client for Android, go to Settings > Advanced, and select CREATE NFC DIAL TAG. 3. Enter the details of the endpoint to be dialed, and whether it should be added to the conference as a Host or Guest. 4. Select Save. 5. At the message Save dial data to NFC tag, tap the NFC tag with the Android device. You should see a message NFC tag successfully written. Adding the endpoint to a conference When you want to add the endpoint to a conference, simply tap the NFC tag with your Android device. If the Infinity Connect client is not currently open, the first tap will open it and a second tap will dial the endpoint. If your Android client is already in a conference when you tap the endpoint's NFC tag, the endpoint will be added to that conference. If you are not already in a conference but you have configured your Android client with details of your personal meeting room, when you tap the endpoint's NFC tag the endpoint will be dialed in to that VMR. (Note that your Android client will join the conference in order to add the VMR, but will then automatically disconnect from it.) To configure your personal meeting room, on your Infinity Connect client go to Settings > Advanced > My Personal Meeting Room Pexip AS Version a December 2016 Page 8 of 11
9 Using in-call controls Using in-call controls Share images or PDFs with all other participants View a presentation being shown by another participant Start sending and receiving video Start sending and receiving audio Stop/start sending your video to other participants Stop/start sending your audio to other participants Stop/start viewing the video of yourself View a list of other conference participants Send and receive chat messages, and share online videos and images 1. From the toolbar at the bottom of the window, select Share images or PDFs. 2. Drag and drop the file(s) you want to share into the Infinity Connect window. You can add multiple files, and they can be a combination of images and PDFs. Each image will be converted into an individual slide, as will each page of each PDF. 3. Select Start presenting. The first slide will appear in a presentation thumbnail at the top left of the screen (or in the main video window if you are presentation-only). Use the left < and right > controls to scroll through the slides. You can make the slides appear in your main video window by clicking on the presentation thumbnail. 4. To stop sharing the slides, from the toolbar select Stop presenting. When a participant starts a presentation, you will automatically see the content they are sharing as your main image, and the image of the participants will reduce to a small thumbnail at the top left corner. You can toggle between viewing the presentation and viewing the participants by clicking on the thumbnail. (For users who have initially joined without audio and video) From the toolbar at the bottom of the window, select Connect with audio and video. Select the camera and microphone you wish to use, and then select Start. (For users who have initially joined without audio and video) From the toolbar at the bottom of the window, select Connect with audio only. From the toolbar at the bottom of the window, select Disable my camera or Enable my camera. From the toolbar at the bottom of the window, select Mute my microphone or Unmute my microphone. The video of yourself that is being sent to other participants is shown in a thumbnail at the top right of the screen. To hide this, select the Hide self view icon at the top right of the image. It will be replaced by a small Show self view icon; select this to view your image again. When using Infinity Connect, a list of all other conference participants will be shown to the left of or at the bottom of the screen. You can scroll through this list, or use the search box at the top of the list, to view other participants. (Available when chat has been enabled by the administrator) At the bottom of the screen there is a Chat room area or tab, which shows the messages sent by participants in the conference. To send a message, type it in the text box. Messages are visible to everyone else in the conference with a chat-capable client (such as Lync / Skype for Business or Infinity Connect). You can also share videos and images by pasting their URL into the text box. Prevent/allow others from joining the conference From the toolbar, select the menu conference. icon and then select Lock conference or Unlock The impact of locking depends on whether or not the Virtual Meeting Room or Virtual Auditorium being used has a Host PIN Pexip AS Version a December 2016 Page 9 of 11
10 Using in-call controls Allow a participant to join a locked conference Allow waiting guests to join a new conference without a Host Participants who are waiting to join a locked conference are indicated in the roster by a red "waiting" icon. To allow these participants to join the conference, click on the green telephone icon next to their name. Normally, Guests can join a conference only after first Host has joined. However, this does not apply if the Host joins as control-only. If you have joined a conference as a control-only Host and want Guests to join, from the toolbar, select the menu icon and then select Start conference. Add a participant to the conference 1. Select the menu icon and then select Add a new participant. 2. At the prompt, enter the address of the person you want to dial. 3. If you want to use a protocol other than SIP (the default) select either Automatic, H.323, Lync/Skype or RTMP. Automatic means that the protocol will be selected according to how your administrator or service provider has configured the system. RTMP is typically used when connecting to a streaming or recording service. 4. Select whether you want the participant to have Host or Guest privileges. 5. Select OK. A call will be placed from the Virtual Meeting Room or Virtual Auditorium to the participant and they will appear in the participant list with the "calling" icon next to their avatar while their endpoint is ringing. If and when the participant answers the call they will join the conference; if they do not answer, or do not accept the call, they will disappear from the participant list. Mute/unmute another participant Muting all Guests From the participant list, to the right of the participant's name select Mute participant or Unmute participant. From the toolbar, select the menu icon and then select Mute all guests. Change the role of a participant (Requires Host privileges; you cannot change your own role to Guest.) From the participant list, select the participant's name, and then use the radio buttons to select whether their role will be Host or Guest. Participants who have joined via a Lync / Skype for Business meeting will have a role of External; their status cannot be changed. Stop sending presentation to a participant When a participant is sharing a presentation, other participants receive both the presentation and the main video. However, you may want to receive just the main video on a particular endpoint (for example, if you are using a meeting room system and you are already viewing the presentation on your mobile device). To do this, from the participant list, select the participant's name and then uncheck View presentation on endpoint Pexip AS Version a December 2016 Page 10 of 11
11 Participant icons Disconnect another participant From the participant list, select the participant's name and then select Disconnect. Disconnect all participants (including yourself) From the top left of the screen, select the menu participants. icon and then select Disconnect all Disconnect yourself from the conference View diagnostic information about your call (when connected with audio or video) From the toolbar at the bottom of the screen, select Disconnect. From the bottom right of the screen, select Call statistics. This brings up an overlay dialog that displays the server version of the host system. Further statistics may also be displayed, if available, such as incoming and outgoing audio and video bitrates, and how many data packets have been lost and received etc. Participant icons The table below shows the different icons or "badges" that can appear on participants' avatars, and their meanings. A call is being placed to the participant and they have yet to answer. The participant is waiting to join the conference. The participant is a streaming or recording device. The participant is currently speaking. The participant is muted. The participant is presenting content Pexip AS Version a December 2016 Page 11 of 11
Infinity Connect Web App via Explorer Quick Guide
 Infinity Connect Web App via Explorer Quick Guide The Infinity Connect Web App allows you to make calls into a Pexip Infinity environment using a browser, without any downloads or plugins. Making a call
Infinity Connect Web App via Explorer Quick Guide The Infinity Connect Web App allows you to make calls into a Pexip Infinity environment using a browser, without any downloads or plugins. Making a call
Infinity Connect Web App via Chrome Quick Guide
 Infinity Connect Web App via Chrome Quick Guide The Infinity Connect Web App allows you to make calls into a Pexip Infinity environment using a browser, without any downloads or plugins. Making a call
Infinity Connect Web App via Chrome Quick Guide The Infinity Connect Web App allows you to make calls into a Pexip Infinity environment using a browser, without any downloads or plugins. Making a call
Infinity Connect Mobile App Quick Guide
 Infinity Connect Mobile App Quick Guide All you need to do to make a call into a Pexip Infinity environment using the Infinity Connect mobile client is install it, enter your name, and then enter the alias
Infinity Connect Mobile App Quick Guide All you need to do to make a call into a Pexip Infinity environment using the Infinity Connect mobile client is install it, enter your name, and then enter the alias
Infinity Connect Mobile App Quick Guide
 Infinity Connect Mobile App Quick Guide All you need to do to make a call into a Pexip Infinity environment using the Infinity Connect mobile client is install it, enter your name, and then enter the alias
Infinity Connect Mobile App Quick Guide All you need to do to make a call into a Pexip Infinity environment using the Infinity Connect mobile client is install it, enter your name, and then enter the alias
Univago End User Guide. Web Portal and URoom Virtual Meeting Rooms. Michael Brandofino. Version 1.4 9/19/2016
 Univago End User Guide Web Portal and URoom Virtual Meeting Rooms Michael Brandofino Version 1.4 9/19/2016 1 Contents Univago User Portal Overview...5 Accessing the Univago User Portal... 5 Univago User
Univago End User Guide Web Portal and URoom Virtual Meeting Rooms Michael Brandofino Version 1.4 9/19/2016 1 Contents Univago User Portal Overview...5 Accessing the Univago User Portal... 5 Univago User
Infinity Connect Guide for Administrators
 Introduction Infinity Connect Guide for Administrators About Pexip Infinity and Infinity Connect Pexip Infinity is a virtualized and distributed multipoint conferencing platform. It enables scaling of
Introduction Infinity Connect Guide for Administrators About Pexip Infinity and Infinity Connect Pexip Infinity is a virtualized and distributed multipoint conferencing platform. It enables scaling of
how to use CTi Connect
 Access Your Account From Any Computer Navigate to videxio.com from any web browser and click User Login in the upper right hand corner Enter your credentials (Use the same credentials set up during your
Access Your Account From Any Computer Navigate to videxio.com from any web browser and click User Login in the upper right hand corner Enter your credentials (Use the same credentials set up during your
Infinity Connect Guide for Administrators
 Introduction Infinity Connect Guide for Administrators About Pexip Infinity and Infinity Connect Pexip Infinity is a virtualized and distributed multipoint conferencing platform. It enables scaling of
Introduction Infinity Connect Guide for Administrators About Pexip Infinity and Infinity Connect Pexip Infinity is a virtualized and distributed multipoint conferencing platform. It enables scaling of
Infinity Connect. Guide for Administrators
 Infinity Connect Guide for Administrators Software Version 20 Document Version 20.a October 2018 Introduction Introduction Pexip Infinity is a virtualized and distributed multipoint conferencing platform.
Infinity Connect Guide for Administrators Software Version 20 Document Version 20.a October 2018 Introduction Introduction Pexip Infinity is a virtualized and distributed multipoint conferencing platform.
About This Guide 1. Terminology Used in this Guide 1 System Requirements 1. Getting Started 2. Downloading and Installing Meeting Software 2
 RP1Cloud User Guide Contents About This Guide 1 Terminology Used in this Guide 1 System Requirements 1 Getting Started 2 Downloading and Installing Meeting Software 2 Install the Plug-in 2 Install the
RP1Cloud User Guide Contents About This Guide 1 Terminology Used in this Guide 1 System Requirements 1 Getting Started 2 Downloading and Installing Meeting Software 2 Install the Plug-in 2 Install the
The first time you launch the application you will have to accept the Terms and Conditions.
 Cisco WebEx Meetings Updated as of 8/7/18 Use Guide Cisco Webex Meetings Mobile (Android) Install Webex Meetings View Your Upcoming Meetings Join a Meeting Connect to the Audio Conference Schedule a Meeting
Cisco WebEx Meetings Updated as of 8/7/18 Use Guide Cisco Webex Meetings Mobile (Android) Install Webex Meetings View Your Upcoming Meetings Join a Meeting Connect to the Audio Conference Schedule a Meeting
UC App for Android Mobile
 UC App for Android Mobile 2018 by Cox Communications. All rights reserved. No part of this document may be reproduced or transmitted in any form or by any means, electronic, mechanical, photocopying, recording,
UC App for Android Mobile 2018 by Cox Communications. All rights reserved. No part of this document may be reproduced or transmitted in any form or by any means, electronic, mechanical, photocopying, recording,
Lync Users Guide For Apple Mac
 Lync Users Guide For Apple Mac SKYPE FOR BUSINESS QUICK START GUIDE SKYPE FOR BUSINESS QUICK START GUIDE - MAC USERS Microsoft have announced that Skype for Business for Mac will be available later in
Lync Users Guide For Apple Mac SKYPE FOR BUSINESS QUICK START GUIDE SKYPE FOR BUSINESS QUICK START GUIDE - MAC USERS Microsoft have announced that Skype for Business for Mac will be available later in
Quick Reference Guide WebEx on an Android Tablet
 Quick Reference Guide WebEx on an Android Tablet Install WebEx Meetings for an Android Tablet In order to schedule and attend WebEx meetings from your Android Tablet you need to download, install and activate
Quick Reference Guide WebEx on an Android Tablet Install WebEx Meetings for an Android Tablet In order to schedule and attend WebEx meetings from your Android Tablet you need to download, install and activate
Using the Cisco Unified Videoconferencing 5000 MCU
 2 CHAPTER Using the Cisco Unified Videoconferencing 5000 MCU This section describes how to create, join and manage video conferences on the MCU. Cisco Unified Videoconferencing 5000 MCU Access Levels,
2 CHAPTER Using the Cisco Unified Videoconferencing 5000 MCU This section describes how to create, join and manage video conferences on the MCU. Cisco Unified Videoconferencing 5000 MCU Access Levels,
Cisco Meeting App. User Guide. Version December Cisco Systems, Inc.
 Cisco Meeting App User Guide Version 2.5.0 December 2018 Cisco Systems, Inc. www.cisco.com 1 Contents 1 Contents 1 Contents ii 1 Version history iv 1 Welcome to Cisco Meeting App 5 1.1 Cisco Meeting App
Cisco Meeting App User Guide Version 2.5.0 December 2018 Cisco Systems, Inc. www.cisco.com 1 Contents 1 Contents 1 Contents ii 1 Version history iv 1 Welcome to Cisco Meeting App 5 1.1 Cisco Meeting App
Getting Started Guide. Version January 4, 2015
 Getting Started Guide Version 2.9.1 January 4, 2015 2. Entering the Scheduled Meeting Room and Joining the Conference Participants enter the room: Note: If Moderator publishes the meeting (via Advanced
Getting Started Guide Version 2.9.1 January 4, 2015 2. Entering the Scheduled Meeting Room and Joining the Conference Participants enter the room: Note: If Moderator publishes the meeting (via Advanced
Cisco WebEx Meeting Center User Guide. This User Guide provides basic instruction on how to setup, use, and manage your Cisco WebEx Meeting Center.
 Cisco WebEx Meeting Center User Guide This User Guide provides basic instruction on how to setup, use, and manage your Cisco WebEx Meeting Center. 1 Add your Impact Telecom Audio Conferencing Account to
Cisco WebEx Meeting Center User Guide This User Guide provides basic instruction on how to setup, use, and manage your Cisco WebEx Meeting Center. 1 Add your Impact Telecom Audio Conferencing Account to
Collaborate App for Android Smartphones
 Collaborate App for Android Smartphones The AT&T Collaborate service provides the Collaborate app to help you manage calls and conferences on the go. The app comes in 3 versions: Collaborate - Mobile Collaborate
Collaborate App for Android Smartphones The AT&T Collaborate service provides the Collaborate app to help you manage calls and conferences on the go. The app comes in 3 versions: Collaborate - Mobile Collaborate
CALL MANAGER DOWNLOAD AND SETUP
 CALL MANAGER W I N D O W S U S E R G U I D E Call Manager, our meeting and collaboration application enhances the way you communicate by making meetings convenient and easy to manage. It improves your
CALL MANAGER W I N D O W S U S E R G U I D E Call Manager, our meeting and collaboration application enhances the way you communicate by making meetings convenient and easy to manage. It improves your
Pexip Infinity v10.2 Release Notes
 Pexip Infinity v10.2 Release Notes Contents Introduction 1 Upgrading to version 10.2 2 New features and improvements in this release 3 Issues fixed in v10.2 5 Issues fixed in v10.1 5 Issues fixed in v10
Pexip Infinity v10.2 Release Notes Contents Introduction 1 Upgrading to version 10.2 2 New features and improvements in this release 3 Issues fixed in v10.2 5 Issues fixed in v10.1 5 Issues fixed in v10
Getting Started. Conference Details, How to Join by Phone, How to Join by Web, How to Start a Conference On-Demand
 User Guide Table of Contents Getting Started Conference Scheduling Settings & Features Conference Details 4 Step 1: Pick a date & time 29 PIN-less Entry & SM S Notifications 47 Where to find your conference
User Guide Table of Contents Getting Started Conference Scheduling Settings & Features Conference Details 4 Step 1: Pick a date & time 29 PIN-less Entry & SM S Notifications 47 Where to find your conference
Getting Started Guide
 Getting Started Guide User Guide Chapters 1. Scheduling Meetings Configuring Meeting Details Advanced Options Invitation Email, received by the Participants Invitation Email, sent to the Moderator (scheduler)
Getting Started Guide User Guide Chapters 1. Scheduling Meetings Configuring Meeting Details Advanced Options Invitation Email, received by the Participants Invitation Email, sent to the Moderator (scheduler)
UNIFIED MEETING 5 DOWNLOAD AND SETUP
 UNIFIED MEETING 5 M A C U S E R G U I D E Unified Meeting 5, our meeting and collaboration application enhances the way you communicate by making meetings convenient and easy to manage. It improves your
UNIFIED MEETING 5 M A C U S E R G U I D E Unified Meeting 5, our meeting and collaboration application enhances the way you communicate by making meetings convenient and easy to manage. It improves your
Unified Meeting 5 User Guide for Windows
 Unified Meeting 5 User Guide for Windows Unified Meeting 5 is a web based tool that puts you in complete control of all aspects of your meeting including scheduling, managing and securing your meetings.
Unified Meeting 5 User Guide for Windows Unified Meeting 5 is a web based tool that puts you in complete control of all aspects of your meeting including scheduling, managing and securing your meetings.
Microsoft Lync 2013 Quick-Start Guide. ThinkTel Communications Professional Services Last Updated: June 18, 2013
 Microsoft Lync 2013 Quick-Start Guide ThinkTel Communications Professional Services Last Updated: June 18, 2013 Instant Messaging & Presence Accept an IM request Click anywhere on the picture display area
Microsoft Lync 2013 Quick-Start Guide ThinkTel Communications Professional Services Last Updated: June 18, 2013 Instant Messaging & Presence Accept an IM request Click anywhere on the picture display area
InformationTechnology
 dvanced Calling Features One of the benefits of running University voice service to Skype for Business is the opportunity to manage calls through a PC or laptop using the Skype application with a compatible
dvanced Calling Features One of the benefits of running University voice service to Skype for Business is the opportunity to manage calls through a PC or laptop using the Skype application with a compatible
Key Features: Learning Objectives: Table of Contents:
 Key Features: Skype for Business is a communications platform available on Windows, Mac, and mobile devices. Skype for Business is designed to allow user interaction between colleagues and external contacts.
Key Features: Skype for Business is a communications platform available on Windows, Mac, and mobile devices. Skype for Business is designed to allow user interaction between colleagues and external contacts.
NexiDesktop. Quick User Guide
 NexiDesktop Quick User Guide May, 2015 NexiDesktop enables you to easily join Nexi conference calls, either as a guest or as a registered user, make point-to-point calls, invite others to your meetings,
NexiDesktop Quick User Guide May, 2015 NexiDesktop enables you to easily join Nexi conference calls, either as a guest or as a registered user, make point-to-point calls, invite others to your meetings,
Live Meeting 2007 Getting Started Guide
 Live Meeting 2007 Getting Started Guide Introduction This guide is intended for people who use Microsoft Office Live Meeting 2007 offered by InterCall. It tells you how to join meetings quickly, and provides
Live Meeting 2007 Getting Started Guide Introduction This guide is intended for people who use Microsoft Office Live Meeting 2007 offered by InterCall. It tells you how to join meetings quickly, and provides
Quick Reference Guide WebEx on an ipad
 Quick Reference Guide WebEx on an ipad Install WebEx Meetings for ipad In order to schedule and attend WebEx meetings from your ipad you need to download, install and activate the Cisco WebEx Meetings
Quick Reference Guide WebEx on an ipad Install WebEx Meetings for ipad In order to schedule and attend WebEx meetings from your ipad you need to download, install and activate the Cisco WebEx Meetings
Cisco WebEx Meeting Center Video Conferencing User Guide
 First Published: 2016-08-05 Last Modified: 2016-11-09 Americas Headquarters Cisco Systems, Inc. 170 West Tasman Drive San Jose, CA 95134-1706 USA http://www.cisco.com Tel: 408 526-4000 800 553-NETS (6387)
First Published: 2016-08-05 Last Modified: 2016-11-09 Americas Headquarters Cisco Systems, Inc. 170 West Tasman Drive San Jose, CA 95134-1706 USA http://www.cisco.com Tel: 408 526-4000 800 553-NETS (6387)
Lync and Pexip Virtual Meeting Tools
 Lync and Pexip Virtual Meeting Tools Social Goal Upon completing the Lync and Pexip training session, I will be able to effectively communicate my status and what is happening in my world. Content Goal
Lync and Pexip Virtual Meeting Tools Social Goal Upon completing the Lync and Pexip training session, I will be able to effectively communicate my status and what is happening in my world. Content Goal
Unified Meeting 5 User Guide for MAC
 Unified Meeting 5 User Guide for MAC Unified Meeting 5, a meeting and collaboration application enhances the way you communicate by making meetings convenient and easy to manage. It improves your meeting
Unified Meeting 5 User Guide for MAC Unified Meeting 5, a meeting and collaboration application enhances the way you communicate by making meetings convenient and easy to manage. It improves your meeting
Controls. Assisted. Audio ACTION. Captivate your. Connect. This. From. audio STEP Provider drop-down. menu and. field. just Op Assisted.
 USE R GUIDE Adobe Connect Operator Assisted Audio Controls Guide forr Hosts Captivate your audience by integrating Operator Assisted audio conferencing service with the cutting edge Adobe Connect online
USE R GUIDE Adobe Connect Operator Assisted Audio Controls Guide forr Hosts Captivate your audience by integrating Operator Assisted audio conferencing service with the cutting edge Adobe Connect online
AT&T Connect Mobile and iphone User Guide
 Version 2.0 May 2010 AT&T Connect Mobile and iphone User Guide 2010 AT&T Intellectual Property. All rights reserved. AT&T, 1 the AT&T logo and all other AT&T marks contained herein are trademarks of AT&T
Version 2.0 May 2010 AT&T Connect Mobile and iphone User Guide 2010 AT&T Intellectual Property. All rights reserved. AT&T, 1 the AT&T logo and all other AT&T marks contained herein are trademarks of AT&T
Cisco Meeting App. User Guide. Version December Cisco Systems, Inc.
 Cisco Meeting App User Guide Version 1.10 December 2017 Cisco Systems, Inc. www.cisco.com 1 Contents 1 Contents 1 Contents ii 1 Welcome to Cisco Meeting App 4 1.1 Cisco Meeting App 4 1.2 What's New in
Cisco Meeting App User Guide Version 1.10 December 2017 Cisco Systems, Inc. www.cisco.com 1 Contents 1 Contents 1 Contents ii 1 Welcome to Cisco Meeting App 4 1.1 Cisco Meeting App 4 1.2 What's New in
Unified Meeting 5. connecting customers, colleagues and suppliers. Real-time communication. we are
 Unified Meeting 5 Daisy Audio and Web Conferencing User Guide Real-time communication connecting customers, colleagues and suppliers What is Unified Meeting 5 Enhance your communication and make meetings
Unified Meeting 5 Daisy Audio and Web Conferencing User Guide Real-time communication connecting customers, colleagues and suppliers What is Unified Meeting 5 Enhance your communication and make meetings
Meeting Room Mode: Setup Guide. Your team s video meetings, managed.
 Meeting Room Mode: Setup Guide Your team s video meetings, managed. Meeting room mode setup giuide: introduction Meeting room mode (MRM) is the simple way to join scheduled video meetings with a single
Meeting Room Mode: Setup Guide Your team s video meetings, managed. Meeting room mode setup giuide: introduction Meeting room mode (MRM) is the simple way to join scheduled video meetings with a single
Mississippi University for Women
 Mississippi University for Women Center for Teaching and Learning Fall 07 Objectives Signing In Zoom Video Conferencing Getting Started Home Screen Settings Meeting Options Zoom is the leader in modern
Mississippi University for Women Center for Teaching and Learning Fall 07 Objectives Signing In Zoom Video Conferencing Getting Started Home Screen Settings Meeting Options Zoom is the leader in modern
Infinity Connect Guide for Administrators
 Introduction Infinity Connect Guide for Administrators About Pexip Infinity and Infinity Connect Pexip Infinity is a virtualized and distributed multipoint conferencing platform. It enables scaling of
Introduction Infinity Connect Guide for Administrators About Pexip Infinity and Infinity Connect Pexip Infinity is a virtualized and distributed multipoint conferencing platform. It enables scaling of
Collaborate App for Android Tablets
 The AT&T Collaborate service provides the Collaborate app to help you manage calls and conferences on your Android tablet on the go. The Collaborate app for Android tablets provides these communication
The AT&T Collaborate service provides the Collaborate app to help you manage calls and conferences on your Android tablet on the go. The Collaborate app for Android tablets provides these communication
Signing in. Signing in. Which Skype should I use? Quick Start Guide. Sign in using your Massey address and password.
 Quick Start Guide Signing in Signing in Sign in using your Massey email address and password. Which Skype should I use? Skype for Business is for connecting with a co-worker or business associate. Skype
Quick Start Guide Signing in Signing in Sign in using your Massey email address and password. Which Skype should I use? Skype for Business is for connecting with a co-worker or business associate. Skype
For Organizers (Hosts) at OSU
 Adobe Connect Pro 8.2 Overview For Organizers (Hosts) at OSU Getting Started 1. Access Adobe Connect Pro Central via this URL: http://oregonstate.adobeconnect.com 2. Login using your email address and
Adobe Connect Pro 8.2 Overview For Organizers (Hosts) at OSU Getting Started 1. Access Adobe Connect Pro Central via this URL: http://oregonstate.adobeconnect.com 2. Login using your email address and
For Windows Microsoft Corporation. All rights reserved.
 For Windows 1 About Skype for Business... 4 Skype for Business Window... 5 Audio... 6 Set up your audio device... 6 Make a call... 6 Answer a call... 7 Use audio call controls... 7 Check voicemail... 8
For Windows 1 About Skype for Business... 4 Skype for Business Window... 5 Audio... 6 Set up your audio device... 6 Make a call... 6 Answer a call... 7 Use audio call controls... 7 Check voicemail... 8
Canvas Conferencing Tool
 Canvas Conferencing Tool Contents Web Conferencing in Canvas... 2 Invite Course Members... 4 Select Individual Members... 4 Starting a Conference... 5 Conference Layout... 5 View Conference Tools... 6
Canvas Conferencing Tool Contents Web Conferencing in Canvas... 2 Invite Course Members... 4 Select Individual Members... 4 Starting a Conference... 5 Conference Layout... 5 View Conference Tools... 6
WebEx New user Orientation. Meeting Organizer Guide
 WebEx New user Orientation Meeting Organizer Guide OBJECTIVE: AGENDA: I. II. III. IV. Utilize the tools provided at Kent State University to host and attend online meetings via the WebEx application and
WebEx New user Orientation Meeting Organizer Guide OBJECTIVE: AGENDA: I. II. III. IV. Utilize the tools provided at Kent State University to host and attend online meetings via the WebEx application and
Pexip Infinity External Policy Deployment Guide
 Pexip Infinity External Policy Deployment Guide Contents Introduction 1 Configuring Pexip Infinity to use an external policy server 2 Requests sent to the policy server from Pexip Infinity 3 6 Introduction
Pexip Infinity External Policy Deployment Guide Contents Introduction 1 Configuring Pexip Infinity to use an external policy server 2 Requests sent to the policy server from Pexip Infinity 3 6 Introduction
Table of Contents. The Home and More screens... 14
 Table of Contents SmartMeet Overview...1 From SmartMeet, you can:...1 Setup... 2 System requirements... 2 Downloading SmartMeet....3 Starting SmartMeet for the first time... 4 Add user details...5 To add
Table of Contents SmartMeet Overview...1 From SmartMeet, you can:...1 Setup... 2 System requirements... 2 Downloading SmartMeet....3 Starting SmartMeet for the first time... 4 Add user details...5 To add
Personal Conference Number User Guide
 TMconnect Personal Conference Number User Guide You don t have to host a Web meeting or be at your computer to take advantage of WebEx audio. Set up a Personal Conference Number (PCN) account on your WebEx
TMconnect Personal Conference Number User Guide You don t have to host a Web meeting or be at your computer to take advantage of WebEx audio. Set up a Personal Conference Number (PCN) account on your WebEx
CALL MANAGER User Guide for Mac
 CALL MANAGER User Guide for Mac Call Manager, InterCall s free online meeting tool for our Reservationless-Plus audio service, is an application for your desktop available for download or to run in your
CALL MANAGER User Guide for Mac Call Manager, InterCall s free online meeting tool for our Reservationless-Plus audio service, is an application for your desktop available for download or to run in your
quick start card Using AT&T Connect on Mac For participants, hosts and presenters
 quick start card Using AT&T Connect on Mac For participants, hosts and presenters 2016 AT&T Intellectual Property. All rights reserved. AT&T, the AT&T logo and all other AT&T marks contained herein are
quick start card Using AT&T Connect on Mac For participants, hosts and presenters 2016 AT&T Intellectual Property. All rights reserved. AT&T, the AT&T logo and all other AT&T marks contained herein are
Polycom RealPresence Web Suite
 USER GUIDE 2.1.2 October 2016 3725-03305-005G Polycom RealPresence Web Suite Copyright 2016, Polycom, Inc. All rights reserved. No part of this document may be reproduced, translated into another language
USER GUIDE 2.1.2 October 2016 3725-03305-005G Polycom RealPresence Web Suite Copyright 2016, Polycom, Inc. All rights reserved. No part of this document may be reproduced, translated into another language
CONTENTS. Appia Web Meeting Guest Guide (v.1.2)
 CONTENTS Requirements... 2 Operating System... 2 Browser... 2 Bandwidth... 2 Join an Appia Web Meeting... 2 Enter by Telephone... 3 Audio... 3 Webcam... 4 Mute/Unmute... 5 Further Information... 6 Links
CONTENTS Requirements... 2 Operating System... 2 Browser... 2 Bandwidth... 2 Join an Appia Web Meeting... 2 Enter by Telephone... 3 Audio... 3 Webcam... 4 Mute/Unmute... 5 Further Information... 6 Links
Available to download FREE from the Apple App Store and Google Play, managing your meetings from your smartphone has never been easier.
 SMARTMEET Q U I C K S T A R T G U I D E SmartMeet is the cornerstone of on-the-go Reservationless-Plus meetings. Discover a full-circle approach to meeting from your iphone and Android smartphone. Not
SMARTMEET Q U I C K S T A R T G U I D E SmartMeet is the cornerstone of on-the-go Reservationless-Plus meetings. Discover a full-circle approach to meeting from your iphone and Android smartphone. Not
GoToTraining Attendee Guide
 GoToTraining Attendee Guide Contents Join a Session... 3 Join a Session From Your Invitation Email... 3 Cancel Your Registration... 5 Cancel Your Registration From the Registration Page... 5 Cancel Your
GoToTraining Attendee Guide Contents Join a Session... 3 Join a Session From Your Invitation Email... 3 Cancel Your Registration... 5 Cancel Your Registration From the Registration Page... 5 Cancel Your
Getting Started with Lync 2010 for iphone
 Getting Started with Lync 2010 for iphone Getting started with Lync 2010 on the iphone» Requirements» Installing Lync» Removing Lync» Signing in to Lync» Signing out of Lync Requirements iphone 3GS, iphone
Getting Started with Lync 2010 for iphone Getting started with Lync 2010 on the iphone» Requirements» Installing Lync» Removing Lync» Signing in to Lync» Signing out of Lync Requirements iphone 3GS, iphone
UC App for Android Tablet
 UC App for Android Tablet 2018 by Cox Communications. All rights reserved. No part of this document may be reproduced or transmitted in any form or by any means, electronic, mechanical, photocopying, recording,
UC App for Android Tablet 2018 by Cox Communications. All rights reserved. No part of this document may be reproduced or transmitted in any form or by any means, electronic, mechanical, photocopying, recording,
InformationTechnology
 dvanced Calling Features The Polycom VVX 501 is the supported handset for the University's digital voice-over-ip telephone service. The VVX 501 integrates with the University's Skype for Business unified
dvanced Calling Features The Polycom VVX 501 is the supported handset for the University's digital voice-over-ip telephone service. The VVX 501 integrates with the University's Skype for Business unified
Communicator for Android. User Guide. Release 21.3
 Communicator for Android User Guide Release 21.3 Table of Contents Contents Table of Contents...2 1 Main Tabs...5 2 Contacts...6 2.1 Add Contacts... 6 2.2 Edit... 7 2.3 Filters... 7 3 Presence...8 4 Instant
Communicator for Android User Guide Release 21.3 Table of Contents Contents Table of Contents...2 1 Main Tabs...5 2 Contacts...6 2.1 Add Contacts... 6 2.2 Edit... 7 2.3 Filters... 7 3 Presence...8 4 Instant
Technology Training Center. WebEx Meeting Center User Guide
 Technology Training Center WebEx Meeting Center User Guide Updated 9/26/2017 Table of Contents ACCESSING WEBEX AS A PARTICIPANT... 1 Joining a WebEx as a Participant... 1 Audio and Video Connection...
Technology Training Center WebEx Meeting Center User Guide Updated 9/26/2017 Table of Contents ACCESSING WEBEX AS A PARTICIPANT... 1 Joining a WebEx as a Participant... 1 Audio and Video Connection...
Microsoft Lync FAQ s 6/25/2012
 Microsoft Lync FAQ s 6/25/2012 1. What is Microsoft Lync? Microsoft Lync is an enterprise-ready, unified communications platform. With Lync, users can keep track of their contacts availability; send an
Microsoft Lync FAQ s 6/25/2012 1. What is Microsoft Lync? Microsoft Lync is an enterprise-ready, unified communications platform. With Lync, users can keep track of their contacts availability; send an
Blackboard Collaborate Ultra 2018 UT DALLAS USER MANUAL
 Blackboard Collaborate Ultra 208 UT DALLAS USER MANUAL UT Dallas elearning ELEARNING@UTDALLAS.EDU SPRING 208 Table of Contents Introduction... 3 Browser Support... 3 Blackboard Collaborate Ultra inside
Blackboard Collaborate Ultra 208 UT DALLAS USER MANUAL UT Dallas elearning ELEARNING@UTDALLAS.EDU SPRING 208 Table of Contents Introduction... 3 Browser Support... 3 Blackboard Collaborate Ultra inside
WebEx User Guide Cloud Connected Audio Service Meeting Centre. Version 0.9
 WebEx User Guide Cloud Connected Audio Service Meeting Centre Version 0.9 February 19, 2018 Contents 3 Purpose 3 Target Audience 3 WebEx Meeting Room Types 5 Review of Main Pages 6 Log In Page 7 Main Page
WebEx User Guide Cloud Connected Audio Service Meeting Centre Version 0.9 February 19, 2018 Contents 3 Purpose 3 Target Audience 3 WebEx Meeting Room Types 5 Review of Main Pages 6 Log In Page 7 Main Page
BlueJeans User Guide V3.1
 BlueJeans User Guide V3.1 Chapters 1. Scheduling Meetings Configuring Meeting Details Advanced Options Invitation Email, received by the Participants Invitation Email, sent to the Moderator (scheduler)
BlueJeans User Guide V3.1 Chapters 1. Scheduling Meetings Configuring Meeting Details Advanced Options Invitation Email, received by the Participants Invitation Email, sent to the Moderator (scheduler)
You Only Have a Telephone?
 The Web Participant connects to the Web Conference using two channels: a communications channel from your computer to the host s AT&T Connect virtual meeting room and a sound channel from a telephone that
The Web Participant connects to the Web Conference using two channels: a communications channel from your computer to the host s AT&T Connect virtual meeting room and a sound channel from a telephone that
Contacts, presence, and IM
 Want to shut your virtual office door? Presence is automatically set based on your Outlook calendar but you can change it temporarily if you want to. Presence status is a quick way for other people see
Want to shut your virtual office door? Presence is automatically set based on your Outlook calendar but you can change it temporarily if you want to. Presence status is a quick way for other people see
Skype for Business 2016 Windows Meeting Environment
 Skype for Business 2016 Windows Meeting Environment Contents Preview....1 Information for Skype for Business Meetings and Conference Calls.... 1 Participant List.4 Change Meeting Audio Settings..5 Transfer
Skype for Business 2016 Windows Meeting Environment Contents Preview....1 Information for Skype for Business Meetings and Conference Calls.... 1 Participant List.4 Change Meeting Audio Settings..5 Transfer
SASKTEL INTEGRATED BUSINESS COMMUNICATIONS (IBC)
 SASKTEL INTEGRATED BUSINESS COMMUNICATIONS (IBC) MOBILE CLIENT USER GUIDE June 2017 Version 1 TABLE OF CONTENTS Download the IBC Mobile Client Application... 3 Presence Status... 3 Contacts Tab... 3 Placing
SASKTEL INTEGRATED BUSINESS COMMUNICATIONS (IBC) MOBILE CLIENT USER GUIDE June 2017 Version 1 TABLE OF CONTENTS Download the IBC Mobile Client Application... 3 Presence Status... 3 Contacts Tab... 3 Placing
Applications. View All Applications. People. Contact Details
 View All, page 1 People, page 1 Email, page 7 Jabber, page 13 Meetings, page 17 WebEx, page 20 More, page 24 View All Tap to display all installed applications. People Use the People application to store,
View All, page 1 People, page 1 Email, page 7 Jabber, page 13 Meetings, page 17 WebEx, page 20 More, page 24 View All Tap to display all installed applications. People Use the People application to store,
Applications. View All Applications. . Inbox
 View All, page 1 Email, page 1 Jabber, page 7 Meetings, page 11 People, page 14 WebEx, page 20 More, page 23 View All Tap to display all installed applications. Email The Email application allows you to
View All, page 1 Email, page 1 Jabber, page 7 Meetings, page 11 People, page 14 WebEx, page 20 More, page 23 View All Tap to display all installed applications. Email The Email application allows you to
SMART UC USER GUIDE - ios DECEMBER 2018
 SMART UC USER GUIDE - ios DECEMBER 2018 Vocus Level 10, 452, Melbourne, VIC 3000 vocus.com.au CONTENTS INTRODUCTION... 3 OVERVIEW... 3 MULTI DEVICE SUPPORT... 3 DISCLAIMERS... 3 GETTING STARTED... 4 INSTALLATION...
SMART UC USER GUIDE - ios DECEMBER 2018 Vocus Level 10, 452, Melbourne, VIC 3000 vocus.com.au CONTENTS INTRODUCTION... 3 OVERVIEW... 3 MULTI DEVICE SUPPORT... 3 DISCLAIMERS... 3 GETTING STARTED... 4 INSTALLATION...
Quick Reference Guide: SAP CONNECT
 Quick Reference Guide: SAP CONNECT CONTENTS (CLICK EACH ENTRY TO ACCESS DETAILS) 1 MUTE & UNMUTE... 4 2 RECORD MEETINGS... 5 3 PHONE VOLUME CONTROLS... 7 5 DISCONNECT OR HANG UP PARTICIPANTS... 8 6 INVITE
Quick Reference Guide: SAP CONNECT CONTENTS (CLICK EACH ENTRY TO ACCESS DETAILS) 1 MUTE & UNMUTE... 4 2 RECORD MEETINGS... 5 3 PHONE VOLUME CONTROLS... 7 5 DISCONNECT OR HANG UP PARTICIPANTS... 8 6 INVITE
Conferencing with Google Meet
 Conferencing with Google Meet Table of Contents Google Meet 2 Schedule a Google Meet 2 Start a Meeting 4 Conduct a Meeting 6 Present Now 7 Settings 7 People and Chat 8 Record a Meeting 9 Center for Innovation
Conferencing with Google Meet Table of Contents Google Meet 2 Schedule a Google Meet 2 Start a Meeting 4 Conduct a Meeting 6 Present Now 7 Settings 7 People and Chat 8 Record a Meeting 9 Center for Innovation
Polycom Converged Management Application (CMA ) Desktop for Mac OS X. Help Book. Version 5.0.0
 Polycom Converged Management Application (CMA ) Desktop for Mac OS X Help Book Version 5.0.0 Copyright 2010 Polycom, Inc. Polycom and the Polycom logo are registered trademarks and Polycom CMA Desktop
Polycom Converged Management Application (CMA ) Desktop for Mac OS X Help Book Version 5.0.0 Copyright 2010 Polycom, Inc. Polycom and the Polycom logo are registered trademarks and Polycom CMA Desktop
FusionWorks: Fusion Communicator for iphone 2/24/2016 USER GUIDE
 FusionWorks: Fusion Communicator for iphone 2/24/2016 Contents: About this Document.............................................................................................. 4 Audience and Purpose..........................................................................................
FusionWorks: Fusion Communicator for iphone 2/24/2016 Contents: About this Document.............................................................................................. 4 Audience and Purpose..........................................................................................
Skype for Business for Android
 Skype for Business for Android November 2015 Topics in this guide include: Joining meetings Updating availability status Managing contacts Having conversations Customizing your settings For more information
Skype for Business for Android November 2015 Topics in this guide include: Joining meetings Updating availability status Managing contacts Having conversations Customizing your settings For more information
INTRODUCTION TO SKYPE FOR BUSINESS FOR MEETING. Before you set up your meeting, you will need to be signed in to Skype for Business.
 INTRODUCTION TO SKYPE FOR BUSINESS FOR MEETING ORGANISERS This document is intended to help set up and use Skype for Business with a focus on teaching and learning activity. It will show you how to set
INTRODUCTION TO SKYPE FOR BUSINESS FOR MEETING ORGANISERS This document is intended to help set up and use Skype for Business with a focus on teaching and learning activity. It will show you how to set
QUICK START GUIDE NTS HOSTED PBX CALL MANAGER. Welcome. Getting Oriented
 QUICK START GUIDE NTS HOSTED PBX Welcome Welcome to NTS Hosted PBX! This guide is intended to get you up and running with the basic features associated with the product. For more in-depth information,
QUICK START GUIDE NTS HOSTED PBX Welcome Welcome to NTS Hosted PBX! This guide is intended to get you up and running with the basic features associated with the product. For more in-depth information,
Video Bridging 4.0 (VB4) User Guide June 2017 v2a
 Video Bridging 4.0 (VB4) User Guide June 2017 v2a Contents Getting started 1. How to organize a Video Bridging 4.0 meeting 2. First time users joining via Safari (ipad, iphone, Mac) 3. First time users
Video Bridging 4.0 (VB4) User Guide June 2017 v2a Contents Getting started 1. How to organize a Video Bridging 4.0 meeting 2. First time users joining via Safari (ipad, iphone, Mac) 3. First time users
2018 by Cox Communications. All rights reserved. No part of this document may be reproduced or transmitted in any form or by any means, electronic,
 UC App for ipad 2018 by Cox Communications. All rights reserved. No part of this document may be reproduced or transmitted in any form or by any means, electronic, mechanical, photocopying, recording,
UC App for ipad 2018 by Cox Communications. All rights reserved. No part of this document may be reproduced or transmitted in any form or by any means, electronic, mechanical, photocopying, recording,
User Guide for Avaya Scopia Control
 User Guide for Avaya Scopia Control Version 8.3 For Solution 8.3 March 2014 2000-2014 Avaya Inc. All intellectual property rights in this publication are owned by Avaya Inc. and are protected by United
User Guide for Avaya Scopia Control Version 8.3 For Solution 8.3 March 2014 2000-2014 Avaya Inc. All intellectual property rights in this publication are owned by Avaya Inc. and are protected by United
Table of Contents. iii
 TECHNICAL GUIDE Table of Contents MobileMeet Overview... 1 From MobileMeet, you can:... 1 Setup... 2 System requirements... 2 Bandwidth and Data Transfer... 3 Downloading MobileMeet... 4 Starting MobileMeet
TECHNICAL GUIDE Table of Contents MobileMeet Overview... 1 From MobileMeet, you can:... 1 Setup... 2 System requirements... 2 Bandwidth and Data Transfer... 3 Downloading MobileMeet... 4 Starting MobileMeet
WebEx. Web Conferencing Tool. Fordham IT
 WebEx Web Conferencing Tool Faculty + Staff User Guide Fordham IT Contents WebEx Faculty + Staff User Guide Schedule a Meeting Using the WebEx Meeting Site 1 WebEx Scheduling Template 2 Join a Meeting
WebEx Web Conferencing Tool Faculty + Staff User Guide Fordham IT Contents WebEx Faculty + Staff User Guide Schedule a Meeting Using the WebEx Meeting Site 1 WebEx Scheduling Template 2 Join a Meeting
Easy to use, simple, reliable
 Unified Meeting Easy to use, simple, reliable Unified Meeting is an audio and web conferencing tool that lets you quickly and easily bring people together from anywhere in the world. Unified Meeting allows
Unified Meeting Easy to use, simple, reliable Unified Meeting is an audio and web conferencing tool that lets you quickly and easily bring people together from anywhere in the world. Unified Meeting allows
Troubleshooting and Getting Help
 CHAPTER 16 This section provides troubleshooting information for common Cisco Unified MeetingPlace Express issues. How to Get Help, page 16-1 How to Resolve Log In Problems, page 16-2 How to Resolve Schedule
CHAPTER 16 This section provides troubleshooting information for common Cisco Unified MeetingPlace Express issues. How to Get Help, page 16-1 How to Resolve Log In Problems, page 16-2 How to Resolve Schedule
Cisco TelePresence Accessing Conferences
 Cisco TelePresence Accessing Conferences Getting started guide MCU 4.3 D14523.04 February 2012 MCU 4.3 Accessing Conferences Guide Page 1 of 23 Contents Introduction 3 Joining conferences 4 Joining a conference
Cisco TelePresence Accessing Conferences Getting started guide MCU 4.3 D14523.04 February 2012 MCU 4.3 Accessing Conferences Guide Page 1 of 23 Contents Introduction 3 Joining conferences 4 Joining a conference
How to use Zoom.us for Zoom Courses or Meetings
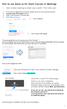 How to use Zoom.us for Zoom Courses or Meetings I. Start a Zoom meeting to check your system - First time users 1. If you have an @gmail.com account, please log out of your personal account. 2. Log into
How to use Zoom.us for Zoom Courses or Meetings I. Start a Zoom meeting to check your system - First time users 1. If you have an @gmail.com account, please log out of your personal account. 2. Log into
Setting up your Personal Conference Number (PCN)
 Setting up your Personal Conference Number (PCN) Personal Conference Numbers (PCNs) are provided by Cisco, through the Purdue WebEx site. You can use your PCN as a stand alone teleconference line, or in
Setting up your Personal Conference Number (PCN) Personal Conference Numbers (PCNs) are provided by Cisco, through the Purdue WebEx site. You can use your PCN as a stand alone teleconference line, or in
BT CLOUD VOICE COMMUNICATOR USER GUIDE.
 BT CLOUD VOICE COMMUNICATOR iphone EDITION. USER GUIDE. WHAT S IN THIS GUIDE. 1. Introduction. 3 1.1 Overview 3 1.2 Audience 3 2. Requirements. 4 2.1 Hardware & Software Requirements 4 2.2 Licensing Requirements
BT CLOUD VOICE COMMUNICATOR iphone EDITION. USER GUIDE. WHAT S IN THIS GUIDE. 1. Introduction. 3 1.1 Overview 3 1.2 Audience 3 2. Requirements. 4 2.1 Hardware & Software Requirements 4 2.2 Licensing Requirements
Unified Meeting User Guide
 Unified Meeting User Guide v4.4.4 Unified Meeting lets you quickly and easily bring people together from anywhere in the world so they can see what you want to show them, hear what you have to say and
Unified Meeting User Guide v4.4.4 Unified Meeting lets you quickly and easily bring people together from anywhere in the world so they can see what you want to show them, hear what you have to say and
Hosted PBX QUICK START GUIDE. Customer Portal, Unified Desktop, Mobile and Meeting
 Hosted PBX QUICK START GUIDE Customer Portal, Unified Desktop, Mobile and Meeting HOSTED PBX CUSTOMER PORTAL WELCOME Welcome to Hosted PBX. This guide is intended to get you up and running with the Customer
Hosted PBX QUICK START GUIDE Customer Portal, Unified Desktop, Mobile and Meeting HOSTED PBX CUSTOMER PORTAL WELCOME Welcome to Hosted PBX. This guide is intended to get you up and running with the Customer
Lifesize Cloud User Training Guide
 Lifesize Cloud is a simple way for your organization to connect over video. Let s get started with its easyto-use interface, screen sharing, calendar integration, chat, and audio-calling options to help
Lifesize Cloud is a simple way for your organization to connect over video. Let s get started with its easyto-use interface, screen sharing, calendar integration, chat, and audio-calling options to help
Quick Start Guide. Web Conferencing & Secure Instant Messaging via Microsoft Office Communications Server Apptix Live Support:
 Quick Start Guide Web Conferencing & Secure Instant Messaging via Microsoft Office Communications Server 2007 Apptix Live Support: 866-428-0128 Quick Start Guide / Introduction Page 2 of 9 Quick Start
Quick Start Guide Web Conferencing & Secure Instant Messaging via Microsoft Office Communications Server 2007 Apptix Live Support: 866-428-0128 Quick Start Guide / Introduction Page 2 of 9 Quick Start
2.2.0 January H. Polycom RealPresence Web Suite
 USER GUIDE 2.2.0 January 2018 3725-03305-005H Polycom RealPresence Web Suite Copyright 2018, Polycom, Inc. All rights reserved. No part of this document may be reproduced, translated into another language
USER GUIDE 2.2.0 January 2018 3725-03305-005H Polycom RealPresence Web Suite Copyright 2018, Polycom, Inc. All rights reserved. No part of this document may be reproduced, translated into another language
Unified Meeting User Guide
 Unified Meeting User Guide v4.4.1 Unified Meeting lets you quickly and easily bring people together from anywhere in the world so they can see what you want to show them, hear what you have to say and
Unified Meeting User Guide v4.4.1 Unified Meeting lets you quickly and easily bring people together from anywhere in the world so they can see what you want to show them, hear what you have to say and
ehealth Conferencing VMR Quick Troubleshooting Guide
 Overview provides an easy safe and secure way to Audio and Video conference with any PC, MAC or Laptop Virtual Meeting Room (VMR) consolidates real-time conferencing tools into a single solution, allowing
Overview provides an easy safe and secure way to Audio and Video conference with any PC, MAC or Laptop Virtual Meeting Room (VMR) consolidates real-time conferencing tools into a single solution, allowing
Software 1.0 July AVI-SPL GETTING STARTED GUIDE. AVI-SPL PresenceVMR. MyRPCloud Portal for End Users
 GETTING STARTED GUIDE Software 1.0 July 2015 3725-71956-001AVI-SPL AVI-SPL PresenceVMR MyRPCloud Portal for End Users Copyright 2015, Polycom, Inc. All rights reserved. No part of this document may be
GETTING STARTED GUIDE Software 1.0 July 2015 3725-71956-001AVI-SPL AVI-SPL PresenceVMR MyRPCloud Portal for End Users Copyright 2015, Polycom, Inc. All rights reserved. No part of this document may be
Voyant Connect User Guide
 Voyant Connect User Guide WELCOME TO VOYANT CONNECT 3 INSTALLING VOYANT CONNECT 3 MAC INSTALLATION 3 WINDOWS INSTALLATION 4 LOGGING IN 4 WINDOWS FIRST LOGIN 6 MAKING YOUR CLIENT USEFUL 6 ADDING CONTACTS
Voyant Connect User Guide WELCOME TO VOYANT CONNECT 3 INSTALLING VOYANT CONNECT 3 MAC INSTALLATION 3 WINDOWS INSTALLATION 4 LOGGING IN 4 WINDOWS FIRST LOGIN 6 MAKING YOUR CLIENT USEFUL 6 ADDING CONTACTS
OmniJoin Overview Guide. A quick start reference tool for new OmniJoin users
 OmniJoin Overview Guide A quick start reference tool for new OmniJoin users ...Starting a Meeting...Hosts...Collaboration...Whiteboard...Chat...Mobile Devices Starting a meeting Your meeting room, audio
OmniJoin Overview Guide A quick start reference tool for new OmniJoin users ...Starting a Meeting...Hosts...Collaboration...Whiteboard...Chat...Mobile Devices Starting a meeting Your meeting room, audio
