Cox Business VoiceManager SM User Reference Guide
|
|
|
- Jessie Jacobs
- 5 years ago
- Views:
Transcription
1 Cox Business VoiceManager SM User Reference Guide
2 Dear Customer: Thank you for choosing Cox Business VoiceManager, SM provided by Cox Business. VoiceManager is phone service that gives you complete control and customization of your business phone service. With a simple user interface, accessible from any Internet connection, you have a world of features at your fingertips. This guide will help you navigate VoiceManager and will answer any questions you may have. It also describes many of the time-saving features that make the Cox Business VoiceManager system so useful. Thank you again for your business and for allowing Cox Business the opportunity to be your communications partner. For any additional information, please contact your Cox Business Representative or visit It s time to teach your old phone new tricks. Sincerely, [Your Cox Business Team] [Insert Your Market Here]
3 Cox Business VoiceManager Table of Contents: Getting Started with MyAccount...1 VoiceManager Features...2 Personal Call Manager...18 A La Carte Features...21 Feature Access Codes...25 Product Feature Listing Index...27
4 Getting Started with Cox Business VoiceManager MyAccount With the MyAccount section on the Cox Business website, you ll find easy-to-use tools to set up and manage your Cox Business account. STEP 1 To log into Cox Business VoiceManager, access the Cox Business website at myaccount.coxbusiness.com. STEP 2 In the User Name field, type in the login name assigned to you. In the Password field, type in your password. First-time users will be prompted to change their password. After entering your login name and password, press Enter or click the Go button. For assistance in using MyAccount, click on the Help link at the top of each feature page for instructions or the Using VoiceManager link for videos that further explain VoiceManager feature configuration. 1
5 VoiceManager Features These instructions will assist you in setting up and using your new VoiceManager features on your phone and online. Please note: Features included with the Basic, Advanced and Complete packages can be managed via Access Codes on your phone (phone icon) and your Personal Web Portal online (computer icon). Features included in the Traditional package can only be managed via Access Codes on your phone (phone icon). Anonymous Rejection Advanced & Complete packages only Reject incoming calls with blocked Caller ID. 2. Select Incoming Calls. 3. Click on Anonymous Rejection. 4. Click the Anonymous Call Rejection On button to activate this feature. 5. Click on Apply to save and OK to return to the previous screen. Auto Callback Advanced & Complete packages only Automatically establish a call when the busy party becomes idle. 2. Select Outgoing Calls. 3. Click on Automatic Callback. 4. Click the Automatic Callback On button to activate this feature. 5. Click on Apply to save and OK to return to the previous screen. Barge-In Exempt Advanced & Complete packages only Barge-In Exempt allows you to block barge-in attempts from other users with Directed Call Pickup with Barge-In. 2. Select Call Control. 3. Click on Barge-In Exempt. 4. Click the Barge-In Exempt On button to activate this feature. 5. Click Apply to save and OK to return to previous screen. 2
6 Call Forwarding Always Send all calls to another number or to voice mail. 2. Select Incoming Calls. 3. Click on Call Forwarding Always. 4. Click the Call Forwarding Always On button to activate this feature. 5. Enter the Call Forwarding Always phone number. OPTIONAL: Check the play ring reminder when a call is forwarded. When checked, users will hear a short ring burst to remind them that this feature is activated. 6. Click Apply to save and OK to return to the previous screen. Activation 1. Press *72 and wait for the voice prompts. 2. Enter the number to which calls will be forwarded and press the # key. 3. Do NOT hang up until you hear a voice prompt indicating the feature has been activated. If you hang up before hearing the voice prompt, your Call Forwarding number may not have been activated correctly. Deactivation 1. Press * You will hear a voice prompt indicating the service has been deactivated. Call Forwarding Busy Send calls to another number or voice mail when line is busy. 2. Select Incoming Calls. 3. Click on Call Forwarding Busy. 4. Click the Call Forwarding Busy On button to activate this feature. 5. Enter the Call Forwarding Busy phone number. 6. Click Apply to save and OK to return to the previous screen. Activation 1. Press *90 and wait for the voice prompts. 2. Enter the number to forward calls to on a busy condition and press the # key. 3. You will hear another voice prompt that the feature has been activated. Deactivation 1. Press * You will hear a voice prompt indicating the feature has been deactivated. 3
7 Call Forwarding No Answer Send calls to another number or voice mail after a set number of rings. 2. Select Incoming Calls. 3. Click on Call Forwarding No Answer. 4. Click the Call Forwarding No Answer On button to activate this feature. 5. Enter the Call Forwarding No Answer phone number. 6. Click Apply to save and OK to return to the previous screen. Activation 1. Press *92 and wait for the voice prompts. 2. Enter the number to forward calls to and press the # key. 3. You will hear another voice prompt that the feature has been activated. Deactivation 1. Press * You will hear a voice prompt indicating the feature has been deactivated. Call Forwarding Not Reachable Forward all incoming calls to a different phone number when your device is not accessible by VoiceManager, such as in the event of a power outage, a cable cut to your building or water damage to the device. 2. Select Incoming Calls. 3. Click on Call Forwarding Not Reachable. 4. Click the Call Forwarding Not Reachable On button to activate this feature. 5. Enter the Call Forwarding No Answer phone number. 6. Select the number of rings before forwarding. 7. Click Apply to save and OK to return to the previous screen. Activation 1. Press *94 and wait for the voice prompts. 2. Enter the number to which calls will be forwarded. 3. You will hear a voice prompt indicating the feature has been activated and calls will be forwarded to the number provided. Deactivation 1. Press * You will hear a voice prompt indicating the feature has been deactivated. 4
8 Call Forwarding Remote Access You can change your Call Forwarding setting and number using Voice Portal. 1. Dial the 10-digit Voice Portal number provided by Cox Business. 2. At the prompt, enter your 10-digit VoiceManager number followed by the # key. 3. At the prompt, enter your passcode followed by the # key. You have successfully logged into the Voice Portal system. 4. To change your Call Forwarding option, press To activate Call Forwarding, press To deactivate Call Forwarding, press To change Forwarding Destination, press To go back to previous menu, press *. Call Forwarding Selective Complete package only Provides the capability to forward calls to another destination, when the incoming call matches specified criteria. If the incoming call does not match any of the criteria, normal call handling applies. 2. Select Incoming Calls. 3. Click on Call Forward Selective. 4. Enter the default call forward phone number. This is a required entry. 5. Click on Add. 6. In the Description text box, type a name for the phone number you want to include in this entry. 7. Select a time schedule if applicable or use default, Every Day All Day. 8. Select either Any Phone Number or Following Number and enter the phone number. 9. Click on Apply to save and OK to return to the previous screen. Call Hold Place in-progress calls on hold while you re on the phone. See Personal Call Manager on page Press flash hook on your phone. 2. Press *22; the call is on hold. 3. Repeat process to remove call from hold. 5
9 Call Notify Sends a notification containing the caller s name and number (if available) when the call matches your pre-defined criteria. 2. Select Incoming Calls. 3. Click on Call Notify. 4. Input the address to which to send notification. 5. Click Apply to save and then OK to return to the previous screen. Call Park Complete package only Holds calls and enables them to be picked up from any in-group extension. To Park a Call 1. Press *68 and follow the instructions to park the call on your own extension or on a different extension. 2. Replace telephone handset. The call is parked at the indicated extension. Call Park Retrieve 1. Press * You are connected with the call you parked. Call Pickup Complete packages only Call Pickup allows users to answer any line ringing within their Call Pickup Group. A Call Pickup Group is defined by the Group Administrator. 1. Press * The longest-ringing phone in your Call Pickup Group is connected. Call Return Call back the last incoming caller (for numbers available to VoiceManager). 1. Press * Your phone will automatically dial your last incoming number. 6
10 Call Screening by Digit Pattern Complete package only Feature provides the capability to accept, reject or forward a call and receive special alerts based on a digit pattern (such as NPA or NPA-NXX) rather than a specific telephone number with the following features: 1. Selective Call Acceptance Only accept calls from specific NPAs. 2. Selective Call Rejection Reject all calls from specific NPAs. 3. Call Forwarding Selective Only forward calls from specific NPAs. 4. Priority Alert Set distinctive rings for calls from specific NPAs. Call Trace Automatically trace a nuisance or threatening call after it s received. 1. Press * A trace has been started for the identification of the last incoming call. NOTE: The call information is captured in Cox telephone equipment and is available only for law enforcement officials. Call Transfer Transfer a call to another number. See Personal Call Manager on page 18. While on a call that you wish to transfer: 1. The initial call is held when you flash your switch hook. 2. Dial the telephone number or the extension of the person to whom you wish to transfer the call. 3. When the called party answers, you can connect all three calls by flashing your switch hook. 4. To drop out of the call and connect the other two parties, simply hang up the phone. 7
11 Call Waiting Answer calls while conducting other calls. 1. Select the Voice Tools Menu. 2. Select Call Control. 3. Click on Call Waiting. 4. Click the Call Waiting On button to activate this feature. 5. Click Apply to save and OK to return to previous screen. Activation 1. Press * You will receive a voice prompt that the feature is enabled. Deactivation 1. Press # You will receive a voice prompt that the feature is disabled. Calling Line ID Blocking per Call Block delivery of your Caller ID for specific calls. 1. Press * Dial the phone number. 3. Your Caller ID is not displayed when the call is placed. Calling Line ID Blocking All Calls Block delivery of your Caller ID for every call. Activation 1. Press *31. Deactivation 1. Press #31. Cancel Call Waiting All Calls Answer calls while conducting other calls. 1. Select the Voice Tools Menu. 2. Select Call Control. 3. Click on Call Waiting. 4. Click the Call Waiting Off button to deactivate this feature. 5. Click Apply to save and OK to return to previous screen. 8
12 Cancel Call Waiting per Call Turn off Call Waiting to make an uninterrupted phone call. The Call Waiting service will be back on after the next outgoing phone call. Deactivate Call Waiting on a per-call basis. 1. Dial * The Call Waiting service is turned off and you can make an uninterrupted phone call. Directed Call Park Complete package only Enables a user to hold a call by a specific extension number and pick up from any in-group extension. To Park a Call on a different extension 1. Press * Enter the extension where the call is parked followed by the # sign. To Retrieve this Parked Call 1. Press * Enter the extension that the call was parked on. Directed Call Pickup Complete package only Allows a user to hold a call against a specific extension and retrieve the call from any extension within the group. 1. Press * Enter the extension where the call is ringing. 3. The call is transferred to the phone from which you are calling. Do Not Disturb Advanced & Complete packages only Send your calls directly to your voice messaging box without ringing your phone. 2. Select Incoming Calls. 3. Click on Do Not Disturb. 4. Click the Do Not Disturb On button to activate this feature. OPTIONAL: Check the play ring reminder when a call is in Do Not Disturb. When checked, users will hear a short ring burst to remind them that this feature is activated. This is important when you have forgotten the service is turned on and you are at your phone waiting to receive calls. 5. Click on Apply to save and OK to return to the previous screen. 9
13 Activation 1. Press * You will hear a voice prompt that the feature has been activated. NOTE: Your phone will not ring while this feature is activated. Deactivation 1. Press * You will hear a voice prompt that the feature has been deactivated. Extension Dialing Extension dialing allows a user to dial an abbreviated digit string to call another user in his/her group. Extensions can be dialed from the telephone, or using Personal Call Manager, entered in the Enter Phone Number field and clicked from the Personal Call Manager Dial button or selected from the Personal Call Manager group directory. Extension dialing is configured by the Group Administrator. External Calling Line ID Delivery Provide Calling Line ID information for an external caller. 1. Select Voice Tools menu. 2. Select Incoming Calls. 3. Click External Calling Line ID Delivery. 4. Click the Enable External Calling Line ID Delivery On button to activate this feature. 5. Click Apply to save and OK to return to the previous screen. Flash Call Hold The Flash Call Hold feature provides the ability to place a call on hold at a phone with no hold functionality and, if needed, make a second call. You can also toggle between the two calls once you have initiated both. 1. Click the flash button or the hang-up button. 2. Press * Make a second call. 4. To toggle between calls, flash the phone and press *22. 10
14 Group Phone List Use your web tool to obtain numbers and call other users. See Personal Call Manager on page 18. Internal Calling Line ID Delivery Provide Calling Line ID information for an internal caller within your group. 1. Select Voice Tools menu. 2. Select Incoming Calls. 3. Click Internal Calling Line ID Delivery. 4. Click the Enable Internal Calling Line ID Delivery On button. 5. Click Apply to save and OK to return to the previous screen. Last Number Redial Call the last number that you dialed. 1. Select Voice Tools menu. 2. Select Outgoing Calls. 3. Click on Last Number Redial. 4. Click OK. This enables the Redial button in Personal Call Manager. 1. Press * The last outgoing number is dialed. Music On Hold Play audio music when the remote party is held or parked. 2. Select Call Control. 3. Click on Music On Hold. 4. Click the Music On Hold On button to activate this feature. 5. Click Apply to save and OK to return to previous menu. 11
15 Outlook Integration Integrate your phone list with Microsoft Outlook and click to dial. 2. Select Client Applications. 3. Click on Outlook Integration. 4. Click the Outlook Integration On button to activate this feature. 5. Select either Retrieve Contacts From Default Contact Folder Only or Retrieve All Contacts. 6. Click on Apply to save and OK to return to the previous screen. NOTE: To access your Outlook contacts for making calls, open your Personal Call Manager window and click on Outlook. Personal Phone List Create your own list to view and call from an on-screen list. 2. Select Outgoing Calls. 3. Click on Personal Call List. 4. To import a phone list, click on Import Phone List. In the Select a Phone List File text box, type the name of the file or click Browse to locate the file and then click Open. NOTE: The option imports personal phone list entries from a.csv file. For details about the.csv file, click on this page s Help link. 5. You may add new, edit or remove names and numbers from the list. 6. Click on Apply to save and OK to return to the previous screen. Personal Status Manager Personal Status Manager enables you to pre-configure multiple profiles to control your inbound calls. 1. Available In the Office profile is used when you are working from the desk where your phone is located. 2. Available Out of Office profile is used when you are working away from your desk for an extended period of time. 3. Busy profile is used when you are temporarily unavailable to take calls. 4. Unavailable profile is used outside of business hours, or when you are on vacation or holiday. 5. None option turns this service off so that none of your other services are affected. 12
16 2. Select Incoming Calls. 3. Click on Personal Status Manager. 4. Enter the information required for the profiles. 5. Click on Apply to save and OK to return to the previous screen. Priority Alert/Ringing Complete package only Set distinctive rings for selective incoming callers. 2. Select Incoming Calls. 3. Click on Priority Alert. 4. In the description box, type a description for this service. 5. Select the time schedule. 6. Type the phone numbers that trigger Priority Alert. 7. Click on Apply to save and OK to return to the previous screen. Remote Office Advanced & Complete packages plus available as A La Carte with Basic Remote Office allows you to use your home phone, cell phone or any direct-dial line as your business phone. 2. Select Call Control. 3. Click on Remote Office. 4. Click the Remote Office On button to activate this feature. 5. Enter the Remote Office telephone number. 6. Click on Apply to save and OK to return to the previous screen. Ring Splash Enables a short ring tone reminding you that the following Call Forwarding features have been activated: Call Forwarding Always, Call Forwarding Selective and Do Not Disturb. Check the Play Ring Reminder when a call is forwarded box after entering the forwarding number for any of the above features. 13
17 Selective Call Acceptance Complete package plus available as A La Carte with Basic & Advanced Accept only specific callers. 2. Select Incoming Calls. 3. Click on Selective Call Acceptance. 4. In the description box, type a description for this service. 5. Select the time schedule. 6. Type the phone numbers that trigger Selective Call Acceptance. 7. Click on Apply to save and OK to return to the previous screen. Selective Call Rejection Complete package plus available as A La Carte with Basic & Advanced Block only specific callers. 2. Select Incoming Calls. 3. Click on Selective Call Rejection. 4. In the description box, type a description for this service. 5. Select the time schedule. 6. Type the phone numbers that trigger Selective Call Rejection. 7. Click on Apply to save and OK to return to the previous screen. Simultaneous Ring Personal Advanced & Complete packages only Ring multiple phones at the same time. 2. Select Incoming Calls. 3. Click on Simultaneous Ring Personal. 4. Click the Simultaneous Ring Personal On button to activate this feature. 5. Choose either option: a. Don t ring my Simultaneous Ring numbers if I m already on a call. b. Ring all my Simultaneous Ring numbers for all incoming calls. 6. Enter up to ten Simultaneous Ring telephone numbers and click add after each entry. 7. Click on Apply to save and OK to return to the previous screen. 14
18 Speed Dial 8 Set up one-digit dialing for up to eight numbers. 2. Select Outgoing Calls. 3. Click on Speed Enter telephone number and name in fields 2 through Click on Apply to save and OK to return to the previous screen. To Program: 1. Press * When you hear the dial tone enter the one-digit code of the number you want to program, followed by the complete number. 3. Press the # key and you will receive a voice prompt that the speed dial was successfully programmed. To Use: 1. When you hear the dial tone, enter the one-digit code of the number you want to call, hit the # key, and that number will be dialed. Speed Dial 100 Advanced & Complete packages only Set up two-digit dialing for up to 100 numbers. 2. Select Outgoing Calls. 3. Click on Speed Dial Select Speed Codes Enter telephone number and name. 6. Click on Apply to save and OK to return to the previous screen. To Program: 1. Press * When you hear the dial tone press the # key and the two-digit code of the number you want to program followed by the complete number. 3. Press the # key and you will receive a voice prompt that the speed dial was successfully programmed. To Use: 1. When you hear the dial tone, press the # key, then the two-digit code of the number you want to call. 15
19 Three-Way Calling/Consultation Hold/Call Transfer Add a third caller mid-call, hold and place a separate private call or transfer a call. See Personal Call Manager on page Press flash hook on phone to hold initial call. 2. Enter the complete phone number or extension of third party. You can press the # key to signal the end of the phone number or extension. 3. When the call is connected, press flash hook again and all calls will be connected. 4. To drop the add-on party, press the flash-hook again. NOTE: If either of the two other parties hangs up, your call with the remaining party is intact. If you hang up, the other two parties remain connected. Time Schedule This feature provides a way to select specific time slots when you may be busy, out of the office or in a meeting, and is associated with the following VoiceManager features: Call Forwarding Selective, Call Notify, Do Not Disturb, Priority Alert, Selective Call Acceptance and Selective Call Rejection. 2. Select Profiles. 3. Click on Time Schedule to add, modify or remove a schedule. 4. Click OK to return to the previous screen. Voice Portal Provides an interactive voice response application to remotely activate or deactivate VoiceManager features. First-Time Access: 1. Dial 9999# from your VoiceManager line. 2. Follow the Voice Portal wizard prompts. NOTE: When away from the office, you can access Voice Portal by dialing the Voice Portal local number provided by your Cox Business representative followed by your own office number and your Voice Portal passcode. To Use: 1. Dial the 10-digit Voice Portal number provided by Cox Business. 2. At the prompt, enter your 10-digit VoiceManager number followed by the # key. 3. At the prompt, enter your passcode followed by the # key. You have successfully logged into the Voice Portal system. 16
20 Voice Portal Menu When in Voice Portal, you can make changes to your: Profile: To change your CommPilot Express Profile, press 2. To activate your Available, In Office profile, press 1. To activate your Available, Out-of-Office profile, press 2. To activate your Busy profile, press 3. To activate your Unavailable profile, press 4. To have no profile active at this time, press 5. To go back to the previous menu, press *. Name: To record your name, press 3. To record your name, press 1. To play the current name recording, press 2. To go back to the previous menu, press *. Call Forwarding Options: To change your Call Forwarding option, press 4. To activate Call Forwarding, press 1. To deactivate Call Forwarding, press 2. To change Forwarding Destination, press 3. To go back to previous menu, press *. Make a Call: Press 6 and follow the instructions. Passcode: To change your passcode, press 8 and follow the prompts. Exit: Press 9. 17
21 Personal Call Manager Used to initiate, answer and transfer calls. You can also activate other call control features such as Call Forwarding Always (CFA) from this page. (Please note that your phone will not ring if CFA is activated.) For online assistance, you can click on the Help button, which also appears on every page within the Business VoiceManager service. Once you have logged into VoiceManager, click the Voice Tools screen in the MyAccount column. Click on Personal Call Manager in the center of your screen to launch the tool. NOTE: If the Personal Call Manager pop-up window does not appear, check to confirm that the computer is not set up to block pop-ups from this website. If it is, remove the blocking. Initiate a Call You are able to initiate a call by three different methods: Option 1 In the Personal Call Manager (PCM), enter the number in the Enter Phone Number field. Option 2 In the PCM, select a number to be dialed from any of the tabs at the bottom of window: a. Group b. Personal c. Call Log d. Outlook NOTE: If you ve entered the number in the Enter Phone Number field or selected a number from one of the tabs, click the Dial button or press Enter. The Business VoiceManager system will first ring your phone to establish the call and then will ring the number you are calling. Option 3 Dial the number from your telephone. To End a Call Hang up your handset or click the Hang Up icon on the Personal Call Manager page. NOTE: If all calls have been released, telephone handset must be replaced before initiating the next call. 18
22 Answer a Second Call After initiating a call, you may answer a second call that comes in. 1. In Call Control Area, select the call to be answered. 2. Click on Answer/Talk. NOTE: This automatically puts the first call on hold. Place a Call on Hold 1. In Call Control Area, select the call to be put on hold. 2. Click on Hold. Remove a Call from Hold 1. In Call Control Area, select the call to remove from hold. 2. Click on Answer/Talk. Three-Way Conference Call 1. Answer or initiate first call. 2. Answer or initiate second call. This action will automatically place the first call on hold. 3. Click on Conference. 4. All calls are connected. NOTE: While engaged in an active conference call, click the Transfer button. The two calls remain connected and you are disconnected. Blind Transfer a Call 1. In Call Control area, click the call to be transferred. 2. Select the phone number to which you wish to transfer the call via Phone List tabs or enter telephone number in the Enter Phone Number field. 3. Selected number displays in the Enter Phone Number box. 4. Click on Transfer. Transfer with Consultation 1. In Call Control Area, click the call to be transferred. 2. Click on Hold. 3. Select phone number to which you wish to transfer the call via tabs or enter telephone number in the Enter Phone Number field. 4. Selected number displays in Enter Phone Number box. 19
23 5. Click on Dial. 6. Speak with the person you called. 7. Click on Transfer (with no number specified in the Enter Phone Number box). 8. Two existing calls are connected. Group Phone List The user can browse a list of other members of the group and call them directly from the list. 1. Click on the Group List tab. 2. Click on number or extension to call other users in your group. NOTE: The Group List is created by your Administrator. Call Log The user has access to a log of the recent calls dialed, received and missed and can call them directly from the list. 1. Click on the Call Log tab. 2. You are able to dial a missed, received or dialed call by clicking the entry with your mouse. NOTE: The number will be entered in the Enter Phone Number field. Complete the call by clicking the Dial button. NOTE ON INTERNET BROWSER COMPATIBILITY: The Personal Call Manager (PCM) pop-up feature within VoiceManager is fully compatible with Windows Internet Explorer (IE) 6, 7 and 8; Firefox 2.0, 3.0, 3.5 and 3.6; and Safari 4.0. It is not compatible with the Macintosh Operating System 20
24 A La Carte Features Available for Basic, Advanced and Complete packages. Standard Voice Mail is also available for Traditional package. All A La Carte features are accessed online. Alternate Numbers This feature allows up to ten phone numbers and/or extensions to be assigned to a single user. Calls that ring to the different numbers can also have distinctive rings. If you requested the Alternate Number feature for your line, contact your Cox Representative for support in configuring the setup of this feature for your use. Custom Ringback User Replace standard Ringback tone to the caller with a customized media file when incoming calls are received. 2. Select Incoming Calls. 3. Click on Custom Ringback User. 4. Click on Add. 5. Enter a description. 6. Select a time schedule. 7. Select Personal Ringback File and Browse to upload the file you wish to use. NOTE: See your company s Administrator for VoiceManager to obtain instructions on the file conversion process that must be used. 8. Click OK. 9. Click on Apply to save and OK to return to the previous screen. Remote Office See page 13 for instructions. Selective Call Acceptance See page 14 for instructions. Selective Call Rejection See page 14 for instructions. 21
25 Sequential Ring Ring up to five multiple phones in a specific sequence when calls are received. 2. Select the Incoming Calls. 3. Select Sequential Ring. 4. Click the option box to ring the base location first. 5. Select the number of rings for the base telephone (none or 2 through 6). 6. Enter the phone numbers for Sequential Ring and select the number of rings. 7. Click on Apply to save and OK to return to the previous screen. Standard Voice Mail Cox Voice Mail is a feature-rich service for routing calls. Cox Voice Mail offers userfriendly voice prompts and help prompts plus many personal options, saving you valuable time and promoting a high level of user efficiency and productivity. To activate your voice mail service, simply dial the Cox Voice Mail Access Number for your area provided by your Cox Representative. You will then be guided through a tutorial that will assist you in creating your password, recording your name and recording your personal greeting. Once you begin the tutorial, you will be prompted to create your own password. Your password can be between 4 and 7 digits in length. If you are setting up your mailbox from a number other than your office phone, you will need a temporary password that your Cox Representative will provide. Initial Setup: Your initial setup must be done from your Cox VoiceManager telephone line. NOTE: If you have Call ID Block on your line, you will need to press *82 prior to dialing the Cox Voice Mail Access Number to disable this feature for the initial setup. 1. From your office phone associated with voice mail, dial the access number. 2. You will be prompted to enter your password. Your temporary password is or COXCOM. 3. After entering your temporary password, you will be guided through a step-bystep tutorial that will help you personalize your voice mailbox and create a new password. Your password can be between 4 and 7 digits in length. Outside Access to Your Mailbox: After completing the initial setup process described above, you can reach your mailbox using any touch-tone phone from either inside or outside your office. In Your Office 1. Dial your 10-digit VoiceManager telephone number. 2. Enter your password. 22
26 Outside Your Office Option 1 1. Dial your office telephone number. 2. When your greeting begins to play, press *. 3. Enter your password. Option 2 1. Dial your Voice Mail Access Number. 2. The system will prompt you to enter your mailbox number. This is your 10-digit VoiceManager telephone number. NOTE: During any mailbox functions, you can always return to the previous menu by pressing *. Unified Messaging: Voice Mail messages can be converted to a.mp3 file that can be heard via Select Voice Mail/Portal Tools. 3. Select Messaging Controls. 4. Select Voice Mail preferences to turn the feature on and off, determine what types of calls will go to voice mail and the number of rings preferred before a call goes to voice mail. 5. Select Voice Mail Forwarding and Notification Preferences and enter the address for where you want the notifications to be sent. Check the box to attach the message and then select the button that reflects if you want the message to be saved to or deleted from your mailbox. 6. Select Voice Mail Password Management to change your existing passcode. 7. Select Greetings if you have already stored multiple greetings on voice mail and then click the radio button for which Greeting you wish to use. 23
27
28 Feature Access Codes Feature Access Codes list the star codes for services that you have. To activate a service, hit the * key and the number followed by the # key. Some require additional information such as a phone number, but you are prompted for that information. You cannot change your Feature Access Codes. Availability of Feature Access Codes varies by product package. #80 Automatic Callback Deactivation *72 Call Forwarding Always Activation *73 Call Forwarding Always Deactivation *21 Call Forwarding Always To Voice Mail Activation #21 Call Forwarding Always To Voice Mail Deactivation *90 Call Forwarding Busy Activation *91 Call Forwarding Busy Deactivation *40 Call Forwarding Busy to Voice Mail Activation #40 Call Forwarding Busy to Voice Mail Deactivation *92 Call Forwarding No Answer Activation *93 Call Forwarding No Answer Deactivation *41 Call Forwarding No Answer to Voice Mail Activation #41 Call Forwarding No Answer to Voice Mail Deactivation *94 Call Forwarding Not Reachable Activation *95 Call Forwarding Not Reachable Deactivation *67 Calling Line ID Delivery Blocking per Call *31 Calling Line ID Delivery Blocking Persistent Activation #31 Calling Line ID Delivery Blocking Persistent Deactivation *65 Calling Line ID Delivery per Call *68 Call Park *88 Call Park Retrieve *98 Call Pickup *69 Call Return *43 Call Waiting Persistent Activation #43 Call Waiting Persistent Deactivation *70 Cancel Call Waiting *99 Clear Voice Message Waiting Indicator *57 Customer Originated Trace *97 Directed Call Pickup *55 Direct Voice Mail Transfer *80 Diversion Inhibitor *78 Do Not Disturb Activation *79 Do Not Disturb Deactivation *22 Flash Call Hold *66 Last Number Redial *60 Music on Hold per Call Deactivation *610 No Answer Timer *71 Per Call Account Code *75 Speed Dial 100 *74 Speed Dial 8 *62 Voice Portal Access 25
29
30 Product Feature Listing Index Personal A La Carte Services Traditional Basic Advanced Complete Page Number Alternate Numbers * * * 21 Custom Ringback User * * * 21 Sequential Ring * * * 22 Standard Voice Mail * * * * 22 Unified Messaging * * * 23 Personal Services Traditional Basic Advanced Complete Page Number Anonymous Rejection 2 Auto Callback 2 Barge-In Exempt 2 Call Forwarding Always 3 Call Forwarding Busy 3 Call Forwarding No Answer 4 Call Forwarding Not Reachable 4 Call Forwarding Remote Access 5 Call Forwarding Selective 5 Call Hold 5 Call Log 20 Call Notify 6 Call Return 6 Call Screening by Digit Pattern 7 Call Trace 7 Call Transfer 7 Calling Line ID Blocking per Call 8 Calling Line ID Blocking All Calls 8 Calling Line ID Delivery (External) 10 Calling Line ID Delivery (Internal) 11 Call Waiting 8 Cancel Call Waiting per Call 9 Key to Chart Included in Package * Available as A La Carte Not Available For assistance in using MyAccount, at the top of each feature page, click on the Help link for instructions or the Using VoiceManager link for videos that further explain VoiceManager feature configuration. NOTE: Product feature listing continued on the next page. 27
31 Personal Services (continued) Traditional Basic Advanced Complete Page Number Cancel Call Waiting All Calls 8 Call Park 6 Call Pickup 6 Directed Call Park 9 Directed Call Pickup 9 Do Not Disturb 9 Extension Dialing 10 Flash Call Hold 10 Group Phone List 11 Last Number Redial 11 Music on Hold 11 Outlook Integration 12 Personal Call Manager 18 Personal Phone List 12 Personal Status Manager 12 Priority Alert/Ringing 13 Remote Office * 13 Ring Splash 13 Selective Call Acceptance * * 14 Selective Call Rejection * * 14 Simultaneous Ring Personal 14 Speed Dial 8 15 Speed Dial Three-Way Calling/Consultation Hold/Call Transfer 16 Time Schedule 16 Voice Portal 16 Key to Chart Included in Package * Available as A La Carte Not Available For assistance in using MyAccount, at the top of each feature page, click on the Help link for instructions or the Using VoiceManager link for videos that further explain VoiceManager feature configuration. 28
32 Service and features not available in all areas. Some features may incur local usage charges in certain markets. Long distance rates will vary. Telephone modem equipment required. Modem uses electrical power to operate and has backup battery power provided by Cox if electricity is interrupted. Telephone service including access to e911 services will not be available during an extended power outage or if modem is moved or inoperable. Telephone services are provided by an affiliated entity Cox Communications, Inc. All rights reserved. VCBVMG0910
1 Page. Digital Voice Services Business User Guide
 1 Page Digital Voice Services Business User Guide Feature Access Codes *62 Voice Portal *86 Direct Voice Mail Retrieval *77 Anonymous Call Rejection Activation *87 Anonymous Call Rejection Deactivation
1 Page Digital Voice Services Business User Guide Feature Access Codes *62 Voice Portal *86 Direct Voice Mail Retrieval *77 Anonymous Call Rejection Activation *87 Anonymous Call Rejection Deactivation
Digital Voice Services Residential User Guide
 Digital Voice Services Residential User Guide TECH SUPPORT - 888.855.9997 734.324.7190 WYANDOTTECABLE.COM Feature Access Codes *62 Voice Portal *86 Direct Voice Mail Retrieval *77 Anonymous Call Rejection
Digital Voice Services Residential User Guide TECH SUPPORT - 888.855.9997 734.324.7190 WYANDOTTECABLE.COM Feature Access Codes *62 Voice Portal *86 Direct Voice Mail Retrieval *77 Anonymous Call Rejection
IP Centrex User Guide Release 2.1
 IP Centrex User Guide Release 2.1 2014 by Cox Communications. All rights reserved. No part of this document may be reproduced or transmitted in any form or by any means, electronic, mechanical, photocopying,
IP Centrex User Guide Release 2.1 2014 by Cox Communications. All rights reserved. No part of this document may be reproduced or transmitted in any form or by any means, electronic, mechanical, photocopying,
Digital Telephone User Guide
 Digital Telephone User Guide 1 P. O. Box 99, Conway, AR 72033 (501) 450-6000 ConwayCorp.com * Feature Access Codes *11 Broadworks Anywhere (pulling call to alternate phone) *62 Access Voicemail *72 Call
Digital Telephone User Guide 1 P. O. Box 99, Conway, AR 72033 (501) 450-6000 ConwayCorp.com * Feature Access Codes *11 Broadworks Anywhere (pulling call to alternate phone) *62 Access Voicemail *72 Call
Digital Voice Services Residential User Guide
 Digital Voice Services Residential User Guide 2 P a g e * Feature Access Codes *11 Broadworks Anywhere (pulling call to alternate phone) *62 Access Voicemail *72 Call Forwarding Always Activation *73 Call
Digital Voice Services Residential User Guide 2 P a g e * Feature Access Codes *11 Broadworks Anywhere (pulling call to alternate phone) *62 Access Voicemail *72 Call Forwarding Always Activation *73 Call
Enterprise Voice SUBSCRIBER GUIDE
 Enterprise Voice SUBSCRIBER GUIDE Conterra Networks Enterprise Voice SUBSCRIBER GUIDE 3 TABLE OF CONTENTS Table of Contents Introduction... 6 Logging in... 6 Navigation Bar, Sub-Menu and Page Layout...
Enterprise Voice SUBSCRIBER GUIDE Conterra Networks Enterprise Voice SUBSCRIBER GUIDE 3 TABLE OF CONTENTS Table of Contents Introduction... 6 Logging in... 6 Navigation Bar, Sub-Menu and Page Layout...
Telstra IP Telephony - Telstra IP Video Phone Feature Guide
 1. The Touch screen Your phone has a touch-sensitive screen. To access features or obtain information, tap the menu items, arrow keys, soft keys (the keys along the bottom of the touch screen) and field
1. The Touch screen Your phone has a touch-sensitive screen. To access features or obtain information, tap the menu items, arrow keys, soft keys (the keys along the bottom of the touch screen) and field
CORTELCO 2700 Single-Line / Multi-Feature Set. Instruction Manual
 CORTELCO 2700 Single-Line / Multi-Feature Set Instruction Manual 1 Table of Contents Why VoiceManager SM with Cortelco Phones?... 2 Cortelco 2700 Set Features... 3 Telephone Set Part Identification...
CORTELCO 2700 Single-Line / Multi-Feature Set Instruction Manual 1 Table of Contents Why VoiceManager SM with Cortelco Phones?... 2 Cortelco 2700 Set Features... 3 Telephone Set Part Identification...
Residential Voice SUBSCRIBER GUIDE
 Residential Voice SUBSCRIBER GUIDE RESIDENTIAL VOICE SUBSCRIBER GUIDE TABLE OF CONTENTS Table of Contents Getting Started... 6 Requirements... 6 First Login... 6 Features Management... 0 Basic Features...
Residential Voice SUBSCRIBER GUIDE RESIDENTIAL VOICE SUBSCRIBER GUIDE TABLE OF CONTENTS Table of Contents Getting Started... 6 Requirements... 6 First Login... 6 Features Management... 0 Basic Features...
Cox Business VoiceManager SM Administrator Reference Guide
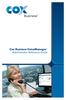 Cox Business VoiceManager SM Administrator Reference Guide IFC Dear Customer: Thank you for choosing Cox Business VoiceManager, SM provided by Cox Business. Congratulations as the VoiceManager Group Administrator
Cox Business VoiceManager SM Administrator Reference Guide IFC Dear Customer: Thank you for choosing Cox Business VoiceManager, SM provided by Cox Business. Congratulations as the VoiceManager Group Administrator
BUSINESS PHONE USER S MANUAL
 Wire your business for success Find great business services inside. BUSINESS PHONE USER S MANUAL INSIDE: - PHONE PLANS - HOW TO ACCESS YOUR FEATURES ONLINE CLICK BUSINESS.CABLEONE.NET TODAY! BUSINESS CARE
Wire your business for success Find great business services inside. BUSINESS PHONE USER S MANUAL INSIDE: - PHONE PLANS - HOW TO ACCESS YOUR FEATURES ONLINE CLICK BUSINESS.CABLEONE.NET TODAY! BUSINESS CARE
Business Lines Guide. SmartVoice
 Business Lines Guide SmartVoice 03/26/2017 Quick Reference CODE FUNCTION Activate 72 76 78 89 9 3 03 67 82 31 3 1 69 66 70 7 7 21 0 98 22 62 Feature Access Code Calls (Always) Busy Call Forward No Answer
Business Lines Guide SmartVoice 03/26/2017 Quick Reference CODE FUNCTION Activate 72 76 78 89 9 3 03 67 82 31 3 1 69 66 70 7 7 21 0 98 22 62 Feature Access Code Calls (Always) Busy Call Forward No Answer
Manage User Features
 As an administrator for the AT&T Collaborate service, you can manage features for each user from the Users widget on the Collaborate homepage. First, you assign a feature to the user, and then turn the
As an administrator for the AT&T Collaborate service, you can manage features for each user from the Users widget on the Collaborate homepage. First, you assign a feature to the user, and then turn the
ENTERPRISE SUBSCRIBER GUIDE
 ENTERPRISE SUBSCRIBER GUIDE Enterprise Subscriber Guide 880 Montclair Road Suite 400 Birmingham, AL 353 www. TABLE OF CONTENTS Table of Contents Introduction...6 Logging In...6 Navigation Bar, Sub-Menu
ENTERPRISE SUBSCRIBER GUIDE Enterprise Subscriber Guide 880 Montclair Road Suite 400 Birmingham, AL 353 www. TABLE OF CONTENTS Table of Contents Introduction...6 Logging In...6 Navigation Bar, Sub-Menu
First Communications Cloud IP PBX User Guide (Polycom)
 First Communications Cloud IP PBX User Guide (Polycom) 2017 Property of First Communications Contents Introduction... 3 General Phone Operations... 4 Polycom VVX 300 Series... 4 Polycom VVX 300 Series
First Communications Cloud IP PBX User Guide (Polycom) 2017 Property of First Communications Contents Introduction... 3 General Phone Operations... 4 Polycom VVX 300 Series... 4 Polycom VVX 300 Series
CALL FEATURES USER GUIDE. Houston Dallas Austin San Antonio Oklahoma City
 CALL FEATURES USER GUIDE Houston Dallas Austin San Antonio Oklahoma City Table of Contents Account / Authorization Codes.... 3 Advanced Hunting.... 4 Anonymous Call Rejection... 4 Anywhere.... 5 Auto Attendant...
CALL FEATURES USER GUIDE Houston Dallas Austin San Antonio Oklahoma City Table of Contents Account / Authorization Codes.... 3 Advanced Hunting.... 4 Anonymous Call Rejection... 4 Anywhere.... 5 Auto Attendant...
Polycom Soundpoint 650 IP Phone User Guide
 20 19 18 17 16 1 2 15 14 13 12 This guide will help you to understand and operate your new IP Phone. Please print this guide and keep it handy! 3 11 For additional information go to: http://www.bullseyetelecom.com/learning-center
20 19 18 17 16 1 2 15 14 13 12 This guide will help you to understand and operate your new IP Phone. Please print this guide and keep it handy! 3 11 For additional information go to: http://www.bullseyetelecom.com/learning-center
Wyandotte Feature Overview
 Wyandotte Feature Overview Residential Features Features Call Waiting *70 turn off Calling Line ID Delivery Use this feature to turn the Call Waiting service on or off. This service allows you to decide
Wyandotte Feature Overview Residential Features Features Call Waiting *70 turn off Calling Line ID Delivery Use this feature to turn the Call Waiting service on or off. This service allows you to decide
Hosted Voice. Premium Feature Pack
 Premium Feature Pack Purpose: To provide an explanation and example of each feature and service that Spectrum Enterprise offers. Each item will provide the reader with the following: 1. Overview of the
Premium Feature Pack Purpose: To provide an explanation and example of each feature and service that Spectrum Enterprise offers. Each item will provide the reader with the following: 1. Overview of the
Quick Reference Guide - Special Calling Features
 Flash Calls NOTE: Flash calls are available on devices with flash functionality. Call Transfer While engaged in call to be transferred: 1. Press flash hook on phone. The initial call is held. extension
Flash Calls NOTE: Flash calls are available on devices with flash functionality. Call Transfer While engaged in call to be transferred: 1. Press flash hook on phone. The initial call is held. extension
IP Centrex Administrator Guide Release 2.0
 IP Centrex Administrator Guide Release 2.0 2012 by Cox Communications. All rights reserved. No part of this document may be reproduced or transmitted in any form or by any means, electronic, mechanical,
IP Centrex Administrator Guide Release 2.0 2012 by Cox Communications. All rights reserved. No part of this document may be reproduced or transmitted in any form or by any means, electronic, mechanical,
These feature access codes let you use Collaborate features from your keypad.
 give you quick access to AT&T Collaborate SM features from the keypad on your phone. Your administrator controls your access to some of these features. You might not have access to all the features described
give you quick access to AT&T Collaborate SM features from the keypad on your phone. Your administrator controls your access to some of these features. You might not have access to all the features described
Quick Reference Guide.
 TelNet OfficeEdge Complete Cisco SPA500 series phone. Quick Reference Guide. IP Phone/Calling Features VoiceMail Personal Assistant Toolbar Dialing Your Phone Calling Features To dial phone number or extension
TelNet OfficeEdge Complete Cisco SPA500 series phone. Quick Reference Guide. IP Phone/Calling Features VoiceMail Personal Assistant Toolbar Dialing Your Phone Calling Features To dial phone number or extension
Using Digital Voice Portal Feature Codes
 Call Forwarding Always Automatically redirect all incoming calls to another number. When the service is active, a reminder will be displayed on your phone. You can also set your phone to play a Ring Reminder
Call Forwarding Always Automatically redirect all incoming calls to another number. When the service is active, a reminder will be displayed on your phone. You can also set your phone to play a Ring Reminder
Virtual PBX licensing
 Bussines user Authentication Basic Call Logs Call Forwarding Always Call Forwarding Busy Call Forwarding No Answer Call Forwarding Not Reachable Call Return Call Transfer Call Waiting Calling Line ID Delivery
Bussines user Authentication Basic Call Logs Call Forwarding Always Call Forwarding Busy Call Forwarding No Answer Call Forwarding Not Reachable Call Return Call Transfer Call Waiting Calling Line ID Delivery
Reference Guide. IP Phone/Calling Features Voice Mail Personal Assistant Toolbar. Dialing. Your Phone Calling Features.
 TelNet OfficeEdge Complete Polycom SoundPoint 550 IP Phone. Reference Guide IP Phone/Calling Features Voice Mail Personal Assistant Toolbar Dialing To dial phone number or extension Lift your handset and
TelNet OfficeEdge Complete Polycom SoundPoint 550 IP Phone. Reference Guide IP Phone/Calling Features Voice Mail Personal Assistant Toolbar Dialing To dial phone number or extension Lift your handset and
CentraNet CustoPAK USER GUIDE. Telephone Number. Verizon Telephone Number. Switch Type: GTD-5 5ESS DMS 100 DMS 10
 CentraNet CustoPAK USER GUIDE Telephone Number Verizon Telephone Number Switch Type: GTD-5 5ESS DMS 100 DMS 10 INSIDE FRONT COVER Thank You for Selecting Verizon CentraNet CustoPAK Service. 1 Table of
CentraNet CustoPAK USER GUIDE Telephone Number Verizon Telephone Number Switch Type: GTD-5 5ESS DMS 100 DMS 10 INSIDE FRONT COVER Thank You for Selecting Verizon CentraNet CustoPAK Service. 1 Table of
CALLING FEATURE USER GUIDE
 CALLING FEATURE USER GUIDE 1801 N Main St, in the Palace Mall Mitchell, SD 57301 Phone: (605) 990-1000 Fax: (605) 990-1010 Homepage: www.mitchelltelecom.com Calling Feature User Guide Mitchell Telecom
CALLING FEATURE USER GUIDE 1801 N Main St, in the Palace Mall Mitchell, SD 57301 Phone: (605) 990-1000 Fax: (605) 990-1010 Homepage: www.mitchelltelecom.com Calling Feature User Guide Mitchell Telecom
Reference Guide. IP Phone/Calling Features Voic . Dialing. Your Phone Calling Features. Phone Views. To dial phone number or extension.
 TelNet OfficeEdge Complete Polycom VVX400 Series IP Phone. Reference Guide. IP Phone/Calling Features Voicemail Dialing Your Phone Calling Features To dial phone number or extension Lift your handset and
TelNet OfficeEdge Complete Polycom VVX400 Series IP Phone. Reference Guide. IP Phone/Calling Features Voicemail Dialing Your Phone Calling Features To dial phone number or extension Lift your handset and
Hosted Voice. Mobility Feature Pack
 Mobility Feature Pack Purpose: To provide an explanation and example of each feature and service that Spectrum Enterprise offers. Each item will provide the reader with the following: 1. Overview of the
Mobility Feature Pack Purpose: To provide an explanation and example of each feature and service that Spectrum Enterprise offers. Each item will provide the reader with the following: 1. Overview of the
Anonymous Call Rejection
 Contents Anonymous Call Rejection 4 Call Block 5 Call Forward 6-7 Call Return 8 Call Waiting 9 Caller ID 10-11 Do Not Disturb 12 Find Me 13 Selective Call Forwarding 14 Speed Dial 15 Three-Way Calling
Contents Anonymous Call Rejection 4 Call Block 5 Call Forward 6-7 Call Return 8 Call Waiting 9 Caller ID 10-11 Do Not Disturb 12 Find Me 13 Selective Call Forwarding 14 Speed Dial 15 Three-Way Calling
DIGITAL PHONE USER GUIDE
 DIGITAL PHONE USER GUIDE 1.800.952.1001 (NH/ME) 1.800.633.8578 (PA) 1.877.959.4862 (MD) 1.877.952.4863 (VA) Atlanticbb.com All Rights Reserved The use, disclosure, modification, transfer or transmittal
DIGITAL PHONE USER GUIDE 1.800.952.1001 (NH/ME) 1.800.633.8578 (PA) 1.877.959.4862 (MD) 1.877.952.4863 (VA) Atlanticbb.com All Rights Reserved The use, disclosure, modification, transfer or transmittal
Custom Calling Services
 CUSTOM CALLING SERVICES ARE AVAILABLE IN YOUR AREA. THERE WILL BE AN ADDITIONAL MONTHLY CHARGE FOR EACH SERVICE. This group of Custom Calling Features can put your phone to work for you. By simply dialing
CUSTOM CALLING SERVICES ARE AVAILABLE IN YOUR AREA. THERE WILL BE AN ADDITIONAL MONTHLY CHARGE FOR EACH SERVICE. This group of Custom Calling Features can put your phone to work for you. By simply dialing
Hosted PBX > CALLING FEATURES GUIDE
 Hosted PBX > CALLING FEATURES GUIDE Get the power of Hosted PBX working for you. Keep this user guide handy for quick and easy reference to the many features available to you as a Hosted PBX customer.
Hosted PBX > CALLING FEATURES GUIDE Get the power of Hosted PBX working for you. Keep this user guide handy for quick and easy reference to the many features available to you as a Hosted PBX customer.
End User Guide - Commportal
 End User Guide - Commportal Table of contents Table of contents 3 1 Introducing CommPortal 6 1.1 Accessing 6 1.2 Logging In 6 1.3 Using CommPortal 7 1.4 Getting Help 9 1.5 Refreshing a Page 9 1.6 Logging
End User Guide - Commportal Table of contents Table of contents 3 1 Introducing CommPortal 6 1.1 Accessing 6 1.2 Logging In 6 1.3 Using CommPortal 7 1.4 Getting Help 9 1.5 Refreshing a Page 9 1.6 Logging
Reference Guide. IP Phone/Calling Features Voic Dialing. Your Phone Calling Features. Phone Views. To dial phone number or extension.
 TelNet OfficeEdge Complete Polycom VVX300 / 310 IP Phone. Reference Guide. IP Phone/Calling Features Voicemail Dialing Your Phone Calling Features To dial phone number or extension Lift your handset and
TelNet OfficeEdge Complete Polycom VVX300 / 310 IP Phone. Reference Guide. IP Phone/Calling Features Voicemail Dialing Your Phone Calling Features To dial phone number or extension Lift your handset and
Instruction Manual. CORTELCO 2720 Two-Line / Caller ID / Type II Set
 1 Instruction Manual CORTELCO 2720 Two-Line / Caller ID / Type II Set Table of Contents Why VoiceManager SM with Cortelco Phones?... 2 Cortelco 2720 Telephone Set Features... 3 Telephone Set Part Identification...
1 Instruction Manual CORTELCO 2720 Two-Line / Caller ID / Type II Set Table of Contents Why VoiceManager SM with Cortelco Phones?... 2 Cortelco 2720 Telephone Set Features... 3 Telephone Set Part Identification...
Solutions Reference Guide. IP TalkSM. Voic & Navigator Web Portal
 IP Talk SM Solutions Reference Guide IP TalkSM Voicemail & Navigator Web Portal Table of Contents Voicemail Accessing Your Voicemail................... 1 Voicemail Main Menu........................ 2
IP Talk SM Solutions Reference Guide IP TalkSM Voicemail & Navigator Web Portal Table of Contents Voicemail Accessing Your Voicemail................... 1 Voicemail Main Menu........................ 2
User Guide for DECT IP Phone Features Integrated with BroadSoft UC-One
 About This Guide i User Guide for DECT IP Phone Features Integrated with BroadSoft UC-One ii About This Guide About This Guide BroadSoft UC-One is an open Unified Communications platform that provides
About This Guide i User Guide for DECT IP Phone Features Integrated with BroadSoft UC-One ii About This Guide About This Guide BroadSoft UC-One is an open Unified Communications platform that provides
BROADWORKS FEATURE OVERVIEW
 BROADWORKS FEATURE OVERVIEW Descriptions of the features up to and including Release 13 of BroadWorks are provided below in the following major categories: Features, OAM&P (Operations, Administration,
BROADWORKS FEATURE OVERVIEW Descriptions of the features up to and including Release 13 of BroadWorks are provided below in the following major categories: Features, OAM&P (Operations, Administration,
LET YOUR PHONE WORK FOR YOU.
 LET YOUR PHONE WORK FOR YOU. Custom Calling Features 939-6112 click htc.net TABLE OF CONTENTS General Information...3 Remote Call Forwarding Activation Services...3 Features Overview...4 Call Handling
LET YOUR PHONE WORK FOR YOU. Custom Calling Features 939-6112 click htc.net TABLE OF CONTENTS General Information...3 Remote Call Forwarding Activation Services...3 Features Overview...4 Call Handling
UCx User Guide for Nortel M1/CS1000 Digital Phones
 UCx User Guide for Nortel M1/CS1000 Digital Phones 1. Introduction This User's Guide provides a description of features for the Aries and Taurus series Meridian digital telephone sets as well as analog
UCx User Guide for Nortel M1/CS1000 Digital Phones 1. Introduction This User's Guide provides a description of features for the Aries and Taurus series Meridian digital telephone sets as well as analog
Toolbar User Guide. Release 17.0
 Toolbar User Guide Release 17.0 2012 by Cox Communications. All rights reserved. No part of this document may be reproduced or transmitted in any form or by any means, electronic, mechanical, photocopying,
Toolbar User Guide Release 17.0 2012 by Cox Communications. All rights reserved. No part of this document may be reproduced or transmitted in any form or by any means, electronic, mechanical, photocopying,
IP TELEPHONY Quick Reference Guide
 Feature Access Codes for BROADCONNECT IP TELEPHONY Quick Reference Guide 1 *34Advice of Charge Activation The Advice of Charge service is responsible for gathering and generating the advice of charge information
Feature Access Codes for BROADCONNECT IP TELEPHONY Quick Reference Guide 1 *34Advice of Charge Activation The Advice of Charge service is responsible for gathering and generating the advice of charge information
BullsEye Digital Voice Toolbar Quick Reference Guide
 This guide will help you get started using your BullsEye digital voice services, and in particular, the Digital Voice Toolbar. INTRODUCING THE DIGITAL VOICE TOOLBAR Similar to the Digital Voice Call Manager,
This guide will help you get started using your BullsEye digital voice services, and in particular, the Digital Voice Toolbar. INTRODUCING THE DIGITAL VOICE TOOLBAR Similar to the Digital Voice Call Manager,
AT&T Collaborate glossary
 Common terms associated with the AT&T Collaborate SM service. A B C D E F G H I J K L M N O P Q R S T U V W X Y Z A account codes A feature that lets administrators track and manage outgoing calls to keep
Common terms associated with the AT&T Collaborate SM service. A B C D E F G H I J K L M N O P Q R S T U V W X Y Z A account codes A feature that lets administrators track and manage outgoing calls to keep
Call Forwarding Busy Line Fixed Allows you to redirect calls to another telephone number when your telephone line is busy.
 Calling Features User Guide Call Forwarding Busy Line Fixed Allows you to redirect calls to another telephone number when your telephone line is busy. 2. Press *90 3. When you hear the interrupted dial
Calling Features User Guide Call Forwarding Busy Line Fixed Allows you to redirect calls to another telephone number when your telephone line is busy. 2. Press *90 3. When you hear the interrupted dial
Polycom VVX500 Series IP Phone Reference Guide Dialing Your Phone Calling Features To dial phone number or extension Phone Views Speakerphone
 TelNet OfficeEdge Complete Polycom VVX500 Series IP Phone. Reference Guide IP Phone/Calling Features Voicemail. Dialing Your Phone Calling Features To dial phone number or extension Lift handset and dial
TelNet OfficeEdge Complete Polycom VVX500 Series IP Phone. Reference Guide IP Phone/Calling Features Voicemail. Dialing Your Phone Calling Features To dial phone number or extension Lift handset and dial
Axxess Phone Instructions (NOT ALL PHONES HAVE ALL FEATURES)
 Axxess Phone Instructions (NOT ALL PHONES HAVE ALL FEATURES) To Intercom Any Extension: Press SPKR key or lift the handset. Dial the extension number or press the name key. To Take An Incoming Call: Lift
Axxess Phone Instructions (NOT ALL PHONES HAVE ALL FEATURES) To Intercom Any Extension: Press SPKR key or lift the handset. Dial the extension number or press the name key. To Take An Incoming Call: Lift
Logging Into the Web Portal
 V0610 Logging Into the Web Portal Open your Web browser application. In the address field, enter the external WebPortal address, https://lightpathvoice.com Click Go. In the Phone Number field, enter your
V0610 Logging Into the Web Portal Open your Web browser application. In the address field, enter the external WebPortal address, https://lightpathvoice.com Click Go. In the Phone Number field, enter your
O1 Communications, Inc.
 O1 Communications, Inc. (also known as star codes ) are entered through the phone keypad to control the configuration of certain features. To use a Feature Access Code, pick up the handset and enter the
O1 Communications, Inc. (also known as star codes ) are entered through the phone keypad to control the configuration of certain features. To use a Feature Access Code, pick up the handset and enter the
State of GA HVS End User Portal User Guide
 State of GA HVS End User Portal User Guide AT&T Proprietary (Internal Use Only) Not for use or disclosure outside the AT&T companies except under written agreement Table of Contents Log In Page 4 Edit
State of GA HVS End User Portal User Guide AT&T Proprietary (Internal Use Only) Not for use or disclosure outside the AT&T companies except under written agreement Table of Contents Log In Page 4 Edit
User Guide. Infinite Voice (Polycom VVX 300/400)
 User Guide Infinite Voice (Polycom VVX 300/400) August 2016 Table of Contents 1. Phone Keys and Views... 2 1.1 Phone Keys and Views... 2 1.1.1 Home View... 2 1.1.2 Lines View... 3 1.1.3 Calls View... 3
User Guide Infinite Voice (Polycom VVX 300/400) August 2016 Table of Contents 1. Phone Keys and Views... 2 1.1 Phone Keys and Views... 2 1.1.1 Home View... 2 1.1.2 Lines View... 3 1.1.3 Calls View... 3
Polycom IP 430 User Guide
 Polycom IP 430 User Guide Table of Contents Table of Contents...2 Introduction...3 The Polycom IP430 IP Phone... 3 Web Portal...3 Telephony Toolbar...4 Document Format...4 Feature Functionality...4 Feature
Polycom IP 430 User Guide Table of Contents Table of Contents...2 Introduction...3 The Polycom IP430 IP Phone... 3 Web Portal...3 Telephony Toolbar...4 Document Format...4 Feature Functionality...4 Feature
ACC-1143 PUG. Polycom 4 and 6-Line Desk Phone Quick Reference Guide
 ACC-1143 PUG Polycom 4 and 6-Line Desk Phone Quick Reference Guide Table of Contents INTRODUCTION TO YOUR POLYCOM 4 OR 6-LINE DESK PHONE... 2 WELCOME... 2 DESK PHONE... 2 HOW TO USE YOUR VERTICAL 4-LINE
ACC-1143 PUG Polycom 4 and 6-Line Desk Phone Quick Reference Guide Table of Contents INTRODUCTION TO YOUR POLYCOM 4 OR 6-LINE DESK PHONE... 2 WELCOME... 2 DESK PHONE... 2 HOW TO USE YOUR VERTICAL 4-LINE
Vertical 2-Line Desk Phone Quick Reference Guide
 Contact your Sales Representative for more information. Table of Contents Introduction to your Xcelerator Desk Phone... 3 How to use your Xcelerator Desk Phone... 3 Answering and making calls... 3 Handling
Contact your Sales Representative for more information. Table of Contents Introduction to your Xcelerator Desk Phone... 3 How to use your Xcelerator Desk Phone... 3 Answering and making calls... 3 Handling
INSTRUCTIONS AND INFORMATION: If someone tries to call while you are using the telephone:
 The list below features a description of each of the Custom Calling Features that we offer. There are bound to be several that you will find to be indispensable. Voice Mail When you are unable to answer
The list below features a description of each of the Custom Calling Features that we offer. There are bound to be several that you will find to be indispensable. Voice Mail When you are unable to answer
Primus Hosted PBX Assistant Toolbar Reference Guide
 Primus Hosted PBX Assistant Toolbar Reference Guide To Download the Hosted PBX Assistant Toolbar, visit www.primus.ca/hpbxguide or select Help from the Hosted PBX Portal and locate the Hosted PBX Assistant
Primus Hosted PBX Assistant Toolbar Reference Guide To Download the Hosted PBX Assistant Toolbar, visit www.primus.ca/hpbxguide or select Help from the Hosted PBX Portal and locate the Hosted PBX Assistant
Hosted PBX > CALLING FEATURES GUIDE
 Hosted PBX > CALLING FEATURES GUIDE Get the power of Hosted PBX working for you. Keep this user guide handy for quick and easy reference to the many features available to you as a Hosted PBX customer.
Hosted PBX > CALLING FEATURES GUIDE Get the power of Hosted PBX working for you. Keep this user guide handy for quick and easy reference to the many features available to you as a Hosted PBX customer.
TPGBizPhone. Standard T42G IP Phone User Guide
 TPGBizPhone Standard T42G IP Phone User Guide Contents Overview... 5 Hardware Component Instructions... 5 Icon Instructions... 6 LED Instructions... 7 Customising Your Phone... 8 General Settings... 8
TPGBizPhone Standard T42G IP Phone User Guide Contents Overview... 5 Hardware Component Instructions... 5 Icon Instructions... 6 LED Instructions... 7 Customising Your Phone... 8 General Settings... 8
For customers in AL, FL, GA, KS, SC, TN Effective May 16, wowforbusiness.com. Business Services PHONE FEATURES. User Guide BPGS.U.1506.
 wowforbusiness.com Business Services PHONE FEATURES User Guide BPGS.U.1506.R CommPortal Guide Table of Contents Phone Features...3 Anonymous Call Rejection...3 Automatic Callback...3 Automatic Recall...3
wowforbusiness.com Business Services PHONE FEATURES User Guide BPGS.U.1506.R CommPortal Guide Table of Contents Phone Features...3 Anonymous Call Rejection...3 Automatic Callback...3 Automatic Recall...3
Hosted Voice End User Guide Version 1.0 April End User Guide
 Hosted Voice End User Guide Version 1.0 April 2013 End User Guide Contents 1 Introduction... 1 2 Introducing CommPortal... 2 2.1 Accessing and Logging In... 2 2.2 Using CommPortal... 2 2.3 Getting help...
Hosted Voice End User Guide Version 1.0 April 2013 End User Guide Contents 1 Introduction... 1 2 Introducing CommPortal... 2 2.1 Accessing and Logging In... 2 2.2 Using CommPortal... 2 2.3 Getting help...
Version 1.2, 28 February Far South Networks
 COM.X IP PBX END USER GUIDE Version 1.2, 28 February 2014 Document History Version Date Description of Changes 1.0 10/01/01 First release 1.1 10/10/08 Added instructions for remote voice mailbox access,
COM.X IP PBX END USER GUIDE Version 1.2, 28 February 2014 Document History Version Date Description of Changes 1.0 10/01/01 First release 1.1 10/10/08 Added instructions for remote voice mailbox access,
User Guide Business Hosted Voice DOCUMENT VERSION: 4.0
 User Guide Business Hosted Voice DOCUMENT VERSION: 4.0 DATE OF ISSUE: 30 NOVEMBER 2018 Welcome! We want to help your business connect. We re sure you will enjoy the benefits of these services. Plus our
User Guide Business Hosted Voice DOCUMENT VERSION: 4.0 DATE OF ISSUE: 30 NOVEMBER 2018 Welcome! We want to help your business connect. We re sure you will enjoy the benefits of these services. Plus our
Internet Phone. User Guide
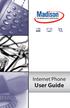 Internet Phone User Guide WELCOME Welcome to Madison. We are pleased to provide you with our quality service and support. We value relationships with our customers and look forward to being of service
Internet Phone User Guide WELCOME Welcome to Madison. We are pleased to provide you with our quality service and support. We value relationships with our customers and look forward to being of service
User Guide. Business Hosted Voice
 User Guide Business Hosted Voice 1 This User Guide explains how you can benefit from this service. If you have questions about your service, call our customer service team 24 hours a day 7 days a week
User Guide Business Hosted Voice 1 This User Guide explains how you can benefit from this service. If you have questions about your service, call our customer service team 24 hours a day 7 days a week
Icon Instructions LED Instructions Touch Screen Display Navigating Menus and Fields Entering Data and Editing Fields
 ... 4... 5... 5 Icon Instructions... 6 LED Instructions... 7 Touch Screen Display... 8 Navigating Menus and Fields... 10 Entering Data and Editing Fields... 11... 12 General Settings... 12 Backlight...
... 4... 5... 5 Icon Instructions... 6 LED Instructions... 7 Touch Screen Display... 8 Navigating Menus and Fields... 10 Entering Data and Editing Fields... 11... 12 General Settings... 12 Backlight...
User Guide. Business Hosted Voice
 User Guide Business Hosted Voice Welcome! We want to help your business connect. We re sure you will enjoy the benefits of these services. Plus our plans will save you money. One call. One bill. One company.
User Guide Business Hosted Voice Welcome! We want to help your business connect. We re sure you will enjoy the benefits of these services. Plus our plans will save you money. One call. One bill. One company.
TPG BizPhone. Premium T48G IP Phone User Guide
 TPG BizPhone Premium T48G IP Phone User Guide Contents Overview... 5 Hardware Component Instructions... 5 Icon Instructions... 6 LED Instructions... 7 Touch Screen Display... 8 Navigating Menu and Fields...
TPG BizPhone Premium T48G IP Phone User Guide Contents Overview... 5 Hardware Component Instructions... 5 Icon Instructions... 6 LED Instructions... 7 Touch Screen Display... 8 Navigating Menu and Fields...
East-Central Vermont Community Fiber-Optic Network
 East-Central Vermont Community Fiber-Optic Network www.ecfiber.net support@ecfiber.net TELEPHONE SERVICE USER GUIDE Your ECFiber telephone service is an advanced Voice Over Internet Protocol (VOIP) system
East-Central Vermont Community Fiber-Optic Network www.ecfiber.net support@ecfiber.net TELEPHONE SERVICE USER GUIDE Your ECFiber telephone service is an advanced Voice Over Internet Protocol (VOIP) system
Managing your PBX- Administrator
 Managing your PBX- Administrator ACCESSING YOUR PBX ACCOUNT Navigate to https://voip.ancero.com/ and log in to the Ancero Utility VoIP portal account. If you would like your web browser to keep you logged
Managing your PBX- Administrator ACCESSING YOUR PBX ACCOUNT Navigate to https://voip.ancero.com/ and log in to the Ancero Utility VoIP portal account. If you would like your web browser to keep you logged
Table of Contents. End_User_Portal_0617rev4.doc Page 2 of 78
 . CenturyLink End User Portal User Guide Table of Contents Portal Navigation... 4 Home Page Navigation... 4 Call Logs... 6 Exporting Call Logs... 7 Call Features... 8 Call Recording... 8 Call Settings...
. CenturyLink End User Portal User Guide Table of Contents Portal Navigation... 4 Home Page Navigation... 4 Call Logs... 6 Exporting Call Logs... 7 Call Features... 8 Call Recording... 8 Call Settings...
COMMAND CENTRAL. Commander Phone USER GUIDE
 COMMAND CENTRAL Commander Phone USER GUIDE Getting Started How to log into your Command Central account The Command Central Dashboard Feature Quick Set Call Logs Help guides Contacts and Speed dials My
COMMAND CENTRAL Commander Phone USER GUIDE Getting Started How to log into your Command Central account The Command Central Dashboard Feature Quick Set Call Logs Help guides Contacts and Speed dials My
ENA SmartVoice User Guide
 TABLE OF CONTENTS SECTION 1: INTRODUCTION... 1 SECTION 2: MAKING CALLS... 2 Internally... 2 Externally... 2 Emergency Calls... 2 Speaker Phone... 2 Ending Calls... 2 SECTION 3: ANSWERING CALLS... 3 Using
TABLE OF CONTENTS SECTION 1: INTRODUCTION... 1 SECTION 2: MAKING CALLS... 2 Internally... 2 Externally... 2 Emergency Calls... 2 Speaker Phone... 2 Ending Calls... 2 SECTION 3: ANSWERING CALLS... 3 Using
TELEPHONE BUTTONS & ICONS TOUCHSCREEN OVERVIEW
 This Telephone Guide describes the various features available to you. Telephone Buttons and Icons describe the physical buttons and keys on the phone, the Touchscreen Overview outlines basic functions
This Telephone Guide describes the various features available to you. Telephone Buttons and Icons describe the physical buttons and keys on the phone, the Touchscreen Overview outlines basic functions
N824 Extension User Guide
 Version 1.0 Date: February 14, 2016 Yeastar Information Technology Co. Ltd. Contents 1. N824 Extension User Portal... 3 1.1 Account... 3 1.2 Voicemail... 4 1.3 Call Recordings... 4 1.4 Voicemail Settings...
Version 1.0 Date: February 14, 2016 Yeastar Information Technology Co. Ltd. Contents 1. N824 Extension User Portal... 3 1.1 Account... 3 1.2 Voicemail... 4 1.3 Call Recordings... 4 1.4 Voicemail Settings...
Version 1.2, 28 February Far South Networks
 COM.X IP PBX END USER GUIDE Version 1.2, 28 February 2014 Document History Version Date Description of Changes 1.0 10/01/01 First release 1.1 10/10/08 Added instructions for remote voice mailbox access,
COM.X IP PBX END USER GUIDE Version 1.2, 28 February 2014 Document History Version Date Description of Changes 1.0 10/01/01 First release 1.1 10/10/08 Added instructions for remote voice mailbox access,
Cisco 504G, 514G, 508G, and 303G Initial Setup
 Cisco 504G, 514G, 508G, and 303G Initial Setup 1 Handset 2 Message Waiting Indicator 3 LCD Screen 4 Line keys 5 Softkey buttons 6 Navigation button 7 Messages button 8 Hold button 9 Setup button 10 Mute
Cisco 504G, 514G, 508G, and 303G Initial Setup 1 Handset 2 Message Waiting Indicator 3 LCD Screen 4 Line keys 5 Softkey buttons 6 Navigation button 7 Messages button 8 Hold button 9 Setup button 10 Mute
Getting Started 3. Using this Guide 3 Connecting Your Phone 4
 Table of Contents Getting Started 3 Using this Guide 3 Connecting Your Phone 4 Adjusting the Footstand / Handset Rest 5 Signing In to Your Phone 5 Choosing the Proper Headset 5 An Overview of Your Phone
Table of Contents Getting Started 3 Using this Guide 3 Connecting Your Phone 4 Adjusting the Footstand / Handset Rest 5 Signing In to Your Phone 5 Choosing the Proper Headset 5 An Overview of Your Phone
Call Manager Connection
 Call Manager Connection Thank you for selecting Call Manager Connection. It brings you a rich package of features to help manage your business at a great price! Basic package features These six time-saving
Call Manager Connection Thank you for selecting Call Manager Connection. It brings you a rich package of features to help manage your business at a great price! Basic package features These six time-saving
Dear Valued Customer:
 *Revised 5/08 Dear Valued Customer: We proudly welcome you to the Troy Cable Unlimited calling plan. Your Troy Cable Unlimited Voice plan provides digital quality features and affordability you won t find
*Revised 5/08 Dear Valued Customer: We proudly welcome you to the Troy Cable Unlimited calling plan. Your Troy Cable Unlimited Voice plan provides digital quality features and affordability you won t find
CORTELCO 2740 Four-Line Telephone / Caller ID / Type II Set Instruction Manual
 CORTELCO 2740 Four-Line Telephone / Caller ID / Type II Set Instruction Manual 1 Table of Contents Why VoiceManager SM with Cortelco Phones?... 2 Cortelco 2740 Telephone Set Main Features... 3 Telephone
CORTELCO 2740 Four-Line Telephone / Caller ID / Type II Set Instruction Manual 1 Table of Contents Why VoiceManager SM with Cortelco Phones?... 2 Cortelco 2740 Telephone Set Main Features... 3 Telephone
AirePBX End User Guide
 AirePBX End User Guide Third Quarter 2012 Contents 1 Introduction 1-1 2 Making calls 2-1 1. Internally 2-1 2. Externally 2-1 3. Emergency calls 2-1 4. Speaker phone 2-1 5. Ending calls 2-1 3 Answering
AirePBX End User Guide Third Quarter 2012 Contents 1 Introduction 1-1 2 Making calls 2-1 1. Internally 2-1 2. Externally 2-1 3. Emergency calls 2-1 4. Speaker phone 2-1 5. Ending calls 2-1 3 Answering
Voic Guide. Access internally Access your mailbox by pressing the Messages/Msgs/MSG key or by dialing Enter your password.
 Voicemail Guide Access internally Access your mailbox by pressing the Messages/Msgs/MSG key or by dialing 1000. Enter your password. Access externally (if configured on your system) i.e. An option on your
Voicemail Guide Access internally Access your mailbox by pressing the Messages/Msgs/MSG key or by dialing 1000. Enter your password. Access externally (if configured on your system) i.e. An option on your
Atlantic Broadband Quick Reference Guide Phone Service Calling Features To Activate / Access To Deactivate
 User Guide Business High-Speed Internet Service Configuring Your Email 2 Using Webmail 4 Frequently Asked Questions 5 Business Phone Service Calling Features 6 Your Voicemail Service 18 Your Online Phone
User Guide Business High-Speed Internet Service Configuring Your Email 2 Using Webmail 4 Frequently Asked Questions 5 Business Phone Service Calling Features 6 Your Voicemail Service 18 Your Online Phone
Virtual Communications Express User Guide: Call Center Agent
 Feature Overview The Call Center is designed to support the needs of Call Center agents in any environment. It supports the full set of call handling functions, ACD state management, integration of multiple
Feature Overview The Call Center is designed to support the needs of Call Center agents in any environment. It supports the full set of call handling functions, ACD state management, integration of multiple
Table of Contents. Phone Configuration
 User Manual 3.60 Table of Contents Phone Configuration... 1-5 Buttons... 1 Placing a Call... 1 Answering a Call... 2 DND... 2 Redial... 2 Call List / Callers... 2 Contacts... 2 Paging... 3 Transferring
User Manual 3.60 Table of Contents Phone Configuration... 1-5 Buttons... 1 Placing a Call... 1 Answering a Call... 2 DND... 2 Redial... 2 Call List / Callers... 2 Contacts... 2 Paging... 3 Transferring
TELUS Voice Mail User Guide
 TELUS Voice Mail User Guide Welcome to TELUS Voice Mail Service. This guide will get you up and running and help you understand the features of this service. Getting Started Use the following keys when
TELUS Voice Mail User Guide Welcome to TELUS Voice Mail Service. This guide will get you up and running and help you understand the features of this service. Getting Started Use the following keys when
Cal Poly Digital Telephone User Guide
 Cal Poly Digital Telephone User Guide 1 2 Explanation of Button Functions Program: Initiates and ends the programming of features. Function Buttons: May be used to activate or cancel features, as userprogrammed
Cal Poly Digital Telephone User Guide 1 2 Explanation of Button Functions Program: Initiates and ends the programming of features. Function Buttons: May be used to activate or cancel features, as userprogrammed
Home Phone: Unlimited. User Guide
 Home Phone: Unlimited User Guide Welcome Welcome to Home Phone: Unlimited Thank you for choosing Suddenlink as your source for quality home entertainment and communications! We continually look for ways
Home Phone: Unlimited User Guide Welcome Welcome to Home Phone: Unlimited Thank you for choosing Suddenlink as your source for quality home entertainment and communications! We continually look for ways
Table of Contents. HostedVoIP_End_User_Portal_0816rev4.doc Page 2 of 81
 . CenturyLink Hosted VoIP End User Portal User Guide Table of Contents Portal Navigation... 4 Home Page Navigation... 4 Call Logs... 6 Exporting Call Logs... 7 Call Settings... 8 Call Waiting... 9 Auto
. CenturyLink Hosted VoIP End User Portal User Guide Table of Contents Portal Navigation... 4 Home Page Navigation... 4 Call Logs... 6 Exporting Call Logs... 7 Call Settings... 8 Call Waiting... 9 Auto
My Phone. My Phone - Overview. Signing In
 My Phone - Overview The Optus Loop My Phone portal gives you full access to your personal phone service settings, allowing you to customise and manage your service to suit your specific requirements. Within
My Phone - Overview The Optus Loop My Phone portal gives you full access to your personal phone service settings, allowing you to customise and manage your service to suit your specific requirements. Within
My Cloud Services Portal. User Guide
 My Cloud Services Portal User Guide Momentum Telecom 2018. All Rights Reserved. 888.538.3960 www.momentumtelecom.com/support 6.29.18 2 IN THIS GUIDE WELCOME... 6 INTRODUCTION... 6 MY CLOUD SERVICES PORTAL...
My Cloud Services Portal User Guide Momentum Telecom 2018. All Rights Reserved. 888.538.3960 www.momentumtelecom.com/support 6.29.18 2 IN THIS GUIDE WELCOME... 6 INTRODUCTION... 6 MY CLOUD SERVICES PORTAL...
Calling Feature Guide
 Calling Feature Guide Contents Automatic Call Back *66... 1 Automatic Recall *69... 1 Call Forwarding... 2 Call Forward Busy... 2 Call Forward No Answer... 3 Call Waiting... 3 Caller ID... 4 Caller ID
Calling Feature Guide Contents Automatic Call Back *66... 1 Automatic Recall *69... 1 Call Forwarding... 2 Call Forward Busy... 2 Call Forward No Answer... 3 Call Waiting... 3 Caller ID... 4 Caller ID
Business Voice User Guide Your guide to managing Voice Mail and settings from your Phone, Mobile App or Internet.
 Frontier Business Voice User Guide Your guide to managing Voice Mail and settings from your Phone, Mobile App or Internet. Table of Contents 1 Welcome to Frontier Business Voice 1.1 Important 911 Information...4
Frontier Business Voice User Guide Your guide to managing Voice Mail and settings from your Phone, Mobile App or Internet. Table of Contents 1 Welcome to Frontier Business Voice 1.1 Important 911 Information...4
Telstra VVX410 Phone Guide
 Select Save Config to Save the Config Your phone will automatically reboot Note 1: Restarting the phone may take a few minutes Note 2: If your phone has been preconfigured the QSetup soft key will not
Select Save Config to Save the Config Your phone will automatically reboot Note 1: Restarting the phone may take a few minutes Note 2: If your phone has been preconfigured the QSetup soft key will not
Operating Your Phone. This section describes how to operate your Cisco IP Phone and includes information on soft keys and phone features.
 This section describes how to operate your Cisco IP Phone and includes information on soft keys and phone features. Note Because there are differences in phone and site configurations, not all features
This section describes how to operate your Cisco IP Phone and includes information on soft keys and phone features. Note Because there are differences in phone and site configurations, not all features
The Evolved Office Assistant
 The Evolved Office Assistant USER GUIDE TM 995 Old Eagle School Road Suite 315 Wayne, PA 19087 USA 610.964.8000 www.evolveip.net Release 1.0 Document Version 1 Copyright Notice Copyright 2008 Evolve IP,
The Evolved Office Assistant USER GUIDE TM 995 Old Eagle School Road Suite 315 Wayne, PA 19087 USA 610.964.8000 www.evolveip.net Release 1.0 Document Version 1 Copyright Notice Copyright 2008 Evolve IP,
Home Phone Features Quick Start Guide
 This provides you an overview of features available via your Home Phone when connected to your MyRepublic Modem. Features Voicemail Call Forwarding 3-Way Calling Speed Dial Call Waiting Caller ID Blocking
This provides you an overview of features available via your Home Phone when connected to your MyRepublic Modem. Features Voicemail Call Forwarding 3-Way Calling Speed Dial Call Waiting Caller ID Blocking
SIP Communicator Spitfire S300 User Guide
 SIP Communicator Spitfire S300 User Guide 1 TABLE OF CONTENTS Handset Description Page 3 Keypad Lock Page 6 Directory Page 6 Adding an Entry. Page 6 Edit or Delete an Entry Page 7 Black List Page 7 Dialing
SIP Communicator Spitfire S300 User Guide 1 TABLE OF CONTENTS Handset Description Page 3 Keypad Lock Page 6 Directory Page 6 Adding an Entry. Page 6 Edit or Delete an Entry Page 7 Black List Page 7 Dialing
