Startup Guide for ipad and iphone
|
|
|
- Scott Morrison
- 5 years ago
- Views:
Transcription
1 Intralinks VIA Version 3.3 Startup Guide for ipad and iphone Intralinks 24/7/365 support US: UK: +44 (0) See the Intralinks login page for international numbers February 2017 intralinks.com/via 2017 Intralinks, Inc. All rights reserved. Intralinks and the Intralinks logo are registered trademarks of Intralinks, Inc. in the United States and/or other countries.
2 Welcome to Intralinks VIA for ipad and iphone Intralinks VIA for ipad and iphone makes it easy for you to view and update your Workspaces. Read this guide to get acquainted with the key tasks that you can perform with the Intralinks VIA app. Important! Intralinks gives Intralinks VIA administrators the flexibility to determine how individuals in their organizations can use Intralinks VIA. Depending upon the policies set by your organization s Intralinks VIA administrators, some of the functions described in this guide may not be available to you. Getting started Requirements: In order to use Intralinks VIA for ipad and iphone, a Touch ID-enabled device is recommended. ios 9.0 or later is required. Installing the Intralinks VIA app Step 1. Using your ipad or iphone, launch the App Store. Step 2. Search for Intralinks VIA. A listing for the Intralinks VIA app appears. Step 3. Tap the listing. A page describing the app appears. The Intralinks VIA icon. Step 4. Read the information provided, then tap the Get button. The Get button is replaced by an Install button. Step 5. Tap the Install button. Enter your Apple ID password when asked to do so. The installation process begins, and in a few moments an icon for Intralinks VIA appears on your device s Home screen. Starting Intralinks VIA The first time that you start Intralinks VIA, your ipad or iphone must be connected to the Internet. After you have set up a passcode (described in the next section), you can use the passcode to log in quickly. If your ios device has Touch ID capability, you also can use Touch ID to log in. Step 1. Tap the Intralinks VIA icon to start the app. The Login screen appears. Step 2. Enter your address and password, then tap Log In. The last screen you used appears. If your organization uses Single Sign-On (SSO), tap the Single Sign-On tab, then enter your address and tap Go. If you have not signed into your organization s network, you will be redirected to your company s sign-on page. After you have logged in, you can create a six-digit passcode to speed your login. If your device supports Touch ID, you can set that up as well. Using a passcode to log in If your device is not Touch ID enabled, when you log in the first time, a message appears instructing you to create a six-digit passcode. In the future, you will use this passcode instead of your address and password when you log in. This passcode is required. Be sure to remember your passcode! 1
3 Note: Your passcode will be invalidated if you enter it incorrectly more than three times. You will have to enter your address and password again; you will have the opportunity to enter a new passcode after you log in. You can enter a new passcode at any time. For more details, see Entering a new passcode on page 7. Using Touch ID to log in If your ios device has Touch ID capability, you can use it instead of your passcode to log in quickly. If you choose not to use Touch ID, you will have to enter your address and password every time you open the Intralinks VIA app. If you have not set up Touch ID on your device yet, you can do so by opening Apple s Settings app, then tapping Touch ID & Passcode. Follow the instructions on the screen to enroll your fingerprint. Important! Anyone whose fingerprint is enrolled on your device will be able to log into Intralinks VIA and view or change the contents of your Workspaces. Getting around You will spend most of your time working with Workspaces that you have created or have been invited to use. At times, though, you may need to view notifications about changes that affect your Workspaces or change the settings you selected for Intralinks VIA. You can use the row of icons along the bottom of the Intralinks VIA screen to display Workspaces, notifications, files that you have downloaded, and app settings. On the ipad, you can use the icons at the top of the screen to change way the information is displayed on the current screen, and to add Workspaces, files and folders, depending upon the screen you are viewing. On the iphone, tap the ellipsis icon in the upper right corner to view the options that are available to you. Some options that are available on the ipad may not be available on the iphone. The Workspaces list. Swipe left to view more options. You can see more options for individual Workspaces, folders and files by swiping either left or right on them. Getting help If you would like to view a short video tutorial or get help from the Intralinks customer service team, tap the Settings icon. Options for viewing the demo video, sending an or chatting with a customer service representative are located in the Help section of the Settings screen. 2
4 Viewing your Intralinks VIA Workspaces If you have many Workspaces, you can filter and sort them to find the Workspaces that you want to use. You also can display the Workspaces either as a list or as cards. Three predefined filters are available: All Select this option to view all of the Workspaces that you currently have access to. Created By Me Select this option to view all the Workspaces for which you are a Workspace owner. Expired Select this option to view all the Workspaces for which you are an owner that have expired. (You cannot view expired Workspaces for which you were a viewer or editor.) If you know the name of the Workspace you want, you can find it quickly by tapping the Filter field and typing a few characters of the Workspace name. Files within a Workspace. Swipe left or right to view more options. To change the sorting order of the Workspaces that are currently displayed, tap the Sort icon. You can sort by name or by date last modified. On ipad, you also have the option to change the way the selected Workspaces are displayed. Tap the icon in the upper right corner of the screen to switch between a list view and a card view. The same information is displayed regardless of your selection. When you have located the Workspace you want, tap it to view its contents. Viewing Workspace details To view the Details screen for a Workspace, swipe left on the Workspace name and tap the Details option. You can view and change the Workspace name and description. You also can view the date the Workspace was created and when it was last updated; you can view whether an expiration date has been set for the Workspace; you can choose to leave the Workspace; you can delete the Workspace if you are an owner. You also can apply IRM protection to the Workspace, or remove previously applied protection. If you have made changes, tap Save to save them. When you have finished, tap Close. The Workspaces screen will reappear. Viewing Workspace or folder participants To view a list of people a Workspace or folder has been shared with, swipe left on the Workspace or folder name, then tap Shared with. Each participant and his or her role is displayed. Tap the Sort option at the bottom of the screen to change the order in which names appear. If you want to change a person s role, tap her name. If you want to remove someone altogether, swipe left and then tap Delete. 3
5 Viewing and editing files To open a file within a Workspace, tap on the file s name. Depending upon how your Workspace is set up, you also may be able to view and edit files in other compatible applications such as Word, Excel or ibooks. You also can edit PDF forms. To do this, tap the Open In icon to display a list of applications that can be used to open the file. Viewing protected files Some of the files in your Workspaces might be protected and cannot be printed, downloaded or opened in other apps. Workspace owners determine whether to protect documents. If you see a shield icon next to a Workspace or folder, all of the Microsoft Office and PDF files in the Workspace or folder are protected. Other types of files are not protected. An open document in Intralinks VIA. Viewing and adding comments to files To view or add comments about a file in a Workspace, swipe left on the file name and tap the Comments option. The Comments screen appears, listing previously added comments. To add a comment, tap the comment box at the bottom of the screen. The keyboard appears. When you have finished your comment, tap Add to add it. Annotating PDF files While you are viewing PDF files, you can add notes, highlight text and add other editing changes using Intralinks VIA s annotation tools. If you are a Workspace owner, you can annotate any PDF file. If you are an editor or a viewer, you can annotate unprotected PDF files only. The Comments screen. Your first and last name will be added to each of your annotations. When you finish making annotations and close the file, the changes are uploaded to the Workspace, and the annotations will be visible to everyone who is allowed to view the file. Annotations can be edited, moved and deleted by others. The name of any person who modifies an annotation is attached to the annotation. To annotate a PDF file, tap the file to open it, and then tap the Annotation icon to display a toolbar with annotation options. You can use the following tools: Highlight/Underline/Strikethrough Tap this tool and then drag your finger over the text you wish to highlight. To underline or strike through the text, tap it. A toolbar appears. Tap Type and select the option you want. You can use the toolbar to change the color and opacity of the highlight, add a note, and copy your changes. You also can select the tool you want by placing your finger over the icon in the Annotation toolbar and pressing until the options appear. Free text/signature Tap this tool to place text directly on the page; the text will not appear in a note box. To add a signature, place your finger over the icon in the Annotation toolbar and press until the options appear; select the pen icon. You have the option to add a standard signature ( My Signature ) or a custom signature. The first time you select My Signature, you will be Annotation tools. 4
6 asked to draw your signature. After that, you can tap the signature to place it in the document. Each time you select Custom Signature, you must draw the signature again; no copy of the signature is kept for you. Notes Notes appear within a Note box, which is closed until you tap the icon associated with it. You can change the color of the note box and icon, and the shape of the icon, by tapping Edit in the Note box. Pens Two pen tools allow you to make freehand drawings. You can use the Ink tool to change the color, width and opacity of the lines made by the pen tools. You can use the Eraser tool to erase lines made with the Pen tools. You can use the Marquee tool to select a number of annotations; you can then move them or delete them. The Undo and Redo tools allow you to undo your actions or redo them if you change your mind. Viewing files when your device is offline Note: Depending upon the policies set by your organization s Intralinks VIA administrators, this capability may not be available to you. You can download important files for viewing when your ipad or iphone is unable to connect to the Internet or mobile network. To download a file for offline viewing, swipe right on the file s name, then tap Download. (Note that IRM-protected files cannot be downloaded for offline use.) To view the files that you have downloaded, tap the Download icon at the bottom of the screen; the Downloads screen will appear. Tap on the file you want to view. To remove a downloaded file, swipe right and tap the Download icon again. Depending upon how your Workspace is set up, you also may be able to view and edit unprotected files in other compatible applications such as Word, Excel or ibooks. To do this, swipe right on the file name and tap the Open In icon to display a list of applications that can be used to open the file. To download a file, swipe right and tap Download. Updating downloaded files Downloaded files may be updated automatically if changes are made to the original versions in the Workspace. If your device has a data plan, updates may consume a significant amount of its data usage allotment. If this is a concern, you can set the Intralinks VIA app to perform downloads only when your device is connected to a wireless network, or you block automatic updates altogether. To view or change your download settings, tap the Settings icon. On the Settings screen, disable the Auto-Sync option if you do not want files to be updated automatically. You can update all downloaded files manually at any time by displaying the Downloads screen and swiping downward. To update a single file, swipe left, then tap Sync. 5
7 Removing a downloaded file from your device If you no longer need offline access to a file, you can remove it from your device. The original version of the file will not be affected. To remove a file from the Downloads screen, swipe right on its name, then tap the Download icon. Moving files from one folder to another To copy files from one folder to another, complete the following steps: Step 1. Open the folder containing the files. Step 2. On the ipad: Tap the icon in the upper right corner of the screen. Tap on the files you want. On the iphone: Tap the ellipsis icon in the upper right corner of the screen. A list of options appears. Tap Select and then tap on the files you want. Step 3. Tap Move in the lower right corner of the screen. A list of folders in your Workspace appears. Step 5. Navigate to the location where you want to copy the files, then tap Select Location. Copying files from one Workspace to another To copy files from one Workspace to another, complete the following steps: Step 1. Open the folder containing the files. Step 2. On the ipad: Tap the icon in the upper right corner of the screen. Tap on the files you want. On the iphone: Tap the ellipsis icon in the upper right corner of the screen. A list of options appears. Tap Select and then tap on the files you want. Step 3. Tap Copy in the lower right corner of the screen. A list of Workspaces appears. Step 4. Navigate to the Workspace and folder where you want to copy the files, then tap Select Location. Adding Workspace files to an Intralinks exchange If you are using an ipad and the Intralinks app is installed on it, you can copy files from Workspaces to Intralinks exchanges. To do this, open the file and tap the Open In icon, then tap the Intralinks icon. The Intralinks app will open. Log in and then select the exchange and folder where the file will appear. 6
8 Adding files from another app You can add files that are stored in your Photo Library, icloud or another app, such as Box or Google Drive, to your Workspace. While using Intralinks VIA: If you are viewing your Workspace on an ipad, tap the icon at the top of the screen. If you are viewing the exchange on an iphone, tap the ellipsis icon in the upper right corner of the screen, then tap Add Files. A list of apps appears; choose the app where the files are stored, locate the file and tap it to add it to the current location in your Workspace. While using another app: If you are working in another app, select the file you want and tap the Open In icon, then select Intralinks VIA. Files can be viewed using Intralinks VIA only if they have been added to a Workspace. You can add up to 100 files at a time; the selected files must be smaller than 500MB in size. If you choose to receive notifications from Intralinks VIA, notifications about added files will appear on your device s Notifications screen. They also will be included in the number on the badge on the Intralinks VIA icon that indicates the number of notifications that have been received since you last opened Intralinks VIA. If you use Microsoft Office or iworks to edit files that are stored in an Intralinks VIA Workspace or that you have downloaded for offline use, you can save them back to Intralinks VIA. Files that you have changed in Office or iworks will be added as new files in Intralinks VIA; they will not appear as new versions of the existing files. Sharing a link to a file You can copy a link to a file, which can be pasted in a text message, or other note. Swipe left on the file s name, then tap the Details option. Then tap Share File Link and select the app you want to use to share the link. Viewing, adding and removing participants in a Workspace or folder To view the people who have access to a Workspace or folder, swipe left on the Workspace or folder name. Select the Shared with option. A list of people who are using the Workspace is displayed, along with the role that has been assigned to each person. If you are a Workspace owner, you can add people to the Workspace or folder. First tap the Edit option at the top of the screen, then tap the Add User option at the bottom of the screen; the Share Workspace screen or Share Folder screen appears. Enter the names or addresses of the people you want to add. Be sure a comma (,) or semicolon (;) appears between names. If you have allowed the Intralinks VIA app to access your device s Contacts list, a list of people who match your entry will appear, and you can tap on the name you want. Next, select a role for the new participants. Note that everyone will be assigned the role you select. If you want to assign multiple roles, you must repeat these steps for 7
9 each role. You can include a message in the invitation alert that will be sent to the new participants if you like. Tap Share to add the new participants and send invitation alerts to them. If you are a Workspace owner, you can remove a participant s access to the Workspace. First tap the Edit option at the top of the screen, then tap the person s name to select it. Finally, tap the Delete option at the bottom of the screen. Viewing notifications You are notified whenever you are invited to a Workspace or another Workspace participant makes a change to a Workspace that you have created or already participate in. Tap the Notifications icon at the bottom of the screen to see your notifications. The newest notifications are at the top of the list. Tap a notification to see the document, comment or other item that was added or updated. Tap Filter if you want to view a shorter list of notifications. You can use filters to show notifications only for files and folders; comments; or Workspace participants. Viewing notifications for a Workspace, folder or file You can view the notifications for a particular Workspace, folder or file if you like. Swipe left on the Workspace, folder or file, then tap the Details option. Then tap Activity. Only the notifications for the selected item will be displayed. Creating folders If you are a Workspace owner or editor, you can create folders within your Workspaces. To create a folder, tap the Create Folder icon at the top of the screen. The Create Folder screen appears. Name the folder, then tap Add. The new, empty folder opens automatically. You can create additional folders inside it if you like. Renaming files and folders If you are a Workspace owner or editor, you can rename files and folders within your Workspace. Swipe left on the file that you want to rename. A number of options appear; tap on Details. In the screen that appears, tap on the file name and make your change, then tap Save. Deleting files and folders If you are a Workspace owner, you can delete any file within your Workspace. If you are an editor, you can delete any file that you have added to the Workspace. Swipe left on the file you want to delete. A number of options appear; tap Delete. A message appears asking you to confirm your action; tap Delete. 8
10 Adding a Workspace To create a new Workspace, display the Workspaces screen. On the ipad, tap the Create Workspace icon at the top of the screen. The Create Workspace screen appears. On the iphone, tap the ellipsis icon in the upper right corner of the screen, and select Create Workspace from the list of options that appears. On the Create Workspace screen, enter a name for the Workspace. You can add a description of the Workspace, as well, if you want. If you want to limit the amount of time that a Workspace is available, slide the Expiration Date switch to the right, then select the last date on which the Workspace will be available. Note: Depending upon the policies set by your organization s Intralinks VIA administrators, an expiration date may be required. The Create Workspace screen. When you have finished making entries, tap Add to create the Workspace. You can begin adding folders and files and inviting people to use the new Workspace. Deleting a Workspace If you no longer need a Workspace or its contents, you can delete it. Keep in mind that this action cannot be undone, however. If you think you may need any of the files stored in the Workspace, download them to a computer before deleting the Workspace. Swipe left on the Workspace that you want to delete. A number of options appear; tap on Details. In the screen that appears, tap Delete Workspace. A message appears asking you to confirm your action; tap Delete. Removing yourself from a Workspace If you are an editor or viewer, you can remove yourself from a Workspace that you have been invited to if you no longer need access to it and do not plan to contribute to it any longer. Swipe left on the Workspace that you want to leave. A number of options appear; tap Details. In the screen that appears, tap Leave Workspace. A message appears asking you to confirm your action; tap Leave. The Settings screen. Entering a new password If you are not using Touch ID, you can change the six-digit passcode that you use to log into Intralinks VIA for ipad at any time. Tap the Settings icon to display the Settings screen. Tap Change Passcode. The Enter New Passcode screen appears; enter your new passcode. 9
11 Changing your password You can change your Intralinks password using the Intralinks VIA app. Keep in mind that your new password will be required for all Intralinks services that you use. Be sure that you remember the new password. On the Settings screen, tap Change Password. The Change Password screen appears; enter your new password and then tap Save. Registering mobile phone numbers Registering a mobile phone number enables Intralinks to send a security code by text message (SMS) to your mobile phone upon request so that you can reset your password quickly. You can register up to three mobile phone numbers. Standard text messaging rates may apply. On the Settings screen, tap Registered Phones. Select your country, then enter your mobile phone number. Tap Add & Verify, and Intralinks will send a code by text message to the number you entered. Enter the code in the field on the Enter Verification Code screen to confirm the mobile phone number. The new number is added to the Registered Phones screen. Logging out of Intralinks VIA When you have finished working with Intralinks VIA, tap the Settings icon tap Log Out. to display the Settings screen, then intralinks.com Reach your closest Intralinks office: intralinks.com/mylocation 2017 Intralinks, Inc. All rights reserved. Intralinks and the Intralinks logo are registered trademarks of Intralinks, Inc. in the United States and/or other countries. 10
Startup Guide for Android. Intralinks VIA Version 3.2
 Intralinks VIA Version 3.2 Startup Guide for Android Intralinks 24/7/365 support US: 212 543 7800 UK: +44 (0) 20 7623 8500 See the Intralinks login page for international numbers April 2016 Copyright 2016
Intralinks VIA Version 3.2 Startup Guide for Android Intralinks 24/7/365 support US: 212 543 7800 UK: +44 (0) 20 7623 8500 See the Intralinks login page for international numbers April 2016 Copyright 2016
Startup Guide for Windows. Intralinks VIA Version 3.7M5
 Intralinks VIA Version 3.7M5 Startup Guide for Windows Intralinks 24/7/365 support US: 212 543 7800 UK: +44 (0) 20 7623 8500 See the Intralinks login page for international numbers support@intralinks.com
Intralinks VIA Version 3.7M5 Startup Guide for Windows Intralinks 24/7/365 support US: 212 543 7800 UK: +44 (0) 20 7623 8500 See the Intralinks login page for international numbers support@intralinks.com
Startup Guide for Editors and Viewers
 Intralinks Dealmanager Version 2.2M5 Startup Guide for Editors and Viewers Intralinks 24/7/365 support US: 212 543 7800 UK: +44 (0) 20 7623 8500 See the Intralinks login page for international numbers
Intralinks Dealmanager Version 2.2M5 Startup Guide for Editors and Viewers Intralinks 24/7/365 support US: 212 543 7800 UK: +44 (0) 20 7623 8500 See the Intralinks login page for international numbers
Workspace ios Content Locker. UBC Workspace 2.0: VMware Content Locker v4.12 for ios. User Guide
 UBC Workspace 2.0: VMware Content Locker v4.12 for ios User Guide Navigating Content Locker Content Locker centralizes all your enterprise data in a single container and integrates existing content repositories
UBC Workspace 2.0: VMware Content Locker v4.12 for ios User Guide Navigating Content Locker Content Locker centralizes all your enterprise data in a single container and integrates existing content repositories
PDF Expert for ipad User guide
 PDF Expert for ipad User guide 2011 Readdle Inc. 2 Contents Introduction Chapter 1: Copying documents to PDF Expert USB file transfer using itunes File Sharing Saving attachments from Mail and other ipad
PDF Expert for ipad User guide 2011 Readdle Inc. 2 Contents Introduction Chapter 1: Copying documents to PDF Expert USB file transfer using itunes File Sharing Saving attachments from Mail and other ipad
Dropbox can be accessed from mobile devices as well.
 Dropbox provides storage space for users to grab files from any device that has Internet access. Dropbox gives you free storage up to 2 GB and the ability to easily share files with others. Dropbox can
Dropbox provides storage space for users to grab files from any device that has Internet access. Dropbox gives you free storage up to 2 GB and the ability to easily share files with others. Dropbox can
IntraLinks Mobile for ipad User Guide
 IntraLinks Mobile for ipad User Guide IntraLinks 1/19/2011 Copyright 2011 IntraLinks, Inc. All rights reserved. Apple, iphone, and ipad are either registered trademarks or trademarks of Apple Inc. All
IntraLinks Mobile for ipad User Guide IntraLinks 1/19/2011 Copyright 2011 IntraLinks, Inc. All rights reserved. Apple, iphone, and ipad are either registered trademarks or trademarks of Apple Inc. All
Getting to Know Keynote on ipad
 Getting to Know Keynote on ipad This guide will give you the basic instruction of how to use the Keynote App on ipad. Get to Know Keynote Step 1 To create new presentations and find the ones you ve worked
Getting to Know Keynote on ipad This guide will give you the basic instruction of how to use the Keynote App on ipad. Get to Know Keynote Step 1 To create new presentations and find the ones you ve worked
User Guide. BlackBerry Workspaces for Windows. Version 5.5
 User Guide BlackBerry Workspaces for Windows Version 5.5 Published: 2017-03-30 SWD-20170330110027321 Contents Introducing BlackBerry Workspaces for Windows... 6 Getting Started... 7 Setting up and installing
User Guide BlackBerry Workspaces for Windows Version 5.5 Published: 2017-03-30 SWD-20170330110027321 Contents Introducing BlackBerry Workspaces for Windows... 6 Getting Started... 7 Setting up and installing
Workspace 2.0 Android Content Locker. UBC Workspace 2.0: VMware Content Locker 3.5 for Android. User Guide
 UBC Workspace 2.0: VMware Content Locker 3.5 for Android User Guide Contents Introduction... 2 Downloading and installing the Content Locker... 2 Logging In to the Content Locker1.... 2 Navigate the Content
UBC Workspace 2.0: VMware Content Locker 3.5 for Android User Guide Contents Introduction... 2 Downloading and installing the Content Locker... 2 Logging In to the Content Locker1.... 2 Navigate the Content
EasiShare ios User Guide
 Copyright 06 Inspire-Tech Pte Ltd. All Rights Reserved. Page of 44 Copyright 06 by Inspire-Tech Pte Ltd. All rights reserved. All trademarks or registered trademarks mentioned in this document are properties
Copyright 06 Inspire-Tech Pte Ltd. All Rights Reserved. Page of 44 Copyright 06 by Inspire-Tech Pte Ltd. All rights reserved. All trademarks or registered trademarks mentioned in this document are properties
SAS Mobile BI 8.14 for ipad and iphone: Help
 SAS Mobile BI 8.14 for ipad and iphone: Help 2 Welcome Getting Started How Do I Use the App? Check out the new features. View the videos: SAS Mobile BI for ipad and iphone playlist on YouTube Use VoiceOver?
SAS Mobile BI 8.14 for ipad and iphone: Help 2 Welcome Getting Started How Do I Use the App? Check out the new features. View the videos: SAS Mobile BI for ipad and iphone playlist on YouTube Use VoiceOver?
Table of Contents. Revu ipad. v3.6. Navigation. Document Manager. File Access. Markups. Signature Tool. Field Verification Measurements
 Table of Contents Navigation Document Manager File Access Markups Signature Tool Field Verification Measurements Editing Properties Tool Sets & the Tool Chest Markups List Forms Studio Sessions Studio
Table of Contents Navigation Document Manager File Access Markups Signature Tool Field Verification Measurements Editing Properties Tool Sets & the Tool Chest Markups List Forms Studio Sessions Studio
GLOBALMEET USER GUIDE
 GLOBALMEET USER GUIDE Release 3.8.1 July 2016 TABLE OF CONTENTS GlobalMeet Overview 4 Get the GlobalMeet Desktop Tools 5 Download and Install GlobalMeet 5 System Requirements 5 Getting Started 6 Sign in
GLOBALMEET USER GUIDE Release 3.8.1 July 2016 TABLE OF CONTENTS GlobalMeet Overview 4 Get the GlobalMeet Desktop Tools 5 Download and Install GlobalMeet 5 System Requirements 5 Getting Started 6 Sign in
Quick guide MiTeam. Table of Content
 Quick guide MiTeam Chat, share documents and participate in meetings for better cooperation both internally and externally With MiTeam, you can start and participate in chats and streams. A chat is between
Quick guide MiTeam Chat, share documents and participate in meetings for better cooperation both internally and externally With MiTeam, you can start and participate in chats and streams. A chat is between
PDF Expert. User Guide Readdle Inc.
 PDF Expert User Guide 2017 Readdle Inc. Contents Chapter 1. Overview 6 Chapter 2. Main menu 9 Chapter 3. Getting files from 12 Mac or PC via itunes 12 Mail app 13 Dropbox 14 Other web storages 16 Other
PDF Expert User Guide 2017 Readdle Inc. Contents Chapter 1. Overview 6 Chapter 2. Main menu 9 Chapter 3. Getting files from 12 Mac or PC via itunes 12 Mail app 13 Dropbox 14 Other web storages 16 Other
If you require assistance please contact the IT Centre at ext or
 Using the SMART Board in the Dean s Conference Room In this booklet you will find information on how to use the SMART board in the Dean s conference room at Ivey. Basic requirements: Laptop computer with
Using the SMART Board in the Dean s Conference Room In this booklet you will find information on how to use the SMART board in the Dean s conference room at Ivey. Basic requirements: Laptop computer with
WorksPad. User Guide
 Version 3.0.6 January 2017 MobilityLab, LLC. 2011-2017 MobilityLab, LLC. All rights reserved. MobilityLab,, the logo are trademarks or registered trademarks of MobilityLab, LLC. in the U.S., Russia and
Version 3.0.6 January 2017 MobilityLab, LLC. 2011-2017 MobilityLab, LLC. All rights reserved. MobilityLab,, the logo are trademarks or registered trademarks of MobilityLab, LLC. in the U.S., Russia and
BoardPacks for Office 365 ipad Application Guide
 BoardPacks for Office 365 ipad Application Guide February 2017 Copyright eshare Ltd 2017 Contents Contents... 1 Installing BoardPacks... 2 Opening BoardPacks... 3 Meetings... 5 Viewing a Meeting... 6 Annotating...
BoardPacks for Office 365 ipad Application Guide February 2017 Copyright eshare Ltd 2017 Contents Contents... 1 Installing BoardPacks... 2 Opening BoardPacks... 3 Meetings... 5 Viewing a Meeting... 6 Annotating...
Image from Google Images tabtimes.com. CS87 Barbee Kiker
 Image from Google Images tabtimes.com CS87 Barbee Kiker bjkik@comcast.net Table of Contents ipad Parts... 3 Home Button... 3 Touch Gestures... 4 Additional Gestures... 4 Control Center... 5 Notification
Image from Google Images tabtimes.com CS87 Barbee Kiker bjkik@comcast.net Table of Contents ipad Parts... 3 Home Button... 3 Touch Gestures... 4 Additional Gestures... 4 Control Center... 5 Notification
Using Novell Filr App to Access CECHCloud on an ipad or iphone
 Using Novell Filr App to Access CECHCloud on an ipad or iphone About CECHCloud... 2 Installing and Configuring the Novell Filr App... 2 Navigating the Filr App... 4 Working with Files... 7 Viewing Files...
Using Novell Filr App to Access CECHCloud on an ipad or iphone About CECHCloud... 2 Installing and Configuring the Novell Filr App... 2 Navigating the Filr App... 4 Working with Files... 7 Viewing Files...
Getting to Know Pages on ipad
 Getting to Know Pages on ipad This guide will give you the basic instructions of how to use the Pages App on ipad. Documents Step 1 To create new documents and find the ones you ve worked on before, go
Getting to Know Pages on ipad This guide will give you the basic instructions of how to use the Pages App on ipad. Documents Step 1 To create new documents and find the ones you ve worked on before, go
Wacom sign pro PDF Android Version. User Guide
 Wacom sign pro PDF Android Version User Guide Contents 1 Introduction... 5 2 Installation... 5 3 Signature Credits... 6 4 Getting Started... 7 4.1 Application Menu... 7 a) Documents... 7 b) Signature...
Wacom sign pro PDF Android Version User Guide Contents 1 Introduction... 5 2 Installation... 5 3 Signature Credits... 6 4 Getting Started... 7 4.1 Application Menu... 7 a) Documents... 7 b) Signature...
The HOME PAGE opens with a screen split into two parts, Left panel and Right panel.
 How to Use the Goodreader Application Goodreader version 4.0.1 OPEN Goodreader from the ipad HOME SCREEN. The HOME PAGE opens with a screen split into two parts, Left panel and Right panel. The Left Panel
How to Use the Goodreader Application Goodreader version 4.0.1 OPEN Goodreader from the ipad HOME SCREEN. The HOME PAGE opens with a screen split into two parts, Left panel and Right panel. The Left Panel
eclicker Host 2 Product Overview For additional information and help:
 eclicker Host 2 Product Overview For additional information and help: support@eclicker.com Compatible with the iphone, ipod touch, and ipad running ios 5.0+. Apple, the Apple logo, iphone, and ipod touch
eclicker Host 2 Product Overview For additional information and help: support@eclicker.com Compatible with the iphone, ipod touch, and ipad running ios 5.0+. Apple, the Apple logo, iphone, and ipod touch
The first time you launch the application you will have to accept the Terms and Conditions.
 Cisco WebEx Meetings Updated as of 8/7/18 Use Guide Cisco Webex Meetings Mobile (Android) Install Webex Meetings View Your Upcoming Meetings Join a Meeting Connect to the Audio Conference Schedule a Meeting
Cisco WebEx Meetings Updated as of 8/7/18 Use Guide Cisco Webex Meetings Mobile (Android) Install Webex Meetings View Your Upcoming Meetings Join a Meeting Connect to the Audio Conference Schedule a Meeting
Set up Your Corporate or Personal (BYOD) iphone for Office 365 (Cloud)
 Set up Your Corporate or Personal (BYOD) iphone for Office 365 (Cloud) Email In conjunction with your email migration, you will need to set up your corporate and/or personal (BYOD) iphone to access your
Set up Your Corporate or Personal (BYOD) iphone for Office 365 (Cloud) Email In conjunction with your email migration, you will need to set up your corporate and/or personal (BYOD) iphone to access your
GigaCentral ios User Guide V2.0. For User and Storage Admin
 V2.0 For User and Storage Admin Copyright 2018 by Inspire-Tech Pte Ltd. All rights reserved. All trademarks or registered trademarks mentioned in this document are properties of their respective owners.
V2.0 For User and Storage Admin Copyright 2018 by Inspire-Tech Pte Ltd. All rights reserved. All trademarks or registered trademarks mentioned in this document are properties of their respective owners.
SAS Mobile BI 8.1 for Windows 10: Help
 SAS Mobile BI 8.1 for Windows 10: Help Welcome Getting Started How Do I Use the App? Check out the new features. View the videos: SAS Mobile BI for Windows playlist on YouTube Use JAWS software? See the
SAS Mobile BI 8.1 for Windows 10: Help Welcome Getting Started How Do I Use the App? Check out the new features. View the videos: SAS Mobile BI for Windows playlist on YouTube Use JAWS software? See the
Android User Guide. for version 5.3
 Android User Guide for version 5.3 Contents 1. Installation... 3 1.1. How to install Babelnet... 3 1.2. Enter Babelnet in the search field.... 3 1.3. Safety precautions when using Babelnet on your Android...
Android User Guide for version 5.3 Contents 1. Installation... 3 1.1. How to install Babelnet... 3 1.2. Enter Babelnet in the search field.... 3 1.3. Safety precautions when using Babelnet on your Android...
Huddle ipad App Guide Using the ipad app as an alternative to the Huddle web application
 Huddle ipad App Guide Using the ipad app as an alternative to the Huddle web application This guide provides information on the functionality that is available on the Huddle ipad app and how to use it.
Huddle ipad App Guide Using the ipad app as an alternative to the Huddle web application This guide provides information on the functionality that is available on the Huddle ipad app and how to use it.
Salesforce Classic Guide for iphone
 Salesforce Classic Guide for iphone Version 35.0, Winter 16 @salesforcedocs Last updated: October 27, 2015 Copyright 2000 2015 salesforce.com, inc. All rights reserved. Salesforce is a registered trademark
Salesforce Classic Guide for iphone Version 35.0, Winter 16 @salesforcedocs Last updated: October 27, 2015 Copyright 2000 2015 salesforce.com, inc. All rights reserved. Salesforce is a registered trademark
Save and Restore Backups using itunes File Sharing
 Save and Restore Backups using itunes File Sharing Proloquo2Go (ipad, iphone and ipod touch). In this tutorial you will learn how to create, export and import backups with itunes File Sharing using the
Save and Restore Backups using itunes File Sharing Proloquo2Go (ipad, iphone and ipod touch). In this tutorial you will learn how to create, export and import backups with itunes File Sharing using the
owncloud ios App Manual Release 3.4.9
 owncloud ios App Manual Release 3.4.9 The owncloud developers January 04, 2018 Contents 1 Using the owncloud ios App 3.6.2 1 1.1 Getting the owncloud ios App...................................... 1 1.2
owncloud ios App Manual Release 3.4.9 The owncloud developers January 04, 2018 Contents 1 Using the owncloud ios App 3.6.2 1 1.1 Getting the owncloud ios App...................................... 1 1.2
CHI Easy Access: Register From on the CHI Network
 CHI Easy Access: Register From on the CHI Network Go to chieasyaccess.org and click "Register Now." You'll see the screen below. Your CHI Easy Access account is configured to use the same password you
CHI Easy Access: Register From on the CHI Network Go to chieasyaccess.org and click "Register Now." You'll see the screen below. Your CHI Easy Access account is configured to use the same password you
Sync User Guide. Powered by Axient Anchor
 Sync Powered by Axient Anchor TABLE OF CONTENTS End... Error! Bookmark not defined. Last Revised: Wednesday, October 10, 2018... Error! Bookmark not defined. Table of Contents... 2 Getting Started... 7
Sync Powered by Axient Anchor TABLE OF CONTENTS End... Error! Bookmark not defined. Last Revised: Wednesday, October 10, 2018... Error! Bookmark not defined. Table of Contents... 2 Getting Started... 7
Apps Every College Student Should Have
 Apps Every College Student Should Have Evernote Evernote makes it easy to remember things big and small from your everyday life using your computer, phone, tablet and the web. (All Platforms) myhomework
Apps Every College Student Should Have Evernote Evernote makes it easy to remember things big and small from your everyday life using your computer, phone, tablet and the web. (All Platforms) myhomework
Huddle ipad App Guide Using the ipad app as an alternative to the Huddle web application
 Huddle ipad App Guide Using the ipad app as an alternative to the Huddle web application This guide provides information on the functionality that is available on the Huddle ipad app and how to use it.
Huddle ipad App Guide Using the ipad app as an alternative to the Huddle web application This guide provides information on the functionality that is available on the Huddle ipad app and how to use it.
BoardBookit for ipad Quick Start Guide
 BoardBookit for ipad Quick Start Guide Welcome to BoardBookit! BoardBookit for ipad allows you to easily access meetings, board books and other board related materials from the BoardBookit app on your
BoardBookit for ipad Quick Start Guide Welcome to BoardBookit! BoardBookit for ipad allows you to easily access meetings, board books and other board related materials from the BoardBookit app on your
User Guide Storebox Mobile App. User Guide. Swisscom AG. Swisscom AG 1/51
 User Guide Swisscom AG Swisscom AG 1/51 Table of Content 1 Getting Started...3 1.1 Requirements... 3 1.2 Supported Languages... 3 1.3 Downloading the Storebox App... 3 1.4 Signing in... 4 1.5 Resetting
User Guide Swisscom AG Swisscom AG 1/51 Table of Content 1 Getting Started...3 1.1 Requirements... 3 1.2 Supported Languages... 3 1.3 Downloading the Storebox App... 3 1.4 Signing in... 4 1.5 Resetting
MindBoard (Classic) User Guide. Tomoaki Oshima
 MindBoard (Classic) User Guide Tomoaki Oshima Table of Contents Introduction............................................................................... 1 1. Key Features...........................................................................
MindBoard (Classic) User Guide Tomoaki Oshima Table of Contents Introduction............................................................................... 1 1. Key Features...........................................................................
Anchor User Guide. Presented by: Last Revised: August 07, 2017
 Anchor User Guide Presented by: Last Revised: August 07, 2017 TABLE OF CONTENTS GETTING STARTED... 1 How to Log In to the Web Portal... 1 How to Manage Account Settings... 2 How to Configure Two-Step Authentication...
Anchor User Guide Presented by: Last Revised: August 07, 2017 TABLE OF CONTENTS GETTING STARTED... 1 How to Log In to the Web Portal... 1 How to Manage Account Settings... 2 How to Configure Two-Step Authentication...
Table of Contents. The Home and More screens... 14
 Table of Contents SmartMeet Overview...1 From SmartMeet, you can:...1 Setup... 2 System requirements... 2 Downloading SmartMeet....3 Starting SmartMeet for the first time... 4 Add user details...5 To add
Table of Contents SmartMeet Overview...1 From SmartMeet, you can:...1 Setup... 2 System requirements... 2 Downloading SmartMeet....3 Starting SmartMeet for the first time... 4 Add user details...5 To add
Gaggle ipad App Overview
 Gaggle ipad App Overview Sharing ipads among several students is a common practice in schools today and although applications that support document editing, file storage, and email are readily available,
Gaggle ipad App Overview Sharing ipads among several students is a common practice in schools today and although applications that support document editing, file storage, and email are readily available,
DME completely secures the business data on your device so if you lose it or it is stolen, you can be certain that nobody can get to your data.
 WELCOME TO DME BY EXCITOR! DME helps you stay connected with your corporate e-mail, calendar, and contacts any time. What you see on your ios device is what you have on your desktop or laptop computer
WELCOME TO DME BY EXCITOR! DME helps you stay connected with your corporate e-mail, calendar, and contacts any time. What you see on your ios device is what you have on your desktop or laptop computer
GRS Enterprise Synchronization Tool
 GRS Enterprise Synchronization Tool Last Revised: Thursday, April 05, 2018 Page i TABLE OF CONTENTS Anchor End User Guide... Error! Bookmark not defined. Last Revised: Monday, March 12, 2018... 1 Table
GRS Enterprise Synchronization Tool Last Revised: Thursday, April 05, 2018 Page i TABLE OF CONTENTS Anchor End User Guide... Error! Bookmark not defined. Last Revised: Monday, March 12, 2018... 1 Table
Notability in the Classroom. St. Vrain Valley Tech Camp 2017 Presenter: Kevin Custis
 Notability in the Classroom St. Vrain Valley Tech Camp 2017 Presenter: Kevin Custis Warm-up Activity Please make sure you are logged on to your St. Vrain Google accounts so that you may access your Google
Notability in the Classroom St. Vrain Valley Tech Camp 2017 Presenter: Kevin Custis Warm-up Activity Please make sure you are logged on to your St. Vrain Google accounts so that you may access your Google
User Guide pdoc Signer for Apple ipad
 User Guide pdoc Signer for Apple ipad Version 1.4 July 18, 2017 Copyright 2017 Topaz Systems Inc. All rights reserved. For Topaz Systems, Inc. trademarks and patents, visit www.topazsystems.com/legal.
User Guide pdoc Signer for Apple ipad Version 1.4 July 18, 2017 Copyright 2017 Topaz Systems Inc. All rights reserved. For Topaz Systems, Inc. trademarks and patents, visit www.topazsystems.com/legal.
SAS Mobile BI 8.15 for Android: Help
 SAS Mobile BI 8.15 for Android: Help Welcome Getting Started How Do I Use the App? Check out the new features. View the videos: SAS Mobile BI for Android playlist on YouTube Use TalkBack? Learn the specialized
SAS Mobile BI 8.15 for Android: Help Welcome Getting Started How Do I Use the App? Check out the new features. View the videos: SAS Mobile BI for Android playlist on YouTube Use TalkBack? Learn the specialized
Google Docs: ipad Technology Training and Development 6632 Bandera Rd, Building D San Antonio, Texas (210)
 Technology Training and Development 6632 Bandera Rd, Building D San Antonio, Texas 78238 (210)397-8126 Table of Contents Getting Started...3 G Suite...3 Sign in Glossary...3 ipad Passcode...3 Apple ID...3
Technology Training and Development 6632 Bandera Rd, Building D San Antonio, Texas 78238 (210)397-8126 Table of Contents Getting Started...3 G Suite...3 Sign in Glossary...3 ipad Passcode...3 Apple ID...3
Note: To record with the ios App your Panopto server must be 4.3 or higher.
 ipad App Overview This documentation will show you how to use the Panopto ios application on an ipad To view the iphone specific documentation click here. Note: To record with the ios App your Panopto
ipad App Overview This documentation will show you how to use the Panopto ios application on an ipad To view the iphone specific documentation click here. Note: To record with the ios App your Panopto
ADMINCONTROL FOR END USERS STEP BY STEP QUICK GUIDE THIS GUIDE IS UPDATED FOR WEBBVERSION 4.0 AND IOS APP-VERSION 4.1
 ADMINCONTROL FOR END USERS STEP BY STEP QUICK GUIDE THIS GUIDE IS UPDATED FOR WEBBVERSION 4.0 AND IOS APP-VERSION 4.1 W W W. A D M I N C O N T R O L. C O M TABLE OF CONTENTS HOW TO REGISTER 3 THE WEB APPLICATION
ADMINCONTROL FOR END USERS STEP BY STEP QUICK GUIDE THIS GUIDE IS UPDATED FOR WEBBVERSION 4.0 AND IOS APP-VERSION 4.1 W W W. A D M I N C O N T R O L. C O M TABLE OF CONTENTS HOW TO REGISTER 3 THE WEB APPLICATION
QUICK START GUIDE NTS HOSTED PBX CALL MANAGER. Welcome. Getting Oriented
 QUICK START GUIDE NTS HOSTED PBX Welcome Welcome to NTS Hosted PBX! This guide is intended to get you up and running with the basic features associated with the product. For more in-depth information,
QUICK START GUIDE NTS HOSTED PBX Welcome Welcome to NTS Hosted PBX! This guide is intended to get you up and running with the basic features associated with the product. For more in-depth information,
Table of Contents. iii
 TECHNICAL GUIDE Table of Contents MobileMeet Overview... 1 From MobileMeet, you can:... 1 Setup... 2 System requirements... 2 Bandwidth and Data Transfer... 3 Downloading MobileMeet... 4 Starting MobileMeet
TECHNICAL GUIDE Table of Contents MobileMeet Overview... 1 From MobileMeet, you can:... 1 Setup... 2 System requirements... 2 Bandwidth and Data Transfer... 3 Downloading MobileMeet... 4 Starting MobileMeet
Getting to know your IPad. Question: How many of you own or have spent time with an IPhone, IPod touch, or IPad?
 Getting to know your IPad Today's agenda: Question: How many of you own or have spent time with an IPhone, IPod touch, or IPad? Setting up an ITunes account Tour ITunes on the computer Explore IPad controls
Getting to know your IPad Today's agenda: Question: How many of you own or have spent time with an IPhone, IPod touch, or IPad? Setting up an ITunes account Tour ITunes on the computer Explore IPad controls
Nextiva Drive The Setup Process Mobility & Storage Option
 Nextiva Drive The Setup Process The Setup Process Adding Users 1. Login to your account and click on the Account icon at the top of the page (this is only visible to the administrator). 2. Click Create
Nextiva Drive The Setup Process The Setup Process Adding Users 1. Login to your account and click on the Account icon at the top of the page (this is only visible to the administrator). 2. Click Create
Workspace ONE Content for Android User Guide. VMware Workspace ONE UEM
 Workspace ONE Content for Android User Guide VMware Workspace ONE UEM Workspace ONE Content for Android User Guide You can find the most up-to-date technical documentation on the VMware website at: https://docs.vmware.com/
Workspace ONE Content for Android User Guide VMware Workspace ONE UEM Workspace ONE Content for Android User Guide You can find the most up-to-date technical documentation on the VMware website at: https://docs.vmware.com/
DSS User Guide. End User Guide. - i -
 DSS User Guide End User Guide - i - DSS User Guide Table of Contents End User Guide... 1 Table of Contents... 2 Part 1: Getting Started... 1 How to Log in to the Web Portal... 1 How to Manage Account Settings...
DSS User Guide End User Guide - i - DSS User Guide Table of Contents End User Guide... 1 Table of Contents... 2 Part 1: Getting Started... 1 How to Log in to the Web Portal... 1 How to Manage Account Settings...
Help us make this document better smarttech.com/docfeedback/ SMART Ink 3.1 USER S GUIDE FOR WINDOWS OPERATING SYSTEMS
 Help us make this document better smarttech.com/docfeedback/170830 SMART Ink 3.1 USER S GUIDE F WINDOWS OPERATING SYSTEMS Trademark notice SMART Ink, SMART Notebook, SMART Meeting Pro, Pen ID, smarttech,
Help us make this document better smarttech.com/docfeedback/170830 SMART Ink 3.1 USER S GUIDE F WINDOWS OPERATING SYSTEMS Trademark notice SMART Ink, SMART Notebook, SMART Meeting Pro, Pen ID, smarttech,
Remote Workspace. Nubo End User Guide. Version: 1.3 Date: June, Copyright 2017 by Nubo Inc. All rights reserved. Page 1
 Nubo End User Guide Version: 1.3 Date: June, 2017 Copyright 2017 by Nubo Inc. All rights reserved. Page 1 Table of Contents ABOUT THIS GUIDE... 3 1. REGISTRATION & ACTIVATION... 4 A. Install the Nubo App
Nubo End User Guide Version: 1.3 Date: June, 2017 Copyright 2017 by Nubo Inc. All rights reserved. Page 1 Table of Contents ABOUT THIS GUIDE... 3 1. REGISTRATION & ACTIVATION... 4 A. Install the Nubo App
2. Sign the document with either your finger or a stylus. 3. Save and the signed PDF document to the desired party.
 Landtech Data Corporation is pleased to present the Landtech esign mobile app for the ipad and iphone. Landtech esign enables you to sign any PDF document on your ipad or iphone using electronic signature
Landtech Data Corporation is pleased to present the Landtech esign mobile app for the ipad and iphone. Landtech esign enables you to sign any PDF document on your ipad or iphone using electronic signature
Texas Division How to Login and Register for My IT Support and ServiceNow
 Texas Division How to Login and Register for My IT Support and ServiceNow Go to texas.mychiitsuppport.org. You'll see the screen below. My IT Support/ServiceNow is a national system and utilizes national
Texas Division How to Login and Register for My IT Support and ServiceNow Go to texas.mychiitsuppport.org. You'll see the screen below. My IT Support/ServiceNow is a national system and utilizes national
Ringling College ShareLink Devices
 Ringling College ShareLink Devices Accessing the Device from a Mac or PC Laptop 1. Turn on the monitor in the room 2. You should see a welcome screen similar to the one shown below Figure 1- ShareLink
Ringling College ShareLink Devices Accessing the Device from a Mac or PC Laptop 1. Turn on the monitor in the room 2. You should see a welcome screen similar to the one shown below Figure 1- ShareLink
XMReality 6. User Manual for Windows XMReality AB Teknikringen 10, 8 fl SE Linköping Sweden
 XMReality 6 User Manual for Windows - 6.3 1 XMReality AB Teknikringen 10, 8 fl SE-583 30 Linköping Sweden Introduction This is a user manual for XMReality Remote Guidance Generation 6 for Windows. An account
XMReality 6 User Manual for Windows - 6.3 1 XMReality AB Teknikringen 10, 8 fl SE-583 30 Linköping Sweden Introduction This is a user manual for XMReality Remote Guidance Generation 6 for Windows. An account
Mobile Apps Introduction Getting Started Features Resources
 Introduction 2 Install on Apple devices 2 Install on Android devices 2 Getting Started 3 Features 4 Librista for Apple 4 Librista for Android 7 AMI (Atriuum Mobile Interface) 10 AIR (Atriuum Inventory
Introduction 2 Install on Apple devices 2 Install on Android devices 2 Getting Started 3 Features 4 Librista for Apple 4 Librista for Android 7 AMI (Atriuum Mobile Interface) 10 AIR (Atriuum Inventory
Salesforce Classic Mobile Guide for iphone
 Salesforce Classic Mobile Guide for iphone Version 41.0, Winter 18 @salesforcedocs Last updated: November 30, 2017 Copyright 2000 2017 salesforce.com, inc. All rights reserved. Salesforce is a registered
Salesforce Classic Mobile Guide for iphone Version 41.0, Winter 18 @salesforcedocs Last updated: November 30, 2017 Copyright 2000 2017 salesforce.com, inc. All rights reserved. Salesforce is a registered
Workshare for iphone/ipad. Getting Started Guide
 Workshare for iphone/ipad Getting Started Guide R Love your job, not the office Stay productive on the move by taking your files with you on your iphone or ipad. Access files anywhere Review on the go
Workshare for iphone/ipad Getting Started Guide R Love your job, not the office Stay productive on the move by taking your files with you on your iphone or ipad. Access files anywhere Review on the go
CANVAS TEACHER IOS GUIDE
 CANVAS TEACHER IOS GUIDE This work is licensed under a Creative Commons Attribution-NonCommercial-ShareAlike License Table of Contents Navigation...4 How do I download the Teacher app on my ios device?...5
CANVAS TEACHER IOS GUIDE This work is licensed under a Creative Commons Attribution-NonCommercial-ShareAlike License Table of Contents Navigation...4 How do I download the Teacher app on my ios device?...5
Created by Eugene Stephens ios 8.2
 ios 8.2 Physical Buttons - Sleep / Wake Used to turn the device on /off or wake / sleep. Located on the top, right corner (iphone 6 located on right side). - Ring / Silent Used to turn off the ringer.
ios 8.2 Physical Buttons - Sleep / Wake Used to turn the device on /off or wake / sleep. Located on the top, right corner (iphone 6 located on right side). - Ring / Silent Used to turn off the ringer.
/ 1. Online Banking User Guide SouthStateBank.com / (800)
 / 1 Online Banking User Guide SouthStateBank.com / (800) 277-2175 06132017 Welcome Thank you for using South State s Online Banking. Whether you are a first time user or an existing user, this guide will
/ 1 Online Banking User Guide SouthStateBank.com / (800) 277-2175 06132017 Welcome Thank you for using South State s Online Banking. Whether you are a first time user or an existing user, this guide will
Table of Contents... ii. GO AHEAD BRING YOUR OWN DEVICE TO WORK... 1 Requirements... 1
 Table of Contents... ii GO AHEAD BRING YOUR OWN DEVICE TO WORK... 1 Requirements... 1 1: Use AT&T Toggle Applications on an iphone or ipad... 1 AT&T Toggle... 2 Set up Work Email within AT&T Toggle...
Table of Contents... ii GO AHEAD BRING YOUR OWN DEVICE TO WORK... 1 Requirements... 1 1: Use AT&T Toggle Applications on an iphone or ipad... 1 AT&T Toggle... 2 Set up Work Email within AT&T Toggle...
The Gaggle ipad App. The Gaggle ipad App functions best when the ipad is kept in landscape mode.
 The Gaggle ipad App The Gaggle ipad works great in both a one-to-one ipad initiative as well as a shared-device environment. All users log into the Gaggle ipad App with their specific log-in credentials
The Gaggle ipad App The Gaggle ipad works great in both a one-to-one ipad initiative as well as a shared-device environment. All users log into the Gaggle ipad App with their specific log-in credentials
GET STARTED WITH GOODNOTES USER GUIDE
 GET STARTED WITH GOODNOTES USER GUIDE 0. AGENDA WHAT YOU RE GOING TO LEARN 1. Before you start 2. Basics - Getting Started 3. Categories 4. Handwriting Search & -Recognition 5. Thumbnail Panel 6. Import
GET STARTED WITH GOODNOTES USER GUIDE 0. AGENDA WHAT YOU RE GOING TO LEARN 1. Before you start 2. Basics - Getting Started 3. Categories 4. Handwriting Search & -Recognition 5. Thumbnail Panel 6. Import
Tap to Get Started with Keynote. Scroll through the slides. Touch the images and text. And experience the most powerful presentation app ever
 Tap to Get Started with Keynote. Scroll through the slides. Touch the images and text. And experience the most powerful presentation app ever designed for a mobile device. Part 1: Get to Know Keynote Explore
Tap to Get Started with Keynote. Scroll through the slides. Touch the images and text. And experience the most powerful presentation app ever designed for a mobile device. Part 1: Get to Know Keynote Explore
IPHONE DEP REGISTRATION... 4 IPHONE DEP REGISTRATION... 3
 The purpose of this document is to help you to get started with your iphone facilitating DEP (Device Enrollment Program) Registration process to access Lilly resources such as email, calendar, Lilly apps
The purpose of this document is to help you to get started with your iphone facilitating DEP (Device Enrollment Program) Registration process to access Lilly resources such as email, calendar, Lilly apps
Smart Lock Solution User Manual APP
 Smart Lock Solution User Manual APP Summary Set Owner Find Lock Lock & Unlock Menus Add User User Management Get Key Delete Key Recover Lock Lock Setting Update Lock Delete Lock Set App Code Reset App
Smart Lock Solution User Manual APP Summary Set Owner Find Lock Lock & Unlock Menus Add User User Management Get Key Delete Key Recover Lock Lock Setting Update Lock Delete Lock Set App Code Reset App
Contact: Wealth Passport Help Center
 Wealth Passport Mobile Version 1.0 Getting Started Guide Contact: Wealth Passport Help Center 888-635-5350 1 DOWNLOADING THE WEALTH PASSPORT APP iphone Download 1. Open the Apple App Store app on your
Wealth Passport Mobile Version 1.0 Getting Started Guide Contact: Wealth Passport Help Center 888-635-5350 1 DOWNLOADING THE WEALTH PASSPORT APP iphone Download 1. Open the Apple App Store app on your
Welcome to Maestro. Your Quick Guide for Getting Started and Using Key Features. Maestro. Save time. Easily communicate with colleagues
 Welcome to Your Quick Guide for Getting Started and Using Key Features Save time Easily communicate with colleagues Get need-to-know clinical information How to Download and Get Started with 1. Search
Welcome to Your Quick Guide for Getting Started and Using Key Features Save time Easily communicate with colleagues Get need-to-know clinical information How to Download and Get Started with 1. Search
Getting to know your ipad exploring the settings, App store, Mail
 Getting to know your ipad exploring the settings, App store, Mail Exploring the settings Open the settings app from your homepage Wi-Fi Turn Wi-Fi on/off Add new Wi-Fi Connection Enter Network Name, any
Getting to know your ipad exploring the settings, App store, Mail Exploring the settings Open the settings app from your homepage Wi-Fi Turn Wi-Fi on/off Add new Wi-Fi Connection Enter Network Name, any
Online Services USER GUIDE. First Time Log In
 Online Services USER GUIDE Welcome to online banking! Whether you re online or using a mobile device, access your accounts whenever and wherever it s convenient for you. First Time Log In Log In: BankMidwest.com
Online Services USER GUIDE Welcome to online banking! Whether you re online or using a mobile device, access your accounts whenever and wherever it s convenient for you. First Time Log In Log In: BankMidwest.com
Oracle Cloud. Content and Experience Cloud ios Mobile Help E
 Oracle Cloud Content and Experience Cloud ios Mobile Help E82090-01 February 2017 Oracle Cloud Content and Experience Cloud ios Mobile Help, E82090-01 Copyright 2017, 2017, Oracle and/or its affiliates.
Oracle Cloud Content and Experience Cloud ios Mobile Help E82090-01 February 2017 Oracle Cloud Content and Experience Cloud ios Mobile Help, E82090-01 Copyright 2017, 2017, Oracle and/or its affiliates.
1. Click the Share menu at the top of the screen and then click File (Including Video)
 WebEx Sharing Resources for Mac Introduction During a WebEx session, the host has the ability to share resources with attendees. This document will take you through the process of sharing documents, applications,
WebEx Sharing Resources for Mac Introduction During a WebEx session, the host has the ability to share resources with attendees. This document will take you through the process of sharing documents, applications,
USAHA / AAVLD 2017 MOBILE APP Tutorial Presentation User Guide
 USAHA / AAVLD 2017 MOBILE APP Tutorial Presentation User Guide User Guide Locating & Installing The App Benefits of Using The App: The free USAHA / AAVLD Annual Meeting app makes it easy for attendees
USAHA / AAVLD 2017 MOBILE APP Tutorial Presentation User Guide User Guide Locating & Installing The App Benefits of Using The App: The free USAHA / AAVLD Annual Meeting app makes it easy for attendees
Available to download FREE from the Apple App Store and Google Play, managing your meetings from your smartphone has never been easier.
 SMARTMEET Q U I C K S T A R T G U I D E SmartMeet is the cornerstone of on-the-go Reservationless-Plus meetings. Discover a full-circle approach to meeting from your iphone and Android smartphone. Not
SMARTMEET Q U I C K S T A R T G U I D E SmartMeet is the cornerstone of on-the-go Reservationless-Plus meetings. Discover a full-circle approach to meeting from your iphone and Android smartphone. Not
INTRODUCTION TO CLOUD STORAGE
 INTRODUCTION TO CLOUD STORAGE GETTING STARTED PAGE 02 Class Overview What You Will Learn WHAT IS THE CLOUD? PAGE 03 Basic Vocabulary Advantages of the Cloud Disadvantages of the Cloud CLOUD STORAGE SERVICES
INTRODUCTION TO CLOUD STORAGE GETTING STARTED PAGE 02 Class Overview What You Will Learn WHAT IS THE CLOUD? PAGE 03 Basic Vocabulary Advantages of the Cloud Disadvantages of the Cloud CLOUD STORAGE SERVICES
SharePoint. Team Site End User Guide. Table of Contents
 Table of Contents Introduction... 1 Logging in for the First Time:... 1 Areas of the team site:... 2 Navigating the team site:... 3 Adding Content to the team site:... 3 The Ribbon:... 3 Adding a Link:...
Table of Contents Introduction... 1 Logging in for the First Time:... 1 Areas of the team site:... 2 Navigating the team site:... 3 Adding Content to the team site:... 3 The Ribbon:... 3 Adding a Link:...
SMART Meeting Pro 4.1 software
 Help us make this document better smarttech.com/feedback/170897 SMART Meeting Pro 4.1 software USER S GUIDE Product registration If you register your SMART product, we ll notify you of new features and
Help us make this document better smarttech.com/feedback/170897 SMART Meeting Pro 4.1 software USER S GUIDE Product registration If you register your SMART product, we ll notify you of new features and
Workshare Client Extranet. Getting Started Guide. for Mac
 Workshare Client Extranet Getting Started Guide for Mac Build trust with your clients Share files with your clients and partners in professional, branded workspaces that you control. Create your look Work
Workshare Client Extranet Getting Started Guide for Mac Build trust with your clients Share files with your clients and partners in professional, branded workspaces that you control. Create your look Work
Apple Business Manager Beta Help v1.0
 Apple Business Beta Help v1.0 Note: To see whether an Apple program is available in your country or region, go to the Apple Support article Availability of Apple programs for education and business. Overview
Apple Business Beta Help v1.0 Note: To see whether an Apple program is available in your country or region, go to the Apple Support article Availability of Apple programs for education and business. Overview
Marketo Events ipad App Guide
 Marketo Events ipad App Guide Preparing Events, ipad, and Users for Live Check-ins Copyright 2013 Marketo Inc., All rights reserved. Marketo and the Marketo logo are trademarks, registered trademarks,
Marketo Events ipad App Guide Preparing Events, ipad, and Users for Live Check-ins Copyright 2013 Marketo Inc., All rights reserved. Marketo and the Marketo logo are trademarks, registered trademarks,
User Guide. SaleSphere App and backend
 User Guide SaleSphere App and backend Version 2.0.1 20.07.2018 Content 1. Welcome to the world of SaleSphere... 1 System requirements... 1 Initial installation... 2 2. First Login... 3 3. Here we go: The
User Guide SaleSphere App and backend Version 2.0.1 20.07.2018 Content 1. Welcome to the world of SaleSphere... 1 System requirements... 1 Initial installation... 2 2. First Login... 3 3. Here we go: The
Save and Restore Backups using itunes File Sharing
 Save and Restore Backups using itunes File Sharing Pictello (ipad, iphone and ipod touch). In this tutorial you will learn how to create, save and restore Pictello library backups with itunes File Sharing
Save and Restore Backups using itunes File Sharing Pictello (ipad, iphone and ipod touch). In this tutorial you will learn how to create, save and restore Pictello library backups with itunes File Sharing
Workshare 9. Trial guide
 Workshare 9 Trial guide R A smarter, simpler and faster way to work With Workshare 9, we give document professionals a better way to share and work on files with others. If you re looking to reduce your
Workshare 9 Trial guide R A smarter, simpler and faster way to work With Workshare 9, we give document professionals a better way to share and work on files with others. If you re looking to reduce your
Skype for Business/Lync
 Skype for Business/Lync What is Microsoft Skype for Business/Lync? Skype for Business/Lync is an online meeting and instant messaging tool included in Office 365. It is offered to all UGA students, faculty
Skype for Business/Lync What is Microsoft Skype for Business/Lync? Skype for Business/Lync is an online meeting and instant messaging tool included in Office 365. It is offered to all UGA students, faculty
Click on OneDrive on the menu bar at the top to display your Documents home page.
 Getting started with OneDrive Information Services Getting started with OneDrive What is OneDrive @ University of Edinburgh? OneDrive @ University of Edinburgh is a cloud storage area you can use to share
Getting started with OneDrive Information Services Getting started with OneDrive What is OneDrive @ University of Edinburgh? OneDrive @ University of Edinburgh is a cloud storage area you can use to share
FastDraw Basketball. ipad User Guide
 FastDraw Basketball ipad User Guide Contents Getting Started - Sync Plays From Your Computer......2 Manually Syncing Your ipad...3 FastDraw ipad Features...4 Delete Frame......5 Add Frame......6 FastBuild.....6
FastDraw Basketball ipad User Guide Contents Getting Started - Sync Plays From Your Computer......2 Manually Syncing Your ipad...3 FastDraw ipad Features...4 Delete Frame......5 Add Frame......6 FastBuild.....6
Once you have entered your Google and password, you can click the Sign In button to continue.
 Slide 1 Welcome to the Creating and Uploading with Google Docs Tutorial. Google Docs allows you to create documents, spreadsheets, presentations, draw pictures, create forms, and much more directly within
Slide 1 Welcome to the Creating and Uploading with Google Docs Tutorial. Google Docs allows you to create documents, spreadsheets, presentations, draw pictures, create forms, and much more directly within
To register for the Colorful Choices Challenge you must complete TWO Steps: 1. Create a Health Fitness Account 2. Create a Colorful Choices Account
 To register for the Colorful Choices Challenge you must complete TWO Steps: 1. Create a Health Fitness Account 2. Create a Colorful Choices Account HOW TO CREATE A HEALTH FITNESS ACCOUNT: Go to https://healthyemory.biovia.healthfitness.com
To register for the Colorful Choices Challenge you must complete TWO Steps: 1. Create a Health Fitness Account 2. Create a Colorful Choices Account HOW TO CREATE A HEALTH FITNESS ACCOUNT: Go to https://healthyemory.biovia.healthfitness.com
Mobile Setup guide for ipad
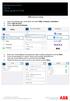 Global IS Digital Workplace, April 15, 2016 Mobile Setup guide for ipad ABB account setup 1. Open the Settings app, scroll down and select Mail, Contacts, Calendars. 2. Select Add Account. 3. Select Microsoft
Global IS Digital Workplace, April 15, 2016 Mobile Setup guide for ipad ABB account setup 1. Open the Settings app, scroll down and select Mail, Contacts, Calendars. 2. Select Add Account. 3. Select Microsoft
SMART Meeting Pro 4.2 personal license USER S GUIDE
 smarttech.com/docfeedback/170973 SMART Meeting Pro 4.2 personal license USER S GUIDE Product registration If you register your SMART product, we ll notify you of new features and software upgrades. Register
smarttech.com/docfeedback/170973 SMART Meeting Pro 4.2 personal license USER S GUIDE Product registration If you register your SMART product, we ll notify you of new features and software upgrades. Register
