IoTivity Development on Raspberry Pi* 3
|
|
|
- Tyler Smith
- 6 years ago
- Views:
Transcription
1 Getting Started Guide Rami Alshafi VTM GROUP David Kinder INTEL CORPORATION IoTivity Development on Raspberry Pi* 3 G E T T I N G S T A R T E D G U I D E Version 2, January 8, 2018
2 Table of Contents Summary... 3 OCF and IoTivity... 3 The IoTivity Development on Raspberry Pi 3 Kit... 4 Parts List... 4 Network Security Warning... 5 Working directly or indirectly with the Raspberry Pi... 5 Setting up the Hardware... 6 Booting the Raspberry Pi with Raspbian... 8 Password, Keyboard, and Date/Time Setup... 8 Setting up the IoTivity Development Environment Getting the IoTivity source code Setting up MRAA library Building the IoTivity Server/Client Sample Applications Running the IoTivity Server/Client Sample Applications Shutting down the Raspberry Pi Wrap-up and Next Steps OCF Membership Resources Appendix A: Headless access to the Raspberry Pi 3 via ssh Finding the IP address of the Raspberry Pi Try a local name Ask your router for connected devices Direct network connection to your PC Scan your network using Nmap Connecting to the Raspberry Pi 3 via ssh Using ssh on Linux or macos command line Using PuTTY on Windows Appendix B: Creating the microsd card bootable image Download the Raspbian OS Image Write the image to the microsd card Enabling SSH
3 Summary This Getting Started Guide shows you how to set up an IoTivity development environment on a Raspberry Pi* 3 board. You will also build and run sample server and client applications that verify the build environment is set up properly, and can interact with an Internet of Things (IoT) device, in our case an LED. These sample applications are a baseline and reference for new developers to explore the IoTivity API framework and learn how to write secure server and client applications that can pass the OCF Certification Test Tool (CTT) and implement OCF Introspection (how devices discover and communicate their capabilities to each other, enabling interoperability) OCF and IoTivity IoTivity is an open source software project enabling seamless device-to-device connectivity where billions of wired and wireless Internet of Things (IoT) devices can securely connect to each other and to the internet. The Open Connectivity Foundation (OCF) develops specification standards, interoperability guidelines, and a certification program for these devices. IoTivity is an open source reference implementation of the OCF specification. You can learn more about OCF at and IoTivity at The IoTivity APIs expose the OCF framework to developers, and are available in several languages and for multiple operating systems. The framework supports dedicated and optimized protocols for IoT devices, with specific considerations for constrained devices, and addressing many types of devices, form-factors, companies, and markets. The IoTivity framework operates as middleware across supported operating systems and connectivity platforms and has these four essential building blocks: Discovery: supporting multiple mechanisms for discovering devices and resources in proximity and remotely. Data transmission: supporting information exchange and control based on a messaging and streaming model. Data management: supporting the collection, storage, and analysis of data from various resources. Device management: supporting configuration, provisioning, and diagnostics of devices. 3
4 The IoTivity Development on Raspberry Pi 3 Kit This kit provides you with a Raspberry Pi 3 board and additional hardware to get you started with IoT development using IoTivity APIs and interacting with sensor devices. You ll be building and running the sample client and server applications (written in C/C++) on the Raspberry Pi 3 board itself, by following the instructions in this getting started guide. After following these instructions, you will have verified the on-board development environment and tools are set up and working. You can read through the sample applications source code to see how it works and make changes on your own to learn more! Parts List The kit contains the following hardware. (You can also assemble a hardware kit from this parts list): Raspberry Pi 3, Model B V1.2, with a quad-core 64-bit Arm*v8 processor, HDMI, USB, Ethernet, on-board Wi-Fi* and Bluetooth* Low Energy support, and 1GB RAM. Pimoroni Enviro phat, with two LEDs, four different sensors, (letting you measure temperature, pressure, light level, color, 3-axis motion, compass heading), and analog inputs. In the supplied kits, we ve soldered a female GPIO header for connecting directly to the Raspberry Pi s header pins. Micro-USB 5V, 2.5A power supply 4
5 8 GB microsd card, with Raspbian OS (a variant of Linux* built for the Raspberry Pi) loaded and configured to boot with SSH enabled. (An appendix has instructions for downloading needed software and creating a configured microsd card from scratch.) Ethernet cable for connecting the Raspberry Pi board to your network. You ll need an active connection to the Internet as well. Optionally, an HDMI monitor, HDMI cable, and a USB keyboard are recommended but not required (and not included in the kit). Network Security Warning You ll be connecting the Raspberry Pi to your local network and the Internet. If you re in a corporate environment or using a corporate laptop, it may be against corporate guidelines to do this because of security concerns. Please consult with your network admin. Corporate environments may also require proxy settings to allow tools such as Git to get through the firewall to GitHub and Gerrit repositories. Configuring your proxy settings is beyond the scope of this guide. The Raspberry Pi setup uses a default login and password shared on every Raspberry Pi running Raspbian. If you expose the board to the internet with SSH enabled (as this Getting Started Guide does, to get access to source code and to download needed tools), you need to make some basic security changes, as documented by the Raspberry Pi folks at This list is not exhaustive though. Secure setup of your development board is out of scope for this guide. Working directly or indirectly with the Raspberry Pi We ve found it convenient to setup and communicate directly to the Raspberry Pi with an attached USB keyboard and HDMI monitor (not included in the kit). We do provide instructions in an appendix, for working with a headless Raspberry Pi via ssh to indirectly connect to the board from a host computer. In either case, we use the Raspbian command line interface so we won t need a mouse. 5
6 Setting up the Hardware Let s get started! (Note: you may have received a pre-assembled kit with the boards connected and the microsd card inserted. In this case, simply verify it s been assembled as described here. 1. Align the female connector on the Enviro PHAT board with the male header pins on the Raspberry Pi board and press firmly to connect the two boards together: 2. Flip the board over and fully insert the microsd card into the microsd card slot on the edge of the Raspberry Pi board (note the microsd card orientation, label up): The microsd card in the kit has been formatted and loaded with a bootable Raspbian Stretch Lite OS, configured with SSH enabled. This version of Raspbian does not include 6
7 the graphical desktop environment packages since we ll be working with the command line. 3. Connect the Ethernet cable from your network to the Ethernet connector on the Raspberry Pi board, and the micro-usb power cable to the board (but don t plug in the power yet). If you re using a monitor and keyboard (recommended), connect the HDMI cable to your monitor and the HDMI connector on the Raspberry Pi board, and connect the USB keyboard to any of the USB connectors. If you re not using a connected monitor and keyboard, we explain in an appendix how to connect to the board from a host computer using SSH. Here s the Raspberry Pi 3 board fully populated with kit components and cable connections (if you re accessing the board remotely via ssh, then you won t need the monitor or keyboard connection): 4. Now you re ready to plug in the power and boot the board, as explained in the next section. 7
8 Booting the Raspberry Pi with Raspbian Plug in the power supply connected to the micro-usb power connector and (with a connected monitor) you ll see the Raspbian OS boot and print log messages. After about 20 seconds, you ll be prompted to login. The default username is pi and password is raspberry. Type those in, and you ll be at a (hopefully familiar looking) Linux command line prompt: If you re interacting indirectly with the board via ssh, simply wait about 20 seconds before connecting from your host computer, and logging in to the Raspberry Pi. (See the appendix for connecting via ssh.) Password, Keyboard, and Date/Time Setup Here are some recommended changes you should do after you login for the first time. 1. By default, the Raspbian lite OS is configured with British (UK) settings for the keyboard and locale. This can be confusing for folks because of keyboard differences (for example, if you press the key on a US keyboard it shows up as ~ with a UK keyboard layout). Edit the default keyboard configuration file /etc/default/keyboard and change the XKBLAYOUT setting. Use sudo with your editor since this is a system-owned file. (Raspbian provides both vi/vim and nano text editors.) sudo vi /etc/default/keyboard Look for the line: XKBLAYOUT="gb" 8
9 and change the gb to your desired two letter country code, e.g., us for United States. (Vi tip: use the arrow keys to move around, R command to replace characters, <escape> to stop replacing characters, and :x command to save and exit changes.) Reboot the Raspberry Pi now so you ll be using the intended keyboard layout for the next step: sudo reboot And login again. 2. For security reasons, it s a good idea to change the default login password for the pi user. Use the passwd command, enter the current password ( raspberry ) and change it to a new password you ll remember: pi@raspberrypi:~$ passwd Changing password for pi. (current) UNIX password: Enter new UNIX password: Retype new UNIX password: passwd: password updated successfully pi@raspberrypi:~$ 3. This is also a good time (pun intended) to verify the date and time is set correctly on the Raspberry Pi, by using the date command. Set the date and time if it s not correct, with your local time, something like this for Pacific Daylight Time (PDT): sudo date -s "Jan 6 14:33:00 PDT 2018" An incorrect date and time, can cause system problems maintaining the file system, using security protocols, or with the build system. You can also install network-time-protocol (ntp) packages that will keep the Raspberry Pi time synchronized automatically: sudo apt-get update sudo apt-get install ntp 4. Reboot the Raspberry Pi to have these changes go into effect: sudo reboot 9
10 Setting up the IoTivity Development Environment 1. Before you start setting up the IoTivity-specific software development environment, you ll need to login again and then make sure the base Linux OS is up to date by first updating information about available packages from the internet, then then upgrading installed packages if updates are available: sudo apt-get update sudo apt-get upgrade Reply y and press enter when asked to continue. You ll see something like this: 2. Next, use the same apt-get tool to install the tools and external libraries needed for the IoTivity build environment. As above, reply y and press enter when asked to continue. (Note this is a long command line you can cut and paste from below. If you re typing it in, the \ at the end of a line means the next line is a continuation, or you can type it all in (without the \ characters as one long line.) sudo apt-get install build-essential git scons libtool \ autoconf valgrind doxygen wget unzip cmake libboost-dev \ libboost-program-options-dev libboost-thread-dev uuid-dev \ libexpat1-dev libglib2.0-dev libsqlite3-dev libcurl4-gnutls-dev This command will install, if not already there, the gcc c++ compiler, Git version control system, build tools (such as scons, libtool, and auto conf), analysis tools (such as valgrind), API documentation tool (doxygen), utilities (such as wget and unzip), and other tools and external libraries needed by the project. 10
11 Getting the IoTivity source code As with many open source projects, IoTivity is distributed as source code that you ll build in your development environment. These next steps connect to the internet to fetch the IoTivity source code and some additional tools. 1. In your home directory, make an iot working directory: mkdir ~/iot cd ~/iot 2. Clone the iotivity repository code using Git commands, change to the directory created, and check out the IoTivity 1.3 release branch: git clone cd iotivity git checkout 1.3-rel 3. Download additional tool sources from these repos: git clone \ extlibs/tinycbor/tinycbor -b v0.4.1 git clone \ extlibs/mbedtls/mbedtls -b mbedtls Download the application sample source code (Note: this step won t be needed when the sample code is included in the IoTivity repo, but it s required for now): git fetch origin refs/changes/13/22513/15 git checkout FETCH_HEAD Setting up MRAA library MRAA is a C Linux library with bindings to C++, Java, Python, and Node.js (JavaScript) that lets you write portable code accessing low speed IO interfaces for sensors and actuators across a variety of hardware platforms. The mraa library is provided as sources that you ll build to create the needed runtime library. You ll also build and run a short sample that verifies mraa has been set up properly for the Raspberry Pi hardware. 1. Clone the mraa source into the iot working directory we created earlier: 11
12 cd ~/iot git clone 2. Make a working directory in the mraa directory we ve cloned, change to that directory, build the mraa library, and install it: mkdir mraa/build && cd mraa/build cmake.. && make && sudo make install Note: You ll see some warnings reported during the cmake run that are expected and OK. 3. Verify mraa is installed properly by running a blink-io example (provided with mraa). Because the application directly accesses hardware, you need to run it as root with the sudo command: cd ~/iot/mraa/build/examples && sudo./blink-io 7 If all is good, the two LEDs on the Enviro phat board will blink on and off every second, along with the words on and off displaying on the command line console. (Press CTL-C to stop.) Building the IoTivity Server/Client Sample Applications Now that all the required sources and tools are on the Raspberry Pi system, and mraa is working, it s time to build the IoTivity sample application code. 1. Change back to the iotivity directory and build the sample code using the scons tool: 12
13 cd ~/iot/iotivity scons examples/ocfsecure -j 2 TARGET_TRANSPORT=IP Here s an explanation of this command: scons is an open source software construction tool, an improved and more functional substitute for the classic make utility. The examples/ocfsecure parameter restricts the building process to the sample code directory and its dependencies. The -j 2 flag will utilize two (of the four) processor cores available on the Raspberry Pi 3, improving performance. The TARGET_TRANSPORT=IP parameter restricts building to only implement the IP transport protocol and not others such as such as Bluetooth Low Energy (BLE) or Near Field Communication (NFC). 2. This build should take less than 10 minutes. Once you see the message: scons: done building targets., and there are no obvious errors, the build was successful and we can try running the OCFSecure sample server and client applications. Running the IoTivity Server/Client Sample Applications A pair of client and server application samples are included in the software for this kit to give you a working example of building a server for an OCF hardware switch device (in our case an LED), together with a client that interacts with this server. Now, let s run the sample applications: 1. Change to the output directory where the sample application executable files were created. (Note the directory name armv7l ends with the lower-case letter l not a digit one.) Because the application directly accesses hardware (as did the blink-io mraa test), it needs to run as root (administrator) with the sudo command. Note too, you re going to run the server as a background app so we can run the client app in the foreground in the next step: cd ~/iot/iotivity/out/linux/armv7l/release/examples/ocfsecure sudo./server & If you get an error saying./server: error while loading shared libraries: libmraa.so.1: cannot open shared object file: No such file or directory, use this command to fix the error and try running the server application again: sudo env LD_LIBRARY_PATH=~/iot/mraa/build/src && sudo ldconfig 13
14 If you forgot to add the trailing & to tell the shell to run the server in the background, press CTRL-C to end the server, and start the server app again with the trailing &. The server application will report that it s initializing and reading some files, creating the SWITCH resource (for the LED), and finally reporting, Server is running, press ctrl+c to stop 2. With the server app running in the background, you can run the client application in the foreground. Since the client doesn t (directly) access the hardware, it doesn t need to run with sudo (admin) access. If you don t see the command prompt, press return, and then type:./client Both the server and client applications will write INFO and DEBUG information to the console, identified as SERVER_APP or CLIENT_APP. The client application has a very simple interface that lets you interact with resources via IoTivity API calls to the server. Using the client, you identify by <resource number>, the resource you want to interact with, together with a request to either GET (read) or POST (write) information to that resource. If you press a return, the client displays the list of discovered resources. Press return again if you don t see the discovered /switch resource when the client first starts up. As shown below, the /switch resource was discovered as resource number 21: 14
15 3. Send a GET request to the /switch resource by typing 21 1 and press return: 21 for the /switch resource and 1 for a GET request. After some INFO and DEBUG messages go by, you ll see the result as: This response indicates the result was OC_STACK_OK and displays the payload returned. You can see the value of a Boolean property named value is false, indicating the LED is off. (If you don t see this response on your screen, but you do see the Discovered Resources list, the response may have just scrolled off your screen. If you re connecting via ssh, try making your terminal screen taller, or simply scroll the windows up to see the output.) 15
16 4. Next, try changing the property value to turn the LED on, by sending a POST request to the /switch resource. Start by typing 21 4 and enter. You ll be prompted to create a custom payload to POST (send) to the server. Select a property type from the list (in our case Boolean, so 0), and enter the property key (in our case value ) and the property value (1 for true), and press enter. If the custom payload required multiple key/value pairs to POST, we could enter more, but for our example that s all, so press enter to finish: Notice that the response message indicates the result is OC_STACK_RESOURCE_CHANGED and the values that were affected, namely the Boolean property value is now true (and the LED is on). You can verify this by repeating the GET request you previously did. 5. Exit the client application by pressing CTRL-C. Then, exit the server app running in the background, by using the fg command to bring the background job to the foreground and press CTRL-C to exit the server. Shutting down the Raspberry Pi Like all computers, just pulling the power plug on the Raspberry Pi is a bad way to turn it off, and can cause data loss on the microsd card. You must shut down the Raspberry Pi properly and give the operating system a chance to cleanly close down system services and the file system. From the command line use this command: sudo shutdown h now Then wait until the green LED near the micro-usb power connector on the Raspberry Pi blinks a few times and then stays off. (This green LED flashes when the board is writing to the microsd 16
17 card.) At this point it s best to unplug the power supply from the wall rather than unplug the micro-usb connector connectors like these have a limited service lifetime. Wrap-up and Next Steps With that, you re done setting up the IoTivity development environment on the Raspberry Pi 3 and verified the sample applications can be built and run. Over time, we plan to add additional samples along with updated documentation to go with them, to give you more examples of using the IoTivity APIs. Now it s up to you to explore the source code for the sample code (in the ~/iot/iotivity/examples/ocfsecure directory). Read through the source comments and the included README file for more information. If you re looking for some ideas, try modifying the server app to add access to another device on the Enviro phat card, for example returning the temperature or reading the light and color value detected by the on-board sensors. OCF Membership Resources The OCF basic membership level is a no-cost way to get read only rights for members-only materials and access the OCF Certification Test Tools (CTT) for pre-testing purposes. Visit the OCF membership page to learn more. If your company is already an OCF member, you can also get access to additional resources and participate in the many OCF work and task groups that are helping to create this interoperable and secure network of everything environment. 17
18 Appendix A: Headless access to the Raspberry Pi 3 via ssh If it s not convenient to connect a monitor and keyboard to the Raspberry Pi 3, you can also get command line access via ssh to the board from another computer connected to the same network. Alas, to use ssh, you ll need to know the IP address of the Raspberry Pi 3 and this can be tricky. Finding the IP address of the Raspberry Pi Because of the nearly endless varieties of network configurations and equipment, there are many different ways to find the IP address of your board on the network. (You may need to contact a system administrator or customer support for your particular network setup.) Here are some recommended approaches. Try a local name If your Raspberry Pi is the only Raspberry Pi board on your local network, you may be able to connect using the board s hostname (raspberrypi by default) instead of using its IP address. If you re already familiar with using ssh or an ssh client such as PuTTY, try connecting using the name raspberrypi.local For example, use the command line: ssh pi@raspberrypi.local or use an ssh client and specify raspberrypi.local as the hostname to connect to. If you changed the boards default hostname, use that new name instead. Ask your router for connected devices If you re in a home environment, you likely have physical access to your home router and can connect the Raspberry Pi s network cable directly to an available router port. Once you do that, use your computer s web browser to access the router s web-based admin page to login to the router and show you the IP address of connected devices. Most home routers are set up at the same IP address as your client, but with the last number as 1, if your computer has an IP address of , your router would likely be at For example, this home s router DHCP client list shows two connected devices: 18
19 In this home environment, the device named raspberrypi has the IP address Direct network connection to your PC If a direct connection to a router is not an option, and your host computer has an available Ethernet port, you can share your host computer s internet connection with the Raspberry Pi. You will need to use a wireless network connection for your host computer to free up its network port.) If you re in a corporate environment, sharing your host computer s network access might not work or not be allowed, so check with your corporate network administrators. Connect an Ethernet cable from the Raspberry Pi to your host computer s Ethernet port. Then you re going to map the host computer s internet connection from Wi-Fi to the Ethernet port to reach the Pi. How you do this depends on your host computer s operating system: On a Windows host, open up the network connections (control panel -> Network and Internet -> Network Connections) and you should see both Ethernet and Wi-Fi. Right-click on the Wi-Fi, select properties, click on the sharing tab and check both allow options, and from the drop down menu select the Ethernet connection that is attached to the Raspberry Pi. Sometimes it is called Ethernet or Ethernet4. Other times, it is called LAN or Local Area Network. (You can connect and disconnect the Raspberry Pi network cable and watch which Ethernet port is responding to that change in the list of the network adaptors in the Network Connections window.) 19
20 Remember this name for a later step! Click OK to make these changes and then restart your windows PC. On a macos host, open up system preferences, click on the Sharing settings, click on the "Internet Sharing" and then select the Ethernet port (where the Raspberry Pi is connected): 20
21 Next, click again on the "Internet Sharing" option and confirm the changed settings. If you see the "Internet Sharing:" flag is set to On and lit green then you are good to go. Restart your host computer now. 21
22 For a Linux (Ubuntu) host, open up System Settings, select Network, then select Wired, click on "Options ". Select the "IPv4 Settings" tab. From the Method drop menu, select "Shared to other computers" and click save. 22
23 Restart your host computer now. After restarting your host computer, your Raspberry Pi will be sharing your host computer s network connection and get its own IP address. Now we have to discover what that IP address is. Scan your network using Nmap The nmap tool is a free and open source command line utility for network discovery and can be run on Windows, Linux, and macos systems. (Again, if you re in a corporate environment or using a corporate laptop, you may need to verify with your system admin before installing this tool.) For Windows users, go to and download the latest stable release self-installer (currently nmap-7.60-setup.exe). Run the downloaded installer and use the defaults. For macos users, go to and download the latest stable release installer (currently Run the downloaded installer and use the defaults. For Linux users, use your system s package manager to fetch and install nmap. On Ubuntu, for example, you can use: 23
24 sudo apt-get install nmap or on RedHat, use: sudo dnf install nmap For nmap to do its work, the Raspberry Pi and your host computer must be on the same network and the Raspberry Pi must be powered on. You ll be using nmap to scan the entire local network looking for devices. But first, you need to find the IP address of your host computer: On Linux, use the hostname command to display your system s IP address: hostname I On Windows, from a command line, use the ipconfig command: C:\Users\gsg>ipconfig Ethernet adapter Ethernet: Connection-specific DNS Suffix. : mycompany.com IPv4 Address : Subnet Mask : Default Gateway : or go through Control Panel to examine your active Network Connection status details: 24
25 On macos, go to System Preferences, then Network, and select your active network connection to view the IP address. With your host computers IP address in hand, run the nmap command line tool to find systems on the same network. Specify the IP address of your host computer with /24 appended and use grep to look for output mentioning raspberry, for example: nmap n sv /24 grep raspberry and you ll see output something like this: Nmap scan report for raspberrypi.mycompany.com ( ) Note the IP address of your Raspberry Pi system so we can connect to it. It s worth mentioning here that your Raspberry Pi will keep this IP address only as long as it s powered up. If you turn it off for a while and then back on, it will likely get a different IP address. If nmap reports an "All hosts (65536) are up" message, this means something went wrong in sharing the internet connection. This error is common on a corporate network or on corporate laptops. If this is not the case, then check that the Ethernet driver is not disabled or corrupted and it is updated. Also check that the firewall is disabled (for debugging you need to configure the firewall to allow the right traffic). For more information about nmap, read the nmap documentation at If you don t see any output, then no device on this subnet reported as your Raspberry Pi. Make sure your Raspberry Pi is connected to the same network as your host computer, and is powered 25
26 on. Try running the nmap command again, without the grep, and look through what systems were discovered. Connecting to the Raspberry Pi 3 via ssh Once you have the IP address of the Raspberry Pi, you can connect to it via ssh using an ssh client (such as PuTTY) on Windows, or the ssh command in a terminal windows on Linux or macos. If your ssh or PuTTY connection fails in the steps below, this could mean the Raspberry Pi s IP address has changed from when you last discovered it. This can happen if it s been powered off for a while and you turn it on and try to connect with an old IP address. In this case, simply use the steps noted above to find its IP address again. Using ssh on Linux or macos command line The ssh command is available on Linux and macos. Open a terminal windows and run the ssh command with the pi username and IP address of the Raspberry Pi 3. The first time you connect to a new computer with SSH you ll see a security alert, to which you should reply yes. Enter the password (raspberry, unless you changed it) and you re connected: ~$ ssh pi@ The authenticity of host ' ( )' can't be established. ECDSA key fingerprint is SHA256:btHbcrzQVfYw6QwMaVM2pW7yvPBTkybpkO78hFdYPpA. Are you sure you want to continue connecting (yes/no)? yes Warning: Permanently added ' ' (ECDSA) to the list of known hosts. pi@ 's password: Linux raspberrypi v7+ #1023 SMP Tue Aug 8 16:00:15 BST 2017 armv7l The programs included with the Debian GNU/Linux system are free software; the exact distribution terms for each program are described in the individual files in /usr/share/doc/*/copyright. Debian GNU/Linux comes with ABSOLUTELY NO WARRANTY, to the extent permitted by applicable law. Last login: Thu Sep 28 23:24: from SSH is enabled and the default password for the 'pi' user has not been changed. This is a security risk - please login as the 'pi' user and type 'passwd' to set a new password. 26
27 $ You ll see the security reminder that the default username and password have not been changed (if you didn t do that yet). See the Raspberry Pi security change recommendations listed in You can configure the ssh client to prevent the SSH session from closing because of inactivity by adding the following line to your ~/.ssh/config file: ServerAliveInterval 300 This configuration will send a no-op null packet to the server, to keep the connection alive, every 300 seconds (5 minutes). Using PuTTY on Windows On Windows, you ll need to download an SSH client to your Windows computer. One of the most commonly used clients is PuTTY and can be downloaded from Look for the MSI Windows Installer links for your OS version (most likely 64-bit windows). You can also read their online documentation for full information about PuTTY. After installing PuTTY, launch the PuTTY application and input the Raspberry Pi IP address in the hostname field, verify the SSH connection type is selected, and click open: 27
28 The first time you connect to a new computer with SSH you ll see a security alert: 28
29 Click on Yes to accept the connection. Next you ll be prompted for the username (pi) and password (raspberry, unless you changed it), and you ll be connected: You ll see the security reminder that the default username and password have not been changed (if you haven t done that yet). See for security change recommendations. Refer to the PuTTY documentation to configure options such as keep alive that will prevent the SSH session from closing because of inactivity. In your session properties, go to Connection and under Sending of null packets to keep session active, set Seconds between keepalives (0 to turn off) to 300 (5 minutes). From here, you can interact with the Raspberry Pi as if you were connected with a keyboard and monitor. Type exit to close the PuTTY window when done. (Be sure to properly shut down the Raspbian OS before powering off the Raspberry Pi, as explained in the Shutting Down section earlier in this guide.) 29
30 Appendix B: Creating the microsd card bootable image The kit is distributed with an 8GB microsd card, preloaded with a bootable Raspbian Lite image (without a graphical desktop) and configured to boot with SSH enabled. The following instructions will show how you can create your own microsd card with the same bootable image. Download the Raspbian OS Image Raspbian is a Linux variant designed and configured to work well with the Raspberry Pi. Official Raspbian OS images are available from the web page. On your Windows, macos, or Linux host, use your web browser to download the ZIP file for Raspbian Stretch Lite: Write the image to the microsd card You ll need special image burning software to write this file to the microsd card in a way that creates a bootable image. As described in the Raspberry Pi installing images guide, we recommend using a free open-source graphical SD card writing tool called Etcher. This tool runs on Windows, macos, and Linux systems and is available for download from Here s a summary of image burning instructions: 1. Download Etcher and install it on your host computer. 2. Connect an 8GB (or larger) microsd card to your host computer with an SD or USB carrier or an external adapter. If you re using an SD-card carrier, verify the write-protect switch is not enabled. 3. Open Etcher and select the.zip file you downloaded with the Raspbian image as the source. 4. Select the SD card you re writing to as the destination. Note you ll be completely overwriting the card s contents. If Etcher can t find an SD card to write to, you may 30
31 need to reformat the microsd card. (Instructions for doing a low-level format for an SD card can be found on the SD Association website.) 5. Review your selections and click Flash! to begin writing to the microsd card. 6. When done, exit Etcher, unmount or eject the microsd card, and remove it from your computer. Enabling SSH For security reasons, Raspbian has secure shell (SSH) access disabled by default. In a headless configuration of the Raspberry Pi (without a monitor and keyboard connected), we ll need SSH access enabled when the board is turned on. (If you re going to use a keyboard and monitor and not connect via ssh, you can skip this step.) Here s how to automatically enable ssh access on the Raspberry Pi microsd card every time it powers on: 1. Connect the microsd card to your host computer. (Note that Etcher will unmount the microsd card when finished, so you ll need to remove and reconnect the microsd card.) 2. Create an empty file named ssh (no file extension) in the root directory of the microsd drive. This file must be named ssh and not, for example, ssh.txt. On a Windows* system for example, you can double click the microsd card drive, then right-click within the open folder and create a new text document (named ssh.txt and delete the.txt extension before saving). 3. Unmount or eject the microsd card, and remove it from your computer And with that, the microsd card is ready to use to boot the Raspberry Pi and access it remotely via ssh. 31
IoTivity Development on ARTIK 530s
 Getting Started Guide Sungdong Kim SAMSUNG IoTivity Development on ARTIK 530s G E T T I N G S T A R T E D G U I D E Version 1.0, October 24, 2018 Table of Contents Summary... 3 OCF and IoTivity... 3 The
Getting Started Guide Sungdong Kim SAMSUNG IoTivity Development on ARTIK 530s G E T T I N G S T A R T E D G U I D E Version 1.0, October 24, 2018 Table of Contents Summary... 3 OCF and IoTivity... 3 The
Sigma Tile Workshop Guide. This guide describes the initial configuration steps to get started with the Sigma Tile.
 Sigma Tile Workshop Guide This guide describes the initial configuration steps to get started with the Sigma Tile. 1 Contents Contents... 2 Chapter 1: System Requirements... 3 Chapter 2: Configure Your
Sigma Tile Workshop Guide This guide describes the initial configuration steps to get started with the Sigma Tile. 1 Contents Contents... 2 Chapter 1: System Requirements... 3 Chapter 2: Configure Your
XLink Kai Raspberry Pi Beginners Tutorial
 XLink-Kai-Raspberry-Pi-Beginners-Tutorial.md XLink Kai Raspberry Pi Beginners Tutorial Hi! This tutorial will guide you through setting up XLink Kai on a Raspberry Pi to play multiplayer system link Xbox
XLink-Kai-Raspberry-Pi-Beginners-Tutorial.md XLink Kai Raspberry Pi Beginners Tutorial Hi! This tutorial will guide you through setting up XLink Kai on a Raspberry Pi to play multiplayer system link Xbox
Lab 0: Intro to running Jupyter Notebook on a Raspberry Pi
 Lab 0: Intro to running Jupyter Notebook on a Raspberry Pi Nick Antipa, Li-Hao Yeh, based on labs by Jon Tamir and Frank Ong January 24, 2018 This lab will walk you through setting up your Raspberry Pi
Lab 0: Intro to running Jupyter Notebook on a Raspberry Pi Nick Antipa, Li-Hao Yeh, based on labs by Jon Tamir and Frank Ong January 24, 2018 This lab will walk you through setting up your Raspberry Pi
RaspiDigiHamClock. Raspberry Pi Amateur Radio Digital Clock. v WA4EFH R.Grokett
 RaspiDigiHamClock Raspberry Pi Amateur Radio Digital Clock v2018-07-08 WA4EFH R.Grokett Overview Amateur Radio Operators (aka HAM Radio) use 24 hour UTC (Universal Coordinated Time) for much of their operation.
RaspiDigiHamClock Raspberry Pi Amateur Radio Digital Clock v2018-07-08 WA4EFH R.Grokett Overview Amateur Radio Operators (aka HAM Radio) use 24 hour UTC (Universal Coordinated Time) for much of their operation.
Automated Development for Cross-Platform Internet of Things
 Automated Development for Cross-Platform Internet of Things Develop a secure, certified hardware prototype in 15 minutes Clarke Stevens Shaw Communications clarke.stevens@sjrb.ca What is the Open Connectivity
Automated Development for Cross-Platform Internet of Things Develop a secure, certified hardware prototype in 15 minutes Clarke Stevens Shaw Communications clarke.stevens@sjrb.ca What is the Open Connectivity
Adafruit's Raspberry Pi Lesson 1. Preparing an SD Card for your Raspberry Pi
 Adafruit's Raspberry Pi Lesson 1. Preparing an SD Card for your Raspberry Pi Created by Simon Monk Last updated on 2016-12-03 03:20:15 AM UTC Guide Contents Guide Contents Overview You Will Need Downloading
Adafruit's Raspberry Pi Lesson 1. Preparing an SD Card for your Raspberry Pi Created by Simon Monk Last updated on 2016-12-03 03:20:15 AM UTC Guide Contents Guide Contents Overview You Will Need Downloading
RETROPIE INSTALLATION GUIDE
 RETROPIE INSTALLATION GUIDE CONTENTS THE FOLLOWING GUIDE WILL COVER THE INSTALLATION, SETUP AND CONFIGURATION OF THE RASPBERRY PI, RASPBIAN OS AND RETROPIE Author: http://rpiarcadebuild.wordpress.com/
RETROPIE INSTALLATION GUIDE CONTENTS THE FOLLOWING GUIDE WILL COVER THE INSTALLATION, SETUP AND CONFIGURATION OF THE RASPBERRY PI, RASPBIAN OS AND RETROPIE Author: http://rpiarcadebuild.wordpress.com/
Spreedbox Getting Started Guide
 Spreedbox Getting Started Guide Last Updated: September 2017 CONTENTS 1. Introduction... 3 2. Prerequisites... 4 3. Opening the box... 5 4. USB Manual, Quick Start Guide & MAC Sticker... 6 5. International
Spreedbox Getting Started Guide Last Updated: September 2017 CONTENTS 1. Introduction... 3 2. Prerequisites... 4 3. Opening the box... 5 4. USB Manual, Quick Start Guide & MAC Sticker... 6 5. International
Experiments 1 How to set up Raspberry Pi B+ The little computer you can cook into DIY tech projects
 Experiments 1 How to set up Raspberry Pi B+ The little computer you can cook into DIY tech projects The Raspberry Pi is a computer about the size of a credit card. The darling of the do-it-yourself electronics
Experiments 1 How to set up Raspberry Pi B+ The little computer you can cook into DIY tech projects The Raspberry Pi is a computer about the size of a credit card. The darling of the do-it-yourself electronics
Raspberry Pi Setup Tutorial
 Raspberry Pi Setup Tutorial The Raspberry Pi is basically a miniature linux- based computer. It has an ARM processor on it, specifically the ARM1176JZF- S 700 MHz processor. This is the main reason why
Raspberry Pi Setup Tutorial The Raspberry Pi is basically a miniature linux- based computer. It has an ARM processor on it, specifically the ARM1176JZF- S 700 MHz processor. This is the main reason why
Lab: Setting up PL-App with a Raspberry Pi
 Lab Topology Objectives Set up a Raspberry Pi board as a PL-App device Use PL-App Launcher to provision and discover PL-App devices Background Cisco Prototyping Lab is a set of hardware and software components
Lab Topology Objectives Set up a Raspberry Pi board as a PL-App device Use PL-App Launcher to provision and discover PL-App devices Background Cisco Prototyping Lab is a set of hardware and software components
Raspberry Pi NTP Clock Setup Guide
 Raspberry Pi NTP Clock Setup Guide Several steps are involved in getting your Raspberry Pi to operate as a NTP Clock. To begin with, you must obtain a LCD Plate (www.adafruit.com) and build it. You must
Raspberry Pi NTP Clock Setup Guide Several steps are involved in getting your Raspberry Pi to operate as a NTP Clock. To begin with, you must obtain a LCD Plate (www.adafruit.com) and build it. You must
Spring 2017 Gabriel Kuri
 Lab 2 ECE 431L Spring 2017 Gabriel Kuri This lab is made up of two parts. Part 1 will consist of familiarizing yourself with the Raspberry Pi (RPi). It includes running Unix/Linux commands to become somewhat
Lab 2 ECE 431L Spring 2017 Gabriel Kuri This lab is made up of two parts. Part 1 will consist of familiarizing yourself with the Raspberry Pi (RPi). It includes running Unix/Linux commands to become somewhat
Getting started with Raspberry Pi (and WebIoPi framework)
 Getting started with Raspberry Pi (and WebIoPi framework) 1. Installing the OS on the Raspberry Pi Download the image file from the Raspberry Pi website. It ll be a zip file as shown below: Unzip the file
Getting started with Raspberry Pi (and WebIoPi framework) 1. Installing the OS on the Raspberry Pi Download the image file from the Raspberry Pi website. It ll be a zip file as shown below: Unzip the file
RAK831 Pilot Gateway User Manual V1.0
 RAK831 Pilot Gateway User Manual V1.0 Shenzhen Rakwireless Technology Co., Ltd www.rakwireless.com info@rakwireless.com 2018 Rakwireless all rights reserved. in this document, the actual company and product
RAK831 Pilot Gateway User Manual V1.0 Shenzhen Rakwireless Technology Co., Ltd www.rakwireless.com info@rakwireless.com 2018 Rakwireless all rights reserved. in this document, the actual company and product
Installing and Upgrading Cisco Network Registrar Virtual Appliance
 CHAPTER 3 Installing and Upgrading Cisco Network Registrar Virtual Appliance The Cisco Network Registrar virtual appliance includes all the functionality available in a version of Cisco Network Registrar
CHAPTER 3 Installing and Upgrading Cisco Network Registrar Virtual Appliance The Cisco Network Registrar virtual appliance includes all the functionality available in a version of Cisco Network Registrar
Raspberry Pi 3 Model B+ and JMRI with WiFi Access Point for Pi- SPROG One and Pi-SPROG Nano raspian-stretch build
 Raspberry Pi 3 Model B+ and JMRI with WiFi Access Point for Pi- SPROG One and Pi-SPROG Nano 2018-03-13-raspian-stretch build May 2018 SPROG DCC These instructions describe the process of setting up a Raspberry
Raspberry Pi 3 Model B+ and JMRI with WiFi Access Point for Pi- SPROG One and Pi-SPROG Nano 2018-03-13-raspian-stretch build May 2018 SPROG DCC These instructions describe the process of setting up a Raspberry
Getting Started Guide XC9010 Raspberry Pi Starter Kit
 Getting Started Guide XC9010 Raspberry Pi Starter Kit The Raspberry Pi has been designed as a computer that anyone can use. If you want to get started with a Raspberry Pi, but don t know where to start,
Getting Started Guide XC9010 Raspberry Pi Starter Kit The Raspberry Pi has been designed as a computer that anyone can use. If you want to get started with a Raspberry Pi, but don t know where to start,
Topics. What is a RaspberryPi? Why should I want one? What is Raspbian? What is SSH? What is FTP? What is LAMP? Making a LAMP Stack!
 Topics What is a RaspberryPi? Why should I want one? What is Raspbian? What is SSH? What is FTP? What is LAMP? Making a LAMP Stack! What is a Raspberry Pi? The Raspberry Pi is a Credit Card sized computer.
Topics What is a RaspberryPi? Why should I want one? What is Raspbian? What is SSH? What is FTP? What is LAMP? Making a LAMP Stack! What is a Raspberry Pi? The Raspberry Pi is a Credit Card sized computer.
Davide Cavaliere 18 th February 2017
 Davide Cavaliere www.monocilindro.com dadez87@gmail.com 18 th February 2017 This guide explains how to set in read mode your Raspberry Pi 3, running the latest Raspbian Jessie (January 2017). This feature
Davide Cavaliere www.monocilindro.com dadez87@gmail.com 18 th February 2017 This guide explains how to set in read mode your Raspberry Pi 3, running the latest Raspbian Jessie (January 2017). This feature
Raspberry Pi Basic Setup
 Raspberry Pi Basic Setup Memory card preparation: Before loading the operating system on the memory card, the card should be formatted with SD Formatter, a program specifically designed for secure digital
Raspberry Pi Basic Setup Memory card preparation: Before loading the operating system on the memory card, the card should be formatted with SD Formatter, a program specifically designed for secure digital
Getting Started with ESX Server 3i Installable Update 2 and later for ESX Server 3i version 3.5 Installable and VirtualCenter 2.5
 Getting Started with ESX Server 3i Installable Update 2 and later for ESX Server 3i version 3.5 Installable and VirtualCenter 2.5 Getting Started with ESX Server 3i Installable Revision: 20090313 Item:
Getting Started with ESX Server 3i Installable Update 2 and later for ESX Server 3i version 3.5 Installable and VirtualCenter 2.5 Getting Started with ESX Server 3i Installable Revision: 20090313 Item:
Bluetooth Keyboard Setup Instructions
 Bluetooth Keyboard Setup Instructions Setup Using GUI (NOOBS/Raspbian) 1. Insert your micro SD card into the micro SD card slot on the Raspberry Pi. 2. Connect an HDMI cable from your Raspberry Pi to your
Bluetooth Keyboard Setup Instructions Setup Using GUI (NOOBS/Raspbian) 1. Insert your micro SD card into the micro SD card slot on the Raspberry Pi. 2. Connect an HDMI cable from your Raspberry Pi to your
Manual for Creating a Network Load-Testing System. Paul Ethridge
 Created by: Spencer Morse Paul Ethridge 2 TABLE OF CONTENTS PAGE No. Materials Required 3 (I) Configuring the HP2910 Series Switch for SNMP Monitoring.. 4-6 (II) Installing the Ubuntu Operating System
Created by: Spencer Morse Paul Ethridge 2 TABLE OF CONTENTS PAGE No. Materials Required 3 (I) Configuring the HP2910 Series Switch for SNMP Monitoring.. 4-6 (II) Installing the Ubuntu Operating System
Setting up a Chaincoin Masternode
 Setting up a Chaincoin Masternode Introduction So you want to set up your own Chaincoin Masternode? You ve come to the right place! These instructions are correct as of April, 2017, and relate to version
Setting up a Chaincoin Masternode Introduction So you want to set up your own Chaincoin Masternode? You ve come to the right place! These instructions are correct as of April, 2017, and relate to version
Bridge Cable User s Guide
 Bridge Cable User s Guide Table of Contents Overview -------------------------------------------------------------------- 2 Driver Installation --------------------------------------------------------
Bridge Cable User s Guide Table of Contents Overview -------------------------------------------------------------------- 2 Driver Installation --------------------------------------------------------
Configuring General Settings for the EN-4000
 EN-4000 Reference Manual Document 4 Configuring General Settings for the EN-4000 T he EN-4000 is the newest member of Encore Networks family of routers. It provides wireless and cabled connections to a
EN-4000 Reference Manual Document 4 Configuring General Settings for the EN-4000 T he EN-4000 is the newest member of Encore Networks family of routers. It provides wireless and cabled connections to a
WaveWare STG SIP to TAP Gateway
 WaveWare STG SIP to TAP Gateway V1.09a May 2, 2017 Contents Overview... 2 Specifications... 2 Installation... 3 Configure Static IP Address... 3 Discover the STG Using WaveWare Discover and Reset Tool...
WaveWare STG SIP to TAP Gateway V1.09a May 2, 2017 Contents Overview... 2 Specifications... 2 Installation... 3 Configure Static IP Address... 3 Discover the STG Using WaveWare Discover and Reset Tool...
Hands-on Labs using the WLAN Pros ODROID Performance Testing Device
 Hands-on Labs using the WLAN Pros ODROID Performance Testing Device The goal is to provide Wireless LAN Professionals with a ready-to-use custom device to help provide throughput measurements for network
Hands-on Labs using the WLAN Pros ODROID Performance Testing Device The goal is to provide Wireless LAN Professionals with a ready-to-use custom device to help provide throughput measurements for network
Installing the Operating System or Hypervisor
 If you purchased E-Series Server or NCE Option 1 (E-Series Server or NCE without a preinstalled operating system or hypervisor), you must install an operating system or hypervisor. This chapter includes
If you purchased E-Series Server or NCE Option 1 (E-Series Server or NCE without a preinstalled operating system or hypervisor), you must install an operating system or hypervisor. This chapter includes
Getting Started with ESX Server 3i Embedded ESX Server 3i version 3.5 Embedded and VirtualCenter 2.5
 Getting Started with ESX Server 3i Embedded ESX Server 3i version 3.5 Embedded and VirtualCenter 2.5 Title: Getting Started with ESX Server 3i Embedded Revision: 20071022 Item: VMW-ENG-Q407-430 You can
Getting Started with ESX Server 3i Embedded ESX Server 3i version 3.5 Embedded and VirtualCenter 2.5 Title: Getting Started with ESX Server 3i Embedded Revision: 20071022 Item: VMW-ENG-Q407-430 You can
This guide assumes that you are setting up a masternode for the first time. You will need:
 KRT MN Guide Setting up a masternode requires a basic understanding of Linux and blockchain technology, as well as the ability to follow instructions closely. It also requires regular maintenance and careful
KRT MN Guide Setting up a masternode requires a basic understanding of Linux and blockchain technology, as well as the ability to follow instructions closely. It also requires regular maintenance and careful
Adafruit's Raspberry Pi Lesson 6. Using SSH
 Adafruit's Raspberry Pi Lesson 6. Using SSH Created by Simon Monk Last updated on 2017-08-16 01:12:07 AM UTC Guide Contents Guide Contents Overview Enabling SSH Using a blank boot file Using Raspi-Config
Adafruit's Raspberry Pi Lesson 6. Using SSH Created by Simon Monk Last updated on 2017-08-16 01:12:07 AM UTC Guide Contents Guide Contents Overview Enabling SSH Using a blank boot file Using Raspi-Config
Intel Server RAID Controller U2-1 Integration Guide For Microsoft* Windows NT* 4.0
 Intel Server RAID Controller U2-1 Integration Guide For Microsoft* Windows NT* 4.0 Revision 1.0 February 2000 Revision History Revision Revision History Date 1.0 Initial Release 02/10/00 Intel Corporation
Intel Server RAID Controller U2-1 Integration Guide For Microsoft* Windows NT* 4.0 Revision 1.0 February 2000 Revision History Revision Revision History Date 1.0 Initial Release 02/10/00 Intel Corporation
Upgrading to the Raspberry Pi 3B or Pi 3B+ 1
 Upgrading to the Raspberry Pi 3B or Pi 3B+ 1 By Sandy McCauley April 30, 2018 Part 1: Before you commit to doing this NOTE: This is NOT a KNK USA-published procedure. Any questions should be directed to
Upgrading to the Raspberry Pi 3B or Pi 3B+ 1 By Sandy McCauley April 30, 2018 Part 1: Before you commit to doing this NOTE: This is NOT a KNK USA-published procedure. Any questions should be directed to
Guide to your Plug Computer
 This document lives here: http://inst.eecs.berkeley.edu/~ee122/fa11/project3/guide-to-plug.pdf Guide to your Plug Computer UC Berkeley, EE 122, Fall 2011 Version 1 This document is a step-by-step guide
This document lives here: http://inst.eecs.berkeley.edu/~ee122/fa11/project3/guide-to-plug.pdf Guide to your Plug Computer UC Berkeley, EE 122, Fall 2011 Version 1 This document is a step-by-step guide
Gooligum Electronics 2015
 The Wombat Prototyping Board for Raspberry Pi Operation and Software Guide This prototyping board is intended to make it easy to experiment and try out ideas for building electronic devices that connect
The Wombat Prototyping Board for Raspberry Pi Operation and Software Guide This prototyping board is intended to make it easy to experiment and try out ideas for building electronic devices that connect
Raspberry Pi 2b PART 1. Table of Contents. Step by step guide. 1. Hardware (0:05) RS Online (ex-tax prices)... 3 MSY ebay...
 Step by step guide PART 1 Table of Contents 1. Hardware (0:05)... 3 RS Online (ex-tax prices)... 3 MSY... 4 ebay... 4 Centercom Computers... 4 2. Installing the operating system (0:21)... 5 Preparing the
Step by step guide PART 1 Table of Contents 1. Hardware (0:05)... 3 RS Online (ex-tax prices)... 3 MSY... 4 ebay... 4 Centercom Computers... 4 2. Installing the operating system (0:21)... 5 Preparing the
IoT Edge Router Getting Started Guide Published on Silver Spring Networks STAGE (
 IoT Edge Router Developer Kit Build your own edge application Order a Developer Kit [1] This Getting Started Guide will quickly get you up and running with the IoT Edge Router and put you on the path toward
IoT Edge Router Developer Kit Build your own edge application Order a Developer Kit [1] This Getting Started Guide will quickly get you up and running with the IoT Edge Router and put you on the path toward
O ptima S aver P i. User Guide. January 2017 Version 1.0
 O ptima S aver P i User Guide January 2017 Version 1.0 T able O f C ontents Page 1. What is OptimaSaverPi -------------------------- 2 2. Why OptimaSaverPi -------------------------- 2 3. Requirement --------------------------
O ptima S aver P i User Guide January 2017 Version 1.0 T able O f C ontents Page 1. What is OptimaSaverPi -------------------------- 2 2. Why OptimaSaverPi -------------------------- 2 3. Requirement --------------------------
Log & Event Manager UPGRADE GUIDE. Version Last Updated: Thursday, May 25, 2017
 UPGRADE GUIDE Log & Event Manager Version 6.3.1 Last Updated: Thursday, May 25, 2017 Retrieve the latest version from: https://support.solarwinds.com/success_center/log_event_manager_(lem)/lem_documentation
UPGRADE GUIDE Log & Event Manager Version 6.3.1 Last Updated: Thursday, May 25, 2017 Retrieve the latest version from: https://support.solarwinds.com/success_center/log_event_manager_(lem)/lem_documentation
Configuring GNS3 for CCNA Security Exam (for Windows) Software Requirements to Run GNS3
 Configuring GNS3 for CCNA Security Exam (for Windows) Software Requirements to Run GNS3 From Cisco s website, here are the minimum requirements for CCP 2.7 and CCP 2.8: The following info comes from many
Configuring GNS3 for CCNA Security Exam (for Windows) Software Requirements to Run GNS3 From Cisco s website, here are the minimum requirements for CCP 2.7 and CCP 2.8: The following info comes from many
CROWDCOIN MASTERNODE SETUP COLD WALLET ON WINDOWS WITH LINUX VPS
 CROWDCOIN MASTERNODE SETUP COLD WALLET ON WINDOWS WITH LINUX VPS This tutorial shows the steps required to setup your Crowdcoin Masternode on a Linux server and run your wallet on a Windows operating system
CROWDCOIN MASTERNODE SETUP COLD WALLET ON WINDOWS WITH LINUX VPS This tutorial shows the steps required to setup your Crowdcoin Masternode on a Linux server and run your wallet on a Windows operating system
Build your own NAS with OpenMediaVault
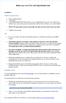 Build your own NAS with OpenMediaVault Installation Minimum Requirements i486 or amd64 platform 1 GiB RAM 2 GiB HDD/DOM/CF/USB Thumb Drive used as OpenMediaVault system drive. Flash Drives without static
Build your own NAS with OpenMediaVault Installation Minimum Requirements i486 or amd64 platform 1 GiB RAM 2 GiB HDD/DOM/CF/USB Thumb Drive used as OpenMediaVault system drive. Flash Drives without static
Videon Product Manual
 Videon Product Manual Greylock and Sorona Encoders/Decoders Document Number 10004134-R06 Copyright 2018 Videon Central, Inc. All rights reserved. No part of this publication may be reproduced, distributed,
Videon Product Manual Greylock and Sorona Encoders/Decoders Document Number 10004134-R06 Copyright 2018 Videon Central, Inc. All rights reserved. No part of this publication may be reproduced, distributed,
Masternode Setup Guide Local Wallet with VPS Server
 Masternode Setup Guide Local Wallet with VPS Server What you will need: 1) Local computer windows 7-10 2) Remote server VPS [vultr.com] 3) PuTTY to configure and setup VPS 4) 10,000 PHR If you would like
Masternode Setup Guide Local Wallet with VPS Server What you will need: 1) Local computer windows 7-10 2) Remote server VPS [vultr.com] 3) PuTTY to configure and setup VPS 4) 10,000 PHR If you would like
High Voltage Module Raspberry Pi Documentation Page 1
 Raspberry Pi Setup High Voltage Documentation Instrumentation Development Lab Department of Physics and Astronomy University of Hawaii at Manoa AUTHOR: Cameron Asaoka DATE: 7/6/2017 High Voltage Module
Raspberry Pi Setup High Voltage Documentation Instrumentation Development Lab Department of Physics and Astronomy University of Hawaii at Manoa AUTHOR: Cameron Asaoka DATE: 7/6/2017 High Voltage Module
Adafruit's Raspberry Pi Lesson 1. Preparing an SD Card for your Raspberry Pi
 Adafruit's Raspberry Pi Lesson 1. Preparing an SD Card for your Raspberry Pi Created by Simon Monk Last updated on 2013-07-08 12:15:38 PM EDT Guide Contents Guide Contents Overview You Will Need Downloading
Adafruit's Raspberry Pi Lesson 1. Preparing an SD Card for your Raspberry Pi Created by Simon Monk Last updated on 2013-07-08 12:15:38 PM EDT Guide Contents Guide Contents Overview You Will Need Downloading
MediaTek LinkIt Smart 7688 Get Started Guide
 MediaTek LinkIt Smart 7688 Get Started Guide Version: 0.92 Release date: November 2015 Specifications are subject to change without notice. 2015, 2016 MediaTek Inc. Unauthorized reproduction of this information
MediaTek LinkIt Smart 7688 Get Started Guide Version: 0.92 Release date: November 2015 Specifications are subject to change without notice. 2015, 2016 MediaTek Inc. Unauthorized reproduction of this information
Manual of ET-LCD SW HAT
 ET- LCD SW HAT ET-LCD SW HAT is Board I/O that is specifically designed for connection with Board Raspberry Pi through Connector 40-PIN; this board includes LCD 16x2, SW, Buzzer, RTC DS3231 with Connector
ET- LCD SW HAT ET-LCD SW HAT is Board I/O that is specifically designed for connection with Board Raspberry Pi through Connector 40-PIN; this board includes LCD 16x2, SW, Buzzer, RTC DS3231 with Connector
RX300 Settings Manual General
 RX300 Settings Manual General The RX300 is provisioned by the administrator. The settings can be modified remotely from vspace Console or the RX300 device itself. In the General tab, the administrator
RX300 Settings Manual General The RX300 is provisioned by the administrator. The settings can be modified remotely from vspace Console or the RX300 device itself. In the General tab, the administrator
Videon Product Manual. Shavano Encoder
 Videon Product Manual Shavano Encoder Copyright 2018 Videon Central, Inc. All rights reserved. No part of this publication may be reproduced, distributed, or transmitted in any form or by any means, including
Videon Product Manual Shavano Encoder Copyright 2018 Videon Central, Inc. All rights reserved. No part of this publication may be reproduced, distributed, or transmitted in any form or by any means, including
Wireless Network Video Recorder
 LD2R/LD2R500 Wireless Network Video Recorder User Guide Version 1.0 PREFACE Thank you for purchasing the Wireless Network Video Recorder, an IP based device that installed on your network, which can be
LD2R/LD2R500 Wireless Network Video Recorder User Guide Version 1.0 PREFACE Thank you for purchasing the Wireless Network Video Recorder, an IP based device that installed on your network, which can be
Freshservice Discovery Probe User Guide
 Freshservice Discovery Probe User Guide 1. What is Freshservice Discovery Probe? 1.1 What details does Probe fetch? 1.2 How does Probe fetch the information? 2. What are the minimum system requirements
Freshservice Discovery Probe User Guide 1. What is Freshservice Discovery Probe? 1.1 What details does Probe fetch? 1.2 How does Probe fetch the information? 2. What are the minimum system requirements
Contents. Crave Masternode Setup Guides. Single / Multiple Local Masternode(s) Single Masternode using a VPS. Multiple Masternodes using a VPS
 Contents Crave Masternode Setup Guides Single / Multiple Local Masternode(s) 1 Requirements...1 2 Preparing Masternodes...1 3 Preparing Controller Wallet...2 4 Masternode Configuration...3 5 Starting Masternodes...3
Contents Crave Masternode Setup Guides Single / Multiple Local Masternode(s) 1 Requirements...1 2 Preparing Masternodes...1 3 Preparing Controller Wallet...2 4 Masternode Configuration...3 5 Starting Masternodes...3
Dixicoin (DXC) Masternode Guide for VPS
 Dixicoin (DXC) Masternode Guide for VPS Table of Contents Requirements 2 VPS Set-up 2 Create a MasterNode Address (ALIAS) & send collateral 4 MasterNode private key & Index ID 5 Edit Configuration files
Dixicoin (DXC) Masternode Guide for VPS Table of Contents Requirements 2 VPS Set-up 2 Create a MasterNode Address (ALIAS) & send collateral 4 MasterNode private key & Index ID 5 Edit Configuration files
6.1. Getting Started Guide
 6.1 Getting Started Guide Netmon Getting Started Guide 2 Contents Contents... 2 Appliance Installation... 3 IP Address Assignment (Optional)... 3 Logging In For the First Time... 5 Initial Setup... 6 License
6.1 Getting Started Guide Netmon Getting Started Guide 2 Contents Contents... 2 Appliance Installation... 3 IP Address Assignment (Optional)... 3 Logging In For the First Time... 5 Initial Setup... 6 License
2. The next screen will tell you to press the lighted Cisco logo on the Router. After you have pressed the logo, click the Next button to continue.
 2. The next screen will tell you to press the lighted Cisco logo on the Router. After you have pressed the logo, click the Next button to continue. To exit the Wireless Setup Wizard, click the Exit button.
2. The next screen will tell you to press the lighted Cisco logo on the Router. After you have pressed the logo, click the Next button to continue. To exit the Wireless Setup Wizard, click the Exit button.
Deploy a Customer Site
 Local Administration, on page 1 Run Port Check Tool, on page 4, on page 4 Add Cisco Wireless IP Phone 8821 to the Wireless LAN, on page 6 Provision the Phone, on page 7 Local Administration You can connect
Local Administration, on page 1 Run Port Check Tool, on page 4, on page 4 Add Cisco Wireless IP Phone 8821 to the Wireless LAN, on page 6 Provision the Phone, on page 7 Local Administration You can connect
Xtra-PC User Guide. Published: April 2017 Edition: 2 Xtra-PC 4.0. Copyright Xtra-PC. All Rights Reserved.
 Xtra-PC User Guide Published: April 2017 Edition: 2 Xtra-PC 4.0 Copyright 2014-2017 Xtra-PC. All Rights Reserved. Table of Contents Overview of Xtra-PC... 4 Hardware Requirements... 4 Initial Setup...
Xtra-PC User Guide Published: April 2017 Edition: 2 Xtra-PC 4.0 Copyright 2014-2017 Xtra-PC. All Rights Reserved. Table of Contents Overview of Xtra-PC... 4 Hardware Requirements... 4 Initial Setup...
Digital Free Library. Created by Kirby Griese. Last updated on :35:15 PM UTC
 Digital Free Library Created by Kirby Griese Last updated on 2018-01-04 04:35:15 PM UTC Guide Contents Guide Contents Overview Parts Needed Preparation Prepare Micro SD Card Install Apache Configure Access
Digital Free Library Created by Kirby Griese Last updated on 2018-01-04 04:35:15 PM UTC Guide Contents Guide Contents Overview Parts Needed Preparation Prepare Micro SD Card Install Apache Configure Access
Upgrading from TrafficShield 3.2.X to Application Security Module 9.2.3
 Upgrading from TrafficShield 3.2.X to Application Security Module 9.2.3 Introduction Preparing the 3.2.X system for the upgrade Installing the BIG-IP version 9.2.3 software Licensing the software using
Upgrading from TrafficShield 3.2.X to Application Security Module 9.2.3 Introduction Preparing the 3.2.X system for the upgrade Installing the BIG-IP version 9.2.3 software Licensing the software using
Pexip Infinity and Google Cloud Platform Deployment Guide
 Pexip Infinity and Google Cloud Platform Deployment Guide Contents Introduction 1 Deployment guidelines 2 Configuring your Google VPC network 4 Obtaining and preparing disk images for GCE Virtual Machines
Pexip Infinity and Google Cloud Platform Deployment Guide Contents Introduction 1 Deployment guidelines 2 Configuring your Google VPC network 4 Obtaining and preparing disk images for GCE Virtual Machines
Endian Proxy / Firewall
 Endian Proxy / Firewall Created October 27, 2006 by Bruce A. Westbrook Revisions: Introduction This document describes the step by step process of installing and configuring the Endian Firewall, Community
Endian Proxy / Firewall Created October 27, 2006 by Bruce A. Westbrook Revisions: Introduction This document describes the step by step process of installing and configuring the Endian Firewall, Community
AirCruiser G Wireless Router GN-BR01G
 AirCruiser G Wireless Router GN-BR01G User s Guide i Contents Chapter 1 Introduction... 1 Overview...1 Features...1 Package Contents...2 AirCruiser G Wireless Router Rear Panel...2 AirCruiser G Wireless
AirCruiser G Wireless Router GN-BR01G User s Guide i Contents Chapter 1 Introduction... 1 Overview...1 Features...1 Package Contents...2 AirCruiser G Wireless Router Rear Panel...2 AirCruiser G Wireless
KODO Controller. Remote Access. Hutech Corporation Atlantic Ocean Dr., Unit B-17. Lake Forest, CA
 KODO Controller Remote Access Hutech Corporation 25691 Atlantic Ocean Dr., Unit B-17 Lake Forest, CA 92630 https://hutech.com 20180709 Introduction The Kodo Controller provides basic input and output via
KODO Controller Remote Access Hutech Corporation 25691 Atlantic Ocean Dr., Unit B-17 Lake Forest, CA 92630 https://hutech.com 20180709 Introduction The Kodo Controller provides basic input and output via
Using the Cisco NCS Command-Line Interface
 CHAPTER 2 This chapter provides helpful tips for understanding and configuring the Cisco Prime Network Control System (NCS) from the command-line interface (CLI). The Cisco NCS can be deployed for small,
CHAPTER 2 This chapter provides helpful tips for understanding and configuring the Cisco Prime Network Control System (NCS) from the command-line interface (CLI). The Cisco NCS can be deployed for small,
Silex SD-320AN-03 Serial Server
 GE Healthcare Silex SD-320AN-03 Serial Server Firmware Upgrade Instructions 2106794-001 Revision B Silex SD-320AN-03 Serial Server English 2018 General Electric Company. All Rights Reserved. Publication
GE Healthcare Silex SD-320AN-03 Serial Server Firmware Upgrade Instructions 2106794-001 Revision B Silex SD-320AN-03 Serial Server English 2018 General Electric Company. All Rights Reserved. Publication
Microprocessor-Based Systems (E155)
 Microprocessor-Based Systems (E155) D. Harris and M. Spencer Fall 2017 Lab 4: Life of Pi Requirement 1) Set up your Raspberry Pi 2) Write an assembly-language program to sort an array of 12 signed bytes
Microprocessor-Based Systems (E155) D. Harris and M. Spencer Fall 2017 Lab 4: Life of Pi Requirement 1) Set up your Raspberry Pi 2) Write an assembly-language program to sort an array of 12 signed bytes
Raspberry Pi Introduction
 ECE 1160/2160 Embedded Systems Design Raspberry Pi Introduction Wei Gao ECE 1160/2160 Embedded Systems Design 1 Raspberry Pi Classic embedded computer Single board computer Size of a credit card ECE 1160/2160
ECE 1160/2160 Embedded Systems Design Raspberry Pi Introduction Wei Gao ECE 1160/2160 Embedded Systems Design 1 Raspberry Pi Classic embedded computer Single board computer Size of a credit card ECE 1160/2160
Intel Entry Storage System SS4000-E
 Intel Entry Storage System SS4000-E Software Release Notes January 2007 Storage Systems Technical Marketing Engineering Document Revision History Intel Entry Storage System SS4000-E Document Revision History
Intel Entry Storage System SS4000-E Software Release Notes January 2007 Storage Systems Technical Marketing Engineering Document Revision History Intel Entry Storage System SS4000-E Document Revision History
A Connect the Broadband Router
 A CheckPoint FTS Broadband Linksys WRT54G Router Setup V2 A Connect the Broadband Router PRINT THIS DOCUMENT FOR REFERENCE IMPORTANT: Before you begin, disconnect any computers that are connected to your
A CheckPoint FTS Broadband Linksys WRT54G Router Setup V2 A Connect the Broadband Router PRINT THIS DOCUMENT FOR REFERENCE IMPORTANT: Before you begin, disconnect any computers that are connected to your
ACE Live on RSP: Installation Instructions
 ACE Live on RSP ACE Live on RSP: Installation Instructions These installation instructions apply to OPNET ACE Live on RSP Release 7.1.3. You can find the latest version of this document at the OPNET Support
ACE Live on RSP ACE Live on RSP: Installation Instructions These installation instructions apply to OPNET ACE Live on RSP Release 7.1.3. You can find the latest version of this document at the OPNET Support
OpenStack Havana All-in-One lab on VMware Workstation
 OpenStack Havana All-in-One lab on VMware Workstation With all of the popularity of OpenStack in general, and specifically with my other posts on deploying the Rackspace Private Cloud lab on VMware Workstation,
OpenStack Havana All-in-One lab on VMware Workstation With all of the popularity of OpenStack in general, and specifically with my other posts on deploying the Rackspace Private Cloud lab on VMware Workstation,
Zephyr Kernel Installation & Setup Manual
 Zephyr Kernel Installation & Setup Manual Zephyr kernel is a small footprint Single address space OS, i.e, it combines application specific code with a custom kernel to create a monolithic image that gets
Zephyr Kernel Installation & Setup Manual Zephyr kernel is a small footprint Single address space OS, i.e, it combines application specific code with a custom kernel to create a monolithic image that gets
WaveWare STG SIP to TAP Gateway
 WaveWare STG SIP to TAP Gateway V1.04 November 9, 2016 Overview The WaveWare STG is designed to perform the function of monitoring Rauland Responder nurse call system alerts using SIP protocol and converting
WaveWare STG SIP to TAP Gateway V1.04 November 9, 2016 Overview The WaveWare STG is designed to perform the function of monitoring Rauland Responder nurse call system alerts using SIP protocol and converting
Installation of the DigitalSystemsVM virtual machine
 Installation of the DigitalSystemsVM virtual machine Notice This document explains how to install the DigitalSystemsVM virtual machine on a computer with Linux Ubuntu 16.04 LTS. If questions or problems
Installation of the DigitalSystemsVM virtual machine Notice This document explains how to install the DigitalSystemsVM virtual machine on a computer with Linux Ubuntu 16.04 LTS. If questions or problems
Table of Contents. Page ii
 Table of Contents Chapter 1 Introduction 1 Features... 1 Safety Instructions... 1 Package Contents... 2 Physical Details... 3 Chapter 2 Setup 5 Overview... 5 Using the Windows Wizard... 5 Chapter 3 Web-Based
Table of Contents Chapter 1 Introduction 1 Features... 1 Safety Instructions... 1 Package Contents... 2 Physical Details... 3 Chapter 2 Setup 5 Overview... 5 Using the Windows Wizard... 5 Chapter 3 Web-Based
Dominion KX II-101. Quick Setup Guide. Step 1: Configure the Target Server
 Dominion KX II-101 Quick Setup Guide Thank you for your purchase of the KX II-101, the industry's most full-featured, enterprise-class, secure, digital KVM (Keyboard, Video, Mouse) switch. This Quick Setup
Dominion KX II-101 Quick Setup Guide Thank you for your purchase of the KX II-101, the industry's most full-featured, enterprise-class, secure, digital KVM (Keyboard, Video, Mouse) switch. This Quick Setup
Adafruit PiUART - USB Console and Power Add-on for Raspberry Pi
 Adafruit PiUART - USB Console and Power Add-on for Raspberry Pi Created by lady ada Last updated on 2017-08-29 10:20:23 PM UTC Guide Contents Guide Contents Overview Pinouts Enabling Serial Console Option
Adafruit PiUART - USB Console and Power Add-on for Raspberry Pi Created by lady ada Last updated on 2017-08-29 10:20:23 PM UTC Guide Contents Guide Contents Overview Pinouts Enabling Serial Console Option
A Linux Virtual Machine for CS-2011 Projects
 CS-2011, Machine Organization and Assembly Language, D-term 2013 A Linux Virtual Machine for CS-2011 Projects Hugh C. Lauer Adjunct Professor Worcester Polytechnic Institute As an alternative to working
CS-2011, Machine Organization and Assembly Language, D-term 2013 A Linux Virtual Machine for CS-2011 Projects Hugh C. Lauer Adjunct Professor Worcester Polytechnic Institute As an alternative to working
Configuring the Cisco TelePresence System
 3 CHAPTER Revised: August 2011, Contents This chapter contains the following sections: First Time Setup Wizard for the CTS 500 32, page 3-1 First Time Setup for All Other CTS Models, page 3-2 IP Settings,
3 CHAPTER Revised: August 2011, Contents This chapter contains the following sections: First Time Setup Wizard for the CTS 500 32, page 3-1 First Time Setup for All Other CTS Models, page 3-2 IP Settings,
Operation Manual for OutboxSMS-Lite
 Operation Manual for OutboxSMS-Lite Copyright 2006-2016 Felltech Limited. All rights reserved The use and copying of this product is subject to a license agreement. Any other use is prohibited. No part
Operation Manual for OutboxSMS-Lite Copyright 2006-2016 Felltech Limited. All rights reserved The use and copying of this product is subject to a license agreement. Any other use is prohibited. No part
Run an X-Carve CNC Machine Wirelessly with a Raspberry Pi
 Run an X-Carve CNC Machine Wirelessly with a Raspberry Pi Created by Todd Treece Last updated on 2015-08-18 01:20:14 PM EDT Guide Contents Guide Contents Setting Up the Proxy Hardware Requirements Raspberry
Run an X-Carve CNC Machine Wirelessly with a Raspberry Pi Created by Todd Treece Last updated on 2015-08-18 01:20:14 PM EDT Guide Contents Guide Contents Setting Up the Proxy Hardware Requirements Raspberry
Masternode Guide #1. Single masternode on Linux VPS (Ubuntu)+ control wallet on local PC (Windows)
 Masternode Guide #1 Single masternode on Linux VPS (Ubuntu)+ control wallet on local PC (Windows) Prerequisites: a - A remote server (Virtual Private Server, VPS) which will be our masternode wallet. b
Masternode Guide #1 Single masternode on Linux VPS (Ubuntu)+ control wallet on local PC (Windows) Prerequisites: a - A remote server (Virtual Private Server, VPS) which will be our masternode wallet. b
OpenSwitch OPX Installation Guide with Enhancement Package. Release 2.1.0
 OpenSwitch OPX Installation Guide with Enhancement Package Release 2.1.0 2017-7 Rev. A02 Contents 1 Getting started...4 2 Installation... 5 3 Automatic installation...7 4 Manual installation...8 5 Install
OpenSwitch OPX Installation Guide with Enhancement Package Release 2.1.0 2017-7 Rev. A02 Contents 1 Getting started...4 2 Installation... 5 3 Automatic installation...7 4 Manual installation...8 5 Install
TABLE OF CONTENTS COPYRIGHT INTRODUCTION...3 PRODUCT OVERVIEW...3 COMPONENTS AND FEATURES...3 HARDWARE INSTALLATION
 TABLE OF CONTENTS COPYRIGHT...2 1. INTRODUCTION...3 PRODUCT OVERVIEW...3 COMPONENTS AND FEATURES...3 HARDWARE INSTALLATION...3 2. MFP SERVER INSTALLATION...5 PREPARATION...5 CONFIGURATION SOLUTION TABLE...5
TABLE OF CONTENTS COPYRIGHT...2 1. INTRODUCTION...3 PRODUCT OVERVIEW...3 COMPONENTS AND FEATURES...3 HARDWARE INSTALLATION...3 2. MFP SERVER INSTALLATION...5 PREPARATION...5 CONFIGURATION SOLUTION TABLE...5
LENS Server Maintenance Guide JZ 2017/07/28
 LENS Server Maintenance Guide JZ 2017/07/28 Duty Maintain LENS server with minimum downtime Patch critical vulnerabilities Assist LAB member for using the LENS services Evaluate for custom requirements
LENS Server Maintenance Guide JZ 2017/07/28 Duty Maintain LENS server with minimum downtime Patch critical vulnerabilities Assist LAB member for using the LENS services Evaluate for custom requirements
PiCloud. Building owncloud on a Raspberry PI
 PiCloud Building owncloud on a Raspberry PI PiCloud - Building owncloud on a Raspberry PI by Sebastian Büttrich is licensed under a Creative Commons Attribution-NonCommercial-ShareAlike 4.0 International
PiCloud Building owncloud on a Raspberry PI PiCloud - Building owncloud on a Raspberry PI by Sebastian Büttrich is licensed under a Creative Commons Attribution-NonCommercial-ShareAlike 4.0 International
Configure the Catalyst Express 500 Switch with Cisco Network Assistant
 Cisco SMB Support Assistant Cisco Profile Contacts & Feedback Help Configure the Catalyst Express 500 Switch with Cisco Network Assistant Home > Work With My Switches > Cisco Catalyst Switches > Configure
Cisco SMB Support Assistant Cisco Profile Contacts & Feedback Help Configure the Catalyst Express 500 Switch with Cisco Network Assistant Home > Work With My Switches > Cisco Catalyst Switches > Configure
IT Essentials v6.0 Windows 10 Software Labs
 IT Essentials v6.0 Windows 10 Software Labs 5.2.1.7 Install Windows 10... 1 5.2.1.10 Check for Updates in Windows 10... 10 5.2.4.7 Create a Partition in Windows 10... 16 6.1.1.5 Task Manager in Windows
IT Essentials v6.0 Windows 10 Software Labs 5.2.1.7 Install Windows 10... 1 5.2.1.10 Check for Updates in Windows 10... 10 5.2.4.7 Create a Partition in Windows 10... 16 6.1.1.5 Task Manager in Windows
TENVIS Technology Co., Ltd. User Manual. For H.264 Cameras. Version 1.0.0
 TENVIS Technology Co., Ltd User Manual For H.264 Cameras Version 1.0.0 Catalogue Basic Operation... 3 Hardware Installation... 3 Search Camera... 3 For Internet Explorer... 6 Playback Record Files... 9
TENVIS Technology Co., Ltd User Manual For H.264 Cameras Version 1.0.0 Catalogue Basic Operation... 3 Hardware Installation... 3 Search Camera... 3 For Internet Explorer... 6 Playback Record Files... 9
Raspberry Pi Kernel-o-Matic
 Raspberry Pi Kernel-o-Matic Created by Todd Treece Last updated on 2016-09-25 04:20:07 AM UTC Guide Contents Guide Contents Overview Installing Dependencies Starting the VM Build the Kernel Custom PiTFT
Raspberry Pi Kernel-o-Matic Created by Todd Treece Last updated on 2016-09-25 04:20:07 AM UTC Guide Contents Guide Contents Overview Installing Dependencies Starting the VM Build the Kernel Custom PiTFT
BiPAC ADSL USB Modem. User s Manual
 BiPAC 7001 ADSL USB Modem User s Manual Chapter 1... 1 1.1 Introducing the BiPAC 7001... 1 1.2 Features of the BiPAC 7001... 1 1.3 Installing Billion ADSL USB Modem... 2 Chapter 2... 3 2.1 Important note
BiPAC 7001 ADSL USB Modem User s Manual Chapter 1... 1 1.1 Introducing the BiPAC 7001... 1 1.2 Features of the BiPAC 7001... 1 1.3 Installing Billion ADSL USB Modem... 2 Chapter 2... 3 2.1 Important note
Raspberry Pi 3 Starter Kit Hookup Guide
 Page 1 of 11 Raspberry Pi 3 Starter Kit Hookup Guide Introduction Now that the Raspberry Pi 3 is the latest and greatest in the line of Raspberry Pi Single Board Computers, what s new? This hookup guide
Page 1 of 11 Raspberry Pi 3 Starter Kit Hookup Guide Introduction Now that the Raspberry Pi 3 is the latest and greatest in the line of Raspberry Pi Single Board Computers, what s new? This hookup guide
power port make sure the ac adapter is plugged into the correct port Make sure to include at the beginning.
 Quickstart Guide If you have a blank SD card, you may insert it into the camera. To set up your camera for use on the network, connect the camera's wired network port to a router. Connect the AC adapter
Quickstart Guide If you have a blank SD card, you may insert it into the camera. To set up your camera for use on the network, connect the camera's wired network port to a router. Connect the AC adapter
LevelOne FBR User s Manual. 1W, 4L 10/100 Mbps ADSL Router. Ver
 LevelOne FBR-1416 1W, 4L 10/100 Mbps ADSL Router User s Manual Ver 1.00-0510 Table of Contents CHAPTER 1 INTRODUCTION... 1 FBR-1416 Features... 1 Package Contents... 3 Physical Details... 3 CHAPTER 2
LevelOne FBR-1416 1W, 4L 10/100 Mbps ADSL Router User s Manual Ver 1.00-0510 Table of Contents CHAPTER 1 INTRODUCTION... 1 FBR-1416 Features... 1 Package Contents... 3 Physical Details... 3 CHAPTER 2
Installation guide. Step1. Install the OS for Raspberry Pi 3. Go to to download Raspbian to the PC.
 Installation guide Step1. Install the OS for Raspberry Pi 3 Go to https://www.raspberrypi.org/downloads/ to download Raspbian to the PC. Unzip 2017-01-11-raspbian-jessie.zip and you will get a disc image
Installation guide Step1. Install the OS for Raspberry Pi 3 Go to https://www.raspberrypi.org/downloads/ to download Raspbian to the PC. Unzip 2017-01-11-raspbian-jessie.zip and you will get a disc image
Setting up my Dev Environment ECS 030
 Setting up my Dev Environment ECS 030 1 Command for SSHing into a CSIF Machine If you already have a terminal and already have a working ssh program (That is, you type ssh into the terminal and it doesn
Setting up my Dev Environment ECS 030 1 Command for SSHing into a CSIF Machine If you already have a terminal and already have a working ssh program (That is, you type ssh into the terminal and it doesn
