What is DealBook WEB?
|
|
|
- Colin Eaton
- 5 years ago
- Views:
Transcription
1 What is DealBook WEB? DealBook WEB helps you trade quickly from anywhere you can connect to the Internet. A browser-based application, DealBook WEB provides a simple platform for beginning traders as well as the essential tools that sophisticated traders need. This user manual provides a comprehensive look at all of tools and features in DealBook WEB.
2 Before You Use DealBook WEB Before you log into DealBook WEB, you should be familiar with the features of your preferred Internet browser. If you are already know a little bit about using DealBook features from trading with DealBook 360, DealBook Mobile or a similar trading platform, you may want to download and read the DealBook WEB Quick Start Guide. This guide walks you through the tools you need to start trading immediately. If you need help at any time with DealBook WEB, see Finding Further Information at the back of this guide.
3 Tips for Using this Guide The DealBook WEB User Manual is divided into several sections. Section 1: Opening DealBook WEB for the First Time Section 2: Creating and Managing Your Trades Section 3: Using Charting Tools Section 4: Tracking Market and Account Information In our screenshots of the DealBook WEB interface, GFT highlights sections of the graphic in yellow to point out tools, menus, features and other options. GFT also uses the following notes to emphasize important information about the DealBook WEB. Describes information on the action of a tool or feature in DealBook WEB. When you see this symbol, it provides a larger context for information and procedures. Provides hints, tricks and shortcuts that may help you as you place and monitor trades in DealBook WEB. Alerts you of critical information you need to know while you perform a particular procedure. Provides additional information about the highlighted area. 3
4 1 Opening DealBook WEB for the First Time Logging into DealBook WEB / 10 Exploring the Main Window of DealBook WEB / 12 The Navigation Tabs / 13 The Status Bar / 14 The Dashboard/Quoteboard / 16 Setting Up the Dashboard/Quoteboard to Trade / 18 Adding Instruments to the Dashboard/ Quoteboard / 19 Using Advanced Selection to Add Instruments to the Dashboard or Quoteboard / 20 Deleting Instruments from the Dashboard or Quoteboard / 21
5 2 Opening and Managing Your Trades Placing Orders / 23 Placing Direct Deal Orders from the Dashboard / 25 Placing Direct Deal Orders from the Quoteboard / 27 Placing Orders from the Navigation Tabs or in the Orders Section / 33 Placing Trades from the Charts / 36 Managing Open Positions / 39 Closing Positions at Market / 40 Protecting Open Positions with Stops and Limits / 41 Managing Working Orders / 43 Canceling a Working Order / 44 Editing Working Orders / 45 Customizing the Open Positions or Orders Section / 46
6 3 Using the Charting Tools Changing the Appearance of the Chart / 48 Displaying an Instruments in a Chart / 49 Selecting a Chart Type / 51 Selecting a Time frame and Price Points / 52 Displaying the Cross / 53 Drawing an ABCD Pattern on the Advanced Chart Window / 63 Removing Drawings from a Chart / 64 Adjusting the Settings of the Drawings on the Chart Window / 65 Managing Indicators in the Chart Window / 69 Viewing the Chart History / 54 Setting a Price Alarm / 55 Modifying Working Orders from the Charts / 57 Drawing on the Charts / 59 Adding Horizontal Lines to the Chart / 60 Adding a Diagonal Trend Line on the Chart / 61 Constructing a Fibonacci Retracement on the Chart Window / 62
7 4 Tracking Market and Account Information The Information Section / 73 Viewing Articles from the News tab / 76 Creating Reports / 77 Viewing News / 80
8 A Appendix Order Types on Reports / 81 Finding Further Information / 82 Disclaimer / 84
9 1 Opening DealBook WEB for the First Time Before you begin trading in DealBook WEB, you ll need to launch the web application and become familiar with some of its tools and features. In this section, we ll show you how to log into DealBook WEB. We ll also give you an overview of the tools you may use when trading and show you how to set-up DealBook WEB so you can begin trading immediately. GFT Opening DealBook WEB for the First Time 9
10 1 Logging in to DealBook WEB You can open the DealBook WEB login window from the GFT homepage ( Simply click the DealBook WEB Login button. This opens the DealBook WEB Login page. To login, enter your user name and password. You will also need to select your language preferences and the system you want to use. If you have a practice account, you will select Demo System. If you opened a GFT account, you will select Live System. You can also view the current connection status of DealBook WEB and how long that status has been unchanged. Continued on next page. GFT sends login and password information when you open an account. If you already have a live or practice account and are using one of the other DealBook platforms, you can use the same login and password to launch DealBook WEB. If you don t have an account, you can sign up for a risk-free practice account by clicking on the Don t have a Login? link. You can also open a GFT account by clicking here. DealBook user names and passwords are case sensitive. GFT Opening DealBook WEB for the First Time 10
11 1 Logging in to DealBook WEB Continued. 1 Open an internet browser and navigate to the GFT website: gftuk.com. 2 2 Click the DealBook WEB Login button. This opens the Login website. 3 Enter your user name and password. 4 If you would prefer to view the software in a language other than English, click and select the language you want from the dropdown menu. 5 Select either the Live System or Demo System Click Login. If you are already logged into your account in DealBook 360, DealBook WEB automatically logs you out and continues with your login to DealBook WEB. GFT Opening DealBook WEB for the First Time 11
12 1 Exploring the Main Window of DealBook WEB When you first open DealBook WEB, your screen may look something like this. As you continue through this guide, you will become more familiar with all of these features. For now, we ll focus on several tools you ll want to know about before you trade: the Navigation tabs, Status Bar and the Dashboard/Quoteboard. xxxxxxxxxxx xxxxxxxxxxx xxxxxxxxxxx DealBook WEB with the Dashboard displayed If you have more than one account, you can switch between accounts by selecting the account you want from the Account/Role drop-down menu. GFT Opening DealBook WEB for the First Time 12
13 1 The Navigation Tabs DealBook WEB uses Navigation tabs to switch between different sets of features. Simply click on a tab to display the new set of features. The Navigation tabs are always displayed at the top of the screen. Over the next few sections, we ll focus on the features that appear in the Home tab as this is where you ll monitor instruments and open and close trades. The Home tab is displayed by default whenever you open DealBook WEB. The Home tab allows you to view market prices, orders and positions, charts and other tools you need to trade. The Statements tab enables you to select report types and generate account statements which can then be saved or printed. The News tab displays a list of news items. When you click the news headline, you can view the complete story. The Help tab displays support data and information about the features and tools in DealBook WEB. DealBook WEB with the Dashboard displayed The New Order tab opens the New Order window. GFT Opening DealBook WEB for the First Time 13
14 1 The Status Bar Your account status bar appears below the Navigation tabs when you display the Home tab. Here, you can view your account balance and available equity and margin. The current value of your account. This appears in the base currency of your account and includes all deposits, withdrawals and settled profits and losses. Unrealized Profit/Loss If you are trading a market that pays profits or deducts losses from your account at a later date, this displays the total value of those unsettled profits and losses. Any potential profit or loss if your active positions were closed at the current market price. The gross total of your account, including unrealized profit/loss and floating P/L. DealBook WEB with the Dashboard displayed Continued on next page. GFT Opening DealBook WEB for the First Time 14
15 1 The Status Bar Continued. The amount of money required for maintaining the current open positions. Available equity The amount of money you have available to trade. DealBook WEB calculates this as your equity minus the margin on your current open positions. The risk level of your account. DealBook WEB changes the color of this bar to show how close you are to a margin call or compulsory closure. GFT Opening DealBook WEB for the First Time 15
16 1 The Dashboard/Quoteboard The Dashboard displays information about an instrument in a box called a buy/sell ticket. Using the ticket, you can view real-time prices and the current market direction of a specific instrument. You can also use the features on the ticket to place direct deal orders and view charts. Displays the instrument or market and the current market direction Displays the current sell and buy prices. When you trade forex or a currency pair CFD or spread bet, the small number to the right of the pip value is the fractional pip value. Sell and Buy buttons: Click these to place a direct deal order. Enables you specify the number of lots or contracts or the size of the stake you want. Displays the spread, cost, open, high and low. Continued on next page. GFT Opening DealBook WEB for the First Time 16
17 1 The Dashboard/Quoteboard Continued. The Dashboard appears when you first open DealBook WEB. You can switch to the Quoteboard by clicking the Switch to Quoteboard icon. The Quoteboard displays instrument prices and detailed information, such as daily high and low, in a row. In addition to viewing real-time prices, you can also enter direct deal orders here. When you first launch DealBook WEB, the Dashboard view and Quoteboard view display the six most frequently traded instruments. If you want to trade additional instruments, you need to add these to either the Dashboard or Quoteboard. Click the buttons below these columns to place a direct deal order. Like the Dashboard buy/ sell ticket, the Quoteboard displays a small number to the right of the pip value in the price when you trade forex or a currency pair CFD or spread bet. This is the fractional pip value for the selected currency pair. DealBook WEB with the Quoteboard displayed. GFT Opening DealBook WEB for the First Time 17
18 1 Setting Up the Dashboard/Quoteboard to Trade Before you place your first order in DealBook WEB, you will want to add the instruments you will trade to your Dashboard or Quoteboard. You can add up to 12 instruments symbols to the Dashboard or 20 instruments to the Quoteboard. You can add instruments using the Choose Symbols window. To open this window, you ll click the Symbols icon in the Dashboard or Quoteboard. You need to add instruments to each screen separately. The symbols you add to the Dashboard do not affect those that you see in the Quoteboard (and vice versa). GFT Opening DealBook WEB for the First Time 18
19 1 Adding Instruments to the Dashboard/Quoteboard You can search for instruments to add to the Dashboard or Quoteboard using the Simple Lookup mode in the Choose Symbols window. Searching for and Adding an instruments to the Dashboard/Quoteboard: 1 In DealBook WEB, make sure the Home tab is displayed. 2 Click the Symbols icon in the Dashboard or Quoteboard. The Choose Symbols window appears In the Lookup Symbols field, enter the first few letters of the instrument symbol or name. The matching results display in a drop-down menu. 4 Click to highlight and select the instrument symbol you want to add. 5 Click Submit. This closes the Choose Symbols window and displays the instruments in the Dashboard or Quoteboard. When you first open Choose Symbols, the window appears in Simple Lookup mode. When DealBook WEB searches for instruments, it matches the characters in the instrument symbol as well as the name. When you enter more characters in the Lookup Symbols field, DealBook WEB displays fewer, but more specific matching results. 5 GFT Opening DealBook WEB for the First Time 19
20 1 Using Advanced Selection to Add Instruments to the Dashboard or Quoteboard If you can t find the instrument you want by entering in its symbol or name, you can view a list of all GFT instrument; simply click the Advanced Selection button in the Choose Symbols window. Adding an instrument to the Dashboard or Quoteboard Using Advanced Selection: 1 Click the Symbols icon in the Dashboard or Quoteboard. The Choose Symbols window appears. 1 2 Click Advanced Selection. 3 In the Symbols window, click the + next to the instrument you want to display the list of instruments Click the checkbox next to the instrument symbol to add it. 5 Click Submit. 5 When Select Symbols is displayed, you can return to Lookup Symbols mode by clicking the Simple Lookup button. GFT Opening DealBook WEB for the First Time 20
21 1 Deleting Instruments from the Dashboard or Quoteboard If you want to remove the existing instrument so you can add others, you can delete instrument from the Choose Symbols window one at a time by clicking. Deleting an Instrument from the Dashboard or Quoteboard: 1 Click the Symbols icon in the Dashboard or Quoteboard. The Choose Symbols window appears. 1 2 In the Display Symbols list, click next to the instrument you want to delete. 2 3 Continue to remove or add instrument as desired. 4 Click Submit. 4 GFT Opening DealBook WEB for the First Time 21
22 2 Opening and Managing Your Trades Now that we ve walked through DealBook WEB and how to set up the Dashboard or Quoteboard, you can begin trading. In this section, you ll learn how to place new orders as well as set stops and limits. You will want to set up the Dashboard or Quoteboard before you enter a trade. See the topic Setting Up the Dashboard/Quoteboard to Trade if you have not done this. GFT Opening and Managing Your Trades 22
23 2 Placing Orders As you trade, you ll discover that you ll want to place different kinds of orders to take the positions you want in the market. In DealBook WEB, you can place trades using the following order types: Market This type of order places a buy or sell order on an instrument at the current market price. Direct Deal With this type of order, your trade is filled at the exact price (if it is still available). You can usually place it with one click. Stop This type of order helps you enter or exit the market at a particular price. Most traders use stop orders to set an exit point for a losing trade, but it can also be used to protect an existing profit. You can also select options to make your order a trailing stop. With this type of order, you can set your stop to be a specific number of pips or points away from the current market price. When the market moves with your order, the stop setting automatically changes so that it trails the current price by the number of pips or points you set. When the market moves against your order, the stop remains set at the last trailing price reached when the market was moving your way. Limit With this type of order, you can specify that a trade must be executed at a specific price or better. Traders typically use limit orders to exit a position in an attempt to capture profits, but this type of order can also be used to enter a position. Order Cancels Order (OCO) This type of order sets both a stop order and a limit order. When market movements cause either the stop or limit order to be filled, the unfilled order is automatically cancelled. Parent and Contingents (P&C) With this type of order, you can set up an entire trade, including entry and exit points as well as risk management measures based on market prices, in just one step. When market movements cause the parent order to be executed, the contingent orders become active until one is filled. GFT Opening and Managing Your Trades 23
24 2 Placing Orders Whenever you place an order in DealBook WEB, it appears on the chart as a dashed line. If you scroll over this line in the Quick Chart, you can view a label and additional buttons. Open positions appear as a gray dashed line. You can view more detailed information about these in the Open Positions section. Pending orders, such as stops or limits, are called working orders. These appear as a red dashed line. You can view more detailed information about these in the Order section. You ll learn more about open positions and working orders in the Managing Active Orders section. GFT Opening and Managing Your Trades 24
25 2 Placing Direct Deal Orders from the Dashboard As you learned in the previous section, a buy/sell ticket in the Dashboard displays real-time prices and the current market direction of a specific instrument. When the market hits the price you want, you can enter a direct deal sell or buy order by adjusting the lot, contract or stake size (if desired) and clicking the Sell or Buy buttons on the ticket. Click Sell when you want to sell the instrument at the price listed above the button. Click Buy when you want to buy the instrument at the price listed above the button. You can adjust the lot, contract or stake size by clicking and selecting a number. This appears in the upper right corner of the ticket. Scroll this icon to view instrument information, such as the daily open, high, low, and close, in a separate pop-up window. Continued on next page. If you aren t familiar with reading an instrument quote, you may wonder why there are two prices on the ticket. The first rate is the price at which you can sell the instrument. The second rate is the price at which you can buy the instrument. The difference between the first and second rate is called the spread. This is the amount that GFT charges for making the trade. Remember, with forex or currency pair CFDs and spread bets, DealBook WEB displays the fractional pip value as a small number to the right of the pip value. GFT Opening and Managing Your Trades 25
26 2 Placing Direct Deal Orders from the Dashboard Continued. Placing a Direct Deal Order from the Dashboard: 1 Make sure the Dashboard is displayed. 1 2 Enter the number of lots or contracts or the size of the stake and click Sell or Buy on the buy/ sell ticket. A confirmation window appears. 2 3 Click OK to confirm your order. If you don t want to confirm every order, click the Single-click Orders checkbox. If you have more than one account, you can place trades on different accounts by using the Account/Role drop-down menu. Before you place a trade, select the account you want and then proceed with your trade. GFT Opening and Managing Your Trades 26
27 2 Placing Direct Deal Orders from the Quoteboard You can also place direct deal orders from the currency pair rows in the Quoteboard. The Bid and Ask columns of the Quoteboard display real-time buy and sell prices of a specific instrument on buttons. When the market hits the price you want, you can enter a direct deal sell or buy order by adjusting the lot, contract or stake size (if desired) and clicking on the button with the price you want. Click the button in the Bid column when you want to sell the instrument at the price listed on the button. Click the button in the Ask column when you want to buy the instrument at the price listed on the button. You can adjust the lot, contract or stake size by typing in a number. Continued on next page. Like the Dashboard buy/sell ticket, the Quoteboard displays the fractional pip value as a small number to the right of the pip value when you trade forex or a currency pair CFD or spread bet. GFT Opening and Managing Your Trades 27
28 2 Placing Direct Deal Orders from the Quoteboard Continued. Placing a Direct Deal Order from the Quoteboard: 1 Make sure that the Quoteboard is displayed. Click the Switch to Quoteboard if the Dashboard is displayed In the instrument row you want, enter the number of lots or contracts or the size of the stake you want to trade in the Size column. 3 Click the price button below the Bid (sell) or Ask (buy) column. 4 If you have not selected Single-click Orders, a confirmation window will appear. Click OK to confirm your order. Once your order is accepted, it appears in the Open Positions section. Remember, you can place trades on different accounts by using the Account/Role drop-down menu, if you have more than one account. GFT Opening and Managing Your Trades 28
29 2 Placing Advanced Trade Orders from the Dashboard/Quoteboard You can also place more advanced orders by opening the New Order window. This contains all of the features you need to trade. Once the window is open, you can select an order type from the drop-down menu. In the Dashboard, open the New Order window by clicking the drop-down menu in the buy/sell ticket of the instrument you want to trade and select New Order from the drop-down menu. In the Quoteboard, right-click in the row of the instrument you want to trade and select New Order from the dropdown menu. Continued on next page. GFT Opening and Managing Your Trades 29
30 2 Placing Advanced Trade Orders from the Dashboard/Quoteboard Continued. Depending on the order type you select, additional settings appear, so you can customize your order. A market order is the most basic order type. You can only adjust the lots or contracts or the size of the stake and click Sell or Buy. When you select limit, you can specify a price and then click Sell or Buy, depending on the type of limit you re setting. When you select stop, you can specify a price and then click Sell or Buy. You can also click the Trailing checkbox and enter the number of pips and fractional pips or points you want. When you select the OCO Pair or Parent and Contingents order type, you can set the prices of the different stops or limits as desired and click Submit. For all order types (except Market), the Good Until radio options become available. With these options, you can specify how long you want DealBook WEB to keep your order open. When you first open the New Order window, Cancelled is selected: this means that your order will stay open until it is triggered or cancelled. If you choose Close Of, you can select a global exchange from the drop-down menu. When that closes, DealBook WEB automatically cancels the order. Continued on next page. GFT Opening and Managing Your Trades 30
31 2 Placing Advanced Trade Orders from the Dashboard/Quoteboard Continued. Placing an Order from the Dashboard or Quoteboard: 1 In the Dashboard, click the drop-down menu in the buy/ sell ticket of the instrument you want to trade or, in the Quoteboard, right-click in the row of the instrument you want to trade. Select New Order from the dropdown menu. 2 In the New Order window, enter the number of lots or contracts or the size of the stake you want to trade in the Lots, CFDs or Stake field Select the type of trade by clicking the drop-down menu and selecting an order type. 4 If you select the Limit, Stop, OCO Pair or Parent and Contingents order type, you can change the Good Until radio option to Close Of and select a market, if desired. Continued on next page. GFT Opening and Managing Your Trades 31
32 2 Placing Advanced Trade Orders from the Dashboard/Quoteboard Continued. 5 Depending on the type of order you selected, you need to do one of three steps. If you selected the Market order type, click Sell or Buy. 6 If you selected the Stop or Limit order type, adjust the price and then click Sell or Buy. If you selected the OCO Pair or the Parent and Contingents order type, adjust the price as desired for each part of the order and click Submit. 5 6 If you have not selected Single-click Orders, a confirmation window will appear. Click OK to confirm your order. When you click OK to place an order, the New Order window becomes temporarily disabled as the order is entered into the system. Under most market conditions, the order is accepted almost instantaneously; when the market is volatile, however, it may take DealBook WEB a few seconds to accept your order. GFT Opening and Managing Your Trades 32
33 2 Placing Orders from the Navigation Tabs or in the Orders Section You can also open the New Order window from the Navigation tabs or the Orders section. Click New Order on the Navigation tab. Clicking the New Orders button in the Orders section on the Home tab. When you use these tools to open the New Order window, you can select the instrument you want to trade. Continued on next page. GFT Opening and Managing Your Trades 33
34 2 Placing Orders from the Navigation Tabs or in the Orders Section Continued. Placing an Order from the Navigation Tabs or in the Orders Section: 1 1 Click New Order. 2 Select the instrument you want to trade by clicking the drop-down menu and clicking on the symbol from the list of available instruments. 3 Enter the number of lots or contracts or the size of the stake you want to trade in the Lots, CFDs or Stake field. 4 Select the type of trade by clicking the drop-down menu and selecting an order type If you select the Limit, Stop, OCO Pair or Parent and Contingents order type, you can change the Good Until radio option to Close Of and select a market, if desired. Continued on next page. GFT Opening and Managing Your Trades 34
35 2 Placing Orders from the Navigation Tabs or in the Orders Section Continued. 6 Depending on the type of order you selected, you need to do one of three steps. If you selected the Market order type, click Sell or Buy. 7 If you selected the Stop or Limit order type, adjust the price and then click Sell or Buy. If you selected the OCO Pair or the Parent and Contingents order type, adjust the price as desired for each part of the order and click Submit. 6 7 If you have not selected Single-click Orders, a confirmation window will appear. Click OK to confirm your order. GFT Opening and Managing Your Trades 35
36 2 Placing Trades from the Charts You can also place trades from the Quick Chart, a section on the Home tab that displays a small price chart for the selected instrument. You can use this to view price movements over time and monitor the progress of your trade. To place a trade, you can click in the Quick Chart toolbar and click anywhere in the chart to display the New Order window. You can also place trades in the Advanced Chart window, which displays a larger view of the chart. You can open this from the Quick Chart by clicking the Advanced Chart icon. Once open, you can click in the toolbar of the Advanced Chart window to activate the trade-from-thechart mode and then click anywhere in the chart. Continued on next page. When you click, you may not realize at first that the trade-from-the-chart mode is active. The easiest way to see if the mode is active is to scroll in the chart. If your cursor changes to look like this, trade-from-the-chart mode is active. Unlike other chart tools in DealBook WEB, however, it does not remain active. Each time you want to place an order, you must click. GFT Opening and Managing Your Trades 36
37 2 Placing Trades from the Charts Continued. Placing Trades from the Charts: 1 Make sure the instrument you want to view is displayed in the Quick Chart or the Advanced Chart window. If it s not, click the drop-down menu on the left side of the toolbar in either chart and click on the instrument symbol from the menu. 2 Click in the toolbar and scroll down into the chart When your cursor changes to this, click anywhere on the chart. The New Order window appears. 3 4 Enter the number of lots or contracts or the size of the stake you want to trade in the Lots, CFDs or Stake field. 5 5 If you select the Limit, Stop, OCO Pair or Parent and Contingents order type, you can change the Good Until radio option to Close Of and select a market, if desired. Continued on next page. GFT Opening and Managing Your Trades 37
38 2 Placing Trades from the Charts Continued. 6 Depending on the type of order you selected, you need to do one of three steps. If you selected the Market order type, click Sell or Buy. 7 If you selected the Stop or Limit order type, adjust the price and then click Sell or Buy. If you selected the OCO Pair or the Parent and Contingents order type, adjust the price as desired for each part of the order and click Submit. 6 7 If you have not selected Single-click Orders, a confirmation window will appear. Click OK to confirm your order. GFT Opening and Managing Your Trades 38
39 2 Managing Open Positions When DealBook WEB enters your market or direct deal order or when the market hits your stop or limit order, it becomes an open position this represents your trade in the market. Open positions cannot be edited; they can only be closed. These appear in the Open Positions section. This displays details, such as the cost, profit/loss, margin and other information, about your positions. You can manage open positions using menu options from the Open Positions drop-down menu. You can change which information appears in the columns of the Open Positions section. See Customizing the Open Positions or Orders Section to learn how to do this. The Quick Chart menu option will be discussed later in this guide. When you trade forex or a currency pair CFD or spread bet, the Open Positions window displays your fractional pip currency pair positions with an additional decimal after the pip. This value represents tenths of a pip. GFT Opening and Managing Your Trades 39
40 2 Closing Positions at Market When you need to close a position at the current market price quickly, you can select Mkt. from the drop-down menu in the Open Positions section. Closing Positions at the Market Price: 1 In the Open Positions section, click the dropdown menu next to the order row or right-click in the row you want and select Mkt. 2 Click OK to confirm. 1 Even if you checked the Single-click Orders box, a confirmation window still appears when you click Mkt. You can also close a position right from the chart by scrolling over the gray dashed line in the Quick Chart or Advanced Chart window and clicking. GFT Opening and Managing Your Trades 40
41 2 Protecting Open Positions with Stops and Limits You can protect your open position as well as enter or exit a trade at specific prices by setting stops and limits. You can set these as well as Order Cancels Order (OCO) orders from the drop-down menu in the Open Positions section. When you select Protect with OCO, Protect with Limit or Protect with Stop, a version of the New Order window appears; its dropdown menus are already set with the selected instrument and order type, so you can enter the prices and lot, contract or stake sizes for your Order Cancels Order (OCO), limit or stop quickly. Protecting Open Positions with Stops and Limits: 1 In the Open Positions section, click the drop-down menu next to the order row or rightclick in the row you want and then select Protect with OCO, Protect with Limit or Protect with Stop. 2 2 Enter the number of lots or contracts or the size of the stake you want to trade in the Lots, CFDs or Stake field Verify the prices you want to set. 4 If you select the Limit, Stop, OCO Pair or Parent and Contingents order type, you can change the Good Until radio option to Close Of and select a market, if desired. 4 Continue on next page. GFT Opening and Managing Your Trades 41
42 2 Protecting Open Positions with Stops and Limits Continued. 5 If you selected the Protect with Limit or Protect with Stop, click Sell or Buy. If you selected Protect with OCO, click Submit. 6 6 If you have not selected Single-click Orders, a Confirmation window will appear. Click OK to confirm your order. Remember, you can also add stops or limits right from the Quick Chart or Advanced Chart window by clicking. See the Placing Trades from the Charts section for more information. GFT Opening and Managing Your Trades 42
43 2 Managing Working Orders When you create a stop or limit, it becomes a working order. These types of orders haven t been entered by DealBook WEB because the market has not reached the price your stops and limits are set at. Working orders appear in the Orders section, which displays order details, such as type, size and other information. Working orders for buy positions are color coded with green while orders for sell positions are pink. If you click in an order row, the row color changes to beige to show that you selected it. Working orders will also display a W in the Status column. When DealBook WEB is about to execute a working order, the row flashes red. Once executed, the order is removed from the Orders section and appears in the Open Positions section. You can cancel or modify working orders using menu options from the Orders drop-down menu. You cannot edit a working order when the row is flashing or once it s in the Open Positions section. You can change which information appears in the columns of the Orders section. See Customizing the Open Positions or Orders Section to learn how to do this. You can also edit or cancel stops and limits right from the chart by scrolling over the red dashed line in the Quick Chart or Advanced Chart window. See Modifying Working Orders from the Charts in this guide. GFT Opening and Managing Your Trades 43
44 2 Canceling a Working Order When you need to cancel a working order, you can select Cancel Order to delete your stop or limit order and remove it from the Orders section. 1 In the Orders section, click the drop-down icon next to the order row or right-click in the row you want and select Cancel Order. 2 Click OK to confirm. GFT Opening and Managing Your Trades 44
45 2 Editing Working Orders When you need to edit a working order, you can click Edit Order to access the Edit Order window. As you can see, the Edit Order window looks just like the New Order window, except that its drop-down menus are already set with the selected instrument and order type, so you can edit the prices and lot, contract or stake sizes for your working order quickly. 1 In the Orders section, click next to the order row or right-click in the row you want and select Edit Order. 2 Make the changes as desired. 5 3 If desired, click the Trailing checkbox and enter a number in the Maximum Distance From Current Quote text box. 2 4 Click Sell or Buy. 5 If you have not selected Single-click Orders, a Confirmation window will appear. Click OK to confirm your order. 1 4 GFT Opening and Managing Your Trades 45
46 2 Customizing the Open Positions or Orders Section As you manage your orders, you may want to customize the information that appears in the Open Positions or Orders section. You can click the on the right corner of these sections to open the Configure window. You can then use the checklist to select or unselect items to appear in the columns of the sections. Clicking in Open Positions opens the Configure Open Positions window. Clicking in Orders opens the Configure Orders window. When you want to change the color of the Blink Pending Orders tool in the Configure Orders window, DealBook WEB displays a color chip in the settings window. To change the color, click the triangle in the lower right corner of the chip and select a new color from the Chip window. GFT Opening and Managing Your Trades 46
47 3 Using Charting Tools In the previous section, you learned that you can place trades from the chart by the clicking tradefrom-the-chart tools on the Quick Chart or the Advanced Chart window. In this section, we ll look at the other charting tools that you can use to monitor trades. GFT Using Charting Tools 47
48 3 Changing the Appearance of the Chart When you first open DealBook WEB, the Quick Chart displays the price movements on the chart as candlesticks in a five-minute time frame. As you trade, you ll want to change the appearance of the chart to view and analyze market trends. The toolbar that appears in both the Quick Chart and Advanced Chart window includes a number of tools to help you modify the appearance of the price chart quickly. GFT Using Charting Tools 48
49 3 Displaying an Instrument in a Chart In the previous section, you learned how to place a trade from the Quick Chart or Advanced Chart (see Placing Trades from the Charts). You learned that you could display an Instrument by selecting it from the drop-down menu on the left side of the toolbar in either chart and clicking on its symbol in the drop-down menu. Over the next few sections, we ll look at the other features of these charts. Continued on next page. The drop-down menu displays a combined list of the instruments that appear in either your Quoteboard/Dashboard. When you trade forex or a currency pair CFD or spread bet, the Quick Chart and Advanced Chart will display an additional decimal after the pip in the price. This represents tenths of a pip. GFT Using Charting Tools 49
50 3 Displaying an Instrument in a Chart Continued. When you want to quickly view the chart of an instrument, you can use the Quick Chart menu option. This appears when you: Click in the buy/sell ticket of the Dashboard. Click next to the order row or right-click in the row you want in the Open Positions or Orders sections. You can also display the chart of the instrument you want in the Quick Chart by clicking in the instrument row in the Quoteboard. If you display the chart for an instrument in the Quick Chart and then click the Advanced Chart icon, the Advanced Chart window opens with the same instrument selected. But, if you change the instrument in the Advanced Chart window, the instrument selected in the Quick Chart does not change. GFT Using Charting Tools 50
51 3 Selecting a Chart Type When you first open DealBook WEB, the Quick Chart displays price movements as candlesticks, but you can display the price movements as a continuous line or bars, using the middle dropdown menu in the toolbar of the Quick Chart and the Advanced Chart window. Simply click the middle drop-down menu and click a menu option to select it. If you change the appearance of the price movements in the Quick Chart and then click the Advanced Chart icon, the Advanced Chart window opens with the same type of price movements selected. For example, if you changed the candlesticks to bars in the Quick Chart, the Advanced Chart window will display price movements as bars. But, if you can change the appearance of price movements in the Advanced Chart window, it won t change in the Quick Chart window. For example, if you changed the price movements in the Advanced Chart window from bars to a continuous line, the Quick Chart would still display bars. GFT Using Charting Tools 51
52 3 Selecting a Time Frame and Price Points You can change the time frame of a chart by selecting a time from the drop-down menu on the right side of the toolbar of the Quick Chart and the Advanced Chart window. You can select time frames from as small as a tick to as long as monthly. Simply click the right dropdown menu and click a menu option to select the time you want. In the Advanced Chart window, the toolbar has an additional drop-down menu on the far right that lets you select the number of price points you want to view (100, 250, 500 or 1000) in the chart. GFT Using Charting Tools 52
53 3 Displaying the Cross You can turn your cursor into a cross (guides) on the chart by clicking in the toolbar of the Quick Chart and the Advanced Chart window. When you move your cursor over price movements on the chart, the cross displays price movement information, such as the date and time, as well as the open, close, high and low. You can hide the guides by clicking again. GFT Using Charting Tools 53
54 3 Viewing the Chart History Whenever you select a an instrument to appear in the Quick Chart or the Advanced Chart window, DealBook WEB displays the entire available price history for that chart. The amount of time shown in the chart depends on the time frame you selected. For example, if you selected the five-minute time frame, you can view the price movements in fiveminute increments over the past eight hours. You can zoom in on a section of the price history by adjusting the chart nodes. Simply click on a node and drag to adjust its position. You can adjust both nodes. Once the nodes are set, you can review the chart history by moving the scroll panel along the scroll bar. You can also click in the chart and drag to move back and forth in the chart. If you are looking at a chart with many highs and lows, you can click in the toolbar of the Quick Chart and the Advanced Chart window. This adjusts the price chart so you can see high and low price movements in the chart history. The scroll panel covers the scroll bar when the entire available price history is displayed. GFT Using Charting Tools 54
55 3 Setting a Price Alarm You can use to set an alarm to notify you when an instrument has reached a specific price. When you are logged into DealBook WEB, the application plays a sound alert when the instrument has reached the price set in the alarm. You can also choose to have DealBook WEB send you an or a SMS notification. These notify you, even if you are logged out of DealBook WEB. Once you set an alarm, it appears on the Quick Chart or the Advanced Chart window as a red line. Continued on next page. GFT Using Charting Tools 55
56 3 Setting a Price Alarm Continued. 1 Make sure that the instrument is selected in the Quick Chart or the Advanced Chart window. 2 2 Click. The pointer changes to include a line and an alarm clock. 3 In the chart, click the price in the chart where you want to add the alarm. This displays the Add a New Alarm window. 4 Choose either >= (greater than or equal to) or <= (less than or equal to) in the drop-down menu Enter a number to adjust the price value. 6 If desired, click the checkboxes to be notified by or text message. 7 Click Submit. Your alarm appears on the price chart. If you need to update the alarm, you can click over the line. You can also click on the line and drag it to a new position. These both display the Update Alarm window. If you need to cancel an alarm you set, you can also click above the line on the price chart. In the Quick Chart, you need to move your cursor over the red alarm line to view the alarm icons. In the Advanced Chart window, the alarm icons are always displayed. GFT Using Charting Tools 56
57 3 Modifying Working Orders from the Charts You can modify working orders from the charts by clicking either or above the red dashed line. opens the Edit Order window so you can edit and confirm the changes to your order. When you edit a working order, the color of its dashed line changes from red to blue and the cursor changes to a hand symbol. Continued on next page. You can also edit a working order by clicking on the dashed line and dragging it to a new position. GFT Using Charting Tools 57
58 3 Modifying Working Orders from the Charts Continued. Editing Working Orders from the Charts: 1 In the Quick Chart or Advanced Chart window, click above the red dashed line or clicking on the dashed line and dragging it to a new position. 4 2 Make the changes as desired. 2 3 Click Sell or Buy. 4 If you have not checked the Single-click Orders box, a Confirmation window will appear. Click OK to confirm your order. 3 1 You can cancel a working order from the chart by scrolling over the red dashed line in the Quick Chart or Advanced Chart window and clicking. Remember, drop-down menus in the Edit Order window are already set with the selected instrument and order type, so you can edit the prices and lot, contract or stake sizes for your working order quickly. Even if you checked the Single-click Orders box, a confirmation window still appears when you click. GFT Using Charting Tools 58
59 3 Drawing on the Charts As you trade, you will want to examine the charts, looking for possible patterns and trends. You can use the Drawing tools in Advanced Chart window to plot support and resistance levels, spot rising trends and identify simple and complex patterns. You can add more than one line to the chart. Once added to the chart, you can click on the drawing object and drag it to a new position, if desired. The line changes from black to red. You can also click the endpoints and adjust the drawing object as desired. If you add a drawing object to the chart of an instrument and then change the selected instrument for the chart, DealBook WEB automatically erases all lines from the chart. GFT Using Charting Tools 59
60 3 Adding Horizontal Lines to the Chart When you need to plot a horizontal support or resistance level on a chart, you can click in the toolbar in the Quick Chart or Advanced Chart window. Drawing a Horizontal Line on a Chart: 1 Make sure that the instrument you want is displayed in either the Quick Chart or Advanced Chart window. 2 Click. The pointer changes to include a short horizontal line. 3 Click where you want your line to appear in the chart GFT Using Charting Tools 60
61 3 Adding a Diagonal Trend Line on the Chart When you need to draw lines to determine channels, flags or other patters, you can click to add diagonal trend lines to the Advanced Chart window. Drawing a Diagonal Trend Line on the Chart Window: 1 Make sure that the instrument you want is displayed in the Advanced Chart window. 2 Click. The pointer changes to include a short diagonal line icon. 3 Click where you want your line to begin and drag your cursor to draw the line GFT Using Charting Tools 61
62 3 Constructing a Fibonacci Retracement on the Chart Window When a severe drop or rise occurs, you can use a Fibonacci retracement to forecast where stops or losses may be placed. You can click to add retracements to the Advanced Chart window. Drawing a Fibonacci Retracement on the Chart Window: Make sure that the instrument you want is displayed in the Advanced Chart window. 2 Click. The pointer changes to include a retracement icon. 3 Click where you want the retracement to begin and drag your cursor to draw the line. 3 GFT Using Charting Tools 62
63 3 Drawing an ABCD Pattern on the Advanced Chart Window You can also plot ABCD patterns in the Advanced Chart window by clicking. With this, you can quickly map an ABCD pattern on a chart and identify potential buying and selling opportunities. Drawing an ABCD Pattern on the Chart Window: 1 Make sure that the instrument you want is displayed in the Advanced Chart window. 2 Click. The pointer changes to include a small ABCD pattern. 3 Click where you want the A point of your ABCD line to begin. 4 Click where you want the B and C points. DealBook WEB automatically generates the point D GFT Using Charting Tools 63
64 3 Removing Drawings from a Chart You can erase a single drawing object from the chart by clicking on it and clicking the DELETE key on your computer keyboard. When you want to remove all drawings from the chart, click. GFT Using Charting Tools 64
65 3 Adjusting the Settings of the Drawings on the Advanced Chart Window After you draw a diagonal trend line, Fibonacci retracement or ABCD pattern on the Advanced Chart window, you can access additional settings by double clicking on that drawing to view the settings window for each drawing tool. With the diagonal trend line, you can access settings to extend the right or left side of the line. Continued on next page. GFT Using Charting Tools 65
66 3 Adjusting the Settings of the Drawings on the Advanced Chart Window Continued. With a Fibonacci retracement, you can access settings to change the number in the Fibonacci series as well as change the color of the number line. You can also change the text label type as well as display the diagonal line or extend the Fibonacci levels to the right or left. Continued on next page. GFT Using Charting Tools 66
67 3 Adjusting the Settings of the Drawings on the Advanced Chart Window Continued. With the ABCD pattern, you can access settings to change the ratio level. You can also switch the level display to show the price, ratio or both. Continued on next page. If you make a mistake, you can click Restore Defaults to discard your changes. You can also make your changes the default setting by clicking Save As Defaults. GFT Using Charting Tools 67
68 3 Adjusting the Settings of the Drawings on the Advanced Chart Window Continued. Adjusting the Settings of the Drawings on the Advanced Chart Window: 1 Double-click on the drawing you want to adjust in the Advanced Chart window. 2 Adjust the setting as necessary. 2 3 Click Save Changes. 3 1 When you want to change the color of a retracement line, DealBook WEB displays a color chip in the settings window. To change the color, click the triangle in the lower right corner of the chip. This displays the Color Selector. You can click the color you want or enter a hexadecimal color number in the field to select a color. GFT Using Charting Tools 68
69 3 Managing Indicators in the Advanced Chart Window As you look at the chart, you may want to add indicators to help you forecast price changes. You can add up to five indicators to the Advanced Chart window by clicking the Add/Edit Indicators button. This opens the Indicators Setup menu. DealBook WEB offers over 40 different indicators in the Available Indicators list. Each one has distinct parameters that you can modify, using three sections in the Indicators Setup menu. Available Indicators displays the list of different indicators. Clicking the next to each indicator adds it to the Displayed Indicators list. Displayed Indicators shows the selected indicators. Click to set or modify the indicator. This opens the Parameters section. You can also remove an indicator by clicking. Parameters displays the distinct settings for each selected indicator. If you made a mistake while setting the parameters for a particular indicator, you can click Restore Defaults to revert back to the system default settings for the parameter. Continued on next page. GFT Using Charting Tools 69
70 3 Managing Indicators in the Advanced Chart Window Continued. All indicators in the Available Indicators list have one of two icons before their name. These indicators appear in the Advanced Chart window with the price trend. These indicators appear in the Indicator area, below the chart in the Advanced Chart window. Continued on next page. GFT Using Charting Tools 70
71 3 Managing Indicators in the Advanced Chart Window Continued. Adding and Setting Indicators: 1 Make sure that the instrument you want is displayed in the Advanced Chart window Click. The Indicators Setup menu appears. 4 3 Scroll through the list of indicators and click next to the indicator you want in the Available Indicators list. The indicator appears in the Displayed Indicators list. 3 4 Click next to the indicator to specify parameters. 5 Continue to select indicators as desired. 6 6 When complete, click Save Changes. In the Indicators Setup menu, you can remove indicators by clicking You can also remove all of the indicators by clicking. next to the indicator. GFT Using Charting Tools 71
72 4 Tracking Market and Account Information By now, you ve learned that DealBook WEB has the tools and features that you need to forecast market moves so you can make and manage trades. DealBook WEB also has a number of tools to help you find information on both the market and statistics about your account. GFT Tracking Market and Account Information 72
73 4 The Information Section The Information section contains three tabs that provide information about your account, the market or your system status in DealBook WEB. The News tab displays recent news headlines related to trading. Continued on next page. GFT Tracking Market and Account Information 73
74 4 The Information Section Continued. The Analytics tab displays links to in-depth market analysis sites from GFT, Informa and other organizations. Continued on next page. GFT Tracking Market and Account Information 74
75 4 The Information Section Continued. The Messages tab displays system messages about your DealBook WEB account, such as login times, orders filled or edited and positions closed. GFT Tracking Market and Account Information 75
76 4 Viewing Articles from the News tab In the News tab, you can click the headline to view the story in a separate window. When done, you can click X in the upper-right corner to close the separate window. Remember, you can also view news headlines by clicking News from the Navigation tab. GFT Tracking Market and Account Information 76
77 4 Creating Reports When you want to create and print statements and reports, you can click the Statements tab and select the type of report you want to generate. Once generated, you can save and print the reports. You can generate reports using the tolls in the Parameters bar at the top of the page. This section displays several drop-down menus. Select a report template to create your report. Enter a date or range of days for your report. You can also click to view and select days from a pop-up calendar. Displays the selected account. You can use the drop-down menu to select another account, if you have more than one. Most reports are generated by account in DealBook WEB. If you have more than one account, you ll use the Account/Role drop-down menu to select the account you want and then proceed with generating a report. Continued on next page. GFT Tracking Market and Account Information 77
78 4 Creating Reports Continued. The Show Report button generates the report and displays it in the Statement window. You can click the Refresh, Print and Save commands to manage reports. Continued on next page. Account History Compiles a list of transactions affecting the cash balance of the account and provides a summary of account values. Detail Transaction Displays details of all placed trades, settlements and open positions. It also provides a summary of account values. Session History Compiles a list of your login and logout times and the IP address where you accessed DealBook. Transaction Displays a list of all transactions within a selected time frame. Conversion Activity Detail Compiles a list of conversion orders created during a selected time frame. Customer Transaction Detail Compiles all trades placed during a selected time frame and any open positions subject to market risk at the end of the selected time frame. Customer Swap Detail Displays any swap (or roll) trades created during the selected time frame. User Activity Compiles a list of all transactions initiated by the user or DealBook. GFT Tracking Market and Account Information 78
79 4 Creating Reports Continued. Creating a Report: 1 Click the Statements tab in the Navigation tabs In the Parameters bar, select the report you want to generate from the Type of Report drop-down menu. 3 Enter a date or range of days in the From and To fields. If you aren t sure of the days, click to view a calendar and select days. 4 Make sure the correct user account is displayed in the User Account dropdown menu. 5 Click Show Report. 6 If desired, click or. GFT Tracking Market and Account Information 79
80 4 Viewing News The News tab receives current news items by RSS feed and displays a selection of market-related headlines. When you click the headline, the complete news story appears in the window below the headline. You can view older headlines by clicking the Next Page link. Viewing News Stories: Click the News tab in the Navigation tabs. 2 Browse the list of news items by clicking the page numbers at the top of the page. 3 Click the headline for which you want to view the story from the list. GFT Tracking Market and Account Information 80
TECH REAL MT4 USER GUIDE
 TECH REAL MT4 USER GUIDE 1. MetaTrader 4 Interface 2 2. Trading Instrument 3-7 3. Trading Categories 8 4. Trading 9-16 5. Stop-loss Position 17-18 6. Chart 19 7. File 20 8. View 21-35 9. Insert 36 10.
TECH REAL MT4 USER GUIDE 1. MetaTrader 4 Interface 2 2. Trading Instrument 3-7 3. Trading Categories 8 4. Trading 9-16 5. Stop-loss Position 17-18 6. Chart 19 7. File 20 8. View 21-35 9. Insert 36 10.
Contents 1. INTRODUCTION OVERVIEW GETTING STARTED... 7
 sin 2.9 Contents 1. INTRODUCTION...4 2. OVERVIEW...6 3. GETTING STARTED... 7 3.1 INSTALLING PROFIT... 8 3.2 LOGGING IN TO PROFIT... 9 3.3 FUNDING YOUR PROFIT ACCOUNT... 10 3.4 VIEWING THE PROFIT WORKSPACE
sin 2.9 Contents 1. INTRODUCTION...4 2. OVERVIEW...6 3. GETTING STARTED... 7 3.1 INSTALLING PROFIT... 8 3.2 LOGGING IN TO PROFIT... 9 3.3 FUNDING YOUR PROFIT ACCOUNT... 10 3.4 VIEWING THE PROFIT WORKSPACE
QST Mobile Application for Android
 QST Mobile Application for Android Welcome This guide will familiarize you with the application, a powerful trading tool developed for your Android. Table of Contents What is this application? Logging
QST Mobile Application for Android Welcome This guide will familiarize you with the application, a powerful trading tool developed for your Android. Table of Contents What is this application? Logging
iphone Trader Login The 5 Main Sections - Favorites - Rates - Positions - History - More
 iphone Trader Login - How to Login - Servers - Save password - Opening a demo account The 5 Main Sections - Favorites - Rates - Positions - History - More - Calendar - News - Mail - Contacts Functionality
iphone Trader Login - How to Login - Servers - Save password - Opening a demo account The 5 Main Sections - Favorites - Rates - Positions - History - More - Calendar - News - Mail - Contacts Functionality
MT4 ANDROID USER GUIDE USER GUIDE
 MT4 ANDROID USER GUIDE USER GUIDE TABLE OF CONTENTS 1. HOW TO DOWNLOAD AND INSTALL... 3 2. NAVIGATING WITHIN THE PLATFORM... 3 3. APPLICATION MENU... 3 4. TRADING ACCOUNTS... 3 5. QUOTES TAB... 4 6. CHARTS
MT4 ANDROID USER GUIDE USER GUIDE TABLE OF CONTENTS 1. HOW TO DOWNLOAD AND INSTALL... 3 2. NAVIGATING WITHIN THE PLATFORM... 3 3. APPLICATION MENU... 3 4. TRADING ACCOUNTS... 3 5. QUOTES TAB... 4 6. CHARTS
Table of Contents 2 QST MOBILE APPLICATION FOR IPHONE
 Table of Contents What is this application? Logging in Login screen Login options Entering and viewing contracts Pages Contracts About Quote Detail page Contract Details Symbol Search Block Trades Charts
Table of Contents What is this application? Logging in Login screen Login options Entering and viewing contracts Pages Contracts About Quote Detail page Contract Details Symbol Search Block Trades Charts
MT4. User Guide. Mobile for Android. for Android
 User Guide for Android MT4 Mobile for Android Installation 1 Login 2 Login to existing account 3 Open a demo account 5 Switching between multiple accounts 7 The 4 Main Sections 8 Quotes 8 Charts 10 Trade
User Guide for Android MT4 Mobile for Android Installation 1 Login 2 Login to existing account 3 Open a demo account 5 Switching between multiple accounts 7 The 4 Main Sections 8 Quotes 8 Charts 10 Trade
MT4 ANDROID USER GUIDE
 MT4 ANDROID USER GUIDE HOW TO DOWNLOAD AND INSTALL From your Android device visit the Google Play store and search for the MetaTrader 4 application. To download the application, simply click the Install
MT4 ANDROID USER GUIDE HOW TO DOWNLOAD AND INSTALL From your Android device visit the Google Play store and search for the MetaTrader 4 application. To download the application, simply click the Install
FxPro MT4 for Mac User Guide. FxPro MT4. Version 1.0
 FxPro MT4 for Mac User Guide FxPro MT4 Version 1.0 1 Introduction FxPro MT4 combines one of the industry s leading trading platforms, MetaTrader 4, with the professional trading conditions that FxPro is
FxPro MT4 for Mac User Guide FxPro MT4 Version 1.0 1 Introduction FxPro MT4 combines one of the industry s leading trading platforms, MetaTrader 4, with the professional trading conditions that FxPro is
ROX Quick Start Manual
 ROX Systems, Inc. One Liberty Plaza 52 nd Floor New York, NY 10006 www.roxsystems.com 1(646)-586-2100 help@roxsystems.com en Español: www.roxsystems.mx Last Revised: 11/16/2016 Contents Getting Started...
ROX Systems, Inc. One Liberty Plaza 52 nd Floor New York, NY 10006 www.roxsystems.com 1(646)-586-2100 help@roxsystems.com en Español: www.roxsystems.mx Last Revised: 11/16/2016 Contents Getting Started...
MetaTrader 4 for Android. User Manual
 MetaTrader 4 for Android User Manual LOG IN After downloading and installing the terminal from the Google Play store you will see the Metatrader 4 icon added to your app list. Tap the Metatrader 4 icon
MetaTrader 4 for Android User Manual LOG IN After downloading and installing the terminal from the Google Play store you will see the Metatrader 4 icon added to your app list. Tap the Metatrader 4 icon
CME E-quotes Wireless Application for Android Welcome
 CME E-quotes Wireless Application for Android Welcome This guide will familiarize you with the application, a powerful trading tool developed for your Android. Table of Contents What is this application?
CME E-quotes Wireless Application for Android Welcome This guide will familiarize you with the application, a powerful trading tool developed for your Android. Table of Contents What is this application?
LION Android Trader. User Manual
 LION Android Trader User Manual 1 Contents Download Logon P3 P4 Menu Menu Rates Accounts Orders Positions History Charts Instruments Settings P5 P6 P7 P8 P9 P10 P11 P12 P13 Trade Open a New Position(Market
LION Android Trader User Manual 1 Contents Download Logon P3 P4 Menu Menu Rates Accounts Orders Positions History Charts Instruments Settings P5 P6 P7 P8 P9 P10 P11 P12 P13 Trade Open a New Position(Market
FXCC MT4 Android Mobile User Guide
 FXCC MT4 Android Mobile User Guide 1. INSTALLATION OF THE APP The Android mobile application can be downloaded from the Google Play Store on your Android mobile device: Press the Install button to start
FXCC MT4 Android Mobile User Guide 1. INSTALLATION OF THE APP The Android mobile application can be downloaded from the Google Play Store on your Android mobile device: Press the Install button to start
Meta Trader 4 User Guide Android Mobile Devices
 Meta Trader 4 User Guide Android Mobile Devices The Meta Trader 4 is available for all major Android devices. This is the mobile user guide for using the Meta Trader 4 mobile app on Android mobile devices.
Meta Trader 4 User Guide Android Mobile Devices The Meta Trader 4 is available for all major Android devices. This is the mobile user guide for using the Meta Trader 4 mobile app on Android mobile devices.
MetaTrader 4 transaction procedure
 MetaTrader 4 transaction procedure 1. After downloading and installing, first set your software to English - there are Languages in the View item, you can select English; 2. The user who has obtained the
MetaTrader 4 transaction procedure 1. After downloading and installing, first set your software to English - there are Languages in the View item, you can select English; 2. The user who has obtained the
STREETSMART PRO TOOLBARS
 STREETSMART PRO TOOLBARS Toolbars... 41 Main Tool bar...42 BALANCES BAR...44 CHART TOOL BAR...47 Customizing the Chart Toolbar...47 Moving the Chart Toolbar...47 STATUS BAR...51 Live Help...52 Sending
STREETSMART PRO TOOLBARS Toolbars... 41 Main Tool bar...42 BALANCES BAR...44 CHART TOOL BAR...47 Customizing the Chart Toolbar...47 Moving the Chart Toolbar...47 STATUS BAR...51 Live Help...52 Sending
FXCC MetaTrader 4 User Guide
 FXCC MetaTrader 4 User Guide Content 1. Installing MetaTrader 4 2. Using MetaTrader 4 3. Customizable Toolbar 4. The Market Watch Window 5. Charts 6. Indicators 7. Trading Options 8. Closing a Position
FXCC MetaTrader 4 User Guide Content 1. Installing MetaTrader 4 2. Using MetaTrader 4 3. Customizable Toolbar 4. The Market Watch Window 5. Charts 6. Indicators 7. Trading Options 8. Closing a Position
 Contents 1. Downloading and Installing...3 2. How to Connect to Your Account...4 3. How to Remove an Account...5 4. The Quotes Feature....5 4.1 Adding Symbols to the Quotes feature....6 4.2 Hiding and
Contents 1. Downloading and Installing...3 2. How to Connect to Your Account...4 3. How to Remove an Account...5 4. The Quotes Feature....5 4.1 Adding Symbols to the Quotes feature....6 4.2 Hiding and
PART 1 - GETTING STARTED LOGIN AND LOGOUT OF EFUTURES... 3
 Contents PART 1 - GETTING STARTED... 3 1.1 LOGIN AND LOGOUT OF EFUTURES... 3 PART 2 - MARKET... 6 2.1 UNDERLYER PRICE... 6 2.2 PRICE DEPTH... 8 2.3 MARKET STATUS... 9 2.4 CLOCK... 10 2.5 FX RATIO... 11
Contents PART 1 - GETTING STARTED... 3 1.1 LOGIN AND LOGOUT OF EFUTURES... 3 PART 2 - MARKET... 6 2.1 UNDERLYER PRICE... 6 2.2 PRICE DEPTH... 8 2.3 MARKET STATUS... 9 2.4 CLOCK... 10 2.5 FX RATIO... 11
CTRADER ALARM MANAGER
 CTRADER ALARM MANAGER The Alarm Manager is a personal trading assistant that will carry out any number of automated actions such as managing positions, sending email s, instant SMS messages, Telegram Bot
CTRADER ALARM MANAGER The Alarm Manager is a personal trading assistant that will carry out any number of automated actions such as managing positions, sending email s, instant SMS messages, Telegram Bot
Meta Trader 4 User Guide
 Meta Trader 4 User Guide Apple Mobile Devices iphone 5S / iphone 5 iphone 6 iphone 6 Plus ipad / ipad Mini The Meta Trader 4 is available for all the major Apple devices. This is the mobile user guide
Meta Trader 4 User Guide Apple Mobile Devices iphone 5S / iphone 5 iphone 6 iphone 6 Plus ipad / ipad Mini The Meta Trader 4 is available for all the major Apple devices. This is the mobile user guide
SaxoTraderPRO Intro guide
 SaxoTraderPRO Intro guide Table of Content SETTING UP THE WORKSPACE... page 3 SAVING AND MANAGING WORKSPACES (latest edition).............. page 7 WATCHLIST MANAGEMENT... page 8 OPENING ONE OR MANY CHART
SaxoTraderPRO Intro guide Table of Content SETTING UP THE WORKSPACE... page 3 SAVING AND MANAGING WORKSPACES (latest edition).............. page 7 WATCHLIST MANAGEMENT... page 8 OPENING ONE OR MANY CHART
FXCC MetaTrader 4 User Guide
 FXCC MetaTrader 4 User Guide 1. Installing MetaTrader 4 Once you have downloaded the MT4 executable program and saved this to your desktop, installation is fast and simple. 1. Double-click the MetaTrader
FXCC MetaTrader 4 User Guide 1. Installing MetaTrader 4 Once you have downloaded the MT4 executable program and saved this to your desktop, installation is fast and simple. 1. Double-click the MetaTrader
CTRADER QUICKFX TERMINAL
 CTRADER QUICKFX TERMINAL Version 1.0.0 Why not experience trading at an advanced level on one of the world's most popular trading platforms with ctrader, while taking advantage of ClickAlgo's trader-centric
CTRADER QUICKFX TERMINAL Version 1.0.0 Why not experience trading at an advanced level on one of the world's most popular trading platforms with ctrader, while taking advantage of ClickAlgo's trader-centric
FXCC MT4 MultiTerminal User Guide
 FXCC MT4 MultiTerminal User Guide Content 1. Installation 2. Terminal 2.1. File Menu 2.2. Edit Menu 2.3. View Menu 2.4. Tools Menu 2.4.1. Options Tabs 2.5. Windows 2.6. Help 3. Meta Trader User Interface
FXCC MT4 MultiTerminal User Guide Content 1. Installation 2. Terminal 2.1. File Menu 2.2. Edit Menu 2.3. View Menu 2.4. Tools Menu 2.4.1. Options Tabs 2.5. Windows 2.6. Help 3. Meta Trader User Interface
MINI TERMINAL. Page 1 of 6
 v MINI TERMINAL 1. Placing trades using the Mini Terminal... 2 1.1 Placing buy/sell orders... 2 1.2 Placing pending orders... 2 1.2.1 Placing pending orders directly from the chart... 3 1.3 Order templates...
v MINI TERMINAL 1. Placing trades using the Mini Terminal... 2 1.1 Placing buy/sell orders... 2 1.2 Placing pending orders... 2 1.2.1 Placing pending orders directly from the chart... 3 1.3 Order templates...
Introducing MahiFX on MT4
 Introducing MahiFX on MT4 Contents Installing the MT4 Program 3 Mac users 3 Existing MT4 users 3 New MT4 users 3 Navigation 6 The Charts Toolbar 6 The Line Studies Toolbar 7 The Periodicity Toolbar 7 Making
Introducing MahiFX on MT4 Contents Installing the MT4 Program 3 Mac users 3 Existing MT4 users 3 New MT4 users 3 Navigation 6 The Charts Toolbar 6 The Line Studies Toolbar 7 The Periodicity Toolbar 7 Making
MARKET MANAGER. Page 1 of 7
 v 1 Market Manager... 2 1.1 Choosing the symbols to display... 2 1.2 Trading from the Market Manager... 2 1.2.1 Placing orders... 2 1.2.2 Quick trade-entry from templates... 3 1.2.3 Closing the entire
v 1 Market Manager... 2 1.1 Choosing the symbols to display... 2 1.2 Trading from the Market Manager... 2 1.2.1 Placing orders... 2 1.2.2 Quick trade-entry from templates... 3 1.2.3 Closing the entire
SaxoTraderPRO Intro guide
 SaxoTraderPRO Intro guide Table of Content SETTING UP THE WORKSPACE... page 3 SAVING AND MANAGING WORKSPACES... page 7 WATCHLIST MANAGEMENT... page 8 OPENING ONE OR MANY CHART MODULES... page 10 TRADE
SaxoTraderPRO Intro guide Table of Content SETTING UP THE WORKSPACE... page 3 SAVING AND MANAGING WORKSPACES... page 7 WATCHLIST MANAGEMENT... page 8 OPENING ONE OR MANY CHART MODULES... page 10 TRADE
Getting Started with BarchartX
 Getting Started with BarchartX April 2007 Getting Started with BarchartX I ve signed up for BarchartX (or, signed up for a free trial). Now what? Within minutes, you will receive an email from Barchart
Getting Started with BarchartX April 2007 Getting Started with BarchartX I ve signed up for BarchartX (or, signed up for a free trial). Now what? Within minutes, you will receive an email from Barchart
You can retrieve the chart by inputting the symbol of stock, warrant, index futures, sectoral
 Chart Menu Chart menu displays graphical data with histories and 16 major technical analysis tools and Trend Line. You can click at the tool you like. Chart will be changed according to your selection.
Chart Menu Chart menu displays graphical data with histories and 16 major technical analysis tools and Trend Line. You can click at the tool you like. Chart will be changed according to your selection.
GSC Live! RETAIL MANUAL (DESKTOP)
 GSC Live! RETAIL MANUAL (DESKTOP) The first spot deliverable Gold, Silver & Platinum physically backed trading platform in Singapore. 2018 GoldSilver Central Pte. Ltd. TABLE OF CONTENTS Desktop Application
GSC Live! RETAIL MANUAL (DESKTOP) The first spot deliverable Gold, Silver & Platinum physically backed trading platform in Singapore. 2018 GoldSilver Central Pte. Ltd. TABLE OF CONTENTS Desktop Application
MetaTrader 4 USER GUIDELINE. Updated March INFINOX Capital Ltd 20 Birchin Lane London EC3V 9DU
 MetaTrader 4 USER GUIDELINE Updated March 2018 INFINOX Capital Ltd 20 Birchin Lane London EC3V 9DU www.infinox.com Table of Contents Section 1 - Getting Started... 3 Depositing funds... 3 Installing the
MetaTrader 4 USER GUIDELINE Updated March 2018 INFINOX Capital Ltd 20 Birchin Lane London EC3V 9DU www.infinox.com Table of Contents Section 1 - Getting Started... 3 Depositing funds... 3 Installing the
FX-GO platform Desktop Trade Terminal - manual V
 FX-GO platform Desktop Trade Terminal - manual V1.0.6729 TradeTools FX FX-GO platform - Desktop Trade Terminal - manual V. 1.0.6729 - Product Description Table of contents: 1 FXGO Desktop Trade Terminal
FX-GO platform Desktop Trade Terminal - manual V1.0.6729 TradeTools FX FX-GO platform - Desktop Trade Terminal - manual V. 1.0.6729 - Product Description Table of contents: 1 FXGO Desktop Trade Terminal
MetaTrader 4 for iphone. User Manual
 MetaTrader 4 for iphone User Manual LOG IN - After downloading and installing the terminal from the itunes store you will see the Metatrader 4 icon added to your app list. Tap the Metatrader 4 icon to
MetaTrader 4 for iphone User Manual LOG IN - After downloading and installing the terminal from the itunes store you will see the Metatrader 4 icon added to your app list. Tap the Metatrader 4 icon to
User Manual. Version 1.4.2
 User Manual Version 1.4.2 2012 by Pecunia Systems S.L. All rights reserved. Manual Version 1.4.2-101212 www.pecuniasystems.com TRADEMARKS FX Synergy, the FX Synergy logo and the Pecunia Systems logo are
User Manual Version 1.4.2 2012 by Pecunia Systems S.L. All rights reserved. Manual Version 1.4.2-101212 www.pecuniasystems.com TRADEMARKS FX Synergy, the FX Synergy logo and the Pecunia Systems logo are
Aggregator FX. Client s manual.
 Aggregator FX. Client s manual. 1 Table of contents INTRODUCTION 4 INSTALLATION 5 1. PROGRAM INSTALLATION 5 2. NETWORK SETTINGS 6 3. PASSWORD SETTINGS 6 VISUAL INTERFACE 7 1. WINDOWS ADJUSTMENT 8 2. READ
Aggregator FX. Client s manual. 1 Table of contents INTRODUCTION 4 INSTALLATION 5 1. PROGRAM INSTALLATION 5 2. NETWORK SETTINGS 6 3. PASSWORD SETTINGS 6 VISUAL INTERFACE 7 1. WINDOWS ADJUSTMENT 8 2. READ
INTERNET TRADE MIRROR - SENDER. fxbluelabs.com
 v INTERNET TRADE MIRROR - SENDER fxbluelabs.com 1. Overview of the Internet Trade Mirror... 3 1.1 Purpose of the Trade Mirror... 3 1.2 Licence... 3 1.3 Providing support to subscribers... 4 2. Running
v INTERNET TRADE MIRROR - SENDER fxbluelabs.com 1. Overview of the Internet Trade Mirror... 3 1.1 Purpose of the Trade Mirror... 3 1.2 Licence... 3 1.3 Providing support to subscribers... 4 2. Running
MetaTrader 4 USER GUIDE
 MetaTrader 4 USER GUIDE MT4 Chart Software Manual Table of Contents Introduction 1 MT4 Download link 2 Installing of MT4 3 Alice Blue Indicator 4 Alice Blue Scanner 5 Alice Blue One Click Trading 6 Alice
MetaTrader 4 USER GUIDE MT4 Chart Software Manual Table of Contents Introduction 1 MT4 Download link 2 Installing of MT4 3 Alice Blue Indicator 4 Alice Blue Scanner 5 Alice Blue One Click Trading 6 Alice
CONVERT OPPORTUNITIES INTO SOLUTIONS WITH A CRYPTOCURRENCY BROKER YOU CAN TRUST USER GUIDE
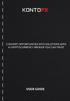 CONVERT OPPORTUNITIES INTO SOLUTIONS WITH A CRYPTOCURRENCY BROKER YOU CAN TRUST USER GUIDE This guide will help you successfully open a live trading account as well as learn the basics of our web trading
CONVERT OPPORTUNITIES INTO SOLUTIONS WITH A CRYPTOCURRENCY BROKER YOU CAN TRUST USER GUIDE This guide will help you successfully open a live trading account as well as learn the basics of our web trading
[ScalpTool Technical User Guide]
![[ScalpTool Technical User Guide] [ScalpTool Technical User Guide]](/thumbs/75/72275317.jpg) [ScalpTool Technical User Guide] Revision History Version Date Revision Description 1.0 8/21/2011 First revision 1.1 4/2/2012 Add images in some commands ii Table of Contents ScalpTool Table of Contents
[ScalpTool Technical User Guide] Revision History Version Date Revision Description 1.0 8/21/2011 First revision 1.1 4/2/2012 Add images in some commands ii Table of Contents ScalpTool Table of Contents
R. J. O Brien & Associates. RJO WebOE. WebOE User Manual. July 2017 Version 2.4
 R. J. O Brien & Associates RJO WebOE WebOE User Manual July 2017 Version 2.4 Contents Getting Started... 2 Tool Bar... 4 The Order Log... 9 Viewing Orders... 9 Quick Cancel... 9 Right Click Context Menu...
R. J. O Brien & Associates RJO WebOE WebOE User Manual July 2017 Version 2.4 Contents Getting Started... 2 Tool Bar... 4 The Order Log... 9 Viewing Orders... 9 Quick Cancel... 9 Right Click Context Menu...
ZeroWeb Manual. Securities offered to you by TradeZero America, Inc. Page 1 of 11
 ZeroWeb Manual Securities offered to you by TradeZero America, Inc Page 1 of 11 Contents WATCH LIST...3 CHARTS...4 LEVEL 2, TIME and SALES, ORDER ENTRY...6 SHORT LIST and LOCATES...7 NEW WINDOWS and LAYOUT...8
ZeroWeb Manual Securities offered to you by TradeZero America, Inc Page 1 of 11 Contents WATCH LIST...3 CHARTS...4 LEVEL 2, TIME and SALES, ORDER ENTRY...6 SHORT LIST and LOCATES...7 NEW WINDOWS and LAYOUT...8
User Guide. Avery Dennison Web Ordering Solution for Steinmart
 User Guide Avery Dennison Web Ordering Solution for Steinmart March 2012 Copyright 2012 A very Dennison The information in this document is subject to change without notice and should not be construed
User Guide Avery Dennison Web Ordering Solution for Steinmart March 2012 Copyright 2012 A very Dennison The information in this document is subject to change without notice and should not be construed
USERGUIDE MT4+ DESKTOP
 USERGUIDE MT4+ DESKTOP WELCOME! USERGUIDE MT4+ DESKTOP We are excited for you to experience trading at an advanced level on one of the world's most popular trading platforms, while taking advantage of
USERGUIDE MT4+ DESKTOP WELCOME! USERGUIDE MT4+ DESKTOP We are excited for you to experience trading at an advanced level on one of the world's most popular trading platforms, while taking advantage of
Platform User Manual Ver. April 2018
 Platform User Manual Ver. April 2018 Table of Contents A. OPERATING PROCEDURE FLOW CHART 3 B. DEPOSIT (CASH-IN) 4 C. BUY/SELL DIGITAL ASSET 5 D. RECEIVING DIGITAL ASSET 10 E. SENDING DIGITAL ASSET 11 F.
Platform User Manual Ver. April 2018 Table of Contents A. OPERATING PROCEDURE FLOW CHART 3 B. DEPOSIT (CASH-IN) 4 C. BUY/SELL DIGITAL ASSET 5 D. RECEIVING DIGITAL ASSET 10 E. SENDING DIGITAL ASSET 11 F.
WHS NanoTrader Free Last Update: 10/09/2015
 WHS NanoTrader Free Last Update: 10/09/2015 Page 1 of 16 Content A NanoTrader Free Start Page... 3 B - Manipulate Charts... 4 C - Place Orders & Manage Positions... 6 D - Create a Chart... 9 E - Create
WHS NanoTrader Free Last Update: 10/09/2015 Page 1 of 16 Content A NanoTrader Free Start Page... 3 B - Manipulate Charts... 4 C - Place Orders & Manage Positions... 6 D - Create a Chart... 9 E - Create
JD Capital 金都匯. MT4 for Android Guide
 MT4 for Android Guide Logging in your existing accounts and opening demo accounts Quotes Chart : How to open and edit chart Trade Close Order History How to add a second account Meta Trader 4 Guide - Android
MT4 for Android Guide Logging in your existing accounts and opening demo accounts Quotes Chart : How to open and edit chart Trade Close Order History How to add a second account Meta Trader 4 Guide - Android
BTS Trading Station. Quick Reference Guide Cash Markets
 BTS Trading Station Quick Reference Guide Cash Markets Contents Quick Reference Guide 1.0 Getting Started 4 1.1 Application Layout 4 1.2 User Login and Password Management 4 1.3 Default Set Up 5 1.4 Virtual
BTS Trading Station Quick Reference Guide Cash Markets Contents Quick Reference Guide 1.0 Getting Started 4 1.1 Application Layout 4 1.2 User Login and Password Management 4 1.3 Default Set Up 5 1.4 Virtual
SmartChart User Guide
 SmartChart User Guide This chapter will cover all the features the SmartCharts have to offer. When the username and passwords are inputted and the Submit button is pressed, the SmartCharts will load. The
SmartChart User Guide This chapter will cover all the features the SmartCharts have to offer. When the username and passwords are inputted and the Submit button is pressed, the SmartCharts will load. The
Operation Manual for Real Time Quotes Service
 Operation Manual for Real Time Quotes Service www.eafutures.com.hk Enquiry and Account Opening Hotline: (852) 3608-8181 E-mail Enquiry: accounts@eafutures.com.hk Table of Contents 1. Introduction... 2
Operation Manual for Real Time Quotes Service www.eafutures.com.hk Enquiry and Account Opening Hotline: (852) 3608-8181 E-mail Enquiry: accounts@eafutures.com.hk Table of Contents 1. Introduction... 2
WELCOME TO OUR MARKETCONNECT WEBSITE
 WELCOME TO OUR MARKETCONNECT WEBSITE We recognize that easy, efficient, online access to investment accounts is a growing priority for our clients. We are continuously improving our online platform and
WELCOME TO OUR MARKETCONNECT WEBSITE We recognize that easy, efficient, online access to investment accounts is a growing priority for our clients. We are continuously improving our online platform and
Home Charts Quotes DOM. Trade Intermediation. Programmation Create Modify Trading Tools
 Index What s new What news can we find in Visual Chart V? Visual Chart 5.0 button Before we start... Downloading and installation of Visual Chart 5.0 Logins Connection System Requirements Workspaces Organizing
Index What s new What news can we find in Visual Chart V? Visual Chart 5.0 button Before we start... Downloading and installation of Visual Chart 5.0 Logins Connection System Requirements Workspaces Organizing
CFD-FX Marketmaker v5.0 Software User Guide. 16 th February 2004 v5.32
 CFD-FX Marketmaker v5.0 Software User Guide 16 th February 2004 v5.32 Contents Page Introduction...4 Installing CFD-FX Marketmaker...4 Firewalls... 4 Install from the CD-ROM... 4 Install from the Internet...
CFD-FX Marketmaker v5.0 Software User Guide 16 th February 2004 v5.32 Contents Page Introduction...4 Installing CFD-FX Marketmaker...4 Firewalls... 4 Install from the CD-ROM... 4 Install from the Internet...
INSTALLING & USING THE NORWOOD ALERT
 INSTALLING & USING THE NORWOOD ALERT * Disclaimer Freedom Investment Group Inc. / ForexStrategySecrets.com is a Forex Education Company. Freedom Investment Group Inc. / ForexStrategySecrets.com is not
INSTALLING & USING THE NORWOOD ALERT * Disclaimer Freedom Investment Group Inc. / ForexStrategySecrets.com is a Forex Education Company. Freedom Investment Group Inc. / ForexStrategySecrets.com is not
FEBRUARY 27, 2017 TRADECAST CLIENT PAKISTAN STOCK EXCHANGE LIMITED CATALYST IT SOLUTIONS CATALYST IT SOLUTIONS
 FEBRUARY 27, 2017 TRADECAST CLIENT PAKISTAN STOCK EXCHANGE LIMITED CATALYST IT SOLUTIONS CATALYST IT SOLUTIONS TRADECAST CLIENT USER GUIDE VERSION 1.2 CATALYST IT SOLUTIONS 1 DISCLAIMER CATALYST IT SOLUTIONS
FEBRUARY 27, 2017 TRADECAST CLIENT PAKISTAN STOCK EXCHANGE LIMITED CATALYST IT SOLUTIONS CATALYST IT SOLUTIONS TRADECAST CLIENT USER GUIDE VERSION 1.2 CATALYST IT SOLUTIONS 1 DISCLAIMER CATALYST IT SOLUTIONS
PERSONAL TRADE COPIER
 v PERSONAL TRADE COPIER fxbluelabs.com 1. Overview of the Personal Trade Copier... 3 1.1 Purpose of the trade copier... 3 1.2 Licence... 3 2. Installing and running the Personal Trade Copier... 4 2.1 Installing
v PERSONAL TRADE COPIER fxbluelabs.com 1. Overview of the Personal Trade Copier... 3 1.1 Purpose of the trade copier... 3 1.2 Licence... 3 2. Installing and running the Personal Trade Copier... 4 2.1 Installing
Maran. User s Manual V1.00
 Maran User s Manual V1.00 Spring Technologies GmbH Welcome to Maran from Spring Technologies GmbH Maran User s Manual P a g e 2 Copyright 2008 Spring Technologies GmbH All Rights Reserved No part of this
Maran User s Manual V1.00 Spring Technologies GmbH Welcome to Maran from Spring Technologies GmbH Maran User s Manual P a g e 2 Copyright 2008 Spring Technologies GmbH All Rights Reserved No part of this
Getting Started with AgriCharts Professional
 Getting Started with AgriCharts Professional Last Updated: 12/20/2010 Welcome to AgriCharts Professional! Professional is a full-featured quote, chart and analysis software application that you download
Getting Started with AgriCharts Professional Last Updated: 12/20/2010 Welcome to AgriCharts Professional! Professional is a full-featured quote, chart and analysis software application that you download
INFOREX SA. Financial Information Services. FX Quick Reference Guide
 INFOREX SA Financial Information Services FX2000 - Quick Reference Guide I N F O R E X S A R E A L - T I M E F I N A N C I A L I N F O R M A T I O N S E R V I C E S FX2000 - Quick Reference Guide Inforex
INFOREX SA Financial Information Services FX2000 - Quick Reference Guide I N F O R E X S A R E A L - T I M E F I N A N C I A L I N F O R M A T I O N S E R V I C E S FX2000 - Quick Reference Guide Inforex
Investigator Site OC RDC PDF User Guide
 Investigator Site OC RDC PDF User Guide Version 1.0 Page 1 of 40 TABLE OF CONTENTS Accessing OC RDC Steps for Access 3 Logging On 4 Change Password 4 Laptop and System Security 5 Change Study 5 Navigating
Investigator Site OC RDC PDF User Guide Version 1.0 Page 1 of 40 TABLE OF CONTENTS Accessing OC RDC Steps for Access 3 Logging On 4 Change Password 4 Laptop and System Security 5 Change Study 5 Navigating
HYCM MT4 Client User Guide Provided by Henyep Capital Markets (UK) Limited
 HYCM MT4 Client User Guide Provided by Henyep Capital Markets (UK) Limited Page 1 of 19 User Guide -TABLE OF CONTENTS- Topics Page No Getting Started... 3 Account Opening.... 3 to 5 Login... 6 Market Watch...
HYCM MT4 Client User Guide Provided by Henyep Capital Markets (UK) Limited Page 1 of 19 User Guide -TABLE OF CONTENTS- Topics Page No Getting Started... 3 Account Opening.... 3 to 5 Login... 6 Market Watch...
Part 1: Understanding Windows XP Basics
 542362 Ch01.qxd 9/18/03 9:54 PM Page 1 Part 1: Understanding Windows XP Basics 1: Starting Up and Logging In 2: Logging Off and Shutting Down 3: Activating Windows 4: Enabling Fast Switching between Users
542362 Ch01.qxd 9/18/03 9:54 PM Page 1 Part 1: Understanding Windows XP Basics 1: Starting Up and Logging In 2: Logging Off and Shutting Down 3: Activating Windows 4: Enabling Fast Switching between Users
EXCEL 2003 DISCLAIMER:
 EXCEL 2003 DISCLAIMER: This reference guide is meant for experienced Microsoft Excel users. It provides a list of quick tips and shortcuts for familiar features. This guide does NOT replace training or
EXCEL 2003 DISCLAIMER: This reference guide is meant for experienced Microsoft Excel users. It provides a list of quick tips and shortcuts for familiar features. This guide does NOT replace training or
Registration Register/Purchase Teacher Click Register Request Validation Submit Back
 Teacher manual Table of contents Table of contents... 1 Registration... 2 Login / Logout... 3 Login... 3 Logout... 3 Trouble signing in / forget your password?... 3 Creating a course... 4 Hiding and viewing
Teacher manual Table of contents Table of contents... 1 Registration... 2 Login / Logout... 3 Login... 3 Logout... 3 Trouble signing in / forget your password?... 3 Creating a course... 4 Hiding and viewing
TradeManager Help - Print Version
 TradeManager Help - Print Version You can print out this page, or save it to your computer as a pdf file with the buttons above. You can search this page with Ctrl-F. + - Installation + - How to Install
TradeManager Help - Print Version You can print out this page, or save it to your computer as a pdf file with the buttons above. You can search this page with Ctrl-F. + - Installation + - How to Install
Technical Charting With TraderConnect PR
 1 Technical Charting With TraderConnect PR RO TM www.n2nconnect.com helpdesk@n2nconnect.com Technical Charting With TraderConnect PRO TM 2 Information in this document is deemed accurate at the time of
1 Technical Charting With TraderConnect PR RO TM www.n2nconnect.com helpdesk@n2nconnect.com Technical Charting With TraderConnect PRO TM 2 Information in this document is deemed accurate at the time of
CQG Integrated Client 7.5 New Features User s Guide. August 2007 version
 CQG Integrated Client 7.5 New Features User s Guide August 2007 version 2007-01 Copyright 2007 CQG Inc. All rights reserved. Table of Contents CQG Integrated Client 7.5...7 New Features... 7 New Enhancements...
CQG Integrated Client 7.5 New Features User s Guide August 2007 version 2007-01 Copyright 2007 CQG Inc. All rights reserved. Table of Contents CQG Integrated Client 7.5...7 New Features... 7 New Enhancements...
KBC Securities Trader
 KBC Securities Trader Welcome! This guide introduces you to the main functionality and possibilities of KBC Securities Trader. For more detailed information on each window, press F1 for Help or right-click
KBC Securities Trader Welcome! This guide introduces you to the main functionality and possibilities of KBC Securities Trader. For more detailed information on each window, press F1 for Help or right-click
esignal 11.4 March 2012
 esignal Release Notes Page 1 of 6 This new version of esignal introduces a host of new features and enhancements for active traders and investors. esignal 11.4 provides new alerts, toolbars, and so much
esignal Release Notes Page 1 of 6 This new version of esignal introduces a host of new features and enhancements for active traders and investors. esignal 11.4 provides new alerts, toolbars, and so much
Introduction... 2 Trading Profiles... 2 New 2 Strategies ) Order Strategies ) Strategy Builder ) Multiple Order Targets...
 Menu Items Introduction... 2 Trading... 2 Profiles... 2 New 2 Strategies... 4 1) Order Strategies... 4 3) Strategy Builder... 5 4) Multiple Order Targets... 5 Tools 6 1. Institutional Volume Filter...
Menu Items Introduction... 2 Trading... 2 Profiles... 2 New 2 Strategies... 4 1) Order Strategies... 4 3) Strategy Builder... 5 4) Multiple Order Targets... 5 Tools 6 1. Institutional Volume Filter...
Script for Administering the Civics EOC Practice Test (epat)
 Script for Administering the Civics EOC Practice Test (epat) This script should be used to administer the Civics EOC Practice Test (epat) to students who will take the Civics EOC Assessment using TestNav
Script for Administering the Civics EOC Practice Test (epat) This script should be used to administer the Civics EOC Practice Test (epat) to students who will take the Civics EOC Assessment using TestNav
TradeStation 9.5 to 10 Transition Guide
 TradeStation 9.5 to 10 Transition Guide TradeStation 9.5 to 10 Transition Guide Frequently Asked Questions (FAQ) What platform terminology has changed?... 2 How do I move my workspaces?... 2 Where are
TradeStation 9.5 to 10 Transition Guide TradeStation 9.5 to 10 Transition Guide Frequently Asked Questions (FAQ) What platform terminology has changed?... 2 How do I move my workspaces?... 2 Where are
The DTN Portal. Offer Management System with Hedging. User Manual
 The DTN Portal Offer Management System with Hedging User Manual The DTN Portal Today s Environment Makes it Difficult to Manage Offers Increased market volatility Frequent basis changes affecting cash
The DTN Portal Offer Management System with Hedging User Manual The DTN Portal Today s Environment Makes it Difficult to Manage Offers Increased market volatility Frequent basis changes affecting cash
Proquote Web User Guide
 Proquote Web User Guide Version 1.0 07/03/2013 Table of Contents 1 Accessing Proquote Web... 3 2 Proquote Web Homepage... 3 2.1 Homepage Contents... 3 3 List Menu... 4 3.1 Stocks... 4 3.1.1 Stock Detail...
Proquote Web User Guide Version 1.0 07/03/2013 Table of Contents 1 Accessing Proquote Web... 3 2 Proquote Web Homepage... 3 2.1 Homepage Contents... 3 3 List Menu... 4 3.1 Stocks... 4 3.1.1 Stock Detail...
Tabbing Between Fields and Control Elements
 Note: This discussion is based on MacOS, 10.12.6 (Sierra). Some illustrations may differ when using other versions of macos or OS X. The capability and features of the Mac have grown considerably over
Note: This discussion is based on MacOS, 10.12.6 (Sierra). Some illustrations may differ when using other versions of macos or OS X. The capability and features of the Mac have grown considerably over
PROFIT ZONES INSTALLATION GUIDE
 PROFIT ZONES INSTALLATION GUIDE Downloading and Installing: From inside the Member's Area, on the Profit Zones Member's page, simply click the large orange button to begin the download. After clicking
PROFIT ZONES INSTALLATION GUIDE Downloading and Installing: From inside the Member's Area, on the Profit Zones Member's page, simply click the large orange button to begin the download. After clicking
Copyright 2013
 Attention Windows Vista and Windows 7 users Windows Vista and Windows 7 users should turn UAC off (User Account Control) or/and run Metatrader 4 platform as administrator. See how to "Run as administrator"
Attention Windows Vista and Windows 7 users Windows Vista and Windows 7 users should turn UAC off (User Account Control) or/and run Metatrader 4 platform as administrator. See how to "Run as administrator"
Excel 2003 Tutorial II
 This tutorial was adapted from a tutorial by see its complete version at http://www.fgcu.edu/support/office2000/excel/index.html Excel 2003 Tutorial II Charts Chart Wizard Chart toolbar Resizing a chart
This tutorial was adapted from a tutorial by see its complete version at http://www.fgcu.edu/support/office2000/excel/index.html Excel 2003 Tutorial II Charts Chart Wizard Chart toolbar Resizing a chart
Wordpress Training Manual
 The Dashboard... 2 If this is your first time logging in:... 2 How do I change my password or email address?... 3 Search Engine Optimization (SEO)... 4 SEO for Pages... 4 SEO for Images... 5 Managing Pages...
The Dashboard... 2 If this is your first time logging in:... 2 How do I change my password or email address?... 3 Search Engine Optimization (SEO)... 4 SEO for Pages... 4 SEO for Images... 5 Managing Pages...
Peach Pass GO! Mobile App User Guide
 Peach Pass GO! Mobile App User Guide Welcome to the Peach Pass GO! Mobile App User Guide! New Look, New Functionality Improved Usability and More Features! The newly designed Peach Pass GO! Mobile App
Peach Pass GO! Mobile App User Guide Welcome to the Peach Pass GO! Mobile App User Guide! New Look, New Functionality Improved Usability and More Features! The newly designed Peach Pass GO! Mobile App
Sterling Trader Pro. User Guide v
 1 Sterling Trader Pro User Guide v. 4.2010 Greetings, From Sterling Trader, Inc! Welcome to Sterling Trader Pro, an industry leading, state-of-the-art, global order routing and order management platform.
1 Sterling Trader Pro User Guide v. 4.2010 Greetings, From Sterling Trader, Inc! Welcome to Sterling Trader Pro, an industry leading, state-of-the-art, global order routing and order management platform.
Overview and Instructions
 AE Mobility Tracking Tool July 30, 2013 Overview and Instructions Sheet-specific Instructions Welcome Instructions Common Qs & As MobilityLog & Data Entry Reports: Graphs & Charts Data for Website Entry
AE Mobility Tracking Tool July 30, 2013 Overview and Instructions Sheet-specific Instructions Welcome Instructions Common Qs & As MobilityLog & Data Entry Reports: Graphs & Charts Data for Website Entry
Quick Reference Card for Timestamp Hourly View Employees
 Time & Attendance Quick Reference Card for Timestamp Hourly View Employees Navigator Version 7.0 The following instructions describe a typical Navigator configuration. The names and location of widgets
Time & Attendance Quick Reference Card for Timestamp Hourly View Employees Navigator Version 7.0 The following instructions describe a typical Navigator configuration. The names and location of widgets
Terminal MT4 MultiTerminal User Interface... 10
 TABLE OF CONTENS Terminal... 3 Main Menu... 3 File Menu... 3 Edit Menu... 4 View Menu... 5 Tools Menu... 6 Options Tabs... 6 Server... 6 Trad... 7 Email... 8 Events... 8 Windows Menu... 9 Help Menu...
TABLE OF CONTENS Terminal... 3 Main Menu... 3 File Menu... 3 Edit Menu... 4 View Menu... 5 Tools Menu... 6 Options Tabs... 6 Server... 6 Trad... 7 Email... 8 Events... 8 Windows Menu... 9 Help Menu...
Guide to Completing Your Senior English and Government Portfolios
 Sheridan High School s Guide to Completing Your Senior English and Government Portfolios Written by: Dave Burkhart Updated: August 24, 2014 2 Clicking on a topic or a page number will automatically take
Sheridan High School s Guide to Completing Your Senior English and Government Portfolios Written by: Dave Burkhart Updated: August 24, 2014 2 Clicking on a topic or a page number will automatically take
BUCKVIEW Advanced. User Guide
 BUCKVIEW Advanced User Guide Inside This Manual I. Inside This Manual... 2 II. Viewing and Managing Your Images... 3 Manage Image Folders...5 Manage Sites...6 Manage Locations...10 Erase Memory Card...14
BUCKVIEW Advanced User Guide Inside This Manual I. Inside This Manual... 2 II. Viewing and Managing Your Images... 3 Manage Image Folders...5 Manage Sites...6 Manage Locations...10 Erase Memory Card...14
WHS NanoTrader Full. Starter Manual
 WHS NanoTrader Full Starter Manual Last update : 30/03/2017 Table of contents 1. Installation, log-in and updates... 3 1.1. Installation and log-in with Futures and/or CFD-FX accounts... 3 1.2. Installation
WHS NanoTrader Full Starter Manual Last update : 30/03/2017 Table of contents 1. Installation, log-in and updates... 3 1.1. Installation and log-in with Futures and/or CFD-FX accounts... 3 1.2. Installation
TTFX Manager Portal for MetaTrader 4 Manager's manual V 1.0.0
 TTFX Manager Portal for MetaTrader 4 Manager's manual V 1.0.0 Table of contents: 1 Login to the system... 3 1.1 Password recovery... 3 1.2 User management... 4 1.2.1 Password change... 4 1.2.2 Logout...
TTFX Manager Portal for MetaTrader 4 Manager's manual V 1.0.0 Table of contents: 1 Login to the system... 3 1.1 Password recovery... 3 1.2 User management... 4 1.2.1 Password change... 4 1.2.2 Logout...
Basic Concepts 1. For this workshop, select Template
 Basic Concepts 1 When you create a new presentation, you re prompted to choose between: Autocontent wizard Prompts you through a series of questions about the context and content of your presentation not
Basic Concepts 1 When you create a new presentation, you re prompted to choose between: Autocontent wizard Prompts you through a series of questions about the context and content of your presentation not
FSA Algebra 1 EOC Practice Test Guide
 FSA Algebra 1 EOC Practice Test Guide This guide serves as a walkthrough of the Florida Standards Assessments (FSA) Algebra 1 End-of- Course (EOC) practice test. By reviewing the steps listed below, you
FSA Algebra 1 EOC Practice Test Guide This guide serves as a walkthrough of the Florida Standards Assessments (FSA) Algebra 1 End-of- Course (EOC) practice test. By reviewing the steps listed below, you
Platform User Manual Ver. April 2018
 Platform User Manual Ver. April 2018 Table of Contents A. OPERATING PROCEDURE FLOW CHART 3 B. DEPOSIT (CASH-IN) 4 C. BUY/SELL DIGITAL ASSET 5 D. RECEIVING DIGITAL ASSET 10 E. SENDING DIGITAL ASSET 11 F.
Platform User Manual Ver. April 2018 Table of Contents A. OPERATING PROCEDURE FLOW CHART 3 B. DEPOSIT (CASH-IN) 4 C. BUY/SELL DIGITAL ASSET 5 D. RECEIVING DIGITAL ASSET 10 E. SENDING DIGITAL ASSET 11 F.
CheckBook Pro 2 Help
 Get started with CheckBook Pro 9 Introduction 9 Create your Accounts document 10 Name your first Account 11 Your Starting Balance 12 Currency 13 We're not done yet! 14 AutoCompletion 15 Descriptions 16
Get started with CheckBook Pro 9 Introduction 9 Create your Accounts document 10 Name your first Account 11 Your Starting Balance 12 Currency 13 We're not done yet! 14 AutoCompletion 15 Descriptions 16
GFT Mobile Users Guide
 GFT Mobile Users Guide GFT MOBILE USER GUIDE 1 I. OVERVIEW 2 GFT MOBILE ENHANCED 2 II. INSTALLATION 3 GFT MOBILE ENHANCED SCREENS 9 GFT MOBILE - BASIC 12 GFT MOBILE BASIC SCREENS 12 III. FAQ s 14 GFT Mobile
GFT Mobile Users Guide GFT MOBILE USER GUIDE 1 I. OVERVIEW 2 GFT MOBILE ENHANCED 2 II. INSTALLATION 3 GFT MOBILE ENHANCED SCREENS 9 GFT MOBILE - BASIC 12 GFT MOBILE BASIC SCREENS 12 III. FAQ s 14 GFT Mobile
Ctrack Online User Guide
 Fleetstar Online A Guide to Winter Maintenance Reporting v1.1 Ctrack Online User Guide Title: Ctrack Online Quickstart Guide Date: 18/07/2013 Version: 1.0 Table of Contents 1. Ctrack Online Introduction...
Fleetstar Online A Guide to Winter Maintenance Reporting v1.1 Ctrack Online User Guide Title: Ctrack Online Quickstart Guide Date: 18/07/2013 Version: 1.0 Table of Contents 1. Ctrack Online Introduction...
Introduction to Microsoft Office PowerPoint 2010
 Introduction to Microsoft Office PowerPoint 2010 TABLE OF CONTENTS Open PowerPoint 2010... 1 About the Editing Screen... 1 Create a Title Slide... 6 Save Your Presentation... 6 Create a New Slide... 7
Introduction to Microsoft Office PowerPoint 2010 TABLE OF CONTENTS Open PowerPoint 2010... 1 About the Editing Screen... 1 Create a Title Slide... 6 Save Your Presentation... 6 Create a New Slide... 7
J-Trader. Version 2.8. User Guide. Date: 6 th June 2001 Document Version: 1.0
 J-Trader Version 2.8 User Guide Date: 6 th June 2001 Document Version: 1.0 Table of Contents 1 DOCUMENT INFORMATION...V 1.1 RELATED REFERENCE DOCUMENTS... V 2 ABOUT THIS GUIDE...1 2.1 OVERVIEW...1 2.2
J-Trader Version 2.8 User Guide Date: 6 th June 2001 Document Version: 1.0 Table of Contents 1 DOCUMENT INFORMATION...V 1.1 RELATED REFERENCE DOCUMENTS... V 2 ABOUT THIS GUIDE...1 2.1 OVERVIEW...1 2.2
IT Services Financial Services. IT Services Financial Services.
 eledgers IT Services Financial Services IT Services Financial Services http://finserv.uchicago.edu Table of Contents Logging into eledgers... 3 17BThe eledgers Workspace... 4 Basic Search using Custom
eledgers IT Services Financial Services IT Services Financial Services http://finserv.uchicago.edu Table of Contents Logging into eledgers... 3 17BThe eledgers Workspace... 4 Basic Search using Custom
CargillAg User Guide Tips and tricks on navigating your account. Username: Password:
 CargillAg User Guide Tips and tricks on navigating your account Username: Password: MAIN MENU OPTIONS My Account: Log in to your personal account with your email address and password. Home: Access the
CargillAg User Guide Tips and tricks on navigating your account Username: Password: MAIN MENU OPTIONS My Account: Log in to your personal account with your email address and password. Home: Access the
