Digital Technologies in focus:
|
|
|
- Ronald Lynch
- 5 years ago
- Views:
Transcription
1 Digital Technologies in focus: Supporting implementation of Digital Technologies Scratch tutorial Initiative of and funded by the Australian Government Department of Education and Training
2 Acknowledgements The Curriculum group of ACARA has developed this professional learning program to support teachers in the 3-year National Innovation and Science Agenda (NISA) project known as Digital Technologies in focus: Supporting implementation of Digital Technologies. For more information contact: Julie King Project Lead, Digital Technologies in focus Curriculum Specialist, Technologies Permission to use Scratch user-generated content, and support materials is permitted under the Creative Commons Attribution-ShareAlike 2.0 license. Initiative of and funded by the Australian Government Department of Education and Training. Australian Government Department of Education and Training.
3 CONTENTS Page About this tutorial 3 Thought provoker 3 Your challenge 3 Your mission 3 Setting the scene 3 Section 1: Introductory tutorial 5 Starting a new project 8 Let s revise 11 Opening a saved file (multiplier program) 12 Variables 13 Let s recap 16 Next step: Joining the blocks 17 Joining it all together 18 Testing the code 19 Defining key terms 23 How can this look in your classroom? 24 Section 2: Creating a game 25 Setting up the game 26 Resizing a sprite 26 Editing the backdrop 26 Adding another sprite 28 The logic (an algorithm) 29 Making the cat move smoothly 29 Testing the cat s movements 30 Keeping the cat within the track 32 Check your progress 33 Broadcasting a message 34 Coding a second sprite 36 Adding a sound effect 37 Placing a second sprite exactly where a first sprite is located 38 Creating some variables 39 Setting the variable to a known location 39 Setting up a constant start 42 Digital Technologies in focus: Scratch tutorial Page 1
4 Section 3: Extension exercises, resources and assessment 46 Extension exercises 46 Controlling movement 46 Playing sounds 46 Resources 47 Other visual programming languages 50 Assessment 51 Years 3 and 4 Achievement Standards 51 Years 5 and 6 Achievement Standards 51 Years 7 and 8 Achievement Standards 51 Assessment opportunities 51 Digital Technologies in focus: Scratch tutorial Page 2
5 ABOUT THIS TUTORIAL There are three separate sections in this tutorial on Scratch: Section 1: Introductory tutorial Section 2: Creating a game Section 3: Extension exercises, resources and assessment. Each section provides step-by-step instructions and images to support the learning of the visual programming language, Scratch. This language type is suitable for students demonstrating the Achievement Standards for Years 3 and 4 and Years 5 and 6 in the Australian Curriculum. If another curriculum is being used, please refer to the specific requirements regarding the use of a visual programming language. Thought provoker Design and programming are human activities; forget that and all is lost. Source: Bjarne Stroustrup, Danish computer scientist and developer of the C++ programming language Your challenge Understand the basics of simple code this works equally well for visual programming (block) and general-purpose coding and how this applies to the Australian Curriculum: Digital Technologies. Your mission understand coding practices and use coding tools effectively analyse the complexities and logic of code using block (or visual) code use the visual programming language, Scratch, in either its online or offline versions, to gain an understanding of input, output, sequences, looping, conditional branching and variables explore teaching and learning opportunities in other areas of learning create valid assessment opportunities for students to demonstrate the required standards and progress in their learning. Setting the scene Coding might look hard but it is only putting your thoughts into a form that a computer can follow in an efficient manner. Coding is the process of translating logic into a language that can be understood by a digital system. It is also important that the code can be understood by other coders, who might need to make modifications to it at later stages. In this tutorial you will be learning to use the visual programming language, Scratch, which is available from the Massachusetts Institute of Technology (MIT) as a webapp or as an offline editor (free download for MacOS and Windows). The offline editor is really useful when you have a slow or intermittent internet connection. The theory is that all primary students coming into Year 7 will have experienced using a visual programming language such as Scratch; however, this might take some time to become a reality. Digital Technologies in focus: Scratch tutorial Page 3
6 Alternatively, you can use Snap! ( from Berkeley University, especially if you are an ipad user. Scratch won t work on an ipad but ScratchJr will MIT has released the beta version of Scratch 3.0 and the official version is available from 2 January This version will work on ipads and the offline editor. Snap! is affectionately known as Scratch on steroids in some ways it offers more coding opportunities but this is beyond the scope of this tutorial. Before you start with this introductory tutorial you might like to initially watch the video ScratchVariables ( to see examples of perseverance, serendipity and collaborative learning. Digital Technologies in focus: Scratch tutorial Page 4
7 SECTION 1: INTRODUCTORY TUTORIAL Scratch is a visual programming language that uses graphic elements (or blocks) rather than just text to translate logic. Figure 1 is an annotated coding environment for Scratch that shows how blocks are used to make statements and control structures. Figure 1: Scratch layout (there are slight variances, depending on your version) To control your actor or sprite, click on it so Scratch knows you are writing scripts for it and then drag the script elements shown in Figure 2 (page 6), across to the scripting area on the right. Each script element has a characteristic shape, and not all shapes will fit into all slots. This is intentional (it s based on the behaviour of Lego ) as it disguises the syntax issues normally associated with general-purpose coding. Scratch is able to accept a variety of ways of inputting instructions, such as clicking and pressing the space bar, as shown in Figure 2. Digital Technologies in focus: Scratch tutorial Page 5
8 Figure 2: Scratch will accept a variety of inputs In each of these input cases, when the brown event is triggered, do what it says under it and observe the result. You can have more than one script or code fragment available, each responding to a different input event. There are a variety of ways that you can start a program segment. You can do the same thing to interact further with the user. Figure 3 (page 7) shows four different bits of code that become increasingly useful. Try them out. Digital Technologies in focus: Scratch tutorial Page 6
9 Before you try each of these, press the stop button so you are sure that any effect has been caused by your chosen bit of code and not remnant behaviour from a previous script. Did these scripts do what you expected? Did you notice that answer has a variable value depending on what you enter in response to the question? Computer language makes great use of this. You don t need to know what the variable answer (or output) contains you only need to tell the computer what to do if it is a certain value. The special nature of this last script is that it includes a conditional branch so that it does something different depending on a decision in this case, whether your answer is equal to 40. These are often called IF THEN statements or more simply choice statements. Figure 3: Scratch exercises for variables and output The fourth script in Figure 3 is repeated in Figure 4 it s a bit wobbly, isn t it? Pull the script apart and add a few new elements to give a better conditional branch. Figure 4: Scratch exercise using a conditional branch This is better, but notice that a right answer plays up a bit it just goes straight to the finish. You miss out on the recognition you deserve. Why is that? Because computers are so fast, you need to add a delay so you can see the result. This is done by putting a loop around the question so you get more than one opportunity to answer a little later on. Let s demonstrate the speed of the computer with some movement. You are going to code a new project to get the sprite to move in a square. Digital Technologies in focus: Scratch tutorial Page 7
10 But first your previous coding will be forgotten unless you save it somewhere you can create a folder called Scratch on your desktop (right-click in any blank space on the desktop and choose new folder) and save it there. You then have two choices: If in Scratch Offline editor, select File/Save as and choose the desktop folder you created. If in Scratch Online, select File/Download to your computer and drill to the desktop folder you created. You will be using this old code later on, so best to save it. Starting a new project To start a new project select: File/New. Let s start simply and then tweak our program to work smarter. Think about how you would walk around the perimeter of a square. What are the movements that you need to make? Hopefully you said something like: Move forward 5 steps Turn right 90 degrees Move forward 5 steps Turn right 90 degrees Move forward 5 steps Turn right 90 degrees Move forward 5 steps Turn right 90 degrees This is an algorithm You can code this in Scratch using some of the Motion (blue) blocks. Fifty steps are used to make the movement (output) more observable. Click inside the white circle and type to change the current values. You can right-click and choose duplicate to make the coding job easier, as shown in Figure 5. Figure 5: The duplicate command makes coding faster and easier Digital Technologies in focus: Scratch tutorial Page 8
11 What happens when you run the code? Nothing, right? Well, no, that s not right. It s just that the computer is so fast that it does it all quicker than you can see it. You can prove that easily by changing the last turn 90 degrees to something like turn 30 degrees and click the green flag again. Notice that something is happening but it is too fast for us to see it all. So let s add in a wait time to see what is going on. Wait is under the orange control blocks. Use duplicate again to increase the efficiency of coding. Figures 6, 7 and 8 show the results of right-clicking on the top blue block of code and selecting duplicate this line, and everything under it will be duplicated. Soon the code will be ready to run. Figure 6: Scratch exercise using the duplicate command Figure 7: Scratch exercise showing duplication results Figure 8: Scratch exercise showing code Now when you run your code, you can see what is happening because of the wait commands. You can also use the sprite to draw the results of your code. Digital Technologies in focus: Scratch tutorial Page 9
12 You need to include two pen commands from the dark green blocks as shown in Figure 9. The pen up command at the end is not really needed, but it is good practice for the students. The code in Figure 9 also includes a command to hide the sprite from the drawn image at the end. That also means you need a command to show the sprite at the start of the code, in case you run it again. It s your turn. Try and get the square to clear each time the code is run so that the square is seen to be drawn each time. Hint: Look in the Pen block for a command that might help you. Figure 9: Scratch exercise using pen commands You can make the code work smarter by using a command that allows you to not type repetitive instructions. In the orange control block there is a repeat command, as shown in Figure 10. Figure 10: Scratch exercise using a repeat command Note a couple of things about the repeat command: It has a slot where you can put other code inside it. It can be changed to a different number of repetitions. Think about how you could use the repeat loop with the code you have just created. Think about what could sit inside the repeat command. Maybe you came up with something like the code shown in Figure 11 (page 11). If you did, then great. If not, then you might have found another way that works that s great too! Digital Technologies in focus: Scratch tutorial Page 10
13 Figure 11: Scratch code using a repeat loop Let s revise You ve learnt that there are different ways to start the code working, such as green flag and clicking on the sprite, as shown in Figure 12. Figure 12: Scratch option to start code working You ve also learnt about a series of steps such as: do this then this then this. This is called a sequence and it is one of the big three things that algorithms can represent and code needs to do. You ve learnt how to repeat a sequence of steps a certain number of times, as shown in Figure 13 (page 12). This is called repetition, looping or iteration and it is another of the big three things that algorithms can represent and code needs to do. Digital Technologies in focus: Scratch tutorial Page 11
14 Figure 13: Scratch example of repeating a sequence of steps You ve also learnt about a conditional situation if something is true, do this or else do something else, as shown in Figure 14. This is the third of the big three things that algorithms can represent and code needs to do. There is just one more thing that you need to go through getting feedback from the user in a useful way. Go back to the original code that you saved in a folder on your desktop. Opening a saved file (multiplier program) Figure 14: Scratch example of using conditions To open a saved file, select File/Open and Scratch will ask if you want to save your current project. Once you do that, Scratch will let you drill to the project you want to load and it will load it onto the programming area for you to continue experimenting with it. It should look like the code in Figure 14. Digital Technologies in focus: Scratch tutorial Page 12
15 The next step is to put a loop around the code so that it will continue to ask you for an answer more than one time. The forever loop achieves this, as shown in Figure 15. This loop will, as its name suggests, go on forever, even if you get the correct answer. There are lots of ways to fix this but an easy way is to press the red stop sign next to the green flag at the top of the stage window. Figure 15: Scratch exercise of using the forever loop Another problem here is that this code only works for one problem 4 times 10 this is referred to as being hard coded. This is great if you want to concentrate on just that problem but if you want to change the numbers you have to rewrite the program code every time. This is not an efficient way of coding. So let s fix it so the code picks a random number for each multiplicand. Variables You ll need to create three variables (reddish data blocks) one each to hold the value of the first and second numbers and one for the value of the result of the multiplication (product). You ll have to create and name each variable needed first. To do that, click on Make a variable and give it a suitable name. X would be okay but first number is much more descriptive and easier to remember if the code gets bigger and it is easier for another coder to interpret. You will use it for this sprite only in this example, as shown in Figure 16. That makes it a local variable something that will come up as you and your students get more into coding. (In this example, it makes no difference.) Figure 16: Scratch exercise of using the variable function Digital Technologies in focus: Scratch tutorial Page 13
16 Do the same for second number and product. You should end up with a Data block of commands as shown in Figure 17: Figure 17: Scratch exercise of a Data block of commands Now you want to use mathematics to choose the random numbers. The green Operators blocks have a large number of comparison operators, logical operators and mathematical operators available. You will just get the code to choose the random numbers and give it some limits. Choose the pick random 1 to 10 block and leave the numbers 1 and 10, as shown in Figure 18. Figure 18: Scratch allows random numbers to be used If you want to test the code, you can put it in the coding area and click on it. A random number will appear each time you click it. Give it a go. The next step is to set your variables first number and second number to random numbers between 1 and 10. In the Data block of commands you will see a block set product to 0. Note that product has a down arrow next to it. Digital Technologies in focus: Scratch tutorial Page 14
17 If you click the down arrow next to product you get the choice of first number, second number and product, as shown in Figure 19. So, the block is happy to work with any of the variables that you created. Figure 19: Scratch function for selecting variables for a product Select first number and then add pick random 1 to 10 to the little square after to where the 0 is, as shown in Figure 20. If you have trouble placing things in the white circles or squares, try dragging with the mouse arrow at the left end of the block you are dragging. Figure 20: Scratch function for setting first number to random within a range Do the same thing for the variable second number. Now think about what you want to set the product variable to. You want it to be the product of the two random numbers: In words that would look like this: Set product to first number times second number. You can code it with the four blocks, shown in Figure 21. Have a go and see what you come up with. Figure 21: Scratch blocks needed to code multiplication If you cannot remember where to find a block, look at its colour first. Your result should look like Figure 22. Remember, if you have trouble placing things in the white circles or squares, try dragging with the arrow at the left end of the block you are dragging. Figure 22: Scratch exercise of selecting blocks needed for multiplication Digital Technologies in focus: Scratch tutorial Page 15
18 And the three commands you have created should look like Figure 23. Figure 23: Scratch commands for multiplication with random selections for variables Now you need to work out where to put them in the code. Good coding practice states that you should initialise variables first. Put the code straight after when f key is pressed. Your code should now look like Figure 24. Figure 24: Scratch example of sequencing code Let s recap You have decided to make the code choose random numbers to multiply each time you press the f key. You have set up variables for the two random numbers first number and second number. You have set up a variable to store the result of the computation: product = first number x second number. You have placed all those variables at the start so later code can use them and know what they are. Digital Technologies in focus: Scratch tutorial Page 16
19 Next step: Joining the blocks Now all you really need to do is change the ask question to reflect the new variables and wait. You will also need to change your loop and add a second. Before you do the last bit, think about what would happen if you put the set statements inside the forever loop. Next you need to join together the first number, the word times and the second number in one line. Let s assume the first number is 5 and the second number is 7 (randomly chosen, remember). You want the following to appear as the question: What is 5 times 7? That should be pretty easy, but in Scratch and many other languages you need to join different types of data in special ways. This is called concatenation. The different types of data are: text or string what is, times integers 5, 7. So you need several joins. You will still use the same ask and wait block and add the joins to it. There are four bits of data what is, 5, times, 7 so you need three joins. You will build the statement backwards to help work it out. You will use the three joins shown in Figure 25. Note that the blank squares come first in blocks 2 and 3 you will see why in a minute. Working backwards, the statement would read: Second number will be joined by times, which will be joined by first number and then joined to what is. In your 5 and 7 example, the statement would be 7 needs to be joined to times, which needs to be joined to 5, which needs to be joined to what is. Figure 25: Scratch example of join blocks Digital Technologies in focus: Scratch tutorial Page 17
20 Joining it all together So the first part of joining this all together is as follows: Second number needs to be joined by times, as shown in Figure 26. Figure 26: Scratch example of joining two blocks Next add the other join in the space that is left, as shown in Figure 27. Figure 27: Scratch example of joining three blocks Now, if you read the command (without the join words and left to right) it reads how we want it: What is first number times second number. This is something you will need to teach to students as a great way to think about joins. Next you need to put the complete join statement into the Ask block, as shown in Figure 28. Figure 28: Scratch example of joining statements into the Ask block If you haven t moved your command blocks around too much the whole code will look like Figure 29. Figure 29: Scratch example of using variables, joins, ask and wait, loop commands Digital Technologies in focus: Scratch tutorial Page 18
21 Can you see the last bit of code that needs to change? There is still something to do. Run your code a couple of times and see what it does. What needs to change is: if answer = 40 then. You want the answer to equal first number times second number and that will rarely be 40. As luck would have it, you have created a variable already to hold the result of first number times second number. It is called product. So, no matter whatever is the first number and whatever is the second number, product will always be the result of multiplying those two numbers. Why? Because that is what we told the computer to do with this line, as shown in Figure 30. Figure 30: Scratch example of selecting blocks needed for multiplication The next step is to go into the reddish data blocks and drop the product variable into the box that currently says 40, as shown in Figure 31. Figure 31: Scratch example of selecting the product variable Testing the code Once you think you are finished, it is always important to test the code to see if it works. Test it a few times, trying with wrong answers as well. Did the program work as expected? If you answered no to these questions, then you know there is still a little more we have to do. The main problem is the forever loop because it will keep asking the same question each time even if you get the right answer. Think about what you actually want. If you said you want a program that continually comes up with new problems to solve, but only goes on to a new problem when the current one is solved correctly, then you are on the right track. So let s think about that. What the code is doing right now is basically the same as the initial problem you are trying to solve. It will ask a question and wait until it gets the correct answer, but then ask the same question over and over again. Digital Technologies in focus: Scratch tutorial Page 19
22 To address this problem the first thing you need to do is change the forever loop to one that will repeat until you get the right answer. There is such a loop in Scratch and it is shown in Figure 32. Figure 32: Scratch example of a loop that repeats until the right answer is input Note that it has a hexagonal space after until, where something can be placed. Question: How can the program know when the correct answer has been supplied? Answer: The same way that the if statement knows. You can get the code to repeat until answer = product (see how it is in a hexagonal type box as well). So our repeat statement looks like that shown in Figure 33. Figure 33: Scratch example of using a repeat statement The whole loop is shown in Figure 34. Figure 34: Scratch example of using a whole loop If you run the code now it will work brilliantly, but only once, and then you have to press f again each time you want to run it. Digital Technologies in focus: Scratch tutorial Page 20
23 That is okay, and you might want to stop there, but if you want the code to continually come up with new questions, then you need to add another loop. This time it can be a forever loop. If you put all the code in a forever loop then after the correct answer is given, new random numbers will be chosen. The code is shown in Figure 35. Try running it now. Does it do what you wanted it to do? Hopefully you can answer yes. Figure 35: Scratch code for generating a new question once a correct answer is given Are you happy with the result? What happens with this code is when the question is asked, it looks like what is shown in Figure 36. The 6times6 format is neither conventional nor attractive. It can be easily fixed by adding some white spaces (a space bar) to either side of what is and times, as shown in Figure 37. Figure 36: Scratch example showing if spaces are not added to separate instructions Figure 37: Scratch example of adding spaces to separate commands Digital Technologies in focus: Scratch tutorial Page 21
24 The result of adding the spaces is shown in Figure 38 more attractive and conventional. Figure 38: Scratch example of output when spaces are added There is another part of this solution that needs fixing. While you see nicely spaced writing on the stage, you also see the variables being displayed and one of them is the answer, as shown in Figure 39. Figure 39: Scratch example of code displaying variables on the stage There are times when variables on the stage are great, for example, for timers and scores, but not for this project. You can hide the variables by going into the reddish data blocks and unticking the little boxes, as shown in Figure 40. They will disappear from the stage as you do this. Figure 40: Scratch example of hiding variables from the stage by unticking Digital Technologies in focus: Scratch tutorial Page 22
25 You can also hide the variables by right-clicking on the variable on the actual stage and choosing hide, as shown in Figure 41. The solution is complete! Defining key terms By now you ll have learnt a lot, particularly if you are new to coding. Reflect on what you have learnt by writing your own definitions in Table 1. You might like to add additional terms. TABLE 1: KEY TERMS Figure 41: Scratch example of hiding variables from the stage by right-clicking Term Meaning Input Output Looping Variables Conditional statements Digital Technologies in focus: Scratch tutorial Page 23
26 How can this look in your classroom? From the Scratch work you have done, you are now able to do all sorts of things. In your classroom, the movement exercise could result in: students moving the sprite through a maze using the operators to automatically draw shapes of various angles just by getting user input and then dividing by 360 to get the angles that need to be turned adding the xy background, as shown in Section 3 and working with coordinates animating a story like We re going on a bear hunt. In your classroom, the multiplier program could result in: times tables drill games that the students create either specific, by reducing the random number or general, by including random numbers up to 12 games for younger students that require some simple mathematics it doesn t have to be just multiplication a game being created where the cat (sprite) could move forward every time a correct answer is given and you win when you get to the other end of the screen. You could add a timer to see the fastest in the class. Digital Technologies in focus: Scratch tutorial Page 24
27 SECTION 2: CREATING A GAME Scratch can be used to create games, and it s great for games that represent a concept, event or idea from another learning area. One such example is the wire loop circuit game, where the objective is to move an object along a curved length of wire without touching it. It draws on Years 5 and 6 students knowledge of how electrical energy can control movement, sound or light in a designed product or system (Source: Australian Curriculum F 10, Design and Technologies, Content description ACTDEK020, ACARA, 2015) From a Digital Technologies perspective, creating a game with a visual programming language, such as Scratch, is an effective way for Years 5 and 6 students to develop and apply their knowledge and skills associated with the Content Description implement digital solutions as simple visual programs involving branching, iteration and user input. (Source: Australian Curriculum F 10, Digital Technologies Content Description ACTDIP020, ACARA, 2015) Figure 42 shows an image of a sample wire loop circuit and its underlying principles, which form the basis of the game. School programs that take an integrated approach to this project would need to initially focus on content related to electrical energy circuits before starting to create this game. This resource focuses only on the programming aspect of the game. Figure 42: Model of a circuit that shows how electrical energy (generated by batteries) can control movement Students make a game that focuses on the curved loop part of a circuit, with the user having to negotiate the loop or track to get from left to right. Each time a user touches the wall of the track he or she will get a zap (indicated by a buzzing noise) and lose a life. There are many permutations on determining a winner of this game, such as the fastest time to move from left to right, the highest score based on number of hits divided by fastest time the least lives lost. Digital Technologies in focus: Scratch tutorial Page 25
28 Setting up the game The default size of the sprite, (the cat, referred to Cat1), is too big for your purposes (getting through a track) so the first thing to do is shrink Cat1. You can choose another sprite if you want, but this resource uses the default cat. Another cat (downloaded from the internet) will be added later for a special effect. The format of this tutorial is that after an explanation of different commands and codes needed to create this game, it will be followed by a To do segment this is where you carry out the instruction. Resizing a sprite To shrink Cat1, choose the icon that is circled in red, as shown in Figure 43, and then move to Cat1 and click. Note that the icon to the left of the shrinker will enlarge the cat. To do: Resize your own sprite. Editing the backdrop Figure 43: Scratch icon for shrinking a sprite The next task is to draw the track. Single click on the Stage 1 Backdrop, (marked in red) as shown in Figure 44. Figure 44: Scratch example of creating a backdrop Digital Technologies in focus: Scratch tutorial Page 26
29 Then click the Backdrops tab, which suddenly appears up the top of the blocks area between Scripts and Sounds, as shown in Figure 45. Choose the brush tool so you can draw freehand. It is the one highlighted in blue. Figure 45: Scratch example of selecting Backdrops tab and brush tool The next step is to draw a track that Cat1 follows. The track must be wide enough to let Cat1 move through it without hitting the sides. It will have a left and right side, like a road. A sample track is shown in Figure 46. Figure 46: A track drawn in backdrops, using the brush tool Note the size of the track compared to Cat1 it is small enough to fit all the way around the track and this is important. Of course, you can reduce or enlarge the size of Cat1 to suit your track, as shown in Figure 43 (page 26). If you make a mistake there is an eraser tool within the Backdrops edit screen as well as a text tool, which will be discussed later. To do: Draw your own track on the backdrop. Make sure it is just one colour! Digital Technologies in focus: Scratch tutorial Page 27
30 Adding another sprite In this game it s useful to use a second sprite, as shown in Figure 47. Figure 47: Scratch allows more than one sprite in a solution Cat1 will be used until it hits the side of the track. When this happens, the second cat (referred to as Shocked cat) will be used because it has a shocked expression, in keeping with the wire loop game theme. Cat1 will then reappear. It should be effective, especially if you add some other special effects. See Adding a sound effect (page 37). You can find a range of sprites on the Scratch Wikia website at: It is suggested that you save a selected sprite in the file where you keep all your Scratch programs. In this instance the Shocked cat was saved as shocked cat.png and then this allows you to retrieve it from the Upload sprite from file function, as shown in Figure 48. This Shocked cat will also appear in your sprites area. Figure 48: Scratch function to upload sprite from file In Figure 49 you can also see a donut sprite that was chosen from the sprite library. You do this by clicking on the sprite icon (little figure with big hair) to the left of the brush. The donut sprite will be added to the game later. Figure 49: Additional sprite (donut) chosen from sprite library To do: Get another sprite to use for when Cat1 touches the edge. There is a lightning bolt within the built-in library if you don t want to use a shocked cat. Digital Technologies in focus: Scratch tutorial Page 28
31 Now you are almost ready to start coding. But first you need to think about, and document, what you want Cat1 and the game to do, the decisions that need to be made and the order of events. This is where you write an algorithm to help capture your logic and drive your coding. Note: At Years 5 and 6 the Achievement Standards state that students should be able to write algorithms. The logic (an algorithm) 1. I want Cat1 to start at the bottom left and end at the top left. 2. I want Cat1 to move smoothly when I press the arrow keys. When the keys are not pressed I want Cat1 to stay still. 3. If Cat1 hits any track edges (in black) I want it to do three things: a. Swap to the Shocked cat and play a sound. The Shocked cat needs to be in exactly the same spot as Cat1. When it is being shocked, the cat should hide. b. After being shocked, Cat1 should return to its normal self and the Shocked cat should hide. c. After being shocked, Cat1 should return a couple of steps back from where it hit the track edge. 4. It is important to have Cat1 return a couple of steps back so that it doesn t just continue getting shocked. It serves another function as well it means that Cat1 cannot just cross over the track edge; rather Cat1 is forced to follow it. The track will restrict Cat1 within its edges. 5. I want a variable that will count the number of times the track edge is touched. 6. I want the game to end when the donut (finishing incentive) is touched. Making the cat move smoothly Make sure before you start coding that Cat1 has been selected. It will have a blue box around it if it has, as shown in Figure 50. Nearly all the code in this program needs to happen when the cat object does something, so the code needs to be put in the cat sprite coding area. Figure 50: The selected sprite is indicated by a blue border You make Cat1 move by including some if statements inside a loop that checks forever if the condition is true. Let s start with when green flag clicked. Digital Technologies in focus: Scratch tutorial Page 29
32 To start, let s get Cat1 to move to the right when the green flag is clicked and the right arrow key is then pressed. The code to achieve this is shown in Figure 51. Create that code yourself and try it out. Figure 51: Code to start Cat1 moving to the right of the track Hopefully you have a smooth-moving cat. To do: Try changing change x by 2 to some other number and see if there is still smooth movement. You want a low number like 2 so that Cat1 can be controlled in small increments. Now you need three other if statements to cover the other three arrow keys (left, up, down). See if you can code it yourself. The answer is shown in Figure 53 (over page) but you should try it to learn how to do it for yourself. Testing the cat s movements You should have a program that will move Cat1 around the stage wherever you want it to go. What is happening is the forever loop makes the program constantly check to see if one of the four arrow keys is being pressed. If so, it will move two steps in whichever direction is indicated by the arrow key. You should be able to follow the track you made, but notice there is nothing stopping you from crossing the lines. As an incentive to Cat1, you can add the donut to the end of your track, as shown in Figure 52. At the moment; however, if you want to get to the donut you can go straight up. You want to force Cat1 to stay within the lines. Figure 52: An additional sprite (a donut) is added at the end of the track Digital Technologies in focus: Scratch tutorial Page 30
33 If you are successfully moving Cat1 around the stage, your code should look very similar to that shown in Figure 53. Figure 53: Code showing if statements for moving Cat1 around the stage You are going to finish with the code you have created (like that shown in Figure 53) and begin a new set of blocks, which will also start working when the green flag is clicked. You can put this new set of instructions right beside the one you have already created. At the start it will look like Figure 54. Figure 54: New instructions are placed next to existing code You will build this new block by using another forever loop to make the program check constantly if the edge of the track has been touched, and some if statements to work out how to move back a couple of steps. After that you will make the Shocked cat appear. Digital Technologies in focus: Scratch tutorial Page 31
34 Keeping the cat within the track One way to tell if Cat1 is touching the edge of the track is to use the Sensing block. Notice that the colour is currently orange. Drag the touching color block, as shown in Figure 55, into the coding area and click in the box. The arrow should turn into a hand. Move the hand around the screen and you will see that the colour of the little box will change to suit what the hand is currently hovering over. To do: Try this! Figure 55: Touching colour block is used to match an existing colour, such as the colour of the track Now that you can choose a colour, move the hand over the track and when the little colour square is the same colour as the track edge, click to lock in that colour. Hopefully you made your track only one colour, as suggested earlier. You want a forever loop to constantly check and you want two levels of if statements (nested conditional statements). The first if statement will check if the edge is being touched if it isn t being touched you don t want it to do anything. The second-level if statement will determine what key is being pressed, so you know which way to go back a couple of steps. The first nested loop looks like Figure 56. Figure 56: Scratch example of nested conditional statements The forever loop checks forever if Cat1 is touching an edge (touching something black, the colour of the track shown in Figure 52). If this is the situation, then if the right arrow key is being pressed, you need to change the x axis by 2 to move Cat1 away from the edge. To do (maybe): You could talk to your students about Cartesian maths and x and y coordinates at this point. Digital Technologies in focus: Scratch tutorial Page 32
35 If the left arrow is being pressed, then instead of it returning 2 steps, you want it to return 2 steps, so the new code will look that shown in Figure 57. To do: Code this much and then try it out in your program. See if you can complete the code to deal with the situations when Cat1 touches the track edge when moving up or down. The finished code is shown in Figure 58 (page 34), but again it would be good for you to try it first. Check your progress Figure 57: Code for moving away from an edge if right or left arrows were pressed If you have been successful up to this point, you should have a cat that moves smoothly (logic point 1) and moves back a couple of steps when it hits an edge (logic point 3c), as stated in the algorithm. Cat1 should also be contained within the track, so it cannot escape and take a shortcut to the donut (logic point 4). To do: Test your program to see that it does the above. Now you will get the rest of the code working, starting with logic point 3, which has three parts to it: If Cat1 hits any track edges (in black) I want it to do three things: a. Swap to the Shocked cat and play a sound. The Shocked cat needs to be in exactly the same spot as Cat1. When it is being shocked the cat should hide. b. After being shocked, Cat1 should return to its normal elf and the Shocked cat should hide. c. After being shocked, Cat1 should return a couple of steps back from where it hit the track edge. Before you start coding, just check that your code is like that shown in Figure 58 (page 34). Digital Technologies in focus: Scratch tutorial Page 33
36 Broadcasting a message Figure 58: Two blocks of code with the right one showing if Cat1 hits the edge of the track Scratch has an interesting way of letting other parts of the program know what is happening. It is called broadcasting and it means letting other code know when something is happening that it is waiting for. You are going to use broadcasting to make the Shocked cat appear, make Cat1 disappear, play a sound and then get Cat1 to reappear. It should look pretty good if you do it correctly. Start by choosing the Event block that looks like Figure 59. Figure 59: Event block used for broadcasting Drag the block into the coding area for Cat1 (where all the code is at this stage). Click the down arrow on the block and choose new message. Call the new message Zapped. Drag another similar Event block into the coding area and create another new message called zapped_over. You should have two blocks that look like Figure 60. Figure 60: Two event blocks for different messages Digital Technologies in focus: Scratch tutorial Page 34
37 The logic is that when Zapped is broadcast, Cat1 should disappear. When zapped_over is broadcast, Cat1 should reappear. To do this, add hide and show to the respective Event blocks, as shown in Figure 61. Figure 61: Functions to hide and show respective Event blocks Next you need to work out when to broadcast the message. If you do it whenever Cat1 is touching the edge, (black colour) then this might cause a constant loop to occur. You want it to broadcast only after Cat1 has moved back away from the edge. Therefore you need four broadcast messages. The broadcast message looks like Figure 62. You want to broadcast Zapped regardless of which arrow key made Cat1 touch the edge. Figure 62: Broadcast block for Zapped To do: Make sure your code looks like Figure 63. The logic is: Check to see if Cat1 is touching the edge. If it is, then work out which key is being pressed and move back two steps. Then broadcast Zapped. If Zapped is received, then hide Cat1. Figure 63: Code for Cat1, including broadcasting Digital Technologies in focus: Scratch tutorial Page 35
38 Next you will make the Shocked cat do several things: appear when Zapped is broadcast, flash a couple of times, play a sound and then disappear. Also, you need to broadcast another zapped_over message to let Cat1 know when to reappear. You are finished with Cat1 for now but will return to do a couple of quick things at the end. To do: Just to be safe, let s save your code now. Remember: If using the offline editor, go to File on the top ribbon, choose Save as and pick a location you will remember. If in Scratch Online, choose File/Download to your computer and drill to somewhere you will remember. Coding a second sprite To code the Shocked cat make sure it is selected it will have a blue box around it (as shown in Figure 64) and all the code you have written will have disappeared from the coding area. Don t worry; it is still there. Toggle between Shocked cat and Cat1 and you will see your code still exists. Figure 64: The selected sprite is indicated by a blue border If the Shocked cat cannot be seen anywhere on the stage area (anywhere near your track or donut or Cat1), then drag it in from the sprites area. In the Shocked cat coding area, choose another when I receive Zapped Event block (as shown in Figure 65). Also choose a when green flag clicked block. The first thing you want to do is when the green flag is clicked you need to make sure the Shocked cat doesn t appear. When the program starts, it needs to hide. Figure 65: Event block for the Shocked cat Your code for Shocked cat should look like Figure 66. Figure 66: Code to date for the Shocked cat Digital Technologies in focus: Scratch tutorial Page 36
39 You are going to add a repeat loop, which will make the Shocked cat appear and disappear twice with a 0.3 second wait time in between. You will also broadcast zapped_over after the loop is finished, so that Cat1 will know to reappear. To do: Try doing this before looking at the code shown in Figure 67. The logic: When the green flag is clicked, Shocked cat will hide and Cat1 will be able to move around and crash into the edge of the track. If it does, a message called Zapped will be broadcast. Shocked cat is waiting for this message. When it comes, it will flash twice and then hide. It will also broadcast zapped_over. Cat1 is waiting for this message. It will alert Cat1 to reappear (show). The code for this is shown in Figure 67. Figure 67: Repeat loop used to make Shocked cat appear and disappear twice Remember, the code is in the Shocked cat coding area. You ve probably tried it out and have noticed a big problem. Can you identify the problem? Before you tackle the problem, you are going to add a sound effect. Adding a sound effect You want a sound effect that is pretty close to a lightning strike sound. Scratch doesn t seem to have one but you can choose something else that is close. Go to the pink sound blocks. There is a block called play sound meow until done, as shown in Figure 68. Figure 68: Sound block used to issue sound instruction Notice the block has a dropdown arrow. When you click it there are no more presets but you get the choice to record. You are not going to do that. Instead, go up to the Scripts, Costumes, Sounds tabs and click on Sounds, as shown in Figure 69. Choose New sound from library (as shown in Figure 70), go to Effects, click on rattle and choose OK at the bottom right of the window. Figure 69: Use Scripts, Costumes and Sounds tab to access sounds Figure 70: Function to select New sound from a sound library Digital Technologies in focus: Scratch tutorial Page 37
40 Click the Scripts tab again and when you go to play sound meow until done, click the down arrow and rattle will come up as a choice select it, as shown in Figure 71. You want to place the play sound block after the Shocked cat appears. It will play until the loop is complete (until done). Figure 71: Play sound block includes a choice of sounds Your code should look like Figure 72. Figure 72: Scratch code for sound effect for Shocked cat To do: Try this code out now. What needs fixing? Placing a second sprite exactly where a first sprite is located Did you notice that the Shocked cat does not appear where you want it to be? This is because you have not told it where to go, so it just goes where you originally placed it. You can fix this quite easily but it takes a few variables, as shown in Figure 73. Your variables are going to store the current x and y coordinates of Cat1. If you tell the Shocked cat to go to the same coordinates, then the program should look much better. If you also need to make Shocked cat about the same size as Cat1, do that now. Figure 73: Scratch options for making a variable Digital Technologies in focus: Scratch tutorial Page 38
41 Creating some variables Make sure you are in the Cat1 code area. Select Cat1 in the Sprites area (blue box around it) and all your other code should appear. Go to the Data blocks. This is where you can create a variable. You will make three variables. Click on Make a variable and name it counter. Make sure that For all sprites has the filled in circle and click OK, as shown in Figure 74. A new variable will appear within the Data blocks called counter. You will use this one very soon. Figure 74: Scratch example of creating a variable for all sprites Click on Make a Variable again and this time call it xpos (for x position). Again, make it For all sprites. Do the same a third time, this time calling it ypos and making it For all sprites. Your three variables should look like Figure 75. Notice that each has a little grey box next to it. This is how variables are depicted in Scratch. Figure 75: Scratch example of creating three variables Setting the variable to a known location Luckily for you, Scratch always knows the location (x and y positions) of a sprite. All you need to do is set your variables ( xpos and ypos ) to the current x position and y position of Cat1. In the Data block, choose the block that says set counter to 0. Note there is a drop arrow next to counter. You need two of these blocks, so you can drag one into the Cat1 coding area and then right click to duplicate it. So far, your code should look like Figure 76. Figure 76: Scratch example of setting x and y variables to current positions Digital Technologies in focus: Scratch tutorial Page 39
42 Go into the Motion blocks and look at the very bottom. What do you notice? There are three items that also look like variables called x position, y position and direction, as shown in Figure 77. These will give you the current x and y coordinates for the sprite you are coding. Drag the blue x position block to where the 0 currently appears in the set xpos to 0, as shown in Figure 78. You can do the same with the set ypos to 0 block. Now your blocks look like Figure 78. Figure 77: Scratch example of motion blocks for position and direction Figure 78: Scratch example of setting variables to known locations You are now going to add these blocks to the bottom of the first block of code you created, making it look like Figure 79. Figure 79: Scratch example adding variables to existing code Digital Technologies in focus: Scratch tutorial Page 40
43 All you need to do now is go into the Shocked cat coding area (choose it from the sprites so it has a blue box around it and its code appears). From the Motion block set (dark blue) choose the block that looks like Figure 80. Figure 80: Scratch example of Motion block with coordinates Remember you have created two variables that are holding the current x and y coordinates of Cat1. You are going to use them now. Go into Data block and choose the variable xpos. Drag it into the blue go to x: block Figure 81. Figure 81: Scratch example of Data block including a variable Do the same thing with the ypos variable. You should have a block of code that now looks like Figure 82. Figure 82: Scratch example of Data block including two variables Now think about where it should go in the Shocked cat code. It should go to that location as soon as the Zapped message is broadcast. It will still be hidden at this stage, but that is okay. It will become visible very soon after it gets there. Your code for the Shocked cat now looks like Figure 83. Figure 83: Scratch example of code for shocked cat Note: If you made your xpos and ypos variables For this sprite only, then you would not see them in the Shocked cat sprite coding area. To do: Try out your program now and see where Shocked cat appears. Digital Technologies in focus: Scratch tutorial Page 41
44 You might see the two variables xpos and ypos appear at the top of the stage area, like that shown in Figure 84. You don t want this, so you can simply right-click on them and choose hide and they will disappear. Figure 84: Right-click and select hide to remove this function The other variable you created, counter, is going to be used to count up how many times the track edge is touched. In this case you do want the variable to appear at the top of the stage area. The best place to put the code for this is when Zapped is broadcast, as it is broadcast each time the edge is touched. So still in the Shocked cat coding area, go to Data blocks and choose the change counter by 1 block. Place this block after (or just before) the broadcast zapped_over command at the end of the code. Your code should now look like Figure 85. We are now just about finished. To do: Try out your program now and see if the counter works accurately. There are only a couple more quick things to do to make the code complete. You have finished with the Shocked cat code, so go back to the Cat1 coding area by choosing its sprite in the sprites area. Setting up a constant start Figure 85: Code for Shocked cat incorporating the counter variable from Data blocks and broadcast command You want to make sure that the program starts exactly how you want Cat1 at the bottom, facing right and the counter set to 0. As you want these things to occur right when the program starts, you need to put the code before the forever loop in the first block of code. From the Data blocks you can choose set counter to 0 and just place it at the top of the code just like Figure 86 (page 43). Digital Technologies in focus: Scratch tutorial Page 42
45 Figure 86: Placement of set counter to 0 to start program where required Now drag Cat1 to its starting position. You will notice that at the bottom of the stage area is an x and y coordinate readout, as shown in Figure 87. Figure 87: Location of x and y coordinates for Cat1 This tracks the mouse location but you can take a good guess about Cat1 s actual location. When you drag Cat1 to its starting position the x readout is about 220 and the y readout is about 150. You will use those numbers to set the initial (home) position of Cat1. In the blue Motion blocks you need to choose the block that says go to x: (number) y: (number). Replace the numbers in the ovals with 220 and 150. You also need to set up the direction by choosing the point in direction 90 block and just place it without change into the first block of code. That block of code now looks like that shown in Figure 88 and is finished. Figure 88: Completed set of code for Cat1 Digital Technologies in focus: Scratch tutorial Page 43
46 To finish off the game, have Cat1 say something when it reaches the donut. Then you will stop the program completely. You will use the second block to house this little bit of code. It could probably go in the first block, but this way the blocks will be about the same length and you can get Cat1 to do something if it is not touching the edge but is touching the donut. To do: Try working out how to do this last little bit. The code is in Figure 89 if you get stuck. Figure 89: Completed set of code including dialogue when Cat1 touches the donut Note where the new if touching Donut then block is located. It is at the same level as the if touching color then block. It cannot be inside that block as that scenario (touching both the edge and the donut) might not happen. Run the code to see if it works. Obviously, you could add quite a bit more to this game to make it more challenging more levels, limited lives, timers. Try some! Digital Technologies in focus: Scratch tutorial Page 44
47 You have learnt quite a deal more about Scratch with this final fun exercise. Hopefully you can see that it could be used to extend the wire loop materials (or engineering) project that is commonly done by students at this level. If you are not using the Australian Curriculum, please refer to the specific engineering systems requirements for your curriculum. Digital Technologies in focus: Scratch tutorial Page 45
48 SECTION 3: EXTENSION EXERCISES, RESOURCES AND ASSESSMENT This section provides two short exercises that extend advice provided in Section 2, a list of resources, including projects and online coding resources that feature other visual programming languages, as well as assessment advice. Extension exercises The following two extension exercises enhance your skills in controlling movement and playing sounds. Controlling movement This exercise extends what is covered in Section 2: Creating a game. Controlling movement has great applications in learning mathematics, designing games and animation, as it can be very precise. Choose File/New to start a new coding session. Select Stage and click on the left-most icon underneath to select a new backdrop from the library, as shown in Figure 90. Figure 90: Scratch has a range of resources, backdrops, sounds and sprites in its library Choose xy-grid. Figure 91 shows the results of that backdrop. Figure 91: The xy-grid is useful for planning moves and for mathematics Now your stage looks like a Cartesian plane with horizontal and vertical number lines. Click on any of the Motion (blue) commands to see what they do. Digital Technologies in focus: Scratch tutorial Page 46
49 You can always get back to where you started (the origin), the right way up, by clicking on point in direction 90 and go to x:0 y:0, as shown in Figure 92. Figure 92: Scratch uses 0,0 as the origin (centre of the stage) and 0, 90, 180 and 270 for north, east, south and west, respectively. Just like a compass, 0 is the same direction as 360 Playing sounds Have fun exploring sounds (use headphones) and costumes. Combine these to make something interesting happen. Also try using the Broadcast blocks they add a whole new dimension to what you can do with block coding. Resources You don t have to look far in Scratch to find help. It has lots of tips that come up when you click on Tips on the menu bar, as shown in Figure 93. These help you go through projects step by step a great way to challenge students if you are not so sure yourself! There are other tips as well, such as creating effects, animation and games; telling stories, and working with music. Figure 93: You can access lots of tips from the menu bar There is also a tab that provides a lot of information on every block in Scratch, as shown in Figure 94 (page 48). If students come to you asking about how, for example, broadcast works, you can send them here in the first instance. The tips are really useful in encouraging student-led activities as well as student selfsufficiency. They are also useful for teachers to brush up on their skills. Digital Technologies in focus: Scratch tutorial Page 47
50 Figure 94: Scratch provides extensive information about each block Apart from tips, there are thousands of projects available online where students can see how other programmers got things working. These are available in the online version only under Explore, as shown in Figure 95 (page 49). In Explore, students can load and play the programs that others have created. Students can also click on 'See inside (the blue button) to see the code, as shown in Figure 96 (page 49). Digital Technologies in focus: Scratch tutorial Page 48
51 Figure 95: Select Explore to access a significant bank of projects Figure 96: Select See inside to reveal the code of projects In Scratch, students are also encouraged to change the code of others (as long as credit is given). This is called remixing and it helps students to learn more about coding. Students can upload their own code or remixed code for other users to play and use. It is very collaborative and many students really enjoy the site. You might want to think about getting all your students to sign up. They can save their work online and continue working on it anywhere they have internet access and a computer. Digital Technologies in focus: Scratch tutorial Page 49
52 Other visual programming languages In addition to Scratch and Snap! (see page 4), Blockly is another suitable visual programming language for students. Grok Learning ( and Blockly ( are two examples of sites that provide challenges and courses that guide the learner, showing the links between visual (block-based) and general-purpose (text-based) languages. These resources are a bit more particular about variables than this resource; distinguishing between numerical and text (or string) types, as shown in Figures 97 and 98. Give them a go and make sure you try Snap! ( It can be very useful when coding with external devices. In Figures 97 and 98 you should be able to recognise the use of variables note the use of print rather than Say in Scratch and recognise a repeat loop. Figure 97: Example of Blockly code using variables Figure 98: Example of Blockly code using repeat loop Digital Technologies in focus: Scratch tutorial Page 50
AN INTRODUCTION TO SCRATCH (2) PROGRAMMING
 AN INTRODUCTION TO SCRATCH (2) PROGRAMMING Document Version 2 (04/10/2014) INTRODUCTION SCRATCH is a visual programming environment and language. It was launched by the MIT Media Lab in 2007 in an effort
AN INTRODUCTION TO SCRATCH (2) PROGRAMMING Document Version 2 (04/10/2014) INTRODUCTION SCRATCH is a visual programming environment and language. It was launched by the MIT Media Lab in 2007 in an effort
Meet the Cast. The Cosmic Defenders: Gobo, Fabu, and Pele The Cosmic Defenders are transdimensional
 Meet the Cast Mitch A computer science student who loves to make cool programs, he s passionate about movies and art, too! Mitch is an all-around good guy. The Cosmic Defenders: Gobo, Fabu, and Pele The
Meet the Cast Mitch A computer science student who loves to make cool programs, he s passionate about movies and art, too! Mitch is an all-around good guy. The Cosmic Defenders: Gobo, Fabu, and Pele The
Add in a new balloon sprite, and a suitable stage backdrop.
 Balloons Introduction You are going to make a balloon-popping game! Step 1: Animating a balloon Activity Checklist Start a new Scratch project, and delete the cat sprite so that your project is empty.
Balloons Introduction You are going to make a balloon-popping game! Step 1: Animating a balloon Activity Checklist Start a new Scratch project, and delete the cat sprite so that your project is empty.
Making a maze with Scratch
 Making a maze with Scratch Can you make it to the end? Student guide An activity by the Australian Computing Academy Let s go! Step 0: Get started Go to www.scratch.mit.edu Sign in with the username and
Making a maze with Scratch Can you make it to the end? Student guide An activity by the Australian Computing Academy Let s go! Step 0: Get started Go to www.scratch.mit.edu Sign in with the username and
SCRATCH MODULE 3: NUMBER CONVERSIONS
 SCRATCH MODULE 3: NUMBER CONVERSIONS INTRODUCTION The purpose of this module is to experiment with user interactions, error checking input, and number conversion algorithms in Scratch. We will be exploring
SCRATCH MODULE 3: NUMBER CONVERSIONS INTRODUCTION The purpose of this module is to experiment with user interactions, error checking input, and number conversion algorithms in Scratch. We will be exploring
Teacher Cheat Sheet - Game Coding Challenges
 Teacher Cheat Sheet - Game Coding Challenges Challenge #1 Movement: Make your sprite move across the screen. When it hits the walls, it must bounce off and keep moving. 1. The When Flag is clicked is your
Teacher Cheat Sheet - Game Coding Challenges Challenge #1 Movement: Make your sprite move across the screen. When it hits the walls, it must bounce off and keep moving. 1. The When Flag is clicked is your
Adobe Flash CS3 Reference Flash CS3 Application Window
 Adobe Flash CS3 Reference Flash CS3 Application Window When you load up Flash CS3 and choose to create a new Flash document, the application window should look something like the screenshot below. Layers
Adobe Flash CS3 Reference Flash CS3 Application Window When you load up Flash CS3 and choose to create a new Flash document, the application window should look something like the screenshot below. Layers
ICS 61 Game Systems and Design Introduction to Scratch
 ICS 61, Winter, 2015 Introduction to Scratch p. 1 ICS 61 Game Systems and Design Introduction to Scratch 1. Make sure your computer has a browser open at the address http://scratch.mit.edu/projects/editor/.
ICS 61, Winter, 2015 Introduction to Scratch p. 1 ICS 61 Game Systems and Design Introduction to Scratch 1. Make sure your computer has a browser open at the address http://scratch.mit.edu/projects/editor/.
Making ecards Can Be Fun!
 Making ecards Can Be Fun! A Macromedia Flash Tutorial By Mike Travis For ETEC 664 University of Hawaii Graduate Program in Educational Technology April 4, 2005 The Goal The goal of this project is to create
Making ecards Can Be Fun! A Macromedia Flash Tutorial By Mike Travis For ETEC 664 University of Hawaii Graduate Program in Educational Technology April 4, 2005 The Goal The goal of this project is to create
S3 Scratch Programming
 LOREM ST LOUIS IPSUM DOLOR ST LOUIS SCHOOL S3 Computer Literacy S3 Scratch Programming Dominic Kwok CHAPTER 1 Scratch After studying this chapter, you will be able to create a simple Scratch program upload
LOREM ST LOUIS IPSUM DOLOR ST LOUIS SCHOOL S3 Computer Literacy S3 Scratch Programming Dominic Kwok CHAPTER 1 Scratch After studying this chapter, you will be able to create a simple Scratch program upload
Scratch Lesson 2: Movies Made From Scratch Lesson Framework
 Scratch Lesson 2: Movies Made From Scratch Lesson Framework Scratch makes it easy to program your own interactive stories, games, and animations and share your creations on the web. As you create and share
Scratch Lesson 2: Movies Made From Scratch Lesson Framework Scratch makes it easy to program your own interactive stories, games, and animations and share your creations on the web. As you create and share
PowerPoint Basics: Create a Photo Slide Show
 PowerPoint Basics: Create a Photo Slide Show P 570 / 1 Here s an Enjoyable Way to Learn How to Use Microsoft PowerPoint Microsoft PowerPoint is a program included with all versions of Microsoft Office.
PowerPoint Basics: Create a Photo Slide Show P 570 / 1 Here s an Enjoyable Way to Learn How to Use Microsoft PowerPoint Microsoft PowerPoint is a program included with all versions of Microsoft Office.
Lineup. Introduction. What you will need. Import your costumes. What you will make. What you will learn. Hardware. Software
 Raspberry Pi Projects Lineup Introduction In this project you will be making a game using Scratch 2.0. The game will involve nding a stamped sprite on the stage, hidden amongst a huge group of other stamps.
Raspberry Pi Projects Lineup Introduction In this project you will be making a game using Scratch 2.0. The game will involve nding a stamped sprite on the stage, hidden amongst a huge group of other stamps.
Lesson 3 Creating and Using Graphics
 Lesson What you will learn: how to delete a sprite and import a new sprite how to draw using the pen feature of Scratch how to use the pen up and pen down feature how to change the colour of the pen how
Lesson What you will learn: how to delete a sprite and import a new sprite how to draw using the pen feature of Scratch how to use the pen up and pen down feature how to change the colour of the pen how
CHAPTER 1 COPYRIGHTED MATERIAL. Finding Your Way in the Inventor Interface
 CHAPTER 1 Finding Your Way in the Inventor Interface COPYRIGHTED MATERIAL Understanding Inventor s interface behavior Opening existing files Creating new files Modifying the look and feel of Inventor Managing
CHAPTER 1 Finding Your Way in the Inventor Interface COPYRIGHTED MATERIAL Understanding Inventor s interface behavior Opening existing files Creating new files Modifying the look and feel of Inventor Managing
CSCI 1100L: Topics in Computing Lab Lab 11: Programming with Scratch
 CSCI 1100L: Topics in Computing Lab Lab 11: Programming with Scratch Purpose: We will take a look at programming this week using a language called Scratch. Scratch is a programming language that was developed
CSCI 1100L: Topics in Computing Lab Lab 11: Programming with Scratch Purpose: We will take a look at programming this week using a language called Scratch. Scratch is a programming language that was developed
Measuring in Pixels with Scratch
 In the Primary division, a big mathematical idea is understanding how to measure correctly, using both non standard and standardized measurements. Many students struggle with measuring because they fail
In the Primary division, a big mathematical idea is understanding how to measure correctly, using both non standard and standardized measurements. Many students struggle with measuring because they fail
Scratch Programming for Primary School Teachers Quiz Game
 Scratch Programming for Primary School Teachers Quiz Game For Scratch Version 2 Stewart Watkiss PenguinTutor.com www.penguintutor.com/teachers January 2014 About this guide During my preparation for an
Scratch Programming for Primary School Teachers Quiz Game For Scratch Version 2 Stewart Watkiss PenguinTutor.com www.penguintutor.com/teachers January 2014 About this guide During my preparation for an
Lost in Space. Introduction. Step 1: Animating a spaceship. Activity Checklist. You are going to learn how to program your own animation!
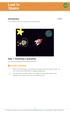 Lost in Space Introduction You are going to learn how to program your own animation! Step 1: Animating a spaceship Let s make a spaceship that flies towards the Earth! Activity Checklist Start a new Scratch
Lost in Space Introduction You are going to learn how to program your own animation! Step 1: Animating a spaceship Let s make a spaceship that flies towards the Earth! Activity Checklist Start a new Scratch
Animations involving numbers
 136 Chapter 8 Animations involving numbers 8.1 Model and view The examples of Chapter 6 all compute the next picture in the animation from the previous picture. This turns out to be a rather restrictive
136 Chapter 8 Animations involving numbers 8.1 Model and view The examples of Chapter 6 all compute the next picture in the animation from the previous picture. This turns out to be a rather restrictive
Lost in Space. Introduction. Scratch. You are going to learn how to program your own animation! Activity Checklist.
 Scratch 1 Lost in Space Introduction You are going to learn how to program your own animation! Activity Checklist Test your Project Save your Project Follow these INSTRUCTIONS one by one Click on the green
Scratch 1 Lost in Space Introduction You are going to learn how to program your own animation! Activity Checklist Test your Project Save your Project Follow these INSTRUCTIONS one by one Click on the green
SNOWFLAKES PHOTO BORDER - PHOTOSHOP CS6 / CC
 Photo Effects: Snowflakes Photo Border (Photoshop CS6 / CC) SNOWFLAKES PHOTO BORDER - PHOTOSHOP CS6 / CC In this Photoshop tutorial, we ll learn how to create a simple and fun snowflakes photo border,
Photo Effects: Snowflakes Photo Border (Photoshop CS6 / CC) SNOWFLAKES PHOTO BORDER - PHOTOSHOP CS6 / CC In this Photoshop tutorial, we ll learn how to create a simple and fun snowflakes photo border,
Module 2, Add on lesson Introduction to the NXT and Mindstorms software. Teacher. 45 minutes
 Module 2, Add on lesson Introduction to the NXT and Mindstorms software Teacher 45 minutes Purpose of this lesson Write a basic program using LEGO Mindstorms Download and run programs on the NXT Materials
Module 2, Add on lesson Introduction to the NXT and Mindstorms software Teacher 45 minutes Purpose of this lesson Write a basic program using LEGO Mindstorms Download and run programs on the NXT Materials
HYPERSTUDIO TOOLS. THE GRAPHIC TOOL Use this tool to select graphics to edit. SPRAY PAINT CAN Scatter lots of tiny dots with this tool.
 THE BROWSE TOOL Us it to go through the stack and click on buttons THE BUTTON TOOL Use this tool to select buttons to edit.. RECTANGLE TOOL This tool lets you capture a rectangular area to copy, cut, move,
THE BROWSE TOOL Us it to go through the stack and click on buttons THE BUTTON TOOL Use this tool to select buttons to edit.. RECTANGLE TOOL This tool lets you capture a rectangular area to copy, cut, move,
Contents. How to use Magic Ink... p Creating Magic Revealers (with Magic Ink)... p Basic Containers... p. 7-11
 Rachel Heroth 2014 Contents Magic Ink: How to use Magic Ink... p. 1-2 Creating Magic Revealers (with Magic Ink)... p. 3-6 Containers: Basic Containers... p. 7-11 Troubleshooting Containers...... p. 12
Rachel Heroth 2014 Contents Magic Ink: How to use Magic Ink... p. 1-2 Creating Magic Revealers (with Magic Ink)... p. 3-6 Containers: Basic Containers... p. 7-11 Troubleshooting Containers...... p. 12
Creating Vector Shapes Week 2 Assignment 1. Illustrator Defaults
 Illustrator Defaults Before we begin, we are going to make sure that all of us are using the same settings within our application. For this class, we will always want to make sure that our application
Illustrator Defaults Before we begin, we are going to make sure that all of us are using the same settings within our application. For this class, we will always want to make sure that our application
Tutorial. Creating activities in Expert mode
 Tutorial Creating activities in Expert mode 1 Index 1. Making a simple one answer activity 3 2. Making a sequencing activity... 11 3. Making a sorting activity 15 4. Some additional tips and things to
Tutorial Creating activities in Expert mode 1 Index 1. Making a simple one answer activity 3 2. Making a sequencing activity... 11 3. Making a sorting activity 15 4. Some additional tips and things to
Touring the Mac S e s s i o n 4 : S A V E, P R I N T, C L O S E & Q U I T
 Touring the Mac S e s s i o n 4 : S A V E, P R I N T, C L O S E & Q U I T Touring_the_Mac_Session-4_Feb-22-2011 1 To store your document for later retrieval, you must save an electronic file in your computer.
Touring the Mac S e s s i o n 4 : S A V E, P R I N T, C L O S E & Q U I T Touring_the_Mac_Session-4_Feb-22-2011 1 To store your document for later retrieval, you must save an electronic file in your computer.
(Updated 29 Oct 2016)
 (Updated 29 Oct 2016) 1 Class Maker 2016 Program Description Creating classes for the new school year is a time consuming task that teachers are asked to complete each year. Many schools offer their students
(Updated 29 Oct 2016) 1 Class Maker 2016 Program Description Creating classes for the new school year is a time consuming task that teachers are asked to complete each year. Many schools offer their students
In this lesson you are going to create a drawing program similar to Windows Paint. 1. Start with a new project and remove the default cat sprite.
 Drawing Program In this lesson you are going to create a drawing program similar to Windows Paint. 1. Start with a new project and remove the default cat sprite. 2. Create a new sprite. 3. The new sprite
Drawing Program In this lesson you are going to create a drawing program similar to Windows Paint. 1. Start with a new project and remove the default cat sprite. 2. Create a new sprite. 3. The new sprite
Your . A setup guide. Last updated March 7, Kingsford Avenue, Glasgow G44 3EU
 fuzzylime WE KNOW DESIGN WEB DESIGN AND CONTENT MANAGEMENT 19 Kingsford Avenue, Glasgow G44 3EU 0141 416 1040 hello@fuzzylime.co.uk www.fuzzylime.co.uk Your email A setup guide Last updated March 7, 2017
fuzzylime WE KNOW DESIGN WEB DESIGN AND CONTENT MANAGEMENT 19 Kingsford Avenue, Glasgow G44 3EU 0141 416 1040 hello@fuzzylime.co.uk www.fuzzylime.co.uk Your email A setup guide Last updated March 7, 2017
Depending on the computer you find yourself in front of, here s what you ll need to do to open SPSS.
 1 SPSS 11.5 for Windows Introductory Assignment Material covered: Opening an existing SPSS data file, creating new data files, generating frequency distributions and descriptive statistics, obtaining printouts
1 SPSS 11.5 for Windows Introductory Assignment Material covered: Opening an existing SPSS data file, creating new data files, generating frequency distributions and descriptive statistics, obtaining printouts
The Polygonal Lasso Tool In Photoshop
 The Polygonal Lasso Tool In Photoshop Written by Steve Patterson. Photoshop s Polygonal Lasso Tool, another of its basic selections tools, is a bit like a cross between the Rectangular Marquee Tool and
The Polygonal Lasso Tool In Photoshop Written by Steve Patterson. Photoshop s Polygonal Lasso Tool, another of its basic selections tools, is a bit like a cross between the Rectangular Marquee Tool and
Adobe illustrator Introduction
 Adobe illustrator Introduction This document was prepared by Luke Easterbrook 2013 1 Summary This document is an introduction to using adobe illustrator for scientific illustration. The document is a filleable
Adobe illustrator Introduction This document was prepared by Luke Easterbrook 2013 1 Summary This document is an introduction to using adobe illustrator for scientific illustration. The document is a filleable
Lutheran High North Technology The Finder
 Lutheran High North Technology shanarussell@lutheranhighnorth.org www.lutheranhighnorth.org/technology The Finder Your Mac s filing system is called the finder. In this document, we will explore different
Lutheran High North Technology shanarussell@lutheranhighnorth.org www.lutheranhighnorth.org/technology The Finder Your Mac s filing system is called the finder. In this document, we will explore different
The first thing we ll need is some numbers. I m going to use the set of times and drug concentration levels in a patient s bloodstream given below.
 Graphing in Excel featuring Excel 2007 1 A spreadsheet can be a powerful tool for analyzing and graphing data, but it works completely differently from the graphing calculator that you re used to. If you
Graphing in Excel featuring Excel 2007 1 A spreadsheet can be a powerful tool for analyzing and graphing data, but it works completely differently from the graphing calculator that you re used to. If you
Creating Breakout - Part 2
 Creating Breakout - Part 2 Adapted from Basic Projects: Game Maker by David Waller So the game works, it is a functioning game. It s not very challenging though, and it could use some more work to make
Creating Breakout - Part 2 Adapted from Basic Projects: Game Maker by David Waller So the game works, it is a functioning game. It s not very challenging though, and it could use some more work to make
Using Flash Animation Basics
 Using Flash Contents Using Flash... 1 Animation Basics... 1 Exercise 1. Creating a Symbol... 2 Exercise 2. Working with Layers... 4 Exercise 3. Using the Timeline... 6 Exercise 4. Previewing an animation...
Using Flash Contents Using Flash... 1 Animation Basics... 1 Exercise 1. Creating a Symbol... 2 Exercise 2. Working with Layers... 4 Exercise 3. Using the Timeline... 6 Exercise 4. Previewing an animation...
LeakDAS Version 4 The Complete Guide
 LeakDAS Version 4 The Complete Guide SECTION 4 LEAKDAS MOBILE Second Edition - 2014 Copyright InspectionLogic 2 Table of Contents CONNECTING LEAKDAS MOBILE TO AN ANALYZER VIA BLUETOOTH... 3 Bluetooth Devices...
LeakDAS Version 4 The Complete Guide SECTION 4 LEAKDAS MOBILE Second Edition - 2014 Copyright InspectionLogic 2 Table of Contents CONNECTING LEAKDAS MOBILE TO AN ANALYZER VIA BLUETOOTH... 3 Bluetooth Devices...
Word 2007: Inserting & Formatting Pictures
 Word 2007: Inserting & Formatting Pictures W 380 / 1 Spice Up Your Word Documents with Images to Create Stylish Effects Almost any word processor allows you to include pictures in the documents you write,
Word 2007: Inserting & Formatting Pictures W 380 / 1 Spice Up Your Word Documents with Images to Create Stylish Effects Almost any word processor allows you to include pictures in the documents you write,
Taskbar: Working with Several Windows at Once
 Taskbar: Working with Several Windows at Once Your Best Friend at the Bottom of the Screen How to Make the Most of Your Taskbar The taskbar is the wide bar that stretches across the bottom of your screen,
Taskbar: Working with Several Windows at Once Your Best Friend at the Bottom of the Screen How to Make the Most of Your Taskbar The taskbar is the wide bar that stretches across the bottom of your screen,
Smoother Graphics Taking Control of Painting the Screen
 It is very likely that by now you ve tried something that made your game run rather slow. Perhaps you tried to use an image with a transparent background, or had a gazillion objects moving on the window
It is very likely that by now you ve tried something that made your game run rather slow. Perhaps you tried to use an image with a transparent background, or had a gazillion objects moving on the window
Installing and Using Trackside Cameras Revised November 2008
 Installing and Using Trackside Cameras Revised November 2008 Trackside cameras are a useful and creative way to add visual interest to your route. Rather than just look out the windshield of the locomotive
Installing and Using Trackside Cameras Revised November 2008 Trackside cameras are a useful and creative way to add visual interest to your route. Rather than just look out the windshield of the locomotive
Mailman Max. The postcode is a great way to work out the next sorting office a letter should go to, so you ll use that.
 Mailman Max In this project you will make a main postal sorting office. It will need to sort letters so that they can be put into vans going to the right local sorting offices. The postcode is a great
Mailman Max In this project you will make a main postal sorting office. It will need to sort letters so that they can be put into vans going to the right local sorting offices. The postcode is a great
How to draw and create shapes
 Adobe Flash Professional Guide How to draw and create shapes You can add artwork to your Adobe Flash Professional documents in two ways: You can import images or draw original artwork in Flash by using
Adobe Flash Professional Guide How to draw and create shapes You can add artwork to your Adobe Flash Professional documents in two ways: You can import images or draw original artwork in Flash by using
GSAK (Geocaching Swiss Army Knife) GEOCACHING SOFTWARE ADVANCED KLASS GSAK by C3GPS & Major134
 GSAK (Geocaching Swiss Army Knife) GEOCACHING SOFTWARE ADVANCED KLASS GSAK - 102 by C3GPS & Major134 Table of Contents About this Document... iii Class Materials... iv 1.0 Locations...1 1.1 Adding Locations...
GSAK (Geocaching Swiss Army Knife) GEOCACHING SOFTWARE ADVANCED KLASS GSAK - 102 by C3GPS & Major134 Table of Contents About this Document... iii Class Materials... iv 1.0 Locations...1 1.1 Adding Locations...
Flash offers a way to simplify your work, using symbols. A symbol can be
 Chapter 7 Heavy Symbolism In This Chapter Exploring types of symbols Making symbols Creating instances Flash offers a way to simplify your work, using symbols. A symbol can be any object or combination
Chapter 7 Heavy Symbolism In This Chapter Exploring types of symbols Making symbols Creating instances Flash offers a way to simplify your work, using symbols. A symbol can be any object or combination
In this lesson, you ll learn how to:
 LESSON 5: ADVANCED DRAWING TECHNIQUES OBJECTIVES In this lesson, you ll learn how to: apply gradient fills modify graphics by smoothing, straightening, and optimizing understand the difference between
LESSON 5: ADVANCED DRAWING TECHNIQUES OBJECTIVES In this lesson, you ll learn how to: apply gradient fills modify graphics by smoothing, straightening, and optimizing understand the difference between
Direct Variations DIRECT AND INVERSE VARIATIONS 19. Name
 DIRECT AND INVERSE VARIATIONS 19 Direct Variations Name Of the many relationships that two variables can have, one category is called a direct variation. Use the description and example of direct variation
DIRECT AND INVERSE VARIATIONS 19 Direct Variations Name Of the many relationships that two variables can have, one category is called a direct variation. Use the description and example of direct variation
2 SELECTING AND ALIGNING
 2 SELECTING AND ALIGNING Lesson overview In this lesson, you ll learn how to do the following: Differentiate between the various selection tools and employ different selection techniques. Recognize Smart
2 SELECTING AND ALIGNING Lesson overview In this lesson, you ll learn how to do the following: Differentiate between the various selection tools and employ different selection techniques. Recognize Smart
Welcome to Computers for ESL Students, 4th Edition
 For Review Only. Not To Be Resold. This material has not been through quality assurance and/or proofreading and may contain errors. Welcome to Computers for ESL Students, 4th Edition LOIS WOODEN Manteca
For Review Only. Not To Be Resold. This material has not been through quality assurance and/or proofreading and may contain errors. Welcome to Computers for ESL Students, 4th Edition LOIS WOODEN Manteca
Hello World! Computer Programming for Kids and Other Beginners. Chapter 1. by Warren Sande and Carter Sande. Copyright 2009 Manning Publications
 Hello World! Computer Programming for Kids and Other Beginners by Warren Sande and Carter Sande Chapter 1 Copyright 2009 Manning Publications brief contents Preface xiii Acknowledgments xix About this
Hello World! Computer Programming for Kids and Other Beginners by Warren Sande and Carter Sande Chapter 1 Copyright 2009 Manning Publications brief contents Preface xiii Acknowledgments xix About this
Learning to use the drawing tools
 Create a blank slide This module was developed for Office 2000 and 2001, but although there are cosmetic changes in the appearance of some of the tools, the basic functionality is the same in Powerpoint
Create a blank slide This module was developed for Office 2000 and 2001, but although there are cosmetic changes in the appearance of some of the tools, the basic functionality is the same in Powerpoint
SketchUp Quick Start For Surveyors
 SketchUp Quick Start For Surveyors Reason why we are doing this SketchUp allows surveyors to draw buildings very quickly. It allows you to locate them in a plan of the area. It allows you to show the relationship
SketchUp Quick Start For Surveyors Reason why we are doing this SketchUp allows surveyors to draw buildings very quickly. It allows you to locate them in a plan of the area. It allows you to show the relationship
Your First Windows Form
 Your First Windows Form From now on, we re going to be creating Windows Forms Applications, rather than Console Applications. Windows Forms Applications make use of something called a Form. The Form is
Your First Windows Form From now on, we re going to be creating Windows Forms Applications, rather than Console Applications. Windows Forms Applications make use of something called a Form. The Form is
The Beauty and Joy of Computing 1 Lab Exercise 1: Introduction to Scratch/BYOB - Animations and Communication
 The Beauty and Joy of Computing 1 Lab Exercise 1: Introduction to Scratch/BYOB - Animations and Communication Objectives By completing this lab exercise, you should learn to understand the basic user interface
The Beauty and Joy of Computing 1 Lab Exercise 1: Introduction to Scratch/BYOB - Animations and Communication Objectives By completing this lab exercise, you should learn to understand the basic user interface
Procedures: Algorithms and Abstraction
 Procedures: Algorithms and Abstraction 5 5.1 Objectives After completing this module, a student should be able to: Read and understand simple NetLogo models. Make changes to NetLogo procedures and predict
Procedures: Algorithms and Abstraction 5 5.1 Objectives After completing this module, a student should be able to: Read and understand simple NetLogo models. Make changes to NetLogo procedures and predict
(Refer Slide Time: 02.06)
 Data Structures and Algorithms Dr. Naveen Garg Department of Computer Science and Engineering Indian Institute of Technology, Delhi Lecture 27 Depth First Search (DFS) Today we are going to be talking
Data Structures and Algorithms Dr. Naveen Garg Department of Computer Science and Engineering Indian Institute of Technology, Delhi Lecture 27 Depth First Search (DFS) Today we are going to be talking
Copyright 2018 MakeUseOf. All Rights Reserved.
 15 Power User Tips for Tabs in Firefox 57 Quantum Written by Lori Kaufman Published March 2018. Read the original article here: https://www.makeuseof.com/tag/firefox-tabs-tips/ This ebook is the intellectual
15 Power User Tips for Tabs in Firefox 57 Quantum Written by Lori Kaufman Published March 2018. Read the original article here: https://www.makeuseof.com/tag/firefox-tabs-tips/ This ebook is the intellectual
Use Parametric notation. Interpret the effect that T has on the graph as motion.
 Learning Objectives Parametric Functions Lesson 3: Go Speed Racer! Level: Algebra 2 Time required: 90 minutes One of the main ideas of the previous lesson is that the control variable t does not appear
Learning Objectives Parametric Functions Lesson 3: Go Speed Racer! Level: Algebra 2 Time required: 90 minutes One of the main ideas of the previous lesson is that the control variable t does not appear
In this lesson you will learn: How to capture the input from the user. How to write programs using variables and lists. Athletics Swimming Gymnastics
 Lesson 4 A m In this lesson you will learn: How to capture the input from the user. How to write programs using variables and lists. Advanced Scratch Sports Day Jyoti and Tejas are planning to create a
Lesson 4 A m In this lesson you will learn: How to capture the input from the user. How to write programs using variables and lists. Advanced Scratch Sports Day Jyoti and Tejas are planning to create a
Quick Guide. Choose It Maker 2. Overview/Introduction. ChooseIt!Maker2 is a motivating program at first because of the visual and musical
 Choose It Maker 2 Quick Guide Created 09/06 Updated SM Overview/Introduction This is a simple to use piece of software that can be tailored for use by children as an alternative to a pencil and paper worksheet,
Choose It Maker 2 Quick Guide Created 09/06 Updated SM Overview/Introduction This is a simple to use piece of software that can be tailored for use by children as an alternative to a pencil and paper worksheet,
4. Write sets of directions for how to check for direct variation. How to check for direct variation by analyzing the graph :
 Name Direct Variations There are many relationships that two variables can have. One of these relationships is called a direct variation. Use the description and example of direct variation to help you
Name Direct Variations There are many relationships that two variables can have. One of these relationships is called a direct variation. Use the description and example of direct variation to help you
AO3. 1. Load Flash. 2. Under Create New click on Flash document a blank screen should appear:
 AO3 This is where you use Flash to create your own Pizzalicious advert. Follow the instructions below to create a basic advert however, you ll need to change this to fit your own design! 1. Load Flash
AO3 This is where you use Flash to create your own Pizzalicious advert. Follow the instructions below to create a basic advert however, you ll need to change this to fit your own design! 1. Load Flash
Module 2, Add on lesson Introduction to the NXT and Mindstorms software. Student. 45 minutes
 Module 2, Add on lesson Introduction to the NXT and Mindstorms software Student 45 minutes Purpose of this lesson Write a basic program using LEGO Mindstorms Download and run programs on the NXT Materials
Module 2, Add on lesson Introduction to the NXT and Mindstorms software Student 45 minutes Purpose of this lesson Write a basic program using LEGO Mindstorms Download and run programs on the NXT Materials
S A M P L E C H A P T E R
 SAMPLE CHAPTER Anyone Can Create an App by Wendy L. Wise Chapter 5 Copyright 2017 Manning Publications brief contents PART 1 YOUR VERY FIRST APP...1 1 Getting started 3 2 Building your first app 14 3 Your
SAMPLE CHAPTER Anyone Can Create an App by Wendy L. Wise Chapter 5 Copyright 2017 Manning Publications brief contents PART 1 YOUR VERY FIRST APP...1 1 Getting started 3 2 Building your first app 14 3 Your
The first program: Little Crab
 Chapter 2 The first program: Little Crab topics: concepts: writing code: movement, turning, reacting to the screen edges source code, method call, parameter, sequence, if-statement In the previous chapter,
Chapter 2 The first program: Little Crab topics: concepts: writing code: movement, turning, reacting to the screen edges source code, method call, parameter, sequence, if-statement In the previous chapter,
Velocity: A Bat s Eye View of Velocity
 Name School Date Purpose Velocity: A Bat s Eye View of Velocity There are a number of ways of representing motion that we ll find useful. Graphing position, velocity, and acceleration vs. time is often
Name School Date Purpose Velocity: A Bat s Eye View of Velocity There are a number of ways of representing motion that we ll find useful. Graphing position, velocity, and acceleration vs. time is often
Printing Envelopes in Microsoft Word
 Printing Envelopes in Microsoft Word P 730 / 1 Stop Addressing Envelopes by Hand Let Word Print Them for You! One of the most common uses of Microsoft Word is for writing letters. With very little effort
Printing Envelopes in Microsoft Word P 730 / 1 Stop Addressing Envelopes by Hand Let Word Print Them for You! One of the most common uses of Microsoft Word is for writing letters. With very little effort
Get comfortable using computers
 Mouse A computer mouse lets us click buttons, pick options, highlight sections, access files and folders, move around your computer, and more. Think of it as your digital hand for operating a computer.
Mouse A computer mouse lets us click buttons, pick options, highlight sections, access files and folders, move around your computer, and more. Think of it as your digital hand for operating a computer.
UV Mapping to avoid texture flaws and enable proper shading
 UV Mapping to avoid texture flaws and enable proper shading Foreword: Throughout this tutorial I am going to be using Maya s built in UV Mapping utility, which I am going to base my projections on individual
UV Mapping to avoid texture flaws and enable proper shading Foreword: Throughout this tutorial I am going to be using Maya s built in UV Mapping utility, which I am going to base my projections on individual
SCRATCH. Introduction to creative computing with Scratch 2.0
 SCRATCH Introduction to creative computing with Scratch 2.0 What is Scratch? Scratch is a visual programming language that allows you to create your interactive stories, games and animations by using blocks
SCRATCH Introduction to creative computing with Scratch 2.0 What is Scratch? Scratch is a visual programming language that allows you to create your interactive stories, games and animations by using blocks
Keep Track of Your Passwords Easily
 Keep Track of Your Passwords Easily K 100 / 1 The Useful Free Program that Means You ll Never Forget a Password Again These days, everything you do seems to involve a username, a password or a reference
Keep Track of Your Passwords Easily K 100 / 1 The Useful Free Program that Means You ll Never Forget a Password Again These days, everything you do seems to involve a username, a password or a reference
Excel Basics Rice Digital Media Commons Guide Written for Microsoft Excel 2010 Windows Edition by Eric Miller
 Excel Basics Rice Digital Media Commons Guide Written for Microsoft Excel 2010 Windows Edition by Eric Miller Table of Contents Introduction!... 1 Part 1: Entering Data!... 2 1.a: Typing!... 2 1.b: Editing
Excel Basics Rice Digital Media Commons Guide Written for Microsoft Excel 2010 Windows Edition by Eric Miller Table of Contents Introduction!... 1 Part 1: Entering Data!... 2 1.a: Typing!... 2 1.b: Editing
NCMail: Microsoft Outlook User s Guide
 NCMail: Microsoft Outlook 2003 Email User s Guide Revision 1.0 11/10/2007 This document covers how to use Microsoft Outlook 2003 for accessing your email with the NCMail Exchange email system. The syntax
NCMail: Microsoft Outlook 2003 Email User s Guide Revision 1.0 11/10/2007 This document covers how to use Microsoft Outlook 2003 for accessing your email with the NCMail Exchange email system. The syntax
Getting Started. Excerpted from Hello World! Computer Programming for Kids and Other Beginners
 Getting Started Excerpted from Hello World! Computer Programming for Kids and Other Beginners EARLY ACCESS EDITION Warren D. Sande and Carter Sande MEAP Release: May 2008 Softbound print: November 2008
Getting Started Excerpted from Hello World! Computer Programming for Kids and Other Beginners EARLY ACCESS EDITION Warren D. Sande and Carter Sande MEAP Release: May 2008 Softbound print: November 2008
Earthwork 3D for Dummies Doing a digitized dirt takeoff calculation the swift and easy way
 Introduction Earthwork 3D for Dummies Doing a digitized dirt takeoff calculation the swift and easy way Getting to know you Earthwork has inherited its layout from its ancestors, Sitework 98 and Edge.
Introduction Earthwork 3D for Dummies Doing a digitized dirt takeoff calculation the swift and easy way Getting to know you Earthwork has inherited its layout from its ancestors, Sitework 98 and Edge.
Step 1: Create A New Photoshop Document
 Snowflakes Photo Border In this Photoshop tutorial, we ll learn how to create a simple snowflakes photo border, which can be a fun finishing touch for photos of family and friends during the holidays,
Snowflakes Photo Border In this Photoshop tutorial, we ll learn how to create a simple snowflakes photo border, which can be a fun finishing touch for photos of family and friends during the holidays,
Making use of other Applications
 AppGameKit 2 Collision Using Arrays Making use of other Applications Although we need game software to help makes games for modern devices, we should not exclude the use of other applications to aid the
AppGameKit 2 Collision Using Arrays Making use of other Applications Although we need game software to help makes games for modern devices, we should not exclude the use of other applications to aid the
Teach Yourself Microsoft PowerPoint Topic 4: Slide Master, Comments and Save Options
 Teach Yourself Microsoft PowerPoint Topic 4: Slide Master, Comments and Save Options http://www.gerrykruyer.com This week you will work with slide masters, add comments, find out how to save your presentations
Teach Yourself Microsoft PowerPoint Topic 4: Slide Master, Comments and Save Options http://www.gerrykruyer.com This week you will work with slide masters, add comments, find out how to save your presentations
Barchard Introduction to SPSS Marks
 Barchard Introduction to SPSS 22.0 3 Marks Purpose The purpose of this assignment is to introduce you to SPSS, the most commonly used statistical package in the social sciences. You will create a new data
Barchard Introduction to SPSS 22.0 3 Marks Purpose The purpose of this assignment is to introduce you to SPSS, the most commonly used statistical package in the social sciences. You will create a new data
FILE ORGANIZATION. GETTING STARTED PAGE 02 Prerequisites What You Will Learn
 FILE ORGANIZATION GETTING STARTED PAGE 02 Prerequisites What You Will Learn PRINCIPLES OF FILE ORGANIZATION PAGE 03 Organization Trees Creating Categories FILES AND FOLDERS PAGE 05 Creating Folders Saving
FILE ORGANIZATION GETTING STARTED PAGE 02 Prerequisites What You Will Learn PRINCIPLES OF FILE ORGANIZATION PAGE 03 Organization Trees Creating Categories FILES AND FOLDERS PAGE 05 Creating Folders Saving
Select, Move, Rotate and Scale
 Select, Move, Rotate and Scale In this tutorial we will cover the basic tools necessary for navigating, moving, and manipulating objects in 3DS Max. It is less of a how to tutorial and more of a guide
Select, Move, Rotate and Scale In this tutorial we will cover the basic tools necessary for navigating, moving, and manipulating objects in 3DS Max. It is less of a how to tutorial and more of a guide
Textures and UV Mapping in Blender
 Textures and UV Mapping in Blender Categories : Uncategorised Date : 21st November 2017 1 / 25 (See below for an introduction to UV maps and unwrapping) Jim s Notes regarding Blender objects, the UV Editor
Textures and UV Mapping in Blender Categories : Uncategorised Date : 21st November 2017 1 / 25 (See below for an introduction to UV maps and unwrapping) Jim s Notes regarding Blender objects, the UV Editor
Introducing Activstudio
 Introducing Activstudio Version 3 COPYRIGHT INFORMATION Introducing Activstudio Version 3 Copyright 2007 Promethean Limited. All rights reserved. If this guide is distributed with Activstudio software,
Introducing Activstudio Version 3 COPYRIGHT INFORMATION Introducing Activstudio Version 3 Copyright 2007 Promethean Limited. All rights reserved. If this guide is distributed with Activstudio software,
Tangents. In this tutorial we are going to take a look at how tangents can affect an animation.
 Tangents In this tutorial we are going to take a look at how tangents can affect an animation. One of the 12 Principles of Animation is called Slow In and Slow Out. This refers to the spacing of the in
Tangents In this tutorial we are going to take a look at how tangents can affect an animation. One of the 12 Principles of Animation is called Slow In and Slow Out. This refers to the spacing of the in
Part 1: Understanding Windows XP Basics
 542362 Ch01.qxd 9/18/03 9:54 PM Page 1 Part 1: Understanding Windows XP Basics 1: Starting Up and Logging In 2: Logging Off and Shutting Down 3: Activating Windows 4: Enabling Fast Switching between Users
542362 Ch01.qxd 9/18/03 9:54 PM Page 1 Part 1: Understanding Windows XP Basics 1: Starting Up and Logging In 2: Logging Off and Shutting Down 3: Activating Windows 4: Enabling Fast Switching between Users
seminar learning system Seminar Author and Learning System are products of Information Transfer LLP.
 seminar learning system Seminar Author and Learning System are products of Information Transfer LLP. Burleigh House 15 Newmarket Road Cambridge UK CB5 8EG E-mail: support@seminar.co.uk Phone: +44 (0)1223
seminar learning system Seminar Author and Learning System are products of Information Transfer LLP. Burleigh House 15 Newmarket Road Cambridge UK CB5 8EG E-mail: support@seminar.co.uk Phone: +44 (0)1223
M O T I O N A N D D R A W I N G
 2 M O T I O N A N D D R A W I N G Now that ou know our wa around the interface, ou re read to use more of Scratch s programming tools. In this chapter, ou ll do the following: Eplore Scratch s motion and
2 M O T I O N A N D D R A W I N G Now that ou know our wa around the interface, ou re read to use more of Scratch s programming tools. In this chapter, ou ll do the following: Eplore Scratch s motion and
Customizing DAZ Studio
 Customizing DAZ Studio This tutorial covers from the beginning customization options such as setting tabs to the more advanced options such as setting hot keys and altering the menu layout. Introduction:
Customizing DAZ Studio This tutorial covers from the beginning customization options such as setting tabs to the more advanced options such as setting hot keys and altering the menu layout. Introduction:
Introduction to Scratch Programming v1.4 (Second Ed) Lesson 6 Calculator
 Lesson What you will learn: how to perform simple calculations using Scratch how to use variables how to develop a design how to use the else if function how to create animated buttons Contents Exercise
Lesson What you will learn: how to perform simple calculations using Scratch how to use variables how to develop a design how to use the else if function how to create animated buttons Contents Exercise
Clickteam Fusion 2.5 Creating a Debug System - Guide
 INTRODUCTION In this guide, we will look at how to create your own 'debug' system in Fusion 2.5. Sometimes when you're developing and testing a game, you want to see some of the real-time values of certain
INTRODUCTION In this guide, we will look at how to create your own 'debug' system in Fusion 2.5. Sometimes when you're developing and testing a game, you want to see some of the real-time values of certain
USING SMART NOTEBOOK SOFTWARE
 USING SMART NOTEBOOK SOFTWARE THE NOTEBOOK INTERFACE The Notebook interface is easy to use and many functions (such as inserting pictures, saving files etc.) will be famillar as they are simillar to those
USING SMART NOTEBOOK SOFTWARE THE NOTEBOOK INTERFACE The Notebook interface is easy to use and many functions (such as inserting pictures, saving files etc.) will be famillar as they are simillar to those
Electronic Portfolios in the Classroom
 Electronic Portfolios in the Classroom What are portfolios? Electronic Portfolios are a creative means of organizing, summarizing, and sharing artifacts, information, and ideas about teaching and/or learning,
Electronic Portfolios in the Classroom What are portfolios? Electronic Portfolios are a creative means of organizing, summarizing, and sharing artifacts, information, and ideas about teaching and/or learning,
Introduction to Programming with JES
 Introduction to Programming with JES Titus Winters & Josef Spjut October 6, 2005 1 Introduction First off, welcome to UCR, and congratulations on becoming a Computer Engineering major. Excellent choice.
Introduction to Programming with JES Titus Winters & Josef Spjut October 6, 2005 1 Introduction First off, welcome to UCR, and congratulations on becoming a Computer Engineering major. Excellent choice.
Major Assignment: Pacman Game
 Major Assignment: Pacman Game 300580 Programming Fundamentals Week 10 Assignment The major assignment involves producing a Pacman style game with Clara using the Greenfoot files that are given to you.
Major Assignment: Pacman Game 300580 Programming Fundamentals Week 10 Assignment The major assignment involves producing a Pacman style game with Clara using the Greenfoot files that are given to you.
Word: Print Address Labels Using Mail Merge
 Word: Print Address Labels Using Mail Merge No Typing! The Quick and Easy Way to Print Sheets of Address Labels Here at PC Knowledge for Seniors we re often asked how to print sticky address labels in
Word: Print Address Labels Using Mail Merge No Typing! The Quick and Easy Way to Print Sheets of Address Labels Here at PC Knowledge for Seniors we re often asked how to print sticky address labels in
Teaching Kids to Program. Lesson Plan: Catch the Ball
 Teaching Kids to Program Lesson Plan: Catch the Ball Step 1: 1. Open your web browser and go to SCRATCH (http://scratch.mit.edu/ ) 2. Sign in to your Scratch account by clicking on the button on the top
Teaching Kids to Program Lesson Plan: Catch the Ball Step 1: 1. Open your web browser and go to SCRATCH (http://scratch.mit.edu/ ) 2. Sign in to your Scratch account by clicking on the button on the top
Excel Basics: Working with Spreadsheets
 Excel Basics: Working with Spreadsheets E 890 / 1 Unravel the Mysteries of Cells, Rows, Ranges, Formulas and More Spreadsheets are all about numbers: they help us keep track of figures and make calculations.
Excel Basics: Working with Spreadsheets E 890 / 1 Unravel the Mysteries of Cells, Rows, Ranges, Formulas and More Spreadsheets are all about numbers: they help us keep track of figures and make calculations.
