Table of Contents 1. Introduction to SmartScan Label Link Using SmartScan Label Link Using the Labeler Software...
|
|
|
- Ernest Richardson
- 6 years ago
- Views:
Transcription
1 Table of Contents 1. Introduction to SmartScan Label Link Getting Started...2 Startup Checklist...2 Installing SmartScan Label Link...3 Registering SmartScan Label Link...3 Working with QuickBooks...4 Adding a Barcode Field to QuickBooks...4 Decreasing QuickBooks Access Time...4 Setup Permissions in QuickBooks...4 Setting New Company File Using SmartScan Label Link... 6 Working with Label templates...6 Adding a Label template...6 Editing Label Templates...7 Working with Fields...8 Accessing the Field Editor...8 Add New Field...9 The Formula Editor...9 Printing Labels...12 Adding Items Individually...12 Adding Items from Transactions...13 Printing Labels Using the Labeler Software BarTender...14 Creating Objects...14 Modifying Barcode and Text Objects...15 Connecting to the Label Link database...16 Wasp Labeler...17 Creating Objects...17 Modifying Barcode and Text Objects...17 Connecting to the Label Link database...19
2 1. Introduction to SmartScan Label Link 3.0 SmartScan Label Link gives the user the ability to print labels with barcodes and other data based on specified QuickBooks Items. Items can be selected individually or on a transaction-level basis, adding Items from a given Purchase Order, Sales Order, or Invoice for printing. Label Link sends these items to label template software such as BarTender, to print data exactly how the user desires. The user can create multiple label templates and specify how the formatted data appears on the printed labels using the label template software, before printing out a label that matches the needs of the company more closely than ever before. What s new in Label Link 3? Label Link 3 allows transaction data to be included on the label such as customer/vendor information, date, transaction number, and edited item information. Label Link 3 can also print a Packing Slip type label. By including multiple different Items on one label, and by customizing the Fields that appear on that label, as well as the appearance of the label itself, it is now possible to create custom Packing Slips as part of the shipping process. Getting Started Make sure you have the following: SmartScan Label Link CD Mouse Label template software such as BarTender Printer (Optional): A custom field assigned in QuickBooks (see p. 4) for the barcode number (SmartScan Custom Field Manager installation and instructions are on the Label Link CD can expedite the process of assigning barcode numbers to the Items once this field is created). Startup Checklist Install SmartScan Label Link (p. 3) Set up QuickBooks permissions (p. 4) Connect to Company File (p. 4) Edit Label (p. 6) Edit Fields (p. 8) Add Items to List (p. 12) Edit Label file in label template software (p. 14, 17)
3 Installing SmartScan Label Link Contact Baus Systems for software download instructions or insert the SmartScan Label Link CD into the computer CD drive. The SmartScan Label Link Setup Wizard will appear. Follow the screens and use the default settings, except change the installation to Everyone. Registering SmartScan Label Link Whenever SmartScan Label Link is opened prior to being registered, the Register with Baus Systems, L.L.C. window appears. Clicking Skip Registration will proceed with the demo installation, but to continue past the trial period, the program will need to be registered: 1. Enter your company name and the copy number you received on the CD cover. 2. Click Register Now. 3. When the Registration Information window appears, send the Key1 and Key2 information to Baus Systems, L.L.C. 4. A copy of this information can be printed out by pressing the Print button. 5. Enter the Activation Code given to you by Baus Systems, L.L.C. 6. Click Done to close the Registration Information dialog box. 7. Verify that your copy is now registered. The message should say Registered to: (your company) 8. Click Done.
4 Working with QuickBooks SmartScan Label Link connects with the QuickBooks Company file to get transaction and Item information. If a separate barcode field is needed, then the Company file must have a custom field specified for this purpose. Also, QuickBooks must be configured to grant permission for SmartScan Label Link to access the Company file. Adding a Barcode Field to QuickBooks To add a barcode/scan code field to QuickBooks: 1. Start QuickBooks and log in as Admin in Single User Mode. 2. Click the Item List Icon. 3. Double click any Item. 4. Click. 5. Click in the popup. 6. Enter a name for your barcode/scan code field in one of the unused text boxes. 7. Check the check box next to the name you just entered:. 8. Click. 9. Enter the barcode numbers in the barcode/scan code field. 10. Click. 11. Click. 12. Repeat steps 3, 4, and 9-11 for each Item in the list. Decreasing QuickBooks Access Time You can decrease QuickBooks access time by having your QuickBooks Company file open on the computer on which you are running SmartScan Label Link. Setup Permissions in QuickBooks Log into QuickBooks in Single User Mode as Admin to set permissions for SmartScan Label Link to access the Company file. In Label Link, select from the menu: File Open New Company. The following message will appear in QuickBooks for you to grant access permission for Label Link:
5 1. Choose Yes, always; allow access even if QuickBooks is not running and set Login as: to Admin if this option is available (if it is not available, skip to step 4). Click Continue. 2. Confirm to Proceed: Are you sure you want to allow this access? Click Yes. 3. Access Confirmation: Click Done 4. Label Link will now bring up a dialog box asking if you want to update your lists now. Click Yes to import your Item and Transaction data to Label Link. 5. In QuickBooks, select the menu item Company Modify Service Access. If this option is not available, select Edit Preferences instead. 6. Selected Integrated Applications from the manu on the left and switch to the Company tab. 7. Select LabelLink and click Properties. 8. Check the boxes that allow the application to access QuickBooks and auto-login as Admin. 9. Click OK, then OK again. When this is complete, you may log out of Single User Mode or close QuickBooks. Setting New Company File If at any time Label Link is not connected to the current Company file, the Company file currently open in QuickBooks can be accessed as follows: 1. Open the Company File in QuickBooks 2. In LabelLink, select File Open New Company. 3. Click OK.
6 2. Using SmartScan Label Link Working with Label templates Before printing any labels, you need to select a Label template from the Current Label Template drop-down menu for Label Link to use when printing labels. Adding a Label template If there are no Label templates on this list, or if you have a new template that needs to be added to the list, select the <Add New Label Template.> option. This will bring up the Add New Label Template dialog box: This dialog provides options for naming the label, selecting whether the label is a BarTender or Wasp label, opening the label template in the associated Labeler, setting the number of Items that will be printed on each label, and specifying whether Items with more than one quantity selected will be printed out multiple times, or just once with a quantity specified. Clicking the Browse button will allow you to browse for the desired label template to associate with Label Link. When all the options are properly configured, click the Add button to add the template to the list.
7 Editing Label Templates If a label that is already on the list needs to be modified, this can be done by selecting the <Edit Label Templates.> option from the Current Label Template drop-down menu, which will bring up the Edit Label Template Properties window: The Edit Label Template Properties window is the main launching point for doing most activities involving the Label templates. In addition to providing a way to change the settings that were originally set through the Add New Label Template dialog box, this window allows access to Field Editor, discussed in the next section. You can also add and delete Label templates through this dialog.
8 Working with Fields SmartScan Label Link 3 provides a much more robust Field Editor than previous releases of Label Link. It is now possible to define any number of specialty Fields for inclusion in custom Labels. This section will contain a brief discussion of some of the basic features of the Field Editor, but the user is encouraged to experiment with our numerous options to find a style most suited to the task at hand. For an example, we will walk the user through the creation of a Barcode Field. Accessing the Field Editor To access the Field Editor, select <Edit Label Templates > from the Current Label Template drop-down menu. Select a Label template on the Label list, and then click the Edit Fields button. This will bring up the Edit (MyLabel) Fields window: This window has two lists of fields: Transaction level Fields, which use data drawn from the Transaction (i.e., Invoice, Sales Order, or Purchase Order) which adds a given Item to the list of Items to be printed; and Item level Fields, which use data from the Item itself. There are five columns in a Field row which can be changed in this window: 1. Fields can be deleted by clicking the Delete button in the Field s row. 2. The Type can be modified by the drop-down menu in the Type column, which allows the Field to be specified as a Number, Date, or Boolean (true/false value) type, or specified as Any, which means that the Field could be any of the above. 3. The Edit button brings up the Formula Editor, which is discussed below. 4. The Default Value (what appears in a Field if it has no value) can be changed by clicking on the Default Value column for the Field and entering a value. 5. The Length (the maximum number of characters that can appear in the Field) can be changed by clicking on the up/down arrows in the Length column. For now, click on the Add New Field button at the bottom of the window to bring up the Add New Field dialog box.
9 Add New Field The Add New Field dialog box allows the user to name and define a new Field for use in the Label Link database for label printing. For our Barcode field, change the name of the field to Barcode, and set the Max Length to 10 we don t want to have too many characters showing up in the barcode, after all. Set the Default Value to so you can easily tell if a barcode is invalid. Then change the Field Data Type to Any. It might seem more natural to set it to Number, but we actually want the barcode to be a sequence of characters, since that s how it will be treated by the barcode printer. If you re not sure what type to make a Field, you can still edit the Formula in the Formula Editor, and then Label Link will decide what type the Field is. Finally, click the Edit button after the Formula text box. This will bring up the Formula Editor, where you can choose the pieces of the Formula from a list. When you close the Formula Editor, your Formula will be automatically inserted into the Formula text box. The Formula Editor The Formula Editor provides an interface for creating and editing the Formulas that are used to generate Field values. The Formula Editor window consists of three main areas: The Formula definition area, the Variables & Test Values area, and the Commands, Keywords & Operators area.
10 The Formula definition area The Formula definition area shows the current text of the Formula you are editing. Typing is enabled in this area, so if you know how you want to define the Formula, you can type it in directly, and you can change/remove mistakes. The Variables & Test Values area The Variables & Test Values area consists of a wide assortment of Fields imported from QuickBooks that can be added to the Formula. When you click the Insert button next to a variable, the name of the variable is inserted into the Formula definition area at the cursor position. Test values for the variable can be modified by editing the entry in the Value column for the variable. This affects what appears in the Test area when the Test button is clicked while the variable is included in the Formula (the Formula Editor doesn t have access to any data imported from QuickBooks, so this feature is important in making sure your Formula works the way you expect it to). The Commands, Keywords & Operators area The Commands, Keywords & Operators area contains functions and operators that allow the user to modify what appears as a result of using the Formula. This includes such operations as performing mathematical operations on numbers, inserting the current Date/Time, simplifying, altering, or combining strings of text, and having the Formula choose what to display based on what is contained in variables. Clicking the Insert button next to an item inserts that item into the Formula definition area at the cursor position (additionally, if there is a block of text selected in the Formula definition area and the parentheses or quotation operators are selected, then the parentheses/quotes are inserted around the selected text). For information about what a given item does, hover the mouse pointer over the item.
11 Other areas The Test area is also of note. This area, situated just under the Formula definition area, allows you to test whether the Formula you have entered is working the way you expect it to. To test your Formula, click Test. The Formula Editor will then parse the Formula using whatever values you have specified as test values for the variables you are using. The final area of note is the Default Output area. It is possible that, in the processing of a Formula, one of the inputs to the Formula might be invalid and cause the Formula to fail. In this case, the Formula will return the value specified by the Default Output. To change this output, input a Formula that gives the output you want to be the default and click Test. When the outcome appears in the Test area, click the Set button, and the Default Output value will be set to the value in the Test area. To continue our barcode Field example, scroll down in the Variables & Test Values area until you get to Item_[Your Barcode Custom Field] (if you can t see the Variables & Test values area, click the button << Variables & Commands to show it). Click the Insert button in the barcode row to insert the variable s name into the Formula definition area. Click Test, and the Test value for the barcode will appear in the Test area. Click Ok when you re done to finish.
12 Printing Labels When Label Link is connected to the QuickBooks Company file and a Label Template is selected for printing, you are now ready to add Items to the list of Items to be printed. There are two ways to do this: you can add Items individually, or from QuickBooks Transactions. Adding Items Individually To add Items individually, first make sure you are on the Items to Be Printed tab of the main window. In the Add Labels Type dropdown menu, select either Sales Item or Purchase Item. This affects what Fields are imported for prices and descriptions of the Items, and whether the Item will be associated with a Customer or a Vendor. Click Add Items to bring up the Add Items window. This window contains a list of all the Items imported from QuickBooks, with their Description and the quantity to be printed. The quantity to be printed starts at 0 for all Items. You can change the number of labels to be printed for an Item by typing in the quantity in the Qty column, or by clicking the Up/Down arrows next to the Qty column. You can also associate all the Items entered here with a particular Customer/Vendor by selecting the desired Customer/Vendor from the dropdown menu at the top of the window.
13 Adding Items from Transactions To add Items from Transactions, first go to the Transaction Lists tab of the main window. Select from the Transaction Type dropdown menu the type of QuickBooks transaction you want to load Items from either Invoice, PO (Purchase Order), or SO (Sales Order). Then click the Load button to import the Transaction data from QuickBooks. This will bring up the Transaction List Filter dialog box, which allows you to specify either a date range for Transactions to import, or a particular Transaction number to import. Select the Modified Date tab to enter a date range, or select the Invoice Number tab to enter a specific Invoice Number. Click Ok when finished to import the Transaction list. The list of Transactions will now be populated with Transactions of the specified type. If there is any problem with the imported list, you can reload the list by clicking the Reload button To add all the Items from a Transaction to the list of Items to be printed, select the Transaction and click the Add Items button. This will send all of the Items in the selected Transaction to the print list, and transfer the view to the Items to Be Printed tab. Printing Labels Once the list of Items to be printed has Items in it, you can print by clicking the Print button. Alternately, you can click the Preview button to launch the labeler software that uses the Label file associated with the Current Label Template. From within the labeler software, you can modify the Label file to display the Fields you have specified in Label Link at the locations you want on the labels.
14 3. Using the Labeler Software SmartScan Label Link currently supports two label printing programs: BarTender and Wasp Labeler. In this section, we will discuss how to perform some commonly used tasks in each of these programs. BarTender When Print Preview is selected in Label Link with a BarTender label file linked with the Current Label Template, Label Link will launch BarTender with the current Item data. The window that first appears contains the template that BarTender uses for generating labels, not one of the labels that will be printed. It is on this template that you can select what data from Label Lin k is used to generate labels, as well as where it will appear on the labels. Creating Objects Objects are what BarTender uses to display text, barcodes, and graphics on labels. To create an Object, right-click on an empty area on the label template, select Create, and click the Object you want to create. This will place a new Object of the specified on the label template at the location you clicked. Barcode and Text Objects can be assigned constant data by clicking on them and typing in the specified text, or they can be assigned data from the Label Link database as described below.
15 Modifying Barcode and Text Objects Barcode and Text Objects can be modified to display data drawn from the Label Link database, as well as static data that will display the same regardless of the database contents. To connect a Barcode or Text Object with the Label Link database, double-click on the Object to bring up the Modify Selected Object dialog box. Select the Data Source tab, and then select Database Field in the Source dropdown menu. This will add the Field Name dropdown menu to the Options section of the dialog box. Select the Label Link Field you want this Object to display. If the Object you are modifying is a Barcode Object, then the Human Readable tab is also available. This tab contains options to specify whether a translation of the barcode will appear with the barcode, as well as where this translation will appear with respect to the barcode. To show Human Readable text along with the barcode, go to the Human Readable tab and select the Full option under Visibility. You can then change the Placement of this text to be either above or below the barcode, and change the Alignment of the text to Left, Right, or Center Aligned, or Aligned to have each character directly under the bars that translate to that character (Bar Density). Other options might also be available for certain barcode symbologies, which can be selected on the Bar Code tab. Other tabs in the Modify Selected Object dialog allow you to change the Font and text size for the selected Object; manually change the position and rotation of the Object; modify the Object s name; and specify whether or not the Object is to be included when labels are printed or viewed in the Print Preview. Feel free to experiment with the various different settings exposed through this dialog box to get the labels looking the way you want.
16 Connecting to the Label Link database SmartScan Label Link comes with pre-made label files, already configured to retrieve information from the Label Link database. However, it is possible that these files could accidentally be deleted or modified to no longer access the Label Link database correctly. If this happens, it will become necessary to reconnect to the database manually. To connect to the Label Link database, open the File menu and select Database Connection Setup. This will open the Database Connection Setup dialog box: If there are any entries under the All Databases entry in the box on the left of the Database Connection Setup dialog box, select them and click the Remove button to remove them from the list, until only the All Databases entry remains. Then click the Add button to bring up the Add Database Connection Wizard. The first screen of the Add Database Connection Wizard requests a Database Platform. Select Microsoft Access, and then click Next. The next screen requests a database name. Click the Browse button to open the Browse window and browse to the Label Link database location. The location of the Label Link database depends on whether you are using Windows XP or Windows Vista. Windows XP: Documents and Settings\All Users\Application Data\LabelLink3\Labels.mdb Windows Vista: (Current User)\AppData\Local\VirtualStore\ProgramData\LabelLink3\Labels.mdb Note: If any of the folders in Vista don t appear, you might need to set your Folder View settings to Show Hidden Files & Folders. To do this, open the Start Menu and select the Control Panel, then open Folder Options. Select the View tab, and change the Hidden files and folders setting to Show hidden files and folders. Click Next. On the next screen, select the PrintOut table from the list on the left, and then click the Add button to add it to the list on the right. Click Finish to return to the Database Connection Setup dialog box, and then click OK to return to the main window.
17 Wasp Labeler When Print Preview is selected in Label Link with a Wasp label file linked with the Current Label Template, Label Link will launch Wasp with the current Item data. The window that first appears contains the template that Wasp uses for generating labels, not one of the labels that will be printed. It is on this template that you can select what data from Label Lin k is used to generate labels, as well as where it will appear on the labels. Creating Objects Objects are what Wasp uses to display text, barcodes, and graphics on labels. To create an Object, select the Object type you want to create from the Object toolbar to the left of the working area, and then click on the label where you want the Object to appear. This will create the specified Object where you click, and open the Object Properties window so that you can edit the Object. Modifying Barcode and Text Objects Barcode and Text Objects can be modified to display data drawn from the Label Link database, as well as static data that will display the same regardless of the database contents. To connect a Barcode or Text Object with the Label Link database, double-click on the Object to bring up the Object Properties dialog. This dialog allows you to make modifications to what is displayed in the selected Object.
18 The content of the selected Object can be changed on the Bar Code/Text tab of the Object Properties dialog. To set a constant value for what appears in the Object, click in the Barcode/Text Value text box and type in what you want to appear on the label. This value will then appear on every label that is printed, exactly as you type it in here. To set an Object to get data from the Label Link database, click in the Barcode/Text Value text box and then click the button after the text box. This will bring up the Object Source dialog. Select the Databases option on the Source Type tab, then click Next to go to the Object-to-Column Mappings tab. This tab contains a dropdown menu that lists the Fields available from the Label Link database. Select the Field you want to appear in this Object from the dropdown menu. If the Label Link Fields are not listed, you might need to reconnect the label file to the Label Link database (p. 19). Other options on the Object Properties dialog allow you to specify different options relating to how the content of the Object is displayed. Both Text and Barcode Objects contain options for specifying the size and location of the Object, and there are also options that are specific to the type of Object. Text Objects allow you to specify the Font and Size of the text, as well as whether or not the text should be all on one line or multiple lines. Barcode Objects allow you to specify the symbology, format, and compression of the barcode, as well as whether and how human readable text should be displayed. Feel free to experiment with different settings for each Object type.
19 Connecting to the Label Link database SmartScan Label Link comes with pre-made label files, already configured to retrieve information from the Label Link database. However, it is possible that these files could accidentally be deleted or modified to no longer access the Label Link database correctly. If this happens, it will become necessary to reconnect to the database manually. To connect to the Label Link database, open the Data menu and select External Data Source Wizard. This will open the External Data Source Wizard dialog. Click Next to go to the Sources tab, then select Access from the Source Type dropdown menu. Click the Browse button to open the Browse window, and browse to the Label Link database location. The location of the Label Link database depends on whether you are using Windows XP or Windows Vista. Windows XP: Documents and Settings\All Users\Application Data\LabelLink3\Labels.mdb Windows Vista: (Current User)\AppData\Local\VirtualStore\ProgramData\LabelLink3\Labels.mdb Note: If any of the folders in Vista don t appear, you might need to set your Folder View settings to Show Hidden Files & Folders. To do this, open the Start Menu and select the Control Panel, then open Folder Options. Select the View tab, and change the Hidden files and folders setting to Show hidden files and folders.
20 After selecting this file, click Next until you get to the Tables tab. Check the box next to the PrintOut table, and then click Next until you get to the Selections tab. Click the Select All button to add all the columns from the PrintOut table to the list of columns Wasp will draw data from, and then click the Exit Wizard button.
21 If the label contains Objects that are mapped to database fields, then a dialog box will appear that you can dismiss by clicking OK, followed by the Object-to-Column Mappings window. This window lists all the Text/Barcode Objects that are no longer mapped to a database field. Map each of the Objects to a database field by selecting the Object on the list, then selecting the database field to map from the dropdown menu on the right. When all the Objects are mapped to a database field, click OK to return to the main screen.
SmartScan. Barcode Translator for QuickBooks USER S MANUAL
 SmartScan Barcode Translator for QuickBooks USER S MANUAL Baus Systems 4727 44 th Ave. SW, Suite 202 Seattle, WA 98116 (206) 932-9986 Office (206) 923-0839 Fax E-mail: support@baus-systems.com 1 TABLE
SmartScan Barcode Translator for QuickBooks USER S MANUAL Baus Systems 4727 44 th Ave. SW, Suite 202 Seattle, WA 98116 (206) 932-9986 Office (206) 923-0839 Fax E-mail: support@baus-systems.com 1 TABLE
Installing the application involves several steps. Note that you must install QuickBooks on your computer prior to installing this application.
 CCRQLABEL OVERVIEW This is an overview (summary) of the CCRQLabel 4.x label printing product. Full documentation is under development INSTALLING CCRQLABEL This document provides a quick review of how to
CCRQLABEL OVERVIEW This is an overview (summary) of the CCRQLabel 4.x label printing product. Full documentation is under development INSTALLING CCRQLABEL This document provides a quick review of how to
GUARD1 PLUS Manual Version 2.8
 GUARD1 PLUS Manual Version 2.8 2002 TimeKeeping Systems, Inc. GUARD1 PLUS and THE PIPE are registered trademarks of TimeKeeping Systems, Inc. Table of Contents GUARD1 PLUS... 1 Introduction How to get
GUARD1 PLUS Manual Version 2.8 2002 TimeKeeping Systems, Inc. GUARD1 PLUS and THE PIPE are registered trademarks of TimeKeeping Systems, Inc. Table of Contents GUARD1 PLUS... 1 Introduction How to get
Topics Covered. Web Address / Popup Blockers. How to Sign On. Main Toolbar Overview. Order Guides / Placing Orders. Confirmations.
 Topics Covered Web Address / Popup Blockers How to Sign On Main Toolbar Overview Order Guides / Placing Orders Confirmations Reports User / Admin Options Custom Order Guides Web Address What is the web
Topics Covered Web Address / Popup Blockers How to Sign On Main Toolbar Overview Order Guides / Placing Orders Confirmations Reports User / Admin Options Custom Order Guides Web Address What is the web
CTC Accounts Active Directory Synchronizer User Guide
 i Contents Overview... 3 System Requirements... 4 Additional Notes... 5 Installation and Configuration... 6 Running the Synchronizer Interactively... 7 Automatic Updates... 7 Logging In... 8 Options...
i Contents Overview... 3 System Requirements... 4 Additional Notes... 5 Installation and Configuration... 6 Running the Synchronizer Interactively... 7 Automatic Updates... 7 Logging In... 8 Options...
BP-VA Quick Start. Last update: 29 th January, Copyright Visual Paradigm International Ltd.
 BP-VA Quick Start Last update: 29 th January, 2010 Copyright 2002-2010 Visual Paradigm International Ltd. Table of Contents Table of Contents... 2 Getting started... 3 Installing Business Process Visual
BP-VA Quick Start Last update: 29 th January, 2010 Copyright 2002-2010 Visual Paradigm International Ltd. Table of Contents Table of Contents... 2 Getting started... 3 Installing Business Process Visual
DRAFT. Table of Contents About this manual... ix About CuteSITE Builder... ix. Getting Started... 1
 DRAFT Table of Contents About this manual... ix About CuteSITE Builder... ix Getting Started... 1 Setting up... 1 System Requirements... 1 To install CuteSITE Builder... 1 To register CuteSITE Builder...
DRAFT Table of Contents About this manual... ix About CuteSITE Builder... ix Getting Started... 1 Setting up... 1 System Requirements... 1 To install CuteSITE Builder... 1 To register CuteSITE Builder...
Print Station. Point-and-Click Printing WHITE PAPER
 Print Station Point-and-Click Printing WHITE PAPER Contents Overview 3 Printing with Print Station 4 Easy-to-use Browser Interface 4 Familiar Folder Navigation 5 Search Functionality 6 Informative Display
Print Station Point-and-Click Printing WHITE PAPER Contents Overview 3 Printing with Print Station 4 Easy-to-use Browser Interface 4 Familiar Folder Navigation 5 Search Functionality 6 Informative Display
Code Finix Label Designer V 1.0 User Guide
 Code Finix Label Designer V 1.0 User Guide Introduction Welcome, Code Finix Label Designer is a family of professional labeling software products that brings a complete barcode printing solution for desktop
Code Finix Label Designer V 1.0 User Guide Introduction Welcome, Code Finix Label Designer is a family of professional labeling software products that brings a complete barcode printing solution for desktop
Unit 1: Working With Tables
 Unit 1: Working With Tables Unit Overview This unit covers the basics of working with Tables and the Table wizard. It does not include working with fields, which is covered in Units 3 and 4. It is divided
Unit 1: Working With Tables Unit Overview This unit covers the basics of working with Tables and the Table wizard. It does not include working with fields, which is covered in Units 3 and 4. It is divided
Imagine. Create. Discover. User Manual. TopLine Results Corporation
 Imagine. Create. Discover. User Manual TopLine Results Corporation 2008-2009 Created: Tuesday, March 17, 2009 Table of Contents 1 Welcome 1 Features 2 2 Installation 4 System Requirements 5 Obtaining Installation
Imagine. Create. Discover. User Manual TopLine Results Corporation 2008-2009 Created: Tuesday, March 17, 2009 Table of Contents 1 Welcome 1 Features 2 2 Installation 4 System Requirements 5 Obtaining Installation
Reporting Center. Primary (Stand-Alone) Interface
 Reporting Center The Reporting Center is where you will go to run or create reports on projects. It can be accessed in any of the follow ways, each with a slightly different user interface and functionality.
Reporting Center The Reporting Center is where you will go to run or create reports on projects. It can be accessed in any of the follow ways, each with a slightly different user interface and functionality.
Chapter 26 Set up Smart Connect for Search and Store DW 6.10
 Chapter 26 Set up Smart Connect for Search and Store DW 6.10 The Smart Connect module is designed to have a quick integration to other applications and allow the user to gather information for indexes
Chapter 26 Set up Smart Connect for Search and Store DW 6.10 The Smart Connect module is designed to have a quick integration to other applications and allow the user to gather information for indexes
PDFBlaster Installation Overview
 Page 1 of 51 PDFBlaster Installation Overview Step 1 If you downloaded the PDFBlaster setup file (pdfblaster.exe) from the Internet, locate where you downloaded this file and then double-click on it to
Page 1 of 51 PDFBlaster Installation Overview Step 1 If you downloaded the PDFBlaster setup file (pdfblaster.exe) from the Internet, locate where you downloaded this file and then double-click on it to
Connecting SQL Data Sources to Excel Using Windward Studios Report Designer
 Connecting SQL Data Sources to Excel Using Windward Studios Report Designer Welcome to Windward Studios Report Designer Windward Studios takes a unique approach to reporting. Our Report Designer sits directly
Connecting SQL Data Sources to Excel Using Windward Studios Report Designer Welcome to Windward Studios Report Designer Windward Studios takes a unique approach to reporting. Our Report Designer sits directly
How To Capture Screen Shots
 What Is FastStone Capture? FastStone Capture is a program that can be used to capture screen images that you want to place in a document, a brochure, an e-mail message, a slide show and for lots of other
What Is FastStone Capture? FastStone Capture is a program that can be used to capture screen images that you want to place in a document, a brochure, an e-mail message, a slide show and for lots of other
Introduction to Microsoft Windows
 Introduction to Microsoft Windows lab 1 Objectives: Upon successful completion of Lab 1, you will be able to Describe some of the basic functions of an operating system, and Windows in particular Describe
Introduction to Microsoft Windows lab 1 Objectives: Upon successful completion of Lab 1, you will be able to Describe some of the basic functions of an operating system, and Windows in particular Describe
How to Show Tax Breakdown When Printing Sales and Purchasing Documents
 SAP Business One How-To Guide PUBLIC How to Show Tax Breakdown When Printing Sales and Purchasing Documents Applicable Release: SAP Business One 8.8 India English July 2009 Table of Contents Introduction...
SAP Business One How-To Guide PUBLIC How to Show Tax Breakdown When Printing Sales and Purchasing Documents Applicable Release: SAP Business One 8.8 India English July 2009 Table of Contents Introduction...
EXCEL BASICS: MICROSOFT OFFICE 2007
 EXCEL BASICS: MICROSOFT OFFICE 2007 GETTING STARTED PAGE 02 Prerequisites What You Will Learn USING MICROSOFT EXCEL PAGE 03 Opening Microsoft Excel Microsoft Excel Features Keyboard Review Pointer Shapes
EXCEL BASICS: MICROSOFT OFFICE 2007 GETTING STARTED PAGE 02 Prerequisites What You Will Learn USING MICROSOFT EXCEL PAGE 03 Opening Microsoft Excel Microsoft Excel Features Keyboard Review Pointer Shapes
Table of Contents 2. Why do companies need Zetadocs PDF? Technical specifications Install Zetadocs Registering your evaluation version
 1 Table of Contents Part I Part II Part III Part IV Part V Part VI Part VII 1 2 3 4 5 6 7 8 9 10 11 12 Why do companies need Zetadocs PDF? Who is it for? Key features Technical specifications Install Zetadocs
1 Table of Contents Part I Part II Part III Part IV Part V Part VI Part VII 1 2 3 4 5 6 7 8 9 10 11 12 Why do companies need Zetadocs PDF? Who is it for? Key features Technical specifications Install Zetadocs
Microsoft Office 2016 Mail Merge
 Microsoft Office 2016 Mail Merge Mail Merge Components In order to understand how mail merge works you need to examine the elements involved in the process. In any mail merge, you'll deal with three different
Microsoft Office 2016 Mail Merge Mail Merge Components In order to understand how mail merge works you need to examine the elements involved in the process. In any mail merge, you'll deal with three different
NETWORK INSTRUCTIONS FROM FORMDOCS & NETWORK LICENSING INFORMATION
 NETWORK INSTRUCTIONS FROM FORMDOCS & NETWORK LICENSING INFORMATION FormDOCS Office Administrator's Guide v7.6 FormDOCS for Windows(tm) Updated: 10 May 2008 NOTE FROM REDOCS Please ignore all references
NETWORK INSTRUCTIONS FROM FORMDOCS & NETWORK LICENSING INFORMATION FormDOCS Office Administrator's Guide v7.6 FormDOCS for Windows(tm) Updated: 10 May 2008 NOTE FROM REDOCS Please ignore all references
Administrative Training Mura CMS Version 5.6
 Administrative Training Mura CMS Version 5.6 Published: March 9, 2012 Table of Contents Mura CMS Overview! 6 Dashboard!... 6 Site Manager!... 6 Drafts!... 6 Components!... 6 Categories!... 6 Content Collections:
Administrative Training Mura CMS Version 5.6 Published: March 9, 2012 Table of Contents Mura CMS Overview! 6 Dashboard!... 6 Site Manager!... 6 Drafts!... 6 Components!... 6 Categories!... 6 Content Collections:
This is a GENERAL Servant Keeper Network Installation help sheet. If you need further assistance, please contact your network administrator.
 SK Help Network Help Sheets - Workstation Installation This is a GENERAL Servant Keeper Network Installation help sheet. If you need further assistance, please contact your network administrator. Due to
SK Help Network Help Sheets - Workstation Installation This is a GENERAL Servant Keeper Network Installation help sheet. If you need further assistance, please contact your network administrator. Due to
1-Step Appraisals Personal Property Appraisal Software
 User Guide for 1-Step Appraisals Personal Property Appraisal Software Home & Business Software for Windows Page Table of Contents Getting Started... Page 3 Image Preferences... Page 4 Adding Business/Company
User Guide for 1-Step Appraisals Personal Property Appraisal Software Home & Business Software for Windows Page Table of Contents Getting Started... Page 3 Image Preferences... Page 4 Adding Business/Company
Using Notes. System: Using CounterPoint. Overview. Adding notes
 1 System: Using CounterPoint Using Notes Overview Adding notes CounterPoint allows you to enter unlimited notes for items, customers, vendors, and Order Entry orders. Each note has a unique ID that allows
1 System: Using CounterPoint Using Notes Overview Adding notes CounterPoint allows you to enter unlimited notes for items, customers, vendors, and Order Entry orders. Each note has a unique ID that allows
Baby Signs ICI Websites
 Baby Signs ICI Websites Instructions 2011 A N G L E S O L U T I O N S B A B Y S I G N S P R O G R A M I C I S I T E S Contents Baby Signs ICI Website... 4 Registration... 4 Creating Your Website... 6 Choosing
Baby Signs ICI Websites Instructions 2011 A N G L E S O L U T I O N S B A B Y S I G N S P R O G R A M I C I S I T E S Contents Baby Signs ICI Website... 4 Registration... 4 Creating Your Website... 6 Choosing
Using SymPrint to Make Overlays, Templates & More...
 Welcome to SymPrint SymPrint is an easy-to-use tool for creating communication overlays, worksheets, classroom activities and more using a modern toolbar and common-sense interface modeled after the programs
Welcome to SymPrint SymPrint is an easy-to-use tool for creating communication overlays, worksheets, classroom activities and more using a modern toolbar and common-sense interface modeled after the programs
Tobacco Products Manufacturer s and Importer s Report
 Tobacco Products Manufacturer s and Importer s Report Logging Into EDS Log in with the user id and password provided through the EDS registration process and click on the Login button. If you have not
Tobacco Products Manufacturer s and Importer s Report Logging Into EDS Log in with the user id and password provided through the EDS registration process and click on the Login button. If you have not
GUARD1 PLUS Documentation. Version TimeKeeping Systems, Inc. GUARD1 PLUS and THE PIPE are registered trademarks
 GUARD1 PLUS Documentation Version 3.02 2000-2005 TimeKeeping Systems, Inc. GUARD1 PLUS and THE PIPE are registered trademarks i of TimeKeeping Systems, Inc. Table of Contents Welcome to Guard1 Plus...
GUARD1 PLUS Documentation Version 3.02 2000-2005 TimeKeeping Systems, Inc. GUARD1 PLUS and THE PIPE are registered trademarks i of TimeKeeping Systems, Inc. Table of Contents Welcome to Guard1 Plus...
Quick Guide for Suppliers - Catalogs Supplier Portal (October 2012)
 Quick Guide for Suppliers - Catalogs Supplier Portal (October 2012) Copyright 1999-2012 Basware Corporation. All rights reserved. About Basware Supplier Portal Documentation The following documentation
Quick Guide for Suppliers - Catalogs Supplier Portal (October 2012) Copyright 1999-2012 Basware Corporation. All rights reserved. About Basware Supplier Portal Documentation The following documentation
Unit 8: Working with Actions
 Unit 8: Working with Actions Questions Covered What are actions? How are actions triggered? Where can we access actions to create or edit them? How do we automate the sending of email notifications? How
Unit 8: Working with Actions Questions Covered What are actions? How are actions triggered? Where can we access actions to create or edit them? How do we automate the sending of email notifications? How
Performer to DP2 Hot Folder Reference Manual Rev There is only one file involved with installing the Performer to DP2 Hot Folder.
 Performer to DP2 Hot Folder Reference Manual Rev. 07.11.05 Install Files: There is only one file involved with installing the Performer to DP2 Hot Folder. The installer file is named PP2DP2_1.x.x.EXE.
Performer to DP2 Hot Folder Reference Manual Rev. 07.11.05 Install Files: There is only one file involved with installing the Performer to DP2 Hot Folder. The installer file is named PP2DP2_1.x.x.EXE.
Furniture Wizard Security Introduction
 Furniture Wizard Security Introduction In this section, we will introduce you to the new security features of Furniture Wizard. Furniture Wizard s security will allow you to set permissions for different
Furniture Wizard Security Introduction In this section, we will introduce you to the new security features of Furniture Wizard. Furniture Wizard s security will allow you to set permissions for different
POS Designer Utility
 POS Designer Utility POS Designer Utility 01/15/2015 User Reference Manual Copyright 2012-2015 by Celerant Technology Corp. All rights reserved worldwide. This manual, as well as the software described
POS Designer Utility POS Designer Utility 01/15/2015 User Reference Manual Copyright 2012-2015 by Celerant Technology Corp. All rights reserved worldwide. This manual, as well as the software described
Newforma Contact Directory Quick Reference Guide
 Newforma Contact Directory Quick Reference Guide This topic provides a reference for the Newforma Contact Directory. Purpose The Newforma Contact Directory gives users access to the central list of companies
Newforma Contact Directory Quick Reference Guide This topic provides a reference for the Newforma Contact Directory. Purpose The Newforma Contact Directory gives users access to the central list of companies
SharePoint 2010 Site Owner s Manual by Yvonne M. Harryman
 SharePoint 2010 Site Owner s Manual by Yvonne M. Harryman Chapter 9 Copyright 2012 Manning Publications Brief contents PART 1 GETTING STARTED WITH SHAREPOINT 1 1 Leveraging the power of SharePoint 3 2
SharePoint 2010 Site Owner s Manual by Yvonne M. Harryman Chapter 9 Copyright 2012 Manning Publications Brief contents PART 1 GETTING STARTED WITH SHAREPOINT 1 1 Leveraging the power of SharePoint 3 2
A Guide to Installing OLI Software
 A Guide to Installing OLI Software OLI Systems delivers a comprehensive suite of tools designed to help you analyze complex aqueous and multi-solvent electrolyte solution chemistry, thermo-physical properties,
A Guide to Installing OLI Software OLI Systems delivers a comprehensive suite of tools designed to help you analyze complex aqueous and multi-solvent electrolyte solution chemistry, thermo-physical properties,
RedBeam Inventory Tracking User Manual
 RedBeam Inventory Tracking User Manual Contact us at www.redbeam.com. Page 1 Table of Contents Table of Contents... 2 Overview... 4 RedBeam Inventory Tracking... 4 PC Prerequisites... 4 Mobile Computer
RedBeam Inventory Tracking User Manual Contact us at www.redbeam.com. Page 1 Table of Contents Table of Contents... 2 Overview... 4 RedBeam Inventory Tracking... 4 PC Prerequisites... 4 Mobile Computer
How to Mail Merge PDF Documents
 How to Mail Merge PDF Documents A step-by-step guide to creating personalized documents using AutoMailMerge plug-in for Adobe Acrobat Table of Contents What is a mail merge?...2 What do I need to start?...2
How to Mail Merge PDF Documents A step-by-step guide to creating personalized documents using AutoMailMerge plug-in for Adobe Acrobat Table of Contents What is a mail merge?...2 What do I need to start?...2
for secondary school teachers & administrators
 for secondary school teachers & administrators 2b: presenting worksheets effectively Contents Page Workshop 2B: Presenting Worksheets Effectively 1 2.1 The Formatting Toolbar 2.1.1 The Format Cells Dialogue
for secondary school teachers & administrators 2b: presenting worksheets effectively Contents Page Workshop 2B: Presenting Worksheets Effectively 1 2.1 The Formatting Toolbar 2.1.1 The Format Cells Dialogue
READ ME FIRST. Installation Instructions for TROY Font DIMM Printer and Font DIMM Kit. (For use with Hewlett-Packard LaserJet 2015 Series Printers)
 Installation Instructions for TROY Font DIMM Printer and Font DIMM Kit (For use with Hewlett-Packard LaserJet 2015 Series Printers) Introduction Use the Hewlett-Packard CD to install the printer drivers,
Installation Instructions for TROY Font DIMM Printer and Font DIMM Kit (For use with Hewlett-Packard LaserJet 2015 Series Printers) Introduction Use the Hewlett-Packard CD to install the printer drivers,
Working with PDF s. To open a recent file on the Start screen, double click on the file name.
 Working with PDF s Acrobat DC Start Screen (Home Tab) When Acrobat opens, the Acrobat Start screen (Home Tab) populates displaying a list of recently opened files. The search feature on the top of the
Working with PDF s Acrobat DC Start Screen (Home Tab) When Acrobat opens, the Acrobat Start screen (Home Tab) populates displaying a list of recently opened files. The search feature on the top of the
Quick Start Guide - Contents. Opening Word Locating Big Lottery Fund Templates The Word 2013 Screen... 3
 Quick Start Guide - Contents Opening Word... 1 Locating Big Lottery Fund Templates... 2 The Word 2013 Screen... 3 Things You Might Be Looking For... 4 What s New On The Ribbon... 5 The Quick Access Toolbar...
Quick Start Guide - Contents Opening Word... 1 Locating Big Lottery Fund Templates... 2 The Word 2013 Screen... 3 Things You Might Be Looking For... 4 What s New On The Ribbon... 5 The Quick Access Toolbar...
QSalesData User Guide
 QSalesData User Guide Updated: 11/10/11 Installing the QSalesData Software... 2 Licensing the QSalesData Product... 3 Build QSalesData fields in ACT Step 2 of Install Checklist... 4 Adding the QB Data
QSalesData User Guide Updated: 11/10/11 Installing the QSalesData Software... 2 Licensing the QSalesData Product... 3 Build QSalesData fields in ACT Step 2 of Install Checklist... 4 Adding the QB Data
PO Processor Installation and Configuration Guide
 PO Processor Installation and Configuration Guide Revised: 06/06/2014 2014 Digital Gateway, Inc. - All rights reserved Page 1 Table of Contents OVERVIEW... 3 HOW TO INSTALL PO PROCESSOR... 3 PO PROCESSOR
PO Processor Installation and Configuration Guide Revised: 06/06/2014 2014 Digital Gateway, Inc. - All rights reserved Page 1 Table of Contents OVERVIEW... 3 HOW TO INSTALL PO PROCESSOR... 3 PO PROCESSOR
PagePlus X7. Quick Start Guide. Simple steps for creating great-looking publications.
 PagePlus X7 Quick Start Guide Simple steps for creating great-looking publications. In this guide, we will refer to specific tools, toolbars, tabs, or menus. Use this visual reference to help locate them
PagePlus X7 Quick Start Guide Simple steps for creating great-looking publications. In this guide, we will refer to specific tools, toolbars, tabs, or menus. Use this visual reference to help locate them
Miami s Quick Start Guide for Using. Snap 9 Professional. to Create a Paper Keyed Survey. Miami s Survey Solutions
 Miami s Quick Start Guide for Using Snap 9 Professional to Create a Paper Keyed Survey 1 Miami s Survey Solutions Snap 9 Professional Getting Started This Quick Start Guide is intended to help you become
Miami s Quick Start Guide for Using Snap 9 Professional to Create a Paper Keyed Survey 1 Miami s Survey Solutions Snap 9 Professional Getting Started This Quick Start Guide is intended to help you become
Getting Started with. PowerPoint 2010
 Getting Started with 13 PowerPoint 2010 You can use PowerPoint to create presentations for almost any occasion, such as a business meeting, government forum, school project or lecture, church function,
Getting Started with 13 PowerPoint 2010 You can use PowerPoint to create presentations for almost any occasion, such as a business meeting, government forum, school project or lecture, church function,
Desktop invoicing software app for small business
 Desktop invoicing software app for small business Uniform Software LTD https://www.invoicingtemplate.com/ 1 1. Quick Start - Create Your First Invoice To see a quick start movie, visit InvoicingTemplate.com.
Desktop invoicing software app for small business Uniform Software LTD https://www.invoicingtemplate.com/ 1 1. Quick Start - Create Your First Invoice To see a quick start movie, visit InvoicingTemplate.com.
Percussion Documentation Table of Contents
 Percussion Documentation Table of Contents Intro to the Percussion Interface... 2 Logging In to Percussion... 2 The Dashboard... 2 Managing Dashboard Gadgets... 3 The Menu... 4 The Finder... 4 Editor view...
Percussion Documentation Table of Contents Intro to the Percussion Interface... 2 Logging In to Percussion... 2 The Dashboard... 2 Managing Dashboard Gadgets... 3 The Menu... 4 The Finder... 4 Editor view...
In Depth: Writer. The word processor is arguably the most popular element within any office suite. That. Formatting Text CHAPTER 23
 CHAPTER 23 In Depth: Writer The word processor is arguably the most popular element within any office suite. That said, you ll be happy to know that OpenOffice.org s Writer component doesn t skimp on features.
CHAPTER 23 In Depth: Writer The word processor is arguably the most popular element within any office suite. That said, you ll be happy to know that OpenOffice.org s Writer component doesn t skimp on features.
10 Minute Demonstration Script
 10 Minute Demonstration Script Table of Contents The Demo... 3 The Interface... 3 Demo Flow... 3 Capture and Indexing... 4 Searches... 6 Integration and Workflow... 8 2 P a g e The Demo Most demonstrations
10 Minute Demonstration Script Table of Contents The Demo... 3 The Interface... 3 Demo Flow... 3 Capture and Indexing... 4 Searches... 6 Integration and Workflow... 8 2 P a g e The Demo Most demonstrations
How to Spice Up Your Forms Using Crystal
 How to Spice Up Your Forms Using Crystal WHAT CAN I DO? Add a logo Add background colors and/or change the font colors Qty Ordered Change the Font style and size Remove unwanted information o Remove the
How to Spice Up Your Forms Using Crystal WHAT CAN I DO? Add a logo Add background colors and/or change the font colors Qty Ordered Change the Font style and size Remove unwanted information o Remove the
KODAK Software User s Guide
 KODAK Create@Home Software User s Guide Table of Contents 1 Welcome to KODAK Create@Home Software Features... 1-1 Supported File Formats... 1-1 System Requirements... 1-1 Software Updates...1-2 Automatic
KODAK Create@Home Software User s Guide Table of Contents 1 Welcome to KODAK Create@Home Software Features... 1-1 Supported File Formats... 1-1 System Requirements... 1-1 Software Updates...1-2 Automatic
Microsoft Word. An alternative to following these steps are to double click on the Microsoft Word Icon on the desktop.
 Microsoft Word To access this Lesson Plan on-line, open up the library website www.bellevillelibrary.com and go to the tab that reads Adults. Scroll down and click on FREE Computer Lessons. On this page
Microsoft Word To access this Lesson Plan on-line, open up the library website www.bellevillelibrary.com and go to the tab that reads Adults. Scroll down and click on FREE Computer Lessons. On this page
Remark Office OMR. Demo Tutorials
 Remark Office OMR Tutorial Overview Demo Tutorials Thank you for downloading a demo version of Remark Office OMR. In order to allow you to sample the functionality in the software, we have included this
Remark Office OMR Tutorial Overview Demo Tutorials Thank you for downloading a demo version of Remark Office OMR. In order to allow you to sample the functionality in the software, we have included this
MS Word 2010 An Introduction
 MS Word 2010 An Introduction Table of Contents The MS Word 2010 Environment... 1 The Word Window Frame... 1 The File Tab... 1 The Quick Access Toolbar... 4 To Customize the Quick Access Toolbar:... 4
MS Word 2010 An Introduction Table of Contents The MS Word 2010 Environment... 1 The Word Window Frame... 1 The File Tab... 1 The Quick Access Toolbar... 4 To Customize the Quick Access Toolbar:... 4
[ Getting Started with Analyzer, Interactive Reports, and Dashboards ] ]
![[ Getting Started with Analyzer, Interactive Reports, and Dashboards ] ] [ Getting Started with Analyzer, Interactive Reports, and Dashboards ] ]](/thumbs/88/117545107.jpg) Version 5.3 [ Getting Started with Analyzer, Interactive Reports, and Dashboards ] ] https://help.pentaho.com/draft_content/version_5.3 1/30 Copyright Page This document supports Pentaho Business Analytics
Version 5.3 [ Getting Started with Analyzer, Interactive Reports, and Dashboards ] ] https://help.pentaho.com/draft_content/version_5.3 1/30 Copyright Page This document supports Pentaho Business Analytics
Series 6 Technical Admin Guide Page 1
 Series 6 Technical Admin Guide Page 1 TABLE OF CONTENTS PRODUCT REGISTRATION... 6 Free Trial Registration and the Wizard...7 How the Trial Works...8 Register Invu Document Management...8 Privileges for
Series 6 Technical Admin Guide Page 1 TABLE OF CONTENTS PRODUCT REGISTRATION... 6 Free Trial Registration and the Wizard...7 How the Trial Works...8 Register Invu Document Management...8 Privileges for
Some (semi-)advanced tips for LibreOffice
 Some (semi-)advanced tips for LibreOffice by Andy Pepperdine Introduction We cover several tips on special things in Writer and Calc and anything else that turns up. Although I use LibreOffice, these should
Some (semi-)advanced tips for LibreOffice by Andy Pepperdine Introduction We cover several tips on special things in Writer and Calc and anything else that turns up. Although I use LibreOffice, these should
Upgrading and Networking SK 7
 Step 1 : Upgrading and Networking SK 7 Open the email with the link for upgrading to Servant Keeper 7. Click on the link and select Run. This will begin the upgrade process. NOTE: If you are running Version
Step 1 : Upgrading and Networking SK 7 Open the email with the link for upgrading to Servant Keeper 7. Click on the link and select Run. This will begin the upgrade process. NOTE: If you are running Version
Office 365: . Accessing and Logging In. Mail
 Office 365: Email This class will introduce you to Office 365 and cover the email components found in Outlook on the Web. For more information about the Microsoft Outlook desktop client, register for a
Office 365: Email This class will introduce you to Office 365 and cover the email components found in Outlook on the Web. For more information about the Microsoft Outlook desktop client, register for a
Requisitioner Training Manual
 Requisitioner Training Manual Larry McWilliams Procurement Department lmcwilli@kent.edu Revised December 2018 0 Introduction The purpose of this training guide is to familiarize the user with FlashCart,
Requisitioner Training Manual Larry McWilliams Procurement Department lmcwilli@kent.edu Revised December 2018 0 Introduction The purpose of this training guide is to familiarize the user with FlashCart,
FileNET Guide for AHC PageMasters
 ACADEMIC HEALTH CENTER 2 PageMasters have the permissions necessary to perform the following tasks with Site Tools: Application Requirements...3 Access FileNET...3 Login to FileNET...3 Navigate the Site...3
ACADEMIC HEALTH CENTER 2 PageMasters have the permissions necessary to perform the following tasks with Site Tools: Application Requirements...3 Access FileNET...3 Login to FileNET...3 Navigate the Site...3
Troubleshooting in Microsoft Excel 2002
 Page 1 of 8 Troubleshooting in Microsoft Excel 2002 Result: To understand how to work with the Excel software to enter data, navigate the page, and print materials. Tabs Look at the tabs at the bottom
Page 1 of 8 Troubleshooting in Microsoft Excel 2002 Result: To understand how to work with the Excel software to enter data, navigate the page, and print materials. Tabs Look at the tabs at the bottom
What is OU Campus? Log into OU Campus
 OU Campus v10 Content Providers User Guide This document is designed to provide (level 5) Content Providers with basic information needed to do most tasks. Those needing additional information are encouraged
OU Campus v10 Content Providers User Guide This document is designed to provide (level 5) Content Providers with basic information needed to do most tasks. Those needing additional information are encouraged
VALO Commerce. Beam Suntory User Guide
 VALO Commerce Beam Suntory User Guide Beam Suntory User Guide Access Your VALO Commerce Site through CONNECT Navigate to https://intlconnect.beamsuntory.com and click on the InnerWorkings tile to access
VALO Commerce Beam Suntory User Guide Beam Suntory User Guide Access Your VALO Commerce Site through CONNECT Navigate to https://intlconnect.beamsuntory.com and click on the InnerWorkings tile to access
Quick & Simple Imaging. User Guide
 Quick & Simple Imaging User Guide The Quick & Simple Imaging software package provides the user with a quick and simple way to search and find their documents, then view, print, add notes, or even e- mail
Quick & Simple Imaging User Guide The Quick & Simple Imaging software package provides the user with a quick and simple way to search and find their documents, then view, print, add notes, or even e- mail
Excel Level 1
 Excel 2016 - Level 1 Tell Me Assistant The Tell Me Assistant, which is new to all Office 2016 applications, allows users to search words, or phrases, about what they want to do in Excel. The Tell Me Assistant
Excel 2016 - Level 1 Tell Me Assistant The Tell Me Assistant, which is new to all Office 2016 applications, allows users to search words, or phrases, about what they want to do in Excel. The Tell Me Assistant
Table of Contents *** IMPORTANT NOTE ***
 Table of Contents Using QuickBooks With E2 Pg. 2 Installing the Interface File Pg. 3 Conversion from QuickBooks Pg. 4 Settings in E2 for Sync Option Pg. 6 Settings in QuickBooks for Sync option Pg. 7 Transferring
Table of Contents Using QuickBooks With E2 Pg. 2 Installing the Interface File Pg. 3 Conversion from QuickBooks Pg. 4 Settings in E2 for Sync Option Pg. 6 Settings in QuickBooks for Sync option Pg. 7 Transferring
Microsoft Windows SharePoint Services
 Microsoft Windows SharePoint Services SITE ADMIN USER TRAINING 1 Introduction What is Microsoft Windows SharePoint Services? Windows SharePoint Services (referred to generically as SharePoint) is a tool
Microsoft Windows SharePoint Services SITE ADMIN USER TRAINING 1 Introduction What is Microsoft Windows SharePoint Services? Windows SharePoint Services (referred to generically as SharePoint) is a tool
GET TO KNOW FLEXPRO IN ONLY 15 MINUTES
 GET TO KNOW FLEXPRO IN ONLY 15 MINUTES Data Analysis and Presentation Software GET TO KNOW FLEXPRO IN ONLY 15 MINUTES This tutorial provides you with a brief overview of the structure of FlexPro and the
GET TO KNOW FLEXPRO IN ONLY 15 MINUTES Data Analysis and Presentation Software GET TO KNOW FLEXPRO IN ONLY 15 MINUTES This tutorial provides you with a brief overview of the structure of FlexPro and the
How To Capture Screen Shots
 What Is FastStone Capture? FastStone Capture is a program that can be used to capture screen images that you want to place in a document, a brochure, an e-mail message, a slide show and for lots of other
What Is FastStone Capture? FastStone Capture is a program that can be used to capture screen images that you want to place in a document, a brochure, an e-mail message, a slide show and for lots of other
ProjectXpert Getting Started with your trial
 ProjectXpert Getting Started with your trial Do you find your building projects difficult to manage? Want to streamline your jobs? Looked for the ideal project management solution but never found one?
ProjectXpert Getting Started with your trial Do you find your building projects difficult to manage? Want to streamline your jobs? Looked for the ideal project management solution but never found one?
FileNET Guide for AHC PageMasters
 PageMasters have the permissions necessary to perform the following tasks with Site Tools: ACADEMIC HEALTH CENTER 2 Application Requirements...3 Access FileNET...3 Log in to FileNET...3 Navigate the Site...3
PageMasters have the permissions necessary to perform the following tasks with Site Tools: ACADEMIC HEALTH CENTER 2 Application Requirements...3 Access FileNET...3 Log in to FileNET...3 Navigate the Site...3
Mercury Delivery. Address Verification
 14 The program allows you to create and maintain delivery zones, automatically create delivery routes using Microsoft MapPoint, mark orders as on the truck/delivered/not Delivered, re-route orders that
14 The program allows you to create and maintain delivery zones, automatically create delivery routes using Microsoft MapPoint, mark orders as on the truck/delivered/not Delivered, re-route orders that
Copyright 2018 MakeUseOf. All Rights Reserved.
 15 Power User Tips for Tabs in Firefox 57 Quantum Written by Lori Kaufman Published March 2018. Read the original article here: https://www.makeuseof.com/tag/firefox-tabs-tips/ This ebook is the intellectual
15 Power User Tips for Tabs in Firefox 57 Quantum Written by Lori Kaufman Published March 2018. Read the original article here: https://www.makeuseof.com/tag/firefox-tabs-tips/ This ebook is the intellectual
QUESTION ITEM BANK MAINTENANCE PROGRAM QUICK GUIDE & ILLUSTRATED HELP
 PROJECT PHOENIX EduTrax Instructional Management Solution Phoenix/EIM ItemPlus QUESTION ITEM BANK MAINTENANCE PROGRAM QUICK GUIDE & ILLUSTRATED HELP Version 1.3.3.2 The ItemPlus Windows PC program is used
PROJECT PHOENIX EduTrax Instructional Management Solution Phoenix/EIM ItemPlus QUESTION ITEM BANK MAINTENANCE PROGRAM QUICK GUIDE & ILLUSTRATED HELP Version 1.3.3.2 The ItemPlus Windows PC program is used
Open. Select the database and click. Print. Set printing options using the dropdown menus, then click the
 The Original Quick Reference Guides Microsoft Access 2010 Access is a tool for creating and managing databases collections of related records structured in an easily accessible format such as a table,
The Original Quick Reference Guides Microsoft Access 2010 Access is a tool for creating and managing databases collections of related records structured in an easily accessible format such as a table,
Understanding Word Lesson 1
 Understanding Word Lesson 1 Objectives Software Orientation Before you begin working in Microsoft Word, you need to acquaint yourself with the primary user interface (UI). When you first launch Microsoft
Understanding Word Lesson 1 Objectives Software Orientation Before you begin working in Microsoft Word, you need to acquaint yourself with the primary user interface (UI). When you first launch Microsoft
Mobile Inventory Tracking & Sales Management Software. Installation Procedure
 Mobile Inventory Tracking & Sales Management Software Installation Procedure Tecom Group, Inc. 2016 Hello! Thank you for choosing HandiFox an award-winning Inventory Tracking and Sales Management solution.
Mobile Inventory Tracking & Sales Management Software Installation Procedure Tecom Group, Inc. 2016 Hello! Thank you for choosing HandiFox an award-winning Inventory Tracking and Sales Management solution.
Océ Posterizer Pro Designer. POP into retail. User manual Application guide
 - Océ Posterizer Pro Designer POP into retail o User manual Application guide Copyright copyright-2010 Océ All rights reserved. No part of this work may be reproduced, copied, adapted, or transmitted in
- Océ Posterizer Pro Designer POP into retail o User manual Application guide Copyright copyright-2010 Océ All rights reserved. No part of this work may be reproduced, copied, adapted, or transmitted in
2 The Stata user interface
 2 The Stata user interface The windows This chapter introduces the core of Stata s interface: its main windows, its toolbar, its menus, and its dialogs. The five main windows are the Review, Results, Command,
2 The Stata user interface The windows This chapter introduces the core of Stata s interface: its main windows, its toolbar, its menus, and its dialogs. The five main windows are the Review, Results, Command,
10ZiG Technology. Thin Desktop Quick Start Guide
 10ZiG Technology Thin Desktop Quick Start Guide 2010 05 20 Introduction This document is intended as a quick start guide for installing Thin Desktop. After reading this document, you will know how to:
10ZiG Technology Thin Desktop Quick Start Guide 2010 05 20 Introduction This document is intended as a quick start guide for installing Thin Desktop. After reading this document, you will know how to:
Integrating Word with Excel
 Integrating Word with Excel MICROSOFT OFFICE Microsoft Office contains a group of software programs sold together in one package. The programs in Office are designed to work independently and in conjunction
Integrating Word with Excel MICROSOFT OFFICE Microsoft Office contains a group of software programs sold together in one package. The programs in Office are designed to work independently and in conjunction
SEWCAT USER MANUAL V APRIL 14, 2017 S & S COMPUTING Oak Ridge, TN 37830
 SEWCAT USER MANUAL V4.0.6 APRIL 14, 2017 S & S COMPUTING Oak Ridge, TN 37830 Contents 1. Introduction... 3 1.1 Getting Started... 3 1.2 Frequently Asked Questions (FAQ)... 5 1.3 Contact Us... 5 1.4 Purchase
SEWCAT USER MANUAL V4.0.6 APRIL 14, 2017 S & S COMPUTING Oak Ridge, TN 37830 Contents 1. Introduction... 3 1.1 Getting Started... 3 1.2 Frequently Asked Questions (FAQ)... 5 1.3 Contact Us... 5 1.4 Purchase
OrgPublisher Photos, Logos, and Legends
 OrgPublisher Photos, Logos, and Legends Table of Contents Table of Contents Photos... 3 Inserting Photos... 3 Photo Wait Time... 5 Logos... 7 Adding a Logo... 7 Adding a Background Image... 8 Legends...
OrgPublisher Photos, Logos, and Legends Table of Contents Table of Contents Photos... 3 Inserting Photos... 3 Photo Wait Time... 5 Logos... 7 Adding a Logo... 7 Adding a Background Image... 8 Legends...
Product Labels User Guide
 2 Contents Introduction... 3 Add-on Installation... 4 Automatic Labels... 5 Manage Auto Labels... 5 Edit Auto Labels Appearance... 6 Generate auto label manually... 6 Upload file for auto label... 9 Custom
2 Contents Introduction... 3 Add-on Installation... 4 Automatic Labels... 5 Manage Auto Labels... 5 Edit Auto Labels Appearance... 6 Generate auto label manually... 6 Upload file for auto label... 9 Custom
SPARK. User Manual Ver ITLAQ Technologies
 SPARK Forms Builder for Office 365 User Manual Ver. 3.5.50.102 0 ITLAQ Technologies www.itlaq.com Table of Contents 1 The Form Designer Workspace... 3 1.1 Form Toolbox... 3 1.1.1 Hiding/ Unhiding/ Minimizing
SPARK Forms Builder for Office 365 User Manual Ver. 3.5.50.102 0 ITLAQ Technologies www.itlaq.com Table of Contents 1 The Form Designer Workspace... 3 1.1 Form Toolbox... 3 1.1.1 Hiding/ Unhiding/ Minimizing
Software User's Guide
 Software User's Guide The contents of this guide and the specifications of this product are subject to change without notice. Brother reserves the right to make changes without notice in the specifications
Software User's Guide The contents of this guide and the specifications of this product are subject to change without notice. Brother reserves the right to make changes without notice in the specifications
Creating Your Own Documents in RealtiWeb
 Creating Your Own Documents in RealtiWeb This feature will allow you to create and save customized documents in addition to the standard documents provided in RealtiWeb. 1. Once logged into RealtiWeb,
Creating Your Own Documents in RealtiWeb This feature will allow you to create and save customized documents in addition to the standard documents provided in RealtiWeb. 1. Once logged into RealtiWeb,
Volume PIG. AGKSOFT Portable Inventory Guide. Portable Inventory Guide
 Volume PIG AGKSOFT Portable Inventory Guide Portable Inventory Guide Introduction T he Windows Mobile Device Center can be used to synchronize your Windows PC with your Portable Scanner. Connecting the
Volume PIG AGKSOFT Portable Inventory Guide Portable Inventory Guide Introduction T he Windows Mobile Device Center can be used to synchronize your Windows PC with your Portable Scanner. Connecting the
Reports User Guide Table of contents
 Reports User Guide Table of contents 1. Overview... 2 1. Report... 3 2. Page... 7 3. User Options... 8 4. Save As... 9 5. Logo Header... 10 2. Print Preview... 12 6. Close... 17 1. Overview In doors there
Reports User Guide Table of contents 1. Overview... 2 1. Report... 3 2. Page... 7 3. User Options... 8 4. Save As... 9 5. Logo Header... 10 2. Print Preview... 12 6. Close... 17 1. Overview In doors there
DOING MORE WITH EXCEL: MICROSOFT OFFICE 2013
 DOING MORE WITH EXCEL: MICROSOFT OFFICE 2013 GETTING STARTED PAGE 02 Prerequisites What You Will Learn MORE TASKS IN MICROSOFT EXCEL PAGE 03 Cutting, Copying, and Pasting Data Basic Formulas Filling Data
DOING MORE WITH EXCEL: MICROSOFT OFFICE 2013 GETTING STARTED PAGE 02 Prerequisites What You Will Learn MORE TASKS IN MICROSOFT EXCEL PAGE 03 Cutting, Copying, and Pasting Data Basic Formulas Filling Data
About Company. About product
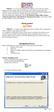 About Company Intact is a software development firm which provides Software solution, Hardware & Networking solution and Training to the software professionals and students. Its aim to deliver not only
About Company Intact is a software development firm which provides Software solution, Hardware & Networking solution and Training to the software professionals and students. Its aim to deliver not only
SOFTWARE USER S GUIDE
 SOFTWARE USER S GUIDE RJ series The contents of this guide and the specifications of this product are subject to change without notice. Brother reserves the right to make changes without notice in the
SOFTWARE USER S GUIDE RJ series The contents of this guide and the specifications of this product are subject to change without notice. Brother reserves the right to make changes without notice in the
EXCEL BASICS: MICROSOFT OFFICE 2010
 EXCEL BASICS: MICROSOFT OFFICE 2010 GETTING STARTED PAGE 02 Prerequisites What You Will Learn USING MICROSOFT EXCEL PAGE 03 Opening Microsoft Excel Microsoft Excel Features Keyboard Review Pointer Shapes
EXCEL BASICS: MICROSOFT OFFICE 2010 GETTING STARTED PAGE 02 Prerequisites What You Will Learn USING MICROSOFT EXCEL PAGE 03 Opening Microsoft Excel Microsoft Excel Features Keyboard Review Pointer Shapes
DOCUMENT IMAGING REFERENCE GUIDE
 January 25, 2017 DOCUMENT IMAGING REFERENCE GUIDE AppXtender Web Access version 7 Kent State University Division of Information Services AppXtender Web Access Help: For questions regarding AppXtender Web
January 25, 2017 DOCUMENT IMAGING REFERENCE GUIDE AppXtender Web Access version 7 Kent State University Division of Information Services AppXtender Web Access Help: For questions regarding AppXtender Web
Microsoft Word Advanced Skills
 It s all about readability. Making your letter, report, article or whatever, easy and less taxing to read. Who wants to read page after page of boring text the same font, the same size, separated only
It s all about readability. Making your letter, report, article or whatever, easy and less taxing to read. Who wants to read page after page of boring text the same font, the same size, separated only
