DITAworks Guide for Authors
|
|
|
- Geraldine Shepherd
- 6 years ago
- Views:
Transcription
1 DITAworks Guide for Authors instinctools GmbH, Sophienstr. 17, D Stuttgart Phone: , contact@instinctools.com, Copyright 2009 * instinctools GmbH
2 Table of contents Chapter 1 Introduction Core Areas Use cases Features Computing requirements Using this manual Chapter 2 Initializing and Maintaining DITAworks Installing DITAworks Registering license key Running the application Updating the application Chapter 3 The User Interface Overall layout Perspectives The Editor Area Editing perspective views Chapter 4 Developing Content Projects Project structure Creating new Content Projects Setting Content Project properties Importing content Exporting content Link management and refactoring Navigating Content Projects Chapter 5 Authoring DITA Topics Creating new topics Editing topic content Text editing mode Author editing mode Editing support views Validating topics Viewing rendered topics Chapter 6 Developing DITA Maps Creating new maps Editing map content Creating relationship tables Visually editing relationship tables Validating maps Table of contents 2
3 Chapter 7 Reusing Content Defining and reusing variables Defining and reusing text templates Reusing elements (text blocks) Reusing topics Reusing maps Conditional processing Chapter 8 Publishing DITA Maps Running the publish process Supported output types Defining publishing configurations Defining variables for publishing Defining parameters for publishing Resolving links out of map scope Configuring conditional processing profiles Chapter 9 Version Control Updating project Committing changes Viewing history Reverting changes Synchronizing views Chapter 10 Developing Eclipse Help Eclipse Help specializations Creating Eclipse Help Content Projects Developing Eclipse help plugin maps Developing Eclipse Help contexts Developing Active Help Including cheat sheets Managing cross plugin links Publishing Eclipse Help Integrating Eclipse Help with Eclipse applications Appendix... User Interface Menus... The Menu Bar... File menu... Edit menu... Navigate menu... Search menu... Project menu... Window menu... Help menu... Context menus Table of contents 3
4 Project Explorer context menu Map Manager context menu Topic Text Editor context menu Topic Author Editor context menu Map Source Editor context menus Map Structure Editor context menu Publishing Parameters Eclipse Help Plugin Content Model eclipsehelpplugin Bundle-Name Bundle-SymbolicName Bundle-Version cheatsheet cheatsheet-category cheatsheets contextfile contextprovider contexts description manifest-info plugin-properties property taskeditor taskexplorer tocfile tocprovider tocs Eclipse Help Contexts Content Model eclipsecontexts context description helpkey title topic command Active help Domain Specialization liveaction executecommand DITA References Index... Table of contents 125 4
5 Chapter 1 Introduction DITAworks is a distinct Eclipse based platform, fully dedicated to the development and publishing of XML DITA content and DITA information models. DITAworks features a complete documentation management framework, based on the DITA architecture. DITA (Darwin Information Typing Architecture) is the imperative OASIS standard for XML-based topicoriented authoring, information modeling, and structured single-source documentation. It adopts and provides solutions for the most recognizable documentation principles, which are all supported by visual and dialog based DITAworks tools. These principles include modularity and minimalism, cross-topic hyper-linking above the topic scope, content re-use, conditional content processing and publishing, and information typing by specializing the base DITA architecture info types. DITAworks provides full tool support to DITA authoring, editing, styling, publishing, and information typing through a diverse suite of content and modeling project development and management tools. Another unique facet of DITAworks is its extensive support to documenting Eclipse applications. A set of IDE tools is available to Eclipse developers and documentation specialists; not only to publish user manuals to the Eclipse Help format, but also to author and integrate active and context sensitive Eclipse Help pages. DITAworks provides a number of in-house developed DITA specializations to facilitate the generation of effective Eclipse application help pages. This manual guides authors through the process of developing and publishing content, based on an existing model. Developing model projects is the subject of "DITAworks Guide for Information Architects." It is worth mentioning that the set of DITAworks documentation is entirely written and published using DITAworks, based on a model that is also developed using DITAworks. 1.1 Core Areas DITAworks is characterized by three core areas that set it as the distinct platform dedicated to producing and managing large scale DITA XML documentation. Information modeling DITAworks is equipped with a set of visual tools to support the information architect in developing specialization and generalization models and in preparing custom templates for authoring, element transformation, and output styling. Documentation process DITAworks is more than just a platform for authoring and publishing documents in DITA. It further provides a framework for full single-sourced documentation lifecycle management. DITAworks is designed with scalable on-going documentation processes in mind. Publishing and export DITAworks provides extensive processing support for publishing content to a wide range of print and online media. With an extension for server side publishing and support for stylesheet authoring and customization, it is well suited for large scale publishing processes. Chapter 1 Introduction 5
6 The below table summarizes DITAworks three core areas. 1.2 Use cases Following are some of the potential areas, where DITAworks shall make a solid platform to effectively support DITA methodology of managing and publishing information in various possible forms and media. 1. Structured document authoring, publishing and management: Large technical, scientific, and market reports Business documents such as tenders, RFPs, contracts, etc. Integrating data from other sources such as databases and content management systems 2. Single source publishing: Development and management of product user manuals Documentation of product technical design Context sensitive help and online help systems Training and e-learning material Large-scale documentation lifecycle management 3. Producing specializations and customizations for DITA based publishers 4. Generation of software help pages in various standard formats, with special provisions for producing integrated and context sensitive help procedures for the popular Eclipse development environment Chapter 1 Introduction / 1.2 Use cases 6
7 Why DITAworks: A dedicated DITA authoring and modeling tool? XML authoring tools often provide different levels of DITA support. In most of the cases tool providers that claim to support DITA, do so only partially. DITAworks is designed with DITA as main information architecture and thus it supports all aspects of DITA and additionally it addresses the intricacies of DITA authoring in a capacity that may not be affordable by general purpose XML development tools (or generic XML editors). DITAworks focus on "open" DITA based authoring and publishing needs distinguishes it from other documentation tools that may have DITA as just one of the several supported authoring modes. More specifically, DITAworks offers: Optimized design based on open standard: Unlike most production systems that offer proprietary single source implementations, DITAworks was designed based on DITA as its primary information architecture. The system enables and optimizes all concepts that DITA is built upon, including support of specialization. This makes DITAworks a truly specialized DITA platform. Integrated workplace: DITAworks integrates all functions needed by authors, reviewers, and information architects for efficient work with documentation based on DITA. Users do not need to switch between different work tools. Extensibility: DITAworks can be easily used as a base platform or a component for custom solutions that require systematic management of structured documentation. Since DITAworks is built on top of Eclipse RCP platform, it can be easily integrated with other Eclipse-based solutions. Modeling support: DITAworks features unique DITA Specialization support, which is a novel offering amongst DITA tools. On one hand, DITAworks modeling components provide simplified visual ways to create DITA specializations. On another, any specialization created in this way can immediately be used in all of the authoring and publishing components of DITAworks. Full support of Eclipse help: DITAworks provides extensive support of Eclipse Help format based on DITA, which makes it the ideal tool for integrated and context sensitive documentation of Eclipse applications. 1.3 Features DITAworks is built using state of the art functional software components, while featuring a rich and highly customisable Eclipse-based graphical user interface. The following enlists DITAworks features by area. Reference and functional components: OASIS DITA 1.1 language and architecture specifications OASIS DITA Open Toolkit 1.5 <oxygen/> XML Editor 10.x Eclipse RCP 3.4 Built-in Eclipse Help and other DITA specializations Java Runtime Environment JRE 6 Chapter 1 Introduction / 1.3 Features 7
8 Editing and navigation features: Rich and highly customizable Eclipse based user interface Project Explorer and Map Manager views Customizable template-based topic and map creation and partial population with skeleton elements Customizable project scope settings Integrated HTML topics and maps preview Support of nested DITA maps Text/Source and Author (WYSIWYG) editing modes for topics and maps Visual relationship table editor Valid element and attribute drop down menu while editing Integrated image viewer Built-in screenshot facility Fast and detailed search, throughout different contexts, employing infamous regular expressions Importing and exporting content Link management and refactoring support Support of collaborative authoring and version control Eclipse Help support: DITAworks uniquely provides extended support for both independent and development-integrated Eclipse Help production Appropriate specialized types for support eclipse help and eclipse help contexts Import of existing Eclipse help plug-in content Tools for integration with development process (Context IDs management between development and documentation teams) Plug-in for Eclipse IDE enabling easy context help mapping Context ID synchronization wizards Support of dynamic context ID mapping (DTP approach) Eclipse help specific validations Support of active help features inside of help content(calling Eclipse commands, links to cheat sheets, etc.) Publishing features: DITAworks can be used to publish DITA maps to any of the standard types, including those built in the DITA OT. In addition, DITAworks supports customising standard transformation and styling sheets to enable arbitrary user-defined output forms. That's in addition to several desirable publishing features, listed below. The following output types are supported PDF Chapter 1 Introduction / 1.3 Features 8
9 XHTML Eclipse Help with contexts Java Help HTML Help DocBook Troff RTF SCORM Configurable Publishing Manager with advanced features, such as Conditional publishing profiles Link resolution detecting and resolving links out of map scope Additional variable and parameter definition capability Server-side publishing support Modeling features: Dedicated user interface perspective for modeling projects Extensive specialization support Structural specializations Domain specializations Attribute specializations Template support Transformation and styling customization support Model validation, testing, and publishing support Import of models from DTD Export models in form of DTD, XML Schema or DITA OT Plugin 1.4 Computing requirements Minimum hardware: Pentium 4, 1.5 GHz, 512MB of RAM, 200MB of disk space (for application only, excluding space needed for projects) Operating system: The application runs over own integrated Java and Eclipse platform, so it is independent of operating systems as long as proper Java Runtime Environment can be installed Minimum recommended Windows installation: Windows XP SP2 Software: Tool package includes integrated JRE 1.6 and Eclipse platform 3.4 Chapter 1 Introduction / 1.4 Computing requirements 9
10 1.5 Using this manual It is recommended for all users to become familiar with the introductory chapters: Introduction Getting Started The User Interface Authors with limited DITA and/or structured authoring tools experience, will benefit from the help material in the following chapters: Developing Content Projects Authoring DITA topics Developing DITA maps Publishing DITA maps Advanced authors, authors in a collaborative authoring environment, as well as authors involved in documenting Eclipse based software will find specific interest in visiting the following sections: Reusing Content Version Control Developing Eclipse Help Authors involved in style sheets and information modeling will find it useful to consult the "DITAworks Guide for Information Architects." The appendix contains the following reference information, of interest to a wide range of users: User interface views and menus Publishing parameters Eclipse Help specializations content models The following editorial conventions have been used throughout this manual: User Interface keywords (names of menus, menu items, toolbar icons, perspectives, dialog windows, and tabs) are represented as: menu name» option» sub-option Names of windows, window fields, and properties, are represented as: Window name Code phrases and fragments, including DITA markup are represented using this font: codephrase Note: "" assumes user knowledge of DITA language and architecture concepts and specifications. In addition to this "Introduction" chapter, users can find informative DITA reference resources in the appendix "DITA References". Chapter 1 Introduction / 1.5 Using this manual 10
11 Chapter 2 Initializing and Maintaining DITAworks This chapter provides the needed information about installing, licensing, running, and updating the DITAworks application. 2.1 Installing DITAworks DITAworks is shipped as a Zip package that contains all its integrated components [page 7], including the Java Runtime Environment. To install: 1. Request an application package at 2. Create a "root" folder to contain the Zip package contents on any drive at your PC. Ensure that the full path to the root folder does not contain spaces. 3. Extract the Zip contents into the designated folder Note: There is no uninstallation procedure for DITAworks. If you need to remove the application, just delete the folder where you had extracted the application's Zip package. 2.2 Registering license key Upon registering on site ( for an evaluation version, or purchasing a commercial DITAworks edition, a license key file will be ed to you. To register the license: 1. At the main menu bar, select Help» License» License Wizard. The License Activation Wizard will be launched. 2. At the first dialog window, select one of the following two methods for registration by checking the respective radio button; then click Next. Professional Edition: In case you do not have a license key yet. Install License File: If you have already registered and have obtained a license key file. Chapter 2 Initializing and Maintaining DITAworks 11
12 3. If you already have a license key file, skip this step. If you have not yet registered, check the Professional Edition radio button, and click Next a. You will be presented with a Product Registration window. Fill in the required information; and click Next b. An Activation window will appear, providing you with a text block composed of the registration information you entered in the previous step. Copy the text block and paste it into an , from your registered address, to the address provided in this window. Chapter 2 Initializing and Maintaining DITAworks / 2.2 Registering license key 12
13 c. An will be sent to your registered address with a license key file attachment. Save the key file by clicking Next 4. Now that you have registered and received the license key file, or already had a valid one, click Browse to launch file selector and select the key file; then click Finish. 5. Click Finish License key will be uploaded to DITAworks authentication server and your DITAworks application should be now operational according to the license terms of usage. A registration confirmation window will popup, with the detailed license information, including DITAworks edition and validity period. Chapter 2 Initializing and Maintaining DITAworks / 2.2 Registering license key 13
14 2.3 Running the application To run DITAworks, go into the folder where the Zip package has been extracted, and double-click the file ditaworks.exe. 2.4 Updating the application DITAworks provides a convenient update mechanism that allows user to get latest updates for the application. Note: In case you have no direct connection to the Internet and are using Proxy server, you should ensure before performing an update that the proxy is defined in your Internet connections settings at Window» Preferences General» Network Connection 1. Go to the Help» Software Updates» Find and Install The dialog window Install/Update: Feature Updates is invoked. 2. Select search for updates for currently installed features and press Finish System will ask you for your login and password. After that, the system will check for available updates. If new updates are available, system will guide you through the update download and installation procedure. 3. After installing the updates, the application needs to be restarted. Chapter 2 Initializing and Maintaining DITAworks / 2.3 Running the application 14
15 Chapter 3 The User Interface DITAworks user interface is based on the Eclipse user interface components. The application window (workbench window) may present one of two perspectives: Editing or Modeling. A perspective is a visual container for a set of functional views and editors. Each perspective provides full functions to work with the respective resources and achieve the desired results. It defines the set and layout of views in the application window. Perspectives typically share many application features, while they differ in some features that enable each to perform its designated feature. 3.1 Overall layout The user interface consists of one or more of each of the following visual functional components: Workbench window: The overall outer application window. Perspective: A set of user interface elements arranged in certain layout that offers a related set of functions (for either editing or modeling). Perspectives may differ by available set of views, their positions, and their layout. Menu bar: The fixed functions bar at the top of the workbench, just below the window title. The functional options provided by the menu bar cover the full interface functionality. Tool bar: A window component that is located below the menu bar. Iconized shortcuts of most common functions can be dragged and placed at the tool bar for usage convenience. Available buttons on the toolbar can be adjusted via context menu action "customize Perspective...". Docking areas: Work areas, each supporting a number of views designated and opened by tabs at the top of the area. Some docking areas have a fixed functionality (e.g. the editor area). Others have default view functionality that can be re-arranged to the users' preference. Editor: A fixed function work area, dedicated for editing, where tabs represent open files. Views: A view is opened by clicking its respective tab in its home work area. Some views can be moved across work areas, by dragging and dropping their tabs, to match users' preference. New views can be open via Window» Show View main menu item. Status line: A line at the bottom of the application window used to indicate status of open editors (such as file editors) or dynamic processes (such as a validation or publishing process). Shortcut menus: Iconized menus, designated by dotted lines on their left sides, that can be dragged between task bars to match users' preference. Chapter 3 The User Interface 15
16 All view setups described are the default DITAworks layout. Most tabs at the different view and task bars can be dragged and dropped for arrangement to the user's best convenience. You can revert to the default view at any time, in case you made arbitrary layout changes. DITAworks user interface functions can be completely described by describing the functions (of each instance) of its components, as per the following table. UI component Function Menu bar Provides the application main menu; each menu with a number of options. The functions provided by the menu bar cover all application's functions that can be invoked via shortcuts or through dialog windows. Task bar The task bar is a place where commonly used functional icons can be dragged to for easy access. All icons on a task bar are redundant shortcuts and can be reached from the menu bar or from context menus. Perspective bar Allows the user to switch between editing and modeling perspectives (modes of operation) via the two tabs at the top right. Editor Provides the area to open, edit, and save topic and map files. It is also possible to open read only resources within the editor view, such as image files. Views Available views depend on the current perspective (Editing or Modeling) Status line Provides several status related indicators, most important the validation, project build, and document publish status and progress bar. Chapter 3 The User Interface / 3.1 Overall layout 16
17 3.2 Perspectives DITAworks user interface features two perspectives: Editing Perspective: Provides the functional interface components required for working with content projects; topic and map editing, validation, and publishing output documents. The editing perspective is most commonly used by DITA authors and information developers. Modeling Perspective: Provides the functional interface components required for modeling projects, such as specializations and publishing template customization. The modeling perspective is most commonly used by information designers and architects. While both editing and modeling perspectives share several views, each of them is characterized by a number of dedicated view. 3.3 The Editor Area The editor area is the most prominent UI part. Editing area is available in all perspectives and it hosts the file editors of different types, i.e DITA topics, maps, graphic files, etc. DITAworks topic editor is based on oxygen XML editor. It comprises two modes for editing: Text mode: Enables direct access to XML source of the topic. User needs to be aware of DITA topics source markup (elements and their content model). Author mode: A WYSIWYG view, where users can choose to display DITA markup in a visual form and edit content in Word-like style. DITAworks map editor comprises two modes of editing: Source mode: Enables direct access to XML source of the map. User can only edit using source markup defined for the subject DITA map (similar to the topic Text editor) Structure mode: User can edit the map using a visual representation in mind map style that provides menu based support for adding, deleting, editing, and arranging map references to topics and other resource files. DITAworks also provides other types of editors that can be open in editor area. Among others are: Graphical file editor DITA Infotype editor DITA Domain editor Decoration editor 3.4 Editing perspective views DITAworks user interface offers several views to support authors in effectively editing and publishing content. Some views are made available in the default workbench layout, and others can be invoked Chapter 3 The User Interface / 3.2 Perspectives 17
18 by the user. Also, there are views that are common to both the Editing and Modeling perspectives, while there are other views that are specific to each. The " " is concerned with all views that are pertinent to the Editing perspective. To bring about a view that is not currently shown, select Window» Show view at the main menu bar, and click the view you wish to invoke. The table below lists and describes the views that are pertinent only to the editing perspective. View name Function Project Explorer A "File Explorer" like view that displays expandable folders that start at the project level, with project resource folders with each project folder, down to topic, map, image, output and other arbitrary resource or result files. Files can be opened in the Editor area by double clicking a file name. Other functions can be called from context menu. Map Manager A view that displays selected DITA map in form of expandable topic tree with topic names. It provides possibility to navigate via selected map, perform basic editing operations and open referenced topics. Preview Provides a formatted display of the DITA topic/map that is currently selected or edited Properties Provides a table displaying all valid attributes, and their current values, of the current context element in the file being edited Outline Provides an expandable/collapsible view of the element hierarchy within the file being edited Reuse Displays all user defined reusable elements consisting of variables, text blocks or text templates. Tags Displays all DITA standard and user defined attributes used for conditional processing (content tagging). Relationship Table Provides a visual representation of relationship table for active map editor. Console Provides a read-only display of console messages as they occur, while editing, publishing, working with version control, etc. This view can display several different consoles. they can be switched using "Open Console" button on the top-right corner of the view. Chapter 3 The User Interface / 3.4 Editing perspective views 18
19 Problems Displays errors and warnings that resulted from running a validation or publishing process inside your workspace. Error Log Displays application errors and warnings. Using context menu application errors can be reported to application vendor. Progress Displays the detailed processing operations that take place upon running a validation or publishing process on a DITA map or topic Search Provides the results of a search operation Chapter 3 The User Interface / 3.4 Editing perspective views 19
20 Chapter 4 Developing Content Projects Developing content projects is mainly comprised of authoring topics and organizing them in maps. Topics and maps (and other resources, such as images) may be authored from scratch or may be imported. The authoring environment is managed by setting content project properties. DITAworks provides tool support for the creation, editing, importing and exporting, managing links, and navigating topic and map files. This chapter walks you through the process of developing content projects. 4.1 Project structure It is essential to first have an overall understanding of the DITAworks project structure. There are two types of DITAworks projects: Content Projects: Act as file system containers to store DITA resources such as topics, maps, images, etc., managed and visually presented by DITAworks. The folder structure within the content project is not fixed and it can follow the content design decisions made by the authoring team. Some files in the project structure are created automatically by DITAworks upon the project creation and are (optionally) hidden from the author. Content projects are marked in the Project Explorer view using this icon:. Model Projects: Act as file system containers to store model objects such as DTDs, metadata, rules, parameters, style sheets, etc. These model objects define the rules that the source authoring must conform to and contain the style sheets that control the content presentation when published to a particular format. Each content project must be associated with a model project. The same model can be used with any number of content projects. Model projects are marked in the Project Explorer view using this icon:. Related content and/or model projects are contained within a DITAworks storage area called workspace. Only one workspace can be open in DITAworks at a time, but multiple workspaces can be easily switched using File» Switch workspace menu option. The author typically works within the bounds of a particular project, or possibly a workspace, but is not concerned about the way a workspace is setup. Projects are displayed in Project Explorer view. A set of related content and/or model projects forms the DITAworks workspace. DITAworks enables the user to define several project level settings, which enforce uniform conventions among project resource files and DITA document elements. These properties include: Element ID generation conventions: These conventions define rules for generating new IDs for topics and topic elements. Topic and map file naming conventions: Determine how newly created topic and map files will be named. Storage policy for project files: Determine where newly created topic and map files will be stored. Chapter 4 Developing Content Projects 20
21 File name decoration with labels within the Project Explorer view. Each of the above settings can contain a mix of fixed alphanumeric characters and project related variables. The use of variables relate each project level property to the file or element it is associated with. The below schematic illustrates the DITAworks content project structure within the overall authoring and publishing context, by highlighting the following concepts: A content project consists of topics that are arranged within maps. Content can be authored from scratch or imported from previously existing projects/resources. The authoring environment related parameters of a content project are set using the content project properties. The authoring and publishing rules are governed by an associated model project. The transformation profiles defined within the associated model project control the final from and presentation of the published content. 4.2 Creating new Content Projects To create a new Content Project, you need to invoke and follow a simple wizard that guides you through the proper creation process, as follows: 1. At the main menu bar, select File» New» DITA Content Project, to invoke the dialog window Chapter 4 Developing Content Projects / 4.2 Creating new Content Projects 21
22 2. Enter a Project name; and click Next 3. Select a Project template, and an associated Model project by highlighting the respective thumbnails using the left mouse button; then click Next. Chapter 4 Developing Content Projects / 4.2 Creating new Content Projects 22
23 Model that is selected in area "Modeling project" represent the primary model that future content project will be associated with. Project templates define certain set of project settings and project pre-created infrastructure. The table below explains the implications of choosing each template. Project template Model project Standard This template is used to create an empty content project Eclipse Help plugin This template creates an Eclipse help project based on the DITAworks Eclipse Help specialization. It results in creating one predefined eclipsehelpplugin and another predefined eclipsecontexts map, as well as setting predefined conventions and a storage policy. EclipseHelp model will be automatically selected for this template. Infotype based This template results in creating a content project with predefined file layout, where different types of topics and maps are stored in separate folders. It also defines a set of predefined naming conventions. You can choose any of models available in your installation. The Create a new model project button in this window will launch the model project creation wizard. In this way a new model can be immediately created and assigned to current content project. Typically, the model would have been created earlier, which would result in that model appearing in the creation wizard window. Chapter 4 Developing Content Projects / 4.2 Creating new Content Projects 23
24 4. On this step define project deliverables. Project deliverables are the documents that you plan to get as a result of your content work. You can use Add button to add new documents and their types. Based on this information Content project creation wizard will create empty DITA maps with associated transformation profiles. You can also define you deliverables later, by manual creation of new DITA maps and transformation profiles. 5. Click Finish to exit the creation wizard. When the content project is created and its properties set, you may begin creating and developing DITA topics and maps for publishing. These topics and maps are stored within their respective project folders as specified by user or project storing rules. 4.3 Setting Content Project properties Content project properties are a set of organizational rules that apply within the scope of the subject project. Properties offer flexible choices that enable the user to enforce consistent authoring and content management conventions within the project structure. 1. To launch the Properties setup window, select the project in the Project Explorer view by left clicking your mouse and make the menu selection in one of the following ways: In the Project Explorer view, select File» Properties ; or Right click your mouse and select Properties from the drop down context menu. Chapter 4 Developing Content Projects / 4.3 Setting Content Project properties 24
25 2. You can set rules for a number of project properties, as explained in the following table. Property Resource Description In this window, you can set the text file encoding and line delimiter, or you can choose to reset to defaults. DITA IDs and file names within the project scope are defined using expressions that consist of a sequence of variables (contained in curly brackets). Each variable represents a project topic, or element related properties and can assume one of a limited set of values (character strings). The use of these expressions therefore enables the automation for generating unique names in a way that relates to the resource referenced by the name. DITA» ID Generation IDs apply to DITA documents (topics and maps) as well as to the elements that comprise a document. They enable making a unique reference to their respective document or element. ID expression variables are selected from a list, invoked by clicking the Add Variable button next to this option. Chapter 4 Developing Content Projects / 4.3 Setting Content Project properties 25
26 DITA» File Naming Project files may contain topics, maps, images, or any other resources that Conventions can be referenced from a DITA document. File name expression variables are selected from a list, invoked by clicking the Add Variable button next to this option. DITA» Storage Policy A storage policy is comprised of a set of rules defining the storage locations for newly created topics, maps, and other resource files. It can be enabled by checking the radio button at the top of the Properties window. New rules can be added and existing rules (in view) can be edited or deleted. Rule order can be changed by shifting rules with the up and down buttons. Project References This property page is used to enable a project to refer to one or more other projects in the workspace. The user may select projects to be referenced among the list of projects in the workspace, by checking the respective box. Content projects are referencing Model projects in this way. Chapter 4 Developing Content Projects / 4.3 Setting Content Project properties 26
27 Refactoring History This page displays a list of past refactoring attempts. Validation This page provides means for customizing validation scenarios, in addition to the default ones provided by DITAworks. Variables derive from project and topic/map properties, as illustrated below (when the list is invoked by clicking the Add variables button). For example; {INFOTYPE}_{Title} will be expanded to infotype name in capital letters, followed by an underscore sign and then by topic title. When applied to a concept topic titled 'About DITAworks', the generated file name will be 'CONCEPT_About_DITAworks.dita' {FLInfoType}_{Title} will be expanded to the first letter of infotype name in upper case, followed by underscore sign and then by topic title. When applied to the same concept topic above, the generated file name will be 'C_About_DITAworks.dita' 3. To define file name decorations (labels) that get displayed next to file names within the Project Explorer view, select Window» Preferences, expand the DITA options and highlight Label decoration. Define label decorations for topics and for maps by entering a sequence of variables just like you did with the ID generation and the File Naming Conventions above. Chapter 4 Developing Content Projects / 4.3 Setting Content Project properties 27
28 4.4 Importing content Importing content is the proper way to bring in content from a resource that is external to the subject content project. You can import content, using a set of available wizards. Following import options are supported: You can import external DITA content by selecting File» Import» DITA» Import DITA content. You can import external DITAworks project to you workspace by selecting File» Import» General» Existing Project into workspace. You can import external Eclipse Help content by selecting File» Import» DITA» Eclipse help. You can import external HTML content by selecting File» Import» DITA» HTML. Importing external DITA content To import external DITA content to your project, invoke the DITA Import wizard by following these steps: 1. To invoke the external DITA content import wizard, select File» Import at the main menu, expand the DITA folder, and highlight Import DITA content; then click Next. Chapter 4 Developing Content Projects / 4.4 Importing content 28
29 2. At the popup window DITA content import, select the import source and target folders. 3. Click Browse to select the "From" and "To" folders. Check mark the boxes next to the resource files that you wish to import, according to whether you want to apply the target project naming conventions and/or storage policy; and click Finish. Chapter 4 Developing Content Projects / 4.4 Importing content 29
30 The selected resource files have now been imported to the destination that you had chosen. 4.5 Exporting content You can export content to another project, to a server, or to a folder in the local file system, using a simple wizard. 1. To invoke the content export wizard, select File» Export at the main menu bar. Chapter 4 Developing Content Projects / 4.5 Exporting content 30
31 A window titled Export: Select pops up. It features a text filter to help you fetch resources form the variety of available locations. 2. Identify the location that you wish to export to. To export DITA content to another DITAworks project, expand the DITA folder and select the target project, expand it; and click Next. To export to a network or a file system resource, select the resource folder; and click Next. 3. Let us assume that you wish to export a resource from the local file system. Expand the General folder icon, highlight the File System folder icon; and click Next. You are then presented with a Export: File System window. 4. Click Browse to select the "From" and "To" folders. Checkmark the boxes next to the resource files that you wish to import; and click Finish. Chapter 4 Developing Content Projects / 4.5 Exporting content 31
32 The selected resource files have now been exported to the destination that you had chosen. 4.6 Link management and refactoring Link management DITA topics can make reference to external and internal resources. External references, typically, to a network URL, are made using the <xref> element. The URL may point to a web page, an address, or any other public and addressable resource. Internal references are made using elements like image (via the <href> attribute), conref (when reusing an element's content by ID), and related-links (used to include related topics via navigational hyperlinks). DITA content is known to be of high granularity. As the number of topics and internal resources builds up within a content project, it becomes hard (and possibly intractable) to maintain link validity and consistency. This is because the DITA author may rename or move resources without carefully updating all references to such resources. DITAworks extracts all links from their source files, as they are saved in a project, and stores them in a special index where validity and consistency are managed. This process offers the following features: Automatic link extraction and validation Link visualization and navigation Link preservation during and after rename and move operations DITAworks names two types of links: Chapter 4 Developing Content Projects / 4.6 Link management and refactoring 32
33 Outgoing links, which refer to external or project resources from within the subject topic or map file. Incoming links, which refer to the subject topic or map file from another file. In the Project Explorer view, each topic or map file icon is actually an expandable/collapsible object. You can observe the familiar "+/-" signs next to the file name icon, which has a folder appearance (and not a file appearance) as an indication of its being parent to outgoing and/or incoming links. Link refactoring The term refactoring refers to preserving link integrity when the referenced resource had been renamed or moved, using a link indexing mechanism. The extracted link index is used by DITAworks for a number of other functionalities such as XML document validation. You can try the following example to see how refactoring a resource link works in practice. In this example, we will rename and move an image that is referenced from several DITA topics. DITAworks automatically updates all DITA links to the image. 1. Expand the Incoming Links object of an image file, noting the number of topics that it is referenced from (six topics in this example). 2. Highlight the image file name and select Rename using the right mouse button drop down menu. 3. Rename the image file within the Rename Resource window. 4. Check that each of the topics that referenced the "renamed" image file has updated the file name. You can do that in the Project Explorer view, by expanding the Outgoing links object underneath each topic file name and verifying that the name had been updated. Note: The same above example can be tried with a "move" operation. Chapter 4 Developing Content Projects / 4.6 Link management and refactoring 33
34 4.7 Navigating Content Projects DITAworks features several tools to support navigating and locating project resources. Project Explorer: Located at the top left docking area by default, it enables you to browse projects, project folders, and resource files in a conventional view that is similar to the Windows "File Explorer" view. Label decoration: You can choose to insert descriptive text labels between the topic and/or map file icons and the respective file names at the Project Explorer view. Labels make it easier to visually identify topics by type, version, title, or another attribute that you may choose. You can invoke the Label decoration configuration window at the main menu bar, by selecting Window» Properties» DITA» Label decoration. The image below is an illustration of concept topic files in File Explorer view, decorated with the character "C"(abbreviation for "concept") ahead of the file name and with the topic title and version following the file name. Chapter 4 Developing Content Projects / 4.7 Navigating Content Projects 34
35 Open resource: If you are missing the full name of any resource file within your projects view, you can look it up by entering a string that the resource name contains and selecting from the resulting list of found resources. You can do that by selecting Navigate» Open resource or clicking Open resource... button in the main menu bar or via keyboard shortcut Ctrl-Shift-R. The image below is an illustration of Open resource window. Resources can be looked up by typing parts of resource names. Wild cards like "*" and "?" can be used. Search: You can search for files by name string or content text string using this window. All searches are "regular expressions" (regex) enabled. You can invoke the Search window at the main menu by selecting Search» Search or Search» File. If you wish to search by text, you can perform a power search by highlighting the text in your current editor view and then invoking a search agent within one of the following possible search spaces. At the main menu, select Search» Text» Workspace, Search» Text» Project, Search» Text» File, or Search» Text» Working Set to define the search context. Chapter 4 Developing Content Projects / 4.7 Navigating Content Projects 35
36 Chapter 5 Authoring DITA Topics The topic authoring process includes topic creation, editing, previewing, validating, and possibly publishing (to test exact output presentation when necessary). This chapter describes the functions involved in topic authoring. It is important for the DITA author to have a topic plan before starting to author and edit topics. This plan should identify the specific purpose, and consequently the type, of each topic. DITAworks supports the author in modifying the topic plan at any point during the project's lifetime, through the Project Explorer and the Map Manager views. 5.1 Creating new topics To create a new DITA topic, you need to assign it a type, a title, and make a selection among a number of editing support functions. The wizard procedure is optional and will appear only when optional Classification module is installed. 1. You can invoke the topic creation wizard in one of two ways: At the main menu bar, select File» New» DITA Topic ; or Use the context menu, by right clicking the topic parent folder, and select New» DITA Topic Chapter 5 Authoring DITA Topics 36
37 Chapter 5 Authoring DITA Topics / 5.1 Creating new topics 37
38 2. Within the wizard's dialog window, assign a title to the topic; and click Next Note: The topic file name can also be generated from the topic title according to the setting previously done at the Project» Properties. Chapter 5 Authoring DITA Topics / 5.1 Creating new topics 38
39 3. Select the topic type among the following standard supported types: concept glossary reference task topic Note: The available topic types and templates are not restricted to those defined by DITA 1.1 specification. For example, the above listed topic types are the most important subset of standard DITA 1.1 types and they could be amended or reduced. Topic types and templates can include user defined ones, as determined by the model assigned to current content project. 4. Select the thumbnail that represents the template you wish to have generated automatically, by highlighting it and double clicking your left mouse button. Note: A topic file template is meant to help the user focus on authoring based on a set of prepopulated declarations and elements. DITAworks may ship with a number of in-house defined topic and map templates. The displayed templates to choose from depend on the used model. Users can define their own templates, as a part of their own developed models. Chapter 5 Authoring DITA Topics / 5.1 Creating new topics 39
40 Topic template Topic Description of contents Creates the required XML and DOCTYPE declarations, as well as the root topic element of the selected type (also called a blank template)..other.. Additional templates can be defined by user in model project. 5. By default, the new topic will be created in currently selected project, as seen in the Destination project field. To select a location other than the default, invoke the Select project window by clicking Browse, select a project by highlighting its name, and click OK. 6. Select among the following auto creation support functions, by checking the corresponding box: Note: This step will be encountered only in case you select the blank template. Create optional attributes Create optional elements Create first choice of required data (recommended) Fill elements and attributes with data (recommended) 7. Your current project storage policy (if activated for your content project) determines the default location for the topic being created. To select a location other than the default, invoke the Select project window by clicking Browse, select a project by highlighting its name, and click OK. Chapter 5 Authoring DITA Topics / 5.1 Creating new topics 40
41 Note: Default location for the topic can be changed only in case storage rules activated for current content project are not mandatory The selected project name will now appear in the Destination project field. 8. Click Finish. The newly created file appears under the corresponding topic type folder in the Project Explorer view. The new topic's tab and editing window appear in the editing view. 5.2 Editing topic content DITAworks topic editor is based on <oxygen> XML editor, which provides a rich set of editing functions. Editing can take place in one of the following two modes: Text and Author. Following are the general steps for editing an existing DITA topic. 1. If the topic file is not open, you can open it by double clicking the file name in the Project Explorer or the Map Manager (if the topic has been referenced by a map) window. When the file is open, a tab with the file name appears at the top of the editing area and a file editing view is open. 2. You can now start populating the topic with elements and content. You can do that in one of two views (represented by the tabs at the bottom left corner of the editing view). Note: The view that you choose for editing depends on several factors such as personal preference, familiarity with DITA markup (elements and attributes), nature of topic content, and the editing stage you are at. Use the Text view if you are familiar with DITA/XML markup and when you need to closely inspect topic content. Chapter 5 Authoring DITA Topics / 5.2 Editing topic content 41
42 Use the Author view when you wish to avoid interpreting the detailed XML document structure and have a general visual feel of how the content structure may be presented in a WYSIWYG editing environment. Chapter 5 Authoring DITA Topics / 5.2 Editing topic content 42
43 3. When you are finished with editing, you can save the file at the menu option File» Save. You can save all open files at once by selecting the menu option File» Save All. Note: In some instances, newly inserted references to other internal resources (using the href attribute with the image element for example), will not be resolved before you had saved the file Text editing mode The Text mode (also called source mode) offers the following features. Content completion assist: When typing new XML elements or attributes, editor will propose only valid options. See example element and attribute suggestions below. Chapter 5 Authoring DITA Topics / 5.2 Editing topic content 43
44 Integrated preview for referenced topic: Hold the Ctrl key down and move your mouse over reference to a topic (preview is also available in a separate view) Automated source formatting: Highlight the text to be formatted, click the right button to invoke the context menu, and select Source» Format and Indent Element (or press Ctrl + Shift + F) On-the-fly validation: validation errors are highlighted while editing Refactoring operations: available via context menu option Refactoring Integrated object selectors: Easy selection of valid objects when defining href or conref attributes The object selector function is demonstrated by the following example and illustrated in the screen below. Let us try to define a conref for one of our content elements: a step element inside a task topic. Follow the steps below. 1. Open an existing task in topic editor in Source mode. 2. Find a step element and type 'conref' there. 3. The object selector window opens, where you can browse for the target task topic and the step element inside of it. Preview is available on the right side of the selector and all matching step elements are highlighted by vertical green lines to the left of the text bodies. 4. In case the selected step does not have an ID assigned, it will be automatically generated according to the pre-defined ID generation rule, and assigned to the selected element. This ID will be used in conref reference. 5. A valid conref value is set. 6. If you try to change this value and save, validation will detect errors in reference and report it to you. Chapter 5 Authoring DITA Topics / 5.2 Editing topic content 44
45 The screen below focuses on Refactoring context menu operations. This menu can be called from anywhere within the editor area. Chapter 5 Authoring DITA Topics / 5.2 Editing topic content 45
46 5.2.2 Author editing mode This mode offers the following features. Tool bar buttons: Used for fast access to certain editing operations like creating links, defining conrefs, table operations, etc. Customizable WYSIWYG styles: Style sheet (CSS) can be selected from the drop down menu at main tool bar. Additional styles that can be defined at the model level would appear in the same menu as extra choices (consult "DITAworks Guide for Information Architects" for more detailed information). The following provides a summary of the most common functions offered by the Author editing mode, via the toolbar icon buttons illustrated in the below screen shot. Tagging: You can select different levels of element and/or attribute displaying DITA XML tags, to get both advantages of editing in a WYSIWYG environment while maintaining the markup view. The below screen illustrates the Author editing mode when the option Block Tags is selected at the Tagging options drop down menu. Chapter 5 Authoring DITA Topics / 5.2 Editing topic content 46
47 Inserting tables: The toolbar button Insert a DITA Table enables you to insert a table element, after assigning it a title and selecting the initial number of rows and columns. After the table has been inserted, you can manipulate its configuration by adding or deleting rows, columns, and/ or individual cells. You can edit the table element attributes in the same mode by displaying tags with attributes. Inserting images: The toolbar button Insert Image enables you to insert an image. By clicking the respective icon button, the Object Selector window is called, enabling you to locate the image name that you wish to reference by partial or full name. Inserting references: You can insert a conref element to reference any element within or outside your project scope by clicking the icon at the button toolbar. This action calls the Object Selector window from which you could search by string or browse for the resource you wish to make reference to. Upon completing this action, the qualified conref is automatically inserted where you have stopped the cursor. Refactoring: Provides automated editing of topic elements and/or attributes, such as renaming, splitting, joining, surrounding, or deleting an element. It also supports propagation of possible consequences of the refactoring operation on references made to the subject element. Chapter 5 Authoring DITA Topics / 5.2 Editing topic content 47
48 Tracking changes: Editor can be switched into "tracking changes" mode and in this case it will record any changes done in the Author mode (activated by using the Track changes button on main tool bar of the editor). A number of tracking related functions are available: accept, reject, and manage tracked changes Editing support views In addition to the three available editor modes, DITAworks features a number of views that work in the context of topic editor and change their content depending on their position in the document. These views provide enhancements to the default editing features, as discussed in the following. View name & illustration Outline view Chapter 5 Authoring DITA Topics / 5.2 Editing topic content Description Displays the structure of the DITA XML file, provides navigation support, and enables adding or deleting elements using context menu actions from within the view itself. 48
49 View name & illustration Description Elements view Displays a list of valid elements that can be inserted at the current cursor position Properties view Displays the list of possible attributes for the current context element 5.3 Validating topics To perform topic validation, you are expected to be familiar with basic XML concepts, and in particular, with the DITA content model. Chapter 5 Authoring DITA Topics / 5.3 Validating topics 49
50 It is essential to ensure that topics are valid before you can publish them to any type of output format. Validation takes place at two levels: Verifying that the XML DITA markup is well formed Verifying that the markup conforms to the appropriate DTD model of the subject topic Verifying link integrity (that they can be resolved to their file system locations) Validation takes place in one of three ways: While editing At file save time By invoking the Validate menu option As you edit a topic document, an invalid element tag will get underlined in red and a red "x" mark will appear as a line number overlay (to the left of the editor pane). Also, a small red box appears to the right across fro the invalid element. You can identify the reason for invalidity by hovering you mouse over either of these two markers. As you fix the issue while you edit, the red line and the "x" mark (and the red box) will disappear, indicating that the document is currently valid. You can also view the possible cause of an element tag invalidity by observing the warning or error message(s)in the Console view. When you are done editing, you may wish to proactively validate your topic document, you can do that in one of two ways: Right click your mouse at the subject topic file in the Project Explorer window and select Validate Save the file at File» Save. Saving a DITA file in DITAworks automatically trigger its validation. You may perform validation at the folder level, for all the topics it contains. You can do that by right clicking the folder name at the Project Explorer view and selecting Validate. Validation result will be presented via a pop up window. While performing pro-active validation, pay attention to a small validation progress bar, whose default location is at the status line at the bottom of the workbench. As validation progresses, relevant statements appear in the console view indicating whether there are errors and the nature of each error if any exists. When validation is successfully completed, the validation progress bar will indicate 100% and then it will disappear. Chapter 5 Authoring DITA Topics / 5.3 Validating topics 50
51 5.4 Viewing rendered topics While or after editing a topic, there is a need to view it in a page like environment, to visualize the information flow and the content exact final presentation. Previewing topics provides valuable feedback during the editing process. You can (pre)view an individual topic at three levels of precision. First level: Use the Author tab in the topic editor to see a fairly formatted topic view that takes into account the demonstration of used elements. Second level: Use the Preview tab to see the topic formatted as XHTML. This provides you a more reader oriented view that does not consider the specific styling sheet to be used eventually for map publishing. If you had already put together a map, you can perform a fast topic preview by holding the Ctrl key and hovering your mouse over the topic reference within the map Text mode. Third level: If you wish to see the topic in the final way that will appear in the published map, you may publish the individual topic. Doing this renders the topic to the presentation defined by the respective model style sheet. To publish an individual topic using your project model, follow the steps below. Highlight the topic by right clicking your mouse on its file name within the Project Explorer window, and select one of the following options off the drop down menu: Use Publish» Configure if you will select an existing publishing configuration. Use Publish» Publish To if you intend to define a new publishing configuration. If you used an existing configuration in this window, its name will be appended by an incrementing number, as it will be considered a new configuration. A Publishing configuration window will pop up, where you can select the output format to publish the topic to or simply select an existing publishing configuration. You can view the results of your publishing action by selecting Publish» Last Results. Chapter 5 Authoring DITA Topics / 5.4 Viewing rendered topics 51
52 Chapter 6 Developing DITA Maps DITA maps enable authors to specify an overall document structure by arranging topic references in a combination of sequence and hierarchy, as intended for publication to one of several possible output format. Maps provide semantics for linking across project topics as well as linking to external resources (URLs). The development of a DITA map starts by creating a map file and populating it with a structure of topic reference elements. Relationship tables can be appended to enable linking among related resource topics. Developing topic maps can range from a simple sequence of topic references to complex structures involving a combination of sequences and hierarchies, possibly nesting maps within larger maps. To create basic maps, you need to learn the procedures for creating, editing, and validating them. To create more complex maps, you need to further learn about nesting maps, creating map links, and creating relationship tables. 6.1 Creating new maps A DITA map is a DITA standard or custom infotype that you need to assign a name and a type, as the case with DITA topics. DITA 1.1 standard supports two map types: the basic ditamap and its derivative (specialization) bookmap. bookmap, which is intended for publishing longer book-like documents. 1. You can create a new DITA map by invoking the map creation wizard, in one of the following ways: At the menu bar, select File» New» DITA MAP At the main toolbar (located at the top below the main menu, in the default layout); click the New Map icon In the Project Explorer view, point your mouse to highlight the Maps folder, click your right mouse button and select New» DITA Map. 2. At the wizard's dialog window, assign a title to the map. The map file name will be derived from the title according to the File Naming Conventions set in the Project Properties window. Chapter 6 Developing DITA Maps 52
53 3. In the same window, select a map type out of the following choices (by highlighting and clicking the respective thumbnail) map bookmap eclipsehelpcontexts eclipsehelpplugin 4. In the same window, select template for auto population of the new map out of the following choices (by highlighting and clicking the respective thumbnail); and click Next The following template types are available. Map template Map Description of contents Creates only the required XML and DOCTYPE declarations, as well as the root map/bookmap element of the selected type (also called blank map) Basic_Map In addition to the above, creates the <bookmeta>, the <frontmatter>, and the <backmatter> element skeleton Note: Available templates are part of the respective project model, to which the map being created conforms. Other arbitrary templates can be created by the user as part of the model project. 5. At the next dialog window, make a selection of the Map root element among the options available in the drop down menu. 6. In the same window, make a selection of the Content options by checking the respective box; and click Next 7. At the last dialog window, confirm the auto generated map file name; and click Finish Chapter 6 Developing DITA Maps / 6.1 Creating new maps 53
54 The newly created map file will appear in the Editor area, with a tab showing the map file name. The map file will also become visible in the Project Explorer view. 6.2 Editing map content A DITA map (the term is used herewith generically to indicate either ditamap, a bookmap, or another map specialization, is an infotype specified to allow "mapping" topics into an output format with meaningful information flow. DITAworks supports map editing in one of two views: Source and Structure. DITAworks also provides a Map Manager view of a similar structure and appearance to a file explorer view. This view allows expanding and collapsing the map nested <topicref> elements 1. If the map file is not opened, you can open it in one of the following ways: In the Project Explorer view, double click the map file name, which you can find inside the Maps folder. In the Map Manager view, double click the top item of the map hierarchy, which appears with the name ditamap or bookmap At the task bar, click the open resource icon. A window called Open Resource pops up. Enter the characters you recall from the map name inside the field Select an item to open. A set of resources, whose name contains the string you entered will appear in the Matching items field. Double click the item that represents your map file name. 2. You can now start populating the map with elements. You can do that in one of two possible views (represented by the tabs at the bottom left corner of the editing pane). The view that you Chapter 6 Developing DITA Maps / 6.2 Editing map content 54
55 choose for editing depends on personal preference, familiarity with DITA map markup (elements and attributes) and the editing stage you are at. Use the Source editor, if you are familiar with DITA map elements, to better control fine detail of the map content. Use the Structure editor to visually lay out the content order within your map. Use the context menu to select your next editing action Append Child, Insert Before, or Insert After Move Up or Move Down Delete Chapter 6 Developing DITA Maps / 6.2 Editing map content 55
56 Use the Map Manager view, if you wish to visualize the map structure in an expandable collapsible folder-like structure. You have access to the operations available at the Structure editor using the context menu of each map topic reference. An added benefit is that you can open topic files referenced in your map, by double clicking their names. You can also drag and drop topic references to modify their position within the map. This feature makes the Map Manager view the most convenient way of navigating maps and modifying their topic references. Chapter 6 Developing DITA Maps / 6.2 Editing map content 56
57 Editing a map from the Source view is no different than editing a topic file from the same view. You need to be familiar with the map content model and take advantage of the drop down menu support function while editing elements and/or element attributes. 3. Save your map file in the same way you save any other resource file. 6.3 Creating relationship tables Related links typically point to concept or reference topics that support current topic. A map relationship table is a structured and systematic method of including "related links" within individual topics. Rather than cross-referencing topics, a single manageable table in the map file can be constructed to insert the related links within their respective topics, as specified. The most basic relationship table consists of three columns. In a task oriented map, the center column is dedicated for specifying task topics and the outer two columns are dedicated for specifying concept and reference topics. Each table row typically contain one task topic, to be linked to an arbitrary number of concept and reference topics specified in their respective columns. It is possible to repeat outer column topics in more than one row. It is possible, though not typical, to have multiple task topics in the center column, and to have relations defined among them. In general, it is also possible to create a relationship with arbitrary number of columns and topic arrangement, to support the specific use case. Relation links render as hyperlinks. It is not typical to use a relationship tables for publishing to a PDF document since the default DITA OT transformation does not support them. It is of course possible to modify the transformation sheet to make relationship tables render as hyperlinks in PDF. An (X)HTML based output remains the most typical use case for including relationship tables, due to its inherent support for linking and navigating. Follow the steps below to build a relationship table. 1. Add the <reltable> element, typically towards the end of the map file. 2. Populate the <reltable> element with a header using the <relheader> element and any number of rows using the <relrow> element. 3. Populate the <relheader> element element with <relcolspec> elements, each of which will indicate the topic type of its respective column. 4. Start populating rows using the <relcell> element, whereby each cell will contain one or more topic reference. If there is more than one topic in a cell, you must group them using the <topicgroup> element. 5. In a <relcell> element, use the <collection-type=family> attribute value to create relationships among topics in the same cell. 6. Use the <linking> attribute to create one-way links between two cross-column topics. Use <linking=sourceonly> to create a forward link and <linking=targetonly> to create a backward link, with respect to the topic reference that contains the attribute. Chapter 6 Developing DITA Maps / 6.3 Creating relationship tables 57
58 6.4 Visually editing relationship tables DITAworks Structure map editing mode enables you to visualize relationship tables and to add or remove links via simple drag and drop actions. 1. To invoke the visual Relationship Table Editor, select Window» Show View» Relationship Table Editor, at the main menu bar. The editor will appear in an arbitrary view pane within the workbench. You can drag it to the most suitable position depending on your current opened views. The viewer rows in the above image are sorted by left column entries, i.e. the first column displays which task reference topics, each concept topic is linked to. 2. You can manipulate the content of a relationship table at the Structure map editing mode; by dragging and dropping the gray arrow icon from the source topic to the other topic you wish to link to. While dragging, the arrowed line appears in a dotted red form. After settling at the target topic, the line reduces to iconized blue arrows. The new link will be reflected in the Relationship Table Editor view. If you wish to edit the link (e.g. delete it), you can highlight any of the two linked topics, and as the link turns to a red color again, click the right mouse button and select Delete from the context menu. Chapter 6 Developing DITA Maps / 6.4 Visually editing relationship tables 58
59 6.5 Validating maps To perform map validation, you are expected to be familiar with the basic XML concepts, and in particular, with the DITA content model. It is essential to ensure that the topics are valid before you can publish them to any type of output format. Validation takes place at two levels: Verifying that the XML DITA markup is well formed Verifying that the markup conforms to the appropriate DTD model of the subject topic Verifying link integrity (that they can be resolved to their file system locations) Validation takes place in one of three ways: While editing At file save time By invoking the Validate menu option As you edit a map document, an invalid element tag will get underlined in red. You can identify the reason for invalidity by observing the warning or error message(s) in the Console view. Note that the map source editor is not based on <oxygen> editor, and that it does not feature the same visual validation aids as within the topic Source editing view. When you are done editing, you may wish to proactively validate your map document. You can do that in one of two ways: Right click your mouse at the subject topic file in the Project Explorer window and select Validate. Save the file at File» Save. Saving a DITA file in DITAworks automatically trigger its validation. If you have a folder containing multiple maps, you may perform validation at the folder level, all at once for all maps it contains. You can do that by right clicking the folder name at the Project Explorer view and selecting Validate. Validation result will be presented via a pop up window. While validating the map file, pay attention to a small validation progress bar, whose default location is at the status line at the bottom of the workbench. As validation progresses, relevant statements appear in the Console view indicating whether there are any errors and the nature of error(s) if any exists. When validation is successfully completed, the validation progress bar will indicate 100% and then it will disappear. Chapter 6 Developing DITA Maps / 6.5 Validating maps 59
60 Chapter 7 Reusing Content The DITA authoring architecture was designed around the principle of authoring specific and minimalist topics that contain elements with clear content purpose. One of the motivations for the structured authoring approach is to enable reusing pieces of content across an arbitrarily large, dynamically growing, sets of documents. Content reuse can take place at different levels of granularity: Reusing a string of characters using the general XML entity notation, by direct reference Reusing blocks of text, regardless of their containment (within or without) DITA element, by using wrapper elements tags Reusing whole elements within their valid context inside a topic, by referencing the element ID Reusing topics in more than one map, which is the most intuitive and common type of re-use, by referencing the topic file Reusing a smaller map (component or chapter), that is nested within another, in more than one map Reusing the same primary map to publish to several media/channels by applying proper style sheets It is up to the information developer to plan and take best advantage of content reuse. Reuse of content may be unconditional (by direct, topic, or content reference) or conditional. Unconditional reuse means that the referenced content will always be part of the output for the same transformation scenario. Conditional reuse (referred to as conditional processing) is a dynamic process that includes or excludes one of multiple pieces of content depending on an attribute, whose value is examined at the publish time. For example, different editions of a book or a software manual may contain different components of content, and that edition value is provided at the publish time to include the proper components in the output publication accordingly. DITAworks provide several visual tools to support reusing content at different levels of granularity: A special Reuse view, where you can define reusable variables, text blocks, and text templates An Object Selector function to support making conrefs (content references) in a topic or map editor A map Structure editing mode and a dedicated Map Manager view to support making topicrefs (topic references) within a map file The screen below shows an instance of a project's Reuse view, which you can invoke through the main menu option Window» Show View» Reuse Chapter 7 Reusing Content 60
61 7.1 Defining and reusing variables DITAworks variables are short text strings used to substitute a lengthier or more bulky strings of characters. The basic concept draws on XML general entities, which enable reference to certain unallowable (non XML) names or special characters using a specific notation. However, variables in DITAworks are not limited to the general entities concept and can be used for direct substitutions, although referencing the variables still follow the same notation. A DITAworks variable must be a valid XML name, i.e. an alphanumeric name that may contain only the special characters: hyphen (-), underscore (_), or period (.). A DITAworks variable can be referenced for substitution by its pre-defined value using the following notation: the variable var is preceded by an ampersand (&) and followed by a semicolon (;), so it is referenced as &var; Variables are defined and maintained in a list that is accessible within the Reuse view. 1. To define a new variable, invoke the Reuse view from the main menu Window» Show View» Reuse. 2. Click the plus sign (+) icon to add a new table entry. 3. Enter the variable name and its assigned value. See examples below. Chapter 7 Reusing Content / 7.1 Defining and reusing variables 61
62 The variable copyright is assigned the value ' ', which is the Latin-1 encoding of the copyright special character ( ). To reference this variable, use '©right;'. The variable double-amp is meant to reference a string of two successive ampersand characters (&&). Instead of having to type '&&', you can refer to it as '&double-amp;' in any DITA document within the project scope. The variable gt is used to substitute the greater than (>) character. It can be referenced in any DITA document as > Note: One further benefit of Reuse view variables, is that they could be defined at publish time from the Publishing configurations window, by clicking the Advanced hyperlink, and selecting the Variables tab. 7.2 Defining and reusing text templates Text templates are chunks of text that have arbitrary length, and may contain (or be contained within) DITA element tags. Reusing text in this manner is not a standard DITA feature but rather a technique adopted by DITAworks, The objective was to simply enable highlighting any block of content regardless of what's in it, treat the whole block as plain text, and assign it a shorthand name to be reinserted at the cursor position in any DITA document by clicking its name within the Reuse view. 1. To affect a text template reuse, highlight the text within the editor's Text mode, and at the context menu, select Add block to reuse... Chapter 7 Reusing Content / 7.2 Defining and reusing text templates 62
63 2. A window called Create new template is invoked, with the selected text block in view. Assign a name to the reusable text block in the Name field and check the template radio button. Chapter 7 Reusing Content / 7.2 Defining and reusing text templates 63
64 3. Assign a name to the text block and check the radio button template, and click OK. The text module is added to the Reuse view. 4. To insert the text template in a DITA topic file, stand your cursor at the position where you wish to make the reference, and double click the variable name (or drag it) at the Reuse view. The text will be directly pasted at your selected position. It is the user's responsibility to ensure the validity of the inserted text within the target DITA document. 7.3 Reusing elements (text blocks) DITAworks text blocks are valid DITA elements that may contain other elements within them. A text block can be added to the Reuse view for later use by a DITA document via conref. This is the standard DITA element reuse mechanism. The Reuse view provides a project scope storage for reusable elements, where each can be referenced for proper inclusion in the DITA document at the cursor place, by making a conref. If an element's ID is changed, DITAworks updates the reference in the Reuse view. It is the user's concern to ensure the validity of the element being referenced, where the reference is made. 1. To add a text block (reusable) element to the Reuse view, call the Create Variables window in one of the two following ways: Open the Editor context menu (in either Text or Author modes), and select Add block to reuse...; or Open the Reuse view at the main menu option Window» Show View» Reuse, and click the Add (the '+' sign) icon. Chapter 7 Reusing Content / 7.3 Reusing elements (text blocks) 64
65 2. Select the radio button text module, and assign a name to the reusable block (element content). Note: You are assigning the variable name that will be used to locate the text module at the Reuse view. This is not the reusable DITA element name. Using the procedure herewith, you will not need to recall the element ID and the conref syntax, since you will drag the element into the document that needs to reference it, by its variable name, from the Reuse view. 3. To identify the reusable block, click Browse to call the Object selector window, where you can enter part of the name of the topic file that contains the element block you wish to reuse. You will be presented with a list of all DITA documents that contain the entered string. Each file name can be expanded to show all its constituent elements. Select the target element, and click OK. 4. Now that you had defined both the variable and the value, in the Create Variables window, click OK to create the Reuse view entry. 5. To make reference to the subject element in a DITA topic file, stand your cursor at the position where you wish to make the reference, and double click the variable name (or drag it) at the Reuse view. An equivalent element with the proper conref attribute syntax will be constructed and inserted by DITAworks. 7.4 Reusing topics Topic reuse is the most commonly inherent reuse mechanism intended by the DITA architecture. The DITA architecture constructs documentation components via maps that contain topics by reference (typically using the topicref element). In this respect, DITAworks provide support for constructing maps out of topic references through its Structure map editing mode and its Map Manager view. Features include, appending topics at the same or a child level, locating topics, and moving topics within the map structure by simple drag and drop operation. Another powerful support tool is the Object selector, which enables you to search topics, among other resources, by a string that is part of the resource name. 7.5 Reusing maps The main case for reusing maps is when a map stands out as a recognizable document component. In this case, the component may be made available for use by several larger maps targeting different document sets (for e.g. for different audience) or being funneled to several output channels (formats). This situation is called map nesting. Maps are inserted within larger maps using the same topicref element, used for referencing topics, with the format attribute set to map or bookmap and the type attribute set to topic. The Structure map editing mode and the Map Manager view provide the same type of support to making references to maps from within larger maps, with the exception that the nested (or reused) map title will not appear at the node representing box (or icon). Chapter 7 Reusing Content / 7.4 Reusing topics 65
66 7.6 Conditional processing Conditional processing involves filtering or flagging content based on processing-time criteria; such as target audience, platform, product or other user-defined criteria. Each criterion may assume one of a number of possible values. Processing proceeds "conditionally" depending on the value of the involved criterion. You can use metadata on elements to filter or flag content, and to show revised content. You can use attributes to provide information about what product, audience, or platform an element applies to, or what revision it belongs to. You can exclude or flag your content, and show its revision information, based on its metadata. By default, all content is included, no content is flagged, and all revision information is hidden. Assume that you have a need for two versions of your installation instructions, one for Windows and another for Linux. You can create a topic file with both sets of instructions (with each set properly labeled as either Windows or Linux), and then use a Conditional Profile to specify your processing rules (for example, whether to produce a Windows or Linux version of the document, or whether to produce a single output file with the content flagged appropriately with Windows and Linux icons). The criterion here would be the platform attribute and its set of possible values: {Windows, Linux}; whereby processing proceeds depending on the assigned value. Tagging The term "tagging" is used in the context of conditional processing to indicate the definition and usage of criteria in the manner explained above. DITAworks provides a central registry for Conditional Processing tags that can be used in one or more projects. This registry is presented to the user in Tags View, illustrated below. To open the tags view, select Window» Show View» Tags. In the Tags view, which is meant to simplify the tagging process, the user can perform the following: Tag content in the editor view Define new tag groups and their allowed tags values Manage tags within existing tag groups Search for usages of separate tags or tag groups in projects Chapter 7 Reusing Content / 7.6 Conditional processing 66
67 Standard DITA tags Standard DITA tag groups (attributes) are defined in DITAworks central tags repository and visible in the Tags view. These attributes are meant to be used for conditional processing. They include: audience: Indicates the intended audience for the element platform: Indicates operating system and hardware product: Contains the name of the product to which the topic applies rev: Indicates revision level of an element All user defined Conditional Processing tag groups will be mapped by DITAworks to the otherprops DITA attribute. Tagging example The example below demonstrates how to use the DITAworks tagging functionality. 1. Open one of the DITA topics using topic editor and go to the source view. 2. Highlight one of the XML elements you would like to tag, by placing your mouse over it, and double-click the subject tag in the Tags view. Alternatively, you can drag & drop tags from the Tags view to the XML element. 3. The XML element will be appropriately tagged. 4. By selecting tag in the Tags view, the editor will highlight all occurrences of this tag in the document. 5. Now try to provide an invalid value to the attribute platform: change it to platform="macos" and save. 6. Note that you immediately get an error reported in the editor view as well as in Problems view reporting an invalid tag value. Chapter 7 Reusing Content / 7.6 Conditional processing 67
68 Chapter 7 Reusing Content / 7.6 Conditional processing 68
69 Chapter 8 Publishing DITA Maps The basic DITA map publishing process is performed using the built-in features of the standard DITA Open Toolkit (version 1.5). The tool employs open source Java processors to accomplish two necessary steps on the source map file (which in turn contains references to all included topics): 1. Transformation: Accomplished using XSLT (XML Style Sheet for Transformation), which contains precise declarations informing the processor of how to transform each DITA element into a presentable element or object for display. In some cases, like when generating PDF, there is an intermediary stage that comprises transforming the DITA XML into XSL-FO (Formatting Objects)that specify the presentation of the final document. In other cases, like when generating XHTML for rendering by a browser, DITA XML elements are transformed directly to XHTML tags and styling is achieved separately by means of CSS (Cascading Style Sheets). 2. Styling: Accomplished using a style sheet that defines the precise final presentation of each element to the selected output form. Generally, there two main final styling languages: one for generating PDF documents (the generated FO file) and another for producing XHTML based documents (the separate CSS file). Most Help Pages content is based on XHTML due to its inherent support for manageable hyper-linking. DITAworks users can choose to run publish using the basic DITA OT built-in transformation scenarios and style sheets, using the DITAworks developed Eclipse Help style sheets, or develop/customize their own. Developing own style sheets is part of the DITAworks modeling functionalities and is beyond the scope of this Guide (see the "DITAworks Guide for Information Architects"). Publishing valid DITA maps with DITAworks is comprised of two steps: 1. Configuring the publishing properties; and 2. Commanding DITAworks to start publishing (running the publish process) 8.1 Running the publish process To run the publish process for a standard DITA OT configuration, or a custom configuration that had been prepared in DITAworks, follow these steps: 1. Invoke the Publishing configurations window, from either the main task bar Publish icon, or from the map file context menu: Publish» Configure. a. Select the publishing configuration name from the menu at the left side of the window. b. Verify (or modify as may be needed) the publishing configuration properties: Name (of configuration profile), Input file (name and location of source map file), Type (of output), and To (file system target location of output file). Chapter 8 Publishing DITA Maps 69
70 2. When ready, click the Publish button. When publishing starts, the process progress can be followed at the right side of the status line, and by following the Console view messages. 3. When publishing is complete, note the pop up window Publishing finished. There may or may not be warnings and/or errors generated while processing, in the Console view. Warnings would not prohibit the output document generation. Also, some errors will not stop the process from generating an output. In both cases, you must investigate them and work to resolve them. All steps of processing sequentially appear in the Console view. In addition, and for user's convenience, a hyperlink to the full log file is available and will open up a log tab in the editor area. In case the processing produced one or more errors, the output may or may not be viewable. If it is, the Publishing finish will display a View output button in addition to the View errors button. Chapter 8 Publishing DITA Maps / 8.1 Running the publish process 70
71 If the processing completed without any errors the View errors button will be greyed out. You can also find the warning and error messages at the Console view, which provides a link to a consolidated "publishing.log" file that you can open in the Editor pane and save for reference and analysis. 8.2 Supported output types DITAworks publish maps to some output types that are directly supported by DITA OT and some other types, whose transformation and styling infrastructure was developed by DITAworks. Standard OT output types Output Type Description / Comments PDF Portable Document Format (Adobe): Used to generate linear read-only documents for print and screen display; and is the most commonly accepted form for the exchange of formal documents XHTML extensible HyperText Markup Language (W3C): The XML version of HTML; and the most commonly accepted format for online publishing at this time HTML Help The most basic and common form of HTML based Help Pages, featuring hyperlinks, and composed of individual HTML files Java Help One of several forms of help pages, most popular alongside Java development environments DocBook An XML-based OASIS standard; and the most commonly accepted format for publishing "linear" large XML based (sets of) books, currently being debated as to its pros and cons with respect to DITA SCORM Sharable Content Object Reference Model (Rustici Software): A proprietary standard for publishing e-learning software Troff An old UNIX format for publishing documents RTF Rich Text Format: The simplest form of enhanced plain text format, allowing control over basic editing features such as selective font face, type, color, etc. DITAworks Output Type (added value) DITAworks provides in-house developed models to support generating sophisticated help pages for Eclipse applications. Output Type Description / Comments Eclipse Help A format that can be used as a plugin with any Eclipse developed application, to make up its Help pages, based on a DITAworks bookmap specialization Eclipse Help with Contexts A special feature that enables tight coordination between Eclipse software development and documentation teams to display help based on programming context and to enable help assisted programming tasks Active Help An Eclipse feature that enables calling Eclipse code from the help plugin or the online help pages Chapter 8 Publishing DITA Maps / 8.2 Supported output types 71
72 8.3 Defining publishing configurations A publishing configuration consists of a number of properties representing the source topic or map file to be published, the destination folder of the output file, the output type, and other advanced options that are explained in the Create new configuration window below description below. 1. To define a map publishing configuration, invoking the Create new configuration window from the task bar icon menu Publish» Publish To, or from the map file context menu. 2. Fill in the required fields and make the necessary selections, as follows: a. Name: Refers to the publishing configuration profile name. It can be manually assigned or automatically generated. b. Input file: Name of topic or map file to be published. c. Type: Refers to the output type. Choice is made, out of available models, through a drop down menu. d. To: Refers to the folder where the published output file shall be stored, which may be the default location as determined at Content Project creation time or any other arbitrary location within or outside the workspace. e. Clear output folder: Check mark this box if you wish to delete all output files generated from previous publication attempts. f. Profile: Refers to the selection, through a drop down menu, of an available conditional processing profiles. A new profile can be defined at this stage by clicking the button. g. Resolve Links: Check mark this box if you want the publishing engine to validate links before transformation. The engine will also check for links that may have gone out of scope of current map. Chapter 8 Publishing DITA Maps / 8.3 Defining publishing configurations 72
73 h. Advanced hyperlink: Click this link to invoke a wizard that provides further configuration controls via three tabs. The Variables tab provides the list of variables defined in the Tags view, allowing the addition or deletion of some variables for the subject configuration profile. The Parameters tab provides a list of available publishing runtime parameters. The Link resolution tab displays all stored user decisions about links that point outside of map content. So, it lists all detected external references and stores what actions should be taken to resolve them Defining variables for publishing Publishing variables are similar to XML general entities where a variable can be later used in a topic to refer to its defined value. 1. Publishing variables can be defined at the task bar, or the map file context menu, by selecting Publish» Configure» Advanced to invoke the Properties window. 2. To define a variable, select the Variables tab, enter the variable name and its corresponding value in a new table row. You can enter as many variables as you wish as you develop your content project. When you want to save the currently entered variables, click OK. To refer to variable var in a topic file, use the XML general entity convention &var;, which will be substituted by the variables entered value Defining parameters for publishing Publishing parameters are run time parameters used by the DITA Open Toolkit, which runs the scripts necessary to complete the processing steps for publishing. Chapter 8 Publishing DITA Maps / 8.3 Defining publishing configurations 73
74 The Variables page provides the way to redefine variable from Reuse module. You can redefine any variable and new value will be used only for configured publishing. The Parameters page gives a possibility to provide more parameters to Open Toolkit. The Links resolving page adjusts parameters of link resolution. After setting the transformation configuration, the configured profile can be saved using Save button Resolving links out of map scope An out-of-scope link is a reference within a topic to another topic that is not referenced in the context map, i.e. the map (or maps) containing the referring topic. It is out of map scope because the map is not setup to publish the "resource" referenced link. It is then considered a broken link, somewhat similar to an external HTTP resource reference that is no longer available at the designated URL. The most common way to resolve links at publishing time is to checkmark the Resolve links box at the Publish» Configure or the Publish» Publish To windows Configuring conditional processing profiles Conditional profiles simplify the customization of conditional processing parameters. They actually contain similar information to that in the ditaval file as used by DITA Open Toolkit. Using conditional profiles, content tagged with the Tags view can be filtered out in certain publications. A conditional profile variable is also dubbed the name tag (this is not to be confused with the HTML terminology that used the name "tag" to indicate an element, which is also occasionally used to indicate an XML or a DITA element). DITA Open toolkit defines a number of standard tags. These are: audience platform product rev 1. To define conditional processing profiles, open the Create new configuration window by selecting Publish» Publish To 2. At the Profile field, click the button 3. Click the add icon to enter a new profile. Chapter 8 Publishing DITA Maps / 8.3 Defining publishing configurations 74
75 Chapter 9 Version Control The version control functionality enables a collaborating team to synchronize individual changes and to track different revisions of content. The main operations with version control include updating, committing, and synchronizing project resource versions. Besides basic revision tracking, most of the version control systems also enable tracking parallel versions of the same documents, a function known as branching, which is an advanced topic that is of the scope for this document. DITAworks enables integration with any version control system that has an Eclipse plug-in and comes with out-of-the-box support for either of the following version control systems: Concurrent Versions System (CVS); or Subversion (SVN) Other repositories can be supported using third-party plug-ins. DITAworks offers support for team work operations directly from the workspace. This support allows a team member to concurrently interact with version repository. Resources within the workspace allow team members to deal with version and configuration management issues. Most version Control systems introduce the notion of a "working copy," which is a set of files that can be checked out from version repository and modified locally. All changes are done on the working copy. After work is finished changes can be committed back to version repository file by file, folder by folder, or all at once. The screen below shows the context Team menu (on example of CVS version control system) used for project collaboration, with the options including: Update, Commit, Synchronize with Repository, Revert to base, etc. The most prevalent Team menu options are elaborated in the following sections (using the CVS Version Control system as a case example). Chapter 9 Version Control 75
76 9.1 Updating project Update operation is used to get latest changes from version repository locally to your working copy. This operation should be performed regularly to get latest version of content or prior to a commit [page 77] operation. To update a project, a project folder, or a resource file, from a Version Control repository, highlight the subject object in the Project Explorer view and select Team» Update at the respective context menu. You can follow the progress and success of the update process at the resulting pop up window. After successfully updating project all changes from Version Control repository will be applied to the local version of the project(working copy). Changes from version repository will be merged to your Chapter 9 Version Control / 9.1 Updating project 76
77 working copy. In case changes from version repository are done in the same line as local changes conflicts can occur. You can check results of Update operation in appropriate console. 9.2 Committing changes Commit operation is used to bring your local changes to version repository. In most of the cases it requires Update operation to be performed in front and all possible conflicts to be manually resolved. To commit a project, a project folder, or a resource file, to the Version Control repository, highlight the subject object in the Project Explorer view and select Team» Commit at the respective context menu. Window will appear listing all changes made locally: files that had been modified, newly created, or removed. You can omit any files from that list if you do not want to commit their changes to the Version Control repository. To remove a resource from the list to be committed, highlight the item(s) with your right mouse button and select Remove. You can check content changes by using Text Compare View (double-click on the file on the Changes area). When ready, click Finish to upload the resources you chose to commit, to the Version Control repository. Modified and new files are shown in the Project Explorer view with the special shaded mark ">" and new files have no version information. You can remove any files from that list if you do not want to commit changes to Version Control repository (use Remove from view action from right-click menu). Additionally you can check content changes by using Text Compare View (double-click on the file on the Changes area). And finally press on the Finish button to commit changes to the Version Control repository. Note: Modified and new files are shown in the Project Explorer view with special mark ( > ) and new files have no version information. 9.3 Viewing history Projects that are managed by Version Control have their file local history and remote history appear together in the same view. To view the consolidated history for a shared file in the History View, perform the following steps: 1. Select a file that is contained in a project. 2. Right-click the file in order to access one of the following history related options: Team» Show History..., which opens the History View with the revisions of the selected file displayed in the table Compare with» History..., which opens the History view with the revisions of the selected file displayed in the table Replace with» History..., which does the same as the comparison operation Chapter 9 Version Control / 9.2 Committing changes 77
78 3. The History view will open and display the revisions available for the selected file. You can control what type of revisions are shown in the table by selecting the appropriate toggle button in the History View toolbar. Local and Remote Revisions, Local Revisions, or Remote Revisions The following operations are available when right-clicking the entries in the History view: Open: opens the selected revision Compare Current with Revision: compares the selected file with the current revision of the file that resides in the workspace Compare with Each Other: compares two selected revisions Get Contents: replaces the current workspace file with the contents of the selected revision 9.4 Reverting changes Revert operation is used to revert local changes to the state of your last Update operation. To revert changes use Revert to Base action from the right-click context menu. This can be applied at project, folder, or resource file levels. 9.5 Synchronizing views You can synchronize a project with Version Control repository by using the Synchronize view. A project synchronization launched using the Team» Synchronize with repository context menu. This view allows you to inspect the differences between the local files and their remote counterparts as well as update files and commit local files to a repository. The Synchronize view shows the synchronization state of files in your workspace compared to those in the repository. This state is shown by using icons and can also be configured to show the state as text appended to the resource name. The Synchronize view can be filtered using modes from either the toolbar actions or the menu items in the view's drop down menu. Modes can be used to show only incoming, outgoing or conflicting changes. It is preferable to update resources in the project first, resolve any conflicts that exist by merging and then commit local files to the repository. When dealing with conflicts, you can first perform an update and detect any conflicting changes. The update operation will correctly update files that are auto mergeable (i.e. files content changes do not overlap). Files that have overlapping changes, will be reported in status of Conflict. Alternatively, conflicts can be handled using a Compare editor. A Compare editor can be opened by double-clicking on the conflict or by choosing Open in Compare Editor from the context menu. The Compare editor allows you to manually resolve the conflicts in the file. Once completed, perform a Mark as Merged on the conflict to indicate that you are done. This will change the conflict into an outgoing change. Chapter 9 Version Control / 9.4 Reverting changes 78
79 Chapter 10 Developing Eclipse Help The Eclipse Platform includes its own help system based on an XML table of contents that references XHTML files. This is a standard way to document Eclipse-based software applications. Eclipse Help format is not restricted only to applications developed using the Eclipse IDE. It can be generated for use with a standalone server solution for online help delivery. The Eclipse Help conventions provide advanced desirable navigational features such as ToCs, search, indexing, bookmarking, etc. When Eclipse help is used for documentation of Eclipse-based software, there are significant added values. Help pages are easily integrated with the application as a plugin component. More sophisticated mechanisms for interaction between the application and its associated help pages are enabled. For example, the deployment of context-dependent help enables the software developer to seek help that is specific to the current programming context. Furthermore, active help provides the ability to invoke Eclipse code from the plugin or online help pages. DITA Open Toolkit provides only limited ways to transform DITA maps and topics into Eclipse help plugins. To be more precise, DITA OT will generate a TOC file and set of XHTML topics linked to the source map. There are, however, several limitations of the generic OT transformation scenario that are thoroughly addressed by DITAworks to utilize the full capability of the Eclipse help system. These include: Interlinking topics across several Eclipse help plugins Tuning of plug-in contents (Manifest properties, amount of ToCs, indexes, contexts, etc.) Definition of search phrases Definition of contexts (for context-dependent help) Support of dynamic context ID mapping (DTP approach) Integration of cheat sheets Implementation of active help for code generation Tools for integration with development process. (Context IDs management between development and documentation teams) Plug-in for Eclipse IDE ID synchronization wizards 10.1 Eclipse Help specializations New Eclipse Help DITA model (specialization) has been created in DITAworks, to fully support the semantics and data structures necessary for taking full advantage of Eclipse Help features. The Eclipse Help model defines the following DITA specializations. eclipsehelpplugin: a structural specialization of DITA map (map) that covers the specifics of Eclipse help plugin descriptors Chapter 10 Developing Eclipse Help 79
80 eclipsecontexts: a structural specialization of DITA map used to model context sensitive help contexts liveaction: a domain specialization, whose purpose is to support assisted code generation from within Eclipse Help DITAworks Eclipse help Model also defines: Transformations for Eclipse Help specific infotypes A set of visualization settings for map editor, preview templates, content validation rules, etc. Eclipse Help project template to help the user get started 10.2 Creating Eclipse Help Content Projects Creating an Eclipse Help content project is basically similar to creating a standard DITA Content project, except that a special project template must to be selected. 1. At the main tool bar, select File» New» DITA Content Project. 2. At the New DITA Content Project window, enter a project name in the Project name field, then click Next. 3. Select the project template Eclipse Help Plugin and the modeling project Eclipse Help, by highlighting the respective thumbnails; then click Finish The newly created content project with predefined folder structure of Eclipse Help maps will appear in the Project Explorer view Developing Eclipse help plugin maps Eclipse help plugin maps are a specialization of the standard bookmap element. These maps can be published to an executable Eclipse Help file (similar to the CHM single-file executable of HTML Help) or can be integrated into an Eclipse based application as its native Help Pages. 1. To create a new Eclipse Help plugin map, select File» New» DITA Map, to open the New Map window. 2. Select the document type eclipsehelpplugin, by highlighting it, and assign a title to the map being created; and Click Next. 3. Verify the automatically created map file name, and select the folder where you wish to store the map file. 4. You can start populating the newly created map in either the Structure or the Source view (an example structure view illustrated below). The Eclipse Help Plugin Map provides possibility to define the following: Properties of Plugin Manifest. Different elements under info element. Reference to one or more tables of content (DITA maps), using the tocfile element's href attribute that points to a map or to a map specialization. You can define several ToCs for the same plugin, but you must nominate one of them as primary by setting the respective type attribute. Chapter 10 Developing Eclipse Help / 10.2 Creating Eclipse Help Content Projects 80
81 Reference to one or more context files, which are described using eclipsecontexts DITA map, using the contextsfile element's href attribute that points to a map or to a map specialization. Reference to one or more cheat sheet files. Chapter 10 Developing Eclipse Help / 10.3 Developing Eclipse help plugin maps 81
82 10.4 Developing Eclipse Help contexts Context sensitive help is a feature of Eclipse platform that enables display of a focused set of help topics related to the current user interface context inside of Eclipse application. This form of user assistance is delivered to users when a platform-specific key-trigger is activated (for e.g., the F1 key in Windows). Context-sensitive help is described by associating the so called context id declared in the UI code with a help description and list of links to related topics or commands in the online help. In the target Eclipse Help format, these associations are made inside a special XML file (context file) located within the help plug-in that contains the topics in question. You can create any number of XML files containing context help associations for each plug-in. The description and links for each context id are made inside the context elements in the XML file. Each context element can contain an optional description element that is used to describe the UI object. It can also contain any number of topic elements, which provide links to the online documentation as well as command links to perform several user operations (e.g. open a cheat sheet). DITAworks offers the specialized infotype eclipsehelpcontexts to enable the definition of Eclipse Help contexts in DITA. The structure of this infotype is similar to that of Eclipse Help context file, except for the restricted use of some attributes. Note that one eclipsecontexts DITA map can contain definitions of many help contexts. Each context defines description and set of topics that form the associated help context. To create a new Eclipse Help contexts map, follow the below steps. 1. select File» New» DITA Map, to open the New Map window. 2. Select the document type eclipsehelpcontexts, by highlighting it, and assign a title to the map being created; and Click Next. 3. Verify the automatically created map file name, and select the folder where you wish to store the map file. 4. You can start populating the newly created map in either the Structure or the Source view Developing Active Help Active help is about the ability to invoke Eclipse code from online documentation. Originally in Eclipse Help System it is implemented by including JavaScript in the online documentation HTML that describes a class to be instantiated within the Eclipse platform. For example, instead of writing, "Go to the Window Menu and open the message dialog," your online/ context help can include a link that will open your application's message dialog for the user. Active help links look like hyperlinks in the online help. In DITAworks, Active Help is supported by introduction of new domain elements that describe active help actions using DITA. Example of such element is liveaction element. Live actions are references from help content to certain dynamic actions or commands in Eclipse Application. Chapter 10 Developing Eclipse Help / 10.4 Developing Eclipse Help contexts 82
83 To be able to reference such action or command, it should be defined in Eclipse application first. You can learn more about how to accomplish this at org.eclipse.platform.doc.isv/guide/ ua_help_content_active_action.htm. In a DITA Content Project, Live Actions can be defined as follows: 1. Open one of the topics using DITA Topic editor in Author mode. 2. Select the text you would like to make as live Action. 3. Right click the highlighted text. At the drop down menu, select Refactoring» Surround with tags, to invoke the Specify the tag window. 4. select the liveaction element from the list. 5. Set the attributes for the newly created element as per the liveactions specialization reference content model. 6. The Live Action defined in this way will be transformed into a valid live action call upon transformation to Eclipse Help. In other formats this element will be processed as a regular ph element. To be able to use specialized Eclipse Help domain elements (like liveaction), your content project should depend on the Eclipse Help Model. In case you have custom infotypes, they should include the activehelp domain. Following is an example of using the liveaction element <p>set attributes for newly <liveaction laclassname="org.eclipse.platform.doc.isv.activehelp.activehelpopendialogaction" laplugin="org.eclipse.platform.doc.isv" >created </liveaction> element. </p> 10.6 Including cheat sheets The Eclipse platform introduces several mechanisms to help users choose what task needs to be done and guide them through the steps in that task. These mechanisms are used by the Eclipse workbench itself. Some steps can be performed by the cheat sheet and some others are described to the user for manual implementation Composite cheat sheets can guide the user through larger coding problems by breaking down that problem into several tasks, each represented by a simple cheat sheet. Cheat sheets are defined in XML files based on a special DTD and the visual editor in Eclipse. You can get more information about defining cheat sheets at org.eclipse.platform.doc.isv/guide/ua_help_content_active_action.htm DITAworks enables the user to edit cheat sheets using a standard Eclipse built-in cheat sheet editor. Once cheat sheets are defined in separate XML files, they can be linked to an Eclipse Help Plugin Map, as follows: 1. Open one of the Eclipse Help plugin maps in the map editor. 2. Insert a cheatsheets element within the eclipsehelp element, if it does not exist already. 3. Add one or more links to cheat sheets using the contentfile attribute of cheatsheet element. Chapter 10 Developing Eclipse Help / 10.6 Including cheat sheets 83
84 10.7 Managing cross plugin links Eclipse platform enables the developer to build component-based solutions, requiring in turn component-based documentation. This situation forces the documentation architect to split all content into several Eclipse Help plugins that can be deployed independently. The split introduces a new problem related to links between topics that should be published to different plugins. Suppose we have two DITA topics: A and B. We also have defined two Eclipse Help plugins: plugina and pluginb. Topic A is included in plugina and topic B is included into pluginb. Now we can publish plugina and pluginb and get two independent Eclipse plugins with help content. Everything works well until we get a situation when Topic A references Topic B (e.g. using the xref element). While initiating the publishing process; the link from topic A has to be defined using an absolute path that includes the ID of the plugin, where topic B resides, and the proper path to it. This path can not be generated without knowing the target plugin name of topic B. To address the above described problem, DITAworks introduces the notion of publishing context. Publishing context defines rules for resolving external links during the publishing process, which can be assigned to one or more Publishing configurations. When publishing starts, DITAworks checks the availability of external links, i.e. references to topics not included in the current publication. In case such references are detected, DITAworks displays a dialog asking the user to select publishing context, as well as maps to be used for resolving external references. When the user resolves external links, this information is stored in publishing context and publishing process can go on Publishing Eclipse Help Eclipse Help DITA Model defines special publishing types to generate Eclipse Help plugins out of eclipsehelpplugin and eclipsecontexts infotypes. Follow the procedure described below to define publishing profiles for an eclipsehelpplugin map: 1. At the Project Explorer view, select the eclipsehelpplugin map you wish to publish. 2. Right click the highlighted map file to invoke the context menu and select Publish» Configure At the Publishing Configurations window, click the New publishing configuration button. 4. Fill all publishing configuration parameters and be sure to select the publishing type as "Eclipse help with contexts." 5. Save your newly created publishing configuration. 6. To publish your eclipsecontexts map, select Publish» [name of your publishing configuration]. Chapter 10 Developing Eclipse Help / 10.7 Managing cross plugin links 84
85 10.9 Integrating Eclipse Help with Eclipse applications Development of Eclipse Help may target either online XHTML help pages or help pages to be integrated with an Eclipse application. Integrating Eclipse Help within an Eclipse application takes advantage of the three DITAworks specializations: exlipsehelpplugin, eclipsecontexts, liveactions. The procedure for such integration involves actions to be performed at the Eclipse development platform itself, to prepare the development environment for being receptive to the fore mentioned specialization contents. For more information about integrating with Eclipse applications, consult the "DITAworks Guide for Eclipse Developers." Chapter 10 Developing Eclipse Help / 10.9 Integrating Eclipse Help with Eclipse applications 85
86 Appendix 86
87 User Interface Menus Menus are provided in three different forms: Main menu bar: The main resource for finding a covering set of menu options, classified by menu name Context menus: Invoked by clicking the right mouse button within a view or editor area, or an object within a view (e.g. a folder or a resource file) Task bar menus: certain icons can be dragged and placed at the main task bar, or at other user interface locations, such as the status line. These menus are shortcut icons to menu options that are available elsewhere. They are meant to enable the user to customize the work environment to best match their working habits. All such options are available either within the main menu bar or the context menus. The Menu Bar The menu bar is located at the top of DITAworks user interface. Its position cannot be changed, as may be the case with some other interface components. The list of featured menus slightly varies depending on the resource being edited. In particular, when editing a DITA map as recognized by a highlighted map tab, the XML menu is not available. In what follows, each menu option is explained separately through a screen illustration, followed by a table listing of the most important menu options. File menu The File menu is dedicated to managing project (and project resource) files via a number of functions, illustrated in the following screen and described in the table below. User Interface Menus 87
88 File menu option Function New Use to create a new project, map, topic, image, or any other resource file Close (All) Use to properly close an open file (or all open files) Save (All) Use to save current file, whose tab is highlighted in the editing area (or all open files) Revert Ignore changes made to file and revert to copy on disk User Interface Menus / The Menu Bar 88
89 Move Use to move a resource file within the current project or across projects Rename Use to rename a resource file that is highlighted in the Project Explorer view Refresh Refresh current element Print Use to invoke the file print wizard Switch Workspace Use to switch between one or more local and server work spaces Restart Use to restart the application Import Use to import content or model resources from context project, from another project, or from an external repository to a selected folder Export Use to export content or model resources from context project, from another project, or from an external repository to a selected folder Properties Use to invoke the Properties for window, where you can set a number of editing choices Edit menu The Edit menu is dedicated to performing functions related to the handling of file text and markup. It applies only to open file content within the editor view. Edit menu option Function Undo Typing (Redo) Use to reverse (or re-instate) the last typing action Cut, Copy, Paste Use to cut or copy contiguous highlighted text and keep it on clipboard (or text on clipboard) Delete Use to delete current file Select All Use to select and highlight all text in current file User Interface Menus / The Menu Bar 89
90 Find (Replace) Use to search for text by string (and to replace each found string by another) Add Bookmark (Task) Use to add an element or a resource file (or a task you need to carry on later) to a bookmark list that could be made visible from the View menu Navigate menu The Navigate menu supports the user in finding and moving across resources and work areas. User Interface Menus / The Menu Bar 90
91 Navigate menu option Function Go Into Navigate within the context container Open Resource Invokes a window with a similar function to the object selector function Show In This sub-menu is used to find and select the currently selected resource in another view. If an editor is active, these commands are used to select the resource currently being edited in another view. Next (Previous) Annotation Browse through previously created annotations Back (Forward) Navigate via history of open files Search menu The Search menu helps you find project resources by performing a content text based search, with the aid of regular expressions. Search menu option Function File Use to search within a file using regular expressions Text Use to search within either of the following contexts using regular expressions: Workspace:, Project:, File:, Working Set...: Project menu The Project menu helps you manage content projects both in terms of setting project scope rules and processing. User Interface Menus / The Menu Bar 91
92 Project menu option Function Open (Close) Project Opens an existing project (or closes an open project) Build All (Project) Rebuild all (or selected project) from workspace Build Working Set Rebuild current working set Clean Clean workspace from cached data and start rebuild Build Automatically Trigger automatic rebuild when needed Properties A dialog window used to set several project context properties Window menu The Window menu helps you customize the user interface and find the tools you may be looking for. Window menu option Function New Window Use to open a new workbench (application) window New Editor Use to open a new editor area Open Perspective» DITA Editing / DITA Modeling Use to open one of the two DITAworks perspectives Show View Use to open up a view that is not currently showing in any docking area User Interface Menus / The Menu Bar 92
93 Save, Reset, Close (All) Perspective(s) Use to perform these basic operation on currently open perspectives Navigation Use to access a menu of navigation related options Preferences Use to set application context properties Help menu The Help menu provides DITAworks "Help pages" as well as application licensing, registering, and updating related information. Help menu option Function Welcome Use to open the application's Welcome page, which has links to introductory resources Help Contents Use to open the Help Pages window Search Use to search the Help Pages, without necessarily having the Help pop up window open Dynamic Help Use to open context-sensitive help for current UI control License Use to register and verify the application's license Software Updates Use to Access application updates About Use to learn about the modules and platforms used in DITAworks and to obtain version information User Interface Menus / The Menu Bar 93
94 Context menus Context menus are invoked by clicking the right mouse button while the cart is within a particular editing view and/or while it is at a highlighted resource or object name (e.g. project folder, topic file, highlighted element or text). Not all resource files have context menus. Also, not all context menu options are covered by the main menu bar options. The options available from a context menu may vary depending on the context it applies to. The following resources/views are associated with context menus: Project Explorer objects context menu: The same context menu is available by right clicking a project name, a folder names, or any resource file name. Map Manager view context menus: The same context menu is available by right clicking a topic or a map name. Editor context menus: Depend on the editing mode Text Author Project Explorer context menu This menu is used to perform several project level operations, as illustrated and described in what follows. User Interface Menus / Context menus 94
95 Menu option Function New Use to create a new project, map, topic, image, or any other resource file Refresh Use to update the project workspace with files that have been created in the file system, rather than the Project Explorer view itself, which cannot be identified by the application otherwise (unless restarted) Validate Use to validate a DITA XML file, all files within a folder, or all project files DITA Decorations Use to invoke the decorations view which applies to a wide range of document types Remove CMS Nature Use to remove DITAworks mark from current project. This turns DITAworks Content project in regular Eclipse project. Team Use to perform a range of project version control functions, such as update, commit, synchronize, etc. Buckminster Use to invoke commands for Buckminster (tool for managing projects in repository) Properties Use to invoke the project Properties dialog window User Interface Menus / Context menus 95
96 Map Manager context menu This menu applies to map or topic files within the Map Manager view. Options vary depending on the context object. Menu option Function Edit Opens the highlighted file for editing Focus on element Opens the DITA map file in the Structure view Append Child Appends the context topic file with a topic file reference, topic head, or topic body Insert before (after) Inserts a topic file reference before (or after) the context topic file Link (Unlink) Links (or unlinks) DITA topic to/from current map element (changing href attribute) Move Promotes (or demotes) the context topic file up or down the hierarchy Expand (Collapse) all Expands (or collapses) all topic references that contain other references Topic Text Editor context menu This menu features text mode editing support functions. Options vary depending on whether the menu is invoked from white space, or from a highlighted element or text. User Interface Menus / Context menus 96
97 Menu option Function Quick Fix Displays "Quick Fix" suggestions to fix validation errors Shift Right (Left) Shifts the cursor line to the left (or right) by one tab Add block to reuse Adds the context block to the central reuse repository and generates an ID (if one does not exist) Refactoring Provides sub-options to rename, split, join or surround context element with tags you get to choose User Interface Menus / Context menus 97
98 Topic Author Editor context menu This menu features author mode editing support functions. Options vary depending on whether the menu is invoked from white space, or from a highlighted element or text. Menu option Function Edit Attributes Opens an attribute editing window that shows only those attributes, which are valid for the context element Environment Opens reuse, preview, or tag view Options Invokes a Preferences window, focused on Author mode options Map Source Editor context menus This menu is similar to the topic text editing mode menu. A very useful feature in source mode is that when you position the cart over a topic reference, you get a popup window displaying a formatted preview of the content of the context topic. Map Structure Editor context menu This menu provides support features to the map structure editing mode. User Interface Menus / Context menus 98
99 Menu option Function Append Child Use to append a child topic to be contained by the context topic Insert Before (After) Use to insert a topic reference before (or after) the context topic Move up (down) Use to move a topic up (or down) the topic containment hierarchy Icon marker Use to attach a marker to the context topic, in the form of an icon among a choice of several icons, to use a visual reminder for later action Add comment Use to attach a comment, in the form of a callout box, to the context topic for later action (comment can be deleted from its own context menu) Properties Opens the context Properties view in its default pane User Interface Menus / Context menus 99
Evaluation Manual DITAWorks
 Evaluation Manual DITAWorks instinctools GmbH, Sophienstr. 17, D - 70178 Stuttgart Phone: +49 711 99338590, E-mail: contact@instinctools.com, www.instinctools.com, www.ditaworks.com Copyright 2009 * instinctools
Evaluation Manual DITAWorks instinctools GmbH, Sophienstr. 17, D - 70178 Stuttgart Phone: +49 711 99338590, E-mail: contact@instinctools.com, www.instinctools.com, www.ditaworks.com Copyright 2009 * instinctools
Documentation of Eclipse Applications with DITA
 Experts in Information Management Solutions and Services Documentation of Eclipse Applications with DITA Eclipse Embedded Day Stuttgart 2010 Gunthilde Sohn, instinctools GmbH Agenda Challenges in Software
Experts in Information Management Solutions and Services Documentation of Eclipse Applications with DITA Eclipse Embedded Day Stuttgart 2010 Gunthilde Sohn, instinctools GmbH Agenda Challenges in Software
USER GUIDE MADCAP FLARE Accessibility
 USER GUIDE MADCAP FLARE 2018 Accessibility Copyright 2018 MadCap Software. All rights reserved. Information in this document is subject to change without notice. The software described in this document
USER GUIDE MADCAP FLARE 2018 Accessibility Copyright 2018 MadCap Software. All rights reserved. Information in this document is subject to change without notice. The software described in this document
Documentation of Eclipse Applications with DITA
 Experts in Information Management Solutions and Services Documentation of Eclipse Applications with DITA Eclipse Embedded Day Stuttgart 2010 Gunthilde Sohn, instinctools GmbH 24.06.10 Agenda Challenges
Experts in Information Management Solutions and Services Documentation of Eclipse Applications with DITA Eclipse Embedded Day Stuttgart 2010 Gunthilde Sohn, instinctools GmbH 24.06.10 Agenda Challenges
Mobile Application Workbench. SAP Mobile Platform 3.0 SP02
 SAP Mobile Platform 3.0 SP02 DOCUMENT ID: DC-01-0302-01 LAST REVISED: January 2014 Copyright 2014 by SAP AG or an SAP affiliate company. All rights reserved. No part of this publication may be reproduced
SAP Mobile Platform 3.0 SP02 DOCUMENT ID: DC-01-0302-01 LAST REVISED: January 2014 Copyright 2014 by SAP AG or an SAP affiliate company. All rights reserved. No part of this publication may be reproduced
USER GUIDE MADCAP FLARE Topics
 USER GUIDE MADCAP FLARE 2018 Topics Copyright 2018 MadCap Software. All rights reserved. Information in this document is subject to change without notice. The software described in this document is furnished
USER GUIDE MADCAP FLARE 2018 Topics Copyright 2018 MadCap Software. All rights reserved. Information in this document is subject to change without notice. The software described in this document is furnished
USER GUIDE. MADCAP FLARE 2017 r3. Import
 USER GUIDE MADCAP FLARE 2017 r3 Import Copyright 2018 MadCap Software. All rights reserved. Information in this document is subject to change without notice. The software described in this document is
USER GUIDE MADCAP FLARE 2017 r3 Import Copyright 2018 MadCap Software. All rights reserved. Information in this document is subject to change without notice. The software described in this document is
USER GUIDE. MADCAP FLARE 2017 r3. Accessibility
 USER GUIDE MADCAP FLARE 2017 r3 Accessibility Copyright 2018 MadCap Software. All rights reserved. Information in this document is subject to change without notice. The software described in this document
USER GUIDE MADCAP FLARE 2017 r3 Accessibility Copyright 2018 MadCap Software. All rights reserved. Information in this document is subject to change without notice. The software described in this document
User Guide. Kronodoc Kronodoc Oy. Intelligent methods for process improvement and project execution
 User Guide Kronodoc 3.0 Intelligent methods for process improvement and project execution 2003 Kronodoc Oy 2 Table of Contents 1 User Guide 5 2 Information Structure in Kronodoc 6 3 Entering and Exiting
User Guide Kronodoc 3.0 Intelligent methods for process improvement and project execution 2003 Kronodoc Oy 2 Table of Contents 1 User Guide 5 2 Information Structure in Kronodoc 6 3 Entering and Exiting
At the shell prompt, enter idlde
 IDL Workbench Quick Reference The IDL Workbench is IDL s graphical user interface and integrated development environment. The IDL Workbench is based on the Eclipse framework; if you are already familiar
IDL Workbench Quick Reference The IDL Workbench is IDL s graphical user interface and integrated development environment. The IDL Workbench is based on the Eclipse framework; if you are already familiar
WPS Workbench. user guide. "To help guide you through using the WPS user interface (Workbench) to create, edit and run programs"
 WPS Workbench user guide "To help guide you through using the WPS user interface (Workbench) to create, edit and run programs" Version: 3.1.7 Copyright 2002-2018 World Programming Limited www.worldprogramming.com
WPS Workbench user guide "To help guide you through using the WPS user interface (Workbench) to create, edit and run programs" Version: 3.1.7 Copyright 2002-2018 World Programming Limited www.worldprogramming.com
Specification Manager
 Enterprise Architect User Guide Series Specification Manager How to define model elements simply? In Sparx Systems Enterprise Architect, use the document-based Specification Manager to create elements
Enterprise Architect User Guide Series Specification Manager How to define model elements simply? In Sparx Systems Enterprise Architect, use the document-based Specification Manager to create elements
Specification Manager
 Enterprise Architect User Guide Series Specification Manager Author: Sparx Systems Date: 30/06/2017 Version: 1.0 CREATED WITH Table of Contents The Specification Manager 3 Specification Manager - Overview
Enterprise Architect User Guide Series Specification Manager Author: Sparx Systems Date: 30/06/2017 Version: 1.0 CREATED WITH Table of Contents The Specification Manager 3 Specification Manager - Overview
From: Sudarshan N Raghavan (770)
 Spectrum Software, Inc. 11445 Johns Creek Pkwy. Suite 300 Duluth, GA 30097 www.spectrumscm.com Subject: SpectrumSCM Plugin for the Eclipse Platform Original Issue Date: February 2 nd, 2005 Latest Update
Spectrum Software, Inc. 11445 Johns Creek Pkwy. Suite 300 Duluth, GA 30097 www.spectrumscm.com Subject: SpectrumSCM Plugin for the Eclipse Platform Original Issue Date: February 2 nd, 2005 Latest Update
WebStudio User Guide. OpenL Tablets BRMS Release 5.18
 WebStudio User Guide OpenL Tablets BRMS Release 5.18 Document number: TP_OpenL_WS_UG_3.2_LSh Revised: 07-12-2017 OpenL Tablets Documentation is licensed under a Creative Commons Attribution 3.0 United
WebStudio User Guide OpenL Tablets BRMS Release 5.18 Document number: TP_OpenL_WS_UG_3.2_LSh Revised: 07-12-2017 OpenL Tablets Documentation is licensed under a Creative Commons Attribution 3.0 United
[ Getting Started with Analyzer, Interactive Reports, and Dashboards ] ]
![[ Getting Started with Analyzer, Interactive Reports, and Dashboards ] ] [ Getting Started with Analyzer, Interactive Reports, and Dashboards ] ]](/thumbs/88/117545107.jpg) Version 5.3 [ Getting Started with Analyzer, Interactive Reports, and Dashboards ] ] https://help.pentaho.com/draft_content/version_5.3 1/30 Copyright Page This document supports Pentaho Business Analytics
Version 5.3 [ Getting Started with Analyzer, Interactive Reports, and Dashboards ] ] https://help.pentaho.com/draft_content/version_5.3 1/30 Copyright Page This document supports Pentaho Business Analytics
Dreamweaver MX The Basics
 Chapter 1 Dreamweaver MX 2004 - The Basics COPYRIGHTED MATERIAL Welcome to Dreamweaver MX 2004! Dreamweaver is a powerful Web page creation program created by Macromedia. It s included in the Macromedia
Chapter 1 Dreamweaver MX 2004 - The Basics COPYRIGHTED MATERIAL Welcome to Dreamweaver MX 2004! Dreamweaver is a powerful Web page creation program created by Macromedia. It s included in the Macromedia
Perceptive TransForm E-Forms Manager 8.x. Installation and Configuration Guide March 1, 2012
 Perceptive TransForm E-Forms Manager 8.x Installation and Configuration Guide March 1, 2012 Table of Contents 1 Introduction... 3 1.1 Intended Audience... 3 1.2 Related Resources and Documentation... 3
Perceptive TransForm E-Forms Manager 8.x Installation and Configuration Guide March 1, 2012 Table of Contents 1 Introduction... 3 1.1 Intended Audience... 3 1.2 Related Resources and Documentation... 3
A Guide to Quark Author Web Edition 2015
 A Guide to Quark Author Web Edition 2015 CONTENTS Contents Getting Started...4 About Quark Author - Web Edition...4 Smart documents...4 Introduction to the Quark Author - Web Edition User Guide...4 Quark
A Guide to Quark Author Web Edition 2015 CONTENTS Contents Getting Started...4 About Quark Author - Web Edition...4 Smart documents...4 Introduction to the Quark Author - Web Edition User Guide...4 Quark
18.1 user guide No Magic, Inc. 2015
 18.1 user guide No Magic, Inc. 2015 All material contained herein is considered proprietary information owned by No Magic, Inc. and is not to be shared, copied, or reproduced by any means. All information
18.1 user guide No Magic, Inc. 2015 All material contained herein is considered proprietary information owned by No Magic, Inc. and is not to be shared, copied, or reproduced by any means. All information
Teiid Designer User Guide 7.5.0
 Teiid Designer User Guide 1 7.5.0 1. Introduction... 1 1.1. What is Teiid Designer?... 1 1.2. Why Use Teiid Designer?... 2 1.3. Metadata Overview... 2 1.3.1. What is Metadata... 2 1.3.2. Editing Metadata
Teiid Designer User Guide 1 7.5.0 1. Introduction... 1 1.1. What is Teiid Designer?... 1 1.2. Why Use Teiid Designer?... 2 1.3. Metadata Overview... 2 1.3.1. What is Metadata... 2 1.3.2. Editing Metadata
Microsoft Windows SharePoint Services
 Microsoft Windows SharePoint Services SITE ADMIN USER TRAINING 1 Introduction What is Microsoft Windows SharePoint Services? Windows SharePoint Services (referred to generically as SharePoint) is a tool
Microsoft Windows SharePoint Services SITE ADMIN USER TRAINING 1 Introduction What is Microsoft Windows SharePoint Services? Windows SharePoint Services (referred to generically as SharePoint) is a tool
Content Module. ActiveModeler Avantage. Managing Enterprise Documentation. Version 1.2, 6 May KAISHA-Tec What does the Content Module do?
 ActiveModeler Avantage Managing Enterprise Documentation Content Module User Guide Version 1.2, 6 May 2009 ActiveModeler, ActiveFlow and ActiveModeler Avantage are registered trademarks of KAISHA-Tec Co.
ActiveModeler Avantage Managing Enterprise Documentation Content Module User Guide Version 1.2, 6 May 2009 ActiveModeler, ActiveFlow and ActiveModeler Avantage are registered trademarks of KAISHA-Tec Co.
How to Mail Merge PDF Documents
 How to Mail Merge PDF Documents A step-by-step guide to creating personalized documents using AutoMailMerge plug-in for Adobe Acrobat Table of Contents What is a mail merge?...2 What do I need to start?...2
How to Mail Merge PDF Documents A step-by-step guide to creating personalized documents using AutoMailMerge plug-in for Adobe Acrobat Table of Contents What is a mail merge?...2 What do I need to start?...2
USER GUIDE. MADCAP FLARE 2018 r2. Eclipse Help
 USER GUIDE MADCAP FLARE 2018 r2 Eclipse Help Copyright 2018 MadCap Software. All rights reserved. Information in this document is subject to change without notice. The software described in this document
USER GUIDE MADCAP FLARE 2018 r2 Eclipse Help Copyright 2018 MadCap Software. All rights reserved. Information in this document is subject to change without notice. The software described in this document
EDAConnect-Dashboard User s Guide Version 3.4.0
 EDAConnect-Dashboard User s Guide Version 3.4.0 Oracle Part Number: E61758-02 Perception Software Company Confidential Copyright 2015 Perception Software All Rights Reserved This document contains information
EDAConnect-Dashboard User s Guide Version 3.4.0 Oracle Part Number: E61758-02 Perception Software Company Confidential Copyright 2015 Perception Software All Rights Reserved This document contains information
Quark XML Author for FileNet 2.5 with BusDocs Guide
 Quark XML Author for FileNet 2.5 with BusDocs Guide CONTENTS Contents Getting started...6 About Quark XML Author...6 System setup and preferences...8 Logging in to the repository...8 Specifying the location
Quark XML Author for FileNet 2.5 with BusDocs Guide CONTENTS Contents Getting started...6 About Quark XML Author...6 System setup and preferences...8 Logging in to the repository...8 Specifying the location
IDERA ER/Studio Software Architect Evaluation Guide. Version 16.5/2016+ Published February 2017
 IDERA ER/Studio Software Architect Evaluation Guide Version 16.5/2016+ Published February 2017 2017 IDERA, Inc. All rights reserved. IDERA and the IDERA logo are trademarks or registered trademarks of
IDERA ER/Studio Software Architect Evaluation Guide Version 16.5/2016+ Published February 2017 2017 IDERA, Inc. All rights reserved. IDERA and the IDERA logo are trademarks or registered trademarks of
Policy Commander Console Guide - Published February, 2012
 Policy Commander Console Guide - Published February, 2012 This publication could include technical inaccuracies or typographical errors. Changes are periodically made to the information herein; these changes
Policy Commander Console Guide - Published February, 2012 This publication could include technical inaccuracies or typographical errors. Changes are periodically made to the information herein; these changes
Teamcenter 11.1 Systems Engineering and Requirements Management
 SIEMENS Teamcenter 11.1 Systems Engineering and Requirements Management Systems Architect/ Requirements Management Project Administrator's Manual REQ00002 U REQ00002 U Project Administrator's Manual 3
SIEMENS Teamcenter 11.1 Systems Engineering and Requirements Management Systems Architect/ Requirements Management Project Administrator's Manual REQ00002 U REQ00002 U Project Administrator's Manual 3
Creating Interactive Procedures and Training Courses
 Creating Interactive s and Training Courses 2017 ParallelGraphics CONTENTS INTRODUCTION... 1 1 PROCESS LAYOUT AND BASIC OPERATIONS... 1 1.1 General Data Flow Diagram... 2 1.2 Preparing Input Data for RapidAuthor
Creating Interactive s and Training Courses 2017 ParallelGraphics CONTENTS INTRODUCTION... 1 1 PROCESS LAYOUT AND BASIC OPERATIONS... 1 1.1 General Data Flow Diagram... 2 1.2 Preparing Input Data for RapidAuthor
USER GUIDE MADCAP FLARE SharePoint
 USER GUIDE MADCAP FLARE 2018 SharePoint Copyright 2018 MadCap Software. All rights reserved. Information in this document is subject to change without notice. The software described in this document is
USER GUIDE MADCAP FLARE 2018 SharePoint Copyright 2018 MadCap Software. All rights reserved. Information in this document is subject to change without notice. The software described in this document is
EMC Documentum Composer
 EMC Documentum Composer Version 6.5 SP2 User Guide P/N 300-009-462 A01 EMC Corporation Corporate Headquarters: Hopkinton, MA 01748-9103 1-508-435-1000 www.emc.com Copyright 2008 2009 EMC Corporation. All
EMC Documentum Composer Version 6.5 SP2 User Guide P/N 300-009-462 A01 EMC Corporation Corporate Headquarters: Hopkinton, MA 01748-9103 1-508-435-1000 www.emc.com Copyright 2008 2009 EMC Corporation. All
C1 CMS User Guide Orckestra, Europe Nygårdsvej 16 DK-2100 Copenhagen Phone
 2017-02-13 Orckestra, Europe Nygårdsvej 16 DK-2100 Copenhagen Phone +45 3915 7600 www.orckestra.com Content 1 INTRODUCTION... 4 1.1 Page-based systems versus item-based systems 4 1.2 Browser support 5
2017-02-13 Orckestra, Europe Nygårdsvej 16 DK-2100 Copenhagen Phone +45 3915 7600 www.orckestra.com Content 1 INTRODUCTION... 4 1.1 Page-based systems versus item-based systems 4 1.2 Browser support 5
Javelin Workbench Tutorial. Version 3.0 September, 2009
 Javelin Workbench Tutorial Version 3.0 September, 2009 OVERVIEW The Javelin Workbench Beginner Tutorial walks you through the steps of building online feedback forms for the purposes of data collection.
Javelin Workbench Tutorial Version 3.0 September, 2009 OVERVIEW The Javelin Workbench Beginner Tutorial walks you through the steps of building online feedback forms for the purposes of data collection.
MCDOUGAL LITTELL EASYPLANNER USER S GUIDE
 MCDOUGAL LITTELL EASYPLANNER USER S GUIDE 1 Introduction The McDougal Littell EasyPlanner allows you to quickly and easily access Resource materials such as tests, quizzes, books, and other supporting
MCDOUGAL LITTELL EASYPLANNER USER S GUIDE 1 Introduction The McDougal Littell EasyPlanner allows you to quickly and easily access Resource materials such as tests, quizzes, books, and other supporting
FrontPage Help Center. Topic: FrontPage Basics
 FrontPage Help Center Topic: FrontPage Basics by Karey Cummins http://www.rtbwizards.com http://www.myartsdesire.com 2004 Getting Started... FrontPage is a "What You See Is What You Get" editor or WYSIWYG
FrontPage Help Center Topic: FrontPage Basics by Karey Cummins http://www.rtbwizards.com http://www.myartsdesire.com 2004 Getting Started... FrontPage is a "What You See Is What You Get" editor or WYSIWYG
MadCap Software. Index Guide. Flare 2017 r2
 MadCap Software Index Guide Flare 2017 r2 Copyright 2017 MadCap Software. All rights reserved. Information in this document is subject to change without notice. The software described in this document
MadCap Software Index Guide Flare 2017 r2 Copyright 2017 MadCap Software. All rights reserved. Information in this document is subject to change without notice. The software described in this document
JSF Tools Reference Guide. Version: M5
 JSF Tools Reference Guide Version: 3.3.0.M5 1. Introduction... 1 1.1. Key Features of JSF Tools... 1 2. 3. 4. 5. 1.2. Other relevant resources on the topic... 2 JavaServer Faces Support... 3 2.1. Facelets
JSF Tools Reference Guide Version: 3.3.0.M5 1. Introduction... 1 1.1. Key Features of JSF Tools... 1 2. 3. 4. 5. 1.2. Other relevant resources on the topic... 2 JavaServer Faces Support... 3 2.1. Facelets
Eclipse Plug-in for AccuRev User s Guide Version April 2012
 Eclipse Plug-in for AccuRev User s Guide Version 2012.1 April 2012 Revised 4/16/12 Copyright AccuRev, Inc. 1995 2012 ALL RIGHTS RESERVED This product incorporates technology that may be covered by one
Eclipse Plug-in for AccuRev User s Guide Version 2012.1 April 2012 Revised 4/16/12 Copyright AccuRev, Inc. 1995 2012 ALL RIGHTS RESERVED This product incorporates technology that may be covered by one
Product Overview. All text and design is copyright 2009 Seavus, All rights reserved
 Product Overview All text and design is copyright 2009 Seavus, All rights reserved TABLE OF CONTENT 1. WELCOME TO SEAVUS DROPMIND 2 1.1 INTRODUCTION... 2 2 SEAVUS DROPMIND FUNCTIONALITIES 4 2.1 BASIC FUNCTIONALITY...
Product Overview All text and design is copyright 2009 Seavus, All rights reserved TABLE OF CONTENT 1. WELCOME TO SEAVUS DROPMIND 2 1.1 INTRODUCTION... 2 2 SEAVUS DROPMIND FUNCTIONALITIES 4 2.1 BASIC FUNCTIONALITY...
Using the VMware vcenter Orchestrator Client. vrealize Orchestrator 5.5.1
 Using the VMware vcenter Orchestrator Client vrealize Orchestrator 5.5.1 You can find the most up-to-date technical documentation on the VMware website at: https://docs.vmware.com/ If you have comments
Using the VMware vcenter Orchestrator Client vrealize Orchestrator 5.5.1 You can find the most up-to-date technical documentation on the VMware website at: https://docs.vmware.com/ If you have comments
USER GUIDE MADCAP DOC-TO-HELP 5. Getting Started
 USER GUIDE MADCAP DOC-TO-HELP 5 Getting Started Copyright 2018 MadCap Software. All rights reserved. Information in this document is subject to change without notice. The software described in this document
USER GUIDE MADCAP DOC-TO-HELP 5 Getting Started Copyright 2018 MadCap Software. All rights reserved. Information in this document is subject to change without notice. The software described in this document
User Guide 701P Wide Format Solution Wide Format Scan Service
 User Guide 701P44865 6204 Wide Format Solution Wide Format Scan Service Xerox Corporation Global Knowledge & Language Services 800 Phillips Road Bldg. 845-17S Webster, NY 14580 Copyright 2006 Xerox Corporation.
User Guide 701P44865 6204 Wide Format Solution Wide Format Scan Service Xerox Corporation Global Knowledge & Language Services 800 Phillips Road Bldg. 845-17S Webster, NY 14580 Copyright 2006 Xerox Corporation.
Creating Pages with the CivicPlus System
 Creating Pages with the CivicPlus System Getting Started...2 Logging into the Administration Side...2 Icon Glossary...3 Mouse Over Menus...4 Description of Menu Options...4 Creating a Page...5 Menu Item
Creating Pages with the CivicPlus System Getting Started...2 Logging into the Administration Side...2 Icon Glossary...3 Mouse Over Menus...4 Description of Menu Options...4 Creating a Page...5 Menu Item
Managing Your Website with Convert Community. My MU Health and My MU Health Nursing
 Managing Your Website with Convert Community My MU Health and My MU Health Nursing Managing Your Website with Convert Community LOGGING IN... 4 LOG IN TO CONVERT COMMUNITY... 4 LOG OFF CORRECTLY... 4 GETTING
Managing Your Website with Convert Community My MU Health and My MU Health Nursing Managing Your Website with Convert Community LOGGING IN... 4 LOG IN TO CONVERT COMMUNITY... 4 LOG OFF CORRECTLY... 4 GETTING
Overview. Top. Welcome to SysTools MailXaminer
 Table of Contents Overview... 2 System Requirements... 3 Installation of SysTools MailXaminer... 4 Uninstall Software... 6 Software Menu Option... 8 Software Navigation Option... 10 Complete Steps to Recover,
Table of Contents Overview... 2 System Requirements... 3 Installation of SysTools MailXaminer... 4 Uninstall Software... 6 Software Menu Option... 8 Software Navigation Option... 10 Complete Steps to Recover,
Infor LN Studio Application Development Guide
 Infor LN Studio Application Development Guide Copyright 2016 Infor Important Notices The material contained in this publication (including any supplementary information) constitutes and contains confidential
Infor LN Studio Application Development Guide Copyright 2016 Infor Important Notices The material contained in this publication (including any supplementary information) constitutes and contains confidential
MagicInfo VideoWall Author
 MagicInfo VideoWall Author MagicInfo VideoWall Author User Guide MagicInfo VideoWall Author is a program designed to construct a VideoWall layout and create VideoWall content by adding various elements
MagicInfo VideoWall Author MagicInfo VideoWall Author User Guide MagicInfo VideoWall Author is a program designed to construct a VideoWall layout and create VideoWall content by adding various elements
WPS Workbench. user guide. To help guide you through using WPS Workbench to create, edit and run programs. Workbench user guide Version 3.
 WPS Workbench user guide To help guide you through using WPS Workbench to create, edit and run programs Version: 3.3.4 Copyright 2002-2018 World Programming Limited www.worldprogramming.com Contents Introduction...7
WPS Workbench user guide To help guide you through using WPS Workbench to create, edit and run programs Version: 3.3.4 Copyright 2002-2018 World Programming Limited www.worldprogramming.com Contents Introduction...7
Embarcadero PowerSQL 1.1 Evaluation Guide. Published: July 14, 2008
 Embarcadero PowerSQL 1.1 Evaluation Guide Published: July 14, 2008 Contents INTRODUCTION TO POWERSQL... 3 Product Benefits... 3 Product Benefits... 3 Product Benefits... 3 ABOUT THIS EVALUATION GUIDE...
Embarcadero PowerSQL 1.1 Evaluation Guide Published: July 14, 2008 Contents INTRODUCTION TO POWERSQL... 3 Product Benefits... 3 Product Benefits... 3 Product Benefits... 3 ABOUT THIS EVALUATION GUIDE...
Quark XML Author September 2016 Update for Platform with Business Documents
 Quark XML Author 05 - September 06 Update for Platform with Business Documents Contents Getting started... About Quark XML Author... Working with the Platform repository... Creating a new document from
Quark XML Author 05 - September 06 Update for Platform with Business Documents Contents Getting started... About Quark XML Author... Working with the Platform repository... Creating a new document from
Roxen Content Provider
 Roxen Content Provider Generation 3 Templates Purpose This workbook is designed to provide a training and reference tool for placing University of Alaska information on the World Wide Web (WWW) using the
Roxen Content Provider Generation 3 Templates Purpose This workbook is designed to provide a training and reference tool for placing University of Alaska information on the World Wide Web (WWW) using the
Creating Interactive PDF Forms
 Creating Interactive PDF Forms Using Adobe Acrobat X Pro for the Mac University Information Technology Services Training, Outreach, Learning Technologies and Video Production Copyright 2012 KSU Department
Creating Interactive PDF Forms Using Adobe Acrobat X Pro for the Mac University Information Technology Services Training, Outreach, Learning Technologies and Video Production Copyright 2012 KSU Department
DS-5 ARM. Using Eclipse. Version Copyright ARM. All rights reserved. ARM DUI 0480L (ID100912)
 ARM DS-5 Version 5.12 Using Eclipse Copyright 2010-2012 ARM. All rights reserved. ARM DUI 0480L () ARM DS-5 Using Eclipse Copyright 2010-2012 ARM. All rights reserved. Release Information The following
ARM DS-5 Version 5.12 Using Eclipse Copyright 2010-2012 ARM. All rights reserved. ARM DUI 0480L () ARM DS-5 Using Eclipse Copyright 2010-2012 ARM. All rights reserved. Release Information The following
MindView Online - Quick Start Guide
 MindView Online - Quick Start Guide Overview MindView Online is an online concept mapping program that allows users to organize their thoughts visually to create, share, and export mind maps to Microsoft
MindView Online - Quick Start Guide Overview MindView Online is an online concept mapping program that allows users to organize their thoughts visually to create, share, and export mind maps to Microsoft
Help Manual. Personal DataPublisher For Outlook & SharePoint
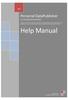 V4 Personal DataPublisher For Outlook & SharePoint An add-in for Microsoft Outlook that makes it very easy and effortless to publish your mails, appointments, tasks or contacts from Outlook to SharePoint
V4 Personal DataPublisher For Outlook & SharePoint An add-in for Microsoft Outlook that makes it very easy and effortless to publish your mails, appointments, tasks or contacts from Outlook to SharePoint
Quark XML Author October 2017 Update for Platform with Business Documents
 Quark XML Author 05 - October 07 Update for Platform with Business Documents Contents Getting started... About Quark XML Author... Working with the Platform repository...3 Creating a new document from
Quark XML Author 05 - October 07 Update for Platform with Business Documents Contents Getting started... About Quark XML Author... Working with the Platform repository...3 Creating a new document from
Module 3: Working with C/C++
 Module 3: Working with C/C++ Objective Learn basic Eclipse concepts: Perspectives, Views, Learn how to use Eclipse to manage a remote project Learn how to use Eclipse to develop C programs Learn how to
Module 3: Working with C/C++ Objective Learn basic Eclipse concepts: Perspectives, Views, Learn how to use Eclipse to manage a remote project Learn how to use Eclipse to develop C programs Learn how to
The Connector Version 2.0 Microsoft Project to Atlassian JIRA Connectivity
 The Connector Version 2.0 Microsoft Project to Atlassian JIRA Connectivity User Manual Ecliptic Technologies, Inc. Copyright 2011 Page 1 of 99 What is The Connector? The Connector is a Microsoft Project
The Connector Version 2.0 Microsoft Project to Atlassian JIRA Connectivity User Manual Ecliptic Technologies, Inc. Copyright 2011 Page 1 of 99 What is The Connector? The Connector is a Microsoft Project
Technical Queries & Support
 Technical Queries & Support For any technical queries or support please e-mail us at: E-mail: support@sensysindia.com Or Feel free to call us at Contact No. 022-66278600 (10 Lines) For Latest updates Please
Technical Queries & Support For any technical queries or support please e-mail us at: E-mail: support@sensysindia.com Or Feel free to call us at Contact No. 022-66278600 (10 Lines) For Latest updates Please
License Server
 License Server 11.13.0.2 Installation Guide Isograph Copyright 2015 Isograph Limited. All rights reserved. This document and the associated software contains proprietary information which is protected
License Server 11.13.0.2 Installation Guide Isograph Copyright 2015 Isograph Limited. All rights reserved. This document and the associated software contains proprietary information which is protected
Learn how to login to Sitefinity and what possible errors you can get if you do not have proper permissions.
 USER GUIDE This guide is intended for users of all levels of expertise. The guide describes in detail Sitefinity user interface - from logging to completing a project. Use it to learn how to create pages
USER GUIDE This guide is intended for users of all levels of expertise. The guide describes in detail Sitefinity user interface - from logging to completing a project. Use it to learn how to create pages
Dreamweaver CS6. Table of Contents. Setting up a site in Dreamweaver! 2. Templates! 3. Using a Template! 3. Save the template! 4. Views!
 Dreamweaver CS6 Table of Contents Setting up a site in Dreamweaver! 2 Templates! 3 Using a Template! 3 Save the template! 4 Views! 5 Properties! 5 Editable Regions! 6 Creating an Editable Region! 6 Modifying
Dreamweaver CS6 Table of Contents Setting up a site in Dreamweaver! 2 Templates! 3 Using a Template! 3 Save the template! 4 Views! 5 Properties! 5 Editable Regions! 6 Creating an Editable Region! 6 Modifying
Author : Gayle Clark, Business Solutions Analyst, Spescom Software Ltd. Approved by : Ewen Roberts, Software Developer Spescom Software Inc.
 SPESCOM SOFTWARE User Guide eb Layout Editor User Guide Document Number : SAN03810 Rev 0.2 Release Date : 15 December 2006 Document Status : Not Approved Author : Gayle Clark, Business Solutions Analyst,
SPESCOM SOFTWARE User Guide eb Layout Editor User Guide Document Number : SAN03810 Rev 0.2 Release Date : 15 December 2006 Document Status : Not Approved Author : Gayle Clark, Business Solutions Analyst,
SC-T35/SC-T45/SC-T46/SC-T47 ViewSonic Device Manager User Guide
 SC-T35/SC-T45/SC-T46/SC-T47 ViewSonic Device Manager User Guide Copyright and Trademark Statements 2014 ViewSonic Computer Corp. All rights reserved. This document contains proprietary information that
SC-T35/SC-T45/SC-T46/SC-T47 ViewSonic Device Manager User Guide Copyright and Trademark Statements 2014 ViewSonic Computer Corp. All rights reserved. This document contains proprietary information that
Client Configuration Cookbook
 Sitecore CMS 6.4 or later Client Configuration Cookbook Rev: 2013-10-01 Sitecore CMS 6.4 or later Client Configuration Cookbook Features, Tips and Techniques for CMS Architects and Developers Table of
Sitecore CMS 6.4 or later Client Configuration Cookbook Rev: 2013-10-01 Sitecore CMS 6.4 or later Client Configuration Cookbook Features, Tips and Techniques for CMS Architects and Developers Table of
AVS4YOU Programs Help
 AVS4YOU Help - AVS Document Converter AVS4YOU Programs Help AVS Document Converter www.avs4you.com Online Media Technologies, Ltd., UK. 2004-2012 All rights reserved AVS4YOU Programs Help Page 2 of 39
AVS4YOU Help - AVS Document Converter AVS4YOU Programs Help AVS Document Converter www.avs4you.com Online Media Technologies, Ltd., UK. 2004-2012 All rights reserved AVS4YOU Programs Help Page 2 of 39
Colligo Engage Outlook App 7.1. Offline Mode - User Guide
 Colligo Engage Outlook App 7.1 Offline Mode - User Guide Contents Colligo Engage Outlook App 1 Benefits 1 Key Features 1 Platforms Supported 1 Installing and Activating Colligo Engage Outlook App 3 Checking
Colligo Engage Outlook App 7.1 Offline Mode - User Guide Contents Colligo Engage Outlook App 1 Benefits 1 Key Features 1 Platforms Supported 1 Installing and Activating Colligo Engage Outlook App 3 Checking
Quark XML Author for FileNet 2.8 with BusDocs Guide
 Quark XML Author for FileNet.8 with BusDocs Guide Contents Getting started... About Quark XML Author... System setup and preferences... Logging on to the repository... Specifying the location of checked-out
Quark XML Author for FileNet.8 with BusDocs Guide Contents Getting started... About Quark XML Author... System setup and preferences... Logging on to the repository... Specifying the location of checked-out
Colligo Contributor File Manager 4.3. User Guide
 Colligo Contributor File Manager 4.3 User Guide CONTENTS Introduction... 2 Technical Requirements... 3 Systems Supported... 3 Application Prerequisites... 3 Outlook Add-in Prerequisites... 3 Installing
Colligo Contributor File Manager 4.3 User Guide CONTENTS Introduction... 2 Technical Requirements... 3 Systems Supported... 3 Application Prerequisites... 3 Outlook Add-in Prerequisites... 3 Installing
MadCap Flare Training
 MadCap Flare Training Course Overview Welcome Audience Course Overview Preparing Your Computer for the Course Flare Overview What Is Flare? Getting Around in Flare User Interface Ribbon or Toolbars Projects
MadCap Flare Training Course Overview Welcome Audience Course Overview Preparing Your Computer for the Course Flare Overview What Is Flare? Getting Around in Flare User Interface Ribbon or Toolbars Projects
Dreamweaver is a full-featured Web application
 Create a Dreamweaver Site Dreamweaver is a full-featured Web application development tool. Dreamweaver s features not only assist you with creating and editing Web pages, but also with managing and maintaining
Create a Dreamweaver Site Dreamweaver is a full-featured Web application development tool. Dreamweaver s features not only assist you with creating and editing Web pages, but also with managing and maintaining
Building Standards Department Markham eplan Applicant Handbook For Building Permits, Sign Permits and Zoning Preliminary Review
 Markham eplan Applicant Handbook For Building Permits, Sign Permits and Zoning Preliminary Review In addition to this user manual, please refer to the instructions provided in the electronic forms (eforms)
Markham eplan Applicant Handbook For Building Permits, Sign Permits and Zoning Preliminary Review In addition to this user manual, please refer to the instructions provided in the electronic forms (eforms)
Customized Enterprise Installation of IBM Rational ClearCase Using the IBM Rational ClearCase Remote Client plug-in and the Eclipse SDK
 Customized Enterprise Installation of IBM Rational ClearCase Using the IBM Rational ClearCase Remote Client plug-in and the Eclipse SDK Fred Bickford IV Senior Advisory Software Engineer IBM Rational Customer
Customized Enterprise Installation of IBM Rational ClearCase Using the IBM Rational ClearCase Remote Client plug-in and the Eclipse SDK Fred Bickford IV Senior Advisory Software Engineer IBM Rational Customer
Cupid Documentation. Release 0.2 (ESMF v7) Rocky Dunlap
 Cupid Documentation Release 0.2 (ESMF v7) Rocky Dunlap July 28, 2016 Contents 1 Overview 3 1.1 What is NUOPC?............................................ 3 1.2 What is Eclipse?.............................................
Cupid Documentation Release 0.2 (ESMF v7) Rocky Dunlap July 28, 2016 Contents 1 Overview 3 1.1 What is NUOPC?............................................ 3 1.2 What is Eclipse?.............................................
Quark XML Author June 2017 Update for Platform with DITA
 Quark XML Author 05 - June 07 Update for Platform with DITA Contents Getting started... About Quark XML Author... Resources on DITA... Working with the repository...4 Creating a new topic from a repository
Quark XML Author 05 - June 07 Update for Platform with DITA Contents Getting started... About Quark XML Author... Resources on DITA... Working with the repository...4 Creating a new topic from a repository
Readme. HotDocs Developer Table of Contents. About This Version. About This Version. New Features and Enhancements
 HotDocs Developer 11.0.4 Version 11.0.4 - January 2014 Copyright 2014 HotDocs Limited. All rights reserved. Table of Contents About This Version New Features and Enhancements Other changes from HotDocs
HotDocs Developer 11.0.4 Version 11.0.4 - January 2014 Copyright 2014 HotDocs Limited. All rights reserved. Table of Contents About This Version New Features and Enhancements Other changes from HotDocs
Database Explorer Quickstart
 Database Explorer Quickstart Last Revision: Outline 1. Preface 2. Requirements 3. Introduction 4. Creating a Database Connection 1. Configuring a JDBC Driver 2. Creating a Connection Profile 3. Opening
Database Explorer Quickstart Last Revision: Outline 1. Preface 2. Requirements 3. Introduction 4. Creating a Database Connection 1. Configuring a JDBC Driver 2. Creating a Connection Profile 3. Opening
Using the VMware vrealize Orchestrator Client
 Using the VMware vrealize Orchestrator Client vrealize Orchestrator 7.0 This document supports the version of each product listed and supports all subsequent versions until the document is replaced by
Using the VMware vrealize Orchestrator Client vrealize Orchestrator 7.0 This document supports the version of each product listed and supports all subsequent versions until the document is replaced by
Administrator s Guide
 Administrator s Guide 1995 2011 Open Systems Holdings Corp. All rights reserved. No part of this manual may be reproduced by any means without the written permission of Open Systems, Inc. OPEN SYSTEMS
Administrator s Guide 1995 2011 Open Systems Holdings Corp. All rights reserved. No part of this manual may be reproduced by any means without the written permission of Open Systems, Inc. OPEN SYSTEMS
Working with Mailbox Manager
 Working with Mailbox Manager A user guide for Mailbox Manager supporting the Message Storage Server component of the Avaya S3400 Message Server Mailbox Manager Version 5.0 February 2003 Copyright 2003
Working with Mailbox Manager A user guide for Mailbox Manager supporting the Message Storage Server component of the Avaya S3400 Message Server Mailbox Manager Version 5.0 February 2003 Copyright 2003
ER/Studio Enterprise Portal Evaluation Guide. Published: March 6, 2009
 ER/Studio Enterprise Portal 1.0.3 Evaluation Guide Published: March 6, 2009 Contents Introduction to ER/Studio Enterprise Portal 1.0... 3 Session 1: Getting Started with the Enterprise Portal... 4 Session
ER/Studio Enterprise Portal 1.0.3 Evaluation Guide Published: March 6, 2009 Contents Introduction to ER/Studio Enterprise Portal 1.0... 3 Session 1: Getting Started with the Enterprise Portal... 4 Session
MOODLE MANUAL TABLE OF CONTENTS
 1 MOODLE MANUAL TABLE OF CONTENTS Introduction to Moodle...1 Logging In... 2 Moodle Icons...6 Course Layout and Blocks...8 Changing Your Profile...10 Create new Course...12 Editing Your Course...15 Adding
1 MOODLE MANUAL TABLE OF CONTENTS Introduction to Moodle...1 Logging In... 2 Moodle Icons...6 Course Layout and Blocks...8 Changing Your Profile...10 Create new Course...12 Editing Your Course...15 Adding
INDEX. Drop-down List object, 60, 99, 211 dynamic forms, definition of, 4 dynamic XML forms (.pdf), 80, 89
 A absolute binding expressions, definition of, 185 absolute URL, 243 accessibility definition of, 47 guidelines for designing accessible forms, 47 Accessibility palette definition of, 16 specifying options
A absolute binding expressions, definition of, 185 absolute URL, 243 accessibility definition of, 47 guidelines for designing accessible forms, 47 Accessibility palette definition of, 16 specifying options
XMLInput Application Guide
 XMLInput Application Guide Version 1.6 August 23, 2002 (573) 308-3525 Mid-Continent Mapping Center 1400 Independence Drive Rolla, MO 65401 Richard E. Brown (reb@usgs.gov) Table of Contents OVERVIEW...
XMLInput Application Guide Version 1.6 August 23, 2002 (573) 308-3525 Mid-Continent Mapping Center 1400 Independence Drive Rolla, MO 65401 Richard E. Brown (reb@usgs.gov) Table of Contents OVERVIEW...
Concordance Basics. Part I
 Concordance Basics Part I 1 Getting Started 1 Familiarity with the Concordance environment is the first step in learning the multi-faceted features of this powerful program. This chapter focuses on learning
Concordance Basics Part I 1 Getting Started 1 Familiarity with the Concordance environment is the first step in learning the multi-faceted features of this powerful program. This chapter focuses on learning
Movavi PDF Editor User Guide. Quick start guide Opening files Editing documents Saving files
 Movavi PDF Editor User Guide Quick start guide Opening files Editing documents Saving files Table of Contents Quick start guide...2 Removing trial restrictions...3 Getting an activation key...4 Activating
Movavi PDF Editor User Guide Quick start guide Opening files Editing documents Saving files Table of Contents Quick start guide...2 Removing trial restrictions...3 Getting an activation key...4 Activating
Administrative Training Mura CMS Version 5.6
 Administrative Training Mura CMS Version 5.6 Published: March 9, 2012 Table of Contents Mura CMS Overview! 6 Dashboard!... 6 Site Manager!... 6 Drafts!... 6 Components!... 6 Categories!... 6 Content Collections:
Administrative Training Mura CMS Version 5.6 Published: March 9, 2012 Table of Contents Mura CMS Overview! 6 Dashboard!... 6 Site Manager!... 6 Drafts!... 6 Components!... 6 Categories!... 6 Content Collections:
Office Adapters for Quark Publishing Platform
 Office Adapters for Quark Publishing Platform Contents Getting started... 1 About Quark Publishing Platform...1 System requirements... 3 Installing the Office Adapters for Quark Publishing Platform...
Office Adapters for Quark Publishing Platform Contents Getting started... 1 About Quark Publishing Platform...1 System requirements... 3 Installing the Office Adapters for Quark Publishing Platform...
EMC Documentum Composer
 EMC Documentum Composer Version 6.0 SP1.5 User Guide P/N 300 005 253 A02 EMC Corporation Corporate Headquarters: Hopkinton, MA 01748 9103 1 508 435 1000 www.emc.com Copyright 2008 EMC Corporation. All
EMC Documentum Composer Version 6.0 SP1.5 User Guide P/N 300 005 253 A02 EMC Corporation Corporate Headquarters: Hopkinton, MA 01748 9103 1 508 435 1000 www.emc.com Copyright 2008 EMC Corporation. All
Business Insight Authoring
 Business Insight Authoring Getting Started Guide ImageNow Version: 6.7.x Written by: Product Documentation, R&D Date: August 2016 2014 Perceptive Software. All rights reserved CaptureNow, ImageNow, Interact,
Business Insight Authoring Getting Started Guide ImageNow Version: 6.7.x Written by: Product Documentation, R&D Date: August 2016 2014 Perceptive Software. All rights reserved CaptureNow, ImageNow, Interact,
A Guided Tour of Doc-To-Help
 A Guided Tour of Doc-To-Help ii Table of Contents Table of Contents...ii A Guided Tour of Doc-To-Help... 1 Converting Projects to Doc-To-Help 2005... 1 Using Microsoft Word... 10 Using HTML Source Documents...
A Guided Tour of Doc-To-Help ii Table of Contents Table of Contents...ii A Guided Tour of Doc-To-Help... 1 Converting Projects to Doc-To-Help 2005... 1 Using Microsoft Word... 10 Using HTML Source Documents...
Version: Copyright World Programming Limited
 Version: 3.0.7.0.650 Copyright 2002-2017 World Programming Limited www.teamwpc.co.uk Contents Introduction... 5 About This Guide... 5 About WPS...5 Users of SAS Software...6 Getting Started... 8 Workbench
Version: 3.0.7.0.650 Copyright 2002-2017 World Programming Limited www.teamwpc.co.uk Contents Introduction... 5 About This Guide... 5 About WPS...5 Users of SAS Software...6 Getting Started... 8 Workbench
Working with the RTF Generator
 Using EA Working with the RTF Generator by Dermot O Bryan All material Sparx Systems 2008 Sparx Systems 2008 Page 1 Trademarks Microsoft, Microsoft Word are trademarks or registered trademarks of the Microsoft
Using EA Working with the RTF Generator by Dermot O Bryan All material Sparx Systems 2008 Sparx Systems 2008 Page 1 Trademarks Microsoft, Microsoft Word are trademarks or registered trademarks of the Microsoft
EMC Documentum Composer
 EMC Documentum Composer Version 6 SP1 User Guide P/N 300 005 253 A01 EMC Corporation Corporate Headquarters: Hopkinton, MA 01748 9103 1 508 435 1000 www.emc.com Copyright 2008 EMC Corporation. All rights
EMC Documentum Composer Version 6 SP1 User Guide P/N 300 005 253 A01 EMC Corporation Corporate Headquarters: Hopkinton, MA 01748 9103 1 508 435 1000 www.emc.com Copyright 2008 EMC Corporation. All rights
CA Gen. Gen Studio Overview Guide. Release 8.5. Third Edition
 CA Gen Gen Studio Overview Guide Release 8.5 Third Edition This Documentation, which includes embedded help systems and electronically distributed materials (hereinafter referred to as the Documentation
CA Gen Gen Studio Overview Guide Release 8.5 Third Edition This Documentation, which includes embedded help systems and electronically distributed materials (hereinafter referred to as the Documentation
pi4soa 2.0 Getting Started Guide
 pi4soa 2.0 Getting Started Guide by Gary Brown 1. Overview... 1 2. Installation... 3 2.1. Downloading a pre-configured Eclipse... 3 2.2. Installing pi4soa into an existing Eclipse environment... 3 3.
pi4soa 2.0 Getting Started Guide by Gary Brown 1. Overview... 1 2. Installation... 3 2.1. Downloading a pre-configured Eclipse... 3 2.2. Installing pi4soa into an existing Eclipse environment... 3 3.
Using the IMS Universal Drivers and QMF to Access Your IMS Data Hands-on Lab
 Using the IMS Universal Drivers and QMF to Access Your IMS Data Hands-on Lab 1 Overview QMF for Workstation is an Eclipse-based, rich client desktop Java application, that uses JDBC to connect to data
Using the IMS Universal Drivers and QMF to Access Your IMS Data Hands-on Lab 1 Overview QMF for Workstation is an Eclipse-based, rich client desktop Java application, that uses JDBC to connect to data
QuickStart Guide MindManager 7 MAC
 QuickStart Guide MindManager 7 MAC Contents Welcome to Mindjet MindManager...... 1 Technical Support and Registration... 1 About this User Guide............... 1 Learn about MindManager and maps... 2 What
QuickStart Guide MindManager 7 MAC Contents Welcome to Mindjet MindManager...... 1 Technical Support and Registration... 1 About this User Guide............... 1 Learn about MindManager and maps... 2 What
