CCH INCORPORATED 05/03
|
|
|
- Rosalind Johnston
- 6 years ago
- Views:
Transcription
1 Button Bar Main Menu Return to the main tab level of the current library without deselecting your targets Preferences Set preferences for searching, document display, and other functions Citation Search Search for a document using its number or citation Keep List Display your Keep List, your personal document list Research History View an audit trail of all the steps you have taken Help Get help on how to use CCH Internet Research NetWork Log Off End your research session Search Options Customize your search using special search options Search Execute your search Clear Search Clear the search expression displayed in the Search box, deselect all targets, and return to the main tab level of the current library CCH INCORPORATED Customer Support Product Support Technical Support CCH INCORPORATED 4025 West Peterson Ave Chicago, IL cch com cch com 05/03 CCH Internet SM Research Research NetWork NetWork Quick Start Guide The most complete, most reliable health and human resources information on the Internet
2 Customer Support Thank you for choosing CCH Internet Research NetWork! It is our goal to deliver the most complete, up-to-date, and easiest-to-use health and human resources research tool on the market today. If you have any questions about this product, please do not hesitate to contact us. Call one of our specialized Customer Support phone numbers: For technical support, call For product information, call For additional training or to leave a message with a CCH Sales Representative, call Write us at the following address: CCH INCORPORATED 4025 West Peterson Ave. Chicago, IL Or post your questions at: IMPORTANT: If you access Internet Research NetWork through (IP Automatic Access) or (IP Automatic Access) If you have IP Automatic Access, please note that certain settings and preferences may not be retained between your research sessions. For example, your Search Options, your preferences, and selections you make in newstracker may not be retained between your sessions. Other features similarly affected include the Keep List, publications selected on the My CCH Desktop Favorites tab, Favorite Search, and Research History. CCH INCORPORATED
3 Contents Getting Started 1 Using the My CCH Desktop Favorites tab 4 Browsing through a publication or topic 6 Two-Step Search: Just type your terms 7 Search Options: Adding power to your search 8 Citation Search: Find a document when you know its number or citation 10 Viewing your search results by Document and by Table of Contents 12 newstracker search SM : Following topics of interest in the news 16 Recordkeeping 20 Special Features: CCH Link Express 26 CCH INCORPORATED iii
4 Getting Started To log in to CCH Internet Research NetWork from your desktop Note: If you d like to log in to Internet Research NetWork from your desktop, you ll need to install Login Express. To install Login Express, just go to or click the Login Express download link for your product, and follow the steps on the screen. After installing, you ll need to restart your computer. To log in using Login Express Double-click the Login Express icon on your desktop. OR Double-click the Internet Research NetWork Login Express icon in your system tray. To use special options to start your research 1. Right-click the Login Express icon on your desktop. 2. Click an option (see descriptions below). Login Express options Click here to log in automatically. Click here to go right to a document by typing its citation. Click here to search publications you ve added to your My CCH tab. Click here to set Login Express options. Click here to go to different product areas on the CCH Health and Human Resources web sites. Note: You can also right-click the Login Express icon in your system tray to get to the options above. CCH INCORPORATED 1
5 Getting Started Getting Started To log in to CCH Internet Research NetWork from your Web browser 1. Point your Web browser to or health.cch.com/network. 2. Type in your User ID and Password. 3. Click Enter or press Enter on your keyboard. TIP: Change your login options at any time You can change or save your password or request a secure connection to CCH right from the Login Screen. Just click on the link next to Secure connection and follow the instructions on the screen. To add a comment to your research session at log in You can set your Preferences to prompt you to add a comment to your research session when you log in. This enables you track the amount of time you ve spent researching for client billing purposes. If you have set up the prompt to appear at login, simply click Yes when it appears to add a comment to your session. Click No if you do not wish to enter a comment for this session. See pages for instructions on how to change your login preferences, add a comment, and track time for client billing. To begin your research Click a tab (Human Resources Mgt., Pension/Benefits, or Health Law, etc.) to see all the items available. To browse, click the links on the tab. To search, click an item s checkbox, type your search terms, and click Search. To end your research 1. Click Log Off. 2. Click OK to confirm you want to log off. 3. Exit your browser. 2 CCH Internet Research NetWork Quick Start Guide
6 The Login Screen Type your User ID here. Type your Password here. Click here to enter CCH Internet Research NetWork. Click here to download Login Express. Click here to change or save your password. CCH INCORPORATED 3
7 Using the My CCH Desktop Favorites tab With My CCH Desktop Favorites, you can create a customized workspace of frequently used publications, favorite searches, daily news, and important documents. Setting up your favorite research publications To add a publication to My CCH Desktop Favorites: At a library tab, click the CCH logo next to a desired publication. To add all publications or items under a heading, click the CCH logo on the blue heading bar. To remove a publication from My CCH Desktop Favorites: Click the blue CCH logo next to the item you want to remove. To remove all items from your favorites, click the blue CCH logo Research Publications blue bar. on the TIP: Search My CCH Desktop for all your favorite publications You can automatically search your favorite publications right from your desktop with Login Express. Just right-click the Login Express icon on your desktop or right-click the Login Express icon in your system tray and select Search CCH Desktop Publications. Using the Research Tools on the My CCH tab To view a document on your Keep List: In the Keep List: My Research Folders section, click the down arrow and select a Keep List folder. Click a document to view it. To run a recent search: In the Run Recent Searches section, click the down arrow and select a search from the box. When you click OK, your search will run automatically using your original targets and settings. You will then have the option of saving the search to your list of Favorite Searches. To clear all recent searches: Click Clear next to the Run Recent Searches drop-down box, and then click OK. To run a Favorite Search: Click Favorite Searches and then click a search on the list. 4 CCH Internet Research NetWork Quick Start Guide
8 The My CCH Desktop Favorites tab Click here to change the name displayed on your tab. In the User Name field, type the name you want to appear on the tab and then click Apply Changes. Your name will appear the next time you log in. Click here to remove a single item from your favorites. Click here to remove all items from your favorites. Click here to set up your newstracker and begin following topics of interest. Click the news topic that contains the documents you wish to read. To search your favorite research publications, click in the checkboxes, type your terms in the Search box, and click Search. Click here to open a Keep List. Click here to select and run a recent search. Click here to download Login Express. Click here to view and run your saved Favorite Searches. CCH INCORPORATED 5
9 Browsing through a publication or topic To browse through a publication or topic 1. Click the title of the item to see a menu of its subtopics. 2. Continue to click the underlined titles until you find a document or an item that you want to search. TIP: Use the menu path to return to previous menus Each time you select a topic, the menu you made your selection from is displayed at the top of the tab. Use this menu path to retrace your steps while browsing. Just click the title of a menu to return to that menu level. Click an item to see a menu of subtopics. A menu of subtopics in the Pension Plan Guide. Click a link to return to a previous menu level. 6 CCH Internet Research NetWork Quick Start Guide
10 Two-Step Search: Just type your terms To do a Two-Step Search 1. Select items to search by clicking the checkboxes next to them. 2. Type your terms in the box on the button bar and click Search. TIPS: Here s what a Two-Step Search will find If you are displaying your search results by Document, by default, your search results will include documents that contain all your search terms as well as related terms from CCH s legal thesaurus. Your results will be ranked by relevancy, with the best matches listed first. (You can customize your search results by clicking Search Options and selecting new options see pages 8-9 for details, or by clicking Preferences see Set your search preferences below.) Set your search preferences You can set various search options as preferences so that they will be applied automatically each time you search. Click Preferences on the button bar and click the Set Search Options tab. You can set your favorite search method, how you want your results displayed, and if you want to clear your recent searches list after each research session. When you are finished, click Apply Changes to save your preferences. Search across multiple tabs You can search publications from any combination of libraries at one time. To search across multiple library tabs, just select items from one library by clicking the checkboxes next to the desired publications. Then, click a different tab and select items from that library by clicking the checkboxes next to publications. Then search as you normally do. Your results will appear on one easy-to-use list, if you are displaying your search results by Document. See pages for more information about display types. Click here to set global search preferences. Click here to clear your search expression. Click here to set additional search options. Type your search expression here using no special syntax. Click here to execute your search. CCH INCORPORATED 7
11 Search Options: Adding power to your search To search using search options 1. Select items to search by clicking the checkboxes next to them. 2. Type your terms in the box on the button bar. 3. Click Search Options. 4. Select your search options. (See page 9 for details.) 5. Click Search. Search methods at-a-glance Search method: All Terms Any Term Near Exact Phrase Boolean (using connectors) AND OR NOT W/n Results you can expect: Finds documents that include all your search terms. Finds documents that include at least one of your search terms. Finds documents in which your search terms appear within 20 words of each other. Finds documents in which your search terms appear in exactly the order you type them or as a phrase. For example Year Finds documents that include both search terms. For example, wage and exemption. Finds documents that include either or both search terms. For example, wage or exemption. Finds documents in which the first term appears but the second term does not. For example, wage not exemption. Finds documents in which your search terms appear within a specified number of words of each other (where n equals the number of words). For example, wage w/25 exemption. TIPS: Search using wildcards Use! at the end of a word to indicate that any number of characters can be substituted there. For example, benefi! will retrieve benefit, beneficiary, etc. Automatically search for plurals Internet Research NetWork automatically searches for singular, plural, and possessive forms of all search terms. L 8 CCH Internet Research NetWork Quick Start Guide
12 The Search Options Template Click here to add search terms to your Favorite Search list or to run a Favorite Search. For details, see page 23. Click here to change your search results display. For details, see pages Click here to select a search method. All Terms is the default. Click here to search the latest tax news and other recent developments. Click here to see tips for effective searching. Select preferences for your search results. Note: Options displayed here are determined by the search results display type you select. Click a checkbox to limit your search to specific document types. View synonyms of your search terms. Repeat previously run searches with the same publication targets. Click here to search for cases and rulings by date. Click here to limit your search to a certain part of a document, like the case-name or the heading. Note: Settings made here will remain in effect until you click the Clear Search button or until you change them manually, either here or in Preferences. CCH INCORPORATED 9
13 Citation Search: Find a document when you know its number or citation To do a Citation Search 1. Click the appropriate library tab. 2. Click the checkbox next to the item you want to search. (For example, select Cases if you are looking for a case.) 3. Click Citation Search. 4. In the box next to the appropriate citation format, type the number or the citation. 5. Click Search next to the box. TIP: Use the free form line if you know the complete citation If you know the complete citation of a document (e.g., Reg. Sec ), just type the citation right on the free form line on the Citation Search Template and click Search. 10 CCH Internet Research NetWork Quick Start Guide
14 The Citation Search Template Type a complete citation here if you know the official format. -OR- Type just the citation number here. CCH INCORPORATED 11
15 Viewing your search results by Document and by Table of Contents Viewing search results by Document By default, your search results are displayed by Document in one list. The list includes the titles of the documents your search retrieved as well as the citation of the document, the type of document, and the date (if applicable). To view a document on your Search Results List Click the document s title. To print a document from your Search Results List Click the blue bullet next to the document s title. To go to the first occurrence of your search term Click First Search Term at the top of the document. To search within a document Select your browser s Edit menu and then select Find. To go to the next or previous document on your Search Results List Click Next Document in List or Previous Document in List at the top of the document. To go to the next or previous document in the publication Click Read Next or Read Previous at the top of the document. To go directly to the full text of cross-referenced links you see in text Click once on the text of the link. To return to your Search Results List Click Back to Search Results List at the top of the document. To search your search results list 1. With the results list on your screen, type new search terms or a new question in the word search bar. 2. Click the Search button to execute the search. 3. To return to the search results list, click Back to Search Results at the top of the document. To sort your Search Results List by display type Click the arrow in the drop-down box in the upper right corner of the document options box at the top of the document. Select Display by Table of Contents Hits Only, Display by Table of Contents Show All, or Display by Document. See pages14-15 for more information about displaying your search results by Table of Contents. 12 CCH Internet Research NetWork Quick Start Guide
16 A document retrieved by a search Click here to go to the first occurrence of your search term(s). Here are the document options. Click on items here to work with the document or to navigate to other documents. Click here to display the document options when scrolling through the document. To return to a previous menu level, click an item here. The title of the document. TIPS: Maximize screen real estate If you do not want to see the document options, the menu path, and the title on every document, click Preferences and click Set Display Options. In the Document Display section, select Use full screen to display the document text. Then click Apply Changes. If you want to see these options again, select Display document navigation bar with document text and click Apply Changes. View document options while reviewing a document If you want to see the document options when you are in the middle of a document, you can click View Document Options in the red bar. A pop-up bar will appear that contains all the document options available. Find a document cited in text that is not linkable If you see a citation in text that is not linkable, you can go directly to that document using Quick Link. Click View Document Options, type the citation as you see it in text in the Quick Link box, and then press Enter. CCH INCORPORATED 13
17 Viewing your search results by Document and by Table of Contents To start a new search 1. Click Main Menu. You will return to the tab of the library you just searched and your search targets will remain set. 2. Optional: To clear all the items you targeted and return to the top menu level of the library, click Clear Search. 3. Type new search terms in the box on the button bar. 4. Click Search Options and select new options (optional). 5. Click Search to execute the search. Viewing search results by Table of Contents When your search results are displayed by Table of Contents, you can first review what publications contain your search term hits, and then decide where in that publication to start reviewing your results. Search results are displayed from their respective tab location, with the number of search term hits found within each item noted. You can set the table of contents display in Search Options for just the current search, or you can select the following Table of Contents display options in Search Preferences so that all searches you run will be displayed in the manner you choose: By Table of Contents-Show All items with search hits are displayed in bright blue from their respective tabs, with the number of hits in brackets [ ]. Items you selected to search that contain no hits will be in grey, with "zero" noted in brackets [0]. The items in grey are available for viewing to help you locate related documents. By Table of Contents-Hits Only only the items with search hits are displayed in bright blue from their respective tabs, with the number of hits in brackets [ ]. Items with no hits do not appear on the tab. Tip: You can switch to the Table of Contents display from the drop-down list box in the Search Results Table of Contents View. The drop-down list box (see page 15) allows you to toggle back and forth between each display type for your search results, with the search rerun each time to display the correct list of results. To menu-walk through your search results Click the underlined title of any item to menu walk within a publication. You will see where the search hits fall within the context of the publication. You can continue to "walk" all the way to a document. To go right to a list of documents Click the icon next to the selected items to display a document list of only the search hits from that publication or that menu level listed in publication order. 14 CCH Internet Research NetWork Quick Start Guide
18 To menu-walk through your search results Click the underlined title of any item next to the icon (instead of clicking the icon) to menu walk within a publication and see where the search hits fall within the context of the publication and continue to "walk" all the way to the document you wish to open. To search your search results list 1. With the results on your screen, click checkboxes next to any items displayed with the icon that you wish to search. This includes items displayed by publication, menu, and/or document. 2. Type new search terms in the word search bar, and click the Search button to execute the search. The system will search everything that that falls within that topic or subtopic selected, not just the hits from the previous search. Search Results displayed by Table of Contents Show All Note: Items in grey are still available for viewing, even though they do not contain search hits. Click an icon to see a list of documents the search found within that topic. (See document list below.) Click links to view documents (from the stack of papers icon selected above). Click here to select the search results display type. Click here to collapse all menu levels you have opened. Click menu items to walk through your search results. Click here to select and toggle between display types. CCH INCORPORATED 15
19 newstracker search: Following topics of interest in the news The newstracker lets you set up automated, daily searches for news updates on topics of interest. Depending on your subscription, you may have access to one or more newstrackers. For more information, contact your customer support representative. To add a newstracker search 1. On the My CCH tab, click Set Up/Add/Modify your Tracker News. Note: You can also click Preferences, then the Add Tracker Searches tab. 2. Select topics to search for each newstracker by clicking the checkboxes next to areas you want to track. To narrow your topics by the specific document type, click the checkboxes in the Document Types section for each newstracker you have selected. 3. Optional: To set up customized topic searches, click Show Search Options and type your search terms in the box. You can also select the following options: A search method. (Note: The default is All Terms, which will find documents that contain all the words in your search.) The maximum number of documents you want returned. If you want to apply the thesaurus. 4. Click Add to the left of newstracker you are adding. 5. To name and save the search, type a name and click OK. To save the search with a default name (e.g., Pension Tracker), leave the box blank and click OK. To set up your daily with your newstracker results 1. On the My CCH tab, click Have your Tracker News sent to you via . Note: You can also click Preferences, then the News Delivery Options tab. 2. In the Contact Information section, type your address and name in the boxes provided. 3. Then, in the HHR News section, select remaining options as necessary. TIP: Test your You can also have CCH send you a test immediately by clicking Test When you are finished, click Apply Changes. Your will be sent the following day. 16 CCH Internet Research NetWork Quick Start Guide
20 Click here to name and save your newstracker search when you have finished making selections. Click these checkboxes for news topics you want to track. Click these checkboxes to narrow your news topics to specific document types. Optional: Click the Show Search Options link to select customized options for your newstracker search. CCH INCORPORATED 17
21 newstracker search: Following topics of interest in the news To view today s newstracker results Your daily newstracker results are posted on My CCH Desktop Favorites and in your daily if you choose to receive one. On the My CCH tab, you will see the number of hits each search received. To view the articles, just click the search name. In your , click the linked headlines to go directly to the full text of the article. To view archive articles from your newstracker searches 1. On the My CCH Desktop Favorites tab, click View Tracker News Archives. Note: You can also click Preferences, then the View Tracker Searches tab. 2. Select a date range in the boxes by clicking the down arrow and selecting the desired dates. 3. Then click the newstracker search you want to run. To delete a newstracker search 1. On the My CCH tab, click Set Up/Add/Modify your Tracker News or click Preferences. 2. Click the View Tracker Searches tab. 3. Click the X button next to the newstracker searches you want to delete. To modify a newstracker search 1. On the My CCH tab, click Set Up/Add/Modify your Tracker News or click Preferences. 2. Click the View Tracker Searches tab. 3. Click the Modify button next to the newstracker search you want to modify. 4. Deselect the items you no longer want to track and select the new items you want to track by clicking the appropriate checkboxes. 5. Change any search options as desired. 6. Click Apply Changes. 18 CCH Internet Research NetWork Quick Start Guide
22 Click the drop-down arrows (or enter information) in this section to select date ranges for your archive search. Click here to delete a newstracker search. Click here to modify a newstracker search. Modify any of these items displayed. Click here to save these changes for future newstracker searches. CCH INCORPORATED 19
23 Recordkeeping Printing documents To print a document on your screen 1. Click anywhere in the document frame. 2. Click the Print button on your browser. 3. Click OK. To print just the text of an onscreen document 1. Click Print Text Only in the Document Options bar. 2. Click OK to print the document. TIP: Copy text into your word processor To copy text from a document, use your mouse to select the text and then select Copy from your browser s Edit menu. Use your word processor s Paste command to paste in the text. Export documents to Rich Text Format (RTF) 1. Click Export to File at the top of the document. 2. If you see a message asking you to either save or open the document, select the Save to disk option. If the document automatically opens in your word processor, select the File menu and then Save As. 3. Type a name for the file using the RTF extension and select a drive and directory where you want to save the document. 4. Click Save to save the document to RTF. Saving documents to your browser favorites list To save an onscreen document to your browser favorites 1. Click Save to Browser Favorites at the top of the document. (Netscape users: Click Bookmark This Document) 2. On the Add Favorites dialog box, type a name for the favorite and select the folder where you want to store it. 3. Click OK. To view the document, simply click the item on your browser s Favorites menu. You will be prompted to log in to CCH Internet Research NetWork. Note: If you have IP Automatic Access to CCH Internet Research NetWork, you ll need to set an option in your Preferences to allow for an automatic login from browser favorites.for more information, see To Set Up CCH Link Express, page CCH Internet Research NetWork Quick Start Guide
24 Research History: Get a trail of your research steps and track your research time for client billing To view a list of your research steps Click Research History. You will see a list of all the steps you have taken, with your most recent sessions appearing at the top of the list. To return to a document listed on your Research History, simply click the title. TIP: Customize your Research History To indicate how many days you d like to see on your Research History, click Preferences and then click the Set Display Options tab. In the Path section, type a desired number. You can save a maximum of 45 days of research steps on your Research History. To add a comment to your research session for time tracking 1. Click the Research History button. 2. With your Research History onscreen, type a comment in the comment box. A comment could be a client name or a project name however you wish to label your research. (You are limited to 115 characters.) TIP: Use the same comment from an existing research session If you are continuing to track time for a client from a previous session, you can type in the same comment you used before. You can also set your Preferences to prompt you to add a comment when you log in. See page 22 for instructions on how to do this. 3. Click the Add button. Your research time will be tracked to the comment you entered until you log off or add another comment. CCH INCORPORATED 21
25 Recordkeeping To add up the time you ve spent researching 1. With your Research History onscreen, select a comment from the drop-down list box for the research history you wish to display. 2. Select the date range from the drop-down list boxes for the research history you are displaying. 3. Click Results. The research time is calculated for the comment you selected. To set your Research History preferences 1. Click the Preferences button. 2. Click the Set Display Options tab. 3. In the Login section, select options for your Research History from the drop-down list boxes available: Start at the Research History page so I can enter a comment Select Yes to always add a comment to your session. This means that every time you log in, the system takes you directly to the Research History screen where you can add the comment for your research session. Select No if you wish to log in each time without entering a comment. Start by asking me if I want to enter a comment Select Yes if you wish to be prompted each time you log in to add a comment to your research session. This option allows you to add comments to some research sessions and not others. Select No if you do not wish the prompt to appear when you log in. TIP: Start your Research at the My CCH tab Select No to both options above to always start your research at the My CCH tab. 4. In the Research History section, type a number for the amount of days you want to keep on your Research History. 5. When you are finished, click the Apply Changes button and continue with your research. Note: You will not be able to use CCH Link Express (page 26) if you are using the Research History Comments feature to track time for client billing. If you want to use CCH Link Express, you will need to turn off the Comments feature in Preferences by selecting "No" to both options that are available to you in Step 3 (above). 22 CCH Internet Research NetWork Quick Start Guide 19
26 Favorite Search: Create your own list of effective and frequently used searches There are two ways to save a Favorite Search. You can save a search from your Search Results List after you ve performed a search, or you can save a search by running a recent search on the My CCH tab. To add a favorite search from your Search Results List: 1. After you ve completed your search, click Add to Favorite Searches at the top of the document list. 2. Type a name for your search and click OK. To add a favorite search from Run Recent Searches: 1. At the My CCH tab, click the down arrow next to Run Recent Searches and select the search you want to add to your Favorite Searches. 2. Click OK to run the search. 3. At your Search Results List, you will receive a prompt asking if you want to save this search to your Favorite Searches. Click OK to save the search. 4. Type a name for the search and click OK. To run a favorite search: 1. Click Favorite Searches on the My CCH tab, or click Search Options and then click the View Results of Favorite Searches link. 2. Click the search terms you want to run. To delete a favorite search: 1. Click Favorite Searches on the My CCH tab, or click Search Options and then click the View Results of Favorite Searches link. 2. Click the X next to the search you want to delete. 20 CCH INCORPORATED 23
27 Recordkeeping Keep List: Create your own list of important documents You can set aside important documents you ve found on separate lists called Keep Lists. You can have multiple Keep Lists for all of your different projects or clients, and you can display your Keep List at any time during your research session. Documents that you place on your Keep List will remain until you decide to remove them. To add a document to your Keep List 1. With the document on your screen, click Add Document to Keep List in document options box at the top of the document. 2. Select a Keep List folder to place the document in by clicking the down arrow and selecting a folder, or create a new folder by clicking Create New Folder, typing a name, and clicking OK. 3. To return to the document, click Return to Document View. To display your Keep List Click Keep List. OR In the Research Tools section of the My CCH tab, click the down arrow next to Keep List: My Research Folders and select a Keep List folder to view. To add a new Keep List folder 1. Click Keep List. 2. Click Create New Folder. 3. Type the name of the new folder and click OK. To delete a Keep List folder 1. Click Keep List. 2. If you have more than one Keep List folder, click the arrow in the dropdown box and select a folder. 3. Click Delete folder. To view a different folder 1. Click Keep List. 2. In the View folders section, click the down arrow and select a new folder to view. To remove items from your Keep List 1. Click Keep List. 2. Select the folder that contains the items you want to remove by clicking the down arrow and selecting the folder. 24 CCH Internet Research NetWork Quick Start Guide 21
28 3. Click the checkboxes next to the items you want to remove. 4. Click Remove Selected Documents. To print documents from your Keep List 1. Click Keep List. 2. Select the folder that contains the items you want to print by clicking the down arrow and selecting the folder. 3. Click the checkboxes next to the items you want to print. 4. Click Print Selected Documents. To save documents from your Keep List 1. Click Keep List. 2. Select the folder that contains the items you want to save by clicking the down arrow and selecting the folder. 3. Click the checkboxes next to the items you want to save. 4. Select an option for saving your documents: just the titles, the titles with bookmarks to the documents, or the entire documents. 5. Click Export Selected Documents. Click here to view different Keep List folders. Select folder maintenance options here. Select print and display options here. Click here to select all documents on the list for further action. 22 CCH INCORPORATED 25
29 Special Features: CCH Link Express With CCH Link Express, you can create links to frequently used resources on CCH Internet Tax Research NetWork, including: publications (e.g., Pension Plan Guide) topics within publications (e.g., 401K plans CODAs ) acts other CCH documents CCH Link Express automatically generates URLs for various locations within CCH Internet Research NetWork and allows you to insert them into any Microsoft Word document, e- mail, or Web site. Using a word processor or HTML editor, you can easily link these URLs to CCH content. CCH Link Express is a great tool for legal librarians, Web masters, firms with portals, or anyone who wants quick and easy access to CCH resources. To begin using CCH Link Express, you ll need to set up the feature in your Preferences. Note: CCH Link Express functionality is not available when you use the Table of Contents view to display your search results. The Link Express icons will not appear on any of the blue bars. However, Link Express is available at the document level in the document under the "View Document Options" title. To set up CCH Link Express 1. Click Preferences. 2. Click the Display Options tab. 3. Scroll down to CCH Link Express & Browser Favorites, and make your selections from the following options: Display CCH Link Express Icon: Select Yes to display the CCH Link Express icon on tabs. This will allow you to create links to publications, topics, and other items listed on tabs. If this option is set to No, the Link Express icon appears only on CCH documents. Access CCH via secured connection: Select this option if you want to connect to CCH Internet Research NetWork with a secured connection. Note: This setting also applies to the Browser Favorites feature. Access CCH with CCH IP Automatic Access: Select this option if you are creating links for users with CCH IP Automatic Access. When this option is selected, URLs are automatically generated using a special IP login address. Note: This setting also applies to the Browser Favorites feature. 4. Click Apply Changes to save your settings. When you return to the tabs view, you will see the CCH Link Express icon displayed at the top of each library tab and on each blue bar section on a tab. 26 CCH Internet Research NetWork Quick Start Guide
30 To use CCH Link Express 1. Navigate to the information you want to link to (for example, a tab, a specific item on a tab, or a document). 2. Click the corresponding CCH Link Express icon : To link to the main level on a tab, click the Link Express icon at the top of the tab. To link to a publication or topic, click the Link Express icon on the blue bar heading above the item. To link to a document, click CCH Link Express at the top of the document. The Link Express toolbar appears with the URL automatically pasted in. 3. Follow the steps below to copy and paste the URL to the desired location. If you are using Internet Explorer as your browser: Click Copy to Clipboard to copy the URL to the Windows Clipboard. Then switch to the location where you want to insert your link, click to make an insertion point, and press Ctrl+V to paste in the URL. If you are using Netscape as your browser: With the URL highlighted, press Ctrl+C to copy the URL to the Windows Clipboard. Then switch to the location where you want to insert your link, click to make an insertion point, and press Ctrl+V to paste in the URL. TIP: Consult the online help system in your word processor or HTML editor for information about creating hypertext links. Click here to control the display of the Link Express icon and set login options. Click here to copy the URL to the Windows Clipboard. Click here to save the URL as a browser favorite (bookmark). CCH INCORPORATED 27
31 Notes CCH Internet Research NetWork Quick Start Guide 23
IntelliConnect. Quick Start Guide
 IntelliConnect Quick Start Guide Contents Getting Started... 1 Welcome...1 Logging into IntelliConnect...1 The Search Bar... 2 The Quick Bar... 3 The Navigation Bar... 3 Searching All of Your Subscription
IntelliConnect Quick Start Guide Contents Getting Started... 1 Welcome...1 Logging into IntelliConnect...1 The Search Bar... 2 The Quick Bar... 3 The Navigation Bar... 3 Searching All of Your Subscription
QUICK START GUIDE National Accounts
 IntelliConnect QUICK START GUIDE National Accounts The National Accounts Team is dedicated to providing you with superior service, a line of communication to CCH and an ongoing commitment to training excellence.
IntelliConnect QUICK START GUIDE National Accounts The National Accounts Team is dedicated to providing you with superior service, a line of communication to CCH and an ongoing commitment to training excellence.
Participant Training Guide
 INTRODUCTION TO THE CCH Tax Research NetWork Tax & Accounting Libraries http://tax.cchgroup.com/network Participant Training Guide January 2008 ACS90089181 Table of Contents Introduction / Course Objectives
INTRODUCTION TO THE CCH Tax Research NetWork Tax & Accounting Libraries http://tax.cchgroup.com/network Participant Training Guide January 2008 ACS90089181 Table of Contents Introduction / Course Objectives
CHECKPOINT CATALYST QUICK REFERENCE CARD
 CHECKPOINT CATALYST QUICK REFERENCE CARD Logging in to Checkpoint 1. Launch your browser and enter the Checkpoint address in the browser location bar. http://checkpoint.thomsonreuters.com The Checkpoint
CHECKPOINT CATALYST QUICK REFERENCE CARD Logging in to Checkpoint 1. Launch your browser and enter the Checkpoint address in the browser location bar. http://checkpoint.thomsonreuters.com The Checkpoint
CCH China Law Express & China Law for Foreign Business. Participant Training Guide
 CCH China Law Express & China Law for Foreign Business July, 2007 Table of Contents INTRODUCTION...2 COURSE OBJECTIVES...2 LOGGING IN...3 Library Layout and Subscription Content...4 CHINA LAW EXPRESS...5
CCH China Law Express & China Law for Foreign Business July, 2007 Table of Contents INTRODUCTION...2 COURSE OBJECTIVES...2 LOGGING IN...3 Library Layout and Subscription Content...4 CHINA LAW EXPRESS...5
Pension & Benefits Research QUICK REFERENCE CARD
 Pension & Benefits Research QUICK REFERENCE CARD Logging in to Checkpoint. Launch your browser and enter the Checkpoint address in the browser location bar. http://checkpoint.tr.com The Checkpoint Login
Pension & Benefits Research QUICK REFERENCE CARD Logging in to Checkpoint. Launch your browser and enter the Checkpoint address in the browser location bar. http://checkpoint.tr.com The Checkpoint Login
Logging in to Checkpoint
 Logging in to Checkpoint 1. Launch your browser and enter the Checkpoint address in the browser location bar: http://checkpoint.tr.com The Checkpoint Login screen appears. Note: Bookmark this page or add
Logging in to Checkpoint 1. Launch your browser and enter the Checkpoint address in the browser location bar: http://checkpoint.tr.com The Checkpoint Login screen appears. Note: Bookmark this page or add
GETTING STARTED GUIDE FOR HEALTHCARE COMPLIANCE AND REIMBURSEMENT PRODUCT
 GETTING STARTED GUIDE FOR HEALTHCARE COMPLIANCE AND REIMBURSEMENT PRODUCT LOGGING IN TO YOUR PRODUCT You will be provided a username and password via e-mail. Tip: Check the Automatically log me in box
GETTING STARTED GUIDE FOR HEALTHCARE COMPLIANCE AND REIMBURSEMENT PRODUCT LOGGING IN TO YOUR PRODUCT You will be provided a username and password via e-mail. Tip: Check the Automatically log me in box
Logging in to Checkpoint
 Logging in to Checkpoint. Launch your browser and enter the Checkpoint address in the browser location bar: http://checkpoint.tr.com The Checkpoint Login screen appears. Note: Bookmark this page or add
Logging in to Checkpoint. Launch your browser and enter the Checkpoint address in the browser location bar: http://checkpoint.tr.com The Checkpoint Login screen appears. Note: Bookmark this page or add
Logging in to Checkpoint
 Logging in to Checkpoint 1. Launch your browser and enter the Checkpoint address in the browser location bar: http://checkpoint.tr.com The Checkpoint Login screen appears. NOTE: Bookmark this page or add
Logging in to Checkpoint 1. Launch your browser and enter the Checkpoint address in the browser location bar: http://checkpoint.tr.com The Checkpoint Login screen appears. NOTE: Bookmark this page or add
OU EDUCATE TRAINING MANUAL
 OU EDUCATE TRAINING MANUAL OmniUpdate Web Content Management System El Camino College Staff Development 310-660-3868 Course Topics: Section 1: OU Educate Overview and Login Section 2: The OmniUpdate Interface
OU EDUCATE TRAINING MANUAL OmniUpdate Web Content Management System El Camino College Staff Development 310-660-3868 Course Topics: Section 1: OU Educate Overview and Login Section 2: The OmniUpdate Interface
CCH Capital Changes Historical and Daily
 Historical and Daily via the CCH Internet Research NetWork Participant Training Guide July 2007 Table of Contents Introduction...2 Objectives...2 Overview of Publications...3 CCH Capital Changes Historical
Historical and Daily via the CCH Internet Research NetWork Participant Training Guide July 2007 Table of Contents Introduction...2 Objectives...2 Overview of Publications...3 CCH Capital Changes Historical
Lexis for Microsoft Office User Guide
 Lexis for Microsoft Office User Guide Created 12-2017 Copyright 2017 LexisNexis. All rights reserved. Contents Lexis for Microsoft Office About Lexis for Microsoft Office... 1 About Lexis for Microsoft
Lexis for Microsoft Office User Guide Created 12-2017 Copyright 2017 LexisNexis. All rights reserved. Contents Lexis for Microsoft Office About Lexis for Microsoft Office... 1 About Lexis for Microsoft
Logging in to Checkpoint
 Logging in to Checkpoint 1. Launch your browser and enter the Checkpoint address in the browser location bar: http://checkpoint.tr.com The Checkpoint Login screen appears. Note: Bookmark this page or add
Logging in to Checkpoint 1. Launch your browser and enter the Checkpoint address in the browser location bar: http://checkpoint.tr.com The Checkpoint Login screen appears. Note: Bookmark this page or add
Logging in to Checkpoint
 Logging in to Checkpoint 1. Launch your browser and enter the Checkpoint address in the browser location bar: http://checkpoint.thomsonreuters.com The Checkpoint Login screen appears. Note: Bookmark this
Logging in to Checkpoint 1. Launch your browser and enter the Checkpoint address in the browser location bar: http://checkpoint.thomsonreuters.com The Checkpoint Login screen appears. Note: Bookmark this
Kona ALL ABOUT FILES
 Kona ALL ABOUT FILES February 20, 2014 Contents Overview... 4 Add a File/Link... 5 Add a file via the Files tab... 5 Add a file via a conversation, task, or event... 6 Add a file via a comment... 7 Add
Kona ALL ABOUT FILES February 20, 2014 Contents Overview... 4 Add a File/Link... 5 Add a file via the Files tab... 5 Add a file via a conversation, task, or event... 6 Add a file via a comment... 7 Add
Participant Training Guide
 http://secnet.cch.com March, 2010 Table of Contents Introduction...2 Objectives...2 Accessing...3 Home Page...4 Filings...5 Viewing Search Results...7 Viewing Documents...8 Record Keeping...9 Today s Filings...10
http://secnet.cch.com March, 2010 Table of Contents Introduction...2 Objectives...2 Accessing...3 Home Page...4 Filings...5 Viewing Search Results...7 Viewing Documents...8 Record Keeping...9 Today s Filings...10
When you have to be right Quick Start Guide
 When you have to be right 2017 Quick Start Guide CCH AnswerConnect Quick Start Guide 1 Content Getting Started 2 3 Logging Into CCH AnswerConnect 2 Tool Bar 3 Searching Content 4 10 Using a Keyword Search
When you have to be right 2017 Quick Start Guide CCH AnswerConnect Quick Start Guide 1 Content Getting Started 2 3 Logging Into CCH AnswerConnect 2 Tool Bar 3 Searching Content 4 10 Using a Keyword Search
Lexis for Microsoft Office User Guide
 Lexis for Microsoft Office User Guide Created 01-2018 Copyright 2018 LexisNexis. All rights reserved. Contents About Lexis for Microsoft Office...1 What is Lexis for Microsoft Office?... 1 What's New in
Lexis for Microsoft Office User Guide Created 01-2018 Copyright 2018 LexisNexis. All rights reserved. Contents About Lexis for Microsoft Office...1 What is Lexis for Microsoft Office?... 1 What's New in
Standards Act Policy & Interpretation Manual
 Employment Standards Act Quick Reference Guide Standards Act Policy & Interpretation Manual Employment Standards Act - Policy & Interpretation Manual is comprised of two Infobases: 1. Employment Standards
Employment Standards Act Quick Reference Guide Standards Act Policy & Interpretation Manual Employment Standards Act - Policy & Interpretation Manual is comprised of two Infobases: 1. Employment Standards
The Top Toolbar. Individual Bible and Book Toolbars
 This tool is designed to help you become productive quickly. Due to differences in libraries and add-ons, the pictures in this Quick Reference Guide may not represent the exact content you own. Please
This tool is designed to help you become productive quickly. Due to differences in libraries and add-ons, the pictures in this Quick Reference Guide may not represent the exact content you own. Please
OvidSP Quick Reference Guide
 OvidSP Quick Reference Guide Opening an OvidSP Session Open the OvidSP URL with a browser or Follow a link on a web page or Use Athens or Shibboleth access Select Resources to Search In the Select Resource(s)
OvidSP Quick Reference Guide Opening an OvidSP Session Open the OvidSP URL with a browser or Follow a link on a web page or Use Athens or Shibboleth access Select Resources to Search In the Select Resource(s)
IT Services Financial Services. IT Services Financial Services.
 eledgers IT Services Financial Services IT Services Financial Services http://finserv.uchicago.edu Table of Contents Logging into eledgers... 3 17BThe eledgers Workspace... 4 Basic Search using Custom
eledgers IT Services Financial Services IT Services Financial Services http://finserv.uchicago.edu Table of Contents Logging into eledgers... 3 17BThe eledgers Workspace... 4 Basic Search using Custom
ALES Wordpress Editor documentation ALES Research websites
 ALES Wordpress Editor documentation ALES Research websites Contents Login... 2 Website Dashboard... 3 Editing menu order or structure... 4 Add a new page... 6 Move a page... 6 Select a page to edit...
ALES Wordpress Editor documentation ALES Research websites Contents Login... 2 Website Dashboard... 3 Editing menu order or structure... 4 Add a new page... 6 Move a page... 6 Select a page to edit...
SEC Compliance - Quick Reference Guide
 SEC Compliance - Quick Reference Guide Logging in to Checkpoint. Launch your browser and enter the Checkpoint address in the browser location bar: http://checkpoint.thomsonreuters.com The Checkpoint Login
SEC Compliance - Quick Reference Guide Logging in to Checkpoint. Launch your browser and enter the Checkpoint address in the browser location bar: http://checkpoint.thomsonreuters.com The Checkpoint Login
Nexis User Guide.
 Sign In Go to the global login page at Choose the language you prefer to use within the Nexis interface. Enter your Nexis user ID and password. Check the Remember Me box to save your password & ID for
Sign In Go to the global login page at Choose the language you prefer to use within the Nexis interface. Enter your Nexis user ID and password. Check the Remember Me box to save your password & ID for
can toggle from 'AND' to 'OR' and then to 'NOT' by clicking the connector box.
 UNIVERSITY OF ULSTER LIBRARY JUSTIS LAW REPORTS DIGEST - A USER GUIDE COVERAGE The Law Reports Digest is a useful quick-reference tool that contains details of all of the cases contained in The Law Reports
UNIVERSITY OF ULSTER LIBRARY JUSTIS LAW REPORTS DIGEST - A USER GUIDE COVERAGE The Law Reports Digest is a useful quick-reference tool that contains details of all of the cases contained in The Law Reports
Zend Studio 3.0. Quick Start Guide
 Zend Studio 3.0 This walks you through the Zend Studio 3.0 major features, helping you to get a general knowledge on the most important capabilities of the application. A more complete Information Center
Zend Studio 3.0 This walks you through the Zend Studio 3.0 major features, helping you to get a general knowledge on the most important capabilities of the application. A more complete Information Center
1. Download and install the Firefox Web browser if needed. 2. Open Firefox, go to zotero.org and click the big red Download button.
 Get Started with Zotero A free, open-source alternative to products such as RefWorks and EndNote, Zotero captures reference data from many sources, and lets you organize your citations and export bibliographies
Get Started with Zotero A free, open-source alternative to products such as RefWorks and EndNote, Zotero captures reference data from many sources, and lets you organize your citations and export bibliographies
2- Access ScienceDirect?
 . User Manual 1- Introduce ScienceDirect ScienceDirect is a leading full-text scientific database offering full text articles from over 2000 peer-reviewed journals articles as well as a growing range of
. User Manual 1- Introduce ScienceDirect ScienceDirect is a leading full-text scientific database offering full text articles from over 2000 peer-reviewed journals articles as well as a growing range of
EBSCOhost Web 6.0. User s Guide EBS 2065
 EBSCOhost Web 6.0 User s Guide EBS 2065 6/26/2002 2 Table Of Contents Objectives:...4 What is EBSCOhost...5 System Requirements... 5 Choosing Databases to Search...5 Using the Toolbar...6 Using the Utility
EBSCOhost Web 6.0 User s Guide EBS 2065 6/26/2002 2 Table Of Contents Objectives:...4 What is EBSCOhost...5 System Requirements... 5 Choosing Databases to Search...5 Using the Toolbar...6 Using the Utility
SEC Compliance - Quick Reference Guide
 SEC Compliance - Quick Reference Guide Logging in to Checkpoint. Launch your browser and enter the Checkpoint address in the browser locationbar: http://checkpoint.thomsonreuters.com The Checkpoint Login
SEC Compliance - Quick Reference Guide Logging in to Checkpoint. Launch your browser and enter the Checkpoint address in the browser locationbar: http://checkpoint.thomsonreuters.com The Checkpoint Login
Creating a Web Presentation
 LESSON 9 Creating a Web Presentation 9.1 After completing this lesson, you will be able to: Create an agenda slide or home page. Create a hyperlink to a slide. Create a Web presentation with the AutoContent
LESSON 9 Creating a Web Presentation 9.1 After completing this lesson, you will be able to: Create an agenda slide or home page. Create a hyperlink to a slide. Create a Web presentation with the AutoContent
EMS MASTER CALENDAR User Guide
 EMS MASTER CALENDAR User Guide V44.1 Last Updated: May 2018 EMS Software emssoftware.com/help 800.440.3994 2018 EMS Software, LLC. All Rights Reserved. Table of Contents CHAPTER 1: Introduction to the
EMS MASTER CALENDAR User Guide V44.1 Last Updated: May 2018 EMS Software emssoftware.com/help 800.440.3994 2018 EMS Software, LLC. All Rights Reserved. Table of Contents CHAPTER 1: Introduction to the
Beginner s Guide to ACD5
 Beginner s Guide to ACD5 AIA Contract Documents Online Service for Single-Users A step-by-step guide to creating, editing, sharing and managing contract documents Beginner s Guide to ACD5 AIA Contract
Beginner s Guide to ACD5 AIA Contract Documents Online Service for Single-Users A step-by-step guide to creating, editing, sharing and managing contract documents Beginner s Guide to ACD5 AIA Contract
Furl Furled Furling. Social on-line book marking for the masses. Jim Wenzloff Blog:
 Furl Furled Furling Social on-line book marking for the masses. Jim Wenzloff jwenzloff@misd.net Blog: http://www.visitmyclass.com/blog/wenzloff February 7, 2005 This work is licensed under a Creative Commons
Furl Furled Furling Social on-line book marking for the masses. Jim Wenzloff jwenzloff@misd.net Blog: http://www.visitmyclass.com/blog/wenzloff February 7, 2005 This work is licensed under a Creative Commons
It is recommended that you configure Internet Explorer to see the MLS as a trusted site.
 Tips for New Users Welcome to Rapattoni MLS! You now have access to the most advanced Internet-based multiple listing system on the market, with many exciting tools and features that will help you provide
Tips for New Users Welcome to Rapattoni MLS! You now have access to the most advanced Internet-based multiple listing system on the market, with many exciting tools and features that will help you provide
NYLearns Curriculum Administration:
 NYLearns Curriculum Administration: Creating a Curriculum Map May 2014 2 This page left intentionally blank 3 Contents Signing in to NYLearns... 4 Curriculum Mapping... 6 Creating Curriculum Maps... 7
NYLearns Curriculum Administration: Creating a Curriculum Map May 2014 2 This page left intentionally blank 3 Contents Signing in to NYLearns... 4 Curriculum Mapping... 6 Creating Curriculum Maps... 7
RL6 - WORKING WITH REPORTS
 RL6 - WORKING WITH REPORTS If you have RL6 Risk questions please contact: RL_support@wrha.mb.ca or (204) 926-1070 WRHA Quality Improvement & Patient Safety Version: 3.0, November 2, 2018 WORKING WITH REPORTS
RL6 - WORKING WITH REPORTS If you have RL6 Risk questions please contact: RL_support@wrha.mb.ca or (204) 926-1070 WRHA Quality Improvement & Patient Safety Version: 3.0, November 2, 2018 WORKING WITH REPORTS
Electronic Owner s Manual User Guide
 Electronic Owner s Manual User Guide I. Getting Started.... 1 Logging In.... 2 Additional Information... 2 II. Searching for an Existing EOM Form... 5 III. Creating a New EOM Form.. 5 IV. Modifying an
Electronic Owner s Manual User Guide I. Getting Started.... 1 Logging In.... 2 Additional Information... 2 II. Searching for an Existing EOM Form... 5 III. Creating a New EOM Form.. 5 IV. Modifying an
Optimizing GRITS. In this chapter:
 Optimizing GRITS In this chapter: Creating Favorites and Shortcuts Optimizing Browser Performance Running Reports with Acrobat Reader Efficient Screen Navigation Creating Favorites and Shortcuts To access
Optimizing GRITS In this chapter: Creating Favorites and Shortcuts Optimizing Browser Performance Running Reports with Acrobat Reader Efficient Screen Navigation Creating Favorites and Shortcuts To access
User s Manual Software Version 4.0
 SwiftText Word Expander is a program that improves typing speed and efficiency within any word processor or text editor. The program allows the user to type abbreviated codes that are automatically replaced
SwiftText Word Expander is a program that improves typing speed and efficiency within any word processor or text editor. The program allows the user to type abbreviated codes that are automatically replaced
Logging in to Checkpoint
 Logging in to Checkpoint. Launch your browser and enter the Checkpoint address in the browser location bar: http://checkpoint.thomsonreuters.com The Checkpoint Login screen appears. Note: Bookmark this
Logging in to Checkpoint. Launch your browser and enter the Checkpoint address in the browser location bar: http://checkpoint.thomsonreuters.com The Checkpoint Login screen appears. Note: Bookmark this
Lexis for Microsoft Office User Guide
 Lexis for Microsoft Office User Guide Downloaded on 10-20-2011 Copyright 2011 LexisNexis. All rights reserved Contents About Lexis for Microsoft Office... 1 What is Lexis for Microsoft Office?...1 What's
Lexis for Microsoft Office User Guide Downloaded on 10-20-2011 Copyright 2011 LexisNexis. All rights reserved Contents About Lexis for Microsoft Office... 1 What is Lexis for Microsoft Office?...1 What's
2 Frequently Asked... Questions. 4 How Do I... 1 Working within... Entries
 Contents I Table of Contents Part I Welcome 6 1 Welcome... 6 2 Frequently Asked... Questions 6 Part II Getting Started 6 1 Getting Started... 6 2... 7 Create a New Database... 7 Open an Existing... Database
Contents I Table of Contents Part I Welcome 6 1 Welcome... 6 2 Frequently Asked... Questions 6 Part II Getting Started 6 1 Getting Started... 6 2... 7 Create a New Database... 7 Open an Existing... Database
Quick Reference. The LexisNexis services. Basic Steps to a LexisNexis Research Session. Signing On. Research Solutions
 Research Solutions The LexisNexis services Quick Reference Basic Steps to a LexisNexis Research Session Walk through a research session at www.lexis.com. Familiarize yourself with the simple steps to:
Research Solutions The LexisNexis services Quick Reference Basic Steps to a LexisNexis Research Session Walk through a research session at www.lexis.com. Familiarize yourself with the simple steps to:
Agent and Agent Browser. Updated Friday, January 26, Autotask Corporation
 Agent and Agent Browser Updated Friday, January 26, 2018 2018 Autotask Corporation Table of Contents Table of Contents 2 The AEM Agent and Agent Browser 3 AEM Agent 5 Privacy Mode 9 Agent Browser 11 Agent
Agent and Agent Browser Updated Friday, January 26, 2018 2018 Autotask Corporation Table of Contents Table of Contents 2 The AEM Agent and Agent Browser 3 AEM Agent 5 Privacy Mode 9 Agent Browser 11 Agent
SEC Compliance - Quick Reference Guide
 SEC Compliance - Quick Reference Guide Logging in to Checkpoint. Launch your browser and enter the Checkpoint address in the browser location bar: http://checkpoint.thomsonreuters.com The Checkpoint Login
SEC Compliance - Quick Reference Guide Logging in to Checkpoint. Launch your browser and enter the Checkpoint address in the browser location bar: http://checkpoint.thomsonreuters.com The Checkpoint Login
New Finance Officer & Staff Training
 New Finance Officer & Staff Training Overview MUNIS includes many programs and tools to allow for the management of the District financials. As newer finance officers and staff, you are charged with understanding,
New Finance Officer & Staff Training Overview MUNIS includes many programs and tools to allow for the management of the District financials. As newer finance officers and staff, you are charged with understanding,
These pages will help you get started with the Mazda Web Report System. Use the following options to find the information you need:
 Overview The Web Report System is used to display, print and download Mazda reports. All reports that were previously available through the MDCS Report Distribution System (RDS) are now available through
Overview The Web Report System is used to display, print and download Mazda reports. All reports that were previously available through the MDCS Report Distribution System (RDS) are now available through
Checkpoint. User s Guide
 Checkpoint User s Guide Welcome to Checkpoint. This user guide will show you everything you need to know to access and utilize the wealth of tax information available from Checkpoint. The Checkpoint program
Checkpoint User s Guide Welcome to Checkpoint. This user guide will show you everything you need to know to access and utilize the wealth of tax information available from Checkpoint. The Checkpoint program
Introduction to Cognos
 Introduction to Cognos User Handbook 7800 E Orchard Road, Suite 280 Greenwood Village, CO 80111 Table of Contents... 3 Logging In To the Portal... 3 Understanding IBM Cognos Connection... 4 The IBM Cognos
Introduction to Cognos User Handbook 7800 E Orchard Road, Suite 280 Greenwood Village, CO 80111 Table of Contents... 3 Logging In To the Portal... 3 Understanding IBM Cognos Connection... 4 The IBM Cognos
Drupal 7 guide CONTENTS. p. 2 Logging In
 Drupal 7 guide Drupal is a widely used, open-source, free platform that has an easy-to-use content management system for updating websites. This guide was created by the Health Communication Core (www.healthcommcore.org)
Drupal 7 guide Drupal is a widely used, open-source, free platform that has an easy-to-use content management system for updating websites. This guide was created by the Health Communication Core (www.healthcommcore.org)
Nexis User Guide.
 Sign In Go to the global login page at http:// Choose the language you prefer to use within the Nexis interface. Based on your selection, region-specific customer support options will appear within the
Sign In Go to the global login page at http:// Choose the language you prefer to use within the Nexis interface. Based on your selection, region-specific customer support options will appear within the
Logging in to Checkpoint
 Logging in to Checkpoint 1. Launch your browser and enter the Checkpoint address in the browser location bar: http://checkpoint.tr.com The Checkpoint Login screen appears. Note: Bookmark this page or add
Logging in to Checkpoint 1. Launch your browser and enter the Checkpoint address in the browser location bar: http://checkpoint.tr.com The Checkpoint Login screen appears. Note: Bookmark this page or add
Logging in to Checkpoint
 Logging in to Checkpoint 1. Launch your browser and enter the Checkpoint address in the browser location bar: http://checkpoint.tr.com The Checkpoint Login screen appears. NOTE: Bookmark this page or add
Logging in to Checkpoint 1. Launch your browser and enter the Checkpoint address in the browser location bar: http://checkpoint.tr.com The Checkpoint Login screen appears. NOTE: Bookmark this page or add
DIGITAL LIBRARY. User Guide December 2014
 DIGITAL LIBRARY User Guide December 2014 Digital Library User Guide 12 18 2014 Features 3 Getting Started 4 Company or institution login procedure 4 Basic Navigation 5 Anatomy of a page 5 Get to know your
DIGITAL LIBRARY User Guide December 2014 Digital Library User Guide 12 18 2014 Features 3 Getting Started 4 Company or institution login procedure 4 Basic Navigation 5 Anatomy of a page 5 Get to know your
American Public Health Association s Affiliate Online Community User s Guide. October 2015 edition
 American Public Health Association s Affiliate Online Community User s Guide October 2015 edition TABLE OF CONTENTS Getting Started- Creating Your Account.3 Getting Started- Tips and Suggestions.4 Getting
American Public Health Association s Affiliate Online Community User s Guide October 2015 edition TABLE OF CONTENTS Getting Started- Creating Your Account.3 Getting Started- Tips and Suggestions.4 Getting
Table of Contents. Page 2 of 72. High Impact 4.0 User Manual
 Table of Contents Introduction 5 Installing High Impact email 6 Installation Location 6 Select Mail Client 6 Create a ReadyShare Account 6 Create a Default Profile 6 Outlook Configuration Message 6 Complete
Table of Contents Introduction 5 Installing High Impact email 6 Installation Location 6 Select Mail Client 6 Create a ReadyShare Account 6 Create a Default Profile 6 Outlook Configuration Message 6 Complete
WEEKLY LAW REPORTS a user guide
 UNIVERSITY OF ULSTER LIBRARY WEEKLY LAW REPORTS a user guide COVERAGE The Weekly Law Reports database on the JUSTIS.com Web site contains the full text of the printed publication Weekly Law Reports volumes
UNIVERSITY OF ULSTER LIBRARY WEEKLY LAW REPORTS a user guide COVERAGE The Weekly Law Reports database on the JUSTIS.com Web site contains the full text of the printed publication Weekly Law Reports volumes
Navigate to Cognos Cognos Analytics supports all browsers with the exception of Microsoft Edge.
 IBM Cognos Analytics Create a List The following instructions cover how to create a list report in IBM Cognos Analytics. A list is a report type in Cognos that displays a series of data columns listing
IBM Cognos Analytics Create a List The following instructions cover how to create a list report in IBM Cognos Analytics. A list is a report type in Cognos that displays a series of data columns listing
What s New in Cognos. Cognos Analytics Participant s Guide
 What s New in Cognos Cognos Analytics Participant s Guide Welcome to What s New in Cognos! Illinois State University has undergone a version upgrade of IBM Cognos to Cognos Analytics. All functionality
What s New in Cognos Cognos Analytics Participant s Guide Welcome to What s New in Cognos! Illinois State University has undergone a version upgrade of IBM Cognos to Cognos Analytics. All functionality
Move faster, navigate easier and stay focused on your tasks: Here s the new Lexis Advance
 Move faster, navigate easier and stay focused on your tasks: Here s the new Lexis Advance The new Lexis Advance service offers you an intuitive, streamlined design so you can focus on your work, moving
Move faster, navigate easier and stay focused on your tasks: Here s the new Lexis Advance The new Lexis Advance service offers you an intuitive, streamlined design so you can focus on your work, moving
TxEIS on Internet Explorer 8
 TxEIS on Internet Explorer 8 General Set Up Recommendations: Several modifications will need to be made to the computer settings in Internet Explorer to ensure TxEIS runs smoothly, reports pop up as desired,
TxEIS on Internet Explorer 8 General Set Up Recommendations: Several modifications will need to be made to the computer settings in Internet Explorer to ensure TxEIS runs smoothly, reports pop up as desired,
Getting Help in Microsoft Office
 LESSON 3 Getting Help in Microsoft Office In this lesson, you learn how to access and use the Help system in Microsoft Office. HELP: WHAT S AVAILABLE? Microsoft Office supplies a Help system that makes
LESSON 3 Getting Help in Microsoft Office In this lesson, you learn how to access and use the Help system in Microsoft Office. HELP: WHAT S AVAILABLE? Microsoft Office supplies a Help system that makes
My Sysco Reporting Job Aid for CMU Customers. My Sysco Reporting. For CMU Customers (Serviced by Program Sales)
 My Sysco Reporting For CMU Customers (Serviced by Program Sales) 1 Accessing My Sysco Reporting... 2 Logging In... 2 The Reporting Dashboard... 3 My Sysco Reporting Process... 6 Generating a Report...
My Sysco Reporting For CMU Customers (Serviced by Program Sales) 1 Accessing My Sysco Reporting... 2 Logging In... 2 The Reporting Dashboard... 3 My Sysco Reporting Process... 6 Generating a Report...
E B S C O h o s t U s e r G u i d e
 EBSCOhost User Guide Table of Contents What is EBSCOhost...5 System Requirements...5 Choosing Databases to Search...5 Using the Toolbar...6 Using the Utility Toolbar...6 The Sub-toolbar...6 The Tabbed
EBSCOhost User Guide Table of Contents What is EBSCOhost...5 System Requirements...5 Choosing Databases to Search...5 Using the Toolbar...6 Using the Utility Toolbar...6 The Sub-toolbar...6 The Tabbed
New User Orientation PARTICIPANT WORKBOOK
 New User Orientation PARTICIPANT WORKBOOK INTEGRATED SOFTWARE SERIES New User Orientation PARTICIPANT WORKBOOK Version 2.0 Copyright 2005 2009. Interactive Financial Solutions, Inc. All Rights Reserved.
New User Orientation PARTICIPANT WORKBOOK INTEGRATED SOFTWARE SERIES New User Orientation PARTICIPANT WORKBOOK Version 2.0 Copyright 2005 2009. Interactive Financial Solutions, Inc. All Rights Reserved.
Quick Reference Card. PaySource. Fast, reliable answers to your Payroll questions. What is PaySource?
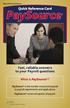 http://www.cchonline.ca Quick Reference Card PaySource Fast, reliable answers to your Payroll questions What is PaySource? PaySource is the number one practical guide to payroll requirements and applications.
http://www.cchonline.ca Quick Reference Card PaySource Fast, reliable answers to your Payroll questions What is PaySource? PaySource is the number one practical guide to payroll requirements and applications.
How to set up an Amazon Work Profile for Windows 8
 How to set up an Amazon Work Profile for Windows 8 Setting up a new profile for Windows 8 requires you to navigate some screens that may lead you to create the wrong type of account. By following this
How to set up an Amazon Work Profile for Windows 8 Setting up a new profile for Windows 8 requires you to navigate some screens that may lead you to create the wrong type of account. By following this
Infosource 2.0 Static and Archive Report Changes for Vendors
 When we convert from Infosource 1.0 to 2.0 there will be a change to how Vendors find and display Static and Archive reports. This document highlights the changes Vendors will see and assumes they are
When we convert from Infosource 1.0 to 2.0 there will be a change to how Vendors find and display Static and Archive reports. This document highlights the changes Vendors will see and assumes they are
UTAS CMS. Easy Edit Suite Workshop V3 UNIVERSITY OF TASMANIA. Web Services Service Delivery & Support
 Web Services Service Delivery & Support UNIVERSITY OF TASMANIA UTAS CMS Easy Edit Suite Workshop V3 Web Service, Service Delivery & Support UWCMS Easy Edit Suite Workshop: v3 Contents What is Easy Edit
Web Services Service Delivery & Support UNIVERSITY OF TASMANIA UTAS CMS Easy Edit Suite Workshop V3 Web Service, Service Delivery & Support UWCMS Easy Edit Suite Workshop: v3 Contents What is Easy Edit
In-house counsel s single source to guidance on a wide-range of legal topics
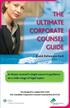 THE Ultimate Corporate Counsel Guide Quick Reference Card In-house counsel s single source to guidance on a wide-range of legal topics Developed in conjunction with the Canadian Corporate Counsel Association
THE Ultimate Corporate Counsel Guide Quick Reference Card In-house counsel s single source to guidance on a wide-range of legal topics Developed in conjunction with the Canadian Corporate Counsel Association
Table Of Contents. Getting Started Related Topics... 10
 ScienceDirect Help Table Of Contents Getting Started... 1 Related Topics... 1 Home Page Overview... 3 ScienceDirect Home Page... 3 Navigation Bar... 3 Related Topics... 4 Browser Requirements and Preferences...
ScienceDirect Help Table Of Contents Getting Started... 1 Related Topics... 1 Home Page Overview... 3 ScienceDirect Home Page... 3 Navigation Bar... 3 Related Topics... 4 Browser Requirements and Preferences...
Windows 8.1 User Guide for ANU Staff
 Windows 8.1 User Guide for ANU Staff This guide has been created to assist with basic tasks and navigating Windows 8.1. Further tips for using Windows 8.1 can be found on the IT Services website, or by
Windows 8.1 User Guide for ANU Staff This guide has been created to assist with basic tasks and navigating Windows 8.1. Further tips for using Windows 8.1 can be found on the IT Services website, or by
NVU Web Authoring System
 NVU Web Authoring System http://www.nvu.com/index.php Table of Contents Using Nvu as Your Web Page Authoring System: Getting Started Opening a page, saving, and previewing your work...3 Formatting the
NVU Web Authoring System http://www.nvu.com/index.php Table of Contents Using Nvu as Your Web Page Authoring System: Getting Started Opening a page, saving, and previewing your work...3 Formatting the
PBWORKS - Student User Guide
 PBWORKS - Student User Guide Fall 2009 PBworks - Student Users Guide This guide provides the basic information you need to get started with PBworks. If you don t find the help you need in this guide, please
PBWORKS - Student User Guide Fall 2009 PBworks - Student Users Guide This guide provides the basic information you need to get started with PBworks. If you don t find the help you need in this guide, please
Tabbing Between Fields and Control Elements
 Note: This discussion is based on MacOS, 10.12.6 (Sierra). Some illustrations may differ when using other versions of macos or OS X. The capability and features of the Mac have grown considerably over
Note: This discussion is based on MacOS, 10.12.6 (Sierra). Some illustrations may differ when using other versions of macos or OS X. The capability and features of the Mac have grown considerably over
Table of Contents. NSCS01 Procedure Illustrations
 NSCS01 Procedure Illustrations are instructions accompanied by screen prints that show how to perform generic functions (i.e., tasks not limited to a specific operational area such as Membership or Patrons)
NSCS01 Procedure Illustrations are instructions accompanied by screen prints that show how to perform generic functions (i.e., tasks not limited to a specific operational area such as Membership or Patrons)
PBWORKS - Student User Guide
 PBWORKS - Student User Guide Spring and Fall 2011 PBworks - Student Users Guide This guide provides the basic information you need to get started with PBworks. If you don t find the help you need in this
PBWORKS - Student User Guide Spring and Fall 2011 PBworks - Student Users Guide This guide provides the basic information you need to get started with PBworks. If you don t find the help you need in this
FIREFOX MENU REFERENCE This menu reference is available in a prettier format at
 FIREFOX MENU REFERENCE This menu reference is available in a prettier format at http://support.mozilla.com/en-us/kb/menu+reference FILE New Window New Tab Open Location Open File Close (Window) Close Tab
FIREFOX MENU REFERENCE This menu reference is available in a prettier format at http://support.mozilla.com/en-us/kb/menu+reference FILE New Window New Tab Open Location Open File Close (Window) Close Tab
Science Direct. Quick Reference Guide. Empowering Knowledge
 Science Direct Quick Reference Guide Empowering Knowledge Quick Reference Guide ScienceDirect is Elsevier s peer-reviewed, full-text database of nearly 26,000 book titles and more than 2,500 journal titles.
Science Direct Quick Reference Guide Empowering Knowledge Quick Reference Guide ScienceDirect is Elsevier s peer-reviewed, full-text database of nearly 26,000 book titles and more than 2,500 journal titles.
WebSimon Tutorial Product Version 1.8
 WebSimon Tutorial Product Version 1.8 Document Number WSH18TUT.10 Copyright 2001 E-Transport Incorporated. Use, reproduction, distribution, or disclosure of this work is subject to the restrictions set
WebSimon Tutorial Product Version 1.8 Document Number WSH18TUT.10 Copyright 2001 E-Transport Incorporated. Use, reproduction, distribution, or disclosure of this work is subject to the restrictions set
Be more informed and confident than ever before regarding HR issues
 Quick Reference Card Ultimate HR Manual Be more informed and confident than ever before regarding HR issues What is the Ultimate HR Manual? The Ultimate HR Manual is a practical reference tool for HR professionals.
Quick Reference Card Ultimate HR Manual Be more informed and confident than ever before regarding HR issues What is the Ultimate HR Manual? The Ultimate HR Manual is a practical reference tool for HR professionals.
Time & Technology Training Strategies & Secrets - Effective Management for Associated General Contractors of America
 Time & Technology Training Strategies & Secrets - Effective e-mail Management for Associated General Contractors of America Turner Time Management, LLC. www.turnertimemanagement.com Steve Turner 855-778-8463
Time & Technology Training Strategies & Secrets - Effective e-mail Management for Associated General Contractors of America Turner Time Management, LLC. www.turnertimemanagement.com Steve Turner 855-778-8463
Oracle General Navigation Overview
 Oracle 11.5.9 General Navigation Overview 1 Logging On to Oracle Applications You may access Oracle, by logging onto the ATC Applications Login System Status page located at www.atc.caltech.edu/support/index.php
Oracle 11.5.9 General Navigation Overview 1 Logging On to Oracle Applications You may access Oracle, by logging onto the ATC Applications Login System Status page located at www.atc.caltech.edu/support/index.php
Simple Searching with CAB Direct
 The CAB Direct Home Page Simple Searching with CAB Direct This is the CAB Direct Home page from which you access the search interface by clicking on the SEARCH button. It is also the screen from which
The CAB Direct Home Page Simple Searching with CAB Direct This is the CAB Direct Home page from which you access the search interface by clicking on the SEARCH button. It is also the screen from which
Digital Content e-reader Features Overview
 Digital Content e-reader Features Overview Announcing the launch of our new digital content e-reader. This brief overview will demonstrate some of the most important features of our new e-reader. Once
Digital Content e-reader Features Overview Announcing the launch of our new digital content e-reader. This brief overview will demonstrate some of the most important features of our new e-reader. Once
Grande Prairie, Alberta. LibraryAware Manual. Samantha Mercer, Digital Learning & Outreach Librarian
 Grande Prairie, Alberta www.peacelibrarysystem.ab.ca LibraryAware Manual Samantha Mercer, Digital Learning & Outreach Librarian November 2017 Table of Contents Login Access 1 How to Login... 4 2 Forgot
Grande Prairie, Alberta www.peacelibrarysystem.ab.ca LibraryAware Manual Samantha Mercer, Digital Learning & Outreach Librarian November 2017 Table of Contents Login Access 1 How to Login... 4 2 Forgot
User Guide. Avery Dennison Web Ordering Solution for Steinmart
 User Guide Avery Dennison Web Ordering Solution for Steinmart March 2012 Copyright 2012 A very Dennison The information in this document is subject to change without notice and should not be construed
User Guide Avery Dennison Web Ordering Solution for Steinmart March 2012 Copyright 2012 A very Dennison The information in this document is subject to change without notice and should not be construed
CUSTOMIZING CHECKPOINT YOUR CHECKPOINT HOME TAB
 CUSTOMIZING CHECKPOINT YOUR CHECKPOINT HOME TAB QUICK REFERENCE Checkpoint User Name: Password: To save your login name and password, select the Remember Me option on the login screen. For support, go
CUSTOMIZING CHECKPOINT YOUR CHECKPOINT HOME TAB QUICK REFERENCE Checkpoint User Name: Password: To save your login name and password, select the Remember Me option on the login screen. For support, go
Introduction to Cognos Participants Guide. Table of Contents: Guided Instruction Overview of Welcome Screen 2
 IBM Cognos Analytics Welcome to Introduction to Cognos! Today s objectives include: Gain a Basic Understanding of Cognos View a Report Modify a Report View a Dashboard Request Access to Cognos Table of
IBM Cognos Analytics Welcome to Introduction to Cognos! Today s objectives include: Gain a Basic Understanding of Cognos View a Report Modify a Report View a Dashboard Request Access to Cognos Table of
Table of Contents ONCE I HAVE LOGGED IN, WHERE DO I START?... 5 WHAT ELSE CAN I DO WITH MY DOCUMENT?... 7
 Table of Contents INTRODUCTION... 1 Getting Help... 1 What information is in Taxnet Pro?... 2 Setting up Your OnePass Account... 2 Logging In and Out of Taxnet Pro... 3 Setting up your Preferences... 3
Table of Contents INTRODUCTION... 1 Getting Help... 1 What information is in Taxnet Pro?... 2 Setting up Your OnePass Account... 2 Logging In and Out of Taxnet Pro... 3 Setting up your Preferences... 3
Technical Users Guide for the Performance Measurement Accountability System. National Information Center For State and Private Forestry.
 PMAS Technical Users Guide for the Performance Measurement Accountability System National Information Center For State and Private Forestry Prepared By Peter Bedker Release 2 October 1, 2002 PMAS User
PMAS Technical Users Guide for the Performance Measurement Accountability System National Information Center For State and Private Forestry Prepared By Peter Bedker Release 2 October 1, 2002 PMAS User
BusinessObjects Frequently Asked Questions
 BusinessObjects Frequently Asked Questions Contents Is there a quick way of printing together several reports from the same document?... 2 Is there a way of controlling the text wrap of a cell?... 2 How
BusinessObjects Frequently Asked Questions Contents Is there a quick way of printing together several reports from the same document?... 2 Is there a way of controlling the text wrap of a cell?... 2 How
my news on the go Tutorial
 my news on the go Multi-Media Media Electronic Edition Tutorial What is my news on the go? My News On the Go is an electronic replica of the newspaper accessed through the internet with a secure login
my news on the go Multi-Media Media Electronic Edition Tutorial What is my news on the go? My News On the Go is an electronic replica of the newspaper accessed through the internet with a secure login
Website Management with the CMS
 Website Management with the CMS In Class Step-by-Step Guidebook Updated 12/22/2010 Quick Reference Links CMS Login http://staging.montgomerycollege.edu/cmslogin.aspx Sample Department Site URLs (staging
Website Management with the CMS In Class Step-by-Step Guidebook Updated 12/22/2010 Quick Reference Links CMS Login http://staging.montgomerycollege.edu/cmslogin.aspx Sample Department Site URLs (staging
Lexis Advance User Guide
 Lexis Advance User Guide Copyright 2013 LexisNexis. All rights reserved. Contents About Lexis Advance... 1 What is Lexis Advance?... 1 Searching with Lexis Advance... 2 What is a Lexis Advance search?...
Lexis Advance User Guide Copyright 2013 LexisNexis. All rights reserved. Contents About Lexis Advance... 1 What is Lexis Advance?... 1 Searching with Lexis Advance... 2 What is a Lexis Advance search?...
Infosource 2.0 Static and Archive Report Changes for Dental
 When we convert from Infosource 1.0 to 2.0 there will be a change to how you find and display Static and Archive reports. This document highlights the changes you will see and assumes you are already familiar
When we convert from Infosource 1.0 to 2.0 there will be a change to how you find and display Static and Archive reports. This document highlights the changes you will see and assumes you are already familiar
GlobeNewswire. GlobeNewswire, User s Guide USER S GUIDE. Version: 1.16 Issued: By: Global Corporate Services 12/06/
 GlobeNewswire USER S GUIDE Version: 1.16 Issued: 2011-06-12 By: Global Corporate Services 12/06/2011 1.16 1 (31) Table of Contents 1. INTRODUCTION... 4 1.1 Document Objectives... 4 1.2 Document conventions...
GlobeNewswire USER S GUIDE Version: 1.16 Issued: 2011-06-12 By: Global Corporate Services 12/06/2011 1.16 1 (31) Table of Contents 1. INTRODUCTION... 4 1.1 Document Objectives... 4 1.2 Document conventions...
