MHCC - PowerPoint 2013 Accessibility Techniques
|
|
|
- Anthony Dean
- 6 years ago
- Views:
Transcription
1 MHCC - PowerPoint 2013 Accessibility Techniques Mt. Hood Community College Accessibility Guide for electronic documents using PowerPoint The list on this page will link to the pages of instructions associated with the accessibility features. The document may grow as new questions are asked. The first few accessibility techniques will be PowerPoint 2013 specific. The rest will be similar to the accessibility techniques utilized in Word 2013 and Outlook The purpose of this guide is to assist in developing accessibility in the PowerPoint slides. The guide does not give step by step instruction on how to create PowerPoint slides. If you have an older PowerPoint with the file-type extension of.ppt, open the file in the PowerPoint 2013 and resave the file with the extension of.pptx, in order to have access to all the accessibility features. Contents Logical Reading Order for each Slide... 2 Unique Slide Titles... 4 Hiding the Title from View... 4 Closed Caption Audio or Video Media... 5 Color Visibility for Color Blindness... 5 Images and Objects Need Alternative Text Descriptions... 6 Descriptive Alt Text for Images and Other Objects... 7 Table Structures Please Keep It Simple... 8 Create Meaningful Text for Hypertext Links... 9 How to Create Hyperlink Text in PowerPoint Accessibility Checker in PowerPoint Saving PowerPoint For PDF with Accessibility Other Accessible Formatting in PowerPoint Page 1 - Powerpoint 2013 Accessibility Instructions
2 Logical Reading Order for each Slide People who use a screen reader will hear the text, objects and other content in the order that the text boxes were created. If you are using a template, the reading order is typically correct. However, if you developed your own layout, the reading order can become jumbled. To check the reading order of the information on the slide do the following steps. (NOTE This reading order for the MAC version of PowerPoint may be different than the description below.) 1) Select HOME > Drawing > Arrange (Note in the illustration below, the Arrange button is enlarged in relation to the overall PowerPoint ribbon.) 2) Choose Selection Pane. 3) The Selection Pane will open to the right of the slide. (Topic is continued on the next page.) Page 2 - Powerpoint 2013 Accessibility Instructions
3 4) How to tell which item is connected to what object? In PowerPoint 2013 (for Windows) the reading order is the opposite of the list. Click on each Selection item listed in the Selection Pane to reveal which text area/object in the slide that selection item is connected with. When I clicked on Rectangle 4 the text area on the slide changed to a selected object with grey lines and sizing options. 5) The important fact to know! The last item in the Selection Pane will be read first on the slide by a screen reader. Hence, using the Selection Pane example (3), from above, the reading order will be as follows: a. Rectangle 4 = 1 st read b. Rectangle 3 = 2 nd read c. Rectangle 2 = 3 rd read d. Slide Number Placeholder 3 = 4 th read 6) To re-order any of the items in the Selection Pane, select the item to be moved to highlight the item in the Selection pane, then use the arrow buttons at the top of the list to move that highlighted item up or down. 7) Review each slide in the PowerPoint for the correct reading order. Page 3 - Powerpoint 2013 Accessibility Instructions
4 Unique Slide Titles It is recommended that each slide contain a title that is unique. The titles are a navigational tool for screen reader users. If you are using a template, type the unique title name in the Title Text Box. On the other hand, if you don t want the titles to be visible but remain accessible, the following process can be done to hide the title on each slide. Hiding the Unique Title from View 1) Select HOME > Drawing > Arrange (Note in the illustration below, the Arrange button is enlarged in relation to the overall PowerPoint ribbon.) 2) Choose Selection Pane. 3) The Selection Pane will open to the right of the slide. 4) Note the eye icon to the right of the items. Click on the eye associated with the title to hide the title from view on the slide. 5) After the title is hidden, the other text area objects can be adjusted for your desired layout. Page 4 - Powerpoint 2013 Accessibility Instructions
5 Closed Caption Audio or Video Media Some PowerPoint 2013 users like to insert media into their slides. If the media that you include has already be captioned with Timed Text Markup (TTML), the captioning will be maintained in the PowerPoint. If your media is not captioned, a small add-in application, known as STAMP (Sub-titling Text Add-in for Microsoft PowerPoint), has been created for PowerPoint 2010, and useable in PowerPoint 2013, that can sub-title text. To download the add-in, the STAMP application is located on SourceForge, Color Visibility for Color Blindness Although being Color Blind may not be considered to be a disability, it has the potential of preventing the individual from distinguishing certain colors, such as green and red colors may look light beige or light grey. Some ideas for good color variance in the PowerPoint: Try to avoid extensive use of orange, red, and green in your template and text. Circle or use animation to highlight information, rather than relying on laser pointers or color. (Remember to include alternative text descriptions for any objects such as circles, squares or animations.) Use texture in graphs, instead of color, to highlight points of interest. Use the PowerPoint View function for Color/Grayscale for Contrast. 1) For checking contrast, select View, then select Grayscale in the Color/Grayscale options. 2) Various grayscale options will open. Select Grayscale, one more time, in the Grayscale tab. This gives you a good idea of how the colors will contrast with each other. 3) To return to the original view, select Back to Color View in the Grayscale tab. Page 5 - Powerpoint 2013 Accessibility Instructions
6 The first few pages of PowerPoint Accessibility are specific for PowerPoint only. From this point on, you can refer to the MHCC Word 2013 Accessibility Checklist for additional information on accessibility techniques. Images and Objects Need Alternative Text Descriptions Alternative Text descriptions (Alt Text) helps people who use screen readers to understand what an image means or the information that the image conveys. Alt text should be used on all the following insertions/objects in each slide. Pictures Clip Art Charts Tables Shapes Screen shots SmartArt graphics Video and Audio files To add Alt text, do the following: 1) Use the mouse to right-click on the image/object for the pop-up list of options. Then click Format. It may be worded as Format Picture, Format Shape, Format Chart, etc. (For tables, click Table Properties.) 2) Click on the Size and Properties box to access the Alt Text Description box. If the description box is not yet open, click on Alt Text to open the description box. Do not type in the Title box, only add a description of the image, shape, chart, etc., in the Description box. The description will automatically save when you leave this section. Note If you have copied images from online websites, verify that the alt-text is correctly describing the image. Page 6 - Powerpoint 2013 Accessibility Instructions
7 Descriptive Alt Text for Images and Other Objects You may want to refer to the Word 2013 Accessibility Checklist for additional information on this subject. Appropriate Alt Text descriptions for images involve providing just enough information to explain what the sighted person is seeing. For example, image at the beginning of this Alternative Text section might be described as, Graduating student holding diploma. The description will depend on the context of the image in the document. It is not necessary to describe all the fine details such as color of the cap and gown, or that the diploma is in the foreground while the student is blurred in the background. The gist of the picture is all that is necessary. If the image is simply for decoration and does not pertain to the content, it can be described as decoration. Charts, graphs and symbols might need to be described with more detail based on the image s message, which might not be available in the overall content of the document. If the chart/symbol image refers to detailed information located somewhere in the document, that description can be noted with a Figure # reference from the alt text to the explanation in the document. Photos/Graphics: Images of Charts/Graphs: Too Much Info: Photo of Professor Pradeep smiling while sitting behind his office desk. Not Adequate: Smiling Not Acceptable: data:image/jpeg;base64,/9j/ //Z, image1.gif, or dstuns.iitm.in/professorpradeep.jpg Appropriate: Professor Pradeep Text Continues in next Column Depends Might Be Too Much: Graph Home broadband penetration, Jun 04 (23%), Oct 04 (27%), Feb 05 (32%), Jun 05 (29%), Oct 05 (36%), Feb 06 (42%) [This will be dependent on how much the individual will need to know when there are not additional descriptions in the main content of the document.] Not Adequate: Graph Appropriate: Graph Home broadband penetration. Date range June 2004 February Trends of growth starting at 23% and ending at 49%. Reference Figure 1.7 in text Shortcut Description Method - If you have a lot of photos to describe in a document, you may want to wait until you run the Accessibility Checker. The checker will show a list of the photos that will need descriptions so that you can describe them all at the end. Page 7 - Powerpoint 2013 Accessibility Instructions
8 Table Structures Please Keep It Simple Tables can become quite complex if the cells are merged, split or other tables are nested inside of cells. Try to keep the data predictable and easy to navigate. Check the reading order of the table cells. 1. Select the first cell of the table. 2. Press the Tab key repeatedly to make sure that the focus moves across the row and then down to the first cell of the next row. 3. If you need to merge or split cells to simplify the table, on the Table Tools Layout tab, in the Merge group, click Merge Cells or Split Cells as appropriate. 4. Try to avoid using blank cells for formatting purposes. If there are more than two or three blank cells in a row, it would be advisable to indicate the blank cells by typing empty in the cell. If you want to change the color of the empty text to match the background color of the table cell, that is appropriate. The screen reader can still read the text even if it cannot be seen by the sighted individual. Read more about Tables in the MHCC Word 2013 Accessibility Instructions guide online. Page 8 - Powerpoint 2013 Accessibility Instructions
9 Create Meaningful Text for Hypertext Links Individuals using screen readers can have a difficult time with hyperlinks that are just URLs or URIs. It is extremely helpful to provide meaningful link text that is associated with the link. Most hyperlinks are not considered accessible without some meaningful text. PowerPoint will allow you the ability to add text to the hyperlink so that a user of a screen reader will know more about the hyperlink. As we are all learning, some hyperlinks may not make sense to a listener, and can even be confusing for most sighted individuals without contextual wording. Also, it is frequently assumed that the listener will hear the content leading up to the link. They will if they are reading the entire page. But screen readers allow the users to cut through the content to find only the links (similar to the shortcuts for headings and lists). For accessibility purposes, it is always best to create a hyperlink with meaningful text. Some examples are presented below: These Links may not have much meaning using a screen reader: (Not real link) (Not real link) These Links have more meaning but may need more context These Links have adequate meaning with text Freedom Scientific Software for Vision Impairments Mt. Hood Community College If you are at a loss as to what to name the hyperlink, look to the title of the webpage that the link is connected to for an idea. Read more about Hyperlinks in the MHCC Word 2013 Accessibility Instructions guide online. Page 9 - Powerpoint 2013 Accessibility Instructions
10 How to Create Hyperlink Text in PowerPoint Creating a hyperlink in PowerPoint is easy. Place the cursor at the point you want to link to begin, or highlight the text designated for the hyperlink. Right click on the highlighted text or at the cursor s starting point, to open the dropdown list. Select the Hyperlink option to open the Insert Hyperlink window. In the Insert Hyperlink window, the four options buttons on the left column allow you to link to other files, internet pages, within the existing document and other options as shown. Near the top center of the window, the name of the link can be typed in the field Text to display:. The Look in: option allows you to find files on your system and can be ignored for a webpage hyperlink. Near the bottom, the Address field is for the URL address to the webpage. Then click OK to finalize the link. To learn more about accessible hyperlinks, hypertext, screen readers as well as keyboard accessibility of links, WebAIM Links and Hypertext page can give you more insight about the subject based on internet standards. ( Page 10 - Powerpoint 2013 Accessibility Instructions
11 Accessibility Checker in PowerPoint Most of the Microsoft Office programs now have an Accessibility Checker. To use the checker in PowerPoint. Older Powerpoints can also be checked by opening the file in PowerPoint 2013 and saving it with the.pptx file type extension. Click on the FILE tab in the upper left corner of PowerPoint. The INFO page will open. Click on the Check for Issues button. Select the Check Accessibility option from the pop-up. A list of potential issues, errors and warnings will open to allow you to fix or access the situation. If the triangle is hollow and/or pointing to the right, click on it to open the listed issues. To learn more about the Accessibility Checker, visit Office Support s Check for Accessibility Issues and Rules Used by Accessibility Checker ( ( 74b4a67101c1?ui=en-US&rs=en-US&ad=US) Page 11 - Powerpoint 2013 Accessibility Instructions
12 Saving PowerPoint for PDF with Accessibility All PowerPoints can be saved as PDFs but to retain all that accessibility added to the slides, you want to use the Export function. In the main PowerPoint screen, click on the FILE tab in the upper left corner of the window. On the Info page, select Export (between Share and Close) in the left column. Then click Create PDF/XPS and click on the Create PDF/XPS button to the right. Page 12 - Powerpoint 2013 Accessibility Instructions
13 Give the file a Name and the Save as type as PDF. Click on the Options button to open more PowerPoint/PDF options The Publish option choices are up to you for handouts, or slides, or other format options. However, be sure to check the two boxes directly under the Include non-printing information - the Document properties and the Document structure for accessibility options. (Note example to the right.) Then click the OK button to return to the Publish as PDF window. Page 13 - Powerpoint 2013 Accessibility Instructions
14 Now, to save the PDF, click the Publish button. PowerPoint 2013 Saved as HTML? Many versions of PowerPoint have a Save As Web Page option. It does not create accessible HTML content and should be avoided. Other Accessible Formatting in PowerPoint 2013 Some topics such as lists, columns, table headings and heading styles, were not covered in this guide. Refer back to the MHCC Word 2013 Instructions for discussion on those formatting styles. Another resource for PowerPoint Accessibility can be found at WebAIM PowerPoint Techniques. ( ) Page 14 - Powerpoint 2013 Accessibility Instructions
Word 2013 Accessibility Checklist
 Word 2013 Accessibility Checklist Mt. Hood Community College Accessibility Guide for electronic documents using Word 2013. The list on this page will link to the pages of instructions associated with the
Word 2013 Accessibility Checklist Mt. Hood Community College Accessibility Guide for electronic documents using Word 2013. The list on this page will link to the pages of instructions associated with the
Creating Universally Designed PowerPoint 2010 Documents - Quick Start Guide
 Creating Universally Designed PowerPoint 2010 Documents - Quick Start Guide Overview A universally designed PowerPoint presentation takes into account the various needs of the audience, whether they are
Creating Universally Designed PowerPoint 2010 Documents - Quick Start Guide Overview A universally designed PowerPoint presentation takes into account the various needs of the audience, whether they are
How to Create Accessible PowerPoint (2016) Documents
 How to Create Accessible PowerPoint (2016) Documents Slide Layouts 1. Using slide layouts provided within PowerPoint will ensure files have correctly structured headings and lists, and proper reading order.
How to Create Accessible PowerPoint (2016) Documents Slide Layouts 1. Using slide layouts provided within PowerPoint will ensure files have correctly structured headings and lists, and proper reading order.
Making Your PowerPoint Presentations Accessible
 Making Your PowerPoint Presentations Accessible Montclair State University is committed to making our digital content accessible to people with disabilities (required by Section 508). This document will
Making Your PowerPoint Presentations Accessible Montclair State University is committed to making our digital content accessible to people with disabilities (required by Section 508). This document will
Tips & Tricks Making Accessible PowerPoint Presentations
 Use Slide Layouts Why? Using the built-in slide layouts will ensure that the text you enter will be read correctly by a screen reader and will be shown in the Outline View. To add a new slide, select the
Use Slide Layouts Why? Using the built-in slide layouts will ensure that the text you enter will be read correctly by a screen reader and will be shown in the Outline View. To add a new slide, select the
Guide to Make PowerPoint Files ADA Compliant
 Guide to Make PowerPoint Files ADA Compliant Slide Layouts PowerPoint contains a series of highly-accessible slide layouts. PowerPoint is designed to encourage the use of these slide layouts to ensure
Guide to Make PowerPoint Files ADA Compliant Slide Layouts PowerPoint contains a series of highly-accessible slide layouts. PowerPoint is designed to encourage the use of these slide layouts to ensure
All-Ways Accessible. People experience the world in different ways. User Friendly Anyone can understand it. Versatile Easy to update.
 All-Ways Accessible Accessible content is: User Friendly Anyone can understand it. Versatile Easy to update. Convertible Can be adapted to other formats. Legal Reduce your risk! People experience the world
All-Ways Accessible Accessible content is: User Friendly Anyone can understand it. Versatile Easy to update. Convertible Can be adapted to other formats. Legal Reduce your risk! People experience the world
ACCESSIBILITY TIPS. Adding alternative text to images and objects in PowerPoint or Word
 ACCESSIBILITY TIPS To make your PowerPoints and Word documents accessible, you will need to Add alternative text to images and objects Ensure that all slides have unique titles Include closed captions
ACCESSIBILITY TIPS To make your PowerPoints and Word documents accessible, you will need to Add alternative text to images and objects Ensure that all slides have unique titles Include closed captions
Center for Faculty Development and Support Creating Powerful and Accessible Presentation
 Creating Powerful and Accessible Presentation PowerPoint 2007 Windows Tutorial Contents Create a New Document... 3 Navigate in the Normal View (default view)... 3 Input and Manipulate Text in a Slide...
Creating Powerful and Accessible Presentation PowerPoint 2007 Windows Tutorial Contents Create a New Document... 3 Navigate in the Normal View (default view)... 3 Input and Manipulate Text in a Slide...
Make Your Course Content Accessible using Microsoft Office and Windows.
 Make Your Course Content Accessible using Microsoft Office and Windows. CTE WORKSHOP 2017 CTE WORKSHOP 2017 Learning Objectives Why do we need accessible instructional materials? In the United States,
Make Your Course Content Accessible using Microsoft Office and Windows. CTE WORKSHOP 2017 CTE WORKSHOP 2017 Learning Objectives Why do we need accessible instructional materials? In the United States,
DAS Disability & Accessibility Services. Creating Accessible PowerPoints
 DAS Disability & Accessibility Services Creating Accessible PowerPoints Accessible for Whom? Everyone, including persons with disabilities. As with many improvements intended for individuals with disabilities,
DAS Disability & Accessibility Services Creating Accessible PowerPoints Accessible for Whom? Everyone, including persons with disabilities. As with many improvements intended for individuals with disabilities,
Creating Accessible Documents
 Creating Accessible Documents How-To Guide for MS Office 2016 This guide is intended users of Microsoft Office 2016 (PC and Mac) to help them make Word documents, PowerPoint presentations, and PDF files
Creating Accessible Documents How-To Guide for MS Office 2016 This guide is intended users of Microsoft Office 2016 (PC and Mac) to help them make Word documents, PowerPoint presentations, and PDF files
Microsoft PowerPoint 2013 Beginning
 Microsoft PowerPoint 2013 Beginning PowerPoint Presentations on the Web... 2 Starting PowerPoint... 2 Opening a Presentation... 2 File Tab... 3 Quick Access Toolbar... 3 The Ribbon... 4 Keyboard Shortcuts...
Microsoft PowerPoint 2013 Beginning PowerPoint Presentations on the Web... 2 Starting PowerPoint... 2 Opening a Presentation... 2 File Tab... 3 Quick Access Toolbar... 3 The Ribbon... 4 Keyboard Shortcuts...
Making Your Word Documents Accessible
 Making Your Word Documents Accessible Montclair State University is committed to making our digital content accessible to people with disabilities (required by Section 508). This document will discuss
Making Your Word Documents Accessible Montclair State University is committed to making our digital content accessible to people with disabilities (required by Section 508). This document will discuss
Accessible Presentation Guide
 Text Have a descriptive and informative page title Use a san-serif font when possible for readability Large text - at least 18 point (24px) or 14 point(18.66px) and bold Aa 18pt san-serif Contrast ratio
Text Have a descriptive and informative page title Use a san-serif font when possible for readability Large text - at least 18 point (24px) or 14 point(18.66px) and bold Aa 18pt san-serif Contrast ratio
Creating Universally Designed Word 2013 Documents - Quick Start Guide
 Creating Universally Designed Word 2013 Documents - Quick Start Guide Overview Creating accessible documents ones that work well with all sorts of technology can be a daunting task. The purpose of this
Creating Universally Designed Word 2013 Documents - Quick Start Guide Overview Creating accessible documents ones that work well with all sorts of technology can be a daunting task. The purpose of this
Online Accessibility Guidelines
 Online Accessibility Guidelines Headings Lists Links Tables Color Guideline Why Is This Important? Use properly formatted headings to structure a page. Headings help to organize content, making it easier
Online Accessibility Guidelines Headings Lists Links Tables Color Guideline Why Is This Important? Use properly formatted headings to structure a page. Headings help to organize content, making it easier
Beginning PowerPoint: 2010 A Presentation Software
 Beginning PowerPoint: 2010 A Presentation Software Objective 1: Review Screen Layout PowerPoint 2010 offers a similar user interface as 2007. The top portion of the window has a new structure for PowerPoint
Beginning PowerPoint: 2010 A Presentation Software Objective 1: Review Screen Layout PowerPoint 2010 offers a similar user interface as 2007. The top portion of the window has a new structure for PowerPoint
Creating Accessible Word Documents
 Creating Accessible Word Documents 1 of 11 Creating Accessible Word Documents Contents 1. General principles... 1 2. Styles/ Headings... 2 3. Table of Contents... 3 Updating a Table of Contents... 5 4.
Creating Accessible Word Documents 1 of 11 Creating Accessible Word Documents Contents 1. General principles... 1 2. Styles/ Headings... 2 3. Table of Contents... 3 Updating a Table of Contents... 5 4.
Guide to Make Word Documents ADA Compliant
 Guide to Make Word Documents ADA Compliant Use Word s built in Headings This helps those with sight issues and those using screen readers to quickly see the structure of the document and helps the screen
Guide to Make Word Documents ADA Compliant Use Word s built in Headings This helps those with sight issues and those using screen readers to quickly see the structure of the document and helps the screen
Creating Accessible Microsoft Word Documents
 Creating Accessible Microsoft Word Documents Microsoft Word is one of the most commonly used word processing software packages, making it a ubiquitous tool to create documents that may be viewed online
Creating Accessible Microsoft Word Documents Microsoft Word is one of the most commonly used word processing software packages, making it a ubiquitous tool to create documents that may be viewed online
Microsoft PowerPoint 2016 Basics Unit 9 Final Review - Student Notes Directions: Fill in the blanks.
 Directions: Fill in the blanks. 1. PowerPoint Window Layout 2. File Tab When clicked, opens - automatically opens the Info option by default Holds the following options: - Info - New - Open - Save - Save
Directions: Fill in the blanks. 1. PowerPoint Window Layout 2. File Tab When clicked, opens - automatically opens the Info option by default Holds the following options: - Info - New - Open - Save - Save
Creating Universally Designed Word 2010 Documents - Quick Start Guide
 Creating Universally Designed Word 2010 Documents - Quick Start Guide Overview Creating accessible documents ones that work well with all sorts of technology can be a daunting task. The purpose of this
Creating Universally Designed Word 2010 Documents - Quick Start Guide Overview Creating accessible documents ones that work well with all sorts of technology can be a daunting task. The purpose of this
Beyond Captioning: Tips and Tricks for Accessible Course Design
 Minnesota elearning Summit 2017 Aug 2nd, 3:00 PM - 4:00 PM Beyond Captioning: Tips and Tricks for Accessible Course Design Jenessa L. Gerling Hennepin Technical College, JGerling@hennepintech.edu Karen
Minnesota elearning Summit 2017 Aug 2nd, 3:00 PM - 4:00 PM Beyond Captioning: Tips and Tricks for Accessible Course Design Jenessa L. Gerling Hennepin Technical College, JGerling@hennepintech.edu Karen
Guide for Creating Accessible Content in D2L. Office of Distance Education. J u n e 2 1, P a g e 0 27
 Guide for Creating Accessible Content in D2L Learn how to create accessible web content within D2L from scratch. The guidelines listed in this guide will help ensure the content becomes WCAG 2.0 AA compliant.
Guide for Creating Accessible Content in D2L Learn how to create accessible web content within D2L from scratch. The guidelines listed in this guide will help ensure the content becomes WCAG 2.0 AA compliant.
Make Your Word Documents Accessible
 Make Your Word Documents Accessible This document gives you step-by-step instructions to make your Word documents accessible to people with disabilities. MS Word 2010, installed on Windows PCs at the University
Make Your Word Documents Accessible This document gives you step-by-step instructions to make your Word documents accessible to people with disabilities. MS Word 2010, installed on Windows PCs at the University
Accessible Documents & Presentations. By Amy Maes, DNOM
 Accessible Documents & Presentations By Amy Maes, DNOM 1 Overview Accessibility: What am I required to do? Disability Characteristics Creating an Accessible Word Document & PowerPoint Presentation v2010
Accessible Documents & Presentations By Amy Maes, DNOM 1 Overview Accessibility: What am I required to do? Disability Characteristics Creating an Accessible Word Document & PowerPoint Presentation v2010
Document/Presentation Accessibility Best Practices. Table of Contents. Microsoft Word 2013, PowerPoint 2013, Excel 2013 and Adobe PDF
 Document/Presentation Accessibility Best Practices Microsoft Word 2013, PowerPoint 2013, Excel 2013 and Adobe PDF 19-Oct-15 Table of Contents Key Terms... 2 Accessible/Accessibility... 2 Alternative Text...
Document/Presentation Accessibility Best Practices Microsoft Word 2013, PowerPoint 2013, Excel 2013 and Adobe PDF 19-Oct-15 Table of Contents Key Terms... 2 Accessible/Accessibility... 2 Alternative Text...
Getting Started with. PowerPoint 2010
 Getting Started with 13 PowerPoint 2010 You can use PowerPoint to create presentations for almost any occasion, such as a business meeting, government forum, school project or lecture, church function,
Getting Started with 13 PowerPoint 2010 You can use PowerPoint to create presentations for almost any occasion, such as a business meeting, government forum, school project or lecture, church function,
Lab 2. Task 1 : Learning basic tasks with PowerPoint. Estimated time
 Lab 2 Task 1 : Learning basic tasks with PowerPoint Objective : To familiarize with basic tasks in PowerPoint : 1. Create a presentation 2. Find and apply a template 3. Insert a new slide 4. Format text
Lab 2 Task 1 : Learning basic tasks with PowerPoint Objective : To familiarize with basic tasks in PowerPoint : 1. Create a presentation 2. Find and apply a template 3. Insert a new slide 4. Format text
CREATING ACCESSIBLE SPREADSHEETS IN MICROSOFT EXCEL 2010/13 (WINDOWS) & 2011 (MAC)
 CREATING ACCESSIBLE SPREADSHEETS IN MICROSOFT EXCEL 2010/13 (WINDOWS) & 2011 (MAC) Screen readers and Excel Users who are blind rely on software called a screen reader to interact with spreadsheets. Screen
CREATING ACCESSIBLE SPREADSHEETS IN MICROSOFT EXCEL 2010/13 (WINDOWS) & 2011 (MAC) Screen readers and Excel Users who are blind rely on software called a screen reader to interact with spreadsheets. Screen
Microsoft PowerPoint 2007 Beginning
 Microsoft PowerPoint 2007 Beginning Educational Technology Center PowerPoint Presentations on the Web... 2 Starting PowerPoint... 2 Opening a Presentation... 2 Microsoft Office Button... 3 Quick Access
Microsoft PowerPoint 2007 Beginning Educational Technology Center PowerPoint Presentations on the Web... 2 Starting PowerPoint... 2 Opening a Presentation... 2 Microsoft Office Button... 3 Quick Access
Developing Interactive Lectures with PowerPoint 2007
 Intermediate PowerPoint Developing Interactive Lectures with PowerPoint 2007 [Type the document subtitle] 2 P age Table of Contents Customize Slide Theme and Background... 2 Apply Animated Effects... 3
Intermediate PowerPoint Developing Interactive Lectures with PowerPoint 2007 [Type the document subtitle] 2 P age Table of Contents Customize Slide Theme and Background... 2 Apply Animated Effects... 3
How to Create Accessible Word (2016) Documents
 How to Create Accessible Word (2016) Documents Heading Styles 1. Create a uniform heading structure through use of Styles in Word under the Home ribbon. a. Proper heading structure is necessary for screen
How to Create Accessible Word (2016) Documents Heading Styles 1. Create a uniform heading structure through use of Styles in Word under the Home ribbon. a. Proper heading structure is necessary for screen
Microsoft PowerPoint 2007 Tutorial
 Microsoft PowerPoint 2007 Tutorial Prepared By:- Mohammad Murtaza Khan I. T. Expert Sindh Judicial Academy Contents Getting Started... 5 Presentations... 5 Microsoft Office Button... 5 Ribbon... 6 Quick
Microsoft PowerPoint 2007 Tutorial Prepared By:- Mohammad Murtaza Khan I. T. Expert Sindh Judicial Academy Contents Getting Started... 5 Presentations... 5 Microsoft Office Button... 5 Ribbon... 6 Quick
Creating Accessible Microsoft Excel Spreadsheets
 Creating Accessible Microsoft Excel Spreadsheets Microsoft Excel is one of the most commonly used spreadsheet applications. However Excel brings unique challenges for building accessible workbooks. Some
Creating Accessible Microsoft Excel Spreadsheets Microsoft Excel is one of the most commonly used spreadsheet applications. However Excel brings unique challenges for building accessible workbooks. Some
Making Word Files Accessible
 Making Word Files Accessible Credits: Melissa Edwards, Purdue University; Debbi Canavan; and Lee Henrikson Table of Contents Making Word Files Accessible... 1 Introduction...1 Document formatting...2 Basic
Making Word Files Accessible Credits: Melissa Edwards, Purdue University; Debbi Canavan; and Lee Henrikson Table of Contents Making Word Files Accessible... 1 Introduction...1 Document formatting...2 Basic
A Guide to the use of: Power Point Developed by: Customer Support Information Technology. School District of Palm Beach County
 A Guide to the use of: Power Point 2013 Developed by: Customer Support Information Technology School District of Palm Beach County i Table of Contents UPDATES... IV 1 INTRODUCTION... 1-1 1.1 OPENING POWERPOINT...
A Guide to the use of: Power Point 2013 Developed by: Customer Support Information Technology School District of Palm Beach County i Table of Contents UPDATES... IV 1 INTRODUCTION... 1-1 1.1 OPENING POWERPOINT...
Microsoft PowerPoint 2016 Part 2: Notes, Links, & Graphics. Choosing a Design. Format Background
 Microsoft PowerPoint 2016 Part 2: Notes, Links, & Graphics Choosing a Design Open PowerPoint. Click on Blank Presentation. Click on the Design tab. Click on the design tab of your choice. In part one we
Microsoft PowerPoint 2016 Part 2: Notes, Links, & Graphics Choosing a Design Open PowerPoint. Click on Blank Presentation. Click on the Design tab. Click on the design tab of your choice. In part one we
HTML Text Editor and Accessibility
 AgLearn has an HTML text editor and accessibility checking tool. While these tools are helpful and will assist with improving your courses accessibility, you still must validate your course through a certified
AgLearn has an HTML text editor and accessibility checking tool. While these tools are helpful and will assist with improving your courses accessibility, you still must validate your course through a certified
CommonLook Office GlobalAccess Quick Start Guide using Microsoft PowerPoint
 CommonLook Office GlobalAccess Quick Start Guide using Microsoft PowerPoint Welcome to the NetCentric Technologies CommonLook Office GlobalAccess Quick Start Guide. This tutorial is intended to help users
CommonLook Office GlobalAccess Quick Start Guide using Microsoft PowerPoint Welcome to the NetCentric Technologies CommonLook Office GlobalAccess Quick Start Guide. This tutorial is intended to help users
Chapter 4 Printing and Viewing a Presentation Using Proofing Tools I. Spell Check II. The Thesaurus... 23
 PowerPoint Level 1 Table of Contents Chapter 1 Getting Started... 7 Interacting with PowerPoint... 7 Slides... 7 I. Adding Slides... 8 II. Deleting Slides... 8 III. Cutting, Copying and Pasting Slides...
PowerPoint Level 1 Table of Contents Chapter 1 Getting Started... 7 Interacting with PowerPoint... 7 Slides... 7 I. Adding Slides... 8 II. Deleting Slides... 8 III. Cutting, Copying and Pasting Slides...
Creating Accessible PDFs
 Creating Accessible PDFs Using Word to Create Accessible PDF Documents This documentation is designed to be a tool for students, faculty and staff. When authoring electronic documents, it is important
Creating Accessible PDFs Using Word to Create Accessible PDF Documents This documentation is designed to be a tool for students, faculty and staff. When authoring electronic documents, it is important
Introduction to Microsoft Office PowerPoint 2010
 Introduction to Microsoft Office PowerPoint 2010 TABLE OF CONTENTS Open PowerPoint 2010... 1 About the Editing Screen... 1 Create a Title Slide... 6 Save Your Presentation... 6 Create a New Slide... 7
Introduction to Microsoft Office PowerPoint 2010 TABLE OF CONTENTS Open PowerPoint 2010... 1 About the Editing Screen... 1 Create a Title Slide... 6 Save Your Presentation... 6 Create a New Slide... 7
Creating Accessible Word Documents Tutorial
 Creating Accessible Word Documents Tutorial 1. Use uniform heading structure/style guides to reinforce structure To keep trail of the structure, you can open the Navigation Pane. Edit built-in heading
Creating Accessible Word Documents Tutorial 1. Use uniform heading structure/style guides to reinforce structure To keep trail of the structure, you can open the Navigation Pane. Edit built-in heading
ADA Compliant Design. Short Guide
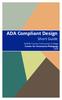 ADA Compliant Design Short Guide Suffolk County Community College Center for Innovative Pedagogy 2018 Table of Contents ADA Compliant Design: General Tips Using Heading Styles in Microsoft Word Creating
ADA Compliant Design Short Guide Suffolk County Community College Center for Innovative Pedagogy 2018 Table of Contents ADA Compliant Design: General Tips Using Heading Styles in Microsoft Word Creating
Microsoft. An Introduction
 Microsoft Amarillo College Revision Date: February 7, 2011 Table of Contents SLIDE MASTER... 2 ACCESSING THE SLIDE MASTER... 2 BACKGROUNDS... 2 FONT COLOR OF SLIDE TITLES... 3 FONT COLOR OF BULLET LEVELS...
Microsoft Amarillo College Revision Date: February 7, 2011 Table of Contents SLIDE MASTER... 2 ACCESSING THE SLIDE MASTER... 2 BACKGROUNDS... 2 FONT COLOR OF SLIDE TITLES... 3 FONT COLOR OF BULLET LEVELS...
Welcome. Microsoft PowerPoint 2010 Fundamentals Workshop. Faculty and Staff Development Program
 Faculty and Staff Development Program Welcome Microsoft PowerPoint 2010 Fundamentals Workshop Computing Services and Systems Development Phone: 412-624-HELP (4357) Last Updated: 04/19/13 Technology Help
Faculty and Staff Development Program Welcome Microsoft PowerPoint 2010 Fundamentals Workshop Computing Services and Systems Development Phone: 412-624-HELP (4357) Last Updated: 04/19/13 Technology Help
Quick Start Guide - Contents. Opening Word Locating Big Lottery Fund Templates The Word 2013 Screen... 3
 Quick Start Guide - Contents Opening Word... 1 Locating Big Lottery Fund Templates... 2 The Word 2013 Screen... 3 Things You Might Be Looking For... 4 What s New On The Ribbon... 5 The Quick Access Toolbar...
Quick Start Guide - Contents Opening Word... 1 Locating Big Lottery Fund Templates... 2 The Word 2013 Screen... 3 Things You Might Be Looking For... 4 What s New On The Ribbon... 5 The Quick Access Toolbar...
Quick reference checklist for Accessible Document Design.
 Quick reference checklist for Accessible Document Design. Below is a quick guide to help you design your documents in an accessible friendly way. While it is not necessary for these suggestions to be followed
Quick reference checklist for Accessible Document Design. Below is a quick guide to help you design your documents in an accessible friendly way. While it is not necessary for these suggestions to be followed
Accessibility 101. Things to Consider. Text Documents & Presentations: Word, PDF, PowerPoint, Excel, and General D2L Accessibility Guidelines.
 Accessibility 101 Things to Consider Text Documents & Presentations: Word, PDF, PowerPoint, Excel, and General D2L Accessibility Guidelines. Things to Consider Structure Figures Hyperlinks Lists Columns
Accessibility 101 Things to Consider Text Documents & Presentations: Word, PDF, PowerPoint, Excel, and General D2L Accessibility Guidelines. Things to Consider Structure Figures Hyperlinks Lists Columns
PowerPoint 2010 Introduction
 PowerPoint 2010 Introduction TOOLBAR RIBBON What is the ribbon? The ribbon contains the commands and other menu items that were on menu and toolbars in PowerPoint 2003 and earlier. The ribbon is designed
PowerPoint 2010 Introduction TOOLBAR RIBBON What is the ribbon? The ribbon contains the commands and other menu items that were on menu and toolbars in PowerPoint 2003 and earlier. The ribbon is designed
Presents: PowerPoint 101. Adapted from the Texas State Library s TEAL for All Texans Student Resources Manual
 Presents: PowerPoint 101 Adapted from the Texas State Library s TEAL for All Texans Student Resources Manual PowerPoint Topics Intro to PowerPoint Designing a Presentation The Next Level Goals and Objectives
Presents: PowerPoint 101 Adapted from the Texas State Library s TEAL for All Texans Student Resources Manual PowerPoint Topics Intro to PowerPoint Designing a Presentation The Next Level Goals and Objectives
Getting Acquainted with Office 2007 Table of Contents
 Table of Contents Using the New Interface... 1 The Office Button... 1 The Ribbon... 2 Galleries... 2 Microsoft Help with Changes... 2 Viewing Familiar Dialog Boxes... 2 Download Get Started Tabs from Microsoft...
Table of Contents Using the New Interface... 1 The Office Button... 1 The Ribbon... 2 Galleries... 2 Microsoft Help with Changes... 2 Viewing Familiar Dialog Boxes... 2 Download Get Started Tabs from Microsoft...
11.1 Create Speaker Notes Print a Presentation Package a Presentation PowerPoint Tips... 44
 Contents 1 Getting Started... 1 1.1 Presentations... 1 1.2 Microsoft Office Button... 1 1.3 Ribbon... 2 1.4 Mini Toolbar... 2 1.5 Navigation... 3 1.6 Slide Views... 4 2 Customize PowerPoint... 5 2.1 Popular...
Contents 1 Getting Started... 1 1.1 Presentations... 1 1.2 Microsoft Office Button... 1 1.3 Ribbon... 2 1.4 Mini Toolbar... 2 1.5 Navigation... 3 1.6 Slide Views... 4 2 Customize PowerPoint... 5 2.1 Popular...
Contents. I. Starting a New Presentation Try it! II. Choosing a Theme III. Tailoring the theme IV Background Styles...
 Contents PowerPoint 2007... 2 I. Starting a New Presentation... 4... 4 II. Choosing a Theme... 4... 4 III. Tailoring the theme... 5 IV Background Styles... 5... 5 V. Add slides, pick layouts... 6... 6
Contents PowerPoint 2007... 2 I. Starting a New Presentation... 4... 4 II. Choosing a Theme... 4... 4 III. Tailoring the theme... 5 IV Background Styles... 5... 5 V. Add slides, pick layouts... 6... 6
Part 1: Basics. Page Sorter:
 Part 1: Basics Page Sorter: The Page Sorter displays all the pages in an open file as thumbnails and automatically updates as you add content. The page sorter can do the following. Display Pages Create
Part 1: Basics Page Sorter: The Page Sorter displays all the pages in an open file as thumbnails and automatically updates as you add content. The page sorter can do the following. Display Pages Create
Microsoft Office Word 2013
 Microsoft Office Word 2013 Accessibility University Information Technology Services Training, Outreach, Learning Technologies & Video Production Copyright 2016 KSU Division of University Information Technology
Microsoft Office Word 2013 Accessibility University Information Technology Services Training, Outreach, Learning Technologies & Video Production Copyright 2016 KSU Division of University Information Technology
Office 2010: Transition from Office Contents. Moving to Microsoft Office Microsoft Office 2010 Project Transition from Office 2003
 Office 2010: Transition from Office 2003 Contents Office 2010: Transition from Office 2003... 1 Moving to Microsoft Office 2010... 1 Universal Features... 2 KeyTips... 2 Backstage View... 2 Quick Access
Office 2010: Transition from Office 2003 Contents Office 2010: Transition from Office 2003... 1 Moving to Microsoft Office 2010... 1 Universal Features... 2 KeyTips... 2 Backstage View... 2 Quick Access
Creating a PowerPoint Presentation
 powerpoint 1 Creating a PowerPoint Presentation Getting Started 1. Open PowerPoint from the "Start" "Programs" Microsoft Office directory. 2. When starting PowerPoint, it usually starts with a new blank
powerpoint 1 Creating a PowerPoint Presentation Getting Started 1. Open PowerPoint from the "Start" "Programs" Microsoft Office directory. 2. When starting PowerPoint, it usually starts with a new blank
Microsoft Office PowerPoint 2016: Part 1. Course Overview
 Microsoft Office PowerPoint 2016: Part 1 Course Overview This course will introduce students to Microsoft PowerPoint 2016, as well as teach them how to develop a PowerPoint presentation, perform advanced
Microsoft Office PowerPoint 2016: Part 1 Course Overview This course will introduce students to Microsoft PowerPoint 2016, as well as teach them how to develop a PowerPoint presentation, perform advanced
Computer Applications Final Exam Study Guide
 Name: Computer Applications Final Exam Study Guide Microsoft Word 1. To use -and-, position the pointer on top of the selected text, and then drag the selected text to the new location. 2. The Clipboard
Name: Computer Applications Final Exam Study Guide Microsoft Word 1. To use -and-, position the pointer on top of the selected text, and then drag the selected text to the new location. 2. The Clipboard
Application of Skills: Microsoft PowerPoint 2013 Tutorial
 Application of Skills: Microsoft PowerPoint 2013 Tutorial Throughout this tutorial, you will progress through a series of steps to create a presentation about yourself. You will continue to add to this
Application of Skills: Microsoft PowerPoint 2013 Tutorial Throughout this tutorial, you will progress through a series of steps to create a presentation about yourself. You will continue to add to this
Best Practices for Accessible Course Materials
 Best Practices for Accessible Course Materials Instructure Canvas Learning Management System Course Syllabus Use the University of Tennessee, Knoxville Accessible Syllabus Template to create your syllabus
Best Practices for Accessible Course Materials Instructure Canvas Learning Management System Course Syllabus Use the University of Tennessee, Knoxville Accessible Syllabus Template to create your syllabus
Center for Faculty Development and Support Making Documents Accessible
 Center for Faculty Development and Support Making Documents Accessible in Word 2007 Tutorial CONTENTS Create a New Document and Set Up a Document Map... 3 Apply Styles... 4 Modify Styles... 5 Use Table
Center for Faculty Development and Support Making Documents Accessible in Word 2007 Tutorial CONTENTS Create a New Document and Set Up a Document Map... 3 Apply Styles... 4 Modify Styles... 5 Use Table
Microsoft PowerPoint 2010 Beginning
 Microsoft PowerPoint 2010 Beginning PowerPoint Presentations on the Web... 2 Starting PowerPoint... 2 Opening a Presentation... 2 File Tab... 3 Quick Access Toolbar... 3 The Ribbon... 4 Keyboard Shortcuts...
Microsoft PowerPoint 2010 Beginning PowerPoint Presentations on the Web... 2 Starting PowerPoint... 2 Opening a Presentation... 2 File Tab... 3 Quick Access Toolbar... 3 The Ribbon... 4 Keyboard Shortcuts...
Basics of Accessible MS Office Documents
 Welcome to WAG Meeting an AMAC Accessibility Webinar Basics of Accessible MS Office Documents (Word, PowerPoint, and Excel) Janet Sylvia, WAG Coordinator May 2, 2018 To Show Closed Captioning From Menu:
Welcome to WAG Meeting an AMAC Accessibility Webinar Basics of Accessible MS Office Documents (Word, PowerPoint, and Excel) Janet Sylvia, WAG Coordinator May 2, 2018 To Show Closed Captioning From Menu:
PowerPoint 2016 Building a Presentation
 PowerPoint 2016 Building a Presentation What is PowerPoint? PowerPoint is presentation software that helps users quickly and efficiently create dynamic, professional-looking presentations through the use
PowerPoint 2016 Building a Presentation What is PowerPoint? PowerPoint is presentation software that helps users quickly and efficiently create dynamic, professional-looking presentations through the use
PowerPoint 2016 Basics for Mac
 1 PowerPoint 2016 Basics for Mac PowerPoint 2016 Basics for Mac Training Objective To learn the tools and features to get started using PowerPoint more efficiently and effectively. What you can expect
1 PowerPoint 2016 Basics for Mac PowerPoint 2016 Basics for Mac Training Objective To learn the tools and features to get started using PowerPoint more efficiently and effectively. What you can expect
Creating Accessible, Section 508 Compliant Documents
 Creating Accessible, Section 508 Compliant Documents WHAT: Accessibility refers to the way we design products, devices, services, or environments to make them available to as many people as possible; specifically,
Creating Accessible, Section 508 Compliant Documents WHAT: Accessibility refers to the way we design products, devices, services, or environments to make them available to as many people as possible; specifically,
Office 2007 Overview
 Kent School District Office 2007 Overview Office Button Quick Access Toolbar The Ribbon and Tabs Mini Toolbar Other Office Applications Resources 1 P a g e Created by G. Kinkade, CTE; adapted by G. Whiteman,
Kent School District Office 2007 Overview Office Button Quick Access Toolbar The Ribbon and Tabs Mini Toolbar Other Office Applications Resources 1 P a g e Created by G. Kinkade, CTE; adapted by G. Whiteman,
[Not for Circulation] This document provides a variety of shortcuts for working in PowerPoint 2007.
![[Not for Circulation] This document provides a variety of shortcuts for working in PowerPoint 2007. [Not for Circulation] This document provides a variety of shortcuts for working in PowerPoint 2007.](/thumbs/72/67772637.jpg) PowerPoint Shortcuts This document provides a variety of shortcuts for working in PowerPoint 2007. Using Slides from Other Presentations To add a slide from an existing presentation to the current presentation,
PowerPoint Shortcuts This document provides a variety of shortcuts for working in PowerPoint 2007. Using Slides from Other Presentations To add a slide from an existing presentation to the current presentation,
My Awesome Presentation Exercise
 My Awesome Presentation Exercise Part One: Creating a Photo Album 1. Click on the Insert tab. In the Images group click on the Photo Album command. 2. In the Photo Album window that pops up, look in the
My Awesome Presentation Exercise Part One: Creating a Photo Album 1. Click on the Insert tab. In the Images group click on the Photo Album command. 2. In the Photo Album window that pops up, look in the
Tips & Tricks Making Accessible MS Word Documents
 Use Headings Why? Screen readers do not read underline and bold as headings. A screen reader user will not know that text is a heading unless you designate it as such. When typing a new section heading,
Use Headings Why? Screen readers do not read underline and bold as headings. A screen reader user will not know that text is a heading unless you designate it as such. When typing a new section heading,
Unleashing the Power Of PowerPoint. Break-through classes for brilliant presentations. Workbook. Class 2 ~ Power Enhancements
 Page Unleashing the Power Of PowerPoint Break-through classes for brilliant presentations Workbook Class 2 ~ Power Enhancements 10/16/08 Instructor: David Newbold Information Commons Biomedical Library
Page Unleashing the Power Of PowerPoint Break-through classes for brilliant presentations Workbook Class 2 ~ Power Enhancements 10/16/08 Instructor: David Newbold Information Commons Biomedical Library
MICROSOFT WORD 2010 Quick Reference Guide
 MICROSOFT WORD 2010 Quick Reference Guide Word Processing What is Word Processing? How is Word 2010 different from previous versions? Using a computer program, such as Microsoft Word, to create and edit
MICROSOFT WORD 2010 Quick Reference Guide Word Processing What is Word Processing? How is Word 2010 different from previous versions? Using a computer program, such as Microsoft Word, to create and edit
C omputer D riving L icence
 E uropean C omputer D riving L icence E C D L S y l l a b u s 5. 0 Module 6 Presentation ECDL Syllabus 5 Courseware Module 6 Contents USING THE APPLICATION... 1 OPENING & CLOSING MS POWERPOINT & PRESENTATIONS...
E uropean C omputer D riving L icence E C D L S y l l a b u s 5. 0 Module 6 Presentation ECDL Syllabus 5 Courseware Module 6 Contents USING THE APPLICATION... 1 OPENING & CLOSING MS POWERPOINT & PRESENTATIONS...
Guideline for Creating Accessible Public Documents 1
 Guideline for Creating Accessible Public Documents 1 I. Word Documents 2 Estimates indicate that in the United States, 12.5 million people rely on some sort of assistive technology to access electronic
Guideline for Creating Accessible Public Documents 1 I. Word Documents 2 Estimates indicate that in the United States, 12.5 million people rely on some sort of assistive technology to access electronic
Making a PowerPoint Accessible
 Making a PowerPoint Accessible Purpose The purpose of this document is to help you to create an accessible PowerPoint, or to take a nonaccessible PowerPoint and make it accessible. You are probably reading
Making a PowerPoint Accessible Purpose The purpose of this document is to help you to create an accessible PowerPoint, or to take a nonaccessible PowerPoint and make it accessible. You are probably reading
In this document, you will learn how to take a Microsoft Word Document and make it accessible and available as a PDF.
 Accessibility Creating Accessible PDFs using Microsoft Word What is PDF Accessibility? Accessibility is a general term used to describe the degree to which a product, device, service, or environment is
Accessibility Creating Accessible PDFs using Microsoft Word What is PDF Accessibility? Accessibility is a general term used to describe the degree to which a product, device, service, or environment is
Microsoft PowerPoint Tutorial
 Microsoft PowerPoint Tutorial GETTING STARTED Microsoft PowerPoint is one of the most popular presentation programs supported by both Mac and PC platforms. Microsoft PowerPoint can be used to create interactive
Microsoft PowerPoint Tutorial GETTING STARTED Microsoft PowerPoint is one of the most popular presentation programs supported by both Mac and PC platforms. Microsoft PowerPoint can be used to create interactive
Welcome to AEM Part Six: Accessible Microsoft Office Word Document Design.
 Welcome to AEM Part Six: Accessible Microsoft Office Word Document Design. 1 Lets review the agenda for this presentation. First, we will review the three principles of accessible Word document creation,
Welcome to AEM Part Six: Accessible Microsoft Office Word Document Design. 1 Lets review the agenda for this presentation. First, we will review the three principles of accessible Word document creation,
Introduction to Microsoft PowerPoint 2010
 Introduction to Microsoft PowerPoint 2010 This class is designed to cover the following basics: Creating a presentation Adding new slides Applying design themes Adding text and content Animating text and
Introduction to Microsoft PowerPoint 2010 This class is designed to cover the following basics: Creating a presentation Adding new slides Applying design themes Adding text and content Animating text and
The Basics of PowerPoint
 MaryBeth Rajczewski The Basics of PowerPoint Microsoft PowerPoint is the premiere presentation software. It enables you to create professional presentations in a short amount of time. Presentations using
MaryBeth Rajczewski The Basics of PowerPoint Microsoft PowerPoint is the premiere presentation software. It enables you to create professional presentations in a short amount of time. Presentations using
PowerPoint. Creating Presentations
 PowerPoint Creating Presentations Microsoft Office 2016 Contents: When/if things go wrong... 3 Using Help... 3 Preparing a Presentation... 4 Starting PowerPoint and Creating a Presentation... 5 Creating
PowerPoint Creating Presentations Microsoft Office 2016 Contents: When/if things go wrong... 3 Using Help... 3 Preparing a Presentation... 4 Starting PowerPoint and Creating a Presentation... 5 Creating
BASIC MICROSOFT POWERPOINT
 BASIC MICROSOFT POWERPOINT PART ONE PHONE: 504-838-1144 IT Training Team Jefferson Parish Library EMAIL: jpltrain@jplibrary.net In this class you will learn to: Launch, close, and interact with Microsoft
BASIC MICROSOFT POWERPOINT PART ONE PHONE: 504-838-1144 IT Training Team Jefferson Parish Library EMAIL: jpltrain@jplibrary.net In this class you will learn to: Launch, close, and interact with Microsoft
COMPUTERIZED OFFICE SUPPORT PROGRAM
 NH113 PowerPoint Level 1 16 Total Hours COURSE TITLE: PowerPoint Level 1 COURSE OVERVIEW: This course provides students with the knowledge and skills to create and deliver engaging multimedia presentations
NH113 PowerPoint Level 1 16 Total Hours COURSE TITLE: PowerPoint Level 1 COURSE OVERVIEW: This course provides students with the knowledge and skills to create and deliver engaging multimedia presentations
Reviewing ADA Requirements and Your Website
 Reviewing ADA Requirements and Your Website Learning about Accessibility and Ways to Make Your Site More Accessible Randy J. Ulses University of Cincinnati OASFAA Diversity Committee Co-Chair Assessment
Reviewing ADA Requirements and Your Website Learning about Accessibility and Ways to Make Your Site More Accessible Randy J. Ulses University of Cincinnati OASFAA Diversity Committee Co-Chair Assessment
FILE FORMAT: Did you save the document/presentation as the most current file format (i.e.,.docx,.pptx, or.xlsx)
 GENERAL DOCUMENT REQUIREMENTS FILE FORMAT: Did you save the document/presentation as the most current file format (i.e.,.docx,.pptx, or.xlsx) Yes No FILE NAME: Does the filename identify the document or
GENERAL DOCUMENT REQUIREMENTS FILE FORMAT: Did you save the document/presentation as the most current file format (i.e.,.docx,.pptx, or.xlsx) Yes No FILE NAME: Does the filename identify the document or
Lesson 22 Enhancing Presentations with Multimedia Effects
 Enhancing Presentations with Multimedia Effects Computer Literacy BASICS: A Comprehensive Guide to IC 3, 4 th Edition 1 Objectives Add clip art, shapes and drawn objects, SmartArt graphics, and pictures
Enhancing Presentations with Multimedia Effects Computer Literacy BASICS: A Comprehensive Guide to IC 3, 4 th Edition 1 Objectives Add clip art, shapes and drawn objects, SmartArt graphics, and pictures
Advanced PowerPoint Skills
 Table of Contents Advanced PowerPoint Skills 1 Applying the Dim Feature... 2 Adding Sound... 5 Adding Video... 7 Hyperlinks... 8 Linking to a place in the same document... 8 Linking to a different document...
Table of Contents Advanced PowerPoint Skills 1 Applying the Dim Feature... 2 Adding Sound... 5 Adding Video... 7 Hyperlinks... 8 Linking to a place in the same document... 8 Linking to a different document...
Word Creating & Using Tables. IT Training & Development (818) Information Technology
 Information Technology Word 2007 User Guide Word 2007 Creating & Using Tables IT Training & Development (818) 677-1700 training@csun.edu www.csun.edu/it/training Table of Contents Introduction... 1 Anatomy
Information Technology Word 2007 User Guide Word 2007 Creating & Using Tables IT Training & Development (818) 677-1700 training@csun.edu www.csun.edu/it/training Table of Contents Introduction... 1 Anatomy
Microsoft Office PowerPoint 2013 Courses 24 Hours
 Microsoft Office PowerPoint 2013 Courses 24 Hours COURSE OUTLINES FOUNDATION LEVEL COURSE OUTLINE Using PowerPoint 2013 Opening PowerPoint 2013 Opening a Presentation Navigating between Slides Using the
Microsoft Office PowerPoint 2013 Courses 24 Hours COURSE OUTLINES FOUNDATION LEVEL COURSE OUTLINE Using PowerPoint 2013 Opening PowerPoint 2013 Opening a Presentation Navigating between Slides Using the
Excel Select a template category in the Office.com Templates section. 5. Click the Download button.
 Microsoft QUICK Excel 2010 Source Getting Started The Excel Window u v w z Creating a New Blank Workbook 2. Select New in the left pane. 3. Select the Blank workbook template in the Available Templates
Microsoft QUICK Excel 2010 Source Getting Started The Excel Window u v w z Creating a New Blank Workbook 2. Select New in the left pane. 3. Select the Blank workbook template in the Available Templates
You can also search online templates which can be picked based on background themes or based on content needs. Page eleven will explain more.
 Microsoft PowerPoint 2016 Part 1: The Basics Opening PowerPoint Double click on the PowerPoint icon on the desktop. When you first open PowerPoint you will see a list of new presentation themes. You can
Microsoft PowerPoint 2016 Part 1: The Basics Opening PowerPoint Double click on the PowerPoint icon on the desktop. When you first open PowerPoint you will see a list of new presentation themes. You can
Text and Lists Use Styles. What Are Styles?
 Creating Accessible Word Documents Using Microsoft Word 2003 Cassandra Tex, MBA Assistive Technology Specialist Student Disability Resource Center Humboldt State University Word documents are inherently
Creating Accessible Word Documents Using Microsoft Word 2003 Cassandra Tex, MBA Assistive Technology Specialist Student Disability Resource Center Humboldt State University Word documents are inherently
PowerPoint. Tutorial 1 Creating a Presentation. Tutorial 2 Applying and Modifying Text and Graphic Objects
 PowerPoint Tutorial 1 Creating a Presentation Tutorial 2 Applying and Modifying Text and Graphic Objects Tutorial 3 Adding Special Effects to a Presentation COMPREHENSIVE PowerPoint Tutorial 1 Creating
PowerPoint Tutorial 1 Creating a Presentation Tutorial 2 Applying and Modifying Text and Graphic Objects Tutorial 3 Adding Special Effects to a Presentation COMPREHENSIVE PowerPoint Tutorial 1 Creating
COURSE DESIGN ACCESSIBILITY CHECKLIST
 COURSE DESIGN ACCESSIBILITY CHECKLIST Introduction This checklist is an internal document to be consulted by the Instructional Designer and Faculty member in examining web accessibility in a specific course.
COURSE DESIGN ACCESSIBILITY CHECKLIST Introduction This checklist is an internal document to be consulted by the Instructional Designer and Faculty member in examining web accessibility in a specific course.
Web Accessibility Checklist
 Web Accessibility Checklist = Web Content Accessibility Guidelines published by the World Wide Web Consortium (W3C) 508 = Section 508 of the Rehabilitation Act = Both CATE and Moodle take care of the rule
Web Accessibility Checklist = Web Content Accessibility Guidelines published by the World Wide Web Consortium (W3C) 508 = Section 508 of the Rehabilitation Act = Both CATE and Moodle take care of the rule
Creating a Website with Publisher 2016
 Creating a Website with Publisher 2016 Getting Started University Information Technology Services Learning Technologies, Training & Audiovisual Outreach Copyright 2017 KSU Division of University Information
Creating a Website with Publisher 2016 Getting Started University Information Technology Services Learning Technologies, Training & Audiovisual Outreach Copyright 2017 KSU Division of University Information
