Online Control Panel Group Administrator Guide. Document Version 1.0
|
|
|
- Lucas Campbell
- 6 years ago
- Views:
Transcription
1 Online Control Panel Group Administrator Guide Document Version 1.0
2 Table of Contents 1 About This Guide Group Administrator Tasks and Responsibilities...7 GROUP ADMINISTRATION Profile Menu Access Group Profile Menu Profile View Group Profile Administrators List Administrators Holiday Schedule List Holiday Schedules Add Holiday Schedules Modify or Delete Holiday Schedule Change Password Change Your Password Time Schedule List Time Schedules Add Time Schedules Modify or Delete Time Schedule Resources Menu Access the Group Resources Menu List Identity/Device Profile Domains List Domains List Users Assigned to Domain Numbers List Assigned Numbers Services List Services List Service Pack Details Services Menu Access the Group Services Menu Call Manager Configure Group Directory Display Configure Enterprise Directory Display Hunt Group Modify Hunt Group Profile CHARTER BUSINESS PAGE 2 OF 59
3 5.3.2 Configure Weighted Call Distribution Assign Users to or Unassign Users from a Directory Number Hunting Group Voice Portal Configure Voice Portal Preferred Carrier Group List Preferred IntraLATA, InterLATA, and International Carriers for Group Utilities Menu Access Group Utilities Menu Common Phone List List and Delete Common Phone Numbers Add Common Phone Number Modify Common Phone Number Import Phone List Custom Contact Directories Adding a Custom Contact Directory Modify a Custom Contact Directory Group Directory List and Display Information for Phone Numbers in Group Enterprise Directory List and Display Information for Phone Numbers in Enterprise Password Rules List Password Rules for Users Extension Dialing View Extension Length Voice Portal Branding Select Greetings USER ADMINISTRATION User Profile Menu Access the Group Profile Menu Perform User-related Functions List Users Access the User Profile Menu Modify User Profile View User Addresses Change User Password Configure Other User Options Access User Option Menus Intercept User Index CHARTER BUSINESS PAGE 3 OF 59
4 Table of Figures Figure 1 Group Profile Menu... 9 Figure 2 Group Profile Menu Figure 3 Group Profile Figure 4 Group Administration Figure 5 Group Holiday Schedule Figure 6 Group Holiday Schedule Add Figure 7 Group Holiday Schedule Calendar Figure 8 Group Holiday Schedule Modify Figure 9 Group Holiday Schedule Calendar Figure 10 Group Change Password Figure 11 Group Time Schedule Figure 12 Group Time Schedule Add Figure 13 Group Time Schedule Modify Figure 14 Group Resources Menu Figure 15 Group Identity/Device Profiles Figure 16 Group Domains Figure 17 Group Domain Users Figure 18 Group Numbers Figure 19 Group Services Figure 20 Group Service Pack Detail Figure 21 Group Services Menu Figure 22 Group Call Manager Figure 23 Enterprise Call Manager Figure 24 Hunt Group Hunt Group Profile Figure 25 Hunt Group Weighted Call Distribution Figure 26 Hunt Group Directory Number Hunting Figure 27 Group Voice Portal Figure 28 Group Preferred Carrier Group Figure 29 Group Utilities Menu Figure 30 Group Common Phone List Figure 31 Group Common Phone List Add Figure 32 Group Common Phone List Modify Figure 33 Group Common Phone List Import Figure 34 Group Custom Contact Directory Figure 35 Group Custom Contact Directory Add Figure 36 Group Custom Contact Directory Figure 37 Group Group Directory Figure 38 Group Group Directory Summary (Example) Figure 39 Group Group Directory Details (Example) Figure 40 Group Enterprise Directory Figure 41 Group Enterprise Directory Summary (Example) Figure 42 Group Enterprise Directory Details (Example) Figure 43 Group Password Rules Figure 44 Group Extension Dialing Figure 45 Group Voice Portal Branding Figure 46 Group Profile Menu Figure 47 Group Profile Menu Figure 48 Group Users Figure 49 Group Profile Menu Figure 50 User Profile Figure 51 User Addresses Figure 52 User Passwords Figure 53 Group Profile Menu CHARTER BUSINESS PAGE 4 OF 59
5 Figure 55 User Intercept User CHARTER BUSINESS PAGE 5 OF 59
6 1 About This Guide The Online Control Panel Administrator Guide is designed to assist group administrators with management of all Online Control Panel group and user administration functions. Detailed instructions for each function and page of the Online Control Panel can be found both in the guide and in the online help, which is available using the Help link on each web page. This guide assumes administrators are familiar with the procedures in the Online Control Panel Getting Started Guide. CHARTER BUSINESS PAGE 6 OF 59
7 2 Group Administrator Tasks and Responsibilities A group administrator, using the Online Control Panel interface, performs these group tasks: View group administrators and add, modify or delete schedules (holiday and time) Configure group resources Configure group services Manage utilities such as the Common Phone List Perform advanced administrative functions CHARTER BUSINESS PAGE 7 OF 59
8 GROUP ADMINISTRATION This section contains the following chapters: Profile Menu Resources Menu Services Menu Utilities Menu CHARTER BUSINESS PAGE 8 OF 59
9 3 Profile Menu This chapter contains sections that correspond to each item on the Group Profile menu page. This menu page is the Home page for group administrators and it appears when you log in. To return to this page at any time, click Home. Figure 1 Group Profile Menu The Group Profile menu contains group profile related items. This guide describes the group items. NOTE: For information about management of all Online Control Panel user administration functions provided by the Users menu item, see the USER SERVICE ADMINISTRATION later in the guide. Basic menu This menu displays the items that all group administrators can use. Profile Administrators Holiday Schedule Change Password Time Schedule 3.1 Access Group Profile Menu Use the Group Profile menu to modify the profile of the group, add and modify administrators and departments in the group, add and modify schedules (Holiday and Time), and change your password. On your Home page, in the Options list, click Profile. The Group Profile menu page appears. CHARTER BUSINESS PAGE 9 OF 59
10 3.2 Profile Figure 2 Group Profile Menu Use this item from the Group Profile menu page to view the group profile View Group Profile Use the Group Profile page to view the group profile, for example, the calling line ID Group Number. Figure 3 Group Profile 1) On the Group Profile menu page, click Profile. The Group Profile page appears. 2) View all information. An asterisk (*) indicates required data. This table provides the input boxes and the data required for each box. To change any of the data this page you must contact Charter Business Customer Support. CHARTER BUSINESS PAGE 10 OF 59
11 Text Box Name Required? Description Example Service Provider (Read-only) The ID of the service provider for this group (enterprise or company). AWSTel Group (Read-only) The ID of the group. ABC Distributing Default Domain Yes The domain name. The dropdown list contains all domains configured for the group. Group Name No The legal company name. Do not use backslashes or double quotation marks. abccompany.com ABC Distributing Inc. Calling Line ID Group Name No The name that will appear, if enabled, instead of the user s name on telephone sets with caller ID. ABC Distributing Calling Line ID Group Number No The calling line phone number of the group Contact Name No The primary contact for the company, first and last name. Contact Phone No The phone number of the contact as you would dial it. Do not use spaces or dashes. Contact No The address of the contact for the group. Joe Smith OR joe@abcompany.com Time Zone Yes The time zone. (GMT-05:00) (US) Eastern Standard Time User limits Maximum number of users (Read-only) The maximum number of users allowed in this group. 20 Current number of users (Read-only) The current number of users in the group. 5 Additional Information Address (Read-only) The street address of the group. 123 Main Street City (Read-only) The city name. Gaithersburg State/Province (Read-only) The state or province. MD Zip/Postal Code (Read-only) The zip or postal code Country (Read-only) The country of the group or company. United States 3) OK displays the previous page. CHARTER BUSINESS PAGE 11 OF 59
12 3.3 Administrators Use this item on the Group Profile menu page to: List Administrators List Administrators Use the Group Administrators page to list all the administrators (group and department) in the group. NOTE: Please contact Charter Business Customer Care to add an administrator. Figure 4 Group Administration 1) On the Group Profile menu page, click Administrators. The Group Administrators page appears. This page is a list page. Depending on the number of pages of data in a list, list pages allow you to search several different ways. You can click the heading of a column to change the sort order of items in the column, use the input boxes below the data to specify search criteria, or click the page links, for example, Next or Previous. To display the previous page, click OK. CHARTER BUSINESS PAGE 12 OF 59
13 3.4 Holiday Schedule Use this item on the Group Profile menu page to: List Holiday Schedules Add Holiday Schedules Modify or Delete Holiday Schedule List Holiday Schedules Use the Group Holiday Schedule page to list all the holiday schedules in the group. On scheduled holidays, services that normally play daily greetings and dialing menus, play the after-hours greeting and dialing menu. From this page, you can add, modify, or delete a schedule. Figure 5 Group Holiday Schedule 1) On the Group Profile menu page, click Holiday Schedule. The Group Holiday Schedule page appears. This page is a list page. Depending on the number of pages of data in a list, list pages allow you to search several different ways. You can click the heading of a column to change the sort order of items in the column, use the input boxes below the data to specify search criteria, or click the page links, for example, Next or Previous. 2) To display the previous page, click OK or Cancel Add Holiday Schedules Use the Group Holiday Schedule Add page to add a holiday schedule for the group. Figure 6 Group Holiday Schedule Add CHARTER BUSINESS PAGE 13 OF 59
14 Figure 7 Group Holiday Schedule Calendar 1) On the Group Profile menu page, click Holiday Schedule. The Group Holiday Schedule page appears. 2) Click Add. The Group Holiday Schedule Add page appears. 3) Type or select data for the schedule. You can create up to 20 entries in a schedule. The number of schedules is not limited. Required data is indicated with an asterisk (*). Type a name for the schedule. Create an entry for each holiday in the schedule: its name (Holiday), its beginning date (Start Date), and its end date (End Date). If the holiday is only one day, type or select only the data for the Start Date. To select a date, click the calendar icon to the right of the text box for a date. On the calendar box, click either of the inner circles with arrowheads to change the month. Click either of the outer circles with arrowheads to change the year. Then, click the day. The selected date appears in the text box. 4) To save your changes and display the previous page, click OK. To exit without saving, select another page or click Cancel Modify or Delete Holiday Schedule Use the Group Holiday Schedule Modify page to modify or delete a holiday schedule a holiday schedule. Figure 8 Group Holiday Schedule Modify CHARTER BUSINESS PAGE 14 OF 59
15 Figure 9 Group Holiday Schedule Calendar 1) On the Group Profile menu page, click Holiday Schedule. The Group Holiday Schedule page appears. 2) Click Edit or any item on the row for the holiday schedule. The Group Holiday Schedule Modify page appears. 3) To delete the holiday schedule, click Delete. The previous page appears. 4) To edit the holiday schedule: Type or select data for the schedule. You can create up to 20 entries in a schedule. The number of schedules is not limited. Required data is indicated with an asterisk (*). Type a new name for the schedule. Change an entry or create a new entry in the schedule: its name (Holiday), its beginning date (Start Date), and its end date (End Date). If the holiday is only one day, type or select only the data for the Start Date. To select a date, click the calendar icon to the right of the text box for a date. On the calendar box, click either of the inner circles with arrowheads to change the month. Click either of the outer circles with arrowheads to change the year. Then, click the day. The selected date appears in the text box. 5) To save your changes and display the previous page, click OK. 3.5 Change Password To exit without saving, select another page or click Cancel to display the previous page. Use this menu item on the Group Profile menu page to change your group administrator password Change Your Password Use the Group Change Password page to change your password. CHARTER BUSINESS PAGE 15 OF 59
16 Figure 10 Group Change Password 1) On the Group Profile menu page, click Change Password. The Group Change Password page appears. 2) Type the information for your current and new password. Required data is indicated with an asterisk (*). 3) Save your changes. Click Apply or OK. Apply saves your changes. OK saves your changes and displays the previous page. 3.6 Time Schedule To exit without saving, select another page or click Cancel to display the previous page. Use this item on the Group Profile menu page to: List Time Schedules Add Time Schedules Modify or Delete Time Schedule List Time Schedules Use the Group Time Schedule page to list all the time schedules in the group. Time schedules can also be applied to services such as Call Notify, Priority Alert, and Selective Acceptance/Rejection/Forward. From this page, you can add, modify, or delete a schedule. Figure 11 Group Time Schedule 1) On the Group Profile menu page, click Time Schedule. The Group Time Schedule page appears. This page is a list page. Depending on the number of pages of data in a list, list pages allow you to search several different ways. You can click the heading of a column to CHARTER BUSINESS PAGE 16 OF 59
17 change the sort order of items in the column, use the input boxes below the data to specify search criteria, or click the page links, for example, Next or Previous. 2) To display the previous page, click OK or Cancel Add Time Schedules Use the Group Time Schedule Add page to add a time schedule for the group. Figure 12 Group Time Schedule Add 1) On the Group Profile menu page, click Time Schedule. The Group Time Schedule page appears. 2) Click Add. The Group Time Schedule Add page appears. 3) Select or type data for the schedule. You can create up to 20 entries in a schedule. The number of schedules is not limited. Required data is indicated with an asterisk (*). Type a name for the schedule. Create an entry for each time period in the schedule: Select the Start Day and End Day. For the Start Day and End Day, type the time (HH:MM) and select AM or PM for the time. You can copy and paste the times you have typed. 4) To save your changes and display the previous page, click OK. To exit without saving, select another page or click Cancel. CHARTER BUSINESS PAGE 17 OF 59
18 3.6.3 Modify or Delete Time Schedule Use the Group Time Schedule Modify page to modify or delete a time schedule. Figure 13 Group Time Schedule Modify 1) On the Group Profile menu page, click Time Schedule. The Group Time Schedule page appears. 2) Click Edit or any item on the row for the schedule. The Group Time Schedule Modify page appears. 3) To delete the schedule, click Delete. The previous page appears. 4) To edit the schedule: Select or type data for the schedule. You can create up to 20 entries in a schedule. The number of schedules is not limited. Required data is indicated with an asterisk (*). Type a name for the schedule. Create an entry for each time period in the schedule: Select the Start Day and End Day. For the Start Day and End Day, type the time (HH:MM) and select AM or PM for the time. You can copy and paste the times you have typed. 5) To save your changes and display the previous page, click OK. To exit without saving, select another page or click Cancel to display the previous page. CHARTER BUSINESS PAGE 18 OF 59
19 4 Resources Menu This chapter contains sections that correspond to each item on the Group Resources menu page. Figure 14 Group Resources Menu The Group Resources menu contains these items: Configuration menu This menu displays the items that group administrators use to list and configure resources: Identity/Device Profiles Domains Services CHARTER BUSINESS PAGE 19 OF 59
20 4.1 Access the Group Resources Menu Use the items on the Group Resources menu to list resources assigned to your group. You can view Identity/Device Profiles to represent your users telephony equipment or public SIP identities. On your Home page, on the Options list, click Resources. The Group Resources menu page appears. Identity/Device Profiles Use this item on the Group Resources menu page to: List Identity/Device Profile List Identity/Device Profile Use the Group Identity/Device Profiles page to list your group s identity/device profiles. From this page, you can view an identity/device profile. 4.2 Domains Figure 15 Group Identity/Device Profiles 1) On the Group Resources menu page, click Identity/Device Profiles. The Group Identity/Device Profiles page with search criteria boxes appears. 2) To display the list of identity/device profiles, click Search. The Group Identity/Device Profiles page with the list of identity/device profiles and search criteria boxes appears. This page is a list page. Depending on the number of pages of data in a list, list pages allow you to search several different ways. You can click the heading of a column to change the sort order of items in the column, use the input boxes below the data to specify search criteria, or click the page links, for example, Next or Previous. For more information on defining search criteria, see the BroadWorks Getting Started Web Interface Administration Guide. 3) To display the previous page, click OK. Use this item on the Group Resources menu page to: List Domains List Domains List Users Assigned to Domain Use the Group Domains page to list the domains assigned to your group. From this page, you can modify the profile of a user assigned to a domain. CHARTER BUSINESS PAGE 20 OF 59
21 Figure 16 Group Domains 1) On the Group Profile menu page, click Domains. The Group Domains page appears. This page is a list page. Depending on the number of pages of data in a list, list pages allow you to search several different ways. You can click the heading of a column to change the sort order of items in the column, use the input boxes below the data to specify search criteria, or click the page links, for example, Next or Previous. 2) To display the previous page, click OK List Users Assigned to Domain Use the Group Domains Users page to list the users assigned to a domain. NOTE: You cannot change the domain assigned to a user (or the users assigned to a domain). Figure 17 Group Domain Users 1) On the Group Resources menu page, click Domains. The Group Domains page appears. 2) Click Edit or any item on the row for the domain. The Group Domain Users page with search criteria boxes appears. 3) To display the list of users for the domain, click Search. The Group Domain Users page with the list of users and search criteria boxes appears. 4) To edit the profile of a user listed on this page, click Edit or any item on the row for the user. For more information, see the Online Control Panel User Guide. 5) To display the previous page, click OK. CHARTER BUSINESS PAGE 21 OF 59
22 4.3 Numbers Use this item on the Group Resources menu page to: List Assigned Numbers List Assigned Numbers Use the Group Numbers page to list the numbers assigned to your group, the users to whom individual numbers have been assigned, and the activation status of the number. 4.4 Services Figure 18 Group Numbers 1) On the Group Resources menu page, click Numbers. The Group Numbers page with search criteria boxes appears. 2) To display the list of numbers, click Search. The Group Numbers page with the list of numbers and search criteria boxes appears. The Groups Numbers page is a list page that contains an advanced search. The Phone Number, Department, Assigned user, and Activated status appear for each phone number. Depending on the number of pages of data in a list, list pages allow you to present the data several different ways. You can click the headings of a column to change the sort order of items in the column, use the input boxes below the data to specify search criteria, or click the page links, for example, Next or Previous. The advanced search lets you define specific search criteria to narrow your search and display a manageable list. 3) To display the previous page, click OK. Use this menu item on the Group Resources menu page to: List Services List Services List Service Pack Details Use the Group Services page to list the service packs, group services, and user services assigned to your group. CHARTER BUSINESS PAGE 22 OF 59
23 Figure 19 Group Services 1) On the Group Resources menu page, click Services. The Group Services page appears. 2) To display the previous page, click OK. CHARTER BUSINESS PAGE 23 OF 59
24 4.4.2 List Service Pack Details Use the Group Service Pack Detail page to list the services in a service pack assigned to the group. Figure 20 Group Service Pack Detail 1) On the Group Resources menu page, click Services. The Group Services page appears. 2) Click the name of the service pack. The Service Pack Detail page appears. 3) To display the previous page, click OK. CHARTER BUSINESS PAGE 24 OF 59
25 5 Services Menu This chapter contains sections that correspond to each item on the Group Services menu page. Figure 21 Group Services Menu The Group Services menu page contains these items: Basic menu This menu displays the items that all group administrators can use: Call Manager Hunt Group Voice Portal 5.1 Access the Group Services Menu Use the items on the Group Services menu page to configure services (other than those that you configure as virtual users), and configure special functions, such as a user s ability to access an external directory. On your Home page, on the Options list, click Services. The Group Services menu page appears. 5.2 Call Manager Use this item on the Group Services menu page to: Configure Group Directory Display Configure Enterprise Directory Display The Call Manager offers users in your group access to the Group Directory through the GROUP tab. If your group is part of an enterprise, the Call Manager instead offers access to the Enterprise Directory through the ENTERPRISE tab. Configure access to these directories using the Group Call Manager page. CHARTER BUSINESS PAGE 25 OF 59
26 5.2.1 Configure Group Directory Display The GROUP tab in the Call Manager displays the contents of the group directory, lists the contents of department and web directories, and can be used to search for individual names. A group directory search displays up to 100 results. You can use the Group Call Manager page to restrict the information displayed in the GROUP tab or hide the tab altogether. Figure 22 Group Call Manager 1) On the Group Services menu page, click Call Manager. The Group Call Manager page appears. 2) Select the group directory configuration by selecting one of these choices: Display Group Directory: Allows users to view the contents of the group directory, list the contents of department and web directories, and search for individual names within the GROUP tab of the Call Manager. Hide Group Directory: Hides the GROUP tab of the Call Manager. Display Limited Group Directory (search only): Allows users only to search for individual names within the GROUP tab of the Call Manager. For performance reasons, this option is recommended for groups with very large directories. 3) Save your changes. Click Apply or OK. Apply saves your changes. OK saves your changes and displays the previous page. To exit without saving, select another page or click Cancel to display the previous page. CHARTER BUSINESS PAGE 26 OF 59
27 5.2.2 Configure Enterprise Directory Display The ENTERPRISE tab in the Call Manager displays the contents of the enterprise directory, lists the contents of department and web directories, and can be used to search for individual names. An enterprise directory search displays up to 100 results. You may not see the Enterprise tab if your service is configured as Group only. You can use the Group Call Manager page to restrict the information displayed in the ENTERPRISE tab or hide the tab altogether. Figure 23 Enterprise Call Manager 1) On the Group Services menu page, click Call Manager. The Group Call Manager page appears. 2) Select the enterprise directory configuration by selecting one of these choices: Display Enterprise Directory: Allows users to view the contents of the enterprise directory, list the contents of department and web directories, and search for individual names within the ENTERPRISE tab of the Call Manager. Hide Enterprise Directory: Hides the ENTERPRISE tab of the Call Manager. Display Limited Enterprise Directory (search only): Allows users only to search for individual names within the ENTERPRISE tab of the Call Manager. For performance reasons, this option is recommended for most enterprises due to the large number of users typically present in the enterprise directory. 3) Save your changes. Click Apply or OK. Apply saves your changes. OK saves your changes and displays the previous page. To exit without saving, select another page or click Cancel to display the previous page. 5.3 Hunt Group The Hunt Group service routes incoming calls that are not directed to a specific user number to the next available user in the Hunt Group, according the Group Policy settings for the Hunt Group. This type of virtual user has the following specific administrative procedures: Modify Hunt Group Profile Configure Weighted Call Distribution Assign Users to or Unassign Users from a Directory Number Hunting Group CHARTER BUSINESS PAGE 27 OF 59
28 5.3.1 Modify Hunt Group Profile The Hunt Group Hunt Group Profile page is used to modify the profile information for a Hunt Group. Figure 24 Hunt Group Hunt Group Profile 1) On the Group Services menu page, click Hunt Group. The Group Hunt Group page appears. 2) Click Edit or any item on the row for the Hunt Group. The Hunt Group Profile menu page appears. 3) Click Profile. The Group Hunt Group Profile page appears. 4) To modify the profile information, type or select information for the Hunt Group. An asterisk (*) indicates required data. Select the Language, that is, the language in which service-specific messages are played during calls to the Call Center. The default is English (U.S. English) unless configured otherwise. Select the time zone from the Time Zone drop-down list. Select or unselect the Allow Call Waiting on Agents box. When Directory Number Hunting has been assigned to a Hunt Group, you can assign Call Waiting to Hunt Group agents so that they can handle more than one call directed to them, regardless of their Call Waiting feature status. The Group Policy options configure the call-distribution pattern for incoming calls. Click the button for the type of setup you want. Policy Regular Circular Simultaneous Uniform Weighted Call Distribution Description Sends incoming calls to the next available member of the Hunt Group. Sends incoming calls to users according to their position in a list. After a call has been sent to the last user on the list, the next call is sent to the user at the top of the list. Sends incoming calls to all user numbers at the same time. Once the call has been answered, the remaining calls to other users are released. Sends the current incoming call to the user who has been idle the longest. After a user has answered a call, he/she is moved to the bottom of the call queue. Assigns calls randomly to users according to percentages you assign on the Hunt Group Weighted Call Distribution page. CHARTER BUSINESS PAGE 28 OF 59
29 The No Answer Settings configure how the service behaves if a user does not answer a call. Type or select the data or select or unselect a box. A checked box indicates a feature is enabled. Input Box Skip to next agent after X rings Forward call after waiting X seconds Calls Forward to Description Select this box to have the system pass incoming unanswered calls to the next user determined by the current group policy after the specified number of rings. Select this box to forward calls that have not been answered by any user after the specified number of seconds to the phone number listed in the Calls Forward to text box. This box accepts values from 0 to 7200 seconds (2 hours). Calls not answered within the time specified by the Forward call after waiting X seconds control are transferred to the specified number. If this number is not one assigned to the group, type the complete number: + <country code> <national number>. 5) Assign users as members of the Hunt Group: To find a desired user, enter search criteria in the fields provided and click Search. If your group is part of an enterprise, your Hunt Group may include any user in the enterprise. Assign users: In the Available Users column, select the users. You can select some or all of the items in a column. Item names are listed in alphabetical order. To select several items in sequential order, click the first name, hold down the SHIFT key on the keyboard, and click the last name. To select several items, but not in a particular order, click the names while holding down the CTRL key on the keyboard. To assign the selected users, click Add >. To assign all users (unselected) at once, click Add All >>. NOTE: If your Hunt Group uses the Weighted Call Distribution policy, your new user will be assigned a percentage value of 0, and therefore will receive no calls until you alter this value on the Hunt Group Weighted Call Distribution page. See how to change the Weighted Call Distribution of a Hunt Group below. 6) Unassign users. In the Assigned Users column, select the users and click Remove <. To unassign all users (unselected) at once, click Remove All <<. 7) Save your changes. Click Apply or OK. Apply saves your changes. OK saves your changes and displays the previous page. To exit without saving, select another page or click Cancel to display the previous page Configure Weighted Call Distribution Use the Hunt Group Weighted Call Distribution page to configure the Call Distribution policy within your Hunt Group. You can assign a percentage value to each user in the Hunt Group. When a new call comes in, the system is more or less likely to assign that call to a given user according to the CHARTER BUSINESS PAGE 29 OF 59
30 values you set on this page. Users already occupied with a call are not included in the random determination. NOTE: The percentage values represent the statistical likelihood of each user receiving the next incoming call. They are not exact guarantees or quotas. Figure 25 Hunt Group Weighted Call Distribution 1) On the Group Services menu page, click Hunt Group. The Group Hunt Group page appears. 2) Click Edit or any item on the row for the Call Center. The Hunt Group Profile menu page appears. 3) Click Weighted Call Distribution. The Hunt Group Weighted Call Distribution page appears. This link will only appear if you have enabled the Weighted Call Distribution policy on the profile page for this Hunt Group. 4) Assign a percentage value for each user in your Hunt Group using the input boxes provided. The values must add up to exactly ) Save your changes. Click Apply or OK. Apply saves your changes. OK saves your changes and displays the previous page. To exit without saving, select another page or click Cancel to display the previous page Assign Users to or Unassign Users from a Directory Number Hunting Group Use the Hunt Group Directory Number Hunting page to assign or unassign the users who will be members of a Directory Number Hunting group. This service allows agents in the group to be called directly. When assigned to a Directory Number Hunting group, except for the Simultaneous Ringing policy, the call is handled by the existing Hunt Group policies and the called agent, if unavailable, is skipped. For the Simultaneous Ringing policy, an unavailable agent is not skipped. NOTE: A member of a Hunt Group can be assigned to only one Directory Hunting Group in the system. CHARTER BUSINESS PAGE 30 OF 59
31 Figure 26 Hunt Group Directory Number Hunting 1) On the Group Services menu page, click Hunt Group. The Group Hunt Group page appears. 2) Click Edit or any item on the row for the Hunt Group. The Hunt Group Profile menu page appears. 3) Click Directory Number Hunting. The Hunt Group Directory Number Hunting page appears. 4) Assign members of the Hunt Group to the Directory Number Hunting group. In the Available Users column, select the users to be assigned to the Directory Number Hunting group. You can select some or all of the items in a column. Item names are listed in alphabetical order. To select several items in sequential order, click the first name, hold down the SHIFT key on the keyboard, and click the last name. To select several items, but not in a particular order, click the names while holding down the CTRL key on the keyboard. To assign the selected users, click Add >. To assign all users (unselected) at once, click Add All >>. 5) Unassign users. In the Assigned Users column, select the users and click Remove <. To unassign all users (unselected) at once, click Remove All <<. 6) Save your changes. Click Apply or OK. Apply saves your changes. OK saves your changes and displays the previous page. To exit without saving, select another page or click Cancel to display the previous page. CHARTER BUSINESS PAGE 31 OF 59
32 5.4 Voice Portal Use this item on the Services menu page to configure the voice portal Configure Voice Portal Use the Group Voice Portal page to turn the feature on or off, to configure the voice portal, and to add or modify the password for voice portal administrators in the group. All voice portal administrators share the same password and can use their phone and the voice portal to change the announcements.. The Voice Portal allows you to specify the number users without the Voice Messaging User service call to access Voice Messaging using the voice portal. One number is used for all services; if users do not have a service assigned, they do not hear options for that service in the menu when calling this number. Figure 27 Group Voice Portal 1) On the Group Services menu page, click Voice Portal. The Group Voice Portal page appears. The Voice Portal extension is view only and no phone number is assigned 2) Type or select information to configure the voice portal. The input boxes include the following: Phone Number: Users dial this number to access Voice Messaging and other services. The activation status of the assigned phone number is displayed to the right of the number under the Activated column. The status is not shown if the phone number is set to None. Extension: The extension box populates automatically for the phone number you select. You can change the extension, but the new extension cannot be the same as another extension in the group. Calling Line ID Last Name: This is the last name to be displayed on lines with Caller ID inside the company. Calling Line ID First Name: This is the first name to be displayed on lines with Caller ID inside the company. CHARTER BUSINESS PAGE 32 OF 59
33 Language: The language for the initial greeting and login messages for calls to the voice portal from outside the group. After login has been completed, the user's language becomes the language of the call. For calls from inside the group, the caller's language is used throughout the call. NOTE: A Language change is effective on the next new call to the Voice Portal. Time zone: The time zone of the Voice Portal virtual user. Allow Phone Numbers or Voice Mail Aliases on login in addition to Extensions: If this box is checked, users who do not call from their own extensions (or from a phone number defined as a Voice Messaging alias) are prompted for a mailbox ID instead of an extension. Validation is then made against extensions (as usual), phone numbers, and voice portal aliases. Use Voice Portal Wizard: The Voice Portal Wizard forces users to record a personalized name the first time they log in to the Voice Portal, and disables the option to delete the personalized name within the Voice Portal. 3) Type a numeric password, 4 to 8 digits in length. 4) Type the password used by any group administrator to log in to the voice portal system. A group administrator can change this password using the phone or this web page at any time. 5) Type the Voice Portal Password again. 6) Save your changes. Click Apply or OK. Apply saves your changes. OK saves your changes and displays the previous page. To exit without saving, select another page or click Cancel to display the previous page. 5.5 Preferred Carrier Group Use this menu item on the Group Services menu page to list preferred intralata, interlata, and international carriers for the group List Preferred IntraLATA, InterLATA, and International Carriers for Group Use the Group Preferred Carrier Group page to list the preferred intralata, interlata, and international carriers your administrator has assigned for your group. Figure 28 Group Preferred Carrier Group 1) On the Group Services menu page, click Preferred Carriers Group. The Group Preferred Carriers Group page appears. 2) To display the previous page, click OK. CHARTER BUSINESS PAGE 33 OF 59
34 6 Utilities Menu This chapter contains sections that correspond to each item on the Group Utilities menu page. Figure 29 Group Utilities Menu The Group Utilities menu contains these items: Basic menu This menu displays the items that all group administrators can use: Common Phone List Custom Contact Directories Group Directory Password Rules Advanced menu This menu displays the items that group administrators can use only if such functions have been assigned to them: Extension Dialing Voice Portal Branding 6.1 Access Group Utilities Menu Use the Group Utilities menu to add and modify the users in your group, modify the profile of the group, and add and modify administrators and departments in the group. On your Home page, in the Options list, click Utilities. The Group Utilities menu page appears. CHARTER BUSINESS PAGE 34 OF 59
35 6.2 Common Phone List Use this item on the Group Utilities menu page to: List and Delete Common Phone Numbers Add Common Phone Number Modify Common Phone Number Import Phone List List and Delete Common Phone Numbers Use the Group Common Phone List page to view the list of phone numbers common to all users in the group and to delete one or more common phone numbers. From this page, you add and modify common phone numbers or import a phone list. The Common Phone List, used as a speed-dial list from user Call Managers, can contain as many contacts as required. You can edit these contacts at any time and the change is effective immediately in all user Call Manager Group Phone Lists. If your group is part of an enterprise, your common phone list will be merged in users Call Managers with the enterprise-level common phone list defined by your enterprise administrator. Figure 30 Group Common Phone List 1) On the Group Utilities menu page, click Common Phone List. The Group Common Phone List page appears. 2) To delete a number, check the Delete box for the number. 3) To import a phone list, see section Import Phone List. 4) Save your changes. Click Apply or OK. Apply saves your changes. OK saves your changes and displays the previous page. To exit without saving, select another page or click Cancel to display the previous page. CHARTER BUSINESS PAGE 35 OF 59
36 6.2.2 Add Common Phone Number Use the Group Common Phone List Add page to add a common phone number. Figure 31 Group Common Phone List Add 1) On the Group Utilities menu page, click Common Phone List. The Group Common Phone List page appears. 2) Click Add. The Group Common Phone List Add page appears. 3) Type the information for the number. An asterisk (*) indicates required data. 4) Save your changes. Click OK. OK saves your changes and displays the previous page. To exit without saving, select another page or click Cancel to display the previous page Modify Common Phone Number Use the Group Common Phone List page to modify or delete a common phone number. Figure 32 Group Common Phone List Modify 1) On the Group Utilities menu page, click Common Phone List. The Group Common Phone List page appears. NOTE: To delete the number, click Delete. The previous page appears. 2) Click Edit or any item in the row for the number. The Group Common Phone List Modify page appears. NOTE: To delete the number, click Delete. The previous page appears. CHARTER BUSINESS PAGE 36 OF 59
37 3) To modify the number, type the new information for the number. An asterisk (*) indicates required data. 4) Save your changes. Click OK. OK saves your changes and displays the previous page Import Phone List To exit without saving, select another page or click Cancel to display the previous page. Use the Group Common Phone List Import page to import an existing Comma Separated Values (CSV) phone list. To produce a CSV text file, click the Help link for the page or see the instructions for an application such as Microsoft Outlook, Word, or Excel. Figure 33 Group Common Phone List Import 1) On the Group Utilities menu page, click Common Phone List. The Group Common Phone List page appears. 2) Click Import Phone List. The Group Common Phone List Import page appears. 3) Select the file: Click Browse to find and open the CSV file. The path to the file appears in the text box. 4) Save your changes. Click Apply or OK. Apply saves your changes. OK saves your changes and displays the previous page. To exit without saving, select another page or click Cancel to display the previous page. 6.3 Custom Contact Directories Use the Group Custom Contact Directory page to create a new custom contact directory and manage existing custom contact directories. The directory can contain a maximum of 1,000 users. The custom contact directories can be read by all users in the group. Users cannot be included in a custom contact directory if they have the User Privacy service assigned and have directory privacy enabled. CHARTER BUSINESS PAGE 37 OF 59
38 Figure 34 Group Custom Contact Directory 1) On the Group Utilities menu page, click Custom Contact Directories. The Group Custom Contact Directories page appears. This page is a list page. Depending on the number of pages of data in a list, list pages allow you to search several different ways. You can click the heading of a column to change the sort order of items in the column, use the input boxes below the data to specify search criteria, or click the page links, for example, Next or Previous. NOTE: If the search produces more than 1,000 entries, a warning appears requesting that you define the search criteria to narrow your search. 2) Save your changes. Click OK. OK saves your changes and displays the previous page. To exit without saving, select another page or click Cancel to display the previous page Adding a Custom Contact Directory Use the Custom Contact Directory Add page to create a new custom contact directory. Figure 35 Group Custom Contact Directory Add 1) On the Group Utilities menu page, click Custom Contact Directory. The Group Custom Contact Directory page appears. 2) Click Add. The Group Custom Contact Directory Add page appears. CHARTER BUSINESS PAGE 38 OF 59
39 3) In the Directory Name text box, type the name. An asterisk (*) indicates required data. 4) Assign users: To find a desired user, enter search criteria in the fields provided and click Search. In the Available Users column, select the users. You can select some or all of the items in a column. Item names are listed in alphabetical order. To select several items in sequential order, click the first name, hold down the SHIFT key on the keyboard, and click the last name. To select several items, but not in a particular order, click the names while holding down the CTRL key on the keyboard. 5) To assign the selected users, click Add >. To assign all users (unselected) at once, click Add All >>. 6) Unassign services: In the Assigned Services column, select the services and click Remove <. To unassign all services (unselected) at once, click Remove All <<. 7) Save your changes. Click OK. OK saves your changes and displays the previous page. To exit without saving, select another page or click Cancel to display the previous page Modify a Custom Contact Directory Use the Custom Contact Directory Modify page to modify or delete a custom contact directory. Figure 36 Group Custom Contact Directory 1) On the Group Utilities menu page, click Custom Contact Directory. The Group Custom Contact Directory page appears. 2) Click Edit on the row for the directory you would like to modify. The Group Custom Contact Directory Modify page appears. 3) In the Directory Name text box, type the information for the name if required. An asterisk (*) indicates required data. 4) Assign users: CHARTER BUSINESS PAGE 39 OF 59
40 To find a desired user, enter search criteria in the fields provided and click Search. In the Available Users column, select the users. You can select some or all of the items in a column. Item names are listed in alphabetical order. To select several items in sequential order, click the first name, hold down the SHIFT key on the keyboard, and click the last name. To select several items, but not in a particular order, click the names while holding down the CTRL key on the keyboard. 5) To assign the selected users, click Add >. To assign all users (unselected) at once, click Add All >>. 6) Unassign services: In the Assigned Services column, select the services and click Remove <. To unassign all services (unselected) at once, click Remove All <<. 7) To delete the custom contact directory, click Delete. The previous page appears. WARNING: This action cannot be undone. When you click Delete, the contact directory is permanently deleted. 8) Save your changes. Click OK. OK saves your changes and displays the previous page 6.4 Group Directory To exit without saving, select another page or click Cancel to display the previous page. Use this item on the Group Utilities menu page to list and display information for phone numbers in the group. The Group Directory is not available if your group is part of an enterprise. In its place, you have access to the Enterprise Directory. For more information, see section 6.5 Enterprise Directory List and Display Information for Phone Numbers in Group Use the Group Group Directory page to view the list of phone numbers and related information for each user. The list also shows a user s Yahoo ID and indicates if the user is online as follows: Yahoo ID Icon Yellow icon Grey icon No icon Description Indicates the user is online and logged in to Yahoo Instant Messaging. Indicates the user not online or logged in to Yahoo Instant Messaging. Indicates that a Yahoo Instant Messaging user ID has not been configured. You can also display a summary of all numbers or a list that provides the details for each number. CHARTER BUSINESS PAGE 40 OF 59
41 Figure 37 Group Group Directory Figure 38 Group Group Directory Summary (Example) CHARTER BUSINESS PAGE 41 OF 59
42 Figure 39 Group Group Directory Details (Example) 1) On the Group Utilities menu page, click Group Directory. The Group Group Directory page appears. The Group Group Directory page is a list page that contains an advanced search. The YahooID, Name, Phone Number, Extension, Mobile, Address, and Department appear for each user. Depending on the number of pages of data in a list, list pages allow you to present the data several different ways. You can click the headings of a column to change the sort order of items in the column, use the input boxes below the data to specify search criteria, or click the page links, for example, Next or Previous. The advanced search lets you define specific search criteria to narrow your search and display a manageable list. 2) To display the summary of company phone numbers and related information, click Group Directory Summary. A printable summary page appears in a separate browser window. 3) To display the details for each phone number and related information, click Group Directory Detail. A printable detail page appears in a separate browser window. 4) To display the previous page, click OK. 6.5 Enterprise Directory Use this item on the Group Utilities menu page to list and display information for phone numbers in the group. The Enterprise Directory is only available if your group is part of an enterprise List and Display Information for Phone Numbers in Enterprise Use the Group Enterprise Directory page to view the list of phone numbers and related information for each user in your enterprise. The list also shows a user s Yahoo ID and indicates if the user is online as follows: Yahoo ID Icon Yellow icon Grey icon Description Indicates the user is online and logged in to Yahoo Instant Messaging. Indicates the user not online or logged in to Yahoo Instant Messaging. CHARTER BUSINESS PAGE 42 OF 59
43 No icon Indicates that a Yahoo Instant Messaging user ID has not been configured. You can also display a summary of all numbers or a list that provides the details for each number. Figure 40 Group Enterprise Directory Figure 41 Group Enterprise Directory Summary (Example) CHARTER BUSINESS PAGE 43 OF 59
44 Figure 42 Group Enterprise Directory Details (Example) 1) On the Group Utilities menu page, click Enterprise Directory. The Group Enterprise Directory page appears. The Group Enterprise Directory page is a list page that contains an advanced search. Depending on the number of pages of data in a list, list pages allow you to present the data several different ways. You can click the headings of a column to change the sort order of items in the column, use the input boxes below the data to specify search criteria, or click the page links, for example, Next or Previous. The advanced search lets you define specific search criteria to narrow your search and display a manageable list. 2) To display the summary of company phone numbers and related information, click Enterprise Directory Summary. A printable summary page appears in a separate browser window. 3) To display the details for each phone number and related information, click Enterprise Directory Detail. A printable detail page appears in a separate browser window. 4) To display the previous page, click OK. CHARTER BUSINESS PAGE 44 OF 59
45 6.6 Password Rules Use this item on the Group Utilities menu page to list password rules for users List Password Rules for Users Use the Group Password Rules page to edit or view the criteria currently set for user passwords. If a service provider administrator has set some password rules, you cannot edit the input boxes for those rules. If the service provider administrator has set all the rules, this page is read-only. Users must follow the criteria set on this page when entering, resetting, or changing their passwords. Figure 43 Group Password Rules 1) On the Group Utilities menu page, click Password Rules. The Group Password Rules page appears. 2) Type or select data in any editable input box. 3) Save your changes. Click Apply or OK. Apply saves your changes. OK saves your changes and displays the previous page. To exit without saving, select another page or click Cancel to display the previous page. CHARTER BUSINESS PAGE 45 OF 59
46 6.7 Extension Dialing Use this item on the Group Utilities menu to view extension length. Extension Dialing allows users in the group to dial only an extension number using the web interface or a phone to reach other members of the group. All extensions in a group must be the same length. The configured length of a group extension cannot be decreased. Contact Charter Business Customer Care to increase the length of a group extension View Extension Length Use the Group Extension Dialing page to view the extension length for the group. Figure 44 Group Extension Dialing 1) On the Group Utilities menu page, click Extension Dialing. The Group Extension Dialing page appears. 2) Click OK to display the previous page. 6.8 Voice Portal Branding Use this item on the Utilities menu page to select greetings Select Greetings Use the Voice Portal Branding page to select the sources for the Voice Portal Greeting and the Voice Messaging Greeting. The Voice Portal Greeting is played when a caller dials the voice portal number. The Voice Messaging Greeting is played when users in the group dial their extension to access their mailbox. Any voice portal administrator can also record or delete these messages by phone after they log in to the voice portal. NOTE: Assign the Voice Messaging Group service before using this page to brand greetings. The maximum length allowed for.wav and.mov files is five minutes. CHARTER BUSINESS PAGE 46 OF 59
47 Figure 45 Group Voice Portal Branding 1) On the Group Utilities menu page, click Voice Portal Branding. The Group Voice Portal Branding page appears. 2) Click the button to select the type of greeting. 3) If you select Branded Greeting, click Browse to find and open the source file for the greeting on your computer. This file must be a properly configured WAV file (CCITT u-law or a-law, 8-bit, 8-kHz mono) or MOV file (H.263 video codec, hinted streaming). The path to the file appears in the Load Custom Greeting box. 4) Save your changes. Click Apply or OK. Apply saves your changes. OK saves your changes and displays the previous page. To exit without saving, select another page or click Cancel to display the previous page. CHARTER BUSINESS PAGE 47 OF 59
48 USER ADMINISTRATION This section contains the following chapter: User Profile Menu CHARTER BUSINESS PAGE 48 OF 59
49 7 User Profile Menu This chapter contains sections that correspond to the user-specific items on the Group Profile menu page. This menu page is the home page for group administrators and it appears when you log in. To return to this page at any time, click Home. Figure 46 Group Profile Menu The Group Profile menu contains a Basic and Advanced menu. This menu displays the items that all group administrators can use. This guide describes the user-specific items. 7.1 Access the Group Profile Menu Use the Group Profile menu to view and manage the users in your group. On your Home page, in the Options list, click Profile. The Group Profile menu page appears. Figure 47 Group Profile Menu CHARTER BUSINESS PAGE 49 OF 59
50 7.2 Perform User-related Functions Use the Group Users page perform or access the pages to perform the following user related functions: List Users Access the User Profile Menu Modify User Profile View User Addresses Change User Password Configure Other User Options Access User Option Menus Error! Reference source not found. Intercept User In addition to the above administrative functions the Group Administrator can use the Users page to change any individual user setting for features assigned to a user. For example Call Forwarding and user Time Schedules can be changed for a user by the group administrator. CHARTER BUSINESS PAGE 50 OF 59
51 7.2.1 List Users Use the Group Users page to list all the users in the group. On this page, you can search for a particular user. From this page, you can select a user to be modified, or change a user password. NOTE: The system can be configured to allow user authentication to be performed by an external server. When external activation is on, and you are not allowed to add users, no Add button appears on this page. Figure 48 Group Users 1) On the Group Profile menu page, click Users. The Group Users page with search criteria boxes appears. 2) To display the list of users, click Search. The Group Users page with the list of users and search criteria boxes appears. The Group Users page is a list page that contains an advanced search. The Last Name, First Name, Department, Phone Number, and Address appear for each user. Depending on the number of pages of data in a list, you can present the data several different ways. You can click the headings of a column to change the sort order of items in the column, use the input boxes below the data to specify search criteria, or click the page links, for example, Next or Previous. The advanced search lets you define specific search criteria to narrow your search and display a manageable list. 3) To display the previous page, click OK or Cancel Access the User Profile Menu Use the User Profile menu page to display the pages to modify a user profile or to change a user password. CHARTER BUSINESS PAGE 51 OF 59
52 Figure 49 Group Profile Menu 1) On the Group Profile menu page, click Users. The Group Users page with search criteria boxes appears. 2) To display the list of users, click Search. The Group Users page with the list of users and search criteria boxes appears. This page is a list page. Depending on the number of pages of data in a list, list pages allow you to search several different ways. You can click the heading of a column to change the sort order of items in the column, use the input boxes below the data to specify search criteria, or click the page links, for example, Next or Previous. 3) Click Edit or any item on the row for the user. The User Profile menu page appears. 4) To display the options for your Home page, click Group or Home. CHARTER BUSINESS PAGE 52 OF 59
53 7.2.3 Modify User Profile Use the User Profile page to modify a user profile. Figure 50 User Profile 1) For a selected user, on the Profile menu, click Profile. The User Profile page appears. 2) To edit the user s profile information, type or select data on the page. An asterisk (*) indicates required data. 3) Save your changes. Click Apply or OK. Apply saves your changes. OK saves your changes and displays the previous page. To exit without saving, select another page or click Cancel to display the previous page. CHARTER BUSINESS PAGE 53 OF 59
54 7.2.4 View User Addresses Use the User Addresses page to view the telephone number, extension, identity/device profile and aliases assigned to a user. Figure 51 User Addresses 1) For a selected user, click Addresses. The User Addresses page appears. 2) View the phone number and extension for the user. The activation status of the assigned phone number is displayed to the right of the number under the Activated column. The status is not shown if the phone number is set to None Change User Password Use the User Passwords page to change a user password for the web portal or the voice portal. Users can also change their passwords. NOTE: The system can be configured to allow user authentication to be performed by an external server. When external authentication is active, you can set only the voice portal password on this page. Figure 52 User Passwords 1) For a selected user, click Passwords. The User Passwords page appears 2) Select the type of password: Click the button for the type you want. The Set voice portal button appears only for users with the Voice Messaging service. CHARTER BUSINESS PAGE 54 OF 59
55 3) Type the new password in the Reset Password text boxes. 4) Save your changes. Click Apply or OK. Apply saves your changes. OK saves your changes and displays the previous page. To exit without saving, select another page or click Cancel to display the previous page Configure Other User Options After you have added users, configured their initial passwords, and assigned services and call processing policies to them, you use menu items from the user option menus to do these procedures (which only you can do for a user): Access User Option Menus Intercept User NOTE: This document contains the user procedures that only the group administrator can perform. For descriptions of how users use the user option menus to complete the configuration of their environment, see the BroadWorks Application Server User Web Interface Administration Guide Access User Option Menus Use the options that appear for a selected user to configure these services for a User: Calling Party Outgoing Calling Plan, Incoming Calling Plan, and Intercept User. Figure 53 Group Profile Menu 1) Display the options for your Home page: Click Group or Home. 2) On the Group Profile menu page, click Users. The Group Users page with search criteria boxes appears. 3) To display the list of users, click Search. The Group Users page with the list of users appears. This page is a list page. Depending on the number of pages of data in a list, list pages allow you to search several different ways. You can click the heading of a column to change the sort order of items in the column, use the input boxes below the data to specify search criteria, or click the page links, for example, Next or Previous. CHARTER BUSINESS PAGE 55 OF 59
56 4) Click Edit or any item on the row for the user. The user Options appear on the navigation pane and the User Profile menu page appears Intercept User Use the User Intercept User page to block all calls terminating with a specific user. You can also configure the announcement played to callers and include a new phone number. NOTE: The maximum length allowed for.wav and.mov files is five minutes. Figure 54 User Intercept User 1) For a selected user, click Utilities. The User Utilities menu page appears. 2) Click Intercept User. The User Intercept User page appears. 3) Use the Intercept User control to determine whether or not the system will block this user s calls. Click On to block this user s calls. Click Off to return the user s account to normal service. 4) If you choose On, configure the remaining controls as desired. Use the Intercept Announcement control to set the announcement the system will play to callers. Select Default Announcement to play the following announcement: The number you are trying to reach is out of service. To upload a custom announcement, select Personal Announcement. Type the path and file name of a.wav file with your greeting in the Load Personal Audio Announcement text box, or click Browse to select a file on your computer. If your Intercept Group service has video support enabled, you can also type the path and file name of a.mov file with your greeting in the Load Personal Video Announcement text box, or click Browse to select a file on your computer. To play callers a new phone number for the intercepted user, select the Play new Phone Number check box, and enter the desired number in the box provided. CHARTER BUSINESS PAGE 56 OF 59
Clearspan Application Server Group Web Interface Admin Guide Part 1 RELEASE 22
 Clearspan Application Server Group Web Interface Admin Guide Part 1 RELEASE 22 March 2018 NOTICE The information contained in this document is believed to be accurate in all respects but is not warranted
Clearspan Application Server Group Web Interface Admin Guide Part 1 RELEASE 22 March 2018 NOTICE The information contained in this document is believed to be accurate in all respects but is not warranted
Telstra IP Telephony Call Centre Customer Group Administrator User Guide
 Telstra IP Telephony Call Centre Customer Group Administrator User Guide Telstra Corporation Limited, 2009 Table of Contents 1. Introduction... 3 2. Logging on as a Customer Group Administrator... 3 3.
Telstra IP Telephony Call Centre Customer Group Administrator User Guide Telstra Corporation Limited, 2009 Table of Contents 1. Introduction... 3 2. Logging on as a Customer Group Administrator... 3 3.
Application Server User Web Interface
 Application Server User Web Interface Administration Guide Release 14.0 Document Version 5 220 Perry Parkway Gaithersburg, MD USA 20877 Tel +1 301.977.9440 Fax +1 301.977.8846 WWW.BROADSOFT.COM BroadWorks
Application Server User Web Interface Administration Guide Release 14.0 Document Version 5 220 Perry Parkway Gaithersburg, MD USA 20877 Tel +1 301.977.9440 Fax +1 301.977.8846 WWW.BROADSOFT.COM BroadWorks
Group Administrators
 Hosted VoIP Phone System Blue Platform Admin Portal Guide for Group Administrators Table of Contents 1 About this Guide... 6 2 Accessing the Hosted VoIP Phone System Admin Portal... 7 3 Hosted VoIP Admin
Hosted VoIP Phone System Blue Platform Admin Portal Guide for Group Administrators Table of Contents 1 About this Guide... 6 2 Accessing the Hosted VoIP Phone System Admin Portal... 7 3 Hosted VoIP Admin
Clearspan Web Interface Getting Started Guide
 Clearspan Web Interface Getting Started Guide RELEASE 22 March 2018 NOTICE The information contained in this document is believed to be accurate in all respects but is not warranted by Mitel Networks Corporation
Clearspan Web Interface Getting Started Guide RELEASE 22 March 2018 NOTICE The information contained in this document is believed to be accurate in all respects but is not warranted by Mitel Networks Corporation
1 P age NEXTIVA CALL CENTER. Supervisor User Guide. nextiva.com/support 2015 NEXTIVA, ALL RIGHTS RESERVED
 1 P age NEXTIVA CALL CENTER Supervisor User Guide nextiva.com/support 2015 NEXTIVA, ALL RIGHTS RESERVED 2 P age Creating Employees... 3 Creating an Employee... 3 Assigning Licenses to Employees... 7 Schedules...
1 P age NEXTIVA CALL CENTER Supervisor User Guide nextiva.com/support 2015 NEXTIVA, ALL RIGHTS RESERVED 2 P age Creating Employees... 3 Creating an Employee... 3 Assigning Licenses to Employees... 7 Schedules...
Call Detail Reporting
 Hosted VoIP Phone System Blue Platform User Guide Table of Contents 1 Call Details... 2 2 Accessing Call Details... 2 3 Query Call Details... 3 3.1 User Field (Group Administrator Access Required)... 4
Hosted VoIP Phone System Blue Platform User Guide Table of Contents 1 Call Details... 2 2 Accessing Call Details... 2 3 Query Call Details... 3 3.1 User Field (Group Administrator Access Required)... 4
IP Centrex Administrator Guide Release 2.0
 IP Centrex Administrator Guide Release 2.0 2012 by Cox Communications. All rights reserved. No part of this document may be reproduced or transmitted in any form or by any means, electronic, mechanical,
IP Centrex Administrator Guide Release 2.0 2012 by Cox Communications. All rights reserved. No part of this document may be reproduced or transmitted in any form or by any means, electronic, mechanical,
1 Page. Digital Voice Services Business User Guide
 1 Page Digital Voice Services Business User Guide Feature Access Codes *62 Voice Portal *86 Direct Voice Mail Retrieval *77 Anonymous Call Rejection Activation *87 Anonymous Call Rejection Deactivation
1 Page Digital Voice Services Business User Guide Feature Access Codes *62 Voice Portal *86 Direct Voice Mail Retrieval *77 Anonymous Call Rejection Activation *87 Anonymous Call Rejection Deactivation
TELSTRA IP TELEPHONY CUSTOMER ADMINISTRATOR REFERENCE MANUAL
 TELSTRA IP TELEPHONY CUSTOMER ADMINISTRATOR REFERENCE MANUAL WELCOME TO TIPT CUSTOMER GROUP ADMINISTRATOR REFERENCE GUIDE This reference guide is for use with Release 19. NEED MORE SUPPORT? Additional
TELSTRA IP TELEPHONY CUSTOMER ADMINISTRATOR REFERENCE MANUAL WELCOME TO TIPT CUSTOMER GROUP ADMINISTRATOR REFERENCE GUIDE This reference guide is for use with Release 19. NEED MORE SUPPORT? Additional
ADMINISTRATOR PORTAL GUIDE
 ADMINISTRATOR PORTAL GUIDE 1504 Providence Highway, Suite 19, Norwood, MA 02062 Toll Free: 866-303-8600 www.votacall.com Table of Contents 1) Introduction... 3 a) Guide Explanation... 3 b) Access to site...
ADMINISTRATOR PORTAL GUIDE 1504 Providence Highway, Suite 19, Norwood, MA 02062 Toll Free: 866-303-8600 www.votacall.com Table of Contents 1) Introduction... 3 a) Guide Explanation... 3 b) Access to site...
Connected Office Voice. Key System Administrator Guide
 Connected Office Voice Key System Administrator Guide Connected Office Voice Key Admin Guide Table of Contents 8 Part 1: Getting Started 9 Introduction 10 Installing Your Phones 10 Box Contents 11 Attaching
Connected Office Voice Key System Administrator Guide Connected Office Voice Key Admin Guide Table of Contents 8 Part 1: Getting Started 9 Introduction 10 Installing Your Phones 10 Box Contents 11 Attaching
Enterprise Voice SUBSCRIBER GUIDE
 Enterprise Voice SUBSCRIBER GUIDE Conterra Networks Enterprise Voice SUBSCRIBER GUIDE 3 TABLE OF CONTENTS Table of Contents Introduction... 6 Logging in... 6 Navigation Bar, Sub-Menu and Page Layout...
Enterprise Voice SUBSCRIBER GUIDE Conterra Networks Enterprise Voice SUBSCRIBER GUIDE 3 TABLE OF CONTENTS Table of Contents Introduction... 6 Logging in... 6 Navigation Bar, Sub-Menu and Page Layout...
Managing your PBX- Administrator
 Managing your PBX- Administrator ACCESSING YOUR PBX ACCOUNT Navigate to https://voip.ancero.com/ and log in to the Ancero Utility VoIP portal account. If you would like your web browser to keep you logged
Managing your PBX- Administrator ACCESSING YOUR PBX ACCOUNT Navigate to https://voip.ancero.com/ and log in to the Ancero Utility VoIP portal account. If you would like your web browser to keep you logged
Call Center Administration
 Hosted VoIP Phone System Blue Platform Admin Portal Guide for Call Center Administration 1 Table of Contents 1 About this Guide... 3 2 Accessing the Hosted VoIP Phone System Administration Portal... 4
Hosted VoIP Phone System Blue Platform Admin Portal Guide for Call Center Administration 1 Table of Contents 1 About this Guide... 3 2 Accessing the Hosted VoIP Phone System Administration Portal... 4
managedip Hosted TDS Table of Contents Administrator User Guide
 Table of Contents Administrator Hierarchy... 2 Enterprise Set Up... 3 Group Set Up... 4 Department Set Up... 7 User Set Up... 8 Group Services... 9 Configuration of Group Services... 9 Auto Attendant...
Table of Contents Administrator Hierarchy... 2 Enterprise Set Up... 3 Group Set Up... 4 Department Set Up... 7 User Set Up... 8 Group Services... 9 Configuration of Group Services... 9 Auto Attendant...
Customer Administration Portal User Guide
 User Guide User Guide Table of Contents Section 1: Customer Administration Portal Access... 1 1.1 Log-in...1 1.2 Edit Profile...1 Section 2: Customer Administration Portal Overview... 2 2.1 Administrator
User Guide User Guide Table of Contents Section 1: Customer Administration Portal Access... 1 1.1 Log-in...1 1.2 Edit Profile...1 Section 2: Customer Administration Portal Overview... 2 2.1 Administrator
CommPortal Portal Guide
 CommPortal Portal Guide The User Portal is available at https://userportal.appiaservices.com. Please contact Appia Support at 877-277-4297, option 3, or support@appiaservices.com if you need login information.
CommPortal Portal Guide The User Portal is available at https://userportal.appiaservices.com. Please contact Appia Support at 877-277-4297, option 3, or support@appiaservices.com if you need login information.
CALL FEATURES USER GUIDE. Houston Dallas Austin San Antonio Oklahoma City
 CALL FEATURES USER GUIDE Houston Dallas Austin San Antonio Oklahoma City Table of Contents Account / Authorization Codes.... 3 Advanced Hunting.... 4 Anonymous Call Rejection... 4 Anywhere.... 5 Auto Attendant...
CALL FEATURES USER GUIDE Houston Dallas Austin San Antonio Oklahoma City Table of Contents Account / Authorization Codes.... 3 Advanced Hunting.... 4 Anonymous Call Rejection... 4 Anywhere.... 5 Auto Attendant...
Hosted PBX Administrator Guide
 Hosted PBX Administrator Guide Table of Contents 1 INTRODUCTION... 1-1 1.1 PURPOSE OF THIS GUIDE... 1-1 1.2 OTHER GUIDES... 1-1 2 COMMPORTAL BUSINESS GROUP ADMINISTRATOR (BG ADMIN)... 2-1 2.1 ACCESSING
Hosted PBX Administrator Guide Table of Contents 1 INTRODUCTION... 1-1 1.1 PURPOSE OF THIS GUIDE... 1-1 1.2 OTHER GUIDES... 1-1 2 COMMPORTAL BUSINESS GROUP ADMINISTRATOR (BG ADMIN)... 2-1 2.1 ACCESSING
HOSTED VOICE. Group Administrator User Guide. Technology working for you. Easy to get. Easy to use. 1 GETTING STARTED
 Group Administrator User Guide Technology working for you. Welcome to the Hosted Voice Group Administrator User Guide. While Hosted Voice is a fully managed service, there are many tasks you can perform
Group Administrator User Guide Technology working for you. Welcome to the Hosted Voice Group Administrator User Guide. While Hosted Voice is a fully managed service, there are many tasks you can perform
Hosted Voice End User Guide Version 1.0 April End User Guide
 Hosted Voice End User Guide Version 1.0 April 2013 End User Guide Contents 1 Introduction... 1 2 Introducing CommPortal... 2 2.1 Accessing and Logging In... 2 2.2 Using CommPortal... 2 2.3 Getting help...
Hosted Voice End User Guide Version 1.0 April 2013 End User Guide Contents 1 Introduction... 1 2 Introducing CommPortal... 2 2.1 Accessing and Logging In... 2 2.2 Using CommPortal... 2 2.3 Getting help...
User Guide Get Started Manage Your Inbound Cal Features Using Schedules Find Administrators and Contacts
 Get Started...2 Log In...3 What a User Can Do in the Customer Portal...6 About Premier...7 Use Premier...8 Use the AT&T IP Flexible Reach Customer Portal...10 Search Overview...13 Glossary...16 Frequently
Get Started...2 Log In...3 What a User Can Do in the Customer Portal...6 About Premier...7 Use Premier...8 Use the AT&T IP Flexible Reach Customer Portal...10 Search Overview...13 Glossary...16 Frequently
Administrator Portal User Guide
 Administrator Portal User Guide Table of Contents... 1 Portal Navigation... 4 Home Page... 4 User Administration... 8 Creating a New User... 8 Creating an ATA Device... 28 Adtran ATA/Router Devices...
Administrator Portal User Guide Table of Contents... 1 Portal Navigation... 4 Home Page... 4 User Administration... 8 Creating a New User... 8 Creating an ATA Device... 28 Adtran ATA/Router Devices...
AT&T IP Flexible Reach Department Administrator Guide
 AT&T IP Flexible Reach Department Administrator Guide 1 Contents Get Started... 5 Log In... 6 What a Department Administrator Can Do... 8 About Premier... 11 Use Premier... 12 Use the AT&T IP Flexible
AT&T IP Flexible Reach Department Administrator Guide 1 Contents Get Started... 5 Log In... 6 What a Department Administrator Can Do... 8 About Premier... 11 Use Premier... 12 Use the AT&T IP Flexible
Cox Business VoiceManager SM Administrator Reference Guide
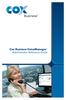 Cox Business VoiceManager SM Administrator Reference Guide IFC Dear Customer: Thank you for choosing Cox Business VoiceManager, SM provided by Cox Business. Congratulations as the VoiceManager Group Administrator
Cox Business VoiceManager SM Administrator Reference Guide IFC Dear Customer: Thank you for choosing Cox Business VoiceManager, SM provided by Cox Business. Congratulations as the VoiceManager Group Administrator
VolunteerMatters Standard
 VolunteerMatters Standard Creating and Editing Volunteer Calendars... 3 Assigning Volunteer Administrators... 4 Managing Volunteer Shifts and Assignments... 5 Adding Shifts... 6 Deleting Shifts... 8 Editing
VolunteerMatters Standard Creating and Editing Volunteer Calendars... 3 Assigning Volunteer Administrators... 4 Managing Volunteer Shifts and Assignments... 5 Adding Shifts... 6 Deleting Shifts... 8 Editing
Logging Into the Web Portal
 V0610 Logging Into the Web Portal Open your Web browser application. In the address field, enter the external WebPortal address, https://lightpathvoice.com Click Go. In the Phone Number field, enter your
V0610 Logging Into the Web Portal Open your Web browser application. In the address field, enter the external WebPortal address, https://lightpathvoice.com Click Go. In the Phone Number field, enter your
Accessing VXView 3. Checking Messages 4. Folder Tabs/Toolbar 5. Message Area 6. Almost Full Warning 7. Managing Address Books 8. Adding a Contact 9
 CONTENTS Accessing VXView 3 Checking Messages 4 Folder Tabs/Toolbar 5 Message Area 6 Almost Full Warning 7 Managing Address Books 8 Adding a Contact 9 Modifying a Contact 10 Importing Contacts 11 Exporting
CONTENTS Accessing VXView 3 Checking Messages 4 Folder Tabs/Toolbar 5 Message Area 6 Almost Full Warning 7 Managing Address Books 8 Adding a Contact 9 Modifying a Contact 10 Importing Contacts 11 Exporting
TELSTRA IP TELEPHONY PREMIUM CALL CENTRE CUSTOMER ADMINISTRATOR USER GUIDE
 TELSTRA IP TELEPHONY PREMIUM CALL CENTRE CUSTOMER ADMINISTRATOR USER GUIDE WELCOME TO TELSTRA IP TELEPHONY PREMIUM CALL CENTRE Additional information on the TIPT Premium Call Centre is available on the
TELSTRA IP TELEPHONY PREMIUM CALL CENTRE CUSTOMER ADMINISTRATOR USER GUIDE WELCOME TO TELSTRA IP TELEPHONY PREMIUM CALL CENTRE Additional information on the TIPT Premium Call Centre is available on the
Solutions Reference Guide. IP TalkSM. Voic & Navigator Web Portal
 IP Talk SM Solutions Reference Guide IP TalkSM Voicemail & Navigator Web Portal Table of Contents Voicemail Accessing Your Voicemail................... 1 Voicemail Main Menu........................ 2
IP Talk SM Solutions Reference Guide IP TalkSM Voicemail & Navigator Web Portal Table of Contents Voicemail Accessing Your Voicemail................... 1 Voicemail Main Menu........................ 2
End User Guide Cloud PBX
 End User Guide Entrust ICT(EICT) reserves the right to change product specifications, functions, or features, at any time, without notice. Please refer to your EICT representatives for further details.
End User Guide Entrust ICT(EICT) reserves the right to change product specifications, functions, or features, at any time, without notice. Please refer to your EICT representatives for further details.
Call Centres (ACD) Manual
 Call Centres (ACD) Manual Description Use the Call Centre ACD feature if you want to allow a Site to distribute incoming calls to multiple Users from a single central phone number. TelephoneSystems.Cloud
Call Centres (ACD) Manual Description Use the Call Centre ACD feature if you want to allow a Site to distribute incoming calls to multiple Users from a single central phone number. TelephoneSystems.Cloud
Business in a Box USER MANUAL
 USER MANUAL Table of Contents 1. Accessing your Homepage to setup your device 3 2. User Login 4 3. Call Forward 5 4. Setting up Unconditional Call Forwards 5 5. Setting up Call Forward on Busy 6 6. Setting
USER MANUAL Table of Contents 1. Accessing your Homepage to setup your device 3 2. User Login 4 3. Call Forward 5 4. Setting up Unconditional Call Forwards 5 5. Setting up Call Forward on Busy 6 6. Setting
AT&T IP Flexible Reach Group Administrator Guide
 AT&T IP Flexible Reach Group Administrator Guide 1 Get Started... 7 Log In... 8 What a Group Administrator Can Do... 10 About Premier... 13 Use Premier... 14 Use the AT&T IP Flexible Reach Customer Portal...
AT&T IP Flexible Reach Group Administrator Guide 1 Get Started... 7 Log In... 8 What a Group Administrator Can Do... 10 About Premier... 13 Use Premier... 14 Use the AT&T IP Flexible Reach Customer Portal...
Hosted IP Phone System Administrator Portal Reference Manual (Polycom)
 Hosted IP Phone System Administrator Portal Reference Manual (Polycom) POPP.com, Inc. All rights reserved. Service 24x7 @ 763-797-7900 or 1-800-234-POPP Page 1 of 50 9/27/18 Table of Contents 1 Introduction
Hosted IP Phone System Administrator Portal Reference Manual (Polycom) POPP.com, Inc. All rights reserved. Service 24x7 @ 763-797-7900 or 1-800-234-POPP Page 1 of 50 9/27/18 Table of Contents 1 Introduction
Easy Attendant User Guide
 Welcome Easy Attendant will provide your business with a convenient and virtual means to answer your business incoming telephone calls. Easy Attendant is an easy to use solution that combines advanced
Welcome Easy Attendant will provide your business with a convenient and virtual means to answer your business incoming telephone calls. Easy Attendant is an easy to use solution that combines advanced
My Phone. My Phone - Overview. Signing In
 My Phone - Overview The Optus Loop My Phone portal gives you full access to your personal phone service settings, allowing you to customise and manage your service to suit your specific requirements. Within
My Phone - Overview The Optus Loop My Phone portal gives you full access to your personal phone service settings, allowing you to customise and manage your service to suit your specific requirements. Within
Unified Communications My Phone Portal USER GUIDE
 Unified Communications My Phone Portal USER GUIDE Table of Contents Getting Started Guide... 3 Logging Into the DOTVOX My Phone Portal... 3 Resetting My Phone Portal Username and/or Password... 4 My Portal
Unified Communications My Phone Portal USER GUIDE Table of Contents Getting Started Guide... 3 Logging Into the DOTVOX My Phone Portal... 3 Resetting My Phone Portal Username and/or Password... 4 My Portal
Reference Guide. IP Phone/Calling Features Voice Mail Personal Assistant Toolbar. Dialing. Your Phone Calling Features.
 TelNet OfficeEdge Complete Polycom SoundPoint 550 IP Phone. Reference Guide IP Phone/Calling Features Voice Mail Personal Assistant Toolbar Dialing To dial phone number or extension Lift your handset and
TelNet OfficeEdge Complete Polycom SoundPoint 550 IP Phone. Reference Guide IP Phone/Calling Features Voice Mail Personal Assistant Toolbar Dialing To dial phone number or extension Lift your handset and
C L O U D V O I C E B U S I N E S S P O R T A L
 C L O U D V O I C E B U S I N E S S P O R T A L S I T E F E A T U R E S G U I D E V E R S I O N 2. 0 Contents Introduction... 8 Overview... 8 Audience... 8 Account Codes... 9 Description... 9 Description
C L O U D V O I C E B U S I N E S S P O R T A L S I T E F E A T U R E S G U I D E V E R S I O N 2. 0 Contents Introduction... 8 Overview... 8 Audience... 8 Account Codes... 9 Description... 9 Description
Residential Voice SUBSCRIBER GUIDE
 Residential Voice SUBSCRIBER GUIDE RESIDENTIAL VOICE SUBSCRIBER GUIDE TABLE OF CONTENTS Table of Contents Getting Started... 6 Requirements... 6 First Login... 6 Features Management... 0 Basic Features...
Residential Voice SUBSCRIBER GUIDE RESIDENTIAL VOICE SUBSCRIBER GUIDE TABLE OF CONTENTS Table of Contents Getting Started... 6 Requirements... 6 First Login... 6 Features Management... 0 Basic Features...
CLEARSPAN PAGING CONFIGURE PAGING SYSTEM USER CONFIGURE ADDRESSES ADD USER
 CLEARSPAN PAGING There are two ways you can set a paging system: By setting up a special user account or by creating a paging group. Both methods are described in the following section. CONFIGURE PAGING
CLEARSPAN PAGING There are two ways you can set a paging system: By setting up a special user account or by creating a paging group. Both methods are described in the following section. CONFIGURE PAGING
Group Administrator Guide
 Get Started... 4 What a Group Administrator Can Do... 7 About Premier... 10 Use Premier... 11 Use the AT&T IP Flexible Reach Customer Portal... 14 Search and Listing Overview... 17 What s New in the Group
Get Started... 4 What a Group Administrator Can Do... 7 About Premier... 10 Use Premier... 11 Use the AT&T IP Flexible Reach Customer Portal... 14 Search and Listing Overview... 17 What s New in the Group
CommPortal User Guide
 CommPortal User Guide Broadband and Voice Applications Turn your web browser into your personal call center CommPortal is an interactive web program that allows you to check your VoiceMail, set preferences
CommPortal User Guide Broadband and Voice Applications Turn your web browser into your personal call center CommPortal is an interactive web program that allows you to check your VoiceMail, set preferences
V7350 Unified Messaging Suite User Guide
 V7350 Unified Messaging Suite User Guide VCX V7000 IP Telephony Solution System Release 5.0 Part Number 900-0195-01 AA Published August 2004 http://www.3com.com/ 3Com Corporation 350 Campus Drive Marlborough,
V7350 Unified Messaging Suite User Guide VCX V7000 IP Telephony Solution System Release 5.0 Part Number 900-0195-01 AA Published August 2004 http://www.3com.com/ 3Com Corporation 350 Campus Drive Marlborough,
Connected Office Voice Auto Attendant Admin User Guide 01/10/16
 Connected Office Voice Auto Attendant Admin User Guide 01/10/16 Auto Attendant Overview The Auto Attendant is an automated receptionist who greets and routes calls on the main reception line, as well as,
Connected Office Voice Auto Attendant Admin User Guide 01/10/16 Auto Attendant Overview The Auto Attendant is an automated receptionist who greets and routes calls on the main reception line, as well as,
SCM Express Application Manual
 SCM Express Application Manual Purpose INTRODUCTION This document describes the application operation guide of the SCM. Document Content and Organization This manual consists of the following parts and
SCM Express Application Manual Purpose INTRODUCTION This document describes the application operation guide of the SCM. Document Content and Organization This manual consists of the following parts and
ActivePBX Administrator s Guide
 ActivePBX Administrator s Guide CONTENTS Preface... v Document Conventions... v Glossary Conventions... v 1. Accessing the Admin Web Portal... 6 Logging in to the Web Portal... 7 Understanding the Admin
ActivePBX Administrator s Guide CONTENTS Preface... v Document Conventions... v Glossary Conventions... v 1. Accessing the Admin Web Portal... 6 Logging in to the Web Portal... 7 Understanding the Admin
SmartVoice. Call Queuing User Guide
 SmartVoice Call Queuing User Guide Quick reference Contents Record your information here: My username My password My account number SmartVoice Customer Support Phone: 1-877-742-9249 Email: technicalsupport@shawbusiness.ca
SmartVoice Call Queuing User Guide Quick reference Contents Record your information here: My username My password My account number SmartVoice Customer Support Phone: 1-877-742-9249 Email: technicalsupport@shawbusiness.ca
Unity Supervisor. Initial Access. The Interface
 Unity Supervisor Initial Access The first time Unity is started you will be prompted to login. Contact the service provider to receive your credentials, or for assistance with BroadWorks server connection
Unity Supervisor Initial Access The first time Unity is started you will be prompted to login. Contact the service provider to receive your credentials, or for assistance with BroadWorks server connection
BROADWORKS FEATURE OVERVIEW
 BROADWORKS FEATURE OVERVIEW Descriptions of the features up to and including Release 13 of BroadWorks are provided below in the following major categories: Features, OAM&P (Operations, Administration,
BROADWORKS FEATURE OVERVIEW Descriptions of the features up to and including Release 13 of BroadWorks are provided below in the following major categories: Features, OAM&P (Operations, Administration,
Table of Contents. End_User_Portal_0617rev4.doc Page 2 of 78
 . CenturyLink End User Portal User Guide Table of Contents Portal Navigation... 4 Home Page Navigation... 4 Call Logs... 6 Exporting Call Logs... 7 Call Features... 8 Call Recording... 8 Call Settings...
. CenturyLink End User Portal User Guide Table of Contents Portal Navigation... 4 Home Page Navigation... 4 Call Logs... 6 Exporting Call Logs... 7 Call Features... 8 Call Recording... 8 Call Settings...
BullsEye Digital Voice Toolbar Quick Reference Guide
 This guide will help you get started using your BullsEye digital voice services, and in particular, the Digital Voice Toolbar. INTRODUCING THE DIGITAL VOICE TOOLBAR Similar to the Digital Voice Call Manager,
This guide will help you get started using your BullsEye digital voice services, and in particular, the Digital Voice Toolbar. INTRODUCING THE DIGITAL VOICE TOOLBAR Similar to the Digital Voice Call Manager,
ENTERPRISE SUBSCRIBER GUIDE
 ENTERPRISE SUBSCRIBER GUIDE Enterprise Subscriber Guide 880 Montclair Road Suite 400 Birmingham, AL 353 www. TABLE OF CONTENTS Table of Contents Introduction...6 Logging In...6 Navigation Bar, Sub-Menu
ENTERPRISE SUBSCRIBER GUIDE Enterprise Subscriber Guide 880 Montclair Road Suite 400 Birmingham, AL 353 www. TABLE OF CONTENTS Table of Contents Introduction...6 Logging In...6 Navigation Bar, Sub-Menu
CPBX Receptionist. User Guide. Release 17.sp2 Document Version 1
 CPBX Receptionist User Guide Release 17.sp2 Document Version 1 9737 Washingtonian Boulevard, Suite 350 Gaithersburg, MD 20878 Tel +1 301.977.9440 WWW.BROADSOFT.COM BroadWorks Guide Copyright Notice Trademarks
CPBX Receptionist User Guide Release 17.sp2 Document Version 1 9737 Washingtonian Boulevard, Suite 350 Gaithersburg, MD 20878 Tel +1 301.977.9440 WWW.BROADSOFT.COM BroadWorks Guide Copyright Notice Trademarks
Portal User Guide. Portal Release 3.13
 Portal User Guide Portal Release 3.13 https://portal.3starsnet.com Page 1 01-08-2018 Contents 1 Introduction 4 2 Accessing Messages on the Web Interface 4 2.1 Searching for Messages 4 2.2 Sorting Messages
Portal User Guide Portal Release 3.13 https://portal.3starsnet.com Page 1 01-08-2018 Contents 1 Introduction 4 2 Accessing Messages on the Web Interface 4 2.1 Searching for Messages 4 2.2 Sorting Messages
BUSINESS LINE COMMPORTAL GUIDE
 wowforbusiness.com BUSINESS LINE COMMPORTAL GUIDE WOW! Business BCSE.U.1505.O Business Line CommPortal Guide Table of Contents Getting Started...3 Dashboard...4 Messages and Calls...5 Messages...5 Missed
wowforbusiness.com BUSINESS LINE COMMPORTAL GUIDE WOW! Business BCSE.U.1505.O Business Line CommPortal Guide Table of Contents Getting Started...3 Dashboard...4 Messages and Calls...5 Messages...5 Missed
COMMAND CENTRAL. Commander Smart SIP ADMINISTRATOR GUIDE
 COMMAND CENTRAL Commander Smart SIP ADMINISTRATOR GUIDE Command Central Requirements... 3 Devices... 3 Browsers... 3 How to log into your account... 4 The Command Central Dashboard... 7 Managing Enterprise
COMMAND CENTRAL Commander Smart SIP ADMINISTRATOR GUIDE Command Central Requirements... 3 Devices... 3 Browsers... 3 How to log into your account... 4 The Command Central Dashboard... 7 Managing Enterprise
IP Centrex User Guide Release 2.1
 IP Centrex User Guide Release 2.1 2014 by Cox Communications. All rights reserved. No part of this document may be reproduced or transmitted in any form or by any means, electronic, mechanical, photocopying,
IP Centrex User Guide Release 2.1 2014 by Cox Communications. All rights reserved. No part of this document may be reproduced or transmitted in any form or by any means, electronic, mechanical, photocopying,
2 Log into Infinite Voice Admin Portal
 May 2017 1 Table of Contents 1 Welcome 2 Log into Infinite Voice Admin Portal 3 The Main Menu 3.1 Change Admin Password Managing Group Features 3.2 Hunting Group 3.3 Call Pickup 3.4 Corporate Directory
May 2017 1 Table of Contents 1 Welcome 2 Log into Infinite Voice Admin Portal 3 The Main Menu 3.1 Change Admin Password Managing Group Features 3.2 Hunting Group 3.3 Call Pickup 3.4 Corporate Directory
Digital Voice Services Residential User Guide
 Digital Voice Services Residential User Guide TECH SUPPORT - 888.855.9997 734.324.7190 WYANDOTTECABLE.COM Feature Access Codes *62 Voice Portal *86 Direct Voice Mail Retrieval *77 Anonymous Call Rejection
Digital Voice Services Residential User Guide TECH SUPPORT - 888.855.9997 734.324.7190 WYANDOTTECABLE.COM Feature Access Codes *62 Voice Portal *86 Direct Voice Mail Retrieval *77 Anonymous Call Rejection
AT&T Collaborate glossary
 Common terms associated with the AT&T Collaborate SM service. A B C D E F G H I J K L M N O P Q R S T U V W X Y Z A account codes A feature that lets administrators track and manage outgoing calls to keep
Common terms associated with the AT&T Collaborate SM service. A B C D E F G H I J K L M N O P Q R S T U V W X Y Z A account codes A feature that lets administrators track and manage outgoing calls to keep
Standard Hotline: Dashboard User Guide For assistance, please call ext. 102.
 Standard Hotline: Dashboard User Guide For assistance, please call 1-800-453-2251 ext. 102. With these instructions, you will: PAGE 1. Login to the VoiceConnect site and Change your Password... 2 2. Set
Standard Hotline: Dashboard User Guide For assistance, please call 1-800-453-2251 ext. 102. With these instructions, you will: PAGE 1. Login to the VoiceConnect site and Change your Password... 2 2. Set
End User Guide. FastFind Links. Using Your Desk Phone. Using the User Web Portal. Voic . Answering Rules and Time Frames. Contacts.
 End User Guide Using Your Desk Phone FastFind Links Using the User Web Portal Voicemail Answering Rules and Time Frames Contacts Phones Music On Hold Call History Profile CONTENTS Contents... ii Introduction...
End User Guide Using Your Desk Phone FastFind Links Using the User Web Portal Voicemail Answering Rules and Time Frames Contacts Phones Music On Hold Call History Profile CONTENTS Contents... ii Introduction...
Call settings administrator guide. BT One Phone
 1 Call settings administrator guide BT One Phone 2 What s in this guide 1. Welcome to the BT One Phone 3 2. An introduction to the BT One Phone portal 4 3. Getting started 5 4. Call settings overview 9
1 Call settings administrator guide BT One Phone 2 What s in this guide 1. Welcome to the BT One Phone 3 2. An introduction to the BT One Phone portal 4 3. Getting started 5 4. Call settings overview 9
Hosted PBX Administrator s Guide. IVR DID Management CALL QUEUES. 1 Ally Communications Hosted PBX Administrator's Guide
 Hosted PBX Administrator s Guide CALL QUEUES IVR DID Management 1 CONTENTS Preface Document Conventions Glossary Conventions 1. Accessing the Admin Web Portal Logging in to the Web Portal Understanding
Hosted PBX Administrator s Guide CALL QUEUES IVR DID Management 1 CONTENTS Preface Document Conventions Glossary Conventions 1. Accessing the Admin Web Portal Logging in to the Web Portal Understanding
The Complete Pegasus Communication Solutions User Guide and How-To Manual
 The Complete Pegasus Communication Solutions User Guide and How-To Manual Revised June 2012 ABOUT US ABOUT OUR SOFTWARE ACCESS USER LEVELS AND PERMISSIONS GETTING STARTED UNDERSTANDING THE SCREEN LAYOUT
The Complete Pegasus Communication Solutions User Guide and How-To Manual Revised June 2012 ABOUT US ABOUT OUR SOFTWARE ACCESS USER LEVELS AND PERMISSIONS GETTING STARTED UNDERSTANDING THE SCREEN LAYOUT
USER GUIDE. Dynamic IP & Virtual PBX User Guide
 USER GUIDE Dynamic IP & Virtual PBX User Guide Table of contents 3 Windstream Online 5 Enhanced VoIP Interface 27 Primary VoIP Interface DYIP & VIRTUAL PBX USER GUIDE WINDSTREAM 2 Windstream Online The
USER GUIDE Dynamic IP & Virtual PBX User Guide Table of contents 3 Windstream Online 5 Enhanced VoIP Interface 27 Primary VoIP Interface DYIP & VIRTUAL PBX USER GUIDE WINDSTREAM 2 Windstream Online The
Cox Business VoiceManager SM User Reference Guide
 Cox Business VoiceManager SM User Reference Guide Dear Customer: Thank you for choosing Cox Business VoiceManager, SM provided by Cox Business. VoiceManager is phone service that gives you complete control
Cox Business VoiceManager SM User Reference Guide Dear Customer: Thank you for choosing Cox Business VoiceManager, SM provided by Cox Business. VoiceManager is phone service that gives you complete control
Bell Total Connect receptionist app. Quick reference guide
 Bell Total Connect receptionist app Quick reference guide What s in this guide Welcome to the Bell Total Connect receptionist app... 1 1 Getting started... 1 1.1 Minimum system requirements... 1 1.2 Logging
Bell Total Connect receptionist app Quick reference guide What s in this guide Welcome to the Bell Total Connect receptionist app... 1 1 Getting started... 1 1.1 Minimum system requirements... 1 1.2 Logging
AirePBX Administrator Guide
 AirePBX Administrator Guide Third Quarter 2012 Contents 1 Introduction 1-2 1. Purpose of this guide 1-2 2. Other guides 1-2 2 CommPortal Business Group Administrator (BG Admin) 2-1 1. Accessing CommPortal
AirePBX Administrator Guide Third Quarter 2012 Contents 1 Introduction 1-2 1. Purpose of this guide 1-2 2. Other guides 1-2 2 CommPortal Business Group Administrator (BG Admin) 2-1 1. Accessing CommPortal
Polycom VVX500 Series IP Phone Reference Guide Dialing Your Phone Calling Features To dial phone number or extension Phone Views Speakerphone
 TelNet OfficeEdge Complete Polycom VVX500 Series IP Phone. Reference Guide IP Phone/Calling Features Voicemail. Dialing Your Phone Calling Features To dial phone number or extension Lift handset and dial
TelNet OfficeEdge Complete Polycom VVX500 Series IP Phone. Reference Guide IP Phone/Calling Features Voicemail. Dialing Your Phone Calling Features To dial phone number or extension Lift handset and dial
State of GA HVS End User Portal User Guide
 State of GA HVS End User Portal User Guide AT&T Proprietary (Internal Use Only) Not for use or disclosure outside the AT&T companies except under written agreement Table of Contents Log In Page 4 Edit
State of GA HVS End User Portal User Guide AT&T Proprietary (Internal Use Only) Not for use or disclosure outside the AT&T companies except under written agreement Table of Contents Log In Page 4 Edit
Altice Business Hosted Voice. Business Group Admin Guide. v
 Altice Business Hosted Voice Business Group Admin Guide v03-27-18 Contents 1 Introduction... 1-1 1.1 Purpose of this guide... 1-1 1.2 Other guides... 1-1 2 CommPortal Business Group Administrator (BG
Altice Business Hosted Voice Business Group Admin Guide v03-27-18 Contents 1 Introduction... 1-1 1.1 Purpose of this guide... 1-1 1.2 Other guides... 1-1 2 CommPortal Business Group Administrator (BG
My Rules. Overview. Log into My Phone portal. My Rules - Schedule. My Rules
 My Rules Overview There are many different ways people want to treat incoming calls. For example an individual may want to make sure they don t miss a call from a certain number, whether they are in the
My Rules Overview There are many different ways people want to treat incoming calls. For example an individual may want to make sure they don t miss a call from a certain number, whether they are in the
Virtual Communications Express User Guide: Call Center Supervisor
 Feature Overview Call Center Supervisor supports agent monitoring, queue management, current and historical reporting, and other features required in large call centers. Benefits of Call Center include:
Feature Overview Call Center Supervisor supports agent monitoring, queue management, current and historical reporting, and other features required in large call centers. Benefits of Call Center include:
AT&T IP Flexible Reach User Guide
 AT&T IP Flexible Reach User Guide 1 Get Started... 4 Log In... 5 What a User Can Do in the Customer Portal... 7 About Premier... 8 Use Premier... 9 Use the AT&T IP Flexible Reach Customer Portal... 11
AT&T IP Flexible Reach User Guide 1 Get Started... 4 Log In... 5 What a User Can Do in the Customer Portal... 7 About Premier... 8 Use Premier... 9 Use the AT&T IP Flexible Reach Customer Portal... 11
SELF-HELP GUIDe USER MANUAL HBT CUSTOMER PORTAL. Meet the future. Today.
 SELF-HELP GUIDe USER MANUAL HBT CUSTOMER PORTAL Meet the future. Today. Part of Telkom Business Connexion s Next Generation Networks and Services is the new Hosted Business Telephony (HBT) service. HBT
SELF-HELP GUIDe USER MANUAL HBT CUSTOMER PORTAL Meet the future. Today. Part of Telkom Business Connexion s Next Generation Networks and Services is the new Hosted Business Telephony (HBT) service. HBT
ShoreTel User s Guide for Nokia
 ShoreTel User s Guide for Nokia Release 7.1 July 2013 Legal Notices Document and Software Copyrights Copyright 1998-2013 by ShoreTel Inc., Sunnyvale, California, USA. All rights reserved. Printed in the
ShoreTel User s Guide for Nokia Release 7.1 July 2013 Legal Notices Document and Software Copyrights Copyright 1998-2013 by ShoreTel Inc., Sunnyvale, California, USA. All rights reserved. Printed in the
Reference Guide. IP Phone/Calling Features Voic . Dialing. Your Phone Calling Features. Phone Views. To dial phone number or extension.
 TelNet OfficeEdge Complete Polycom VVX400 Series IP Phone. Reference Guide. IP Phone/Calling Features Voicemail Dialing Your Phone Calling Features To dial phone number or extension Lift your handset and
TelNet OfficeEdge Complete Polycom VVX400 Series IP Phone. Reference Guide. IP Phone/Calling Features Voicemail Dialing Your Phone Calling Features To dial phone number or extension Lift your handset and
User Guide. 3CX Enhanced Billing Codes. Version
 User Guide 3CX Enhanced Billing Codes Version 15.5.54 "Copyright VoIPTools, LLC 2011-2018" Information in this document is subject to change without notice. No part of this document may be reproduced or
User Guide 3CX Enhanced Billing Codes Version 15.5.54 "Copyright VoIPTools, LLC 2011-2018" Information in this document is subject to change without notice. No part of this document may be reproduced or
Voice Forms Mailbox User Guide
 Voice Forms Mailbox User Guide Overview Voice Forms allows callers to give specific voice response to individual questions. Callers can be asked up to 25 separate questions, with the allowable length of
Voice Forms Mailbox User Guide Overview Voice Forms allows callers to give specific voice response to individual questions. Callers can be asked up to 25 separate questions, with the allowable length of
End User Guide - Commportal
 End User Guide - Commportal Table of contents Table of contents 3 1 Introducing CommPortal 6 1.1 Accessing 6 1.2 Logging In 6 1.3 Using CommPortal 7 1.4 Getting Help 9 1.5 Refreshing a Page 9 1.6 Logging
End User Guide - Commportal Table of contents Table of contents 3 1 Introducing CommPortal 6 1.1 Accessing 6 1.2 Logging In 6 1.3 Using CommPortal 7 1.4 Getting Help 9 1.5 Refreshing a Page 9 1.6 Logging
Title page. Nortel Mobile Communication Web User Interface User Guide
 Title page Nortel Mobile Communication 3100 Web User Interface User Guide Nortel Mobile Communication 3100 Release: 3.1 Publication: NN42030-110 Document status: Standard 04.03 Document release date: November
Title page Nortel Mobile Communication 3100 Web User Interface User Guide Nortel Mobile Communication 3100 Release: 3.1 Publication: NN42030-110 Document status: Standard 04.03 Document release date: November
SmartVoice Hospitality Portal User Guide
 SmartVoice Hospitality Portal User Guide Quick reference Record your information here: My username My password Circuit ID / BPSO SmartVoice Customer Support Phone: 1-866-244-7475 Email: ServiceAssurance@shawbusiness.ca
SmartVoice Hospitality Portal User Guide Quick reference Record your information here: My username My password Circuit ID / BPSO SmartVoice Customer Support Phone: 1-866-244-7475 Email: ServiceAssurance@shawbusiness.ca
User Web Interface. Administration Guide. Release 21.0 Document Version 3
 User Web Interface Administration Guide Release 21.0 Document Version 3 9737 Washingtonian Boulevard, Suite 350 Gaithersburg, MD 20878 Tel +1 301.977.9440 WWW.BROADSOFT.COM BroadWorks Guide Copyright Notice
User Web Interface Administration Guide Release 21.0 Document Version 3 9737 Washingtonian Boulevard, Suite 350 Gaithersburg, MD 20878 Tel +1 301.977.9440 WWW.BROADSOFT.COM BroadWorks Guide Copyright Notice
Accella Toolbar. User Guide. Release 20.0
 Accella Toolbar User Guide Release 20.0 Table of Contents 2 Introduction... 9 2.1 About Accella Toolbar... 9 2.2 About This Guide... 9 2.3 Accessing Toolbar... 9 2.4 First Time Login... 10 2.5 Subsequent
Accella Toolbar User Guide Release 20.0 Table of Contents 2 Introduction... 9 2.1 About Accella Toolbar... 9 2.2 About This Guide... 9 2.3 Accessing Toolbar... 9 2.4 First Time Login... 10 2.5 Subsequent
Unity Reception. Initial Access. The Interface
 Unity Reception Initial Access The first time Unity is started you will be prompted to login. Contact the service provider to receive your credentials, or for assistance with server connection details,
Unity Reception Initial Access The first time Unity is started you will be prompted to login. Contact the service provider to receive your credentials, or for assistance with server connection details,
BUSINESS PHONE USER S MANUAL
 Wire your business for success Find great business services inside. BUSINESS PHONE USER S MANUAL INSIDE: - PHONE PLANS - HOW TO ACCESS YOUR FEATURES ONLINE CLICK BUSINESS.CABLEONE.NET TODAY! BUSINESS CARE
Wire your business for success Find great business services inside. BUSINESS PHONE USER S MANUAL INSIDE: - PHONE PLANS - HOW TO ACCESS YOUR FEATURES ONLINE CLICK BUSINESS.CABLEONE.NET TODAY! BUSINESS CARE
Telephony Toolbar Enterprise. User Guide
 Telephony Toolbar Enterprise User Guide Release 4.4 October 2009 Table of Contents 1 Summary of Changes... 7 1.1 Changes for this Release... 7 2 About This Guide... 8 2.1 Open Telephony Toolbar-Corporate...
Telephony Toolbar Enterprise User Guide Release 4.4 October 2009 Table of Contents 1 Summary of Changes... 7 1.1 Changes for this Release... 7 2 About This Guide... 8 2.1 Open Telephony Toolbar-Corporate...
Telax Administrator Portal
 Telax Administrator Portal Table of Contents A. Getting Started... 2 B. Home... 2 C. Executive Dashboard... 3 E. Configuration... 5 1. General Page... 5 2. Working Hours... 5 3. Contact List:... 6 4. Queues:...
Telax Administrator Portal Table of Contents A. Getting Started... 2 B. Home... 2 C. Executive Dashboard... 3 E. Configuration... 5 1. General Page... 5 2. Working Hours... 5 3. Contact List:... 6 4. Queues:...
Virtual Communications Express Admin Guide: Configure Call Center
 Overview Hunt Groups allow a defined group of users to handle incoming calls received by an assigned Hunt Group s phone number. Call Centers add another dimension by providing an automated answer for all
Overview Hunt Groups allow a defined group of users to handle incoming calls received by an assigned Hunt Group s phone number. Call Centers add another dimension by providing an automated answer for all
Crexendo QuickStart Guide Crexendo Cloud Communications Questions? Call
 Getting Started Logging In To log into the Crexendo Web Interface, open http://www.crexendo.net and click the Login link in the far upper right corner of the screen. The next screen you see will be the
Getting Started Logging In To log into the Crexendo Web Interface, open http://www.crexendo.net and click the Login link in the far upper right corner of the screen. The next screen you see will be the
HOSTED VOIP COMMPORTAL GUIDE
 wowforbusiness.com HOSTED VOIP COMMPORTAL GUIDE WOW! Business CPSP.U.1506.R-ICM CommPortal Guide Table of Contents Getting Started...3 Dashboard...4 Messages and Calls...5 Messages...5 Missed Calls...5
wowforbusiness.com HOSTED VOIP COMMPORTAL GUIDE WOW! Business CPSP.U.1506.R-ICM CommPortal Guide Table of Contents Getting Started...3 Dashboard...4 Messages and Calls...5 Messages...5 Missed Calls...5
W W W. M A X I M I Z E R. C O M
 W W W. M A X I M I Z E R. C O M Notice of Copyright Published by Maximizer Software Inc. Copyright 2018 All rights reserved Registered Trademarks and Proprietary Names Product names mentioned in this document
W W W. M A X I M I Z E R. C O M Notice of Copyright Published by Maximizer Software Inc. Copyright 2018 All rights reserved Registered Trademarks and Proprietary Names Product names mentioned in this document
Table of Contents. HostedVoIP_End_User_Portal_0816rev4.doc Page 2 of 81
 . CenturyLink Hosted VoIP End User Portal User Guide Table of Contents Portal Navigation... 4 Home Page Navigation... 4 Call Logs... 6 Exporting Call Logs... 7 Call Settings... 8 Call Waiting... 9 Auto
. CenturyLink Hosted VoIP End User Portal User Guide Table of Contents Portal Navigation... 4 Home Page Navigation... 4 Call Logs... 6 Exporting Call Logs... 7 Call Settings... 8 Call Waiting... 9 Auto
FindUs.Rail User Guide
 FindUs.Rail User Guide 7001 Weston Parkway, Suite 200 Cary, North Carolina 27513 Copyright 2016 Railinc. All Rights Reserved. Last Updated: December 2016 FindUs.Rail User Guide Table of Contents Learning
FindUs.Rail User Guide 7001 Weston Parkway, Suite 200 Cary, North Carolina 27513 Copyright 2016 Railinc. All Rights Reserved. Last Updated: December 2016 FindUs.Rail User Guide Table of Contents Learning
Cloud Unified Communication Platform User Guide
 Cloud Unified Communication Platform User Guide ITS - Integrated Telemanagement Services, Inc. 4100 Guardian Street #110 Simi Valley, CA 93063 o 805.520.7020 tf 800.876.4487 f 805.520.7030 www.itstelecom.com
Cloud Unified Communication Platform User Guide ITS - Integrated Telemanagement Services, Inc. 4100 Guardian Street #110 Simi Valley, CA 93063 o 805.520.7020 tf 800.876.4487 f 805.520.7030 www.itstelecom.com
Introduction. Voic
 Introduction The Software Communication System (SCS) user interface is a browser-based application that provides users with access to a range of settings that control the operation of some of the more
Introduction The Software Communication System (SCS) user interface is a browser-based application that provides users with access to a range of settings that control the operation of some of the more
