Web-based Illinois Nutrition System (WINS) Claim Instruction Manual. Illinois State Board of Education Funding & Disbursement Services
|
|
|
- Daniela Gibson
- 6 years ago
- Views:
Transcription
1 Web-based Illinois Nutrition System (WINS) Claim Instruction Manual Illinois State Board of Education Funding & Disbursement Services October 2012
2 Introduction Applications and claims for the school based Child Nutrition Programs will be completed using the Webbased Illinois Nutrition System (WINS) through the ISBE Web Application System (IWAS) on the ISBE homepage starting with Fiscal Year Claims prior to October 2012 must continue to be submitted in the Child Nutrition Application and Claim Entry System (ACES). The most significant change between ACES and WINS is that the site claims will now include daily meal count detail for each approved meal service. This enables us to have much tighter edits on the meal counts to ensure the accuracy of meals claimed. Submitting your claim is still a two-step process; first all site claim(s) should be submitted for the month and then submit the sponsor claim, which consolidates all of the site claim information. The payment process does not begin until the sponsor claim has been successfully submitted. ALL claims, original and upward revisions, must be submitted within 60 days of the end of the claiming month in order to be paid with Federal funds. [Refer to Appendix A for claim due dates] We highly encourage claim submission as soon as possible after the end of the claiming month, in case computer or other problems arise. If you have any questions pertaining to the information detailed in this handbook, contact: Illinois State Board of Education Funding and Disbursements Services Division 100 North First Street, E-320 Springfield, Illinois (phone) (fax) NOTE: ALL SCREEN SHOTS IN THIS HANDBOOK ARE INTENDED TO BE FOR EXAMPLE ONLY. ACTUAL SCREENS WILL VARY FOR EACH SPONSOR DEPENDING ON PROGRAMS APPROVED, NUMBER OF SITES, ETC. IN ADDITION, SCREEN SHOTS MAY BE FOR FY 2012 FROM OUR TEST SYSTEM. WINS ACTUALLY BEGINS WITH FY 2013 FOR CLAIMS.
3 Section I - Access to WINS Local IWAS Administrators have been granted automatic access to the new WINS system. All other current Child Nutrition - ACES users and new users must sign up for the WINS system. To sign up for WINS: 1. Go to the ISBE homepage at 2. Log into IWAS, located in the middle of the page right below the ISBE header. 3. Go to the IWAS System Listing from the blue bar on the left and click the "Want to sign up for other systems?" link on the bottom right hand side of the screen. 4. Then click the "sign up now" button next to "Web-based Illinois Nutrition System (WINS)". 5. After submitting the request to sign up for WINS, the local IWAS Administrator will approve or deny the request. IWAS access questions should be directed to the ISBE Helpdesk at (217)
4 Section II - Site Claims The first step in the claim submission process is to submit your site claim. You can submit your site claim through a batch submission process, where all site claims are submitted at the same time through the uploading of an external file, or you can keypunch the data for each individual claim directly into the WINS web application. If you have many sites, it is more efficient and beneficial to develop the external file and upload your site claims using a batch file. A. Batching Site Claims 1. You may access instructions to the Claims Batch File Format and uploading by clicking on Batch Daily Meal Counts from the WINS Dashboard. [See Appendix C for WINS Navigational Tools] If you prefer to keypunch your daily meal counts for each site directly into the web application please proceed to Part B Keypunching Site Claims. 3
5 2. In the Messages section, click the Help tab to view the Meal Count File Format Layout Instruction Handbook which can be then viewed or printed. 3. Once the file is developed and the data is saved for the month, the Site Claim Batch File can be uploaded: a. Select the Program Year and Month of the claim you wish to file from the drop down boxes b. Click on the BROWSE button in the File Upload section. Select the file you wish to upload and then click on the UPLOAD button. Any applicable error messages will display in the Messages section. 4. If there are errors, you may correct the batch file and re-submit or go to the individual site claim entry screen in the application to correct errors. 5. Upon successful submission of the site claims, you must still go into the system and submit your sponsor claim; See Section III. The payment process will not begin until your sponsor claim has been submitted. 4
6 B. Keypunching Site Claims There are many different ways to get to the site claim entry screens in WINS. Depending on how many sites you have operating and personal preferences, you can determine which way best meets your needs. One recommended path to the Site Claim is through the following steps: 1. From the WINS Dashboard, go down to the Sponsor Claims grid and click on the Site Claims link on the right hand side of the page that corresponds with the month for which you are submitting the claim. NOTE: The only months that will display on the grid are months for which claim submission is available. i.e. If it is Feb 5, only the months of October through February will show on the grid. 5
7 2. You will then get the following grid, which lists all the site claims for the month selected. This grid will show the status of each site claim. You can select which site you would like to work on by clicking on the month on the left hand side of the grid. Click on the page numbers in the lower left hand corner of the grid to get to additional pages of the grid showing additional sites. 6
8 3. Once you select the site and month that you wish to submit a claim, a claim entry screen similar to the one below will be displayed. This screen is where you will enter the daily meal counts by category (free, reduced, and paid) for each program that the site is approved for. The programs that the site is approved for will be displayed in red until meal counts have been entered for that program. After meal counts have been entered, the program name will turn to black with a green check mark next to it. You can select different programs by clicking on the drop down box with the program names in it or you may click on the box next to show all to see all programs on the meal count entry screen at the same time. 7
9 The meal count entry screen will display each day of the month for which meal service is approved for that program. All the information displayed on this screen is based on what was approved on the Site Application for this site. If changes need to be made, the Site Application should first be updated accordingly and then the Site Claim can be accurately submitted. You can move to the Site Application by clicking on the Participation Detail link under Quick Links on this page. Once you enter and save any information on the site claim the status of the site claim will change to Draft and there will be a Draft watermark in the background. Once you enter all the School Breakfast daily meal counts for the month, you can click on the Save and Continue button and it will take you to the next Program s Daily Meal Count entry screen. Now you can enter the daily meal counts for the School Lunch Program. Once you have all meal counts entered and click on Save and Continue. 8
10 The system will take you to the screen where you will enter the statistical information for the claim. This is monthly information for each program. Enter the highest Enrollment, Average Daily Attendance (ADA), and Free, Reduced and Paid Eligibles for the month for each Program. [See Appendix B for definitions and how to calculate statistics.] You can navigate back to meal counts by clicking on the Previous button at the bottom of the page or by clicking on the Meal Counts tab to the left of the Statistics entry area. Once you have entered all statistical information click on Save and Continue to continue to the Site Claim Summary screen. 9
11 This screen summarizes the information you submitted on the Claim Entry and Statistics pages. You should review the information for accuracy and ensure it matches your records. If any changes need to be made, navigate back to the Meal Count Entry screen or Statistics screen by using the blue tabs on the left side of the screen or the Previous button at the bottom of the page. If all information is correct, click on the Submit Claim button. 10
12 The system will run edit checks to validate the accuracy of the claim. If the claim passes all the edit checks, the following screen will display. If the claim does not pass all edits and you receive Critical Errors, please see Section IV-Correcting and Revising Claims for instructions on how to proceed. Note: A claim may be successfully saved with warning messages. Warnings do not stop the payment of the claim, but are items we are bringing to your attention in case they are issues that need to be revised. From here you can select where you would like to go next: - Return to the claim - Next Site Claim - Site Claim Summary - Sponsor Claim Summary - Return to the home screen Once the site claim is successfully submitted, the status will change to Unconsolidated. It will remain in Unconsolidated status until the Sponsor Claim is submitted. After submission of the Sponsor Claim, the site claim status will change to Consolidated. You should complete all your site claims and then go to the Sponsor claim summary screen. 11
13 Section III - Sponsor Claims Once all Site Claims are successfully submitted, the Sponsor Claim must be submitted in order to pay the claim. You can access your Sponsor Claim from several areas; the easiest is from the Sponsor Claims grid of the WINS Dashboard. After Site Claims have been entered for a month, the link under the Month column will be enabled and can be clicked on. Additionally, once any site claims have been successfully submitted for the month, the sponsor claim status will change from Not Submitted to Draft. 12
14 When you click on the link to open the Sponsor claim you will see screen(s) similar to the following: The Sponsor Claim is a consolidation of all the Site Claims that were successfully submitted for the month. In the Sponsor Notes area, in red ink, it identifies how many Site Claims are included in this sponsor claim. You must ensure that all appropriate sites are included and that all meal count and statistical totals match your records before submitting the sponsor claim. No data entry is done on this screen; it is for review only. If any changes need to be made, you must return to the necessary site claim to update information and then return to the sponsor claim summary and re-check the totals. 13
15 Once you are sure that all totals are correct, you must click on the Submit button to submit the Sponsor Claim. You will receive a screen asking you confirm that the data you are submitting is true and accurate to the best of your knowledge. You must click on Agree to complete the claim submission process. 14
16 Once the Sponsor claim is successfully submitted the screen will look like this: When you move back to the WINS Dashboard the claim will show as Approved in the Sponsor Claim listing. 15
17 If you go back into the Approved Sponsor Claim, it displays how much money the claim earned and how much money will be paid. It will display as a Claim Analysis in a grid near the top of the Claim Summary screen. You can also click on the Claim Rates under Quick Links if you wish to view the reimbursement rates for the various programs. 16
18 The Funding & Disbursement Division vouchers claims for payment each week on Tuesday mornings. If the claim was submitted prior to the start of the voucher process it will be included in the weekly voucher batch. Once the claim has been processed for payment, the status of the Sponsor Claim will change to Loaded to FRIS and will be reflected in the Sponsor Claim listing on the WINS Dashboard. Additionally, the Site claim status will change to Sent to FRIS once the claim has been processed for payment. The status will show on all site claim listings and on the site lookup screens accordingly. 17
19 Section IV Correcting and Revising Claims Upon submission of the site claim, any applicable Error or Warning messages will be returned. If the claim does not pass all edits and you receive Critical Errors, the problem(s) must be corrected or that claim will not be processed for payment. A claim may be successfully saved with Warning messages. Warnings are just messages of items that do not stop payment of the claim but are things we are bringing to your attention in case they are oversights or incorrect entries and you wish to make corrections. Additionally, you may discover your own errors or omissions after the successful completion of a site claim and need to make a revision. A. Correcting Critical Errors Upon submission of the Site Claim, the computer will check the data to ensure the accuracy of the claim. If it does not pass all of the edit checks, the claim will go into Error Status, a list of the Errors will be returned, and an Error watermark will appear behind the claim. In this example the following error messages were returned: - ADA (125) must not exceed enrollment (120) for National School Lunch. - Free Breakfast Counts on day (8) exceed the number of eligibles submitted. It might appear that the second error message was duplicated, but one message is for the School Breakfast Program and one message is for the Illinois Free Breakfast Program. Both programs use the same meal counts and eligibles causing the message to return twice. 18
20 You must review your data to determine which numbers were in error and return to the appropriate part of the claim to correct the data. For example, to correct the first error above, perhaps the problem was just a typo in the ADA. Instead of 125, it should have been 105. To correct the statistical information you can click on the blue Statistics tab on the left side of the screen to display the Statistics screen. Select the ADA field to update to the correct number and click Save and Continue. 19
21 To correct the second error message regarding the meal count exceeding the number of eligibles, you will again have to determine which number was incorrectly entered, the meal count on day 8 or the number of eligible students. For this example we are going to assume it was the meal count that was incorrect. To fix this, select the blue Meal Count tab on the left side of the screen to display the Meal Count Entry screen. Click the day 8 field and correct the meal count in the free category. Go to the bottom of the page and click on the Save and Continue button. Whenever any changes to data on the Meal Count or Statistics pages are made, click Save and Continue to ensure that the data is saved. Once all necessary corrections are made, go to the Claim summary page and click on the Submit Claim button again. The system will run through all the edit checks again and either return any errors/warnings or save the claim successfully. 20
22 B. Claim Saved Successfully with Warnings If a claim passes all the critical error checks and has just Warnings returned it will still be successfully saved and the claim status will change to Unconsolidated. This means it is ready to be consolidated into the sponsor claim for payment, just like a claim without any warnings. The Warnings will be displayed on the Site Claim Summary near the top of the screen, similar to Errors. Because Warnings do not have to be corrected, you may wish to review the data for accuracy or any possible omissions before you proceed. A common Warning that you may receive is: - Meal count for Free Breakfast (30) on Day 1 exceeds attendance adjusted Free eligibles (29). Note: If any Error or Warning occurs more than 5 times, only the first five occurrences of each edit code will be displayed. This is noted below the grid that displays the Warnings, Errors and Messages. If you wish to see all occurrences of each edit, select the box next to Show All Edits and click on Check for Errors. 21
23 To explain the attendance adjusted eligibles Warning above, take a look at the statistical data that goes along with that claim: Again, the Warning message was: - Meal count for Free Breakfast (30) on Day 1 exceeds attendance adjusted Free eligibles (29). This edit is one that is required by the Federal Regulations to compare the attendance adjusted eligibles to the daily meal count. Attendance adjusted eligibles is defined in Appendix B. This is just a warning because it is possible that on a given day the number of children eating meals in a particular category (free in this case) could exceed the attendance adjusted eligibles. If any revisions need to be made to the claim, follow the steps in Step C for Revising Submitted Site Claims. 22
24 C. Revising Submitted Site Claims Once site claims have been successfully submitted you may make revisions to correct data. Upward claim revisions that result in additional payment must be submitted within 60 calendar days [See Appendix A for claim due dates]. Downward revisions that do not result in additional payment may be submitted at any time. To revise a site claim, go to the Meal Count Entry screen for the monthly site claim that you wish to revise. You can access the site claim the same way as if you were submitting the original site claim (see Section II Site Claims). The meal count entry grid will be grayed out/disabled when you first open this screen. You must click on the Revise button above the Daily Totals heading in order to create a revision and enable the screen for data entry. 23
25 Once you click on the Revise button the screen will become enabled and will change into Draft mode and you can revise the claim: You can then enter additional information or change previously entered information on the Meal Count or Statistics pages, similar to entering the original claim. You must click on the Save and Continue button at the bottom of each screen to save the changes. In this example we will add a few days of meal counts to what was previously submitted. 24
26 As you move through to the Claim Summary page, you can see that the numbers have been updated to include the additional days that were just entered. Be sure to check the totals on the claim summary page and then click on the Submit Claim button to submit your revised claim. The edit checks will run again to ensure the accuracy of the claim. Once the site claim is successfully submitted you will need to also submit the revised Sponsor Claim to complete the claim process. 25
27 After a revision has been filed for the month, you will be able to view any claim summary for that month by clicking on the drop down box in the Version selection area. The original claim for the month will just be labeled with the month and year of the claim while any subsequent revisions will be labeled with R1, R2, etc. after the month/year label. You will be able to view all claim summary versions, but the system will only display the most recent information on the daily meal count entry screen. 26
28 Appendix A Claim Due Dates ALL claims (original and upward revisions) must be submitted by sponsors within 60 calendar days of the end of the claiming month in order to be paid with program funds. Downward revisions may be submitted at any time. Claim Month Due Date October December 30 November January 29 December March 1 (February 29 if leap year) January April 1 (March 31 if leap year) February April 29 March May 30 April June 29 May July 30 June August 29 July September 29 August October 30 September November 29 27
29 Appendix B Definitions 1. Enrollment: Report the highest number of students enrolled in the site for the month who had access to the program. Even if a student was enrolled for one day they should be included in this figure. 2. ADA (Average Daily Attendance): Total the attendance for all days of the month for students who had access to the program. Divide by the number of serving days for the program and round to the next higher full number. Do not include fractions, percentages or decimals. EX: attendance for all days of the month = 1500 / 21 days = which would be rounded up to 72 for the ADA. 3. Eligibles: Report the number of students in the eligibility category at the end of the month plus any students who transferred out of the site or to another category at any time during the claim month. A student may be counted in more than one category during the month if they change categories during that month. 4. ADA%: ADA divided by Enrollment [this is calculated by the system and used in edit checks] 5. Attendance Adjusted Eligibles: ADA% multiplied by the number of Eligibles in each category. [this is calculated by the system and used in edit checks] 28
30 Appendix C WINS Navigational Tools Icon Meaning WINS Dashboard/Home Site Lookup Attachment Notes Help 29
Special Education Room and Board Reimbursement Claim User Guide
 Special Education Room and Board Reimbursement Claim User Guide OVERVIEW The Special Education Room and Board Reimbursement Claim system accessed through the Illinois State Board of Education s (ISBE)
Special Education Room and Board Reimbursement Claim User Guide OVERVIEW The Special Education Room and Board Reimbursement Claim system accessed through the Illinois State Board of Education s (ISBE)
SFSP Meal Count Batch File Format & Upload Instructions. Web-based Illinois Nutrition System (WINS)
 SFSP Meal Count Batch File Format & Upload Instructions Web-based Illinois Nutrition System (WINS) May 2014 Illinois State Board of Education Funding & Disbursement Services WINS File Format Layouts This
SFSP Meal Count Batch File Format & Upload Instructions Web-based Illinois Nutrition System (WINS) May 2014 Illinois State Board of Education Funding & Disbursement Services WINS File Format Layouts This
6 CENT MENU CERTIFICATION WEBINAR
 6 CENT MENU CERTIFICATION WEBINAR Illinois State Board of Education Nutrition and Wellness Programs Division October 11, 2012 In accordance with Federal law and U. S. Department of Agriculture policy,
6 CENT MENU CERTIFICATION WEBINAR Illinois State Board of Education Nutrition and Wellness Programs Division October 11, 2012 In accordance with Federal law and U. S. Department of Agriculture policy,
NEW JERSEY DEPARTMENT OF AGRICULTURE
 NEW JERSEY DEPARTMENT OF AGRICULTURE Division of Food and Nutrition School Nutrition Programs SCHOOL NUTRITION ELECTRONIC APPLICATION AND REIMBURSEMENT SYSTEM (SNEARS) USER MANUAL If you are having problems
NEW JERSEY DEPARTMENT OF AGRICULTURE Division of Food and Nutrition School Nutrition Programs SCHOOL NUTRITION ELECTRONIC APPLICATION AND REIMBURSEMENT SYSTEM (SNEARS) USER MANUAL If you are having problems
Texas Unified Nutrition Programs System (TX-UNPS) Project
 Texas Unified Nutrition Programs System (TX-UNPS) Project SNP Site Claims Point of Sale (POS) File Specifications Final V1.1 November 17, 2011 State of Texas Department of Agriculture Food and Nutrition
Texas Unified Nutrition Programs System (TX-UNPS) Project SNP Site Claims Point of Sale (POS) File Specifications Final V1.1 November 17, 2011 State of Texas Department of Agriculture Food and Nutrition
Meal Pattern Requirements
 Certification of Compliance with New Meal Pattern Requirements 1 Agenda Background Certification - SFA Responsibilities Certification - State Agency Responsibilities SY 2012-13 Validation Reviews Administrative
Certification of Compliance with New Meal Pattern Requirements 1 Agenda Background Certification - SFA Responsibilities Certification - State Agency Responsibilities SY 2012-13 Validation Reviews Administrative
DIRECT CERTIFICATION
 DIRECT CERTIFICATION New Jersey Department of Agriculture Division of Food and Nutrition School Nutrition Programs TABLE OF CONTENTS INTRODUCTION 3 ACCESS TO SCHOOL NUTRITION ELECTRONINC APPLICATION &
DIRECT CERTIFICATION New Jersey Department of Agriculture Division of Food and Nutrition School Nutrition Programs TABLE OF CONTENTS INTRODUCTION 3 ACCESS TO SCHOOL NUTRITION ELECTRONINC APPLICATION &
High Visibility Enforcement TN Grants Tip Sheets
 High Visibility Enforcement TN Grants Tip Sheets Tennessee Highway Safety Office Updated October 26, 2017 High Visibility Enforcement Grant Tip Sheets 1 Table of Contents Claim without Expenses (Zero Quarter
High Visibility Enforcement TN Grants Tip Sheets Tennessee Highway Safety Office Updated October 26, 2017 High Visibility Enforcement Grant Tip Sheets 1 Table of Contents Claim without Expenses (Zero Quarter
DEPARTMENT OF EDUCATION. Online Application National School Lunch Program
 DEPARTMENT OF EDUCATION CHILD NUTRITION PROGRAM Online Application National School Lunch Contents Revision History... 2 Revision History Chart... 2 NSLP Forms... 3 Policy Checklist... 4 Schedule A... 7
DEPARTMENT OF EDUCATION CHILD NUTRITION PROGRAM Online Application National School Lunch Contents Revision History... 2 Revision History Chart... 2 NSLP Forms... 3 Policy Checklist... 4 Schedule A... 7
Schools and Libraries (E-rate) Program FCC Form 472 (BEAR) User Guide
 Schools and Libraries (E-rate) Program FCC Form 472 (BEAR) User Guide 1 Universal Service Administrative Company FCC Form 472 (BEAR) User Guide TABLE OF CONTENTS Contents Filing FCC Form 472... 4 Billed
Schools and Libraries (E-rate) Program FCC Form 472 (BEAR) User Guide 1 Universal Service Administrative Company FCC Form 472 (BEAR) User Guide TABLE OF CONTENTS Contents Filing FCC Form 472... 4 Billed
WINS. WINS Training. WINS Training. School Meal Programs. Phase 1. Participant Workbook WASHINGTON INTEGRATED NUTRITION SYSTEM
 WINS WASHINGTON INTEGRATED NUTRITION SYSTEM WINS WINS School Meal Programs 2014-2015 Phase 1 Participant Workbook 10 Contents Introduction WINS Lessons... 2 Child Nutrition Program 2000 vs. Washington
WINS WASHINGTON INTEGRATED NUTRITION SYSTEM WINS WINS School Meal Programs 2014-2015 Phase 1 Participant Workbook 10 Contents Introduction WINS Lessons... 2 Child Nutrition Program 2000 vs. Washington
My Time Off. Associates Quick-Reference Card. View Leave Balance. Request Time Off. My Time Off. Access My Time Off
 My Time Off Click here for the Managers Quick-Reference Card Click here for directions for Unavailable Days Associates Quick-Reference Card My Time Off This quick-reference outlines how to view and submit
My Time Off Click here for the Managers Quick-Reference Card Click here for directions for Unavailable Days Associates Quick-Reference Card My Time Off This quick-reference outlines how to view and submit
Example. Section: PS 709 Examples of Calculations of Reduced Hours of Work Last Revised: February 2017 Last Reviewed: February 2017 Next Review:
 Following are three examples of calculations for MCP employees (undefined hours of work) and three examples for MCP office employees. Examples use the data from the table below. For your calculations use
Following are three examples of calculations for MCP employees (undefined hours of work) and three examples for MCP office employees. Examples use the data from the table below. For your calculations use
CNP2000 Oregon s Child Nutrition Program Web-based Data System. Sponsor Manual For National School Lunch Program And Commodity Distribution Program
 CNP2000 Oregon s Child Nutrition Program Web-based Data System Sponsor Manual For National School Lunch Program And Commodity Distribution Program Version Date: April 2002 Questions: Contact Heidi Dupuis,
CNP2000 Oregon s Child Nutrition Program Web-based Data System Sponsor Manual For National School Lunch Program And Commodity Distribution Program Version Date: April 2002 Questions: Contact Heidi Dupuis,
Welcome! facebook.com/schoolnutritionfoundation. Copyright 2012 School Nutrition Foundation. All Rights Reserved.
 Welcome! Check your audio connection to be sure your speakers are on. Presentation slides, resources, and CEU form are available at: www.schoolnutrition.org/webinars facebook.com/schoolnutritionfoundation
Welcome! Check your audio connection to be sure your speakers are on. Presentation slides, resources, and CEU form are available at: www.schoolnutrition.org/webinars facebook.com/schoolnutritionfoundation
eproviderplus IEPPLUS 4.3 Rebranding Removed "PLUS 360" and "a PLUS 360 Application" text from the IEPPLUS 4.3 page header banner.
 Agency Release Notes eproviderplus PowerSchool Best Practices - Many IEPPLUS updates bring Form (e.g. IEP) changes to our Users - some major, some minor. To be sure that your District maintains a proper
Agency Release Notes eproviderplus PowerSchool Best Practices - Many IEPPLUS updates bring Form (e.g. IEP) changes to our Users - some major, some minor. To be sure that your District maintains a proper
User Manual. School Nutrition Programs. Texas Unified Nutrition Programs System (TX-UNPS) COLYAR CONSULTING GROUP, INC.
 COLYAR CONSULTING GROUP, INC. Texas Unified Nutrition Programs System (TX-UNPS) School Nutrition Programs User Manual Texas Department of Agriculture Food and Nutrition Division For External Users Colyar
COLYAR CONSULTING GROUP, INC. Texas Unified Nutrition Programs System (TX-UNPS) School Nutrition Programs User Manual Texas Department of Agriculture Food and Nutrition Division For External Users Colyar
Schools and Libraries (E-rate) Program FCC Form 474 (SPI) User Guide
 Schools and Libraries (E-rate) Program FCC Form 474 (SPI) User Guide 1 Universal Service Administrative Company FCC Form 474 (SPI) User Guide TABLE OF CONTENTS Contents Filing FCC Form 474... 3 Service
Schools and Libraries (E-rate) Program FCC Form 474 (SPI) User Guide 1 Universal Service Administrative Company FCC Form 474 (SPI) User Guide TABLE OF CONTENTS Contents Filing FCC Form 474... 3 Service
Child and Adult Care Food Program User Manual for Institution Users
 COLYAR TECHNOLOGY SOLUTIONS, INC. NC Cares Child and Adult Care Food Program User Manual for Institution Users 1 TABLE OF CONTENTS USER MANUAL FOR INSTITUTION USERS... 1... 5 INTRODUCTION... 5 WEBSITE
COLYAR TECHNOLOGY SOLUTIONS, INC. NC Cares Child and Adult Care Food Program User Manual for Institution Users 1 TABLE OF CONTENTS USER MANUAL FOR INSTITUTION USERS... 1... 5 INTRODUCTION... 5 WEBSITE
Fig. 3. Fig. 4. Fig. 5
 From lunchboxorders.com click on the green ORDER LUNCH button at the top right-hand corner of the page as shown below (Fig. 1) to proceed to the ordering site, lunchboxorders.net Fig. 1 Once you ve reached
From lunchboxorders.com click on the green ORDER LUNCH button at the top right-hand corner of the page as shown below (Fig. 1) to proceed to the ordering site, lunchboxorders.net Fig. 1 Once you ve reached
Student Instructions SD# /16 Awards Program
 Student Instructions SD#57 2015/16 Awards Program Go to https://sd57.fluidreview.com *Please note that if you have any issues when using Internet Explorer to navigate this website, change to a different
Student Instructions SD#57 2015/16 Awards Program Go to https://sd57.fluidreview.com *Please note that if you have any issues when using Internet Explorer to navigate this website, change to a different
 Free and Reduced Online Application Instructions Step #1: In the Internet address field, type in the web site address: http://gwinnett.schoollunchapp.com Step #2: You must click the button to select: Privacy
Free and Reduced Online Application Instructions Step #1: In the Internet address field, type in the web site address: http://gwinnett.schoollunchapp.com Step #2: You must click the button to select: Privacy
Expense: Process Reports
 Expense: Process Reports User Guide for Standard Edition Applies to these SAP Concur solutions: Expense Professional/Premium edition Standard edition Travel Professional/Premium edition Standard edition
Expense: Process Reports User Guide for Standard Edition Applies to these SAP Concur solutions: Expense Professional/Premium edition Standard edition Travel Professional/Premium edition Standard edition
Texas Unified Nutrition Programs System (TX-UNPS) Project
 Texas Unified Nutrition Programs System (TX-UNPS) Project SNP Site Claims TX-UNPS Point of Sale (POS) File Specifications Final Version April 19, 2011 State of Texas Department of Agriculture Food and
Texas Unified Nutrition Programs System (TX-UNPS) Project SNP Site Claims TX-UNPS Point of Sale (POS) File Specifications Final Version April 19, 2011 State of Texas Department of Agriculture Food and
Meet KidKare. Contact The Association for Child Development to get started with KidKare Phone: (800)
 Meet KidKare Contact The Association for Child Development to get started with KidKare Phone: (800) 234-3287 Email: mifrontdesk@acdkids.org 1 Introducing KidKare User-Friendly. Web based. Works on MAC
Meet KidKare Contact The Association for Child Development to get started with KidKare Phone: (800) 234-3287 Email: mifrontdesk@acdkids.org 1 Introducing KidKare User-Friendly. Web based. Works on MAC
Early Years Provider Portal Handbook
 Early Years Provider Portal Handbook Early Years Headcount Provider Portal Handbook updated 11/10/2017 1 Contents Using this Handbook... 3 Setting the Language in Chrome... 3 Activating your Portal User
Early Years Provider Portal Handbook Early Years Headcount Provider Portal Handbook updated 11/10/2017 1 Contents Using this Handbook... 3 Setting the Language in Chrome... 3 Activating your Portal User
* WebTA User Guide for Sailors* June 2017
 * WebTA User Guide for Sailors* June 2017 Welcome to the New My Education Portal! For expedited WebTA funding: Ensure your school has entered their catalog and tuition rates into the Academic Institution
* WebTA User Guide for Sailors* June 2017 Welcome to the New My Education Portal! For expedited WebTA funding: Ensure your school has entered their catalog and tuition rates into the Academic Institution
Provider Portal User Guide. Version 2.5.1
 Provider Portal User Guide Version 2.5.1 0 February 22, 2018 Table of Contents Document Overview... 3 Purpose of this Document... 3 Intended Audience... 3 What s New in this User Guide?... 3 Assistance...
Provider Portal User Guide Version 2.5.1 0 February 22, 2018 Table of Contents Document Overview... 3 Purpose of this Document... 3 Intended Audience... 3 What s New in this User Guide?... 3 Assistance...
Non-Public Travel Requests Public User Documentation
 Public User Documentation Created May 27, 2016 Revised: December 6, 2016 Version: 1 Mission Statement To equip our students to achieve success in a global society by implementing an effective and rigorous
Public User Documentation Created May 27, 2016 Revised: December 6, 2016 Version: 1 Mission Statement To equip our students to achieve success in a global society by implementing an effective and rigorous
Ohio Child Care TAP Program Webinar Script
 KinderConnect Ohio Child Care TAP Program Webinar Script for Ohio Department of Job and Family Services Version 8 Prepared by Controltec, Inc. November 19, 2018 1 Introduction Hello, welcome to the demonstration
KinderConnect Ohio Child Care TAP Program Webinar Script for Ohio Department of Job and Family Services Version 8 Prepared by Controltec, Inc. November 19, 2018 1 Introduction Hello, welcome to the demonstration
eproviderplus Agency Release Notes Version Version Version Version
 Agency Release Notes eproviderplus PowerSchool Best Practices - Many IEPPLUS updates bring Form (e.g. IEP) changes to our Users - some major, some minor. To be sure that your District maintains a proper
Agency Release Notes eproviderplus PowerSchool Best Practices - Many IEPPLUS updates bring Form (e.g. IEP) changes to our Users - some major, some minor. To be sure that your District maintains a proper
Provider Portal User Guide
 Welcome to the Palm Beach Provider Web Portal The Palm Beach Provider Portal allows childcare providers with internet access the ability to submit their application for a School Readiness, Children Services
Welcome to the Palm Beach Provider Web Portal The Palm Beach Provider Portal allows childcare providers with internet access the ability to submit their application for a School Readiness, Children Services
FY13 CTSO Grant Application. Spring 2012
 FY13 CTSO Grant Application Spring 2012 Log in through IWAS Grant will be added to system listing with other CTE programs Who can access? When the system first opens, access will be provided to district
FY13 CTSO Grant Application Spring 2012 Log in through IWAS Grant will be added to system listing with other CTE programs Who can access? When the system first opens, access will be provided to district
Employment Ontario Information System (EOIS) Case Management System
 Employment Ontario Information System (EOIS) Case Management System Service Provider User Guide Chapter 8B: Service Plan Management for Literacy and Basic Skills Version 2.7 December 2017 Table of Contents
Employment Ontario Information System (EOIS) Case Management System Service Provider User Guide Chapter 8B: Service Plan Management for Literacy and Basic Skills Version 2.7 December 2017 Table of Contents
Provider Portal User Guide. Version 2.5
 Provider Portal User Guide Version 2.5 0 January 4, 2018 Table of Contents Document Overview... 3 Purpose of this Document... 3 Intended Audience... 3 What s New in this User Guide?... 3 Assistance...
Provider Portal User Guide Version 2.5 0 January 4, 2018 Table of Contents Document Overview... 3 Purpose of this Document... 3 Intended Audience... 3 What s New in this User Guide?... 3 Assistance...
Concur Expense Non-Travel Manual
 Concur Expense Non-Travel Manual To get started on creating an expense report for reimbursement, log into MySLU and click on the Suitcase Cliqbook & Concur Expense icon in your TOOL tab. To start a new
Concur Expense Non-Travel Manual To get started on creating an expense report for reimbursement, log into MySLU and click on the Suitcase Cliqbook & Concur Expense icon in your TOOL tab. To start a new
Great Start to Quality STARS Quality Improvement Consultants User Manual STARS - Systematic Tiered Assessment and Rating Solution
 STARS Quality Improvement Consultants User Manual STARS - Systematic Tiered Assessment and Rating Solution Table of Contents 1 Great Start to Quality... 4 1.1 Welcome... 4 1.2 Introduction to the Great
STARS Quality Improvement Consultants User Manual STARS - Systematic Tiered Assessment and Rating Solution Table of Contents 1 Great Start to Quality... 4 1.1 Welcome... 4 1.2 Introduction to the Great
CompTIA Continuing Education (CE) User Guide V13
 CompTIA Continuing Education (CE) User Guide V13 1 CompTIA Continuing Education Program User Guide v13 September 2014 Contents Overview... 3 Where does the certified professional agree to the CompTIA Code
CompTIA Continuing Education (CE) User Guide V13 1 CompTIA Continuing Education Program User Guide v13 September 2014 Contents Overview... 3 Where does the certified professional agree to the CompTIA Code
Your first date of KidKare claiming is. 1. Go to kidkare.com and click LOG IN. If you re on a smartphone or tablet, tap the menu icon to display
 Your first date of KidKare claiming is Log into KidKare 1. Go to kidkare.com and click LOG IN. If you re on a smartphone or tablet, tap the menu icon to display the LOG IN option. 2. Enter the username
Your first date of KidKare claiming is Log into KidKare 1. Go to kidkare.com and click LOG IN. If you re on a smartphone or tablet, tap the menu icon to display the LOG IN option. 2. Enter the username
IEPPLUS Special Education Management
 IEPPLUS Special Education Management PowerSchool Best Practices - Many IEPPLUS updates bring Form (e.g. IEP) changes to our Users - some major, some minor. To be sure that your District maintains a proper
IEPPLUS Special Education Management PowerSchool Best Practices - Many IEPPLUS updates bring Form (e.g. IEP) changes to our Users - some major, some minor. To be sure that your District maintains a proper
N O R T H C AROLINA U T I L I T I E S C O M M I S S I O N. Regulatory Fee Reporting. User Guide
 N O R T H C AROLINA U T I L I T I E S C O M M I S S I O N Regulatory Fee Reporting User Guide As of July 2017 Table of Contents General Regulatory Fee Reporting Information 3 Getting your NC ID Account
N O R T H C AROLINA U T I L I T I E S C O M M I S S I O N Regulatory Fee Reporting User Guide As of July 2017 Table of Contents General Regulatory Fee Reporting Information 3 Getting your NC ID Account
Meritain Connect User Manual. for Employees. 1 Meritain Connect User Guide for Employees
 Meritain Connect User Manual for Employees 1 Meritain Connect User Guide for Employees Contents Introduction... 4 Accessing Meritain Connect... 5 Logging In... 5 Forgot Password... 6 Registration Process...
Meritain Connect User Manual for Employees 1 Meritain Connect User Guide for Employees Contents Introduction... 4 Accessing Meritain Connect... 5 Logging In... 5 Forgot Password... 6 Registration Process...
Table of Contents. OTC End-of-Month Local Revenue Disbursements Balt City DC
 Table of Contents PROCESSING LOCAL REVENUE DISBURSEMENTS... 2 STEP 1: Verify Data... 2 STEP 2: Create Local Revenue Bills... 3 STEP 3: Run the Billing Interface... 5 STEP 4: Run Disbursement Reports...
Table of Contents PROCESSING LOCAL REVENUE DISBURSEMENTS... 2 STEP 1: Verify Data... 2 STEP 2: Create Local Revenue Bills... 3 STEP 3: Run the Billing Interface... 5 STEP 4: Run Disbursement Reports...
Minute Menu Systems. Presents. USER S Manual Minute Menu Systems Incorporated Version - Minute Menu Kids HX
 Minute Menu Systems Presents USER S Manual Minute Menu Systems Incorporated 2009 Version - Minute Menu Kids HX Congratulations & Thank You for Using Minute Menu Kids! MMKids is a complete family child
Minute Menu Systems Presents USER S Manual Minute Menu Systems Incorporated 2009 Version - Minute Menu Kids HX Congratulations & Thank You for Using Minute Menu Kids! MMKids is a complete family child
Jewish Federation of Metropolitan Chicago. Author DP 3/23/2010 5/17/2010 2/6/2012 Reviewer Approver Publisher
 VIRTUALL EVENT MANAGEMENT SYSTEM EVENT MANAGEMENT SYSTEM TRAINING RELEASE 2. 0 Jewish Federation of Metropolitan Chicago 30 South Wells Chicago, IL 60606 Jewish Federation of Metropolitan Chicago Rev 1
VIRTUALL EVENT MANAGEMENT SYSTEM EVENT MANAGEMENT SYSTEM TRAINING RELEASE 2. 0 Jewish Federation of Metropolitan Chicago 30 South Wells Chicago, IL 60606 Jewish Federation of Metropolitan Chicago Rev 1
Central Office Management System
 Central Office Management System 1 Contents...Page Login Screen & version 2 Setup.2 Programming Menus 3 Point of Sale Settings...5 Reimbursement Rates..7 Reports.8 Backup.8 Other Utilities..9 Getting Help.9
Central Office Management System 1 Contents...Page Login Screen & version 2 Setup.2 Programming Menus 3 Point of Sale Settings...5 Reimbursement Rates..7 Reports.8 Backup.8 Other Utilities..9 Getting Help.9
Maine ASO Provider Portal Atrezzo End User Guide
 Maine ASO Provider Portal Atrezzo End User Guide October 2018 CONTENTS INTRODUCTION... 4 The KEPRO/Maine s Atrezzo Portal Guide... 4 SETUP AND ACCESS ATREZZO... 5 A. New Provider Registration/ Register
Maine ASO Provider Portal Atrezzo End User Guide October 2018 CONTENTS INTRODUCTION... 4 The KEPRO/Maine s Atrezzo Portal Guide... 4 SETUP AND ACCESS ATREZZO... 5 A. New Provider Registration/ Register
User Guide for the Student Course Schedule System Version 1. August 20, 2013
 User Guide for the Student Course Schedule System Version 1 August 20, 2013 Massachusetts Department of Elementary and Secondary Education Page 1 of 24 REVISION HISTORY Version Date Date of Description
User Guide for the Student Course Schedule System Version 1 August 20, 2013 Massachusetts Department of Elementary and Secondary Education Page 1 of 24 REVISION HISTORY Version Date Date of Description
Sponsor Website: User Guide
 Sponsor Website: User Guide Welcome to My Food Program! This User Guide will help you navigate your way through the My Food Program website. You will find a section for each area of the website which includes
Sponsor Website: User Guide Welcome to My Food Program! This User Guide will help you navigate your way through the My Food Program website. You will find a section for each area of the website which includes
Click the OK button at the bottom of the How to Apply for Undergraduate Admission page
 VSCP Online Application Guidelines Once the online application is started, it can be saved and completed at a different time. The VSCP office recommends that students complete the application all at once
VSCP Online Application Guidelines Once the online application is started, it can be saved and completed at a different time. The VSCP office recommends that students complete the application all at once
Partnership for Educator Preparation. Annual Program Data Reporting System USER GUIDE
 April 2018 ILLINOIS STATE BOARD OF EDUCATION Partnership for Educator Preparation Annual Program Data Reporting System USER GUIDE OVERVIEW In order to advance the work of educator preparation programs
April 2018 ILLINOIS STATE BOARD OF EDUCATION Partnership for Educator Preparation Annual Program Data Reporting System USER GUIDE OVERVIEW In order to advance the work of educator preparation programs
STUDENT DATA Lunch Applications
 STUDENT DATA Lunch Applications I. Quick Fill a Lunch Application II. Locate Existing Lunch Applications III. Edit/Review a Lunch Application IV. Fill Application Student Data Lunch Applications Figure
STUDENT DATA Lunch Applications I. Quick Fill a Lunch Application II. Locate Existing Lunch Applications III. Edit/Review a Lunch Application IV. Fill Application Student Data Lunch Applications Figure
CLOVIS WEST DIRECTIVE STUDIES P.E INFORMATION SHEET
 CLOVIS WEST DIRECTIVE STUDIES P.E. 2018-19 INFORMATION SHEET INSTRUCTORS: Peggy Rigby peggyrigby@cusd.com 327-2104. Vance Walberg vancewalberg@cusd.com 327-2098 PURPOSE: Clovis West High School offers
CLOVIS WEST DIRECTIVE STUDIES P.E. 2018-19 INFORMATION SHEET INSTRUCTORS: Peggy Rigby peggyrigby@cusd.com 327-2104. Vance Walberg vancewalberg@cusd.com 327-2098 PURPOSE: Clovis West High School offers
Jackson State University
 Jackson State University WWW.JSUMS.EDU/BANNER Travel and Expense EDIT EDIT Click the Profile tab. Click the Edit ( ) icon for the E-Mail Click any item in the list to select that item. Click the Select
Jackson State University WWW.JSUMS.EDU/BANNER Travel and Expense EDIT EDIT Click the Profile tab. Click the Edit ( ) icon for the E-Mail Click any item in the list to select that item. Click the Select
MENUS & MENU CYCLES MENU SOFTWARE MENU ENHANCEMENT NUTRITION MODULE
 MENUS & MENU CYCLES MENU SOFTWARE MENU ENHANCEMENT NUTRITION MODULE USER S GUIDE Texas Department of Agriculture Revised 11/14/2017 2 OTHER RESOURCES In addition to the User s Guide:, you may use the following
MENUS & MENU CYCLES MENU SOFTWARE MENU ENHANCEMENT NUTRITION MODULE USER S GUIDE Texas Department of Agriculture Revised 11/14/2017 2 OTHER RESOURCES In addition to the User s Guide:, you may use the following
Purpose of this Document
 Active Data Calendar Directions for ORA Cert Program Participants Calendar URL: http://training.umd.edu Purpose of this Document This document provides information on the Training@Maryland site in regards
Active Data Calendar Directions for ORA Cert Program Participants Calendar URL: http://training.umd.edu Purpose of this Document This document provides information on the Training@Maryland site in regards
IEPPLUS Special Education Management
 IEPPLUS Special Education Management Agency Release History PowerSchool Best Practices - Many IEPPLUS updates bring Form (e.g. IEP) changes to our Users - some major, some minor. To be sure that your District
IEPPLUS Special Education Management Agency Release History PowerSchool Best Practices - Many IEPPLUS updates bring Form (e.g. IEP) changes to our Users - some major, some minor. To be sure that your District
IEPPLUS Special Education Management
 IEPPLUS Special Education Management Agency Release History PowerSchool Best Practices - Many IEPPLUS updates bring Form (e.g. IEP) changes to our Users - some major, some minor. To be sure that your District
IEPPLUS Special Education Management Agency Release History PowerSchool Best Practices - Many IEPPLUS updates bring Form (e.g. IEP) changes to our Users - some major, some minor. To be sure that your District
College/Division Administrator Meeting Minutes July 14, Mary Dickerson, Executive Director, Information Technology Security
 Mary Dickerson, Executive Director, Information Technology Security Update on MAPP 10.03.06 - Appointments and ISO Certification Program All colleges and divisions have assigned someone to fill the following
Mary Dickerson, Executive Director, Information Technology Security Update on MAPP 10.03.06 - Appointments and ISO Certification Program All colleges and divisions have assigned someone to fill the following
Training Opportunities
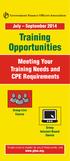 July September 2014 Training Opportunities Meeting Your Training Needs and CPE Requirements Group-Live Course Group Internet-Based Course To learn more or register for any of these events, visit www.gfoa.org.
July September 2014 Training Opportunities Meeting Your Training Needs and CPE Requirements Group-Live Course Group Internet-Based Course To learn more or register for any of these events, visit www.gfoa.org.
Introducing your new ACH ALERT USER GUIDE. Updated
 Introducing your new ACH ALERT USER GUIDE Updated 03.09.18 Table of Contents DASHBOARD 3 General...3 Viewing the Dashboard...4 Viewing the Dashboard After EOD with Additional File Load...9 USER PRIVILEGES
Introducing your new ACH ALERT USER GUIDE Updated 03.09.18 Table of Contents DASHBOARD 3 General...3 Viewing the Dashboard...4 Viewing the Dashboard After EOD with Additional File Load...9 USER PRIVILEGES
Direct Certification Process
 2016 Direct Certification Process Ebonique Faria Office for Food and Nutrition Programs MA Dept. of Elementary & Secondary Education 7/20/2016 1 2 Contents Accessing Virtual Gateway...5 Manual Upload...7
2016 Direct Certification Process Ebonique Faria Office for Food and Nutrition Programs MA Dept. of Elementary & Secondary Education 7/20/2016 1 2 Contents Accessing Virtual Gateway...5 Manual Upload...7
How to Add a Claim for Mileage or Travel Expense
 How to Add a Claim for Mileage or Travel Expense Using Employee Self Service Version 9.3 Last Updated: 08/05/2013 REVISION HISTORY Date of Revision Owner Indicate Page # Summary of Changes 08/05/2013 MUNIS
How to Add a Claim for Mileage or Travel Expense Using Employee Self Service Version 9.3 Last Updated: 08/05/2013 REVISION HISTORY Date of Revision Owner Indicate Page # Summary of Changes 08/05/2013 MUNIS
VERSION 7 JUNE Union Benefits. Employer User Guide Data Collection Tool
 VERSION 7 JUNE 2018 Union Benefits Employer User Guide Data Collection Tool About this guide This document is intended to provide an overview of the main sections of the Data Collection Tool ( DCT ) for
VERSION 7 JUNE 2018 Union Benefits Employer User Guide Data Collection Tool About this guide This document is intended to provide an overview of the main sections of the Data Collection Tool ( DCT ) for
Expense: Ledgers. Setup Guide. Last Revised: June Applies to these SAP Concur solutions:
 Expense: Ledgers Setup Guide Applies to these SAP Concur solutions: Expense Professional/Premium edition Standard edition Travel Professional/Premium edition Standard edition Invoice Professional/Premium
Expense: Ledgers Setup Guide Applies to these SAP Concur solutions: Expense Professional/Premium edition Standard edition Travel Professional/Premium edition Standard edition Invoice Professional/Premium
DEPARTMENT OF EDUCATION. LEA Accounting
 DEPARTMENT OF EDUCATION LEA ACCOUNTING Contents Revision History... 2 Revision History Chart... 2 Application Permissions... 3 Creating an AIM Account... 4 Create an Account Email Address Entered... 5
DEPARTMENT OF EDUCATION LEA ACCOUNTING Contents Revision History... 2 Revision History Chart... 2 Application Permissions... 3 Creating an AIM Account... 4 Create an Account Email Address Entered... 5
Time and Attendance Self Service - Hourly Training Guide University of Massachusetts Boston Human Resources Department
 2017-2018 Time and Attendance Self Service - Hourly Training Guide University of Massachusetts Boston Human Resources Department Revised: September 2017 Table of Contents HR Direct Self Service Login Login
2017-2018 Time and Attendance Self Service - Hourly Training Guide University of Massachusetts Boston Human Resources Department Revised: September 2017 Table of Contents HR Direct Self Service Login Login
Oracle Exempt Timecard Entry
 Oracle Exempt Timecard Entry Table of Contents Login... 2 Navigator Page... 4 Time Entry... 5 Save a Timecard... 12 Timecard Review in Time Entry... 13 Submit a Timecard for Approval... 14 Updating a Timecard
Oracle Exempt Timecard Entry Table of Contents Login... 2 Navigator Page... 4 Time Entry... 5 Save a Timecard... 12 Timecard Review in Time Entry... 13 Submit a Timecard for Approval... 14 Updating a Timecard
Earned Value Promotion
 BACKGROUND AND PROGRAM DESCRIPTION What is the? The 2019 is intended to slow the decline of First-Class Mail including Business Reply Mail (BRM) and Courtesy Reply Mail (CRM). As technology continues to
BACKGROUND AND PROGRAM DESCRIPTION What is the? The 2019 is intended to slow the decline of First-Class Mail including Business Reply Mail (BRM) and Courtesy Reply Mail (CRM). As technology continues to
ARKANSAS HIGH COST FUND 2013 CARRIER REVENUE REPORT& SELF INVOICE INSTRUCTIONS
 For questions or assistance with these instructions, contact Rural Telcom Solutions, LLC via Email at: ruraltelcom@ruraltelcom.com, or by mail at: ARHCF P.O. Box 608 Danville, AR 72833 I. Filing Requirements
For questions or assistance with these instructions, contact Rural Telcom Solutions, LLC via Email at: ruraltelcom@ruraltelcom.com, or by mail at: ARHCF P.O. Box 608 Danville, AR 72833 I. Filing Requirements
Page Content 1 Preparation 1 Create a new general application 6 Login to existing applications
 Thank you for your interest in The Heinz Endowments, and welcome to our online grant application. These instructions should help you complete your application, but if you have questions, please contact
Thank you for your interest in The Heinz Endowments, and welcome to our online grant application. These instructions should help you complete your application, but if you have questions, please contact
NOTE: You may see an Adjusting Period 998. It is not used in Local Council Systems. Fiscal Software User s Guide, BSA
 Section 5 General Ledger This Section Includes: 5.1 Accounting Periods 5.2 Ledgers 5.3 Open and Closed Periods 5.3.1 Processing a Period Close or Opening a Period 5.4 Creating Journals 5.4.1 General Journals
Section 5 General Ledger This Section Includes: 5.1 Accounting Periods 5.2 Ledgers 5.3 Open and Closed Periods 5.3.1 Processing a Period Close or Opening a Period 5.4 Creating Journals 5.4.1 General Journals
TAS User Guide. 12 January Version 1.0
 TAS User Guide 12 January 2012 Version 1.0 Disclaimer This user guide is for information purposes and might not exactly match the functionality and display of the TAS Registration system and the TLD Application
TAS User Guide 12 January 2012 Version 1.0 Disclaimer This user guide is for information purposes and might not exactly match the functionality and display of the TAS Registration system and the TLD Application
FAMIS Web Time. User Manual. Haight, Timothy 3/3/2012
 FAMIS Web Time User Manual Haight, Timothy 3/3/2012 Table of Contents Introduction... 3 User Requirements... 3 Purpose... 3 Time Card Description... 4 How to Log In... 6 Invalid Login Errors... 8 Default
FAMIS Web Time User Manual Haight, Timothy 3/3/2012 Table of Contents Introduction... 3 User Requirements... 3 Purpose... 3 Time Card Description... 4 How to Log In... 6 Invalid Login Errors... 8 Default
New User Training School Calendar System (SPC) Student Information System (SIS)
 New User Training School Calendar System (SPC) Student Information System (SIS) Agenda Welcome Session Objectives Gaining Access to LDOE Application Systems Data Collection Timeline Data Submission and
New User Training School Calendar System (SPC) Student Information System (SIS) Agenda Welcome Session Objectives Gaining Access to LDOE Application Systems Data Collection Timeline Data Submission and
System Performance Measures:
 February 2019 System Performance Measures: HDX 1.0 Data Submission Guidance CONTENTS 1. Purpose of this Guidance... 3 2. The HUD Homelessness Data Exchange (HDX)... 5 Create an HDX Account... 5 Update
February 2019 System Performance Measures: HDX 1.0 Data Submission Guidance CONTENTS 1. Purpose of this Guidance... 3 2. The HUD Homelessness Data Exchange (HDX)... 5 Create an HDX Account... 5 Update
Page Topic 02 Log In to KidKare 02 Using the Navigation Menu 02 Change the Language
 Page Topic 02 Log In to KidKare 02 Using the Navigation Menu 02 Change the Language help.kidkare.com 03 Enroll a Child 03 Withdraw a Child 03 View Pending and Withdrawn Children 04 View Kids by Enrollment
Page Topic 02 Log In to KidKare 02 Using the Navigation Menu 02 Change the Language help.kidkare.com 03 Enroll a Child 03 Withdraw a Child 03 View Pending and Withdrawn Children 04 View Kids by Enrollment
CAMPUS PORTAL QUICK REFERENCE GUIDE: STUDENT PORTAL
 CAMPUS PORTAL QUICK REFERENCE GUIDE: STUDENT PORTAL 1 CONTENTS How to Set Up Your Portal Web Account... 3 How to Personalize Your Homepage... 4 How to View Holds Applied to Your Portal Account... 4 How
CAMPUS PORTAL QUICK REFERENCE GUIDE: STUDENT PORTAL 1 CONTENTS How to Set Up Your Portal Web Account... 3 How to Personalize Your Homepage... 4 How to View Holds Applied to Your Portal Account... 4 How
Using the Export Function in ChildWare 2.0
 P a g e 1 Using the Export Function in ChildWare 2.0 There are times when you may need to print out information from ChildWare 2.0 for your agency, parents or funding sources. The easiest way to do this
P a g e 1 Using the Export Function in ChildWare 2.0 There are times when you may need to print out information from ChildWare 2.0 for your agency, parents or funding sources. The easiest way to do this
GUIDE 11. Demand Response Information System User s Guide
 GUIDE 11 Demand Response Information System User s Guide June 2016 11. PERFORMING RELIABILITY PROGRAM DEMAND RESPONSE EVENT-SPECIFIC OR TEST-SPECIFIC TASKS For NYISO s Reliability Programs, Demand Response
GUIDE 11 Demand Response Information System User s Guide June 2016 11. PERFORMING RELIABILITY PROGRAM DEMAND RESPONSE EVENT-SPECIFIC OR TEST-SPECIFIC TASKS For NYISO s Reliability Programs, Demand Response
Intrepid User Guide. In this guide you will learn how to:
 1 Intrepid User Guide In this guide you will learn how to: To apply for the study leave estimated costs - page 1 Attach evidence / documents page 4 Claim expenses after the event page 6 Learn the correct
1 Intrepid User Guide In this guide you will learn how to: To apply for the study leave estimated costs - page 1 Attach evidence / documents page 4 Claim expenses after the event page 6 Learn the correct
LIHP Monthly Aggregate Reporting Instructions Manual. Low Income Health Program Evaluation
 LIHP Monthly Aggregate Reporting Instructions Manual Low Income Health Program Evaluation April 2013 Version History Exhibit 1: Version History Version Date Author Updates Summary V1 February 2013 UCLA:
LIHP Monthly Aggregate Reporting Instructions Manual Low Income Health Program Evaluation April 2013 Version History Exhibit 1: Version History Version Date Author Updates Summary V1 February 2013 UCLA:
CHAP LinQ User Guide. CHAP IT Department Community Health Accreditation Partner 1275 K Street NW Suite 800 Washington DC Version 1.
 2015 CHAP LinQ User Guide CHAP IT Department Community Health Accreditation Partner 1275 K Street NW Suite 800 Washington DC 2005 Version 1.1 CHAP LINQ USER GUIDE - OCTOBER 2015 0 Table of Contents ABOUT
2015 CHAP LinQ User Guide CHAP IT Department Community Health Accreditation Partner 1275 K Street NW Suite 800 Washington DC 2005 Version 1.1 CHAP LINQ USER GUIDE - OCTOBER 2015 0 Table of Contents ABOUT
Staff User Manual. Chapter 3 Contracts
 Staff User Manual Chapter 3 Contracts Copyright 2013 by B2Gnow/AskReply, Inc. All rights reserved. Published in the United States by B2Gnow/AskReply, Inc. www.b2gnow.com B2Gnow is a registered trademark
Staff User Manual Chapter 3 Contracts Copyright 2013 by B2Gnow/AskReply, Inc. All rights reserved. Published in the United States by B2Gnow/AskReply, Inc. www.b2gnow.com B2Gnow is a registered trademark
HOW TO CREATE GROUP RESERVATIONS
 HOW TO CREATE GROUP RESERVATIONS To create a group reservation, follow one of the steps below: 1) select the terms on the calendar for several rooms, while holding the CTRL key, and click "Add a group
HOW TO CREATE GROUP RESERVATIONS To create a group reservation, follow one of the steps below: 1) select the terms on the calendar for several rooms, while holding the CTRL key, and click "Add a group
Release Two. For School Boards and School Authorities. November 2005 (Version 1.1)
 MINISTRY OF EDUCATION Information Management Branch Ontario School Information System (OnSIS) User Guide: SIGNING-OFF A SUBMISSION Release Two For School Boards and School Authorities November 2005 (Version
MINISTRY OF EDUCATION Information Management Branch Ontario School Information System (OnSIS) User Guide: SIGNING-OFF A SUBMISSION Release Two For School Boards and School Authorities November 2005 (Version
Washington State Office of Superintendent of Public Instruction. Direct Certification System User s Manual
 Washington State Office of Superintendent of Public Instruction Direct Certification System Contents Introduction... 1 Who Uses the Direct Certification System?... 1 Why Use the Direct Certification System?...
Washington State Office of Superintendent of Public Instruction Direct Certification System Contents Introduction... 1 Who Uses the Direct Certification System?... 1 Why Use the Direct Certification System?...
Conference Call Dates
 Click on a date below to see the minutes. To search within the document for a particular word or phrase, use the Find feature or Ctrl+f. Most links in this document have been disabled because they are
Click on a date below to see the minutes. To search within the document for a particular word or phrase, use the Find feature or Ctrl+f. Most links in this document have been disabled because they are
Treasury Management User Guide. Online Banking
 Treasury Management User Guide Online Banking Released August 2018 Treasury Management... 4 Logging in to Treasury Management...5 Helpful Hints...10 User Menu... 12 Profile and Preferences... 12 Notification
Treasury Management User Guide Online Banking Released August 2018 Treasury Management... 4 Logging in to Treasury Management...5 Helpful Hints...10 User Menu... 12 Profile and Preferences... 12 Notification
Effort Certification at KU. University of Kansas Summer 2016
 Effort Certification at KU University of Kansas Summer 2016 Agenda 1. Effort Reporting Overview 2. Effort Workflow and Basic Information 3. Certification Process 4. Resources 5. Questions Effort Reporting
Effort Certification at KU University of Kansas Summer 2016 Agenda 1. Effort Reporting Overview 2. Effort Workflow and Basic Information 3. Certification Process 4. Resources 5. Questions Effort Reporting
Student Information System User Guide
 Student Information System User Guide This User Guide is designed to help you get started using the Student Information System. We ll take you step by step in using your organization s database, so that
Student Information System User Guide This User Guide is designed to help you get started using the Student Information System. We ll take you step by step in using your organization s database, so that
Payment Calculator Data Pages
 Payment Calculator Data Pages The Data Pages are a feature housed within the Strategic Sourcing module. They contain information about project parameters taken directly from the application and are used
Payment Calculator Data Pages The Data Pages are a feature housed within the Strategic Sourcing module. They contain information about project parameters taken directly from the application and are used
INTENT TO FILE (ITF)
 INTENT TO FILE (ITF) The Intent to File (ITF) form, VA Form 21-0966, is a very important single-page form, which should be completed as soon as you have any intent to file a VA compensation claim. This
INTENT TO FILE (ITF) The Intent to File (ITF) form, VA Form 21-0966, is a very important single-page form, which should be completed as soon as you have any intent to file a VA compensation claim. This
HomeLogic - Print Copy
 HomeLogic - Print Copy Table of Contents About MIG... 3 An Introduction to HomeLogic... 3 The Parent/Student Login... 3 Self Registration... 3 Login to HomeLogic... 8 HomeLogic Homepage... 9 Using the
HomeLogic - Print Copy Table of Contents About MIG... 3 An Introduction to HomeLogic... 3 The Parent/Student Login... 3 Self Registration... 3 Login to HomeLogic... 8 HomeLogic Homepage... 9 Using the
Genesis Parent Portal User Guide
 PARENT PORTAL Introduction 3 Logging In & Logging Out 4 Select Language 6 Top Tabs 7 Student Summary - The Dashboard Selecting a Student Assessments Standardized Test Scores 13 Attendance Daily Attendance
PARENT PORTAL Introduction 3 Logging In & Logging Out 4 Select Language 6 Top Tabs 7 Student Summary - The Dashboard Selecting a Student Assessments Standardized Test Scores 13 Attendance Daily Attendance
Apptricity Training & Travel Expense Management Department Guide - POLICE April 2017
 Apptricity Training & Travel Expense Management Department Guide - POLICE April 2017 Apptricity is the web-based training and travel expense management system used by the City of Roswell. This software
Apptricity Training & Travel Expense Management Department Guide - POLICE April 2017 Apptricity is the web-based training and travel expense management system used by the City of Roswell. This software
BUSINESS BANKING ONLINE. Deskside User Guide
 BUSINESS BANKING ONLINE Deskside User Guide INTRODUCTION TO BUSINESS BANKING ONLINE Business Banking Online (BBOL) offers our business customers both large and small the tools and features needed to manage
BUSINESS BANKING ONLINE Deskside User Guide INTRODUCTION TO BUSINESS BANKING ONLINE Business Banking Online (BBOL) offers our business customers both large and small the tools and features needed to manage
OneSource Central Office Procedures
 OneSource Central Office Procedures Validation Procedures Perform the following tasks to reduce the risk of being out of compliance. Daily Tasks Review the daily reports sent by the site. Verify that the
OneSource Central Office Procedures Validation Procedures Perform the following tasks to reduce the risk of being out of compliance. Daily Tasks Review the daily reports sent by the site. Verify that the
Student Activity Fund Year End FY18 Close SchoolBooks Process PREPARATION
 Below are the process steps for closing out FY1718 in SchoolBooks. The process will prompt you to verify the SAF accounts and that all entries are finished in their processing (i.e. nothing is left pending
Below are the process steps for closing out FY1718 in SchoolBooks. The process will prompt you to verify the SAF accounts and that all entries are finished in their processing (i.e. nothing is left pending
Employer Earnings Submissions
 Employer Earnings Submissions Table of Contents Log in...2 Schedule Submission...4 Manual...4 Type of Schedule:...4 Error Messages...7 Warnings...7 Errors...7 Prefill from Previous Month...8 Excel Template...
Employer Earnings Submissions Table of Contents Log in...2 Schedule Submission...4 Manual...4 Type of Schedule:...4 Error Messages...7 Warnings...7 Errors...7 Prefill from Previous Month...8 Excel Template...
