Text Search & Auto Coding
|
|
|
- Donna Brown
- 6 years ago
- Views:
Transcription
1 THE DATA LEVEL - BASIC FUNCTIONS 225 Text Search & Auto Coding The Text Search Tool is used to search within primary texts for the occurrence of specific text strings that match a designated string or pattern. The Text Search Tool offers three distinct methods entitled Standard Search, Category Search and GREP Search to scan primary texts for specified text patterns. The functionality of the Text Search Tool is also fully integrated into the Auto-Coding Tool (see The Auto-Coding Tool on page 231). The search mode is automatically determined by the kind of search string entered. Regular Expression search (GREP), however, must be explicitly selected. If you need to know what GREP stands for and what GREP searches are, a detailed explanation is provided at GREP Search on page 229. The Text Search Tool Click this button to activate text search Short-cut: Ctrl-F To open the Text Search tool Load a primary text. Either click the text search button in the PD toolbar, select EDIT/SEARCH from the main menu, or use the key combination CTRL-F. Figure 135: Text search tool If the document is in Edit mode, Ctrl-F opens a Windows standard text search. Use the menu option or the search button instead. Initially, the status bar displays the current search mode (in the figure above: Standard Search Mode). During a search activity, this is the place where you should look for warnings and messages. Not all options are available for every type of search. For instance, backward and case sensitive searches are not available for Category Search (see below).
2 THE DATA LEVEL - BASIC FUNCTIONS 226 A text search always starts from the current position of the text cursor in the currently selected primary text. When the end of this document is reached, you are asked if the search should continue through the rest of the primary text documents. Standard Search Mode Use the standard search mode when you want to find exact, specified strings of characters. Word boundaries are not recognized in this mode. Hence, searching for "the" would also find instances like "bother," "there," and "theater." Searches that recognize word boundaries are available with the Category Search or by using appropriate GREP patterns. To start a standard search Open the Text Search tool. Enter a string into the entry field. The search string should contain the special pipe character " " as this initiates the Category Search. Uncheck GREP mode. Set Case Sensitive as needed. Start the search by clicking the Next or Previous button. Two search options are available in standard search mode to control the search. Case Sensitive Check the CASE SENSITIVE box if you want characters to match the searched text exactly. If CASE SENSITIVE is selected, you will not find "Love" when you search for "love". GREP Mode Checking the GREP box enables GREP mode. If unchecked, the Search Tool is in "standard" mode. You may use the standard wildcard * character even without GREP. More discussion on GREP searches is provided at GREP Search on page 229. Categories are reusable, named search swarms. Category Search The Category Search method combines two powerful techniques. Parallel search is a sophisticated method that handles textual variations. You may specify a number of patterns that scan the text simultaneously. Secondly, search expressions ( search swarms ) can be stored as a search category and later reused. Besides being short and handy, a further advantage of categories is that their contents can be modified later without changing a single character in other expressions using this category. Categories allow abstraction from the search string itself and permit easy re-use of complex expressions in later searches. With the simultaneous use of wildcards, a search request using a search swarm might look as follows: *caus* why *efore since.
3 THE DATA LEVEL - BASIC FUNCTIONS 227 The individual elements of the search swarm are delimited by the vertical bar character. The bar can be read as a (Boolean) "OR." The search defined above yields text passages including any of the following strings: "because," "causes," "causation," "before," and "therefore," "why," and "since." Defining Categories Search swarms that have proven useful can be assigned names (search categories) in ATLAS.ti to facilitate re-use. For example, CAUSE := *caus* why *efore since defines CAUSE as a placeholder for the original search swarm. Therefore, instead of retyping lengthy search strings, the user may later simply type the search category "$CAUSE" into the entry field. The dollar sign is a special character that indicates that the content of the CAUSE category is to be used for the search and not the string "CAUSE" itself. Therefore do not use the $ sign to start a category name. Categories can be mixed with ordinary strings to build complex search requests such as: until $CAUSE when Do not mistake search categories for codes. Search categories are shortcuts for complex search procedures, while codes are concepts representing some level of interpretation. However, when using search categories extensively and building hierarchies of search categories, such a "para-taxonomy might stimulate the construction of a matching network of codes. Create hierarchies of search swarms by embedding existing categories. Hierarchies of Search Categories As categories may be elements of other categories, recursive search trees of arbitrary depth may be defined. Categories $POSEMO $EMOTION $NEGEMO $LOVE $ANGER love loving beloved lover Figure 136: Hierarchy of search categories Search Swarm The definition for the taxonomy above is as follows: EMOTION := $POSEMO $NEGEMO POSEMO := $LOVE etc. NEGEMO := $ANGER LOVE = love loving beloved lover
4 THE DATA LEVEL - BASIC FUNCTIONS 228 Such category structures are efficient tools to exploit the literal properties of the textual materials you use in your research. Of course, this tool does not find relevant information beyond the characters specified in the search. How To Use Category Search Open the Text Search tool. Figure 137: Selecting an existing search category in the Text Search tool List of example search categories in the standard search library. Enter a new search swarm or select an existing category from the library of search swarms by clicking on the drop down button at the right of the entry field. Click Next. When using Category Search, some of the controls become disabled. Category Search cannot be combined with GREP mode, can never be case sensitive, and the Previous button cannot be used. To define a new category Open the Text Search tool. Enter a new definition into the entry field using the following syntax: CATEGORY NAME:= <string or $category> <string or $category> etc. When defining a new category do not prefix its name with a $. As soon as you press the NEXT button, a new category is created and a search for the first occurrence starts. This category is now available to you for the current work session. If the new category should be available in the future, you need to save it to the search library. Click on the Options button and select SAVE CATEGORIES. In case you do not want to create multiple search libraries, add your new category to the existing search library with the name: srchbib.skt and save it at the suggested location in the ATLASti folder.
5 THE DATA LEVEL - BASIC FUNCTIONS 229 Create search libraries for different languages, different topics, different projects, etc. Managing Search Categories Search categories are managed in search libraries. On startup, ATLAS.ti loads a default library of search categories named srchbib.skt. You can update this library by adding new categories and removing or modifying existing categories. It is also possible to create completely new search libraries that better fit your requirements (different languages, domains, etc.). To manage categories, three options are available: Click the OPTIONS button in the Text Search window for this menu: Figure 138: Accessing the search library in the text search tool Load Categories opens a file dialog window showing existing search library files like searchbib.skt or srchbib.skt. If you select a library in the file dialog window, the categories from that library are added to the currently loaded categories. Save Categories stores the currently loaded and newly created search categories in the default library file (srchbib.skt) or a new file. If you choose a new name, be sure to give the file the extension SKT, as in "dutch.skt". To clear the internal database of search categories before loading new ones, use the option Delete Category. This opens a multiple selection list window. Choose one or more categories to be removed from the internal database of search categories. You can use the standard Windows techniques for multiple selections using the Ctrl, Alt, or Shift keys in combination with the left mouse button. GREP searches are very flexible. GREP Search GREP is a well-known tool in the UNIX environment. The original GREP tool printed each line containing the search pattern, hence the acronym GREP: Globally look for Regular Expression and Print. Regular Expressions efficiently exploit the syntactical properties of the technical device called "text." In ATLAS.ti, the results of a GREP search are not printed line-by-line. Instead, the text matching the search pattern is highlighted on the screen. The core of a GREP search is the inclusion of special characters in the search string that control the matching process. GREP finds instances in your data that match certain patterns. The ATLAS.ti GREP search offers a subset of the Regular Expression language used in sophisticated text search systems.
6 THE DATA LEVEL - BASIC FUNCTIONS 230 Supported Basic GREP Expressions All GREP expressions supported by ATLAS.ti are shown in the table below. GREP Expression ^ Description Anchors the entered pattern to the beginning of a line. If used as the first character within brackets, it excludes the following characters (or range) from the search. $ Anchors the entered search pattern to the end of a line.. Matches any (single) character * Matches any number (including zero) of the preceding expression + Matches at least one occurrence of the preceding expression or character? Matches zero or one occurrence of the preceding expression or character: stones? matches stone and stones [] Matches a range or set of characters: [a-z] or [0-9] or [aeiou]. For example: [0-9] finds all numeric characters, while [^0-9] finds all non-numeric characters. :d Matches any digit (equivalent to [0-9]) \ The escape character disables the special GREP functionality of the following character. For example: \[ matches an opening bracket. In the following, a few search examples are presented showing the matching GREP expression in the column on the right. Examples of GREP Searches Examples Find text [of arbitrary length!] enclosed within brackets. Note, that the brackets had to be "escaped" with "\", as they are control characters themselves: GREP expression \[.*\] Find all years between 2001 and 2004: 200[1-4] Find all numbers with 2 digits at the end of a line or paragraph: Find all "Meyer"s (spelled in four different ways) Find all lines (paragraphs) starting with one arbitrary letter followed by a colon: (If you search for a "d" following the colon you will have to use the Escape character: ^.\:d Otherwise, the letter d would be interpreted as a digit.) :d:d$ M[ae][iy]er ^.:
7 THE DATA LEVEL - BASIC FUNCTIONS 231 To start a GREP search Open the Text Search tool. Enter a search pattern (Error: Reference source not found shows an example). Check the Use GREP box. The search expression entered in the text search window to the right finds all 3- digit numbers with the last digit being a 7, 8, or 9. This can be a useful search to find certain social security numbers or other personal identification numbers. Figure 139: Search expression dialog Click on the Previous or Next button. The Case Sensitive option may be used in combination with a GREP search. The Auto-Coding Tool The Auto-Coding tool finds text passages, selects a specified amount of text (e.g., the exact match, or spread to the surrounding word, sentence, or paragraph), and then codes the passages with a previously selected code. Auto-coding is useful when coding structural information like speaker turns in group interviews, or other sections that can easily be identified by a text search. Auto-coding allows you to quickly collect ideas that belong to a certain concept on the basis of words or patterns found in the text. Concepts Auto-Coding = Text Search + Automatic Segmentation + Coding The Auto-Coding Dialog The Auto-Coding tool combines the Text Search tool with an automatic segmentation and code assignment mechanism. To open the Auto-Coding Dialog, select CODES / CODING / AUTOCODING from the main menu.
8 THE DATA LEVEL - BASIC FUNCTIONS 232 Figure 140: Auto Coding Dialog window The New Code button allows you to create codes on the fly. Note the NEW CODE button, which allows you to create codes on the fly for the auto-coding procedure. Based on the GREP search expression shown in the above figure, all occurrences of string Speaker 1: located at the beginning of a paragraph in all textual Pds are found. Next, the whole speaker unit (which could contain one ore more paragraphs) will be selected before a quotation is created and the code Speaker 1 will be assigned. The option CONFIRM ALWAYS is deactivated as the search is unambiguous and is likely to yield the desired results. Search Expression The top part of the Auto-Coding Dialog window resembles the Text Search tool (see The Text Search Tool on page 225). Search expressions can be entered or search categories can be selected. The search mode can also be set in a similar way as for the Text Search tool. Scope of Search Scope of Search can be all textual PDs, the selected PD only, or it may be restricted to a set of texts from a PD family. When you choose All current PDs, the search starts at the beginning of the currently selected primary text.
9 THE DATA LEVEL - BASIC FUNCTIONS 233 Figure 141: Selecting the scope of search for auto coding If "Selected PD" is chosen, the auto-coding process starts at the current position of the text cursor. Segment Size When a matched string is found, the size of the segment to be coded can be specified as follows: the Exact Match only the Word surrounding the matched string the Sentence surrounding the matched string the matched string expanded to paragraph boundaries (Single Hard Return). the matched string expanded to one or more paragraphs up to the next blank lines (Multiple Hard Returns). This option is useful if you have information that should be regarded as one unit, but is separated in multiple paragraphs. All Text of the PD containing a match. When transcribing, enter a blank line between speaker turns if you are going to to use the auto-coding tool for coding speaker units. Test search patterns with the Text Search tool first. Test your Search Expression The Auto-Coding tool creates a new quotation for every matched text passage that is not yet a quotation. A potentially large number of inadequate quotations could be produced by an imprecise search. For this reason, you should always test a search pattern by using the Text Search tool first (see The Text Search Tool on page 225) or select the Confirm option and click Skip. This test will give an indication if the final search will yield meaningful results. The advantage of testing with the Text Search tool is that no quotations are created. Another option is to auto code into a new code. If you later find out that the search did not yield good results, you can delete the code and all created quotations with two mouse clicks and try a different search. How to Auto-Code Auto-coding can be fully automatic or semi-automatic. The sections below will clarify the difference and will show the advantages of each method.
10 THE DATA LEVEL - BASIC FUNCTIONS 234 Fully Automatic Coding Select the PD you want to code using the auto-coding procedure. If you only want to auto-code the current text, load the PD in question. If you want to auto-code all texts, load the first PD and position the cursor at the beginning of the document. To open the Auto-Coding tool, choose CODES / CODING / AUTO CODING from the main menu. If no code is selected, select a code from the drop-down list at the top of the Auto-Coding tool. Enter a new search string or choose an existing search category. Specify the search scope, e.g. "Selected PD" Specify the segment size. Start the process by clicking START. Semi-Automatic Coding As it is not always desirable to let the program decide whether or not to code a given text passage, you can control the process by checking "Confirm always." Specific confirmation from the user on each new code will then be requested. An example for the usage of semi-automatic coding would be to code for the concept distress. Indications that a person might be distressed could be words like nervousness, tension, unease, edginess, etc. In order to capture this, you would do the following: Create a code with the name Distress. Open the Auto-Coding tool. Select the appropriate code. In the search entry field define a new category by entering: DISTRESS:= nervous tens uneas edg...etc. The OR operator in this example is marked in red for visibility only. The search term in ATLAS.ti does not show colors or formatting. Depending on your data set, select a suitable scope of search (current PD, all PDs, or a specific PD family). Select the segment size to be coded, e.g. sentence. Check CONFIRM ALWAYS and click on the START button. Every time the program finds a piece of text that matches your search category, it stops the search and highlights the text it has found. You can then read the surrounding context and decide whether the text passage really has something to do with distress. If it does, click CODE IT, otherwise click SKIP IT. The program continues to search for the next match. You can uncheck the CONFIRM ALWAYS box at any time and let ATLAS.ti scan through the rest of your texts without prompting for further confirmation.
11 THE DATA LEVEL - BASIC FUNCTIONS 235 Brushing-up Results after Auto-Coding Since no automatic search can guarantee 100% meaningful results, the quotations created and assigned to the selected code during auto-coding should be screened and modified if needed. Checking and Modifying Quotations Close the Auto-Coding tool. Open both the Code Manager and the Quotation Manager. Select the code you just used for auto-coding. In the Quotation Manager, set the quotation filter to "Selected Code". Click the Created column header to find all recently created quotations at the top of the list. Browse through the quotations assigned to this code by using the NEXT and PREVIOUS buttons in the Quotation Manager. Modify or delete misaligned or inappropriate quotations. See Modifying Textual and PDF Quotations on page 186. Preparing Documents optimized for Auto Coding The following instructions are useful for preparing transcriptions of focus group sessions, questionnaires, or interviews. Such data usually contains different speakers sections. The hints given here also apply for other documents that include sections you wish to identify for auto-coding. It would be tedious to code speaker or section turns manually. Two things are needed: a good marker for which to search and, once the marker is found, a reliable identification of the unit (sentence, paragraph) to be coded. Insert easily identifiable markup in the text to let the auto-coding pattern matcher do this for you. For proper markup, a little knowledge regarding the auto-coder s search procedure is helpful. In combination with a few formatting rules, documents can be created that can readily support auto-coding quite a bit. For the auto-coding tool to yield useful results, it is necessary to properly structure the source text using unique identifiers. Simple examples are: P: or <Peter>for a respondent with the name Peter letter for a letter written on the first of July The identifier should be used exclusively to mark passages in the text that indeed relate to the person or object identified. The plain word Peter will likely also occur elsewhere in the text (for instance, when another person is referring to Peter). The markup "P:" or <Peter> however, is unlikely to occur elsewhere. In order for the Auto-Coding tool to select a complete speaker section, a section delimiter is needed. As discussed above, a speaker or section turn will start with the speaker s identifier markup. The end of a section is best marked by an empty line. By doing this, you can still use single hard returns to segment a speaker section into paragraphs.
12 THE DATA LEVEL - BASIC FUNCTIONS 236 When auto-coding such a document, you would choose MULTI HARD RETURNS for extending the matched text. Using <Peter> as the search pattern would then yield a quotation including everything from <Peter> up to the empty line: Figure 142: Example transcript
ATLAS.ti for Mac 1.0.x User Manual
 ATLAS.ti for Mac 1.0.x User Manual ATLAS.ti for Mac User Manual Copyright 2015 by ATLAS.ti Scientific Software Development GmbH, Berlin. All rights reserved. Manual Version: 78.20150121. Updated for program
ATLAS.ti for Mac 1.0.x User Manual ATLAS.ti for Mac User Manual Copyright 2015 by ATLAS.ti Scientific Software Development GmbH, Berlin. All rights reserved. Manual Version: 78.20150121. Updated for program
10 - TEXT SEARCH... 1 SEARCH IN THE FOUR MAIN WINDOWS... 1 LEXICAL SEARCH Entering a search string Deleting a search string...
 10 - Text Search Contents 10 - TEXT SEARCH... 1 SEARCH IN THE FOUR MAIN WINDOWS... 1 LEXICAL SEARCH... 2 Entering a search string... 3 Deleting a search string... 4 Text search options... 4 Searching with
10 - Text Search Contents 10 - TEXT SEARCH... 1 SEARCH IN THE FOUR MAIN WINDOWS... 1 LEXICAL SEARCH... 2 Entering a search string... 3 Deleting a search string... 4 Text search options... 4 Searching with
Formatting documents for NVivo, in Word 2007
 Formatting documents for NVivo, in Word 2007 Text in an NVivo document can incorporate most of the familiar richness of appearance that word processors provide, such as changes in font type, size and style,
Formatting documents for NVivo, in Word 2007 Text in an NVivo document can incorporate most of the familiar richness of appearance that word processors provide, such as changes in font type, size and style,
Automatic Coding by Section in NVivo
 What is Section Coding? Automatic Coding by Section in NVivo You can use heading styles (or more simply headings ) applied to paragraphs in your documents to automatically code the text in paragraphs following
What is Section Coding? Automatic Coding by Section in NVivo You can use heading styles (or more simply headings ) applied to paragraphs in your documents to automatically code the text in paragraphs following
Searching for Text: The Lexical Search
 Searching for Text: The Lexical Search Contents SEARCHING FOR TEXT: THE LEXICAL SEARCH... 1 LEXICAL SEARCH OPTIONS... 1 SEARCH IN THE FOUR MAIN WINDOWS... 1 THE LEXICAL SEARCH: OPTIONS IN THE DIALOG WINDOW...
Searching for Text: The Lexical Search Contents SEARCHING FOR TEXT: THE LEXICAL SEARCH... 1 LEXICAL SEARCH OPTIONS... 1 SEARCH IN THE FOUR MAIN WINDOWS... 1 THE LEXICAL SEARCH: OPTIONS IN THE DIALOG WINDOW...
Using ATLAS.ti for Qualitative Data Analysis
 Using ATLAS.ti for Qualitative Data Analysis 2010 This document covers the basic features of ATLAS.ti, one of a new generation of qualitative data analysis software packages. You can use these software
Using ATLAS.ti for Qualitative Data Analysis 2010 This document covers the basic features of ATLAS.ti, one of a new generation of qualitative data analysis software packages. You can use these software
MadCap Software. Index Guide. Flare 2017 r2
 MadCap Software Index Guide Flare 2017 r2 Copyright 2017 MadCap Software. All rights reserved. Information in this document is subject to change without notice. The software described in this document
MadCap Software Index Guide Flare 2017 r2 Copyright 2017 MadCap Software. All rights reserved. Information in this document is subject to change without notice. The software described in this document
The ATLAS.ti Interface
 28 STARTING ATLAS.TI Importing Copy Bundle Files (Versions 5, 6 Or 7) To import a copy bundle file, open ATLAS.ti 8 and select the option IMPORT LEGACY PROJECT. If ATLAS.ti is already open, select File
28 STARTING ATLAS.TI Importing Copy Bundle Files (Versions 5, 6 Or 7) To import a copy bundle file, open ATLAS.ti 8 and select the option IMPORT LEGACY PROJECT. If ATLAS.ti is already open, select File
Working with the RTF Generator
 Using EA Working with the RTF Generator by Dermot O Bryan All material Sparx Systems 2008 Sparx Systems 2008 Page 1 Trademarks Microsoft, Microsoft Word are trademarks or registered trademarks of the Microsoft
Using EA Working with the RTF Generator by Dermot O Bryan All material Sparx Systems 2008 Sparx Systems 2008 Page 1 Trademarks Microsoft, Microsoft Word are trademarks or registered trademarks of the Microsoft
Introduction to Unix
 Introduction to Unix Part 1: Navigating directories First we download the directory called "Fisher" from Carmen. This directory contains a sample from the Fisher corpus. The Fisher corpus is a collection
Introduction to Unix Part 1: Navigating directories First we download the directory called "Fisher" from Carmen. This directory contains a sample from the Fisher corpus. The Fisher corpus is a collection
Lesson 4 - Basic Text Formatting
 Lesson 4 - Basic Text Formatting Objectives In this lesson we will: Introduce Wiki Syntax Learn how to Bold and Italicise text, and add Headings Learn how to add bullets and lists Now that you have made
Lesson 4 - Basic Text Formatting Objectives In this lesson we will: Introduce Wiki Syntax Learn how to Bold and Italicise text, and add Headings Learn how to add bullets and lists Now that you have made
Microsoft Office Word. Part1
 Microsoft Office 2010 - Word Part1 1 Table of Contents What is Microsoft Word?... 4 Creating a document... 5 Toolbar... 6 Typing in MS Word Text Area... 7 Cut, Copy and Paste Text... 9 Paste Preview...
Microsoft Office 2010 - Word Part1 1 Table of Contents What is Microsoft Word?... 4 Creating a document... 5 Toolbar... 6 Typing in MS Word Text Area... 7 Cut, Copy and Paste Text... 9 Paste Preview...
Chapter 14 Working with Fields
 Writer Guide Chapter 14 Working with Fields This PDF is designed to be read onscreen, two pages at a time. If you want to print a copy, your PDF viewer should have an option for printing two pages on one
Writer Guide Chapter 14 Working with Fields This PDF is designed to be read onscreen, two pages at a time. If you want to print a copy, your PDF viewer should have an option for printing two pages on one
TOTAL ECLIPSE POCKET GUIDE CONTENTS
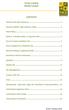 TOTAL ECLIPSE POCKET GUIDE CONTENTS Stentura SRT Clear Memory... 1 Stentura 400SRT Light Indicator Table... 1 Flush Delay... 1 Read In, Translate Notes, & Separate Files... 2 How to Create a Realtime File...
TOTAL ECLIPSE POCKET GUIDE CONTENTS Stentura SRT Clear Memory... 1 Stentura 400SRT Light Indicator Table... 1 Flush Delay... 1 Read In, Translate Notes, & Separate Files... 2 How to Create a Realtime File...
Using Search Connectors
 Using Search Connectors On any Checkpoint screen that has a Keywords field, you can enter search terms and phrases along with search connectors to filter and customize the search to get more specific results.
Using Search Connectors On any Checkpoint screen that has a Keywords field, you can enter search terms and phrases along with search connectors to filter and customize the search to get more specific results.
Word 2016 Tips. Rylander Consulting
 Word 2016 Tips Rylander Consulting www.rylanderconsulting.com sandy@rylanderconsulting.com 425.445.0064 Word 2016 i Table of Contents Screen Display Tips... 1 Create a Shortcut to a Recently Opened Document
Word 2016 Tips Rylander Consulting www.rylanderconsulting.com sandy@rylanderconsulting.com 425.445.0064 Word 2016 i Table of Contents Screen Display Tips... 1 Create a Shortcut to a Recently Opened Document
Getting Started (1.8.7) 9/2/2009
 2 Getting Started For the examples in this section, Microsoft Windows and Java will be used. However, much of the information applies to other operating systems and supported languages for which you have
2 Getting Started For the examples in this section, Microsoft Windows and Java will be used. However, much of the information applies to other operating systems and supported languages for which you have
ATLAS.ti for Mac 1.0.x Getting Started
 ATLAS.ti for Mac 1.0.x Getting Started 2 Copyright 2015 by ATLAS.ti Scientific Software Development GmbH, Berlin. All rights reserved. Manual Version: 216.20150112. Updated for program version: 1.0.14
ATLAS.ti for Mac 1.0.x Getting Started 2 Copyright 2015 by ATLAS.ti Scientific Software Development GmbH, Berlin. All rights reserved. Manual Version: 216.20150112. Updated for program version: 1.0.14
SPSS Export. Cases & Variables. SPSS Syntax File SPSS EXPORT
 184 SPSS Export ATLAS.ti is intended primarily for supporting qualitative reasoning processes. On the other hand, especially with large amounts data, it is sometimes useful to analyze the data in a quantitative
184 SPSS Export ATLAS.ti is intended primarily for supporting qualitative reasoning processes. On the other hand, especially with large amounts data, it is sometimes useful to analyze the data in a quantitative
Adding Documents To A Project
 82 Adding Documents To A Project When you add a document to your project, a new Primary Document, which is an ATLAS.ti internal object, is created (named, for example, P 1 ), and the data source (e. g.,
82 Adding Documents To A Project When you add a document to your project, a new Primary Document, which is an ATLAS.ti internal object, is created (named, for example, P 1 ), and the data source (e. g.,
Published by SDL International ( Copyright SDL International. All rights reserved. Documentation for SDLX2004.
 Guide to SDL Edit & Translating ITDs Published by SDL International (http://www.sdlintl.com). Copyright SDL International. All rights reserved. Documentation for SDLX2004. Microsoft and Windows are registered
Guide to SDL Edit & Translating ITDs Published by SDL International (http://www.sdlintl.com). Copyright SDL International. All rights reserved. Documentation for SDLX2004. Microsoft and Windows are registered
WORD XP/2002 USER GUIDE. Task- Formatting a Document in Word 2002
 University of Arizona Information Commons Training Page 1 of 21 WORD XP/2002 USER GUIDE Task- Formatting a Document in Word 2002 OBJECTIVES: At the end of this course students will have a basic understanding
University of Arizona Information Commons Training Page 1 of 21 WORD XP/2002 USER GUIDE Task- Formatting a Document in Word 2002 OBJECTIVES: At the end of this course students will have a basic understanding
Downloaded from
 CLASS IV COMPUTER SCIENCE WORKSHEET Chapter 5 (Nov-Dec 2013-2014) CHAPTER 5: EDITING TEXT IN MS WORD 2007 Q1. Identify the parts of the MS Word 2007 window given below: Q2. Identify and name the following
CLASS IV COMPUTER SCIENCE WORKSHEET Chapter 5 (Nov-Dec 2013-2014) CHAPTER 5: EDITING TEXT IN MS WORD 2007 Q1. Identify the parts of the MS Word 2007 window given below: Q2. Identify and name the following
17 - VARIABLES... 1 DOCUMENT AND CODE VARIABLES IN MAXQDA Document Variables Code Variables... 1
 17 - Variables Contents 17 - VARIABLES... 1 DOCUMENT AND CODE VARIABLES IN MAXQDA... 1 Document Variables... 1 Code Variables... 1 The List of document variables and the List of code variables... 1 Managing
17 - Variables Contents 17 - VARIABLES... 1 DOCUMENT AND CODE VARIABLES IN MAXQDA... 1 Document Variables... 1 Code Variables... 1 The List of document variables and the List of code variables... 1 Managing
Loading And Navigating Primary Documents
 DATA PREPARATION 76 Rearranging A Selected Primary Document Select the PD in the Document Manager whose list position should be changed. Choose DOCUMENTS / MISCELLANEOUS /CHANGE POSITION from the main
DATA PREPARATION 76 Rearranging A Selected Primary Document Select the PD in the Document Manager whose list position should be changed. Choose DOCUMENTS / MISCELLANEOUS /CHANGE POSITION from the main
Chapter 5 Retrieving Documents
 Chapter 5 Retrieving Documents Each time a document is added to ApplicationXtender Web Access, index information is added to identify the document. This index information is used for document retrieval.
Chapter 5 Retrieving Documents Each time a document is added to ApplicationXtender Web Access, index information is added to identify the document. This index information is used for document retrieval.
Office Wo Office W r o d r 2007 Revi i ng and R d Refifini ng a D Document
 Office Word 2007 Lab 2 Revising i and Refining i a Document In this lab, the student will learn more about editing documents They will learn to use many more of the formatting features included in Office
Office Word 2007 Lab 2 Revising i and Refining i a Document In this lab, the student will learn more about editing documents They will learn to use many more of the formatting features included in Office
Working with Variables: Primary Document Families
 WORKING WITH VARIABLES: PRIMARY DOCUMENT FAMILIES 245 Working with Variables: Primary Document Families PD families as variables can be used in queries and SPSS jobs. Use PD-Family tables to assign PDs
WORKING WITH VARIABLES: PRIMARY DOCUMENT FAMILIES 245 Working with Variables: Primary Document Families PD families as variables can be used in queries and SPSS jobs. Use PD-Family tables to assign PDs
The following topics describe how to work with reports in the Firepower System:
 The following topics describe how to work with reports in the Firepower System: Introduction to Reports Introduction to Reports, on page 1 Risk Reports, on page 1 Standard Reports, on page 2 About Working
The following topics describe how to work with reports in the Firepower System: Introduction to Reports Introduction to Reports, on page 1 Risk Reports, on page 1 Standard Reports, on page 2 About Working
USER S MANUAL. - Security Server. Security Server. Security Server. smar. First in Fieldbus MAY / 06 VERSION 8 FOUNDATION
 - Security Server Security Server USER S MANUAL smar First in Fieldbus MAY / 06 Security Server VERSION 8 TM FOUNDATION P V I E W S S V M E www.smar.com Specifications and information are subject to change
- Security Server Security Server USER S MANUAL smar First in Fieldbus MAY / 06 Security Server VERSION 8 TM FOUNDATION P V I E W S S V M E www.smar.com Specifications and information are subject to change
ATLAS.ti 6 Distinguishing features and functions
 ATLAS.ti 6 Distinguishing features and functions This document is intended to be read in conjunction with the Choosing a CAQDAS Package Working Paper which provides a more general commentary of common
ATLAS.ti 6 Distinguishing features and functions This document is intended to be read in conjunction with the Choosing a CAQDAS Package Working Paper which provides a more general commentary of common
MAXQDA and Chapter 9 Coding Schemes
 MAXQDA and Chapter 9 Coding Schemes Chapter 9 discusses how the structures of coding schemes, alternate groupings are key to moving forward with analysis. The nature and structures of the coding scheme
MAXQDA and Chapter 9 Coding Schemes Chapter 9 discusses how the structures of coding schemes, alternate groupings are key to moving forward with analysis. The nature and structures of the coding scheme
BATCH TEXT REPLACER PROGRAM HELP GILLMEISTER SOFTWARE
 BATCH TEXT REPLACER PROGRAM HELP GILLMEISTER SOFTWARE WWW.GILLMEISTER-SOFTWARE.COM 1 Table of contents 1 Table of contents... 2 2 Start... 4 3 Integration into the Windows Interface... 4 3.1 Start program
BATCH TEXT REPLACER PROGRAM HELP GILLMEISTER SOFTWARE WWW.GILLMEISTER-SOFTWARE.COM 1 Table of contents 1 Table of contents... 2 2 Start... 4 3 Integration into the Windows Interface... 4 3.1 Start program
Adobe Acrobat Reader 4.05
 Adobe Acrobat Reader 4.05 1. Installing Adobe Acrobat Reader 4.05 If you already have Adobe Acrobat Reader installed on your computer, please ensure that it is version 4.05 and that it is Adobe Acrobat
Adobe Acrobat Reader 4.05 1. Installing Adobe Acrobat Reader 4.05 If you already have Adobe Acrobat Reader installed on your computer, please ensure that it is version 4.05 and that it is Adobe Acrobat
Open Book Format.docx. Headers and Footers. Microsoft Word Part 3 Office 2016
 Microsoft Word Part 3 Office 2016 Open Book Format.docx Headers and Footers If your document has a page number, you already have a header or footer (and can double click on it to open it). If you did not
Microsoft Word Part 3 Office 2016 Open Book Format.docx Headers and Footers If your document has a page number, you already have a header or footer (and can double click on it to open it). If you did not
Reference Services Division Presents WORD Introductory Class
 Reference Services Division Presents WORD 2010 Introductory Class CLASS OBJECTIVES: Navigate comfortably on a Word page Learn how to use the Ribbon tabs and issue commands Format a simple document Edit,
Reference Services Division Presents WORD 2010 Introductory Class CLASS OBJECTIVES: Navigate comfortably on a Word page Learn how to use the Ribbon tabs and issue commands Format a simple document Edit,
Searching in RSARTE Models
 Searching in RSARTE Models Mattias Mohlin Senior Software Architect IBM INTRODUCTION...2 DIFFERENT SEARCH STRATEGIES...2 SEARCH FIELD...4 SEARCH STRING PROPOSALS POPUP...4 VERBATIM VERSUS NON-VERBATIM
Searching in RSARTE Models Mattias Mohlin Senior Software Architect IBM INTRODUCTION...2 DIFFERENT SEARCH STRATEGIES...2 SEARCH FIELD...4 SEARCH STRING PROPOSALS POPUP...4 VERBATIM VERSUS NON-VERBATIM
CiviX Author Custom Actions Cheat Sheet
 Amendment Bylaw Elements CiviX Author Custom Actions Cheat Sheet 1 Alt + 6 Add Amendment Explanatory Note Add an amendment explan note which explains the purpose of the amendment - Occurs above an amendment
Amendment Bylaw Elements CiviX Author Custom Actions Cheat Sheet 1 Alt + 6 Add Amendment Explanatory Note Add an amendment explan note which explains the purpose of the amendment - Occurs above an amendment
Chapter11 practice file folder. For more information, see Download the practice files in this book s Introduction.
 Make databases user friendly 11 IN THIS CHAPTER, YOU WILL LEARN HOW TO Design navigation forms. Create custom categories. Control which features are available. A Microsoft Access 2013 database can be a
Make databases user friendly 11 IN THIS CHAPTER, YOU WILL LEARN HOW TO Design navigation forms. Create custom categories. Control which features are available. A Microsoft Access 2013 database can be a
CHURCH RECORDERS STYLEGUIDE r.ii BEFORE LOADING THE TEMPLATES PLEASE READ THESE NOTES CAREFULLY
 CHURCH RECORDERS STYLEGUIDE r.ii BEFORE LOADING THE TEMPLATES PLEASE READ THESE NOTES CAREFULLY Introduction This utility consists of two templates, suitable for use with Word 97 to Word 2003. They also
CHURCH RECORDERS STYLEGUIDE r.ii BEFORE LOADING THE TEMPLATES PLEASE READ THESE NOTES CAREFULLY Introduction This utility consists of two templates, suitable for use with Word 97 to Word 2003. They also
In Depth: Writer. The word processor is arguably the most popular element within any office suite. That. Formatting Text CHAPTER 23
 CHAPTER 23 In Depth: Writer The word processor is arguably the most popular element within any office suite. That said, you ll be happy to know that OpenOffice.org s Writer component doesn t skimp on features.
CHAPTER 23 In Depth: Writer The word processor is arguably the most popular element within any office suite. That said, you ll be happy to know that OpenOffice.org s Writer component doesn t skimp on features.
MICROSOFT WORD 2010 BASICS
 MICROSOFT WORD 2010 BASICS Word 2010 is a word processing program that allows you to create various types of documents such as letters, papers, flyers, and faxes. The Ribbon contains all of the commands
MICROSOFT WORD 2010 BASICS Word 2010 is a word processing program that allows you to create various types of documents such as letters, papers, flyers, and faxes. The Ribbon contains all of the commands
Creating Workflows. Viewing the Task Library. Creating a Workflow. This chapter contains the following sections:
 This chapter contains the following sections: Viewing the Task Library, page 1 Creating a Workflow, page 1 Example: Creating a Workflow, page 13 Resolving Workflow Validation Issues, page 16 Changing Flow
This chapter contains the following sections: Viewing the Task Library, page 1 Creating a Workflow, page 1 Example: Creating a Workflow, page 13 Resolving Workflow Validation Issues, page 16 Changing Flow
QDA Miner. Addendum v2.0
 QDA Miner Addendum v2.0 QDA Miner is an easy-to-use qualitative analysis software for coding, annotating, retrieving and reviewing coded data and documents such as open-ended responses, customer comments,
QDA Miner Addendum v2.0 QDA Miner is an easy-to-use qualitative analysis software for coding, annotating, retrieving and reviewing coded data and documents such as open-ended responses, customer comments,
ATLAS.ti 6 What's New in v.6.2
 ATLAS.ti 6 What's New in v.6.2 Contents Survey Data Import...3 How survey data is treated in ATLAS.ti...3 Concept Mapping...4 Creation of documents...5 Long names...5 When to apply the prefixes?...5 When
ATLAS.ti 6 What's New in v.6.2 Contents Survey Data Import...3 How survey data is treated in ATLAS.ti...3 Concept Mapping...4 Creation of documents...5 Long names...5 When to apply the prefixes?...5 When
Confluence User Training Guide
 Confluence User Training Guide Below is a short overview of wikis and Confluence and a basic user training guide for completing common tasks in Confluence. This document outlines the basic features that
Confluence User Training Guide Below is a short overview of wikis and Confluence and a basic user training guide for completing common tasks in Confluence. This document outlines the basic features that
KEYBOARD SHORTCUTS AND HOT KEYS
 KEYBOARD SHORTCUTS AND HOT KEYS Page 1 This document is devoted to using the keyboard instead of the mouse to perform tasks within applications. This list is by no means the "be all and end all". There
KEYBOARD SHORTCUTS AND HOT KEYS Page 1 This document is devoted to using the keyboard instead of the mouse to perform tasks within applications. This list is by no means the "be all and end all". There
ATLAS.ti 7 Data Management
 1 ATLAS.ti 7 Data Management 2 ATLAS.ti 7 Data Management Copyright 2014 by ATLAS.ti Scientific Software Development GmbH, Berlin. All rights reserved. Manual Version: 205.20140910. Updated for program
1 ATLAS.ti 7 Data Management 2 ATLAS.ti 7 Data Management Copyright 2014 by ATLAS.ti Scientific Software Development GmbH, Berlin. All rights reserved. Manual Version: 205.20140910. Updated for program
2 Getting Started. Getting Started (v1.8.6) 3/5/2007
 2 Getting Started Java will be used in the examples in this section; however, the information applies to all supported languages for which you have installed a compiler (e.g., Ada, C, C++, Java) unless
2 Getting Started Java will be used in the examples in this section; however, the information applies to all supported languages for which you have installed a compiler (e.g., Ada, C, C++, Java) unless
USER GUIDE MADCAP FLARE Topics
 USER GUIDE MADCAP FLARE 2018 Topics Copyright 2018 MadCap Software. All rights reserved. Information in this document is subject to change without notice. The software described in this document is furnished
USER GUIDE MADCAP FLARE 2018 Topics Copyright 2018 MadCap Software. All rights reserved. Information in this document is subject to change without notice. The software described in this document is furnished
.txt - Exporting and Importing. Table of Contents
 .txt - Exporting and Importing Table of Contents Export... 2 Using Add Skip... 3 Delimiter... 3 Other Options... 4 Saving Templates of Options Chosen... 4 Editing Information in the lower Grid... 5 Import...
.txt - Exporting and Importing Table of Contents Export... 2 Using Add Skip... 3 Delimiter... 3 Other Options... 4 Saving Templates of Options Chosen... 4 Editing Information in the lower Grid... 5 Import...
RenameMan User Guide. ExtraBit Software
 RenameMan User Guide ExtraBit Software http://www.extrabit.com Version 3.1 August, 2005 Contents Introduction... 5 What does RenameMan do?... 5 Features... 5 Quick tour of RenameMan... 5 Getting started...
RenameMan User Guide ExtraBit Software http://www.extrabit.com Version 3.1 August, 2005 Contents Introduction... 5 What does RenameMan do?... 5 Features... 5 Quick tour of RenameMan... 5 Getting started...
Parish . User Manual
 Parish Email User Manual Table of Contents LOGGING IN TO PARISH EMAIL... 3 GETTING STARTED... 3 GENERAL OVERVIEW OF THE USER INTERFACE... 3 TERMINATE THE SESSION... 4 EMAIL... 4 MESSAGES LIST... 4 Open
Parish Email User Manual Table of Contents LOGGING IN TO PARISH EMAIL... 3 GETTING STARTED... 3 GENERAL OVERVIEW OF THE USER INTERFACE... 3 TERMINATE THE SESSION... 4 EMAIL... 4 MESSAGES LIST... 4 Open
The Mathcad Workspace 7
 For information on system requirements and how to install Mathcad on your computer, refer to Chapter 1, Welcome to Mathcad. When you start Mathcad, you ll see a window like that shown in Figure 2-1. By
For information on system requirements and how to install Mathcad on your computer, refer to Chapter 1, Welcome to Mathcad. When you start Mathcad, you ll see a window like that shown in Figure 2-1. By
Introduction to Unix
 Part 2: Looking into a file Introduction to Unix Now we want to see how the files are structured. Let's look into one. more $ more fe_03_06596.txt 0.59 1.92 A-f: hello 1.96 2.97 B-m: (( hello )) 2.95 3.98
Part 2: Looking into a file Introduction to Unix Now we want to see how the files are structured. Let's look into one. more $ more fe_03_06596.txt 0.59 1.92 A-f: hello 1.96 2.97 B-m: (( hello )) 2.95 3.98
Chapter 5 Making Life Easier with Templates and Styles
 Chapter 5: Making Life Easier with Templates and Styles 53 Chapter 5 Making Life Easier with Templates and Styles For most users, uniformity within and across documents is important. OpenOffice.org supports
Chapter 5: Making Life Easier with Templates and Styles 53 Chapter 5 Making Life Easier with Templates and Styles For most users, uniformity within and across documents is important. OpenOffice.org supports
Chapter 1: Getting Started
 Chapter 1: Getting Started 1 Chapter 1 Getting Started In OpenOffice.org, macros and dialogs are stored in documents and libraries. The included integrated development environment (IDE) is used to create
Chapter 1: Getting Started 1 Chapter 1 Getting Started In OpenOffice.org, macros and dialogs are stored in documents and libraries. The included integrated development environment (IDE) is used to create
Check Positive Pay. User Guide
 Bu Check Positive Pay User Guide Table of Contents Overview... 2 Issues... 2 Issue Entry... 2 Import Issues... 5 Issue Activity... 17 Decisions... 20 Decision Items... 20 Decision Activity... 25 Subscriptions...
Bu Check Positive Pay User Guide Table of Contents Overview... 2 Issues... 2 Issue Entry... 2 Import Issues... 5 Issue Activity... 17 Decisions... 20 Decision Items... 20 Decision Activity... 25 Subscriptions...
Zend Studio 3.0. Quick Start Guide
 Zend Studio 3.0 This walks you through the Zend Studio 3.0 major features, helping you to get a general knowledge on the most important capabilities of the application. A more complete Information Center
Zend Studio 3.0 This walks you through the Zend Studio 3.0 major features, helping you to get a general knowledge on the most important capabilities of the application. A more complete Information Center
IBM Notes Client V9.0.1 Reference Guide
 IBM Notes Client V9.0.1 Reference Guide Revised 05/20/2016 1 Accessing the IBM Notes Client IBM Notes Client V9.0.1 Reference Guide From your desktop, double-click the IBM Notes icon. Logging in to the
IBM Notes Client V9.0.1 Reference Guide Revised 05/20/2016 1 Accessing the IBM Notes Client IBM Notes Client V9.0.1 Reference Guide From your desktop, double-click the IBM Notes icon. Logging in to the
Regexator. User Guide. Version 1.3
 Regexator User Guide Version 1.3 Regexator User Guide C O N T E N T S 1 INTRODUCTION 5 1.1 Main Window 5 1.2 Regex Categories 6 1.3 Switcher 6 1.4 Tab Reordering 6 2 PROJECT EXPLORER 7 2.1 Project 7 2.2
Regexator User Guide Version 1.3 Regexator User Guide C O N T E N T S 1 INTRODUCTION 5 1.1 Main Window 5 1.2 Regex Categories 6 1.3 Switcher 6 1.4 Tab Reordering 6 2 PROJECT EXPLORER 7 2.1 Project 7 2.2
Lesson 2 Quick Tour and Features
 Lesson 2 Quick Tour and Features Objectives Students will format a document page. Students will use a spell-checker. Students will copy, cut, and paste text. Students will adjust paragraph indentations.
Lesson 2 Quick Tour and Features Objectives Students will format a document page. Students will use a spell-checker. Students will copy, cut, and paste text. Students will adjust paragraph indentations.
Word Tips & Tricks. Status Bar. Add item to Status Bar To add an itme to the status bar, click on the item and a checkmark will display.
 Status Bar The status bar is located on the bottom of the Microsoft Word window. The status bar displays information about the document such as the current page number, the word count in the document,
Status Bar The status bar is located on the bottom of the Microsoft Word window. The status bar displays information about the document such as the current page number, the word count in the document,
Word 2013 Beginning. Technology Integration Center
 Word 2013 Beginning Getting Started... 2 Quick Access Toolbar... 3 The Ribbon... 3 Help... 4 Compatibility Mode... 4 Document Views... 4 Navigating the Document... 5 Moving Around in the Document... 5
Word 2013 Beginning Getting Started... 2 Quick Access Toolbar... 3 The Ribbon... 3 Help... 4 Compatibility Mode... 4 Document Views... 4 Navigating the Document... 5 Moving Around in the Document... 5
Templates and Forms A Complete Overview for Connect Users
 Templates and Forms A Complete Overview for Connect Users Chapter 1: Introduction... 3 Chapter 2: Microsoft Online Templates... 3 Word Templates... 3 Template Details... 4 Create a Template... 4 Update
Templates and Forms A Complete Overview for Connect Users Chapter 1: Introduction... 3 Chapter 2: Microsoft Online Templates... 3 Word Templates... 3 Template Details... 4 Create a Template... 4 Update
Eloqua Insight Intro Analyzer User Guide
 Eloqua Insight Intro Analyzer User Guide Table of Contents About the Course Materials... 4 Introduction to Eloqua Insight for Analyzer Users... 13 Introduction to Eloqua Insight... 13 Eloqua Insight Home
Eloqua Insight Intro Analyzer User Guide Table of Contents About the Course Materials... 4 Introduction to Eloqua Insight for Analyzer Users... 13 Introduction to Eloqua Insight... 13 Eloqua Insight Home
In the fourth unit you will learn how to upload and add images and PDF files.
 Introduction Here at SUNY New Paltz, we use the Terminal Four (T4) web content management system (CMS). This puts the power of editing content on our college s webpage in the hands of our authorized users.
Introduction Here at SUNY New Paltz, we use the Terminal Four (T4) web content management system (CMS). This puts the power of editing content on our college s webpage in the hands of our authorized users.
Kurzweil 3000 User s Guide
 Kurzweil 3000 User s Guide With Kurzweil, students can: 1. hear, see and track reading material 2. correct what student is writing 3. organize lesson material 4. hear and respond to test material Toolbars
Kurzweil 3000 User s Guide With Kurzweil, students can: 1. hear, see and track reading material 2. correct what student is writing 3. organize lesson material 4. hear and respond to test material Toolbars
Setting Up a New Project
 112 Setting Up a New Project This section provides assistance in setting up your ATLAS.ti project in the most efficient manner and for maximum work productivity. Objectives Working with ATLAS.ti involves
112 Setting Up a New Project This section provides assistance in setting up your ATLAS.ti project in the most efficient manner and for maximum work productivity. Objectives Working with ATLAS.ti involves
LexisNexis PatentOptimizer Quick Reference Card. August, 13, 2010
 LexisNexis PatentOptimizer Quick Reference Card August, 13, 2010 Contents How do I activate the LexisNexis PatentOptimizer Service?...1 How do I access service features?... 2 How do I submit feedback?...4
LexisNexis PatentOptimizer Quick Reference Card August, 13, 2010 Contents How do I activate the LexisNexis PatentOptimizer Service?...1 How do I access service features?... 2 How do I submit feedback?...4
HarePoint Analytics. For SharePoint. User Manual
 HarePoint Analytics For SharePoint User Manual HarePoint Analytics for SharePoint 2013 product version: 15.5 HarePoint Analytics for SharePoint 2016 product version: 16.0 04/27/2017 2 Introduction HarePoint.Com
HarePoint Analytics For SharePoint User Manual HarePoint Analytics for SharePoint 2013 product version: 15.5 HarePoint Analytics for SharePoint 2016 product version: 16.0 04/27/2017 2 Introduction HarePoint.Com
Word - Basics. Course Description. Getting Started. Objectives. Editing a Document. Proofing a Document. Formatting Characters. Formatting Paragraphs
 Course Description Word - Basics Word is a powerful word processing software package that will increase the productivity of any individual or corporation. It is ranked as one of the best word processors.
Course Description Word - Basics Word is a powerful word processing software package that will increase the productivity of any individual or corporation. It is ranked as one of the best word processors.
How to Mail Merge PDF Documents
 How to Mail Merge PDF Documents A step-by-step guide to creating personalized documents using AutoMailMerge plug-in for Adobe Acrobat Table of Contents What is a mail merge?...2 What do I need to start?...2
How to Mail Merge PDF Documents A step-by-step guide to creating personalized documents using AutoMailMerge plug-in for Adobe Acrobat Table of Contents What is a mail merge?...2 What do I need to start?...2
OUTLOOK WEB ACCESS UOW USER GUIDE INDEX
 OUTLOOK WEB ACCESS UOW USER GUIDE INDEX ACCESSING MAIL... 2 SETTING UP... 2 OPTIONS... 3 VIEWING... 4 ARRANGE MESSAGES... 4 CREATING/SENDING A NEW MESSAGE... 5 REPLYING TO MESSAGES... 5 FORWARDING MESSAGES...
OUTLOOK WEB ACCESS UOW USER GUIDE INDEX ACCESSING MAIL... 2 SETTING UP... 2 OPTIONS... 3 VIEWING... 4 ARRANGE MESSAGES... 4 CREATING/SENDING A NEW MESSAGE... 5 REPLYING TO MESSAGES... 5 FORWARDING MESSAGES...
CHECK-LIST FOR OUTGOING TRANSLATIONS
 CHECK-LIST FOR OUTGOING TRANSLATIONS The following items are subject to mandatory checks before the translation is released by DGT. You are kindly requested to check these items before uploading your translation
CHECK-LIST FOR OUTGOING TRANSLATIONS The following items are subject to mandatory checks before the translation is released by DGT. You are kindly requested to check these items before uploading your translation
FileSearchEX 1.1 Series
 FileSearchEX 1.1 Series Instruction Manual document version: 1.1.0.5 Copyright 2010 2018 GOFF Concepts LLC. All rights reserved. GOFF Concepts assumes no responsibility for errors or omissions in this
FileSearchEX 1.1 Series Instruction Manual document version: 1.1.0.5 Copyright 2010 2018 GOFF Concepts LLC. All rights reserved. GOFF Concepts assumes no responsibility for errors or omissions in this
OU EDUCATE TRAINING MANUAL
 OU EDUCATE TRAINING MANUAL OmniUpdate Web Content Management System El Camino College Staff Development 310-660-3868 Course Topics: Section 1: OU Educate Overview and Login Section 2: The OmniUpdate Interface
OU EDUCATE TRAINING MANUAL OmniUpdate Web Content Management System El Camino College Staff Development 310-660-3868 Course Topics: Section 1: OU Educate Overview and Login Section 2: The OmniUpdate Interface
Each time you start PastPerfect you will be presented with the main menu.
 2 THE BASICS This chapter will teach you how to use the most common functions of PastPerfect. Detailed instructions for specific sections of the program will be given in later chapters. STARTING PASTPERFECT
2 THE BASICS This chapter will teach you how to use the most common functions of PastPerfect. Detailed instructions for specific sections of the program will be given in later chapters. STARTING PASTPERFECT
STUDENT WORKBOOK. Teach Yourself: Computer Basics Expert. In 24 Hours or less
 STUDENT WORKBOOK Teach Yourself: Computer Basics Expert In 24 Hours or less Student Workbook Table of Contents Section 1: Understanding Applications... 1 Lesson 1.1: Application Basics... 2 Step-By-Step...
STUDENT WORKBOOK Teach Yourself: Computer Basics Expert In 24 Hours or less Student Workbook Table of Contents Section 1: Understanding Applications... 1 Lesson 1.1: Application Basics... 2 Step-By-Step...
User s guide to using the ForeTees TinyMCE online editor. Getting started with TinyMCE and basic things you need to know!
 User s guide to using the ForeTees TinyMCE online editor TinyMCE is a WYSIWYG (what you see is what you get) editor that allows users a familiar word-processing interface to use when editing the announcement
User s guide to using the ForeTees TinyMCE online editor TinyMCE is a WYSIWYG (what you see is what you get) editor that allows users a familiar word-processing interface to use when editing the announcement
Regular Expressions. Regular expressions match input within a line Regular expressions are very different than shell meta-characters.
 ULI101 Week 09 Week Overview Regular expressions basics Literal matching.wildcard Delimiters Character classes * repetition symbol Grouping Anchoring Search Search and replace in vi Regular Expressions
ULI101 Week 09 Week Overview Regular expressions basics Literal matching.wildcard Delimiters Character classes * repetition symbol Grouping Anchoring Search Search and replace in vi Regular Expressions
Working with Pages... 9 Edit a Page... 9 Add a Page... 9 Delete a Page Approve a Page... 10
 Land Information Access Association Community Center Software Community Center Editor Manual May 10, 2007 - DRAFT This document describes a series of procedures that you will typically use as an Editor
Land Information Access Association Community Center Software Community Center Editor Manual May 10, 2007 - DRAFT This document describes a series of procedures that you will typically use as an Editor
04 - CODES... 1 CODES AND CODING IN MAXQDA... 1 THE CODE SYSTEM The Code System Toolbar... 3 CREATE A NEW CODE... 4
 04 - Codes Contents 04 - CODES... 1 CODES AND CODING IN MAXQDA... 1 THE CODE SYSTEM... 1 The Code System Toolbar... 3 CREATE A NEW CODE... 4 Add Codes at the Highest Level of your Code System... 4 Creating
04 - Codes Contents 04 - CODES... 1 CODES AND CODING IN MAXQDA... 1 THE CODE SYSTEM... 1 The Code System Toolbar... 3 CREATE A NEW CODE... 4 Add Codes at the Highest Level of your Code System... 4 Creating
SKILL AREA 210: USE A WORD PROCESSING SOFTWARE. Lesson 1: Getting Familiar with Microsoft Word 2007 for Windows...5
 Contents Microsoft Word 2007...5 Lesson 1: Getting Familiar with Microsoft Word 2007 for Windows...5 The Microsoft Office Button...6 The Quick Access Toolbar...6 The Title Bar...6 The Ribbon...6 The Ruler...6
Contents Microsoft Word 2007...5 Lesson 1: Getting Familiar with Microsoft Word 2007 for Windows...5 The Microsoft Office Button...6 The Quick Access Toolbar...6 The Title Bar...6 The Ribbon...6 The Ruler...6
Lexis for Microsoft Office User Guide
 Lexis for Microsoft Office User Guide Created 12-2017 Copyright 2017 LexisNexis. All rights reserved. Contents Lexis for Microsoft Office About Lexis for Microsoft Office... 1 About Lexis for Microsoft
Lexis for Microsoft Office User Guide Created 12-2017 Copyright 2017 LexisNexis. All rights reserved. Contents Lexis for Microsoft Office About Lexis for Microsoft Office... 1 About Lexis for Microsoft
ucalc Patterns Examine the following example which can be pasted into the interpreter (paste the entire block at the same time):
 [This document is far from complete but discusses some pattern essentials. Check back for more in the future; ask questions for clarity] ucalc Patterns ucalc patterns represent a key element of all current
[This document is far from complete but discusses some pattern essentials. Check back for more in the future; ask questions for clarity] ucalc Patterns ucalc patterns represent a key element of all current
Boise State University. Getting To Know FrontPage 2000: A Tutorial
 Boise State University Getting To Know FrontPage 2000: A Tutorial Writers: Kevin Gibb, Megan Laub, and Gayle Sieckert December 19, 2001 Table of Contents Table of Contents...2 Getting To Know FrontPage
Boise State University Getting To Know FrontPage 2000: A Tutorial Writers: Kevin Gibb, Megan Laub, and Gayle Sieckert December 19, 2001 Table of Contents Table of Contents...2 Getting To Know FrontPage
DRAFT. Table of Contents About this manual... ix About CuteSITE Builder... ix. Getting Started... 1
 DRAFT Table of Contents About this manual... ix About CuteSITE Builder... ix Getting Started... 1 Setting up... 1 System Requirements... 1 To install CuteSITE Builder... 1 To register CuteSITE Builder...
DRAFT Table of Contents About this manual... ix About CuteSITE Builder... ix Getting Started... 1 Setting up... 1 System Requirements... 1 To install CuteSITE Builder... 1 To register CuteSITE Builder...
Emacs Tutorial. Creating or Opening a File. Geog 405/605 Computer Programming for Environmental Research Fall 2018
 An Emacs tutorial generated by its authors is available online by typing control-h t from within an editing session. It is not good. This tutorial is written for an audience that is assumed to have used
An Emacs tutorial generated by its authors is available online by typing control-h t from within an editing session. It is not good. This tutorial is written for an audience that is assumed to have used
C How to Program, 6/e by Pearson Education, Inc. All Rights Reserved.
 C How to Program, 6/e 1992-2010 by Pearson Education, Inc. An important part of the solution to any problem is the presentation of the results. In this chapter, we discuss in depth the formatting features
C How to Program, 6/e 1992-2010 by Pearson Education, Inc. An important part of the solution to any problem is the presentation of the results. In this chapter, we discuss in depth the formatting features
FileMaker, Inc. All Rights Reserved. Document Version 2.0 FileMaker, Inc Patrick Henry Drive Santa Clara, California FileMaker
 User s Guide 2003-2004 FileMaker, Inc. All Rights Reserved. Document Version 2.0 FileMaker, Inc. 5201 Patrick Henry Drive Santa Clara, California 95054 FileMaker is a trademark of FileMaker, Inc., registered
User s Guide 2003-2004 FileMaker, Inc. All Rights Reserved. Document Version 2.0 FileMaker, Inc. 5201 Patrick Henry Drive Santa Clara, California 95054 FileMaker is a trademark of FileMaker, Inc., registered
Indispensable tips for Word users
 Indispensable tips for Word users No matter how long you've been using Microsoft Word, you can always learn new techniques to help you work faster and smarter. Here are some of TechRepublic's favorite
Indispensable tips for Word users No matter how long you've been using Microsoft Word, you can always learn new techniques to help you work faster and smarter. Here are some of TechRepublic's favorite
Introduction to MS Word XP 2002: An Overview
 Introduction to MS Word XP 2002: An Overview Sources Used: http://www.fgcu.edu/support/office2000/word/files.html Florida Gulf Coast University Technology Skills Orientation Word 2000 Tutorial The Computer
Introduction to MS Word XP 2002: An Overview Sources Used: http://www.fgcu.edu/support/office2000/word/files.html Florida Gulf Coast University Technology Skills Orientation Word 2000 Tutorial The Computer
1. AUTO CORRECT. To auto correct a text in MS Word the text manipulation includes following step.
 1. AUTO CORRECT - To auto correct a text in MS Word the text manipulation includes following step. - STEP 1: Click on office button STEP 2:- Select the word option button in the list. STEP 3:- In the word
1. AUTO CORRECT - To auto correct a text in MS Word the text manipulation includes following step. - STEP 1: Click on office button STEP 2:- Select the word option button in the list. STEP 3:- In the word
Opening Microsoft Word. 1. Double click the Word 2016 icon on the desktop to launch word.
 Intro to Microsoft Word 2016 Class Description: This class will provide an introduction to the word processing program Microsoft Word 2016. Learn how to create a simple document, edit and format text,
Intro to Microsoft Word 2016 Class Description: This class will provide an introduction to the word processing program Microsoft Word 2016. Learn how to create a simple document, edit and format text,
10 Implinks and Endpoints
 Chapter 10 Implinks and Endpoints Implementation links and endpoints are important concepts in the SOMT method (described in the SOMT Methodology Guidelines starting in chapter 69 in the User s Manual).
Chapter 10 Implinks and Endpoints Implementation links and endpoints are important concepts in the SOMT method (described in the SOMT Methodology Guidelines starting in chapter 69 in the User s Manual).
The Turing Environment
 43 Chapter 2 The Turing Environment 2.1 Introduction 2.2 The Editor Window 2.3 Saving Programs on Disk 2.4 Running Programs 2.5 Indenting Programs and Syntax Coloring 2.6 Starting and Stopping the Environment
43 Chapter 2 The Turing Environment 2.1 Introduction 2.2 The Editor Window 2.3 Saving Programs on Disk 2.4 Running Programs 2.5 Indenting Programs and Syntax Coloring 2.6 Starting and Stopping the Environment
Optimizing ImmuNet. In this chapter: Optimizing Browser Performance Running Reports with Adobe Acrobat Reader Efficient Screen Navigation
 Optimizing ImmuNet In this chapter: Optimizing Browser Performance Running Reports with Adobe Acrobat Reader Efficient Screen Navigation Optimizing Browser Performance Unless instructed to do otherwise,
Optimizing ImmuNet In this chapter: Optimizing Browser Performance Running Reports with Adobe Acrobat Reader Efficient Screen Navigation Optimizing Browser Performance Unless instructed to do otherwise,
2 Spreadsheet Considerations 3 Zip Code and... Tax ID Issues 4 Using The Format... Cells Dialog 5 Creating The Source... File
 Contents I Table of Contents Part 1 Introduction 1 Part 2 Importing from Microsoft Excel 1 1 Overview... 1 2 Spreadsheet Considerations... 1 3 Zip Code and... Tax ID Issues 2 4 Using The Format... Cells
Contents I Table of Contents Part 1 Introduction 1 Part 2 Importing from Microsoft Excel 1 1 Overview... 1 2 Spreadsheet Considerations... 1 3 Zip Code and... Tax ID Issues 2 4 Using The Format... Cells
A Document Created By Lisa Diner Table of Contents Western Quebec School Board October, 2007
 Table of Contents A Document Created By Lisa Diner Western Quebec School Board October, 2007 Table of Contents Some Basics... 3 Login Instructions... 4 To change your password... 6 Options As You Login...
Table of Contents A Document Created By Lisa Diner Western Quebec School Board October, 2007 Table of Contents Some Basics... 3 Login Instructions... 4 To change your password... 6 Options As You Login...
