Building formulas. Formula fundamentals. Understanding the precedence of operators
|
|
|
- Eleanore Porter
- 6 years ago
- Views:
Transcription
1 CHAPTER 12 Building formulas Formula fundamentals Using functions: A preview Working with formulas Worksheet calculation Using arrays Linking workbooks Creating conditional tests Formulas are the heart and soul of a spreadsheet, and Microsoft Excel offers a rich environment in which to build complex formulas. Armed with a few mathematical operators and rules for cell entry, you can turn a worksheet into a powerful calculator. In this chapter, we cover the basics and then look more closely at using functions, defining names, building structured references, working with arrays, creating linking formulas, and constructing conditional tests. Formula fundamentals A lot of this section will seem elementary to experienced Excel users, but it is important information for anyone who is just arriving at the party. And even experienced users might find something useful here that they didn t know about. All formulas in Excel begin with an equal sign. This is the most fundamental fact of all. The equal sign tells Excel that the succeeding characters constitute a formula. If you omit the equal sign, Excel might interpret the entry as text. To show how formulas work, we ll walk you through some rudimentary ones. Begin by selecting blank cell A10. Then type =10+5, and press the Enter key. The value 15 appears in cell A10. Now select cell A10, and the formula bar displays the formula you just typed. What appears in the cell is the displayed value; what appears in the formula bar is the underlying value, which in this case is a formula. Understanding the precedence of operators Operators are symbols that represent specific mathematical operations, including the plus sign (+), minus sign ( ), division sign (/), and multiplication sign (*). When performing these operations in a formula, Excel follows certain rules of precedence: Excel processes expressions within parentheses first. 467
2 468 Building formulas Excel performs multiplication and division before addition and subtraction. Excel calculates consecutive operators with the same level of precedence from left to right. Type some formulas to see how these rules apply. Select an empty cell, and type =4+12/6. Press Enter, and you see the value 6. Excel first divides 12 by 6 and then adds the result (2) to 4. Then select another empty cell, and type =(4+12)/6. Press Enter, and you see the value This demonstrates how you can change the order of precedence by using parentheses. The formulas in Table 12-1 contain the same values and operators, but note the different results caused by the placement of parentheses. TABLE 12-1 Placement of parentheses Formula Result =3*6+12/ =(3*6)+12/(4 2) 24 =3*(6+12)/ =(3*6+12)/ =3*(6+12/(4 2)) 36 If you do not include a closing parenthesis for each opening parenthesis in a formula, Excel displays the message Microsoft Excel found an error in this formula and provides a suggested solution. If the suggestion matches what you had in mind, simply press Enter, and Excel completes the formula for you. When you type a closing parenthesis, Excel briefly displays the pair of parentheses in bold. This feature is handy when you are typing a long formula and are not sure which pairs of parentheses go together. Note If you are unsure of the order in which Excel will process a sequence of operators, use parentheses even if the parentheses aren t necessary. Parentheses also make your formulas easier to read and interpret, which is helpful if you or someone else needs to change them later.
3 Formula fundamentals 469 Using cell references in formulas A cell reference identifies a cell or group of cells in a workbook. When you include cell references in a formula, the formula is said to be linked to the referenced cells. The resulting value of the formula depends on the values in the referenced cells and changes automatically when the values in the referenced cells change. To see cell referencing at work, select cell A1, and type the formula =10*2. Now select cell A2, and type the formula =A1. The value in both cells is 20. If at any time you change the value in cell A1, the value in cell A2 changes also. Now select cell A3, and type =A1+A2. Excel returns the value 40. Cell references are especially helpful when you create complex formulas. Entering cell references by clicking When you start a formula by typing an equal sign into a cell, you activate Enter mode. If you then click another cell, you don t select it; instead, the cell s reference is inserted in the formula. You can save time and increase accuracy when you enter cell references this way. For example, to enter references to cells A9 and A10 in a formula in cell B10, do the following: 1. Select cell B10, and type an equal sign. 2. Click cell A9, and type a plus sign. 3. Click cell A10, and press Enter. When you click each cell, a marquee surrounds the cell, and Excel inserts a reference to the cell in cell B10. After you finish entering a formula, be sure to press Enter. If you do not press Enter but select another cell, Excel assumes you want to include that cell reference in the formula as well. The active cell does not have to be visible in the current window for you to enter a value in that cell. You can scroll through the worksheet without changing the active cell and click cells in remote areas of your worksheet, in other worksheets, or in other workbooks as you build a formula. The formula bar displays the contents of the active cell no matter which area of the worksheet is currently visible. Note If you scroll through your worksheet and the active cell is no longer visible, you can display it by pressing Ctrl+Backspace. You can return to the upper-left corner of the worksheet by pressing Ctrl+Home.
4 470 Building formulas Understanding relative, absolute, and mixed references Relative references the type we ve used so far in the sample formulas refer to cells by their position in relation to the cell that contains the formula, such as the cell two rows above this cell. A relative reference to cell A1, for example, looks like this: =A1. Absolute references refer to cells by their fixed position in the worksheet, such as the cell located at the intersection of column A and row 2. An absolute reference to cell A1 looks like this: =$A$1. Mixed references contain a relative reference and an absolute reference, such as the cell located in column A and two rows above this cell. A mixed reference to cell A1 looks like this: =$A1 or =A$1. Dollar signs in a cell reference indicate its absoluteness. If the dollar sign precedes only the letter (A, for example), the column coordinate is absolute and the row is relative. If the dollar sign precedes only the number (1, for example), the column coordinate is relative and the row is absolute. Absolute and mixed references are important when you begin copying formulas from one location to another in your worksheet. When you copy and paste, relative references adjust automatically, but absolute references do not. For information about copying cell references, see How copying affects cell references later in this chapter. While you are entering or editing a formula, press F4 to change reference types quickly. The following steps show how: 1. Select cell A1, and type =B1+B2 (but do not press Enter). 2. Press F4 to change the reference nearest the flashing pointer to absolute. The formula becomes =B1+$B$2. 3. Press F4 again to change the reference to mixed (relative column coordinate and absolute row coordinate). The formula becomes =B1+B$2. 4. Press F4 again to reverse the mixed reference (absolute column coordinate and relative row coordinate). The formula becomes =B1+$B2. 5. Press F4 again to return to the original relative reference. When you use this technique to change reference types, click the formula bar to activate it. Then, before pressing F4, click in the cell reference you want to change or drag to select one or more cell references in the formula to change all the selected references at the same time.
5 Formula fundamentals 471 Creating references to other worksheets in the same workbook You can refer to cells in other worksheets within the same workbook just as easily as you refer to cells in the same worksheet. For example, to enter a reference to cell A9 in Sheet2 into cell B10 in Sheet1, do this: 1. Select cell B10 in Sheet1, and type an equal sign. 2. Click the Sheet2 tab. 3. Click cell A9, and then press Enter. After you press Enter, Sheet1 once again becomes the active sheet. Select cell B10, and you can see that it contains the formula =Sheet2!A9. The worksheet portion of the reference is separated from the cell portion by an exclamation point. Note also that the cell reference is relative, which is the default when you select cells to create references to other worksheets. Creating references to worksheets in other workbooks You can refer to cells in worksheets in separate workbooks in the same way you refer to cells in other worksheets within the same workbook. These references are called external references. For example, to enter a reference to Book2 in Book1, follow these steps: 1. Create a new workbook Book2 by clicking the File tab, clicking New, and doubleclicking Blank Workbook. 2. Click the View tab, click Arrange All, select the Vertical option, and click OK. 3. Select cell A1 in Sheet1 of Book1, and type an equal sign. 4. Click anywhere in the Book2 window to make the workbook active. 5. Click the Sheet2 tab at the bottom of the Book2 window. 6. Click cell A2. Before pressing Enter to lock in the formula, your screen should look similar to Figure Note that when you click to enter references to cells in external workbooks, the inserted references are absolute. 7. Press Enter to lock in the reference.
6 472 Building formulas Figure 12-1 Enter external references easily by clicking the cell to which you want to refer. Understanding the row-column reference style In the regular A1 reference style, rows are numbered and columns are designated by letters. In the R1C1 reference style, both rows and columns are numbered. The cell reference R1C1 means row 1, column 1; therefore, R1C1 and A1 refer to the same cell. Although the R1C1 reference style isn t widely used anymore, it was the standard in some classic spreadsheet programs, such as Microsoft Multiplan. To turn on the R1C1 reference style, click the File tab, click Options, select the Formulas category, select the R1C1 Reference Style check box, and then click OK. The column headers change from letters to numbers, and the cell references in all your formulas automatically change to R1C1 format. For example, cell M10 becomes R10C13, and cell XFD , the last cell in your worksheet, becomes R C In R1C1 notation, a relative cell reference is displayed in terms of its relationship to the cell that contains the formula rather than by its actual coordinates. This can be helpful when you are more interested in the relative position of a cell than in its absolute position. For example, suppose you want to enter in cell R10C2 (B10) a formula that adds cells R1C1 (A1) and R1C2 (B1). After selecting cell R10C2, type an equal sign, select cell R1C1, type a plus sign, select cell R1C2, and then press Enter. When you select cell R10C2, the formula =R[ 9]C[ 1]+R[ 9]C appears in the formula bar. Negative row and column numbers indicate that the referenced cell is above or to the left of the formula cell; positive numbers indicate that the referenced cell is below or to the right of the formula cell. The brackets indicate relative references. This formula reads, Add the cell nine rows up and one column to the left to the cell nine rows up in the same column. A relative reference to another cell must include brackets. Otherwise, Excel assumes you re using absolute references. For example, if you select the entire formula we created in the previous paragraph in the formula bar and press F4, the formula changes to =R1C1+R1C2 using absolute references.
7 Formula fundamentals 473 How copying affects cell references One of the handiest benefits of using references is the ability to copy and paste formulas. But you need to understand what happens to your references after you paste so that you can create formulas with references that operate the way you want them to operate. Copying relative references When you copy a cell containing a formula with relative cell references, Excel changes the references automatically relative to the position of the cell where you paste the formula. Referring to Figure 12-2, suppose you type the formula =AVERAGE(B4:E4) in cell F4. This formula averages the values in columns B through E. Figure 12-2 Cell F4 contains relative references to the cells to its left. You ll find the Exams.xlsx file with the other examples on the companion website. You want to include this calculation for the remaining rows as well. Instead of typing a new formula in each cell in column F, select cell F4 and press Ctrl+C to copy it (or click the Copy button in the Clipboard group on the Home tab). Then select cells F5:F8, click the arrow next to the Paste button on the Home tab, click Paste Special, and then select the Formulas And Number Formats option (to preserve the cell and border formatting). Figure 12-3 shows the results. Because the formula in cell F4 contains a relative reference, Excel adjusts the references in each copy of the formula. As a result, each copy of the formula calculates the average of the cells in the corresponding row. For example, cell F5 contains the formula =AVERAGE(B5:E5).
8 474 Building formulas Figure 12-3 We copied the relative references from cell F4 to cells F5:F8. Copying absolute references If you want cell references to remain the same when you copy them, use absolute references. For example, in the worksheet on the left in Figure 12-4, cell B2 contains the hourly rate at which employees are to be paid and cell C5 contains the relative reference formula =B2*B5. Suppose you copy the formula in C5 to the range C6:C8. The worksheet on the right in Figure 12-4 shows what happens: you get erroneous results. The formulas in cells C6:C8 should refer to cell B2, but they don t. For example, cell C8 contains the incorrect formula =B5*B8. Figure 12-4 The formula in cell C5 contains relative references. We copied the relative formula in cell C5 to cells C6:C8, producing incorrect results. You ll find the Wages.xlsx file with the other examples on the companion website. Because the reference to cell B2 in the original formula is relative, it changes as you copy the formula to the other cells. To correctly apply the wage rate in cell B2 to all the
9 Formula fundamentals 475 calculations, you must change the reference to cell B2 to an absolute reference before you copy the formula. To change the reference style, click the formula bar, click the reference to cell B2, and then press F4. The result is the following formula: =$B$2*B5. When you copy this modified formula to cells C6:C8, Excel adjusts the second cell reference within each formula but not the first. In Figure 12-5, cell C8 now contains the correct formula: =$B$2*B8. Figure 12-5 We created an absolute reference to cell B2 before copying the formula. Copying mixed references You can use mixed references in your formulas to anchor a portion of a cell reference. (In a mixed reference, one portion is absolute, and the other is relative.) When you copy a mixed reference, Excel anchors the absolute portion and adjusts the relative portion to reflect the location of the cell to which you copy the formula. To create a mixed reference, you can press the F4 key to cycle through the four combinations of absolute and relative references for example, from B2 to $B$2 to B$2 to $B2. The loan payment table in Figure 12-6 uses mixed references (and an absolute reference). You need to enter only one formula in cell C6 and then copy it down and across to fill the table. Cell C6 contains the formula = PMT($B6,$C$3,C$5) to calculate annual payments on a loan. We copied this formula to all the cells in the range C6:F10 to calculate payments using three additional loan amounts and four additional interest rates.
10 476 Building formulas Figure 12-6 This loan payment table uses formulas that contain mixed references. You ll find the Loan.xlsx file with the other examples on the companion website. The first cell reference, $B6, indicates that we always want to refer to the values in column B but the row reference (Rate) can change. Similarly, the mixed reference, C$5, indicates we always want to refer to the values in row 5 but the column reference (Loan Amount) can change. For example, cell E8 contains the formula = PMT($B8,$C$3,E$5). Without mixed references, we would have to edit the formulas manually in each of the cells in the range C6:F10. TROUBLESHOOTING Inserted cells are not included in formulas If you have a SUM formula at the bottom of a row of numbers and then insert new rows between the numbers and the formula, the range reference in the SUM function doesn t include the new cells. Unfortunately, you can t do much about this. This is an age-old worksheet problem, but Excel attempts to correct it for you automatically. Although the range reference in the SUM formula does not change when you insert the new rows, it adjusts as you type new values in the inserted cells. The only caveat is that you must enter the new values one at a time, starting with the cell directly below the column of numbers. If you enter values in the middle of a group of newly inserted rows or columns, the range reference remains unaffected. For more information about the SUM function, see Using the SUM function in Chapter 14, Everyday functions.
11 Formula fundamentals 477 Editing formulas You edit formulas the same way you edit text entries: click in the cell or formula bar, click or drag to select characters, press Backspace or Delete or start typing. To replace a cell reference, highlight it and click the new cell you want the formula to use; Excel enters a relative reference automatically. You can also just click to place the insertion point where in the formula you want to insert a reference. To include cell B1 in the formula =A1+A3, place the insertion point between A1 and the plus sign, type another plus sign, and then click cell B1. Excel inserts the reference and the formula becomes =A1+B1+A3. Understanding reference syntax So far, we have used the default worksheet and workbook names for the examples in this book. When you save a workbook, you must give it a permanent name. If you create a formula first and then save the workbook with a new name, Excel adjusts the formula accordingly. For example, if you save Book2 as Sales.xlsx, Excel changes the remote reference formula =[Book2]Sheet2!$A$2 to =[Sales.xlsx]Sheet2!$A$2. And if you rename Sheet2 of Sales.xlsx to February, Excel changes the reference to =[Sales.xlsx]February!$A$2. If the referenced workbook is closed, Excel displays the full path to the folder where the workbook is stored in the reference, as shown in the example ='C:\Work\[Sales.xlsx]February'!$A$2. In the preceding example, note that apostrophes surround the workbook and worksheet portion of the reference. Excel adds the apostrophes around the path when you close the workbook. If you type a new reference to a closed workbook, however, you must add the apostrophes yourself. To avoid typing errors, it is best to work with the linked workbooks open and click cells to enter references so that Excel inserts them in the correct syntax for you. Using numeric text in formulas The seemingly oxymoronic term numeric text refers to an entry that is not strictly numbers but includes both numbers and a few specific text characters. You can perform mathematical operations on numeric text values as long as the numeric string uses only the following characters in very specific ways: E e In addition, you can use the forward slash (/) character in fractions. You can also use the following five number-formatting characters: $, % ( )
12 478 Building formulas You must enclose numeric text strings in quotation marks. For example, if you type the formula =$1234+$123, Excel displays an error message. (The error message also offers to correct the error for you by removing the dollar signs.) But the formula ="$1234"+"$123" produces the result 1357 (ignoring the dollar signs). When Excel performs the addition, it automatically translates numeric text entries into numeric values. For more information about number-formatting characters, see Formatting as you type in Chapter 9, Worksheet formatting techniques. About text values The term text value refers to any entry that is neither a number nor a numeric text value (as explained in the previous section); Excel treats the entry as text only. You can refer to and manipulate text values by using formulas. For example, if cell A1 contains the text First and you type the formula =A1 in cell A10, cell A10 displays First. For more information about manipulating text with formulas, see Understanding text functions in Chapter 14. You can use the & (ampersand) operator to concatenate, or join, several text values. Extending the preceding example, if cell A2 contains the text Quarter and you type the formula =A1&A2 in cell A3, then cell A3 displays FirstQuarter. To include a space between the two strings, change the formula to =A1&" "&A2. This formula uses two concatenation operators and a literal string, or string constant (in this case, a space enclosed in quotation marks). You can use the & operator to concatenate strings of numeric values as well. For example, if cell A3 contains the numeric value 867 and cell A4 contains the numeric value 5309, the formula =A3&A4 produces the string This string is left-aligned in the cell because it s considered a text value. (Remember, you can use numeric text values to perform any mathematical operation as long as the numeric string contains only the numeric characters listed in the previous section.) Finally, you can use the & operator to concatenate a text value and a numeric value. For example, if cell A1 contains the text January and cell A3 contains the numeric value 2009, the formula =A1&A3 produces the string January2009.
13 Formula fundamentals 479 INSIDE OUT Practical concatenation Depending on the kind of work you do, the text manipulation prowess of Excel might turn out to be the most important skill you learn in this book. If you deal with a lot of mailing lists, for example, you probably use a word-processing application such as Microsoft Word. But you might find that Excel has the tools you ve been wishing for, and it just might become your text-manipulation application of choice. Suppose you have a database of names in which the first and last names are stored in separate columns. This example shows you how to generate lists of full names: We created the full names listed in columns D and E using formulas like the one visible in the formula bar. For example, the formula in cell D2 is =B2&" "&A2, which concatenates and reverses the contents of the cells in columns A and B and adds a space character in between. The formula in cell E2 (=A2&", "&B2) reverses the position of the first and last names and adds a comma before the space character. For another nifty and related trick, see the sidebar Practical text manipulation in Chapter 14. And for an even niftier related feature that is new in Excel 2013, see Automatic parsing and concatenation using Flash Fill in Chapter 8, Worksheet editing techniques. You ll find the Concatenation.xlsx file with the other examples on the companion website.
14 480 Building formulas Understanding error values An error value is the result of a formula that Excel can t resolve. Table 12-2 describes the seven error values. TABLE 12-2 Error values Error value #DIV/0! #NAME? #VALUE #REF! #N/A #NUM! #NULL! Cause You attempted to divide a number by zero. This error usually occurs when you create a formula with a divisor that refers to a blank cell. You typed a name that doesn t exist in a formula. You might have mistyped the name or typed a deleted name. Excel also displays this error value if you do not enclose a text string in quotation marks. You entered a mathematical formula that refers to a text entry. You deleted a range of cells whose references are included in a formula. No information is available for the calculation you want to perform. When building a model, you can type #N/A in a cell to show you are awaiting data. Any formulas that reference cells containing the #N/A value return #N/A. You provided an invalid argument to a worksheet function. #NUM! can indicate also that the result of a formula is too large or too small to be represented in the worksheet. You included a space between two ranges in a formula to indicate an intersection, but the ranges have no common cells. Using functions: A preview In simplest terms, a function is a predefined formula. Many Excel functions are shorthand versions of frequently used formulas. For example, compare =A1+A2+A3+A4+A5+A6+A7 +A8+A9+A10 with =SUM(A1:A10). The SUM function makes the formula shorter, easier to read, and easier to create. Most Excel functions perform much more complex calculations, like the PMT function, which lets you calculate a loan payment at a given interest rate and principal amount. All functions consist of a function name followed by a set of arguments enclosed in parentheses. (In the preceding example, A1:A10 is the argument in the SUM function.) If you omit a closing parenthesis when you enter a function, Excel adds the parenthesis after you press Enter as long as it s obvious where the parenthesis is supposed to go. (Relying on this feature can produce unpredictable results; for accuracy, always verify your parentheses.) For more information about functions, see Chapter 13, Using functions. For more about the SUM function, see Chapter 14.
15 Using functions: A preview 481 Using the Sum button No surprise the SUM function is used more often than any other function. To make this function more accessible, Excel includes the Sum button (which may be labeled AutoSum, depending on your screen resolution and window size) on the Home tab on the ribbon, which inserts the SUM function into a cell. (The ScreenTip that appears when you rest the pointer over this button says Sum. On the Formulas tab, the button includes the label Auto- Sum, which also appears on the Home tab if your screen is wide enough.) Note You can quickly enter a SUM function in the selected cell by pressing Alt+=. To see how this works, do the following: 1. Enter a column of numbers, like we did in Figure Figure 12-7 Use the Sum button to add a summary formula in a cell adjacent to columns or rows of numbers. 2. Select the cell below the column of numbers, and click the Sum button in the Editing group on the Home tab. The button inserts the entire formula for you and suggests a range to sum. 3. Check the selection. If the suggested range is incorrect, simply drag through the correct range. 4. Press Enter.
16 482 Building formulas The Sum button includes a menu that appears when you click the arrow next to the button, as shown in Figure 12-7, offering popular alternative functions you can choose instead. The More Functions command opens the Insert Function dialog box, where you can access any Excel function. If you select a contiguous cell range that is adjacent to rows or columns of numbers before clicking the Sum button, Excel enters a SUM function in each cell. Note Get a quick sum by selecting the cells you want to sum and then looking at the status bar, where Excel automatically displays the sum, average, and count (the total number of cells containing entries) of the selected range. Right-click the status bar to add more readouts for the minimum, maximum, and numerical counts. For more information, see Quick totals on the status bar in Chapter 2, Exploring Excel fundamentals. For more information, see Using the SUM function in Chapter 14. Inserting a function When you want to use a built-in function, click the Insert Function button on the Formulas tab on the ribbon (or the little fx icon located on the formula bar). When you do, the Insert Function dialog box shown in Figure 12-8 appears. For all the details about using the Insert Function dialog box, see Inserting functions in Chapter 13. Figure 12-8 The Insert Function dialog box gives you access to all the built-in functions in Excel.
17 Using functions: A preview 483 Using Formula AutoComplete Excel makes creating formulas a little easier with a feature called Formula AutoComplete. Figure 12-9 illustrates what happens when you type an equal sign followed by the letter S Excel lists all functions that begin with that letter. Formula AutoComplete also provides lists of defined names and function arguments, as well as special codes and names used in structured references and Cube functions. These lists appear automatically in the appropriate places as you enter a formula. For more about defined names, see Using names in formulas later in this chapter; for more about structured references, see Using structured references later in this chapter. Figure 12-9 When you start to type a function, Excel lists all the functions that begin with the letter or letters you first type. You can just keep typing your formula, or you can click any of the items in the Auto- Complete list to see a pop-up description of what that function does. Scroll down the list to see more functions; to insert one of the functions into your formula, double-click it. As you type additional characters, the list narrows further. For example, typing =si in the example shown in Figure 12-9 would narrow the AutoComplete list to three functions: SIGN, SIN, and SINH. Formula AutoComplete also works within nested formulas. For example, if you start typing a formula such as =SUM(SIN(A4),S into a cell, the AutoComplete list appears and readjusts its contents for each letter you type in the formula.
18 484 Building formulas Working with formulas We ve covered most of the basics you need to know about how formulas and references work. In the following sections, we ll dig deeper, covering how to use defined names, intersections, structured references, and three-dimensional (3-D) formulas. Naming cells and cell ranges If you find yourself repeatedly typing cryptic cell addresses, such as Sheet3!A1:AJ51, into formulas, here s a better approach. Assign a short, memorable name to any cell or range and then use that name instead of the cryptogram in formulas. Naming cells has no effect on either their displayed values or their underlying values you are just assigning nicknames you can use when creating formulas. Each workbook contains its own set of names. After you define names on any worksheet, those names become available to every other worksheet in the workbook. You can also define worksheet-level names that are available only on the worksheet in which they are defined. For more information about worksheet-level names, see Workbook-wide vs. worksheet-only names later in this chapter. Using names in formulas When you use the name of a cell or a range in a formula, the result is the same as using the cell or range address. For example, suppose you type the formula =C1+C2 in cell C3. If you assign the name Roger to cell C1 and the name Terry to cell C2, the formula =Roger+Terry has the same result and is easier to read. The easiest way to define a name follows: 1. Select a cell. 2. Click the Name box on the left end of the formula bar, as shown in Figure Figure Use the Name box on the formula bar to quickly assign names to cells and ranges.
19 Working with formulas Type a name for the cell or range, and then press Enter. We used TestName in this example. Keep the following in mind when using names in formulas: The Name box usually displays the address of the selected cell. If you named the selected cell or range, the name takes precedence over the address, and Excel displays it in the Name box. When you define a name for a range of cells, the range name does not appear in the Name box unless you select the same range. When you click the Name box and select a name, the cell selection switches to the named cells. If you type a name in the Name box that you already defined, Excel switches the selection to the named range instead of redefining the name. When you define a name, the stored definition is an absolute cell reference that includes the worksheet name. For example, when you define the name TestName for cell C3 in Sheet1, the actual name definition is recorded as Sheet1!$C$3. For more information about absolute references, see Understanding relative, absolute, and mixed references earlier in this chapter. Defining and managing names Instead of coming up with new names for cells and ranges, you can simply use existing text labels to create names. Click the Define Name button on the Formulas tab on the ribbon to display the New Name dialog box shown in Figure In this example, we selected cells B4:E4 before clicking the Define Name button, and Excel correctly surmised that the label Region_1 was the most likely name candidate for that range. If you are happy using the adjacent label as a name, just press Enter to define the name, or you can first add a note in the Comment box if you want to provide some helpful documentation. You can, of course, define a name without first selecting a cell or range on the worksheet. For example, in the New Name dialog box, type Test2 in the Name text box, and then type =D20 in the Refers To text box. Click OK to add the name, which also closes the New Name dialog box. To see a list of the names you defined, click the Name Manager button on the Formulas tab. The Name Manager dialog box appears, as shown in Figure
20 486 Building formulas Figure When you click Define Name on the Formulas tab, Excel suggests any label in an adjacent cell in the same row or column as a name. Figure The Name Manager dialog box provides central control over all the names in a workbook. The Name Manager dialog box lists all the names along with their values and locations. You ll see that the Refers To text box shows the definition of the name we just added, =Sheet1!D20. Excel adds the worksheet reference for you, but note that the cell reference stays relative, while the Region_1 definition created by Excel uses absolute references (indicated by the dollar signs in the Refers To definition). In fact, after defining the name Test2 using a relative reference, if you click a different cell before you open the Name Manager
21 Working with formulas 487 dialog box, the Refers To reference will not be the same as the one you typed because Excel adjusts it relative to the active cell. Also, if you do not enter an equal sign preceding the reference, Excel interprets the definition as text. For example, if you type D20 instead of =D20, the Refers To text box displays the text constant ="D20" as the definition of the name Test2. When you work with tables created using the new table features in Excel, some names are created automatically and others are implied. If this sounds intriguing, see Using structured references later in this chapter. Editing names Although you can edit name references directly using the Refers To text box in the Name Manager dialog box, it is preferable to click the Edit button at the top of the dialog box. Doing so opens the Edit Name dialog box, which is otherwise the same as the New Name dialog box shown in Figure and offers additional opportunities to change the name and to add a comment. In the Edit Name dialog box, you can change cell references in the Refers To text box either by typing or by selecting cells on the worksheet. When you click OK in the Edit Name dialog box, the Name Manager dialog box reappears, displaying the updated name definition. Clicking the New button in the Name Manager dialog box (as you might predict) displays the New Name dialog box; clicking the Delete button removes all selected names from the list in the Name Manager dialog box. Keep in mind that when you delete a name, any formula in the worksheet referring to that name returns the error value #NAME?. Rules for naming The following rules apply when you name cells and ranges in Excel: You must begin all names with a letter, a backslash (\), or an underscore (_). You cannot use any other symbol. You can also use numbers, periods, and underscore characters. You cannot use spaces; Excel translates blank spaces in labels to underscores in defined names. You can t use names that resemble cell references (for example, AB$5 or R1C7). You can use single letters, with the exception of the letters R and C (uppercase and lowercase), as names. A name can contain 255 characters. Excel does not distinguish between uppercase and lowercase characters in names. For example, if you create the name Tax and then create the name TAX in the same workbook, the second name overwrites the first.
22 488 Building formulas Workbook-wide vs. worksheet-only names Names in Excel usually function on a workbook-wide basis. That is, a name you define on any worksheet is available for use in formulas on any other worksheet. But you can also create names whose scope is limited to the worksheet that is, names that are available only on the worksheet in which you define them. You might want to do this if, for example, you have a number of worksheets doing similar jobs in the same workbook and you want to use the same names to accomplish similar tasks on each worksheet. To define a worksheet-only name, click the Scope drop-down list in the New Name dialog box, and select the name of the worksheet to which you want to limit the scope of the name. TROUBLESHOOTING My old worksheet-level names have changed In versions of Excel prior to 2007, you created worksheet-level names by preceding the name (not the cell reference) with the name of the worksheet, followed by an exclamation point. This no longer works, and it s easier now anyway, using the Scope options in the New Name dialog box. If you have existing worksheet-level names in workbooks you created using previous versions of Excel, they will still work after you import the workbooks into Excel 2010 or 2013, but Excel modifies the name by removing the old designation (the worksheet name and exclamation point) and adds the Scope designation instead. For example, to define TestSheetName as a worksheet-only name in Sheet1, select the range you want, click the Define Name button on the Formulas tab, type TestSheetName in the Name text box, and then select Sheet1 from the Scope drop-down list, as shown in Figure Figure Use the Scope drop-down list to specify a worksheet to which you want to restrict a name s usage.
23 Working with formulas 489 The following are some additional facts to keep in mind when working with worksheet-only and workbook-level names: Worksheet-only names do not appear in the Name box on the formula bar in worksheets other than the one in which you define them. When you select a cell or range to which you have assigned a worksheet-only name, the name appears in the Name box on the formula bar, but you have no way of knowing its scope. You can consider adding clues for your own benefit, such as including the word Sheet as part of all worksheet-only names when you define them. If a worksheet contains a duplicate workbook-level and worksheet-only name, the worksheet-level name takes precedence over the workbook-level name on the worksheet where it lives, rendering the workbook-level version of the name useless on that worksheet. You can use a worksheet-only name in formulas on other worksheets by preceding the name with the name of the worksheet followed by an exclamation point. For example, you could type the formula =Sheet1!TestSheetName in a cell on Sheet3. You can t change the scope of an existing name. Creating names semiautomatically You can click the Create From Selection button on the Formulas tab to name several adjacent cells or ranges at once, using row labels, column labels, or both. When you select this command, Excel displays the Create Names From Selection dialog box shown in Figure Figure Use the Create Names From Selection dialog box to name several cells or ranges at once using labels.
24 490 Building formulas Excel assumes that labels included in the selection are the names for each range. For example, Figure shows that with A3:E7 selected, the Top Row and Left Column options in the Create Names From Selection dialog box are automatically selected, creating a set of names for each quarter and each region. Note that when using Create From Selection, you need to select the labels as well as the data. When you click the Name Manager button, you ll see the names you just created listed in the dialog box. Selecting cells while a dialog box is open The Refers To text boxes in the New Name and Name Manager dialog boxes (and many other text boxes in other dialog boxes) contain a collapse dialog button, located on the right side of the edit box. These edit boxes, when active, allow you to navigate and select cells on the worksheet. Most of the time, Excel complains loudly (ding!) when you click outside a dialog box. For example, after you click the Refers To text box, you can click outside the dialog box to select any other worksheet tab, drag scroll bars, switch workbooks, or make another workbook active. In addition, if you click the collapse dialog button, sure enough, the dialog box collapses, letting you see more of the worksheet, as shown here: You can drag the collapsed dialog box around the screen using its title bar. When you finish, click the collapse dialog button again, and the dialog box returns to its original size. Naming constants and formulas You can create names that are defined by constants and formulas instead of by cell references. You can use absolute and relative references, numbers, text, formulas, and functions as name definitions. For example, if you often use the value 8.3% to calculate sales tax, you can click the Define Name button, type the name Tax in the Name box, and then type 8.3% (or.083) in the Refers To text box. Then you can use the name Tax in a formula, such
25 Working with formulas 491 as =Price+(Price*Tax), to calculate the cost of items with 8.3 percent sales tax. Note that named constants and formulas do not appear in the Name box on the formula bar, but they do appear in the Name Manager dialog box. You can also enter a formula in the Refers To text box. For example, you might define the name Price with a formula such as =Sheet1!A1*190%. If you define this named formula while cell B1 is selected, you can then type =Price in cell B1, and the defined formula takes care of the calculation for you. Because the reference in the named formula is relative, you can then type =Price in any cell in your workbook to calculate a price using the value in the cell directly to the left. If you type a formula in the Refers To text box that refers to a cell or range in a worksheet, Excel updates the formula whenever the value in the cell changes. Using relative references in named formulas When you create a named formula that contains relative references, such as =Sheet1!B22+1.2%, Excel interprets the position of the cells referenced in the Refers To text box as relative to the cell that is active when you define the name. Later, when you use such a name in a formula, the named formula uses whatever cell is in the same relative position. For example, if cell B21 is the active cell when you define the name Fees as =Sheet1!B22+1.2%, the name Fees always refers to the cell in the same column and one row below the cell in which the formula is currently located. Creating three-dimensional names You can create three-dimensional names, which use 3-D references as their definitions. For example, suppose you have a 13-worksheet workbook containing one identical worksheet for each month plus one summary sheet. You can define a 3-D name you can use to summarize totals from each monthly worksheet. To do so, follow these steps: 1. Select cell B5 in Sheet1 (the summary sheet). 2. Click the Define Name button. 3. Type Three_D (or any name you choose) in the Name box, and type =Sheet2:Sheet13!B5 in the Refers To text box. 4. Press Enter (or click OK). Now you can use the name Three_D in formulas that contain any of the following functions: SUM, AVERAGE, AVERAGEA, COUNT, COUNTA, MIN, MINA, MAX, MAXA, PRODUCT, STDEV, STDEVA, STDEVP, STDEVPA, VAR, VARA, VARP, and VARPA. For example, the formula =MAX(Three_D) returns the largest value in the three-dimensional range named Three_D. Because you used relative references in step 3, the definition of the range Three_D changes
26 492 Building formulas as you select different cells in the worksheet. For example, if you select cell C3 and display the Name Manager dialog box, =Sheet2:Sheet13!C3 appears in the Refers To text box. For more information on three-dimensional references, see Creating three-dimensional formulas later in this chapter. Inserting names in formulas After you define one or more names in your worksheet, you can insert those names in formulas by using one of several methods. First, if you know at least the first letter of the name you want to use, you can simply start typing to display the Formula AutoComplete drop-down list containing all the names beginning with that letter (along with any built-in functions that begin with that letter), as shown in Figure To enter one of the names in your formula, double-click it. Figure Names you define appear in the Formula AutoComplete list when you type a formula. For more information, see Using Formula AutoComplete earlier in this chapter. You can also find a list of all the names relevant to the current worksheet when you click the Use In Formula button on the Formulas tab, which you can click while you re in the process of entering a formula, as shown in Figure
27 Working with formulas 493 Clicking the Paste Names command at the bottom of the Use In Formula menu displays the Paste Name dialog box shown in Figure If you do this in Edit mode (while you are editing in a cell, as in Figure 12-16), the dialog box appears as shown in Figure Figure Click the Use In Formula button, and then select a name to enter it in the selected cell. Figure The Paste Name dialog box does the same job as the Use In Formula menu. Creating a list of names In large worksheet models, it s easy to accumulate a long list of defined names. To keep a record of all the names used, you can paste a list of defined names in your worksheet by clicking Paste List in the Paste Name dialog box, as shown in Figure (When you open the Paste Name dialog box, the Paste List button is visible only if you are in Ready mode, not Edit mode. You cannot be editing a cell, as shown in Figure 12-16, when you click the Paste Names command.) Excel pastes the list in your worksheet beginning at the active cell. Worksheet-only names appear in the list only when you click Paste List on the worksheet
28 494 Building formulas where they live. Paste List is really the only useful feature in the Paste Name dialog box, given the superior methods of using names described in the previous section. Figure Click Paste List in the Paste Name dialog box to create a list of names and references starting at the active cell. Note When Excel pastes the list of names, it overwrites any existing data without asking for permission first. If you inadvertently overwrite data, press Ctrl+Z to undo it. Replacing references with names You can replace cell references with their corresponding names all at once by using the Apply Names command, which you access by clicking the arrow next to the Define Name button on the Formulas tab on the ribbon. When you do so, Excel locates all cell and range references for which you have defined names and replaces them with the appropriate name. If you select a single cell before you click the Apply Names command, Excel applies names throughout the active worksheet; if you select a range of cells first, Excel applies names to only the selected cells. Figure shows the Apply Names dialog box, which lists all the cell and range names you defined. Select each name you want to apply, and then click OK. Excel ordinarily does not apply the column or row name if either is superfluous. For example, Figure shows a worksheet after we applied names using the default options in the Apply Names dialog box. Cell D17 contained the formula =D5. Because D17 is in the same column as the referenced cell, only the row name was needed, thanks to implicit intersection, resulting in the formula =Region_2. In the figure, cell I17 is selected, and the formula bar shows it contains the formula =Region_2 Qtr_3, which before names were
29 Working with formulas 495 applied also contained the formula =D5. But because cell I17 isn t in the same row or column as any of the defined ranges, applying names normally results in an error value. Applying names works well in tables where your named ranges intersect, but to apply names in cells outside the table, you can force row and column names to be included in formulas by clearing the Omit Column Name If Same Column and Omit Row Name If Same Row check boxes. Figure Use the Apply Names dialog box to substitute names for cell and range references in your formulas. Click Options to display all the options shown here. The Name Order options control the order in which row and column components appear. For example, if we apply names using the Column Row option, the formula in cell I17 in Figure becomes =Qtr_3 Region_2. For more information about implicit intersection, see Getting explicit about intersections later in this chapter. Select the Ignore Relative/Absolute check box to replace references with names regardless of the reference type. In general, leave this check box selected. Most name definitions use absolute references (the default when you define and create names), and most formulas use relative references (the default when you paste cell and range references in the formula bar). If you clear this check box, absolute, relative, and mixed references are replaced with name definitions only if the definitions use the same reference style. Selecting the Use Row And Column Names check box is necessary if you want to apply names in intersection cases, as we showed in the examples. If you define names for individual cells, however, you can clear the Use Row And Column Names check box to apply names to only specific cell references in formulas.
30 496 Building formulas Using Go To with names When you click the Find & Select button on the Home tab and click Go To (or press F5), any names you defined appear in the Go To list, as shown in Figure Select a name, and click OK to jump to the range to which the name refers. Note that names defined with constants or formulas do not appear in the Go To dialog box. Figure Use the Go To dialog box to quickly select a cell or range by name. Getting explicit about intersections In the worksheet in Figure 12-19, if you type the formula =Qtr_1*4 in cell I4, Excel assumes you want to use only one value in the Qtr_1 range B4:B7 the one in the same row as the formula that contains the reference. This is called implicit intersection. Because the formula is in row 4, Excel uses the value in cell B4. If you type the same formula in cells I5, I6, and I7, each cell in that range contains the formula =Qtr_1*4, but at I5 the formula refers to cell B5, at I6 it refers to cell B6, and so on. Explicit intersection refers to a specific cell with the help of the intersection operator. The intersection operator is the space character that appears when you press the Spacebar. If you type the formula =Qtr_1 Region_1 at any location on the same worksheet, the space between the names tells Excel that you want to refer to the value at the intersection of the range labeled Qtr 1 and the range labeled Region 1, which is cell B4. Creating three-dimensional formulas You can use references to perform calculations on cells that span a range of worksheets in a workbook. These are called 3-D references. Suppose you set up 12 worksheets in the same workbook one for each month with a year-to-date summary sheet on top. If all the monthly worksheets are laid out identically, you could use 3-D reference formulas to summarize the monthly data on the summary sheet. For example, the formula
31 Working with formulas 497 =SUM(Sheet2:Sheet13!B5) adds all the values in cell B5 on all the worksheets between and including Sheet2 and Sheet13. You can also use 3-D names in formulas. For more information, see Creating threedimensional names earlier in this chapter. To construct this three-dimensional formula, follow these steps: 1. In cell B5 of Sheet1, type =SUM(. 2. Click the Sheet2 tab, and select cell B5. 3. Click the tab-scrolling button for scrolling right (located to the left of the worksheet tabs) until the Sheet13 tab is visible. 4. Hold down the Shift key, and click the Sheet13 tab. All the tabs from Sheet2 through Sheet13 turn white, indicating they are selected for inclusion in the reference you are constructing. 5. Type a closing parenthesis, and then press Enter. For more information about group editing, see Editing multiple worksheets in Chapter 8. You can use the following functions with 3-D references: SUM, AVERAGE, AVERAGEA, COUNT, COUNTA, MIN, MINA, MAX, MAXA, PRODUCT, STDEV, STDEVA, STDEVP, STDEVPA, VAR, VARA, VARP, and VARPA. Formula-bar formatting You can enter spaces and line breaks in a formula to make it easier to read in the formula bar without affecting the calculation of the formula. To enter a line break, press Alt+Enter. Figure shows a formula that contains line breaks. To see the complete formula in the formula bar, click the Expand Formula Bar button (the one with the chevron) at the right end of the formula bar. Figure You can enter line breaks in a formula to make it more readable.
32 498 Building formulas Using structured references Creating names to define cells and ranges makes complex formulas easier to create and easier to read, and structured references offer similar advantages and much more whenever you create formulas in tables or formulas that refer to data in tables. Structured references are dynamic; formulas that use them automatically adjust to any changes you make to the table. Structured references are created automatically when you create a table using the Table button in the Tables group on the Insert tab. Excel recognizes distinct areas of the table structure as separate components you can refer to by using specifiers that are either predefined or derived from the table. Figure shows a modified version of the Regional Sales worksheet that we converted to a table. We ll refer to this table as we discuss structured references. For more information about creating tables, see Chapter 22, Managing information in tables. When you refer to data in tables by using formulas created through direct manipulation that is, when you click or drag to insert cell or range references in formulas Excel creates structured references automatically in most cases. (If a structured reference is not applicable, Excel inserts cell references instead.) Excel builds structured references using the table name and the column labels. (Excel automatically assigns a name to the table when you create one, as shown in Figure ) You can also type structured references by following strict syntax guidelines that we ll explain later in this section. Figure We created this table to illustrate the power of structured references.
33 Working with formulas 499 Note The capability to create structured references automatically is an option that is ordinarily turned on. To disable this feature, click the File tab, Options, and then in the Formulas category clear the Use Table Names In Formulas check box. All Excel tables contain the following areas of interest, as far as structured references are concerned: The table Excel automatically applies a table name when you create a table, which appears in the Table Name text box in the Properties group on the Table Tools Design tab that appears when you select a table. Excel named our table Table3 in this example, but we changed it to Regional13 by typing in the Table Name text box, as shown in Figure The table name actually refers to all the data in the table, excluding the header and total rows. Individual columns of data Excel uses your column headers in column specifiers, which refer to the data in each column, excluding the header and the total row. A calculated column is a column of formulas inside the table structure, such as F4:F7 in our example, which, again, does not include the header or total rows. Special items These are specific areas of a table, including the total row, the header row, and other areas specified by using special item specifiers fixed codes that are used in structured references to zero in on specific cells or ranges in a table. We ll explain these later in this section. For details about calculated columns in tables, see Chapter 22. No more natural-language formulas In previous versions of Excel, you could use adjacent labels instead of cell references when creating formulas, which was like using names without actually having to define them. This was called the natural-language formulas feature, but it was riddled with problems and was replaced a couple of versions ago with structured references, which work much better. When you open an older workbook containing natural-language formulas, an error message appears letting you know that these formulas will be converted. This mandatory conversion has little effect on your worksheets other than changing some of the underlying formulas. Excel correctly identifies the offending labels and replaces them for you with the correct cell references. If you still want your formulas to be more readable, you can then rebuild them using names or structured references.
34 500 Building formulas Let s look at an example of a structured reference formula. Figure shows a SUM formula that we created by first typing =SUM(, clicking cell B4, typing another comma, and finally clicking cell C4. Because the data we want to use resides within a table and our formula is positioned in one of the same rows, Excel automatically uses structured references when we use the mouse pointer to select cells while building formulas. Figure We created the formula in cell H4 by clicking to select cells in the table. The result shown in the formula bar appears to be much more complex than necessary because we could just type =SUM(B4:C4) to produce the same result in this worksheet. But the structured formula is still quite easy to create using the mouse, and it has the distinct advantage of being able to automatically adjust after even the most radical changes to the table, which ordinary formulas are not nearly as good at accommodating. Let s examine a little more closely the structured reference contained within the parentheses of the SUM function shown in Figure The entire reference string shown here is equivalent to the expression (B4,C4), which combines the cells on both sides of the comma. The portion of the reference string in bold represents a single, complete structured reference: Regional13[@[Qtr 1]],Regional13[@[Qtr 2]]) Here s how the reference string breaks down: The first item, Regional13, is the table specifier, which is followed by an opening bracket. Just like parentheses in functions, brackets in structured references always come in pairs. The table name is a little bit like a function, in that it always includes a pair of brackets that enclose the rest of the reference s components. This tells Excel that everything within the brackets applies to the Regional13 table. The second tells Excel that the following reference components apply only to those portions of the table that fall in the current row. (Obviously, this doesn t work if the formula is located above or below the table.) This represents an application of implicit intersection. (See Getting explicit about intersections earlier in this chapter.)
35 Working with formulas 501 The third item, [Qtr 1], is a column specifier. In our example, this corresponds to the range B4:B7. However, because it follows specifier, only cells in the range that happen to be in the same row as the formula are included, or cell B4 in the example. The second reference follows the second comma in the string and is essentially the same as the first, specifying the other end of the range, or cell C4 in the example. Understanding structured reference syntax Here are some of the general rules governing the creation of structured references: Table-naming rules are the same as those for defined names. See Naming cells and cell ranges earlier in this chapter. You must enclose all specifiers in matching brackets. To make structured references easier to read, you can add a single space character in any or all of the following locations: After the first opening (left) bracket (but not in subsequent opening brackets) Before the last closing (right) bracket (but not in subsequent closing brackets) After a comma Column headers are always treated as text strings in structured references, even if the column header is a number. You cannot use formulas in brackets. You need to use double brackets in column header specifiers that contain one of the following special characters: tab, line feed, carriage return, comma, colon, period, opening bracket, closing bracket, pound sign, single quotation mark, double quotation mark, left brace, right brace, dollar sign, caret, ampersand, asterisk, plus sign, equal sign, minus sign, greater-than symbol, less-than symbol, and division sign for example, Sales[[$Canadian]]. Space characters are permitted. Using operators with column specifiers You can use three reference operators with column specifiers in structured references a colon (:), which is the range operator; a comma (,), which is the union operator; and a space character ( ), which is the intersection operator. For example, the following formula calculates the average combined sales for quarters 1 and 4 using a comma (the union operator) between the two structured references: =AVERAGE(Regional13[Qtr 1],Regional13[Qtr 4])
36 502 Building formulas The following formula calculates the average sales for quarters 2 and 3 by using colons (the range operator) to specify contiguous ranges of cells in each of the two structured references within the parentheses and by using a space character (the intersection operator) between the two structured references, which combines only the cells that overlap (Qtr 2 and Qtr 3): =AVERAGE(Regional13[[Qtr 1]:[Qtr 3]] Regional13[[Qtr 2]:[Qtr 4]]) About the special item specifiers Excel provides five special codes you can use with your structured references that refer to specific parts of a table. You already saw the special item used in previous examples. Here are all five special item This specifier identifies cells at the intersection created in conjunction with column specifiers; you cannot use it with any of the other special item specifiers in this list. [#Totals] This refers to cells in the total row (if one exists) and returns a null value if there is no total row. [#Headers] This refers only to cells in the header row. [#Data] This refers only to cells in the data area between the header row and the total row. [#All] This refers to the entire table, including the header row and the total row. Are your references qualified? Two kinds of structured references exist: qualified and unqualified. Generally, you can use unqualified references in formulas you construct within a table because the formulas are insulated from errors that could be introduced by inserting, deleting, or moving cells by virtue of the robust infrastructure of the table. When you build formulas outside the protective structure of a table, it is advisable to use qualified references to protect against such errors. Here is an example of an unqualified reference that works only within a table, followed by a qualified reference that produces the same result outside the table: =[Qtr 1]/[Total] =Regional13[@[Qtr 1]]/Regional13[@Total]]
37 Working with formulas 503 Using Formula AutoComplete with structured references As you enter your formulas, the Formula AutoComplete feature is there to help you along by displaying lists of applicable functions, defined names, and structured reference specifiers as you type. For example, Figure shows a formula being constructed using a SUM function, along with an AutoComplete drop-down list displaying all defined items that begin with the opening bracket character (also called a display trigger in AutoComplete parlance) that you just typed in the formula. Notice that the list includes all the column specifiers for the table, as well as all the special item specifiers, all of which begin with a bracket. Figure Structured reference specifiers appear in the AutoComplete drop-down list if they are applicable for a formula. To enter one of the items in the list in the formula, double-click it. The Formula Auto- Complete list will most likely open more than once as you type formulas, offering any and all options that begin with the entered letters or display triggers. For example, the Auto- Complete list appeared after we typed =S with a list of all the items beginning with that letter and again after typing the R in Regional13. For more information, see Using Formula AutoComplete earlier in this chapter. Filling and copying structured references As a rule, structured references do not adjust like relative cell references when you copy or fill them the reference remains the same. The exceptions to this rule occur with column specifiers when you use the fill handle to copy fully qualified structured references outside the table structure. For example, in the worksheet shown in Figure 12-25, we dragged the
38 504 Building formulas fill handle to copy the % of Total formula in cell K4 to the right, and the column specifiers in the formulas adjusted accordingly. Figure You can drag the fill handle to extend structured reference formulas into adjacent cells, but they behave a little bit differently from regular formulas. The results illustrate some interesting structured-reference behavior. Notice that the first formula shown in cell K4 divides the value in the Qtr 1 column by the value in the Total column. After we filled to the right, the resulting formula in cell N4 divides the value in the Qtr 4 column by the value in the Qtr 2 column. How did this happen? As far as filling cells is concerned, tables act like little traps you can check in, but you can t check out. The formula shown at the top in Figure has two column specifiers: Qtr 1 and Total. When we filled to the right, the Qtr 1 reference extended the way we wanted to Qtr 2, Qtr 3, and Qtr 4 in each cell to the right. However, the Total reference, instead of extending to the right (G4, H4, I4) like a regular series fill would, wrapped around the table (2013, Qtr 1 and Qtr 2), resulting in the formula displayed in cell N4 at the bottom of Figure This is interesting behavior, and we re sure people will figure out ways to put it to good use. For more information about using the fill handle, see Filling cells and creating data series in Chapter 8. What we need is a way to lock the Total column reference, but Excel doesn t offer any way to create absolute column specifiers, as it does with cell references. We can, however, substitute a cell reference for the entire Total reference, as shown in Figure We used a
39 Worksheet calculation 505 mixed reference in this case, specifying the absolute column $F but letting the row number adjust so that we could fill down as well. Figure We replaced the second structured reference with a mixed cell reference to make filling these formulas work properly. Note that if we were to select cell H4 in Figure and drag the fill handle down, the formulas in each cell would not appear to adjust at all, yet they would work perfectly. (The formula in cell H4 appears in Figure ) This is because explicit intersection, the built-in behavior of column specifiers, and the functionality of specifier eliminate the need to adjust row references. Note When you drag the fill handle to the right in a cell containing a structured-reference formula, pressing Ctrl prevents the column specifiers from adjusting as they usually would and instead copies the formula to the right without adjustment. Worksheet calculation When you change the value in any of the cells to which a formula refers, Excel updates the displayed values of the formula as well. This updating process is called recalculation, and it affects only cells containing references to cells that have changed. By default, Excel recalculates whenever you make changes to a cell. If a large number of cells must be recalculated, the word Calculating appears in the status bar, along with a percentage-of-progress meter if the process is going to take a particularly long time. You can interrupt the recalculation process simply by doing something, such as using commands or making cell entries; Excel pauses and then resumes the recalculation when you finish.
40 506 Building formulas INSIDE OUT Legacy recalc When you open an Excel 2010 or 2013 workbook, Excel recalculates only formulas that depend on cell values that have changed. However, because of changes in the way Excel 2010/2013 recalculates, when you open a workbook that was saved in an earlier Excel file format, Excel recalculates all the formulas in the workbook each time you open it. To avoid this, save the workbook in the Excel Workbook (.xlsx or.xlsm) file format. Recalculating manually There are various reasons why you might want to prevent Excel from recalculating each time you enter data in a cell, but computer speed, which used to be one of the top reasons, really isn t much of an issue anymore (unless your computer is very old). Nevertheless, you can switch from automatic to manual recalculation, and Excel will recalculate only when you tell it to. To set manual recalculation, click the Calculation Options button on the Formulas tab on the ribbon and then choose the Manual option. You can also click the File tab, Options, and then select the Formulas category to display the additional options shown in Figure Here are a few facts to remember about calculation options: With worksheet recalculation set to Manual, the status bar displays the word Calculate if you make a change; click it to initiate recalculation immediately. The Recalculate Workbook Before Saving check box helps make sure the most current values are stored on disk. To turn off automatic recalculation only for data tables, select the Automatic Except For Data Tables option. For more information, see Using data tables in Chapter 18, Performing a what-if analysis. To recalculate all open workbooks, click the Calculate Now button in the Calculation group on the Formulas tab, or press F9. To calculate only the active worksheet in a workbook, click the Calculate Sheet button in the Calculation group on the Formulas tab, or press Shift+F9.
41 Worksheet calculation 507 Figure The Formulas category in the Excel Options dialog box controls worksheet calculation and iteration. Multithreaded calculation If you have a computer with a multicore processor, perhaps with additional hyperthreading, Excel takes full advantage of the additional power by dividing the workload among available processors. Click the File tab, Options, Advanced category, and look in the Formulas area. Excel automatically detects additional processors and displays the total number adjacent to the Use All Processors On This Computer option. The number of processors also appears in the status bar next to the word Calculating, if you have enough formulas to slow the calculation process sufficiently for it to appear. You can turn this option off to reserve some of your computer s processing bandwidth for other programs you need to run simultaneously. Calculating part of a formula You might want to see the result of just one part of a complex formula if, for example, you are tracking down a discrepancy. To change only part of a formula to a value, select the part you want to change and press F9. You also can use this technique to change selected cell references in formulas to their values. Figure shows an example.
42 508 Building formulas If you re just verifying your figures, press the Esc key to discard the edited formula. Otherwise, if you press Enter, you replace the selected portion of the formula. Figure Select any part of a formula, and press F9 to convert it to its resulting value. Note You also can click the Evaluate Formula button on the Formulas tab to troubleshoot your workbook models. For more information, see Evaluating and auditing formulas in Chapter 8. Working with circular references A circular reference is a formula that depends on its own value. The most obvious type is a formula that contains a reference to the same cell in which it s entered. For example, if you type =C1-A1 in cell A1, Excel displays the error message shown in Figure After you click OK, Excel opens the Help dialog box, which displays a pertinent topic. Figure This error message appears when you attempt to enter a formula that contains a circular reference.
43 Worksheet calculation 509 If a circular-reference warning surprises you, this usually means you made an error in a formula. If the error isn t obvious, verify the cells that the formula refers to by using the built-in, formula-auditing features. For details, see Auditing and documenting worksheets in Chapter 8. When a circular reference is present in the current worksheet, the status bar displays the text Circular References followed by the cell address, indicating the location of the circular reference on the current worksheet. If Circular References appears without a cell address, the circular reference is located on another worksheet. As you can see in Figure 12-30, when you click the arrow next to the Error Checking button on the Formulas tab and click Circular References, any circular references that exist on the current worksheet are listed on a menu (which appears only if a circular reference is present). Click the reference listed on this menu to activate the offending cell. Figure The Circular References menu appears if any circular references are present. You can resolve many circular references. Some circular formulas are useful or even essential, such as the set of circular references shown in Figure These formulas are circular because the formula in cell N30 depends on the value in N31, and the formula in N31 depends on the value in N30. Figure illustrates a circular reference scenario called convergence: the difference between results decreases with each iterative calculation. In the opposite process, called divergence, the difference between results increases with each calculation.
44 510 Building formulas Figure The discount formula in cell N30 is circular because it depends on the total, which in turn depends on the discount value in N30. When Excel detects a circular reference, tracer arrows appear on the worksheet. To draw additional arrows to track down the source of an unintentional circular reference, select the offending cell and then click Trace Precedents on the Formulas tab to draw tracer arrows to the next level of precedent cells, as shown in Figure For more information about tracer arrows and other auditing features, see Auditing and documenting worksheets in Chapter 8. You ll find the Circular Reference.xlsx file with the other examples on the companion website. After you dismiss the error message shown earlier in Figure 12-29, the formula will not resolve until you allow Excel to recalculate in controlled steps. To do so, click the File tab, Options, Formulas category, and in the Calculation Options section, select the Enable Iterative Calculation check box. Excel recalculates all the cells in any open worksheets that contain a circular reference. If necessary, the recalculation repeats the number of times specified in the Maximum Iterations box (100 is the default). Each time Excel recalculates the formulas, the results in the cells get closer to the correct values. If necessary, Excel continues until the difference between iterations is less than the number typed in the Maximum Change text box (0.001 is the default). Thus, using the default settings, Excel recalculates either a maximum of 100 times or until the values change less than between iterations, whichever comes first. If the word Calculate appears in the status bar after the iterations are finished, more iterations are possible. You can accept the current result, increase the number of iterations, or lower the Maximum Change threshold. Excel does not repeat the Cannot Resolve Circular Reference error message if it fails to resolve the reference. You must determine when the
Microsoft Excel 2010 Handout
 Microsoft Excel 2010 Handout Excel is an electronic spreadsheet program you can use to enter and organize data, and perform a wide variety of number crunching tasks. Excel helps you organize and track
Microsoft Excel 2010 Handout Excel is an electronic spreadsheet program you can use to enter and organize data, and perform a wide variety of number crunching tasks. Excel helps you organize and track
Using Basic Formulas 4
 Using Basic Formulas 4 LESSON SKILL MATRIX Skills Exam Objective Objective Number Understanding and Displaying Formulas Display formulas. 1.4.8 Using Cell References in Formulas Insert references. 4.1.1
Using Basic Formulas 4 LESSON SKILL MATRIX Skills Exam Objective Objective Number Understanding and Displaying Formulas Display formulas. 1.4.8 Using Cell References in Formulas Insert references. 4.1.1
Performing Basic Calculations
 7.1 LESSON 7 Performing Basic Calculations After completing this lesson, you will be able to: Build formulas. Copy formulas. Edit formulas. Use the SUM function and AutoSum. Use the Insert Function feature.
7.1 LESSON 7 Performing Basic Calculations After completing this lesson, you will be able to: Build formulas. Copy formulas. Edit formulas. Use the SUM function and AutoSum. Use the Insert Function feature.
Introduction to Excel 2013
 Introduction to Excel 2013 Copyright 2014, Software Application Training, West Chester University. A member of the Pennsylvania State Systems of Higher Education. No portion of this document may be reproduced
Introduction to Excel 2013 Copyright 2014, Software Application Training, West Chester University. A member of the Pennsylvania State Systems of Higher Education. No portion of this document may be reproduced
Excel Lesson 3 USING FORMULAS & FUNCTIONS
 Excel Lesson 3 USING FORMULAS & FUNCTIONS 1 OBJECTIVES Enter formulas in a worksheet Understand cell references Copy formulas Use functions Review and edit formulas 2 INTRODUCTION The value of a spreadsheet
Excel Lesson 3 USING FORMULAS & FUNCTIONS 1 OBJECTIVES Enter formulas in a worksheet Understand cell references Copy formulas Use functions Review and edit formulas 2 INTRODUCTION The value of a spreadsheet
Working with Data and Charts
 PART 9 Working with Data and Charts In Excel, a formula calculates a value based on the values in other cells of the workbook. Excel displays the result of a formula in a cell as a numeric value. A function
PART 9 Working with Data and Charts In Excel, a formula calculates a value based on the values in other cells of the workbook. Excel displays the result of a formula in a cell as a numeric value. A function
Formulas, LookUp Tables and PivotTables Prepared for Aero Controlex
 Basic Topics: Formulas, LookUp Tables and PivotTables Prepared for Aero Controlex Review ribbon terminology such as tabs, groups and commands Navigate a worksheet, workbook, and multiple workbooks Prepare
Basic Topics: Formulas, LookUp Tables and PivotTables Prepared for Aero Controlex Review ribbon terminology such as tabs, groups and commands Navigate a worksheet, workbook, and multiple workbooks Prepare
Microsoft Excel Level 2
 Microsoft Excel Level 2 Table of Contents Chapter 1 Working with Excel Templates... 5 What is a Template?... 5 I. Opening a Template... 5 II. Using a Template... 5 III. Creating a Template... 6 Chapter
Microsoft Excel Level 2 Table of Contents Chapter 1 Working with Excel Templates... 5 What is a Template?... 5 I. Opening a Template... 5 II. Using a Template... 5 III. Creating a Template... 6 Chapter
INTRODUCTION... 1 UNDERSTANDING CELLS... 2 CELL CONTENT... 4
 Introduction to Microsoft Excel 2016 INTRODUCTION... 1 The Excel 2016 Environment... 1 Worksheet Views... 2 UNDERSTANDING CELLS... 2 Select a Cell Range... 3 CELL CONTENT... 4 Enter and Edit Data... 4
Introduction to Microsoft Excel 2016 INTRODUCTION... 1 The Excel 2016 Environment... 1 Worksheet Views... 2 UNDERSTANDING CELLS... 2 Select a Cell Range... 3 CELL CONTENT... 4 Enter and Edit Data... 4
Learning Worksheet Fundamentals
 1.1 LESSON 1 Learning Worksheet Fundamentals After completing this lesson, you will be able to: Create a workbook. Create a workbook from a template. Understand Microsoft Excel window elements. Select
1.1 LESSON 1 Learning Worksheet Fundamentals After completing this lesson, you will be able to: Create a workbook. Create a workbook from a template. Understand Microsoft Excel window elements. Select
Creating a Spreadsheet by Using Excel
 The Excel window...40 Viewing worksheets...41 Entering data...41 Change the cell data format...42 Select cells...42 Move or copy cells...43 Delete or clear cells...43 Enter a series...44 Find or replace
The Excel window...40 Viewing worksheets...41 Entering data...41 Change the cell data format...42 Select cells...42 Move or copy cells...43 Delete or clear cells...43 Enter a series...44 Find or replace
Excel Expert Microsoft Excel 2010
 Excel Expert Microsoft Excel 2010 Formulas & Functions Table of Contents Excel 2010 Formulas & Functions... 2 o Formula Basics... 2 o Order of Operation... 2 Conditional Formatting... 2 Cell Styles...
Excel Expert Microsoft Excel 2010 Formulas & Functions Table of Contents Excel 2010 Formulas & Functions... 2 o Formula Basics... 2 o Order of Operation... 2 Conditional Formatting... 2 Cell Styles...
Course contents. Overview: Goodbye, calculator. Lesson 1: Get started. Lesson 2: Use cell references. Lesson 3: Simplify formulas by using functions
 Course contents Overview: Goodbye, calculator Lesson 1: Get started Lesson 2: Use cell references Lesson 3: Simplify formulas by using functions Overview: Goodbye, calculator Excel is great for working
Course contents Overview: Goodbye, calculator Lesson 1: Get started Lesson 2: Use cell references Lesson 3: Simplify formulas by using functions Overview: Goodbye, calculator Excel is great for working
Functions in Excel. Structure of a function: Basic Mathematical Functions. Arithmetic operators: Comparison Operators:
 Page1 Functions in Excel Formulas (functions) are equations that perform calculations on values in your spreadsheet. A formula always starts with an equal sign (=). Example: =5+2*7 This formula multiples
Page1 Functions in Excel Formulas (functions) are equations that perform calculations on values in your spreadsheet. A formula always starts with an equal sign (=). Example: =5+2*7 This formula multiples
MS Excel Henrico County Public Library. I. Tour of the Excel Window
 MS Excel 2013 I. Tour of the Excel Window Start Excel by double-clicking on the Excel icon on the desktop. Excel may also be opened by clicking on the Start button>all Programs>Microsoft Office>Excel.
MS Excel 2013 I. Tour of the Excel Window Start Excel by double-clicking on the Excel icon on the desktop. Excel may also be opened by clicking on the Start button>all Programs>Microsoft Office>Excel.
DOING MORE WITH EXCEL: MICROSOFT OFFICE 2013
 DOING MORE WITH EXCEL: MICROSOFT OFFICE 2013 GETTING STARTED PAGE 02 Prerequisites What You Will Learn MORE TASKS IN MICROSOFT EXCEL PAGE 03 Cutting, Copying, and Pasting Data Basic Formulas Filling Data
DOING MORE WITH EXCEL: MICROSOFT OFFICE 2013 GETTING STARTED PAGE 02 Prerequisites What You Will Learn MORE TASKS IN MICROSOFT EXCEL PAGE 03 Cutting, Copying, and Pasting Data Basic Formulas Filling Data
Excel Formulas and Functions
 Excel Formulas and Functions Formulas Relative cell references Absolute cell references Mixed cell references Naming a cell or range Naming constants Dates and times Natural-language formulas Functions
Excel Formulas and Functions Formulas Relative cell references Absolute cell references Mixed cell references Naming a cell or range Naming constants Dates and times Natural-language formulas Functions
EXCEL 2003 DISCLAIMER:
 EXCEL 2003 DISCLAIMER: This reference guide is meant for experienced Microsoft Excel users. It provides a list of quick tips and shortcuts for familiar features. This guide does NOT replace training or
EXCEL 2003 DISCLAIMER: This reference guide is meant for experienced Microsoft Excel users. It provides a list of quick tips and shortcuts for familiar features. This guide does NOT replace training or
Workbook Also called a spreadsheet, the Workbook is a unique file created by Excel. Title bar
 Microsoft Excel 2007 is a spreadsheet application in the Microsoft Office Suite. A spreadsheet is an accounting program for the computer. Spreadsheets are primarily used to work with numbers and text.
Microsoft Excel 2007 is a spreadsheet application in the Microsoft Office Suite. A spreadsheet is an accounting program for the computer. Spreadsheets are primarily used to work with numbers and text.
MS Excel Henrico County Public Library. I. Tour of the Excel Window
 MS Excel 2013 I. Tour of the Excel Window Start Excel by double-clicking on the Excel icon on the desktop. Excel may also be opened by clicking on the Start button>all Programs>Microsoft Office>Excel.
MS Excel 2013 I. Tour of the Excel Window Start Excel by double-clicking on the Excel icon on the desktop. Excel may also be opened by clicking on the Start button>all Programs>Microsoft Office>Excel.
Spreadsheet Concepts Using Microsoft Excel
 Spreadsheet Concepts Using Microsoft Excel lab 5 Objectives: Upon successful completion of Lab 5, you will be able to Create and edit a simple spreadsheet document Describe the advantage of using formulas
Spreadsheet Concepts Using Microsoft Excel lab 5 Objectives: Upon successful completion of Lab 5, you will be able to Create and edit a simple spreadsheet document Describe the advantage of using formulas
Excel 2010: Getting Started with Excel
 Excel 2010: Getting Started with Excel Excel 2010 Getting Started with Excel Introduction Page 1 Excel is a spreadsheet program that allows you to store, organize, and analyze information. In this lesson,
Excel 2010: Getting Started with Excel Excel 2010 Getting Started with Excel Introduction Page 1 Excel is a spreadsheet program that allows you to store, organize, and analyze information. In this lesson,
Microsoft Office Excel Training
 Region One ESC presents: Microsoft Office Excel Training Create your first workbook Course contents Overview: Where to begin? Lesson 1: Meet the workbook Lesson 2: Enter data Lesson 3: Edit data and revise
Region One ESC presents: Microsoft Office Excel Training Create your first workbook Course contents Overview: Where to begin? Lesson 1: Meet the workbook Lesson 2: Enter data Lesson 3: Edit data and revise
Create formulas in Excel
 Training Create formulas in Excel EXERCISE 1: TYPE SOME SIMPLE FORMULAS TO ADD, SUBTRACT, MULTIPLY, AND DIVIDE 1. Click in cell A1. First you ll add two numbers. 2. Type =534+382. 3. Press ENTER on your
Training Create formulas in Excel EXERCISE 1: TYPE SOME SIMPLE FORMULAS TO ADD, SUBTRACT, MULTIPLY, AND DIVIDE 1. Click in cell A1. First you ll add two numbers. 2. Type =534+382. 3. Press ENTER on your
Table of Contents. 1. Creating a Microsoft Excel Workbook...1 EVALUATION COPY
 Table of Contents Table of Contents 1. Creating a Microsoft Excel Workbook...1 Starting Microsoft Excel...1 Creating a Workbook...2 Saving a Workbook...3 The Status Bar...5 Adding and Deleting Worksheets...6
Table of Contents Table of Contents 1. Creating a Microsoft Excel Workbook...1 Starting Microsoft Excel...1 Creating a Workbook...2 Saving a Workbook...3 The Status Bar...5 Adding and Deleting Worksheets...6
Editing and Formatting Worksheets
 LESSON 2 Editing and Formatting Worksheets 2.1 After completing this lesson, you will be able to: Format numeric data. Adjust the size of rows and columns. Align cell contents. Create and apply conditional
LESSON 2 Editing and Formatting Worksheets 2.1 After completing this lesson, you will be able to: Format numeric data. Adjust the size of rows and columns. Align cell contents. Create and apply conditional
CHAPTER 4: MICROSOFT OFFICE: EXCEL 2010
 CHAPTER 4: MICROSOFT OFFICE: EXCEL 2010 Quick Summary A workbook an Excel document that stores data contains one or more pages called a worksheet. A worksheet or spreadsheet is stored in a workbook, and
CHAPTER 4: MICROSOFT OFFICE: EXCEL 2010 Quick Summary A workbook an Excel document that stores data contains one or more pages called a worksheet. A worksheet or spreadsheet is stored in a workbook, and
Excel Foundation (Step 2)
 Excel 2007 Foundation (Step 2) Table of Contents Working with Names... 3 Default Names... 3 Naming Rules... 3 Creating a Name... 4 Defining Names... 4 Creating Multiple Names... 5 Selecting Names... 5
Excel 2007 Foundation (Step 2) Table of Contents Working with Names... 3 Default Names... 3 Naming Rules... 3 Creating a Name... 4 Defining Names... 4 Creating Multiple Names... 5 Selecting Names... 5
EXCEL 2002 (XP) FOCUS ON: DESIGNING SPREADSHEETS AND WORKBOOKS
 EXCEL 2002 (XP) FOCUS ON: DESIGNING SPREADSHEETS AND WORKBOOKS ABOUT GLOBAL KNOWLEDGE, INC. Global Knowledge, Inc., the world s largest independent provider of integrated IT education solutions, is dedicated
EXCEL 2002 (XP) FOCUS ON: DESIGNING SPREADSHEETS AND WORKBOOKS ABOUT GLOBAL KNOWLEDGE, INC. Global Knowledge, Inc., the world s largest independent provider of integrated IT education solutions, is dedicated
Create your first workbook
 Create your first workbook You've been asked to enter data in Excel, but you've never worked with Excel. Where do you begin? Or perhaps you have worked in Excel a time or two, but you still wonder how
Create your first workbook You've been asked to enter data in Excel, but you've never worked with Excel. Where do you begin? Or perhaps you have worked in Excel a time or two, but you still wonder how
Rev. B 12/16/2015 Downers Grove Public Library Page 1 of 40
 Objectives... 3 Introduction... 3 Excel Ribbon Components... 3 File Tab... 4 Quick Access Toolbar... 5 Excel Worksheet Components... 8 Navigating Through a Worksheet... 9 Downloading Templates... 9 Using
Objectives... 3 Introduction... 3 Excel Ribbon Components... 3 File Tab... 4 Quick Access Toolbar... 5 Excel Worksheet Components... 8 Navigating Through a Worksheet... 9 Downloading Templates... 9 Using
Excel 2016 Basics for Windows
 Excel 2016 Basics for Windows Excel 2016 Basics for Windows Training Objective To learn the tools and features to get started using Excel 2016 more efficiently and effectively. What you can expect to learn
Excel 2016 Basics for Windows Excel 2016 Basics for Windows Training Objective To learn the tools and features to get started using Excel 2016 more efficiently and effectively. What you can expect to learn
Excel Shortcuts Increasing YOUR Productivity
 Excel Shortcuts Increasing YOUR Productivity CompuHELP Division of Tommy Harrington Enterprises, Inc. tommy@tommyharrington.com https://www.facebook.com/tommyharringtonextremeexcel Excel Shortcuts Increasing
Excel Shortcuts Increasing YOUR Productivity CompuHELP Division of Tommy Harrington Enterprises, Inc. tommy@tommyharrington.com https://www.facebook.com/tommyharringtonextremeexcel Excel Shortcuts Increasing
Working Data Magic with Calculations
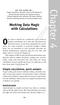 GET THE SCOOP ON... Simple calculations and quick answers Cell references Writing formulas Moving and copying formulas Linking workbooks with formulas Cell names Editing formulas Auditing formulas Locating
GET THE SCOOP ON... Simple calculations and quick answers Cell references Writing formulas Moving and copying formulas Linking workbooks with formulas Cell names Editing formulas Auditing formulas Locating
EXCEL TUTORIAL.
 EXCEL TUTORIAL Excel is software that lets you create tables, and calculate and analyze data. This type of software is called spreadsheet software. Excel lets you create tables that automatically calculate
EXCEL TUTORIAL Excel is software that lets you create tables, and calculate and analyze data. This type of software is called spreadsheet software. Excel lets you create tables that automatically calculate
ENTERING DATA & FORMULAS...
 Overview NOTESOVERVIEW... 2 VIEW THE PROJECT... 5 NAVIGATING... 6 TERMS... 6 USING KEYBOARD VS MOUSE... 7 The File Tab... 7 The Quick-Access Toolbar... 8 Ribbon and Commands... 9 Contextual Tabs... 10
Overview NOTESOVERVIEW... 2 VIEW THE PROJECT... 5 NAVIGATING... 6 TERMS... 6 USING KEYBOARD VS MOUSE... 7 The File Tab... 7 The Quick-Access Toolbar... 8 Ribbon and Commands... 9 Contextual Tabs... 10
STATISTICAL TECHNIQUES. Interpreting Basic Statistical Values
 STATISTICAL TECHNIQUES Interpreting Basic Statistical Values INTERPRETING BASIC STATISTICAL VALUES Sample representative How would one represent the average or typical piece of information from a given
STATISTICAL TECHNIQUES Interpreting Basic Statistical Values INTERPRETING BASIC STATISTICAL VALUES Sample representative How would one represent the average or typical piece of information from a given
TIPS & TRICKS SERIES
 TIPS & TRICKS SERIES TIPS & TRICKS EXCEL 2000, 2002 XP C o m p i l e d b y MUHAMMAD AJMAL BEIG NAZ TIPS & TRICKS EXCEL 2000, 2002 XP P a g e 1 CONTENTS Table of Contents EXCEL 2000 7 Use AutoFill to Quickly
TIPS & TRICKS SERIES TIPS & TRICKS EXCEL 2000, 2002 XP C o m p i l e d b y MUHAMMAD AJMAL BEIG NAZ TIPS & TRICKS EXCEL 2000, 2002 XP P a g e 1 CONTENTS Table of Contents EXCEL 2000 7 Use AutoFill to Quickly
EXCEL 2007 TIP SHEET. Dialog Box Launcher these allow you to access additional features associated with a specific Group of buttons within a Ribbon.
 EXCEL 2007 TIP SHEET GLOSSARY AutoSum a function in Excel that adds the contents of a specified range of Cells; the AutoSum button appears on the Home ribbon as a. Dialog Box Launcher these allow you to
EXCEL 2007 TIP SHEET GLOSSARY AutoSum a function in Excel that adds the contents of a specified range of Cells; the AutoSum button appears on the Home ribbon as a. Dialog Box Launcher these allow you to
I OFFICE TAB... 1 RIBBONS & GROUPS... 2 OTHER SCREEN PARTS... 4 APPLICATION SPECIFICATIONS... 5 THE BASICS...
 EXCEL 2010 BASICS Microsoft Excel I OFFICE TAB... 1 RIBBONS & GROUPS... 2 OTHER SCREEN PARTS... 4 APPLICATION SPECIFICATIONS... 5 THE BASICS... 6 The Mouse... 6 What Are Worksheets?... 6 What is a Workbook?...
EXCEL 2010 BASICS Microsoft Excel I OFFICE TAB... 1 RIBBONS & GROUPS... 2 OTHER SCREEN PARTS... 4 APPLICATION SPECIFICATIONS... 5 THE BASICS... 6 The Mouse... 6 What Are Worksheets?... 6 What is a Workbook?...
Excel 2016: Part 1. Updated January 2017 Copy cost: $1.50
 Excel 2016: Part 1 Updated January 2017 Copy cost: $1.50 Getting Started Please note that you are required to have some basic computer skills for this class. Also, any experience with Microsoft Word is
Excel 2016: Part 1 Updated January 2017 Copy cost: $1.50 Getting Started Please note that you are required to have some basic computer skills for this class. Also, any experience with Microsoft Word is
SUM - This says to add together cells F28 through F35. Notice that it will show your result is
 COUNTA - The COUNTA function will examine a set of cells and tell you how many cells are not empty. In this example, Excel analyzed 19 cells and found that only 18 were not empty. COUNTBLANK - The COUNTBLANK
COUNTA - The COUNTA function will examine a set of cells and tell you how many cells are not empty. In this example, Excel analyzed 19 cells and found that only 18 were not empty. COUNTBLANK - The COUNTBLANK
Intro to Excel. To start a new workbook, click on the Blank workbook icon in the middle of the screen.
 Excel is a spreadsheet application that allows for the storing, organizing and manipulation of data that is entered into it. Excel has variety of built in tools that allow users to perform both simple
Excel is a spreadsheet application that allows for the storing, organizing and manipulation of data that is entered into it. Excel has variety of built in tools that allow users to perform both simple
To be able to modify a worksheet and use functions, you will: Select ranges of cells on a worksheet by using the mouse.
 L E S S O N 3 Modifying a workbook Suggested teaching time 60-70 minutes Lesson objectives To be able to modify a worksheet and use functions, you will: a b c Select ranges of cells on a worksheet by using
L E S S O N 3 Modifying a workbook Suggested teaching time 60-70 minutes Lesson objectives To be able to modify a worksheet and use functions, you will: a b c Select ranges of cells on a worksheet by using
Excel 2016 Basics for Mac
 Excel 2016 Basics for Mac Excel 2016 Basics for Mac Training Objective To learn the tools and features to get started using Excel 2016 more efficiently and effectively. What you can expect to learn from
Excel 2016 Basics for Mac Excel 2016 Basics for Mac Training Objective To learn the tools and features to get started using Excel 2016 more efficiently and effectively. What you can expect to learn from
1 THE PNP BASIC COMPUTER ESSENTIALS e-learning (MS Excel 2007)
 1 THE PNP BASIC COMPUTER ESSENTIALS e-learning (MS Excel 2007) 2 THE PNP BASIC COMPUTER ESSENTIALS e-learning (MS Excel 2007) TABLE OF CONTENTS CHAPTER 1: GETTING STARTED... 5 THE EXCEL ENVIRONMENT...
1 THE PNP BASIC COMPUTER ESSENTIALS e-learning (MS Excel 2007) 2 THE PNP BASIC COMPUTER ESSENTIALS e-learning (MS Excel 2007) TABLE OF CONTENTS CHAPTER 1: GETTING STARTED... 5 THE EXCEL ENVIRONMENT...
Introduction to Excel 2007 Table of Contents
 Table of Contents Excel Microsoft s Spreadsheet... 1 Starting Excel... 1 Excel 2007 New Interface... 1 Exploring the Excel Screen... 2 Viewing Dialog Boxes... 2 Quick Access Toolbar... 3 Minimizing the
Table of Contents Excel Microsoft s Spreadsheet... 1 Starting Excel... 1 Excel 2007 New Interface... 1 Exploring the Excel Screen... 2 Viewing Dialog Boxes... 2 Quick Access Toolbar... 3 Minimizing the
MICROSOFT OFFICE. Courseware: Exam: Sample Only EXCEL 2016 CORE. Certification Guide
 MICROSOFT OFFICE Courseware: 3263 2 Exam: 77 727 EXCEL 2016 CORE Certification Guide Microsoft Office Specialist 2016 Series Microsoft Excel 2016 Core Certification Guide Lesson 1: Introducing Excel Lesson
MICROSOFT OFFICE Courseware: 3263 2 Exam: 77 727 EXCEL 2016 CORE Certification Guide Microsoft Office Specialist 2016 Series Microsoft Excel 2016 Core Certification Guide Lesson 1: Introducing Excel Lesson
COMPUTING AND DATA ANALYSIS WITH EXCEL
 COMPUTING AND DATA ANALYSIS WITH EXCEL Lesson 1: Introduction to the Excel Environment 1 Scheme Introduction to spreadsheets The Excel Interface Menus Toolbars Built-in Help tool Workbooks, Worksheets,
COMPUTING AND DATA ANALYSIS WITH EXCEL Lesson 1: Introduction to the Excel Environment 1 Scheme Introduction to spreadsheets The Excel Interface Menus Toolbars Built-in Help tool Workbooks, Worksheets,
Advanced Excel Selecting and Navigating Cells
 Advanced Excel 2007 One major organizational change in Excel 2007, when compared to 2003, is the introduction of ribbons. Each ribbon reveals many more options depending on what tab is selected. The Help
Advanced Excel 2007 One major organizational change in Excel 2007, when compared to 2003, is the introduction of ribbons. Each ribbon reveals many more options depending on what tab is selected. The Help
Microsoft Excel 2010 Basics
 Microsoft Excel 2010 Basics Starting Word 2010 with XP: Click the Start Button, All Programs, Microsoft Office, Microsoft Excel 2010 Starting Word 2010 with 07: Click the Microsoft Office Button with the
Microsoft Excel 2010 Basics Starting Word 2010 with XP: Click the Start Button, All Programs, Microsoft Office, Microsoft Excel 2010 Starting Word 2010 with 07: Click the Microsoft Office Button with the
EXCEL BASICS: MICROSOFT OFFICE 2007
 EXCEL BASICS: MICROSOFT OFFICE 2007 GETTING STARTED PAGE 02 Prerequisites What You Will Learn USING MICROSOFT EXCEL PAGE 03 Opening Microsoft Excel Microsoft Excel Features Keyboard Review Pointer Shapes
EXCEL BASICS: MICROSOFT OFFICE 2007 GETTING STARTED PAGE 02 Prerequisites What You Will Learn USING MICROSOFT EXCEL PAGE 03 Opening Microsoft Excel Microsoft Excel Features Keyboard Review Pointer Shapes
Excel Simple Worksheets (with Functions)
 Excel 2007 Simple Worksheets (with Functions) Contents The Excel 2007 Window 4 Navigating in Excel... 7 Entering Data 8 Working with Ranges of Cells... 9 Selecting Ranges of Cells 9 Copy and Moving Cell
Excel 2007 Simple Worksheets (with Functions) Contents The Excel 2007 Window 4 Navigating in Excel... 7 Entering Data 8 Working with Ranges of Cells... 9 Selecting Ranges of Cells 9 Copy and Moving Cell
Open Learning Guide. Microsoft Excel Introductory. Release OL356v1
 Guide Microsoft Excel 2013 Introductory Note: Microsoft, Excel and Windows are registered trademarks of the Microsoft Corporation. Release OL356v1 Contents SECTION 1 FUNDAMENTALS... 9 1 - SPREADSHEET PRINCIPLES...
Guide Microsoft Excel 2013 Introductory Note: Microsoft, Excel and Windows are registered trademarks of the Microsoft Corporation. Release OL356v1 Contents SECTION 1 FUNDAMENTALS... 9 1 - SPREADSHEET PRINCIPLES...
Excel Level 1
 Excel 2016 - Level 1 Tell Me Assistant The Tell Me Assistant, which is new to all Office 2016 applications, allows users to search words, or phrases, about what they want to do in Excel. The Tell Me Assistant
Excel 2016 - Level 1 Tell Me Assistant The Tell Me Assistant, which is new to all Office 2016 applications, allows users to search words, or phrases, about what they want to do in Excel. The Tell Me Assistant
Rev. C 11/09/2010 Downers Grove Public Library Page 1 of 41
 Table of Contents Objectives... 3 Introduction... 3 Excel Ribbon Components... 3 Office Button... 4 Quick Access Toolbar... 5 Excel Worksheet Components... 8 Navigating Through a Worksheet... 8 Making
Table of Contents Objectives... 3 Introduction... 3 Excel Ribbon Components... 3 Office Button... 4 Quick Access Toolbar... 5 Excel Worksheet Components... 8 Navigating Through a Worksheet... 8 Making
In this section you will learn some simple data entry, editing, formatting techniques and some simple formulae. Contents
 In this section you will learn some simple data entry, editing, formatting techniques and some simple formulae. Contents Section Topic Sub-topic Pages Section 2 Spreadsheets Layout and Design S2: 2 3 Formulae
In this section you will learn some simple data entry, editing, formatting techniques and some simple formulae. Contents Section Topic Sub-topic Pages Section 2 Spreadsheets Layout and Design S2: 2 3 Formulae
Status Bar: Right click on the Status Bar to add or remove features.
 Excel 2013 Quick Start Guide The Excel Window File Tab: Click to access actions like Print, Save As, etc. Also to set Excel options. Ribbon: Logically organizes actions onto Tabs, Groups, and Buttons to
Excel 2013 Quick Start Guide The Excel Window File Tab: Click to access actions like Print, Save As, etc. Also to set Excel options. Ribbon: Logically organizes actions onto Tabs, Groups, and Buttons to
MODULE III: NAVIGATING AND FORMULAS
 MODULE III: NAVIGATING AND FORMULAS Copyright 2012, National Seminars Training Navigating and Formulas Using Grouped Worksheets When multiple worksheets are selected, the worksheets are grouped. If you
MODULE III: NAVIGATING AND FORMULAS Copyright 2012, National Seminars Training Navigating and Formulas Using Grouped Worksheets When multiple worksheets are selected, the worksheets are grouped. If you
Formulas. and Functions. Formulas and Functions
 Formulas 10 and Functions After familiarizing yourself with Excel s list management features (using it to record mailing lists and membership rosters, for example), you ll want to explore its extensive
Formulas 10 and Functions After familiarizing yourself with Excel s list management features (using it to record mailing lists and membership rosters, for example), you ll want to explore its extensive
Excel Intermediate
 Excel 2013 - Intermediate (103-124) Multiple Worksheets Quick Links Manipulating Sheets Pages EX16 EX17 Copying Worksheets Page EX337 Grouping Worksheets Pages EX330 EX332 Multi-Sheet Cell References Page
Excel 2013 - Intermediate (103-124) Multiple Worksheets Quick Links Manipulating Sheets Pages EX16 EX17 Copying Worksheets Page EX337 Grouping Worksheets Pages EX330 EX332 Multi-Sheet Cell References Page
Excel Template Instructions for the Glo-Brite Payroll Project (Using Excel 2010 or 2013)
 Excel Template Instructions for the Glo-Brite Payroll Project (Using Excel 2010 or 2013) T APPENDIX B he Excel template for the Payroll Project is an electronic version of the books of account and payroll
Excel Template Instructions for the Glo-Brite Payroll Project (Using Excel 2010 or 2013) T APPENDIX B he Excel template for the Payroll Project is an electronic version of the books of account and payroll
DOING MORE WITH EXCEL: MICROSOFT OFFICE 2010
 DOING MORE WITH EXCEL: MICROSOFT OFFICE 2010 GETTING STARTED PAGE 02 Prerequisites What You Will Learn MORE TASKS IN MICROSOFT EXCEL PAGE 03 Cutting, Copying, and Pasting Data Filling Data Across Columns
DOING MORE WITH EXCEL: MICROSOFT OFFICE 2010 GETTING STARTED PAGE 02 Prerequisites What You Will Learn MORE TASKS IN MICROSOFT EXCEL PAGE 03 Cutting, Copying, and Pasting Data Filling Data Across Columns
LECTURE 10. SPREADSHEET
 LECTURE 10. SPREADSHEET Those who excel in virtue have the best right of all to rebel, but then they are of all men the least inclined to do so. Aristotle S.M. Sitompul (2016 version) MODULE OVERVIEW Part
LECTURE 10. SPREADSHEET Those who excel in virtue have the best right of all to rebel, but then they are of all men the least inclined to do so. Aristotle S.M. Sitompul (2016 version) MODULE OVERVIEW Part
Formulas Learn how to use Excel to do the math for you by typing formulas into cells.
 Microsoft Excel 2007: Part III Creating Formulas Windows XP Microsoft Excel 2007 Microsoft Excel is an electronic spreadsheet program. Electronic spreadsheet applications allow you to type, edit, and print
Microsoft Excel 2007: Part III Creating Formulas Windows XP Microsoft Excel 2007 Microsoft Excel is an electronic spreadsheet program. Electronic spreadsheet applications allow you to type, edit, and print
VII. Data Management Essentials
 VII. Sort Excel recognizes a list or data set if the data in the list is contiguous, bordered by blank cells or an edge of the worksheet, and has labels that are differentiated in some way from the data.
VII. Sort Excel recognizes a list or data set if the data in the list is contiguous, bordered by blank cells or an edge of the worksheet, and has labels that are differentiated in some way from the data.
Group sheets 2, 3, 4, and 5 1. Click on SHEET Hold down the CMD key and as you continue to hold it down, click on sheets 3, 4, and 5.
 Data Entry, Cell Formatting, and Cell Protection in Excel 2004 In this workshop, you start by adding to the number of sheets in your workbook and then grouping four of the sheets to set up a small spreadsheet
Data Entry, Cell Formatting, and Cell Protection in Excel 2004 In this workshop, you start by adding to the number of sheets in your workbook and then grouping four of the sheets to set up a small spreadsheet
Excel. Tutorial 1 Getting Started with Excel. Tutorial 2 Formatting a Workbook. Tutorial 3 Working with Formulas and Functions COMPREHENSIVE
 Excel Tutorial 1 Getting Started with Excel Tutorial 2 Formatting a Workbook Tutorial 3 Working with Formulas and Functions COMPREHENSIVE Excel Tutorial 1 Getting Started with Excel COMPREHENSIVE Objectives
Excel Tutorial 1 Getting Started with Excel Tutorial 2 Formatting a Workbook Tutorial 3 Working with Formulas and Functions COMPREHENSIVE Excel Tutorial 1 Getting Started with Excel COMPREHENSIVE Objectives
EXCEL BASICS: MICROSOFT OFFICE 2010
 EXCEL BASICS: MICROSOFT OFFICE 2010 GETTING STARTED PAGE 02 Prerequisites What You Will Learn USING MICROSOFT EXCEL PAGE 03 Opening Microsoft Excel Microsoft Excel Features Keyboard Review Pointer Shapes
EXCEL BASICS: MICROSOFT OFFICE 2010 GETTING STARTED PAGE 02 Prerequisites What You Will Learn USING MICROSOFT EXCEL PAGE 03 Opening Microsoft Excel Microsoft Excel Features Keyboard Review Pointer Shapes
Spreadsheet definition: Starting a New Excel Worksheet: Navigating Through an Excel Worksheet
 Copyright 1 99 Spreadsheet definition: A spreadsheet stores and manipulates data that lends itself to being stored in a table type format (e.g. Accounts, Science Experiments, Mathematical Trends, Statistics,
Copyright 1 99 Spreadsheet definition: A spreadsheet stores and manipulates data that lends itself to being stored in a table type format (e.g. Accounts, Science Experiments, Mathematical Trends, Statistics,
Introduction to Excel 2007
 Introduction to Excel 2007 These documents are based on and developed from information published in the LTS Online Help Collection (www.uwec.edu/help) developed by the University of Wisconsin Eau Claire
Introduction to Excel 2007 These documents are based on and developed from information published in the LTS Online Help Collection (www.uwec.edu/help) developed by the University of Wisconsin Eau Claire
Adding records Pasting records Deleting records Sorting records Filtering records Inserting and deleting columns Calculated columns Working with the
 Show All About spreadsheets You can use a spreadsheet to enter and calculate data. A spreadsheet consists of columns and rows of cells. You can enter data directly into the cells of the spreadsheet and
Show All About spreadsheets You can use a spreadsheet to enter and calculate data. A spreadsheet consists of columns and rows of cells. You can enter data directly into the cells of the spreadsheet and
Excel 2016: Part 2 Functions/Formulas/Charts
 Excel 2016: Part 2 Functions/Formulas/Charts Updated: March 2018 Copy cost: $1.30 Getting Started This class requires a basic understanding of Microsoft Excel skills. Please take our introductory class,
Excel 2016: Part 2 Functions/Formulas/Charts Updated: March 2018 Copy cost: $1.30 Getting Started This class requires a basic understanding of Microsoft Excel skills. Please take our introductory class,
How to work a worksheet
 CHAPTER 6 How to work a worksheet Moving around regions....131 Understanding selection...134 Techniques for entering data...143 Managing worksheets...154 Viewing worksheets...159 Protecting worksheets...165
CHAPTER 6 How to work a worksheet Moving around regions....131 Understanding selection...134 Techniques for entering data...143 Managing worksheets...154 Viewing worksheets...159 Protecting worksheets...165
6. Essential Spreadsheet Operations
 6. Essential Spreadsheet Operations 6.1 Working with Worksheets When you open a new workbook in Excel, the workbook has a designated number of worksheets in it. You can specify how many sheets each new
6. Essential Spreadsheet Operations 6.1 Working with Worksheets When you open a new workbook in Excel, the workbook has a designated number of worksheets in it. You can specify how many sheets each new
Microsoft Excel 2010 Tutorial
 1 Microsoft Excel 2010 Tutorial Excel is a spreadsheet program in the Microsoft Office system. You can use Excel to create and format workbooks (a collection of spreadsheets) in order to analyze data and
1 Microsoft Excel 2010 Tutorial Excel is a spreadsheet program in the Microsoft Office system. You can use Excel to create and format workbooks (a collection of spreadsheets) in order to analyze data and
Contents. 1. Managing Seed Plan Spreadsheet
 By Peter K. Mulwa Contents 1. Managing Seed Plan Spreadsheet Seed Enterprise Management Institute (SEMIs) Managing Seed Plan Spreadsheet Using Microsoft Excel 2010 3 Definition of Terms Spreadsheet: A
By Peter K. Mulwa Contents 1. Managing Seed Plan Spreadsheet Seed Enterprise Management Institute (SEMIs) Managing Seed Plan Spreadsheet Using Microsoft Excel 2010 3 Definition of Terms Spreadsheet: A
Using Microsoft Excel
 Using Microsoft Excel Excel contains numerous tools that are intended to meet a wide range of requirements. Some of the more specialised tools are useful to people in certain situations while others have
Using Microsoft Excel Excel contains numerous tools that are intended to meet a wide range of requirements. Some of the more specialised tools are useful to people in certain situations while others have
ECDL Module 4 REFERENCE MANUAL
 ECDL Module 4 REFERENCE MANUAL Spreadsheets Microsoft Excel XP Edition for ECDL Syllabus Four PAGE 2 - ECDL MODULE 4 (USING MICROSOFT EXCEL XP) - MANUAL 4.1 USING THE APPLICATION... 4 4.1.1 FIRST STEPS
ECDL Module 4 REFERENCE MANUAL Spreadsheets Microsoft Excel XP Edition for ECDL Syllabus Four PAGE 2 - ECDL MODULE 4 (USING MICROSOFT EXCEL XP) - MANUAL 4.1 USING THE APPLICATION... 4 4.1.1 FIRST STEPS
Unit 12. Electronic Spreadsheets - Microsoft Excel. Desired Outcomes
 Unit 12 Electronic Spreadsheets - Microsoft Excel Desired Outcomes Student understands Excel workbooks and worksheets Student can navigate in an Excel workbook and worksheet Student can use toolbars and
Unit 12 Electronic Spreadsheets - Microsoft Excel Desired Outcomes Student understands Excel workbooks and worksheets Student can navigate in an Excel workbook and worksheet Student can use toolbars and
Prepared By: Graeme Hilson. U3A Nunawading
 0 Prepared By: Graeme Hilson U3A Nunawading - 2015 1 CONTENTS This Course Page 3 Reference Material Page 3 Introduction page 3 Microsoft Excel Page 3 What is a Spreadsheet Page 4 Excel Screen Page 4 Using
0 Prepared By: Graeme Hilson U3A Nunawading - 2015 1 CONTENTS This Course Page 3 Reference Material Page 3 Introduction page 3 Microsoft Excel Page 3 What is a Spreadsheet Page 4 Excel Screen Page 4 Using
1. Introduction to Microsoft Excel
 1. Introduction to Microsoft Excel A spreadsheet is an online version of an accountant's worksheet, which can automatically do most of the calculating for you. You can do budgets, analyze data, or generate
1. Introduction to Microsoft Excel A spreadsheet is an online version of an accountant's worksheet, which can automatically do most of the calculating for you. You can do budgets, analyze data, or generate
Basic Microsoft Excel 2007
 Basic Microsoft Excel 2007 Contents Starting Excel... 2 Excel Window Properties... 2 The Ribbon... 3 Tabs... 3 Contextual Tabs... 3 Dialog Box Launchers... 4 Galleries... 5 Minimizing the Ribbon... 5 The
Basic Microsoft Excel 2007 Contents Starting Excel... 2 Excel Window Properties... 2 The Ribbon... 3 Tabs... 3 Contextual Tabs... 3 Dialog Box Launchers... 4 Galleries... 5 Minimizing the Ribbon... 5 The
Making EXCEL Work for YOU!
 Tracking and analyzing numerical data is a large component of the daily activity in today s workplace. Microsoft Excel 2003 is a popular choice among individuals and companies for organizing, analyzing,
Tracking and analyzing numerical data is a large component of the daily activity in today s workplace. Microsoft Excel 2003 is a popular choice among individuals and companies for organizing, analyzing,
The Parts of a Function:
 The Parts of a Function: Each function has a specific order, called syntax, which must be strictly followed for the function to work correctly. Syntax Order: 1. All functions begin with the = sign. 2.
The Parts of a Function: Each function has a specific order, called syntax, which must be strictly followed for the function to work correctly. Syntax Order: 1. All functions begin with the = sign. 2.
MICROSOFT EXCEL. VERSIONS 2007 & 2010 Level 2
 MICROSOFT EXCEL VERSIONS 2007 & 2010 Level 2 Welcome! Thank you for choosing WWP as your learning and development provider. We hope that your programme today will be a stimulating, informative and rewarding
MICROSOFT EXCEL VERSIONS 2007 & 2010 Level 2 Welcome! Thank you for choosing WWP as your learning and development provider. We hope that your programme today will be a stimulating, informative and rewarding
Introduction to Charts
 Microsoft Excel 2013: Part 6 Introduction to Charts, Naming Cells, Create Drop-down lists, Track Changes, & Finalizing Your Workbook Introduction to Charts Charts allow you to illustrate your workbook
Microsoft Excel 2013: Part 6 Introduction to Charts, Naming Cells, Create Drop-down lists, Track Changes, & Finalizing Your Workbook Introduction to Charts Charts allow you to illustrate your workbook
Microsoft Excel 2016 LEVEL 2
 TECH TUTOR ONE-ON-ONE COMPUTER HELP COMPUTER CLASSES Microsoft Excel 2016 LEVEL 2 kcls.org/techtutor Microsoft Excel 2016 Level 2 Manual Rev 11/2017 instruction@kcls.org Microsoft Excel 2016 Level 2 Welcome
TECH TUTOR ONE-ON-ONE COMPUTER HELP COMPUTER CLASSES Microsoft Excel 2016 LEVEL 2 kcls.org/techtutor Microsoft Excel 2016 Level 2 Manual Rev 11/2017 instruction@kcls.org Microsoft Excel 2016 Level 2 Welcome
Moving and copying data
 L E S S O N 4 Moving and copying data Suggested teaching time 50-60 minutes Lesson objectives To be able to move and copy data, you will: a b c d e Insert rows and ranges by using shortcut menu choices.
L E S S O N 4 Moving and copying data Suggested teaching time 50-60 minutes Lesson objectives To be able to move and copy data, you will: a b c d e Insert rows and ranges by using shortcut menu choices.
Microsoft Office Excel 2007
 Microsoft Office Excel 2007 Using Excel To Manage Data 1/21/2009 Microsoft Excel 1 Welcome to Excel Excel is a computerized spreadsheet, which is an important tool that helps you report and analyze data.
Microsoft Office Excel 2007 Using Excel To Manage Data 1/21/2009 Microsoft Excel 1 Welcome to Excel Excel is a computerized spreadsheet, which is an important tool that helps you report and analyze data.
Skills Exam Objective Objective Number
 Overview 1 LESSON SKILL MATRIX Skills Exam Objective Objective Number Starting Excel Create a workbook. 1.1.1 Working in the Excel Window Customize the Quick Access Toolbar. 1.4.3 Changing Workbook and
Overview 1 LESSON SKILL MATRIX Skills Exam Objective Objective Number Starting Excel Create a workbook. 1.1.1 Working in the Excel Window Customize the Quick Access Toolbar. 1.4.3 Changing Workbook and
Excel Macros, Links and Other Good Stuff
 Excel Macros, Links and Other Good Stuff COPYRIGHT Copyright 2001 by EZ-REF Courseware, Laguna Beach, CA http://www.ezref.com/ All rights reserved. This publication, including the student manual, instructor's
Excel Macros, Links and Other Good Stuff COPYRIGHT Copyright 2001 by EZ-REF Courseware, Laguna Beach, CA http://www.ezref.com/ All rights reserved. This publication, including the student manual, instructor's
Using Microsoft Excel
 Using Microsoft Excel Introduction This handout briefly outlines most of the basic uses and functions of Excel that we will be using in this course. Although Excel may be used for performing statistical
Using Microsoft Excel Introduction This handout briefly outlines most of the basic uses and functions of Excel that we will be using in this course. Although Excel may be used for performing statistical
Part III Fundamentals of Microsoft Excel
 Part III Fundamentals of Microsoft Excel Table of Contents 1. INTRODUCTION... 83 2. STARTING MICROSOFT EXCEL... 84 2.1 Steps for starting word...84 2.2 The Excel Window...84 3. MICROSOFT EXCEL BASICS...
Part III Fundamentals of Microsoft Excel Table of Contents 1. INTRODUCTION... 83 2. STARTING MICROSOFT EXCEL... 84 2.1 Steps for starting word...84 2.2 The Excel Window...84 3. MICROSOFT EXCEL BASICS...
3 IN THIS CHAPTER. Building Basic Formulas
 Building Basic Formulas A worksheet is merely a lifeless collection of numbers and text until you define some kind of relationship among the various entries. You do this by creating formulas that perform
Building Basic Formulas A worksheet is merely a lifeless collection of numbers and text until you define some kind of relationship among the various entries. You do this by creating formulas that perform
Excel 2013 Part 2. 2) Creating Different Charts
 Excel 2013 Part 2 1) Create a Chart (review) Open Budget.xlsx from Documents folder. Then highlight the range from C5 to L8. Click on the Insert Tab on the Ribbon. From the Charts click on the dialogue
Excel 2013 Part 2 1) Create a Chart (review) Open Budget.xlsx from Documents folder. Then highlight the range from C5 to L8. Click on the Insert Tab on the Ribbon. From the Charts click on the dialogue
CALCULATE NPV USING EXCEL
 CALCULATE NPV USING EXCEL Identify major components of the Excel window Excel is a computerized spreadsheet, which is an important business tool that helps you report and analyze information. Excel stores
CALCULATE NPV USING EXCEL Identify major components of the Excel window Excel is a computerized spreadsheet, which is an important business tool that helps you report and analyze information. Excel stores
March 28, Excel Essentials. Jim Snediker. Suzi Huisman
 March 28, 2019 Excel Essentials Jim Snediker Suzi Huisman 1 What is a Spreadsheet? A spreadsheet is the computer equivalent of a paper ledger sheet. Worksheet new name for Spreadsheet Workbook one file
March 28, 2019 Excel Essentials Jim Snediker Suzi Huisman 1 What is a Spreadsheet? A spreadsheet is the computer equivalent of a paper ledger sheet. Worksheet new name for Spreadsheet Workbook one file
Microsoft Office 2010
 Microsoft Office 2010 Excel Introduction Manual www.catraining.co.uk Table of Contents INTRODUCTION... 6 HOW TO USE THIS GUIDE... 6 OBJECTIVES... 6 INSTRUCTIONS... 6 KEYBOARD... 6 NOTES... 7 WINDOWS CONCEPTS...
Microsoft Office 2010 Excel Introduction Manual www.catraining.co.uk Table of Contents INTRODUCTION... 6 HOW TO USE THIS GUIDE... 6 OBJECTIVES... 6 INSTRUCTIONS... 6 KEYBOARD... 6 NOTES... 7 WINDOWS CONCEPTS...
Using Custom Number Formats
 APPENDIX B Using Custom Number Formats Although Excel provides a good variety of built-in number formats, you may find that none of these suits your needs. This appendix describes how to create custom
APPENDIX B Using Custom Number Formats Although Excel provides a good variety of built-in number formats, you may find that none of these suits your needs. This appendix describes how to create custom
