Summary of the Swiss Red Cross Corporate Design Manual
|
|
|
- Lindsay Baldwin
- 6 years ago
- Views:
Transcription
1 Summary of the Swiss Red Cross Corporate Design Manual
2 Table of Contents 1 Logo Colour Font Page Layout Portrait Landscape Headers Footers Text Layout Titles Running Text Colouring Bullets Cover page Back page Table of Contents Abbreviations Pictures Illustrations General illustrations Charts Business cards Signature Do s Dont s Tips & Tricks Annexes... 9 Annex 1: Heading 1 Settings Annex 2: Heading 2 Settings Annex 3: Running Text Settings Swiss Red Cross CD Summary 2 17
3 1 Logo A logo is an important element in the identity of an organization. The SRC logo must be used in the given version and must not be changed in the proportions and the layout. It must be put on a white plain background and never on coloured or photographic background. Make sure, that enough white space around the logo is guaranteed. In order to guarantee the same appearance of the logo in all medias (letters, publications, visit cards, etc.) the proportions are clearly defined: A x 1.21 A x 1.48 A x 2.02 A x 2.83 A x 4.04 A x Colour Red (R 226, G 0, B 26 / C 0, M 100, Y 100, K 0) is the main colour of the Red Cross and it should only be used for the logo and is most of the time not used for the layout. Beneath the red for the logo the following colours can be used: Dark red (R 174, G 15, B 10 / C 0, M 100, Y 100, K 30) Light red (R234; G 148, B 119 / C 0, M 50, Y 50, K 5) Black (R 0, G 0, B 0 / C 0, M 0, Y 0, K 100) Grey (R 178, G 178, B 178 / C 0, M 0, Y 0, K 40) 3 Font The font is an important part of the corporate design. It should be easy to read and have a wide range of application. Therefor a font sans-serif is recommended. Swiss Red Cross uses the following two fonts: Arial (mostly used for letters, electronically documents like s, for the internet, for movie- and video productions) Frutiger Neue (used for official publications, etc.) Swiss Red Cross CD Summary 3 17
4 4 Page Layout 4.1 Portrait A page in portrait format must be set as follows (see Annex 1): Top 1.58 Bottom 0.67 Left 1.18 Right 0.73 Headers 0.43 Footers Landscape A page in landscape format must be set as follows (see Annex 2): Top 1.38 Bottom 0.67 Left 0.59 Right 0.73 Headers 0.43 Footers Headers In the right-hand corner of the header you insert the Swiss Red Cross logo. 4.4 Footers In the left-hand corner of the footer you insert the title of the document, e.g. Bangladesh: Project Yearly report In the right-hand corner you insert the page number. Use the same font as the one in the running text for the text in the footer. The size of the text is 9pt. 5 Text Layout 5.1 Titles For the main titles use the style Heading 1 in the ribbon Home and make the following settings (see Annex 3 + 6): Set the font to Frutiger Neue Lt BT or Arial, bold, black or red, size 13 Set the allignement Set the indentation to 0 on the left and right and special to hanging by 0.35 Set the spacing 18pt before and 6pt after Set the line spacing to at least 0pt Swiss Red Cross CD Summary 4 17
5 For the subtitles use the style Heading 2 in the ribbon Home and modify it as follows (see Annex 4 + 6): Set the font to Frutiger Neue Lt BT or Arial, bold, black, size 11 Set the allignement to left Set the indentation to 0.35 on the left and 0 on the right and special to hanging by 0.35 Set the spacing 0pt before and 0pt after Set the line spacing to at least 18pt For more subtitles use Heading 3, Heading 4, and so on. Make sure, that the size of the fonts of a new level of subtitles is not bigger than the font size of the subtitle which is one level above, e.g. subtitle 1.1 has size 11 therefor subtitle cannot have size 14. Moreover should the subtitles have at least the same font size as the running text. To differ subtitle from 1.1 you can make use of Italic font or underline the subtitle. 5.2 Running Text For the running text use the style Normal in the ribbon Home and make the following settings (see Annex 5): Set the font to Frutiger Neue Lt BT or Arial, black, size 11 Set the alignment to justified Set the indentation to 0.35 on the left and 0 on the right. Set the spacing 6pt before and 6pt after Set the line spacing to single 5.3 Colouring Within titles, it can be switched between red and black. In the running text please use black only. 5.4 Bullets Listings are separated either by en dash (-) or bullet points (). 6 Cover page On a cover page the following information must be inserted: 7 Back page Main title written in Frutiger Neue Lt BT or Arial, bold, size 42, line spacing 52.5pt. Subtitle written in Frutiger Neue Lt BT or Arial, bold, size 16, line spacing 22.6pt. Logo placed at the end of the page in the right corner. Either one good picture or then just plain white background. On the back page you can either put a red rectangle or a picture in the same size as the picture on the cover page. The logo is placed at the end of the page in the right corner. Swiss Red Cross CD Summary 5 17
6 The address of Swiss Red Cross is put in the left corner at the top of the rectangle or picture. 8 Table of Contents If you made the settings for the titles as described under chapter 5 you can create an automatically generated table of contents. This has the advantage, compared to a manual created table of contents, that all changes you make in the text are automatically updated in the table of contents. Therefor it is recommended to use the automatically generated table of contents. 9 Abbreviations The list of abbreviations is always alphabetically ordered. Therefore the best thing is to create the list of abbreviations in an excel file, where you can sort it alphabetically once you have finished the list. Afterwards you can copy this list and insert it in the word document. 10 Pictures Pictures in a document (like reports) have a high impact on the reader. They should illustrate what is written in the text and give the reader a visual impression of the text. Moreover, they bring diversion and are able to loosen a text up. Nevertheless, sometimes it is better not to put pictures in a text, but to put them in an annex. Furthermore, make sure to use pictures only, when they give an additional value to the text. Then it is important that the pictures are sharp, big enough in order to be able to identify what is on the picture, have a minimum of 0.1 distance from the text and the light conditions should be appropriate (not too bright or dark). Moreover, you must add a caption under every picture in which you also include the copyright. The best way to create a capture is with a text box, which has the same length as the picture. The text box must not have a frame. The font size for the capture is Illustrations 11.1 General illustrations For general illustrations (e.g. rectangles) always use the same type of shape and size. The font which is used for the text in the illustrations must be the same as in the running text. Do not fill the illustrations with any colour. For the outline of the illustrations use one of the given colours Charts Use the same font for the description of a chart as in the whole text. The size can be smaller than the running text but the reader must still be able to read what is written. In order to be able to differ the columns from each other you can use red, grey and black or you stay in the same colour and uses the various shades of it (e.g. light red, red and dark red). 12 Business cards The business card contains the following data: Name Surname Swiss Red Cross CD Summary 6 17
7 Function Street Place Telephone Mobil Internet address Please use the font Frutiger Neue LT, size 8 pt, line spacing The name and surname is written in bold font. 13 Signature Set your Signature as following: First name Last name Function Swiss Red Cross House 35. Road 117. Gulshan 1. Dhaka Bangladesh Telephone Mobil Address Use for the signature the font Arial and the size Do s 15 Dont s Always use either Frutiger Neue or Arial in the same document. Always write on plain white background. Always use the same size font for all titles, running text, and so on as defined under chapter 5. Always use the same type, style, size and colours for illustrations. Do not mix the type and size of fonts. Do not make use of shading styles. Do not deform pictures. Do not make use of picture styles. Do not use different styles and forms for illustrations. Swiss Red Cross CD Summary 7 17
8 16 Tips & Tricks To be sure to have the same font in the whole document, press ctrl+a and then choose the desired font. Before you start writing a text for a report, a publication or a long document make the necessary settings for the titles and the running text under styles in the ribbon Home. This helps you to be sure that all main title, subtitles and the running text have the same format throughout the whole text. In order not to deform a picture, change the size of a picture by using the cursor in the corners and not on the side of the picture (see Annex 7). If you want to move a picture slightly, click on it, then push the ctrl-button and then move the picture while pushing the arrow keys on the keyboard Swiss Red Cross CD Summary 8 17
9 17 Annexes Annex 1: Page Layout - Portrait Swiss Red Cross CD Summary 9 17
10 Annex 2: Page Layout Landscape Swiss Red Cross CD Summary 10 17
11 Annex 3: Heading 1 Settings Swiss Red Cross CD Summary 11 17
12 Annex 4: Heading 2 Settings Swiss Red Cross CD Summary 12 17
13 Annex 5: Running Text Settings Swiss Red Cross CD Summary 13 17
14 Annex 6: Automatically generated numbering After you made the settings as described in chapter 5 and Annex 3-5, start writing the first title. After that, mark the text and the click on Heading 1. Now the title should appear in the correct font, size, colour and so on. To generate an automatic numbering you have to mark the title again, then go to Paragraph in the ribbon Home and then go to Multilevel List: Then you go to Lists in Current Documents and there you choose the first one. Swiss Red Cross CD Summary 14 17
15 This you have to do for every title, subtitle, etc. Without the automatically generated numbering you are not able to generate an automatic table of contents. Swiss Red Cross CD Summary 15 17
16 Annex 7: No deformation of pictures 1. Click on the picture. A new ribbon called Picture Tools / Format appears. 2. Go to Size and click on the little arrow in the right-hand corner. Swiss Red Cross CD Summary 16 17
17 3. A new window Layout appears: Make sure that the box Lock aspect ratio is selected. Afterwards change the size of a picture by using the cursor in the corners only and then the picture should not get deformed. Swiss Red Cross CD Summary 17 17
Formatting documents in Microsoft Word Using a Windows Operating System
 Formatting documents in Microsoft Word Using a Windows Operating System 2017-07-20 Research & Scholarship, McLaughlin Library University of Guelph 50 Stone Road East Guelph, Ontario N1G 2W1 2 Contents
Formatting documents in Microsoft Word Using a Windows Operating System 2017-07-20 Research & Scholarship, McLaughlin Library University of Guelph 50 Stone Road East Guelph, Ontario N1G 2W1 2 Contents
Desktop Publishing (Word)
 Desktop Publishing (Word) In addition to word processing, Microsoft Word is a suprisingly capable desktop publishing application. It is no substitute for a professional grade program like Adobe PageMaker
Desktop Publishing (Word) In addition to word processing, Microsoft Word is a suprisingly capable desktop publishing application. It is no substitute for a professional grade program like Adobe PageMaker
Setting Up a Paper in APA Style Using Microsoft Word 2008 for MACs
 Setting Up a Paper in APA Style Using Microsoft Word 008 for MACs Open Microsoft Word 008. By default Word opens a new blank document. It is easiest if you create all of these settings before you begin
Setting Up a Paper in APA Style Using Microsoft Word 008 for MACs Open Microsoft Word 008. By default Word opens a new blank document. It is easiest if you create all of these settings before you begin
MS Word Professional Document Alignment
 MS Word Professional Document Alignment Table of Contents CHARACTER VS. PARAGRAPH FORMATTING...5 Character formatting...5 Paragraph Formatting...5 USING SHOW/HIDE TO REVEAL NON-PRINTING CHARACTERS...5
MS Word Professional Document Alignment Table of Contents CHARACTER VS. PARAGRAPH FORMATTING...5 Character formatting...5 Paragraph Formatting...5 USING SHOW/HIDE TO REVEAL NON-PRINTING CHARACTERS...5
Guidelines on the correct use of the UBA document templates for research reports and surveys
 Guidelines on the correct use of the UBA document templates for research reports and surveys Publisher Umweltbundesamt (German Environment Agency) Wörlitzer Platz 1 06844 Dessau-Roßlau, Germany Contact
Guidelines on the correct use of the UBA document templates for research reports and surveys Publisher Umweltbundesamt (German Environment Agency) Wörlitzer Platz 1 06844 Dessau-Roßlau, Germany Contact
INFORMATION TECHNOLOGY
 INFORMATION TECHNOLOGY PowerPoint Presentation Section Two: Formatting, Editing & Printing Section Two: Formatting, Editing & Printing By the end of this section you will be able to: Insert, Edit and Delete
INFORMATION TECHNOLOGY PowerPoint Presentation Section Two: Formatting, Editing & Printing Section Two: Formatting, Editing & Printing By the end of this section you will be able to: Insert, Edit and Delete
MS WORD. You can use it for writing letters, reports and so on.
 MS WORD MS WORD 2 You can use it for writing letters, reports and so on. Starting Word application 3 To start MS. Word do the following: 1. From the Start button on the taskbar, select All Programs. 2.
MS WORD MS WORD 2 You can use it for writing letters, reports and so on. Starting Word application 3 To start MS. Word do the following: 1. From the Start button on the taskbar, select All Programs. 2.
Word Training - Maintaining Consistency Supporting Handout Designing Styles within a Word Template Version: Windows
 Word Training - Maintaining Consistency Supporting Handout Designing Styles within a Word Template Version: Windows 1. File > New > Blank Document 2. View styles pane in the Styles group Click the styles
Word Training - Maintaining Consistency Supporting Handout Designing Styles within a Word Template Version: Windows 1. File > New > Blank Document 2. View styles pane in the Styles group Click the styles
Setting Up a Paper in APA Style Using Microsoft Word 2007
 Setting Up a Paper in APA Style Using Microsoft Word 007 Open Microsoft Word 007. By default Word opens a new blank document. It is easiest if you create all of these settings before you begin your paper.
Setting Up a Paper in APA Style Using Microsoft Word 007 Open Microsoft Word 007. By default Word opens a new blank document. It is easiest if you create all of these settings before you begin your paper.
How to Make a Poster Using PowerPoint
 How to Make a Poster Using PowerPoint 1997 2010 Start PowerPoint: Make a New presentation a blank one. When asked for a Layout, choose a blank one one without anything even a title. Choose the Size of
How to Make a Poster Using PowerPoint 1997 2010 Start PowerPoint: Make a New presentation a blank one. When asked for a Layout, choose a blank one one without anything even a title. Choose the Size of
MS WORD For Large Documents
 MS WORD 2016 For Large Documents Copyright R Robbertze 2017 renesc@sun.ac.za Institutional Research and Planning Stellenbosch University Table of Contents Basic Software Orientation... 1 The Navigation
MS WORD 2016 For Large Documents Copyright R Robbertze 2017 renesc@sun.ac.za Institutional Research and Planning Stellenbosch University Table of Contents Basic Software Orientation... 1 The Navigation
Microsoft Word 2007 on Windows
 1 Microsoft Word 2007 on Windows Word is a very popular text formatting and editing program. It is the standard for writing papers and other documents. This tutorial and quick start guide will help you
1 Microsoft Word 2007 on Windows Word is a very popular text formatting and editing program. It is the standard for writing papers and other documents. This tutorial and quick start guide will help you
SAMPLE PAGES. Syllabus coverage chart. viii Syllabus coverage chart
 viii Syllabus coverage chart Syllabus coverage chart The chart below shows how each Unit and Topic relates to the ICT syllabus and the Computer Studies syllabus. Computer Unit 11.1 Computer Fundamentals
viii Syllabus coverage chart Syllabus coverage chart The chart below shows how each Unit and Topic relates to the ICT syllabus and the Computer Studies syllabus. Computer Unit 11.1 Computer Fundamentals
Paper guidelines for the 7 th International Congress on Transportation Research
 Paper guidelines for the 7 th International Congress on Transportation Research Name Surname 1, 1 Affiliation E-mail: Abstract Each paper should include an abstract of maximum 150 words presenting its
Paper guidelines for the 7 th International Congress on Transportation Research Name Surname 1, 1 Affiliation E-mail: Abstract Each paper should include an abstract of maximum 150 words presenting its
Step by Step: Scientific Poster Making Using PowerPoint 2010
 Step by Step: Scientific Poster Making Using PowerPoint 2010 Nursing Research Office 1161 21 st Avenue South S-2413 MCN Nashville, TN 37232-2424 Telephone: 615.343.2992 www.vanderbiltnursingebp.com Table
Step by Step: Scientific Poster Making Using PowerPoint 2010 Nursing Research Office 1161 21 st Avenue South S-2413 MCN Nashville, TN 37232-2424 Telephone: 615.343.2992 www.vanderbiltnursingebp.com Table
Microsoft Word 2010 Lesson Plan
 Microsoft Word 2010 Lesson Plan Objective: This class is a brief introduction to Word 2010. It consists of 2 one and one-half hour sessions. By the end of this class you should be able to create a simple
Microsoft Word 2010 Lesson Plan Objective: This class is a brief introduction to Word 2010. It consists of 2 one and one-half hour sessions. By the end of this class you should be able to create a simple
Word Training - Maintaining Consistency Supporting Handout Designing Styles within a Word Template Version: Mac
 Word Training - Maintaining Consistency Supporting Handout Designing Styles within a Word Template Version: Mac 1. File > New Document 2. Home tab > select Styles Pane 3. The Styles pane lists the complete
Word Training - Maintaining Consistency Supporting Handout Designing Styles within a Word Template Version: Mac 1. File > New Document 2. Home tab > select Styles Pane 3. The Styles pane lists the complete
ICT IGCSE Practical Revision Presentation Word Processing
 Page Layout Header & Footer Font Styles Image wrapping List Styles Indentation & Spacing Find & Replace Create/Format Table Common Mistakes Orphan & Widows Completed Example Mail Merge Page Layout (Size
Page Layout Header & Footer Font Styles Image wrapping List Styles Indentation & Spacing Find & Replace Create/Format Table Common Mistakes Orphan & Widows Completed Example Mail Merge Page Layout (Size
Introduction to Microsoft Word 2010
 Introduction to Microsoft Word 2010 Microsoft Word is a word processing program you can use to write letters, resumes, reports, and more. Anything you can create with a typewriter, you can create with
Introduction to Microsoft Word 2010 Microsoft Word is a word processing program you can use to write letters, resumes, reports, and more. Anything you can create with a typewriter, you can create with
STAR OFFICE WRITER. Lesson 2
 Lesson 2 STAR OFFICE WRITER 1. A is a named set of defaults for formatting text. a. Font b. Tab c. Page d. Style 2. is the keyboard shortcut for justified alignment. a. Ctrl + J b. Ctrl + C c. Ctrl + V
Lesson 2 STAR OFFICE WRITER 1. A is a named set of defaults for formatting text. a. Font b. Tab c. Page d. Style 2. is the keyboard shortcut for justified alignment. a. Ctrl + J b. Ctrl + C c. Ctrl + V
How to Create an APA Essay Template in Microsoft Word on a PC
 San José State University Writing Center www.sjsu.edu/writingcenter Written by Hannah Wiltbank How to Create an APA Essay Template in Microsoft Word on a PC This document will teach you how to create a
San José State University Writing Center www.sjsu.edu/writingcenter Written by Hannah Wiltbank How to Create an APA Essay Template in Microsoft Word on a PC This document will teach you how to create a
Word Processing for a Thesis, based on UEA instructions
 1 Word Processing for a Thesis, based on UEA instructions [Word 2013 version] Paper To be A4 size, weight 70 100 g/m 2, which is the standard paper we use in photocopiers and printers at UEA. Word Count
1 Word Processing for a Thesis, based on UEA instructions [Word 2013 version] Paper To be A4 size, weight 70 100 g/m 2, which is the standard paper we use in photocopiers and printers at UEA. Word Count
A Step-by-step guide to creating a Professional PowerPoint Presentation
 Quick introduction to Microsoft PowerPoint A Step-by-step guide to creating a Professional PowerPoint Presentation Created by Cruse Control creative services Tel +44 (0) 1923 842 295 training@crusecontrol.com
Quick introduction to Microsoft PowerPoint A Step-by-step guide to creating a Professional PowerPoint Presentation Created by Cruse Control creative services Tel +44 (0) 1923 842 295 training@crusecontrol.com
The American University in Cairo. Academic Computing Services. Word prepared by. Soumaia Ahmed Al Ayyat
 The American University in Cairo Academic Computing Services Word 2000 prepared by Soumaia Ahmed Al Ayyat Spring 2001 Table of Contents: Opening the Word Program Creating, Opening, and Saving Documents
The American University in Cairo Academic Computing Services Word 2000 prepared by Soumaia Ahmed Al Ayyat Spring 2001 Table of Contents: Opening the Word Program Creating, Opening, and Saving Documents
Poster-making 101 for 1 PowerPoint slide
 Poster-making 101 for 1 PowerPoint slide Essential information for preparing a poster for the poster printer 1. Poster size: You will be creating a single large slide in PowerPoint. 2. Before adding any
Poster-making 101 for 1 PowerPoint slide Essential information for preparing a poster for the poster printer 1. Poster size: You will be creating a single large slide in PowerPoint. 2. Before adding any
TABLE OF CONTENTS TABLE OF CONTENTS... 1 INTRODUCTION... 3 BREAK... 4 DEFINITIONS... 4 STEP BY STEP- SECTION BREAK... 6 PAGE NUMBERS...
 TABLE OF CONTENTS TABLE OF CONTENTS... 1 INTRODUCTION... 3 BREAK... 4 DEFINITIONS... 4 WHY WOULD YOU USE THIS?... 4 STEP BY STEP- PAGE BREAK... 4 ALTERNATIVE METHODS... 5 STEP BY STEP- SECTION BREAK...
TABLE OF CONTENTS TABLE OF CONTENTS... 1 INTRODUCTION... 3 BREAK... 4 DEFINITIONS... 4 WHY WOULD YOU USE THIS?... 4 STEP BY STEP- PAGE BREAK... 4 ALTERNATIVE METHODS... 5 STEP BY STEP- SECTION BREAK...
DOING MORE WITH WORD: MICROSOFT OFFICE 2010
 DOING MORE WITH WORD: MICROSOFT OFFICE 2010 GETTING STARTED PAGE 02 Prerequisites What You Will Learn USING MICROSOFT WORD PAGE 03 Viewing Toolbars Adding and Removing Buttons MORE TASKS IN MICROSOFT WORD
DOING MORE WITH WORD: MICROSOFT OFFICE 2010 GETTING STARTED PAGE 02 Prerequisites What You Will Learn USING MICROSOFT WORD PAGE 03 Viewing Toolbars Adding and Removing Buttons MORE TASKS IN MICROSOFT WORD
Add Bullets and Numbers
 . Lesson 5: Adding Bullets and Numbers, If you have lists of data, you may want to bullet or number them. When using Microsoft Word, bulleting and numbering are easy. The first part of this lesson teaches
. Lesson 5: Adding Bullets and Numbers, If you have lists of data, you may want to bullet or number them. When using Microsoft Word, bulleting and numbering are easy. The first part of this lesson teaches
DOING MORE WITH WORD: MICROSOFT OFFICE 2013
 DOING MORE WITH WORD: MICROSOFT OFFICE 2013 GETTING STARTED PAGE 02 Prerequisites What You Will Learn USING MICROSOFT WORD PAGE 03 Viewing Toolbars Adding and Removing Buttons MORE TASKS IN MICROSOFT WORD
DOING MORE WITH WORD: MICROSOFT OFFICE 2013 GETTING STARTED PAGE 02 Prerequisites What You Will Learn USING MICROSOFT WORD PAGE 03 Viewing Toolbars Adding and Removing Buttons MORE TASKS IN MICROSOFT WORD
How to Create Accessible Word (2016) Documents
 How to Create Accessible Word (2016) Documents Heading Styles 1. Create a uniform heading structure through use of Styles in Word under the Home ribbon. a. Proper heading structure is necessary for screen
How to Create Accessible Word (2016) Documents Heading Styles 1. Create a uniform heading structure through use of Styles in Word under the Home ribbon. a. Proper heading structure is necessary for screen
Word Long Docs Quick Reference (Windows PC)
 Word Long Docs Quick Reference (Windows PC) See https://staff.brighton.ac.uk/is/training/pages/word/longdocs.aspx for videos and exercises to accompany this quick reference card. Styles Working with styles
Word Long Docs Quick Reference (Windows PC) See https://staff.brighton.ac.uk/is/training/pages/word/longdocs.aspx for videos and exercises to accompany this quick reference card. Styles Working with styles
Office 1 Using Microsoft Word
 Office 1 Using Microsoft Word A free class offered by Birchard Public Library 423 Croghan Street Fremont, OH 43420 419-334-7101 X216 On the web at www.birchard.lib.oh.us Class content created by Westerville
Office 1 Using Microsoft Word A free class offered by Birchard Public Library 423 Croghan Street Fremont, OH 43420 419-334-7101 X216 On the web at www.birchard.lib.oh.us Class content created by Westerville
TIPS FOR WORKING WITH THE HONORS COLLEGE SENIOR PROJECT TEMPLATE
 TIPS FOR WORKING WITH THE HONORS COLLEGE SENIOR PROJECT TEMPLATE There are several issues that arise when using the Honors College Senior Project Template. Most common are formatting tabs, margins, and
TIPS FOR WORKING WITH THE HONORS COLLEGE SENIOR PROJECT TEMPLATE There are several issues that arise when using the Honors College Senior Project Template. Most common are formatting tabs, margins, and
Introduction to CS Page layout and graphics. Jacek Wiślicki, Laurent Babout,
 Word processors offer many facilities for making the page layout more flexible and capable of displaying different kinds of information. In the previous exercises there where discussed some ways to format
Word processors offer many facilities for making the page layout more flexible and capable of displaying different kinds of information. In the previous exercises there where discussed some ways to format
Microsoft Word 2010 Basics
 1 Starting Word 2010 with XP Click the Start Button, All Programs, Microsoft Office, Microsoft Word 2010 Starting Word 2010 with 07 Click the Microsoft Office Button with the Windows flag logo Start Button,
1 Starting Word 2010 with XP Click the Start Button, All Programs, Microsoft Office, Microsoft Word 2010 Starting Word 2010 with 07 Click the Microsoft Office Button with the Windows flag logo Start Button,
1.0 Instructions for using your UQ templates
 1.0 Instructions for using your UQ templates 1.1 Opening a template Save your template attachment (without opening it) to a local or network location don t open it from email. Double-click the template
1.0 Instructions for using your UQ templates 1.1 Opening a template Save your template attachment (without opening it) to a local or network location don t open it from email. Double-click the template
CHAPTER 3: MICROSOFT OFFICE: WORD 2010
 CHAPTER 3: MICROSOFT OFFICE: WORD 2010 Quick Summary Microsoft Office 2010 includes programs, servers, and services for individuals and organizations. The insertion point is a blinking vertical line that
CHAPTER 3: MICROSOFT OFFICE: WORD 2010 Quick Summary Microsoft Office 2010 includes programs, servers, and services for individuals and organizations. The insertion point is a blinking vertical line that
Table of Contents The University of Akron These materials were developed and are owned by The University of Akron. All rights reserved.
 Table of Contents COURSE OVERVIEW... 2 CONVENTIONS USED IN THIS MANUAL... 3 LESSON 1: SYMBOLS... 4 INSERTING SYMBOLS... 4 USING AUTOCORRECT TO INSERT SYMBOLS... 5 TURN ON AUTOCORRECT... 5 LESSON 2: SPECIAL
Table of Contents COURSE OVERVIEW... 2 CONVENTIONS USED IN THIS MANUAL... 3 LESSON 1: SYMBOLS... 4 INSERTING SYMBOLS... 4 USING AUTOCORRECT TO INSERT SYMBOLS... 5 TURN ON AUTOCORRECT... 5 LESSON 2: SPECIAL
Contents. Copyright 2016 CMS e-learning Department. All Rights Reserved For more handouts visit:
 MS- WORD Handout: Level 2 elearning Department 2016 Contents MS-WORD... 3 1.1 Interface... 3 1.2 Create and Save Documents... 3 1.2.1 Save As and Save option:... 3 1.3 Home Tab:... 4 1.4 Editing text on
MS- WORD Handout: Level 2 elearning Department 2016 Contents MS-WORD... 3 1.1 Interface... 3 1.2 Create and Save Documents... 3 1.2.1 Save As and Save option:... 3 1.3 Home Tab:... 4 1.4 Editing text on
Formatting a Report with Word 2010
 Formatting a Report with Word 2010 The basics Although you can use Word to do a great many formatting tasks, here we will concentrate on the basic requirements for good presentation of a report. These
Formatting a Report with Word 2010 The basics Although you can use Word to do a great many formatting tasks, here we will concentrate on the basic requirements for good presentation of a report. These
1 THE PNP BASIC COMPUTER ESSENTIALS e-learning (MS Powerpoint 2007)
 1 THE PNP BASIC COMPUTER ESSENTIALS e-learning (MS Powerpoint 2007) 2 THE PNP BASIC COMPUTER ESSENTIALS e-learning (MS Powerpoint 2007) TABLE OF CONTENTS CHAPTER 1: GETTING STARTED... 4 MICROSOFT OFFICE
1 THE PNP BASIC COMPUTER ESSENTIALS e-learning (MS Powerpoint 2007) 2 THE PNP BASIC COMPUTER ESSENTIALS e-learning (MS Powerpoint 2007) TABLE OF CONTENTS CHAPTER 1: GETTING STARTED... 4 MICROSOFT OFFICE
The City School PECHS Junior Boys 1 st Term Comprehensive Worksheet (Creating a Document)
 he City School PECHS Junior Boys 1 st erm 2018-19 Comprehensive Worksheet (Creating a Document) Question 1: Fill in the blanks with appropriate answers. a) You can save a Microsoft Word document as a PDF
he City School PECHS Junior Boys 1 st erm 2018-19 Comprehensive Worksheet (Creating a Document) Question 1: Fill in the blanks with appropriate answers. a) You can save a Microsoft Word document as a PDF
DOING MORE WITH WORD: MICROSOFT OFFICE 2007
 DOING MORE WITH WORD: MICROSOFT OFFICE 2007 GETTING STARTED PAGE 02 Prerequisites What You Will Learn USING MICROSOFT WORD PAGE 03 Viewing Toolbars Adding and Removing Buttons MORE TASKS IN MICROSOFT WORD
DOING MORE WITH WORD: MICROSOFT OFFICE 2007 GETTING STARTED PAGE 02 Prerequisites What You Will Learn USING MICROSOFT WORD PAGE 03 Viewing Toolbars Adding and Removing Buttons MORE TASKS IN MICROSOFT WORD
House of Commons. CRC Report Design Specification. To be used with templates:
 House of Commons CRC Report Design Specification To be used with templates: Draft Committee Report v2.0.dot Final Report v3.0.dot Final Special Report v3.0.dot Prepared for House of Commons Committee Office
House of Commons CRC Report Design Specification To be used with templates: Draft Committee Report v2.0.dot Final Report v3.0.dot Final Special Report v3.0.dot Prepared for House of Commons Committee Office
Create a new document based on default template, other available template like: memo, fax, agenda.
 Word Processing 3 Objectives: Working with Documents Enhancing Productivity Using the Application Open, close a word processing application. Open, close documents. Create a new document based on default
Word Processing 3 Objectives: Working with Documents Enhancing Productivity Using the Application Open, close a word processing application. Open, close documents. Create a new document based on default
Unit 5: Formatting Texts and Pages
 Formatting Texts and Pages Unit 5: Formatting Texts and Pages Introduction The overall effectiveness of a document is directly related to the way it looks. This unit is devoted to formatting and controlling
Formatting Texts and Pages Unit 5: Formatting Texts and Pages Introduction The overall effectiveness of a document is directly related to the way it looks. This unit is devoted to formatting and controlling
Interdisciplinary Journal of Best Practices in Global Development Final Manuscript Preparation Guidelines
 Interdisciplinary Journal of Best Practices in Global Development Final Manuscript Preparation Guidelines This document provides details on typesetting and layout requirements pertaining to final manuscript
Interdisciplinary Journal of Best Practices in Global Development Final Manuscript Preparation Guidelines This document provides details on typesetting and layout requirements pertaining to final manuscript
Tips and Tricks for Microsoft Word 2010
 Tips and Tricks for Microsoft Word 2010 TABLE OF CONTENTS Shortcuts for Selecting Text... 1 Create Automatic Borders... 1 Bulleted and Numbered List Shortcuts... 1 Insert Normal Text Within a List... 2
Tips and Tricks for Microsoft Word 2010 TABLE OF CONTENTS Shortcuts for Selecting Text... 1 Create Automatic Borders... 1 Bulleted and Numbered List Shortcuts... 1 Insert Normal Text Within a List... 2
San Pedro Junior College. WORD PROCESSING (Microsoft Word 2016) Week 4-7
 WORD PROCESSING (Microsoft Word 2016) Week 4-7 Creating a New Document In Word, there are several ways to create new document, open existing documents, and save documents: Click the File menu tab and then
WORD PROCESSING (Microsoft Word 2016) Week 4-7 Creating a New Document In Word, there are several ways to create new document, open existing documents, and save documents: Click the File menu tab and then
Word Processing Level 3: Consolidation Exercise
 Word Processing Level 3: Consolidation Exercise This exercise is made up of Four tasks Task A - Setting up a letterhead Task B - Creating a newsletter Task C - Modifying a newsletter Task D - Carrying
Word Processing Level 3: Consolidation Exercise This exercise is made up of Four tasks Task A - Setting up a letterhead Task B - Creating a newsletter Task C - Modifying a newsletter Task D - Carrying
STYLE GUIDE FOR COMPANY DOCUMENTATION
 STYLE GUIDE FOR COMPANY DOCUMENTATION TABLE OF CONTENTS INTRODUCTION ALPHABETICAL LISTING TEMPLATES Letter template Fax template Memo template Report template Invoice template Quote template Order template
STYLE GUIDE FOR COMPANY DOCUMENTATION TABLE OF CONTENTS INTRODUCTION ALPHABETICAL LISTING TEMPLATES Letter template Fax template Memo template Report template Invoice template Quote template Order template
MICROSOFT WORD 2010 BASICS
 MICROSOFT WORD 2010 BASICS Word 2010 is a word processing program that allows you to create various types of documents such as letters, papers, flyers, and faxes. The Ribbon contains all of the commands
MICROSOFT WORD 2010 BASICS Word 2010 is a word processing program that allows you to create various types of documents such as letters, papers, flyers, and faxes. The Ribbon contains all of the commands
WORD XP/2002 USER GUIDE. Task- Formatting a Document in Word 2002
 University of Arizona Information Commons Training Page 1 of 21 WORD XP/2002 USER GUIDE Task- Formatting a Document in Word 2002 OBJECTIVES: At the end of this course students will have a basic understanding
University of Arizona Information Commons Training Page 1 of 21 WORD XP/2002 USER GUIDE Task- Formatting a Document in Word 2002 OBJECTIVES: At the end of this course students will have a basic understanding
AppleWorks Tips & Tricks
 DEFAULT FONT Did you know you can set the font and size that AppleWorks will use when you open it on your computer? You can set the font and size that you want your students to use on your classroom computers.
DEFAULT FONT Did you know you can set the font and size that AppleWorks will use when you open it on your computer? You can set the font and size that you want your students to use on your classroom computers.
Introduction to Microsoft Word 2010
 Introduction to Microsoft Word 2010 Microsoft Word is a word processing program you can use to write letters, resumes, reports, and more. Anything you can create with a typewriter, you can create with
Introduction to Microsoft Word 2010 Microsoft Word is a word processing program you can use to write letters, resumes, reports, and more. Anything you can create with a typewriter, you can create with
Contents. Launching Word
 Using Microsoft Office 2007 Introduction to Word Handout INFORMATION TECHNOLOGY SERVICES California State University, Los Angeles Version 1.0 Winter 2009 Contents Launching Word 2007... 3 Working with
Using Microsoft Office 2007 Introduction to Word Handout INFORMATION TECHNOLOGY SERVICES California State University, Los Angeles Version 1.0 Winter 2009 Contents Launching Word 2007... 3 Working with
4.00 Use word processing software with alternative input devices Demonstrate basic word processing concepts and functions.
 4.00 Use word processing software with alternative input devices. 4.01 Demonstrate basic word processing concepts and functions. Word Processing Software that is designed for the, editing, and printing
4.00 Use word processing software with alternative input devices. 4.01 Demonstrate basic word processing concepts and functions. Word Processing Software that is designed for the, editing, and printing
LECTURE 08B: EXPLORING MS OFFICE WORD 2010
 LECTURE 08B: EXPLORING MS OFFICE WORD 2010 Insert Drop down This lecture is designed to prepare students for IC³ Certification STRUCTURED TASK 1. English Presentation Every student has Presentation to
LECTURE 08B: EXPLORING MS OFFICE WORD 2010 Insert Drop down This lecture is designed to prepare students for IC³ Certification STRUCTURED TASK 1. English Presentation Every student has Presentation to
3. Centralize your title. To do this, click the Center button on the tab s paragraph group.
 LESSON 1: BASIC WORD OBJECTIVES: In this lesson, you would learn how to deal with: a) Paragraphing b) Numbering c) Manipulating font d) Header and Footer e) Footnote 1. Open the Word Practice 1.doc file.
LESSON 1: BASIC WORD OBJECTIVES: In this lesson, you would learn how to deal with: a) Paragraphing b) Numbering c) Manipulating font d) Header and Footer e) Footnote 1. Open the Word Practice 1.doc file.
GAUTENG DEPARTMENT OF EDUCATION SENIOR CERTIFICATE EXAMINATION
 2 GAUTENG DEPARTMENT OF EDUCATION SENIOR CERTIFICATE EXAMINATION COMPUTER STUDIES SG (First Paper: Practical) OCTOBER / NOVEMBER 2005 OKTOBER / NOVEMBER 2005 TIME: 3 hours MARKS: 150 INSTRUCTIONS: This
2 GAUTENG DEPARTMENT OF EDUCATION SENIOR CERTIFICATE EXAMINATION COMPUTER STUDIES SG (First Paper: Practical) OCTOBER / NOVEMBER 2005 OKTOBER / NOVEMBER 2005 TIME: 3 hours MARKS: 150 INSTRUCTIONS: This
WELCOME TO ALL-TECH SYSTEMS & CO INTRODUCTION TO MICROSOFT WORD TUTORIAL
 WELCOME TO ALL-TECH SYSTEMS & CO INTRODUCTION TO MICROSOFT WORD TUTORIAL 1 Microsoft Office Word 2010 allows you to create and edit personal and business documents, such as letters, reports, invoices,
WELCOME TO ALL-TECH SYSTEMS & CO INTRODUCTION TO MICROSOFT WORD TUTORIAL 1 Microsoft Office Word 2010 allows you to create and edit personal and business documents, such as letters, reports, invoices,
TIPS FOR WORKING WITH THE HONORS COLLEGE SENIOR PROJECT TEMPLATE
 TIPS FOR WORKING WITH THE HONORS COLLEGE SENIOR PROJECT TEMPLATE There are several issues that arise when using the Honors College Senior Project Template. Most common are formatting tabs, margins, and
TIPS FOR WORKING WITH THE HONORS COLLEGE SENIOR PROJECT TEMPLATE There are several issues that arise when using the Honors College Senior Project Template. Most common are formatting tabs, margins, and
Document Formatting with Word
 This activity will introduce you to some common tasks that you ll be doing throughout the semester. Specifically, it will show you how to format your documents in the standard document format. By learning
This activity will introduce you to some common tasks that you ll be doing throughout the semester. Specifically, it will show you how to format your documents in the standard document format. By learning
Lesson 4 Page Styles
 Lesson 4 Page Styles The Concept of Styles: Styles: In the context of LibreOffice Writer, Styles refers to the characteristics of a part of a document. For example, a Page Style includes information about
Lesson 4 Page Styles The Concept of Styles: Styles: In the context of LibreOffice Writer, Styles refers to the characteristics of a part of a document. For example, a Page Style includes information about
Microsoft Office Training Skills 2010
 Lesson 3 - Creating Documents with MS word 2010 Introduction to Word Processing MS-Word 2010 is word processing application that is used create and edit documents such as: Books, letters, reports, newsletters,
Lesson 3 - Creating Documents with MS word 2010 Introduction to Word Processing MS-Word 2010 is word processing application that is used create and edit documents such as: Books, letters, reports, newsletters,
Using Microsoft Excel
 Using Microsoft Excel Formatting a spreadsheet means changing the way it looks to make it neater and more attractive. Formatting changes can include modifying number styles, text size and colours. Many
Using Microsoft Excel Formatting a spreadsheet means changing the way it looks to make it neater and more attractive. Formatting changes can include modifying number styles, text size and colours. Many
New York City College of Technology. Microsoft Word Contact Information:
 New York City College of Technology Microsoft Word 2016 Contact Information: 718-254-8565 ITEC@citytech.cuny.edu Opening Word 2016 Begin by clicking on the bottom left corner icon on the desktop. From
New York City College of Technology Microsoft Word 2016 Contact Information: 718-254-8565 ITEC@citytech.cuny.edu Opening Word 2016 Begin by clicking on the bottom left corner icon on the desktop. From
Creating a Newsletter
 Chapter 7 Creating a Newsletter In this chapter, you will learn the following to World Class standards: Setting the Margins Changing the Font and Font Size Inserting a Table Inserting a Picture Adding
Chapter 7 Creating a Newsletter In this chapter, you will learn the following to World Class standards: Setting the Margins Changing the Font and Font Size Inserting a Table Inserting a Picture Adding
Teach Yourself Microsoft Word Topic 7 Lists and Columns
 http://www.gerrykruyer.com Teach Yourself Microsoft Word Topic 7 Lists and Columns In this lesson, you will spend some time revising and testing your knowledge of the material covered in the previous lesson,
http://www.gerrykruyer.com Teach Yourself Microsoft Word Topic 7 Lists and Columns In this lesson, you will spend some time revising and testing your knowledge of the material covered in the previous lesson,
Guidelines for Legible and Readable Text, page 2-1 Visual Density Transparent, Translucent, or Opaque?, page 2-3
 CHAPTER 2 Revised: November 15, 2011 Concepts, page 2-1 s, page 2-4 Reference, page 2-25 Concepts Guidelines for Legible and Readable Text, page 2-1 Visual Density Transparent, Translucent, or Opaque?,
CHAPTER 2 Revised: November 15, 2011 Concepts, page 2-1 s, page 2-4 Reference, page 2-25 Concepts Guidelines for Legible and Readable Text, page 2-1 Visual Density Transparent, Translucent, or Opaque?,
Accessible Formatting for MS Word
 BAKERSFIELD COLLEGE WEB GUIDE Accessible Formatting for MS Word Version 1.0 User Level: Faculty/Staff Introduction Bakersfield College promises our students to use accessible documents and materials for
BAKERSFIELD COLLEGE WEB GUIDE Accessible Formatting for MS Word Version 1.0 User Level: Faculty/Staff Introduction Bakersfield College promises our students to use accessible documents and materials for
Table of Contents- How to Quickly Format CANS in Word 2010, PC
 CAN Formatting Tips Table of Contents- How to Quickly Format CANS in Word 2010, PC Table of Contents... 1 1. An Introduction to Styles... 1 Default Styles in Word 2010... 1 Editing Styles in Word 2010...
CAN Formatting Tips Table of Contents- How to Quickly Format CANS in Word 2010, PC Table of Contents... 1 1. An Introduction to Styles... 1 Default Styles in Word 2010... 1 Editing Styles in Word 2010...
Word Getting Started The Word Window u vw. Microsoft QUICK Source. Creating a New Blank Document. Creating a New Document from a Template
 Microsoft QUICK Source Word 2007 Getting Started The Word Window u vw x y z u Quick Access Toolbar contains shortcuts for the most commonly used tools. v Microsoft Office Button contains common file and
Microsoft QUICK Source Word 2007 Getting Started The Word Window u vw x y z u Quick Access Toolbar contains shortcuts for the most commonly used tools. v Microsoft Office Button contains common file and
Word Tips & Tricks. Status Bar. Add item to Status Bar To add an itme to the status bar, click on the item and a checkmark will display.
 Status Bar The status bar is located on the bottom of the Microsoft Word window. The status bar displays information about the document such as the current page number, the word count in the document,
Status Bar The status bar is located on the bottom of the Microsoft Word window. The status bar displays information about the document such as the current page number, the word count in the document,
IGCSE ICT Section 16 Presentation Authoring
 IGCSE ICT Section 16 Presentation Authoring Mr Nicholls Cairo English School P a g e 1 Contents Importing text to create slides Page 4 Manually creating slides.. Page 5 Removing blank slides. Page 5 Changing
IGCSE ICT Section 16 Presentation Authoring Mr Nicholls Cairo English School P a g e 1 Contents Importing text to create slides Page 4 Manually creating slides.. Page 5 Removing blank slides. Page 5 Changing
In so many ways summary
 In so many ways summary Many of Word s functions can be activated in a variety of different ways. Often you can use the menu, a tool on the toolbar or a shortcut key to achieve the same result. Rather
In so many ways summary Many of Word s functions can be activated in a variety of different ways. Often you can use the menu, a tool on the toolbar or a shortcut key to achieve the same result. Rather
Lesson 4 - Creating a Text Document Using WordPad
 Lesson 4 - Creating a Text Document Using WordPad OBJECTIVES: To learn the basics of word processing programs and to create a document in WordPad from Microsoft Windows. A word processing program is the
Lesson 4 - Creating a Text Document Using WordPad OBJECTIVES: To learn the basics of word processing programs and to create a document in WordPad from Microsoft Windows. A word processing program is the
Lab 3: Microsoft Word Tutorial
 Lab 3: Microsoft Word Tutorial Instruction: All the reference files could be downloaded from http://metalab.uniten.edu.my/~rozita/cmpf124/lab. Once downloaded, rename it to suit your own preference. You
Lab 3: Microsoft Word Tutorial Instruction: All the reference files could be downloaded from http://metalab.uniten.edu.my/~rozita/cmpf124/lab. Once downloaded, rename it to suit your own preference. You
Create and edit word processing. Pages.
 Create and edit word processing documents with Pages. In this chapter, we begin to get work done on the ipad by using Pages to create and format documents. Creating a New Document Styling and Formatting
Create and edit word processing documents with Pages. In this chapter, we begin to get work done on the ipad by using Pages to create and format documents. Creating a New Document Styling and Formatting
PowerPoint Instructions
 PowerPoint Instructions Exercise 1: Type and Format Text and Fix a List 1. Open the PowerPoint Practice file. To add a company name to slide 1, click the slide 1 thumbnail if it's not selected. On the
PowerPoint Instructions Exercise 1: Type and Format Text and Fix a List 1. Open the PowerPoint Practice file. To add a company name to slide 1, click the slide 1 thumbnail if it's not selected. On the
Word 2016 WORKING WITH ACADEMIC DOCUMENTS. Elaine Williamson & Catherine McGowan
 Word 2016 WORKING WITH ACADEMIC DOCUMENTS Elaine Williamson & Catherine McGowan LONDON SCHOOL OF HYGIENE & TROPICAL MEDICINE OCTOBER 2017 CONTENTS INTRODUCTION...5 PAGE FORMATTING...5 Margins...5 Page
Word 2016 WORKING WITH ACADEMIC DOCUMENTS Elaine Williamson & Catherine McGowan LONDON SCHOOL OF HYGIENE & TROPICAL MEDICINE OCTOBER 2017 CONTENTS INTRODUCTION...5 PAGE FORMATTING...5 Margins...5 Page
MICROSOFT WORD 2010 Quick Reference Guide
 MICROSOFT WORD 2010 Quick Reference Guide Word Processing What is Word Processing? How is Word 2010 different from previous versions? Using a computer program, such as Microsoft Word, to create and edit
MICROSOFT WORD 2010 Quick Reference Guide Word Processing What is Word Processing? How is Word 2010 different from previous versions? Using a computer program, such as Microsoft Word, to create and edit
Microsoft Word 2010 Intermediate
 Microsoft Word 2010 Intermediate Agenda 1. Welcome, Introduction, Sign-in 2. Presentation 3. a. Advanced Formatting i. Review: Use Select All to change alignment, font style, spacing ii. Headers and Footers
Microsoft Word 2010 Intermediate Agenda 1. Welcome, Introduction, Sign-in 2. Presentation 3. a. Advanced Formatting i. Review: Use Select All to change alignment, font style, spacing ii. Headers and Footers
3. Formatting Documents
 69 3. Formatting Documents The document format is the (highest) level of formatting for a Word document. It is important to select an attractive font and arrange the text in a balanced manner. A good page
69 3. Formatting Documents The document format is the (highest) level of formatting for a Word document. It is important to select an attractive font and arrange the text in a balanced manner. A good page
NOBLE INSTITUTE OF COMPUTER ACCOUNTANCY
 1 The ability to combine name and addressed with a standard document is called a. document formatting b. database management c. mail merge d. form letters 2. Which enables us to send the same letter to
1 The ability to combine name and addressed with a standard document is called a. document formatting b. database management c. mail merge d. form letters 2. Which enables us to send the same letter to
Make Your Word Documents Accessible
 Make Your Word Documents Accessible This document gives you step-by-step instructions to make your Word documents accessible to people with disabilities. MS Word 2010, installed on Windows PCs at the University
Make Your Word Documents Accessible This document gives you step-by-step instructions to make your Word documents accessible to people with disabilities. MS Word 2010, installed on Windows PCs at the University
WORD - Styles QUARTER 1 DAY 5
 QUARTER 1 DAY 5 WORD - Styles Word has an easy to use and powerful tool for formatting the text in your document: Styles. Styles make it easy to quickly format your document to make it consistent throughout,
QUARTER 1 DAY 5 WORD - Styles Word has an easy to use and powerful tool for formatting the text in your document: Styles. Styles make it easy to quickly format your document to make it consistent throughout,
button Double-click any tab on the Ribbon to minimize it. To expand, click the Expand the Ribbon button
 PROCEDURES LESSON 1: CREATING WD DOCUMENTS WITH HEADERS AND FOOTERS Starting Word 1 Click the Start button 2 Click All Programs 3 Click the Microsoft Office folder icon 4 Click Microsoft Word 2010 1 Click
PROCEDURES LESSON 1: CREATING WD DOCUMENTS WITH HEADERS AND FOOTERS Starting Word 1 Click the Start button 2 Click All Programs 3 Click the Microsoft Office folder icon 4 Click Microsoft Word 2010 1 Click
How to Make Headers for APA, Section Breaks, Line Spacing, and Hanging Indents
 How to Make Headers for APA, Section Breaks, Line Spacing, and Hanging Indents *Please note: There is now an option to select an APA style report when you are creating a new Word document. This already
How to Make Headers for APA, Section Breaks, Line Spacing, and Hanging Indents *Please note: There is now an option to select an APA style report when you are creating a new Word document. This already
-Using Excel- *The columns are marked by letters, the rows by numbers. For example, A1 designates row A, column 1.
 -Using Excel- Note: The version of Excel that you are using might vary slightly from this handout. This is for Office 2004 (Mac). If you are using a different version, while things may look slightly different,
-Using Excel- Note: The version of Excel that you are using might vary slightly from this handout. This is for Office 2004 (Mac). If you are using a different version, while things may look slightly different,
Teaching with Primary Sources
 Teaching with Primary Sources Joining Educators and Students with Library of Congress Resources Creating a Presentation with PowerPoint 2007 Benefits of using PowerPoint in lectures: PowerPoint encourages
Teaching with Primary Sources Joining Educators and Students with Library of Congress Resources Creating a Presentation with PowerPoint 2007 Benefits of using PowerPoint in lectures: PowerPoint encourages
Designing and Creating an Academic Poster using PowerPoint
 Designing and Creating an Academic Poster using PowerPoint About your poster and the presentation Poster presentations are used at professional conferences to communicate information about your project
Designing and Creating an Academic Poster using PowerPoint About your poster and the presentation Poster presentations are used at professional conferences to communicate information about your project
SCIENCE FAIR REPORT FORMATTING
 SCIENCE FAIR REPORT FORMATTING Practice Document Instructions MRS. ROSSMAN Incarnate Word Academy Rev 5.12.14 1. Single Space Entire Document: Look in the upper right hand corner of the menu while in the
SCIENCE FAIR REPORT FORMATTING Practice Document Instructions MRS. ROSSMAN Incarnate Word Academy Rev 5.12.14 1. Single Space Entire Document: Look in the upper right hand corner of the menu while in the
How Do You Apply A Box Page Border In Word 2010
 How Do You Apply A Box Page Border In Word 2010 To add or change a border in your Word document, see Add, change, or delete Tip You can also apply fill or effects to your text box or shape. Top of Page.
How Do You Apply A Box Page Border In Word 2010 To add or change a border in your Word document, see Add, change, or delete Tip You can also apply fill or effects to your text box or shape. Top of Page.
The same can also be achieved by clicking on Format Character and then selecting an option from the Typeface list box.
 CHAPTER 2 TEXT FORMATTING A text without any special formatting can have a monotonous appearance. To outline text, to highlight individual words, quotations, or references, or to separate certain parts
CHAPTER 2 TEXT FORMATTING A text without any special formatting can have a monotonous appearance. To outline text, to highlight individual words, quotations, or references, or to separate certain parts
Microsoft > Office Specialist, Word 2010
 Microsoft 77-881 --> Office Specialist, Word 2010 Number: 77-881 Passing Score: 800 Time Limit: 120 min File Version: 2012-07-03 http://www.gratisexam.com/ Exam: 77-881 Microsoft Office Specialist (MOS),
Microsoft 77-881 --> Office Specialist, Word 2010 Number: 77-881 Passing Score: 800 Time Limit: 120 min File Version: 2012-07-03 http://www.gratisexam.com/ Exam: 77-881 Microsoft Office Specialist (MOS),
How to Create a Cover Letter
 C h a p t e r 2 How to Create a Cover Letter In this chapter, we will learn the following to World Class standards: Using the Ribbon in Word 2010 Changing the Font and Font Size Setting the Margins Inserting
C h a p t e r 2 How to Create a Cover Letter In this chapter, we will learn the following to World Class standards: Using the Ribbon in Word 2010 Changing the Font and Font Size Setting the Margins Inserting
Computer Nashua Public Library Introduction to Microsoft Word 2010
 Microsoft Word is a word processing program you can use to write letters, resumes, reports, and more. Anything you can create with a typewriter, you can create with Word. You can make your documents more
Microsoft Word is a word processing program you can use to write letters, resumes, reports, and more. Anything you can create with a typewriter, you can create with Word. You can make your documents more
The Newsletter will contain a Title for the newsletter, a regular border, columns, Page numbers, Header and Footer and two images.
 Creating the Newsletter Overview: You will be creating a cover page and a newsletter. The Cover page will include Your Name, Your Teacher's Name, the Title of the Newsletter, the Date, Period Number, an
Creating the Newsletter Overview: You will be creating a cover page and a newsletter. The Cover page will include Your Name, Your Teacher's Name, the Title of the Newsletter, the Date, Period Number, an
This module sets out essential concepts and skills relating to demonstrating competence in using presentation software.
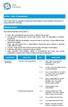 ECDL / ICDL Presentation This module sets out essential concepts and skills relating to demonstrating competence in using presentation software. Module Goals Successful candidates will be able to: Work
ECDL / ICDL Presentation This module sets out essential concepts and skills relating to demonstrating competence in using presentation software. Module Goals Successful candidates will be able to: Work
