Logo Insertion and Subtitle Burn-in
|
|
|
- Sara Johnston
- 6 years ago
- Views:
Transcription
1 This chapter covers the logo insertion, banner insertion, EAS (Emergency Alert System) alert insertion, and subtitle burn-in capabilities of the Digital Content Manager (DCM). Introduction, page 1 Using Libraries, page 4 Routing a Service to the Output Through the Transcoder or MFP Card, page 16 Using the Logo Insertion Feature, page 19 Using the Banner Insertion Feature of a Transcoder Card, page 25 Using the Banner Insertion Feature of an MFP Card, page 28 Using the EAS Alert Insertion Feature, page 30 Using the Subtitle Burn-In Feature, page 36 Introduction The DCM is able to burn-in subtitles in the encoded video stream of services. Subtitles can be conveyed in different forms, teletext base subtitles, bit-map based subtitles, and so on. A DCM with an MFP card supports bit-map based subtitles as specified by the DVB (Digital Video Broadcasting) subtitling specification. To configure subtitle burn-in for a video stream, see Using the Subtitle Burn-In Feature, on page 36. The DCM logo inserter allows you to insert static logos, animated logos, and messages in the video stream of a service. A message is inserted in a video stream using a banner whether or not accompanied by one or multiple logos (up to four logos / banner). Inserting logos (without banner) in services uses the logo insertion feature and inserting banners uses the banner insertion feature. The logo inserter can also be used for the Emergency Alert System (EAS). When the EAS is activated for a certain emergency reason (tornado, earthquake, and so on), an EAS alert message is inserted in the video stream of the services for which EAS is enabled. For more information about the setup of this system, see Using the EAS Alert Insertion Feature, on page 30. The logo insertion, banner insertion, and EAS alert insertion processes are done by a Transcoder Card that is calibrated to a logo inserter or by an MFP. To change the Transcoder Card calibration, see Changing the Transcoder Card Calibration. OL
2 Licensing A Transcoder and MFP card have no inputs and no outputs and presenting the video stream must be done by routing the corresponding incoming service from the card input through the Transcoder or MFP card to the output of a card. A Transcoder Card is able to process four video services and maximum four logos and one banner can be inserted in one video stream at the same time. An MFP card is able to insert maximum three static logos or one banner together with one static logo in a processed video stream at the same time. An MFP card does not support animated logos. Important Banner insertion and subtitle burn-in by an MFP card is not possible if its MFP Mode is set to Premium Picture Quality Transcode or Encode. For logo insertion using an MFP card, the resource setup of the engine must be set to 6 SD Video, 2 HD Video, 1 Premium PQ HD Video, or 2 Premium PQ SD Video. If the resource setup of an MFP engine is set to 2 HD Video, logo insertion can only be done in one HD (high definition) video service. Then, the second slot can no longer be used. Inserting logos using a Transcoder Cards needs a card with TC CO-P DSP revision V or later. The hardware revision numbers can be found on the Version Info page of the DCM GUI (graphical user interface). See Checking the Version Information. A Transcoder Card supports the insertion of static logos, animated logos, and messages in SD video streams (frame coded only) or HD video streams (frame coded only) with video format 720p (max 60 Hz). To achieve a compliant video stream after inserting a logo, banner, or EAS alert, the bit rate of the video stream must be controlled by adding the corresponding service in a rate control group and setting the rate control mode to Rate Limited or Stat Muxed. For more information about rate control, see Rate Control. Licensing The logo insertion and the subtitle burn-in features are licensed. See Logo Insertion and Subtitle Burn-In Licensing. Using the Logo Insertion Overview Page of a Transcoder Card For each Transcoder Card that is calibrated to a logo inserter, the DCM GUI provides a Logo Insertion Overview page with a Logo Inserter Overview table. This table is populated with all the services that are passed from the input to the output through the logo inserter. The following table describes the icons in the Service Overview table. 2 OL
3 Using the Logo Insertion Overview Page of a Transcoder Card Icon Description The logo of the corresponding logo assignment is inserted in the video stream of the service (logo insertion feature). A banner is inserted in the video (banner insertion feature). The logo of the corresponding logo assignment is not inserted in the video stream of the service (logo insertion feature). Banner insertion is allowed but there is no banner inserted in the video (banner insertion feature). The service has no logo assignments (logo insertion feature). Banner insertion is not allowed (banner insertion feature). An active EAS alert insertion is indicated by EAS in the banners column of the corresponding services (services for which EAS alert insertion is allowed). Next to this Service Overview table, the logo inserter overview page also provides a settings overview table for each individual service. Such a table provides an overview of the following information: The logo assignments made to a service (using the logo insertion feature). The status of the logo insertion, active if the logo is inserted in the video stream or hidden otherwise. An indication if banner insertion is allowed or not. An indication if EAS alert insertion is allowed or not. The status of the banner insertion (active or no active). If banner insertion is active, the name of the banner is shown. When an EAS alert insertion is active, (EAS) is shown next to active. The following illustration shows a settings overview table. Opening the Logo Insertion Overview Page In the Processing tree, double-click the logo inserter branch for which the overview page must be displayed. The Logo Inserter Service page appears. Click Overview. OL
4 Using Libraries The Logo Inserter Overview page appears. Using the Navigating Possibilities of the Logo Insertion Overview Page The Service Overview table and the logo insertion settings overview tables are provided with several links. The following list describes these links. Links in the Service Overview table: Click the SID (service identifier) value or the arrow down icon to highlight the logo insertion settings overview table of the corresponding service. Click the icon in the Logo field of a service to open the Logo Inserter Service tab with the Logo Insertion table, the Banner Insertion settings, and the Manual Banner Insertion settings. For more information about this table, see Logo Assignment, on page 20. Links in the logo insertion settings overview table of a service: Click the logo or the banner information to open the Logo Inserter Service tab with the Logo Insertion table, the Banner Insertion settings, and the Manual Banner Insertion settings. For more information about this table, see Logo Assignment, on page 20. Click the icon at the right side of the table header to display the Service Overview table. Using Libraries Logo Library Before a logo can be inserted in the video component of a service, the logo must be uploaded to the logo library of the DCM. Instead of uploading a logo, a URL (uniform resource locator) can be specified (remote logo). When the remote logo is activated for logo insertion, the device downloads the logo from the configured location. 4 OL
5 Logo Library Note Maximum 128 logo configurations (static and animated logos) can be uploaded to the DCM. For remote logos, DCM only supports IPv4 (Internet Protocol version 4) and IPv6 (Internet Protocol version 6) address based HTTP URLs (without DNS [Domain Name System] lookup). The format for an IPv4 address must be: on remote HTTP server>/<file name> Or number>/<location on remote HTTP server>/<file name> For example: The format for an IPv6 address is similar but the IP address must be enclosed in square brackets. For example: Limits can be configured to the maximum size of the logos. When a logo is uploaded to the logo library of the device and the size of the logo exceeds these limits, an Operation Not Succeeded failure is displayed and the corresponding logo is not added to the library. When a remote logo is downloaded at the moment a logo insertion is activated and the size of the logo exceeds the limits, the logo insertion action is aborted and an alarm is generated. If a remote logo cannot be downloaded when it must be inserted, or when the remote logo is defined as static logo and the downloaded logo is an animated logo, or when the logo is corrupt or not supported by the DCM, the logo insertion action is not executed and an alarm is generated. The logo insertion action is executed if a remote logo is defined as animated logo and the downloaded logo is a static logo. Supported Logos Static Logos: File format: portable network graphic (PNG) and targa (TGA). Logo size: maximum pixels. For logos that must be inserted by an MFP, the maximum resolution for video streams on an SD slot is 192 x 128 pixels and for video streams on an HD slot is 480 x 270 pixels. Monochrome, grayscale, grayscale with opacity, indexed color (palette), indexed color (palette) with opacity, Truecolor, or Truecolor with opacity image. PNG format limitations: Only 24-bit RGB and 32-bit RGBA. No gamma information. TGA format limitations: OL
6 Logo Library Truevision TGA. Truecolor 24 bit/pixel, black/white 8 bit per pixel, indexed depth 8 bit per channel. No gamma support. Optional alpha channel RGB24+A (alpha is within the same file as rgb and 8 bit per alpha pixel). No origin x-y support. Animated Logos File format: multi-image network graphic (MNG) animations, 24-bit RGB and 32-bit RGBA MNG without gamma information. Monochrome, grayscale, grayscale with opacity, indexed color (palette), indexed color (palette) with opacity, Truecolor, or Truecolor with opacity images. Frame size: maximum pixels. For logos that must be inserted by an MFP, the maximum resolution for SD (standard definition) video is 192 x 128 pixels and for HD (high definition) video is 480 x 270 pixels. Number of frames: minimum 1 and maximum 250 frames. All frame must be able to be composed to similar scaled images (coalesce). MNG format limitations: All frames in the animation must have the same size. All frames in the animation must have offset 0,0 in relation to the page. All frames in the animation must have positive x,y axis. All frames in the MNG animation must have the same frame delay. Frame delay cannot be 0. All channel depths (r,g,b,a) of the frames must be smaller than or equal to 8 bits. Unsupported MNG chunks ( BASI chunks Delta-PNG chunks SHOW chunks Uploading Logos In the DCM GUI, choose Configuration > Media from the main menu. 6 OL
7 Logo Library The Logo page appears. Step 5 Step 6 Step 7 Step 8 Step 9 0 Refer to the Add Logo area. In the Name field, enter a unique name for the logo. In the X Position (px) field, enter the number of pixels between the top of the logo and the top of the video frame. For a logo that must be inserted by a Transcoder Card, that number must be even. In the Y Position (px) field, enter the number of pixels between the left edge of the logo and the left edge of the video frame. For a logo that must be inserted by a Transcoder Card, that number must be even. In the Opacity (%) field, enter the amount of opacity that the logo must have. This parameter can be changed in steps of 0.5 percent. 100 percent means that the logo is not transparent. In the Fade In (frames) field, enter the number of frames in which the logo must fade in. A value can be entered between 0 and 300 frames. In the Fade Out (frames) field, enter the number of frames in which the logo must fade out. A value can be entered between 0 and 300 frames. Check the Show by default check box if the logo must be directly inserted in the video stream after assigning, or uncheck this check box otherwise. For an animated logo, complete the following steps: a) Check the Animated check box. b) From the Playout Mode drop-down list, choose one of the following values: Normal The animated logo is played in forward direction. Palindrome The animated logo is played successively in forward direction and then in reverse direction. c) From the Loop Count drop-down list, choose the desired value: Specific The animated logo is played a specific number of times. The number of times that the logo must be played, must be entered in the field next to the Loop Count drop-down list. A loop count equal to 0 means that the animated logo is played continuously. Continuously The animated logo is played continuously For a logo that must be uploaded, click Browse and browse to the corresponding logo. The path and filename of the logo is shown in the Logo field. For a remote logo, check the Remote Logo check box and enter the URL in the box next to this check box. Click Add. The logo is added to the Logo Settings table. Repeat the 2 to 13 for all logos to be uploaded. OL
8 Logo Library Changing Logo Settings In the DCM GUI, choose Configuration > Media from the main menu. The Logo page appears. In the Actions column of the Logo Settings table, click in the row of the logo for which settings must be changed. The Logo Configuration dialog box appears. Step 5 Step 6 Step 7 Step 8 Step 9 0 In the Name field, enter a unique name for the logo. In the X Position (px) field, enter the number of pixels between the top of the logo and the top of the video frame. For a logo that must be inserted by a Transcoder Card, that number must be even. In the Y Position (px) field, enter the number of pixels between the left edge of the logo and the left edge of the video frame. For a logo that must be inserted by a Transcoder Card, that number must be even. In the Opacity (%) field, enter the amount of opacity that the logo must have. This parameter can be changed in steps of 0.5 percent. 100 percent means that the logo is not transparent. In the Fade In (frames) field, enter the number of frames in which the logo must fade in. A value can be entered between 0 and 300 frames. In the Fade Out (frames) field, enter the number of frames in which the logo must fade out. A value can be entered between 0 and 300 frames. Check the Show by default check box if the logo must be directly inserted in the video stream after assigning, or uncheck this check box otherwise. From the Playout Mode drop-down list (only available for an animated logo), choose one of the following values: Normal The animated logo is played in forward direction. Palindrome The animated logo is played successively in forward direction and then in reverse direction. 1 From the Loop Count drop-down list (only available for an animated logo), choose the desired value: Specific The animated logo is played a specific number of times. The number of times that the logo must be played, must be entered in the field next to the Loop Count drop-down list. A loop count equal to 0 means that the animated logo is played continuously. Continuously The animated logo is played continuously. 2 Click OK and then click Apply. Downloading Logos from the Logo Library to Your PC In the DCM GUI, choose Configuration > Media from the main menu. 8 OL
9 Logo Library The Logo page appears. In the Actions column of the Logo Settings table, click in the row of logo that must be downloaded. Save the logo to your local disk. Downloading a remote logo is done in multiple steps. The logo is uploaded to the device from the configured location. The DCM converts the DCM logo to a particular format (DCM format) useful to be inserted in video streams, the original logo is removed. The logo is converted from the DCM format to PNG (static logo) or to MNG (animated logo). The logo is downloaded to the desired location on your PC. Removing Logos In the DCM GUI, choose Configuration > Media from the main menu. The Logo page appears. In the Actions column of the Logo Settings table, click in the row of each logo that must be removed. After clicking and the Delete Confirmation on Single Click Delete option is enabled, a confirmation box is displayed. Click OK to confirm. Important A logo, which is assigned to a service or banner, cannot be removed from the logo library. For more information about assigning logos, see Using the Logo Insertion Feature, on page 19, Using the Banner Insertion Feature of an MFP Card, on page 28 or Using the Banner Insertion Feature of a Transcoder Card, on page 25. OL
10 Font Library Defining the Maximum Logo Size Step 5 Step 6 Step 7 In the DCM GUI, choose Configuration > Media from the main menu. The Logo tab appears. Refer to the Max Logo Size area. From the Max Height (px) drop-down list, choose Specify to define a maximum height for the logos or choose No Limit otherwise. In the field beside the Max Height (px) drop-down list, enter the maximum height in pixels for the logos. This field is dimmed if the Max Height (px) parameter is set to No Limit. From the Max Width (px) drop-down list, choose Specify to define a maximum width for the logos or choose No Limit otherwise. In the field beside the Max Width (px) drop-down list, enter the maximum width in pixels for the logos. This field is dimmed if the Max Width (px) parameter is set to No Limit. Click Apply. Font Library The font library is provided with several preloaded fonts that can be used to insert text in video streams. These preloaded fonts are: Bitstream Vera Luxi Sans: normal, oblique, bold, bold + oblique Sans Mono: normal, oblique, bold, bold + oblique Serif: normal, bold Sans: normal, oblique, bold, bold + oblique Mono Serif: normal, oblique, bold, bold + oblique Serif: normal, oblique, bold, bold + oblique Sacco-Vanzetti Normal, oblique, bold, bold + oblique The preloaded fonts support ascii-8, including the latin characters. When other fonts are required to insert text in video streams, these fonts can be uploaded in the font library. 10 OL
11 Font Library Note The DCM only supports true type fonts (TTF). Maximum 128 true type fonts can be uploaded to the font library of the DCM. Uploading Fonts Step 5 In the DCM GUI, choose Configuration > Media from the main menu and then click the Fonts tab. Refer to the Add Font area. In the Name field, enter a name for the font. Click Browse, browse to the corresponding font, and select it. The path and filename of the font is shown in the Font field. Click Add Font. The font is added to the font library and appears in the Font table. Removing Fonts In the DCM GUI, choose Configuration > Media from the main menu and then click the Fonts tab. In the Fonts table, click in the row of the font that must be removed. OL
12 Banner Library After clicking and the Delete Confirmation on Single Click Delete option is enabled, a confirmation box will be displayed. Click OK to confirm. Note A font, which is used by a banner, cannot be removed from the font library. A preloaded font can be removed from the font library but will be uploaded again after a cold or factory restart of the DCM. Banner Library Text messages are inserted in video streams using banners. The position, size, color, and opacity of the banner and the font, opacity, size, loop count, and speed of the text, which must be inserted in the banner, are configurable. The text, that must be inserted in the banner, must be entered during the banner insertion process (see Using the Logo Insertion Feature, on page 19), or the default text message of the banner can be used. At activation, the text scrolls over the banner from the right to left or from the right to the left; even if the text is short enough to fit inside the banner. The banner library is provided with a sample banner with following default specifications: No logo configurations Text color: white and 100% opaque Banner color: black and 50% opaque Font: Luxi sans serif, normal Loop count is 10 Fade in and out are 0, instantaneous Banner position: 160 x 648 Banner and text size: 960 x 45 Text speed: 6 pixels/frame (360px/second on a 60 Hz video) To modify the sample banner, see Changing the Banner Settings, on page 15. Removing the sample banner is not possible. Note Maximum 256 banner combinations can be added to the DCM. After performing a cold or factory restart of the DCM, the sample banner gets its default specifications. 12 OL
13 Banner Library Adding Banners Step 5 Step 6 Step 7 Step 8 In the DCM GUI, choose Configuration > Media from the main menu and then click the Banner tab. Click Add Banner. A dialog box appears. Refer to the Banner area. In the Name field, enter a name for the banner. In the X-Y Position (px) fields, enter respectively the number of pixels between the top of the banner and the top of the video frame and the number of pixels between the left edge of the banner and the left edge of the video frame. The X position can be set between 0 and 1919 and the Y position between 0 and For banner insertion using a Transcoder Card, these numbers must be even. The scrolling text is automatically centered inside the banner. In the Color (#RGB) fields, enter the RGB values of the desired banner color. The first field indicates the brightness of red, the second green, and the third blue. RGB values can be entered between 0 and 255. In the Opacity (%) field, enter the amount of opacity that the banner must have. This parameter can be changed in steps of 0.5%. 100% means that the banner is not transparent. In the Height, Width (px) fields, enter respectively the height (maximum 144) and the width (maximum 1920) of the banner (expressed in pixels). For banner insertion using a Transcoder Card, the maximum height of the banner is 60 pixels and the maximum width is 960 pixels. For banner insertion in an SD video stream using an MFP, the maximum height of the banner is 64 pixels and the maximum width is 720 pixels. The minimum height of the banner is eight pixels. Step Refer to the Text area. From the Font drop-down list, choose the desired font for the text that must be displayed in the banner. In the Color (#RGB) fields, enter the RGB values of the desired color of the text. The first field indicates the brightness of red, the second green and the third blue. RGB values can be entered between 0 and 255. In the Opacity (%) field, enter the amount of opacity the text must have. This parameter can be changed in steps of 0.5 percent. 100 percent means that the banner is not transparent. 3 In the Height, Width (px) fields, enter respectively the height (maximum 60) and the width (maximum 960) of the text (expressed in pixels). For banner insertion using a Transcoder Card, the maximum height of the text is 60 pixels and the maximum width is 960 pixels. For banner insertion using an MFP. For an SD video stream, the maximum height of the text is 40 pixels and the maximum width is 720 pixels. For an HD video stream (HD720), the maximum height of the text is 60 pixels and the maximum width is 1280 pixels. OL
14 Banner Library For an HD video stream (HD1080), the maximum height of the text is 90 pixels and the maximum width is 1920 pixels. The height and width of the text cannot exceed the height and width of the banner From the Loop Count drop-down list, choose Continuously or Specify. In the Loop Count field, enter the number of times the text must scroll over the banner. A loop count equal to 0 means that the animated logo is played continuously. This box is dimmed if Continuously is chosen from the Loop Count drop-down list. From the Speed (px/frames) drop-down list, choose the scroll direction for the text: Right to Left (default) or Left to Right. In the Speed (px/frames) field, enter the text speed, expressed in px per frame. A value can be entered between 1 and 20. In the Message field, enter the default text message for this banner. The maximum number of characters that can be inserted using a Transcoder Card is 4096 if the text height is smaller than or equal to 46 pixels. The maximum number of characters that can be inserted using an MFP card is Refer to the Fade area. In the In (frames) field, enter the number of frames in which the banner must fade in. A value can be entered between 0 and 300 frames. In the Out (frames) field, enter the number of frames in which the banner must fade out. A value can be entered between 0 and 300 frames. From the Logo drop-down lists in the Logo area, choose the desired logos. Up to four logos can be shown in a banner for a video stream that is processed by a Transcoder Card and one logo can be shown in a banner for a video stream that is processed by an MFP. From the Banner Stops drop-down list in the Behavior area, choose one of the following values: Immediately The banner insertion is immediately stopped if the time, as specified in the Duration (s) parameter (manual banner insertion) or as specified in the EAS message received from an EAS system, is reached. Even if the running text loop is not yet completed. After current loop The banner insertion is stopped if the time, as specified in the Duration (s) parameter (manual banner insertion) or as specified in the EAS message received from an EAS system, is reached and after completing the running text loop. Hint: You can validate the configured banner by choosing the card/density combination from the Validate For drop-down list and clicking Validate. Information is displayed at the top of the dialog box. 4 Click OK. The new banner is added to the Banners table. The Banners table represents for which card/density combinations the configured logo can be used. 14 OL
15 Banner Library Important The values to specify the position and the size of a banner are absolute values. If a banner is created for an HD service (for instance, at the bottom of the screen) and the banner is used for SD services, then it may well be possible that the banner is not inserted or only partially inserted in the SD service. Changing the Banner Settings In the DCM GUI, choose Configuration > Media from the main menu and then click the Banner tab. In the Banners table, click in the row of the banner for which settings must be changed. Result: The settings dialog box of the selected banner appears. In the settings dialog box, modify the settings as described in Adding Banners, on page 13 and click OK. Removing Banners In the DCM GUI, choose Configuration > Media from the main menu and then click the Banner tab. In the Banners table, click in the row of each banner that must be removed. After clicking and the Delete Confirmation on Single Click Delete option is enabled, a confirmation box will be displayed. Click OK to confirm. OL
16 Routing a Service to the Output Through the Transcoder or MFP Card Important A banner, which is inserted in the video stream of a service, and the sample banner cannot be removed from the banner library. Routing a Service to the Output Through the Transcoder or MFP Card For inserting a logo, banner, or EAS alert in a video service, the service must be passed from the input to the output through the Transcoder or MFP card. The following topics describe how to pass a service from the input to the Transcoder and to the output. Next to these topics, the procedures are described to merge particular components from a service, which is processed by a logo inserter, in an outgoing service. For logo insertion using an MFP Card, the incoming service must be routed to the output through an engine of a MFP card and processing must be enabled (Transcode or Encode). See Transcoding Using the MFP Card or Baseband Video Encoding. Passing an Incoming Service to the Logo Inserter In the Inputs tree, browse to the service that must be passed to the Transcoder Card. Drag and drop the branch of this incoming service to the branch of the Transcoder Card in the Processing tree. 16 OL
17 Passing a Service from the Logo Inserter to the Output Passing a Service from the Logo Inserter to the Output In the Outputs tree, browse to the outgoing TS in which the service must be passed. In the Processing tree, browse to the service that must be passed to the output. Drag and drop the branch of the service to the branch of this outgoing TS. Merging Components from the Logo Inserter in an Outgoing Service Particular components of a service, which is processed by a logo inserter, can be merged in an outgoing service. Note All components of a service that is processed by a logo inserter have the same processing delay. When, for instance, audio components from a processed service are merged in an outgoing service that is not delayed by a particular process, the audio is not in sync. Merging components of a service, which are processed by a logo inserter, can be done in two different ways: using the drag-and-drop method or by creating component merge rules. Passing Components from the Logo Inserter to an Outgoing Service by Using the Drag-and-Drop Method OL
18 Merging Components from the Logo Inserter in an Outgoing Service In the Outputs tree, browse to the outgoing service in which the component must be merged. In the Processing tree, browse to the component that must be merged in the outgoing service. Drag and drop the branch of the component to the branch of this outgoing service. Passing Components from the Logo Inserter to an Outgoing Service by Adding Component Merge Rules In the Outputs tree, double-click the TS with the outgoing service in which components of a service must be merged. The Output TS page appears. Click Service and then click the Routing tab. The Output Service Routing page appears. In the Service Routing table, click the Merged arrow of the corresponding outgoing service. The Component Merge Rule table and Add New Merged Service or Merged Service Component area appear. Step 5 In the Add New Merged Service or Merged Service Component area, click. 18 OL
19 Using the Logo Insertion Feature The Select Merged Service dialog box appears. Step 6 Step 7 Step 8 Step 9 0 In this dialog box, specify the processed service from which components must be merged and click OK. Check the Select Component Merge Rule check box. From the Track Type drop-down list, choose the component merge rule type. For a tag component merge rule type, enter the tag of the component in the Component Tag field. For a stream type component merge rule type, choose the stream type of the component from the Stream Type drop-down list. When an audio stream type is chosen, enter the 3-character language code (as specified by ISO [15]) in the Language field. For Stream Type = User Defined, enter the value of the stream type in the Stream Type Value field For an ECM PID (entitlement control message packet identifier) or ES PID (elementary stream PID) component merge rule type, enter the PID value in the Input PID field. Click Add. The component merge rule is added to the Component Merge Rule table. Click Apply. Using the Logo Insertion Feature Before a logo can be inserted in the video stream of a service using the logo insertion feature, a logo assignment must be created for this service. The DCM allows you to assign multiple logos from the logo library to the video stream of a service. Restrictions for services processed by an MFP: Maximum three logos can be inserted in one video stream at the same time. When you try to insert more logos in a video stream at the same time, the logo inserted using the banner insertion or the EAS alert insertion feature has higher priority than the logos inserted using the logo insertion feature. The logo must have a rectangle format, a nonrectangle logo must be created using an alpha channel with 100-percent transparent pixels. Logo insertion cannot be combined with splicing or ABR. Restrictions for services processed by a Transcoder Card: Maximum four logos can be inserted in the video stream at the same time. When you try to insert more logos in a video stream at the same time, the logos inserted using the banner insertion or the EAS alert insertion feature have higher priority than logos inserted using the logo insertion feature. The combined frame count of the animated logos cannot exceed 250 frames. The total area used by an inserted banner and inserted logos cannot be higher than 25 percent of the resolution of a 720 pixel frame. When this total area exceeds 25 percent of the video resolution, the last logos are not inserted. OL
20 Logo Assignment If logos are inserted in a video stream and a banner/eas insertion is activated, the logos are temporarily removed. Once the banner insertion is finished, the logos are resumed. A Transcoder Card removes a minimal amount of the logo, enough to free up the resource for the banner to be displayed. An MFP removes all logos regardless how much resources the banner needs. Note When a banner overlaps other logos, the order from back to front is: video, banner, text, and logos. Logo Assignment Assigning Logos to a Service Processed by a Transcoder Card In the Processing tree, double-click the Transcoder Card branch with the service to which the logo must be assigned to. The Logo Inserter Overview page appears. In the Service Overview table, click a logo icon of the corresponding service. The Logo Inserter Service page appears. From the Logo drop-down list in the Add Logo area, select the logo that must be assigned to the corresponding service and click Add Row. A logo assignment is added to the Logo Insertion table. Step 5 Step 6 Repeat the last step for all logos that must be assigned to the service. Click Apply. The logo settings are displayed in the Current Configuration field. Important: If the Show by default parameter of the logo is enabled, the logo will be directly inserted after assignment. 20 OL
21 Logo Assignment Assigning Logos to a Service Processed by an MFP Card Step 5 Step 6 Step 7 In the Processing tree, right-click the service to which the logo must be assigned and choose Video. The MFP Video page appears. Click the Media tab. In the Video Media Settings table, click the Edit arrow in the row of this service. The MFP Media page appears. Refer to the Add Logo area. From the Logo drop-down list, choose the logo. From the Show/Hide After Reboot drop-down list, choose one of the following values: Follow Logo Library After rebooting the device, the logos, for which the Show by default parameter is enabled, are inserted. See Uploading Logos, on page 6. Keep Current State After rebooting the device, the state just before the reboot action is restored. Step 8 Click Add. The logo assignment is created and shown in the MFP Logo Insertion table. Removing Logo Assignments from a Service Processed by a Transcoder Card In the Processing tree, double-click the Transcoder Card branch with the service for which the logo assignments must be removed. The Logo Inserter Service page appears. Click Overview. The Logo Inserter Overview page appears. In the Service Overview table, click a logo icon of this service. The Logo Inserter Service page appears. Step 5 In the Logo Insertion table, click in the row of each logo assignment that must be removed. OL
22 Logo Assignment Hint: After clicking and the Delete Confirmation on Single Click Delete option is enabled, a confirmation box will be displayed. Click OK to confirm. Removing Logo Assignments from a Service Processed by an MFP Card Step 5 In the Processing tree, right-click the service for which the logo assignments must be removed and choose Video. The MFP Video page appears. Click the Media tab. In the Video Media Settings table, click the Edit arrow in the row of this service. The MFP Media page appears. In the MFP Logo Insertion table, select the row of each assignment that must be removed and click Delete Selected items. Result: The selected assignments are removed. 22 OL
23 Starting and Stopping Logo Insertion Starting and Stopping Logo Insertion Starting Logo Insertion for a Service Processed by a Transcoder Card In the Processing tree, double-click the logo inserter branch with the service for which the logo insertion must be started. The Logo Inserter Service page appears. Click Overview. The Logo Inserter Overview page appears. In the Service Overview table, click a logo icon of this service. The Logo Inserter Service page appears. Step 5 In the Logo Insertion table, click in the row of the logo assignment that must be started. Result: The logo insertion process is started. Starting Logo Insertion for a Service Processed by an MFP Card In the Processing tree, right-click the service for which logos must be inserted in the video stream and choose Video. The MFP Video page appears. Click the Media tab. In the Video Media Settings table, click in the row of the logo assignment that must be started. OL
24 Starting and Stopping Logo Insertion Result: The logo insertion process is started. Tip Activating logo insertion of a service, which is dropped to the MFP branch for preconfiguration purposes, is possible. Logo insertion is started immediately if the service is dropped to an engine slot of the card. In the row of a service that is dropped to the card branch, the icons used to start and to stop logo insertion are gray colored. Stopping Logo Insertion for a Service Processed by a Transcoder Card In the Processing tree, double-click the logo inserter branch with the service for which the logo insertion must be stopped. The Logo Inserter Service page appears. Click Overview. The Logo Inserter Overview page appears. In the Service Overview table, click a logo icon of this service. The Logo Inserter Service page appears. Step 5 In the Logo Insertion table, click in the row of the logo assignment that must be stopped. Result: The logo insertion process is stopped. 24 OL
25 Using the Banner Insertion Feature of a Transcoder Card Stopping Logo Insertion for a Service Processed by an MFP Card In the Processing tree, right-click the service for which the logo insertion must be stopped and choose Video. The The MFP Video page appears. page appears. Click the Media tab. In the Video Media Settings table, click in the row of the logo insertion that must be stopped. Result: The logo insertion process is stopped. Using the Banner Insertion Feature of a Transcoder Card The banner insertion feature using a Transcoder Card allows you to insert a banner with text message accompanied with maximum four logos. Before a banner with text message can be inserted in a video stream, the banner with appropriate logos must be added to the banner library. To add banners to the banner library, see Adding Banners, on page 13. Caution When a banner is inserted in the video stream of a service while an EAS alert is inserted, the EAS alert is removed from the stream and conversely. Restrictions Only one banner can be inserted in the video stream of a service at the same time. The number of logos that can be inserted in a video stream at the same time is limited to four. When you try to insert more logos in a video stream at the same time, the logos inserted using the banner insertion feature have higher priority than logos inserted using the logo insertion feature. The total area used by an inserted banner and inserted logos cannot be higher than 25 percent of the resolution of a 720 pixel frame. When this total area exceeds 25 percent of the video resolution, the last logos are not inserted. OL
26 Configuring the Banner Insertion Settings Note When a banner overlaps other logos, the order from back to front is: video, banner, logos, and text. The ordering of the logos is nondeterministic. Configuring the Banner Insertion Settings Step 5 Step 6 In the Processing tree, double-click the logo inserter branch with the service for which banner insertion settings must be configured. The Logo Inserter Service page appears. Click Overview. The Logo Inserter Overview page appears. In the Service Overview table, click a logo icon of this service. The Logo Inserter Service page appears. Refer to the Banner Insertion area. From the Allowed Banner drop-down list, choose one of the following values: None Banner insertion is not allowed. Text only Banner insertion with only text messages is allowed (no logos). Static Logos Banner insertion with text messages and static logos is allowed (no animated logos). Static and Animated Logos Banner insertion with text messages, static and animated logos is allowed. Step 7 From the Screen logos drop-down list, choose one of the following values: Hide The logos inserted using the logo insertion feature are interrupted during text message/banner insertion. Don't Hide The logos inserted using the logo insertion feature remains inserted during text message/banner insertion. Remark that only four logos can be inserted in the video stream of a service at the same time. When the number of logos exceeds this maximum, the logos inserted using the logo insertion feature are interrupted. Step 8 Step 9 From the EAS Alerts drop-down list, choose Allow to allow inserting EAS (Emergency Alert System) alerts in the video component of the selected service or choose Don't Allow otherwise. For more information about EAS alerts, see Using the EAS Alert Insertion Feature, on page 30. Click Apply. 26 OL
27 Performing a Banner Insertion Performing a Banner Insertion Step 5 Step 6 Step 7 Step 8 Step 9 0 In the Processing tree, double-click the logo inserter branch with the service in which a banner must be inserted. The Logo Inserter Service page appears. Click Overview. The Logo Inserter Overview page appears. In the Service Overview table, click a logo icon of this service. The Logo Inserter Service page appears. Refer to the Manual Banner Insertion area. From the Banner drop-down list, choose the appropriate banner for the text message. Hint: Click next to the Banner drop-down list to open the settings dialog box of the selected banner. For more information about these settings, see Banner Library, on page 12. Check the Use Default check box if the default text message must be inserted or uncheck this check box otherwise. In the Message field, enter the text message. Notes The maximum number of characters that can be inserted is 4096 if the text height is smaller than or equal to 46 pixels. The Message parameter is dimmed if the Use Default check box is checked. In the Duration (s) field, enter the time that the banner must be inserted in the video stream. A value can be added between 15 and 86,400 sec. (24 hours) for a noncontinuous insertion or enter 0 for a continuous (never ending) insertion. Click Insert. The insertion is started and the message and the duration are removed from the Manual Banner Insertion area. Important An activated banner insertion is indicated in the logo insertion settings overview table and Service Overview table on the Logo Inserter Overview page. See Using the Logo Insertion Overview Page of a Transcoder Card, on page 2. OL
28 Stopping a Banner Insertion Stopping a Banner Insertion In the Processing tree, double-click the logo inserter branch with the service for which the banner insertion must be stopped. The Logo Inserter Overview page appears. In the Service Overview table, click a logo icon of this service. The Logo Inserter Service page appears. In the Manual Banner Insertion area, click Stop. Using the Banner Insertion Feature of an MFP Card An MFP allows you to insert a banner with text message and one logo in the video stream of an outgoing service. Before a banner with text message can be inserted in a video stream, the banner with the appropriate logo must be added to the banner library. To add banners to the banner library, see Adding Banners, on page 13. Caution When a banner is inserted in the video stream of a service while an EAS alert is inserted, the EAS alert is removed from the stream and conversely. Note A logo inserted using the banner insertion feature have higher priority than the logos inserted using the logo insertion feature. Configuring the Banner Insertion Settings In the Processing tree, right-click the service for which banner insertion settings must be configured and choose Video. 28 OL
29 Performing a Banner Insertion The MFP Video page appears. Step 5 Step 6 Click the Media tab. In the Video Media Settings table, click the Edit arrow in the row of this service. The MFP Media page appears. Refer to the Banner Insertion area. The Screen Logos parameter is for future use. From the Allowed Banner drop-down list, choose one of the following values: Not Allowed Banner insertion is not allowed. Text only Banner insertion with only a text message is allowed (no logo). Text and 1 Static Logo Banner insertion with a text message and one static logo is allowed. Step 7 Step 8 From the EAS Alerts drop-down list, choose Allow to allow inserting EAS alerts in the video component of the selected service or choose Don't Allow otherwise. For more information about EAS alerts, see Using the EAS Alert Insertion Feature, on page 30. Click Apply. Performing a Banner Insertion Step 5 Step 6 Step 7 Step 8 In the Processing tree, right-click the service for which a banner insertion must be started and choose Video. The MFP Video page appears. Click the Media tab. In the Video Media Settings table, click the Edit arrow in the row of the service. The MFP Media page appears. Refer to the Manual Banner Insertion area. From the Banner drop-down list, choose the appropriate banner for the text message. Hint: Click next to the Banner drop-down list to open the settings dialog box of the selected banner. For more information about these settings, see Banner Library, on page 12. Check the Use Default check box if the default text message must be inserted or uncheck this check box otherwise. In the Message field, enter the text message. Notes: The maximum number of characters that can be inserted is 1500 if the text height is smaller than or equal to 90 pixels. OL
30 Stopping a Banner Insertion The Message parameter is dimmed if the Use Default check box is checked. Step 9 0 In the Duration (s) field, enter the time that the banner must be inserted in the video stream. A value can be added between 15 and sec. (24 hours) for a noncontinuous insertion or enter 0 for a continuous (never ending) insertion. Click Insert. The insertion is started and the message and the duration are removed from the Manual Banner Insertion area. Tip The status of the banner insertion is indicated next to Status in the Manual Banner Insertion area and in the Video Media Settings table. Stopping a Banner Insertion Step 5 In the Processing tree, right-click the service for which the banner insertion must be stopped and choose Video. The MFP Video page appears. Click the Media tab. In the Video Media Settings table, click the Edit arrow in the row of this service. The MFP Media page appears. In the Manual Banner Insertion area, click Stop. Using the EAS Alert Insertion Feature The logo inserter can participate in emergency alert system (EAS) applications to inform the subscriber in case of emergencies such as hurricanes, earthquakes, and so on. The logo inserter is able to insert EAS alerts with the appropriate information together with one or multiple accompanying logos, indicating the seriousness of the emergency, in the video stream of services. An EAS alert insertion can be started manually or can be controlled by an EAS system using the XML interface or SCTE18 protocol. Caution When an EAS alert is inserted in the video stream of a service while a banner is inserted, the banner is removed from the stream and vice versa. 30 OL
31 Steps to Take Restriction: The total area occupied by a banner and logos inserted using a Transcoder Card, is limited. When this total area exceeds 25 percent of the video resolution, the last logos are not inserted. About EAS Alert Insertion Controlled by an EAS System Using the SCTE18 Protocol An EAS alert insertion can be triggered by an EAS system using the SCTE18 protocol. When the DCM receives an EAS message from an EAS system, the banner of which the name matches the EAS event code of the message is inserted in the services for which EAS alert insertion is enabled. If no banner matches this EAS event code, the sample banner of the DCM is used. The text that is inserted in the banner is derived from the alert text of the EAS message. Note If the DCM receives an EAS message while a banner insertion is active, the active banner is replaced by the banner with EAS alert. If a banner insertion is activated for a service while a banner with EAS alert is active, the active banner with EAS alert is replaced by the activated banner. The EAS alert insertion is not executed if the banner consumes more license keys that available. The EAS alert insertion is not executed for a service if the banner, which must be inserted, does not correspond with the Allowed Banner parameter of the service. For example, if a banner is chosen with animated logos and the Allowed Banner parameter of the service is set to Static Logos. Repeated SCTE18 messages do not trigger additional EAS banner insertions. Already processed emergency alerts (identified by the EAS event ID) are not processed again within a time window of 24 hours. The latter means that after 24 hours, when an emergency alert message arrives with the same EAS event ID as a previous alert, it is considered as a new emergency alert message and triggers a banner insertion. Steps to Take For Manual EAS Alert Insertion The following list describes the steps to take to insert an EAS alert manually in services. 1 Route the incoming service to the output through the Transcoder or MFP card. See Routing a Service to the Output Through the Transcoder or MFP Card, on page Add the logos, which must accompany the message, to the logo library of the DCM. See Logo Library, on page 4. 3 Create an appropriate banner with logos for the EAS message. See Banner Library, on page Set the EAS Alerts parameter for the services in which the EAS message must be inserted. 5 Start the EAS alert insertion as described in Performing a Manual EAS Alert Insertion, on page 33. For EAS Alert Insertion controlled by an EAS system using the SCTE18 protocol The following list describes the steps to take to insert an EAS alert in services controlled by an EAS system using the SCTE18 protocol. OL
Transcoding Using the MFP Card
 This section covers the transcoding option of the Digital Content Manager (DCM) that is provided with an MFP card. Introduction, page 1 Routing a Service to the Output Through an MFP Card, page 6 Naming
This section covers the transcoding option of the Digital Content Manager (DCM) that is provided with an MFP card. Introduction, page 1 Routing a Service to the Output Through an MFP Card, page 6 Naming
Creating and Configuring Outgoing Transport Streams
 Creating and Configuring Outgoing Transport Streams This section describes how to create outgoing transport streams and how to configure these streams. Creating Outgoing Transport Streams, page 1 Changing
Creating and Configuring Outgoing Transport Streams This section describes how to create outgoing transport streams and how to configure these streams. Creating Outgoing Transport Streams, page 1 Changing
GIMP WEB 2.0 ICONS. Web 2.0 Icons: Circle Completed Project. Notice that the default new layer background fill is transparency. Click the Ok button.
 GIMP WEB 2.0 ICONS WEB 2.0 ICONS: CIRCLE ICON OPEN GIMP or Web 2.0 Icons: Circle Completed Project Step 1: To begin a new GIMP project, from the Menu Bar, select File New. At the Create a New Image dialog
GIMP WEB 2.0 ICONS WEB 2.0 ICONS: CIRCLE ICON OPEN GIMP or Web 2.0 Icons: Circle Completed Project Step 1: To begin a new GIMP project, from the Menu Bar, select File New. At the Create a New Image dialog
GIMP WEB 2.0 BUTTONS
 GIMP WEB 2.0 BUTTONS Web 2.0 Navigation: Bar with Icons WEB 2.0 NAVIGATION: NAVIGATION BAR WITH ICONS This navigation bar will be designed with four clickable text links and icon links. In the Menus section,
GIMP WEB 2.0 BUTTONS Web 2.0 Navigation: Bar with Icons WEB 2.0 NAVIGATION: NAVIGATION BAR WITH ICONS This navigation bar will be designed with four clickable text links and icon links. In the Menus section,
Matrox MuraControl for Windows
 Matrox MuraControl for Windows User Guide (for software version 6.00) 20179-301-0600 2017.09.25 Contents About this user guide... 6 Using this guide... 6 More information... 6 Overview... 7 Supported Matrox
Matrox MuraControl for Windows User Guide (for software version 6.00) 20179-301-0600 2017.09.25 Contents About this user guide... 6 Using this guide... 6 More information... 6 Overview... 7 Supported Matrox
GIMP WEB 2.0 ICONS. GIMP is all about IT (Images and Text) OPEN GIMP
 GIMP WEB 2.0 ICONS Web 2.0 Banners: Download E-Book WEB 2.0 ICONS: DOWNLOAD E-BOOK OPEN GIMP GIMP is all about IT (Images and Text) Step 1: To begin a new GIMP project, from the Menu Bar, select File New.
GIMP WEB 2.0 ICONS Web 2.0 Banners: Download E-Book WEB 2.0 ICONS: DOWNLOAD E-BOOK OPEN GIMP GIMP is all about IT (Images and Text) Step 1: To begin a new GIMP project, from the Menu Bar, select File New.
EEG DE361 HD BAS Decoder Product Manual
 EEG DE361 HD BAS Decoder Product Manual All rights reserved. [This page left intentionally blank] eeg Table Of Contents Introduction 2 Product Description... 2 Installation 3 Front Panel... 3 Rear Panel...
EEG DE361 HD BAS Decoder Product Manual All rights reserved. [This page left intentionally blank] eeg Table Of Contents Introduction 2 Product Description... 2 Installation 3 Front Panel... 3 Rear Panel...
RS-1260 Digital Signage Player
 RS-1260 Digital Signage Player User Manual V1.3 Legal Notice and Disclaimer Thank you for choosing RapidSignage products. This user manual provides a description of the Player relevant guidelines for key
RS-1260 Digital Signage Player User Manual V1.3 Legal Notice and Disclaimer Thank you for choosing RapidSignage products. This user manual provides a description of the Player relevant guidelines for key
Guidelines for Legible and Readable Text, page 2-1 Visual Density Transparent, Translucent, or Opaque?, page 2-3
 CHAPTER 2 Revised: November 15, 2011 Concepts, page 2-1 s, page 2-4 Reference, page 2-25 Concepts Guidelines for Legible and Readable Text, page 2-1 Visual Density Transparent, Translucent, or Opaque?,
CHAPTER 2 Revised: November 15, 2011 Concepts, page 2-1 s, page 2-4 Reference, page 2-25 Concepts Guidelines for Legible and Readable Text, page 2-1 Visual Density Transparent, Translucent, or Opaque?,
Work with RSS Feeds. Procedures. Add an RSS Text Object CHAPTER. Procedures, page 7-1
 CHAPTER 7 Revised: November 15, 2011 s, page 7-1 s Add an RSS Text Object, page 7-1 Rename an RSS Text Object, page 7-2 Delete or Restore an RSS Text Object, page 7-4 Manipulate an RSS Text Object, page
CHAPTER 7 Revised: November 15, 2011 s, page 7-1 s Add an RSS Text Object, page 7-1 Rename an RSS Text Object, page 7-2 Delete or Restore an RSS Text Object, page 7-4 Manipulate an RSS Text Object, page
Matrox MuraControl for Windows
 Matrox MuraControl for Windows User Guide (for software version 7.00) 20179-301-0700 2018.06.12 Contents About this user guide... 6 Using this guide... 6 More information... 6 Overview... 7 Supported Matrox
Matrox MuraControl for Windows User Guide (for software version 7.00) 20179-301-0700 2018.06.12 Contents About this user guide... 6 Using this guide... 6 More information... 6 Overview... 7 Supported Matrox
Standard Plus Player. User Guide. i-tech Company LLC TOLL FREE: (888) WEB:
 Standard Plus Player User Guide i-tech Company LLC TOLL FREE: (888) 483-2418 EMAIL: info@itechlcd.com WEB: www.itechlcd.com 1. INTRODUCTION OF THE Standard Plus PLAYER... 3 2. MAIN MENU... 4 2.1 START
Standard Plus Player User Guide i-tech Company LLC TOLL FREE: (888) 483-2418 EMAIL: info@itechlcd.com WEB: www.itechlcd.com 1. INTRODUCTION OF THE Standard Plus PLAYER... 3 2. MAIN MENU... 4 2.1 START
Creating Web Pages with SeaMonkey Composer
 1 of 26 6/13/2011 11:26 PM Creating Web Pages with SeaMonkey Composer SeaMonkey Composer lets you create your own web pages and publish them on the web. You don't have to know HTML to use Composer; it
1 of 26 6/13/2011 11:26 PM Creating Web Pages with SeaMonkey Composer SeaMonkey Composer lets you create your own web pages and publish them on the web. You don't have to know HTML to use Composer; it
Channel Packer - version 0.90
 Channel Packer - version 0.90 Pack your maps in a texture s image channels Link to updated documentation If you are reading this document inside Unity you can try to go to this link to read the updated
Channel Packer - version 0.90 Pack your maps in a texture s image channels Link to updated documentation If you are reading this document inside Unity you can try to go to this link to read the updated
AURUM Metro Navigation
 AURUM Metro Navigation End User Document Version 1.0 Oct 2016 Table of Contents 1. Introduction... 3 2. Initialization... 4 2.1 Create Metro Navigation List... 4 2.1.1 Adding the Metro Navigation Web part...
AURUM Metro Navigation End User Document Version 1.0 Oct 2016 Table of Contents 1. Introduction... 3 2. Initialization... 4 2.1 Create Metro Navigation List... 4 2.1.1 Adding the Metro Navigation Web part...
How to create interactive documents
 Adobe InDesign Guide How to create interactive documents You can use Adobe InDesign to create dynamic web content or interactive documents. InDesign supports export to web-ready HTML or interactive PDF.
Adobe InDesign Guide How to create interactive documents You can use Adobe InDesign to create dynamic web content or interactive documents. InDesign supports export to web-ready HTML or interactive PDF.
A Guide to App Studio 9.1
 A Guide to App Studio 9.1 CONTENTS Contents App Studio...4 Understanding App Studio...5 Understanding the AVE-Mag and AVE-Doc formats...6 Understanding layout families...7 Understanding App Studio publishing...8
A Guide to App Studio 9.1 CONTENTS Contents App Studio...4 Understanding App Studio...5 Understanding the AVE-Mag and AVE-Doc formats...6 Understanding layout families...7 Understanding App Studio publishing...8
GIMP WEB 2.0 BADGES. and. Badges: Circle with Striped Border Completed Project
 GIMP WEB 2.0 BADGES and Badges: Circle with Striped Border Completed Project WEB 2.0 BADGES: CIRCLE WITH STRIPED BORDER GIMP is all about IT (Images and Text) The GIMP application is installed with a number
GIMP WEB 2.0 BADGES and Badges: Circle with Striped Border Completed Project WEB 2.0 BADGES: CIRCLE WITH STRIPED BORDER GIMP is all about IT (Images and Text) The GIMP application is installed with a number
User Guide Release 6.5.1, v. 1.0
 User Guide Release 6.5.1, v. 1.0 Introduction The set-top box is your gateway to Skitter TV s interactive television services including TV Guide Favorite Channels DVR Parental Controls Caller ID This manual
User Guide Release 6.5.1, v. 1.0 Introduction The set-top box is your gateway to Skitter TV s interactive television services including TV Guide Favorite Channels DVR Parental Controls Caller ID This manual
Introduction to Microsoft PowerPoint 2000
 Introduction to Microsoft PowerPoint 2000 TABLE OF CONTENTS Accessing PowerPoint 2000... 3 Starting a Presentation... 3 About the Editing Screen in Normal Screen View... 4 About Menu Displays in PowerPoint
Introduction to Microsoft PowerPoint 2000 TABLE OF CONTENTS Accessing PowerPoint 2000... 3 Starting a Presentation... 3 About the Editing Screen in Normal Screen View... 4 About Menu Displays in PowerPoint
5.2. Click these tabs to jump to the Table of Contents, Index or start of each chapter.
 5.2 Click these tabs to jump to the, or start of each chapter. Click this button to advance to the next page. Click this button to return to the previous page. (Since this is the starting page, the [Back]
5.2 Click these tabs to jump to the, or start of each chapter. Click this button to advance to the next page. Click this button to return to the previous page. (Since this is the starting page, the [Back]
Image Rights Options: Using Bands, Brands and Watermarks
 Image Rights Options: Using Bands, Brands and Watermarks Display ownership or other copyright information within your collection by using bands, brands, and watermark options within CONTENTdm. This tutorial
Image Rights Options: Using Bands, Brands and Watermarks Display ownership or other copyright information within your collection by using bands, brands, and watermark options within CONTENTdm. This tutorial
GIMP WEB 2.0 BADGES. GIMP is all about IT (Images and Text) OPEN GIMP
 GIMP WEB 2.0 BADGES and Badges: Circle with Flap Completed Project WEB 2.0 BADGES: CIRCLE WITH FLAP GIMP is all about IT (Images and Text) OPEN GIMP Step 1: To begin a new GIMP project, from the Menu Bar,
GIMP WEB 2.0 BADGES and Badges: Circle with Flap Completed Project WEB 2.0 BADGES: CIRCLE WITH FLAP GIMP is all about IT (Images and Text) OPEN GIMP Step 1: To begin a new GIMP project, from the Menu Bar,
GOM Cam User Guide. Please visit our website (cam.gomlab.com) regularly to check out our. latest update.
 GOM Cam User Guide Please visit our website (cam.gomlab.com) regularly to check out our latest update. From screen recording to webcam video and gameplay recording GOM Cam allows you to record anything
GOM Cam User Guide Please visit our website (cam.gomlab.com) regularly to check out our latest update. From screen recording to webcam video and gameplay recording GOM Cam allows you to record anything
Users who require access to this application must seek it from their Security Administrator.
 WEB EDITOR SUBARU CONNECT Web Editor is now available on Subaru Connect, located under Applications > Website Maintenance > Webpage Editor. This completely redesigned version of the Web Editor enables
WEB EDITOR SUBARU CONNECT Web Editor is now available on Subaru Connect, located under Applications > Website Maintenance > Webpage Editor. This completely redesigned version of the Web Editor enables
User Guide Release 6.5.1, v. 1.0
 User Guide Release 6.5.1, v. 1.0 Introduction The set-top box is your gateway to Skitter TV s interactive television services including TV Guide Favorite Channels DVR Parental Controls Caller ID This manual
User Guide Release 6.5.1, v. 1.0 Introduction The set-top box is your gateway to Skitter TV s interactive television services including TV Guide Favorite Channels DVR Parental Controls Caller ID This manual
Overview of Adobe Fireworks
 Adobe Fireworks Overview of Adobe Fireworks In this guide, you ll learn how to do the following: Work with the Adobe Fireworks workspace: tools, Document windows, menus, and panels. Customize the workspace.
Adobe Fireworks Overview of Adobe Fireworks In this guide, you ll learn how to do the following: Work with the Adobe Fireworks workspace: tools, Document windows, menus, and panels. Customize the workspace.
System. System. Click the Setup System button to view and configure system settings. Select the System tab to view and edit the System settings.
 System Click the Setup System button to view and configure system settings. System Select the System tab to view and edit the System settings. System Backup Templates on Exit Eight folders are backed-up
System Click the Setup System button to view and configure system settings. System Select the System tab to view and edit the System settings. System Backup Templates on Exit Eight folders are backed-up
Using Inspiration 7 I. How Inspiration Looks SYMBOL PALETTE
 Using Inspiration 7 Inspiration is a graphic organizer application for grades 6 through adult providing visual thinking tools used to brainstorm, plan, organize, outline, diagram, and write. I. How Inspiration
Using Inspiration 7 Inspiration is a graphic organizer application for grades 6 through adult providing visual thinking tools used to brainstorm, plan, organize, outline, diagram, and write. I. How Inspiration
ICT IGCSE Practical Revision Presentation Web Authoring
 21.1 Web Development Layers 21.2 Create a Web Page Chapter 21: 21.3 Use Stylesheets 21.4 Test and Publish a Website Web Development Layers Presentation Layer Content layer: Behaviour layer Chapter 21:
21.1 Web Development Layers 21.2 Create a Web Page Chapter 21: 21.3 Use Stylesheets 21.4 Test and Publish a Website Web Development Layers Presentation Layer Content layer: Behaviour layer Chapter 21:
Overview of Adobe Fireworks CS6
 Overview of Adobe Fireworks CS6 Lesson topics: Work with the Adobe Fireworks CS6 workspace: tools, Document windows, menus, and panels. Customize the workspace. Change the magnification of a document.
Overview of Adobe Fireworks CS6 Lesson topics: Work with the Adobe Fireworks CS6 workspace: tools, Document windows, menus, and panels. Customize the workspace. Change the magnification of a document.
GIMP WEB 2.0 ICONS. GIMP is all about IT (Images and Text) OPEN GIMP
 GIMP WEB 2.0 ICONS or WEB 2.0 ICONS: MEMO Web 2.0 Icons: Memo GIMP is all about IT (Images and Text) OPEN GIMP Step 1: To begin a new GIMP project, from the Menu Bar, select File New. At the Create a New
GIMP WEB 2.0 ICONS or WEB 2.0 ICONS: MEMO Web 2.0 Icons: Memo GIMP is all about IT (Images and Text) OPEN GIMP Step 1: To begin a new GIMP project, from the Menu Bar, select File New. At the Create a New
1 ZoomBrowser EX Software User Guide 5.0
 1 ZoomBrowser EX Software User Guide 5.0 Table of Contents (1/2) Chapter 1 Chapter 2 Chapter 3 What is ZoomBrowser EX? What Can ZoomBrowser EX Do?... 4 Guide to the ZoomBrowser EX Windows... 5 Task Buttons
1 ZoomBrowser EX Software User Guide 5.0 Table of Contents (1/2) Chapter 1 Chapter 2 Chapter 3 What is ZoomBrowser EX? What Can ZoomBrowser EX Do?... 4 Guide to the ZoomBrowser EX Windows... 5 Task Buttons
Report Generator for DPOPWR
 Online Help Report Generator for DPOPWR Adapted from the Report Generator for DPOPWR Online Help www.tektronix.com Copyright Tektroni x. All rights reserved. Licensed software products are owned by Tektronix
Online Help Report Generator for DPOPWR Adapted from the Report Generator for DPOPWR Online Help www.tektronix.com Copyright Tektroni x. All rights reserved. Licensed software products are owned by Tektronix
Copyright 2013 Rovi Corporation. DTA user manual
 Copyright 2013 Rovi Corporation DTA user manual contents In this guide used with the following gadgets for your home: Motorola DTA Welcome to DTA Guide... 4 Accessing DTA Guide... 5 Exploring the Remote
Copyright 2013 Rovi Corporation DTA user manual contents In this guide used with the following gadgets for your home: Motorola DTA Welcome to DTA Guide... 4 Accessing DTA Guide... 5 Exploring the Remote
Animating the Page IN THIS CHAPTER. Timelines and Frames
 e r ch02.fm Page 41 Friday, September 17, 1999 10:45 AM c h a p t 2 Animating the Page IN THIS CHAPTER Timelines and Frames Movement Tweening Shape Tweening Fading Recap Advanced Projects You have totally
e r ch02.fm Page 41 Friday, September 17, 1999 10:45 AM c h a p t 2 Animating the Page IN THIS CHAPTER Timelines and Frames Movement Tweening Shape Tweening Fading Recap Advanced Projects You have totally
Image Rights Options: Using Banding, Branding, and
 Image Rights Options: Using Banding, Branding, and Watermarking Display ownership or other copyright information within your collection by using banding, branding, and watermarking options within CONTENTdm.
Image Rights Options: Using Banding, Branding, and Watermarking Display ownership or other copyright information within your collection by using banding, branding, and watermarking options within CONTENTdm.
Chapter 11: Going All Out with FrontPage
 Chapter 11: Going All Out with FrontPage Creating a Product Page Easy Web Design project, Chapter 11 Most store sites need at least one product page. On the Notebooks Web site, the Products page is divided
Chapter 11: Going All Out with FrontPage Creating a Product Page Easy Web Design project, Chapter 11 Most store sites need at least one product page. On the Notebooks Web site, the Products page is divided
Adding Text and Images. IMCOM Enterprise Web CMS Tutorial 1 Version 2
 Adding Text and Images IMCOM Enterprise Web CMS Tutorial 1 Version 2 Contents and general instructions PAGE: 3. First steps: Open a page and a block to edit 4. Edit text / The menu bar 5. Link to sites,
Adding Text and Images IMCOM Enterprise Web CMS Tutorial 1 Version 2 Contents and general instructions PAGE: 3. First steps: Open a page and a block to edit 4. Edit text / The menu bar 5. Link to sites,
FrontPage 2000 Tutorial -- Advanced
 FrontPage 2000 Tutorial -- Advanced Shared Borders Shared Borders are parts of the web page that share content with the other pages in the web. They are located at the top, bottom, left side, or right
FrontPage 2000 Tutorial -- Advanced Shared Borders Shared Borders are parts of the web page that share content with the other pages in the web. They are located at the top, bottom, left side, or right
Creating Buttons and Pop-up Menus
 Using Fireworks CHAPTER 12 Creating Buttons and Pop-up Menus 12 In Macromedia Fireworks 8 you can create a variety of JavaScript buttons and CSS or JavaScript pop-up menus, even if you know nothing about
Using Fireworks CHAPTER 12 Creating Buttons and Pop-up Menus 12 In Macromedia Fireworks 8 you can create a variety of JavaScript buttons and CSS or JavaScript pop-up menus, even if you know nothing about
Data Grid Utilities - Searching Data Grids
 Data Grid Utilities - Searching Data Grids Step 1 : To search any column on selected data grids begin by right mouse-clicking the column header for the column you want to search. This feature works on
Data Grid Utilities - Searching Data Grids Step 1 : To search any column on selected data grids begin by right mouse-clicking the column header for the column you want to search. This feature works on
Frequency tables Create a new Frequency Table
 Frequency tables Create a new Frequency Table Contents FREQUENCY TABLES CREATE A NEW FREQUENCY TABLE... 1 Results Table... 2 Calculate Descriptive Statistics for Frequency Tables... 6 Transfer Results
Frequency tables Create a new Frequency Table Contents FREQUENCY TABLES CREATE A NEW FREQUENCY TABLE... 1 Results Table... 2 Calculate Descriptive Statistics for Frequency Tables... 6 Transfer Results
Frequently Asked Questions
 Frequently Asked Questions Frequently Asked Questions for Cisco Unified Personal Communicator 8.6 and Voice and Video Firmware 8.6 for Cisco Virtualization Experience Client 6215 FAQs 2 Basics 3 Setup
Frequently Asked Questions Frequently Asked Questions for Cisco Unified Personal Communicator 8.6 and Voice and Video Firmware 8.6 for Cisco Virtualization Experience Client 6215 FAQs 2 Basics 3 Setup
Microsoft Excel 2010
 Microsoft Excel 2010 omar 2013-2014 First Semester 1. Exploring and Setting Up Your Excel Environment Microsoft Excel 2010 2013-2014 The Ribbon contains multiple tabs, each with several groups of commands.
Microsoft Excel 2010 omar 2013-2014 First Semester 1. Exploring and Setting Up Your Excel Environment Microsoft Excel 2010 2013-2014 The Ribbon contains multiple tabs, each with several groups of commands.
Microsoft Office PowerPoint 2013 Courses 24 Hours
 Microsoft Office PowerPoint 2013 Courses 24 Hours COURSE OUTLINES FOUNDATION LEVEL COURSE OUTLINE Using PowerPoint 2013 Opening PowerPoint 2013 Opening a Presentation Navigating between Slides Using the
Microsoft Office PowerPoint 2013 Courses 24 Hours COURSE OUTLINES FOUNDATION LEVEL COURSE OUTLINE Using PowerPoint 2013 Opening PowerPoint 2013 Opening a Presentation Navigating between Slides Using the
THIS PAGE INTENTIONALLY LEFT BLANK
 release 6.2.3 THIS PAGE INTENTIONALLY LEFT BLANK Contents Contents Contents... i Introduction... iii 1. Initial Startup...1 Log In... 1 2. Basic TV Controls...2 Change the Channel... 2 View Current Channel
release 6.2.3 THIS PAGE INTENTIONALLY LEFT BLANK Contents Contents Contents... i Introduction... iii 1. Initial Startup...1 Log In... 1 2. Basic TV Controls...2 Change the Channel... 2 View Current Channel
Meijer.com Style Guide
 TABLE OF CONTENTS Meijer.com Style Guide John Green Information Architect November 14, 2011 1. LAYOUT... 2 1.1 PAGE LAYOUT... 2 1.1.1 Header... 2 1.1.2 Body / Content Area... 3 1.1.2.1 Top-Level Category
TABLE OF CONTENTS Meijer.com Style Guide John Green Information Architect November 14, 2011 1. LAYOUT... 2 1.1 PAGE LAYOUT... 2 1.1.1 Header... 2 1.1.2 Body / Content Area... 3 1.1.2.1 Top-Level Category
P3e REPORT WRITER CREATING A BLANK REPORT
 P3e REPORT WRITER CREATING A BLANK REPORT 1. On the Reports window, select a report, then click Copy. 2. Click Paste. 3. Click Modify. 4. Click the New Report icon. The report will look like the following
P3e REPORT WRITER CREATING A BLANK REPORT 1. On the Reports window, select a report, then click Copy. 2. Click Paste. 3. Click Modify. 4. Click the New Report icon. The report will look like the following
GIMP WEB 2.0 ICONS. GIMP is all about IT (Images and Text) OPEN GIMP
 GIMP WEB 2.0 ICONS WEB 2.0 ICONS: STICKY NOTE Web 2.0 Icons: Sticky Note GIMP is all about IT (Images and Text) OPEN GIMP Step 1: To begin a new GIMP project, from the Menu Bar, select File New. At the
GIMP WEB 2.0 ICONS WEB 2.0 ICONS: STICKY NOTE Web 2.0 Icons: Sticky Note GIMP is all about IT (Images and Text) OPEN GIMP Step 1: To begin a new GIMP project, from the Menu Bar, select File New. At the
DM-RMC-100-STR HD Streaming Receiver and Room Controller 100. Supplemental Guide Crestron Electronics, Inc.
 DM-RMC-100-STR HD Streaming Receiver and Room Controller 100 Supplemental Guide Crestron Electronics, Inc. The product warranty can be found at www.crestron.com/warranty. The specific patents that cover
DM-RMC-100-STR HD Streaming Receiver and Room Controller 100 Supplemental Guide Crestron Electronics, Inc. The product warranty can be found at www.crestron.com/warranty. The specific patents that cover
Ultra High Brightness Professional Monitor User Manual
 Manual Version UHBA1.0 Safety Instructions Please keep the display away from any heat sources. Place the display in a stable and well-ventilated place. Please handle with care as product contains glass.
Manual Version UHBA1.0 Safety Instructions Please keep the display away from any heat sources. Place the display in a stable and well-ventilated place. Please handle with care as product contains glass.
AVS4YOU Programs Help
 AVS4YOU Help - AVS Document Converter AVS4YOU Programs Help AVS Document Converter www.avs4you.com Online Media Technologies, Ltd., UK. 2004-2012 All rights reserved AVS4YOU Programs Help Page 2 of 39
AVS4YOU Help - AVS Document Converter AVS4YOU Programs Help AVS Document Converter www.avs4you.com Online Media Technologies, Ltd., UK. 2004-2012 All rights reserved AVS4YOU Programs Help Page 2 of 39
Create Project And Company Logos Quick Reference Guide
 Create Project And Company Logos Quick Reference Guide Newforma Project Cloud enables you to add two types of logos to your projects: Project Logo. The project logo appears in the upper left corner of
Create Project And Company Logos Quick Reference Guide Newforma Project Cloud enables you to add two types of logos to your projects: Project Logo. The project logo appears in the upper left corner of
v Annotation Tools GMS 10.4 Tutorial Use scale bars, North arrows, floating images, text boxes, lines, arrows, circles/ovals, and rectangles.
 v. 10.4 GMS 10.4 Tutorial Use scale bars, North arrows, floating images, text boxes, lines, arrows, circles/ovals, and rectangles. Objectives GMS includes a number of annotation tools that can be used
v. 10.4 GMS 10.4 Tutorial Use scale bars, North arrows, floating images, text boxes, lines, arrows, circles/ovals, and rectangles. Objectives GMS includes a number of annotation tools that can be used
EPICSTUDIO QUICK START INSTRUCTIONS PC CONFIGURATION PC NOT CONFIGURED BY TRANS LUX PN REV
 EPICSTUDIO QUICK START INSTRUCTIONS PN 98 0086 02 1 REV 1703.07 PC CONFIGURATION PC CONFIGURED BY TRANS LUX If your PC was configured at the factory, then proceed to OVERVIEW on page 2. PC NOT CONFIGURED
EPICSTUDIO QUICK START INSTRUCTIONS PN 98 0086 02 1 REV 1703.07 PC CONFIGURATION PC CONFIGURED BY TRANS LUX If your PC was configured at the factory, then proceed to OVERVIEW on page 2. PC NOT CONFIGURED
Tutorials. Lesson 3 Work with Text
 In this lesson you will learn how to: Add a border and shadow to the title. Add a block of freeform text. Customize freeform text. Tutorials Display dates with symbols. Annotate a symbol using symbol text.
In this lesson you will learn how to: Add a border and shadow to the title. Add a block of freeform text. Customize freeform text. Tutorials Display dates with symbols. Annotate a symbol using symbol text.
ADA Compliant Design. Short Guide
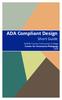 ADA Compliant Design Short Guide Suffolk County Community College Center for Innovative Pedagogy 2018 Table of Contents ADA Compliant Design: General Tips Using Heading Styles in Microsoft Word Creating
ADA Compliant Design Short Guide Suffolk County Community College Center for Innovative Pedagogy 2018 Table of Contents ADA Compliant Design: General Tips Using Heading Styles in Microsoft Word Creating
AWS Elemental MediaConvert. User Guide
 AWS Elemental MediaConvert User Guide AWS Elemental MediaConvert: User Guide Copyright 2018 Amazon Web Services, Inc. and/or its affiliates. All rights reserved. Amazon's trademarks and trade dress may
AWS Elemental MediaConvert User Guide AWS Elemental MediaConvert: User Guide Copyright 2018 Amazon Web Services, Inc. and/or its affiliates. All rights reserved. Amazon's trademarks and trade dress may
ITP 101 Project 2 - Photoshop
 ITP 101 Project 2 - Photoshop Project Objectives Learn how to use an image editing application to create digital images. We will use Adobe Photoshop for this project. Project Details To continue the development
ITP 101 Project 2 - Photoshop Project Objectives Learn how to use an image editing application to create digital images. We will use Adobe Photoshop for this project. Project Details To continue the development
Cisco Unified Personal Communicator Release 8.5
 Frequently Asked Questions Cisco Unified Personal Communicator Release 8.5 FAQs 2 Basics 2 Setup 3 Availability 5 Contacts 8 Chat 10 Calls 18 Conference Calls 25 Voicemail 26 Web Meetings 27 Troubleshooting
Frequently Asked Questions Cisco Unified Personal Communicator Release 8.5 FAQs 2 Basics 2 Setup 3 Availability 5 Contacts 8 Chat 10 Calls 18 Conference Calls 25 Voicemail 26 Web Meetings 27 Troubleshooting
IQLOG LOGO IMPORTER HD-SDI LOGO IMPORTER USER INSTRUCTION MANUAL
 IQLOG LOGO IMPORTER HD-SDI LOGO IMPORTER USER INSTRUCTION MANUAL TABLE OF CONTENTS Table Of Contents...2 ACKNOWLEDGEMENTS...3 BEFORE STARTING...3 OVERVIEW...3 SOFTWARE INSTALLATION AND USING THE PC GRAPHICAL
IQLOG LOGO IMPORTER HD-SDI LOGO IMPORTER USER INSTRUCTION MANUAL TABLE OF CONTENTS Table Of Contents...2 ACKNOWLEDGEMENTS...3 BEFORE STARTING...3 OVERVIEW...3 SOFTWARE INSTALLATION AND USING THE PC GRAPHICAL
Accessible Presentation Guide
 Text Have a descriptive and informative page title Use a san-serif font when possible for readability Large text - at least 18 point (24px) or 14 point(18.66px) and bold Aa 18pt san-serif Contrast ratio
Text Have a descriptive and informative page title Use a san-serif font when possible for readability Large text - at least 18 point (24px) or 14 point(18.66px) and bold Aa 18pt san-serif Contrast ratio
This Tutorial is for Word 2007 but 2003 instructions are included in [brackets] after of each step.
![This Tutorial is for Word 2007 but 2003 instructions are included in [brackets] after of each step. This Tutorial is for Word 2007 but 2003 instructions are included in [brackets] after of each step.](/thumbs/89/98497436.jpg) This Tutorial is for Word 2007 but 2003 instructions are included in [brackets] after of each step. Table of Contents Get Organized... 1 Create the Home Page... 1 Save the Home Page as a Word Document...
This Tutorial is for Word 2007 but 2003 instructions are included in [brackets] after of each step. Table of Contents Get Organized... 1 Create the Home Page... 1 Save the Home Page as a Word Document...
Table of Contents. Logos Imaging Application User s Manual Version Page 1
 Table of Contents About... 4 System Requirements... 5 Uninstall Previous Versions... 5 Install LIA 6.0... 6 Install the Device Drivers... 13 Register... 14 Getting Help... 14 Technical Support... 14 Workspace
Table of Contents About... 4 System Requirements... 5 Uninstall Previous Versions... 5 Install LIA 6.0... 6 Install the Device Drivers... 13 Register... 14 Getting Help... 14 Technical Support... 14 Workspace
Outlook 2007 Web Access User Guide
 Outlook 2007 Web Access User Guide Table of Contents Page i TABLE OF CONTENTS OUTLOOK 2007 MAIL... 1 Launch Outlook Web Access... 1 Screen Elements... 2 Inbox... 3 Read Mail... 3 Delete a Message... 3
Outlook 2007 Web Access User Guide Table of Contents Page i TABLE OF CONTENTS OUTLOOK 2007 MAIL... 1 Launch Outlook Web Access... 1 Screen Elements... 2 Inbox... 3 Read Mail... 3 Delete a Message... 3
QRG: Using the WYSIWYG Editor
 WYSIWYG Editor QRG: Using the WYSIWYG Editor WYSIWYG stands for What You See Is What You Get. The WYSIWYG Editor is the reason you don t need to be an IT Programmer to write content for your web page.
WYSIWYG Editor QRG: Using the WYSIWYG Editor WYSIWYG stands for What You See Is What You Get. The WYSIWYG Editor is the reason you don t need to be an IT Programmer to write content for your web page.
POS Designer Utility
 POS Designer Utility POS Designer Utility 01/15/2015 User Reference Manual Copyright 2012-2015 by Celerant Technology Corp. All rights reserved worldwide. This manual, as well as the software described
POS Designer Utility POS Designer Utility 01/15/2015 User Reference Manual Copyright 2012-2015 by Celerant Technology Corp. All rights reserved worldwide. This manual, as well as the software described
GIMP ANIMATION EFFECTS
 GIMP ANIMATION EFFECTS Animation: Text Word by Word ANIMATION: TEXT WORD BY WORD GIMP is all about IT (Images and Text) BACKGROUND IMAGE Before you begin the text animation, you will download a public
GIMP ANIMATION EFFECTS Animation: Text Word by Word ANIMATION: TEXT WORD BY WORD GIMP is all about IT (Images and Text) BACKGROUND IMAGE Before you begin the text animation, you will download a public
The Evolved Office Assistant
 The Evolved Office Assistant USER GUIDE TM 995 Old Eagle School Road Suite 315 Wayne, PA 19087 USA 610.964.8000 www.evolveip.net Release 1.0 Document Version 1 Copyright Notice Copyright 2008 Evolve IP,
The Evolved Office Assistant USER GUIDE TM 995 Old Eagle School Road Suite 315 Wayne, PA 19087 USA 610.964.8000 www.evolveip.net Release 1.0 Document Version 1 Copyright Notice Copyright 2008 Evolve IP,
IP VCR 2200 Series Tutorial
 IP VCR 2200 Series Tutorial Release 1 Revision 1 Documentation History Version Date Updated by Changes 1.0 13/02/2006 Sophie Parker-Hodds First release 1.1 13/02/2006 Sophie Parker-Hodds Removed the Calling
IP VCR 2200 Series Tutorial Release 1 Revision 1 Documentation History Version Date Updated by Changes 1.0 13/02/2006 Sophie Parker-Hodds First release 1.1 13/02/2006 Sophie Parker-Hodds Removed the Calling
Copyright 2017 Xi'an NovaStar Tech Co., Ltd. All Rights Reserved. No part of this document may be copied, reproduced, extracted or transmitted in any
 Product Version: Document Number: SmartLCT Screen Configuration Software V3.2.0 NS110100363 Copyright 2017 Xi'an NovaStar Tech Co., Ltd. All Rights Reserved. No part of this document may be copied, reproduced,
Product Version: Document Number: SmartLCT Screen Configuration Software V3.2.0 NS110100363 Copyright 2017 Xi'an NovaStar Tech Co., Ltd. All Rights Reserved. No part of this document may be copied, reproduced,
Table of Contents Lesson 1: Introduction to the New Interface... 2 Lesson 2: Prepare to Work with Office
 Table of Contents Lesson 1: Introduction to the New Interface... 2 Exercise 1: The New Elements... 3 Exercise 2: Use the Office Button and Quick Access Toolbar... 4 The Office Button... 4 The Quick Access
Table of Contents Lesson 1: Introduction to the New Interface... 2 Exercise 1: The New Elements... 3 Exercise 2: Use the Office Button and Quick Access Toolbar... 4 The Office Button... 4 The Quick Access
Using Microsoft Word. Working With Objects
 Using Microsoft Word Many Word documents will require elements that were created in programs other than Word, such as the picture to the right. Nontext elements in a document are referred to as Objects
Using Microsoft Word Many Word documents will require elements that were created in programs other than Word, such as the picture to the right. Nontext elements in a document are referred to as Objects
Exercise 1: Introduction to MapInfo
 Geog 578 Exercise 1: Introduction to MapInfo Page: 1/22 Geog 578: GIS Applications Exercise 1: Introduction to MapInfo Assigned on January 25 th, 2006 Due on February 1 st, 2006 Total Points: 10 0. Convention
Geog 578 Exercise 1: Introduction to MapInfo Page: 1/22 Geog 578: GIS Applications Exercise 1: Introduction to MapInfo Assigned on January 25 th, 2006 Due on February 1 st, 2006 Total Points: 10 0. Convention
Work with Shapes. Concepts CHAPTER. Concepts, page 3-1 Procedures, page 3-5
 3 CHAPTER Revised: November 15, 2011 Concepts, page 3-1, page 3-5 Concepts The Shapes Tool is Versatile, page 3-2 Guidelines for Shapes, page 3-2 Visual Density Transparent, Translucent, or Opaque?, page
3 CHAPTER Revised: November 15, 2011 Concepts, page 3-1, page 3-5 Concepts The Shapes Tool is Versatile, page 3-2 Guidelines for Shapes, page 3-2 Visual Density Transparent, Translucent, or Opaque?, page
Project 1: Creating a Web Site from Scratch. Skills and Tools: Use Expression Web tools to create a Web site
 E00EW3.qxp 4/14/2007 3:17 PM Page 1 Workshops w Introduction The Workshop is all about being creative and thinking outside of the box. These workshops will help your right-brain soar, while making your
E00EW3.qxp 4/14/2007 3:17 PM Page 1 Workshops w Introduction The Workshop is all about being creative and thinking outside of the box. These workshops will help your right-brain soar, while making your
GIMP TEXT EFFECTS. Text Effects: Outline Completed Project
 GIMP TEXT EFFECTS ADD AN OUTLINE TO TEXT Text Effects: Outline Completed Project GIMP is all about IT (Images and Text) OPEN GIMP Step 1: To begin a new GIMP project, from the Menu Bar, select File New.
GIMP TEXT EFFECTS ADD AN OUTLINE TO TEXT Text Effects: Outline Completed Project GIMP is all about IT (Images and Text) OPEN GIMP Step 1: To begin a new GIMP project, from the Menu Bar, select File New.
Chapter 6 Formatting Graphic Objects
 Impress Guide Chapter 6 OpenOffice.org Copyright This document is Copyright 2007 by its contributors as listed in the section titled Authors. You can distribute it and/or modify it under the terms of either
Impress Guide Chapter 6 OpenOffice.org Copyright This document is Copyright 2007 by its contributors as listed in the section titled Authors. You can distribute it and/or modify it under the terms of either
Introduction to Microsoft PowerPoint 2010
 Introduction to Microsoft PowerPoint 2010 This class is designed to cover the following basics: Creating a presentation Adding new slides Applying design themes Adding text and content Animating text and
Introduction to Microsoft PowerPoint 2010 This class is designed to cover the following basics: Creating a presentation Adding new slides Applying design themes Adding text and content Animating text and
SPARK. User Manual Ver ITLAQ Technologies
 SPARK Forms Builder for Office 365 User Manual Ver. 3.5.50.102 0 ITLAQ Technologies www.itlaq.com Table of Contents 1 The Form Designer Workspace... 3 1.1 Form Toolbox... 3 1.1.1 Hiding/ Unhiding/ Minimizing
SPARK Forms Builder for Office 365 User Manual Ver. 3.5.50.102 0 ITLAQ Technologies www.itlaq.com Table of Contents 1 The Form Designer Workspace... 3 1.1 Form Toolbox... 3 1.1.1 Hiding/ Unhiding/ Minimizing
InfoSAP HC1. User s Manual
 InfoSAP HC1 User s Manual Version 1.0 Copyright 2009 Table of Contents Introduction... 1 Overview... 1 Installing the Software... 1 Program Interface... 4 Main Screen... 4 Program Screen... 5 Menu Bar...
InfoSAP HC1 User s Manual Version 1.0 Copyright 2009 Table of Contents Introduction... 1 Overview... 1 Installing the Software... 1 Program Interface... 4 Main Screen... 4 Program Screen... 5 Menu Bar...
Creating a Web Presentation
 LESSON 9 Creating a Web Presentation 9.1 After completing this lesson, you will be able to: Create an agenda slide or home page. Create a hyperlink to a slide. Create a Web presentation with the AutoContent
LESSON 9 Creating a Web Presentation 9.1 After completing this lesson, you will be able to: Create an agenda slide or home page. Create a hyperlink to a slide. Create a Web presentation with the AutoContent
Nauticom NetEditor: A How-to Guide
 Nauticom NetEditor: A How-to Guide Table of Contents 1. Getting Started 2. The Editor Full Screen Preview Search Check Spelling Clipboard: Cut, Copy, and Paste Undo / Redo Foreground Color Background Color
Nauticom NetEditor: A How-to Guide Table of Contents 1. Getting Started 2. The Editor Full Screen Preview Search Check Spelling Clipboard: Cut, Copy, and Paste Undo / Redo Foreground Color Background Color
Edge Television Advertisement. -Open the 3 images of TV characters and the network logo in Photoshop. Your images must be high resolution images!
 -Open the 3 images of TV characters and the network logo in Photoshop. Your images must be high resolution images! -Use Layer Styles to add a White Stroke of 5 pixels to each image you cut out. This will
-Open the 3 images of TV characters and the network logo in Photoshop. Your images must be high resolution images! -Use Layer Styles to add a White Stroke of 5 pixels to each image you cut out. This will
GIMP GETTING STARTED
 GIMP GETTING STARTED GIMP is all about IT (Images and Text) WORKING WITH IMAGES In order to work effectively with Web images, you must recognize the personality traits that make an image Web friendly,
GIMP GETTING STARTED GIMP is all about IT (Images and Text) WORKING WITH IMAGES In order to work effectively with Web images, you must recognize the personality traits that make an image Web friendly,
GIMP ANIMATION EFFECTS
 GIMP ANIMATION EFFECTS Animation: Images Flying Text (captured during animation in the browser) IMAGES PROMOTIONAL TEXT FLYING FROM A MONITOR GIMP is all about IT (Images and Text) Images: Flying Text
GIMP ANIMATION EFFECTS Animation: Images Flying Text (captured during animation in the browser) IMAGES PROMOTIONAL TEXT FLYING FROM A MONITOR GIMP is all about IT (Images and Text) Images: Flying Text
Website Management with the CMS
 Website Management with the CMS In Class Step-by-Step Guidebook Updated 12/22/2010 Quick Reference Links CMS Login http://staging.montgomerycollege.edu/cmslogin.aspx Sample Department Site URLs (staging
Website Management with the CMS In Class Step-by-Step Guidebook Updated 12/22/2010 Quick Reference Links CMS Login http://staging.montgomerycollege.edu/cmslogin.aspx Sample Department Site URLs (staging
IOI SD. Release Notes. Firmware Version
 IOI SD Release Notes Firmware Version 2.1.3.149 Ver. 3 March 22, 2017 2017 FLIR Systems, Inc. All rights reserved worldwide. Names and marks appearing on the products herein are either registered trademarks
IOI SD Release Notes Firmware Version 2.1.3.149 Ver. 3 March 22, 2017 2017 FLIR Systems, Inc. All rights reserved worldwide. Names and marks appearing on the products herein are either registered trademarks
DRAFT. Table of Contents About this manual... ix About CuteSITE Builder... ix. Getting Started... 1
 DRAFT Table of Contents About this manual... ix About CuteSITE Builder... ix Getting Started... 1 Setting up... 1 System Requirements... 1 To install CuteSITE Builder... 1 To register CuteSITE Builder...
DRAFT Table of Contents About this manual... ix About CuteSITE Builder... ix Getting Started... 1 Setting up... 1 System Requirements... 1 To install CuteSITE Builder... 1 To register CuteSITE Builder...
Telephony Toolbar Enterprise. User Guide
 Telephony Toolbar Enterprise User Guide Release 4.4 October 2009 Table of Contents 1 Summary of Changes... 7 1.1 Changes for this Release... 7 2 About This Guide... 8 2.1 Open Telephony Toolbar-Corporate...
Telephony Toolbar Enterprise User Guide Release 4.4 October 2009 Table of Contents 1 Summary of Changes... 7 1.1 Changes for this Release... 7 2 About This Guide... 8 2.1 Open Telephony Toolbar-Corporate...
P6 Professional Reporting Guide Version 18
 P6 Professional Reporting Guide Version 18 August 2018 Contents About the P6 Professional Reporting Guide... 7 Producing Reports and Graphics... 9 Report Basics... 9 Reporting features... 9 Report Wizard...
P6 Professional Reporting Guide Version 18 August 2018 Contents About the P6 Professional Reporting Guide... 7 Producing Reports and Graphics... 9 Report Basics... 9 Reporting features... 9 Report Wizard...
User Guide. BrightAuthor Release 2.0. BrightSign HD110, HD210, HD210w, HD410, HD810, HD1010, and HD1010w. COMPATIBLE WITH
 User Guide BrightAuthor Release 2.0 COMPATIBLE WITH BrightSign HD110, HD210, HD210w, HD410, HD810, HD1010, and HD1010w www.brightsign.biz Copyright Copyright 2010 by BrightSign, LLC. All rights reserved.
User Guide BrightAuthor Release 2.0 COMPATIBLE WITH BrightSign HD110, HD210, HD210w, HD410, HD810, HD1010, and HD1010w www.brightsign.biz Copyright Copyright 2010 by BrightSign, LLC. All rights reserved.
Copyright JAVS
 1 Copyright JAVS 2013 2 Contents Introduction... 4 Set Up... 5 Interface Overview... 6 Application Settings... 7 General Tab... 7 Audio Device Tab... 8 Custom Fields Tab... 9 Quick Notes Tab... 10 Starting
1 Copyright JAVS 2013 2 Contents Introduction... 4 Set Up... 5 Interface Overview... 6 Application Settings... 7 General Tab... 7 Audio Device Tab... 8 Custom Fields Tab... 9 Quick Notes Tab... 10 Starting
CME E-quotes Wireless Application for Android Welcome
 CME E-quotes Wireless Application for Android Welcome This guide will familiarize you with the application, a powerful trading tool developed for your Android. Table of Contents What is this application?
CME E-quotes Wireless Application for Android Welcome This guide will familiarize you with the application, a powerful trading tool developed for your Android. Table of Contents What is this application?
animation, and what interface elements the Flash editor contains to help you create and control your animation.
 e r ch02.fm Page 43 Wednesday, November 15, 2000 8:52 AM c h a p t 2 Animating the Page IN THIS CHAPTER Timelines and Frames Movement Tweening Shape Tweening Fading Recap Advanced Projects You have totally
e r ch02.fm Page 43 Wednesday, November 15, 2000 8:52 AM c h a p t 2 Animating the Page IN THIS CHAPTER Timelines and Frames Movement Tweening Shape Tweening Fading Recap Advanced Projects You have totally
Using the VSOM Operator Pages
 CHAPTER 8 The VSOM Operator Pages provide access to features that video surveillance operators can use to view, record, search, and control video. This chapter describes the Operator Pages in detail. It
CHAPTER 8 The VSOM Operator Pages provide access to features that video surveillance operators can use to view, record, search, and control video. This chapter describes the Operator Pages in detail. It
Using the Web in Mathematics Foundations Course An Introduction to Microsoft PowerPoint Sarah L. Mabrouk, Framingham State College
 Using the Web in Mathematics Foundations Course An Introduction to Microsoft PowerPoint Sarah L. Mabrouk, Framingham State College Overview: MS PowerPoint is powerful presentation software that enables
Using the Web in Mathematics Foundations Course An Introduction to Microsoft PowerPoint Sarah L. Mabrouk, Framingham State College Overview: MS PowerPoint is powerful presentation software that enables
Bombardier Business Aircraft Customer Services. Technical Publications. SmartPubs Viewer 3.0 User Guide. Updated January 2013 [2013]
![Bombardier Business Aircraft Customer Services. Technical Publications. SmartPubs Viewer 3.0 User Guide. Updated January 2013 [2013] Bombardier Business Aircraft Customer Services. Technical Publications. SmartPubs Viewer 3.0 User Guide. Updated January 2013 [2013]](/thumbs/90/103657167.jpg) Bombardier Business Aircraft Customer Services Technical Publications SmartPubs Viewer 3.0 User Guide Updated January 2013 [2013] Table of Contents Application Views... 5 Collection View... 5 Manual View...
Bombardier Business Aircraft Customer Services Technical Publications SmartPubs Viewer 3.0 User Guide Updated January 2013 [2013] Table of Contents Application Views... 5 Collection View... 5 Manual View...
Netscape Composer Tutorial
 Netscape Composer Tutorial This tutorial will show you how to use Netscape Composer to create web pages. Netscape Composer integrates powerful What-You-See-Is-What-You-Get (WYSIWYG) document creation capabilities
Netscape Composer Tutorial This tutorial will show you how to use Netscape Composer to create web pages. Netscape Composer integrates powerful What-You-See-Is-What-You-Get (WYSIWYG) document creation capabilities
