Chapter 5 Making Life Easier with Templates and Styles
|
|
|
- Naomi Booth
- 6 years ago
- Views:
Transcription
1 Chapter 5: Making Life Easier with Templates and Styles 53 Chapter 5 Making Life Easier with Templates and Styles For most users, uniformity within and across documents is important. OpenOffice.org supports this need with styles that define a group of formatting characteristics and templates that combine styles with boilerplate text to form the basis for new documents. Seasoned Microsoft Office users may be familiar with both templates and styles; in Office, they re a key to increased productivity. However, many Office users never touch them. In OOo, styles and templates are even more important than in Office, and wise users will become familiar with both the concepts and the details of using them. What is a style? A style is a group of formatting characteristics gathered together and given a name. Styles offer a number of advantages. First, they make it easy to apply the same formatting to different parts of a document; just use the same style. Second, they make it easy to change formatting uniformly; change the formatting of the style and everything using that style changes. Finally, because you can save styles in templates (discussed later in this chapter), it s easy to use the same formatting across a whole family of documents. For example, you may decide to write a document using 10-point Arial for the text and 14-point Arial for headings. If you later decide to change to Times New Roman, with styles, you make the change in two places the definitions of your body text and heading styles. Without styles, you have to go through and change each paragraph. OpenOffice.org offers a variety of style types, varying with the application. Table 1 shows the types of styles available in the various applications. Table 1. Different types of styles apply to different objects. Each application offers a variety of style types. Type of style Applies to Used in Cell Individual cells Calc Character Blocks of text Writer, HTML Editor Frame Inserted objects Writer Graphics Drawn objects Impress, Draw Numbering Bulleted and numbered lists Writer, HTML Editor Page Entire pages Writer, Calc Paragraph Paragraphs Writer, HTML Editor Presentation Components of a presentation Impress Depending on the type of style and the application, a style s definition may include such things as font characteristics, paragraph formatting, tab definitions, colors, text wrapping, page size, margins, borders, columns, bullets and numbering, alignment, and more. In other words,
2 54 OOo Switch: 501 Things You Wanted to Know pretty much every kind of formatting can be applied to some type of style. (The chapters that cover the individual OOo applications explore many of the items that go into styles.) OOo includes a large number of predefined styles, usable as is. You can modify the predefined styles to fit your needs. OOo also offers the ability to define new styles of the various types and use them. Defining custom styles is discussed later in this chapter. For a number of the style types, there s a style named Default. This is the style used for objects of that type if you don t specify a different style. To change the overall appearance of a document, modify the Default style. (See How do I change the existing styles and create new styles? later in this chapter.) What is the Stylist? The name Stylist is a contraction of style and list, no doubt chosen because of the implications of the word stylist. The Stylist is available in every OOo application except Math. Open the Stylist by choosing Format Stylist from the menu, clicking the Stylist button on the Function toolbar, or pressing F11. (All of these actually toggle the Stylist on and off.) The Stylist can be docked. See How do I dock the tools? in Chapter 4, The OpenOffice.org Interface, for details. The Stylist provides easy access to all available styles, offering options for organizing them, as well as for defining new styles. Figure 1 shows the Stylist in Writer, where it has the most options. Figure 1. The Stylist shows defined styles of each type and allows you to apply them, as well as define new styles.
3 Chapter 5: Making Life Easier with Templates and Styles 55 The left section of the button bar at the top of the Stylist shows the different types of styles available in the application (from the list in Table 1). In Writer, five types of styles are available (paragraph, character, frame, page, and numbering), so there are five option buttons in Figure 1. (The buttons have tooltips to identify the style types.) The main section of the Stylist is a list of styles of the chosen type. In Figure 1, the list shows paragraph styles. The dropdown list beneath the list of styles lets you limit the list to a particular subset. In addition to Automatic shown in Figure 1, the drop-down list includes options such as All Styles to show everything of that type, Applied Styles to show only those styles in use in the current document, Custom Styles to show only user-defined styles, and a variety of others. The items in this drop-down list vary with the application and with the type of Style currently chosen in the button bar. The buttons on the right end of the button bar provide easy ways to change formatting; they re discussed later in this chapter. How do I use the styles provided? There are several ways to apply styles to text and objects, with some variation from application to application. For text, you can generally apply styles either before or after typing. For other kinds of objects (such as graphics and drawings), it s easier to add the object, and then set its style. You set the style using the Stylist. In Writer, HTML Editor, and Calc, make sure the cursor is positioned where you want the new style, double-click the desired style in the Stylist, and then begin typing. In Writer and HTML Editor, the Text Object toolbar also contains a drop-down list showing all the styles already in use in the current document. You can choose a style from the list (shown in Figure 2). Unfortunately, there s no keyboard shortcut to get to the drop-down list quickly as in Microsoft Word. (See How do I apply a style using the keyboard? later in this chapter for an alternative.) Figure 2. The styles drop-down list in the Text Object toolbar includes all the styles in use in the document. The Format menu provides another way to get to the list of styles. Choose Format Styles Catalog to open the Style Catalog dialog (Figure 3). Choose a style from the catalog to apply at the insertion point.
4 56 OOo Switch: 501 Things You Wanted to Know Figure 3. The Style Catalog provides a third way to access the list of styles. You can also change the style once you enter text. Highlight the text or cells you want to change and choose the desired style from the Stylist, styles drop-down list, or Style Catalog. When working with objects other than text, and in Draw, you apply styles by selecting the object and then choosing the appropriate style from the Stylist, drop-down list, or Style Catalog. You can quickly change the style of multiple items using the Stylist. The paint can icon on the right side of the button bar controls Fill Format Mode choose a style, click this button, and then, depending on the application, either select all the objects you want to apply the specified style to or click the objects to be changed. When you re done, click the button again to turn off this mode. How do I apply a style using the keyboard? Microsoft Word power users may be accustomed to changing styles using only keystrokes. Word provides a keyboard shortcut (Ctrl-Shift-S) to jump to the Styles list in the toolbar, and allows you to assign keyboard shortcuts to individual styles. It s not as easy in OOo. There s no keyboard shortcut for the Styles drop-down list, and the Stylist s shortcut turns it on and off, but doesn t land focus there; at a minimum, you have to click in the Stylist before you can use the keyboard there. In addition, you can t assign keyboard shortcuts to styles. However, all is not lost. You can assign a shortcut to the Style Catalog. (See How do I set up custom keystrokes? in Chapter 4, The OpenOffice.org Interface. The command you want is Templates Style Catalog.) Once you open the Style Catalog, you can navigate solely with the keyboard. You can also create a macro that applies a particular style to a paragraph or other selection, and then assign a keystroke to that macro. See Chapter 18, Forms, Macros and Automation, for details.
5 Chapter 5: Making Life Easier with Templates and Styles 57 How do I change the existing styles and create new styles? There are several ways to create and edit styles. You can do so directly, defining exactly what you want or you can tell OOo to create or change a style based on formatting in your document. Editing styles directly To edit an existing style directly, select it in the Stylist or the Style Catalog, right-click, and choose Modify. (In the Style Catalog, you can click the Modify button, instead.) A dialog displays showing the definition for that style. The exact appearance of the dialog varies with the type of style. Figure 4 shows the Paragraph Style dialog. Figure 4. The dialog that appears to edit a style varies with the style type. This dialog is for editing paragraph styles. Most of the items in the dialog are analogous to things you can change directly through the Format menu. That makes sense because styles encapsulate formatting choices. Change whatever aspects of the style you want, and then click OK to save the modified style. The changes you make here apply only within the current document. To affect styles
6 58 OOo Switch: 501 Things You Wanted to Know across documents, you need to change the style definitions in a template. (See What is a template? later in this chapter.) Creating new styles directly Creating a new style isn t much different than editing an existing style. Right-click in the Stylist or Style Catalog and choose New or, in the Style Catalog, click the New button. The Style dialog appears as when you modify a style, but the Organizer page is different. In this case, the Name field shows Untitled1, as does the Next Style drop-down list, if it s present. For many of the style types, every style (except the Default style) is based on another style and inherits its characteristics from that style. The Linked With drop-down list indicates which style a style is based on. When you create a new style, it s automatically set to inherit from the style selected when you chose New, but you can change that if you wish. (It s actually easiest to first click the style you want to base the new style on, and then choose New.) The important thing to keep in mind is that a style has all the characteristics of the style it s linked to, except those you change explicitly. If you modify a style, any styles linked to it are modified as well. Assign a name to the style. If the new style should always be followed by a different style, choose the appropriate style in the Next Style drop-down list, if it s available. For example, in this book, heading styles are always followed by a paragraph using a style called _first paragraph, which isn t indented. Paragraphs using _first paragraph are always followed by an indented paragraph that uses a style called _body text. Setting the next paragraph style as part of the style definition ensures that when you hit Enter at the end of a paragraph, the next paragraph is already set to the appropriate style. (This works the same way in Microsoft Word.) The Organizer page also lets you choose the category where the new style belongs. That choice affects both the Stylist and the Style Catalog. Once you set all this up, use the remaining pages of the dialog to set up the formatting of the new style exactly as you want it. When you finish, click OK. Using the Stylist to create and edit styles The Stylist offers shortcuts for creating and editing styles. The middle button on the right side of the Stylist s button bar (with a tooltip of New Style from Selection ) lets you define new styles on the fly. Highlight some text or choose an object, and then click the button. The Create Style dialog (Figure 5) appears. Type a name, and then hit OK to save the new style, based on the formatting of the selected item.
7 Chapter 5: Making Life Easier with Templates and Styles 59 Figure 5. This dialog displays when you create a new style based on a selected object. The rightmost button on the button bar (with a tooltip of Update Style ) lets you change the definition of a style. Select some text or an object, and then click Update Style. The definition of the style the selected text or object is based on updates to match the current formatting of that item. For example, suppose you use the style Heading 1 for all the headings in a document, and then you decide to make them dark blue instead of the default black. Change the color of one of the headings, highlight the heading, and click Update Style in the Stylist. That changes the definition for Heading 1, which affects all the uses of Heading 1 already in the document, as well as those you add afterward. As with modified styles, new styles apply only to the current document. You need to define styles in a template to make them available to multiple documents. What is a template? A template is a model for a document. It contains basic structure, styles, and macros. Templates make it easy to create multiple documents with the same structure and format. Every document you create in OpenOffice.org is based on a template. If you don t specify one, it uses the default template for that application. (By analogy, Microsoft Word bases new documents on the Normal.DOT template, if you don t specify otherwise.) The default template is normally an empty document of the appropriate type. (See How do I change the template used for new documents? later in this chapter for more on the default template.) You can download a variety of templates from The templates available provide the framework for such things as a balance sheet (Calc), an invoice (Writer), flowcharts (Draw), and more. There are also templates available at How do I use a template? To create a document based on a particular template, choose File New Templates and Documents from the menu in an OOo application, or choose From Template in the QuickStarter. The Template and Documents dialog (Figure 6) displays. Double-click a folder to open it and see the templates within. Choose the template you want and click OK to create a new document based on that template. (See Where does OpenOffice.org store my files? in Chapter 3, OpenOffice.org File Storage, for an explanation of where templates are stored.)
8 60 OOo Switch: 501 Things You Wanted to Know Figure 6. Choose a template from this dialog to create a new document based on the template. You can also create a new Impress presentation based on a template by choosing File AutoPilot Presentation. In fact, by default, the Presentation AutoPilot runs when you open Impress, so you can always start an Impress session by creating a new presentation from a template. The various AutoPilots for Writer documents work by creating a new template, and then creating a document based on that template. Once you run a particular AutoPilot once, you may find it easier to simply use the template for future documents of that type. When it comes to applying a template to an existing application, OOo differs from Microsoft Office. In most Office applications, you can open an existing document and apply a different template to it to change its appearance. OOo doesn t support this behavior. To change the template for an existing document, you need to create a new document based on the desired template, and then either cut and paste the contents of the original document into the new document, or in those applications that offer it, use Insert File to put the original contents into the new document. Can I use Office templates? Yes and no. Templates created in Office don t show up in the Templates and Documents dialog. However, you can double-click a template in the Open dialog (File Open) or in a tool like Windows Explorer and a new document is created based on that template. To use this solution, you have to know where the template is located. If you don t already know, the easiest solution is to search for the appropriate extension (DOT for Word templates, XLT for Excel templates, POT for PowerPoint templates). Once you find the template, if you made OOo the default application for Word files, simply double-click the file name to create a new file based on the template. If not, use Open With from the file s shortcut menu and choose OOo from the list.
9 Chapter 5: Making Life Easier with Templates and Styles 61 How do I create a new template? Creating templates isn t much harder than creating documents. First, create a new document in the appropriate application. Create and modify the styles you want for the template. Add any boilerplate text or objects you want in the template. (For example, if you re creating letterhead for a company, you might add a header with the company name and address, and set the company s logo as a watermark.) Make sure to position the cursor where you want it to appear when you create a new document based on the template. When the document looks exactly as you want your template to appear, choose File Templates Save from the menu. (Note that this works differently from Microsoft Office, where you use File Save As and choose template as the type of file.) The Templates dialog (Figure 7) displays. Type a name for the new template, and choose a category in which to store it. This list of categories here is the same as in the Templates and Documents dialog. Figure 7. This dialog lets you save a new template. Choose a category on the left to keep your templates organized. How do I change the template used for new documents? When you choose File New and pick a document type, or click the New button on the Function toolbar, or create a new document using QuickStarter, OOo bases the new document on the default template for the specified application. This is analogous to Microsoft Word s behavior where new documents are based on the Normal.DOT template unless you choose another. However, unlike Word, OOo doesn t make the default templates available as files you can edit. So, changing the default template isn t as easy as opening the right file and modifying it. If you want to make changes that carry over to all new documents of a particular type, you need to create a template with the desired settings, and then make that template the default. Create the template as you would any other (see the previous section, How do I create a new template? ). Once you save the new template, make it the default for the appropriate application using the Template Management dialog (Figure 8). You open this dialog by clicking the Organizer button on the Templates dialog (File Templates Save, shown in Figure 7), the Organize button on the Templates and Documents dialog (File New Templates and Documents), or by choosing File Templates Organize from the menu.
10 62 OOo Switch: 501 Things You Wanted to Know Figure 8. The Template Management dialog lets you set up default templates and much more. In the left column, navigate to the template you want to make the default. (Double-click a folder to expand it and show the templates within.) With the desired template highlighted in the left column, open the Commands list and choose Set as Default Template. From that point on, all new documents of the appropriate type created without specifying a template are based on the template you set as the default. If you want to return to the built-in default, open the Commands list and choose Reset Default Template. Choose the appropriate file type from the list. How do I open a template for editing? To open a template so you can make changes to it, choose File Templates Edit from the menu, and then choose the template you want to edit. Make whatever changes you need to the boilerplate text, the styles, or the macros, and then save it as you would any other document. You can also open a template, modify it, and save the modified template as a new template. In that case, when you re done editing, use File Templates Save to give the modified template a new name. How do I manage templates and styles? The Template Management dialog (File Templates Organize on the menu) provides a lot more options than just setting default templates. For example, it lets you move styles between templates and documents and move templates from one folder to another. Each of the lists in the dialog shows either templates OOo knows about or the list of open documents. You can work with the items in those lists to move both templates and styles around. Copying styles Sometimes, you have a style in one template you want to make available in another. To do so, find the template that contains the style in one list. Double-click the template name and a Styles item appears. Double-click the Styles item and a list of styles displays.
11 Chapter 5: Making Life Easier with Templates and Styles 63 In the other list, find the template to which you want to copy the style. Again, doubleclick the template name to show the Styles item; double-click the Styles item to display the list of styles. Now, you can drag (to move) or Ctrl-drag (to copy) a style from one template to the other. If the target template or document already has a style by that name, you re prompted about overwriting it. Moving templates The dialog also lets you move templates from one folder to another. Set both lists up to show folders, and then drag the template from one list to a folder in the other list. The New button in the Commands drop-down list lets you add a folder for templates. Focus must be on a list of templates for New to be enabled. When you click it, it adds a folder called Untitled. Type the name for the new folder. The dialog offers a variety of other options, including the ability to print a list of the styles in a template or document with their descriptions. Summary Investing some time developing your own styles and templates will pay off in both the short run and the long run. As you create documents, having appropriate styles defined minimizes the amount of time you spend on formatting. Instead of needing to set a variety of options, you can just choose the right style and keep going. Over the long haul, templates and styles provide uniformity both within and across documents, making your work look more professional and making it easier to apply global changes. Updates and corrections to this chapter can be found on Hentzenwerke s web site, Click Catalog and navigate to the page for this book.
12 64 OOo Switch: 501 Things You Wanted to Know
Chapter 13 Working with Styles
 Getting Started Guide Chapter 13 Working with Styles Introduction to Styles in OpenOffice.org OpenOffice.org Copyright This document is Copyright 2005 2008 by its contributors as listed in the section
Getting Started Guide Chapter 13 Working with Styles Introduction to Styles in OpenOffice.org OpenOffice.org Copyright This document is Copyright 2005 2008 by its contributors as listed in the section
Getting Started Guide. Chapter 3 Using Styles and Templates
 Getting Started Guide Chapter 3 Using Styles and Templates Copyright This document is Copyright 2005 2009 by its contributors as listed in the section titled Authors. You may distribute it and/or modify
Getting Started Guide Chapter 3 Using Styles and Templates Copyright This document is Copyright 2005 2009 by its contributors as listed in the section titled Authors. You may distribute it and/or modify
Getting Started Guide. Chapter 3 Using Styles and Templates
 Getting Started Guide Chapter 3 Using Styles and Templates Copyright This document is Copyright 2010 by its contributors as listed below. You may distribute it and/or modify it under the terms of either
Getting Started Guide Chapter 3 Using Styles and Templates Copyright This document is Copyright 2010 by its contributors as listed below. You may distribute it and/or modify it under the terms of either
Chapter 3 Using Styles and Templates
 Getting Started Guide Chapter 3 Using Styles and Templates Using consistent formatting in your documents Copyright This document is Copyright 2010 2014 by the LibreOffice Documentation Team. Contributors
Getting Started Guide Chapter 3 Using Styles and Templates Using consistent formatting in your documents Copyright This document is Copyright 2010 2014 by the LibreOffice Documentation Team. Contributors
Getting Started Guide. Chapter 3 Using Styles and Templates
 Getting Started Guide Chapter 3 Using Styles and Templates Copyright This document is Copyright 2010 2013 by its contributors as listed below. You may distribute it and/or modify it under the terms of
Getting Started Guide Chapter 3 Using Styles and Templates Copyright This document is Copyright 2010 2013 by its contributors as listed below. You may distribute it and/or modify it under the terms of
Chapter 3 Using Styles and Templates
 Getting Started Guide Chapter 3 Using Styles and Templates Using Consistent Formatting in Your Documents Copyright This document is Copyright 2018 by the LibreOffice Documentation Team. Contributors are
Getting Started Guide Chapter 3 Using Styles and Templates Using Consistent Formatting in Your Documents Copyright This document is Copyright 2018 by the LibreOffice Documentation Team. Contributors are
Chapter 3 Using Styles and Templates
 Getting Started Guide Chapter 3 Using Styles and Templates Using Consistent Formatting in Your Documents Copyright This document is Copyright 2010 2016 by the LibreOffice Documentation Team. Contributors
Getting Started Guide Chapter 3 Using Styles and Templates Using Consistent Formatting in Your Documents Copyright This document is Copyright 2010 2016 by the LibreOffice Documentation Team. Contributors
Chapter 2 Using Slide Masters, Styles, and Templates
 Impress Guide Chapter 2 Using Slide Masters, Styles, and Templates OpenOffice.org Copyright This document is Copyright 2007 by its contributors as listed in the section titled Authors. You can distribute
Impress Guide Chapter 2 Using Slide Masters, Styles, and Templates OpenOffice.org Copyright This document is Copyright 2007 by its contributors as listed in the section titled Authors. You can distribute
Impress Guide Chapter 11 Setting Up and Customizing Impress
 Impress Guide Chapter 11 Setting Up and Customizing Impress This PDF is designed to be read onscreen, two pages at a time. If you want to print a copy, your PDF viewer should have an option for printing
Impress Guide Chapter 11 Setting Up and Customizing Impress This PDF is designed to be read onscreen, two pages at a time. If you want to print a copy, your PDF viewer should have an option for printing
Chapter 10 Working with Graphs and Charts
 Chapter 10: Working with Graphs and Charts 163 Chapter 10 Working with Graphs and Charts Most people understand information better when presented as a graph or chart than when they look at the raw data.
Chapter 10: Working with Graphs and Charts 163 Chapter 10 Working with Graphs and Charts Most people understand information better when presented as a graph or chart than when they look at the raw data.
Chapter 3 Using Styles and Templates
 Getting Started Guide Chapter 3 Using Styles and Templates Using Consistent Formatting in Your Documents Copyright This document is Copyright 2017 by the LibreOffice Documentation Team. Contributors are
Getting Started Guide Chapter 3 Using Styles and Templates Using Consistent Formatting in Your Documents Copyright This document is Copyright 2017 by the LibreOffice Documentation Team. Contributors are
Chapter 10 Using Styles in Calc:
 Calc Guide Chapter 10 Using Styles in Calc: Bringing Uniformity to your Spreadsheet OpenOffice.org Copyright This document is Copyright 2006 by its contributors as listed in the section titled Authors.
Calc Guide Chapter 10 Using Styles in Calc: Bringing Uniformity to your Spreadsheet OpenOffice.org Copyright This document is Copyright 2006 by its contributors as listed in the section titled Authors.
EXCEL BASICS: MICROSOFT OFFICE 2010
 EXCEL BASICS: MICROSOFT OFFICE 2010 GETTING STARTED PAGE 02 Prerequisites What You Will Learn USING MICROSOFT EXCEL PAGE 03 Opening Microsoft Excel Microsoft Excel Features Keyboard Review Pointer Shapes
EXCEL BASICS: MICROSOFT OFFICE 2010 GETTING STARTED PAGE 02 Prerequisites What You Will Learn USING MICROSOFT EXCEL PAGE 03 Opening Microsoft Excel Microsoft Excel Features Keyboard Review Pointer Shapes
EXCEL BASICS: MICROSOFT OFFICE 2007
 EXCEL BASICS: MICROSOFT OFFICE 2007 GETTING STARTED PAGE 02 Prerequisites What You Will Learn USING MICROSOFT EXCEL PAGE 03 Opening Microsoft Excel Microsoft Excel Features Keyboard Review Pointer Shapes
EXCEL BASICS: MICROSOFT OFFICE 2007 GETTING STARTED PAGE 02 Prerequisites What You Will Learn USING MICROSOFT EXCEL PAGE 03 Opening Microsoft Excel Microsoft Excel Features Keyboard Review Pointer Shapes
OpenOffice.org Writer
 OOo MiniConf Downunder Technical Writing using OpenOffice.org Writer Jean Hollis Weber Jean Hollis Weber Community Volunteer - Slide 1 Why OOo for Techwriting? Combines best features of MS Word and FrameMaker
OOo MiniConf Downunder Technical Writing using OpenOffice.org Writer Jean Hollis Weber Jean Hollis Weber Community Volunteer - Slide 1 Why OOo for Techwriting? Combines best features of MS Word and FrameMaker
Word Tips & Tricks. Status Bar. Add item to Status Bar To add an itme to the status bar, click on the item and a checkmark will display.
 Status Bar The status bar is located on the bottom of the Microsoft Word window. The status bar displays information about the document such as the current page number, the word count in the document,
Status Bar The status bar is located on the bottom of the Microsoft Word window. The status bar displays information about the document such as the current page number, the word count in the document,
Some (semi-)advanced tips for LibreOffice
 Some (semi-)advanced tips for LibreOffice by Andy Pepperdine Introduction We cover several tips on special things in Writer and Calc and anything else that turns up. Although I use LibreOffice, these should
Some (semi-)advanced tips for LibreOffice by Andy Pepperdine Introduction We cover several tips on special things in Writer and Calc and anything else that turns up. Although I use LibreOffice, these should
STD: XII VOLUME - I MARKS: 150
 STD: XII VOLUME - I MARKS: 150 SUB: COMPUTER SCIENCE TIME: 3 HRS I. Choose the correct answer: 75 X 1 = 75 1. Which key is used to copy the selected text in the document? a) Ctrl + X b) Ctrl + V c) Ctrl
STD: XII VOLUME - I MARKS: 150 SUB: COMPUTER SCIENCE TIME: 3 HRS I. Choose the correct answer: 75 X 1 = 75 1. Which key is used to copy the selected text in the document? a) Ctrl + X b) Ctrl + V c) Ctrl
ADOBE DREAMWEAVER CS4 BASICS
 ADOBE DREAMWEAVER CS4 BASICS Dreamweaver CS4 2 This tutorial focuses on the basic steps involved in creating an attractive, functional website. In using this tutorial you will learn to design a site layout,
ADOBE DREAMWEAVER CS4 BASICS Dreamweaver CS4 2 This tutorial focuses on the basic steps involved in creating an attractive, functional website. In using this tutorial you will learn to design a site layout,
Formatting a Report with Word 2010
 Formatting a Report with Word 2010 The basics Although you can use Word to do a great many formatting tasks, here we will concentrate on the basic requirements for good presentation of a report. These
Formatting a Report with Word 2010 The basics Although you can use Word to do a great many formatting tasks, here we will concentrate on the basic requirements for good presentation of a report. These
A Guided Tour of Doc-To-Help
 A Guided Tour of Doc-To-Help ii Table of Contents Table of Contents...ii A Guided Tour of Doc-To-Help... 1 Converting Projects to Doc-To-Help 2005... 1 Using Microsoft Word... 10 Using HTML Source Documents...
A Guided Tour of Doc-To-Help ii Table of Contents Table of Contents...ii A Guided Tour of Doc-To-Help... 1 Converting Projects to Doc-To-Help 2005... 1 Using Microsoft Word... 10 Using HTML Source Documents...
DOING MORE WITH EXCEL: MICROSOFT OFFICE 2013
 DOING MORE WITH EXCEL: MICROSOFT OFFICE 2013 GETTING STARTED PAGE 02 Prerequisites What You Will Learn MORE TASKS IN MICROSOFT EXCEL PAGE 03 Cutting, Copying, and Pasting Data Basic Formulas Filling Data
DOING MORE WITH EXCEL: MICROSOFT OFFICE 2013 GETTING STARTED PAGE 02 Prerequisites What You Will Learn MORE TASKS IN MICROSOFT EXCEL PAGE 03 Cutting, Copying, and Pasting Data Basic Formulas Filling Data
PowerPoint 2016 Building a Presentation
 PowerPoint 2016 Building a Presentation What is PowerPoint? PowerPoint is presentation software that helps users quickly and efficiently create dynamic, professional-looking presentations through the use
PowerPoint 2016 Building a Presentation What is PowerPoint? PowerPoint is presentation software that helps users quickly and efficiently create dynamic, professional-looking presentations through the use
OU EDUCATE TRAINING MANUAL
 OU EDUCATE TRAINING MANUAL OmniUpdate Web Content Management System El Camino College Staff Development 310-660-3868 Course Topics: Section 1: OU Educate Overview and Login Section 2: The OmniUpdate Interface
OU EDUCATE TRAINING MANUAL OmniUpdate Web Content Management System El Camino College Staff Development 310-660-3868 Course Topics: Section 1: OU Educate Overview and Login Section 2: The OmniUpdate Interface
Lesson 4 - Creating a Text Document Using WordPad
 Lesson 4 - Creating a Text Document Using WordPad OBJECTIVES: To learn the basics of word processing programs and to create a document in WordPad from Microsoft Windows. A word processing program is the
Lesson 4 - Creating a Text Document Using WordPad OBJECTIVES: To learn the basics of word processing programs and to create a document in WordPad from Microsoft Windows. A word processing program is the
How to lay out a web page with CSS
 Activity 2.6 guide How to lay out a web page with CSS You can use table design features in Adobe Dreamweaver CS4 to create a simple page layout. However, a more powerful technique is to use Cascading Style
Activity 2.6 guide How to lay out a web page with CSS You can use table design features in Adobe Dreamweaver CS4 to create a simple page layout. However, a more powerful technique is to use Cascading Style
Creating Accessible Microsoft Word 2003 Documents Table of Contents
 Table of Contents Creating Accessible Microsoft Word Documents...1 Introduction...2 Templates...2 Default Settings...2 Set the Language...2 Change Default Settings...2 To change the default Font:...2 To
Table of Contents Creating Accessible Microsoft Word Documents...1 Introduction...2 Templates...2 Default Settings...2 Set the Language...2 Change Default Settings...2 To change the default Font:...2 To
Lesson 4 Page Styles
 Lesson 4 Page Styles The Concept of Styles: Styles: In the context of LibreOffice Writer, Styles refers to the characteristics of a part of a document. For example, a Page Style includes information about
Lesson 4 Page Styles The Concept of Styles: Styles: In the context of LibreOffice Writer, Styles refers to the characteristics of a part of a document. For example, a Page Style includes information about
Impress Guide. Chapter 11 Setting Up and Customizing Impress
 Impress Guide Chapter 11 Setting Up and Customizing Impress Copyright This document is Copyright 2007 2013 by its contributors as listed below. You may distribute it and/or modify it under the terms of
Impress Guide Chapter 11 Setting Up and Customizing Impress Copyright This document is Copyright 2007 2013 by its contributors as listed below. You may distribute it and/or modify it under the terms of
The first time you open Word
 Microsoft Word 2010 The first time you open Word When you open Word, you see two things, or main parts: The ribbon, which sits above the document, and includes a set of buttons and commands that you use
Microsoft Word 2010 The first time you open Word When you open Word, you see two things, or main parts: The ribbon, which sits above the document, and includes a set of buttons and commands that you use
Chapter 6 Introduction to Styles
 Writer Guide Chapter 6 Introduction to Styles Paragraph, Page, Character, and List Styles Copyright This document is Copyright 2010-2012 by its contributors as listed below. You may distribute it and/or
Writer Guide Chapter 6 Introduction to Styles Paragraph, Page, Character, and List Styles Copyright This document is Copyright 2010-2012 by its contributors as listed below. You may distribute it and/or
Using Microsoft Word. Paragraph Formatting. Displaying Hidden Characters
 Using Microsoft Word Paragraph Formatting Every time you press the full-stop key in a document, you are telling Word that you are finishing one sentence and starting a new one. Similarly, if you press
Using Microsoft Word Paragraph Formatting Every time you press the full-stop key in a document, you are telling Word that you are finishing one sentence and starting a new one. Similarly, if you press
Document Formatting with Word
 This activity will introduce you to some common tasks that you ll be doing throughout the semester. Specifically, it will show you how to format your documents in the standard document format. By learning
This activity will introduce you to some common tasks that you ll be doing throughout the semester. Specifically, it will show you how to format your documents in the standard document format. By learning
Writer Guide. Chapter 15 Using Forms in Writer
 Writer Guide Chapter 15 Using Forms in Writer Copyright This document is Copyright 2005 2010 by its contributors as listed below. You may distribute it and/or modify it under the terms of either the GNU
Writer Guide Chapter 15 Using Forms in Writer Copyright This document is Copyright 2005 2010 by its contributors as listed below. You may distribute it and/or modify it under the terms of either the GNU
Microsoft Word Part I Reference Manual
 Microsoft Word 2002 Part I Reference Manual Instructor: Angela Sanderson Computer Training Coordinator Updated by: Angela Sanderson January 11, 2003 Prepared by: Vi Johnson November 20, 2002 THE WORD SCREEN
Microsoft Word 2002 Part I Reference Manual Instructor: Angela Sanderson Computer Training Coordinator Updated by: Angela Sanderson January 11, 2003 Prepared by: Vi Johnson November 20, 2002 THE WORD SCREEN
Writer Guide Chapter 6 Introduction to Styles
 Writer Guide Chapter 6 Introduction to Styles Paragraph, Page, Character, and List Styles Copyright This document is Copyright 2005 2010 by its contributors as listed below. You may distribute it and/or
Writer Guide Chapter 6 Introduction to Styles Paragraph, Page, Character, and List Styles Copyright This document is Copyright 2005 2010 by its contributors as listed below. You may distribute it and/or
TLMC SHORT CLASS: THESIS FORMATTING
 Table of Contents Introduction... 2 Getting Help... 2 Tips... 2 Working with Styles... 3 Applying a Style... 3 Creating A New Style... 3 Setting Margins... 4 Adding Page Numbers... 5 Step 1: Using Sections
Table of Contents Introduction... 2 Getting Help... 2 Tips... 2 Working with Styles... 3 Applying a Style... 3 Creating A New Style... 3 Setting Margins... 4 Adding Page Numbers... 5 Step 1: Using Sections
MS Word Professional Document Alignment
 MS Word Professional Document Alignment Table of Contents CHARACTER VS. PARAGRAPH FORMATTING...5 Character formatting...5 Paragraph Formatting...5 USING SHOW/HIDE TO REVEAL NON-PRINTING CHARACTERS...5
MS Word Professional Document Alignment Table of Contents CHARACTER VS. PARAGRAPH FORMATTING...5 Character formatting...5 Paragraph Formatting...5 USING SHOW/HIDE TO REVEAL NON-PRINTING CHARACTERS...5
INTRODUCTION... 1 LONG DOCUMENTS V SHORT DOCUMENTS... 2 SECTION BREAKS... 2
 Word 2010 Level 2 Table of Contents INTRODUCTION... 1 LONG DOCUMENTS V SHORT DOCUMENTS... 2 SECTION BREAKS... 2 PAGE LAYOUT BREAKS... 2 Section break examples... 2 Inserting Section Breaks... 3 Deleting
Word 2010 Level 2 Table of Contents INTRODUCTION... 1 LONG DOCUMENTS V SHORT DOCUMENTS... 2 SECTION BREAKS... 2 PAGE LAYOUT BREAKS... 2 Section break examples... 2 Inserting Section Breaks... 3 Deleting
OpenForms360 Validation User Guide Notable Solutions Inc.
 OpenForms360 Validation User Guide 2011 Notable Solutions Inc. 1 T A B L E O F C O N T EN T S Introduction...5 What is OpenForms360 Validation?... 5 Using OpenForms360 Validation... 5 Features at a glance...
OpenForms360 Validation User Guide 2011 Notable Solutions Inc. 1 T A B L E O F C O N T EN T S Introduction...5 What is OpenForms360 Validation?... 5 Using OpenForms360 Validation... 5 Features at a glance...
Teacher Activity: page 1/9 Mathematical Expressions in Microsoft Word
 Teacher Activity: page 1/9 Mathematical Expressions in Microsoft Word These instructions assume that you are familiar with using MS Word for ordinary word processing *. If you are not comfortable entering
Teacher Activity: page 1/9 Mathematical Expressions in Microsoft Word These instructions assume that you are familiar with using MS Word for ordinary word processing *. If you are not comfortable entering
Working with Tables in Word 2010
 Working with Tables in Word 2010 Table of Contents INSERT OR CREATE A TABLE... 2 USE TABLE TEMPLATES (QUICK TABLES)... 2 USE THE TABLE MENU... 2 USE THE INSERT TABLE COMMAND... 2 KNOW YOUR AUTOFIT OPTIONS...
Working with Tables in Word 2010 Table of Contents INSERT OR CREATE A TABLE... 2 USE TABLE TEMPLATES (QUICK TABLES)... 2 USE THE TABLE MENU... 2 USE THE INSERT TABLE COMMAND... 2 KNOW YOUR AUTOFIT OPTIONS...
Chapter 10 Linking Calc Data
 Calc Guide Chapter 10 Linking Calc Data Sharing data in and out of Calc This PDF is designed to be read onscreen, two pages at a time. If you want to print a copy, your PDF viewer should have an option
Calc Guide Chapter 10 Linking Calc Data Sharing data in and out of Calc This PDF is designed to be read onscreen, two pages at a time. If you want to print a copy, your PDF viewer should have an option
Introduction to templates
 L E S S O N 5 Introduction to templates Suggested teaching time 35-45 minutes Lesson objectives In this lesson, you will learn how to use Word templates by: a b c Discussing and viewing existing templates.
L E S S O N 5 Introduction to templates Suggested teaching time 35-45 minutes Lesson objectives In this lesson, you will learn how to use Word templates by: a b c Discussing and viewing existing templates.
Computer Nashua Public Library Introduction to Microsoft Word 2010
 Microsoft Word is a word processing program you can use to write letters, resumes, reports, and more. Anything you can create with a typewriter, you can create with Word. You can make your documents more
Microsoft Word is a word processing program you can use to write letters, resumes, reports, and more. Anything you can create with a typewriter, you can create with Word. You can make your documents more
Introduction to Microsoft Office 2007
 Introduction to Microsoft Office 2007 What s New follows: TABS Tabs denote general activity area. There are 7 basic tabs that run across the top. They include: Home, Insert, Page Layout, Review, and View
Introduction to Microsoft Office 2007 What s New follows: TABS Tabs denote general activity area. There are 7 basic tabs that run across the top. They include: Home, Insert, Page Layout, Review, and View
Chapter 7 Inserting Spreadsheets, Charts, and Other Objects
 Impress Guide Chapter 7 Inserting Spreadsheets, Charts, and Other Objects OpenOffice.org Copyright This document is Copyright 2007 by its contributors as listed in the section titled Authors. You can distribute
Impress Guide Chapter 7 Inserting Spreadsheets, Charts, and Other Objects OpenOffice.org Copyright This document is Copyright 2007 by its contributors as listed in the section titled Authors. You can distribute
Part II: Creating Visio Drawings
 128 Part II: Creating Visio Drawings Figure 5-3: Use any of five alignment styles where appropriate. Figure 5-4: Vertical alignment places your text at the top, bottom, or middle of a text block. You could
128 Part II: Creating Visio Drawings Figure 5-3: Use any of five alignment styles where appropriate. Figure 5-4: Vertical alignment places your text at the top, bottom, or middle of a text block. You could
This Tutorial is for Word 2007 but 2003 instructions are included in [brackets] after of each step.
![This Tutorial is for Word 2007 but 2003 instructions are included in [brackets] after of each step. This Tutorial is for Word 2007 but 2003 instructions are included in [brackets] after of each step.](/thumbs/72/67280806.jpg) This Tutorial is for Word 2007 but 2003 instructions are included in [brackets] after of each step. Table of Contents Just so you know: Things You Can t Do with Word... 1 Get Organized... 1 Create the
This Tutorial is for Word 2007 but 2003 instructions are included in [brackets] after of each step. Table of Contents Just so you know: Things You Can t Do with Word... 1 Get Organized... 1 Create the
Microsoft Word 2011 Tutorial
 Microsoft Word 2011 Tutorial GETTING STARTED Microsoft Word is one of the most popular word processing programs supported by both Mac and PC platforms. Microsoft Word can be used to create documents, brochures,
Microsoft Word 2011 Tutorial GETTING STARTED Microsoft Word is one of the most popular word processing programs supported by both Mac and PC platforms. Microsoft Word can be used to create documents, brochures,
Microsoft Excel 2007
 Learning computers is Show ezy Microsoft Excel 2007 301 Excel screen, toolbars, views, sheets, and uses for Excel 2005-8 Steve Slisar 2005-8 COPYRIGHT: The copyright for this publication is owned by Steve
Learning computers is Show ezy Microsoft Excel 2007 301 Excel screen, toolbars, views, sheets, and uses for Excel 2005-8 Steve Slisar 2005-8 COPYRIGHT: The copyright for this publication is owned by Steve
STAR OFFICE WRITER. Lesson 2
 Lesson 2 STAR OFFICE WRITER 1. A is a named set of defaults for formatting text. a. Font b. Tab c. Page d. Style 2. is the keyboard shortcut for justified alignment. a. Ctrl + J b. Ctrl + C c. Ctrl + V
Lesson 2 STAR OFFICE WRITER 1. A is a named set of defaults for formatting text. a. Font b. Tab c. Page d. Style 2. is the keyboard shortcut for justified alignment. a. Ctrl + J b. Ctrl + C c. Ctrl + V
Tricking it Out: Tricks to personalize and customize your graphs.
 Tricking it Out: Tricks to personalize and customize your graphs. Graphing templates may be used online without downloading them onto your own computer. However, if you would like to use the templates
Tricking it Out: Tricks to personalize and customize your graphs. Graphing templates may be used online without downloading them onto your own computer. However, if you would like to use the templates
In Depth: Writer. The word processor is arguably the most popular element within any office suite. That. Formatting Text CHAPTER 23
 CHAPTER 23 In Depth: Writer The word processor is arguably the most popular element within any office suite. That said, you ll be happy to know that OpenOffice.org s Writer component doesn t skimp on features.
CHAPTER 23 In Depth: Writer The word processor is arguably the most popular element within any office suite. That said, you ll be happy to know that OpenOffice.org s Writer component doesn t skimp on features.
The HOME Tab: Cut Copy Vertical Alignments
 The HOME Tab: Cut Copy Vertical Alignments Text Direction Wrap Text Paste Format Painter Borders Cell Color Text Color Horizontal Alignments Merge and Center Highlighting a cell, a column, a row, or the
The HOME Tab: Cut Copy Vertical Alignments Text Direction Wrap Text Paste Format Painter Borders Cell Color Text Color Horizontal Alignments Merge and Center Highlighting a cell, a column, a row, or the
Designing & Creating your GIS Poster
 Designing & Creating your GIS Poster Revised by Carolyn Talmadge, 11/26/2018 First think about your audience and purpose, then design your poster! Here are instructions for setting up your poster using
Designing & Creating your GIS Poster Revised by Carolyn Talmadge, 11/26/2018 First think about your audience and purpose, then design your poster! Here are instructions for setting up your poster using
WORD XP/2002 USER GUIDE. Task- Formatting a Document in Word 2002
 University of Arizona Information Commons Training Page 1 of 21 WORD XP/2002 USER GUIDE Task- Formatting a Document in Word 2002 OBJECTIVES: At the end of this course students will have a basic understanding
University of Arizona Information Commons Training Page 1 of 21 WORD XP/2002 USER GUIDE Task- Formatting a Document in Word 2002 OBJECTIVES: At the end of this course students will have a basic understanding
The Newsletter will contain a Title for the newsletter, a regular border, columns, Page numbers, Header and Footer and two images.
 Creating the Newsletter Overview: You will be creating a cover page and a newsletter. The Cover page will include Your Name, Your Teacher's Name, the Title of the Newsletter, the Date, Period Number, an
Creating the Newsletter Overview: You will be creating a cover page and a newsletter. The Cover page will include Your Name, Your Teacher's Name, the Title of the Newsletter, the Date, Period Number, an
Included with the system is a high quality speech synthesizer, which is installed automatically during the SymWord setup procedure.
 Introduction to SymWord SymWord is a simple to use, talking, symbol-word processor. It has the basic functionality of a word processor. SymWord can also be configured to produce speech and/or display text
Introduction to SymWord SymWord is a simple to use, talking, symbol-word processor. It has the basic functionality of a word processor. SymWord can also be configured to produce speech and/or display text
Introduction to Microsoft Word 2007 Quickguide
 Introduction to Microsoft Word 2007 Quickguide Opening Word -Click the Start button -Click Programs from the start menu -Select Microsoft Office -Click Microsoft Office Word 2007 -A new blank document
Introduction to Microsoft Word 2007 Quickguide Opening Word -Click the Start button -Click Programs from the start menu -Select Microsoft Office -Click Microsoft Office Word 2007 -A new blank document
Dreamweaver Basics Outline
 Dreamweaver Basics Outline The Interface Toolbar Status Bar Property Inspector Insert Toolbar Right Palette Modify Page Properties File Structure Define Site Building Our Webpage Working with Tables Working
Dreamweaver Basics Outline The Interface Toolbar Status Bar Property Inspector Insert Toolbar Right Palette Modify Page Properties File Structure Define Site Building Our Webpage Working with Tables Working
Microsoft Publisher 2010 Tecumseh District Library
 1 Microsoft Publisher 2010 Tecumseh District Library by Anne Keller, Teen Services Librarian 2 Microsoft Publisher 2010 Microsoft Publisher is a powerful desktop publishing program that can create posters,
1 Microsoft Publisher 2010 Tecumseh District Library by Anne Keller, Teen Services Librarian 2 Microsoft Publisher 2010 Microsoft Publisher is a powerful desktop publishing program that can create posters,
Calc Guide. Chapter 14 Setting up and Customizing Calc
 Calc Guide Chapter 14 Setting up and Customizing Calc Copyright This document is Copyright 2005 2011 by its contributors as listed below. You may distribute it and/or modify it under the terms of either
Calc Guide Chapter 14 Setting up and Customizing Calc Copyright This document is Copyright 2005 2011 by its contributors as listed below. You may distribute it and/or modify it under the terms of either
Chapter 10 Linking Calc Data
 Calc Guide Chapter 10 Linking Calc Data Sharing data in and out of Calc Copyright This document is Copyright 2006 2013 by its contributors as listed below. You may distribute it and/or modify it under
Calc Guide Chapter 10 Linking Calc Data Sharing data in and out of Calc Copyright This document is Copyright 2006 2013 by its contributors as listed below. You may distribute it and/or modify it under
DOING MORE WITH WORD: MICROSOFT OFFICE 2007
 DOING MORE WITH WORD: MICROSOFT OFFICE 2007 GETTING STARTED PAGE 02 Prerequisites What You Will Learn USING MICROSOFT WORD PAGE 03 Viewing Toolbars Adding and Removing Buttons MORE TASKS IN MICROSOFT WORD
DOING MORE WITH WORD: MICROSOFT OFFICE 2007 GETTING STARTED PAGE 02 Prerequisites What You Will Learn USING MICROSOFT WORD PAGE 03 Viewing Toolbars Adding and Removing Buttons MORE TASKS IN MICROSOFT WORD
Working with PDF s. To open a recent file on the Start screen, double click on the file name.
 Working with PDF s Acrobat DC Start Screen (Home Tab) When Acrobat opens, the Acrobat Start screen (Home Tab) populates displaying a list of recently opened files. The search feature on the top of the
Working with PDF s Acrobat DC Start Screen (Home Tab) When Acrobat opens, the Acrobat Start screen (Home Tab) populates displaying a list of recently opened files. The search feature on the top of the
MICROSOFT WORD 2010 BASICS
 MICROSOFT WORD 2010 BASICS Word 2010 is a word processing program that allows you to create various types of documents such as letters, papers, flyers, and faxes. The Ribbon contains all of the commands
MICROSOFT WORD 2010 BASICS Word 2010 is a word processing program that allows you to create various types of documents such as letters, papers, flyers, and faxes. The Ribbon contains all of the commands
Corel Ventura 8 Introduction
 Corel Ventura 8 Introduction Training Manual A! ANZAI 1998 Anzai! Inc. Corel Ventura 8 Introduction Table of Contents Section 1, Introduction...1 What Is Corel Ventura?...2 Course Objectives...3 How to
Corel Ventura 8 Introduction Training Manual A! ANZAI 1998 Anzai! Inc. Corel Ventura 8 Introduction Table of Contents Section 1, Introduction...1 What Is Corel Ventura?...2 Course Objectives...3 How to
Microsoft Word Training
 Microsoft Word Training Objectives: Become familiar with the Word Window, toolbars, and menus Learn to Save and Print Learn how to create tables, forms and templates Opening Word / Menus / Toolbars Click
Microsoft Word Training Objectives: Become familiar with the Word Window, toolbars, and menus Learn to Save and Print Learn how to create tables, forms and templates Opening Word / Menus / Toolbars Click
Graduate Health Sciences Word Topics
 Graduate Health Sciences Word Topics This workshop is based on topics provided by Graduated Health Sciences. Have you ever moved text from one part of a Word document to another, and the formatting changed
Graduate Health Sciences Word Topics This workshop is based on topics provided by Graduated Health Sciences. Have you ever moved text from one part of a Word document to another, and the formatting changed
Introduction to the MODx Manager
 Introduction to the MODx Manager To login to your site's Manager: Go to your school s website, then add /manager/ ex. http://alamosa.k12.co.us/school/manager/ Enter your username and password, then click
Introduction to the MODx Manager To login to your site's Manager: Go to your school s website, then add /manager/ ex. http://alamosa.k12.co.us/school/manager/ Enter your username and password, then click
Developing successful posters using Microsoft PowerPoint
 Developing successful posters using Microsoft PowerPoint PRESENTED BY ACADEMIC TECHNOLOGY SERVICES University of San Diego Goals of a successful poster A poster is a visual presentation of your research,
Developing successful posters using Microsoft PowerPoint PRESENTED BY ACADEMIC TECHNOLOGY SERVICES University of San Diego Goals of a successful poster A poster is a visual presentation of your research,
Anleitungen für Word 2016 als Word-Dokument zum Ausdrucken und fürs Intranet
 Anleitungen für Word 2016 als Word-Dokument zum Ausdrucken und fürs Intranet 19 Text and Tabs Tabs (tab stops) help you to write a list, for example, for an order or invoice. Larger spaces should not be
Anleitungen für Word 2016 als Word-Dokument zum Ausdrucken und fürs Intranet 19 Text and Tabs Tabs (tab stops) help you to write a list, for example, for an order or invoice. Larger spaces should not be
Unit 21 - Creating a Navigation Bar in Macromedia Fireworks
 Unit 21 - Creating a Navigation Bar in Macromedia Fireworks Items needed to complete the Navigation Bar: Unit 21 - House Style Unit 21 - Graphics Sketch Diagrams Document ------------------------------------------------------------------------------------------------
Unit 21 - Creating a Navigation Bar in Macromedia Fireworks Items needed to complete the Navigation Bar: Unit 21 - House Style Unit 21 - Graphics Sketch Diagrams Document ------------------------------------------------------------------------------------------------
Creating a Template in WordPerfect
 1. File a. New From Project Creating a Template in WordPerfect b. Go to Options 2. Create A Category 1 3. Name it Family History (or a title of your choice) 4. Find Family History in the Drop down list
1. File a. New From Project Creating a Template in WordPerfect b. Go to Options 2. Create A Category 1 3. Name it Family History (or a title of your choice) 4. Find Family History in the Drop down list
DOING MORE WITH EXCEL: MICROSOFT OFFICE 2010
 DOING MORE WITH EXCEL: MICROSOFT OFFICE 2010 GETTING STARTED PAGE 02 Prerequisites What You Will Learn MORE TASKS IN MICROSOFT EXCEL PAGE 03 Cutting, Copying, and Pasting Data Filling Data Across Columns
DOING MORE WITH EXCEL: MICROSOFT OFFICE 2010 GETTING STARTED PAGE 02 Prerequisites What You Will Learn MORE TASKS IN MICROSOFT EXCEL PAGE 03 Cutting, Copying, and Pasting Data Filling Data Across Columns
Word Processing vs. Desktop Publishing
 Automating Microsoft Word 2003 1 Course Topics: I. MS Word Overview II. Using Styles III. Using Templates IV. Running and Recording a Macro Microsoft Word Review Word Processing vs. Desktop Publishing
Automating Microsoft Word 2003 1 Course Topics: I. MS Word Overview II. Using Styles III. Using Templates IV. Running and Recording a Macro Microsoft Word Review Word Processing vs. Desktop Publishing
Getting Started Guide. Chapter 14 Customizing LibreOffice
 Getting Started Guide Chapter 14 Customizing LibreOffice Copyright This document is Copyright 2017 by the LibreOffice Documentation Team. Contributors are listed below. You may distribute it and/or modify
Getting Started Guide Chapter 14 Customizing LibreOffice Copyright This document is Copyright 2017 by the LibreOffice Documentation Team. Contributors are listed below. You may distribute it and/or modify
WORD PROCESSING ASSIGNMENT # 1 ~ FILENAME: FONTS
 ASSIGNMENT # 1 ~ FILENAME: FONTS 1. Open Word 2. Click on the Office Button Navigate to the folder where your teacher has put the Word Processing U nit Files. Open the file called Fonts. 3. Create a Header
ASSIGNMENT # 1 ~ FILENAME: FONTS 1. Open Word 2. Click on the Office Button Navigate to the folder where your teacher has put the Word Processing U nit Files. Open the file called Fonts. 3. Create a Header
Adobe Dreamweaver CC 17 Tutorial
 Adobe Dreamweaver CC 17 Tutorial GETTING STARTED This tutorial focuses on the basic steps involved in creating an attractive, functional website. In using this tutorial you will learn to design a site
Adobe Dreamweaver CC 17 Tutorial GETTING STARTED This tutorial focuses on the basic steps involved in creating an attractive, functional website. In using this tutorial you will learn to design a site
Impress Guide Chapter 1 Introducing Impress
 Impress Guide Chapter 1 Introducing Impress This PDF is designed to be read onscreen, two pages at a time. If you want to print a copy, your PDF viewer should have an option for printing two pages on one
Impress Guide Chapter 1 Introducing Impress This PDF is designed to be read onscreen, two pages at a time. If you want to print a copy, your PDF viewer should have an option for printing two pages on one
Microsoft Word Part 3 Office 2013
 Microsoft Word Part 3 Office 2013 Hyperlinks When a document is sent as an electronic copy, hyperlinks can be added to direct the reader to a web page. To add a hyperlink: Highlight the word, phrase, paragraph,
Microsoft Word Part 3 Office 2013 Hyperlinks When a document is sent as an electronic copy, hyperlinks can be added to direct the reader to a web page. To add a hyperlink: Highlight the word, phrase, paragraph,
Draw Guide. Chapter 9 Adding and Formatting Text
 Draw Guide Chapter 9 Adding and Formatting Text Copyright This document is Copyright 2010 2012 by its contributors as listed below. You may distribute it and/or modify it under the terms of either the
Draw Guide Chapter 9 Adding and Formatting Text Copyright This document is Copyright 2010 2012 by its contributors as listed below. You may distribute it and/or modify it under the terms of either the
Line Spacing and Double Spacing...24 Finding and Replacing Text...24 Inserting or Linking Graphics...25 Wrapping Text Around Graphics...
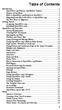 Table of Contents Introduction...1 OpenOffice.org Features and Market Context...1 Purpose of this Book...4 How is OpenOffice.org Related to StarOffice?...4 Migrating from Microsoft Office to OpenOffice.org...4
Table of Contents Introduction...1 OpenOffice.org Features and Market Context...1 Purpose of this Book...4 How is OpenOffice.org Related to StarOffice?...4 Migrating from Microsoft Office to OpenOffice.org...4
Introduction to Microsoft Word 2010
 Introduction to Microsoft Word 2010 Microsoft Word is a word processing program you can use to write letters, resumes, reports, and more. Anything you can create with a typewriter, you can create with
Introduction to Microsoft Word 2010 Microsoft Word is a word processing program you can use to write letters, resumes, reports, and more. Anything you can create with a typewriter, you can create with
DOING MORE WITH WORD: MICROSOFT OFFICE 2013
 DOING MORE WITH WORD: MICROSOFT OFFICE 2013 GETTING STARTED PAGE 02 Prerequisites What You Will Learn USING MICROSOFT WORD PAGE 03 Viewing Toolbars Adding and Removing Buttons MORE TASKS IN MICROSOFT WORD
DOING MORE WITH WORD: MICROSOFT OFFICE 2013 GETTING STARTED PAGE 02 Prerequisites What You Will Learn USING MICROSOFT WORD PAGE 03 Viewing Toolbars Adding and Removing Buttons MORE TASKS IN MICROSOFT WORD
Quick Access Toolbar. You click on it to see these options: New, Open, Save, Save As, Print, Prepare, Send, Publish and Close.
 Opening Microsoft Word 2007 in the practical room UNIT-III 1 KNREDDY 1. Nyelvi beállítások az Office 2007-hez (Language settings for Office 2007 (not 2003)) English. 2. Double click on the Word 2007 icon
Opening Microsoft Word 2007 in the practical room UNIT-III 1 KNREDDY 1. Nyelvi beállítások az Office 2007-hez (Language settings for Office 2007 (not 2003)) English. 2. Double click on the Word 2007 icon
Microsoft Excel 2013: Part 3 More on Formatting Cells And Worksheet Basics. To apply number formatting:
 Microsoft Excel 2013: Part 3 More on Formatting Cells And Worksheet Basics Formatting text and numbers In Excel, you can apply specific formatting for text and numbers instead of displaying all cell content
Microsoft Excel 2013: Part 3 More on Formatting Cells And Worksheet Basics Formatting text and numbers In Excel, you can apply specific formatting for text and numbers instead of displaying all cell content
Lesson 2 Quick Tour and Features
 Lesson 2 Quick Tour and Features Objectives Students will format a document page. Students will use a spell-checker. Students will copy, cut, and paste text. Students will adjust paragraph indentations.
Lesson 2 Quick Tour and Features Objectives Students will format a document page. Students will use a spell-checker. Students will copy, cut, and paste text. Students will adjust paragraph indentations.
ABOUT THIS COURSE... 3 ABOUT THIS MANUAL... 4 LESSON 1: MANAGING LISTS... 5
 Table of Contents ABOUT THIS COURSE... 3 ABOUT THIS MANUAL... 4 LESSON 1: MANAGING LISTS... 5 TOPIC 1A: SORT A LIST... 6 Sort a list in A-Z or Z-A Order... 6 TOPIC 1B: RENUMBER A LIST... 7 Renumber a List
Table of Contents ABOUT THIS COURSE... 3 ABOUT THIS MANUAL... 4 LESSON 1: MANAGING LISTS... 5 TOPIC 1A: SORT A LIST... 6 Sort a list in A-Z or Z-A Order... 6 TOPIC 1B: RENUMBER A LIST... 7 Renumber a List
DOING MORE WITH WORD: MICROSOFT OFFICE 2010
 DOING MORE WITH WORD: MICROSOFT OFFICE 2010 GETTING STARTED PAGE 02 Prerequisites What You Will Learn USING MICROSOFT WORD PAGE 03 Viewing Toolbars Adding and Removing Buttons MORE TASKS IN MICROSOFT WORD
DOING MORE WITH WORD: MICROSOFT OFFICE 2010 GETTING STARTED PAGE 02 Prerequisites What You Will Learn USING MICROSOFT WORD PAGE 03 Viewing Toolbars Adding and Removing Buttons MORE TASKS IN MICROSOFT WORD
Microsoft Word. Part 2. Hanging Indent
 Microsoft Word Part 2 Hanging Indent 1 The hanging indent feature indents each line except the first line by the amount specified in the By field in the Paragraph option under the format option, as shown
Microsoft Word Part 2 Hanging Indent 1 The hanging indent feature indents each line except the first line by the amount specified in the By field in the Paragraph option under the format option, as shown
Chapter 1: Getting Started
 Chapter 1: Getting Started 1 Chapter 1 Getting Started In OpenOffice.org, macros and dialogs are stored in documents and libraries. The included integrated development environment (IDE) is used to create
Chapter 1: Getting Started 1 Chapter 1 Getting Started In OpenOffice.org, macros and dialogs are stored in documents and libraries. The included integrated development environment (IDE) is used to create
You can also search online templates which can be picked based on background themes or based on content needs. Page eleven will explain more.
 Microsoft PowerPoint 2016 Part 1: The Basics Opening PowerPoint Double click on the PowerPoint icon on the desktop. When you first open PowerPoint you will see a list of new presentation themes. You can
Microsoft PowerPoint 2016 Part 1: The Basics Opening PowerPoint Double click on the PowerPoint icon on the desktop. When you first open PowerPoint you will see a list of new presentation themes. You can
WEEK NO. 12 MICROSOFT EXCEL 2007
 WEEK NO. 12 MICROSOFT EXCEL 2007 LESSONS OVERVIEW: GOODBYE CALCULATORS, HELLO SPREADSHEET! 1. The Excel Environment 2. Starting A Workbook 3. Modifying Columns, Rows, & Cells 4. Working with Worksheets
WEEK NO. 12 MICROSOFT EXCEL 2007 LESSONS OVERVIEW: GOODBYE CALCULATORS, HELLO SPREADSHEET! 1. The Excel Environment 2. Starting A Workbook 3. Modifying Columns, Rows, & Cells 4. Working with Worksheets
Microsoft Word 2010 Tutorial
 1 Microsoft Word 2010 Tutorial Microsoft Word 2010 is a word-processing program, designed to help you create professional-quality documents. With the finest documentformatting tools, Word helps you organize
1 Microsoft Word 2010 Tutorial Microsoft Word 2010 is a word-processing program, designed to help you create professional-quality documents. With the finest documentformatting tools, Word helps you organize
Intro to Excel. To start a new workbook, click on the Blank workbook icon in the middle of the screen.
 Excel is a spreadsheet application that allows for the storing, organizing and manipulation of data that is entered into it. Excel has variety of built in tools that allow users to perform both simple
Excel is a spreadsheet application that allows for the storing, organizing and manipulation of data that is entered into it. Excel has variety of built in tools that allow users to perform both simple
Libre Writer Exercise - 4
 Libre Writer Exercise - 4 Aim: Introduction to Writer, importance of Writer as Word Processor, overview of toolbars, saving, accessing files, using help and resources. i). Create a document using the features:
Libre Writer Exercise - 4 Aim: Introduction to Writer, importance of Writer as Word Processor, overview of toolbars, saving, accessing files, using help and resources. i). Create a document using the features:
Using Dreamweaver CC. Logo. 4 Creating a Template. Page Heading. Page content in this area. About Us Gallery Ordering Contact Us Links
 Using Dreamweaver CC 4 Creating a Template Now that the main page of our website is complete, we need to create the rest of the pages. Each of them will have a layout that follows the plan shown below.
Using Dreamweaver CC 4 Creating a Template Now that the main page of our website is complete, we need to create the rest of the pages. Each of them will have a layout that follows the plan shown below.
Special Characters. Index 297
 Index 297 Index Note that you can download the PDF file for this book from www.hentzenwerke.com (see the section How to download files at the beginning of this book). The PDF is completely searchable and
Index 297 Index Note that you can download the PDF file for this book from www.hentzenwerke.com (see the section How to download files at the beginning of this book). The PDF is completely searchable and
