Preparing a Grade book
|
|
|
- Loreen Cummings
- 6 years ago
- Views:
Transcription
1 ESSENTIAL LibreOffice: Tutorials for Teachers Copyright Bernard John Poole, All rights reserved 4 INTRODUCTION TO THE CALC SPREADSHEET Preparing a Grade book LEARNING OUTCOMES This tutorial will help you understand what a spreadsheet is and where a spreadsheet such as LibreOffice Calc might come in useful for classroom management. Specifically you will learn about the following topics. Helpful hints for understanding the basic concepts of a spreadsheet, including: cells, rows and columns cell coordinates entering data into a spreadsheet cell Setting up labels, including: setting column widths aligning data in cells entering column and row labels Creating and copying formulas Making changes in a spreadsheet inserting rows and columns deleting rows and columns Producing a printed copy of the contents of a spreadsheet document Saving a backup copy of your work Appreciating the power of spreadsheet templates A caveat before you begin: You'll find it easiest to use the tutorial if you follow the directions carefully. On computers there are always other ways of doing things, but if you wander off on your own be sure you know your way back! 116
2 Lesson 4: Introduction to the Excel Spreadsheet 4.1 GETTING STARTED Before we begin For this lesson it will be good to have a separate folder inside your Data Files folder for the spreadsheets you re going to create. Insert your USB drive containing the Work Files for LibreOffice 5 in a USB port on your computer Navigate to your USB drive > Work Files for LibreOffice 5 folder > Data Files folder, and create a new folder called Spreadsheet Documents Some background about spreadsheets Fig. 4.1 illustrates a typical spreadsheet for keeping track of student grades. Fig. 4.1 Typical spreadsheet (Grade book) for a 4th Grade class As illustrated in Fig. 4.1, a spreadsheet is a grid divided into rows that run across the spreadsheet from left to right, and columns that run from top to bottom. The leftmost column (Column A in Fig. 4.1) is often used for descriptive labels that identify the name of the information that is stored in each of the cells in any particular row in the spreadsheet. The rightmost columns of data (Column J and M in Fig. 4.1), and the lower rows of a set of figures (Rows 25 thru 27 in Fig. 4.1) are often set aside for row and column totals and summaries respectively. The Calc screen is thus a window onto a large grid of rows and columns (Fig. 4.1) into each cell of which data are entered, usually from the keyboard. You can build formulas into selected cells which automatically carry out calculations on designated sets of data. You'll learn how to do this in this lesson and the next. 117
3 ESSENTIAL LibreOffice: Tutorials for Teachers Copyright Bernard John Poole, All rights reserved Historically, spreadsheets were maintained in large format books called accounting journals or ledgers. They date back to the 14 th and 15 th centuries and were famously first documented by a Franciscan monk named Brother Luca Pagioli (Fig. 4.2), who published, in 1494, the first known book about accounting practices. Fig. 4.2 Fra Luca Pagioli Nearly 500 years later, in 1978, Dan Bricklin, a young graduate student at the Harvard School of Business, came up with the idea for an interactive spreadsheet and, together with Robert Frankston, developed a program for an early PC the Apple II (Fig. 4.3). Fig. 4.3 Dan Bricklin and Robert Frankston, c They called their program Visicalc. It simulated a traditional accounting worksheet, though they saw its potential for use outside the accounting field. It was, in fact, the very first electronic spreadsheet, a prototype of the many varieties of spreadsheets available today. The Calc spreadsheet which you are about to learn to use is considerably more powerful than Visicalc, if only because the computers of today are many times faster than anything available in Calc is able to handle much larger sets of numerical data at much greater speeds and has a richer set of functions and general calculating and data visualization tools. Like Visicalc, however, it goes beyond the hand-written worksheet used in traditional accounting in that it is programmable you can program it to do the math for you! And this was Dan Bricklin s stroke of genius. We have a multitude of challenges in our everyday lives, so why do math if we can design a machine to do it for us? This doesn t mean we shouldn t teach math in schools, of course. What it 118
4 Lesson 4: Introduction to the Excel Spreadsheet means is that we should teach math in schools so that our students can understand what the computers can do for them, as well as know how to program the computer do it. You can build instructions into an electronic spreadsheet to do relatively complex mathematical calculation and analysis. You also can build instructions into the spreadsheet to carry out humdrum, repetitive calculations the kind of calculations which could take hours, even days, to complete manually but which, when done electronically, take a matter of seconds. The spreadsheet is most used for business accounting and data analysis. In K-12 schools, however, the spreadsheet comes in handy as a tool for keeping grades. It also is useful for creating charts and graphs of all kinds, as well as for data analysis related to class projects where numbers need to be organized, managed, and analyzed. It also is an excellent tool for helping students learn math concepts and has many other applications with students across the curriculum. The Skills Consolidation section at the end of the chapter will give you the opportunity to brainstorm with your classmates in order to come up with a list of such applications. But first you need to learn more about spreadsheets and how they work. Practice makes perfect As with the word processor, the best way to learn about the spreadsheet is to build a spreadsheet document and work with it. So here goes. Open the LibreOffice program, then open a new Calc spreadsheet You should now see on your screen a new Calc spreadsheet document titled Untitled 1 (Fig. 4.4). Fig. 4.4 New Calc spreadsheet Templates A template is an outline or form which can be used over and over when carrying out other projects that require the same basic document format. Here you are going to build a spreadsheet template to simulate an empty Grade book. Once you have created the template, you will keep it as on your 119
5 ESSENTIAL LibreOffice: Tutorials for Teachers Copyright Bernard John Poole, All rights reserved disk for future use. You will be able to use this template from semester to semester to build the electronic Grade books for all your future classes. The default LibreOffice name for documents (such as Untitled 1) is always nondescript. So it always is a good idea to immediately name any new document with a recognizable name of your choice. After all, you want to be able to tell what each document contains when you look at a list of the many document names on your disk. Shakespeare asked: What s in a name? Well, when it comes to file names on a computer disk, names matter a great deal! You are about to create a template for a Grade book, so let s call a spade a spade: a good name for the document might be something like Gradebook Template. From the File menu select Save As, navigate to your USB Drive > Work Files for LibreOffice 5 > Data Files and open the Spreadsheet Documents folder Type Gradebook Template as the document name for the new spreadsheet and click on the Save button You should now be looking at a screen with the name of your document (Gradebook Template) at the top of a blank worksheet ready for you to insert your data. 4.2 HELPFUL HINTS WHILE USING THE SPREADSHEET Let s start by examining some of the nuts and bolts of spreadsheets. A spreadsheet is a grid divided into rows and columns The intersection of a column and row is referred to as a cell (Fig. 4.5). Cell A1 is in Column A, Row 1 Fig. 4.5 Think of the spreadsheet as a grid divided into rows and columns 120
6 Lesson 4: Introduction to the Excel Spreadsheet Right now, cell A1 is selected in the top left-hand corner of the spreadsheet. With cell A1 selected, type the number 2016 in cell A1 and hit Enter so you have at least one item of data in the spreadsheet for what follows A cell is where information, in the form of either a label, or a number, or a formula for calculation, will be entered. Labels are where you use text to describe the data in the columns and rows. Numbers are just that numbers, as in mathematics. Numbers are what spreadsheets are all about. Formulas (and Functions) are mathematical expressions built into certain cells that instruct the spreadsheet to carry out calculations on specified sets of numbers in the rows and columns. As you go on with the tutorial, these concepts will become clearer to you. Moving around in the spreadsheet There are tens of thousands of rows and columns in the Calc spreadsheet! That should be enough for any spreadsheet applications you might have in mind. Usually you will use the mouse to select the cell you want to work in by clicking on the cell. Once you have entered data into a particular cell, you can use the commands in Table 4.1 to proceed to other related cells. Key Pressed Tab Shift-Tab Arrow keys Enter Shift-Enter Scroll bars Accept button Cancel button Effect Moves selection to the right, to the next cell in the same row Moves selection to the left, to the previous cell in the same row Move selection one cell in any direction Moves selection down to the next cell in the same column Moves selection up to the previous cell in the same column Scroll vertically and horizontally through the spreadsheet Accepts data in a cell but does not move to another cell Cancels data in a cell but does not move to another cell Table 4.1 Cell selection commands Try out each option now before proceeding this will help you follow later directions. Practice by moving around the spreadsheet after you have visited several cells, end up by clicking on cell A1 to make it the current or active cell. Identifying the active cell's coordinates Look in the top left hand corner of the Calc screen (Fig. 4.5 on the previous page) to see which cell (the active cell) you are in at any point in time. Click on any cell now and look at the cell's coordinates in the top left corner of the spreadsheet window Each cell (a location in the spreadsheet) has an address which begins with a letter to indicate the column, followed by a number to indicate the row. For example, G6 identifies the cell at the intersection of column G, row
7 ESSENTIAL LibreOffice: Tutorials for Teachers Copyright Bernard John Poole, All rights reserved Click on cell G6 now and look at the cell's coordinates in the top left corner of the spreadsheet window Selecting a range (group) of cells Table 4.2 lists the methods for selecting a group or range of cells. Task Method To select a block of cells Drag from the first cell to the last cell in the block To select an entire row of cells Click on the number (the row label) on the left edge of (horizontally from left to right) the spreadsheet To select an entire column of cells Click in the letter(s) of the alphabet (the column label) at (vertically, from top to bottom) the top of the column To select several rows Drag the row numbers on the left edge of the spreadsheet To select several columns Drag across the column labels at the top of the columns Table 4.2 Selecting a group (range) of cells Once again, take a moment now to try each of these methods for selecting groups of cells Location of the active (selected) cell after entering data into a cell When you type the data for a cell, the data appear both in the cell you have selected AND in the Entry bar at the top of the spreadsheet (Fig. 4.6). Cancel the data Accept the data Data Entry bar As you type data into a cell, the data appear both in the cell and in the Entry bar Fig. 4.6 The spreadsheet Data Entry bar 122
8 Lesson 4: Introduction to the Excel Spreadsheet See how this works for yourself now. Click on cell B1 and type the number 2016 but don t hit Enter, then look at the Entry bar above the spreadsheet cells The data are again in both places at once, but they are not yet permanently accepted into the cell. The number 2016 awaits your acceptance of it into the spreadsheet. The data are displayed in the cell to give you the opportunity to: 1. check what you typed is correct before accepting the data into the active (selected) cell; 2. make up your mind whether the data should be entered into the spreadsheet at all; 3. decide which cell you would like to be the active cell next after the data have been copied to the currently active cell. You accept the data by either: moving to another cell in the spreadsheet (by clicking on the Enter key or Tab key on the keyboard or by using the mouse to click on some other cell); or, clicking on the Accept ( ) icon to the left of the Entry bar. You may decide not to enter the data into the spreadsheet. In this case you either hit the Del(ete) key in the Entry bar (see Fig. 4.6 above) and start over. If, on the other hand, the data are correct, you would hit the Enter key (which moves the active cell to the next cell down in the column, or click on the Accept button ( ), which keeps the cell you are working in as the active cell. Click the Accept button ( ) now The number 2016 in cell B1, as with the number 2016 in cell A1, is immediately right justified, aligned on the right edge of the cell, which is the correct justification for numbers in mathematics. Alternatively, you may want to proceed to the cell immediately to the right of the active cell into which the number you just typed will go. Or you may want to proceed to the cell just below the active cell, or the cell just above the active cell, and so on. A short while back you practiced moving around the spreadsheet using the commands listed below in Table 4.1 on page 113. This table also lists the key(s) to press to tell Calc which cell to go to after you accept the data you have typed into the Entry bar. It might be a good idea, if you re new to spreadsheets, to take a few minutes to check out that table again. The cell in which you just typed 2016 (Cell B1) is still the active cell. Press each of the keys or key combinations in Table 4.1 (on page 113) and check out the result of the action in the spreadsheet each time Blanking out a cell or cells in the spreadsheet The quickest way to blank out a selected cell or cells is to hit the Del(ete) key on the keyboard. Click on the first cell holding the data 2016 (cell A1) and hit the Del(ete) key Now cell A1 is empty. The Delete key saves you having to use the mouse and menus. Undo what you just did by pressing Ctrl+z (to put back 2016 in cell A1) To delete the data in a group of cells you would drag across the cells to select them they will become highlighted. Then you d hit the Del(ete) key as before. Practice now by dragging across Cells A1 and B1 and hitting the Del(ete) key 123
9 ESSENTIAL LibreOffice: Tutorials for Teachers Copyright Bernard John Poole, All rights reserved Bingo. Remember that you can undo the Delete operation (or any other Edit operation) by immediately pressing Ctrl+z on the keyboard. Editing the data in the Entry bar While you are typing in data, and before you hit Enter or click on the Accept button ( edit the data as if you are using a word processor. ), you can Editing data after they have been entered into a cell If you are past the cell where you have an error and want to make a correction or change, move back to the cell in question by selecting (clicking on) it. The data in that cell will be displayed in the Entry bar at the top of the spreadsheet. Click in the Entry bar (the cursor will show where you clicked on the text) and then just go ahead and make any changes you want. Replace the old entry by clicking the Accept button ( ) or by selecting another cell in the spreadsheet. At this point your Gradebook Template spreadsheet should be empty of data since you just deleted the entries in the first two cells (A1 and B1). 4.3 SETTING UP LABELS FOR YOUR GRADE BOOK TEMPLATE When you have completed this section and the following section (Sections 4.3 and 4.4) your Grade book should look like Fig Fig. 4.7 Gradebook Template 124
10 Lesson 4: Introduction to the Excel Spreadsheet The steps that follow will help you achieve this goal. Follow them carefully because when you are finished creating the Gradebook Template you will have a working template to use as the basis for any gradebook you might like to use with your present or future classes. Check with Fig. 4.7 above (page 124) as you go along to make sure you re following the directions correctly. Let s start in Cell A2. Select cell A2 by clicking in the cell and type GRADE REPORT Check the data in the Entry bar to make sure you typed the label correctly; correct any errors Click the Accept button ( ) when you are sure all is well (or press one of the other keys arrow keys, Enter/Return key, Tab key which accept data into the spreadsheet) The data in Cell A2 is an example of a label which is any text you use to describe the data that are in a spreadsheet. All the column and row headings are labels also. Let s put some labels in a couple of other cells in Column A Select cell A4 and type the label Class: (note the colon), then press Enter to move the cell pointer to cell A5 Type the label Semester: and press Enter to move the cell pointer to cell A6 Next type the label Year: and click on the Accept button ( ) in the Entry bar At this point you should be thinking about saving the work you have completed to this point! Since you have already named the document (Gradebook Template), you can use a quick keyboard shortcut. Press Ctrl+s to save your work to this point Aligning the labels in spreadsheet cells The grade book will look best if the three labels you just entered into cells A4, A5, and A6 of the spreadsheet are right aligned in their respective cells. Right aligned means that the label is aligned to the right side of the cell. Unless you tell Calc otherwise, the system will left align any text (letters of the alphabet, for example). Likewise, the system will right align any data that are made up of numbers. This makes sense if you look at Fig Fig. 4.8 Text is left aligned; numbers are right aligned 125
11 ESSENTIAL LibreOffice: Tutorials for Teachers Copyright Bernard John Poole, All rights reserved However, text sometimes looks best when it is right aligned in the cell. This is the case with the labels you just entered into cells A4, A5, and A6. Here is how you right align the text in these cells. Position the spreadsheet cursor on cell A4 Hold down the mouse button and drag down to cell A6, so that all three cells are selected (cell A4 will still be selected even though it is not highlighted it has the heavier border which also indicates selection in the spreadsheet) In the Formatting toolbar click on the Right Alignment button This will right align the cells that you have selected (A4 through A6). Check this on the screen before you go on. Press Ctrl+s to save your work so far (this is a good habit to get into!) Entering the column and row labels Now you will enter the labels for each of the columns that eventually will contain the scores for the assignments you might give your students during the course of a school session. Select cell D8 and enter the grade label A1 (short for Assignment 1) Check that you have typed the label correctly, then press the Tab key to move to the next cell across and enter the assignment label A2 Do the same thing three more times, using the labels A3, A4, and A5 (your last entry should be in cell H8) Click the Accept button ( ) next to the entry bar at the top of the screen Remember to check with Fig. 4.7 on page 124 as you go along to make sure you re following these directions correctly. These labels might represent homework or quizzes for a unit or for a whole semester, depending on how many assignments you might assess for grading purposes. When you use this Gradebook Template document for an actual grade book, you will edit these column labels so that they contain appropriate titles relating to the actual assignments you might give your students; their scores will be stored in the respective columns. There is, of course, room in the grade book for you to include as many assignments as you want. Once you have entered all five of the assignment labels, press the Tab key twice; this should bring you to cell J8 Type TOTAL (all caps), then press the Tab key 2 times to move to cell L8 Type PCNT, then press the Tab key 2 times to move to cell N8, type GRADE, and click the Accept button ( ) Now you will enter the row label for the Maximum Scores. Select cell C10, type MAX (this row will be used to keep a record of the maximum score for each assignment, test, and so forth), then click the Accept button ( ) Finally, you need to enter the column labels for the First and Last names. 126
12 Lesson 4: Introduction to the Excel Spreadsheet Select cell A12, type LAST NAME, then click the Tab key to go to cell B12 Type FIRST NAME, then click the Accept button ( to save your work so far ) and press Ctrl+s again You need to widen columns A and B to allow for longer student first and last names. Click anywhere in column A, then, in the Format menu > Column > Width dialog box that pops up type 1.50, then click on OK While you're at it, click anywhere in column B (first name column) and adjust its width to 1.50, too Entering "dummy" scores For the Gradebook Template you re going to enter a set of "dummy" maximum scores (all zeros). Later in the tutorial you will edit these Maximum Scores to reflect maximum scores for actual assignments. Move to cell D10 and enter the number 0 (zero) Enter a 0 (zero) for the MAXimum Score into each of the remaining assignment columns (E10 through H10), then Save your work again Adjusting the width of columns You will notice that the numbers (the zeroes) are not quite lined up under the labels in the assignment columns. Recall that in Calc the labels (text in general) are aligned on the left of the column, while numbers are always aligned on the right (check Fig. 4.8 on page 125 above if you're still confused about this). To improve the appearance of your Grade book you probably want your column labels to be more in line with your entries. You already practiced one way of doing this: namely, to right align the labels. Another way is to reduce the width of the columns containing scores. They need be no wider than the width of the column labels. By default Calc makes all the columns about an inch wide (0.89 is the Calc default value for the column width). Let s practice changing column widths in general before we change specific column widths in the Gradebook Template. You can simultaneously change the widths of several adjacent columns, provided you want them all to be the same width. There are a couple of ways to do this. Let s try both ways and you decide which is easiest for you. First use the mouse pointer to drag across the column headers from column C to column N (Fig. 4.9) Drag across the Column headers from Column C to Column N Fig. 4.9 Selecting a set of columns Select Format > Column > Width (or simply right click on the column header and, in the context menu, select Column Width ) 127
13 ESSENTIAL LibreOffice: Tutorials for Teachers Copyright Bernard John Poole, All rights reserved This will bring up the Column Width dialog box (Fig. 4.10). Fig Column Width dialog box Type 0.40 in the Width entry box and click on OK, then click anywhere to deselect the columns All the columns from C to N are now a column width of Simple. You do not want to leave the columns at this width, so hit Ctrl+z (Undo) to restore the columns to their previous widths Adjusting the column width by dragging Another way to adjust the width of an adjacent set of columns is by first selecting (highlighting) the set of columns, as you did for columns A thru N just now, and then, with the cursor positioned between any two column headers, drag to the left or the right, as illustrated in Fig Position the cursor on the right edge of one of the selected columns (in this case column E), then drag to the left or right Fig Adjusting column width by dragging Try this for yourself now by selecting all 6 of the columns from Column C to Column H, and widening or narrowing them as much or as little as you want, then hit Ctrl+z to restore the columns to their default width Do this a couple more times, widening or narrowing the column width of a few adjacent columns (columns next to each other), each time hitting Ctrl+z afterwards to restore the columns to their default width Adjusting the column width in non-adjacent cells You also can simultaneously change the width of several, non-adjacent columns, again provided you want them all to be the same width. You do this by holding down the Ctrl key while clicking on the Column Header of the columns you want to adjust and then, with the mouse pointer between any two of the selected columns so the pointer becomes a crosshair (Fig above), you would drag one of the selected columns to the left or the right. Try this for yourself now. 128
14 Lesson 4: Introduction to the Excel Spreadsheet Hold down the Ctrl key while you click on any three column headers (C, H, K for example) to select them, and then position the mouse pointer on the right edge of any selected column and widening or narrowing them as much or as little as you want Click anywhere to de-select the columns and hit Ctrl+z to restore the columns to their default width Do this a couple more times, widening or narrowing the column width of a few non-adjacent columns (columns that are NOT next to each other) Let's now change specific column widths so that the Gradebook Template ends up looking like the example illustrated in Fig. 4.7 on page 124. You re going to start by changing the width of columns C through H so they are only as wide as necessary. Use the arrows either side of the horizontal scroll bar at the bottom of the spreadsheet window (Fig. 4.12) to scroll the Grade book to the left until Column C is at the left edge of the spreadsheet Drag the scroll bar to move the spreadsheet left or right in the window Fig Selecting a set of columns in the spreadsheet 129
15 ESSENTIAL LibreOffice: Tutorials for Teachers Copyright Bernard John Poole, All rights reserved Position the mouse pointer on the column header "C" at the top of the column, hold down the mouse button, and keep it down, while you drag across the screen to the right as far as Column H (Fig again) When you have columns C through H selected, let go of the mouse button All six columns (C through H) should now be highlighted, as illustrated in Fig above. Select Format > Column > Width (or simply right click on the column header and, in the context menu, select Column Width ) This will bring up the Column Width dialog box. Type 0.40 for the column width, click on OK, then click anywhere to deselect the columns Now use the horizontal scroll bar if necessary to scroll the spreadsheet to the right until you can see column A again Another way to change the column width, as you know, is to drag with the mouse. Let's try this. Position the mouse pointer in the column headers between column B and column C so the pointer becomes a double-headed arrow Now drag left or right and notice the small box that pops up and tells you the exact column width (Fig. 4.13) end up with the width of Column B at 1.50 This tells you the exact width of the column as you drag with the mouse Fig Adjusting column width using the mouse Changing the alignment of the column labels It would be a good idea at this point to change the alignment of the column labels in cells D8 thru H8 so that they are all center aligned. Position the mouse over cell D8, hold down the mouse button, and drag across to cell H8 before letting go of the mouse button All the columns for the 5 assignments should now be highlighted. In the Formatting toolbar click on the Center Alignment icon 130
16 Lesson 4: Introduction to the Excel Spreadsheet Other columns in the spreadsheet also need adjustment. Here s what you need to do: Reduce the width of the columns in Table 4.3 to the width indicated Column Width I, K, & M 0.30 J, L and N 0.75 Table 4.3 Drag to select the labels for the headers in cells J8, L8, and N8 and Center Align them, then press Ctrl+s again to save your work (Gradebook Template) 4.4 CREATING AND COPYING FORMULAS The difference between Functions and Formulas Functions and Formulas are powerful tools in spreadsheets which can save you hours of work. Functions are routines that are built into the Calc spreadsheet in other words, there s not much you need to do to set them up and make them work. Formulas, on the other hand, are defined by the user in other words, you have to know what you re doing and set everything up yourself. Formulas will often include the built-in functions as part of the formula. Both functions and formulas accomplish the same task: they tell Calc to do some kind of more or less complex or time-consuming calculation for you. For example, at the end of a semester you will want to calculate a total point value, and probably a percentage, for each student. To do this, you can program the spreadsheet to carry out a formula on the values in the cells that contain the students scores (column J in our spreadsheet). You can have the spreadsheet add up the numbers in a set of cells. Or you can have the spreadsheet tell you the average score in a range of cells, and so on. You can also have the system copy a formula into other cells. Let's try a few things along these lines now. Creating a formula Let's enter a formula and see what it does. Select cell J10, type =SUM(D10:H10), then click the Accept button ( ) The "=" symbol at the beginning is a clue to the system that what follows is a function or formula. So remember this: ALL SPREADSHEET FUNCTIONS OR FORMULAS BEGIN WITH THE EQUALS (=) SIGN The formula =SUM(D10:H10) tells Calc to sum (add together) the scores entered in cells D10 through H10 and store the result in cell J10 (cell J10 is the cell in which you want the formula to put the result of doing its calculation). If this is confusing to you, don t feel bad. Spreadsheets do mathematics they calculate stuff, So in order to use spreadsheets effectively, you need to understand some (mostly simple) mathematics. 131
17 ESSENTIAL LibreOffice: Tutorials for Teachers Copyright Bernard John Poole, All rights reserved SUM is one of many Calc built-in functions. It ADDS UP or TOTALS the series of additions to produce the required result. We ll look at other built-in functions in a moment. Notice the 0 (zero) that now appears in cell J10 This number is the sum of the zeroes you typed in cells D10 through H10. If you add any number of zeroes together, they equal you guessed it ZERO! In a short while you will have an opportunity to test whether the formula is correct. You will be entering into the spreadsheet a maximum score for real assignments along with a set of scores for a roster of students. When you do this, you will see how the spreadsheet automatically adds up the numbers for you as you go along and puts the result in cell J10. For now, if you typed in the formula correctly and clicked the Accept button ( ) you should see that J10 contains the sum of all the maximum scores, which for the time being is 0 (zero), of course. Press Ctrl+s again to save your work Copying and pasting formulas Soon you will be entering a set of data for 10 students. But first you must complete the Gradebook Template by creating formulas that will produce a TOTAL or SUM of the scores for EACH student, as well as a PERCENTAGE (a score out of 100) for each student in the class. Before you carry out the exercise, here is a description of what is involved. Fig illustrates the process. Fig Copying and Pasting You are going to copy the formula from cell J10 to the relevant cells in the same TOTAL column (cells J14 thru J23). You ll start by copying the formula to the clipboard. Then you ll paste it into the first of the cells (J14) where you want the formula duplicated. Finally, you will tell Calc to "fill 132
18 Lesson 4: Introduction to the Excel Spreadsheet down" a copy of the formula to the remainder of the relevant cells in the column one for each student in the roster. Here are the steps to follow to complete this task. Copying the formula... Select cell J10 if it is not still selected from the previous exercise Press Ctrl+c (this is the Quick Keyoard command for Copy) to copy the contents of the cell to the clipboard (or right click while pointing on the cell and select copy from the context menu) Cell J10 will now have a blinking border indicating that this is the cell from which the data have been copied. The formula in cell J10 has been copied to the clipboard. Think of the clipboard as a temporary holding area for a single set of data. Once something is on the clipboard it can be pasted anywhere you want whether in this spreadsheet, or in another spreadsheet, or into some other document altogether, such as a Writer document, an Impress document, a Draw document, or wherever on your own computer. Pasting the formula... Row 14 is where you will enter the first student's name and scores when you create an actual Grade book after you have saved this template. So you are going to paste the formula you just copied (from cell J10) into cell J14. Select cell J14 by clicking on it Press Ctrl+v (this is the Quick Keyboard command for Paste) or, while positioning the mouse pointer on the cell, right click and select paste from the context menu that pops up Look at cell J14. You should see the value 0 (zero) stored there. Now look at the formula in the Entry bar at the top of the spreadsheet (Fig. 4.15). Fig Calc automatically adjusts the cell address in a formula Interesting! The formula is different from the one you copied from cell J10. Check this out click on cell J10 again 133
19 ESSENTIAL LibreOffice: Tutorials for Teachers Copyright Bernard John Poole, All rights reserved Notice that the range of cells for the formula in J10 is D10 through H10. Now click on cell J14 again The range of cells is D14 through H14. So, you now know that Calc automatically adjusts the range of cells. The formula, adjusted as it is, makes sense in row 14 (where the first student's scores will be). This is called Relative referencing. What does Relative Referencing mean? Relative references You might find this a bit tricky to follow, so put on your thinking cap, OK? The system is copying the formula in cell J10 to cell J14 in relation to ("relative to") cell J10. In other words, just as the formula in J10 sums the values stored in cells D10 through H10, so the formula copied to cell J14 will sum the values relative to cells D14 through H14. Does that make sense? If so, give yourself a pat on the back! If not, don't despair. Read it over a couple of times. The alternative to a Relative Reference, by the way, is an Absolute Reference. You will need to use an Absolute Reference shortly, at which time you may more easily understand what it means in the context of the exercise. Press Ctrl+s again to save your work so far (are you getting into the habit of doing this?) Filling down (copying the formula down the TOTAL column) Calc provides a neat tool to duplicate the contents of cells into a set of adjacent cells. For the sake of this exercise we will assume you will have just ten students in your class. You are going to duplicate the formula that is in cell J14 into the other nine cells below it. As before, Calc will automatically adjust the cell addresses so that they are appropriate (relative) to each student's record. Select cell J14, if it is not already selected and use the mouse pointer to grab hold of the small black Fill handle (Fig. 4.16) in the lower right corner of cell J14 The cell s Fill handle Fig The Fill handle 134
20 Lesson 4: Introduction to the Excel Spreadsheet Notice that the mouse cursor changes from an arrow to a small crosshair. Drag the small black Fill handle down to select and highlight all the cells from cell J14 to cell J23 Notice (Fig. 4.17) that the set of cells from J14 through J23 are now selected as a block on the screen, and a zero appears in each cell of the TOTAL column (Column J). Fig Copying a formula down into a set of selected cells This is because you have not yet entered any assignment or other scores. Later, when you do enter the students scores, the current total for each student will appear in the TOTAL column. Press Ctrl+s again Setting up the Percentage formula The next formula you need will go in the PERCENTAGE column (column L) and will calculate the percentage for each student. The formula will tell Calc to divide the Total Points earned by a particular student by the Total of all the Maximum Scores for each assignment. Select cell L14, since this is the cell in the PERCENTAGE column for the first student The formula you want will divide the value in cell J14 (which is the Total points for the first student) by the value in cell J10 (which is the Total maximum score possible). 135
21 ESSENTIAL LibreOffice: Tutorials for Teachers Copyright Bernard John Poole, All rights reserved Type the formula =J14/J10 (don t forget the = sign which tells Calc that you are entering a formula), then click the Accept button ( ) Error messages are OK as long as they make sense Hmmmm... The entry #DIV/0! is displayed in cell L14. You re maybe wondering: What on earth is that? Well, #DIV/0! is an error message warning you that the formula in cell L14 is telling Calc to divide the student s total score by zero (the value currently in J10). But dividing by zero is an illegal operation because it is undefined in math; hence the error message. You don't need to worry about this error message for now. You will eventually have a value other than zero in cell J10 when you put actual Maximum scores into the Grade book and this will take care of the enigmatic #DIV/0! message. Next you need to copy the formula that s in Cell J14 down into the other cells in the PERCENTAGE column (cells L15 thru L23). To do this, you ll use the Fill handle in the lower right corner of cell L14, just as you did when you copied the Total formula from cell J14 to J23. You can do this whenever you copy the contents of a cell to other cells that are immediately above or below or to the right or to the left of the selected cell. Use the mouse pointer to grab cell L14 s Fill Handle and drag down to cell L23 Voilà! The formula in cell L14 has been copied into the 9 cells below it and all the appropriate cells (L14 to L23) have been set to calculate the percentage for every student once you get around to entering a set of scores for each student. For now, remember, you have the "#DIV/0!" message in each cell because you are telling Calc to divide by zero. As you know, this problem will be resolved when you enter an actual set of maximum scores into row 10. Press Ctrl+s again to save your work so far Notice that you are doing all the hard work up front. Once you have built the template, using it as a Grade book will be easy. You have a few more tasks to complete before the template is ready. Setting the Cell Attribute for the PERCENTAGE column When you divide one number by another the result is usually a fraction. Thus the eventual percentage for each student won't look like percentages at all. For example, instead of, say, 85%, the computer will display We d prefer to display the percentages as whole numbers (no fractions) with a % sign after them, right? So you need to add this feature to the Gradebook Template file. Follow these steps to format (select attributes for) the values in the PERCENTAGE column so they will eventually look like recognizable percentages. Hold down the left mouse button and drag the mouse pointer from cell L14 to cell L23, then in the Formatting toolbar, click on the % symbol That's it. That s all you have to do. You will not notice any change right now because you still have the #DIV/0 error message in each of the Percentage cells. But in a short while (Section 4.5) 136
22 Lesson 4: Introduction to the Excel Spreadsheet you are going to enter the names of students and their scores in an actual Gradebook, and then you will see all the percentages displayed with the % sign. But there is one small change you still need to make. By default, LibreOffice Calc allows 2 decimal places for percentages, and you only need one for your Gradebook spreadsheet. Here s how you fix this. Position the mouse pointer on cell L14, then use the mouse to drag down the column to cell L23 Right click anywhere on the selected cells and, in the context menu that pops up, select Format Cells This brings up the Format Cells dialog box (Fig.4.18). Fig The Format Cells dialog box You are now ready to save your template for the last time. Hit Ctrl+s Remember where you have saved the Gradebook Template spreadsheet in your Spreadsheet Documents folder, which is in your Data Files folder, which is inside your Work Files for LibreOffice 5 folder on your USB drive. Don t lose it because it could come in very useful if you decide to use the computer to keep your class grades from now on. Checking out the formulas It is useful at times to be able to check out the formulas in the spreadsheet. Sometimes you may be getting the wrong results and you may need to examine a formula to see if there is an error. Or you may simply want to know how a particular value is computed. Like everything else, this is easy enough when you know how. 137
23 ESSENTIAL LibreOffice: Tutorials for Teachers Copyright Bernard John Poole, All rights reserved In the Tools > Options dialog box, click on the plus sign (+) next to LibreOffice Calc, and in the submenu that pops up, click on the View option This will display all the Calc View options (Fig. 4.19). Fig Checking off the Formulas option in the Tools > Options dialog box Now, in the Display area on the right side of the Options dialog box, click to put a check mark/tick in the box next to Formulas, then click on OK This will display any formulas in your spreadsheet (Fig. 4.20). Later, we ll return to this dialog box again to make other changes to how we view the data in the spreadsheet. What are all these ### signs in the cells where there are supposed to be formulas? Fig Showing where the formulas are in the spreadsheet Uh oh What are those columns of ### signs in the cells? Not a problem. What the ### signs indicate is that there s not enough room in the cell for the data to show. You ll get used to this 138
24 Lesson 4: Introduction to the Excel Spreadsheet when you re working with a spreadsheet because it s not unusual to discover that you need to widen a cell as the data in it changes over time. So now is a good time to learn how to take care of this. Click on the column header for column J, then hold down the Ctrl key while you click on the column header for column L This will highlight just columns J and L (Fig below). Right click on any one of the selected column headers (J or L) then, in the context menu, select Column Width and change the column width to 1.5 Now you can see the Formulas in the spreadsheet (Fig. 4.21). Fig Showing Formulas Scroll over if necessary to check out the formulas displayed in column J and column L After you have verified that the formulas are put together correctly relative to each of the appropriate cells, you should reset the widths of columns J and L to the original cell widths. Ctrl+z will quickly undo what you did to widen the columns and set them back to their original widths, then hit Ctrl+s to save your work again One last task before proceeding. You need to also reset the spreadsheet by turning off the display of all the formulas so you ll get those pesky ### signs again till you later put actual scores into the cells. In the Tools > Options dialog box, click on the plus sign (+) next to LibreOffice Calc, and in the submenu that pops up, click on the View option This will again display all the Calc > View options (see Fig on the previous page we ll return to this dialog box again to make other changes to how we view the data in the spreadsheet). Now, in the Display area on the right side of the Options dialog box, click to remove the check mark/tick in the box next to Formulas, then click on OK 139
25 ESSENTIAL LibreOffice: Tutorials for Teachers Copyright Bernard John Poole, All rights reserved This will remove the display of any formulas in your spreadsheet. The last summary column in the spreadsheet (column N) is for the final letter grade. For the purposes of this tutorial, you will enter the grade yourself based on the totals, averages, and other factors that you consider significant in assessing the quality of your students' work. Thus, no formula will be supplied for this column until you complete Lesson 5. Later, in Lesson 5, you will learn how to create a Lookup table so that Calc can calculate each student's letter grade and automatically enter it into the spreadsheet. This will simplify your work still more. 4.5 ENTERING NAMES AND SCORES FOR EACH STUDENT Changing the name of the template document The Gradebook Template is safely saved on your disk. Now you can start to use it to build specific Grade books for particular classes. As you can see, the template is still on the computer screen after you saved a copy of it on your disk. Next you are going to fill it out with actual student names and scores. Thus, the template will no longer be a template; it will become the grade roster for a real class. Therefore, the first thing you must do is Save it with a different file name, so that you will not lose the template you have just created. It is always a good idea to do this straight away because you might forget to do it later. Up until now you have been working with the document that you originally called "Gradebook Template." Let's say you are a 4th Grade teacher, and the year is A good document name for this grade book would be Grade From the File menu select Save As and navigate (USB Drive > Work Files for LibreOffice 5 > Data Files) to your Spreadsheet Documents folder In the File name: box type Grade as the name for the new spreadsheet and click on the Save button Notice that the new document name will appear at the top left corner of the Calc spreadsheet window. You can now start by filling in the specific class and semester details for the new Grade book. In cell B4 type Grade 4, hit the Enter key, type 1 for the semester, hit Enter again, then type 2016 for the year and click on the Accept button ( ) It will look better if the entries in cells B5 and B6 are both left justified so that the data lines up with the entry in cell B4. Drag to select cells B5 and B6, then in the Formatting toolbar click on the Left alignment tool and Save your work Entering the student names Now select cell A14 (this is where the first student's last name will go) Type a student's Last Name (make up the data if you don t have a specific class in mind) and hit the Tab key to move to cell B14 Type the student's First Name 140
26 Lesson 4: Introduction to the Excel Spreadsheet Hit Enter, then the left arrow key, to move to cell A15, and do the same for the next student Repeat these steps until you have a roster of 10 students. Notice how the names are all lined up on the left of the column (text is normally left aligned). It doesn't matter if your names are not in alphabetical order at this time since Calc lets you sort them any time you like, as you will learn later in this lesson. Entering the scores for each student Your next step will be to enter scores for these students. But before you do this you will need to decide what kind of scores they will be Homeworks, Tests, Quizzes, and so forth. Select cell D8, and type a brief label in the Entry bar, such as HW1, or Test1, and press the Tab key Do the same for each of the four other labels for the scores columns. Next you must decide what maximum scores you want for each assignment. Select cell D10 Type a maximum score for the assignment or test recorded in this column (column D) a maximum score is the highest possible score that can be achieved for the assignment or test (such as 20 out of 20, or 100 out of a possible 100, and so on) Move to each of the four other maximum score cells (E10 through H10) and enter appropriate maximum scores Now look down at the data in column J and across to column L Notice that those warning messages in column J and L have gone. Cell J10 no longer has a value of 0 (zero), so you are no longer telling Calc to divide by zero (0). Take a look at cell J10 and notice that it now has a value other than 0 (zero) Now you need to enter the individual student scores. Select D14 This is the first cell in the column of HW1 scores for your students. You are going to type a score for each student s first assignment. Remember that the score you type should be within the Maximum Score range you decided to set for that HW, Test, Worksheet, or whatever. Go ahead and type in a set of scores for the first assignment, pressing the Enter key after each score because you want to go down one cell each time until you reach cell D23 Now enter scores for each student in each of the remaining four Assignment categories If you look across to columns J and L, you should notice how the Totals and Percentages are all kept up to date as you enter each score and the percentages look like percentages! If any cell is filled with ### signs, this is because the column is not wide enough to show the data that you entered, in which case go ahead and make the column wider if you need to. 141
27 ESSENTIAL LibreOffice: Tutorials for Teachers Copyright Bernard John Poole, All rights reserved Remember if you ever see those ### signs in a cell, they're not a problem. They're just an alert to you that you need to make the column wider to fit the size of the data. The formulas are the most powerful aspect of spreadsheets. When the spreadsheet does the math for you, you begin to appreciate the power of those formulas that you have built into the Gradebook Template. You don't need a calculator any more. The spreadsheet is your calculator and it will save you a significant amount of time. Once again, when you re done entering the data for each student, don t forget to save your work (Ctrl+s) Everything will be saved under the new file name Grade in the Spreadsheet Documents folder in the Data Files folder on your USB drive. 4.6 MAKING CHANGES TO YOUR GRADE BOOK Now that your Grade book is complete and saved on your disk, you can still make changes to it. Perhaps a new student needs to be entered onto your roster, or you have accidentally overlooked an assignment and want to enter it into your Grade book, or you decide to add an extra assignment or test to your normal schedule. This can all be done with little effort on your part. Adding a student to the roster (Inserting rows) A new student can be added by inserting a row. To insert a row you would select the location ahead of which you want to place the new row or rows (say before Row 16). Calc inserts a new row immediately ahead of the row you have selected. Follow these steps to try this now. Select row 16 by clicking on the row label (the number 16 at the left edge of the spreadsheet Fig. 4.22) Click on the Row Label Fig Selecting a row 142
28 Lesson 4: Introduction to the Excel Spreadsheet Now, with the cursor pointing on the row label (16), right click and, in the context menu, select Insert Rows Above You should now see a new, empty, Row 16; the data that was in Row 16 has moved down to Row 17. If you inserted the row in the wrong place, remember that you can undo what you just did by hitting Ctrl+z. Now you must fill the new row with data, as in the rest of the spreadsheet. Make cell A16 the active cell now and, across the row, fill out a First and Last name and a set of scores You will also need to copy down the formulas from cells J15 and L15 to the respective cells J16 and L16. First, select cell J15 and press Ctrl+c (the shortcut for the Copy command), then go to cell J16 and press Ctrl+v (the shortcut for the Paste command) Next, select cell L15 and press Ctrl+c (the shortcut for the Copy command), then go to cell L16 and press Ctrl+v (the shortcut for the Paste command) You should now check to see that you have the correct formula for the two new cells in columns J and L. Notice that Calc automatically adjusts the cell addresses and calculates the result in each case. All you had to do was copy and paste. Save your work (Ctrl+s) Now follow the same procedure to copy the formula from cell L14 to cell L16. After you have copied the formulas you should check to see that the results in the various cells are correct. Mistakes are always possible. NEVER ASSUME THAT THE COMPUTER IS SHOWING YOU THE CORRECT DATA. THE DATA ARE ONLY AS GOOD AS THE PERSON WHO ENTERED THEM AND THAT PERSON IS HUMAN! Inserting columns To insert a new column, you will select where you want to insert the column say between columns F and G. Calc will insert the new column(s) to the left of the column you select. Highlight column G by clicking in the column header (the letter "G" at the top of column G in the spreadsheet), then right click on the Column Header (the letter G) and, in the context menu that pops up, select Insert Columns Left Calc inserts an empty column to the left of column G to allow you to enter a new set of data. The column width is set to be the same as the column next to which it is inserted. Again you will need to fill in a column label in cell G8, a maximum score for that assignment (in cell G10), and a set of actual scores for the rest of column G, one for each student in the class. Notice that all your totals and percentages have been automatically updated to reflect the new sets of scores. This is perhaps the most powerful aspect of an electronic spreadsheet such as 143
29 ESSENTIAL LibreOffice: Tutorials for Teachers Copyright Bernard John Poole, All rights reserved LibreOffice Calc. You provide the data, Calc does the calculations and also keeps tracks of new data as it comes along, recalculating formulas wherever necessary and updating the spreadsheet cells accordingly. Once again, when you re done entering the data for each student, don t forget to save your work (Ctrl+s) Deleting (cutting) rows and columns If you need to delete rows or columns from a spreadsheet, you would select a row or column by clicking on its label either at the left of the spreadsheet for a Row or at the top of the spreadsheet for a Column, or you could drag, or use the Control key, to select a set of rows or columns, then hit the Del(ete) key to delete them. No need to practice this now. Whenever you make changes like this that you want to keep, you must save your work once again. Do this now. Save your Grade document one last time 4.7 PRINTING YOUR GRADE BOOK If you have access to a printer, you are now going to print at least two "hard copy" versions of the Grade book one with Column and row headers and Gridlines, and another without the Column and row headers and Gridlines. By default, unless you decide otherwise, Calc will print the page in Portrait orientation (Fig. 4.23). Fig Portrait and Landscape page orientation 144
30 Lesson 4: Introduction to the Excel Spreadsheet If your Grade book is too wide to fit on the 8.5 inch width of standard paper, you will want to print the Grade book sideways (in Landscape orientation). This is often the best orientation for a spreadsheet because of the shape of the data, which is often set up in multiple columns across the Page from left to right. So let s use Landscape orientation for our spreadsheet. In the Format menu select Page, then in the Page Style dialog box (Fig. 4.24) click on the Page tab, then, in the Paper format section > Orientation, click on the radio button next to Landscape (Fig. 4.24), then click on OK Fig Setting Landscape Orientation in the Page dialog box In the Page Style dialog box you can also tell Calc to print, or not to print, gridlines, row and column headers, and so forth. So you can still make changes to the appearance of your spreadsheet on the printed page. Let s try this now. In the Page Style dialog box click on the Sheet tab (Fig. 4.25), then in the Print area click to put a check mark in the boxes next to Column and row headers and Grid, then click on OK Fig The Page Style > Sheet tab 145
31 ESSENTIAL LibreOffice: Tutorials for Teachers Copyright Bernard John Poole, All rights reserved These settings tell Calc that you want to keep those Column and row headers and Gridlines in the first printout. In the File menu select Print Preview to bring up the Print Preview window, which will look something like Fig Fig The Print Preview window Notice (in Fig Page Style tool) that you can use the Print Preview window to make the changes that you just made from the Page dialog box. Click on Close Preview (Fig above), then in the File menu select Print to bring up the Print dialog box (Fig. 4.27) Fig The Print dialog box 146
32 Lesson 4: Introduction to the Excel Spreadsheet As a rule, it is best to have the computer print only one copy (the default number of copies) unless you have a high speed printer, since it is easier (and cheaper) to make multiple copies using a photocopier. Also, notice that Selected sheets is the default which means that LibreOffice will print only that area of the spreadsheet that contains Grade data. These are the appropriate Print settings for our Gradebook spreadsheet. We ll check out other options in Lesson 5. Also, if you have an ink jet printer, select draft quality or quick print the first time or two, so you don't waste ink (this is not an option with laser printers since most laser printers always print best quality). Another tip, if you have control over your own printer, is to recycle once used paper (clean on one side) for draft copies. You might even start collecting this, instead of throwing it away. Help save the planet! If you are able to do so, click on OK to print your Grade Grade book (it should print in Landscape orientation with Gridlines and Row and column headings) The printer will print the Grade book so you can hand it in to your instructor. For further reinforcement of the options for printing a spreadsheet, and again if you are able to do so, let s print the Grade book again, but this time we ll remove the Row and column headings and the Gridlines. In the Format Menu select Page, and in the Page Style dialog box click on the Sheet tab, then in the Print area click to remove the check mark in the boxes next to Column and row headers and Grid, then click on OK Go to File > Print, and in the Print dialog box (where you don t need to change a thing) click on the Print button, and wait while the printer does its job Hand in both copies of the Grade Grade book to your instructor 4.8 SAVING A BACKUP COPY OF YOUR WORK Your last task before completing this session at the computer is to make a backup of your document on the backup disk. The Grade Grade book is still open in Calc. It is also saved in your Work Files for LibreOffice 5 folder, which is in the disk drive. From the File menu select Save As and navigate (USB Drive > Work Files for LibreOffice 5 > Data Files) to your Spreadsheet Documents folder Change the file name to Grade Backup, click on the Save button, and wait while the spreadsheet is saved, then close Calc This will save a backup copy of the Grade Grades in the Data Files folder > Spreadsheet Documents folder. 4.9 A WORD ABOUT TEMPLATES AND STATIONERY DOCUMENTS In the first two lessons, and in this lesson, you have been introduced to the concept and importance of templates. So much of a professional's work is based on standard forms of one kind or another. There are simply dozens of such forms that you either generate yourself or that are generated for 147
33 ESSENTIAL LibreOffice: Tutorials for Teachers Copyright Bernard John Poole, All rights reserved you by administrators. They may be ditto masters, grade sheets, attendance registers, sign-up sheets, course schedules, syllabi, correspondence, you name it. You should think "Template" whenever you use LibreOffice. "How can I leverage the effort I'm putting into creating this document? Are there parts of it that are common to other documents I have to produce? Is there a template here that I should be saving as a separate document for future use?" LibreOffice uses the term "Stationery" to describe documents that act as templates for word processing, database, spreadsheet, or Presentation applications. A selection of some two dozen "starter" documents are supplied with the software. Over the course of your career you will undoubtedly develop your own set of stationery documents or templates. The rationale behind templates is personal productivity, where time and ideas are at a premium. Templates are a powerful way of capturing the free flow of ideas in the form of electronic documents which enhance the quality and efficiency of our work. LOOKING BACK As you must be aware, there is still a great deal to learn about the Calc spreadsheet, but you are on your way. This should be enough to give you ideas about using the Calc spreadsheet to keep records of numerical data. Apart from finding out what a spreadsheet is, you have learned how to build a spreadsheet template, including labels and formulas. This included basic layout operations such as expanding the width of selected columns and aligning cells. You also learned how to copy formulas to other cells in the spreadsheet. You then learned how to change the name of the spreadsheet so that the template could be kept unaltered for later use. After you filled out the Grade book and saved the set of data for a class, you practiced making changes such as adding or deleting rows and columns, and changing the value format for certain cells to percentages. Finally, you learned how to print out the entire spreadsheet. This latter function is not something you would do as a matter of course. You might well, however, print out charts based on a spreadsheet in order to include them in a report that you have developed using the word processor. You ll learn how to do this in Lesson 6. LOOKING FORWARD The next spreadsheet tutorial will help you learn other important aspects of working with spreadsheets, such as using the Lookup function and creating charts of various kinds. You are probably becoming familiar by now with the environment called LibreOffice. As you have no doubt noticed, skills learned using the word processor carry over into the use of the spreadsheet or the database. This is the most important advantage of an integrated software package such as LibreOffice. It means that the learning curve is less steep. You will find that completing the remainder of these tutorials will not be nearly as tough. If you found the first three lessons easy, so much the better. 148
34 Lesson 4: Introduction to the Excel Spreadsheet SKILL CONSOLIDATION Complete as many of these exercises as you can to reinforce what you have learned in Lesson Update Grade by adding an extra column for another assignment, quiz, project, or test score and hand in your printout of the new spreadsheet. 2. Add two students, along with their scores for all assignment categories, to the Grade book that you created using this tutorial. Copy the formulas where necessary. 3. Add an extra column for another assignment (HW, Test, etc.), add a student, and update the summary (totals, percentage) columns where appropriate. Update the calendar data in the top left corner of the spreadsheet for a class taking place in the Fall semester, session 1, Design and create a spreadsheet to handle an income statement for your personal checking account. The income statement will span one full year, from January to December. The leftmost column will contain a list of at least six items that you typically purchase during the course of a month (Gas, phone bill, etc.). Then the column headers across the spreadsheet will refer to months in the year. The numbers in the cells will be the financial amounts (with $ signs and 2 decimal places) that you spent on each item per month. You will include columns for the total for each item at the end of each quarter (Quarter 1 is Jan., Feb., and March, for example) and a column for the total at the end of the year. Then, at the bottom of each column you will have a breakpoint total for each of the months (with a row of its own as illustrated below), a total for each of the Quarters (with a row of its own as illustrated below), and a grand total for the whole year (in the rightmost cell and with a row of its own as illustrated below). As you may have figured out, there will be 18 columns in the spreadsheet, and at least 10 rows. Send the exercise to your instructor as an attachment in when you are done. This could become an ambitious group project if you were to add extra features such as weekly data with break points (sub totals) and so forth very useful, too. Here is an illustration of what your final Income Statement might look like: 5. Get together with one other classmate and brainstorm for ideas about using the Calc spreadsheet with students K-12. List at least 10 suggestions and describe briefly (a sentence or two) how you would use each of them in a subject area and age group of your choice. Specify the subject area and age group for each idea. 149
Preparing a Grade book
 ESSENTIAL MICROSOFT OFFICE 2013: Tutorials for Teachers Copyright Bernard John Poole, 2013. All rights reserved 4 INTRODUCTION TO THE EXCEL SPREADSHEET Preparing a Grade book LEARNING OUTCOMES This tutorial
ESSENTIAL MICROSOFT OFFICE 2013: Tutorials for Teachers Copyright Bernard John Poole, 2013. All rights reserved 4 INTRODUCTION TO THE EXCEL SPREADSHEET Preparing a Grade book LEARNING OUTCOMES This tutorial
Preparing a Grade book
 4 INTRODUCTION TO THE EXCEL SPREADSHEET Preparing a Grade book LEARNING OUTCOMES This tutorial will help you understand what a spreadsheet is and where a spreadsheet might come in useful for classroom
4 INTRODUCTION TO THE EXCEL SPREADSHEET Preparing a Grade book LEARNING OUTCOMES This tutorial will help you understand what a spreadsheet is and where a spreadsheet might come in useful for classroom
Lesson 4: Introduction to the Excel Spreadsheet 121
 Lesson 4: Introduction to the Excel Spreadsheet 121 In the Window options section, put a check mark in the box next to Formulas, and click OK This will display all the formulas in your spreadsheet. Excel
Lesson 4: Introduction to the Excel Spreadsheet 121 In the Window options section, put a check mark in the box next to Formulas, and click OK This will display all the formulas in your spreadsheet. Excel
MORE ON THE USE OF THE SPREADSHEET Making changes to existing spreadsheets
 Lesson 4: More on the use of the Spreadsheet 97 MORE ON THE USE OF THE SPREADSHEET Making changes to existing spreadsheets LEARNING OUTCOMES In Lesson 4 you created a grade sheet for a class of 4th graders
Lesson 4: More on the use of the Spreadsheet 97 MORE ON THE USE OF THE SPREADSHEET Making changes to existing spreadsheets LEARNING OUTCOMES In Lesson 4 you created a grade sheet for a class of 4th graders
Learning Worksheet Fundamentals
 1.1 LESSON 1 Learning Worksheet Fundamentals After completing this lesson, you will be able to: Create a workbook. Create a workbook from a template. Understand Microsoft Excel window elements. Select
1.1 LESSON 1 Learning Worksheet Fundamentals After completing this lesson, you will be able to: Create a workbook. Create a workbook from a template. Understand Microsoft Excel window elements. Select
Introduction to Microsoft Excel
 Create it Introduction to Microsoft Excel It's the beginning of the year (or you just got your new computer) and you want to create an electronic grade book to keep track of student achievement and do
Create it Introduction to Microsoft Excel It's the beginning of the year (or you just got your new computer) and you want to create an electronic grade book to keep track of student achievement and do
Detailed Table of Contents
 Detailed Table of Contents INTRODUCTION...1 I.1 THE OBJECTIVES OF THIS TEXT...1 I.2 WHY LibreOffice?...1 I.3 WHAT IS SPECIAL ABOUT THIS TEXT?...1 I.4 THE STATUS OF COMPUTING IN SCHOOLS...2 I.5 TEACHING
Detailed Table of Contents INTRODUCTION...1 I.1 THE OBJECTIVES OF THIS TEXT...1 I.2 WHY LibreOffice?...1 I.3 WHAT IS SPECIAL ABOUT THIS TEXT?...1 I.4 THE STATUS OF COMPUTING IN SCHOOLS...2 I.5 TEACHING
Microsoft Excel 2010 Handout
 Microsoft Excel 2010 Handout Excel is an electronic spreadsheet program you can use to enter and organize data, and perform a wide variety of number crunching tasks. Excel helps you organize and track
Microsoft Excel 2010 Handout Excel is an electronic spreadsheet program you can use to enter and organize data, and perform a wide variety of number crunching tasks. Excel helps you organize and track
Intro To Excel Spreadsheet for use in Introductory Sciences
 INTRO TO EXCEL SPREADSHEET (World Population) Objectives: Become familiar with the Excel spreadsheet environment. (Parts 1-5) Learn to create and save a worksheet. (Part 1) Perform simple calculations,
INTRO TO EXCEL SPREADSHEET (World Population) Objectives: Become familiar with the Excel spreadsheet environment. (Parts 1-5) Learn to create and save a worksheet. (Part 1) Perform simple calculations,
Create your first workbook
 Create your first workbook You've been asked to enter data in Excel, but you've never worked with Excel. Where do you begin? Or perhaps you have worked in Excel a time or two, but you still wonder how
Create your first workbook You've been asked to enter data in Excel, but you've never worked with Excel. Where do you begin? Or perhaps you have worked in Excel a time or two, but you still wonder how
Introduction to Excel 2007
 Introduction to Excel 2007 These documents are based on and developed from information published in the LTS Online Help Collection (www.uwec.edu/help) developed by the University of Wisconsin Eau Claire
Introduction to Excel 2007 These documents are based on and developed from information published in the LTS Online Help Collection (www.uwec.edu/help) developed by the University of Wisconsin Eau Claire
Workbook Also called a spreadsheet, the Workbook is a unique file created by Excel. Title bar
 Microsoft Excel 2007 is a spreadsheet application in the Microsoft Office Suite. A spreadsheet is an accounting program for the computer. Spreadsheets are primarily used to work with numbers and text.
Microsoft Excel 2007 is a spreadsheet application in the Microsoft Office Suite. A spreadsheet is an accounting program for the computer. Spreadsheets are primarily used to work with numbers and text.
MAIL MERGE AND RELATED OPERATIONS Form letters and mailing labels
 ESSENTIAL MICROSOFT OFFICE 2010: Tutorials for Teachers Copyright Bernard John Poole, 2010. All rights reserved 7 MAIL MERGE AND RELATED OPERATIONS Form letters and mailing labels LEARNING OUTCOMES In
ESSENTIAL MICROSOFT OFFICE 2010: Tutorials for Teachers Copyright Bernard John Poole, 2010. All rights reserved 7 MAIL MERGE AND RELATED OPERATIONS Form letters and mailing labels LEARNING OUTCOMES In
EXCEL BASICS: MICROSOFT OFFICE 2007
 EXCEL BASICS: MICROSOFT OFFICE 2007 GETTING STARTED PAGE 02 Prerequisites What You Will Learn USING MICROSOFT EXCEL PAGE 03 Opening Microsoft Excel Microsoft Excel Features Keyboard Review Pointer Shapes
EXCEL BASICS: MICROSOFT OFFICE 2007 GETTING STARTED PAGE 02 Prerequisites What You Will Learn USING MICROSOFT EXCEL PAGE 03 Opening Microsoft Excel Microsoft Excel Features Keyboard Review Pointer Shapes
EXCEL BASICS: MICROSOFT OFFICE 2010
 EXCEL BASICS: MICROSOFT OFFICE 2010 GETTING STARTED PAGE 02 Prerequisites What You Will Learn USING MICROSOFT EXCEL PAGE 03 Opening Microsoft Excel Microsoft Excel Features Keyboard Review Pointer Shapes
EXCEL BASICS: MICROSOFT OFFICE 2010 GETTING STARTED PAGE 02 Prerequisites What You Will Learn USING MICROSOFT EXCEL PAGE 03 Opening Microsoft Excel Microsoft Excel Features Keyboard Review Pointer Shapes
MAKING TABLES WITH WORD BASIC INSTRUCTIONS. Setting the Page Orientation. Inserting the Basic Table. Daily Schedule
 MAKING TABLES WITH WORD BASIC INSTRUCTIONS Setting the Page Orientation Once in word, decide if you want your paper to print vertically (the normal way, called portrait) or horizontally (called landscape)
MAKING TABLES WITH WORD BASIC INSTRUCTIONS Setting the Page Orientation Once in word, decide if you want your paper to print vertically (the normal way, called portrait) or horizontally (called landscape)
QUICK EXCEL TUTORIAL. The Very Basics
 QUICK EXCEL TUTORIAL The Very Basics You Are Here. Titles & Column Headers Merging Cells Text Alignment When we work on spread sheets we often need to have a title and/or header clearly visible. Merge
QUICK EXCEL TUTORIAL The Very Basics You Are Here. Titles & Column Headers Merging Cells Text Alignment When we work on spread sheets we often need to have a title and/or header clearly visible. Merge
INTRODUCTION... 1 UNDERSTANDING CELLS... 2 CELL CONTENT... 4
 Introduction to Microsoft Excel 2016 INTRODUCTION... 1 The Excel 2016 Environment... 1 Worksheet Views... 2 UNDERSTANDING CELLS... 2 Select a Cell Range... 3 CELL CONTENT... 4 Enter and Edit Data... 4
Introduction to Microsoft Excel 2016 INTRODUCTION... 1 The Excel 2016 Environment... 1 Worksheet Views... 2 UNDERSTANDING CELLS... 2 Select a Cell Range... 3 CELL CONTENT... 4 Enter and Edit Data... 4
Using Microsoft Excel
 Using Microsoft Excel Introduction This handout briefly outlines most of the basic uses and functions of Excel that we will be using in this course. Although Excel may be used for performing statistical
Using Microsoft Excel Introduction This handout briefly outlines most of the basic uses and functions of Excel that we will be using in this course. Although Excel may be used for performing statistical
INTRODUCTION TO THE ACCESS DATABASE Keeping student records
 ESSENTIAL MICROSOFT OFFICE 2010: Tutorial for Teachers Copyright Bernard John Poole, 2010. All rights reserved 6 INTRODUCTION TO THE ACCESS DATABASE Keeping student records LEARNING OUTCOMES In this tutorial
ESSENTIAL MICROSOFT OFFICE 2010: Tutorial for Teachers Copyright Bernard John Poole, 2010. All rights reserved 6 INTRODUCTION TO THE ACCESS DATABASE Keeping student records LEARNING OUTCOMES In this tutorial
ON DATABASE USE Manipulating the Data in the Database
 Lesson 8: More on database use 8 MORE ON DATABASE USE Manipulating the Data in the Database LEARNING OUTCOMES Lesson 6 introduced you to the database concept in general, and to the Access database in particular.
Lesson 8: More on database use 8 MORE ON DATABASE USE Manipulating the Data in the Database LEARNING OUTCOMES Lesson 6 introduced you to the database concept in general, and to the Access database in particular.
The toolbars at the top are the standard toolbar and the formatting toolbar.
 Lecture 8 EXCEL Excel is a spreadsheet (all originally developed for bookkeeping and accounting). It is very useful for any mathematical or tabular operations. It allows you to make quick changes in input
Lecture 8 EXCEL Excel is a spreadsheet (all originally developed for bookkeeping and accounting). It is very useful for any mathematical or tabular operations. It allows you to make quick changes in input
ON DATABASE USE Manipulating the Data in the Database
 8 MORE ON DATABASE USE Manipulating the Data in the Database LEARNING OUTCOMES Lesson 7 introduced you to the database concept in general, and to the Access database in particular. You learned how to plan
8 MORE ON DATABASE USE Manipulating the Data in the Database LEARNING OUTCOMES Lesson 7 introduced you to the database concept in general, and to the Access database in particular. You learned how to plan
Excel Basics Fall 2016
 If you have never worked with Excel, it can be a little confusing at first. When you open Excel, you are faced with various toolbars and menus and a big, empty grid. So what do you do with it? The great
If you have never worked with Excel, it can be a little confusing at first. When you open Excel, you are faced with various toolbars and menus and a big, empty grid. So what do you do with it? The great
MORE ON WORD PROCESSING Working with larger documents
 ESSENTIAL MICROSOFT OFFICE 2013: Tutorials for Teachers Copyright Bernard John Poole, 2013. All rights reserved. 2 MORE ON WORD PROCESSING Working with larger documents LEARNING OUTCOMES In Lesson 1, you
ESSENTIAL MICROSOFT OFFICE 2013: Tutorials for Teachers Copyright Bernard John Poole, 2013. All rights reserved. 2 MORE ON WORD PROCESSING Working with larger documents LEARNING OUTCOMES In Lesson 1, you
Open Office Calc (Spreadsheet) Tutorial
 Open Office Calc (Spreadsheet) Tutorial Table of Contents Introduction...3 What is a Spreadsheet?...3 Starting OpenOffice Calc...3 OpenOffice Calc (Spreadsheet) Basics...4 Creating a New Document...5 Entering
Open Office Calc (Spreadsheet) Tutorial Table of Contents Introduction...3 What is a Spreadsheet?...3 Starting OpenOffice Calc...3 OpenOffice Calc (Spreadsheet) Basics...4 Creating a New Document...5 Entering
ESSENTIAL LibreOffice Tutorials for Teachers
 ESSENTIAL LibreOffice Tutorials for Teachers by Bernard John Poole Associate Professor Emeritus University of Pittsburgh at Johnstown Johnstown, PA, USA Copyright Bernard John Poole, 2016 All rights reserved
ESSENTIAL LibreOffice Tutorials for Teachers by Bernard John Poole Associate Professor Emeritus University of Pittsburgh at Johnstown Johnstown, PA, USA Copyright Bernard John Poole, 2016 All rights reserved
CHAPTER 1 GETTING STARTED
 GETTING STARTED WITH EXCEL CHAPTER 1 GETTING STARTED Microsoft Excel is an all-purpose spreadsheet application with many functions. We will be using Excel 97. This guide is not a general Excel manual,
GETTING STARTED WITH EXCEL CHAPTER 1 GETTING STARTED Microsoft Excel is an all-purpose spreadsheet application with many functions. We will be using Excel 97. This guide is not a general Excel manual,
Microsoft Excel 2007
 Learning computers is Show ezy Microsoft Excel 2007 301 Excel screen, toolbars, views, sheets, and uses for Excel 2005-8 Steve Slisar 2005-8 COPYRIGHT: The copyright for this publication is owned by Steve
Learning computers is Show ezy Microsoft Excel 2007 301 Excel screen, toolbars, views, sheets, and uses for Excel 2005-8 Steve Slisar 2005-8 COPYRIGHT: The copyright for this publication is owned by Steve
Using Microsoft Excel
 About Excel Using Microsoft Excel What is a Spreadsheet? Microsoft Excel is a program that s used for creating spreadsheets. So what is a spreadsheet? Before personal computers were common, spreadsheet
About Excel Using Microsoft Excel What is a Spreadsheet? Microsoft Excel is a program that s used for creating spreadsheets. So what is a spreadsheet? Before personal computers were common, spreadsheet
Introduction to Microsoft Excel
 Athens-Clarke County Library Page 1 What is a spreadsheet program? Microsoft Excel is an example of a spreadsheet program that will maintain records for you relating to finances, products, activities,
Athens-Clarke County Library Page 1 What is a spreadsheet program? Microsoft Excel is an example of a spreadsheet program that will maintain records for you relating to finances, products, activities,
ON DATABASE USE Manipulating the Data in the Database
 ESSENTIAL MICROSOFT OFFICE 2013: Tutorial for Teachers Copyright Bernard John Poole, 2013. All rights reserved 8 MORE ON DATABASE USE Manipulating the Data in the Database LEARNING OUTCOMES Lesson 6 introduced
ESSENTIAL MICROSOFT OFFICE 2013: Tutorial for Teachers Copyright Bernard John Poole, 2013. All rights reserved 8 MORE ON DATABASE USE Manipulating the Data in the Database LEARNING OUTCOMES Lesson 6 introduced
PART 7. Getting Started with Excel
 PART 7 Getting ed with Excel When you start the application, Excel displays a blank workbook. A workbook is a file in which you store your data, similar to a three-ring binder. Within a workbook are worksheets,
PART 7 Getting ed with Excel When you start the application, Excel displays a blank workbook. A workbook is a file in which you store your data, similar to a three-ring binder. Within a workbook are worksheets,
Agenda. Spreadsheet Applications. Spreadsheet Terminology A workbook consists of multiple worksheets. By default, a workbook has 3 worksheets.
 Agenda Unit 1 Assessment Review Progress Reports Intro to Excel Learn parts of an Excel spreadsheet How to Plan a spreadsheet Create a spreadsheet Analyze data Create an embedded chart in spreadsheet In
Agenda Unit 1 Assessment Review Progress Reports Intro to Excel Learn parts of an Excel spreadsheet How to Plan a spreadsheet Create a spreadsheet Analyze data Create an embedded chart in spreadsheet In
MORE ON WORD PROCESSING Working with larger documents
 Lesson 2: More on Word Processing 2 MORE ON WORD PROCESSING Working with larger documents LEARNING OUTCOMES In Lesson 1, you learned how to create, edit, and save a new document (the Conference Call letter).
Lesson 2: More on Word Processing 2 MORE ON WORD PROCESSING Working with larger documents LEARNING OUTCOMES In Lesson 1, you learned how to create, edit, and save a new document (the Conference Call letter).
Application of Skills: Microsoft Excel 2013 Tutorial
 Application of Skills: Microsoft Excel 2013 Tutorial Throughout this module, you will progress through a series of steps to create a spreadsheet for sales of a club or organization. You will continue to
Application of Skills: Microsoft Excel 2013 Tutorial Throughout this module, you will progress through a series of steps to create a spreadsheet for sales of a club or organization. You will continue to
MORE ON WORD PROCESSING Working with larger documents
 2 MORE ON WORD PROCESSING Working with larger documents LEARNING OUTCOMES In Lesson 1, you learned how to create, edit, and save a new document (the Conference Call letter). You practiced moving around
2 MORE ON WORD PROCESSING Working with larger documents LEARNING OUTCOMES In Lesson 1, you learned how to create, edit, and save a new document (the Conference Call letter). You practiced moving around
Introduction to Excel
 Introduction to Excel Written by Jon Agnone Center for Social Science Computation & Research 145 Savery Hall University of Washington Seattle WA 98195 U.S.A. (206)543-8110 November 2004 http://julius.csscr.washington.edu/pdf/excel.pdf
Introduction to Excel Written by Jon Agnone Center for Social Science Computation & Research 145 Savery Hall University of Washington Seattle WA 98195 U.S.A. (206)543-8110 November 2004 http://julius.csscr.washington.edu/pdf/excel.pdf
Intermediate Microsoft Excel (Demonstrated using Windows XP) Using Spreadsheets in the Classroom
 (Demonstrated using Windows XP) Using Spreadsheets in the Classroom Adapted from Taskstream Word Tutorial (2003) < http://www.taskstream.com > Updated 4/05 by Dr. Bruce Ostertag What Can Microsoft Excel
(Demonstrated using Windows XP) Using Spreadsheets in the Classroom Adapted from Taskstream Word Tutorial (2003) < http://www.taskstream.com > Updated 4/05 by Dr. Bruce Ostertag What Can Microsoft Excel
Using Windows 7 Explorer By Len Nasman, Bristol Village Computer Club
 By Len Nasman, Bristol Village Computer Club Understanding Windows 7 Explorer is key to taking control of your computer. If you have ever created a file and later had a hard time finding it, or if you
By Len Nasman, Bristol Village Computer Club Understanding Windows 7 Explorer is key to taking control of your computer. If you have ever created a file and later had a hard time finding it, or if you
Using Microsoft Excel
 Using Microsoft Excel Formatting a spreadsheet means changing the way it looks to make it neater and more attractive. Formatting changes can include modifying number styles, text size and colours. Many
Using Microsoft Excel Formatting a spreadsheet means changing the way it looks to make it neater and more attractive. Formatting changes can include modifying number styles, text size and colours. Many
Excel Tutorial 1
 IT٢.we Excel 2003 - Tutorial 1 Spreadsheet Basics Screen Layout Title bar Menu bar Standard Toolbar Other Tools Task Pane Adding and Renaming Worksheets Modifying Worksheets Moving Through Cells Adding
IT٢.we Excel 2003 - Tutorial 1 Spreadsheet Basics Screen Layout Title bar Menu bar Standard Toolbar Other Tools Task Pane Adding and Renaming Worksheets Modifying Worksheets Moving Through Cells Adding
ON DATABASE USE Manipulating the Data in the Database
 8 MORE ON DATABASE USE Manipulating the Data in the Database LEARNING OUTCOMES Lesson 6 introduced you to the database concept in general, and to the Access database in particular. You learned how to plan
8 MORE ON DATABASE USE Manipulating the Data in the Database LEARNING OUTCOMES Lesson 6 introduced you to the database concept in general, and to the Access database in particular. You learned how to plan
SUM - This says to add together cells F28 through F35. Notice that it will show your result is
 COUNTA - The COUNTA function will examine a set of cells and tell you how many cells are not empty. In this example, Excel analyzed 19 cells and found that only 18 were not empty. COUNTBLANK - The COUNTBLANK
COUNTA - The COUNTA function will examine a set of cells and tell you how many cells are not empty. In this example, Excel analyzed 19 cells and found that only 18 were not empty. COUNTBLANK - The COUNTBLANK
Illustrated Roadmap. for Windows
 Illustrated Roadmap for Windows This Illustrated Roadmap was designed to help the Computer Coordinator customize GradeQuick for their school and for teachers to make further customizations that will affect
Illustrated Roadmap for Windows This Illustrated Roadmap was designed to help the Computer Coordinator customize GradeQuick for their school and for teachers to make further customizations that will affect
INTRODUCTION TO THE ACCESS DATABASE Keeping student records
 6 INTRODUCTION TO THE ACCESS DATABASE Keeping student records LEARNING OUTCOMES In this tutorial you will learn about databases in general and about the Office 2016 Access database in particular. The concept
6 INTRODUCTION TO THE ACCESS DATABASE Keeping student records LEARNING OUTCOMES In this tutorial you will learn about databases in general and about the Office 2016 Access database in particular. The concept
MORE ON DATABASE USE Manipulating the Data in the database
 Lesson 7: More on database use 187 MORE ON DATABASE USE Manipulating the Data in the database LEARNING OUTCOMES Lesson 6 introduced you to the database concept in general, and to the Access database in
Lesson 7: More on database use 187 MORE ON DATABASE USE Manipulating the Data in the database LEARNING OUTCOMES Lesson 6 introduced you to the database concept in general, and to the Access database in
MS Excel Henrico County Public Library. I. Tour of the Excel Window
 MS Excel 2013 I. Tour of the Excel Window Start Excel by double-clicking on the Excel icon on the desktop. Excel may also be opened by clicking on the Start button>all Programs>Microsoft Office>Excel.
MS Excel 2013 I. Tour of the Excel Window Start Excel by double-clicking on the Excel icon on the desktop. Excel may also be opened by clicking on the Start button>all Programs>Microsoft Office>Excel.
M i c r o s o f t E x c e l A d v a n c e d P a r t 3-4. Microsoft Excel Advanced 3-4
 Microsoft Excel 2010 Advanced 3-4 0 Absolute references There may be times when you do not want a cell reference to change when copying or filling cells. You can use an absolute reference to keep a row
Microsoft Excel 2010 Advanced 3-4 0 Absolute references There may be times when you do not want a cell reference to change when copying or filling cells. You can use an absolute reference to keep a row
IITS Workshop Creating a Gradebook in Microsoft Office Excel 2007
 IITS Workshop Creating a Gradebook in Microsoft Office Excel 2007 Table of Contents Our Gradebook Example:... 3 Set Up a New Gradebook... 3 Adding Formulas (Averages and Final Grades)... 4 Formatting data...
IITS Workshop Creating a Gradebook in Microsoft Office Excel 2007 Table of Contents Our Gradebook Example:... 3 Set Up a New Gradebook... 3 Adding Formulas (Averages and Final Grades)... 4 Formatting data...
1 Introduction to Using Excel Spreadsheets
 Survey of Math: Excel Spreadsheet Guide (for Excel 2007) Page 1 of 6 1 Introduction to Using Excel Spreadsheets This section of the guide is based on the file (a faux grade sheet created for messing with)
Survey of Math: Excel Spreadsheet Guide (for Excel 2007) Page 1 of 6 1 Introduction to Using Excel Spreadsheets This section of the guide is based on the file (a faux grade sheet created for messing with)
Excel Tables and Pivot Tables
 A) Why use a table in the first place a. Easy to filter and sort if you only sort or filter by one item b. Automatically fills formulas down c. Can easily add a totals row d. Easy formatting with preformatted
A) Why use a table in the first place a. Easy to filter and sort if you only sort or filter by one item b. Automatically fills formulas down c. Can easily add a totals row d. Easy formatting with preformatted
Introduction to Microsoft Excel 2010
 Introduction to Microsoft Excel 2010 THE BASICS PAGE 02! What is Microsoft Excel?! Important Microsoft Excel Terms! Opening Microsoft Excel 2010! The Title Bar! Page View, Zoom, and Sheets MENUS...PAGE
Introduction to Microsoft Excel 2010 THE BASICS PAGE 02! What is Microsoft Excel?! Important Microsoft Excel Terms! Opening Microsoft Excel 2010! The Title Bar! Page View, Zoom, and Sheets MENUS...PAGE
Excel Basics: Working with Spreadsheets
 Excel Basics: Working with Spreadsheets E 890 / 1 Unravel the Mysteries of Cells, Rows, Ranges, Formulas and More Spreadsheets are all about numbers: they help us keep track of figures and make calculations.
Excel Basics: Working with Spreadsheets E 890 / 1 Unravel the Mysteries of Cells, Rows, Ranges, Formulas and More Spreadsheets are all about numbers: they help us keep track of figures and make calculations.
Moving and copying data
 L E S S O N 4 Moving and copying data Suggested teaching time 50-60 minutes Lesson objectives To be able to move and copy data, you will: a b c d e Insert rows and ranges by using shortcut menu choices.
L E S S O N 4 Moving and copying data Suggested teaching time 50-60 minutes Lesson objectives To be able to move and copy data, you will: a b c d e Insert rows and ranges by using shortcut menu choices.
Lesson 5 Styles, Tables, and Frames
 In this lesson you will learn how to create a new document that imports the custom page and paragraph styles created in earlier lessons. You will also see how to add tables to your documents. If LibreOffice
In this lesson you will learn how to create a new document that imports the custom page and paragraph styles created in earlier lessons. You will also see how to add tables to your documents. If LibreOffice
Rev. C 11/09/2010 Downers Grove Public Library Page 1 of 41
 Table of Contents Objectives... 3 Introduction... 3 Excel Ribbon Components... 3 Office Button... 4 Quick Access Toolbar... 5 Excel Worksheet Components... 8 Navigating Through a Worksheet... 8 Making
Table of Contents Objectives... 3 Introduction... 3 Excel Ribbon Components... 3 Office Button... 4 Quick Access Toolbar... 5 Excel Worksheet Components... 8 Navigating Through a Worksheet... 8 Making
Unit 12. Electronic Spreadsheets - Microsoft Excel. Desired Outcomes
 Unit 12 Electronic Spreadsheets - Microsoft Excel Desired Outcomes Student understands Excel workbooks and worksheets Student can navigate in an Excel workbook and worksheet Student can use toolbars and
Unit 12 Electronic Spreadsheets - Microsoft Excel Desired Outcomes Student understands Excel workbooks and worksheets Student can navigate in an Excel workbook and worksheet Student can use toolbars and
Gloucester County Library System EXCEL 2007
 Gloucester County Library System EXCEL 2007 Introduction What is Excel? Microsoft E x c e l is an electronic s preadsheet program. I t is capable o f performing many diff e r e n t t y p e s o f c a l
Gloucester County Library System EXCEL 2007 Introduction What is Excel? Microsoft E x c e l is an electronic s preadsheet program. I t is capable o f performing many diff e r e n t t y p e s o f c a l
VISI ON CALC QuickStart Course
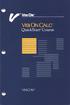 VISI ON CALC QuickStart Course VISICORP Copyright 1983 VisiCorp All Rights Reserved. Printed in U.S.A. Visi On Calc Program Copyright 1983 VisiCorp All Rights Reserved. Visi OnTM, Visi On CalcTM, Visi
VISI ON CALC QuickStart Course VISICORP Copyright 1983 VisiCorp All Rights Reserved. Printed in U.S.A. Visi On Calc Program Copyright 1983 VisiCorp All Rights Reserved. Visi OnTM, Visi On CalcTM, Visi
MS Excel Henrico County Public Library. I. Tour of the Excel Window
 MS Excel 2013 I. Tour of the Excel Window Start Excel by double-clicking on the Excel icon on the desktop. Excel may also be opened by clicking on the Start button>all Programs>Microsoft Office>Excel.
MS Excel 2013 I. Tour of the Excel Window Start Excel by double-clicking on the Excel icon on the desktop. Excel may also be opened by clicking on the Start button>all Programs>Microsoft Office>Excel.
Introduction to MS Word XP 2002: An Overview
 Introduction to MS Word XP 2002: An Overview Sources Used: http://www.fgcu.edu/support/office2000/word/files.html Florida Gulf Coast University Technology Skills Orientation Word 2000 Tutorial The Computer
Introduction to MS Word XP 2002: An Overview Sources Used: http://www.fgcu.edu/support/office2000/word/files.html Florida Gulf Coast University Technology Skills Orientation Word 2000 Tutorial The Computer
Excel Shortcuts Increasing YOUR Productivity
 Excel Shortcuts Increasing YOUR Productivity CompuHELP Division of Tommy Harrington Enterprises, Inc. tommy@tommyharrington.com https://www.facebook.com/tommyharringtonextremeexcel Excel Shortcuts Increasing
Excel Shortcuts Increasing YOUR Productivity CompuHELP Division of Tommy Harrington Enterprises, Inc. tommy@tommyharrington.com https://www.facebook.com/tommyharringtonextremeexcel Excel Shortcuts Increasing
Lecture- 5. Introduction to Microsoft Excel
 Lecture- 5 Introduction to Microsoft Excel The Microsoft Excel Window Microsoft Excel is an electronic spreadsheet. You can use it to organize your data into rows and columns. You can also use it to perform
Lecture- 5 Introduction to Microsoft Excel The Microsoft Excel Window Microsoft Excel is an electronic spreadsheet. You can use it to organize your data into rows and columns. You can also use it to perform
Introduction to Microsoft Excel 2010
 Introduction to Microsoft Excel 2010 This class is designed to cover the following basics: What you can do with Excel Excel Ribbon Moving and selecting cells Formatting cells Adding Worksheets, Rows and
Introduction to Microsoft Excel 2010 This class is designed to cover the following basics: What you can do with Excel Excel Ribbon Moving and selecting cells Formatting cells Adding Worksheets, Rows and
Microsoft Word 2016 LEVEL 1
 TECH TUTOR ONE-ON-ONE COMPUTER HELP COMPUTER CLASSES Microsoft Word 2016 LEVEL 1 kcls.org/techtutor Microsoft Word 2016 Level 1 Manual Rev 11/2017 instruction@kcls.org Microsoft Word 2016 Level 1 Welcome
TECH TUTOR ONE-ON-ONE COMPUTER HELP COMPUTER CLASSES Microsoft Word 2016 LEVEL 1 kcls.org/techtutor Microsoft Word 2016 Level 1 Manual Rev 11/2017 instruction@kcls.org Microsoft Word 2016 Level 1 Welcome
Part III Fundamentals of Microsoft Excel
 Part III Fundamentals of Microsoft Excel Table of Contents 1. INTRODUCTION... 83 2. STARTING MICROSOFT EXCEL... 84 2.1 Steps for starting word...84 2.2 The Excel Window...84 3. MICROSOFT EXCEL BASICS...
Part III Fundamentals of Microsoft Excel Table of Contents 1. INTRODUCTION... 83 2. STARTING MICROSOFT EXCEL... 84 2.1 Steps for starting word...84 2.2 The Excel Window...84 3. MICROSOFT EXCEL BASICS...
Introduction to Microsoft Excel
 Chapter A spreadsheet is a computer program that turns the computer into a very powerful calculator. Headings and comments can be entered along with detailed formulas. The spreadsheet screen is divided
Chapter A spreadsheet is a computer program that turns the computer into a very powerful calculator. Headings and comments can be entered along with detailed formulas. The spreadsheet screen is divided
Introduction to Microsoft Excel 2010
 Introduction to Microsoft Excel 2010 This class is designed to cover the following basics: What you can do with Excel Excel Ribbon Moving and selecting cells Formatting cells Adding Worksheets, Rows and
Introduction to Microsoft Excel 2010 This class is designed to cover the following basics: What you can do with Excel Excel Ribbon Moving and selecting cells Formatting cells Adding Worksheets, Rows and
EXCEL EXPERT. Starting Excel EXPLORING THE EXCEL WINDOW
 Microsoft Excel Basics What you will learn from this lesson: Explore the workbook window. Navigate through the workbook. Create an Excel worksheet. Use automatic fill. Create formulas. Open an existing
Microsoft Excel Basics What you will learn from this lesson: Explore the workbook window. Navigate through the workbook. Create an Excel worksheet. Use automatic fill. Create formulas. Open an existing
Section 1 Microsoft Excel Overview
 Course Topics: I. MS Excel Overview II. Review of Pasting and Editing Formulas III. Formatting Worksheets and Cells IV. Creating Templates V. Moving and Navigating Worksheets VI. Protecting Sheets VII.
Course Topics: I. MS Excel Overview II. Review of Pasting and Editing Formulas III. Formatting Worksheets and Cells IV. Creating Templates V. Moving and Navigating Worksheets VI. Protecting Sheets VII.
Teach Yourself Microsoft Office Excel Topic 17: Revision, Importing and Grouping Data
 www.gerrykruyer.com Teach Yourself Microsoft Office Excel Topic 17: Revision, Importing and Grouping Data In this topic we will revise several basics mainly through discussion and a few example tasks and
www.gerrykruyer.com Teach Yourself Microsoft Office Excel Topic 17: Revision, Importing and Grouping Data In this topic we will revise several basics mainly through discussion and a few example tasks and
In this section you will learn some simple data entry, editing, formatting techniques and some simple formulae. Contents
 In this section you will learn some simple data entry, editing, formatting techniques and some simple formulae. Contents Section Topic Sub-topic Pages Section 2 Spreadsheets Layout and Design S2: 2 3 Formulae
In this section you will learn some simple data entry, editing, formatting techniques and some simple formulae. Contents Section Topic Sub-topic Pages Section 2 Spreadsheets Layout and Design S2: 2 3 Formulae
download instant at
 CHAPTER 1 - LAB SESSION INTRODUCTION TO EXCEL INTRODUCTION: This lab session is designed to introduce you to the statistical aspects of Microsoft Excel. During this session you will learn how to enter
CHAPTER 1 - LAB SESSION INTRODUCTION TO EXCEL INTRODUCTION: This lab session is designed to introduce you to the statistical aspects of Microsoft Excel. During this session you will learn how to enter
Excel Basics Rice Digital Media Commons Guide Written for Microsoft Excel 2010 Windows Edition by Eric Miller
 Excel Basics Rice Digital Media Commons Guide Written for Microsoft Excel 2010 Windows Edition by Eric Miller Table of Contents Introduction!... 1 Part 1: Entering Data!... 2 1.a: Typing!... 2 1.b: Editing
Excel Basics Rice Digital Media Commons Guide Written for Microsoft Excel 2010 Windows Edition by Eric Miller Table of Contents Introduction!... 1 Part 1: Entering Data!... 2 1.a: Typing!... 2 1.b: Editing
IT ACADEMY LESSON PLAN
 IT Academy Program 10 IT ACADEMY LESSON PLAN Microsoft Excel Lesson 1 Turn potential into success Lesson 1: Understanding Microsoft Office Excel 2010 Learning Objectives Lesson Introduction Creating a
IT Academy Program 10 IT ACADEMY LESSON PLAN Microsoft Excel Lesson 1 Turn potential into success Lesson 1: Understanding Microsoft Office Excel 2010 Learning Objectives Lesson Introduction Creating a
WORD PROCESSING FOR SALE. By Shel Silverstein
 ASSIGNMENT #1 ~ Scavenger Hunt 2. Your job is to retrieve several documents. Read the poem, and then write down on the worksheet the clue word you find, then you will close and exit the file. 3. Each clue
ASSIGNMENT #1 ~ Scavenger Hunt 2. Your job is to retrieve several documents. Read the poem, and then write down on the worksheet the clue word you find, then you will close and exit the file. 3. Each clue
The Mathcad Workspace 7
 For information on system requirements and how to install Mathcad on your computer, refer to Chapter 1, Welcome to Mathcad. When you start Mathcad, you ll see a window like that shown in Figure 2-1. By
For information on system requirements and how to install Mathcad on your computer, refer to Chapter 1, Welcome to Mathcad. When you start Mathcad, you ll see a window like that shown in Figure 2-1. By
Intro to Excel. To start a new workbook, click on the Blank workbook icon in the middle of the screen.
 Excel is a spreadsheet application that allows for the storing, organizing and manipulation of data that is entered into it. Excel has variety of built in tools that allow users to perform both simple
Excel is a spreadsheet application that allows for the storing, organizing and manipulation of data that is entered into it. Excel has variety of built in tools that allow users to perform both simple
Day : Date : Objects : Open MS Excel program * Open Excel application. Select : start. Choose: programs. Choose : Microsoft Office.
 Day : Date : Objects : Open MS Excel program * Open Excel application. Select : start Choose: programs Choose : Microsoft Office Select: Excel *The interface of Excel program - Menu bar. - Standard bar.
Day : Date : Objects : Open MS Excel program * Open Excel application. Select : start Choose: programs Choose : Microsoft Office Select: Excel *The interface of Excel program - Menu bar. - Standard bar.
Teacher s Guide. PCIC 3 B2 GS3- Key Applications-Excel. Text of Frequently Asked Questions. Copyright 2010 Teknimedia Corporation
 Teacher s Guide - Key Applications-Excel Text of Frequently Asked Questions Copyright 2010 Teknimedia grants permission to any licensed owner of Key Applications-Excel to duplicate the contents of this
Teacher s Guide - Key Applications-Excel Text of Frequently Asked Questions Copyright 2010 Teknimedia grants permission to any licensed owner of Key Applications-Excel to duplicate the contents of this
Survey of Math: Excel Spreadsheet Guide (for Excel 2016) Page 1 of 9
 Survey of Math: Excel Spreadsheet Guide (for Excel 2016) Page 1 of 9 Contents 1 Introduction to Using Excel Spreadsheets 2 1.1 A Serious Note About Data Security.................................... 2 1.2
Survey of Math: Excel Spreadsheet Guide (for Excel 2016) Page 1 of 9 Contents 1 Introduction to Using Excel Spreadsheets 2 1.1 A Serious Note About Data Security.................................... 2 1.2
FILE ORGANIZATION. GETTING STARTED PAGE 02 Prerequisites What You Will Learn
 FILE ORGANIZATION GETTING STARTED PAGE 02 Prerequisites What You Will Learn PRINCIPLES OF FILE ORGANIZATION PAGE 03 Organization Trees Creating Categories FILES AND FOLDERS PAGE 05 Creating Folders Saving
FILE ORGANIZATION GETTING STARTED PAGE 02 Prerequisites What You Will Learn PRINCIPLES OF FILE ORGANIZATION PAGE 03 Organization Trees Creating Categories FILES AND FOLDERS PAGE 05 Creating Folders Saving
The Menu and Toolbar in Excel (see below) look much like the Word tools and most of the tools behave as you would expect.
 Launch the Microsoft Excel Program Click on the program icon in Launcher or the Microsoft Office Shortcut Bar. A worksheet is a grid, made up of columns, which are lettered and rows, and are numbered.
Launch the Microsoft Excel Program Click on the program icon in Launcher or the Microsoft Office Shortcut Bar. A worksheet is a grid, made up of columns, which are lettered and rows, and are numbered.
Using Microsoft Word. Tables
 Using Microsoft Word are a useful way of arranging information on a page. In their simplest form, tables can be used to place information in lists. More complex tables can be used to arrange graphics on
Using Microsoft Word are a useful way of arranging information on a page. In their simplest form, tables can be used to place information in lists. More complex tables can be used to arrange graphics on
Step-by. A Very Warm Welcome to the Exciting World of Computers. Let s get Started It s easy with my Step- Instructions
 A Very Warm Welcome to the Exciting World of Computers Let s get Started It s easy with my Step- by-step Instructions This lesson is all about getting to know your Main Menu Bar at the top of your screen.
A Very Warm Welcome to the Exciting World of Computers Let s get Started It s easy with my Step- by-step Instructions This lesson is all about getting to know your Main Menu Bar at the top of your screen.
Microsoft Excel 2010 Basic
 Microsoft Excel 2010 Basic Introduction to MS Excel 2010 Microsoft Excel 2010 is a spreadsheet software in the new Microsoft 2010 Office Suite. Excel allows you to store, manipulate and analyze data in
Microsoft Excel 2010 Basic Introduction to MS Excel 2010 Microsoft Excel 2010 is a spreadsheet software in the new Microsoft 2010 Office Suite. Excel allows you to store, manipulate and analyze data in
Cell to Cell mouse arrow Type Tab Enter Scroll Bars Page Up Page Down Crtl + Home Crtl + End Value Label Formula Note:
 1 of 1 NOTE: IT IS RECOMMENDED THAT YOU READ THE ACCOMPANYING DOCUMENT CALLED INTRO TO EXCEL LAYOUT 2007 TO FULLY GRASP THE BASICS OF EXCEL Introduction A spreadsheet application allows you to enter data
1 of 1 NOTE: IT IS RECOMMENDED THAT YOU READ THE ACCOMPANYING DOCUMENT CALLED INTRO TO EXCEL LAYOUT 2007 TO FULLY GRASP THE BASICS OF EXCEL Introduction A spreadsheet application allows you to enter data
Welcome to Introduction to Microsoft Excel 2010
 Welcome to Introduction to Microsoft Excel 2010 2 Introduction to Excel 2010 What is Microsoft Office Excel 2010? Microsoft Office Excel is a powerful and easy-to-use spreadsheet application. If you are
Welcome to Introduction to Microsoft Excel 2010 2 Introduction to Excel 2010 What is Microsoft Office Excel 2010? Microsoft Office Excel is a powerful and easy-to-use spreadsheet application. If you are
Excel 2013 for Beginners
 Excel 2013 for Beginners Class Objective: This class will familiarize you with the basics of using Microsoft Excel. Class Outline: Introduction to Microsoft Excel 2013... 1 Microsoft Excel...2-3 Getting
Excel 2013 for Beginners Class Objective: This class will familiarize you with the basics of using Microsoft Excel. Class Outline: Introduction to Microsoft Excel 2013... 1 Microsoft Excel...2-3 Getting
Getting S tarted w ith E xcel
 Lesson 1 - Getting Started with Excel 1 Lesson 1 Getting S tarted w ith E xcel Les s on Topics Using Excel The Workbook Exiting Excel Les s on Objectives At the end of the lesson, you will be able to:
Lesson 1 - Getting Started with Excel 1 Lesson 1 Getting S tarted w ith E xcel Les s on Topics Using Excel The Workbook Exiting Excel Les s on Objectives At the end of the lesson, you will be able to:
1 Welcome to Microsoft Excel 2007
 1 Welcome to Microsoft Excel 2007 The Excel Window With Office 2007, Microsoft has abandoned the interface consisting of a menu and a collection of toolbars so common in all Windows applications until
1 Welcome to Microsoft Excel 2007 The Excel Window With Office 2007, Microsoft has abandoned the interface consisting of a menu and a collection of toolbars so common in all Windows applications until
Excel Macros, Links and Other Good Stuff
 Excel Macros, Links and Other Good Stuff COPYRIGHT Copyright 2001 by EZ-REF Courseware, Laguna Beach, CA http://www.ezref.com/ All rights reserved. This publication, including the student manual, instructor's
Excel Macros, Links and Other Good Stuff COPYRIGHT Copyright 2001 by EZ-REF Courseware, Laguna Beach, CA http://www.ezref.com/ All rights reserved. This publication, including the student manual, instructor's
Barchard Introduction to SPSS Marks
 Barchard Introduction to SPSS 21.0 3 Marks Purpose The purpose of this assignment is to introduce you to SPSS, the most commonly used statistical package in the social sciences. You will create a new data
Barchard Introduction to SPSS 21.0 3 Marks Purpose The purpose of this assignment is to introduce you to SPSS, the most commonly used statistical package in the social sciences. You will create a new data
2. create the workbook file
 2. create the workbook file Excel documents are called workbook files. A workbook can include multiple sheets of information. Excel supports two kinds of sheets for working with data: Worksheets, which
2. create the workbook file Excel documents are called workbook files. A workbook can include multiple sheets of information. Excel supports two kinds of sheets for working with data: Worksheets, which
The first time you open Word
 Microsoft Word 2010 The first time you open Word When you open Word, you see two things, or main parts: The ribbon, which sits above the document, and includes a set of buttons and commands that you use
Microsoft Word 2010 The first time you open Word When you open Word, you see two things, or main parts: The ribbon, which sits above the document, and includes a set of buttons and commands that you use
EXCEL SPREADSHEET TUTORIAL
 EXCEL SPREADSHEET TUTORIAL Note to all 200 level physics students: You will be expected to properly format data tables and graphs in all lab reports, as described in this tutorial. Therefore, you are responsible
EXCEL SPREADSHEET TUTORIAL Note to all 200 level physics students: You will be expected to properly format data tables and graphs in all lab reports, as described in this tutorial. Therefore, you are responsible
Editing and Formatting Worksheets
 LESSON 2 Editing and Formatting Worksheets 2.1 After completing this lesson, you will be able to: Format numeric data. Adjust the size of rows and columns. Align cell contents. Create and apply conditional
LESSON 2 Editing and Formatting Worksheets 2.1 After completing this lesson, you will be able to: Format numeric data. Adjust the size of rows and columns. Align cell contents. Create and apply conditional
The MathType Window. The picture below shows MathType with all parts of its toolbar visible: Small bar. Tabs. Ruler. Selection.
 Handle MathType User Manual The MathType Window The picture below shows MathType with all parts of its toolbar visible: Symbol palettes Template palettes Tabs Small bar Large tabbed bar Small tabbed bar
Handle MathType User Manual The MathType Window The picture below shows MathType with all parts of its toolbar visible: Symbol palettes Template palettes Tabs Small bar Large tabbed bar Small tabbed bar
Introduction to Excel 2007 Table of Contents
 Table of Contents Excel Microsoft s Spreadsheet... 1 Starting Excel... 1 Excel 2007 New Interface... 1 Exploring the Excel Screen... 2 Viewing Dialog Boxes... 2 Quick Access Toolbar... 3 Minimizing the
Table of Contents Excel Microsoft s Spreadsheet... 1 Starting Excel... 1 Excel 2007 New Interface... 1 Exploring the Excel Screen... 2 Viewing Dialog Boxes... 2 Quick Access Toolbar... 3 Minimizing the
