TraDisc Manual. Christoph Malisi
|
|
|
- Gerald Ellis
- 5 years ago
- Views:
Transcription
1 TraDisc Manual Christoph Malisi
2 TraDisc Manual Christoph Malisi
3 Table of Contents Introduction... v I. TraDisc The XML Corpus Format... 7 Specifying the XML Input Format of the Corpus... 7 The TraDisc Standard Format... 8 Saving and Loading an XML Input Format The Schema The Schema Editor The Cell Editor The Markable Editor The Schema Overview Saving and Loading a Schema Beginning a New Schema Merging one Schema with Another Annotations Beginning a New Annotation The Annotation Text Window The Annotation Control Window Navigation Actually Annotating: Selecting Tags Saving and Loading Annotations Splitting and Merging Annotations Printing Annotations Evaluating and Analyzing Annotations The Evaluation Table Normalizing the Evaluation Values Selecting the Markables to Evaluate Exporting Evaluation Data Combining the Evaluation Table with Loaded Evaluation Files Evaluating a Tag Overview of the Schema Usage The Total Number of Annotated Markables The Number of All Annotated Markables in the Entire Corpus Distribution of Annotated Markables over Parts of the Corpus Calculating the Complexity Score of an Annotation The Complexity Score Table Calculating the Complexity Score for an Entire Annotation Distributing the Complexity to Parts of the Corpus Creating Junctograms II. Tokenizer Using Tokenizer Tokenizing the Text iii
4 Creating the XML File iv
5 Introduction TraDisc is a program designed to annotate linguistic corpora in an XML format. (If you would like to process a text that is not yet in an XML format, you can use the program Tokenizer to attain a simple XML format.) TraDisc was initially developed in order to identify and annotate junctors (sentence connectives) in a corpus, however it can also annotate any other feature in a corpus. v
6 Part I. TraDisc TraDisc permits the user to annotate tokens of a corpus with functions or features of his choice. Such features can be either one- or two-dimensional. This handbook discusses an example in which the nominative personal pronouns of a text are to be annotated. The feature to be annotated consists of the dimensions person and number. The personal pronoun he, for example, could be annotated with the feature 3rd person-singular. The dimensions of the features form the columns and rows of a table, the TraDisc schema. Our example thus has three columns, 1st person, 2nd person and 3rd person, and two rows, singular and plural. Tokens (mostly words) can be entered into the fields of this table. TraDisc offers help in actually annotating the tokens and offers various possibilities of moving through the text in order to easily find markables. (Tokens listed in the schema are called markables. In our example, these are the potential personal pronouns I, you, he, she, it, we, you.) Furthermore, TraDisc offers various instruments for analysis and evaluation, which evaluate the text according to the chosen criteria of annotation, e.g. the number and type of markables.
7 Chapter 1. The XML Corpus Format Note If you would like to use TraDisc to process a text already in the TraDisc standard XML format, i.e., if the text has been put in XML format by the Tokenizer, then knowledge of this chapter is not absolutely necessary. The settings for this XML format are set to default. Specifying the XML Input Format of the Corpus In order to be able to work with a corpus in TraDisc, it must be available in an XML format. This format must be entered into TraDisc in order for it to recognize the text. In the menu item "Input Format Edit corpus input format" the corresponding input dialog appears. It consists of two major cards: tokens and other elements to display. The XML element containing the tokens of the corpus must be specified under the card Tokens. The XML tag of the element must be noted (in the field XML tag name), as well as the name of the XML attribute containing the specific word that is to be displayed in the TraDisc text field (in the input field XML attribute to display). Both of these specifications must always be given. Further XML attributes and attribute values always to be present in the XML element of a token in the XML format of the corpus can be set. To do this, enter the name and value of the attribute with the button Add. Entries to the list of required attributes can be erased: select an item and click on remove. By clicking on Apply changes, the changes in the input format of the corpus are updated, and the new format appears in the preview window Current XML input format. The card Other elements to display specifies XML elements that don t contain any tokens, but are still to be shown in the TraDisc text window. Usually these are the XML elements that contain the punctuation of the text being annotated. As with the XML elements for the tokens, the XML tag and the attribute to be represented (which contains the punctuation mark) must be specified. There is also the option of entering further attributes here if needed. The entry fields are equivalent to those of the card tokens. 7
8 The input format dialog box with the entered values of the TraDisc standard format. The TraDisc Standard Format An XML format has been pre-set for starting TraDisc, the TraDisc standard format. The tag of the XML elements containing tokens is token, the attribute containing the actual token (the word), is f. There are no further required attributes of the token XML element. Punctuation marks are saved in XML elements with the tag other. As these are to be displayed, the tag other is entered in Other elements to display. If the corpus to be processed is available in the TraDisc standard format, nothing needs to be changed in the menu "Input Format". Example of a corpus in the TraDisc standard format. The corpus text is: Welcome to TraDisc! The corresponding XML corpus looks as follows: <corpus> <token f="welcome"/> <token f="to"/> <token f="tradisc"/> <other f="!"/> </corpus> Saving and Loading an XML Input Format 8
9 In order to save the current input format, select "Input Format Save input format specifications..." in the menu. A file saving dialog box will open. In order to load a saved input format, select "Input Format Load input format specifications...", e.g. if multiple corpora are to be processed with the same input format. 9
10 Chapter 2. The Schema TraDisc can annotate the tokens of a corpus with two-dimensional functions or features. Tokens possibly to be annotated, i.e., which have a potentially annotatable feature, are called markables. In order for the program to know which features are possible for a specific markable, a TraDisc schema must be made. As TraDisc annotates two-dimensional features, the markables are entered into a twodimensional table. The row and column titles of this table correspond to the features this markable can assume (cf. also here). If one wanted to annotate the nominative personal pronouns of a text with person and number, a corresponding simple schema table could look like this: 1st person 2nd person 3rd person singular I you he she it plural we you they This schema table is entered into TraDisc by using the schema editor. The Schema Editor The schema editor is opened in the menu under "Schema Edit...". The currently loaded Schema is then shown. If no schema is yet loaded, a new empty schema will be shown, with two columns called "column 1" and "column 2", and two rows called "row 1" und "row 2". In order to adjust the schema to your needs, you can add and delete columns and rows with the following buttons: Adds a new row at the bottom of the table Adds a new row above the row containing the selected field Deletes the row containing the selected field Adds a new column on the right end of the table Adds a new column to the left of the column containing the selected field Deletes the column containing the selected field The selected field is marked blue. You can navigate between the fields with the arrow keys. The row and column titles can be changed with the button. The button in the frame "rows" changes the name of the selected row, the one in the frame "columns" changes the name of the selected column. If you would like to use the printing function of TraDisc, it is helpful to put an abbreviation followed by a space in front of the actual column name. Note 10
11 Once an annotation has been started, the dimensions of the schema can no longer be changed. This means that no further rows or columns can be added or deleted, nor can the names of the rows and columns be changed. The entries in the fields of the table, however, can be edited as described below. For our example with the personal pronouns, a new column must be entered into the empty schema, and the row and column titles must be renamed and provided with the features of person and number. The corresponding table in the schema editor looks like this: In order to fill the fields of the schema (the schema cells) with entries, the cell editor must be opened. The Cell Editor The cell editor for changing the entries of a field in the schema table is opened by a click on the corresponding field; you can also select the cell with the arrow keys and then open the cell editor by pressing the space bar. The cell editor of a table field without any entries. New markables can be added by clicking on add element. Entered markables can be changed by selecting the entry and then clicking on edit element. In both cases, the markable editor opens. If a markable is to be deleted from the cell, select it and then click on delete element. The Markable Editor 11
12 An empty markable editor with the TraDisc standard input format. In order for TraDisc to be able to find markables in the corpus, they must first be entered into the schema table in the XML format of the corpus. Enter the XML tag containing the tokens into the field XML tag name. As the name of this tag is specified in the XML input format, TraDisc will suggest this name. In the TraDisc standard format the name is token. Furthermore, the XML attributes a token must have must be entered. Usually, that is the XML attribute containing the actual word (the "display attribute"); in the TraDisc standard format it is f. These entries take place in the text field XML attributes (name/value pairs). Further markables can be added by clicking on the corresponding button. The attribute values are not distinguished by capitalization, so it is sufficient to enter one version into the schema. The asterisk * can be used as a variable in the attribute value. * can be at the beginning and/or end of an attribute value and is a variable for any succession of letters. If e.g. the value of an attribute was laugh*, then all tokens whose corresponding attribute had a value beginning with laugh would be recognized: laughing, laughs, laughed, laughable. In order to delete an attribute, select it from the list and click remove. If you would like to check whether a markable has the correct format and get a preview of the markable XML element, click verify. A preview window will appear. Some markables don t have the function or feature being annotated in all contexts. For example, the markable you can also appear in a context in which it is not a nominative personal pronoun. These markables are not always to be annotated with a function from the table. If this is the case, the box this element is sometimes not a markable must be checked. In our example concerning the personal pronouns, the token I must be entered into the upper left cell of the table by selecting the cell and clicking on add element in the cell editor. Then, in the markable editor, an attribute called f and the value I are added. With a click on verify, you can see the desired XML element <token f="i" /> in the preview window. As I always functions as a nominative personal pronoun, the box this element is sometimes not a markable is not checked. 12
13 The other entries to the table are added correspondingly. As it and you can also appear in other functions (dative or accusative personal pronouns) the field this element is sometimes not a markable is marked here. The schema editor with all entries then looks like this: The cell "3rd person - singular" has three entries. Only the first one is visible; the following ones are indicated by the points of ellipsis.... The Schema Overview Open the overview under the menu item "Schema Overview". The schema table is then presented with all entries. You can choose between two modes of presentation by the box show only display attribute. If it is checked, only the values of the display attribute of the entered markable are shown. In 13
14 the TraDisc standard format this is f, so only the word I is displayed of a table entry <token f="i"/>. If the box is not checked, the entire XML element is displayed: Saving and Loading a Schema Schema tables can be saved and used for multiple annotations. To do this, select the menu point "Schema Save" or "Schema Save as...", respectively. A saved schema can be opened by selecting "Schema Open". (Schemas are saved in a special TraDisc XML format.) Beginning a New Schema Under the menu item "Schema New", a new, empty Schema is loaded in TraDisc and the schema editor. If there are changes to the present schema which haven t yet been saved, TraDisc will indicate this to the user and give the option of saving first. Merging one Schema with Another TraDisc offers the option of adding a saved schema to the presently active one, or, respectively, of merging both schemata. The new schema will then contain the entries of both initial schemata. The schema being added must fulfill the following conditions: it must have the same dimensions, i.e. the same number of columns and rows and the same names for those. Furthermore, the XML input format of the markables must be the same (cf. here). All entries of the added schema which are not part of the active schema are added to it. The menu item "Schema Merge with schema..." allows to select a saved schema and merge it with the active schema in the described way. 14
15 Chapter 3. Annotations Beginning a New Annotation In order to begin a new annotation, select "Annotation New..." in the menu. A file selecting dialog box will open, where the user must select the corpus file he or she wants to work with. It must correspond to the XML corpus format already specified. The corpus text is then loaded and displayed in the annotation text window. The annotation control window opens as well. The Annotation Text Window The corpus to be processed is depicted in the annotation text window. Markables, i.e. tokens, from the schema, are marked in various colors: Red: The markable is not yet annotated. Green: The markable is annotated with a tag (i.e. with a function or feature corresponding to the row or column name of one of the table cells containing the markable in the schema. In the example of the personal pronouns, one tag is singular-1st person, another singular-2nd person, etc.). Blue: In this context, the markable has none of the features being annotated (cf. here [12]). Tokens which do not appear in the schema and thus aren t markables are displayed in black. All other displayed elements of the text (usually punctuation, cf. here [6]) are displayed in gray. The active element is in bold print. In order to activate an element, either use the navigation options of the annotation control window, or select the desired element with a double click. 15
16 The Annotation Control Window Navigation The annotation control window is only visible when an annotation is open. It has three fields: the field token information shows the number of the presently activated token, counting from the beginning of the text. The XML element of the token is indicated as well (i.e. the XML element of the token in the original XML corpus file, cf. here). The field navigation offers various options of navigation through the text. And finally, a tag for the presently active markable can be selected in the field select tag (if a markable is presently active.). The selection box active markable allows you to select which markables in a text you would like to navigate through. All markables entered into the schema can be selected; there are three further entries ALL MARKABLES, ALL TOKENS and ALL ELEMENTS. After opening an annotation, the entry ALL MARKABLES is selected. The navigation buttons are therefore distributed as follows: Jumps to the first/last markable of a text. Jumps to the next markable that hasn t been annotated in the respective direction (i.e. to the next red markable). Jumps to the next markable having various annotation options (tags) in the respective direction. All markables not annotated so far which lie in between and have only one possible tag are automatically annotated and skipped with this button. (These markables can be annotated distinctly, as they are cited in only one field of the schema, and the field this element is sometimes not a markable is not checked. They are thus annotated with the tag corresponding to the column and row of the one table entry.) Jumps to the next markable in the respective direction. 16
17 If a specific markable is selected in the box active markable (i.e. not ALL MARKABLES, ALL TOKENS or ALL ELEMENTS), you will only navigate through markables of this type in the text, all others will be skipped and ignored. If ALL TOKENS is selected, the navigation will comprise all tokens of the text, if they are markables or not (thus including the ones in black). The selection ALL ELEMENTS permits navigation through all displayed XML elements of the text, not only through the tokens. This especially means that one can navigate through punctuation marks. The option jump to token number enables you to jump to a specific token. The number of the token has to be entered into the corresponding field, and a click on go! will bring the annotation window to the desired token. The right and left arrow keys can also be used to navigate through the text. They correspond to the buttons. A double click of the mouse on a token or other displayed element in the text window will make the annotation jump to this element. Actually Annotating: Selecting Tags If the active element is a markable, it can be annotated. All entries in the schema that fit the markable are displayed for selection in the annotation control window in the frame select tag. There are two special tags: "No markable in this context": This option is provided if the field this element is sometimes not a markable is activated in the schema. Select it if the token does not possess any of the features or functions relevant to the annotation in this context (cf. here [12]). "no tag selected": This tag is always an option. It is selected if the markable concerned hasn t been annotated yet. In a new annotation, all markables have this tag. In order to annotate a markable with a tag, select the button in front of the tag. Then, when you navigate to another element of the text, the markable in the annotation text window will change its color according to the chosen tag (cf. here). This selection can be made via mouse or keyboard: you can go through the possible tags with the tab key and make the final selection by pressing the space bar when the desired tag is highlighted. The range of tags for the German markable sie in the example of the personal pronouns. Saving and Loading Annotations In order to save an annotation, select the menu item "Annotation Save" or "Annotation Save as...". Two files must be saved: the corpus and an annotation data file, which essentially comprises the schema and the information on which token has been given which tag; it also contains the specification of the XML format of the corpus. Therefore, when saving, you will be requested to specify two file names. It is advisable to choose two names which can easily be associated with each other when loading, e.g. "Annotation1_corpus.xml" and "Annotation1_data.xml". Under "Save as..." file names are required, under "Save" only in the case that you are saving the annotation for the first time. In order to open a saved annotation, select "Annotation Open..." in the menu. You will be requested to select two subsequent files, the annotation corpus file and the annotation data file. 17
18 Splitting and Merging Annotations Splitting an annotation. TraDisc enables you to split the active annotation into two annotations. The corpus is then divided at a place defined by the user. To do this, select the element of the corpus that is to be the first element of the second corpus after separation via double click or the navigation buttons. Then select "Annotation Split" in the menu. You will now be requested to enter four file names: a name for the annotation corpus file and a name for the annotation data file (cf. here) of both corpus halves. You then have two saved annotations. Both have the same schema and XML corpus format. Merging two annotations. In order to merge two annotations, they must both have the same XML corpus format. Furthermore, the dimensions of the respective schemata must be the same, i. e. the number of rows and columns and their names must correspond. The annotation whose text is supposed to begin the new, composed text must be loaded in TraDisc. Select the menu item "Annotation Merge with..."; you will be requested to select the annotation corpus file and the annotation data file of the annotation you would like to add (cf. here). The text of the newly loaded corpus will appear after the text of the active corpus in the annotation text window. The annotation data, i.e. the tags of the elements of the new part of the corpus, will be integrated. The schemata of both annotations will be merged to one new schema, comprising all the entries of both the active and the added annotation (cf. here). Printing Annotations By selecting "Annotation Print" in the menu, you can print the corpus text with the annotations. All annotated markables displayed in green in the annotation text window will be printed in bold. You will find an abbreviated version of the tag a markable has been annotated with in braces behind it. Abbreviated means that only the beginning of the row and column names defining the tag will be printed. So if, as in the example of the personal pronouns, you have a tag Singular-3rd Person, only {Singular,3rd} will be printed behind a token annotated with this tag. It is advisable to consider this when naming the schema dimensions. The model annotation and its printout. 18
19 Chapter 4. Evaluating and Analyzing Annotations TraDisc offers multiple options of evaluating and analyzing annotations. They are summed up under the menu item "Evaluation". The Evaluation Table The evaluation table is opened by selecting the menu item "Evaluation Show evaluation table". The table shows how often the various tags (i.e., row and column titles) have been used as annotations. In our example, the table shows how many personal pronouns of the 1st person singular, 2nd person singular, 3rd person singular, etc. were annotated in the text. Below the table there are three boxes: normalized, combined with loaded tables and only selected markables. When the evaluation table is opened for the first time, none of the three boxes are checked, and the table displays the distribution of the tags throughout all markables of the corpus text. The three options controlled by the boxes are described in the following paragraphs. The evaluation table of the completely annotated pronoun example. Normalizing the Evaluation Values In TraDisc, normalizing means putting the results of the annotation into proportion with a corpus of a desired text length, that length being the number of tokens in the corpus. The desired text length is called the normalization factor. The conversion of the results in the table cells follows the formula: You can set the normalization factor with the button set normalization factor. A normalization factor of 1000 tokens is set by default. If the field normalized is checked, the entries of the table will be converted as described. 19
20 The evaluation table of the pronoun example, normalized for 100 tokens. Selecting the Markables to Evaluate If you are not interested in the distribution of all markables to the tags of the table, but only in the distribution of a few specific ones, click on select markables. A dialog box comprising two lists will open: on the left side under the title All markables you will find a list of the markables entered into the schema. You can select the markables you would like to have evaluated here. By clicking on add markable(s), they are added to the list on the right side, selected markables. You can remove markables from this list by selecting them and clicking on remove markable(s). A click on close closes the selection dialog box. The dialog box for selecting markables. If the list selected markables is not empty, checking the field only selected markables below the evaluation table will apply the list to the table, which will then only count the markables on the list. 20
21 The evaluation table, displaying only the values of the markables selected above, she and he. Exporting Evaluation Data The evaluation table can be saved as a csv-file (comma separated values) by clicking on the button export. This format is supported by common spreadsheet programs such as OpenOffice.org Calc or Microsoft Excel, which makes it possible to carry out further calculations or perform visualization in diagrams with one of these programs. The table values exported are always those visible on the screen. It is important to pay attention to how the option boxes below the evaluation table are checked, as this determines the displayed values. Combining the Evaluation Table with Loaded Evaluation Files TraDisc permits you to load evaluation data from a file and add the entries from the table of this file to the entries of the current evaluation table. The desired file must be an export file in the csv-format of a TraDisc annotation (cf. the previous paragraph), and the dimensions (row and column amount and names) of the loaded table must correspond with the current table. In order to load a file, click on the button manage evaluation files below the evaluation table. A small dialog box with the title current evaluation files will open, consisting of a list of the presently loaded evaluation files (which initially is empty) and three buttons. By clicking on the button add evaluation file, a file selection dialog box opens which lets you open an evaluation file. Multiple files can be loaded simultaneously this way. In order to delete an evaluation file from the list, select it and click on the button remove evaluation file. The dialog box is closed by clicking on close. In order to add the values of the loaded evaluation files to the current table, check the box combined with loaded tables. The values in the loaded tables will then be added to those of the current table and the sums shown. If the table is also normalized, the values will be assessed according to the number of tokens in the respective corpus. So if two tables are combined, one of which is based on a more extensive corpus, and the combined table is normalized, the result will be more influenced by that table than by the one pertaining to a shorter corpus. Evaluating a Tag In order to find out which markables a tag was used as an annotation for and how often, click on the cell 21
22 of the evaluation table corresponding to the tag. A window is then displayed with a list of all markables entered into this cell of the schema. After the markables, it states how often these were annotated with the selected tag. The button normalize enables you to normalize the values for a specific corpus length here as well; the normalization factor entered in the evaluation table is used (cf. here). A further click on normalize will again display the counted, not normalized values. This table can be exported into a csvfile as well by clicking on export. The distribution of the tag "Singular-3rd Person", in the upper right cell of the evaluation table in our example. Overview of the Schema Usage In order to obtain an overall view on which markables of the schema appear in the text and are annotated, select the menu item "Evaluation Schema usage". A dialog box will open that is very similar to the schema overview. However, here only the markables are shown which are annotated with one of the tags from the table. Markables entered into the schema but not appearing in the text are not shown in the table. The number of times a markable has been annotated with a specific tag is noted in brackets following the entry of the markable in the cell corresponding to the tag. The values in a field of this table correspond to the values listed in the dialog box for evaluating a tag, which opens when you click on a cell of the evaluation table. The check box show only display attribute functions as described for the schema overview. The table can be saved as an HTML-file by clicking on HTML export. The schema usage of the personal pronoun example. The Total Number of Annotated Markables 22
23 If you are not interested in the distribution of annotated markables in the table, but in the total of all annotated markables together, TraDisc gives you two options. The Number of All Annotated Markables in the Entire Corpus If you would like to know how many markables of the text are annotated with any tag from the table (that is the number of markables displayed in green in the annotation text window; red, not yet annotated markables, and blue markables, which have none of the features being annotated in their context, are not counted), select the menu item "Evaluation Count annotated markables". A small window will appear, showing the desired value. If the number of annotated markables is to be normalized for a specific text length, enter it in the field normalization factor and check the box normalize count. The dialog box for counting the total number of annotated markables in our example. Distribution of Annotated Markables over Parts of the Corpus You can use TraDisc to divide the corpus into parts of equal length and have the number of annotated markables counted separately in each of these parts. By doing this, you obtain a distribution of the annotated markables in the corpus and can identify interesting parts which, for example, contain an amount of annotated markables above average. This function can be found in the menu under "Evaluation Distribution of annotated markables". The dialog box shows a table containing the respective numbers of annotated markables in the parts of the corpus. Each part of the corpus takes up a row of the table. The number of the first token of a part is mentioned in the column start token, the number of the last token is mentioned in the column end token. One can picture a window of a certain text length passing over the corpus text. TraDisc counts how many annotated markables appear in the part of the corpus visible through the window for every window position. How large this window should be (i.e., how many tokens it should contain), and by how many tokens it should be repositioned (i.e., how large the "step" from one window position to the next should be), can be determined with the parameters "Window size" and "Step length". By clicking on change parameters, a small dialog box will open and let you change the parameter values. Note The last window may be shorter than the set window size, as there may not be enough tokens left at the end of the corpus. You can check this by the numbers of the start token and end token in the last table row. By clicking on the button export, the distribution table can be saved as a csv-file (cf. here). 23
24 The distribution of annotated markables in the model annotation, with a window size and step length of 10 tokens. Calculating the Complexity Score of an Annotation TraDisc gives you the option of ascribing a so-called complexity score to an annotation. The complexity score pertains to how often the various tags of the schema were assigned as annotations. Every tag is ascribed a value according to its complexity; this is done via the complexity score table. The Complexity Score Table You can get to the complexity score table through the menu: "Evaluation Complexity score table". The dimensions are the same as in the schema table, as are also the names of the rows and columns. Each cell of the table contains the complexity score of the tag corresponding to the row and column. In order to change the complexity score of a tag, double click the corresponding cell. You can then enter a desired value. If the user has not changed them, the complexity scores of the tags are set to default. If you would like to return all values in the table to this setting, click on the button set default scores. The default scores of the cells get larger the higher the row and column numbers get. This is because TraDisc was developed to annotate the junctors of corpora. In the junctor schema used, the complexity of the junctors increases the further to the bottom right in the schema table a cell is. By clicking on save, the current complexity score table can be saved as a csv-file. Such files can be loaded again with the button load, provided that the dimensions and row and column names of the complexity score table you would like to load correspond with those of the active schema. 24
25 The default complexity score table for the personal pronoun example. Calculating the Complexity Score for an Entire Annotation The menu item "Evaluation Complexity score" opens a dialog box displaying the complexity score of the annotation. This value is calculated as follows: For every tag, there is a count how often it was assigned as annotation to a markable. (This is the same number you will find in the evaluation table in the cell corresponding to the tag.) This amount is multiplied with the complexity score of the tag from the complexity score table. You then have the complete complexity of the annotation concerning one tag. This value is calculated for every tag, and the sum of all tag complexity scores is drawn. The sum of all tag complexities is the final complexity score of the entire annotation, which is displayed in the dialog box global complexity score. The calculation, to put it more formally, is the following formula: The complexity score can also be normalized for any text length; to do this, enter the desired normalization factor in the field normalization factor and check the box normalize score (cf. here). The complexity score of the model annotation, normalized for 100 tokens. Distributing the Complexity to Parts of the Corpus If you would like to know whether the complexity of the annotated markables is the same throughout the corpus or if there are areas in the corpus with a higher or lower complexity, select the function "Evaluation Complexity Distribution" in the menu. The dialog window will show a table displaying the complexity scores for the various parts of the corpus; for each part the number of the start and end token is listed. For this calculation, only the complexities of the markables within the boundaries are summed. 25
26 The parameters "Window size" and "Step length" as well as the buttons in the dialog box correspond to those in the dialog box for the distribution of annotated markables. The complexity score distribution of the model annotation, with a window size and step length of 10 tokens. Creating Junctograms A junctogram is a visualization of the annotated functions throughout the course of a text (the name junctogram derives from the fact that TraDisc was originally developed to annotate junctors). Every annotated markable is ascribed two numbers; these depend on which tag the markable was annotated with, more precisely which schema cell the tag is represented by. Every column name is ascribed a positive number according to the position of the column. Every row is ascribed its position as a negative number. In the model schema of the personal pronouns, the allocations are therefore: 1st Person: 1, 2nd Person: 2, 3rd Person: 3 for the columns and Singular: -1, Plural: -2 for the rows. The other, not annotated markables and the tokens that are not markables are ascribed a double zero. Now a diagram can be produced which displays the token number on the x-axis and coordinates the value mentioned above with each token number on the y-axis. Using the visualization options of spreadsheet programs such as OpenOffice.org Calc or Microsoft Excel, a useful illustration of the annotation can be created. In order to be compatible with a spreadsheet program, this distribution of values is exported into a table in a csv-file. The menu item "Evaluation Export junctogram" first takes you to a dialog box in which you may specify the markables to be entered into the junctogram. You can either select the button all markables (which is set to default), or the button markables selected below. Below both buttons, two lists are displayed; the left one contains all markables of the schema. You can select desired markables there and add them to the right list by clicking on add markable(s). The right list is used to produce junctograms in the case that markables selected below is activated. Markables not contained in the list are then ascribed a double zero, if they are annotated or not. A click on export will save the data as a csv-file. This table has four columns: the number of each token of the corpus in the column token number, the token in the column token, and the two values ascribed to the token as described above in the columns vertical dimension value for the value of the schema column and horizontal dimension value for the value of the schema row. The allocation of the row and column names of the schema to the values is displayed in the csv-file above the actual junctogram table. This table can now be used to create a diagram. 26
27 A junctogram created from the model annotation of the personal pronouns. 27
28 Part II. Tokenizer Tokenizer makes it possible to put a corpus in an XML format TraDisc can read, the TraDisc standard format. This enables the user to annotate any corpus available in a simple text format.
29 Chapter 5. Using Tokenizer In order to be able to use a text as input for Tokenizer, it must be available in a plain text file. That is the standard format for text files with the frequent ending.txt. Tokenizer after tokenizing the text in our example. 29
30 Tokenizing the Text Tokenizing a corpus means identifying the single tokens of the corpus text. In the simplest case, those are the single words (and punctuation marks). Tokenizer does this automatically, writing a temporary file in which every token has its own line. In order to create this file, enter the name and path of the file the corpus is saved in in the field Input File in Tokenizer. The button Browse will open a file selecting dialog box where you can select this file. In the text field Output File directly beneath, you must enter the name of the temporary file; you can open the file selecting dialog box here with Browse as well. You can choose which action Tokenizer is to perform in the selection box in the upper left corner. To tokenize a text, select tokenize general, which is set by default. When the input and output files have been determined, a click on run action will start the desired action. The large text field in the bottom half of Tokenizer will provide information whether the action was successfully carried out or not and how many tokens were found. The text of the corpus in the model annotation goes like this: Beim Abholen fragte er sie: "Hast du eigentlich genug zu Trinken eingepackt? Es soll heute heiss werden, haben sie im Wetterbericht gesagt." Sie antwortete: "Ich habe genug dabei, es ist alles im Rucksack, du musst dir keine Sorgen machen. Wir werden schon nicht verdursten." If a file with this text in the above form is entered as the input file, and the text is tokenized as described above, the contents of the temporary file will look like this: Beim Abholen fragte er sie : " Hast du eigentlich genug zu Trinken eingepackt? Es soll heute heiss werden, haben sie im Wetterbericht gesagt. " Sie antwortete : " 30
31 Ich habe genug dabei, es ist alles im Rucksack, du musst dir keine Sorgen machen. Wir werden schon nicht verdursten. " If you check the box Write output to text pane before beginning to tokenize, the tokens will also be produced in separate lines in the large text field of the Tokenizer window, in the same way as they are written in the temporary output file. In order to erase the text from the output field, use the button clear output. Note The selection box of Tokenizer contains a few special options for tokenizing texts in Old Spanish and Sursilvan, as well as for eliminating certain punctuation marks. These functions were developed in regard to the initial use of TraDisc for annotating junctors in Romance texts. They are not explained further in this manual. Creating the XML File In order to change the temporary file with one token per line into an XML file with the text in the TraDisc standard XML format, this temporary file must be selected in the field Input file (which means that the output file from tokenizing must now be determined as the input file). For the output file, select the path and file name the XML corpus file is to have, usually ending with.xml. Then choose create xml output in the action selection box and click on run action. Tokenizer will now create an XML file, in which every line of the input file corresponds with an XML element. Tokenizer automatically recognizes if a line contains a word or a punctuation mark and accordingly selects the XML tag names of the elements as token or other (cf. here). The XML file can now be used as a corpus file in TraDisc. If the temporary token file of the example above was converted into an XML file as described, the contents of the XML file would look like this: <?xml version="1.0" encoding="iso "?> <corpus> <token f="beim"/> 31
32 <token f="abholen"/> <token f="fragte"/> <token f="er"/> <token f="sie"/> <other f=":"/> <other f="""/> <token f="hast"/> <token f="du"/> <token f="eigentlich"/> <token f="genug"/> <token f="zu"/> <token f="trinken"/> <token f="eingepackt"/> <other f="?"/> <token f="es"/> <token f="soll"/> <token f="heute"/> <token f="heiss"/> <token f="werden"/> <other f=","/> <token f="haben"/> <token f="sie"/> <token f="im"/> <token f="wetterbericht"/> <token f="gesagt"/> <other f="."/> <other f="""/> <token f="sie"/> <token f="antwortete"/> <other f=":"/> <other f="""/> <token f="ich"/> <token f="habe"/> <token f="genug"/> <token f="dabei"/> <other f=","/> <token f="es"/> <token f="ist"/> <token f="alles"/> <token f="im"/> <token f="rucksack"/> <other f=","/> <token f="du"/> <token f="musst"/> <token f="dir"/> <token f="keine"/> <token f="sorgen"/> <token f="machen"/> <other f="."/> <token f="wir"/> <token f="werden"/> <token f="schon"/> <token f="nicht"/> <token f="verdursten"/> <other f="."/> <other f="""/> </corpus> 32
33 33
Excel What is it Good For?
 Excel What is it Good For? Professional Development Thursday 25 th February Tapping Primary School Presenter: Annette Italiano Changing Column Widths Useful Things to Know About Excel This will change
Excel What is it Good For? Professional Development Thursday 25 th February Tapping Primary School Presenter: Annette Italiano Changing Column Widths Useful Things to Know About Excel This will change
SUM - This says to add together cells F28 through F35. Notice that it will show your result is
 COUNTA - The COUNTA function will examine a set of cells and tell you how many cells are not empty. In this example, Excel analyzed 19 cells and found that only 18 were not empty. COUNTBLANK - The COUNTBLANK
COUNTA - The COUNTA function will examine a set of cells and tell you how many cells are not empty. In this example, Excel analyzed 19 cells and found that only 18 were not empty. COUNTBLANK - The COUNTBLANK
This Tutorial is for Word 2007 but 2003 instructions are included in [brackets] after of each step.
![This Tutorial is for Word 2007 but 2003 instructions are included in [brackets] after of each step. This Tutorial is for Word 2007 but 2003 instructions are included in [brackets] after of each step.](/thumbs/72/67280806.jpg) This Tutorial is for Word 2007 but 2003 instructions are included in [brackets] after of each step. Table of Contents Just so you know: Things You Can t Do with Word... 1 Get Organized... 1 Create the
This Tutorial is for Word 2007 but 2003 instructions are included in [brackets] after of each step. Table of Contents Just so you know: Things You Can t Do with Word... 1 Get Organized... 1 Create the
integrated translation environment How to translate in memoqwebtrans
 integrated translation environment How to translate in memoqwebtrans 2004-2013 Kilgray Translation Technologies. All rights reserved. Contents Contents... 2 1 Logging in to memoqwebtrans... 3 2. Translating
integrated translation environment How to translate in memoqwebtrans 2004-2013 Kilgray Translation Technologies. All rights reserved. Contents Contents... 2 1 Logging in to memoqwebtrans... 3 2. Translating
Microsoft Excel Chapter 1. Creating a Worksheet and an Embedded Chart
 Microsoft Excel 2010 Chapter 1 Creating a Worksheet and an Embedded Chart Objectives Describe the Excel worksheet Enter text and numbers Use the Sum button to sum a range of cells Copy the contents of
Microsoft Excel 2010 Chapter 1 Creating a Worksheet and an Embedded Chart Objectives Describe the Excel worksheet Enter text and numbers Use the Sum button to sum a range of cells Copy the contents of
EXCEL 2003 DISCLAIMER:
 EXCEL 2003 DISCLAIMER: This reference guide is meant for experienced Microsoft Excel users. It provides a list of quick tips and shortcuts for familiar features. This guide does NOT replace training or
EXCEL 2003 DISCLAIMER: This reference guide is meant for experienced Microsoft Excel users. It provides a list of quick tips and shortcuts for familiar features. This guide does NOT replace training or
Introduction to Microsoft Office PowerPoint 2010
 Introduction to Microsoft Office PowerPoint 2010 TABLE OF CONTENTS Open PowerPoint 2010... 1 About the Editing Screen... 1 Create a Title Slide... 6 Save Your Presentation... 6 Create a New Slide... 7
Introduction to Microsoft Office PowerPoint 2010 TABLE OF CONTENTS Open PowerPoint 2010... 1 About the Editing Screen... 1 Create a Title Slide... 6 Save Your Presentation... 6 Create a New Slide... 7
Chapter 7 Inserting Spreadsheets, Charts, and Other Objects
 Impress Guide Chapter 7 Inserting Spreadsheets, Charts, and Other Objects OpenOffice.org Copyright This document is Copyright 2007 by its contributors as listed in the section titled Authors. You can distribute
Impress Guide Chapter 7 Inserting Spreadsheets, Charts, and Other Objects OpenOffice.org Copyright This document is Copyright 2007 by its contributors as listed in the section titled Authors. You can distribute
Open Office Calc (Spreadsheet) Tutorial
 Open Office Calc (Spreadsheet) Tutorial Table of Contents Introduction...3 What is a Spreadsheet?...3 Starting OpenOffice Calc...3 OpenOffice Calc (Spreadsheet) Basics...4 Creating a New Document...5 Entering
Open Office Calc (Spreadsheet) Tutorial Table of Contents Introduction...3 What is a Spreadsheet?...3 Starting OpenOffice Calc...3 OpenOffice Calc (Spreadsheet) Basics...4 Creating a New Document...5 Entering
In Depth: Writer. The word processor is arguably the most popular element within any office suite. That. Formatting Text CHAPTER 23
 CHAPTER 23 In Depth: Writer The word processor is arguably the most popular element within any office suite. That said, you ll be happy to know that OpenOffice.org s Writer component doesn t skimp on features.
CHAPTER 23 In Depth: Writer The word processor is arguably the most popular element within any office suite. That said, you ll be happy to know that OpenOffice.org s Writer component doesn t skimp on features.
Using Microsoft Excel
 Using Microsoft Excel Introduction This handout briefly outlines most of the basic uses and functions of Excel that we will be using in this course. Although Excel may be used for performing statistical
Using Microsoft Excel Introduction This handout briefly outlines most of the basic uses and functions of Excel that we will be using in this course. Although Excel may be used for performing statistical
San Pedro Junior College. WORD PROCESSING (Microsoft Word 2016) Week 4-7
 WORD PROCESSING (Microsoft Word 2016) Week 4-7 Creating a New Document In Word, there are several ways to create new document, open existing documents, and save documents: Click the File menu tab and then
WORD PROCESSING (Microsoft Word 2016) Week 4-7 Creating a New Document In Word, there are several ways to create new document, open existing documents, and save documents: Click the File menu tab and then
Identifying Updated Metadata and Images from a Content Provider
 University of Iowa Libraries Staff Publications 4-8-2010 Identifying Updated Metadata and Images from a Content Provider Wendy Robertson University of Iowa 2010 Wendy C Robertson Comments Includes presenter's
University of Iowa Libraries Staff Publications 4-8-2010 Identifying Updated Metadata and Images from a Content Provider Wendy Robertson University of Iowa 2010 Wendy C Robertson Comments Includes presenter's
Chapter 10 Linking Calc Data
 Calc Guide Chapter 10 Linking Calc Data Sharing data in and out of Calc This PDF is designed to be read onscreen, two pages at a time. If you want to print a copy, your PDF viewer should have an option
Calc Guide Chapter 10 Linking Calc Data Sharing data in and out of Calc This PDF is designed to be read onscreen, two pages at a time. If you want to print a copy, your PDF viewer should have an option
MS Excel Henrico County Public Library. I. Tour of the Excel Window
 MS Excel 2013 I. Tour of the Excel Window Start Excel by double-clicking on the Excel icon on the desktop. Excel may also be opened by clicking on the Start button>all Programs>Microsoft Office>Excel.
MS Excel 2013 I. Tour of the Excel Window Start Excel by double-clicking on the Excel icon on the desktop. Excel may also be opened by clicking on the Start button>all Programs>Microsoft Office>Excel.
Chapter 7 Getting Started with Calc:
 Getting Started Guide Chapter 7 Getting Started with Calc: OpenOffice.org's Spreadsheet OpenOffice.org Copyright This document is Copyright 2005 by its contributors as listed in the section titled Authors.
Getting Started Guide Chapter 7 Getting Started with Calc: OpenOffice.org's Spreadsheet OpenOffice.org Copyright This document is Copyright 2005 by its contributors as listed in the section titled Authors.
Excel Select a template category in the Office.com Templates section. 5. Click the Download button.
 Microsoft QUICK Excel 2010 Source Getting Started The Excel Window u v w z Creating a New Blank Workbook 2. Select New in the left pane. 3. Select the Blank workbook template in the Available Templates
Microsoft QUICK Excel 2010 Source Getting Started The Excel Window u v w z Creating a New Blank Workbook 2. Select New in the left pane. 3. Select the Blank workbook template in the Available Templates
PCB List Panel. Contents
 PCB List Panel Contents Function Content and Use Defining Panel Display Scope Working with Filtered Objects Displaying Workspace Selection Displaying Filtering Results Using the Panel to Select Objects
PCB List Panel Contents Function Content and Use Defining Panel Display Scope Working with Filtered Objects Displaying Workspace Selection Displaying Filtering Results Using the Panel to Select Objects
Overview and Instructions
 AE Mobility Tracking Tool July 30, 2013 Overview and Instructions Sheet-specific Instructions Welcome Instructions Common Qs & As MobilityLog & Data Entry Reports: Graphs & Charts Data for Website Entry
AE Mobility Tracking Tool July 30, 2013 Overview and Instructions Sheet-specific Instructions Welcome Instructions Common Qs & As MobilityLog & Data Entry Reports: Graphs & Charts Data for Website Entry
Introduction to Microsoft Office 2007
 Introduction to Microsoft Office 2007 What s New follows: TABS Tabs denote general activity area. There are 7 basic tabs that run across the top. They include: Home, Insert, Page Layout, Review, and View
Introduction to Microsoft Office 2007 What s New follows: TABS Tabs denote general activity area. There are 7 basic tabs that run across the top. They include: Home, Insert, Page Layout, Review, and View
Tutorial to QuotationFinder_0.6
 Tutorial to QuotationFinder_0.6 What is QuotationFinder, and for which purposes can it be used? QuotationFinder is a tool for the automatic comparison of fully digitized texts. It can detect quotations,
Tutorial to QuotationFinder_0.6 What is QuotationFinder, and for which purposes can it be used? QuotationFinder is a tool for the automatic comparison of fully digitized texts. It can detect quotations,
INTRODUCTION... 1 UNDERSTANDING CELLS... 2 CELL CONTENT... 4
 Introduction to Microsoft Excel 2016 INTRODUCTION... 1 The Excel 2016 Environment... 1 Worksheet Views... 2 UNDERSTANDING CELLS... 2 Select a Cell Range... 3 CELL CONTENT... 4 Enter and Edit Data... 4
Introduction to Microsoft Excel 2016 INTRODUCTION... 1 The Excel 2016 Environment... 1 Worksheet Views... 2 UNDERSTANDING CELLS... 2 Select a Cell Range... 3 CELL CONTENT... 4 Enter and Edit Data... 4
WebStudio User Guide. OpenL Tablets BRMS Release 5.18
 WebStudio User Guide OpenL Tablets BRMS Release 5.18 Document number: TP_OpenL_WS_UG_3.2_LSh Revised: 07-12-2017 OpenL Tablets Documentation is licensed under a Creative Commons Attribution 3.0 United
WebStudio User Guide OpenL Tablets BRMS Release 5.18 Document number: TP_OpenL_WS_UG_3.2_LSh Revised: 07-12-2017 OpenL Tablets Documentation is licensed under a Creative Commons Attribution 3.0 United
Using Microsoft Office 2003 Intermediate Word Handout INFORMATION TECHNOLOGY SERVICES California State University, Los Angeles Version 1.
 Using Microsoft Office 2003 Intermediate Word Handout INFORMATION TECHNOLOGY SERVICES California State University, Los Angeles Version 1.2 Summer 2010 Table of Contents Intermediate Microsoft Word 2003...
Using Microsoft Office 2003 Intermediate Word Handout INFORMATION TECHNOLOGY SERVICES California State University, Los Angeles Version 1.2 Summer 2010 Table of Contents Intermediate Microsoft Word 2003...
Research Tools: DIY Text Tools
 As with the other Research Tools, the DIY Text Tools are primarily designed for small research projects at the undergraduate level. What are the DIY Text Tools for? These tools are designed to help you
As with the other Research Tools, the DIY Text Tools are primarily designed for small research projects at the undergraduate level. What are the DIY Text Tools for? These tools are designed to help you
1) Merge the cells that contain the title and center the title
 Supplies: You will need a storage location to save your spreadsheet for use in Session 2. You will need the 2 handouts pertaining to Session 1 Instructions: Follow the directions below to create a budget
Supplies: You will need a storage location to save your spreadsheet for use in Session 2. You will need the 2 handouts pertaining to Session 1 Instructions: Follow the directions below to create a budget
1 Ctrl + X Cut the selected item. 2 Ctrl + C (or Ctrl + Insert) Copy the selected item. 3 Ctrl + V (or Shift + Insert) Paste the selected item
 Tips and Tricks Recorder Actions Library XPath Syntax Hotkeys Windows Hotkeys General Keyboard Shortcuts Windows Explorer Shortcuts Command Prompt Shortcuts Dialog Box Keyboard Shortcuts Excel Hotkeys
Tips and Tricks Recorder Actions Library XPath Syntax Hotkeys Windows Hotkeys General Keyboard Shortcuts Windows Explorer Shortcuts Command Prompt Shortcuts Dialog Box Keyboard Shortcuts Excel Hotkeys
CHAPTER 4: MICROSOFT OFFICE: EXCEL 2010
 CHAPTER 4: MICROSOFT OFFICE: EXCEL 2010 Quick Summary A workbook an Excel document that stores data contains one or more pages called a worksheet. A worksheet or spreadsheet is stored in a workbook, and
CHAPTER 4: MICROSOFT OFFICE: EXCEL 2010 Quick Summary A workbook an Excel document that stores data contains one or more pages called a worksheet. A worksheet or spreadsheet is stored in a workbook, and
TEMPPO Requirement Manager User Manual
 TEMPPO Requirement Manager User Manual Copyright Atos IT Solutions and Services GmbH 2016 Microsoft, MS, MS-DOS and Windows are trademarks of Microsoft Corporation. The reproduction, transmission, translation
TEMPPO Requirement Manager User Manual Copyright Atos IT Solutions and Services GmbH 2016 Microsoft, MS, MS-DOS and Windows are trademarks of Microsoft Corporation. The reproduction, transmission, translation
MS Excel Henrico County Public Library. I. Tour of the Excel Window
 MS Excel 2013 I. Tour of the Excel Window Start Excel by double-clicking on the Excel icon on the desktop. Excel may also be opened by clicking on the Start button>all Programs>Microsoft Office>Excel.
MS Excel 2013 I. Tour of the Excel Window Start Excel by double-clicking on the Excel icon on the desktop. Excel may also be opened by clicking on the Start button>all Programs>Microsoft Office>Excel.
Using Microsoft Excel
 About Excel Using Microsoft Excel What is a Spreadsheet? Microsoft Excel is a program that s used for creating spreadsheets. So what is a spreadsheet? Before personal computers were common, spreadsheet
About Excel Using Microsoft Excel What is a Spreadsheet? Microsoft Excel is a program that s used for creating spreadsheets. So what is a spreadsheet? Before personal computers were common, spreadsheet
course notes quick reference guide
 course notes quick reference guide Microsoft Excel 2010 Welcome to Excel 2010 Excel 2010 is the premier spreadsheet application from Microsoft. Excel 2010 makes it easier to analyze data quickly with new
course notes quick reference guide Microsoft Excel 2010 Welcome to Excel 2010 Excel 2010 is the premier spreadsheet application from Microsoft. Excel 2010 makes it easier to analyze data quickly with new
Excel 2007 Fundamentals
 Excel 2007 Fundamentals Introduction The aim of this document is to introduce some basic techniques for using Excel to enter data, perform calculations and produce simple charts based on that information.
Excel 2007 Fundamentals Introduction The aim of this document is to introduce some basic techniques for using Excel to enter data, perform calculations and produce simple charts based on that information.
4) Study the section of a worksheet in the image below. What is the cell address of the cell containing the word "Qtr3"?
 Choose The Correct Answer: 1) Study the highlighted cells in the image below and identify which of the following represents the correct cell address for these cells: a) The cell reference for the selected
Choose The Correct Answer: 1) Study the highlighted cells in the image below and identify which of the following represents the correct cell address for these cells: a) The cell reference for the selected
VisualPST 2.4. Visual object report editor for PowerSchool. Copyright Park Bench Software, LLC All Rights Reserved
 VisualPST 2.4 Visual object report editor for PowerSchool Copyright 2004-2015 Park Bench Software, LLC All Rights Reserved www.parkbenchsoftware.com This software is not free - if you use it, you must
VisualPST 2.4 Visual object report editor for PowerSchool Copyright 2004-2015 Park Bench Software, LLC All Rights Reserved www.parkbenchsoftware.com This software is not free - if you use it, you must
Creating a Newsletter
 Chapter 7 Creating a Newsletter In this chapter, you will learn the following to World Class standards: Setting the Margins Changing the Font and Font Size Inserting a Table Inserting a Picture Adding
Chapter 7 Creating a Newsletter In this chapter, you will learn the following to World Class standards: Setting the Margins Changing the Font and Font Size Inserting a Table Inserting a Picture Adding
Welcome to Cole On-line Help system!
 Welcome to Cole On-line Help system! Cole Online is an Internet based information directory that allows fast and efficient access to demographic information about residences and businesses. You can search
Welcome to Cole On-line Help system! Cole Online is an Internet based information directory that allows fast and efficient access to demographic information about residences and businesses. You can search
Microsoft Excel 2010 Part 2: Intermediate Excel
 CALIFORNIA STATE UNIVERSITY, LOS ANGELES INFORMATION TECHNOLOGY SERVICES Microsoft Excel 2010 Part 2: Intermediate Excel Spring 2014, Version 1.0 Table of Contents Introduction...3 Working with Rows and
CALIFORNIA STATE UNIVERSITY, LOS ANGELES INFORMATION TECHNOLOGY SERVICES Microsoft Excel 2010 Part 2: Intermediate Excel Spring 2014, Version 1.0 Table of Contents Introduction...3 Working with Rows and
Creating & Using Tables
 Creating & Using Tables in Microsoft Word 2000 Created by and for: Internet and Technology Training Services Office of Information Technology What is a Table? A table is a structure that is divided into
Creating & Using Tables in Microsoft Word 2000 Created by and for: Internet and Technology Training Services Office of Information Technology What is a Table? A table is a structure that is divided into
1. Math symbols Operation Symbol Example Order
 Excel 2 Microsoft Excel 2013 Mercer County Library System Brian M. Hughes, County Executive Excel s Order of Calculation 1. Math symbols Operation Symbol Example Order Parentheses ( ) =(4+2)*8 1st Exponents
Excel 2 Microsoft Excel 2013 Mercer County Library System Brian M. Hughes, County Executive Excel s Order of Calculation 1. Math symbols Operation Symbol Example Order Parentheses ( ) =(4+2)*8 1st Exponents
Copyright 2018 Maxprograms
 Copyright 2018 Maxprograms Table of Contents Introduction... 1 TMXEditor... 1 Features... 1 Getting Started... 2 Editing an existing file... 2 Create New TMX File... 3 Maintenance Tasks... 4 Sorting TM
Copyright 2018 Maxprograms Table of Contents Introduction... 1 TMXEditor... 1 Features... 1 Getting Started... 2 Editing an existing file... 2 Create New TMX File... 3 Maintenance Tasks... 4 Sorting TM
Office 2016 Excel Basics 25 Video/Class Project #37 Excel Basics 25: Power Query (Get & Transform Data) to Convert Bad Data into Proper Data Set
 Office 2016 Excel Basics 25 Video/Class Project #37 Excel Basics 25: Power Query (Get & Transform Data) to Convert Bad Data into Proper Data Set Goal in video # 25: Learn about how to use the Get & Transform
Office 2016 Excel Basics 25 Video/Class Project #37 Excel Basics 25: Power Query (Get & Transform Data) to Convert Bad Data into Proper Data Set Goal in video # 25: Learn about how to use the Get & Transform
Links to Activities ACTIVITY 1.1. Links to Activities Links to Activities
 EXCEL Analyzing Data Using Excel Section 1 Skills Start Excel and identify features in the Excel window Enter labels and values Use the fill handle to enter a series Enter formulas Create a formula using
EXCEL Analyzing Data Using Excel Section 1 Skills Start Excel and identify features in the Excel window Enter labels and values Use the fill handle to enter a series Enter formulas Create a formula using
Microsoft How to Series
 Microsoft How to Series Getting Started with EXCEL 2007 A B C D E F Tabs Introduction to the Excel 2007 Interface The Excel 2007 Interface is comprised of several elements, with four main parts: Office
Microsoft How to Series Getting Started with EXCEL 2007 A B C D E F Tabs Introduction to the Excel 2007 Interface The Excel 2007 Interface is comprised of several elements, with four main parts: Office
Microsoft Excel Microsoft Excel
 Excel 101 Microsoft Excel is a spreadsheet program that can be used to organize data, perform calculations, and create charts and graphs. Spreadsheets or graphs created with Microsoft Excel can be imported
Excel 101 Microsoft Excel is a spreadsheet program that can be used to organize data, perform calculations, and create charts and graphs. Spreadsheets or graphs created with Microsoft Excel can be imported
Membership Application Mailmerge
 SRP Membership Application Mailmerge 1 Membership Application Mailmerge Introduction This manual is for Society of Recorder Players branch membership secretaries. It describes how to generate membership
SRP Membership Application Mailmerge 1 Membership Application Mailmerge Introduction This manual is for Society of Recorder Players branch membership secretaries. It describes how to generate membership
FAQ: Advanced Functions
 Question 1: What are formulas and functions? Answer 1: Formulas are a type of data that can be entered into a cell in Excel. Formulas begin with an equal sign and use mathematical operators to calculate
Question 1: What are formulas and functions? Answer 1: Formulas are a type of data that can be entered into a cell in Excel. Formulas begin with an equal sign and use mathematical operators to calculate
THE EXCEL ENVIRONMENT... 1 EDITING...
 Excel Essentials TABLE OF CONTENTS THE EXCEL ENVIRONMENT... 1 EDITING... 1 INSERTING A COLUMN... 1 DELETING A COLUMN... 1 INSERTING A ROW... DELETING A ROW... MOUSE POINTER SHAPES... USING AUTO-FILL...
Excel Essentials TABLE OF CONTENTS THE EXCEL ENVIRONMENT... 1 EDITING... 1 INSERTING A COLUMN... 1 DELETING A COLUMN... 1 INSERTING A ROW... DELETING A ROW... MOUSE POINTER SHAPES... USING AUTO-FILL...
Concordance Basics. Part I
 Concordance Basics Part I 1 Getting Started 1 Familiarity with the Concordance environment is the first step in learning the multi-faceted features of this powerful program. This chapter focuses on learning
Concordance Basics Part I 1 Getting Started 1 Familiarity with the Concordance environment is the first step in learning the multi-faceted features of this powerful program. This chapter focuses on learning
YGL 3.0 // The Basics
 YGL 3.0 // The Basics Thank you for your continued support of You ve Got Leads! The following document is intended to help with the many features of the program. Each community may have different features
YGL 3.0 // The Basics Thank you for your continued support of You ve Got Leads! The following document is intended to help with the many features of the program. Each community may have different features
Published on Online Documentation for Altium Products (https://www.altium.com/documentation)
 Published on Online Documentation for Altium Products (https://www.altium.com/documentation) Home > PCBLIB List A New Era for Documentation Modified by Susan Riege on Jan 24, 2018 Parent Page PCB Panels
Published on Online Documentation for Altium Products (https://www.altium.com/documentation) Home > PCBLIB List A New Era for Documentation Modified by Susan Riege on Jan 24, 2018 Parent Page PCB Panels
Excel 2013 Intermediate
 Excel 2013 Intermediate Quick Access Toolbar... 1 Customizing Excel... 2 Keyboard Shortcuts... 2 Navigating the Spreadsheet... 2 Status Bar... 3 Worksheets... 3 Group Column/Row Adjusments... 4 Hiding
Excel 2013 Intermediate Quick Access Toolbar... 1 Customizing Excel... 2 Keyboard Shortcuts... 2 Navigating the Spreadsheet... 2 Status Bar... 3 Worksheets... 3 Group Column/Row Adjusments... 4 Hiding
CREATING ACCESSIBLE SPREADSHEETS IN MICROSOFT EXCEL 2010/13 (WINDOWS) & 2011 (MAC)
 CREATING ACCESSIBLE SPREADSHEETS IN MICROSOFT EXCEL 2010/13 (WINDOWS) & 2011 (MAC) Screen readers and Excel Users who are blind rely on software called a screen reader to interact with spreadsheets. Screen
CREATING ACCESSIBLE SPREADSHEETS IN MICROSOFT EXCEL 2010/13 (WINDOWS) & 2011 (MAC) Screen readers and Excel Users who are blind rely on software called a screen reader to interact with spreadsheets. Screen
Microsoft Excel 2010 Basic
 Microsoft Excel 2010 Basic Introduction to MS Excel 2010 Microsoft Excel 2010 is a spreadsheet software in the new Microsoft 2010 Office Suite. Excel allows you to store, manipulate and analyze data in
Microsoft Excel 2010 Basic Introduction to MS Excel 2010 Microsoft Excel 2010 is a spreadsheet software in the new Microsoft 2010 Office Suite. Excel allows you to store, manipulate and analyze data in
SPREADSHEET (Excel 2007)
 SPREADSHEET (Excel 2007) 1 U N I T 0 4 BY I F T I K H A R H U S S A I N B A B U R Spreadsheet Microsoft Office Excel 2007 (or Excel) is a computer program used to enter, analyze, and present quantitative
SPREADSHEET (Excel 2007) 1 U N I T 0 4 BY I F T I K H A R H U S S A I N B A B U R Spreadsheet Microsoft Office Excel 2007 (or Excel) is a computer program used to enter, analyze, and present quantitative
Use mail merge to create and print letters and other documents
 Use mail merge to create and print letters and other documents Contents Use mail merge to create and print letters and other documents... 1 Set up the main document... 1 Connect the document to a data
Use mail merge to create and print letters and other documents Contents Use mail merge to create and print letters and other documents... 1 Set up the main document... 1 Connect the document to a data
Application of Skills: Microsoft Excel 2013 Tutorial
 Application of Skills: Microsoft Excel 2013 Tutorial Throughout this module, you will progress through a series of steps to create a spreadsheet for sales of a club or organization. You will continue to
Application of Skills: Microsoft Excel 2013 Tutorial Throughout this module, you will progress through a series of steps to create a spreadsheet for sales of a club or organization. You will continue to
Rev. B 12/16/2015 Downers Grove Public Library Page 1 of 40
 Objectives... 3 Introduction... 3 Excel Ribbon Components... 3 File Tab... 4 Quick Access Toolbar... 5 Excel Worksheet Components... 8 Navigating Through a Worksheet... 9 Downloading Templates... 9 Using
Objectives... 3 Introduction... 3 Excel Ribbon Components... 3 File Tab... 4 Quick Access Toolbar... 5 Excel Worksheet Components... 8 Navigating Through a Worksheet... 9 Downloading Templates... 9 Using
Cell to Cell mouse arrow Type Tab Enter Scroll Bars Page Up Page Down Crtl + Home Crtl + End Value Label Formula Note:
 1 of 1 NOTE: IT IS RECOMMENDED THAT YOU READ THE ACCOMPANYING DOCUMENT CALLED INTRO TO EXCEL LAYOUT 2007 TO FULLY GRASP THE BASICS OF EXCEL Introduction A spreadsheet application allows you to enter data
1 of 1 NOTE: IT IS RECOMMENDED THAT YOU READ THE ACCOMPANYING DOCUMENT CALLED INTRO TO EXCEL LAYOUT 2007 TO FULLY GRASP THE BASICS OF EXCEL Introduction A spreadsheet application allows you to enter data
Microsoft Excel Chapter 1. Creating a Worksheet and a Chart
 Microsoft Excel 2013 Chapter 1 Creating a Worksheet and a Chart Objectives Describe the Excel worksheet Enter text and numbers Use the Sum button to sum a range of cells Enter a simple function Copy the
Microsoft Excel 2013 Chapter 1 Creating a Worksheet and a Chart Objectives Describe the Excel worksheet Enter text and numbers Use the Sum button to sum a range of cells Enter a simple function Copy the
Excel 2010: Getting Started with Excel
 Excel 2010: Getting Started with Excel Excel 2010 Getting Started with Excel Introduction Page 1 Excel is a spreadsheet program that allows you to store, organize, and analyze information. In this lesson,
Excel 2010: Getting Started with Excel Excel 2010 Getting Started with Excel Introduction Page 1 Excel is a spreadsheet program that allows you to store, organize, and analyze information. In this lesson,
CROMWELLSTUDIOS. Content Management System Instruction Manual V1. Content Management System. V1
 Content Management System Instruction Manual V1 www.cromwellstudios.co.uk Cromwell Studios Web Services Content Management System Manual Part 1 Content Management is the system by which you can change
Content Management System Instruction Manual V1 www.cromwellstudios.co.uk Cromwell Studios Web Services Content Management System Manual Part 1 Content Management is the system by which you can change
Creating Pages with the CivicPlus System
 Creating Pages with the CivicPlus System Getting Started...2 Logging into the Administration Side...2 Icon Glossary...3 Mouse Over Menus...4 Description of Menu Options...4 Creating a Page...5 Menu Item
Creating Pages with the CivicPlus System Getting Started...2 Logging into the Administration Side...2 Icon Glossary...3 Mouse Over Menus...4 Description of Menu Options...4 Creating a Page...5 Menu Item
The HOME Tab: Cut Copy Vertical Alignments
 The HOME Tab: Cut Copy Vertical Alignments Text Direction Wrap Text Paste Format Painter Borders Cell Color Text Color Horizontal Alignments Merge and Center Highlighting a cell, a column, a row, or the
The HOME Tab: Cut Copy Vertical Alignments Text Direction Wrap Text Paste Format Painter Borders Cell Color Text Color Horizontal Alignments Merge and Center Highlighting a cell, a column, a row, or the
QDA Miner. Addendum v2.0
 QDA Miner Addendum v2.0 QDA Miner is an easy-to-use qualitative analysis software for coding, annotating, retrieving and reviewing coded data and documents such as open-ended responses, customer comments,
QDA Miner Addendum v2.0 QDA Miner is an easy-to-use qualitative analysis software for coding, annotating, retrieving and reviewing coded data and documents such as open-ended responses, customer comments,
6. Essential Spreadsheet Operations
 6. Essential Spreadsheet Operations 6.1 Working with Worksheets When you open a new workbook in Excel, the workbook has a designated number of worksheets in it. You can specify how many sheets each new
6. Essential Spreadsheet Operations 6.1 Working with Worksheets When you open a new workbook in Excel, the workbook has a designated number of worksheets in it. You can specify how many sheets each new
Highline Excel 2016 Class 13: One Lookup Value to Return Multiple Items: Array Formula
 Highline Excel 2016 Class 13: One Lookup Value to Return Multiple Items: Array Formula Table of Contents One Lookup Value to Return Multiple Items: Array Formula with INDEX, AGGREGATE, ROW, ROWS and IF
Highline Excel 2016 Class 13: One Lookup Value to Return Multiple Items: Array Formula Table of Contents One Lookup Value to Return Multiple Items: Array Formula with INDEX, AGGREGATE, ROW, ROWS and IF
Designed by Jason Wagner, Course Web Programmer, Office of e-learning NOTE ABOUT CELL REFERENCES IN THIS DOCUMENT... 1
 Excel Essentials Designed by Jason Wagner, Course Web Programmer, Office of e-learning NOTE ABOUT CELL REFERENCES IN THIS DOCUMENT... 1 FREQUENTLY USED KEYBOARD SHORTCUTS... 1 FORMATTING CELLS WITH PRESET
Excel Essentials Designed by Jason Wagner, Course Web Programmer, Office of e-learning NOTE ABOUT CELL REFERENCES IN THIS DOCUMENT... 1 FREQUENTLY USED KEYBOARD SHORTCUTS... 1 FORMATTING CELLS WITH PRESET
Scribe 4 Manual 2. Scribe 4
 Scribe 4 Manual 2 Scribe 4 Scribe 4 is an optimally flexible data analysis program that permits users to label events in live observations or in recorded videos, summarize event timings, and play back
Scribe 4 Manual 2 Scribe 4 Scribe 4 is an optimally flexible data analysis program that permits users to label events in live observations or in recorded videos, summarize event timings, and play back
RESEARCH DATABASE. When you come to the Marine Mammal Research Database, you will see a window like the one below.
 RESEARCH DATABASE When you come to the Marine Mammal Research Database, you will see a window like the one below. Use bottom scroll bar to see more columns of information. An alternative to using the bottom
RESEARCH DATABASE When you come to the Marine Mammal Research Database, you will see a window like the one below. Use bottom scroll bar to see more columns of information. An alternative to using the bottom
Monitoring and Evaluation Tool
 Monitoring and Evaluation Tool USER MANUAL March, 2014 www.menarid.icarda.org THIS PAGE LEFT EMPTY INTENTIONALLY USER MANUAL Definitions and abbreviations Chart... Graphical representation of M&E project
Monitoring and Evaluation Tool USER MANUAL March, 2014 www.menarid.icarda.org THIS PAGE LEFT EMPTY INTENTIONALLY USER MANUAL Definitions and abbreviations Chart... Graphical representation of M&E project
Introduction to Excel 2007
 Introduction to Excel 2007 These documents are based on and developed from information published in the LTS Online Help Collection (www.uwec.edu/help) developed by the University of Wisconsin Eau Claire
Introduction to Excel 2007 These documents are based on and developed from information published in the LTS Online Help Collection (www.uwec.edu/help) developed by the University of Wisconsin Eau Claire
Create Mailing Labels using SUPER and Mail Merge (Word 2010)
 Create Mailing Labels using SUPER and Mail Merge (Word 2010) For this example we will be using a 4-H club to generate labels for a mailing to the members. First we will extract the names and addresses
Create Mailing Labels using SUPER and Mail Merge (Word 2010) For this example we will be using a 4-H club to generate labels for a mailing to the members. First we will extract the names and addresses
WELCOME TO ALL-TECH SYSTEMS & CO INTRODUCTION TO MICROSOFT WORD TUTORIAL
 WELCOME TO ALL-TECH SYSTEMS & CO INTRODUCTION TO MICROSOFT WORD TUTORIAL 1 Microsoft Office Word 2010 allows you to create and edit personal and business documents, such as letters, reports, invoices,
WELCOME TO ALL-TECH SYSTEMS & CO INTRODUCTION TO MICROSOFT WORD TUTORIAL 1 Microsoft Office Word 2010 allows you to create and edit personal and business documents, such as letters, reports, invoices,
Contents. Group 3 Excel Handouts 2010
 Contents Function Library... 2 Function Operators... 2 Order of Multiple Operators... 2 Function Library... 3 Formula Auditing... 4 Name Cells... 7 Comments... 8 Show Ink... 9 Show Ink is a colorful way
Contents Function Library... 2 Function Operators... 2 Order of Multiple Operators... 2 Function Library... 3 Formula Auditing... 4 Name Cells... 7 Comments... 8 Show Ink... 9 Show Ink is a colorful way
Creating a Box-and-Whisker Graph in Excel: Step One: Step Two:
 Creating a Box-and-Whisker Graph in Excel: It s not as simple as selecting Box and Whisker from the Chart Wizard. But if you ve made a few graphs in Excel before, it s not that complicated to convince
Creating a Box-and-Whisker Graph in Excel: It s not as simple as selecting Box and Whisker from the Chart Wizard. But if you ve made a few graphs in Excel before, it s not that complicated to convince
EXCEL 2007 TIP SHEET. Dialog Box Launcher these allow you to access additional features associated with a specific Group of buttons within a Ribbon.
 EXCEL 2007 TIP SHEET GLOSSARY AutoSum a function in Excel that adds the contents of a specified range of Cells; the AutoSum button appears on the Home ribbon as a. Dialog Box Launcher these allow you to
EXCEL 2007 TIP SHEET GLOSSARY AutoSum a function in Excel that adds the contents of a specified range of Cells; the AutoSum button appears on the Home ribbon as a. Dialog Box Launcher these allow you to
3/31/2016. Spreadsheets. Spreadsheets. Spreadsheets and Data Management. Unit 3. Can be used to automatically
 MICROSOFT EXCEL and Data Management Unit 3 Thursday March 31, 2016 Allow users to perform simple and complex sorting Allow users to perform calculations quickly Organizes and presents figures that can
MICROSOFT EXCEL and Data Management Unit 3 Thursday March 31, 2016 Allow users to perform simple and complex sorting Allow users to perform calculations quickly Organizes and presents figures that can
The first time you open Word
 Microsoft Word 2010 The first time you open Word When you open Word, you see two things, or main parts: The ribbon, which sits above the document, and includes a set of buttons and commands that you use
Microsoft Word 2010 The first time you open Word When you open Word, you see two things, or main parts: The ribbon, which sits above the document, and includes a set of buttons and commands that you use
ADD AND NAME WORKSHEETS
 1 INTERMEDIATE EXCEL While its primary function is to be a number cruncher, Excel is a versatile program that is used in a variety of ways. Because it easily organizes, manages, and displays information,
1 INTERMEDIATE EXCEL While its primary function is to be a number cruncher, Excel is a versatile program that is used in a variety of ways. Because it easily organizes, manages, and displays information,
Microsoft Excel 2010 Handout
 Microsoft Excel 2010 Handout Excel is an electronic spreadsheet program you can use to enter and organize data, and perform a wide variety of number crunching tasks. Excel helps you organize and track
Microsoft Excel 2010 Handout Excel is an electronic spreadsheet program you can use to enter and organize data, and perform a wide variety of number crunching tasks. Excel helps you organize and track
QlikView Plugin User Manual
 QlikView Plugin User Manual User Manual henrik.steen@endeavor.se [Date] 2014-08-13 2014-10-28 henrik.steen@endeavor.se 01 1 Table of Content 1 Introduction... 3 2 QlikView Accesspoint... 3 3 Interface...
QlikView Plugin User Manual User Manual henrik.steen@endeavor.se [Date] 2014-08-13 2014-10-28 henrik.steen@endeavor.se 01 1 Table of Content 1 Introduction... 3 2 QlikView Accesspoint... 3 3 Interface...
Introduction to Excel 2013 Part 2
 Introduction to Excel 2013 Part 2 Open a file Select File from the Menu bar, select Open from the drop down menu, navigate to the place where the file was stored, double-left click on the file name. Modify
Introduction to Excel 2013 Part 2 Open a file Select File from the Menu bar, select Open from the drop down menu, navigate to the place where the file was stored, double-left click on the file name. Modify
WEEK NO. 12 MICROSOFT EXCEL 2007
 WEEK NO. 12 MICROSOFT EXCEL 2007 LESSONS OVERVIEW: GOODBYE CALCULATORS, HELLO SPREADSHEET! 1. The Excel Environment 2. Starting A Workbook 3. Modifying Columns, Rows, & Cells 4. Working with Worksheets
WEEK NO. 12 MICROSOFT EXCEL 2007 LESSONS OVERVIEW: GOODBYE CALCULATORS, HELLO SPREADSHEET! 1. The Excel Environment 2. Starting A Workbook 3. Modifying Columns, Rows, & Cells 4. Working with Worksheets
Tutorial to QuotationFinder_0.4.3
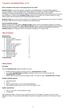 Tutorial to QuotationFinder_0.4.3 What is Quotation Finder and for which purposes can it be used? Quotation Finder is a tool for the automatic comparison of fully digitized texts. It can either detect
Tutorial to QuotationFinder_0.4.3 What is Quotation Finder and for which purposes can it be used? Quotation Finder is a tool for the automatic comparison of fully digitized texts. It can either detect
Correcting Grammar as You Type. 1. Right-click the text marked with the blue, wavy underline. 2. Click the desired option on the shortcut menu.
 PROCEDURES LESSON 11: CHECKING SPELLING AND GRAMMAR Selecting Spelling and Grammar Options 2 Click Options 3 In the Word Options dialog box, click Proofing 4 Check options as necessary under the When correcting
PROCEDURES LESSON 11: CHECKING SPELLING AND GRAMMAR Selecting Spelling and Grammar Options 2 Click Options 3 In the Word Options dialog box, click Proofing 4 Check options as necessary under the When correcting
User s guide to using the ForeTees TinyMCE online editor. Getting started with TinyMCE and basic things you need to know!
 User s guide to using the ForeTees TinyMCE online editor TinyMCE is a WYSIWYG (what you see is what you get) editor that allows users a familiar word-processing interface to use when editing the announcement
User s guide to using the ForeTees TinyMCE online editor TinyMCE is a WYSIWYG (what you see is what you get) editor that allows users a familiar word-processing interface to use when editing the announcement
Tutorial to QuotationFinder_0.4.4
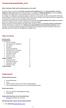 Tutorial to QuotationFinder_0.4.4 What is Quotation Finder and for which purposes can it be used? Quotation Finder is a tool for the automatic comparison of fully digitized texts. It can detect quotations,
Tutorial to QuotationFinder_0.4.4 What is Quotation Finder and for which purposes can it be used? Quotation Finder is a tool for the automatic comparison of fully digitized texts. It can detect quotations,
Faculty Guide to Grade Center in Blackboard
 Faculty Guide to Grade Center in Blackboard Grade Center, formally known as Gradebook, is a central repository for assessment data, student information, and instructor notes. Although it includes items
Faculty Guide to Grade Center in Blackboard Grade Center, formally known as Gradebook, is a central repository for assessment data, student information, and instructor notes. Although it includes items
Blackboard for Faculty: Grade Center (631) In this document:
 1 Blackboard for Faculty: Grade Center (631) 632-2777 Teaching, Learning + Technology Stony Brook University In this document: blackboard@stonybrook.edu http://it.stonybrook.edu 1. What is the Grade Center?..
1 Blackboard for Faculty: Grade Center (631) 632-2777 Teaching, Learning + Technology Stony Brook University In this document: blackboard@stonybrook.edu http://it.stonybrook.edu 1. What is the Grade Center?..
Microsoft Excel Important Notice
 Microsoft Excel 2013 Important Notice All candidates who follow an ICDL/ECDL course must have an official ICDL/ECDL Registration Number (which is proof of your Profile Number with ICDL/ECDL and will track
Microsoft Excel 2013 Important Notice All candidates who follow an ICDL/ECDL course must have an official ICDL/ECDL Registration Number (which is proof of your Profile Number with ICDL/ECDL and will track
Status Bar: Right click on the Status Bar to add or remove features.
 Excel 2013 Quick Start Guide The Excel Window File Tab: Click to access actions like Print, Save As, etc. Also to set Excel options. Ribbon: Logically organizes actions onto Tabs, Groups, and Buttons to
Excel 2013 Quick Start Guide The Excel Window File Tab: Click to access actions like Print, Save As, etc. Also to set Excel options. Ribbon: Logically organizes actions onto Tabs, Groups, and Buttons to
How to use Pivot table macro
 How to use Pivot table macro Managing Pivot Tables Table Filter and Charts for Confluence add-on allows you to summarize your table data and produce its aggregated view in the form of a pivot table. You
How to use Pivot table macro Managing Pivot Tables Table Filter and Charts for Confluence add-on allows you to summarize your table data and produce its aggregated view in the form of a pivot table. You
How to use Excel Spreadsheets for Graphing
 How to use Excel Spreadsheets for Graphing 1. Click on the Excel Program on the Desktop 2. You will notice that a screen similar to the above screen comes up. A spreadsheet is divided into Columns (A,
How to use Excel Spreadsheets for Graphing 1. Click on the Excel Program on the Desktop 2. You will notice that a screen similar to the above screen comes up. A spreadsheet is divided into Columns (A,
Introduction to Information Technology
 Introduction to Information Technology Assessment of Fundamental Competencies Model Paper 50 marks 1 hour 30 minutes Instructions to Candidates: (i) Select the most appropriate answer from the options
Introduction to Information Technology Assessment of Fundamental Competencies Model Paper 50 marks 1 hour 30 minutes Instructions to Candidates: (i) Select the most appropriate answer from the options
Table of Contents COURSE OVERVIEW... 5
 Table of Contents COURSE OVERVIEW... 5 DISCUSSION... 5 THE NEW DATABASE FORMAT... 5 COURSE TOPICS... 6 CONVENTIONS USED IN THIS MANUAL... 7 Tip Open a File... 7 LESSON 1: THE NEW INTERFACE... 8 LESSON
Table of Contents COURSE OVERVIEW... 5 DISCUSSION... 5 THE NEW DATABASE FORMAT... 5 COURSE TOPICS... 6 CONVENTIONS USED IN THIS MANUAL... 7 Tip Open a File... 7 LESSON 1: THE NEW INTERFACE... 8 LESSON
OneStop Reporting OSR Budgeting 4.5 User Guide
 OneStop Reporting OSR Budgeting 4.5 User Guide Doc. Version 1.3 Updated: 19-Dec-14 Copyright OneStop Reporting AS Contents Introduction... 1 Two Different Setup Strategies and Use of OSR Budgeting...
OneStop Reporting OSR Budgeting 4.5 User Guide Doc. Version 1.3 Updated: 19-Dec-14 Copyright OneStop Reporting AS Contents Introduction... 1 Two Different Setup Strategies and Use of OSR Budgeting...
Advanced Excel Selecting and Navigating Cells
 Advanced Excel 2007 One major organizational change in Excel 2007, when compared to 2003, is the introduction of ribbons. Each ribbon reveals many more options depending on what tab is selected. The Help
Advanced Excel 2007 One major organizational change in Excel 2007, when compared to 2003, is the introduction of ribbons. Each ribbon reveals many more options depending on what tab is selected. The Help
Put the Graphs for Each Health Plan on the Same Graph
 At the conclusion of the technology assignment on graphing the total annual cost, you had a graph of each of health insurance plans you are examining. In this technology assignment, you ll combine those
At the conclusion of the technology assignment on graphing the total annual cost, you had a graph of each of health insurance plans you are examining. In this technology assignment, you ll combine those
Chat Activity. Moodle: Collaborative Activities & Blocks. Creating Chats
 Chat Activity The Moodle chat tool allows communication between instructors and students in real time. Unlike in discussion forums, which are a means for asynchronous communication, online chat sessions
Chat Activity The Moodle chat tool allows communication between instructors and students in real time. Unlike in discussion forums, which are a means for asynchronous communication, online chat sessions
