Shopper Guide v.3: 3/23/16
|
|
|
- Percival O’Brien’
- 5 years ago
- Views:
Transcription
1 Shopper Guide v.3: 3/23/16
2 SMARTOCI: ADMINISTRATOR Table of Contents 1) Getting Started...4 What is smartoci?...4 Shopper Browser Versions...5 Logging in...6 Issues Logging In (smartoci Access Issues)...6 2) Shopper Homepage...7 Shopper Homepage Concepts & Anatomy...7 Supplier Card Types (Internal vs. Punchout)...9 3) Catalog Search...11 Search Bar...11 Advanced Search...13 Category Tree Search...14 Supplier-Specific Search...15 Save Searches...16 Search a Punchout Catalog ) Catalog Search Results...19 Search Results Page Anatomy...19 Item Details...21 Compare Products ) Lists & Favorites...24 Create a Custom List...24 Add an Item to Favorites...25 Remove an Item from a Favorites List...26 Transfer List Items...27 Delete a List ) Non-Catalog Free Text Line Item Requests...29 Approved Vendor List (Find Non-Catalog Vendors)...29 Create a Non-Catalog Free Text Line Item...31 Create a Limit Order Free Text Line Item...33
3 7) Shopping Cart...35 Shopping Cart Anatomy...35 Add Internal Catalog Items to the Cart...37 Add Punchout Catalog Items to the Cart...38 Add Favorite List Items to the Cart...39 Add Internal Catalog Configurable Items to the Cart...40 Add Level II Punchout Configurable Items to the Cart (Order From Supplier)...41 Add Free Text Line Items to the Cart...43 Last Update: 4/1/2016 v.3 Page 3
4 1) GETTING STARTED OCI stands for Open Catalog Interface. But before we get started, what exactly is smartoci? WHAT IS SMARTOCI? smartoci is a web-based content management system and catalog search engine. It allows corporate buyers and Shoppers to search for products and services from a global supplier base and return the requested data back to the organization s e-procurement system. smartoci is a state of the art B2B (business to business) e-commerce platform, allowing organizations to improve the shopping experience for their Shoppers, while continuing to capitalize on their existing ERP investments. This is made possible by the fact that smartoci integrates with industry leading ERP systems like SAP or IBM Maximo. It allows Shoppers to Punchout to smartoci and take advantage of its user friendly B2C-like shopping experience. Then, Shoppers can transfer their compiled shopping carts to their respective ERP systems Purchase Requisition. Integrating smartoci with existing ERP systems is simple, and offers Single Sign On (SSO) capabilities. This allows Shoppers to securely log into their smartoci Marketplace, without having to manually provide user credentials again and again. This also removes the burden of maintaining duplicate user records for Shoppers in smartoci. Organizations can continue to utilize their existing solutions to manage Shopper user accounts. smartoci allows organizations to take advantage of the rich user experience, using the latest industry standard browsers. See the Shopper Browser Requirements section for more information. Last Update: 4/1/2016 v.3 Page 4
5 SHOPPER BROWSER VERSIONS Listed below are the supported browser versions as of February For organizations using older versions of browsers, like IE7, smartoci offers a slimmed down Lite version of the user experience. Browser Internet Explorer 8+ Firefox 20+ Safari 5+ Google Chrome 26+ Support X X X X Last Update: 4/1/2016 v.3 Page 5
6 LOGGING IN Since smartoci is not a stand-alone system, meaning Shoppers gain access the smartoci Marketplace through their external ERP system (i.e. SAP, IBM Maximo, etc.). The company Administrator configures this connection for the users, and the access process will vary by organization. ISSUES LOGGING IN (SMARTOCI ACCESS ISSUES) If the Shopper encounters the following error when accessing smartoci, the organization s Master Administrator must be notified. There are two types of login errors defined and pictured below: Invalid Login Credentials o Let the Master Admin know that they need to review the smartoci credentials provided in the Punchout link set up in the originating ERP system. No Access to Catalog Content o Let the Master Admin know that they need to review the Shopper s Content Group Association in order to grant the proper access to content. Last Update: 4/1/2016 v.3 Page 6
7 2) SHOPPER HOMEPAGE SHOPPER HOMEPAGE CONCEPTS & ANATOMY 1. Your Logo Icon: Clicking on it brings you back to the landing page of smartoci. 2. Search Bar: You are able to search across catalogs and catalog content. 3. Your Name/Account: Your account gives the Shopper access to the organization s customized Help page. 4. Cart: Items can be placed in the cart to check out and transferred into a Purchase Requisition. The number of items are displayed on the Cart icon. 5. Lists: This is an optional function for Shoppers to name and create Lists of frequently ordered and favorited Internal Catalog items. 6. Not In A Catalog: The Not In A Catalog link allows Shoppers to create Free Text Line items to be placed in the cart in the event that a product or service cannot be found in any of the catalogs. Your organization s Master Administrator has the ability to hide or unhide this feature. Last Update: 4/1/2016 v.3 Page 7
8 7. Category Tree: This can be used by the Shopper in combination to the Search function to explore and filter Internal Catalogs by Product Category. 8. Announcements: Announcements are a type of Homepage Card created by the organization s Administrator for Shoppers to review. Announcements can be targeted to specific sets of Shoppers by their designated Content Group. Announcements, unlike the Information Card and Welcome messages can be dismissed by clicking the X. 9. Information: This is a type of Homepage Card created by the organization s Administrator for Shoppers to review. Information Cards can be targeted to specific sets of Shoppers by their designated Content Group. 10. Welcome: This area is either a Welcome text or image, visible to all Shoppers in an organization. 11. My Searches: The Saved and Recent Searches allows the Shopper to perform the same search again. The results may vary based on the Shopper s assigned catalog content and updates to catalogs. 12. Suppliers: The Suppliers area displays the catalogs that a Shopper has access to, including both Internal Catalogs and Punchout Catalogs. Hover over the Supplier and click the link to view items only from that Supplier. Last Update: 4/1/2016 v.3 Page 8
9 SUPPLIER CARD TYPES (INTERNAL VS. PUNCHOUT) The Supplier section on the Homepage displays the Catalog Supplier Cards available to the Shopper. This area does not include Non-Catalog vendors that require a Free Text Request to create line items. See any of the Free Text Request sections for more information about Not In Catalog item creation. This section defines and differentiates Internal (Integrated) Catalogs, Punchout Catalogs and Level II Punchouts. Hovering over each Supplier Card indicates the type of each catalog. Internal Catalog: Internal, or Integrated Catalogs are those that are previewed and uploaded by your organization s Administrator into the smartoci Marketplace. The search bar allows you to search across multiple vendors at the same time to add products or services to the Shopping Cart. When hovering over the Supplier Card on the Homepage, Internal Catalogs can be indicated by the Browse link. Clicking the Browse link displays items only available from that catalog to the Shopper. Last Update: 4/1/2016 v.3 Page 9
10 Punchout Catalog: Punchout Catalogs, like Internal Catalogs can be used to add items to the Shopping Cart. When hovering over a Punchout Catalog Supplier Card, there is a link with the Vendor Name. Clicking this link punches out to the vendor website. Shoppers are redirected away from the smartoci Marketplace to the supplier website to search for and select items. Once Shoppers check out of the external website, the items are transferred back into the smartoci Cart. See the Shop from a Punchout section for more information. Level II Punchout Catalog: A Level II Punchout is a combination of both an Internal Catalog that has been uploaded by the Administrator, as well as a Punchout. A Level II Punchout is where a Shopper can search through a vendor s catalog locally, but then punchout to the vendor website, in order to get the latest pricing information for the product, or configure it with optional extras. This flow is facilitated by the fact that internal catalog items that are set up for a Level II Punchout, display an Order from Supplier button instead of an Add to Cart button Last Update: 4/1/2016 v.3 Page 10
11 3) CATALOG SEARCH This sections in this chapter describe the many ways of searching catalogs available in smartoci. SEARCH BAR The Search Bar on the Homepage allows shoppers to search across all Internal Catalogs at the same time. Follow the steps below for instructions. 1. From the smartoci Homepage, click inside the Search Bar and type in a description, keyword or Product ID. The system will automatically display related items that can be selected in the drop down menu. 2. Click the Magnifying Glass icon to execute the search. The search results will appear. TIP! smartoci allows Shoppers to use different types of searching methods. See the chart below for more information. Last Update: 4/1/2016 v.3 Page 11
12 Last Update: 4/1/2016 v.3 Page 12
13 ADVANCED SEARCH Shoppers can expand the smartoci Search Bar, to reveal the Advanced Search options for Internal Catalogs. These options allow Shoppers to tell the search engine how exactly to interpret their query. 1. From the smartoci Homepage, click the carrot inside the Search Bar to display the Advanced Search options. 2. Fill out one or more of the text fields. 3. Click the Magnifying Glass icon to execute the search. 4. To exit the Advanced Search function, click the X near the top right of the drop down. Last Update: 4/1/2016 v.3 Page 13
14 CATEGORY TREE SEARCH Shoppers can utilize the smartoci Category Tree to locate products or services from Internal Catalogs, based on their classification. The tree is set up by the company Administrator to go up to three levels deep. Each Shopper gets their own unique Category Tree, based on the content that has been assigned to them. This section shows how to use the Category Tree to search for catalog content. 1. On the left of the smartoci Shopper Homepage, there will be a list of available Product Categories. Shoppers may click on the category to display relevant items. 2. If there is a carrot, hover over the link to reveal additional more specific subcategories, up to 3 levels deep for more specific search results. Last Update: 4/1/2016 v.3 Page 14
15 SUPPLIER-SPECIFIC SEARCH smartoci Supplier Cards allow for Shoppers to view the items available by vendor. This section shows how to view a supplier s available item list. 1. From the Shopper Homepage, navigate to the Suppliers area. Hover over the Internal Catalog to reveal a Browse link. 2. Click Browse. All of the available Internal Catalog content for that supplier will be displayed. TIP! When hovering over a Supplier Card that reveals the Vendor Name instead of the Browse link, it means that that is a Punchout Catalog. Clicking the Punchout link will open a new window for the Shopper that displays the vendor website. Last Update: 4/1/2016 v.3 Page 15
16 SAVE SEARCHES The Save Search feature in the smartoci Marketplace allows the Shopper to perform the same search again for Internal Catalogs. The search results may be different based on the Shopper s assigned content and any updates to catalogs. This section shows Shoppers how to save a search, and how to execute the Saved Search later. 1. From the Shopper Homepage, execute a search. See the Search-related sections for different ways to perform a catalog search in smartoci. 2. Click the Save Search button. A pop up will appear. 3. Input a Name for this search. 4. Click the Submit button. A yellow success notification will flash at the top of the screen. Now, any time the Shopper is on the Homepage, the Saved Search will be available on the drop down menu in the My Searches widget. Last Update: 4/1/2016 v.3 Page 16
17 5. From the Shopper Homepage select the Saved Search Name off of the drop down menu in My Searches. 6. Click the Magnifying Glass icon to execute the search. This new search could have different results from the last time it was run based on any additions or subtractions to the catalogs, or any changes in the Shopper s access by the company Administrator. TIP! To delete one of the Saved Searches, select it off of the drop down menu. Then, click the Trash Can icon to the immediate right to remove it. TIP! The last five most Recent Searches are also available to be run again, similar to the Saved Search feature. Click on one of the blue Recent Search links to re-execute a Recent Search. Last Update: 4/1/2016 v.3 Page 17
18 SEARCH A PUNCHOUT CATALOG Searching Punchout Catalogs is different than searching for Internal Catalogs because system features like the Search Bar and Categories don t apply to external Punchouts. Instead, the Shopper clicks the Punchout supplier link and is redirected from smartoci to the external vendor website. After item selections are made, the user checks out of the Punchout Catalog, and the items are pulled back into the smartoci Shopping Cart. This section describes how to identify and use a Punchout Catalog. 1. From the Shopper Homepage, navigate to the Suppliers area. 2. Hover over the Supplier Card to reveal a linked Supplier Name of the Punchout Catalog. If the Supplier Card reveals a Browse link, it means that that is an Internal Catalog. 3. Click the Supplier Name link. A new window will appear and the Shopper will be directed to the external (Punchout) vendor website. 4. Find and add items to the Cart of the external website. Once ready, check out of the Punchout Catalog. This process varies by vendor. (not pictured) 5. The items chosen will be transferred from the vendor website into the smartoci Shopping Cart. Last Update: 4/1/2016 v.3 Page 18
19 4) CATALOG SEARCH RESULTS This sections in this chapter describe how to interpret and manipulate search results within the smartoci Marketplace after a search has been executed. For more information about how to search for items in smartoci, see any of the search-related sections. SEARCH RESULTS PAGE ANATOMY 1. Refine Results: The Refine Results area allows Shoppers to Filter searches by Supplier, Company and Product Attributes and Product Ratings by checking the corresponding boxes. 2. Number of Results: Displays the number of search results found, which will vary based on the catalog access of the Shopper. 3. Save Search: Shoppers are able to save their searches. When running the same search, any catalog updates will be reflected in the newly executed search. 4. Sort By: Shoppers are able to sort search results by ascending or descending price, rate and relevancy using the Sort By drop down menu. Last Update: 4/1/2016 v.3 Page 19
20 5. Number of Results per Page: The number of search results per page is defaulted to 10, but can be increased to 25, 50, or 100 using the drop down menu. 6. Grid/List View: The search results can be viewed as either a grid or list view. To change it, click on the icon to update the display. 7. Compare: This feature can be used to compare selected items side by side. To do this, select the compare box below the item, up to 5 items. Click the Compare button, and the Shopper will be taken to a screen with side by side item data. 8. Item Details: Clicking on the item name brings the Shopper to the Item Details screen. 9. Favorites: Using the star or the drop down menu allows Shoppers to mark the item as a Favorite, or place the item into a previously created List. 10. Quantity: Where the Quantity can be adjusted. 11. Add to Cart button: The Add to Cart button allows Shoppers to place the desired Quantity into the smartoci Shopping Cart. This button may be disabled by the company Administrator. 12. View Bundle: This is a predefined collection of items that Shoppers can place in the Shopping Cart together. A View Quote button works the same way from quotes. (not pictured) 13. Cart: A holding bin of selected items or services that have been added to by the Shopper. After clicking on the Cart icon, the items can be reviewed and transferred into the external ERP system 14. Not in a Catalog: The link allows Shoppers to create a Free Text (Not in Catalog) item that does not exist in catalogs in the smartoci Marketplace. The company Administrator decides whether or not Shoppers have access to this feature. 15. Configure Item (not pictured): Some items need to be configured for different product variables like size, color, minimum quantity, etc. Instead of an Add to Cart button next to the item, there will be a Configure Item button in its place. The Shopper must input the required custom field information in order to place a Configurable Item into the Cart. 16. Order from Supplier (not pictured): Some items from Level II Punchout Catalogs need to be configured for different product variables like size, color, minimum quantity, etc. Instead of an Add to Cart button next to the item, there will be an Order from Supplier button in its place. Clicking this button will take the user to the vendor s Punchout website to configure the item. When the Shopper checks out of the vendor s website, the configured items are transferred in to the smartoci Shopping Cart Last Update: 4/1/2016 v.3 Page 20
21 ITEM DETAILS After searching for an item, the Shopper is able to view Item Details for more information about the catalog product or service. 1. From the Shopper Homepage, search for and find the item. See the Search-related sections for more information. 2. Click on the item s linked name to be directed to the Item Detail page. 3. From here, the Shopper is able to click on the Overview, Details and Review tabs to display additional information. The item can also be added to the Cart from this page. 4. After reviewing the Item Details, click the Back to Search Results link. Last Update: 4/1/2016 v.3 Page 21
22 COMPARE PRODUCTS The smartoci Marketplace offers a product and service comparison feature. This sections outlines how Shoppers can compare up to five items side by side. 1. From the Shopper Homepage, search for and find the items to compare. See the Searchrelated sections for more information. 2. Check the Compare boxes below the item image. As the boxes are checked, a preview of the items appear. Up to five items can be selected at the same time. 3. Once the items are selected for comparison, click the Compare button. The Shopper will be navigated to the Compare page. TIP! Not every item will have an image, but the Compare feature will still be available immediately beneath where the image would be. Last Update: 4/1/2016 v.3 Page 22
23 4. The items will be listed side by side with Details. To remove an item from comparison, click the X. The Shopper is able to configure or add items to the Cart from this area. 5. After comparing items, click the Back to Search Results link Last Update: 4/1/2016 v.3 Page 23
24 5) LISTS & FAVORITES For Shoppers that order the same items on a regular basis, smartoci Lists and Favorites features can be very useful to quickly add items to the Cart. Creating and maintaining a Favorites List is optional. The sections in this chapter outline how to create, use, edit and delete personally customized Lists. CREATE A CUSTOM LIST In order to use a customized List, the Shopper must first create the List. Once created, Lists can save time searching for Internal Catalog items and placing them in the Cart. This is an optional feature that is helpful for users with repetitive ordering habits. 1. Search for and find an item to go in the list. For more information of how to do this, see any of the Search-related sections. 2. Hover over the star icon to reveal a drop down menu and select Create New. 3. Enter in a List Name. 4. Click the Save button. The item will be added to the newly created List. The star will change to a List icon next to the item description. Last Update: 4/1/2016 v.3 Page 24
25 ADD AN ITEM TO FAVORITES Unlike Lists, Favorites don t require List Name creation in order to mark favorited items in the smartoci Marketplace. Marking Favorites is optional, but beneficial for Shoppers that plan on ordering the same items at a later time. This feature is only available for Internal Catalogs, not Punchout Catalogs. 1. Search for and find an item to go in the list. For more information of how to do this, see any of the Search-related sections. 2. Hover over the star icon to reveal a drop down menu and select the Favorites option. The item will be added to the Shopper s Favorites List. The star icon will change from grey to yellow, indicating that it is a Favorite. Last Update: 4/1/2016 v.3 Page 25
26 REMOVE AN ITEM FROM A FAVORITES LIST Customized Lists and Favorites are managed and updated by the Shopper. If an item is out of stock or no longer needed on the List, users should remove the item to keep the List clean. This section shows how to remove an item that has been marked a Favorite or previously added to a custom List. 1. From the Shopper Homepage, hover over the Lists icon near the top right of the screen. Then, click the List or Favorites that needs updating from the drop down menu. 2. Check the box next to the item that needs to be removed. 3. Click the Remove button. The item will be removed. Last Update: 4/1/2016 v.3 Page 26
27 TRANSFER LIST ITEMS Customized Lists and Favorites are managed and updated by the Shopper. This section shows how to transfer items from one List to another. 1. From the Shopper Homepage, hover over the Lists icon near the top right of the screen. Then from the drop down menu, click the List or Favorites that currently has the item. 2. Check the box next to the item(s) that needs to be transferred. 3. Select the List Name from the Move Selected Items To drop down menu. 4. Click the Move Items button. The items will be transferred into the selected list. Last Update: 4/1/2016 v.3 Page 27
28 DELETE A LIST This section shows how to delete an entire List that is no longer needed. All custom Lists created by the Shopper can be deleted. On the other hand, Favorites is a Default List Name, and cannot be deleted. 1. From the Shopper Homepage, hover over the Lists icon near the top right of the screen. Then, click the List that needs to be deleted from the drop down menu. 2. Click the RED Delete List link. 3. The system will ask if the Shopper is sure they want to delete the List because once it is deleted, the List can t be restored. Click the Delete List button, and the List Name and its contents will be removed. Last Update: 4/1/2016 v.3 Page 28
29 6) NON-CATALOG FREE TEXT LINE ITEM REQUESTS This section discusses how to find an Approved Not In Catalog Vendor, as well as how to create different types of Free Text Line Item Requests in the smartoci Marketplace. Keep in mind that the Not In Catalog (Free Text) function can be hidden by the company Administrator if hidden, Shoppers will not have access to creating Free Text Line Items. APPROVED VENDOR LIST (FIND NON-CATALOG VENDORS) The Approved Vendor List is helpful when creating Free Text Line Items. Shoppers are able to find an Approved Not In Catalog Vendor using the Find a Vendor Supplier Card on the Shopper Homepage. Please note that the Supplier List is loaded and managed by the company Administrator. Depending on administrative configurations, not all organizations grant all Shoppers access to the Find a Vendor Supplier Card or the Free Text Line item functions. 1. From the Shopper Homepage, navigate to the Suppliers area. 2. Hover over the Find a Vendor Supplier Card and click the Browse link that appears. 3. The search results for finding a Non-Catalog Vendors will appear. Find the relevant supplier, then click the View Item button to begin the process of creating a new line item. Last Update: 4/1/2016 v.3 Page 29
30 5. Review the vendor details, including the Your Actions area (if available). 6. Click the Request Item button to create a Free Text Line Item for this supplier. 7. The Shopper will be taken to the Not in Catalog (Add Item) form to enter in the line item information. (not pictured) For more information, see the Create a Non-Catalog Free Text Line Item section, starting at steep #2. Alternatively, if the Shopper is creating a Blanket Request, see the Create a Limit Order Free Text Line Item section, also starting at step #2. TIP! Some vendor details may include a Your Actions area, provided by the company Administrator. This area typically may include instructions about how to properly request a Line Item specifically for this vendor. Last Update: 4/1/2016 v.3 Page 30
31 CREATE A NON-CATALOG FREE TEXT LINE ITEM This section shows how to create a Free Text Line Item using the Not In Catalog link on the Shopper Homepage for both products and services. For information on how to create a Limit Order Free Text Requests, see the corresponding section. The Free Text process allows Shoppers to create line items they need that don t exist in Internal Catalogs. Depending on the organization, Shoppers may or may not have access to the Free Text function. 1. From the Shopper Homepage, click the Not In Catalog link at the top right of the screen. The Add Item screen will appear. TIP! The Find a Vendor Supplier Card can also be used to create Not In Catalog Line Items. See the Approved Vendor List section for more information. 2. Input the fields on the Add Item screen. All required fields are marked with an *asterisk. a. Vendor: Begin typing in the Vendor Name and select it off of the drop down menu. If an invalid vendor is entered, smartoci will notify the Shopper by flashing a RED notification. b. Limit Order Request: Leave this box unchecked for regular product or service requests. c. Required Date: Using the drop down calendar, select the relevant date. This date does not have to be exact, and does not guarantee the delivery of items on that date. Last Update: 4/1/2016 v.3 Page 31
32 d. Product Category: Use the drop down menu to select the corresponding Product Category for the line item being entered. e. Short Description: Enter in a description of the Free Text Not In Catalog product or service. f. Quantity: Enter in a numeric value for the Quantity. This number will be multiplied by the Price for the Total Price of the Line Item. g. Item Unit: Select the unit type from the drop down menu. h. Price: Enter the Price of the product or service without commas or the $ dollar sign. i. Currency Code: Choose the proper currency for your country. j. Long Description: Input a more detailed description in the text box. This is optional. 3. Review the data of the Line Item, then click the Submit button. The item will be placed in the cart and a yellow success notification will flash at the top of the screen. The Shopper will be automatically redirected to the Homepage at this time. Last Update: 4/1/2016 v.3 Page 32
33 CREATE A LIMIT ORDER FREE TEXT LINE ITEM A Limit Order is a pool of money for a project that has multiple invoices. The total of the invoice amounts cannot exceed the Order Value determined when creating the Limit Order Line Item. This section shows how to create a Limit Order Free Text Line Item using the Not In Catalog link on the Shopper Homepage. 1. From the Shopper Homepage, click the Not In Catalog link at the top right of the screen. The Add Item screen will appear. TIP! The Find a Vendor Supplier Card can also be used to create Not In Catalog Line Items. See the Approved Vendor List section for more information. 2. Input the fields on the Add Item screen. All required fields are marked with an *asterisk. a. Vendor: Begin typing in the Vendor Name and select it off of the drop down menu. If an invalid vendor is entered, smartoci will notify the Shopper by flashing a RED notification. b. Limit Order Request: Check this box only when creating a Limit Order Free Text Line Item. The following field requirements will update automatically. c. Date From: Using the drop down calendar, select the date of the beginning of the project. It is a best practice to err on the side of an earlier date because if an invoice comes in before the chosen date, users may have issues applying that invoice to the Limit Request while in the corresponding ERP system. Last Update: 4/1/2016 v.3 Page 33
34 d. Product Category: Use the drop down menu to select the corresponding Product Category for the line item being entered. e. Short Description: Enter in a description of the Limit Order Line Item. f. Order Value: The Order Value is the upper limit of what can be spent for this line item, and should more than the Expected Value. Input this number without commas or the $ dollar sign. g. Expected Value: The Expected Value is a more specific estimation of the cost of this line item, and should be less than the Order Value. Input this number without commas or the $ dollar sign. h. Currency Code: Choose the proper currency for your country. i. Long Description: Input a more detailed description in the text box. This is optional. 3. Review the data of the Line Item, then click the Submit button. The item will be placed in the cart and a yellow success notification will flash at the top of the screen. The Shopper will be automatically redirected to the Homepage at this time. Last Update: 4/1/2016 v.3 Page 34
35 7) SHOPPING CART After finding or creating an item, the Shopper is able to move it into the smartoci Shopping Cart. This section goes over how to add items to the Cart, as well as its features and functions. SHOPPING CART ANATOMY Last Update: 4/1/2016 v.3 Page 35
36 1. Items in Your Cart: Includes the total number of items in the Cart for all vendors. 2. Supplier Information: The smartoci Cart separates line items by vendor, and shows the number of items for that vendor. 3. Quantity: Shoppers are able to update the Quantities of Line Items in this area. 4. Supplier Subtotal: smartoci displays an individual Supplier Subtotal in addition to an overall Shopping Cart value. 5. Scroll Bar: The scroll bar allows Shoppers to review additional line items that don t fit on the screen if needed. There is also a page function if the Cart has an exceptional amount of Line Items to review. 6. Remove: Shoppers can remove one or more line items by checking the corresponding box, and then clicking the Remove Item button. 7. Clear Cart: To remove all of the items in the Shopping Cart, click the Clear Cart button. smartoci will ask again with a pop up whether the Shopper is sure they want to clear the Cart. If yes, click the OK button to finish clearing the Cart. 8. Item Transfer (Move Items): A Shopper can move one or more items from the Cart to their Favorites or custom List. This can be done by first checking the box next to the item, and then selecting a List from the Move Selected Items To drop down menu. To complete the transfer, click the Move Items button to move the item out of the Shopping Cart and into the List that was selected. 9. Order Summary: This area displays the Item Subtotal for all vendor items in the Cart combined. 10. Checkout Now: Once the Shopper has reviewed the Cart content, clicking the Checkout Now button transfers the items out of smartoci and into the organization s external ERP system. Last Update: 4/1/2016 v.3 Page 36
37 ADD INTERNAL CATALOG ITEMS TO THE CART Once an Internal Catalog search is executed, the results will display. This section shows how to add items to the Cart from this screen. For additional information on how to get to this point, see any of the Catalog Search sections. 1. Find the item by using the scroll or filter functions. (not pictured) 2. Update the Quantity if more than (1) of the item is needed. 3. Click the Add to Cart button. The item will be placed into the Shopping Cart, and the number of the items in the Cart will update. 4. Continue to search for and add items to the Cart if needed. When the Shopper is ready to check out, click the Cart icon. TIP! Hover over the Cart icon to see a preview of the contents without having to check out. Last Update: 4/1/2016 v.3 Page 37
38 ADD PUNCHOUT CATALOG ITEMS TO THE CART Once a Punchout Catalog search is executed, check out of the individual vendor s website this process and website functionality vary by slightly by vendor. Once the Shopper checks out of the Punchout, the items will automatically be transferred from the external website Cart, to the smartoci Shopping Cart. For more information about identifying and using Punchout Catalogs, see the Search a Punchout Catalog section. Sample Punchout Vendor Shopping Cart smartoci Shopping Cart Last Update: 4/1/2016 v.3 Page 38
39 ADD FAVORITE LIST ITEMS TO THE CART In order to use a Favorites List, the Shopper must first create the List or add items as a Favorite. Once created, Lists can save time searching for Internal Catalog items and placing them in the Cart. This section shows how to add items from a List to the Shopping Cart. For more information, see additional sections about Lists and Favorites management. 1. From the Homepage, hover over the Lists icon on the top right side of the screen. Select the customized List name or Favorites List that contains the item(s) to add to the Cart. 2. Check the box next to the item to be added to the Cart. More than one or all of the List items can be selected. 3. Click the Add to Cart button. The items will be placed in the smartoci Shopping Cart, and will also remain on the List for later use. Last Update: 4/1/2016 v.3 Page 39
40 ADD INTERNAL CATALOG CONFIGURABLE ITEMS TO THE CART Once a catalog search is executed, the results will display these search results may include items that need to be configured for different product variables like size, color, minimum quantity, etc. that the company s Administrator has defined when uploading the catalogs. The Shopper is must input the required custom field information to be able to place a Configurable Item into the Cart. This section shows how to add Configurable Items to the Cart from the Search Results screen. For additional information on how to get to this point, see any of the Catalog Search sections. 1. Find the item by using the scroll or filter functions. (not pictured) 2. Click the Configure Item button. 3. Enter in the required custom field information marked with red asterisks*. The fields will vary by product and individual company requirements. 4. Update the product Quantity field, if needed. 5. Click the Add to Cart button. The item will be placed into the Cart. Last Update: 4/1/2016 v.3 Page 40
41 ADD LEVEL II PUNCHOUT CONFIGURABLE ITEMS TO THE CART (ORDER FROM SUPPLIER) Once a catalog search is executed, the results will display these search results may include items that need to be configured for different product variables like size, color, logo, etc. If the item has been set up as part of a Level II Punchout, then the Shopper will see an Order from Supplier button next to the item. Clicking the Order from Supplier button will take the user to the vendor s Punchout website to configure the item and add it to the external website s Cart. When the Shopper checks out of the vendor s website, the configured items are transferred in to the smartoci Shopping Cart. This section shows how to add Level II Punchout Configurable Items to the Cart, starting from the smartoci Search Results screen. For additional information on how to get to this screen, see any of the Catalog Search sections. For the definition and uses of Punchout Catalogs, see the Supplier Card Types (Internal vs. Punchout Catalog) and the Search a Punchout Catalog sections. 1. Find the item by using the scroll or filter functions. (not pictured) 2. Click the Order From Supplier button. A new window will pop up displaying the vendor s Punchout website outside of the smartoci Marketplace. 3. Input the required custom field information. The fields will vary by product and individual supplier requirements. (not pictured, process & appearance of the website varies by vendor) 4. Once configured, add the item to the vendor Cart and check out. (not pictured) Last Update: 4/1/2016 v.3 Page 41
42 5. After the Shopper has checked out of the vendor website, the configured item will transfer into the smartoci Shopping Cart. Last Update: 4/1/2016 v.3 Page 42
43 ADD FREE TEXT LINE ITEMS TO THE CART This section shows how to add a Free Text Line Item or Limit Order to the Shopping Cart while in the Not in Catalog Add Item screen. See the Create a Non-Catalog Free Text Line Item and the Create a Limit Order Free Text Line Item sections for processes leading up to this point. 1. Fill out the required information for the Non-Catalog Line Item. 2. Click the Submit button. The item will be transferred into the smartoci Shopping Cart. The Shopper will be automatically redirected to the Homepage. Last Update: 4/1/2016 v.3 Page 43
44 3. To view the item, click the Cart icon on the top right of the Shopper Homepage. The Free Text Line Item header information will display in the Shopping Cart. Last Update: 4/1/2016 v.3 Page 44
Requester Quick Reference
 Accessing BearBuy 1. Log into MyAccess and select the BearBuy link. a. By default, you will be directed to the Shopping Homepage, unless you set your homepage to a different BearBuy page. b. If you are
Accessing BearBuy 1. Log into MyAccess and select the BearBuy link. a. By default, you will be directed to the Shopping Homepage, unless you set your homepage to a different BearBuy page. b. If you are
CUBuyplusR. Browser s Guide
 CUBuyplusR Browser s Guide This guide will review how to search for products and add them to your cart. In addition, the procedure for generating a purchase request will be outlined as well as tracking
CUBuyplusR Browser s Guide This guide will review how to search for products and add them to your cart. In addition, the procedure for generating a purchase request will be outlined as well as tracking
Navigating BearBuy Quick Reference
 1. UC BearBuy Logo 2. User Information 8. Quick Menu 4. Action Items 6. Cart Summary 9. Navigation Menu 10. Shop at the Top 3. My Bookmarks 5. Notifications 7. Quick Search 11. BearBuy News 12. Punch outs
1. UC BearBuy Logo 2. User Information 8. Quick Menu 4. Action Items 6. Cart Summary 9. Navigation Menu 10. Shop at the Top 3. My Bookmarks 5. Notifications 7. Quick Search 11. BearBuy News 12. Punch outs
JOB AID FOR EMARKET REQUESTERS THIS JOB AID IS FOR THOSE INDIVIDUALS THAT HAVE THE FSU_PO_REQUESTER ROLE IN OMNI ONLY.
 JOB AID FOR EMARKET REQUESTERS THIS JOB AID IS FOR THOSE INDIVIDUALS THAT HAVE THE FSU_PO_REQUESTER ROLE IN OMNI ONLY. IF YOU DO NOT CREATE REQUISITIONS IN OMNI, THEN YOU WILL USE THE JOB AID TITLED EMARKET
JOB AID FOR EMARKET REQUESTERS THIS JOB AID IS FOR THOSE INDIVIDUALS THAT HAVE THE FSU_PO_REQUESTER ROLE IN OMNI ONLY. IF YOU DO NOT CREATE REQUISITIONS IN OMNI, THEN YOU WILL USE THE JOB AID TITLED EMARKET
Online Requesting and Receiving. Training Manual
 Online Requesting and Receiving Training Manual 1 Table of Contents Introduction 3 Logging In.3 Creating a Profile...3 Modifying a Ship to Address...3 FOAPAL and Commodity Codes 3 Code Favorites...3 Understanding
Online Requesting and Receiving Training Manual 1 Table of Contents Introduction 3 Logging In.3 Creating a Profile...3 Modifying a Ship to Address...3 FOAPAL and Commodity Codes 3 Code Favorites...3 Understanding
First-time users select Register here
 First-time users select Register here Type the first letter of your district name and select the appropriate district or entity. Enter your DISTRICT EMAIL ADDRESS (email addresses must match the @districtname.kyschools.us
First-time users select Register here Type the first letter of your district name and select the appropriate district or entity. Enter your DISTRICT EMAIL ADDRESS (email addresses must match the @districtname.kyschools.us
Overview of HoundMart eprocurement Module and Benefits
 Contents Overview of HoundMart eprocurement Module and Benefits... 1 Purpose of this Guide... 1 Access HoundMart Application... 2 HoundMart Home Page Overview... 3 Shop using Hosted Catalog... 4 Notification
Contents Overview of HoundMart eprocurement Module and Benefits... 1 Purpose of this Guide... 1 Access HoundMart Application... 2 HoundMart Home Page Overview... 3 Shop using Hosted Catalog... 4 Notification
Mustang Market Approver Guide
 Mustang Market Approver Guide Western Financial Services Contents Overview... 3 Introduction... 3 Objectives of this guide... 3 How to use this guide... 3 Where to go for additional support... 3 Mustang
Mustang Market Approver Guide Western Financial Services Contents Overview... 3 Introduction... 3 Objectives of this guide... 3 How to use this guide... 3 Where to go for additional support... 3 Mustang
If you re using Internet Explorer as your internet browser, you must answer NO to the security warning when first accessing the catalog.
 If you re using Internet Explorer as your internet browser, you must answer NO to the security warning when first accessing the catalog. The McKesson Punch-out catalog offers an interactive user guide
If you re using Internet Explorer as your internet browser, you must answer NO to the security warning when first accessing the catalog. The McKesson Punch-out catalog offers an interactive user guide
Welcome to Shopfront. Your distributor will supply your user name, password, and the website address for your login page.
 User Guide Table of Contents Login... 3 Choose a Location... 4 Home Page... 5 Header Bar... 6 My Catalog... 6 Menu Bar... 7 My Profile... 8 Contact Us... 9 Change Location... 10 Shopping Lists... 11 Quick
User Guide Table of Contents Login... 3 Choose a Location... 4 Home Page... 5 Header Bar... 6 My Catalog... 6 Menu Bar... 7 My Profile... 8 Contact Us... 9 Change Location... 10 Shopping Lists... 11 Quick
CREATE A BLANKET (LIMIT) REQUEST
 CREATE A BLANKET (LIMIT) REQUEST A Blanket or Limit Request is a type of Non-Catalog Free Text request that consists of a requirement that will be delivered over a period of time. 1. From the Homepage,
CREATE A BLANKET (LIMIT) REQUEST A Blanket or Limit Request is a type of Non-Catalog Free Text request that consists of a requirement that will be delivered over a period of time. 1. From the Homepage,
Requisitioner Training Manual
 Requisitioner Training Manual Larry McWilliams Procurement Department lmcwilli@kent.edu Revised December 2018 0 Introduction The purpose of this training guide is to familiarize the user with FlashCart,
Requisitioner Training Manual Larry McWilliams Procurement Department lmcwilli@kent.edu Revised December 2018 0 Introduction The purpose of this training guide is to familiarize the user with FlashCart,
My Sysco Reporting Job Aid for CMU Customers. My Sysco Reporting. For CMU Customers (Serviced by Program Sales)
 My Sysco Reporting For CMU Customers (Serviced by Program Sales) 1 Accessing My Sysco Reporting... 2 Logging In... 2 The Reporting Dashboard... 3 My Sysco Reporting Process... 6 Generating a Report...
My Sysco Reporting For CMU Customers (Serviced by Program Sales) 1 Accessing My Sysco Reporting... 2 Logging In... 2 The Reporting Dashboard... 3 My Sysco Reporting Process... 6 Generating a Report...
Version Number 14.3 Updated 1/26/2015
 Purchasing South Dakota Board of Regents Human Resources/Finance Information Systems Version Number 14.3 Updated 1/26/2015 Page 1 Table of Contents Welcome 3 Overview 3 Intended Audience 3 Documentation
Purchasing South Dakota Board of Regents Human Resources/Finance Information Systems Version Number 14.3 Updated 1/26/2015 Page 1 Table of Contents Welcome 3 Overview 3 Intended Audience 3 Documentation
Mustang Market Requisitioner Guide
 Mustang Market Requisitioner Guide Western Financial Services Contents Overview... 4 Introduction... 4 Objectives of this guide... 4 How to use this guide... 4 Where to go for additional support... 4 Mustang
Mustang Market Requisitioner Guide Western Financial Services Contents Overview... 4 Introduction... 4 Objectives of this guide... 4 How to use this guide... 4 Where to go for additional support... 4 Mustang
JOB AID FOR SPEARMART REQUESTERS
 JOB AID FOR SPEARMART REQUESTERS THIS JOB AID IS FOR THOSE INDIVIDUALS THAT HAVE THE FSU_PO_REQUESTER ROLE IN OMNI ONLY. THIS ROLE ALLOWS YOU TO CREATE REQUISITIONS IN THE OMNI FINANCIAL SYSTEM TO OBTAIN
JOB AID FOR SPEARMART REQUESTERS THIS JOB AID IS FOR THOSE INDIVIDUALS THAT HAVE THE FSU_PO_REQUESTER ROLE IN OMNI ONLY. THIS ROLE ALLOWS YOU TO CREATE REQUISITIONS IN THE OMNI FINANCIAL SYSTEM TO OBTAIN
Cart & Assign. 6. Enter an optional Note to the Assignee and click the Assign button.
 Revised 11/18/13 Cart & Assign Modify The Shopping Cart You may Unassign the shopping cart only until the Requester has submitted it. 1. Click the Shop icon, hover over My Carts And Orders, and click View
Revised 11/18/13 Cart & Assign Modify The Shopping Cart You may Unassign the shopping cart only until the Requester has submitted it. 1. Click the Shop icon, hover over My Carts And Orders, and click View
FOUR SEASONS MARKETPLACE BUYER TRAINING
 FOUR SEASONS MARKETPLACE BUYER TRAINING Table Of Contents 1. INTRODUCTION... 2 2. LOGIN SCREEN... 3 3. FRONT PAGE... 5 3.1 LOGO PANEL... 6 3.2. SEARCH PANEL... 9 3.3 FRONT PAGE TABS... 10 3.4 CATALOGS
FOUR SEASONS MARKETPLACE BUYER TRAINING Table Of Contents 1. INTRODUCTION... 2 2. LOGIN SCREEN... 3 3. FRONT PAGE... 5 3.1 LOGO PANEL... 6 3.2. SEARCH PANEL... 9 3.3 FRONT PAGE TABS... 10 3.4 CATALOGS
Your Cart User Manual v3.6
 Your Cart User Manual v3.6 2 Your Cart User Manual v3.6 Table of Contents Foreword 0 7 Part I Getting Started Overview 11 Part II Categories & Products 1 Manage Categories... Overview 11 Add a New... Category
Your Cart User Manual v3.6 2 Your Cart User Manual v3.6 Table of Contents Foreword 0 7 Part I Getting Started Overview 11 Part II Categories & Products 1 Manage Categories... Overview 11 Add a New... Category
Browser s Guide Contents
 Browser s Guide Contents Browser s Guide... 1 Browser Role... 2 Logging In... 2 Contact Information... 2 My Account Settings... 2 Key Concepts... 3 Searching... 3 Supplier Searching... 3 Product Searching...
Browser s Guide Contents Browser s Guide... 1 Browser Role... 2 Logging In... 2 Contact Information... 2 My Account Settings... 2 Key Concepts... 3 Searching... 3 Supplier Searching... 3 Product Searching...
Johnstone Supply Punchout Users Guide
 The purpose of the document is to provide instruction and navigation of the Johnstone Supply Punchout Catalog/Website. This document can be used as a training reference for your users and can be shared
The purpose of the document is to provide instruction and navigation of the Johnstone Supply Punchout Catalog/Website. This document can be used as a training reference for your users and can be shared
Office of Shared Information Services. eshop for Shoppers Training Manual
 Office of Shared Information Services eshop for Shoppers Training Manual Table of Contents Overview... 2 Accessing eshop... 2 Navigation... 3 Creating a Cart... 3 Ordering from a Punch-Out Catalog... 4
Office of Shared Information Services eshop for Shoppers Training Manual Table of Contents Overview... 2 Accessing eshop... 2 Navigation... 3 Creating a Cart... 3 Ordering from a Punch-Out Catalog... 4
Pinnacle Cart User Manual v3.6.3
 Pinnacle Cart User Manual v3.6.3 2 Pinnacle Cart User Manual v3.6.3 Table of Contents Foreword 0 Part I Getting Started Overview 7 Part II Categories & Products 11 1 Manage... Categories Overview 11 Add
Pinnacle Cart User Manual v3.6.3 2 Pinnacle Cart User Manual v3.6.3 Table of Contents Foreword 0 Part I Getting Started Overview 7 Part II Categories & Products 11 1 Manage... Categories Overview 11 Add
SupplierGenius User Guide
 SupplierGenius User Guide Level 1 Training Catalog Management Version 1.15 Overview Welcome to SupplierGenius, a cloud-based password-protected website designed to provide suppliers with the ability to
SupplierGenius User Guide Level 1 Training Catalog Management Version 1.15 Overview Welcome to SupplierGenius, a cloud-based password-protected website designed to provide suppliers with the ability to
Navigating the New Airgas Punchout Site Personalized
 Navigating the New Airgas Punchout Site Personalized Table of Contents Getting Started... 3 Getting to Airgas Punchout site... 3 Main Navigation Menu... 3 Account Dashboard... 4 My Lists... 4 My Items...
Navigating the New Airgas Punchout Site Personalized Table of Contents Getting Started... 3 Getting to Airgas Punchout site... 3 Main Navigation Menu... 3 Account Dashboard... 4 My Lists... 4 My Items...
School Specialty New Release Manual
 School Specialty New Release Manual Version 11.1 Table of Contents: Registration Entering Orders Search Options Search by Catalog Number Search by Keyword Digital Catalogs Upload File Add to Shopping List
School Specialty New Release Manual Version 11.1 Table of Contents: Registration Entering Orders Search Options Search by Catalog Number Search by Keyword Digital Catalogs Upload File Add to Shopping List
This guide outlines how to Search for products/services, and send requisitions for approval to become purchase orders.
 Buyer Training Guide This guide outlines how to Search for products/services, and send requisitions for approval to become purchase orders. Logging In 1. Open your web browser 2. Log into and find the
Buyer Training Guide This guide outlines how to Search for products/services, and send requisitions for approval to become purchase orders. Logging In 1. Open your web browser 2. Log into and find the
Enhanced new user experience with simple to use navigation and better buying experience. Trade accounts will see current order status, and history
 NEW FEATURES AT ATLANTIC.REXEL.CA What s New? Enhanced new user experience with simple to use navigation and better buying experience Updated search functionality Trade accounts will see current order
NEW FEATURES AT ATLANTIC.REXEL.CA What s New? Enhanced new user experience with simple to use navigation and better buying experience Updated search functionality Trade accounts will see current order
User Guide. Transition Guide for: New Shopping Cart New Requisition New Purchase Order
 User Guide Transition Guide for: New Shopping Cart New Requisition New Purchase Order November 2006 Email: ebuy@psu.edu Web: http://ebuy.psu.edu The Pennsylvania State University - 2 - Table of Contents
User Guide Transition Guide for: New Shopping Cart New Requisition New Purchase Order November 2006 Email: ebuy@psu.edu Web: http://ebuy.psu.edu The Pennsylvania State University - 2 - Table of Contents
SAP Shopping Cart for Custodians
 BUSINESS & PRODUCTIVITY TECHNOLOGY & INFORMATION SYSTEMS SERVICES DIVISION USER SUPPORT SERVICES: EMPLOYEE BUSINESS TRAINING SAP Shopping Cart for Custodians Revised: October 2010 TABLE OF CONTENTS OVERVIEW...
BUSINESS & PRODUCTIVITY TECHNOLOGY & INFORMATION SYSTEMS SERVICES DIVISION USER SUPPORT SERVICES: EMPLOYEE BUSINESS TRAINING SAP Shopping Cart for Custodians Revised: October 2010 TABLE OF CONTENTS OVERVIEW...
George Mason University. eva Screen Shots The Supply Room Companies. Prepared by the Fiscal Services Training Office
 George Mason University eva Screen Shots The Supply Room Companies Prepared by the Fiscal Services Training Office July 2012 1 The following series of screen shots illustrate how to process a routine order
George Mason University eva Screen Shots The Supply Room Companies Prepared by the Fiscal Services Training Office July 2012 1 The following series of screen shots illustrate how to process a routine order
Electronic Ordering Instructions with Credit Card Option. For Hilton Hotels Punch Out
 Electronic Ordering Instructions with Credit Card Option For Hilton Hotels Punch Out July 2005 Table of Contents Home Page... 3 Finding Products... 4 Browse Catalog... 4 Search Catalog... 7 Add To Cart...
Electronic Ordering Instructions with Credit Card Option For Hilton Hotels Punch Out July 2005 Table of Contents Home Page... 3 Finding Products... 4 Browse Catalog... 4 Search Catalog... 7 Add To Cart...
Quick Reference Sheet Non-Catalog Orders
 Quick Reference Sheet Non-Catalog Orders Logging In Log on to My Western. There is a link under Technology Tools (My Western) and there is a link on the Gateway to eprocurement website under Business Services.
Quick Reference Sheet Non-Catalog Orders Logging In Log on to My Western. There is a link under Technology Tools (My Western) and there is a link on the Gateway to eprocurement website under Business Services.
WEB SITE GUIDE. PLACE AN ORDER - Drop Ship Account INDEPENDENCE MEDICAL
 WEB SITE GUIDE PLACE AN ORDER - Drop Ship Account INDEPENDENCE MEDICAL Place an Order To place an order, roll over the Place Order tab. From here, you will be able to add items to your cart using the Reorder,
WEB SITE GUIDE PLACE AN ORDER - Drop Ship Account INDEPENDENCE MEDICAL Place an Order To place an order, roll over the Place Order tab. From here, you will be able to add items to your cart using the Reorder,
How to Create a Dell Punchout in PeopleSoft. A Quick Reference Guide for Dell Punchout Procurement February 2016
 A Quick Reference Guide for Dell Punchout Procurement February 2016 Table of Contents What are the Advantages of using Dell Punchout Page 2 How to Create a Dell Punchout in Creating an equote Pages 3-10
A Quick Reference Guide for Dell Punchout Procurement February 2016 Table of Contents What are the Advantages of using Dell Punchout Page 2 How to Create a Dell Punchout in Creating an equote Pages 3-10
Checkout Western Marketplace
 Checkout Western Marketplace Checkout Screen Layout 1 2 1. Icon area Icon availability will change depending upon the status of the order. Archive - Places order in Archives (recommend do not use) Trash
Checkout Western Marketplace Checkout Screen Layout 1 2 1. Icon area Icon availability will change depending upon the status of the order. Archive - Places order in Archives (recommend do not use) Trash
Shopper & Requisitioner
 Shopper & Requisitioner User Guide Contents Chapter 1: Accessing eshop... 1 Chapter 2: My Profile... 5 Chapter 3: Shopping eshop... 12 Chapter 4: Filling Out eshop Forms... 29 Chapter 5: Tracking and Searching
Shopper & Requisitioner User Guide Contents Chapter 1: Accessing eshop... 1 Chapter 2: My Profile... 5 Chapter 3: Shopping eshop... 12 Chapter 4: Filling Out eshop Forms... 29 Chapter 5: Tracking and Searching
i. Shipping Address 6
 USER GUIDE USER GUIDE Table of Contents I. Accessing the System II. System Functions 4 a. User Rolls 4 b. Profile Setup 6 i. Shipping Address 6 ii. Billing Address 9 iii. E-Mail Preferences iv. Funding
USER GUIDE USER GUIDE Table of Contents I. Accessing the System II. System Functions 4 a. User Rolls 4 b. Profile Setup 6 i. Shipping Address 6 ii. Billing Address 9 iii. E-Mail Preferences iv. Funding
Contents Introduction Terminology Login Home Page Features Catalog Order Non-Catalog Order...
 User Guide Contents Contents... 1 Introduction... 2 Terminology... 2 Login... 3 Home Page Features... 4 Catalog Order... 5 Non-Catalog Order... 18 Approval Routing... 34 View Order Status... 34 Delete
User Guide Contents Contents... 1 Introduction... 2 Terminology... 2 Login... 3 Home Page Features... 4 Catalog Order... 5 Non-Catalog Order... 18 Approval Routing... 34 View Order Status... 34 Delete
On Monday, July 26 th SunRISE will have a different look & feel. We think you will be happy with the changes!
 Shopping: Simple Search On Monday, July 26 th SunRISE will have a different look & feel. We think you will be happy with the changes! The simple or standard search allows users to enter one or more keywords
Shopping: Simple Search On Monday, July 26 th SunRISE will have a different look & feel. We think you will be happy with the changes! The simple or standard search allows users to enter one or more keywords
MMP QUICK REFERENCE Table of Content
 MMP QUICK REFERENCE Table of Content Glossary.. 2 Accessing MMP... 3 Personalize Your Shopping Profile.. 4 Quick Steps for Creating Shopping Carts & Adding Products Creating and Renaming a Cart.. 4 Adding
MMP QUICK REFERENCE Table of Content Glossary.. 2 Accessing MMP... 3 Personalize Your Shopping Profile.. 4 Quick Steps for Creating Shopping Carts & Adding Products Creating and Renaming a Cart.. 4 Adding
eprocurement (B2B) Punchout Quick Reference Guide Access and Ordering. Log in to your emarketplace and punchout to thermofisher.
 Punchout Quick Reference Guide Access and Ordering. Log in to your emarketplace and punchout to thermofisher.com Your Ordering Options 1. Your Thermo Fisher Scientific life sciences ordering landing page
Punchout Quick Reference Guide Access and Ordering. Log in to your emarketplace and punchout to thermofisher.com Your Ordering Options 1. Your Thermo Fisher Scientific life sciences ordering landing page
Quick Reference Guide Welcome to the SUNY TierOne Diversity Site
 Quick Reference Guide Welcome to the SUNY TierOne Diversity Site HOMEPAGE CONTRACT Select Contract from your location dropdown to shop SUNY Pre-approved items. NON-CONTRACT Select NonContract from your
Quick Reference Guide Welcome to the SUNY TierOne Diversity Site HOMEPAGE CONTRACT Select Contract from your location dropdown to shop SUNY Pre-approved items. NON-CONTRACT Select NonContract from your
AGENCY EXPRESS 3.0. A Guide to Online Ordering
 AGENCY EXPRESS 3.0 A Guide to Online Ordering 1 ACCESSING AGENCY EXPRESS Open a web browser, only Internet Explorer 6.0 or higher, Google Chrome, or Firefox 2.x or higher will open Agency Express Go to
AGENCY EXPRESS 3.0 A Guide to Online Ordering 1 ACCESSING AGENCY EXPRESS Open a web browser, only Internet Explorer 6.0 or higher, Google Chrome, or Firefox 2.x or higher will open Agency Express Go to
Ferguson estore Guide
 Ferguson estore Guide Access VALO Commerce To access VALO Commerce, go to https://ferguson.inwk.com. Before your first login, you will need to click the Create an Account link. You are taken to a User
Ferguson estore Guide Access VALO Commerce To access VALO Commerce, go to https://ferguson.inwk.com. Before your first login, you will need to click the Create an Account link. You are taken to a User
Electronic Ordering Instructions. For Hilton Hotels Birch Street Punch Out
 Electronic Ordering Instructions For Hilton Hotels Birch Street Punch Out Log In... 3 Home Page... 4-5 Search... 6-7 Bulk Order Pad... 8-8 Compare Products... 10-11 Item Details... 12-13 Custom View...
Electronic Ordering Instructions For Hilton Hotels Birch Street Punch Out Log In... 3 Home Page... 4-5 Search... 6-7 Bulk Order Pad... 8-8 Compare Products... 10-11 Item Details... 12-13 Custom View...
Order Entry Guide Table of Contents
 Table of Contents Introduction... 2 Home Page Features... 2 My Profile menu... 2 Personal Information option... 2 Personal Address Book option... 3 Settings and Preferences option... 3 Custom Fields option
Table of Contents Introduction... 2 Home Page Features... 2 My Profile menu... 2 Personal Information option... 2 Personal Address Book option... 3 Settings and Preferences option... 3 Custom Fields option
VALO Commerce. Beam Suntory User Guide
 VALO Commerce Beam Suntory User Guide Beam Suntory User Guide Access Your VALO Commerce Site through CONNECT Navigate to https://intlconnect.beamsuntory.com and click on the InnerWorkings tile to access
VALO Commerce Beam Suntory User Guide Beam Suntory User Guide Access Your VALO Commerce Site through CONNECT Navigate to https://intlconnect.beamsuntory.com and click on the InnerWorkings tile to access
Welcome to the Goddess Purchasing Portal!
 Goddess Purchasing Portal Quick Reference Guide Welcome to the Goddess Purchasing Portal! URL http://www.goddessproductsinc.com/arkansas.html Login Password Your State of Arkansas Email Address Welcome1
Goddess Purchasing Portal Quick Reference Guide Welcome to the Goddess Purchasing Portal! URL http://www.goddessproductsinc.com/arkansas.html Login Password Your State of Arkansas Email Address Welcome1
Coupa Requester User Guide
 Coupa Requester User Guide To be used by R1 Users, Approvers and Corporate Personnel April 2017 Coupa User Guide Legend Please note that the following icons are used throughout this document to assist
Coupa Requester User Guide To be used by R1 Users, Approvers and Corporate Personnel April 2017 Coupa User Guide Legend Please note that the following icons are used throughout this document to assist
Quick Reference Sheet Non-Catalog Orders
 Quick Reference Sheet Non-Catalog Orders Logging In Log on to My Western. There is a link under Technology Tools (My Western) and there is a link on the Gateway to eprocurement website under Business Services.
Quick Reference Sheet Non-Catalog Orders Logging In Log on to My Western. There is a link under Technology Tools (My Western) and there is a link on the Gateway to eprocurement website under Business Services.
South Dakota Board of Regents Human Resources/Finance Information Systems. Fastenal Punchout Training Guide Version Number 2.
 South Dakota Board of Regents Human Resources/Finance Information Systems Version Number 2.0 Date: 2/4/2015 Table of Contents Purchasing Page Introduction 2 Overview 2 Intended Audience 2 Documentation
South Dakota Board of Regents Human Resources/Finance Information Systems Version Number 2.0 Date: 2/4/2015 Table of Contents Purchasing Page Introduction 2 Overview 2 Intended Audience 2 Documentation
CREATE A NEW INTERNAL CATALOG (ADMINS ONLY)
 CREATE A NEW INTERNAL CATALOG (ADMINS ONLY) This section outlines how to create a new Internal Catalog where Shoppers can search across a pre-loaded, pre-approved list of items within the smartoci application.
CREATE A NEW INTERNAL CATALOG (ADMINS ONLY) This section outlines how to create a new Internal Catalog where Shoppers can search across a pre-loaded, pre-approved list of items within the smartoci application.
User Training Guide Version 2.0 December
 User Training Guide Version 2.0 December 2016 1 Table of Contents Helpful Hints... 3 General Site Overview & Navigation... 4 Logging In... 4 Top Navigation... 5 Secondary Navigation... 7 Navigating Categories
User Training Guide Version 2.0 December 2016 1 Table of Contents Helpful Hints... 3 General Site Overview & Navigation... 4 Logging In... 4 Top Navigation... 5 Secondary Navigation... 7 Navigating Categories
Country Clipper Dealer Help Guide
 Country Clipper Dealer Help Guide Davisware 514 Market Loop, Suite 111 West Dundee, IL 60118 Phone: (847) 426-6000 Fax: (847) 426-6027 Contents are the exclusive property of Davisware. Copyright 2015.
Country Clipper Dealer Help Guide Davisware 514 Market Loop, Suite 111 West Dundee, IL 60118 Phone: (847) 426-6000 Fax: (847) 426-6027 Contents are the exclusive property of Davisware. Copyright 2015.
AgencyExpress 3 User Guide
 AgencyExpress 3 User Guide Updated February 2014 2 Table of Contents AgencyExpress User Guide Welcome to AgencyExpress 3!... 3 Browser Requirements... 4 Log On to AgencyExpress... 5 Forgot Your Password?...
AgencyExpress 3 User Guide Updated February 2014 2 Table of Contents AgencyExpress User Guide Welcome to AgencyExpress 3!... 3 Browser Requirements... 4 Log On to AgencyExpress... 5 Forgot Your Password?...
Terex Corporation. Terex ecommerce. Training Manual
 Terex Corporation Training Manual Terex Corporation Training Manual Helping improve the lives of people around the world and providing solutions to our Machinery and Industrial Product customers that
Terex Corporation Training Manual Terex Corporation Training Manual Helping improve the lives of people around the world and providing solutions to our Machinery and Industrial Product customers that
LDS emarket. Section 3 Search and Search Results
 LDS emarket Section 3 Search and Search Results LDS emarket is filled with approved items from suppliers and catalogs. To find a product in LDS emarket, a search is conducted. Two search tools are available
LDS emarket Section 3 Search and Search Results LDS emarket is filled with approved items from suppliers and catalogs. To find a product in LDS emarket, a search is conducted. Two search tools are available
Table of Contents. Web Site Guide Placing an Order. Ordering Methods Overview
 Web Site Guide Placing an Order CUSTOMER SERVICE HOURS: M-F 8:30-7:30 EST PHONE: 1-800-860-8027 WEB HELP DESK HOURS: M-F 8:30-5:30 EST PHONE: 1-800-860-8027 Ext. 4350 Independence Medical is designed to
Web Site Guide Placing an Order CUSTOMER SERVICE HOURS: M-F 8:30-7:30 EST PHONE: 1-800-860-8027 WEB HELP DESK HOURS: M-F 8:30-5:30 EST PHONE: 1-800-860-8027 Ext. 4350 Independence Medical is designed to
eprocurement Website Training Guide
 eprocurement Website Training Guide Gateway eprocurement Website Guide Introduction Page 1 Home Page / Category Page Page 2 Search Page 3 Series Page Page 4 Customize Page 5 My List (Favorites) Page 6
eprocurement Website Training Guide Gateway eprocurement Website Guide Introduction Page 1 Home Page / Category Page Page 2 Search Page 3 Series Page Page 4 Customize Page 5 My List (Favorites) Page 6
Using McKesson Specialty Care Solutions US Oncology Order Center
 Using Specialty Care Solutions US Oncology Order The, mscs.mckesson.com, is an online destination that provides easy access to everything you need to manage your purchasing relationship with Specialty
Using Specialty Care Solutions US Oncology Order The, mscs.mckesson.com, is an online destination that provides easy access to everything you need to manage your purchasing relationship with Specialty
Working in iprocurement and the UVA Marketplace
 Working in iprocurement and the UVA Marketplace Finance Outreach & Compliance http://foc.virginia.edu Table of Contents PO-Purchasing... 1 Introduction to the UVA Marketplace... 2 Accessing the UVA Marketplace...
Working in iprocurement and the UVA Marketplace Finance Outreach & Compliance http://foc.virginia.edu Table of Contents PO-Purchasing... 1 Introduction to the UVA Marketplace... 2 Accessing the UVA Marketplace...
Table of Contents. I need LennoxPROs.com help. Where should I go? How to receive a customer number How to register for LennoxPROs.com...
 How To Guide 1 Table of Contents I need LennoxPROs.com help. Where should I go?... 3 How to receive a customer number... 3 How to register for LennoxPROs.com... 5 How can users join an existing LennoxPROs.com
How To Guide 1 Table of Contents I need LennoxPROs.com help. Where should I go?... 3 How to receive a customer number... 3 How to register for LennoxPROs.com... 5 How can users join an existing LennoxPROs.com
Logging Into ipart Enter the Store ID
 Logging Into ipart Enter the Store ID Using your computers web browser, navigate to the ipart homepage URL: https://ipart.amador.ca which will look similar to the image above. Enter the Store ID requested
Logging Into ipart Enter the Store ID Using your computers web browser, navigate to the ipart homepage URL: https://ipart.amador.ca which will look similar to the image above. Enter the Store ID requested
Goddess Purchasing Portal Quick Reference Guide. Welcome to the Goddess Purchasing Portal!
 Goddess Purchasing Portal Quick Reference Guide Welcome to the Goddess Purchasing Portal! URL http://www.goddessproductsinc.com/arkansas.html Login Password Your HSU Email Addres Welcome1 (case sensitive)
Goddess Purchasing Portal Quick Reference Guide Welcome to the Goddess Purchasing Portal! URL http://www.goddessproductsinc.com/arkansas.html Login Password Your HSU Email Addres Welcome1 (case sensitive)
Commodity Code Functionality
 Purchasing South Dakota Board of Regents Human Resources/Finance Information Systems Commodity Code Functionality Version Number 15.3 New 3/21/2016 Page 1 Commodity Code Functionality Purchasing Introduction
Purchasing South Dakota Board of Regents Human Resources/Finance Information Systems Commodity Code Functionality Version Number 15.3 New 3/21/2016 Page 1 Commodity Code Functionality Purchasing Introduction
C3 Reservations Reference Guide. Carrier Users
 C3 Reservations Reference Guide Carrier Users TABLE OF CONTENTS 1 INTRODUCTION...3 1.1 TARGETED AUDIENCE AND OBJECTIVES...3 1.2 TECHNICAL REQUIREMENTS...3 1.3 LOGIN PROCESS...3 2 DASHBOARD...4 3 CREATING
C3 Reservations Reference Guide Carrier Users TABLE OF CONTENTS 1 INTRODUCTION...3 1.1 TARGETED AUDIENCE AND OBJECTIVES...3 1.2 TECHNICAL REQUIREMENTS...3 1.3 LOGIN PROCESS...3 2 DASHBOARD...4 3 CREATING
easypurchase Magellan User Reference Guide
 1 easypurchase Magellan User Reference Guide v1.12.13 Table of Contents Getting Started... 3 Initiating your Account... 3 Logging In... 3 Shop... 4 Creating an Order... 4 Hosted Catalogs... 4 Punchout
1 easypurchase Magellan User Reference Guide v1.12.13 Table of Contents Getting Started... 3 Initiating your Account... 3 Logging In... 3 Shop... 4 Creating an Order... 4 Hosted Catalogs... 4 Punchout
BBVA Compass Spend Net Payables
 User Guide BBVA Compass Spend Net Payables User Guide Vault Services Table of Contents Introduction 2 Technical Requirements 2 Getting started 3 Sign In 3 General Navigation 4 Upload/Create Payment 5
User Guide BBVA Compass Spend Net Payables User Guide Vault Services Table of Contents Introduction 2 Technical Requirements 2 Getting started 3 Sign In 3 General Navigation 4 Upload/Create Payment 5
ROCHE DIAGNOSTICS INDIA PVT LTD. WEB ORDERING MANUAL
 ROCHE DIAGNOSTICS INDIA PVT LTD. WEB ORDERING MANUAL Home Page In a glance you can see a summary of all the activities going on in the website. You can search a desired product item directly from the home
ROCHE DIAGNOSTICS INDIA PVT LTD. WEB ORDERING MANUAL Home Page In a glance you can see a summary of all the activities going on in the website. You can search a desired product item directly from the home
TXSMARTBUY ONLINE ORDERING SYSTEM
 TEXAS COMPTROLLER OF PUBLIC ACCOUNTS TXSMARTBUY ONLINE ORDERING SYSTEM USER GUIDE May 2015 1 Page TxSmartBuy.com User Guide Table of Contents WHO CAN USE THIS SYSTEM?... 4 SYSTEM REQUIREMENTS AND BROWSER
TEXAS COMPTROLLER OF PUBLIC ACCOUNTS TXSMARTBUY ONLINE ORDERING SYSTEM USER GUIDE May 2015 1 Page TxSmartBuy.com User Guide Table of Contents WHO CAN USE THIS SYSTEM?... 4 SYSTEM REQUIREMENTS AND BROWSER
What are Non-Catalog Orders?
 What are Non-Catalog Orders? Non-Catalog Orders are intended to address purchasing needs that fall outside of typical requests within a punch-out site, catalog or form. Prior to beginning a Purchase Request,
What are Non-Catalog Orders? Non-Catalog Orders are intended to address purchasing needs that fall outside of typical requests within a punch-out site, catalog or form. Prior to beginning a Purchase Request,
USER GUIDE. Boston Medical Center HealthNet Plan Collateral Ordering Site
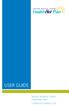 USER GUIDE Boston Medical Center HealthNet Plan Collateral Ordering Site TABLE OF CONTENTS Store access...3 Catalog...6 Personalize product(s) & ordering...7 Shopping cart and checkout...10 Order manager
USER GUIDE Boston Medical Center HealthNet Plan Collateral Ordering Site TABLE OF CONTENTS Store access...3 Catalog...6 Personalize product(s) & ordering...7 Shopping cart and checkout...10 Order manager
Welcome to the Vale Vendor Portal Guide
 Welcome to the Vale Vendor Portal Guide 1. Introductory 1.1 How to access? 1.2 Presenting the Portal 2. Onboarding Process 3. Negotiate Module 4. Purchase Module 5. Payment Module 1. Introductory Main
Welcome to the Vale Vendor Portal Guide 1. Introductory 1.1 How to access? 1.2 Presenting the Portal 2. Onboarding Process 3. Negotiate Module 4. Purchase Module 5. Payment Module 1. Introductory Main
ASTRA USER GUIDE. 1. Introducing Astra Schedule. 2. Understanding the Data in Astra Schedule. Notes:
 ASTRA USER GUIDE 1. Introducing Astra Schedule Astra Schedule is the application used by Academic Space Scheduling & Utilization to schedule rooms for classes and by academic colleges, schools, and departments
ASTRA USER GUIDE 1. Introducing Astra Schedule Astra Schedule is the application used by Academic Space Scheduling & Utilization to schedule rooms for classes and by academic colleges, schools, and departments
Ariba 9R1 Training Workbook: Creating a Requisition
 1 Ariba 9R1 Training Workbook: Creating a Requisition This document will review tips for effectively creating Catalog and Non-Catalog Ariba Purchase Requisitions. Back to Top Return here Logging In Access
1 Ariba 9R1 Training Workbook: Creating a Requisition This document will review tips for effectively creating Catalog and Non-Catalog Ariba Purchase Requisitions. Back to Top Return here Logging In Access
How to Place a Catering Order. Step by Step Guide
 How to Place a Catering Order Step by Step Guide Creating an Account NOTE: Log in emails and passwords are case sensitive Click here to create a new account Entering in Your Required Information Type in
How to Place a Catering Order Step by Step Guide Creating an Account NOTE: Log in emails and passwords are case sensitive Click here to create a new account Entering in Your Required Information Type in
SCP Embraer Supplier Guide
 SCP Embraer Supplier Guide Revised 1 Contents Introduction... 5 Getting Started... 5 How to Log In to SCP... 5 Steps to Complete First Time Login... 6 Steps to Log-in to SCP... 7 General Navigation and
SCP Embraer Supplier Guide Revised 1 Contents Introduction... 5 Getting Started... 5 How to Log In to SCP... 5 Steps to Complete First Time Login... 6 Steps to Log-in to SCP... 7 General Navigation and
Login/Navigation/Preferences
 Login/Navigation/Preferences Table of Contents How to Log into AggieBuy... 1 How to Navigate in the New User Interface Phoenix... 2 Top Panel... 3 Profile and Home Page... 3 Bookmarks... 4 Action Items...
Login/Navigation/Preferences Table of Contents How to Log into AggieBuy... 1 How to Navigate in the New User Interface Phoenix... 2 Top Panel... 3 Profile and Home Page... 3 Bookmarks... 4 Action Items...
The summary outlines the steps for ordering goods, the following pages outlines these steps in more details:
 How to order general stationery items and I.T consumables via the Griffith Marketplace Version Control Do not remove Updated by Brian Macfarlane July 2014 At present there are two outside organisations
How to order general stationery items and I.T consumables via the Griffith Marketplace Version Control Do not remove Updated by Brian Macfarlane July 2014 At present there are two outside organisations
SCHULICH MEDICINE & DENTISTRY Website Updates August 30, Administrative Web Editor Guide v6
 SCHULICH MEDICINE & DENTISTRY Website Updates August 30, 2012 Administrative Web Editor Guide v6 Table of Contents Chapter 1 Web Anatomy... 1 1.1 What You Need To Know First... 1 1.2 Anatomy of a Home
SCHULICH MEDICINE & DENTISTRY Website Updates August 30, 2012 Administrative Web Editor Guide v6 Table of Contents Chapter 1 Web Anatomy... 1 1.1 What You Need To Know First... 1 1.2 Anatomy of a Home
ARS User s Manual. Vs This manual can be found online at
 ARS User s Manual Vs. 8.4 This manual can be found online at http://intramalls.com/main/pdf/ars_users_manual.pdf IntraMalls LLC Agricultural Research Service IntraMall Table of Contents (Click on Topic
ARS User s Manual Vs. 8.4 This manual can be found online at http://intramalls.com/main/pdf/ars_users_manual.pdf IntraMalls LLC Agricultural Research Service IntraMall Table of Contents (Click on Topic
Catalogue Search & Browse
 Catalogue Search & Browse Choose "Search Catalogue" from the web menu: Searching and browsing can be done from an individual catalogue or from multiple catalogues: Catalogue Selection To browse from an
Catalogue Search & Browse Choose "Search Catalogue" from the web menu: Searching and browsing can be done from an individual catalogue or from multiple catalogues: Catalogue Selection To browse from an
Quick Reference Guide For Users. Easy ordering with Staples Advantage
 & Quick Reference Guide For Users Easy ordering with Staples Advantage 1 Introduction This QRG is designed to walk campus users through the features in Staples Advantage to process orders for office supplies.
& Quick Reference Guide For Users Easy ordering with Staples Advantage 1 Introduction This QRG is designed to walk campus users through the features in Staples Advantage to process orders for office supplies.
SRM Goods Confirmations SRM_CON_300
 SRM Goods Confirmations SRM_CON_300 What is SRM? Supplier Relationship Management (SRM) is an SAP e procurement product that uses a web based platform. It is the University s formal procurement system.
SRM Goods Confirmations SRM_CON_300 What is SRM? Supplier Relationship Management (SRM) is an SAP e procurement product that uses a web based platform. It is the University s formal procurement system.
SunRISE. HigherMarketsTraining
 SunRISE HigherMarketsTraining 1 March 29, 2007 Table of Contents SunRISE HigherMarketsTraining... 1 Introduction... 4 Module 1: The Basics... 4 Navigating... 4 Profile Update... 5 Exercise 1: Updating
SunRISE HigherMarketsTraining 1 March 29, 2007 Table of Contents SunRISE HigherMarketsTraining... 1 Introduction... 4 Module 1: The Basics... 4 Navigating... 4 Profile Update... 5 Exercise 1: Updating
RSA WebCRD Getting Started
 RSA WebCRD Getting Started User Guide Getting Started With WebCRD Document Version: V9.2.2-1 Software Version: WebCRD V9.2.2 April 2013 2001-2013 Rochester Software Associates, Inc. All Rights Reserved.
RSA WebCRD Getting Started User Guide Getting Started With WebCRD Document Version: V9.2.2-1 Software Version: WebCRD V9.2.2 April 2013 2001-2013 Rochester Software Associates, Inc. All Rights Reserved.
Falcon s Purch Guide REQUESTORS AND SHOPPERS. 1 Revised 7/16/18
 Falcon s Purch Guide REQUESTORS AND SHOPPERS 1 Table of Contents General Shopping & Requisitions... 3 Punchout, Hosted Catalogs and Non-catalog Items... 3 Splitting Between Multiple Budgets... 4 Foundation
Falcon s Purch Guide REQUESTORS AND SHOPPERS 1 Table of Contents General Shopping & Requisitions... 3 Punchout, Hosted Catalogs and Non-catalog Items... 3 Splitting Between Multiple Budgets... 4 Foundation
Creating a Requisition
 Creating a Requisition 1. To create a requisition for a company that does not have a catalog in PelliBiz, click on the Requisition Form button under the Shop bar. 2. Enter the vendor s name in the Enter
Creating a Requisition 1. To create a requisition for a company that does not have a catalog in PelliBiz, click on the Requisition Form button under the Shop bar. 2. Enter the vendor s name in the Enter
Design Gallery User Guide
 Design Gallery User Guide Table of Contents Placing an Order... 3 For Stock and Print on Demand Items... 4 For Customizable Items... 5 Advanced Location Search in Shopping... 7 Your Shopping Cart... 8
Design Gallery User Guide Table of Contents Placing an Order... 3 For Stock and Print on Demand Items... 4 For Customizable Items... 5 Advanced Location Search in Shopping... 7 Your Shopping Cart... 8
SWAGELOK COLUMBUS CHARLESTON QUICK LOOK GUIDE USER-FRIENDLY GUIDE TO NAVIGATING SWAGELOK.COM
 SWAGELOK COLUMBUS CHARLESTON QUICK LOOK GUIDE USER-FRIENDLY GUIDE TO NAVIGATING SWAGELOK.COM Swagelok Columbus Charleston Quick Look Guide/ WEB HOW TO SWAGELOK COLUMBUS CHARLESTON CONTENTS How to Register
SWAGELOK COLUMBUS CHARLESTON QUICK LOOK GUIDE USER-FRIENDLY GUIDE TO NAVIGATING SWAGELOK.COM Swagelok Columbus Charleston Quick Look Guide/ WEB HOW TO SWAGELOK COLUMBUS CHARLESTON CONTENTS How to Register
C3 Reservations Quick Reference Guide. Supplier Users
 Supplier Users TABLE OF CONTENTS 1 INTRODUCTION...3 1.1 TARGETED AUDIENCE AND OBJECTIVES...3 1.2 TECHNICAL REQUIREMENTS...3 1.3 LOGIN PROCESS...3 2 DASHBOARD...4 3 CREATING A RESERVATION...5 4 EDITING
Supplier Users TABLE OF CONTENTS 1 INTRODUCTION...3 1.1 TARGETED AUDIENCE AND OBJECTIVES...3 1.2 TECHNICAL REQUIREMENTS...3 1.3 LOGIN PROCESS...3 2 DASHBOARD...4 3 CREATING A RESERVATION...5 4 EDITING
All About Catalog. Contents. West Virginia University Information Technology Services. ecommerce End User Advanced Guide
 Contents All About Catalog Browse...2 Add a Product...5 Basic Info...5 Display Options...6 Taxes & Shipping...6 Inventory Control...7 Descriptions...8 Left Side Menu...9 Product Details...9 Images and
Contents All About Catalog Browse...2 Add a Product...5 Basic Info...5 Display Options...6 Taxes & Shipping...6 Inventory Control...7 Descriptions...8 Left Side Menu...9 Product Details...9 Images and
Product Documentation SAP Business ByDesign August Analytics
 Product Documentation PUBLIC Analytics Table Of Contents 1 Analytics.... 5 2 Business Background... 6 2.1 Overview of Analytics... 6 2.2 Overview of Reports in SAP Business ByDesign... 12 2.3 Reports
Product Documentation PUBLIC Analytics Table Of Contents 1 Analytics.... 5 2 Business Background... 6 2.1 Overview of Analytics... 6 2.2 Overview of Reports in SAP Business ByDesign... 12 2.3 Reports
WebPrint Quick Start User Guide
 WebPrint Quick Start User Guide Getting Started Accessing Print Center Navigate your Web browser to Print Center Log in page. If you do not have an acocunt, you will need to create a new User account.
WebPrint Quick Start User Guide Getting Started Accessing Print Center Navigate your Web browser to Print Center Log in page. If you do not have an acocunt, you will need to create a new User account.
Wholesale Lockbox User Guide
 Wholesale Lockbox User Guide August 2017 Copyright 2017 City National Bank City National Bank Member FDIC For Client Use Only Table of Contents Introduction... 3 Getting Started... 4 System Requirements...
Wholesale Lockbox User Guide August 2017 Copyright 2017 City National Bank City National Bank Member FDIC For Client Use Only Table of Contents Introduction... 3 Getting Started... 4 System Requirements...
The PeopleSoft Financials System
 The PeopleSoft Financials System 2 Introduction...................... 14 Signing In and Out.................... 14 Signing In to the System.............. 14 Signing Out................... 17 Navigation
The PeopleSoft Financials System 2 Introduction...................... 14 Signing In and Out.................... 14 Signing In to the System.............. 14 Signing Out................... 17 Navigation
CLARK COUNTY SCHOOL DISTRICT
 CLARK COUNTY SCHOOL DISTRICT Innovative Teaching and Learning Unit Technology & Information Systems Services Division Department TABLE OF CONTENTS Active Queries... 3 Running Active Queries... 3 Create
CLARK COUNTY SCHOOL DISTRICT Innovative Teaching and Learning Unit Technology & Information Systems Services Division Department TABLE OF CONTENTS Active Queries... 3 Running Active Queries... 3 Create
COMMUNITIES USER MANUAL. Satori Team
 COMMUNITIES USER MANUAL Satori Team Table of Contents Communities... 2 1. Introduction... 4 2. Roles and privileges.... 5 3. Process flow.... 6 4. Description... 8 a) Community page.... 9 b) Creating community
COMMUNITIES USER MANUAL Satori Team Table of Contents Communities... 2 1. Introduction... 4 2. Roles and privileges.... 5 3. Process flow.... 6 4. Description... 8 a) Community page.... 9 b) Creating community
Getting Started with Guy Brown Office Direct. Help and tips for getting the most out of your purchasing experience with Guy Brown Office Direct
 Getting Started with Guy Brown Office Direct Help and tips for getting the most out of your purchasing experience with Guy Brown Office Direct WELCOME Thank you for partnering with Guy Brown. We are glad
Getting Started with Guy Brown Office Direct Help and tips for getting the most out of your purchasing experience with Guy Brown Office Direct WELCOME Thank you for partnering with Guy Brown. We are glad
