Excel Foundation (Step 2)
|
|
|
- Claud Hood
- 5 years ago
- Views:
Transcription
1 Excel 2007 Foundation (Step 2)
2 Table of Contents Working with Names... 3 Default Names... 3 Naming Rules... 3 Creating a Name... 4 Defining Names... 4 Creating Multiple Names... 5 Selecting Names... 5 Deleting Names... 6 Names in Formulae... 6 Applying Names... 7 Paste List... 8 Counting and Totalling Cells Conditionally... 9 SUMIF()... 9 COUNTIF()... 9 Calculation with Dates... 9 Viewing Dates as Numbers Calculating the Difference Between two Dates =Today() =Now() Working with large sheets Freeze panes Hiding Columns and Rows Printing Large Sheets Print Area Print Titles Headers and Footers Understanding error messages Typical errors and their causes
3 Working with Names It is easy to lose track of what information particular cells or ranges of cells in a worksheet contain, particularly in a large worksheet. Referring to a cell (or range of cells) by its cell address (e.g. A1, G19, C25:C65) is not very intuitive. Excel allows you to create a Name to refer to a cell, a group of cells, a value or a formula. A name is easier to remember than a cell reference. You can use a named reference almost anywhere you might use a cell reference, including in formulae and dialog boxes. Formulae that use names are easier to read and remember than formulae using cell references. For example, the formula: =Assets-Liabilities is clearer to read and understand than the formula: =F6-G6 Excel can automatically create names for cells based on row or column titles in your spreadsheet, or you can enter names for cells or formulae yourself. If you name a cell you are likely to need to use in an absolute reference, it will save you from using the $ symbol in the cell reference, as you will simply need to refer to the cell name. Default Names By default, every cell has a unique name the cell address (A1, F4 etc.). When you select a cell, its name appears in the Name Box. It is possible to move directly to a cell location simply by typing the cell name into the Name Box and pressing Enter. Naming Rules Names are unique within a workbook and the names that you choose to use must adhere to certain rules. The first character of a name must be a letter or an underscore character. Remaining characters in the name can be letters, numbers, full stops, and underscore characters. Names cannot be the same as a cell reference, such as AB11 or R1C1. Spaces are not allowed. Underscore characters and full stops may be used as word separators for example, First.Quarter or Sales_Tax. A name can contain up to 255 characters. Names can contain uppercase and lowercase letters. Excel does not distinguish between uppercase and lowercase characters in names. 3
4 Creating a Name 1. Select the cell or cells you want to name. 2. Click in the Name box and type a name. 3. Press Enter. Defining Names You will often find that the names you want to use for your cells are the same as the headings you have given them in your worksheet. When this is the case, you can save yourself some typing by using Define Name to set them up. With the Define Name command, Excel looks at the cells around those selected and if it finds a label, it proposes that you use it as your name. You can still overwrite Excel s proposal if it chooses something inappropriate. 1. Select the cell or cells you want to name. 2. From the Formulas tab, in the Defined Names group, select Define Name 3. The following dialog box will appear: The New Name dialogue box will appear and displays the name that Excel proposes for the selection. You can change this if it is not appropriate. The Refers to box (at the bottom of the dialog box) will show the range of the selected cells. You can set the Scope for your name ie whether the name is visible anywhere in the workbook or just in the sheet you are in. 4
5 Creating Multiple Names When you want to use column and row headings on a worksheet to set up names for data, you don t have to do them one by one. In the example below, it would be useful to set up names for the different stationery items and the different column headings. You can create them all at once using Create Names. 1. Select the range for which you want to set names up, including the column and/or row headings to be used as names. 4. From the Formulas tab, in the Defined Names category, select Create from Selection 2. The following dialog box will appear: 3. Excel will guess which edges of the selection contain the labels you want to use. However, you can change the options by checking and unchecking the boxes until the correct edges are selected. 4. Click OK to set the names up. When you select a named range, its name appears in the Name Box. Selecting Names Once you have created names in a workbook, you can quickly move to them either using the Name Box or F5 (GoTo key). 1. Click the drop-down list arrow to the right of the Name Box. 2. Choose the name you want to select by clicking it with the mouse. 3. The screen display will jump to the range you chose and select the cells within it. or 1. Press F5 to access the GoTo dialog box. 2. Press Tab to select the first item in the GoTo list. 3. Use the arrow keys to move the highlight bar up and down the list of defined names. 4. Press Enter to move to the selected name. 5
6 Deleting Names The Name Manager will allow you to view all names (and their Scope in the workbook). You can delete names from here. To delete a name: Select the Name and click on the Delete button. If you delete a name that is being used in formulae, Excel will display #NAME? in the cell containing those formulae. (You can use the Edit Undo feature to reinstate the name.) Names in Formulae Because names make selecting and referring to cells much easier, it makes sense to use them in formulae. The other advantage that they have over cell references is that names are absolute. This means that you don t have to worry about copying formulae that refer to names. To use names in a formula: 1. Move to the cell where you want the formula and begin typing it all formulae begin with an equals (=) sign. 2. When you want to use the name, click on the Use in Formula button in the Defined Names group. Or press F3 to access the Paste Name dialog box. 3. Use the up and down arrow keys to highlight the name you want in your formula. 4. Press Enter to close the dialog box and paste the name into the formula. If you can remember what you called your ranges when you named them, you can simply type the names into the formula. 6
7 Applying Names There may be occasions where you already had formulae and functions set up in a workbook before you created any names. This might mean that there are formulae referring to cell references that you have subsequently given names to. You can apply names to formulae even if you created them after the formulae themselves were set up. 1. Select the cell or cells containing the formulae whose references you want to replace with names. 2. From the Formulas tab, in the Defined Names group, click on the arrow at the side of the Define Name button and select Apply Names The following dialog box will appear: 4. Excel will pick those names it thinks relevant to your selection, however, you can select or deselect other names in the list by clicking on them. 5. When all names to be applied have been selected, click OK to apply the names and close the dialog box. When you look at your formulae, you should find that anywhere there were references to named ranges; Excel has replaced the cell references with the names. 7
8 Paste List You can use the paste a list of all the Names into your worksheet. Excel will place this on the workbook wherever the active cell is positioned. 1. Select a blank cell where you want the list of names to begin. 2. Click on Use in Formula button in the Define Names group. 3. Click on the Paste Names option at the bottom. (You can also Press F3 to access the Paste Name dialog box.) 4. Click the Paste List button. The list will appear on the worksheet. When you choose a start cell for your pasted list, make sure there isn t any data immediately below, as it will get cleared when you paste the list. fruits =Sheet2!$B$3:$B$8 fruits one ='Cars for Sale'!$A$6:$A$16 one two ='Cars for Sale'!$C$6:$C$16 two ZC11 =Sheet2!$B$8:$D$12 ZC12 8
9 Counting and Totalling Cells Conditionally Occasionally you may need to create a total that only includes certain cells, or count only certain cells in a column or row. The only way you could do this is by using functions that have conditions built into them. A condition is simply a test you can ask Excel to carry out, the result of which will determine the result of the function. SUMIF() You can use this function to say to Excel, only total the numbers in the Total column where the entry in the Course column is Word Intro. The syntax of the SUMIF() function is detailed below: =SUMIF(range,criteria,sum_range) Range is the range of cells you want to test. Criteria are the criteria in the form of a number, expression, or text that defines which cells will be added. For example, criteria can be expressed as 32, "32", ">32", "apples". Sum_range are the actual cells to sum. The cells in sum_range are summed only if their corresponding cells in range match the criteria. If sum_range is omitted, the cells in range are summed. Using the example above the SUMIF() function would be as follows: =SUMIF(B4:B23,"Word Intro",C4:C23) COUNTIF() The COUNTIF function allows you to count those cells that meet a certain condition. The function syntax is as follows: =COUNTIF(range,criteria) Range is the range of cells from which you want to count cells. Criteria are the criteria in the form of a number, expression, or text that defines which cells will be counted. For example, criteria can be expressed as 32, "32", ">32", "apples". With our example (shown above), the COUNTIF function you could use to determine the number of Word Intro courses run would be: =COUNTIF(B4:B23, Word Intro ) or =COUNTIF(B4:B23, E4) Calculation with Dates Excel also allows you to perform calculations with dates. All dates are stored in Excel as sequential numbers. By default, January is serial number 1, and January 1, 2004 is 9
10 serial number because it is 40,933 days after January 1, Excel stores times as decimal fractions because time is considered a portion of a day. Because dates and times are values, they can be added, subtracted, and included in other calculations. You can view a date as a serial value and a time as a decimal fraction by changing the format of the cell that contains the date or time to General format. Viewing Dates as Numbers To view dates as numbers: 1. Select the cell and click Cells on the Format menu. 2. Click the Number tab, and then click Number in the Group box. Calculating the Difference Between two Dates In the following example the date in cell B1 has been subtracted from the date in cell B2. The result in cell B3 has been formatted to display a number (the number of days between two dates) with no decimal places. NB: You will need to format the result of the formula to a number format, as it may display as a date. If you want to know what the date is 3 weeks time, and you have the current date in cell A1, then your formula could be: =A1+21 NB Excel won t recognise a date just typed in directly into a formula: Eg =12/1/ You would have to use a date function to convert the date into one that Excel can understand as below: =Date(2012,1,12)+21 The arguments being: (year,month,day) =Today() Current date this is a dynamic date (will change every day). You could use this in a formula to see what the date will be in 3 weeks time from today s date: =Today()+21 =Now() Current time 10
11 Working with large sheets Freeze panes To Freeze the top row or first column to prevent the screen scrolling, click on the Freeze Panes button in the Window group on the View tab. You can choose Freeze Top Row or Freeze First Column only, or Freeze Panes to freeze the row(s) above and the column(s) to the left of the current cell pointer. Hiding Columns and Rows You can hide columns and rows for ease of navigation or, perhaps, for printing purposes. The quickest way to do this is with the mouse: Right-click on column heading(s) or row number (s) and choose Hide. To Unhide them again, make sure you select either side of the hidden columns and rows, and then right-click and choose Unhide. 11
12 Printing Large Sheets Print Area A Print Area is a default specific range to print every time. If you don t have a Print Area, Excel will automatically select everything on the current worksheet to print. 1. Select the area to print 2. From the Page Layout tab, select Print Area from the Page Setup group. This will now be your default print range. To set up another one, or just to clear it, select Clear Print Area. To check which area you have set to print: Click the down-arrow to the right of the Name Box (to the left of the formula bar) and select Print Area. The Print Area will be highlighted. 12
13 Print Titles To repeat Column and/or Row headings from your worksheet to print the top and and/or left of every page of your print out. 1. Click on the Print Titles button in the Page Setup group and then click the navigator button to the side of the Rows to repeat at top: dialogue 2. Click into the row(s) that you want to print at the top of every page 13
14 Headers and Footers For references, codes, dates, page numbers etc to repeat on every page (Header at the top, Footer at the bottom), click on Insert tab and select the Header and Footer button in the Text group: You will then be in a Print Layout view: You can then type in any text in the left, centre or right fields in the Header section. Or click on the drop-down list of fields codes in the Header and Footer button on the Design tab. You can also select field codes individually using the buttons in the Header and Footer Elements group: Click on Go to Footer to have the same options at the bottom of each page. Click on View tab, Normal to return to your worksheet view. 14
15 Understanding error messages Excel may display error messages if your formulae or functions contain mistakes (note that it will not detect all errors in calculations). It is always worth checking the result of your formulae by hand if the formula is at all complex. Excel s error messages contain a # symbol followed by a diagnostic word (see the table below). In some cases, the cell with an error in it has a small green arrow in the corner. In such cases, if you click in the cell a yellow symbol with an exclamation mark appears. Click the exclamation mark for options to help you to trace the source of the error. Green triangle Cell containing error message Yellow symbol with exclamation mark Options for dealing with error Typical errors and their causes ###### The column is not wide enough to display data (for numbers). Date or time may be negative. #VALUE! #DIV/0! #NAME? Occurs when the wrong type of argument is used in a function or formula. For example, there is text in a formula that requires a number or logical value. Occurs when a number is divided by zero. Occurs when Excel doesn t recognise text in a formula (e.g. misspelling a function name or cell reference). #N/A Occurs when a value is not available to a formula or function perhaps data are missing. #REF! #NUM! Circular reference Occurs when a cell reference is not valid perhaps the cell has been deleted. Occurs when a number is invalid perhaps a price has been entered with the sign, or a formula results in a number too big or too small for Excel to display. This happens when the formula points to the cell in which the result is to be displayed, e.g., placing the formula =SUM(A1:A2) into cell A2. 15
Contents. Group 3 Excel Handouts 2010
 Contents Function Library... 2 Function Operators... 2 Order of Multiple Operators... 2 Function Library... 3 Formula Auditing... 4 Name Cells... 7 Comments... 8 Show Ink... 9 Show Ink is a colorful way
Contents Function Library... 2 Function Operators... 2 Order of Multiple Operators... 2 Function Library... 3 Formula Auditing... 4 Name Cells... 7 Comments... 8 Show Ink... 9 Show Ink is a colorful way
Rev. B 12/16/2015 Downers Grove Public Library Page 1 of 40
 Objectives... 3 Introduction... 3 Excel Ribbon Components... 3 File Tab... 4 Quick Access Toolbar... 5 Excel Worksheet Components... 8 Navigating Through a Worksheet... 9 Downloading Templates... 9 Using
Objectives... 3 Introduction... 3 Excel Ribbon Components... 3 File Tab... 4 Quick Access Toolbar... 5 Excel Worksheet Components... 8 Navigating Through a Worksheet... 9 Downloading Templates... 9 Using
Creating a Spreadsheet by Using Excel
 The Excel window...40 Viewing worksheets...41 Entering data...41 Change the cell data format...42 Select cells...42 Move or copy cells...43 Delete or clear cells...43 Enter a series...44 Find or replace
The Excel window...40 Viewing worksheets...41 Entering data...41 Change the cell data format...42 Select cells...42 Move or copy cells...43 Delete or clear cells...43 Enter a series...44 Find or replace
Row 1 is called the header row which contains all the field names. Records start in row 2.
 Excel: Lists Familiarity with basic Excel is required for this class. Learn to create field names, sort lists, and link worksheets. You'll learn lists that can also be used in our Word: Mail Merge class.
Excel: Lists Familiarity with basic Excel is required for this class. Learn to create field names, sort lists, and link worksheets. You'll learn lists that can also be used in our Word: Mail Merge class.
EXCEL 2003 DISCLAIMER:
 EXCEL 2003 DISCLAIMER: This reference guide is meant for experienced Microsoft Excel users. It provides a list of quick tips and shortcuts for familiar features. This guide does NOT replace training or
EXCEL 2003 DISCLAIMER: This reference guide is meant for experienced Microsoft Excel users. It provides a list of quick tips and shortcuts for familiar features. This guide does NOT replace training or
1. Right-click the worksheet tab you want to rename. The worksheet menu appears. 2. Select Rename.
 Excel 2010 Worksheet Basics Introduction Page 1 Every Excel workbook contains at least one or more worksheets. If you are working with a large amount of related data, you can use worksheets to help organize
Excel 2010 Worksheet Basics Introduction Page 1 Every Excel workbook contains at least one or more worksheets. If you are working with a large amount of related data, you can use worksheets to help organize
Microsoft Excel 2010 Handout
 Microsoft Excel 2010 Handout Excel is an electronic spreadsheet program you can use to enter and organize data, and perform a wide variety of number crunching tasks. Excel helps you organize and track
Microsoft Excel 2010 Handout Excel is an electronic spreadsheet program you can use to enter and organize data, and perform a wide variety of number crunching tasks. Excel helps you organize and track
Intermediate Microsoft Excel 2008
 Intermediate Microsoft Excel 2008 Table of Contents ADVANCED FORMATTING... 2 FORMATTING NUMBERS... 2 WRAPPING TEXT... 3 THE MERGE AND CENTER FUNCTIONS... 4 INSERTING COMMENTS... 5 FREEZE PANES... 6 INSERTING
Intermediate Microsoft Excel 2008 Table of Contents ADVANCED FORMATTING... 2 FORMATTING NUMBERS... 2 WRAPPING TEXT... 3 THE MERGE AND CENTER FUNCTIONS... 4 INSERTING COMMENTS... 5 FREEZE PANES... 6 INSERTING
Ms excel. The Microsoft Office Button. The Quick Access Toolbar
 Ms excel MS Excel is electronic spreadsheet software. In This software we can do any type of Calculation & inserting any table, data and making chart and graphs etc. the File of excel is called workbook.
Ms excel MS Excel is electronic spreadsheet software. In This software we can do any type of Calculation & inserting any table, data and making chart and graphs etc. the File of excel is called workbook.
Tutorial 5: Working with Excel Tables, PivotTables, and PivotCharts. Microsoft Excel 2013 Enhanced
 Tutorial 5: Working with Excel Tables, PivotTables, and PivotCharts Microsoft Excel 2013 Enhanced Objectives Explore a structured range of data Freeze rows and columns Plan and create an Excel table Rename
Tutorial 5: Working with Excel Tables, PivotTables, and PivotCharts Microsoft Excel 2013 Enhanced Objectives Explore a structured range of data Freeze rows and columns Plan and create an Excel table Rename
Data. Selecting Data. Sorting Data
 1 of 1 Data Selecting Data To select a large range of cells: Click on the first cell in the area you want to select Scroll down to the last cell and hold down the Shift key while you click on it. This
1 of 1 Data Selecting Data To select a large range of cells: Click on the first cell in the area you want to select Scroll down to the last cell and hold down the Shift key while you click on it. This
Introduction to Excel 2013
 Introduction to Excel 2013 Copyright 2014, Software Application Training, West Chester University. A member of the Pennsylvania State Systems of Higher Education. No portion of this document may be reproduced
Introduction to Excel 2013 Copyright 2014, Software Application Training, West Chester University. A member of the Pennsylvania State Systems of Higher Education. No portion of this document may be reproduced
INTRODUCTION... 1 UNDERSTANDING CELLS... 2 CELL CONTENT... 4
 Introduction to Microsoft Excel 2016 INTRODUCTION... 1 The Excel 2016 Environment... 1 Worksheet Views... 2 UNDERSTANDING CELLS... 2 Select a Cell Range... 3 CELL CONTENT... 4 Enter and Edit Data... 4
Introduction to Microsoft Excel 2016 INTRODUCTION... 1 The Excel 2016 Environment... 1 Worksheet Views... 2 UNDERSTANDING CELLS... 2 Select a Cell Range... 3 CELL CONTENT... 4 Enter and Edit Data... 4
6. Essential Spreadsheet Operations
 6. Essential Spreadsheet Operations 6.1 Working with Worksheets When you open a new workbook in Excel, the workbook has a designated number of worksheets in it. You can specify how many sheets each new
6. Essential Spreadsheet Operations 6.1 Working with Worksheets When you open a new workbook in Excel, the workbook has a designated number of worksheets in it. You can specify how many sheets each new
Cell to Cell mouse arrow Type Tab Enter Scroll Bars Page Up Page Down Crtl + Home Crtl + End Value Label Formula Note:
 1 of 1 NOTE: IT IS RECOMMENDED THAT YOU READ THE ACCOMPANYING DOCUMENT CALLED INTRO TO EXCEL LAYOUT 2007 TO FULLY GRASP THE BASICS OF EXCEL Introduction A spreadsheet application allows you to enter data
1 of 1 NOTE: IT IS RECOMMENDED THAT YOU READ THE ACCOMPANYING DOCUMENT CALLED INTRO TO EXCEL LAYOUT 2007 TO FULLY GRASP THE BASICS OF EXCEL Introduction A spreadsheet application allows you to enter data
Excel 2016 Basics for Windows
 Excel 2016 Basics for Windows Excel 2016 Basics for Windows Training Objective To learn the tools and features to get started using Excel 2016 more efficiently and effectively. What you can expect to learn
Excel 2016 Basics for Windows Excel 2016 Basics for Windows Training Objective To learn the tools and features to get started using Excel 2016 more efficiently and effectively. What you can expect to learn
Rev. C 11/09/2010 Downers Grove Public Library Page 1 of 41
 Table of Contents Objectives... 3 Introduction... 3 Excel Ribbon Components... 3 Office Button... 4 Quick Access Toolbar... 5 Excel Worksheet Components... 8 Navigating Through a Worksheet... 8 Making
Table of Contents Objectives... 3 Introduction... 3 Excel Ribbon Components... 3 Office Button... 4 Quick Access Toolbar... 5 Excel Worksheet Components... 8 Navigating Through a Worksheet... 8 Making
Using Microsoft Excel
 Using Microsoft Excel Excel contains numerous tools that are intended to meet a wide range of requirements. Some of the more specialised tools are useful to people in certain situations while others have
Using Microsoft Excel Excel contains numerous tools that are intended to meet a wide range of requirements. Some of the more specialised tools are useful to people in certain situations while others have
THE FORMULAS TAB, CELL REFERENCING,THE VIEW TAB & WORKBOOK SECURITY THE FORMULAS TAB, CELL REFERENCING, THE VIEW TAB & WORKBOOK SECURITY OBJECTIVES
 THE FORMULAS TAB, CELL REFERENCING,THE VIEW TAB & WORKBOOK SECURITY Session 9 THE FORMULAS TAB, CELL REFERENCING, THE VIEW TAB & WORKBOOK SECURITY General Objectives OBJECTIVES Session 9 In this Session,
THE FORMULAS TAB, CELL REFERENCING,THE VIEW TAB & WORKBOOK SECURITY Session 9 THE FORMULAS TAB, CELL REFERENCING, THE VIEW TAB & WORKBOOK SECURITY General Objectives OBJECTIVES Session 9 In this Session,
New Perspectives on Microsoft Excel Module 5: Working with Excel Tables, PivotTables, and PivotCharts
 New Perspectives on Microsoft Excel 2016 Module 5: Working with Excel Tables, PivotTables, and PivotCharts Objectives, Part 1 Explore a structured range of data Freeze rows and columns Plan and create
New Perspectives on Microsoft Excel 2016 Module 5: Working with Excel Tables, PivotTables, and PivotCharts Objectives, Part 1 Explore a structured range of data Freeze rows and columns Plan and create
Microsoft Office Excel 2007: Basic. Course Overview. Course Length: 1 Day. Course Overview
 Microsoft Office Excel 2007: Basic Course Length: 1 Day Course Overview This course teaches the basic functions and features of Excel 2007. After an introduction to spreadsheet terminology and Excel's
Microsoft Office Excel 2007: Basic Course Length: 1 Day Course Overview This course teaches the basic functions and features of Excel 2007. After an introduction to spreadsheet terminology and Excel's
ENTERING DATA & FORMULAS...
 Overview NOTESOVERVIEW... 2 VIEW THE PROJECT... 5 NAVIGATING... 6 TERMS... 6 USING KEYBOARD VS MOUSE... 7 The File Tab... 7 The Quick-Access Toolbar... 8 Ribbon and Commands... 9 Contextual Tabs... 10
Overview NOTESOVERVIEW... 2 VIEW THE PROJECT... 5 NAVIGATING... 6 TERMS... 6 USING KEYBOARD VS MOUSE... 7 The File Tab... 7 The Quick-Access Toolbar... 8 Ribbon and Commands... 9 Contextual Tabs... 10
Excel Basic 1 GETTING ACQUAINTED WITH THE ENVIRONMENT 2 INTEGRATION WITH OFFICE EDITING FILES 4 EDITING A WORKBOOK. 1.
 Excel Basic 1 GETTING ACQUAINTED WITH THE ENVIRONMENT 1.1 Introduction 1.2 A spreadsheet 1.3 Starting up Excel 1.4 The start screen 1.5 The interface 1.5.1 A worksheet or workbook 1.5.2 The title bar 1.5.3
Excel Basic 1 GETTING ACQUAINTED WITH THE ENVIRONMENT 1.1 Introduction 1.2 A spreadsheet 1.3 Starting up Excel 1.4 The start screen 1.5 The interface 1.5.1 A worksheet or workbook 1.5.2 The title bar 1.5.3
Tips & Tricks: MS Excel
 Tips & Tricks: MS Excel 080501.2319 Table of Contents Navigation and References... 3 Layout... 3 Working with Numbers... 5 Power Features... 7 From ACS to Excel and Back... 8 Teacher Notes: Test examples
Tips & Tricks: MS Excel 080501.2319 Table of Contents Navigation and References... 3 Layout... 3 Working with Numbers... 5 Power Features... 7 From ACS to Excel and Back... 8 Teacher Notes: Test examples
Microsoft Office Excel 2010: Basic. Course Overview. Course Length: 1 Day. Course Overview
 Microsoft Office Excel 2010: Basic Course Length: 1 Day Course Overview This course teaches the basic functions and features of Excel 2010. After an introduction to spreadsheet terminology and Excel's
Microsoft Office Excel 2010: Basic Course Length: 1 Day Course Overview This course teaches the basic functions and features of Excel 2010. After an introduction to spreadsheet terminology and Excel's
Microsoft How to Series
 Microsoft How to Series Getting Started with EXCEL 2007 A B C D E F Tabs Introduction to the Excel 2007 Interface The Excel 2007 Interface is comprised of several elements, with four main parts: Office
Microsoft How to Series Getting Started with EXCEL 2007 A B C D E F Tabs Introduction to the Excel 2007 Interface The Excel 2007 Interface is comprised of several elements, with four main parts: Office
Office of Instructional Technology
 Office of Instructional Technology Microsoft Excel 2016 Contact Information: 718-254-8565 ITEC@citytech.cuny.edu Contents Introduction to Excel 2016... 3 Opening Excel 2016... 3 Office 2016 Ribbon... 3
Office of Instructional Technology Microsoft Excel 2016 Contact Information: 718-254-8565 ITEC@citytech.cuny.edu Contents Introduction to Excel 2016... 3 Opening Excel 2016... 3 Office 2016 Ribbon... 3
Section 1 Microsoft Excel Overview
 Course Topics: I. MS Excel Overview II. Review of Pasting and Editing Formulas III. Formatting Worksheets and Cells IV. Creating Templates V. Moving and Navigating Worksheets VI. Protecting Sheets VII.
Course Topics: I. MS Excel Overview II. Review of Pasting and Editing Formulas III. Formatting Worksheets and Cells IV. Creating Templates V. Moving and Navigating Worksheets VI. Protecting Sheets VII.
Troubleshooting in Microsoft Excel 2002
 Page 1 of 8 Troubleshooting in Microsoft Excel 2002 Result: To understand how to work with the Excel software to enter data, navigate the page, and print materials. Tabs Look at the tabs at the bottom
Page 1 of 8 Troubleshooting in Microsoft Excel 2002 Result: To understand how to work with the Excel software to enter data, navigate the page, and print materials. Tabs Look at the tabs at the bottom
Excel 2013 Part 2. 2) Creating Different Charts
 Excel 2013 Part 2 1) Create a Chart (review) Open Budget.xlsx from Documents folder. Then highlight the range from C5 to L8. Click on the Insert Tab on the Ribbon. From the Charts click on the dialogue
Excel 2013 Part 2 1) Create a Chart (review) Open Budget.xlsx from Documents folder. Then highlight the range from C5 to L8. Click on the Insert Tab on the Ribbon. From the Charts click on the dialogue
Formulas, LookUp Tables and PivotTables Prepared for Aero Controlex
 Basic Topics: Formulas, LookUp Tables and PivotTables Prepared for Aero Controlex Review ribbon terminology such as tabs, groups and commands Navigate a worksheet, workbook, and multiple workbooks Prepare
Basic Topics: Formulas, LookUp Tables and PivotTables Prepared for Aero Controlex Review ribbon terminology such as tabs, groups and commands Navigate a worksheet, workbook, and multiple workbooks Prepare
Excel 2016 Basics for Mac
 Excel 2016 Basics for Mac Excel 2016 Basics for Mac Training Objective To learn the tools and features to get started using Excel 2016 more efficiently and effectively. What you can expect to learn from
Excel 2016 Basics for Mac Excel 2016 Basics for Mac Training Objective To learn the tools and features to get started using Excel 2016 more efficiently and effectively. What you can expect to learn from
Introduction to Charts
 Microsoft Excel 2013: Part 6 Introduction to Charts, Naming Cells, Create Drop-down lists, Track Changes, & Finalizing Your Workbook Introduction to Charts Charts allow you to illustrate your workbook
Microsoft Excel 2013: Part 6 Introduction to Charts, Naming Cells, Create Drop-down lists, Track Changes, & Finalizing Your Workbook Introduction to Charts Charts allow you to illustrate your workbook
THE EXCEL ENVIRONMENT... 1 EDITING...
 Excel Essentials TABLE OF CONTENTS THE EXCEL ENVIRONMENT... 1 EDITING... 1 INSERTING A COLUMN... 1 DELETING A COLUMN... 1 INSERTING A ROW... DELETING A ROW... MOUSE POINTER SHAPES... USING AUTO-FILL...
Excel Essentials TABLE OF CONTENTS THE EXCEL ENVIRONMENT... 1 EDITING... 1 INSERTING A COLUMN... 1 DELETING A COLUMN... 1 INSERTING A ROW... DELETING A ROW... MOUSE POINTER SHAPES... USING AUTO-FILL...
Microsoft Excel Basics Ben Johnson
 Microsoft Excel Basics Ben Johnson Topic...page # Basics...1 Workbook and worksheets...1 Sizing columns and rows...2 Auto Fill...2 Sort...2 Formatting Cells...3 Formulas...3 Percentage Button...4 Sum function...4
Microsoft Excel Basics Ben Johnson Topic...page # Basics...1 Workbook and worksheets...1 Sizing columns and rows...2 Auto Fill...2 Sort...2 Formatting Cells...3 Formulas...3 Percentage Button...4 Sum function...4
Introduction to Excel 2013 Part 2
 Introduction to Excel 2013 Part 2 Open a file Select File from the Menu bar, select Open from the drop down menu, navigate to the place where the file was stored, double-left click on the file name. Modify
Introduction to Excel 2013 Part 2 Open a file Select File from the Menu bar, select Open from the drop down menu, navigate to the place where the file was stored, double-left click on the file name. Modify
SUM - This says to add together cells F28 through F35. Notice that it will show your result is
 COUNTA - The COUNTA function will examine a set of cells and tell you how many cells are not empty. In this example, Excel analyzed 19 cells and found that only 18 were not empty. COUNTBLANK - The COUNTBLANK
COUNTA - The COUNTA function will examine a set of cells and tell you how many cells are not empty. In this example, Excel analyzed 19 cells and found that only 18 were not empty. COUNTBLANK - The COUNTBLANK
COURSE CONTENT EXCEL BASIC ONE DAY
 COURSE CONTENT EXCEL BASIC ONE DAY SOME OF THE BENEFITS OF USING A SPREADSHEET STARTING EXCEL GETTING YOURSELF ORIENTATED WITH THE EXCEL SCREEN THE OFFICE BUTTON/FILE TAB THE TITLE BAR THE RIBBONS GROUPS
COURSE CONTENT EXCEL BASIC ONE DAY SOME OF THE BENEFITS OF USING A SPREADSHEET STARTING EXCEL GETTING YOURSELF ORIENTATED WITH THE EXCEL SCREEN THE OFFICE BUTTON/FILE TAB THE TITLE BAR THE RIBBONS GROUPS
Interim Standards New Directions Workbook One EASI Tool Excel Support Document Contents:
 Interim Standards New Directions Workbook One EASI Tool Excel Support Document Contents: 1. EASI Tool Template.... 2 2. Accessing and Saving the Tool Template.... 2 3. Screen View... 3 4. Comments/Guidance
Interim Standards New Directions Workbook One EASI Tool Excel Support Document Contents: 1. EASI Tool Template.... 2 2. Accessing and Saving the Tool Template.... 2 3. Screen View... 3 4. Comments/Guidance
Skills Exam Objective Objective Number
 Overview 1 LESSON SKILL MATRIX Skills Exam Objective Objective Number Starting Excel Create a workbook. 1.1.1 Working in the Excel Window Customize the Quick Access Toolbar. 1.4.3 Changing Workbook and
Overview 1 LESSON SKILL MATRIX Skills Exam Objective Objective Number Starting Excel Create a workbook. 1.1.1 Working in the Excel Window Customize the Quick Access Toolbar. 1.4.3 Changing Workbook and
IP4 - Running reports
 To assist with tracking and monitoring HRIS recruitment and personnel, reports can be run from Discoverer Plus. This guide covers the following process steps: Logging in... 2 What s changed? Changed reference
To assist with tracking and monitoring HRIS recruitment and personnel, reports can be run from Discoverer Plus. This guide covers the following process steps: Logging in... 2 What s changed? Changed reference
My Top 5 Formulas OutofhoursAdmin
 CONTENTS INTRODUCTION... 2 MS OFFICE... 3 Which Version of Microsoft Office Do I Have?... 4 How To Customise Your Recent Files List... 5 How to recover an unsaved file in MS Office 2010... 7 TOP 5 FORMULAS...
CONTENTS INTRODUCTION... 2 MS OFFICE... 3 Which Version of Microsoft Office Do I Have?... 4 How To Customise Your Recent Files List... 5 How to recover an unsaved file in MS Office 2010... 7 TOP 5 FORMULAS...
Excel Foundation Quick Reference (Windows PC)
 Excel Foundation Quick Reference (Windows PC) See https://staff.brighton.ac.uk/is/training/pages/excel/foundation.aspx for videos and exercises to accompany this quick reference card. Structure of a spreadsheet
Excel Foundation Quick Reference (Windows PC) See https://staff.brighton.ac.uk/is/training/pages/excel/foundation.aspx for videos and exercises to accompany this quick reference card. Structure of a spreadsheet
Data Service Center December
 www.dataservice.org Data Service Center December 2005 504-7222 Property of the Data Service Center, Wilmington, DE For Use Within the Colonial & Red Clay Consolidated Public School Districts Only Table
www.dataservice.org Data Service Center December 2005 504-7222 Property of the Data Service Center, Wilmington, DE For Use Within the Colonial & Red Clay Consolidated Public School Districts Only Table
EXERCISE 1. OBJECTIVES File management. INSTRUCTIONS. Creating Spreadsheets and Graphs (Excel 2003) New CLAIT
 EXERCISE 1 File management. FREE IT COURSES If you go to our e-learning portal at stwitlc.com you will find a number of free online IT courses. These include 13 modules written by the Open University,
EXERCISE 1 File management. FREE IT COURSES If you go to our e-learning portal at stwitlc.com you will find a number of free online IT courses. These include 13 modules written by the Open University,
Microsoft Excel XP. Intermediate
 Microsoft Excel XP Intermediate Jonathan Thomas March 2006 Contents Lesson 1: Headers and Footers...1 Lesson 2: Inserting, Viewing and Deleting Cell Comments...2 Options...2 Lesson 3: Printing Comments...3
Microsoft Excel XP Intermediate Jonathan Thomas March 2006 Contents Lesson 1: Headers and Footers...1 Lesson 2: Inserting, Viewing and Deleting Cell Comments...2 Options...2 Lesson 3: Printing Comments...3
Excel 2016 Functions
 Flash Fill New in Office 2013 is a feature called Flash fill. Flash fill will help you fill in empty cells within a spreadsheet based on patterns that already exist. You may need to provide a couple of
Flash Fill New in Office 2013 is a feature called Flash fill. Flash fill will help you fill in empty cells within a spreadsheet based on patterns that already exist. You may need to provide a couple of
Working with Data and Charts
 PART 9 Working with Data and Charts In Excel, a formula calculates a value based on the values in other cells of the workbook. Excel displays the result of a formula in a cell as a numeric value. A function
PART 9 Working with Data and Charts In Excel, a formula calculates a value based on the values in other cells of the workbook. Excel displays the result of a formula in a cell as a numeric value. A function
Excel 2007 New Features Table of Contents
 Table of Contents Excel 2007 New Interface... 1 Quick Access Toolbar... 1 Minimizing the Ribbon... 1 The Office Button... 2 Format as Table Filters and Sorting... 2 Table Tools... 4 Filtering Data... 4
Table of Contents Excel 2007 New Interface... 1 Quick Access Toolbar... 1 Minimizing the Ribbon... 1 The Office Button... 2 Format as Table Filters and Sorting... 2 Table Tools... 4 Filtering Data... 4
Working Data Magic with Calculations
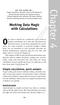 GET THE SCOOP ON... Simple calculations and quick answers Cell references Writing formulas Moving and copying formulas Linking workbooks with formulas Cell names Editing formulas Auditing formulas Locating
GET THE SCOOP ON... Simple calculations and quick answers Cell references Writing formulas Moving and copying formulas Linking workbooks with formulas Cell names Editing formulas Auditing formulas Locating
Starting Excel application
 MICROSOFT EXCEL 1 2 Microsoft Excel: is a special office program used to apply mathematical operations according to reading a cell automatically, just click on it. It is called electronic tables Starting
MICROSOFT EXCEL 1 2 Microsoft Excel: is a special office program used to apply mathematical operations according to reading a cell automatically, just click on it. It is called electronic tables Starting
Advanced Excel. Click Computer if required, then click Browse.
 Advanced Excel 1. Using the Application 1.1. Working with spreadsheets 1.1.1 Open a spreadsheet application. Click the Start button. Select All Programs. Click Microsoft Excel 2013. 1.1.1 Close a spreadsheet
Advanced Excel 1. Using the Application 1.1. Working with spreadsheets 1.1.1 Open a spreadsheet application. Click the Start button. Select All Programs. Click Microsoft Excel 2013. 1.1.1 Close a spreadsheet
EXCEL BASICS: MICROSOFT OFFICE 2010
 EXCEL BASICS: MICROSOFT OFFICE 2010 GETTING STARTED PAGE 02 Prerequisites What You Will Learn USING MICROSOFT EXCEL PAGE 03 Opening Microsoft Excel Microsoft Excel Features Keyboard Review Pointer Shapes
EXCEL BASICS: MICROSOFT OFFICE 2010 GETTING STARTED PAGE 02 Prerequisites What You Will Learn USING MICROSOFT EXCEL PAGE 03 Opening Microsoft Excel Microsoft Excel Features Keyboard Review Pointer Shapes
Excel. Tutorial 1 Getting Started with Excel. Tutorial 2 Formatting a Workbook. Tutorial 3 Working with Formulas and Functions COMPREHENSIVE
 Excel Tutorial 1 Getting Started with Excel Tutorial 2 Formatting a Workbook Tutorial 3 Working with Formulas and Functions COMPREHENSIVE Excel Tutorial 1 Getting Started with Excel COMPREHENSIVE Objectives
Excel Tutorial 1 Getting Started with Excel Tutorial 2 Formatting a Workbook Tutorial 3 Working with Formulas and Functions COMPREHENSIVE Excel Tutorial 1 Getting Started with Excel COMPREHENSIVE Objectives
Basic Excel. Helen Mills OME-RESA
 Basic Excel Helen Mills OME-RESA Agenda Introduction- Highlight Basic Components of Microsoft Excel Entering & Formatting Data, Numbers, & Tables Calculating Totals & Summaries Using Formulas Conditional
Basic Excel Helen Mills OME-RESA Agenda Introduction- Highlight Basic Components of Microsoft Excel Entering & Formatting Data, Numbers, & Tables Calculating Totals & Summaries Using Formulas Conditional
Microsoft Excel 2010 Part 2: Intermediate Excel
 CALIFORNIA STATE UNIVERSITY, LOS ANGELES INFORMATION TECHNOLOGY SERVICES Microsoft Excel 2010 Part 2: Intermediate Excel Spring 2014, Version 1.0 Table of Contents Introduction...3 Working with Rows and
CALIFORNIA STATE UNIVERSITY, LOS ANGELES INFORMATION TECHNOLOGY SERVICES Microsoft Excel 2010 Part 2: Intermediate Excel Spring 2014, Version 1.0 Table of Contents Introduction...3 Working with Rows and
Intro to Excel. To start a new workbook, click on the Blank workbook icon in the middle of the screen.
 Excel is a spreadsheet application that allows for the storing, organizing and manipulation of data that is entered into it. Excel has variety of built in tools that allow users to perform both simple
Excel is a spreadsheet application that allows for the storing, organizing and manipulation of data that is entered into it. Excel has variety of built in tools that allow users to perform both simple
Open Learning Guide. Microsoft Excel Introductory. Release OL356v1
 Guide Microsoft Excel 2013 Introductory Note: Microsoft, Excel and Windows are registered trademarks of the Microsoft Corporation. Release OL356v1 Contents SECTION 1 FUNDAMENTALS... 9 1 - SPREADSHEET PRINCIPLES...
Guide Microsoft Excel 2013 Introductory Note: Microsoft, Excel and Windows are registered trademarks of the Microsoft Corporation. Release OL356v1 Contents SECTION 1 FUNDAMENTALS... 9 1 - SPREADSHEET PRINCIPLES...
Budget Exercise for Intermediate Excel
 Budget Exercise for Intermediate Excel Follow the directions below to create a 12 month budget exercise. Read through each individual direction before performing it, like you are following recipe instructions.
Budget Exercise for Intermediate Excel Follow the directions below to create a 12 month budget exercise. Read through each individual direction before performing it, like you are following recipe instructions.
Using Formulas and Functions
 Using Formulas and Functions Formulas... 1 Using operators in formulas... 1 Creating formulas... 2 Good Practice: The easy way to create formulas... 2 Copying formulas... 3 Operators... 3 Formula error
Using Formulas and Functions Formulas... 1 Using operators in formulas... 1 Creating formulas... 2 Good Practice: The easy way to create formulas... 2 Copying formulas... 3 Operators... 3 Formula error
EXCEL BASICS: MICROSOFT OFFICE 2007
 EXCEL BASICS: MICROSOFT OFFICE 2007 GETTING STARTED PAGE 02 Prerequisites What You Will Learn USING MICROSOFT EXCEL PAGE 03 Opening Microsoft Excel Microsoft Excel Features Keyboard Review Pointer Shapes
EXCEL BASICS: MICROSOFT OFFICE 2007 GETTING STARTED PAGE 02 Prerequisites What You Will Learn USING MICROSOFT EXCEL PAGE 03 Opening Microsoft Excel Microsoft Excel Features Keyboard Review Pointer Shapes
MODULE III: NAVIGATING AND FORMULAS
 MODULE III: NAVIGATING AND FORMULAS Copyright 2012, National Seminars Training Navigating and Formulas Using Grouped Worksheets When multiple worksheets are selected, the worksheets are grouped. If you
MODULE III: NAVIGATING AND FORMULAS Copyright 2012, National Seminars Training Navigating and Formulas Using Grouped Worksheets When multiple worksheets are selected, the worksheets are grouped. If you
Using Basic Formulas 4
 Using Basic Formulas 4 LESSON SKILL MATRIX Skills Exam Objective Objective Number Understanding and Displaying Formulas Display formulas. 1.4.8 Using Cell References in Formulas Insert references. 4.1.1
Using Basic Formulas 4 LESSON SKILL MATRIX Skills Exam Objective Objective Number Understanding and Displaying Formulas Display formulas. 1.4.8 Using Cell References in Formulas Insert references. 4.1.1
Data Service Center May, Compiled by: Katey Semmel Donna Frieze
 www.dataservice.org Data Service Center May, 2000 478-8957 Compiled by: Katey Semmel Donna Frieze Table of Contents Charting Data... 3 Customizing Charts... 6 Other Customizations... 9 Chart Toolbar...12
www.dataservice.org Data Service Center May, 2000 478-8957 Compiled by: Katey Semmel Donna Frieze Table of Contents Charting Data... 3 Customizing Charts... 6 Other Customizations... 9 Chart Toolbar...12
In this section you will learn some simple data entry, editing, formatting techniques and some simple formulae. Contents
 In this section you will learn some simple data entry, editing, formatting techniques and some simple formulae. Contents Section Topic Sub-topic Pages Section 2 Spreadsheets Layout and Design S2: 2 3 Formulae
In this section you will learn some simple data entry, editing, formatting techniques and some simple formulae. Contents Section Topic Sub-topic Pages Section 2 Spreadsheets Layout and Design S2: 2 3 Formulae
Application of Skills: Microsoft Excel 2013 Tutorial
 Application of Skills: Microsoft Excel 2013 Tutorial Throughout this module, you will progress through a series of steps to create a spreadsheet for sales of a club or organization. You will continue to
Application of Skills: Microsoft Excel 2013 Tutorial Throughout this module, you will progress through a series of steps to create a spreadsheet for sales of a club or organization. You will continue to
ADD AND NAME WORKSHEETS
 1 INTERMEDIATE EXCEL While its primary function is to be a number cruncher, Excel is a versatile program that is used in a variety of ways. Because it easily organizes, manages, and displays information,
1 INTERMEDIATE EXCEL While its primary function is to be a number cruncher, Excel is a versatile program that is used in a variety of ways. Because it easily organizes, manages, and displays information,
EXCEL 2010 PROCEDURES
 EXCEL 2010 PROCEDURES Starting Excel 1 Click the Start 2 Click All Programs 3 Click the Microsoft Office folder icon 4 Click Microsoft Excel 2010 Naming and Saving (Ctrl+S) a Workbook 1 Click File 2 Click
EXCEL 2010 PROCEDURES Starting Excel 1 Click the Start 2 Click All Programs 3 Click the Microsoft Office folder icon 4 Click Microsoft Excel 2010 Naming and Saving (Ctrl+S) a Workbook 1 Click File 2 Click
Excel Expert Microsoft Excel 2010
 Excel Expert Microsoft Excel 2010 Formulas & Functions Table of Contents Excel 2010 Formulas & Functions... 2 o Formula Basics... 2 o Order of Operation... 2 Conditional Formatting... 2 Cell Styles...
Excel Expert Microsoft Excel 2010 Formulas & Functions Table of Contents Excel 2010 Formulas & Functions... 2 o Formula Basics... 2 o Order of Operation... 2 Conditional Formatting... 2 Cell Styles...
QUICK EXCEL TUTORIAL. The Very Basics
 QUICK EXCEL TUTORIAL The Very Basics You Are Here. Titles & Column Headers Merging Cells Text Alignment When we work on spread sheets we often need to have a title and/or header clearly visible. Merge
QUICK EXCEL TUTORIAL The Very Basics You Are Here. Titles & Column Headers Merging Cells Text Alignment When we work on spread sheets we often need to have a title and/or header clearly visible. Merge
Excel Select a template category in the Office.com Templates section. 5. Click the Download button.
 Microsoft QUICK Excel 2010 Source Getting Started The Excel Window u v w z Creating a New Blank Workbook 2. Select New in the left pane. 3. Select the Blank workbook template in the Available Templates
Microsoft QUICK Excel 2010 Source Getting Started The Excel Window u v w z Creating a New Blank Workbook 2. Select New in the left pane. 3. Select the Blank workbook template in the Available Templates
Excel Tutorials - File Size & Duration
 Get Familiar with Excel 46.30 2.96 The Excel Environment 4.10 0.17 Quick Access Toolbar 3.10 0.26 Excel Ribbon 3.10 0.26 File Tab 3.10 0.32 Home Tab 5.10 0.16 Insert Tab 3.10 0.16 Page Layout Tab 3.10
Get Familiar with Excel 46.30 2.96 The Excel Environment 4.10 0.17 Quick Access Toolbar 3.10 0.26 Excel Ribbon 3.10 0.26 File Tab 3.10 0.32 Home Tab 5.10 0.16 Insert Tab 3.10 0.16 Page Layout Tab 3.10
How to Open Excel. Introduction to Excel TIP: Right click Excel on list and select PIN to Start Menu. When you open Excel, a new worksheet opens
 Introduction to Excel 2010 What is Excel? It is a Microsoft Office computer software program to organize and analyze numbers, data and labels in spreadsheet form. Excel makes it easy to translate data
Introduction to Excel 2010 What is Excel? It is a Microsoft Office computer software program to organize and analyze numbers, data and labels in spreadsheet form. Excel makes it easy to translate data
Changing Worksheet Views
 PROCEDURES LESSON 1: TOURING EXCEL Starting Excel 1 Click the Start button 2 Click All Programs 3 Click the Microsoft Office folder icon 4 Click Microsoft Excel 2010 Naming and Saving (Ctrl+S) a Workbook
PROCEDURES LESSON 1: TOURING EXCEL Starting Excel 1 Click the Start button 2 Click All Programs 3 Click the Microsoft Office folder icon 4 Click Microsoft Excel 2010 Naming and Saving (Ctrl+S) a Workbook
Making EXCEL Work for YOU!
 Tracking and analyzing numerical data is a large component of the daily activity in today s workplace. Microsoft Excel 2003 is a popular choice among individuals and companies for organizing, analyzing,
Tracking and analyzing numerical data is a large component of the daily activity in today s workplace. Microsoft Excel 2003 is a popular choice among individuals and companies for organizing, analyzing,
Microsoft Excel Important Notice
 Microsoft Excel 2013 Important Notice All candidates who follow an ICDL/ECDL course must have an official ICDL/ECDL Registration Number (which is proof of your Profile Number with ICDL/ECDL and will track
Microsoft Excel 2013 Important Notice All candidates who follow an ICDL/ECDL course must have an official ICDL/ECDL Registration Number (which is proof of your Profile Number with ICDL/ECDL and will track
FRP300 Instructor Notes. Table of Contents
 FRP300 Instructor Notes Table of Contents Updated April 24, 2016 1) AutoSum... 1 2) Fill Handle... 2 3) Relative versus Absolute Referencing... 2 4) COUNTIF and SUMIF... 4 5) CONCATENATE... 6 6) Text to
FRP300 Instructor Notes Table of Contents Updated April 24, 2016 1) AutoSum... 1 2) Fill Handle... 2 3) Relative versus Absolute Referencing... 2 4) COUNTIF and SUMIF... 4 5) CONCATENATE... 6 6) Text to
To be able to modify a worksheet and use functions, you will: Select ranges of cells on a worksheet by using the mouse.
 L E S S O N 3 Modifying a workbook Suggested teaching time 60-70 minutes Lesson objectives To be able to modify a worksheet and use functions, you will: a b c Select ranges of cells on a worksheet by using
L E S S O N 3 Modifying a workbook Suggested teaching time 60-70 minutes Lesson objectives To be able to modify a worksheet and use functions, you will: a b c Select ranges of cells on a worksheet by using
Excel Shortcuts Increasing YOUR Productivity
 Excel Shortcuts Increasing YOUR Productivity CompuHELP Division of Tommy Harrington Enterprises, Inc. tommy@tommyharrington.com https://www.facebook.com/tommyharringtonextremeexcel Excel Shortcuts Increasing
Excel Shortcuts Increasing YOUR Productivity CompuHELP Division of Tommy Harrington Enterprises, Inc. tommy@tommyharrington.com https://www.facebook.com/tommyharringtonextremeexcel Excel Shortcuts Increasing
Using Microsoft Excel
 About Excel Using Microsoft Excel What is a Spreadsheet? Microsoft Excel is a program that s used for creating spreadsheets. So what is a spreadsheet? Before personal computers were common, spreadsheet
About Excel Using Microsoft Excel What is a Spreadsheet? Microsoft Excel is a program that s used for creating spreadsheets. So what is a spreadsheet? Before personal computers were common, spreadsheet
Using Microsoft Excel
 Using Microsoft Excel Table of Contents The Excel Window... 2 The Formula Bar... 3 Workbook View Buttons... 3 Moving in a Spreadsheet... 3 Entering Data... 3 Creating and Renaming Worksheets... 4 Opening
Using Microsoft Excel Table of Contents The Excel Window... 2 The Formula Bar... 3 Workbook View Buttons... 3 Moving in a Spreadsheet... 3 Entering Data... 3 Creating and Renaming Worksheets... 4 Opening
TABLE OF CONTENTS. i Excel 2016 Basic
 i TABLE OF CONTENTS TABLE OF CONTENTS I PREFACE VII 1 INTRODUCING EXCEL 1 1.1 Starting Excel 1 Starting Excel using the Start button in Windows 1 1.2 Screen components 2 Tooltips 3 Title bar 4 Window buttons
i TABLE OF CONTENTS TABLE OF CONTENTS I PREFACE VII 1 INTRODUCING EXCEL 1 1.1 Starting Excel 1 Starting Excel using the Start button in Windows 1 1.2 Screen components 2 Tooltips 3 Title bar 4 Window buttons
Lecture- 5. Introduction to Microsoft Excel
 Lecture- 5 Introduction to Microsoft Excel The Microsoft Excel Window Microsoft Excel is an electronic spreadsheet. You can use it to organize your data into rows and columns. You can also use it to perform
Lecture- 5 Introduction to Microsoft Excel The Microsoft Excel Window Microsoft Excel is an electronic spreadsheet. You can use it to organize your data into rows and columns. You can also use it to perform
Laboratory 1. Part 1: Introduction to Spreadsheets
 Laboratory 1 Part 1: Introduction to Spreadsheets By the end of this laboratory session you should be familiar with: Navigating around a worksheet. Naming sheets and cells. Formatting. The use of formulae.
Laboratory 1 Part 1: Introduction to Spreadsheets By the end of this laboratory session you should be familiar with: Navigating around a worksheet. Naming sheets and cells. Formatting. The use of formulae.
Learning Map Excel 2007
 Learning Map Excel 2007 Our comprehensive online Excel tutorials are organized in such a way that it makes it easy to obtain guidance on specific Excel features while you are working in Excel. This structure
Learning Map Excel 2007 Our comprehensive online Excel tutorials are organized in such a way that it makes it easy to obtain guidance on specific Excel features while you are working in Excel. This structure
Excel 2010 Tutorials - Video File Attributes
 Get Familiar with Excel 2010 42.30 2.70 The Excel 2010 Environment 4.10 0.18 Quick Access Toolbar 3.10 0.27 Excel 2010 Ribbon 3.10 0.26 File Tab 3.10 0.28 Home Tab 5.10 0.17 Insert Tab 3.10 0.18 Page Layout
Get Familiar with Excel 2010 42.30 2.70 The Excel 2010 Environment 4.10 0.18 Quick Access Toolbar 3.10 0.27 Excel 2010 Ribbon 3.10 0.26 File Tab 3.10 0.28 Home Tab 5.10 0.17 Insert Tab 3.10 0.18 Page Layout
Division of School Facilities
 Division of School Facilities Module 3 EXCEL HIDE/ FILTER/ SORT & PRINT New York City Department of Education Office of Enterprise Development and Support Applications Support Group 2011 TABLE of CONTENTS
Division of School Facilities Module 3 EXCEL HIDE/ FILTER/ SORT & PRINT New York City Department of Education Office of Enterprise Development and Support Applications Support Group 2011 TABLE of CONTENTS
Prepared By: Graeme Hilson. U3A Nunawading
 0 Prepared By: Graeme Hilson U3A Nunawading - 2015 1 CONTENTS This Course Page 3 Reference Material Page 3 Introduction page 3 Microsoft Excel Page 3 What is a Spreadsheet Page 4 Excel Screen Page 4 Using
0 Prepared By: Graeme Hilson U3A Nunawading - 2015 1 CONTENTS This Course Page 3 Reference Material Page 3 Introduction page 3 Microsoft Excel Page 3 What is a Spreadsheet Page 4 Excel Screen Page 4 Using
Quick Guide for Excel 2015 Data Management November 2015 Training:
 http://pfw.edu Quick Guide for Excel 2015 Data Management November 2015 Training: http://pfw.edu/training Excel 2016 Data Management AutoFill and Custom Lists AutoFill 1. Select the range that contains
http://pfw.edu Quick Guide for Excel 2015 Data Management November 2015 Training: http://pfw.edu/training Excel 2016 Data Management AutoFill and Custom Lists AutoFill 1. Select the range that contains
EVALUATION ONLY. In this chapter, you will learn new. Text and Analysis EXCEL 2016 CHAPTER TIMING PROJECT: ANALYZING SALES INFORMATION
 EXCEL 2016 3Advanced Functions for Text and Analysis In this chapter, you will learn new functions that give you greater ability for analysis and decision making. They include functions that either sum
EXCEL 2016 3Advanced Functions for Text and Analysis In this chapter, you will learn new functions that give you greater ability for analysis and decision making. They include functions that either sum
Excel. Spreadsheet functions
 Excel Spreadsheet functions Objectives Week 1 By the end of this session you will be able to :- Move around workbooks and worksheets Insert and delete rows and columns Calculate with the Auto Sum function
Excel Spreadsheet functions Objectives Week 1 By the end of this session you will be able to :- Move around workbooks and worksheets Insert and delete rows and columns Calculate with the Auto Sum function
SBCUSD IT Training Program. MS Excel ll. Fill Downs, Sorting, Functions, and More
 SBCUSD IT Training Program MS Excel ll Fill Downs, Sorting, Functions, and More Revised 4/16/2019 TABLE OF CONTENTS Number Formats...4 Auto Fill and Flash Fill...5 Simple Repeat...5 Fill Down Common Series...5
SBCUSD IT Training Program MS Excel ll Fill Downs, Sorting, Functions, and More Revised 4/16/2019 TABLE OF CONTENTS Number Formats...4 Auto Fill and Flash Fill...5 Simple Repeat...5 Fill Down Common Series...5
Performing Basic Calculations
 7.1 LESSON 7 Performing Basic Calculations After completing this lesson, you will be able to: Build formulas. Copy formulas. Edit formulas. Use the SUM function and AutoSum. Use the Insert Function feature.
7.1 LESSON 7 Performing Basic Calculations After completing this lesson, you will be able to: Build formulas. Copy formulas. Edit formulas. Use the SUM function and AutoSum. Use the Insert Function feature.
ECDL Module 4 REFERENCE MANUAL
 ECDL Module 4 REFERENCE MANUAL Spreadsheets Microsoft Excel XP Edition for ECDL Syllabus Four PAGE 2 - ECDL MODULE 4 (USING MICROSOFT EXCEL XP) - MANUAL 4.1 USING THE APPLICATION... 4 4.1.1 FIRST STEPS
ECDL Module 4 REFERENCE MANUAL Spreadsheets Microsoft Excel XP Edition for ECDL Syllabus Four PAGE 2 - ECDL MODULE 4 (USING MICROSOFT EXCEL XP) - MANUAL 4.1 USING THE APPLICATION... 4 4.1.1 FIRST STEPS
Excel 2007 Tutorials - Video File Attributes
 Get Familiar with Excel 2007 42.40 3.02 The Excel 2007 Environment 4.10 0.19 Office Button 3.10 0.31 Quick Access Toolbar 3.10 0.33 Excel 2007 Ribbon 3.10 0.26 Home Tab 5.10 0.19 Insert Tab 3.10 0.19 Page
Get Familiar with Excel 2007 42.40 3.02 The Excel 2007 Environment 4.10 0.19 Office Button 3.10 0.31 Quick Access Toolbar 3.10 0.33 Excel 2007 Ribbon 3.10 0.26 Home Tab 5.10 0.19 Insert Tab 3.10 0.19 Page
Excel 2007: Functions and Forumlas Learning Guide
 Excel 2007: Functions and Forumlas Learning Guide Functions and Formulas: An Overview Excel uses functions (mathematical expressions already available in Excel) and formulas (mathematical expressions that
Excel 2007: Functions and Forumlas Learning Guide Functions and Formulas: An Overview Excel uses functions (mathematical expressions already available in Excel) and formulas (mathematical expressions that
Table of Contents. Tip 1: Page setup 3. Tip 2: Printing different ranges in a spreadsheet 5. Tip 3: Ensuring that a long formula is displayed 6
 Table of Contents Tip 1: Page setup 3 Tip 2: Printing different ranges in a spreadsheet 5 Tip 3: Ensuring that a long formula is displayed 6 Tip 4: Displaying two worksheets at the same time 7 Tip 5: How
Table of Contents Tip 1: Page setup 3 Tip 2: Printing different ranges in a spreadsheet 5 Tip 3: Ensuring that a long formula is displayed 6 Tip 4: Displaying two worksheets at the same time 7 Tip 5: How
Introduction to MS Excel Management Information Systems
 Introduction to MS Excel 2007 Management Information Systems 1 Overview What is MS Excel? Functions. Sorting Data. Filtering Data. Data Form. Data Validation. Create charts in Excel. Formatting Cells.
Introduction to MS Excel 2007 Management Information Systems 1 Overview What is MS Excel? Functions. Sorting Data. Filtering Data. Data Form. Data Validation. Create charts in Excel. Formatting Cells.
Excel 2013 Intermediate
 Excel 2013 Intermediate Quick Access Toolbar... 1 Customizing Excel... 2 Keyboard Shortcuts... 2 Navigating the Spreadsheet... 2 Status Bar... 3 Worksheets... 3 Group Column/Row Adjusments... 4 Hiding
Excel 2013 Intermediate Quick Access Toolbar... 1 Customizing Excel... 2 Keyboard Shortcuts... 2 Navigating the Spreadsheet... 2 Status Bar... 3 Worksheets... 3 Group Column/Row Adjusments... 4 Hiding
Microsoft Excel Chapter 2. Formulas, Functions, and Formatting
 Microsoft Excel 2010 Chapter 2 Formulas, Functions, and Formatting Objectives Enter formulas using the keyboard Enter formulas using Point mode Apply the AVERAGE, MAX, and MIN functions Verify a formula
Microsoft Excel 2010 Chapter 2 Formulas, Functions, and Formatting Objectives Enter formulas using the keyboard Enter formulas using Point mode Apply the AVERAGE, MAX, and MIN functions Verify a formula
