IP Centrex Administrator Guide Release 2.0
|
|
|
- Melvyn Smith
- 5 years ago
- Views:
Transcription
1 IP Centrex Administrator Guide Release 2.0
2 2012 by Cox Communications. All rights reserved. No part of this document may be reproduced or transmitted in any form or by any means, electronic, mechanical, photocopying, recording, or otherwise, without prior written permission of Cox Communications
3 Table of Contents Table of Contents Accessing MyAccount... 1 First-Time Users... 1 Logging into MyAccount... 1 Group Administrator Web Portal... 2 Accessing the Web Portal... 2 Administrator Activities... 3 Overview of the Online Account Management Page... 3 Types of Administrator Tasks... 4 My Account Menu... 4 Editing a Nickname... 5 Managing Cox PIN Information... 5 Updating Contacts... 6 Managing Account Access... 6 Logging In As... 7 Profile Administration Menu... 8 Adding an Account... 9 Deleting an Account... 9 Managing Users, Roles and Accounts Adding a User Adding a Phone Number to the New User Deleting a User Modifying a User Managing Roles Editing and Deleting a Role Creating a New Role Viewing Accounts Managing the Profile Owner Voice Administration Menu Managing Phone Numbers Managing User Profiles and Time Schedules i
4 Table of Contents Activating and Deactivating IP Centrex Features for Users Managing Departments Resources Numbers Services Changing Your Password Configuring Group Features Account Codes Authorization Codes Auto Attendant Call Park Call Pickup Common Phone List Custom Ringback Group Hunting - Directory Number Hunting Pilot Number Incoming Calling Plan (Group) Instant Group Call Outgoing Calling Plan (Group) Series Completion Time Schedule Group Voice Portal Administrator ii
5 Accessing My Account Accessing MyAccount First-Time Users As a first time user to the Cox Business VoiceManager IP Centrex application, you will receive a welcome from myaccount@coxbusiness.com before your installation date. The will contain your username and password. Logging into MyAccount Figure 1 shows a sample welcome that new users receive. The link that is highlighted should be used to access VoiceManager s MyAccount. Figure 1. Welcome (sample) Complete the following steps to log onto VoiceManager s MyAccount. 1. Click the embedded link in the to complete the registration process. You should see the phrase, Congratulations; you have successfully activated your account. 2. Click Go to Login Page. 3. Complete the personalized Secret Question and Answer. (Note: The answer must be 5-20 characters in length.) 4. Complete the Contact options and preferences information. 5. Click Save. IP Centrex Administrator Guide 1
6 Accessing My Account Group Administrator Web Portal You can access MyAccount web portal in IP Centrex through a graphical user interface (GUI). The GUI allows you to view and configure resources and company-level features of a group. Group services are located under the Voice Administration menu. NOTE: Within this guide, the word Group references all Cox Business IP Centrex lines, services and accounts that your company has within this specific business profile. Figure 2. MyAccount Login Page Accessing the Web Portal Use the following steps to access the IP Centrex Web Portal. 1. Enter in your web browser to open the Cox Business home page. 2. Click MyAccount in the Business options at the top of the screen. 3. Enter the login name that has been assigned to you in the Username field. (Note: Your login name/ address has been set up with Administrator privileges.) 4. Enter your Password in the corresponding field. (Note: All first-time users are prompted to change their password.) 5. Click Go to view your online profile information and associated accounts. 2 IP Centrex Administrator Guide
7 Administrator Activities Administrator Activities Overview of the Online Account Management Page IP Centrex Group Administrators are responsible for configuring the software s functionality as it relates to the company s business needs, as well as access rights for its employees based on their roles and responsibilities. The highlighted menu options in Figure 3 help administrators perform multiple tasks associated with these areas. A brief overview of the types of activities related to these options is listed below. Figure 3. MyAccount Page (sample) Click Voice Administration Voice Tools Voic /Portal Tools To Configure group administrator functions Configure company-wide telephone features Configure messaging controls IP Centrex Administrator Guide 3
8 Administrator Activities Types of Administrator Tasks Now let s look at how individual features and functions are set up. When you click a menu item, such as My Account, Voice Administration or Voice Tools, a list of menu options appear beneath them. When you click the option, associated task links display on the right panel. We will begin this section by reviewing the My Account menu, options and tasks. My Account Menu Use the My Account menu to create and edit nicknames for accounts, update your contact information, configure user permissions, and access the account as another user. Figure 4. My Account menu options 4 IP Centrex Administrator Guide
9 Administrator Activities Editing a Nickname A profile nickname is an easy way to access and reference a particular account. Before you can add or edit a nickname, you must have an existing profile. Figure 5. Edit Profile Nickname Use the following steps to add or edit an account nickname. 1. From the My Account menu, click the Edit Nickname option. 2. Click in the Desired Nickname field and enter a new value or edit an existing nickname. 3. Click the Save link. Managing Cox PIN Information Use your four-digit Cox PIN code to help protect your telephone calling records and other vital account information. If you want or need to change your previously assigned Cox PIN, you may do so online any time. Cox is committed to protecting your privacy by allowing you to: Establish a personalized Question/Answer should you forget your Cox PIN. Establish a preferred method of communication to notify you of changes made to your customer-sensitive information. IP Centrex Administrator Guide 5
10 Administrator Activities Updating Contacts We strongly recommend that you keep your contact data current so you can receive pertinent information about your IP Centrex service. Figure 6. Update Contact Information 1. From the My Account menu, click the Update Contacts option. 2. Enter your first and last name, valid telephone number, and address. 3. Click the Save link. Managing Account Access Use the Manage Account Access screen to configure a user s access rights for an IP Centrex account. Permissions are defined by roles across the business. For example, to create a backup Administrator for your company, select the user, check the Administrator role box and click the Save link. Figure 7. Configure User Access Rights 1. From the My Account menu, click the Manage Account Access option. 6 IP Centrex Administrator Guide
11 Administrator Activities 2. Click the Add User link and select the user you want to add to the account. (Note: The person must have already been added as a MyAccount user in the system.) 3. Check the box(es) that corresponds to the role of the user you have added. (Note: The Individual Privileges section will be automatically configured based on the roles you select.) 4. Click the Save link. Logging In As You can log in as another user assigned to the IP Centrex account for the purpose of changing that user s settings or configuring the Personal Call Manager and voic /voice portal tools for the user. Figure 8. Log In As (sample) 1. From the My Account menu, click the Log In As option. 2. Click the Log In As Another User radio button. 3. Highlight the User and click the Save link. 4. Proceed to select and configure any feature for that user. IP Centrex Administrator Guide 7
12 Administrator Activities Profile Administration Menu Use the Profile Administration menu to add and delete accounts as well as IP Centrex s users, their roles, and the account itself. Figure 9. Profile Administration menu options 8 IP Centrex Administrator Guide
13 Administrator Activities Adding an Account If you are a customer with service in multiple locations (offices), you can associate multiple accounts with your My Account username profile. If you do not have service in multiple locations, but want to activate a new account, contact your local Cox representative. Figure 10. Add Account 1. From the Profile Administration menu, click the Add Account option. 2. Enter the Account Number you want to add, a nickname for that account and the associated Cox PIN. 3. Enter contact information for people who should receive important correspondence from Cox about the IP Centrex account. 4. Click the Add New Account link. Deleting an Account You can remove an account from your online profile without canceling your services, halting billing, or disrupting your service in any way. Once it is removed, you can always add it back to your online profile. 1. From the Profile Administration menu, click the Delete Account option. 2. Select the account you want to remove and click the Delete Account link. IP Centrex Administrator Guide 9
14 Administrator Activities Managing Users, Roles and Accounts Use this screen to view and modify all Users, Roles, and Accounts along with the Profile Owner assigned to an account. Figure 11. Manage Users/Roles/Accts Add New User Adding a User 1. From the Profile Administration menu, click the Manage Users/Roles/Accts option. 2. Check that the Users tab is selected and click the Add New User link. 3. Enter the user s address, first / last name, and primary telephone number. 4. From the Assign Account Access Permissions section, check the box only if the user has full administrator rights. Otherwise, leave it unchecked. 5. Select the account to which you are adding the user from the Account dropdown menu. 6. Check the box(es) based on the user s role(s) in the company. 7. Click the Save link. Adding a Phone Number to the New User 1. From the Voice Administration menu, click the Manage Phone Numbers option. 2. Highlight the new user s name. 3. Select from the list of available phone numbers and click Assign Number. 10 IP Centrex Administrator Guide
15 Administrator Activities Figure 12. Manage Users/Roles/Accts Delete Existing User Deleting a User 1. From the Profile Administration menu, click the Manage Users/Roles/Accts option. 2. Locate the user you want to remove and click the View link. 3. Click the Delete User link and click OK to confirm. Modifying a User NOTE: If a username change is required, do not edit the existing name. Follow the steps to Add a New User, Figure From the Profile Administration menu, click the Manage Users/Roles/Accts option. 2. Locate the user you want to modify and click the View link. 3. Edit the values as needed. 4. Click the Save link. IP Centrex Administrator Guide 11
16 Administrator Activities Managing Roles This section of MyAccount enables you to review, modify and create roles, or sets of permissions that will be associated to users. Editing and Deleting a Role Figure 13. Manage Users/Roles/Accts Edit/Remove Roles 1. From the Profile Administration menu, click the Manage Users/Roles/Accts option. 2. Click the Roles tab. 3. Click the View link to modify or delete an existing role. 4. To modify an existing role, change any of the values in the Role Name, Description, or privileges for a role and click the Save link. 5. To delete an existing role, click the Delete Role link. 12 IP Centrex Administrator Guide
17 Administrator Activities Creating a New Role Figure 14. Manage Users/Roles/Accts Add Role 1. From the Profile Administration menu, click the Manage Users/Roles/Accts option. 2. Click the Roles tab. 3. Click the Add New Role link to create a new set of privileges. 4. Enter the Role Name, Description, and set(s) of privileges to assign to the role. 5. Click the Save link. Viewing Accounts View an account to see and manage the list of users and roles associated with an account. From here, you can add, change or remove the ability for users to access this account. Figure 15. Manage Users/Roles/Accts View Account 1. From the Profile Administration menu, click the Manage Users/Roles/Accts option. 2. Click the Accounts tab to see the account number, name, nickname and type. 3. Click the View link to manage account access permissions. 4. Click the Add New Account link to associate another account with your MyAccount username profile. IP Centrex Administrator Guide 13
18 Administrator Activities Managing the Profile Owner This function allows you to make any user the account s Profile Owner. This position has the highest level of permissions on the account and directs all other Administrators and Users assigned to the account. Figure 16. Manage Users/Roles/Accts Profile Owner 1. From the Profile Administration menu, click the Manage Users/Roles/Accts option. 2. Click the Profile Owner tab. 3. Click the Select New Profile Owner drop-down menu to select a different person. 4. Populate the remaining fields with that person s information. 5. Click the Save link. 14 IP Centrex Administrator Guide
19 Voice Administration Menu Administrator Activities The Voice Administrator section is where the remaining Administrator functions reside. They include: Manage Phone Numbers, Profile, Resources, and Services. Figure 17. Voice Administration menu options Managing Phone Numbers This area was covered in the Profile Administration section, Adding a Phone Number to the New User, and is associated with the process of adding new users. Once a user is added, a phone number must be given to the user Managing User Profiles and Time Schedules Select the Profile option to search and display all users in a group or department and the features that users can access. You can also use it to add your holiday schedule and create a time schedule to associate with certain features. NOTE: The Profile menu is the default page that automatically opens when you first access the MyAccount GUI. IP Centrex Administrator Guide 15
20 Administrator Activities Activating and Deactivating IP Centrex Features for Users 1. From the Voice Administration menu, click the Users link. 2. Click Search to display the users. 3. Locate the user you want to modify features for and click the Edit link. 4. Navigate to the type of feature you want to add, delete or modify for that user and complete the steps. For example, to activate or deactivate an IP Centrex feature such as Call Forwarding, select Incoming Calls, select the feature and turn it on or off for that user. 5. Click Apply to save and OK to return to the previous menu. Managing Departments Call your Cox Business Representative to add, edit or delete a Department. Resources The Resources section contains menu items that you use to configure and assign telephone numbers and features for a group. Numbers Use the Numbers page to view the phone numbers that belong to a group, as well as the department and/or user to which the numbers are assigned. You can also see if the phone numbers are activated. You can select a phone number and modify the department to which it belongs. (Note: The department of the phone number and the department of the user do not have to be identical.) The department of the phone numbers allows you to categorize the numbers. Figure 18. Resources Numbers 16 IP Centrex Administrator Guide
21 Administrator Activities Services This section displays the list of features and feature packs that have been authorized for your organization. The Limits column contains the number of feature packs that can be used. The Allocated column contains the number of how many group and personal features are in use. Click the Service Pack link to view the personal features that are included in that pack. Figure 19. Resources - Services IP Centrex Administrator Guide 17
22 Administrator Activities Changing Your Password Figure 20. Reset Password link 1. Open the welcome message you received from (See Figure 1.) 2. Copy the temporary password that was provided in that Open the MyAccount screen. 4. Enter your username and click the Forgot My Password link. 5. Enter your address in the Address field and click the Reset Password link. Figure 21. Create New Password NOTE: For security purposes, we strongly recommend that you frequently update your password and do not share it with anyone. Your password should follow these requirements and suggestions: Must be 8-24 alphanumeric characters in length Must include at least one letter and one number May include punctuation characters May not include any form of the word password May not be your username 6. Enter your new password in the New Password field and re-enter it in the Confirm New Password field. 7. Click the OK link. 18 IP Centrex Administrator Guide
23 Configuring Group Features Account Codes Feature Description Account Codes used with Cox Smart Billing service provide your company with a monthly summary of toll calling based on the Account Code used for each call. An Account Code is an optional entry by users for making outbound calls. Benefits Cost Management Track monthly toll calls placed by department or that support specific accounts, customers, or projects. Setup for Administration 1. From the Voice Administration menu, click the Acct / Auth Codes option. 2. Click the Administration link. 3. Click the Account Code radio button. 4. Select the number of digits you want to use to designate an account code. 5. Click Search to display all Group Users in the left column labeled Non-restricted Usage. 6. Click Add or Add All to move users to the Mandatory Usage column. (Note: When making external calls, identified users receive a message prompt to enter an Account Code on their phone. 7. Click Add or Add All to move users to the Optional (FAC-based) Usage column. (Note: When making external calls, identified users will not receive a message prompt to enter an Account Code. However, they can optionally choose to apply an Account Code to such calls by dialing feature access code *71#. When the Account Code is entered, the user enters the number to place the call. 8. Click OK. IP Centrex Administrator Guide 19
24 Setup for Codes Management - Adding Codes 1. From the Voice Administration menu, click the Acct / Auth Codes option. 2. Click the Codes Management link. 3. Click Add. 4. In the Account/Authorization Code field, enter a digit value you want users to include when they perform work for specific entities. This value must match the digit length set up in the Administration area. 5. In the Description field, enter a name to associate with that code so you can track usage performed for projects, departments or other areas. 6. Click OK. Note: Account and Authorization Codes are referenced on this page but both features cannot be operative in the same company. A service choice must be made to either have the Account Code feature or the Authorization Code feature in place. 20 IP Centrex Administrator Guide
25 Authorization Codes Feature Description Authorization Codes used with Cox Smart Billing service provides your company with a monthly summary of toll calling based on the Account Code used for each call. This setting prompts users to enter an Account Code to place toll calls. Benefits Cost Management Control and track monthly toll costs by department, account, customer, or project by requiring individuals or groups to use an account code. Setup for Administration 1. From the Voice Administration menu, click the Acct / Auth Codes option. 2. Click the Administration link. 3. Click the Authorization Code radio button. 4. Select the Number of Digits you want to use to designate an account code. 5. Click the Allow Local and Toll-Free Calls checkbox if you want to permit that calling rule. 6. Click Search to display all Group Users in the left column labeled Non-restricted Users. 7. Click Add or Add All to move users to the Restricted Users column. (Note: When these users make toll calls, they receive a message prompt to input an Account Code on their phone. 8. Click OK. IP Centrex Administrator Guide 21
26 Setup for Codes Management - Adding Codes 9. From the Voice Administration menu, click the Acct / Auth Codes option. 10. Click the Codes Management link. 11. Click Add. 12. In the Account/Authorization Code field, enter a digit value you want users to enter when they make this type of call. (Note: This value must match the digit length set up in the Administration area). 13. In the Description field, enter a name you want to associate with that code so you can track usage performed for projects, departments or other areas. 14. Click OK. Note: Account and Authorization Codes are referenced on this page but both features cannot be operative in the same company. A service choice must be made to have the Account Code feature or the Authorization Code feature in place. 22 IP Centrex Administrator Guide
27 Auto Attendant Feature Description Auto Attendant provides your company with an automated and customized tool that routes incoming calls without an allocated resource for that function. Calls are answered immediately and callers hear a company recorded message that outlines the options for connecting the call. Routing destinations can be to an internal extension or a direct-dialed number. Setup - Profile Page Benefits Cost Reduce centralized telephone answering expenses by automating call routing options directly to the resources that can support the caller. Service Enhance service options even if your company prefers to have live answering on incoming calls. Enable the receptionist and others to leverage Auto Attendant as a backup for call management during lunch, important meetings, and after hours. 1. From the Voice Administration menu, click the Services option. 2. Click the Auto Attendant link. 3. Click Edit to see the Profile Summary page created by your Cox Representative. (Important: When you edit the Auto Attendant page, do not click Delete. This erases the profile and you will have to call your Cox Representative to reactivate the Auto Attendant service.) 4. Modify entries in the Name, Calling Line ID Last and First Name fields to define the area that will use Auto Attendant. Check that the Time Zone entry represents your area. 5. Refer to the Time Schedule feature document and create that schedule for Business Hours. 6. Select the schedule to be used by Auto Attendant. IP Centrex Administrator Guide 23
28 7. Create or use an existing Holiday Schedule to be used by Auto Attendant. (Optional) Setup Business & After Hours Greeting and Call Routing 8. Click the Business Hours Menu or After Hours Menu link to set up the Auto Attendant Call Routing and Greeting. 9. Click the Personal Greeting radio button. Note: The Default Greeting is rarely used. This option provides a system recorded message that informs callers that their calls are being answered by an automated attendant. It allows them to: Dial the extension number of the person they are trying to reach Press 2 for an automated name directory Press 0 to reach the operator. Note: The Business Hours Greeting can be recorded and uploaded by phone via the Voice Portal feature or as a.wav file. Use the Voice Portal Feature document for Administrators to instruct you with this option. 10. Follow the steps below to upload a.wav file (for a custom greeting). a. Click Browse and locate the Business Hours Greeting that matches the routing options provided for that timeframe. b. Select Open to display the Load personal greeting field. (Note: The.wav file must use the CCITT u-law or a-law codec format.) 11. Check the Enable first-level extension dialing box to allow callers to bypass the greeting and dial an extension. 24 IP Centrex Administrator Guide
29 Setup Business & After Hours Greeting and Call Routing 12. Enter the Description for each of the recorded call routing options next to the key that you want the caller to press to initiate that action. 13. For each routing alternative, determine the Action you want the Auto Attendant service to take. Options include: "Transfer with prompt": Plays the message, Your call is being transferred, please hold, and transfers the call to the specified number. If the transfer to phone number is an IP Centrex user and they have recorded their name in the Voice Portal feature, the message: Your call is being transferred to <name> is heard. "Transfer without prompt": Transfers the call to the specified number without playing a transfer prompt. "Transfer to operator": Plays the message, Please stay on the line while your call is transferred to the operator and transfers the call to the specified operator number. "Name dialing": Places the user in the automated name directory. "Extension dialing": Prompts the user for an extension, and transfers the user. "Repeat menu": Replays the Auto Attendant greeting. "Exit": Terminates the call. Note: On the Name Dialing option, IP Centrex uses the name associated with the original telephone number provided at installation. If a user s name changes or the administrator reassigns a telephone number to a different user name, call Cox Business to make the name modification in the system. 14. Enter the direct dial Phone Number of the call transfer destination 15. Check that all Descriptions, Actions, and Phone Number entries are completed 16. Click OK. 17. Repeat process steps 8-16 to set up the After Hours Menu. 18. Based on your selection, click OK on the Auto Attendant Modify screen OR navigate to the Auto Attendant summary page, check the Active checkbox and click OK to make the feature active immediately. IP Centrex Administrator Guide 25
30 Call Park Call Park enables you to answer a call and park it (place it on hold) so a party at another extension can retrieve it. If you have the Music On Hold feature, you can enable it so callers who are parked can listen while they are waiting to have their call answered. Setup Flexibility Hold and retrieve calls from any phone in the facility. Service Answer and hold important calls for other team members until they are available to speak with the caller. 1. From the Voice Administration menu, click the Services option. 2. Click the Call Park link. 3. Click Add. 4. Enter a description for the new Call Park department in the Group Name field. 5. Click Search to locate users who may be part of a call park group. 6. Select a user from the Available Users panel and click Add to move that person to the Assigned Users panel. (Note: You may click Add All to move everyone to the right panel. To sort the Assigned Users, click the name and click Move Up or Move Down.) 7. Click OK. 26 IP Centrex Administrator Guide
31 Call Pickup Feature Description Call Pickup enables you to set up groups of users that can answer each other s line from any phone in the group. Benefits Convenience Answer calls for any phone in the group from any other phone within the call pick-up group. Customer Service Ensure that customer calls are answered in the fewest number of rings. Setup 1. From the Voice Administration menu, click the Services option. 2. Click the Call Pickup link. 3. Click Add. 4. Enter a description for the group in the Group Name field. 5. Click Search. (Note: All Available Users in the selected Company or the Department appear.) 6. Click Add or Add All to move users from the Available Users panel to the Assigned Users panel. 7. Click OK. IP Centrex Administrator Guide 27
32 Common Phone List Feature Description Common Phone List allows you to create and store a list of frequently called contacts that others in the company can access and call. Click-to-dial capabilities are provided via the VoiceManager Toolbar and Personal Call Manager features. Setup Benefits Convenience Create a customized list of contacts you may call at the click of a mouse from anywhere. Productivity Find and use frequently called phone numbers instantly. To Input And Save Phone Numbers 1. From the Voice Administration menu, click the Utilities option. 2. Click the Common Phone List link. 3. Click Add. 4. Enter the contact s Name and Phone Number. 5. Click OK. (Note: To modify an existing contact, follow steps 1-2 above and click the Edit link to the right of the contact s name. Make the changes and click Save.) To Dial Common Phone List Numbers 1. From the Voice Tools menu, click the Personal Call Manager link. 2. Select the Group tab. 28 IP Centrex Administrator Guide
33 3. Select the Number you wish to contact. 4. Click Dial. (Note: To eliminate this step and place the call when you click it, open the Settings tab and check the Use One-Click Dialing checkbox.) Custom Ringback Group Feature Description Custom Ringback Group enables all callers to hear a media file when they call any company number. Instead of ringing, callers hear the message or music you specify until their call is answered or goes to voice mail. Benefits Image Enhance your business by providing callers with customer messages related to your company s product and service offering or music for them to listen to until their call is answered. Setup 1. From the Voice Administration menu, click the Services option. 2. Click the Custom Ringback Group link. 3. Click the Custom Ringback Group On radio button. 4. Click the Personal Ringback File radio button and click Browse. 5. Locate the audio file you want to use and click Open. (Note: A.wav file must use the CCITT u-law or a-law codec format and be less than 2 minutes in length.) 6. Click OK. IP Centrex Administrator Guide 29
34 Hunting - Directory Number Feature Description Directory Number Hunting routes incoming calls to one or more specific users so the call is answered. If the intended recipient of the call is unavailable to take the call, it automatically hunts to a targeted group of users so the call is answered. A busy or no answer condition with any user in the group routes the call to the next available user based on a specific, pre-configured call routing policy. Benefits Service Target calls to specific users and ensure the call is answered and addressed regardless of the intended recipient s availability. Productivity Leverage options to route calls more evenly between resources to balance the workload more effectively. Setup 1. From the Voice Administration menu, click the Services option. 2. Click the Hunt Group link. 3. Click Edit on the Directory Hunt Group you wish to modify. 4. From the Profile menu, click the Addresses link. 5. Check that your Cox Business Representative has set the Profile Number value to None and has pre-populated the Extension field. 6. Click OK. 30 IP Centrex Administrator Guide
35 7. From the Profile menu, click the Profile link. 8. Edit values, as needed, for the Hunt Group Name, Calling Line ID Name, and Department. 9. Click Allow Call Waiting on Agents to enable Call Waiting for the Hunt Group. If this box is checked, Hunt Group users that are on the phone hear the Call Waiting tone and can answer the second call. (Note: Individual users must have the Call Waiting feature activated to use this feature.) 10. From the Group Policy section, click the radio button for the hunting type you want to use. Options include: Circular: Incoming calls hunt through users in the order they appear in the list, starting with the user following the last user to receive a call. When the search reaches the end of the list, it loops back to the top and continues until it has tried all users. Regular: Incoming calls hunt through users in the order they appear in the list, starting from the top each time. Simultaneous: Incoming calls alert all users at the same time. The first user to answer handles the call. Uniform: Incoming calls hunt through all users in order, starting with the user who has been idle the longest and ending with the user who most recently answered a call. Weighted Call Distribution: Incoming calls are assigned to idle users based on percentages you assign on the Hunt Group's Profile Weighted Call Distribution page. If you select this option, you must edit the Weighted Call Distribution page. (Note: When you complete steps 7-12 below, execute steps 1 and 2 again and select Weighted Call Distribution. Insert the % of calls per user (which must equal 100%) that you wish to assign and click OK. IP Centrex Administrator Guide 31
36 11. From the Skip to agent after <x> rings drop-down, select the number of rings that may occur before the call routes to the next person. From the Forward call after waiting <x> seconds field, you may elect to enter the number of seconds you want a call to ring before it goes to the next number. 12. Enter the telephone number in the Calls Forward to field to route unanswered calls for the Hunt Group. (Note: If you have Cox Voice Mail set up on the hunt group, the field should be pre-populated with ). 13. Click Search to display a list of all Available Users in the Group in the left panel or refine your search by selecting values in the drop-down menus before you click Search. 14. Select the Users you want to be in Hunt Group and click Add or Add All to move them to the Assigned Users column. 15. Click the user s name and click Move Up or Move Down to re-order the sequence of who receives hunt group calls. 16. Click OK. 17. Return to the Voice Administration menu and click the Services option. 18. Click the Directory Number Hunting link to display a list of all newly assigned Available Users appears on the Hunt Group Profile page. 19. Select the user or users that you want to receive calls directly; and if they are unavailable to take the call, trigger the hunt sequence to route to other users in the Hunt Group Profile list. Use the Add or Add All buttons to place these users in the Assigned Users panel. 20. Click OK. Note: Call Forwarding Busy and Call Forwarding All Calls features are deactivated on users assigned to a hunt group. Important: When editing the Hunt Group profile page, do not click Delete. This erases the profile and requires you to call your Cox Representative to reactivate the Directory Hunt Group line. 32 IP Centrex Administrator Guide
37 Hunting Pilot Number Feature Description Pilot Number Hunting routes incoming calls to a specific company telephone for a targeted group of users to answer. Calls that encounter a busy or no answer condition hunt to the next available user in the group based on a pre-configured call routing policy. Benefits Service Reduce delays in answering high priority calls by routing them to the first available resource qualified to assist. Productivity Leverage options to route calls evenly between resources to balance the workload more effectively. Setup 1. From the Voice Administration menu, click the Services option. 2. Click the Hunt Group link. 3. Click Edit on the Directory Hunt Group you wish to modify. 4. From the Profile menu, click the Addresses link. 5. Check that your Cox Business Representative has set the Profile Number value to None and has pre-populated the Extension field. 6. Click OK. IP Centrex Administrator Guide 33
38 7. From the Profile menu, click the Profile link. 8. Edit values, as needed, for the Hunt Group Name, Calling Line ID Name, and Department. 9. Click Allow Call Waiting on Agents to enable Call Waiting for the Hunt Group. If this box is checked, Hunt Group users that are on the phone hear the Call Waiting tone and can answer the second call. (Note: Individual users must have the Call Waiting feature activated to use this feature.) 10. From the Group Policy section, click the radio button for the hunting type you want to use. Options include: Circular: Incoming calls hunt through users in the order they appear in the list, starting with the user following the last user to receive a call. When the search reaches the end of the list, it loops back to the top and continues until it has tried all users. Regular: Incoming calls hunt through users in the order they appear in the list, starting from the top each time. Simultaneous: Incoming calls alert all users at the same time. The first user to answer handles the call. Uniform: Incoming calls hunt through all users in order, starting with the user who has been idle the longest and ending with the user who most recently answered a call. Weighted Call Distribution: Incoming calls are assigned to idle users based on percentages you assign on the Hunt Group's Profile Weighted Call Distribution page. If you select this option, you must edit the Weighted Call Distribution page. (Note: When you complete steps below, execute steps 1 and 2 again and select Weighted Call Distribution. Insert the % of calls per user (which must equal 100%) that you wish to assign and click OK. 11. From the Skip to agent after <x> rings drop-down, select the number of rings that may occur before the call routes to the next person. From the Forward call after waiting <x> seconds field, you may elect to enter the number of seconds you want a call to ring before it goes to the next number. 12. Enter the telephone number in the Calls Forward to field to route unanswered calls for the Hunt Group. (Note: If you have Cox Voice Mail set up on the hunt group, the field should be pre-populated with ). 13. Click Search to display a list of all Available Users in the Group in the left panel or refine your search by selecting values in the drop-down menus before you click Search. 14. Select the Users you want to be in Hunt Group and click Add or Add All to move them to the Assigned Users column. 34 IP Centrex Administrator Guide
39 15. Click the user s name and click Move Up or Move Down to re-order the sequence of who receives hunt group calls. 16. Click OK. Note: Call Forwarding Busy and Call Forwarding All Calls features are deactivated on users assigned to a hunt group. Important: When editing the Hunt Group profile page, do not click Delete. This erases the profile and requires you to call your Cox Representative to reactivate the Pilot Hunt Group line. IP Centrex Administrator Guide 35
40 Incoming Calling Plan (Group) Feature Description Incoming Calling Plan enables businesses to permit or restrict answering types of incoming calls. Permissions can be set on a company-wide or user specific basis. Benefits Cost Reduce calling expenses by preventing collect calls from being accepted. Productivity Prevent outside callers from reaching and speaking with users that should be restricted to only internal calling Group Setup 1. From the Voice Administration menu, click the Calling Plan option. 2. Click the Incoming Calling Plan link. 3. In the Calls From Within Group column, check the box to grant Departments permission to accept calls from group members. 4. In the Calls From Outside Group column, select Y, N, or P from the drop-down menus to identify whether the Department can accept or reject calls from external callers, or opt to calls that are transferred. 5. In the Collect Calls column, check the box if you want to permit departments to accept that type of call. (Note: Collect Calls incur charges to your business.) 6. Click OK. 36 IP Centrex Administrator Guide
41 Instant Group Call Feature Description Instant Group Call immediately establishes a conference call with a pre-determined list of telephone numbers by dialing an extension number. Setup Benefits Communication Instantly connect a team of people to share information, review an issue, or make decisions. Convenience Initiate conferencing by dialing a single extension number to automatically call all conference party numbers. IP Centrex Administrator Guide 37
42 1. From the Voice Administration menu, click the Services option. 2. Click the Instant Group Call link. 3. Click Add. 4. Enter your company name or two or more characters that are in the format of an address in the Instant Group Call ID field. 5. Enter a unique value in the Name field. 6. Enter values in the Calling Line ID First and Last Name fields. 7. Select the proper Time Zone from its drop-down menu. 8. Check the Enable Maximum Call Time checkbox and enter 1 in the Minutes field. 9. From the Specify Phone Number area, enter the telephone numbers or extensions that you want to automatically conference. Click OK. 10. Click Edit on the newly created Instant Group Call profile. 11. From the Profile option, click the Addresses link. 12. Create a new extension number for your company in the Extension field and click OK. Application Notes: When anyone in the company dials the defined extension number, all preconfigured numbers are called and conferenced simultaneously, regardless of the number of lines your firm has for making calls. Toll charges for the calls are billed to the company. Since this is an automated conference call, dialed parties must be ready to answer their phone. If calls go unanswered, members in the conference will hear ringing and the person s voice mail message, as applicable. 38 IP Centrex Administrator Guide
43 Outgoing Calling Plan (Group) Feature Description Outgoing Calling Plans enable businesses to allow or restrict the types of calls that are made. Permissions can be set for the whole or on a user-specific basis. Benefits Cost Reduce toll calling expenses by preventing certain types of outgoing calls that may incur a charge, such as Long Distance, International, 900, 976, or 700. Security Prevent internal resources from placing inappropriate calls that could damage your company s reputation or jeopardize business policies. Group Setup 1. From the Voice Administration menu, click the Calling Plan option. 2. Click the Outgoing Calling Plan link. 3. From the Originating tab, check the types of calls Department group members may place. (Note: The individual Departments are configured by the administrator.) 4. From the Group-Initiating Call Forwards/Transfers tab on calls initiated from within the group modify the types of calls that users in your group or departments can forward and transfer. 5. From the Group-Being Forwarded/Transferred tab, on internal calls received within the group, modify the types of calls that users in your group or departments can forward and transfer that may incur a charge. 6. Click OK on each tab. (Note: When you attempt to place an external call and the amount of time to enter a digit exceeds four seconds, the call may not be completed.) IP Centrex Administrator Guide 39
44 Series Completion Feature Description Series Completion is a company feature that automatically moves callers to the next available line in the hunt group if the first line is busy. This type of hunting seeks an open line from a predefined list sequentially. It does not reverse direction and does not hunt on a no-answer condition. Benefits Service Improve service levels and reduce callback messages by automatically hunting for the next available resource to answer a call. Setup 1. From the Voice Administration menu, click the Services option. 2. Click the Series Completion link. 3. Enter a description for the Series Completion members in the Group Name field. 4. Click Search to display the list of all users in the group. Optionally, you may select specific criteria from the drop-down menus and enter a value in the blank text field in the Enter search criteria below section for quicker member location. 5. Click Search. 6. From the Available Users panel, select users you want to include in the Series Completion group and click Add or Add All to move them over to the Assigned Users column. 7. To change the order of the Assigned Users for receiving calls that hunt on a busy condition, select the User name and click Move Up or Move Down to re-order. 8. Click OK to save. Note: Users in the Series Completion Group should not activate Call Waiting on their lines because this will prevent a call that comes to them from continuing the hunt sequence. The Call Forwarding Busy and Call Forwarding All Calls features do not operate on Series Completion Assigned Users. However, the Call Forwarding No Answer feature is operational since calls to an Assigned User in a Series Completion Group will only hunt on a busy condition. 40 IP Centrex Administrator Guide
45 Time Schedule Group Feature Description Time Schedule at the Group level enables administrators to create schedules that can be accessed company-wide by anyone with features that use a scheduling option. Schedules are created as events which can be based on criteria such as: holidays, date, day of week, and time of day. Recurring pattern options are provided to help set up multiple occurrences. Setup - Time Schedules Benefits Convenience Customize the use of select features to your company s unique schedule. Efficiency Build or edit Time Schedule templates company-wide so individual users are not required to duplicate the effort. Add, change or delete Time Schedules quickly. 1. From the Voice Administration menu, select the Profile option. 2. Click the Schedule link. 3. Click Add. 4. Enter a description in the Schedule Name field and select the Schedule Type that represents the kind of timetable you want to create; either Holiday or Time (non-holiday). 5. Select the newly created Schedule Name link and click Add. 6. Enter a more detailed description of the time schedule name In the Event Name field. 7. Enter the Start Date and Start Time along with the End Date and End Time. A 12-hour clock is used, requiring that either AM or PM be designated. (Note: You may elect to check the All Day Event checkbox if applicable.) 8. In the Recurrence Pattern section, click the Recurs drop-down menu to define whether the event repeats and if so, how often it occurs. The options are: Never, Daily, Weekly, Monthly, and Yearly. Based on the selection you choose, you are prompted to populate associated fields. 9. Click the radio button that corresponds to the schedule expiration time. The options are: Never, a specific quantity in the After occurrences space, or a specific Date. 10. Click OK twice. IP Centrex Administrator Guide 41
46 Setup Holiday Schedules 11. Repeat steps Enter a description in the Schedule Name field and select Holiday hours. 13. Click OK. 14. Select the new Holiday Schedule Name and click Add. 15. Repeat steps Application Note: Time and Holiday Personal Schedules can be used with several IP Centrex features including: Auto Attendant, Call Notify, Custom Ringback, Priority Alert, Selective Call Acceptance, Selective Call Rejection, Selective Call Forwarding, Simultaneous Ring, and Sequential Ring. 42 IP Centrex Administrator Guide
47 Voice Portal Administrator Feature Description Voice Portal provides the Administrator with the ability to access IP Centrex remotely from any telephone number. This allows them to record and upload a new greeting for their Auto Attendant service. Benefits Flexibility Enables Auto Attendant greeting recording changes to be made from any phone at any time. Continuity Modify Auto Attendant greetings remotely in the event of an operational issue that impacts building access, facility power, or other system capabilities. Setup 1. From the Voic /Portal Tools menu, click the Message Controls option. 2. Click the Voice Portal link. 3. Check the Use Personalized Name for Auto Attendant checkbox and click the Browse button to download the file that will be used as a greeting to callers. 4. Check the Auto-login to Voice Portal when calling from my phone checkbox to sign into the feature automatically when you place calls from your home. (Note: From your phone, you may elect to use Feature Access Code *62# to configure.) 5. Click OK to save. IP Centrex Administrator Guide 43
48 1. From the Voice Administration menu, click the Services option. 2. Click the Voice Portal link. 3. Click the Voice Portal On radio button. 4. Check the Use Voice Portal Wizard checkbox to allow users to set up their own access to Voice Portal. 5. Enter the Administrator Password you want to use to access voice portal in the Type Password space. (Note: This must be a numeric value from 4-8 characters; and it should be different than the password set up for Voice Portal at a User level.) 6. Re-enter the password in the Re-type Password space. 7. Click OK. Remote Access and Use of Voice Portal 1. Call the Voice Portal from a remote phone and dial the outside Voice Portal number provided to your company by Cox. 2. Enter the 10-digit Auto Attendant number followed by # when the system prompts you for your 10-digit office telephone number. 3. Press the asterisk * key and 9999# when the system prompts you for your passcode. (Note: This is the internal command that produces the 10-digt string requested.) 4. Enter your passcode and #. (Note: You have two options you can use to make modifications: For Option 1, use the steps provided to change or record an Auto Attendant greeting. Option 3 enables you to change the Administrator passcode for Voice Portal. Option 2 is not operational without calling a Cox Representative.) 44 IP Centrex Administrator Guide
Cox Business VoiceManager SM Administrator Reference Guide
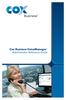 Cox Business VoiceManager SM Administrator Reference Guide IFC Dear Customer: Thank you for choosing Cox Business VoiceManager, SM provided by Cox Business. Congratulations as the VoiceManager Group Administrator
Cox Business VoiceManager SM Administrator Reference Guide IFC Dear Customer: Thank you for choosing Cox Business VoiceManager, SM provided by Cox Business. Congratulations as the VoiceManager Group Administrator
IP Centrex User Guide Release 2.1
 IP Centrex User Guide Release 2.1 2014 by Cox Communications. All rights reserved. No part of this document may be reproduced or transmitted in any form or by any means, electronic, mechanical, photocopying,
IP Centrex User Guide Release 2.1 2014 by Cox Communications. All rights reserved. No part of this document may be reproduced or transmitted in any form or by any means, electronic, mechanical, photocopying,
Enterprise Voice SUBSCRIBER GUIDE
 Enterprise Voice SUBSCRIBER GUIDE Conterra Networks Enterprise Voice SUBSCRIBER GUIDE 3 TABLE OF CONTENTS Table of Contents Introduction... 6 Logging in... 6 Navigation Bar, Sub-Menu and Page Layout...
Enterprise Voice SUBSCRIBER GUIDE Conterra Networks Enterprise Voice SUBSCRIBER GUIDE 3 TABLE OF CONTENTS Table of Contents Introduction... 6 Logging in... 6 Navigation Bar, Sub-Menu and Page Layout...
ADMINISTRATOR PORTAL GUIDE
 ADMINISTRATOR PORTAL GUIDE 1504 Providence Highway, Suite 19, Norwood, MA 02062 Toll Free: 866-303-8600 www.votacall.com Table of Contents 1) Introduction... 3 a) Guide Explanation... 3 b) Access to site...
ADMINISTRATOR PORTAL GUIDE 1504 Providence Highway, Suite 19, Norwood, MA 02062 Toll Free: 866-303-8600 www.votacall.com Table of Contents 1) Introduction... 3 a) Guide Explanation... 3 b) Access to site...
1 Page. Digital Voice Services Business User Guide
 1 Page Digital Voice Services Business User Guide Feature Access Codes *62 Voice Portal *86 Direct Voice Mail Retrieval *77 Anonymous Call Rejection Activation *87 Anonymous Call Rejection Deactivation
1 Page Digital Voice Services Business User Guide Feature Access Codes *62 Voice Portal *86 Direct Voice Mail Retrieval *77 Anonymous Call Rejection Activation *87 Anonymous Call Rejection Deactivation
Group Administrators
 Hosted VoIP Phone System Blue Platform Admin Portal Guide for Group Administrators Table of Contents 1 About this Guide... 6 2 Accessing the Hosted VoIP Phone System Admin Portal... 7 3 Hosted VoIP Admin
Hosted VoIP Phone System Blue Platform Admin Portal Guide for Group Administrators Table of Contents 1 About this Guide... 6 2 Accessing the Hosted VoIP Phone System Admin Portal... 7 3 Hosted VoIP Admin
Cox Business VoiceManager SM User Reference Guide
 Cox Business VoiceManager SM User Reference Guide Dear Customer: Thank you for choosing Cox Business VoiceManager, SM provided by Cox Business. VoiceManager is phone service that gives you complete control
Cox Business VoiceManager SM User Reference Guide Dear Customer: Thank you for choosing Cox Business VoiceManager, SM provided by Cox Business. VoiceManager is phone service that gives you complete control
ENTERPRISE SUBSCRIBER GUIDE
 ENTERPRISE SUBSCRIBER GUIDE Enterprise Subscriber Guide 880 Montclair Road Suite 400 Birmingham, AL 353 www. TABLE OF CONTENTS Table of Contents Introduction...6 Logging In...6 Navigation Bar, Sub-Menu
ENTERPRISE SUBSCRIBER GUIDE Enterprise Subscriber Guide 880 Montclair Road Suite 400 Birmingham, AL 353 www. TABLE OF CONTENTS Table of Contents Introduction...6 Logging In...6 Navigation Bar, Sub-Menu
CALL FEATURES USER GUIDE. Houston Dallas Austin San Antonio Oklahoma City
 CALL FEATURES USER GUIDE Houston Dallas Austin San Antonio Oklahoma City Table of Contents Account / Authorization Codes.... 3 Advanced Hunting.... 4 Anonymous Call Rejection... 4 Anywhere.... 5 Auto Attendant...
CALL FEATURES USER GUIDE Houston Dallas Austin San Antonio Oklahoma City Table of Contents Account / Authorization Codes.... 3 Advanced Hunting.... 4 Anonymous Call Rejection... 4 Anywhere.... 5 Auto Attendant...
Managing your PBX- Administrator
 Managing your PBX- Administrator ACCESSING YOUR PBX ACCOUNT Navigate to https://voip.ancero.com/ and log in to the Ancero Utility VoIP portal account. If you would like your web browser to keep you logged
Managing your PBX- Administrator ACCESSING YOUR PBX ACCOUNT Navigate to https://voip.ancero.com/ and log in to the Ancero Utility VoIP portal account. If you would like your web browser to keep you logged
Digital Voice Services Residential User Guide
 Digital Voice Services Residential User Guide TECH SUPPORT - 888.855.9997 734.324.7190 WYANDOTTECABLE.COM Feature Access Codes *62 Voice Portal *86 Direct Voice Mail Retrieval *77 Anonymous Call Rejection
Digital Voice Services Residential User Guide TECH SUPPORT - 888.855.9997 734.324.7190 WYANDOTTECABLE.COM Feature Access Codes *62 Voice Portal *86 Direct Voice Mail Retrieval *77 Anonymous Call Rejection
managedip Hosted TDS Table of Contents Administrator User Guide
 Table of Contents Administrator Hierarchy... 2 Enterprise Set Up... 3 Group Set Up... 4 Department Set Up... 7 User Set Up... 8 Group Services... 9 Configuration of Group Services... 9 Auto Attendant...
Table of Contents Administrator Hierarchy... 2 Enterprise Set Up... 3 Group Set Up... 4 Department Set Up... 7 User Set Up... 8 Group Services... 9 Configuration of Group Services... 9 Auto Attendant...
C L O U D V O I C E B U S I N E S S P O R T A L
 C L O U D V O I C E B U S I N E S S P O R T A L S I T E F E A T U R E S G U I D E V E R S I O N 2. 0 Contents Introduction... 8 Overview... 8 Audience... 8 Account Codes... 9 Description... 9 Description
C L O U D V O I C E B U S I N E S S P O R T A L S I T E F E A T U R E S G U I D E V E R S I O N 2. 0 Contents Introduction... 8 Overview... 8 Audience... 8 Account Codes... 9 Description... 9 Description
Call Center Administration
 Hosted VoIP Phone System Blue Platform Admin Portal Guide for Call Center Administration 1 Table of Contents 1 About this Guide... 3 2 Accessing the Hosted VoIP Phone System Administration Portal... 4
Hosted VoIP Phone System Blue Platform Admin Portal Guide for Call Center Administration 1 Table of Contents 1 About this Guide... 3 2 Accessing the Hosted VoIP Phone System Administration Portal... 4
AT&T IP Flexible Reach User Guide
 AT&T IP Flexible Reach User Guide 1 Get Started... 4 Log In... 5 What a User Can Do in the Customer Portal... 7 About Premier... 8 Use Premier... 9 Use the AT&T IP Flexible Reach Customer Portal... 11
AT&T IP Flexible Reach User Guide 1 Get Started... 4 Log In... 5 What a User Can Do in the Customer Portal... 7 About Premier... 8 Use Premier... 9 Use the AT&T IP Flexible Reach Customer Portal... 11
My Cloud Services Portal. Admin Guide
 My Cloud Services Portal Admin Guide Momentum Telecom 2018. All Rights Reserved. 888.538.3960 www.momentumtelecom.com/support 6.29.18 2 IN THIS GUIDE WELCOME... 6 INTRODUCTION... 6 ACCESS MY CLOUD SERVICES
My Cloud Services Portal Admin Guide Momentum Telecom 2018. All Rights Reserved. 888.538.3960 www.momentumtelecom.com/support 6.29.18 2 IN THIS GUIDE WELCOME... 6 INTRODUCTION... 6 ACCESS MY CLOUD SERVICES
User Guide Get Started Manage Your Inbound Cal Features Using Schedules Find Administrators and Contacts
 Get Started...2 Log In...3 What a User Can Do in the Customer Portal...6 About Premier...7 Use Premier...8 Use the AT&T IP Flexible Reach Customer Portal...10 Search Overview...13 Glossary...16 Frequently
Get Started...2 Log In...3 What a User Can Do in the Customer Portal...6 About Premier...7 Use Premier...8 Use the AT&T IP Flexible Reach Customer Portal...10 Search Overview...13 Glossary...16 Frequently
1 P age NEXTIVA CALL CENTER. Supervisor User Guide. nextiva.com/support 2015 NEXTIVA, ALL RIGHTS RESERVED
 1 P age NEXTIVA CALL CENTER Supervisor User Guide nextiva.com/support 2015 NEXTIVA, ALL RIGHTS RESERVED 2 P age Creating Employees... 3 Creating an Employee... 3 Assigning Licenses to Employees... 7 Schedules...
1 P age NEXTIVA CALL CENTER Supervisor User Guide nextiva.com/support 2015 NEXTIVA, ALL RIGHTS RESERVED 2 P age Creating Employees... 3 Creating an Employee... 3 Assigning Licenses to Employees... 7 Schedules...
Connected Office Voice Auto Attendant Admin User Guide 01/10/16
 Connected Office Voice Auto Attendant Admin User Guide 01/10/16 Auto Attendant Overview The Auto Attendant is an automated receptionist who greets and routes calls on the main reception line, as well as,
Connected Office Voice Auto Attendant Admin User Guide 01/10/16 Auto Attendant Overview The Auto Attendant is an automated receptionist who greets and routes calls on the main reception line, as well as,
Table of Contents. End_User_Portal_0617rev4.doc Page 2 of 78
 . CenturyLink End User Portal User Guide Table of Contents Portal Navigation... 4 Home Page Navigation... 4 Call Logs... 6 Exporting Call Logs... 7 Call Features... 8 Call Recording... 8 Call Settings...
. CenturyLink End User Portal User Guide Table of Contents Portal Navigation... 4 Home Page Navigation... 4 Call Logs... 6 Exporting Call Logs... 7 Call Features... 8 Call Recording... 8 Call Settings...
Logging Into the Web Portal
 V0610 Logging Into the Web Portal Open your Web browser application. In the address field, enter the external WebPortal address, https://lightpathvoice.com Click Go. In the Phone Number field, enter your
V0610 Logging Into the Web Portal Open your Web browser application. In the address field, enter the external WebPortal address, https://lightpathvoice.com Click Go. In the Phone Number field, enter your
Table of Contents. HostedVoIP_End_User_Portal_0816rev4.doc Page 2 of 81
 . CenturyLink Hosted VoIP End User Portal User Guide Table of Contents Portal Navigation... 4 Home Page Navigation... 4 Call Logs... 6 Exporting Call Logs... 7 Call Settings... 8 Call Waiting... 9 Auto
. CenturyLink Hosted VoIP End User Portal User Guide Table of Contents Portal Navigation... 4 Home Page Navigation... 4 Call Logs... 6 Exporting Call Logs... 7 Call Settings... 8 Call Waiting... 9 Auto
Solutions Reference Guide. IP TalkSM. Voic & Navigator Web Portal
 IP Talk SM Solutions Reference Guide IP TalkSM Voicemail & Navigator Web Portal Table of Contents Voicemail Accessing Your Voicemail................... 1 Voicemail Main Menu........................ 2
IP Talk SM Solutions Reference Guide IP TalkSM Voicemail & Navigator Web Portal Table of Contents Voicemail Accessing Your Voicemail................... 1 Voicemail Main Menu........................ 2
Call Centres (ACD) Manual
 Call Centres (ACD) Manual Description Use the Call Centre ACD feature if you want to allow a Site to distribute incoming calls to multiple Users from a single central phone number. TelephoneSystems.Cloud
Call Centres (ACD) Manual Description Use the Call Centre ACD feature if you want to allow a Site to distribute incoming calls to multiple Users from a single central phone number. TelephoneSystems.Cloud
USER GUIDE. Dynamic IP & Virtual PBX User Guide
 USER GUIDE Dynamic IP & Virtual PBX User Guide Table of contents 3 Windstream Online 5 Enhanced VoIP Interface 27 Primary VoIP Interface DYIP & VIRTUAL PBX USER GUIDE WINDSTREAM 2 Windstream Online The
USER GUIDE Dynamic IP & Virtual PBX User Guide Table of contents 3 Windstream Online 5 Enhanced VoIP Interface 27 Primary VoIP Interface DYIP & VIRTUAL PBX USER GUIDE WINDSTREAM 2 Windstream Online The
Getting Started Guidebook
 Onebox Receptionist Getting Started Guidebook for Onebox Receptionist O N E B O X C O N N E C T S T H E W O R L D T O Y O U. S M Welcome Message Congratulations! You re about to begin using Onebox Receptionist.
Onebox Receptionist Getting Started Guidebook for Onebox Receptionist O N E B O X C O N N E C T S T H E W O R L D T O Y O U. S M Welcome Message Congratulations! You re about to begin using Onebox Receptionist.
HOSTED VOICE. Group Administrator User Guide. Technology working for you. Easy to get. Easy to use. 1 GETTING STARTED
 Group Administrator User Guide Technology working for you. Welcome to the Hosted Voice Group Administrator User Guide. While Hosted Voice is a fully managed service, there are many tasks you can perform
Group Administrator User Guide Technology working for you. Welcome to the Hosted Voice Group Administrator User Guide. While Hosted Voice is a fully managed service, there are many tasks you can perform
C u s t o m e r H a n d b o o k
 Customer Handbook TABLE OF CONTENTS Welcome...4 Billing Information...5 Contact Us...6 Payment Options...7 Comprehensive and Customizable...8 Quick Start Guide...9 Audio Conferencing...11 Anywhere...12
Customer Handbook TABLE OF CONTENTS Welcome...4 Billing Information...5 Contact Us...6 Payment Options...7 Comprehensive and Customizable...8 Quick Start Guide...9 Audio Conferencing...11 Anywhere...12
Online Control Panel Group Administrator Guide. Document Version 1.0
 Online Control Panel Group Administrator Guide Document Version 1.0 Table of Contents 1 About This Guide...6 2 Group Administrator Tasks and Responsibilities...7 GROUP ADMINISTRATION...8 3 Profile Menu...9
Online Control Panel Group Administrator Guide Document Version 1.0 Table of Contents 1 About This Guide...6 2 Group Administrator Tasks and Responsibilities...7 GROUP ADMINISTRATION...8 3 Profile Menu...9
Toolbar User Guide. Release 17.0
 Toolbar User Guide Release 17.0 2012 by Cox Communications. All rights reserved. No part of this document may be reproduced or transmitted in any form or by any means, electronic, mechanical, photocopying,
Toolbar User Guide Release 17.0 2012 by Cox Communications. All rights reserved. No part of this document may be reproduced or transmitted in any form or by any means, electronic, mechanical, photocopying,
Residential Voice SUBSCRIBER GUIDE
 Residential Voice SUBSCRIBER GUIDE RESIDENTIAL VOICE SUBSCRIBER GUIDE TABLE OF CONTENTS Table of Contents Getting Started... 6 Requirements... 6 First Login... 6 Features Management... 0 Basic Features...
Residential Voice SUBSCRIBER GUIDE RESIDENTIAL VOICE SUBSCRIBER GUIDE TABLE OF CONTENTS Table of Contents Getting Started... 6 Requirements... 6 First Login... 6 Features Management... 0 Basic Features...
Auto Attendant. Blue Platform. Administration. User Guide
 Blue Platform Administration User Guide Contents 1 About Auto Attendant... 3 1.1 Benefits... 3 2 Accessing the Auto Attendant Admin Portal... 4 3 Auto Attendant Admin Portal Interface... 5 4 Auto Attendant
Blue Platform Administration User Guide Contents 1 About Auto Attendant... 3 1.1 Benefits... 3 2 Accessing the Auto Attendant Admin Portal... 4 3 Auto Attendant Admin Portal Interface... 5 4 Auto Attendant
Group Administrator Guide
 Get Started... 4 What a Group Administrator Can Do... 7 About Premier... 10 Use Premier... 11 Use the AT&T IP Flexible Reach Customer Portal... 14 Search and Listing Overview... 17 What s New in the Group
Get Started... 4 What a Group Administrator Can Do... 7 About Premier... 10 Use Premier... 11 Use the AT&T IP Flexible Reach Customer Portal... 14 Search and Listing Overview... 17 What s New in the Group
Customer Administration Portal User Guide
 User Guide User Guide Table of Contents Section 1: Customer Administration Portal Access... 1 1.1 Log-in...1 1.2 Edit Profile...1 Section 2: Customer Administration Portal Overview... 2 2.1 Administrator
User Guide User Guide Table of Contents Section 1: Customer Administration Portal Access... 1 1.1 Log-in...1 1.2 Edit Profile...1 Section 2: Customer Administration Portal Overview... 2 2.1 Administrator
Connected Office Voice. Key System Administrator Guide
 Connected Office Voice Key System Administrator Guide Connected Office Voice Key Admin Guide Table of Contents 8 Part 1: Getting Started 9 Introduction 10 Installing Your Phones 10 Box Contents 11 Attaching
Connected Office Voice Key System Administrator Guide Connected Office Voice Key Admin Guide Table of Contents 8 Part 1: Getting Started 9 Introduction 10 Installing Your Phones 10 Box Contents 11 Attaching
Call settings administrator guide. BT One Phone
 1 Call settings administrator guide BT One Phone 2 What s in this guide 1. Welcome to the BT One Phone 3 2. An introduction to the BT One Phone portal 4 3. Getting started 5 4. Call settings overview 9
1 Call settings administrator guide BT One Phone 2 What s in this guide 1. Welcome to the BT One Phone 3 2. An introduction to the BT One Phone portal 4 3. Getting started 5 4. Call settings overview 9
Telstra IP Telephony Call Centre Customer Group Administrator User Guide
 Telstra IP Telephony Call Centre Customer Group Administrator User Guide Telstra Corporation Limited, 2009 Table of Contents 1. Introduction... 3 2. Logging on as a Customer Group Administrator... 3 3.
Telstra IP Telephony Call Centre Customer Group Administrator User Guide Telstra Corporation Limited, 2009 Table of Contents 1. Introduction... 3 2. Logging on as a Customer Group Administrator... 3 3.
Digital Voice Services Residential User Guide
 Digital Voice Services Residential User Guide 2 P a g e * Feature Access Codes *11 Broadworks Anywhere (pulling call to alternate phone) *62 Access Voicemail *72 Call Forwarding Always Activation *73 Call
Digital Voice Services Residential User Guide 2 P a g e * Feature Access Codes *11 Broadworks Anywhere (pulling call to alternate phone) *62 Access Voicemail *72 Call Forwarding Always Activation *73 Call
BUSINESS PHONE USER S MANUAL
 Wire your business for success Find great business services inside. BUSINESS PHONE USER S MANUAL INSIDE: - PHONE PLANS - HOW TO ACCESS YOUR FEATURES ONLINE CLICK BUSINESS.CABLEONE.NET TODAY! BUSINESS CARE
Wire your business for success Find great business services inside. BUSINESS PHONE USER S MANUAL INSIDE: - PHONE PLANS - HOW TO ACCESS YOUR FEATURES ONLINE CLICK BUSINESS.CABLEONE.NET TODAY! BUSINESS CARE
AT&T IP Flexible Reach Department Administrator Guide
 AT&T IP Flexible Reach Department Administrator Guide 1 Contents Get Started... 5 Log In... 6 What a Department Administrator Can Do... 8 About Premier... 11 Use Premier... 12 Use the AT&T IP Flexible
AT&T IP Flexible Reach Department Administrator Guide 1 Contents Get Started... 5 Log In... 6 What a Department Administrator Can Do... 8 About Premier... 11 Use Premier... 12 Use the AT&T IP Flexible
Hosted IP Phone System Administrator Portal Reference Manual (Polycom)
 Hosted IP Phone System Administrator Portal Reference Manual (Polycom) POPP.com, Inc. All rights reserved. Service 24x7 @ 763-797-7900 or 1-800-234-POPP Page 1 of 50 9/27/18 Table of Contents 1 Introduction
Hosted IP Phone System Administrator Portal Reference Manual (Polycom) POPP.com, Inc. All rights reserved. Service 24x7 @ 763-797-7900 or 1-800-234-POPP Page 1 of 50 9/27/18 Table of Contents 1 Introduction
Hosted Voice End User Guide Version 1.0 April End User Guide
 Hosted Voice End User Guide Version 1.0 April 2013 End User Guide Contents 1 Introduction... 1 2 Introducing CommPortal... 2 2.1 Accessing and Logging In... 2 2.2 Using CommPortal... 2 2.3 Getting help...
Hosted Voice End User Guide Version 1.0 April 2013 End User Guide Contents 1 Introduction... 1 2 Introducing CommPortal... 2 2.1 Accessing and Logging In... 2 2.2 Using CommPortal... 2 2.3 Getting help...
Voic Plus User Guide
 Voicemail Plus User Guide Version: 2.0_CA Revised: 25 September 2007 Notices Copyright 2007 Vonage. All rights reserved. No part of this documentation may be reproduced in any form or by any means or used
Voicemail Plus User Guide Version: 2.0_CA Revised: 25 September 2007 Notices Copyright 2007 Vonage. All rights reserved. No part of this documentation may be reproduced in any form or by any means or used
The TELUS Business Connect Mobile solution. Admin guide
 The TELUS Business Connect Mobile solution Admin guide Table of contents. Part Getting started 4 Introduction 5 Admin homepage 5 Main functions 5 Admin Portal 5 My Extension 6 Do Not Disturb 7 RingOut
The TELUS Business Connect Mobile solution Admin guide Table of contents. Part Getting started 4 Introduction 5 Admin homepage 5 Main functions 5 Admin Portal 5 My Extension 6 Do Not Disturb 7 RingOut
User Guide Business Hosted Voice DOCUMENT VERSION: 4.0
 User Guide Business Hosted Voice DOCUMENT VERSION: 4.0 DATE OF ISSUE: 30 NOVEMBER 2018 Welcome! We want to help your business connect. We re sure you will enjoy the benefits of these services. Plus our
User Guide Business Hosted Voice DOCUMENT VERSION: 4.0 DATE OF ISSUE: 30 NOVEMBER 2018 Welcome! We want to help your business connect. We re sure you will enjoy the benefits of these services. Plus our
A Guide to Voice Edge s Most Popular Features
 A Guide to Voice Edge s Most Popular Features Page 1 10/31/2017 Table of Contents GETTING STARTED... 4 WELCOME LETTERS... 4 VOICEMAIL... 4 SETTING UP VOICEMAIL... 4 RECORDING THE GREETING... 5 CHECKING
A Guide to Voice Edge s Most Popular Features Page 1 10/31/2017 Table of Contents GETTING STARTED... 4 WELCOME LETTERS... 4 VOICEMAIL... 4 SETTING UP VOICEMAIL... 4 RECORDING THE GREETING... 5 CHECKING
Crexendo QuickStart Guide Crexendo Cloud Communications Questions? Call
 Getting Started Logging In To log into the Crexendo Web Interface, open http://www.crexendo.net and click the Login link in the far upper right corner of the screen. The next screen you see will be the
Getting Started Logging In To log into the Crexendo Web Interface, open http://www.crexendo.net and click the Login link in the far upper right corner of the screen. The next screen you see will be the
ENA SmartVoice User Guide
 TABLE OF CONTENTS SECTION 1: INTRODUCTION... 1 SECTION 2: MAKING CALLS... 2 Internally... 2 Externally... 2 Emergency Calls... 2 Speaker Phone... 2 Ending Calls... 2 SECTION 3: ANSWERING CALLS... 3 Using
TABLE OF CONTENTS SECTION 1: INTRODUCTION... 1 SECTION 2: MAKING CALLS... 2 Internally... 2 Externally... 2 Emergency Calls... 2 Speaker Phone... 2 Ending Calls... 2 SECTION 3: ANSWERING CALLS... 3 Using
Reference Guide. IP Phone/Calling Features Voice Mail Personal Assistant Toolbar. Dialing. Your Phone Calling Features.
 TelNet OfficeEdge Complete Polycom SoundPoint 550 IP Phone. Reference Guide IP Phone/Calling Features Voice Mail Personal Assistant Toolbar Dialing To dial phone number or extension Lift your handset and
TelNet OfficeEdge Complete Polycom SoundPoint 550 IP Phone. Reference Guide IP Phone/Calling Features Voice Mail Personal Assistant Toolbar Dialing To dial phone number or extension Lift your handset and
O1 Communications, Inc.
 O1 Communications, Inc. VoiceStream Service Installation Overview Welcome to your VoiceStream Service!...2 Service Installation Overview.2 VoiceStream Portals the key to configuring and managing your service...
O1 Communications, Inc. VoiceStream Service Installation Overview Welcome to your VoiceStream Service!...2 Service Installation Overview.2 VoiceStream Portals the key to configuring and managing your service...
AT&T Collaborate glossary
 Common terms associated with the AT&T Collaborate SM service. A B C D E F G H I J K L M N O P Q R S T U V W X Y Z A account codes A feature that lets administrators track and manage outgoing calls to keep
Common terms associated with the AT&T Collaborate SM service. A B C D E F G H I J K L M N O P Q R S T U V W X Y Z A account codes A feature that lets administrators track and manage outgoing calls to keep
Administrator Portal User Guide
 Administrator Portal User Guide Table of Contents... 1 Portal Navigation... 4 Home Page... 4 User Administration... 8 Creating a New User... 8 Creating an ATA Device... 28 Adtran ATA/Router Devices...
Administrator Portal User Guide Table of Contents... 1 Portal Navigation... 4 Home Page... 4 User Administration... 8 Creating a New User... 8 Creating an ATA Device... 28 Adtran ATA/Router Devices...
Digital Telephone User Guide
 Digital Telephone User Guide 1 P. O. Box 99, Conway, AR 72033 (501) 450-6000 ConwayCorp.com * Feature Access Codes *11 Broadworks Anywhere (pulling call to alternate phone) *62 Access Voicemail *72 Call
Digital Telephone User Guide 1 P. O. Box 99, Conway, AR 72033 (501) 450-6000 ConwayCorp.com * Feature Access Codes *11 Broadworks Anywhere (pulling call to alternate phone) *62 Access Voicemail *72 Call
Telax Administrator Portal
 Telax Administrator Portal Table of Contents A. Getting Started... 2 B. Home... 2 C. Executive Dashboard... 3 E. Configuration... 5 1. General Page... 5 2. Working Hours... 5 3. Contact List:... 6 4. Queues:...
Telax Administrator Portal Table of Contents A. Getting Started... 2 B. Home... 2 C. Executive Dashboard... 3 E. Configuration... 5 1. General Page... 5 2. Working Hours... 5 3. Contact List:... 6 4. Queues:...
Group Administrators Guide The PBX Call Central Userguide
 The PBX Call Central Userguide QUICK START GUIDE Your Start Up configuration After your purchase of the Hosted Phone service, the Hosted Phone team configured a basic phone system to get you started. This
The PBX Call Central Userguide QUICK START GUIDE Your Start Up configuration After your purchase of the Hosted Phone service, the Hosted Phone team configured a basic phone system to get you started. This
Dashboard User Guide For assistance, please call
 Dashboard User Guide For assistance, please call 1-866-399-8647. With these instructions, you will: PAGE 1. Login to the Clarity site, Configure 911, and Change your Password... 2 2. Set up Mobile Connect
Dashboard User Guide For assistance, please call 1-866-399-8647. With these instructions, you will: PAGE 1. Login to the Clarity site, Configure 911, and Change your Password... 2 2. Set up Mobile Connect
Reference Guide. IP Phone/Calling Features Voic Dialing. Your Phone Calling Features. Phone Views. To dial phone number or extension.
 TelNet OfficeEdge Complete Polycom VVX300 / 310 IP Phone. Reference Guide. IP Phone/Calling Features Voicemail Dialing Your Phone Calling Features To dial phone number or extension Lift your handset and
TelNet OfficeEdge Complete Polycom VVX300 / 310 IP Phone. Reference Guide. IP Phone/Calling Features Voicemail Dialing Your Phone Calling Features To dial phone number or extension Lift your handset and
Voice Mail System User s Guide
 Voice Mail System User s Guide Personal Mailbox Management (PMM) Utility Program VERSION 2.0 MARCH, 2005 PROPRIETARY VMS User s Guide: PMM Utility Program (v. 2) I Contents 1. Introduction...1 2. Personal
Voice Mail System User s Guide Personal Mailbox Management (PMM) Utility Program VERSION 2.0 MARCH, 2005 PROPRIETARY VMS User s Guide: PMM Utility Program (v. 2) I Contents 1. Introduction...1 2. Personal
End User Guide - Commportal
 End User Guide - Commportal Table of contents Table of contents 3 1 Introducing CommPortal 6 1.1 Accessing 6 1.2 Logging In 6 1.3 Using CommPortal 7 1.4 Getting Help 9 1.5 Refreshing a Page 9 1.6 Logging
End User Guide - Commportal Table of contents Table of contents 3 1 Introducing CommPortal 6 1.1 Accessing 6 1.2 Logging In 6 1.3 Using CommPortal 7 1.4 Getting Help 9 1.5 Refreshing a Page 9 1.6 Logging
Quick Resource for Crexendo Home Office Suite
 Crexendo Business Solutions Inc. Quick Resource for Crexendo Home Office Suite Crexendo QuickStart Guide 1 Crexendo QuickStart Guide Crexendo Business Solutions Inc. Getting Started Adaptor Installation
Crexendo Business Solutions Inc. Quick Resource for Crexendo Home Office Suite Crexendo QuickStart Guide 1 Crexendo QuickStart Guide Crexendo Business Solutions Inc. Getting Started Adaptor Installation
Anonymous Call Rejection
 Contents Anonymous Call Rejection 4 Call Block 5 Call Forward 6-7 Call Return 8 Call Waiting 9 Caller ID 10-11 Do Not Disturb 12 Find Me 13 Selective Call Forwarding 14 Speed Dial 15 Three-Way Calling
Contents Anonymous Call Rejection 4 Call Block 5 Call Forward 6-7 Call Return 8 Call Waiting 9 Caller ID 10-11 Do Not Disturb 12 Find Me 13 Selective Call Forwarding 14 Speed Dial 15 Three-Way Calling
COMMAND CENTRAL. Commander Smart SIP ADMINISTRATOR GUIDE
 COMMAND CENTRAL Commander Smart SIP ADMINISTRATOR GUIDE Command Central Requirements... 3 Devices... 3 Browsers... 3 How to log into your account... 4 The Command Central Dashboard... 7 Managing Enterprise
COMMAND CENTRAL Commander Smart SIP ADMINISTRATOR GUIDE Command Central Requirements... 3 Devices... 3 Browsers... 3 How to log into your account... 4 The Command Central Dashboard... 7 Managing Enterprise
Virtual Office Phone Service Setup Guide
 Setup Guide A guide for the Phone System Administrator Version 4.0, July 2010 Table of Contents Welcome to 8x8 Virtual Office!...3 Activate Your 8x8 IP Phones...3 The 8x8 Self Service Portal...4 Set Up
Setup Guide A guide for the Phone System Administrator Version 4.0, July 2010 Table of Contents Welcome to 8x8 Virtual Office!...3 Activate Your 8x8 IP Phones...3 The 8x8 Self Service Portal...4 Set Up
UC App for Android Mobile
 UC App for Android Mobile 2018 by Cox Communications. All rights reserved. No part of this document may be reproduced or transmitted in any form or by any means, electronic, mechanical, photocopying, recording,
UC App for Android Mobile 2018 by Cox Communications. All rights reserved. No part of this document may be reproduced or transmitted in any form or by any means, electronic, mechanical, photocopying, recording,
Hosted PBX Administrator Guide
 Hosted PBX Administrator Guide Table of Contents 1 INTRODUCTION... 1-1 1.1 PURPOSE OF THIS GUIDE... 1-1 1.2 OTHER GUIDES... 1-1 2 COMMPORTAL BUSINESS GROUP ADMINISTRATOR (BG ADMIN)... 2-1 2.1 ACCESSING
Hosted PBX Administrator Guide Table of Contents 1 INTRODUCTION... 1-1 1.1 PURPOSE OF THIS GUIDE... 1-1 1.2 OTHER GUIDES... 1-1 2 COMMPORTAL BUSINESS GROUP ADMINISTRATOR (BG ADMIN)... 2-1 2.1 ACCESSING
AT&T IP Flexible Reach Group Administrator Guide
 AT&T IP Flexible Reach Group Administrator Guide 1 Get Started... 7 Log In... 8 What a Group Administrator Can Do... 10 About Premier... 13 Use Premier... 14 Use the AT&T IP Flexible Reach Customer Portal...
AT&T IP Flexible Reach Group Administrator Guide 1 Get Started... 7 Log In... 8 What a Group Administrator Can Do... 10 About Premier... 13 Use Premier... 14 Use the AT&T IP Flexible Reach Customer Portal...
User Guide. Business Hosted Voice
 User Guide Business Hosted Voice Welcome! We want to help your business connect. We re sure you will enjoy the benefits of these services. Plus our plans will save you money. One call. One bill. One company.
User Guide Business Hosted Voice Welcome! We want to help your business connect. We re sure you will enjoy the benefits of these services. Plus our plans will save you money. One call. One bill. One company.
SELF-HELP GUIDe USER MANUAL HBT CUSTOMER PORTAL. Meet the future. Today.
 SELF-HELP GUIDe USER MANUAL HBT CUSTOMER PORTAL Meet the future. Today. Part of Telkom Business Connexion s Next Generation Networks and Services is the new Hosted Business Telephony (HBT) service. HBT
SELF-HELP GUIDe USER MANUAL HBT CUSTOMER PORTAL Meet the future. Today. Part of Telkom Business Connexion s Next Generation Networks and Services is the new Hosted Business Telephony (HBT) service. HBT
CommPortal User Guide
 CommPortal User Guide Broadband and Voice Applications Turn your web browser into your personal call center CommPortal is an interactive web program that allows you to check your VoiceMail, set preferences
CommPortal User Guide Broadband and Voice Applications Turn your web browser into your personal call center CommPortal is an interactive web program that allows you to check your VoiceMail, set preferences
Switchvox PBX User Manual
 Switchvox PBX User Manual Welcome to the Switchvox PBX, the worlds most powerful, yet easy to configure IP- PBX on the market today. We have tried to make all the operations you do often easy to use and
Switchvox PBX User Manual Welcome to the Switchvox PBX, the worlds most powerful, yet easy to configure IP- PBX on the market today. We have tried to make all the operations you do often easy to use and
MyOffice Employee. User Guide Release 4.1
 MyOffice Employee User Guide Release 4.1 Copyright 1996-2014 Sigma Systems Canada Inc. Last Revision: 2015-06-05 Sigma Systems Canada Inc., Toronto, ON, Canada The Programs (which include both the software
MyOffice Employee User Guide Release 4.1 Copyright 1996-2014 Sigma Systems Canada Inc. Last Revision: 2015-06-05 Sigma Systems Canada Inc., Toronto, ON, Canada The Programs (which include both the software
First Communications Cloud IP PBX User Guide (Polycom)
 First Communications Cloud IP PBX User Guide (Polycom) 2017 Property of First Communications Contents Introduction... 3 General Phone Operations... 4 Polycom VVX 300 Series... 4 Polycom VVX 300 Series
First Communications Cloud IP PBX User Guide (Polycom) 2017 Property of First Communications Contents Introduction... 3 General Phone Operations... 4 Polycom VVX 300 Series... 4 Polycom VVX 300 Series
Setup Guide v Saxony Road, Suite 212 Encinitas, CA Phone & Fax: (800)
 Setup Guide v4.6 169 Saxony Road, Suite 212 Encinitas, CA 92024 Phone & Fax: (800) 477-1477 Welcome! Thank you for choosing FreedomVoice. The instructions in this guide are intended for the administrator
Setup Guide v4.6 169 Saxony Road, Suite 212 Encinitas, CA 92024 Phone & Fax: (800) 477-1477 Welcome! Thank you for choosing FreedomVoice. The instructions in this guide are intended for the administrator
Reference Guide. IP Phone/Calling Features Voic . Dialing. Your Phone Calling Features. Phone Views. To dial phone number or extension.
 TelNet OfficeEdge Complete Polycom VVX400 Series IP Phone. Reference Guide. IP Phone/Calling Features Voicemail Dialing Your Phone Calling Features To dial phone number or extension Lift your handset and
TelNet OfficeEdge Complete Polycom VVX400 Series IP Phone. Reference Guide. IP Phone/Calling Features Voicemail Dialing Your Phone Calling Features To dial phone number or extension Lift your handset and
Auto Attendant Guide - Proprietary Nextera Communications. Auto Attendant Guide
 - Proprietary - Auto Attendant Guide TABLE OF CONTENTS 1 INTRODUCTION 3 2 PLANNING YOUR AUTO ATTENDANT STRUCTURE.. 3 3 PLANNING YOUR ANNOUNCEMENTS. 3 4 RECORDING ANNOUNCEMENTS AND NAMES 4 5 CONFIGURING
- Proprietary - Auto Attendant Guide TABLE OF CONTENTS 1 INTRODUCTION 3 2 PLANNING YOUR AUTO ATTENDANT STRUCTURE.. 3 3 PLANNING YOUR ANNOUNCEMENTS. 3 4 RECORDING ANNOUNCEMENTS AND NAMES 4 5 CONFIGURING
BUSINESS GROUP ADMINISTRATOR. Spectrum Business Voice. Business Group Administrator. Quick Start Guide SpectrumBusiness.
 Spectrum Business Voice Business Group Administrator 1 Quick Start Guide CONTENTS Overview 3 Account Creation 3 Accessing the Business Group Administrator Portal 4 Portal Overview 5 Lines 6 Auto Attendant
Spectrum Business Voice Business Group Administrator 1 Quick Start Guide CONTENTS Overview 3 Account Creation 3 Accessing the Business Group Administrator Portal 4 Portal Overview 5 Lines 6 Auto Attendant
COMMPORTAL. A better way to stay connected. SELF SERVICE GUIDE
 COMMPORTAL A better way to stay connected. SELF SERVICE GUIDE 1 TABLE OF CONTENTS WHAT IS COMMPORTAL... HOME TAB... ACCOUNT PHONE + SETTINGS, NO REPLY + BUSY STATUS, + ADVANCED SETTINGS. MESSAGES TAB...
COMMPORTAL A better way to stay connected. SELF SERVICE GUIDE 1 TABLE OF CONTENTS WHAT IS COMMPORTAL... HOME TAB... ACCOUNT PHONE + SETTINGS, NO REPLY + BUSY STATUS, + ADVANCED SETTINGS. MESSAGES TAB...
CenturyLink Ready-Access User Guide
 CenturyLink Ready-Access User Guide August 2018 TABLE OF CONTENTS Ready-Access Overview...3 Setting Up a Conference Call...3 Ready-Access Account Options...3 Helpful Hints for Using Ready-Access...3 Keeping
CenturyLink Ready-Access User Guide August 2018 TABLE OF CONTENTS Ready-Access Overview...3 Setting Up a Conference Call...3 Ready-Access Account Options...3 Helpful Hints for Using Ready-Access...3 Keeping
Allworx User s Guide. (Release 7.3)
 Allworx User s Guide (Release 7.3) No part of this publication may be reproduced, stored in a retrieval system, or transmitted, in any form or by any means, electronic, mechanical, photocopy, recording,
Allworx User s Guide (Release 7.3) No part of this publication may be reproduced, stored in a retrieval system, or transmitted, in any form or by any means, electronic, mechanical, photocopy, recording,
Virtual Communications Express Admin Guide: Configure Call Center
 Overview Hunt Groups allow a defined group of users to handle incoming calls received by an assigned Hunt Group s phone number. Call Centers add another dimension by providing an automated answer for all
Overview Hunt Groups allow a defined group of users to handle incoming calls received by an assigned Hunt Group s phone number. Call Centers add another dimension by providing an automated answer for all
PortaOne. Customer Self-care Interface MR50
 PortaOne Customer Self-care Interface MR50 Publication History Date Version Author =============== ====== ============ December 17, 2015 1 Jeffrey K Brady July 12, 2016 2 Jeffrey K. Brady 2000-2014 PortaOne,
PortaOne Customer Self-care Interface MR50 Publication History Date Version Author =============== ====== ============ December 17, 2015 1 Jeffrey K Brady July 12, 2016 2 Jeffrey K. Brady 2000-2014 PortaOne,
UC App for Android Tablet
 UC App for Android Tablet 2018 by Cox Communications. All rights reserved. No part of this document may be reproduced or transmitted in any form or by any means, electronic, mechanical, photocopying, recording,
UC App for Android Tablet 2018 by Cox Communications. All rights reserved. No part of this document may be reproduced or transmitted in any form or by any means, electronic, mechanical, photocopying, recording,
Hosted VoIP Administrator User Guide
 Hosted VoIP Administrator User Guide Table of Contents: 1. Call Continuity..... pg 1 2. Call Groups..... pg 2 3. Call Queues... pg 5 4. Caller ID... pg 9 5. Company Call Recording... pg 12 6. Conference
Hosted VoIP Administrator User Guide Table of Contents: 1. Call Continuity..... pg 1 2. Call Groups..... pg 2 3. Call Queues... pg 5 4. Caller ID... pg 9 5. Company Call Recording... pg 12 6. Conference
Dear Valued Customer:
 *Revised 5/08 Dear Valued Customer: We proudly welcome you to the Troy Cable Unlimited calling plan. Your Troy Cable Unlimited Voice plan provides digital quality features and affordability you won t find
*Revised 5/08 Dear Valued Customer: We proudly welcome you to the Troy Cable Unlimited calling plan. Your Troy Cable Unlimited Voice plan provides digital quality features and affordability you won t find
CentraNet CustoPAK USER GUIDE. Telephone Number. Verizon Telephone Number. Switch Type: GTD-5 5ESS DMS 100 DMS 10
 CentraNet CustoPAK USER GUIDE Telephone Number Verizon Telephone Number Switch Type: GTD-5 5ESS DMS 100 DMS 10 INSIDE FRONT COVER Thank You for Selecting Verizon CentraNet CustoPAK Service. 1 Table of
CentraNet CustoPAK USER GUIDE Telephone Number Verizon Telephone Number Switch Type: GTD-5 5ESS DMS 100 DMS 10 INSIDE FRONT COVER Thank You for Selecting Verizon CentraNet CustoPAK Service. 1 Table of
Spectrum Business Voice Features
 Spectrum Business Voice Features Caller ID When you receive a call, the name and telephone number of the person calling you is showing in your Caller ID display screen. To use Caller ID: 1. When you receive
Spectrum Business Voice Features Caller ID When you receive a call, the name and telephone number of the person calling you is showing in your Caller ID display screen. To use Caller ID: 1. When you receive
End User Guide. FastFind Links. Using Your Desk Phone. Using the User Web Portal. Voic . Answering Rules and Time Frames. Contacts.
 End User Guide Using Your Desk Phone FastFind Links Using the User Web Portal Voicemail Answering Rules and Time Frames Contacts Phones Music On Hold Call History Profile CONTENTS Contents... ii Introduction...
End User Guide Using Your Desk Phone FastFind Links Using the User Web Portal Voicemail Answering Rules and Time Frames Contacts Phones Music On Hold Call History Profile CONTENTS Contents... ii Introduction...
Allworx User s Guide (Release x)
 Allworx User s Guide (Release 6.8.1.x) -PAGE INTENTIONALLY LEFT BLANK- Table of Contents 1 VOICEMAIL...1 1.1 ACCESSING YOUR MESSAGE CENTER INBOX...1 1.2 LISTENING TO YOUR VOICEMAIL...2 1.3 SENDING VOICEMAIL
Allworx User s Guide (Release 6.8.1.x) -PAGE INTENTIONALLY LEFT BLANK- Table of Contents 1 VOICEMAIL...1 1.1 ACCESSING YOUR MESSAGE CENTER INBOX...1 1.2 LISTENING TO YOUR VOICEMAIL...2 1.3 SENDING VOICEMAIL
Hosted PBX Administrator s Guide. IVR DID Management CALL QUEUES. 1 Ally Communications Hosted PBX Administrator's Guide
 Hosted PBX Administrator s Guide CALL QUEUES IVR DID Management 1 CONTENTS Preface Document Conventions Glossary Conventions 1. Accessing the Admin Web Portal Logging in to the Web Portal Understanding
Hosted PBX Administrator s Guide CALL QUEUES IVR DID Management 1 CONTENTS Preface Document Conventions Glossary Conventions 1. Accessing the Admin Web Portal Logging in to the Web Portal Understanding
SCM Express Application Manual
 SCM Express Application Manual Purpose INTRODUCTION This document describes the application operation guide of the SCM. Document Content and Organization This manual consists of the following parts and
SCM Express Application Manual Purpose INTRODUCTION This document describes the application operation guide of the SCM. Document Content and Organization This manual consists of the following parts and
Infinite TalkPath Voic
 Infinite TalkPath Voicemail The menu can be access by pressing # on the dialpad of any push button telephone. The * key replays the selections of the current menu. The key # returns you to the previous
Infinite TalkPath Voicemail The menu can be access by pressing # on the dialpad of any push button telephone. The * key replays the selections of the current menu. The key # returns you to the previous
WebEx Fundamentals User Guide
 WebEx Fundamentals User Guide June 2017 2017 Kent State University This information is provided by the Division of Information Services, Kent State University and is proprietary and confidential. These
WebEx Fundamentals User Guide June 2017 2017 Kent State University This information is provided by the Division of Information Services, Kent State University and is proprietary and confidential. These
Press8 Telecom Administrator Guide Release 3.9
 Press8 Telecom Administrator Guide Release 3.9 February 2013 Press8 Telecom Administrator Guide 1 Contents Changes in This Release... 5 1 Introduction... 6 1.1 The Purpose of this Document... 6 1.2 Features...
Press8 Telecom Administrator Guide Release 3.9 February 2013 Press8 Telecom Administrator Guide 1 Contents Changes in This Release... 5 1 Introduction... 6 1.1 The Purpose of this Document... 6 1.2 Features...
One Talk Portal Administrator s Guide
 One Talk Portal Administrator s Guide vzw.com/mybusiness About the One Talk Portal With One Talk SM from Verizon Portal, you can view your company s One Talk services, manage your accounts, create orders
One Talk Portal Administrator s Guide vzw.com/mybusiness About the One Talk Portal With One Talk SM from Verizon Portal, you can view your company s One Talk services, manage your accounts, create orders
Altice Business Hosted Voice. End User Guide. v
 Altice Business Hosted Voice End User Guide v03-27-18 Contents 1 Introduction... 1-1 1.1 Accessing... 1-1 1.2 Logging into CommPortal BG Admin... 1-2 2 Introducing CommPortal... 2-1 2.1 Accessing... 2-1
Altice Business Hosted Voice End User Guide v03-27-18 Contents 1 Introduction... 1-1 1.1 Accessing... 1-1 1.2 Logging into CommPortal BG Admin... 1-2 2 Introducing CommPortal... 2-1 2.1 Accessing... 2-1
My Cloud Services Portal. User Guide
 My Cloud Services Portal User Guide Momentum Telecom 2018. All Rights Reserved. 888.538.3960 www.momentumtelecom.com/support 6.29.18 2 IN THIS GUIDE WELCOME... 6 INTRODUCTION... 6 MY CLOUD SERVICES PORTAL...
My Cloud Services Portal User Guide Momentum Telecom 2018. All Rights Reserved. 888.538.3960 www.momentumtelecom.com/support 6.29.18 2 IN THIS GUIDE WELCOME... 6 INTRODUCTION... 6 MY CLOUD SERVICES PORTAL...
The guide is divided into sections which describe how to configure and manage different aspects of the Hosted PBX service for your business group.
 Welcome This guide is intended to help Business Group Administrators of FairPoint Communications Hosted PBX service to perform the various tasks needed to administer the system, such as: Managing lines,
Welcome This guide is intended to help Business Group Administrators of FairPoint Communications Hosted PBX service to perform the various tasks needed to administer the system, such as: Managing lines,
Quick Reference Guide.
 TelNet OfficeEdge Complete Cisco SPA500 series phone. Quick Reference Guide. IP Phone/Calling Features VoiceMail Personal Assistant Toolbar Dialing Your Phone Calling Features To dial phone number or extension
TelNet OfficeEdge Complete Cisco SPA500 series phone. Quick Reference Guide. IP Phone/Calling Features VoiceMail Personal Assistant Toolbar Dialing Your Phone Calling Features To dial phone number or extension
CustomChoice Quick Reference Guide
 CustomChoice Quick Reference Guide ACTIVATE DEACTIVATE Anonymous Call Rejection *77 *87 Call Forwarding *72 *73 Call Waiting *70 Continuous Redial *66 *86 Last Call Return *69 *89 Priority Call *61 *81
CustomChoice Quick Reference Guide ACTIVATE DEACTIVATE Anonymous Call Rejection *77 *87 Call Forwarding *72 *73 Call Waiting *70 Continuous Redial *66 *86 Last Call Return *69 *89 Priority Call *61 *81
ActivePBX Administrator s Guide
 ActivePBX Administrator s Guide CONTENTS Preface... v Document Conventions... v Glossary Conventions... v 1. Accessing the Admin Web Portal... 6 Logging in to the Web Portal... 7 Understanding the Admin
ActivePBX Administrator s Guide CONTENTS Preface... v Document Conventions... v Glossary Conventions... v 1. Accessing the Admin Web Portal... 6 Logging in to the Web Portal... 7 Understanding the Admin
