Universal Printer Plug-in
|
|
|
- Evan Eaton
- 5 years ago
- Views:
Transcription
1 Plug-in Manual Universal Printer Plug-in Version August 21, 2007 Xitron Part Number Doc /07
2 Contents Overview... 2 Installing the Universal Printer Plug-in... 3 Setting the Password... 5 Configuring Devices... 7 Page Setup Choosing the output Printer Options Scaling Clip Anti-aliasing Maximum Jobs in Printer Queue Banding Color Proofing Options (Only available with the specified devices) Other Page Setup Settings Orientation Page Layout Resolution Notes on Usage At size final output or proof Visual proof, correctly proportioned Universal visual proof Problem Resolution Page 1
3 Overview Xitron s Navigator PostScript RIP relies on software modules called plug-ins to communicate with imaging devices. In many cases they work in tandem with an interface card, while in others it is simply a conversion to a bitmap file in a compatible format. The Universal Printer Plug-in (gdiproof) works directly with the Windows Printer System so it can support almost any printer installed on a PC. This plug-in acts as a device driver and controls most actions of the Windows printer. These actions may include checking device status, device setup, and advancing and cutting material. In addition, the plug-in relays all the physical characteristics of an engine such as supported resolutions and imageable area. During the launch sequence of the RIP, Navigator scans a specific directory for plug-ins. The software loads each plug-in it finds, and then queries them for a description of the capabilities of the supported devices. In this manner the plug-in configures the RIP to output a bitmap to these devices. Each plug-in typically controls a particular family of recorders and is able to understand most messages and errors communicated by the output device. However, in this particular case, the plug-in deals only with errors that may be reported by Windows since it does not communicate directly with printers. Page 2
4 When a page is sent to a printer for imaging, the RIP software loads the plug-in and begins a series of steps prior to output. The plug-in first initializes the Windows printer device and checks that it is ready. After receiving the proper signal, the plug-in will begin reading bitmap data from the platform's hard drive into a printer buffer. Once the printer buffer is full, the plug-in will start communicating the data to the output device. As the output device consumes the data, the plug-in relays this information to the software, which then refills the buffer. This continues until all of the data has been communicated to the output device. The plug-in tells the software the job is complete and waits for an indicator that the printer has finished. This process is repeated for each page being output. Installing the Universal Printer Plug-in The Universal Printer Plug-in requires Microsoft s.net Framework be installed on the platform. The Microsoft.NET Framework version 2.0 redistributable package installs the.net Framework runtime and associated files and is available for download from the Microsoft website. Xitron supplies the Universal Printer Plug-in installer in a single file in the Windows installer format. The file is called SetupUniversalPrinter.msi. If you have obtained the plug-in via a download it may be compressed into a zip file; UniversalPrinter.zip. If so, you must un-zip the file to obtain the installer. To launch the installer after decompressing, simply double-click the icon. Click Next at the introductory Page 3
5 dialog and the Folder Selection dialog will appear as shown in Figure 1. Figure 1: Installation Folder Dialog Use the Browse button to locate the folder containing the Navigator RIP application labeled Xitron.exe. Clicking the Disk Cost button displays information about available and required disk space for the installation. Select the button labeled Everyone to enable all users access to the plug-in. When the settings are correct for the installation, click Next for the Confirmation dialog and Next again to complete the installation process. Any errors posted at this time indicate either a disk problem, a corrupted file or a bad RIP installation. Page 4
6 Setting the Password After installation, launch the RIP and confirm that the plug-in initializes. The RIP Monitor will post a message similar to this: GDIProof Plug-in Version 5.00r Copyright Xitron Inc., all rights reserved. There will be other lines of information also, including a warning that the RIP does not have a password to enable the use of the plug-in. To install the password, examine the top Menu bar shown in Figure 2. The third item is named for an installed Device. By default it is usually Preview. Highlight the selection as shown in Figure 2. Figure 2: Device Menu Click Select Device and choose one of the GDI devices from the list. (It doesn t matter which one, as they all belong to the Page 5
7 Universal Printer Plug-in.) The menu will now display Enter a Password as shown in Figure 3. Figure 3: GDI Device Menu Highlight Enter a Password. The password dialog box shown in Figure 4 will appear. Figure 4: Enter Password The password is a 20-character string and is unique to the dongle (security key) packaged with the Navigator RIP. (The password in this example is not valid and is only shown as an Page 6
8 example.) Copy the password exactly as noted in the enclosed paperwork and check it carefully before clicking OK. The RIP Monitor will report that the RIP has saved the password after correct entry of the character string. If at any time during output you see the message; Specified driver is Unlicensed, this indicates a problem with the password. Check and re-enter the password if necessary. The plug-in will not output without the correct password installed. Configuring Devices Each plug-in typically includes a number of pre-loaded devices. These may be different physical devices, such as different film recorder models, or different functional devices, such as Monochrome and CMYK devices for a color printer. To view these devices click on the Device Manager icon, shown in Figure 5. Figure 5: Device Manager Icon The Device Manager dialog (Figure 6) will appear. Check that the correct plug-in is shown in the listbox at the top of the dialog. It should be GDIproof.i32 If this plug-in does not appear in the list, the plug-in did not install properly see Page 7
9 Installing the Universal Printer Plug-in for details of the installation procedure. If the correct plug-in appears, the available devices list should resemble those shown in Figure 6. Figure 6: Device Manager The GDI plug-in includes the following five devices: a) GDI RGB Contone. This is the normal device used for creating color images on most color Windows printers. The RIP creates a continuous tone RGB raster which is sent to the selected Windows Printer Driver for output. b) GDI Mono Contone. This device is similar to the RGB Contone device but it processes all images as monochrome. Use this device when outputting to a monochrome printer. c) GDI CMYK Contone. This device operates similarly to the RGB device (images are, in fact, converted to RGB at Page 8
10 output time). However, the use of CMYK separations as an intermediate step allows the creation of single separations or progressive proofs. d) GDI Mono Halftone. This device creates screened (halftone) output in composite monochrome or separated CMYK. With a suitable output device it can be used to create separated films or plates. e) GDI CMYK Halftone. This is a halftone version of the CMYK Contone device. Each device within the plug-in has a generic name with which it is associated as noted above. These names appear in the Page Setup dialog box when a user clicks the drop down list labeled Device. If these names are acceptably descriptive for their use, no further configuration is necessary. However, if there are multiple printers with varied functionality being driven from a single RIP, it may be advisable to change the name to something familiar to all users. To edit the name, select the device you wish to edit from the list in Figure 6, and click the Edit button. The dialog box shown in Figure 7 will appear. In this example, the user has changed the name of the GDI RGB Contone device to Epson in Sales, describing a printer in a company s sales department. Alternatively, instead of physically changing the name in Device Manager, highlight the device and click Copy. This will allow you to create meaningful names for several like devices, perhaps eliminating confusion. Any name of up to 32 characters is valid. (Note: the operator must still configure this device in the Page Setup dialog box prior to attempting output. Instructions for this step begin in the next section. Page 9
11 Figure 7: Edit Name in Device Manager Page Setup The Page Setup dialog box contains most of the remaining settings necessary for configuring output devices. To access the Page Setup dialog, click the Page Setup Icon shown in Figure 8. Figure 8: Page Setup Manager Icon The Page Setup Manager dialog will appear. Click New to begin configuring a page setup from the beginning. Select an existing page setup and click Copy to make subtle changes to a pre-configured setup. A dialog box similar to that shown in Figure 9 will appear. Page 10
12 Figure 9: Page Setup Dialog Set the output Device to the Universal Printer Device you wish to use. Figure 9 shows GDI RGB Contone as an example. Set the Separation Style to RGB Composite. Click Configure Device to access the final, device-specific Configuration dialog shown in Figure 10. Page 11
13 Figure 10: Device Configuration Dialog Choosing the Output Printer The list at the top of the dialog box in Figure 10 shows all available Printer Setups available for output. If no outputs have been created, the only option displayed is Add a new setup. Page 12
14 Double-click this option to begin the configuration process. Using standard Windows controls you can now choose a printer from those installed on the RIP PC, and make selections regarding media source and size, orientation, quality etc. The specific options will vary from printer to printer. After specifying the required parameters, click Print, and enter a name for the new setup as shown in Figure 11. Figure 11: New Printer Setup Type any necessary notes about this configuration into the Comment field, then click Save. In the main Configuration dialog window, take note of the printer driver s contone resolution (which may differ from the output resolution you have selected.) This value appears in the lower left corner of the dialog as shown in Figure 12. In this example it is 600 by 600 dpi. This is the resolution value required for use in the Page Setup dialog if the desired result is un-scaled (size for size) output. Page 13
15 Figure 12: Contone Resolution Enabling the Print to File tick box will tell the system to save the data to a file instead of sending it to the printer. To change the location of the saved file, click the Select Folder icon and set the desired location. The created files will have extensions based on characters entered in the Filename Postfix box. The system saves these files in a format appropriate to the chosen output printer, which can be output to that printer by software external to the Navigator RIP when required. Page 14
16 Options The Universal Printer Plug-in can be used in many different situations with many different printers. These can range from small, inexpensive sheet-fed printers to large, expensive rollfed devices. While the design of this plug-in anticipates this wide range of situations, it is not possible to test or guarantee each and every possible combination of feature and printer. Some of the following options may not work with all printers, or may only work at relatively low resolution. See the Notes on Usage section for a few suggested combinations. Scaling In addition to these settings noted below, the system will scale images if the resolution set in Page Setup is not equal to the printer driver resolution shown in the Device Configuration window. For example with an Epson printer, the normal printer driver resolution is 360 dpi. If the resolution in Page Setup is set to 180 dpi, images will be half size and the Scaling Options will only have effect if this smaller image is still too large to fit the media. Select one of the three options: None If the image is too large for the output media, the RIP will not scale the image. The result may be clipped, or it may not output at all. Integer The RIP will scale the image equally in both directions using a ratio such as 2:1 or 3:1, and it will center the image on the media. This scaling is fast and uses minimal system memory. Page 15
17 Best Fit The RIP will scale the image in the horizontal and vertical directions to fit the output media. However, it may use one scaling ratio for the vertical direction and a different ratio for the horizontal. While this selection provides the largest image compatible with the media, it also requires the greatest use of memory. Clip This control determines whether the system will clip an image or scale it before output. Its purpose is to remove typical white space from the edges of print jobs so that, un-scaled, they will fit within the printable area of the media and if scaled they will not be made smaller than necessary. Anti-aliasing Anti-aliasing can improve the quality of text and fine details when using a low resolution printer driver. A setting of 3x3 or 4x4 is usually most effective without forcing a negative impact on performance. Maximum Jobs in Printer Queue This value limits the number of pages pre-sent by the RIP to the Windows printer driver. Use this control to limit the number of jobs and the amount of data created in the Windows Printer System. Proper use of this setting may help prevent unexpected out-of-memory or insufficient disk space problems when too many large jobs are spooled at once. Banding This control affects how the individual pages of a job are split into bands for output. Selection of a Scaling option may automatically pre-set a Banding option. If this occurs, the Page 16
18 system has detected an incompatibility between the Banding option and other Scaling options. The Banding options are: Limited Data is sent to the Windows printer driver in blocks of 64 kb. Some older Windows drivers are limited to this figure and will not accept larger data transfers. Use Limited Banding with Scaling set to Integer or None. RIP Band Data is sent to the Windows printer driver in blocks equal to the size of the RIP Band (set in Configure RIP > Options). This is usually significantly larger than 64k, and is more efficient - provided the Windows Driver will accept it. If errors occur when using RIP Band, select Limited Banding instead. Use RIP Band with None and Integer Scaling. Whole Page Data is sent to the Windows printer driver in one single block for the entire page. This banding method requires a large amount of free memory in the PC (not used by the RIP.) For example a 2-up page at 360 dpi requires about 100 M Bytes. Whole Page banding can only be used, and is required by, Best Fit scaling. Color Proofing Options (Only available with the specified devices) Progressive Proof (CMYK Devices) Using the four buttons located in the Color Proofing section of the Configuration Dialog, it s possible to create a representation of a progressive proof. For example, by clicking on the Cyan and Black buttons, turning those colors off, the system will print a proof in only Magenta and Yellow. Page 17
19 Print Separations In Color (Mono devices) The Mono devices may be used (with a CMYK Separation Style selected in Page Setup) to print individual separations. Normally these separations are printed in black. However checking this box instructs the system to print the separations in their individual colors. This is useful for printing on transparency material to create overlay proofs. A RIP configured to create spot color separations will use its internal database of known colors to create colored separations that resemble the intended spot color. Other Page Setup Settings Orientation It is often useful to change the orientation of jobs to best fit the media. The page feature AllPortrait can do this. If selected in Page Setup it will rotate any landscape job to portrait orientation so that it can be best-fit on a portrait orientation printer. (If the printer is landscape orientation, use the same page feature, but apply 90 degrees rotation in Page Setup.) Page Layout Set the Media Size in Page Layout to match the media for output. Check the boxes to enable horizontal and vertical centering. Resolution Resolution is probably the most important setting for good results with this plug-in. If in doubt, use a lower resolution. Page 18
20 There is no point in ever using a resolution higher than the Windows Driver resolution shown in the Configure Device dialog. If printing large jobs on a small printer, reduce the resolution in proportion. For example, for 2-up jobs on letter size or A4 paper, try 150 or 180 dpi for typical printers. For 8- up jobs on letter size paper, a figure of 30 dpi will be adequate. Notes on Usage This plug-in can be used in a wide variety of situations, and some of these require different configurations to be most effective. For example, printing an 8-up flat on 8.5 x 11 paper for a rough visual will create 300 M Bytes of image data. Windows will then have to shrink that image to approximately 30 M Bytes for the final print. This will stress the Windows printer system, which may fail or run out of memory. At best it will be slow. Setting the RIP resolution to something in the range of 25 dpi will work much better and the output quality will be just as high once the system scales an 8-up flat to letter size. Here are some typical scenarios and suggested start points for settings: At size final output or proof In this scenario the aim is best quality output at the correct size. The job must be smaller than or equal to the printer media size. Resolution should be set to match the Windows Page 19
21 Driver input resolution in the Configuration Dialog shown in Figure 12. Figure 12: Printer Driver Resolution If the job is the same size as the media, for example letter size pages printing on letter size media, check the box labeled, Clip. This clips the margins off the original page before allowing for the non-printable area on the output. Set the scaling to None. Configure the printer driver for the correct media, ink, paper tray and any other settings provided by the manufacturer. Visual proof - correctly proportioned In this scenario the goal is a visual proof for identification and positioning purposes. It s alright for the system to scale the output but the proportions must be correct. Begin by setting the scaling to Integer. Choose a resolution that will minimize the scaling required by the plug-in. For example, if the job is 2-up, the printer has a resolution of 600 dpi, and is using letter size paper, RIPing the job at 300 dpi Page 20
22 will shrink a 12 x 20 plate to 6 x 10 and it will print without further scaling. Configure the printer driver for the correct media, ink, paper tray and any other settings provided by the manufacturer. Universal visual proof In this scenario, the only objective is to produce an image that fits the output media. This may be the case where multiple sizes of jobs are encountered and the proof is required for identification purposes, or as confirmation that the job has been received intact. Set the scaling to Best Fit. Set the Rip resolution to the printer driver resolution divided by the largest expected job size ratio. For example if the largest expected job is 8-up (perhaps 24 by 40 inches), and the output is to letter size paper, the job size ratio is approximately 4 (40 divided by 11). Therefore, if the printer driver resolution is 360 dpi as in most Epsons, the RIP resolution should be set to no more than 90 dpi (360 divided by 4). The exact value is not critical, but if jobs are too large and the resolution is too high, the spooled print job may be too large for Windows to handle. Therefore it is best to err on the low side. The only reason to set a higher resolution is if there are also smaller jobs to process using the same RIP Page Setup. RIPing a letter size job at 90 dpi will produce relatively poor results while a 24 job scaled to fit a letter sheet at 90 dpi will appear to be higher quality. Page 21
23 For speed and reliability use a low resolution, for highest quality with small jobs use a relatively high resolution. Problem Resolution Most problems will be traceable to the plug-in and Windows printer systems encountering image sizes or scaling commands that are too large. Explicit limits aren t available since this depends on resolution, the particular Windows printer driver in use, and the platform, operating system, memory and disk space available. Typically, if the plug-in cannot output an image it will display a message similar to that shown in Figure 13. Figure 13: Output Error Message This message means that the paper area is too small for the size of the image. The most likely reason and easiest fix for this is to reduce the RIP resolution. Remember, if scaling an image down for printing, 100 dpi is often adequate for the RIP resolution. Even if there is no scaling, 200 or 300 dpi will create output as good as your printer is likely able to image. Page 22
24 If reducing resolution does not work, try using Integer Scaling instead of Best Fit scaling. Page 23
Preliminary Manual. for HP 5000, Encad, Mutoh and other rtl plotters
 GI rtlproof Plugin for Windows NT Preliminary Manual for HP 5000, Encad, Mutoh and other rtl plotters Driver Version 3.10 RIP Version 5.2 or later Document Version 0.10 p/n: 101-0011-002 GIrtlProof Manual
GI rtlproof Plugin for Windows NT Preliminary Manual for HP 5000, Encad, Mutoh and other rtl plotters Driver Version 3.10 RIP Version 5.2 or later Document Version 0.10 p/n: 101-0011-002 GIrtlProof Manual
Plug-in Manual. Speedway. Version s June 5, Xitron Part Number Doc /07
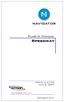 Plug-in Manual Speedway Version 6.4.0.0s June 5, 2007 Xitron Part Number Doc-1007-01/07 Overview Xitron s Navigator PostScript RIP and Raster Blaster TIFF Catcher rely on software modules called plug-ins
Plug-in Manual Speedway Version 6.4.0.0s June 5, 2007 Xitron Part Number Doc-1007-01/07 Overview Xitron s Navigator PostScript RIP and Raster Blaster TIFF Catcher rely on software modules called plug-ins
GIrtlProof Reference Manual Windows NT 4.0 / Win 2k / Win XP
 GIrtlProof Reference Manual Windows NT 4.0 / Win 2k / Win XP Version 3.27 RIP Version 6.0 Copyright by Xitron, Inc. All rights reserved. No part of this publication may be reproduced, stored in a retrieval
GIrtlProof Reference Manual Windows NT 4.0 / Win 2k / Win XP Version 3.27 RIP Version 6.0 Copyright by Xitron, Inc. All rights reserved. No part of this publication may be reproduced, stored in a retrieval
Plug-in Manual. Fuji F9000. Version June 23, Xitron Part Number Doc
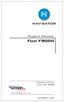 Plug-in Manual Fuji F9000 Version 6.4.0.4 June 23, 2008 Xitron Part Number Doc-1014 0608 Overview Xitron s Navigator PostScript RIP and Raster Blaster TIFF Catcher rely on software modules called plug-ins
Plug-in Manual Fuji F9000 Version 6.4.0.4 June 23, 2008 Xitron Part Number Doc-1014 0608 Overview Xitron s Navigator PostScript RIP and Raster Blaster TIFF Catcher rely on software modules called plug-ins
Epson vdot-ii Plug-in Install and Reference Guide
 Epson vdot-ii Plug-in Install and Reference Guide For use with Navigator RIPs on Windows 2000, 2003 and XP Revision log RIP 7.x Epson vdot-ii v3.03 Part Number 101-0009-020 Copyright 2002-2005 by Xitron,
Epson vdot-ii Plug-in Install and Reference Guide For use with Navigator RIPs on Windows 2000, 2003 and XP Revision log RIP 7.x Epson vdot-ii v3.03 Part Number 101-0009-020 Copyright 2002-2005 by Xitron,
Plug-in Manual. Linotype. Version June 23, Xitron Part Number Doc
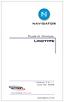 Plug-in Manual Linotype Version 7.2.1.1 June 23, 2008 Xitron Part Number Doc-1012-0608 Overview Xitron s Navigator PostScript RIP and Raster Blaster TIFF Catcher rely on software modules called plug-ins
Plug-in Manual Linotype Version 7.2.1.1 June 23, 2008 Xitron Part Number Doc-1012-0608 Overview Xitron s Navigator PostScript RIP and Raster Blaster TIFF Catcher rely on software modules called plug-ins
Press Ink Key Setting Software. KeySetter
 Press Ink Key Setting Software Contents Contents...1 1. Introduction...2 1.1 Overview...2 1.2 The Package...2 1.3 System Requirements...2 1.4 Before you Begin...2 2. Output Options...3 2.1 Outputting to
Press Ink Key Setting Software Contents Contents...1 1. Introduction...2 1.1 Overview...2 1.2 The Package...2 1.3 System Requirements...2 1.4 Before you Begin...2 2. Output Options...3 2.1 Outputting to
Installing and Configuring Xitron RIP Software and Ohio GT RIP Plug-In
 TECHNICAL DOCUMENTATION Installing and Configuring Xitron RIP Software and Ohio GT RIP Plug-In For Xitron Navigator RIP version 10.1r2 and Windows 10 Introduction This document gives instructions for installing
TECHNICAL DOCUMENTATION Installing and Configuring Xitron RIP Software and Ohio GT RIP Plug-In For Xitron Navigator RIP version 10.1r2 and Windows 10 Introduction This document gives instructions for installing
Plug-in Manual ECRM. Version June 24, Xitron Part Number Doc
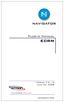 Plug-in Manual ECRM Version 7.2.1.2 June 24, 2008 Xitron Part Number Doc 1004 0608 Overview Xitron s Navigator PostScript RIP and Raster Blaster TIFF Catcher rely on software modules called plug-ins to
Plug-in Manual ECRM Version 7.2.1.2 June 24, 2008 Xitron Part Number Doc 1004 0608 Overview Xitron s Navigator PostScript RIP and Raster Blaster TIFF Catcher rely on software modules called plug-ins to
Proofing Plug-in Manual. Canon 12-Color. February 28, Xitron Part Number Doc
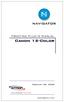 Proofing Plug-in Manual Canon 12-Color February 28, 2008 Xitron Part Number Doc-1116-0108 Overview Xitron s Navigator PostScript RIP relies on software modules called plug-ins to communicate with output
Proofing Plug-in Manual Canon 12-Color February 28, 2008 Xitron Part Number Doc-1116-0108 Overview Xitron s Navigator PostScript RIP relies on software modules called plug-ins to communicate with output
KIMOTO K I M O S E T T E R R I P. Kimosetter RIP User Guide 1. Revised: February 2015 U SER GUID E (FOR W INDOWS 7 )
 KIMOTO K I M O S E T T E R R I P U SER GUID E (FOR W INDOWS 7 ) Revised: February 2015 Kimosetter RIP User Guide 1 COPYRIGHT AND TRADEMARKS Kimosetter RIP User Guide Copyright Notices for the Software
KIMOTO K I M O S E T T E R R I P U SER GUID E (FOR W INDOWS 7 ) Revised: February 2015 Kimosetter RIP User Guide 1 COPYRIGHT AND TRADEMARKS Kimosetter RIP User Guide Copyright Notices for the Software
Xitron Raster Blaster for Fuji Celix Device Driver Manual
 Overview Xitron Raster Blaster for Fuji Celix Device Driver Manual For use in configuring and using the Fuji Celix Device Driver on the Xitron Raster Blaster February 13, 1998 A Device Driver is the software
Overview Xitron Raster Blaster for Fuji Celix Device Driver Manual For use in configuring and using the Fuji Celix Device Driver on the Xitron Raster Blaster February 13, 1998 A Device Driver is the software
PrimoPDF User Guide, Version 5.0
 Table of Contents Getting Started... 3 Installing PrimoPDF... 3 Reference Links... 4 Uninstallation... 5 Creating PDF Documents... 5 PrimoPDF Document Settings... 6 PDF Creation Profiles... 6 Document
Table of Contents Getting Started... 3 Installing PrimoPDF... 3 Reference Links... 4 Uninstallation... 5 Creating PDF Documents... 5 PrimoPDF Document Settings... 6 PDF Creation Profiles... 6 Document
Foreword. Configuring Navigator RIP's Tiff Output
 ROOM Proof Foreword Room Proof is an optional module for Navigator Server 4.5 and later. The modules purpose is to gather 1 bit TIFF files, recombine, descreen, and colorize them for the purpose of creating
ROOM Proof Foreword Room Proof is an optional module for Navigator Server 4.5 and later. The modules purpose is to gather 1 bit TIFF files, recombine, descreen, and colorize them for the purpose of creating
Programs We Support. We accept files created in these major design and layout programs. Please contact us if you do not see your program listed below.
 Prepress Guidelines HAMILTON GRAPHICS ~ PREPRESS DEPARTMENT Phone: (513) 737-1413 Fax: (513)-737-7483 E-mail: bberne@hamiltongp.com or ddodson@hamiltongp.com Our Prepress Department considers customers
Prepress Guidelines HAMILTON GRAPHICS ~ PREPRESS DEPARTMENT Phone: (513) 737-1413 Fax: (513)-737-7483 E-mail: bberne@hamiltongp.com or ddodson@hamiltongp.com Our Prepress Department considers customers
CPM-200 User Guide For Lighthouse for MAX
 CPM-200 User Guide For Lighthouse for MAX Contents Page Number Opening the software 2 Altering the page size & Orientation 3-4 Inserting Text 5 Editing Text 6 Inserting Graphics 7-8 Changing the Colour
CPM-200 User Guide For Lighthouse for MAX Contents Page Number Opening the software 2 Altering the page size & Orientation 3-4 Inserting Text 5 Editing Text 6 Inserting Graphics 7-8 Changing the Colour
PrimoPDF Enterprise User Guide, Version 5.0
 Table of Contents Installation... 3 Reference Links... 3 Uninstallation... 4 Creating PDF Documents... 4 PrimoPDF Document Settings... 5 PDF Creation Profiles... 5 Document Properties... 6 PDF Security...
Table of Contents Installation... 3 Reference Links... 3 Uninstallation... 4 Creating PDF Documents... 4 PrimoPDF Document Settings... 5 PDF Creation Profiles... 5 Document Properties... 6 PDF Security...
Setting up Acrobat Distiller 9
 Setting up This document covers the settings for Acrobat Distiller 9 Professional. These instructions are only needed for printing to PDF files that are usable by Publication Printers if you are using
Setting up This document covers the settings for Acrobat Distiller 9 Professional. These instructions are only needed for printing to PDF files that are usable by Publication Printers if you are using
How to Prepare Your Cards for Press Using InDesign
 How to Prepare Your Cards for Press Using InDesign This Tutorial is Divided into Sections: 1. What do I Need? What is InDesign? 2. How to start a new document with InDesign (the template explained) 3.
How to Prepare Your Cards for Press Using InDesign This Tutorial is Divided into Sections: 1. What do I Need? What is InDesign? 2. How to start a new document with InDesign (the template explained) 3.
First-time experience?
 First-time experience? Introducing DynaStrip This start up document aims to demonstrate how easy it is to impose with DynaStrip, and how feature-rich the application is. For the best first-time experience,
First-time experience? Introducing DynaStrip This start up document aims to demonstrate how easy it is to impose with DynaStrip, and how feature-rich the application is. For the best first-time experience,
LinkMotion and CorelDraw 9, 10, 11, 12, X3, X4, X5, X6, X7 and X8:
 LinkMotion and CorelDraw 9, 10, 11, 12, X3, X4, X5, X6, X7 and X8: After you install LinkMotion software and set up all settings launch CorelDraw software. Important notes: Solustan s LinkMotion driver
LinkMotion and CorelDraw 9, 10, 11, 12, X3, X4, X5, X6, X7 and X8: After you install LinkMotion software and set up all settings launch CorelDraw software. Important notes: Solustan s LinkMotion driver
Plug-in Manual for use with Raster Blaster. Presstek. Version October, Xitron Part Number Doc-1005RB 10/05
 Plug-in Manual for use with Raster Blaster Presstek Version 6.4.0.4 October, 2005 Xitron Part Number Doc-1005RB 10/05 Overview Xitron's Navigator PostScript RIP and Raster Blaster TIFF Catcher rely on
Plug-in Manual for use with Raster Blaster Presstek Version 6.4.0.4 October, 2005 Xitron Part Number Doc-1005RB 10/05 Overview Xitron's Navigator PostScript RIP and Raster Blaster TIFF Catcher rely on
Color quality guide. Quality menu. Color quality guide. Page 1 of 6
 Page 1 of 6 Color quality guide The Color Quality guide helps users understand how operations available on the printer can be used to adjust and customize color output. Quality menu Menu item Print Mode
Page 1 of 6 Color quality guide The Color Quality guide helps users understand how operations available on the printer can be used to adjust and customize color output. Quality menu Menu item Print Mode
Ad Creation Guide. Table of Contents
 Ad Creation Guide Table of Contents BEST PRACTICES 2 INDESIGN USERS 4 QUARKXPRESS 4, 5, AND 6 USERS 5 QUARKXPRESS 7, 8, AND 9 USERS 7 DISTILLING 9 INDESIGN PRESET DETAILS 10 QUARKXPRESS PRINT STYLE DETAILS
Ad Creation Guide Table of Contents BEST PRACTICES 2 INDESIGN USERS 4 QUARKXPRESS 4, 5, AND 6 USERS 5 QUARKXPRESS 7, 8, AND 9 USERS 7 DISTILLING 9 INDESIGN PRESET DETAILS 10 QUARKXPRESS PRINT STYLE DETAILS
PostScript User Guide
 PostScript User Guide ME3614E4-1 2006 by Fuji Xerox Co., Ltd. All rights reserved. Copyright protection claimed includes all forms and matters of copyrighted material and information now allowed by statutory
PostScript User Guide ME3614E4-1 2006 by Fuji Xerox Co., Ltd. All rights reserved. Copyright protection claimed includes all forms and matters of copyrighted material and information now allowed by statutory
Kimosetter RIP. User Guide (for Windows) Kimosetter RIP User Guide. Revised: July, 2007
 Kimosetter RIP User Guide (for Windows) Revised: July, 2007 1 Copyright and Trademarks (Win version) July, 2007 The Copyright Notices for the Software and Documentation: Copyright Lucid Dream Software,
Kimosetter RIP User Guide (for Windows) Revised: July, 2007 1 Copyright and Trademarks (Win version) July, 2007 The Copyright Notices for the Software and Documentation: Copyright Lucid Dream Software,
Dymo Printer Driver User Documentation. Version: 1.2 Date: 22-Apr-99
 Dymo Printer Driver User Documentation Version: 1.2 Date: 22-Apr-99 Dymo Printer Driver User Document Introduction This document is aimed at empowering users to understand the Dymo printer driver software
Dymo Printer Driver User Documentation Version: 1.2 Date: 22-Apr-99 Dymo Printer Driver User Document Introduction This document is aimed at empowering users to understand the Dymo printer driver software
Exporting PDF files from QuarkXpress 7.x
 Exporting PDF files from QuarkXpress 7.x This document covers creating the settings in QuarkXpress 7.x to export PDF files that are usable by Publication Printers. This document is not intended to replace
Exporting PDF files from QuarkXpress 7.x This document covers creating the settings in QuarkXpress 7.x to export PDF files that are usable by Publication Printers. This document is not intended to replace
Xerox EX Print Server, Powered by Fiery for the Xerox Color 1000 Press. Fiery Graphic Arts Package
 Xerox EX Print Server, Powered by Fiery for the Xerox Color 1000 Press Fiery Graphic Arts Package 2010 Electronics for Imaging, Inc. The information in this publication is covered under Legal Notices for
Xerox EX Print Server, Powered by Fiery for the Xerox Color 1000 Press Fiery Graphic Arts Package 2010 Electronics for Imaging, Inc. The information in this publication is covered under Legal Notices for
HP Designjets with In-Printer Processing Architecture
 HP Designjets with In-Printer Processing Architecture Overview of the benefits of HP s In-Printer Processing Architecture technology and how it works and benefits the customer s productivity. Table of
HP Designjets with In-Printer Processing Architecture Overview of the benefits of HP s In-Printer Processing Architecture technology and how it works and benefits the customer s productivity. Table of
Impossible Solutions, Inc. JDF Ticket Creator & DP2 to Indigo scripts Reference Manual Rev
 Impossible Solutions, Inc. JDF Ticket Creator & DP2 to Indigo scripts Reference Manual Rev. 06.29.09 Overview: This reference manual will cover two separate applications that work together to produce a
Impossible Solutions, Inc. JDF Ticket Creator & DP2 to Indigo scripts Reference Manual Rev. 06.29.09 Overview: This reference manual will cover two separate applications that work together to produce a
e-bridge Color Profile Tool Quick Start Guide
 e-bridge Color Profile Tool Quick Start Guide 1 Contents 1. Installation... 3 1.1. Installing the e-bridge Color Profile Tool Software... 3 1.1. Removing the e-bridge Color Profile Tool... 4 1.2. Installing
e-bridge Color Profile Tool Quick Start Guide 1 Contents 1. Installation... 3 1.1. Installing the e-bridge Color Profile Tool Software... 3 1.1. Removing the e-bridge Color Profile Tool... 4 1.2. Installing
Océ Engineering Exec. Electronic Job Ticket
 Océ Engineering Exec Electronic Job Ticket Océ-Technologies B.V. Copyright 2004, Océ-Technologies B.V. Venlo, The Netherlands All rights reserved. No part of this work may be reproduced, copied, adapted,
Océ Engineering Exec Electronic Job Ticket Océ-Technologies B.V. Copyright 2004, Océ-Technologies B.V. Venlo, The Netherlands All rights reserved. No part of this work may be reproduced, copied, adapted,
Printing to Splash From Windows NT
 Printing to Splash From Windows NT July 4, 1997 Splash Technology, Inc. Sunnyvale, California USA Trademarks and Copyright Splash and the Splash logo are trademarks of Splash Technology, Inc. Windows is
Printing to Splash From Windows NT July 4, 1997 Splash Technology, Inc. Sunnyvale, California USA Trademarks and Copyright Splash and the Splash logo are trademarks of Splash Technology, Inc. Windows is
Printing to Splash v4.0 From Windows 95/98
 Printing to Splash v4.0 From Windows 95/98 January 18, 1999 Splash Technology, Inc. Sunnyvale, California USA Trademarks and Copyright Splash and the Splash logo are trademarks of Splash Technology, Inc.
Printing to Splash v4.0 From Windows 95/98 January 18, 1999 Splash Technology, Inc. Sunnyvale, California USA Trademarks and Copyright Splash and the Splash logo are trademarks of Splash Technology, Inc.
Printing to Splash v6.0 From a Macintosh
 Printing to Splash v6.0 From a Macintosh Splash Technology Sunnyvale, California USA Trademarks and Copyright Splash and the Splash logo are trademarks of Splash Technology Inc. Apple, Macintosh, LaserWriter,
Printing to Splash v6.0 From a Macintosh Splash Technology Sunnyvale, California USA Trademarks and Copyright Splash and the Splash logo are trademarks of Splash Technology Inc. Apple, Macintosh, LaserWriter,
Creating Printed Output
 Creating Printed Output Module Overview This module will help you to become familiar with the options that let you produce quality printed output. Module Prerequisites Fundamental knowledge of the Microsoft
Creating Printed Output Module Overview This module will help you to become familiar with the options that let you produce quality printed output. Module Prerequisites Fundamental knowledge of the Microsoft
C813n C823n/C823dn C833n/C833dn C843n/C843dn ES8433 ES8443
 C813n C823n/C823dn C833n/C833dn C843n/C843dn ES8433 ES8443 About This Manual Terms in this document The following terms are used in this manual. Indicates important information on operations. Make sure
C813n C823n/C823dn C833n/C833dn C843n/C843dn ES8433 ES8443 About This Manual Terms in this document The following terms are used in this manual. Indicates important information on operations. Make sure
Kyocera Extended Driver. User Guide
 Kyocera Extended Driver User Guide Legal Notes Unauthorized reproduction of all or part of this guide is prohibited. The information in this guide is subject to change for improvement without notice. We
Kyocera Extended Driver User Guide Legal Notes Unauthorized reproduction of all or part of this guide is prohibited. The information in this guide is subject to change for improvement without notice. We
Printing to Splash From Windows 95
 Printing to Splash From Windows 95 July 4, 1997 Splash Technology, Inc. Sunnyvale, California USA Trademarks and Copyright Splash and the Splash logo are trademarks of Splash Technology, Inc. Windows 95
Printing to Splash From Windows 95 July 4, 1997 Splash Technology, Inc. Sunnyvale, California USA Trademarks and Copyright Splash and the Splash logo are trademarks of Splash Technology, Inc. Windows 95
XENITH PRODUCT LINE INSTALLATION MANUAL VERSION Xitron, Inc. 781 Avis Drive Suite 200 Ann Arbor, Michigan USA
 XENITH PRODUCT LINE INSTALLATION MANUAL VERSION 6.0 101-0008-014 Xitron, Inc. 781 Avis Drive Suite 200 Ann Arbor, Michigan 48108 USA Phone: 734 / 913-8080 Fax: 734 / 913-8088 PRELIMINARIES IMPORTANT: Xitron
XENITH PRODUCT LINE INSTALLATION MANUAL VERSION 6.0 101-0008-014 Xitron, Inc. 781 Avis Drive Suite 200 Ann Arbor, Michigan 48108 USA Phone: 734 / 913-8080 Fax: 734 / 913-8088 PRELIMINARIES IMPORTANT: Xitron
Quite Hot 3. Installation... 2 About the demonstration edition... 2 Windows... 2 Macintosh... 3
 Quite Hot 3 Contents Installation.................................................................. 2 About the demonstration edition.............................................. 2 Windows................................................................
Quite Hot 3 Contents Installation.................................................................. 2 About the demonstration edition.............................................. 2 Windows................................................................
Step-by-Step Guide to. Creating High Resolution Adobe Acrobat PDFs from your Desktop Applications
 Step-by-Step Guide to Creating High Resolution Adobe Acrobat PDFs from your Desktop Applications This guide has been created in-house at GAM to better help you, the client, with creating an easy to print;
Step-by-Step Guide to Creating High Resolution Adobe Acrobat PDFs from your Desktop Applications This guide has been created in-house at GAM to better help you, the client, with creating an easy to print;
Splash G630 Service Pack 5 Release Notes
 Splash G630 Service Pack 5 Release Notes Service Pack Contents Revised 10/9/02 The Splash G630 Service Pack 5 contains fixes for some problems with the G630 software. It includes all of the fixes from
Splash G630 Service Pack 5 Release Notes Service Pack Contents Revised 10/9/02 The Splash G630 Service Pack 5 contains fixes for some problems with the G630 software. It includes all of the fixes from
Fiery XF Server Start Guide
 Contents 01 Overview of System Manager...01 02 Simulating ISO Coated v2 (Offset) when printing...02 03 Printing using Fiery Unidriver...05 04 Using Adobe PDF Print Engine...07 05 Overview of Job Explorer...09
Contents 01 Overview of System Manager...01 02 Simulating ISO Coated v2 (Offset) when printing...02 03 Printing using Fiery Unidriver...05 04 Using Adobe PDF Print Engine...07 05 Overview of Job Explorer...09
Submission Guidelines
 We have assembled the following guidelines to help you submit files that will move through our work flow quickly and efficiently. These guidelines are designed to help prevent common and easily avoidable
We have assembled the following guidelines to help you submit files that will move through our work flow quickly and efficiently. These guidelines are designed to help prevent common and easily avoidable
Print Quick Reference
 Print Quick Reference Printing Destination (Queues)_ Employee printing Queues: Employee-Black- White-Printer Employee-Colour- Printer Student printing Queues: Student-Black-White- Printer Students-Colour-
Print Quick Reference Printing Destination (Queues)_ Employee printing Queues: Employee-Black- White-Printer Employee-Colour- Printer Student printing Queues: Student-Black-White- Printer Students-Colour-
Release Notes Color Controller E-41A, version 1.1
 Release Notes Color Controller E-41A, version 1.1 This document contains important information about this release. Be sure to provide this information to all users before proceeding with the installation.
Release Notes Color Controller E-41A, version 1.1 This document contains important information about this release. Be sure to provide this information to all users before proceeding with the installation.
Canon ImageRUNNER Advance: Printer Driver Settings from PC
 Canon ImageRUNNER Advance: Printer Driver Settings from PC Most of the functions for copying are also available at your computer in the print driver. To access the print driver when in a document: File
Canon ImageRUNNER Advance: Printer Driver Settings from PC Most of the functions for copying are also available at your computer in the print driver. To access the print driver when in a document: File
How to Prepare Your Cards for Press Using Scribus
 How to Prepare Your Cards for Press Using Scribus This Tutorial is Divided into Sections: 1. What is Scribus? 2. What Do I Need to Get Started? 3. Setting Up Your Scribus Document 4. Creating Master Pages
How to Prepare Your Cards for Press Using Scribus This Tutorial is Divided into Sections: 1. What is Scribus? 2. What Do I Need to Get Started? 3. Setting Up Your Scribus Document 4. Creating Master Pages
File Preparation for Eagle Print. PLEASE NOTE:If you are an IBM based customer, we can only accept PDF files!
 Eagle Print File Preparation for Eagle Print PLEASE NOTE:If you are an IBM based customer, we can only accept PDF files! 1. All pages should be built to correct size, for both final size and live image
Eagle Print File Preparation for Eagle Print PLEASE NOTE:If you are an IBM based customer, we can only accept PDF files! 1. All pages should be built to correct size, for both final size and live image
Release Notes Fiery PRO C-KM Color Server version 2.0
 Release Notes Fiery PRO 80 65-55C-KM Color Server version 2.0 This document contains information about the Fiery PRO 80 65-55C-KM Color Server version 2.0 software. Before using the Fiery PRO 80 65-55C-KM
Release Notes Fiery PRO 80 65-55C-KM Color Server version 2.0 This document contains information about the Fiery PRO 80 65-55C-KM Color Server version 2.0 software. Before using the Fiery PRO 80 65-55C-KM
Version 1.0. User Guide
 Version 1.0 User Guide Premedia Systems, Inc. March, 2007 Contents Introduction.......................................................1 Overview..........................................................2
Version 1.0 User Guide Premedia Systems, Inc. March, 2007 Contents Introduction.......................................................1 Overview..........................................................2
A warning provides additional information which, if ignored, may result in a risk of personal injury.
 About This Manual Terms in this document The following terms are used in this manual. Indicates important information on operations. Make sure to read sections with this mark. Indicates additional information
About This Manual Terms in this document The following terms are used in this manual. Indicates important information on operations. Make sure to read sections with this mark. Indicates additional information
Customer Release Notes Color Controller E-41A, version 1.2
 Customer Release Notes Color Controller E-41A, version 1.2 This document contains important information about this release. Be sure to provide this information to all users before proceeding with the installation.
Customer Release Notes Color Controller E-41A, version 1.2 This document contains important information about this release. Be sure to provide this information to all users before proceeding with the installation.
Technical Print Guide
 Technical Print Guide 1 Contents & Checklist Sizes 3 Preparing your files 12 14 Folded leaflets 4 Colour Variation 15 17 Bleed and Crop marks 5 Colours 6 - Spot colours 6 - Spot Process 6 - RGB colour
Technical Print Guide 1 Contents & Checklist Sizes 3 Preparing your files 12 14 Folded leaflets 4 Colour Variation 15 17 Bleed and Crop marks 5 Colours 6 - Spot colours 6 - Spot Process 6 - RGB colour
A GUIDE TO QUARKXPRESS 4.06 BETA. pthe choice for publishing software worldwide.
 A GUIDE TO QUARKXPRESS 4.06 BETA pthe choice for publishing software worldwide. 1986 1999 by Quark Technology Partnership. All rights reserved. The information in this document may not be modified, distributed,
A GUIDE TO QUARKXPRESS 4.06 BETA pthe choice for publishing software worldwide. 1986 1999 by Quark Technology Partnership. All rights reserved. The information in this document may not be modified, distributed,
Touring the Mac S e s s i o n 4 : S A V E, P R I N T, C L O S E & Q U I T
 Touring the Mac S e s s i o n 4 : S A V E, P R I N T, C L O S E & Q U I T Touring_the_Mac_Session-4_Feb-22-2011 1 To store your document for later retrieval, you must save an electronic file in your computer.
Touring the Mac S e s s i o n 4 : S A V E, P R I N T, C L O S E & Q U I T Touring_the_Mac_Session-4_Feb-22-2011 1 To store your document for later retrieval, you must save an electronic file in your computer.
Xitron Navigator Monotype Plugin Manual
 Xitron Navigator Monotype Plugin Manual For use in configuring and using the Xitron Monotype plugin for the Xitron Navigator May 12, 1997 Overview Xitron s Navigator uses both a new interface card family
Xitron Navigator Monotype Plugin Manual For use in configuring and using the Xitron Monotype plugin for the Xitron Navigator May 12, 1997 Overview Xitron s Navigator uses both a new interface card family
The most up-to-date drivers and manuals are available from the Oki web site:
 Preface ES3640e MFP Printing Guide P/N 59376501, Revision 1.0 June, 2005 Every effort has been made to ensure that the information in this document is complete, accurate, and up-to-date. Oki assumes no
Preface ES3640e MFP Printing Guide P/N 59376501, Revision 1.0 June, 2005 Every effort has been made to ensure that the information in this document is complete, accurate, and up-to-date. Oki assumes no
Copyright Information
 Copyright Information Copyright 2005 Sharp Electronics Corporation and its suppliers. Document Name P/N 59379601 Revision 1.1 September, 2005 Disclaimer Every effort has been made to ensure that the information
Copyright Information Copyright 2005 Sharp Electronics Corporation and its suppliers. Document Name P/N 59379601 Revision 1.1 September, 2005 Disclaimer Every effort has been made to ensure that the information
Print Quality HP DesignJet 5000 Series Printers Service Manual
 6 Print Quality 6-2 Print Quality Troubleshooting Checklist 6-2 Print Modes 6-3 How to Use the Diagnostic Print 6-4 What is the Diagnostic Print? 6-4 Considerations for Printing the Diagnostic Print. 6-4
6 Print Quality 6-2 Print Quality Troubleshooting Checklist 6-2 Print Modes 6-3 How to Use the Diagnostic Print 6-4 What is the Diagnostic Print? 6-4 Considerations for Printing the Diagnostic Print. 6-4
By default, PS fonts do not include the Euro Currency Symbol. This allows it to be printed even though we are using a PS font.
 Substitute Fonts. Disabling this will help solve problems of missing characters, or different characters printing. Do Not Use Printer Fonts may cause slower throughput, but in general is safer. By default,
Substitute Fonts. Disabling this will help solve problems of missing characters, or different characters printing. Do Not Use Printer Fonts may cause slower throughput, but in general is safer. By default,
Xitron Raster Blaster Linotype-Hell Speedway Device Driver Manual
 Xitron Raster Blaster Linotype-Hell Speedway Device Driver Manual For use in configuring and using the Xitron Speedway Device Driver for the Xitron Raster Blaster December 3rd, 1998 Update: March 5th,
Xitron Raster Blaster Linotype-Hell Speedway Device Driver Manual For use in configuring and using the Xitron Speedway Device Driver for the Xitron Raster Blaster December 3rd, 1998 Update: March 5th,
Warrior Control Panel
 Warrior Control Panel The Control Panel sets certain global characteristics of the Warrior system. The Warrior Control Panel is started from its icon in the Warrior program group or via the Windows Program
Warrior Control Panel The Control Panel sets certain global characteristics of the Warrior system. The Warrior Control Panel is started from its icon in the Warrior program group or via the Windows Program
Software Version 7.0 SP1 September P FreeFlow Print Server What s New
 Software Version 7.0 SP1 September 2008 701P49129 FreeFlow Print Server What s New 2008 Xerox Corporation. All rights reserved. Xerox, FreeFlow, DocuSP, and the sphere of connectivity design are trademarks
Software Version 7.0 SP1 September 2008 701P49129 FreeFlow Print Server What s New 2008 Xerox Corporation. All rights reserved. Xerox, FreeFlow, DocuSP, and the sphere of connectivity design are trademarks
Advanced Tutorial. Separation Handling. Sample. This tutorial is only a preview of the full advanced tutorial.
 Advanced Tutorial Duration: You will need approximately three hours to complete the lessons in this Advanced Tutorial. Separation Handling Sample When :APOGEE Prepress processes a color job, the color
Advanced Tutorial Duration: You will need approximately three hours to complete the lessons in this Advanced Tutorial. Separation Handling Sample When :APOGEE Prepress processes a color job, the color
FDA Portable Document Format (PDF) Specifications
 Revision History FDA PORTABLE DOCUMENT FORMAT (PDF) SPECIFICATIONS Date Summary of Changes Version 2005-04-08 Initial version 1.0 2008-06-04 Changed Bookmarks and Page 2.0 to Bookmarks Panel and Page in
Revision History FDA PORTABLE DOCUMENT FORMAT (PDF) SPECIFICATIONS Date Summary of Changes Version 2005-04-08 Initial version 1.0 2008-06-04 Changed Bookmarks and Page 2.0 to Bookmarks Panel and Page in
HOW THIS GUIDE WORKS. Ellikon is committed to developing the technical quality of printed material.
 PREPRESS GUIDELINES HOW THIS GUIDE WORKS Ellikon is committed to developing the technical quality of printed material. The purpose of this Prepress Guide is to make the setup and delivery of your digital
PREPRESS GUIDELINES HOW THIS GUIDE WORKS Ellikon is committed to developing the technical quality of printed material. The purpose of this Prepress Guide is to make the setup and delivery of your digital
A warning provides additional information which, if ignored, may result in a risk of personal injury.
 Pro8432WT About This Manual Terms in this document The following terms are used in this manual. Indicates important information on operations. Make sure to read sections with this mark. Indicates additional
Pro8432WT About This Manual Terms in this document The following terms are used in this manual. Indicates important information on operations. Make sure to read sections with this mark. Indicates additional
Q. The mcolor installer is reporting "There was a problem installing. permission. If that does not work, try remove.bat followed by install.bat.
 mcolor Support Version 1.4, 12Dec12 Guide Q. What are the basic parts of mcolor? A. As shown in the diagram below, a number of mcolor Clients on user PCs let users control workflows and submit jobs for
mcolor Support Version 1.4, 12Dec12 Guide Q. What are the basic parts of mcolor? A. As shown in the diagram below, a number of mcolor Clients on user PCs let users control workflows and submit jobs for
Working with Quark Xpress. Compatible with versions 5, 6 and 7
 Working with Quark Xpress Compatible with versions 5, 6 and 7 Using this Guide Use This Guide This guide is designed to be used as a hands-on tutorial. It provides an overview of basic Quark features.
Working with Quark Xpress Compatible with versions 5, 6 and 7 Using this Guide Use This Guide This guide is designed to be used as a hands-on tutorial. It provides an overview of basic Quark features.
Roland ColorChoice for PC-12
 Roland ColorChoice for PC-12 Ver. 4.2 USER S MANUAL Thank you very much for purchasing the Roland printer. To ensure correct and safe usage with a full understanding of this product s performance, please
Roland ColorChoice for PC-12 Ver. 4.2 USER S MANUAL Thank you very much for purchasing the Roland printer. To ensure correct and safe usage with a full understanding of this product s performance, please
PASS4TEST. IT Certification Guaranteed, The Easy Way! We offer free update service for one year
 PASS4TEST IT Certification Guaranteed, The Easy Way! \ http://www.pass4test.com We offer free update service for one year Exam : 9A0-088 Title : Adobe IIIustrator CS4 Exam Vendors : Adobe Version : DEMO
PASS4TEST IT Certification Guaranteed, The Easy Way! \ http://www.pass4test.com We offer free update service for one year Exam : 9A0-088 Title : Adobe IIIustrator CS4 Exam Vendors : Adobe Version : DEMO
Halcyon Spooled File Manager GUI. v8.0 User Guide
 Halcyon Spooled File Manager GUI v8.0 User Guide Copyright Copyright HelpSystems, LLC. All rights reserved. www.helpsystems.com US: +1 952-933-0609 Outside the U.S.: +44 (0) 870 120 3148 IBM, AS/400, OS/400,
Halcyon Spooled File Manager GUI v8.0 User Guide Copyright Copyright HelpSystems, LLC. All rights reserved. www.helpsystems.com US: +1 952-933-0609 Outside the U.S.: +44 (0) 870 120 3148 IBM, AS/400, OS/400,
Electronic Pre-Press Guide
 Electronic Pre-Press Guide 101 N. 12th Street West Columbia, South Carolina 29169 (803) 796-9990 Fax: (803) 739-0556 Toll Free 1-800-326-0784 1 Welcome to Wentworth Corporation s Online Guide to submitting
Electronic Pre-Press Guide 101 N. 12th Street West Columbia, South Carolina 29169 (803) 796-9990 Fax: (803) 739-0556 Toll Free 1-800-326-0784 1 Welcome to Wentworth Corporation s Online Guide to submitting
CREATING PRINT FILES FROM MICROSOFT PUBLISHER 2007
 CREATING PRINT FILES FROM MICROSOFT PUBLISHER 2007 These instructions does not guarantee the correct creation of your print files. Rather they are intended as an assistance. If you are not familiar with
CREATING PRINT FILES FROM MICROSOFT PUBLISHER 2007 These instructions does not guarantee the correct creation of your print files. Rather they are intended as an assistance. If you are not familiar with
Fiery Driver for Windows
 2017 Electronics For Imaging, Inc. The information in this publication is covered under Legal Notices for this product. 27 April 2017 Contents 3 Contents...5 Fiery Driver Updater...5 Create custom Fiery
2017 Electronics For Imaging, Inc. The information in this publication is covered under Legal Notices for this product. 27 April 2017 Contents 3 Contents...5 Fiery Driver Updater...5 Create custom Fiery
Publisher Information Notes
 Introduction: IS900C firmware and print driver have been upgraded as follows: Firmware: Print driver: Ver. 1.10R-1510.304 CD105U Firmware Ver. 1.10R-1510.304 and Print driver CD105U were evaluated to work
Introduction: IS900C firmware and print driver have been upgraded as follows: Firmware: Print driver: Ver. 1.10R-1510.304 CD105U Firmware Ver. 1.10R-1510.304 and Print driver CD105U were evaluated to work
Chapter 15 Printing Reports
 Chapter 15 Printing Reports Introduction This chapter explains how to preview and print R&R reports. This information is presented in the following sections: Overview of Print Commands Selecting a Printer
Chapter 15 Printing Reports Introduction This chapter explains how to preview and print R&R reports. This information is presented in the following sections: Overview of Print Commands Selecting a Printer
Printing to Splash v4.0 From Windows NT
 Printing to Splash v4.0 From Windows NT January 18, 1999 Splash Technology, Inc. Sunnyvale, California USA Trademarks and Copyright Splash and the Splash logo are trademarks of Splash Technology, Inc.
Printing to Splash v4.0 From Windows NT January 18, 1999 Splash Technology, Inc. Sunnyvale, California USA Trademarks and Copyright Splash and the Splash logo are trademarks of Splash Technology, Inc.
Creating Your RGB Custom Printer Profile in Photoshop (Version CS4 & Earlier)
 Creating Your RGB Custom Printer Profile in Photoshop (Version CS4 & Earlier) 1) Prepare your Printer & Monitor: A) Assure that your printer is loaded with the proper paper & ink. Remember that you need
Creating Your RGB Custom Printer Profile in Photoshop (Version CS4 & Earlier) 1) Prepare your Printer & Monitor: A) Assure that your printer is loaded with the proper paper & ink. Remember that you need
Fiery EXP8000 Color Server SERVER & CONTROLLER SOLUTIONS. Color Printing
 Fiery EXP8000 Color Server SERVER & CONTROLLER SOLUTIONS Color Printing 2005 Electronics for Imaging, Inc. The information in this publication is covered under Legal Notices for this product. 45049644
Fiery EXP8000 Color Server SERVER & CONTROLLER SOLUTIONS Color Printing 2005 Electronics for Imaging, Inc. The information in this publication is covered under Legal Notices for this product. 45049644
Print Services User Guide
 Print Services User Guide Understanding Artwork for Print 1 Preferred Formats: Preferred formats should contain only vector-based graphics and text, and/or high-resolution images. Low resolution images
Print Services User Guide Understanding Artwork for Print 1 Preferred Formats: Preferred formats should contain only vector-based graphics and text, and/or high-resolution images. Low resolution images
LESSON 4 PAGE LAYOUT STRUCTURE 4.0 OBJECTIVES 4.1 INTRODUCTION 4.2 PAGE LAYOUT 4.3 LABEL SETUP 4.4 SETTING PAGE BACKGROUND 4.
 LESSON 4 PAGE LAYOUT STRUCTURE 4.0 OBJECTIVES 4.1 INTRODUCTION 4.2 PAGE LAYOUT 4.3 LABEL SETUP 4.4 SETTING PAGE BACKGROUND 4.5 EXERCISES 4.6 ASSIGNMENTS 4.6.1 CLASS ASSIGNMENT 4.6.2 HOME ASSIGNMENT 4.7
LESSON 4 PAGE LAYOUT STRUCTURE 4.0 OBJECTIVES 4.1 INTRODUCTION 4.2 PAGE LAYOUT 4.3 LABEL SETUP 4.4 SETTING PAGE BACKGROUND 4.5 EXERCISES 4.6 ASSIGNMENTS 4.6.1 CLASS ASSIGNMENT 4.6.2 HOME ASSIGNMENT 4.7
Technical Reproduction Guidelines
 Delivery Requirements The delivery and receipt of advertising material via Quickcut and Adsend is an automated workflow. As a result material instructions are not able to be viewed and should be communicated
Delivery Requirements The delivery and receipt of advertising material via Quickcut and Adsend is an automated workflow. As a result material instructions are not able to be viewed and should be communicated
Fiery EXP8000 Color Server SERVER & CONTROLLER SOLUTIONS. Fiery Graphic Arts Package
 Fiery EXP8000 Color Server SERVER & CONTROLLER SOLUTIONS Fiery Graphic Arts Package 2004 Electronics for Imaging, Inc. The information in this publication is covered under Legal Notices for this product.
Fiery EXP8000 Color Server SERVER & CONTROLLER SOLUTIONS Fiery Graphic Arts Package 2004 Electronics for Imaging, Inc. The information in this publication is covered under Legal Notices for this product.
Setting Acrobat Distiller 4.05c Options for Print-ready PDF Files
 Setting Acrobat Distiller 4.05c Options for Print-ready PDF Files About this Booklet This booklet contains recommendations for how to set Acrobat 4.05c Distiller options to create print-ready PDF files
Setting Acrobat Distiller 4.05c Options for Print-ready PDF Files About this Booklet This booklet contains recommendations for how to set Acrobat 4.05c Distiller options to create print-ready PDF files
Easy Match QC Lesson 9. Setting Up a Print Job
 Easy Match QC Lesson 9 Setting Up a Print Job To choose to print data to a specific format, use the following lesson. The first will configure a print job containing two pages of data, the first displaying
Easy Match QC Lesson 9 Setting Up a Print Job To choose to print data to a specific format, use the following lesson. The first will configure a print job containing two pages of data, the first displaying
Introduction...3. Before you begin...4. Operating system support...4 Device Compatibility...4 Connectivity...6 Supported paper sizes and types...
 Contents Introduction...3 What are the Lexmark Universal Print Drivers?...3 Benefits...3 Before you begin...4 Operating system support...4 Device Compatibility...4 Connectivity...6 Supported paper sizes
Contents Introduction...3 What are the Lexmark Universal Print Drivers?...3 Benefits...3 Before you begin...4 Operating system support...4 Device Compatibility...4 Connectivity...6 Supported paper sizes
Creating a PDF/X-1a from InDesign
 Creating a PDF/X-1a from InDesign Recommendations for Application Settings, General Design Guidelines, and Exporting to a PDF/X-1a (Screen shots for this manual were created from a Mac. If you are using
Creating a PDF/X-1a from InDesign Recommendations for Application Settings, General Design Guidelines, and Exporting to a PDF/X-1a (Screen shots for this manual were created from a Mac. If you are using
Exam : 9A Title : Adobe IIIustrator CS4 Exam. Version : Demo
 Exam : 9A0-088 Title : Adobe IIIustrator CS4 Exam Version : Demo 1. While working on a document to be printed on an offset press you decide to print a composite proof to examine the results of color trapping
Exam : 9A0-088 Title : Adobe IIIustrator CS4 Exam Version : Demo 1. While working on a document to be printed on an offset press you decide to print a composite proof to examine the results of color trapping
Setting a Computer Up to Run Warrior. Warrior Software Version 7.0 Standard Cased Hole SCIENTIFIC DATA SYSTEMS, INC.
 SCIENTIFIC DATA SYSTEMS, INC. Warrior Software Version 7.0 Standard Cased Hole Setting a Computer Up to Run Warrior This document contains proprietary information. Copyright 2005 Scientific Data Systems,
SCIENTIFIC DATA SYSTEMS, INC. Warrior Software Version 7.0 Standard Cased Hole Setting a Computer Up to Run Warrior This document contains proprietary information. Copyright 2005 Scientific Data Systems,
MODEL: MX-6201N MX-7001N. Printer Guide
 MODEL: MX-6201N MX-7001N Printer Guide TABLE OF CONTENTS ABOUT THIS MANUAL........................ 4 MANUALS PROVIDED WITH THE MACHINE... 5 PRINTER FUNCTION OF THE MACHINE.......... 6 1 PRINTING FROM WINDOWS
MODEL: MX-6201N MX-7001N Printer Guide TABLE OF CONTENTS ABOUT THIS MANUAL........................ 4 MANUALS PROVIDED WITH THE MACHINE... 5 PRINTER FUNCTION OF THE MACHINE.......... 6 1 PRINTING FROM WINDOWS
Introduction to Microsoft Excel 2007
 Introduction to Microsoft Excel 2007 Microsoft Excel is a very powerful tool for you to use for numeric computations and analysis. Excel can also function as a simple database but that is another class.
Introduction to Microsoft Excel 2007 Microsoft Excel is a very powerful tool for you to use for numeric computations and analysis. Excel can also function as a simple database but that is another class.
Maximum custom page size allowable per operating system (for Epson standard driver): Stylus Pro Stylus Pro 7500
 EPSON PRODUCT SUPPORT BULLETIN Date: 8/8/02 Originator: RR PSB #: PSB.2002.01.001A Authorization: Reference: PSB.2002.01.001 Total Pages: 12 Product(s): EPSON Color 3000, Pro 5000, 5500, 7000 Series, 7600
EPSON PRODUCT SUPPORT BULLETIN Date: 8/8/02 Originator: RR PSB #: PSB.2002.01.001A Authorization: Reference: PSB.2002.01.001 Total Pages: 12 Product(s): EPSON Color 3000, Pro 5000, 5500, 7000 Series, 7600
How to create a PDF document for Duplicating to print for you.
 How to create a PDF document for Duplicating to print for you. Quick Instructions: 1. Make sure you have access to a printer with a postscript driver. 2. Map a drive letter to the PDF creation share on
How to create a PDF document for Duplicating to print for you. Quick Instructions: 1. Make sure you have access to a printer with a postscript driver. 2. Map a drive letter to the PDF creation share on
FAQ: World of Fiery Webinar Best Practices for Preparing Files for Digital Print
 FAQ: World of Fiery Webinar Best Practices for Preparing Files for Digital Print If you have a CMYK image, should you convert it to RGB for an InDesign file? CMYK image files should not be converted to
FAQ: World of Fiery Webinar Best Practices for Preparing Files for Digital Print If you have a CMYK image, should you convert it to RGB for an InDesign file? CMYK image files should not be converted to
System requirements for Windows Select a login level, enter a password (if required), and then click OK.
 ADDENDUM Introduction This document supplements your Fiery EX12/EX2000d Color Server software documentation and describes new hardware support, features, and update information. Specific information is
ADDENDUM Introduction This document supplements your Fiery EX12/EX2000d Color Server software documentation and describes new hardware support, features, and update information. Specific information is
Release Notes Color Controller E-41/E-81, version 1.0
 Release Notes Color Controller E-41/E-81, version 1.0 This document contains important information about this release. Be sure to provide this information to all users before proceeding with the installation.
Release Notes Color Controller E-41/E-81, version 1.0 This document contains important information about this release. Be sure to provide this information to all users before proceeding with the installation.
