About the software on your Sony notebook PCG-FX503
|
|
|
- Arnold Freeman
- 5 years ago
- Views:
Transcription
1 N About the software on your Sony notebook PCG-FX503
2 Read this first Read this first Notice This product contains software owned by Sony and licensed by third parties. Use of such software is subject to the terms and conditions of license agreements enclosed with this product. Software specifications are subject to change without notice and may not necessarily be identical to current retail versions. Updates and additions to software may require an additional charge. Subscriptions to online service providers may require a fee and credit card information. Financial services may require prior arrangements with participating financial institutions Sony Corporation. All rights reserved. Reproduction in whole or in part without permission is prohibited. 1
3 Read this first End user software license agreement This End User Software License Agreement (the EULA) is a legal agreement between you and Sony Corporation (hereinafter referred to as Sony), a corporation organized under Japanese Law, the manufacturer of your Sony computer system (the SONY HARDWARE). Please read this EULA carefully before installing or using the software distributed together with this EULA (the SONY SOFTWARE). By installing or using the SONY SOFTWARE, you agree to be bound by the terms of this EULA. You may use the SONY SOFTWARE only in connection with the use of the SONY HARDWARE. SONY SOFTWARE is licensed; not sold. Notwithstanding the foregoing, software distributed together with separate End User Software License Agreement (the Third Party EULA), including but not limited to Windows operating system provided by Microsoft Corporation, shall be covered by the Third Party EULA. If you do not agree to the terms of this EULA, please return the SONY SOFTWARE together with the SONY HARDWARE to the place where you obtained it. 1. License. This SONY SOFTWARE and the related documentation are licensed to you by Sony. This EULA allows you to use the SONY SOFTWARE for your personal use for a single SONY HARDWARE outside a network and only to make one copy of the SONY SOFTWARE in machine-readable form for back-up purposes only. 2. Restrictions. The SONY SOFTWARE contains copyrighted material and other proprietary material. In order to protect them, and except as permitted by applicable law, you may not decompile, reverse engineer or disassemble the SONY SOFTWARE in whole or in part. Except for the transfer of the SONY SOFTWARE together with the SONY HARDWARE and prior agreement of the recipient to be bound by the terms and conditions of this EULA, you may not sell or rent the SONY SOFTWARE and its copy to any third party Limited Warranty. Sony warrants the media on which the SONY SOFTWARE is recorded to be free from physical defects for a period of ninety (90) days from the date of purchase as evidenced by a copy of the receipt. During the applicable warranty period, Sony will replace free of charge such media proved to be defective; provided they are returned properly packaged to the place where you obtained it, together with your name, address, and proof of date of purchase. Sony will have no responsibility to replace media damaged by accident, abuse, or misapplication. The above limited warranty replaces all other representations, conditions and warranties, whether express or implied, by statute or otherwise and Sony expressly disclaims all other warranties and all conditions including, but not limited to, the implied warranties and/or conditions of satisfactory quality and fitness for a particular purpose. The terms of this limited warranty do not affect or prejudice your statutory rights as an ultimate consumer, neither do they limit or exclude any liability for death or personal injury caused by the negligence of Sony.
4 Read this first 4. Termination. This EULA is effective until terminated. You may terminate this EULA at any time by destroying the SONY SOFTWARE, related documentation, and all copies thereof. This EULA will terminate immediately without notice from Sony, if you fail to comply with any provision of this EULA. Upon termination you must destroy the SONY SOFTWARE, related documentation, and all copies thereof. 5. Governing Law. This EULA shall be governed by and construed in accordance with the laws of Japan. Should you have any questions concerning this EULA or this limited warranty, please refer to the Customer Service Guide on how to contact VAIO-Link. ENERGY STAR As an ENERGY STAR Partner, Sony has determined that this product meets the ENERGY STAR guidelines for energy efficiency. The International ENERGY STAR Office Equipment Program is an international program that promotes energy saving through the use of computers and their office equipment. The program backs the development and dissemination of products with functions that effectively reduce energy consumption. It is an open system in which business proprietors can participate voluntarily. The targeted products are office equipment such as computers, displays, printers, facsimiles and copiers. Their standards and logos are uniform among participating nations. ENERGY STAR is a U.S. registered mark. 3
5 Read this first Trademarks Sony, DVgate, i.link, ImageStation, PictureGear, PictureToy, PowerPanel, MovieShaker, Smart Capture, Sony Notebook Setup, UI Design Selector, SonicStage, VAIO Action Setup, VisualFlow, VAIO and the VAIO logo are trademarks of Sony Corporation. All Windows logos are registered trademarks of Microsoft Corporation. All other trademarks are trademarks of their respective owners. Specifications are subject to change without notice. 4
6 About the software on your notebook About the software on your notebook Your Sony notebook is ready to help you work, play, learn, and communicate as soon as you turn it on. This section gives you an overview of the activities you can perform with the software installed on your notebook. Sony software DVgate Sony Electronics DVgate is a kit of 3 complementary applications: DVgate Motion, DVgate Still, and DVgate Assemble. This collection makes it easy to select and edit digital video clips, then bring them together into a professionallooking home video. Use i.link to connect your digital video camera, and the computer operates as an editing desk that can capture, preview, cut and assemble your selection and save the sequences in AVI and MPEG1 formats. DVgate Still displays digital video images sent from a digital video cassette recorder or a digital video camera recorder, and saves them as graphic files on your hard drive. 5 ImageStation Sony Electronics Sony ImageStation is an easy way to share your digital pictures and videos with family and friends. Use ImageStation with the Smart Capture Premium, PictureGear and MovieShaker software to make the most of your images and movies. When you sign up as a Sony ImageStation member, you can store your pictures and even order prints. Go to the following website to join for FREE:
7 About the software on your notebook MovieShaker Sony Electronics MovieShaker creates personal movies - complete with transitions, special effects, background music, and text. All you do is import your clips, pick the tone you want and MovieShaker does the rest. You can also choose to take control and produce your very own movie. You choose the exact clips order, special effects, and transitions. You can also import your own music and MovieShaker will automatically match the length of the song to the length of your movie. PictureGear Sony Electronics Create your own environment with the Digital Image Library (photos, backgrounds, wallpapers, slide shows, etc). PictureGear is your assistant for creating and implementing personal screen savers, panoramas (combined images)... You can even animate your preferred gif files with Gif Animation Tools, create labels for all media with PictureGear Label Maker, or play back movies in a variety of formats. You can also create albums from your favourite images and upload them to a Web page. 6 PictureToy Sony Electronics PictureToy is Sony s drawing application, using a highly accurate pen tool. As well as drawing from scratch, you can edit images using over 70 images. Adding spectacles and flowers to pictures is just as much fun as it sounds!
8 About the software on your notebook PowerPanel Sony Electronics The PowerPanel utility controls the power management of your notebook and provides key information about system activity and battery life. Automatic power management selects the most appropriate profile, depending on the application you are working with and the conditions of use. Smart Capture Sony Electronics Connect a digital camera to your computer to shoot still images and video clips, which you can view or send by . The Smart Capture Finder displays images from the camera and allows you to adjust the settings or create effects. Smart Capture enables you to capture images via i.link compatible devices or create a panorama picture using the panorama assist function. The final panorama will be created in PictureGear, using the individual snapshots made in Smart Capture. SonicStage Sony Electronics SonicStage uses the copyright protection technology of OpenMG, developed by Sony Corporation and designed to allow recording and playback of digital music data on a personal computer. Once the data is encrypted and recorded onto the hard disk, SonicStage technology allows it to be played back on the PC but prevents unauthorized distribution. The purpose of SonicStage technology is to create an environment in which larger quantities of high-quality music can be distributed without subsequent unauthorized distribution of the music files. The SonicStage software encrypts and manages music files either downloaded to a personal computer by using the EMD services or adopted (or created) from your own CD or the Internet. The SonicStage CD-R functionality is not pre-installed on your notebook. You can install the CD-R module from the Application Recovery CD-ROM supplied with your notebook. 7
9 About the software on your notebook Sony Notebook Setup Sony Electronics Use Sony Notebook Setup to consult system information, specify preferences for system behavior, and set up a power-on password for your Sony notebook. UI Design Selector Sony Electronics You can change the window design of the Sony software compatible with UI Design Selector. VAIO Action Setup Sony Electronics VAIO Action Setup helps you manage application settings that control hardware events on your computer. For instance, this software enables you to start your favorite software with the PPK buttons (programmable power keys). It manages the settings for the internal timer, i.link interface and Memory Stick. 8 VisualFlow Sony Electronics VisualFlow allows you to browse interactively through the contents of your Memory Sticks (optional), your hard drive, or any other drive on your computer. VisualFlow can display Memory Stick files in a variety of ways, and allows you to play / display still images, movies or sound files within VisualFlow or with other software.
10 About the software on your notebook Product Recovery CD-ROMs Sony Corporation The Product Recovery CD-ROMs allow you to reinstall the system, the software shipped with your computer and the bundled device drivers if they are corrupted or accidentally erased. Reinstalling an individual device driver may correct a problem you are experiencing with your computer, without you having to recover the entire system.! You can only use the Recovery CD-ROMs on the Sony notebook you purchased, and not on any other Sony PC or other manufacturer's PC. 9
11 About the software on your notebook Operating system and other pre-installed software Windows XP Home Edition Microsoft Corporation Microsoft Windows XP Home Edition is Windows exciting new operating system which is built on the groundbreaking features introduced with Windows 98 and Windows Millennium and on the stability of Windows At the same time, Windows XP maintains the best support for older Windows-based applications and technologies. Windows XP Home Edition integrates new features such as Fast User Switching which allows users to leave each other s applications running even as they switch in and out of their accounts and a Simplified Visual Design which puts the features you use most often up front and center to access them more quickly. For questions and technical assistance, go online to: Internet Explorer 6.0 Microsoft Corporation Internet Explorer is the Microsoft Internet browser allowing you to surf the World Wide Web. The Setup Wizard configures your computer to connect automatically to your service provider. A full package enables you to send and receive mail - including attached files - across the Internet. NetMeeting, Outlook Express and Microsoft Chat are just some of the components bundled with Internet Explorer 6.0. Internet Explorer 6.0 also includes 128-bit encryption, the highest possible level of protection for all your Internet communications, including credit card use and financial transactions. A complete online tutorial helps new users become comfortable using the Internet. For questions and technical assistance, go online to: 10
12 About the software on your notebook Adobe Acrobat Reader Adobe Systems Incorporated Acrobat Reader software allows you to view, navigate, and print electronic documents in Adobe Portable Document Format (PDF), an open file format that is intended to preserve the conformity of documents created on all major computer platforms. Once Acrobat Reader is installed, you can open and view PDF files from within your Web browser by clicking on a PDF file embedded in an HTML file. You quickly see the first page while the rest of the document is being downloaded. For questions and technical assistance, go online to Panorama Maker ArcSoft Panorama Maker 2000 is an easy-to-use image entertainment program that seamlessly stitches multiple photos into a single panoramic picture. It enables you to create eye-catching, large-format panoramas with point-and-click simplicity. You can also view your panoramas from different perspectives. For further information, see the website at: 11 Symantec Norton AntiVirus Symantec The Norton AntiVirus software is available on your hard drive. The Installer Wizard will guide you through the simple installation process. With Norton AntiVirus, you can scan files, folders, or entire drives for viruses, and quarantine infected files for submission to the Symantec AntiVirus Research Center (SARC). Files submitted to SARC are analyzed and the results are reported automatically within seven days. When you configure Norton AntiVirus adequately, your computer is safe. Norton AntiVirus can automatically check boot records for viruses at system startup, check programs for viruses at the time you use them, scan all local
13 About the software on your notebook hard drives for viruses once per week, and monitor your computer for any activity that might indicate the work of a virus in action. It can also scan files you download from the Internet and check floppy disks for boot viruses when you use them. The first time you start your computer, you will be prompted to update the antivirus software. This is normal as new viruses have come out since your VAIO left the factory. For more information, see the online help files and the website at: Real Entertainment Center Real Entertainment Center contains two software programs: RealPlayer and RealJukebox. RealNetworks - RealPlayer RealPlayer is the RealNetworks video and audio player, which lets you access 2,500 radio stations featuring music, news and sports. For further information, see the website at: RealNetworks - RealJukebox RealJukebox is your personal music management system. RealJukebox lets you build, manage, and play your digital music library on your personal computer. For further information, see the website at: Sony recommends the use of SonicStage version 1.0 when backing up or creating music CDs. Sony offers no guarantee for creating CDs, an option provided by RealJukebox2 Basic for Sony. There are some CD-ROM drives or drives that may encounter problems when using this feature. Please visit the RealNetworks website to get more detailed information regarding this issue. For general support information regarding all RealNetwork products, go to 12
14 About the software on your notebook QuickTime Apple QuickTime is the Apple technology that makes video, sound, music, 3D and virtual reality come alive for your Internet browser and Windows. For further information, see the website at: WinDVD InterVideo, Inc. InterVideo Inc.'s WinDVD is a simple-to-use DVD player. WinDVD combines all the features you would expect to find on a standard consumer DVD player, in addition to some very advanced functionalities, such as full VCD 2.0 support, full precision video decoding, a choice of user interfaces, and video display options. You can play DVD movies, interactive DVD titles, MPEG video content, Video and audio CDs. WinDVD automatically determines the type of disk in the DVD drive and uses the correct playback method. For questions and technical assistance, go online to: 13
15 Discover VAIO Remote Control Discover VAIO Remote Control VAIO Remote Control is your gateway to the VAIO world. VAIO Remote Control is easy to use and incorporates everything you need to start using your VAIO computer. Launch software applications and go to Sony websites from here in an instant. The functionalities of the VAIO Remote Control application can only be used if you have administrator rights on your computer. Other users will be able to access the VAIO Remote Control screen, but cannot use it to launch other software applications. By default, you can find VAIO Remote Control in the Start menu, after which you can copy it to your desktop for easy access. Overview 1 Info Box Contains a brief description of an item when you move the cursor over it. 2 Language options Click to select your preferred language. 3 Language display Click to display/hide the language list License Click here to view the End User License Agreement in 13 languages. 5 Links Reveals the links to useful Sony websites. 6 Central Remote Control buttons Click an application area to reveal the software items. You can access Utilities, Video, Audio and Image software from here. 7 Steering wheel The spheres in this area represent the applications and useful links. 8 Close Closes the Remote Control window. You will need to configure your Internet connection to access the websites.
16 Discover VAIO Remote Control Launching an application Follow this simple sequence to launch an application or a website: 1 Move the cursor over the application you want to use or the link you want to see. The info box displays a description of the item. 2 Click the sphere to start the launch sequence. The sphere moves closer to the info box and the word GO appears. 3 Click GO to launch. For software applications, the program is launched in full-screen. For links, Internet Explorer is opened and the Sony website is launched. 15
17 Using Smart Capture Using Smart Capture You can use Smart Capture to shoot still images and record video clips from a digital camera connected to your computer. Capturing still images You can capture still images from i.link compatible devices. To capture still images, proceed as follows: 1 Connect an i.link compatible device to your notebook. 2 Launch Smart Capture from the Start menu, in All Programs / Smart Capture / Smart Capture. The Finder window appears, displaying the image of the subject. 3 Adjust the focus on the subject. 4 Click the Capture button in the Smart Capture window. The Still Viewer window appears with the image you shot in the Still Image Display area To end Smart Capture click the button in the top right corner of the window.
18 Using Smart Capture Displaying captured images in Still Viewer From the Start menu, select All Programs / Smart Capture and click Still Viewer. You can display, save or delete your images or send them by . To end Still Viewer, click the button. You can capture still images in the following sizes: 640 x 480, 320 x 240, 160 x 120 and 80 x 60 pixels. When capturing a small resolution image (i.e. 80 x 60 pixels), the displayed image on the Finder window may appear blurred. A gap may appear when a rapid-moving object is displayed. However this is not a malfunction. You can create a panorama picture by using PictureGear 2.5SE or higher. You can capture still images and video clips from a digital video camera using Smart Capture. Sending still images via To send still images via , proceed as follows: 1 Click the Start button on the Windows taskbar. 2 Point to All Programs and click Smart Capture. 3 Click Still Viewer. 4 Select the still image you want to send via , using or. 5 Click Mail. Your window appears with the selected file attached to your message. 6 Send the . You need to set up MAPI (Messaging Application Program Interface) when using the software. MAPI is a Microsoft Windows program interface that enables you to send s from within a Windows application and to attach the document you are working on to the note. 17
19 Using Smart Capture Shooting video clips With a video camera connected to your computer you can use Smart Capture to capture video clips, as well as play them or send them via . To capture video clips, proceed as follows: 1 Launch Smart Capture. 2 Select Movie using the Switch Capture Mode button. The image appears in the Finder. 3 Turn the camera towards the subject. 4 Adjust the image. 5 Click the Capture button to shoot a video clip (you can shoot up to 60 seconds, according to the settings you chose in the Recording options section). 6 Click the Capture button when finished. The Movie Player window appears, it contains the captured video clip. 7 Click to playback the images. Click to pause, to stop playback. 8 To end Smart Capture, click. You can shoot video clips in the following formats: Non-compressed: - Video 160 x 120, 24 bits, max. 10 frames/sec. - Audio PCM, khz, 16 bits, monophonic Compressed: - Video MPEG1 160 x 112, maximum of 30 frames/sec.). - Audio MPEG1, 44.1 khz (effective maximum equivalent to khz), monophonic. A gap may appear when a rapid-moving object is displayed. However, this is not a malfunction. 18
20 Using Smart Capture Sending video clips via If you shoot a video clip in a low resolution format, its size will be reasonable and can therefore be sent by . To send video clips via , proceed as follows: 1 Click the Start button on the Windows taskbar. 2 Point to All Programs and then Smart Capture. 3 Click Movie Player. 4 Click Mail. The Compression Settings window appears. 5 Choose the compression rate by moving the slider. 6 Click Start Compression. When compression is completed, a window message asks you if you want to attach the file to your . 7 Accept and send the . 19
21 Customizing your notebook Customizing your notebook The following sections briefly describe how to change the main settings of your notebook. Among other things, you will learn how to prepare your modem for use, how to use and customize the look of your Sony software and utilities, etc. Configuring your modem Before you can start using your internal modem, or each time you use your modem while travelling, make sure that the country of the active location defined in Phone and Modem Options matches the country you are dialing from. To configure your modem, proceed as follows: 1 Click Start and then again Control Panel. 2 Click Switch to Classic View on the left side and double-click Phone and Modem Options. The Phone and Modem Options dialog box appears. 3 Make sure the Dialing Rules tab is selected. 4 Click the New button if you wish to configure your modem or the Edit button to change the current configuration. 5 Check the country/region settings, and make sure it matches the place you are dialing from. 6 If you modified your location settings, click Apply, and then click OK. Before applying new country settings, make sure your phone line is disconnected from your VAIO notebook. 20
22 Customizing your notebook Updating the modem driver and setting the modem regional options The modem driver currently installed on your system may have a Country Selector. Do not use this Country Selector to set your modem regional options. Depending on the way you update the driver, this Country Selector may or may not appear anymore. If you upgrade the driver using either the driver located on your disk drive under C:\Drivers\Modem or the one located on your Application CD-ROM in the Drivers\Modem folder, then the Country Selector will not be visible any more. If you first uninstall the currently installed driver and then install the driver located under C:\Drivers\Modem or the one located on your Application CD-ROM in the Drivers\Modem folder, then the Country Selector will be available. To update the driver, proceed as follows: 1 Click the Start button and open Control Panel. The Control Panel window appears. 2 Click the Printers and Other Hardware icon. The Printers and Other Hardware window appears. 3 Click the Phone and Modem Options icon. The Phone and Modem Options dialog box appears. 4 Click the Modems tab and then click Properties to view the properties of your modem. The Modem Properties dialog box appears. 5 On the Driver tab, click Update driver. The Hardware Update Wizard window appears. Follow the instructions that appear on your screen. You can perform a Windows search for the driver, or point to the driver's location yourself. 21
23 Customizing your notebook Even if the Country Selector is available, use only the following procedure. To change your country settings, proceed as follows: 1 Click the Start button and open Control Panel. The Control Panel window opens. 2 Click the Switch to Classic view option in the Control Panel window. 3 Double-click the Phone and Modem Options icon. The Phone and Modem Options dialog box appears. 4 Double-click the My Location option in the Locations text box. The Edit Location dialog box appears. 5 Choose you country from the Country/Region drop-down list. 6 Enter your area code in the Area Code text box. 7 Complete the other settings. 8 Click the Apply button, and then click OK. The Edit Location dialog box closes. 9 In the Phone and Modem Options window, click the Apply button. 10 Click the OK button. The Phone and Modem Options dialog box closes. 11 Close the Control Panel. The country settings are defined.! This is the only way to select your modem regional options.! When you have to update the driver, never launch the.exe file, ONLY update the.inf driver. 22
24 Customizing your notebook Changing your window design You can change the window design of Sony software compatible with UI Design Selector. To change the window design using UI Design Selector, proceed as follows: 1 Click Start and then again Control Panel. 2 Double-click UI Design Selector. Click Switch to Classic View on the left side if you do not immediately see the icon. The UI Design Selector dialog box appears. 3 Click on << or >> and select the design you like. 4 Click Apply. The UI Design Selector window design changes, to give you a preview of the design you chose for the Sony software. 5 To try another design, click on << or >>. 6 Click OK, once you are satisfied with your choice. UI Design Selector disappears and changes the window design of Sony software as you selected. 23
25 Customizing your notebook Setting up your notebook The Sony Notebook Setup utility allows you to consult system information, specify preferences for system behavior, and change hardware settings for your VAIO notebook. To use Sony Notebook Setup, proceed as follows: 1 Click the Start button on the Windows taskbar. 2 In All Programs, select Sony Notebook Setup and then click Sony Notebook Setup. The Basic window appears; use the Basic / Advanced tab to display more features. 3 Select the tab for the item you want to change. 4 Once finished, click OK. This dialog box contains the following tabs: Tab About This Computer Printer Initial Setting Touchpad Power On Password Enable Ports Basic/Advanced Description Displays system information, including memory capacity, serial number, and BIOS version. Selects printer port mode settings. Selects the drive and device order you wish to use for loading the operating system. You can specify the hard drive as well as other drives inserted into your computer. You can change the volume of the sounds while the operating system is loading. When you connect an optional mouse to your computer, you can disable your touchpad. You can also customize your mouse settings by means of the mouse utility in this tab. Sets the password to secure your computer. If you use this option, remember the password at all times. If you forget the password, you cannot change this setting anymore, and you will not be able to start your computer. Disables port to release resources to the system. To change the port settings, click Advanced on the Basic/Advanced tab. Toggles between Advanced mode (additional screens with advanced settings) and Basic mode of display. Advanced mode includes Serial and View Resources tabs. 24 For more information about each options, click Help on the Notebook Setup screen to display the help file.
26 Customizing your notebook Using programmable power keys The VAIO Action Setup software enables you to start your favorite software by simply pressing a programmable power key (PPK). This section briefly describes how to use programmable power keys. You can also refer to the VAIO Action Setup Help for more detailed information. 1 Click in the Start-menu on All Programs-VAIO Action Setup-VAIO Action Setup. The VAIO Action Setup dialog box appears. 2 Click on the icon representing the key combination you want to use to launch automatically your application. The Select Application screen appears. 3 Select the application you need by using the browse options to the left. 4 Click Next. 5 Confirm the name and path of the selected application. 6 Click Next. 7 Select the configuration name for the selected application, and enter a description if needed. 8 Click Finish. You can use the internal timer to start software at a specific time. The timer can start applications even when the computer is in Hibernate mode. 25
27 Customizing your notebook Managing power The PowerPanel utility controls the power management of your notebook and provides key information about system activity and battery life. The automatic power management selects the most advantageous profiles, or lets you customize the profiles you choose, according to your own needs, with the goal of extended battery life. PowerPanel has the following features: Automatic Profile Selection (APS) based on the currently active application; Ability to select specific power profiles manually from the menu; Ability to edit and create new profiles; Ability to display detailed battery information; Activating PowerPanel When you start the computer, the PowerPanel icon appears in the system tray by default. If the computer is running on AC power, you see PowerPanel s Performance icon: If it is running on battery power, you see PowerPanel s Battery Life icon: To see the CPU state and the current power profile, simply point to the icon. To select a power profile, right-click the icon. To change profiles, proceed as follows: 1 Right-click on the PowerPanel icon in the system tray and select Profiles. 2 In the Profiles menu, select a profile. The appropriate power settings will be activated. When you use the battery pack as power source, your system selects the Maximum Battery Life power management profile by default. If you select a different power management profile while using battery power, the same profile will automatically be selected the next time you use the battery pack to power your computer. 26
28 Customizing your notebook Activating power management profiles PowerPanel provides several predefined power management profiles. Each profile consists of a group of power management settings that are designed to meet specific power management goals, ranging from maximum power management to no power management. Main preset profiles Icon Description Maximum Battery Life Provides power saving features to give you maximum battery life and good performance. It reduces the brightness of the display and puts the system into Standby mode after a specified time period. Maximum Performance Provides the best system performance while still conserving power. AC Power The power management state when AC power is in use. PowerPanel automatically loads the AC profile unless you disable this feature. 27 Power Management Off Turns off all power management features such as Standby and Hibernate modes. Other preset profiles Icon Description Word Processing Optimizes power management with longer timeouts on the hard disk and display screen. You can also establish settings for LCD (Video) Standby, Hard Disk Standby, and Standby to optimize power management for your system.
29 Customizing your notebook Icon Description Spreadsheet Reduces the LCD brightness to 'medium', as your software does not require higher performance. Presentation Keeps the display on at all times while it conserves power. This option is ideal for slideshow presentations. You can establish settings for LCD (Video) Standby, Hard Disk Standby, and Standby to optimize power management for your system. Communications Extends battery life by initiating a quick display time-out. You can also establish settings for LCD (Video) Standby, Hard Disk Standby, and Standby to optimize power management for your system. Games Disables the display and the Hard Disk timer. Camera Optimizes performance and power requirements for camera usage. 28 DVD Optimizes performance and power requirements for DVD usage. Automatic Profile Selection - Analyses the performance of each application you choose and matches the profiles to its needs.
30 Customizing your notebook Selecting automatic profiles A power profile is a set of timer values for a variety of system devices. PowerPanel automatically selects the profile associated with the application you are using and changes profiles as you switch between applications. Power Management lets your system enter energy saving modes by levelling some energy-consuming parameters, such as LCD brightness, or hard disk activity. To select automatic profiles, proceed as follows: 1 Right-click the PowerPanel icon ( or ) in the system tray. 2 Select Profiles. 3 Select Automatic Profile Selection. Displaying detailed battery information 29 You can display detailed information of your computer's battery. To display battery information, proceed as follows: 1 Double-click the PowerPanel icon ( or ) in the system tray. The Battery Information dialog box appears. 2 Select the Battery tab. This tab contains information such as the estimated battery life remaining and charging time. Battery icon Battery status discharging: the icon is blue
31 Customizing your notebook Battery icon Battery status fully charged: the icon is completely blue with an AC power plug charging: the icon is blue with a red clip attached to the terminal no battery: the icon is blue with a yellow cross over it Displaying CPU information You can also view the performance level of your notebook. To do so, you just have to move your cursor over the PowerPanel icon in the system tray. The CPU state and the selected power profile are displayed. 30 Performance : This icon appears when you use your notebook with the AC adapter, when the CPU operates at high speed. Battery Life : This icon appears when you use your notebook with a battery, when the CPU operates at low speed. For more detailed information on what you can do with PowerPanel, refer to the Help files of PowerPanel.
32 Customizing your notebook Using the Dual Display function The dual display function allows you to distribute portions of your desktop across separate displays. For example, if you have an external monitor attached to the monitor connector, your LCD display and the monitor can function as a single desktop. You can move the cursor from one display to the other. This allows you to drag objects, such as an open application window or a toolbar, from one display to the other. This configuration of a single desktop distributed across separate displays, is referred to as a virtual desktop. 31 Your monitor or TV hardware may not support the dual display function. Certain software may not be compatible with Dual Display settings. Make sure that your computer does not enter Standby or Hibernate mode while you are using Dual Display mode, otherwise your computer may not return to Normal mode. If you set different colours on each display, do not divide one single window on two displays, otherwise your software may not work properly. Set fewer colours or a lower resolution for each display.
33 Customizing your notebook Selecting the dual display mode To select the dual display mode, proceed as follows: 1 Click the Start button on the Windows taskbar. 2 Click Control Panel. 3 Click Appearance and Themes. 4 Click the Display icon. 5 Click the Settings tab. 6 Click the display marked 2. 7 Select the Extend my Windows desktop onto this monitor check box. 8 Click Apply and then OK. Your monitor or TV hardware may not support the dual display function. 32
34 Customizing your notebook Setting the colors and resolution for each display You can set the display colors and resolution for each display that is part of a virtual desktop. To set the colors and resolution for each display, proceed as follows: 1 Click the Start button on the Windows taskbar. 2 Click Control Panel. 3 Click Appearance and Themes. 4 Click the Display icon. 5 Click the Settings tab. The Display Properties dialog box appears. 6 Click the display you wish to change (1 or 2). 7 Select an option from the Color quality list when you want to change colors. 8 Use the slider in the Screen resolution to adjust the resolution. 9 Click Apply and then OK. 33
35 Customizing your notebook Customizing the virtual desktop You can customize dual display mode by changing the position of the two monitors comprising the virtual desktop. To customize dual display mode, proceed as follows: 1 Click the Start button on the Windows taskbar. 2 Click Control Panel. 3 Click Appearance and Themes. 4 Click the Display icon. 5 Click the Settings tab. 6 Drag the monitor icons to match the physical arrangement of your monitors. The two monitors icons must be connected to create a virtual desktop. 7 Click Apply and then OK. Deactivating the dual display setting 34 To deactivate the Dual Display function, proceed as follows: 1 Click the Start button on the Windows taskbar. 2 Click Control Panel. 3 Click Appearance and Themes. 4 Double-click the Display icon. 5 Click the Settings tab. 6 Click display 2. 7 Deselect the Extend my Windows desktop onto this monitor check box. This will disable the dual display. For switching from Primary to Secondary display, see the section Selecting display modes.
36 Using the product recovery CD-ROMs Using the product recovery CD-ROMs The set of Product Recovery CD-ROMs supplied with your computer allow you to perform a full system recovery, help you to reinstall individual applications or the device drivers manually. The system recovery process allows you to reinstall an image of the hard disk as it was before you started using your notebook. Perform a System Recovery in the following cases: In the event of a serious system crash. If you want to modify the size of your partitions. Perform an Application Recovery when you need to: Reinstall an individual driver if a device is not functioning properly. Reinstall an individual application in the case you have problems running it. Performing a system recovery Use this option only when your system is seriously damaged, e.g., if Windows does not work any longer, or your PC behaves abnormally, etc. The system recovery will completely reinstall the originally configured system on your C: drive. Your D: drive data will not be deleted if you choose to keep the same partition settings. If you decide to modify the size of your partitions, the existing data on both drives (C: and D:) will be deleted. When performing a system recovery, you can opt for a Standard Recovery and an Advanced Recovery. When choosing a Standard Recovery, you leave the current partition sizes untouched. When choosing an Advanced Recovery, you can adapt the partition sizes. You can only use these product recovery CD-ROMs on the Sony notebook you purchased and not on any other Sony PC or other manufacturer's PC! To perform a system recovery, your port replicator should be disconnected. The recovery process can last up to sixty minutes. 35
37 Using the product recovery CD-ROMs! Applying a system recovery means that you will lose all your data stored on your C: drive (and your D: drive if you modify partition settings).! Make sure that your computer is connected to AC (not to batteries) before you attempt a system recovery.! When the recovery is performed, you must remove the recovery CD-ROM from the drive before restarting the computer. If the CD-ROM is still in the drive, you will restart a recovery process. Performing a standard system recovery To perform a standard system recovery, proceed as follows: 1 Take the system recovery CD-ROM. 2 Turn on your computer (using AC power only) and insert the system recovery CD-ROM in the CD-ROM drive. 3 Shut down your computer (Start/Turn Off Computer/Turn Off). 4 Wait ten seconds. 5 Turn your computer back on. 6 On the first screen that appears, press S (Standard). The system recovery CD screen appears, asking you if you are really sure you want to continue. 7 Click Y (Yes). 8 You will be asked again whether you are really sure to continue. 9 Confirm. 36 Performing an advanced system recovery To perform an advanced system recovery, proceed as follows: 1 Take the system recovery CD-ROM. 2 Turn on your computer (using AC power only) and insert the system recovery CD-ROM in the optical drive.
38 Using the product recovery CD-ROMs 3 Shut down your computer. 4 Wait ten seconds. 5 Turn your computer back on. 6 On the first screen that appears, press A (Advanced). The system recovery CD screen appears, asking you if you want to change the partitions on your hard disk. At this stage 3 options are available. Recovering the system without changing partitions. Recovering the system with modified partition sizes. Aborting the recovery process. Recovering the system without changing partitions To recover the system without changing partitions, proceed as follows: 1 Press C to keep your current partitions. This is the recommended option if you do not need to modify the partition sizes and if you want to restore your C: drive while keeping the data on your D: drive untouched. 2 Press G to proceed with the system recovery. 3 Follow the instructions on the screen. 4 When the recovery process is finished, remove the system recovery CD-ROM from the drive. 5 Press any key to restart your notebook. 37 Recovering the system with modified partition sizes To recover the system with modified partition sizes, proceed as follows: 1 Press P to modify partitions on your notebook. Select this option only if you need to change the sizes of your partitions.
39 Using the product recovery CD-ROMs 2 On the next screen, press Y to confirm the deletion of the current partitions. The next screen displays a selection of sizes for your new C: drive. According to the option you select, the recovery process will create 1 or 2 partitions on the hard disk. 3 Confirm your selection on the next screen. 4 Wait until the new partitions are created and the notebook reboots. 5 Press G to proceed with the system recovery. 6 Follow the instructions on the screen. 7 When the recovery process is finished, remove the system recovery CD-ROM from the drive. 8 Press any key to restart your notebook.! Please note that this option will delete all existing data both on the C: and D: drives before starting the recovery. Aborting the recovery process The recovery process always warns you when the decision you are asked to take, cannot be undone. Whenever possible, the recovery screens allow you either to go back to the previous screen, or to abort the recovery process. 38
40 Using the product recovery CD-ROMs Performing an application recovery The application recovery utility allows you to reinstall individual applications. Reinstalling a program can fix the problems encountered if it does not correctly run anymore. To perform an application recovery, proceed as follows: 1 Take the last product recovery CD-ROM. 2 Turn on your computer (using AC power only) and wait until Windows has booted up. 3 Insert the product recovery CD-ROM into the DVD-ROM drive. 4 Open the drive through My Computer and click the Apps directory. 5 Open the directory that corresponds to the application you want to recover. 6 Double-click the Setup program. 7 Follow the instructions in the Installer. You must run the last product recovery CD-ROM from Windows. The application will not run from DOS. When performing an application recovery, you do not lose data on your hard disk. In most cases, it is advised to uninstall an application before reinstalling it. 39
41 Using the product recovery CD-ROMs Reinstalling a device driver Some applications or peripherals require specific drivers which you will not find in the Windows Driver Cache folder. To help you find or restore typical drivers needed by your pre-installed applications, you can use the last product recovery CD-ROM. To reinstall a device driver, proceed as follows: 1 First check whether the driver you want to reinstall is on the last product recovery CD-ROM. Only device drivers that are not delivered with Windows can be found in the Drivers folder. 2 Check all underlying sub-directories for the appropriate driver. 3 Next, launch the Add Hardware Wizard (click Start, Control Panel, and then double-click Add Hardware to install the appropriate device). If you do not immediately see the Add Hardware icon, click Switch to Classic View on the left side. If a more recent driver is already installed, a warning message appears which you can ignore. 40
42 Using partitioned drives Using partitioned drives In My Computer, you may have noticed the availability of two drives (C: and D:). Your hard disk drive comes from the factory with 2 logical partitions: this does not mean that your computer contains two physical hard disks. When you start using your notebook, your C: drive contains all the files required by Windows and other preinstalled software, while the D: drive is empty. The D: drive is the ideal storage space for all your documents and files, especially big ones like digital motion pictures captured by DVgate. Although you can perform a system recovery and change the partition settings in order to have one C: drive only, this option is not recommended for using video editing applications like DVgate. To optimize data storage, use the C: drive to install new applications, and save all your documents and files to the D: drive. Moreover, doing so will prevent the loss of your data in the case you need to perform a system recovery. Do not try to add, delete, or resize partitions unless you really need to. Changing partition settings might delete all your files on the hard disk. If you need to perform a system recovery, but do not want to lose all the data stored on your hard disk, copy all the files you want to keep on the D: drive. During the system recovery process, choose to keep the current partition information. Doing so will keep your D: drive unchanged after the recovery process. If you do need to change the size of your partitions, you can do so by performing a system recovery. In this case, it is important to be aware that all data on your hard disk will be deleted. If you need to keep existing files, be sure to back them up before performing the system recovery. 41
About the software on your Sony notebook. PCG-FX Series
 N About the software on your Sony notebook PCG-FX Series Read this first Read this first Notice This product contains software owned by Sony and licensed by third parties. Use of such software is subject
N About the software on your Sony notebook PCG-FX Series Read this first Read this first Notice This product contains software owned by Sony and licensed by third parties. Use of such software is subject
About the software on your Sony notebook PCG-FX301
 N About the software on your Sony notebook PCG-FX301 Read this first Read this first Notice This product contains software owned by Sony and licensed by third parties. Use of such software is subject to
N About the software on your Sony notebook PCG-FX301 Read this first Read this first Notice This product contains software owned by Sony and licensed by third parties. Use of such software is subject to
About the software on your Sony notebook PCG-FX201/FX202
 N About the software on your Sony notebook PCG-FX201/FX202 Read this first Read this first Notice This product contains software owned by Sony and licensed by third parties. Use of such software is subject
N About the software on your Sony notebook PCG-FX201/FX202 Read this first Read this first Notice This product contains software owned by Sony and licensed by third parties. Use of such software is subject
About the software on your VAIO desktop PCV-LX1
 N About the software on your VAIO desktop PCV-LX1 Read this first Read this first Notice This product contains software owned by Sony and licensed by third parties. Use of such software is subject to the
N About the software on your VAIO desktop PCV-LX1 Read this first Read this first Notice This product contains software owned by Sony and licensed by third parties. Use of such software is subject to the
About the Software on your Sony Notebook Computer
 About the Software on your Sony Notebook Computer NOTICE This product contains software owned by Sony and licensed by third parties. Use of such software is subject to the terms and conditions of license
About the Software on your Sony Notebook Computer NOTICE This product contains software owned by Sony and licensed by third parties. Use of such software is subject to the terms and conditions of license
About the. Software. on your Sony Notebook Computer
 About the Software on your Sony Notebook Computer NOTICE This product contains software owned by Sony and licensed by third parties. Use of such software is subject to the terms and conditions of license
About the Software on your Sony Notebook Computer NOTICE This product contains software owned by Sony and licensed by third parties. Use of such software is subject to the terms and conditions of license
About your. SonyNotebookComputer PCG-505E/LT - PCG-505E/KT
 About your SonyNotebookComputer PCG-505E/LT - PCG-505E/KT NOTICE This product contains software owned by Sony and licensed by third parties. Use of such software is subject to the terms and conditions
About your SonyNotebookComputer PCG-505E/LT - PCG-505E/KT NOTICE This product contains software owned by Sony and licensed by third parties. Use of such software is subject to the terms and conditions
About the Software on your. SonyNotebookComputer PCG-F160 / PCG-F190
 About the Software on your SonyNotebookComputer PCG-F160 / PCG-F190 NOTICE This product contains software owned by Sony and licensed by third parties. Use of such software is subject to the terms and conditions
About the Software on your SonyNotebookComputer PCG-F160 / PCG-F190 NOTICE This product contains software owned by Sony and licensed by third parties. Use of such software is subject to the terms and conditions
VAIO Digital Studio Computer User Guide PCV-RX540
 VAIO Digital Studio Computer User Guide PCV-RX540 Change to Current Document Title Welcome Thank you for purchasing your Sony VAIO computer! Your new computer is a superb blend of high technology and easy-to-use
VAIO Digital Studio Computer User Guide PCV-RX540 Change to Current Document Title Welcome Thank you for purchasing your Sony VAIO computer! Your new computer is a superb blend of high technology and easy-to-use
VAIO Digital Studio Computer User Guide
 VAIO Digital Studio Computer User Guide Contents Welcome...5 Locating Controls and Connectors...7 Front Panel Overview... 7 Back Panel Overview... 10 VAIO Action Setup...13 Shortcut Keys... 13 To Change
VAIO Digital Studio Computer User Guide Contents Welcome...5 Locating Controls and Connectors...7 Front Panel Overview... 7 Back Panel Overview... 10 VAIO Action Setup...13 Shortcut Keys... 13 To Change
VAIO Digital Studio Computer User Guide
 VAIO Digital Studio Computer User Guide Contents Welcome...7 Locating Controls And Connectors...9 Front Panel Overview...9 Back Panel Overview...12 VAIO Action Setup...15 Shortcut Keys...15 To Change
VAIO Digital Studio Computer User Guide Contents Welcome...7 Locating Controls And Connectors...9 Front Panel Overview...9 Back Panel Overview...12 VAIO Action Setup...15 Shortcut Keys...15 To Change
The following documents are included with your Sony VAIO computer.
 Documentation The following documents are included with your Sony VAIO computer. Printed Documentation Quick Start Guide Describes the process from unpacking to starting up your VAIO. Troubleshooting and
Documentation The following documents are included with your Sony VAIO computer. Printed Documentation Quick Start Guide Describes the process from unpacking to starting up your VAIO. Troubleshooting and
Finding information on your computer
 Important Be sure to create recovery discs immediately after your computer is ready for use because there are no recovery discs provided with the computer. For instructions on how to create the recovery
Important Be sure to create recovery discs immediately after your computer is ready for use because there are no recovery discs provided with the computer. For instructions on how to create the recovery
VAIO Notebook Quick Start. PCG-GRX520 Series PCG-GRX560 Series PCG-GRX580 Series PCG-GRX650 Series
 VAIO Notebook Quick Start PCG-GRX520 Series PCG-GRX560 Series PCG-GRX580 Series PCG-GRX650 Series Welcome...5 Unpacking Your Notebook...7 Registering Your Notebook...9 About Adding Memory...9 Setting
VAIO Notebook Quick Start PCG-GRX520 Series PCG-GRX560 Series PCG-GRX580 Series PCG-GRX650 Series Welcome...5 Unpacking Your Notebook...7 Registering Your Notebook...9 About Adding Memory...9 Setting
VAIO Notebook Quick Start. PCG-FXA50 Series
 VAIO Notebook Quick Start PCG-FXA50 Series Contents Welcome...5 Features...5 Unpacking Your Notebook...7 Registering Your Computer...9 Accessing the User Guide...9 About Adding Memory...9 Setting Up Your
VAIO Notebook Quick Start PCG-FXA50 Series Contents Welcome...5 Features...5 Unpacking Your Notebook...7 Registering Your Computer...9 Accessing the User Guide...9 About Adding Memory...9 Setting Up Your
About your. SonyNotebookComputer PCG-505FX/LT - PCG-505FX/KT
 About your SonyNotebookComputer PCG-505FX/LT - PCG-505FX/KT 3 NOTICE This product contains software owned by Sony and licensed by third parties. Use of such software is subject to the terms and conditions
About your SonyNotebookComputer PCG-505FX/LT - PCG-505FX/KT 3 NOTICE This product contains software owned by Sony and licensed by third parties. Use of such software is subject to the terms and conditions
VAIO Computer Quick Start PCG-SRX99/PCG-SRX99K/PCG-SRX99P
 Spitfire_QS.book Page 1 Monday, July 8, 2002 6:52 PM VAIO Computer Quick Start PCG-SRX99/PCG-SRX99K/PCG-SRX99P Spitfire_QS.book Page 2 Monday, July 8, 2002 6:52 PM Spitfire_QS.book Page 3 Monday, July
Spitfire_QS.book Page 1 Monday, July 8, 2002 6:52 PM VAIO Computer Quick Start PCG-SRX99/PCG-SRX99K/PCG-SRX99P Spitfire_QS.book Page 2 Monday, July 8, 2002 6:52 PM Spitfire_QS.book Page 3 Monday, July
VAIO MX Computer User Guide PCV-MXS20
 VAIO MX Computer User Guide PCV-MXS20 Contents Welcome...5 Locating Controls And Connectors...7 Front Panel Overview...7 Back Panel Overview...10 Remote Control Overview...12 Additional System Capabilities...16
VAIO MX Computer User Guide PCV-MXS20 Contents Welcome...5 Locating Controls And Connectors...7 Front Panel Overview...7 Back Panel Overview...10 Remote Control Overview...12 Additional System Capabilities...16
VAIO All-in-one Notebook Quick Start PCG-FX300/310/340/350/370/390 (K) (P)
 VAIO All-in-one Notebook Quick Start PCG-FX300/310/340/350/370/390 (K) (P) Contents Welcome...5 Features...5 Unpacking Your Notebook...7 Registering Your Notebook...9 Setting up your dial-up connection...10
VAIO All-in-one Notebook Quick Start PCG-FX300/310/340/350/370/390 (K) (P) Contents Welcome...5 Features...5 Unpacking Your Notebook...7 Registering Your Notebook...9 Setting up your dial-up connection...10
VAIO Computer Quick Start. PCG-R505 Series
 VAIO Computer Quick Start PCG-R505 Series Contents Welcome...5 Features...6 Unpacking Your Computer...7 Registering Your Computer...9 Accessing the User Guide...9 About Adding Memory...9 Setting Up Your
VAIO Computer Quick Start PCG-R505 Series Contents Welcome...5 Features...6 Unpacking Your Computer...7 Registering Your Computer...9 Accessing the User Guide...9 About Adding Memory...9 Setting Up Your
Printer Driver. User Guide. Macintosh
 Card Photo Printer CP-100/CP-10 Printer Driver User Guide Macintosh 1 Contents Safety Precautions...4 Read This First...5 About the Manuals...5 Printing Flow Diagram...6 About the Connection Cable...7
Card Photo Printer CP-100/CP-10 Printer Driver User Guide Macintosh 1 Contents Safety Precautions...4 Read This First...5 About the Manuals...5 Printing Flow Diagram...6 About the Connection Cable...7
Software Starter Guide
 Software Starter Guide DIGITAL CAMERA Solution Disk Install the bundled software programs, and download images to the computer. This guide explains how to install the software programs and briefly introduces
Software Starter Guide DIGITAL CAMERA Solution Disk Install the bundled software programs, and download images to the computer. This guide explains how to install the software programs and briefly introduces
WINDOWS XP. iii. Contents
 C O N T E N T S Preface INTRODUCTION TO 1 Chapter 1 Navigating Windows XP 3 Launching Windows 3 Working with the Mouse 4 Moving the Mouse 4 Clicking 6 Double-clicking 6 Right-clicking 6 Dragging and Dropping
C O N T E N T S Preface INTRODUCTION TO 1 Chapter 1 Navigating Windows XP 3 Launching Windows 3 Working with the Mouse 4 Moving the Mouse 4 Clicking 6 Double-clicking 6 Right-clicking 6 Dragging and Dropping
Welcome to Mac OS X, the world s most advanced operating system. This book helps you start using Mac OS X. First install the software, then discover h
 Welcome to Mac OS X Welcome to Mac OS X, the world s most advanced operating system. This book helps you start using Mac OS X. First install the software, then discover how easy it is to use. 2 Installing
Welcome to Mac OS X Welcome to Mac OS X, the world s most advanced operating system. This book helps you start using Mac OS X. First install the software, then discover how easy it is to use. 2 Installing
Quick Setup & Getting Started
 Quick Setup & Getting Started HP Compaq Business PC Copyright 2007 Hewlett-Packard Development Company, L.P. The information contained herein is subject to change without notice. Microsoft, Windows, and
Quick Setup & Getting Started HP Compaq Business PC Copyright 2007 Hewlett-Packard Development Company, L.P. The information contained herein is subject to change without notice. Microsoft, Windows, and
User Guide. Rebit Backup. https://rebitbackup.rebitgo.com
 User Guide Information in this document is subject to change without notice. 2017 Rebit Inc. All rights reserved. Reproduction of this material in any manner whatsoever without the written permission of
User Guide Information in this document is subject to change without notice. 2017 Rebit Inc. All rights reserved. Reproduction of this material in any manner whatsoever without the written permission of
Software Guide Compaq Tablet PC TC1000 Series
 b Software Guide Compaq Tablet PC TC1000 Series Document Part Number: 280125-001 November 2002 This guide explains how to manage power and passwords; use the Q Menu and the Desktop Profile Manager, Setup,
b Software Guide Compaq Tablet PC TC1000 Series Document Part Number: 280125-001 November 2002 This guide explains how to manage power and passwords; use the Q Menu and the Desktop Profile Manager, Setup,
Table of Contents. Introduction. 1 Installing Creative WebCam Notebook. 2 Using PC-CAM Center. 3 Creative WebCam Notebook Applications
 User s Guide Creative WebCam Notebook Information in this document is subject to change without notice and does not represent a commitment on the part of Creative Technology Ltd. No part of this manual
User s Guide Creative WebCam Notebook Information in this document is subject to change without notice and does not represent a commitment on the part of Creative Technology Ltd. No part of this manual
NEC Versa TXi Release Notes. New Features. Processors. Serial Transfer Cable
 NEC Versa TXi Release Notes Congratulations on purchasing an NEC Versa TXi notebook computer! The NEC Versa TXi provides a high-performance, portable solution for your computing needs. Before using your
NEC Versa TXi Release Notes Congratulations on purchasing an NEC Versa TXi notebook computer! The NEC Versa TXi provides a high-performance, portable solution for your computing needs. Before using your
VAIO Notebook Quick Start. PCG-GRX500 Series
 VAIO Notebook Quick Start PCG-GRX500 Series Contents Welcome...5 Unpacking Your Notebook...7 Registering Your Notebook...9 Setting Up Your Dial-Up Connection...10 Setting Up Your VAIO Notebook...15 Locating
VAIO Notebook Quick Start PCG-GRX500 Series Contents Welcome...5 Unpacking Your Notebook...7 Registering Your Notebook...9 Setting Up Your Dial-Up Connection...10 Setting Up Your VAIO Notebook...15 Locating
Welcome...7 Powering Your Computer...9 Internet and Network Connections...29
 Welcome...7 Powering Your Computer...9 Using AC Power...10 Connecting the AC adapter...10 Turning on the computer...11 Using the Battery...13 Inserting a battery...13 Removing a battery...15 Using a second
Welcome...7 Powering Your Computer...9 Using AC Power...10 Connecting the AC adapter...10 Turning on the computer...11 Using the Battery...13 Inserting a battery...13 Removing a battery...15 Using a second
Digital Video Software
 Digital Video Software Instruction Manual Version 27 English Contents Read This First... 4 Checking Supplied Accessories... 4 System Requirements... 5 What is Digital Video Software?... 6... 7 CameraWindow...
Digital Video Software Instruction Manual Version 27 English Contents Read This First... 4 Checking Supplied Accessories... 4 System Requirements... 5 What is Digital Video Software?... 6... 7 CameraWindow...
VAIO R505 SuperSlim Pro Notebook Quick Start
 VAIO R505 SuperSlim Pro Notebook Quick Start PCG-R505JS/PCG-R505JSK/PCG-R505JSP PCG-R505JE/PCG-R505JEK/PCG-R505JEP PCG-R505JL/PCG-R505JLK/PCG-R505JLP PCG-R505JL/C Contents Welcome...5 Features...5 Unpacking
VAIO R505 SuperSlim Pro Notebook Quick Start PCG-R505JS/PCG-R505JSK/PCG-R505JSP PCG-R505JE/PCG-R505JEK/PCG-R505JEP PCG-R505JL/PCG-R505JLK/PCG-R505JLP PCG-R505JL/C Contents Welcome...5 Features...5 Unpacking
59379 Digital Camera. Owner s Manual
 59379 Digital Camera Owner s Manual 2006 Sakar International, Inc. All rights reserved. Windows and the Windows logo are registered trademarks of Microsoft Corporation. All other trademarks are the property
59379 Digital Camera Owner s Manual 2006 Sakar International, Inc. All rights reserved. Windows and the Windows logo are registered trademarks of Microsoft Corporation. All other trademarks are the property
About Your Software IBM
 About Your Software About Your Software Note Before using this information and the product it supports, be sure to read Appendix. Viewing the license agreement on page 19 and Notices on page 21. First
About Your Software About Your Software Note Before using this information and the product it supports, be sure to read Appendix. Viewing the license agreement on page 19 and Notices on page 21. First
Use_cases_English.qxd :51 Pagina 1. Use cases
 Use_cases_English.qxd 20-10-2005 16:51 Pagina 1 Media Center MCP9350i Use cases Use_cases_English.qxd 20-10-2005 16:51 Pagina 2 Online help: www.p4c.philips.com For interactive help, downloads and frequently
Use_cases_English.qxd 20-10-2005 16:51 Pagina 1 Media Center MCP9350i Use cases Use_cases_English.qxd 20-10-2005 16:51 Pagina 2 Online help: www.p4c.philips.com For interactive help, downloads and frequently
College of Pharmacy Windows 10
 College of Pharmacy Windows 10 Windows 10 is the version of Microsoft s flagship operating system that follows Windows 8; the OS was released in July 2015. Windows 10 is designed to address common criticisms
College of Pharmacy Windows 10 Windows 10 is the version of Microsoft s flagship operating system that follows Windows 8; the OS was released in July 2015. Windows 10 is designed to address common criticisms
Welcome to Windows 10 Manager
 Welcome to Windows 10 Manager Software Introduction http://www.yamicsoft.com contact@yamicsoft.com support@yamicsoft.com suggestion@yamicsoft.com Software Introduction Welcome to Windows 10 Manager and
Welcome to Windows 10 Manager Software Introduction http://www.yamicsoft.com contact@yamicsoft.com support@yamicsoft.com suggestion@yamicsoft.com Software Introduction Welcome to Windows 10 Manager and
1 ZoomBrowser EX Software User Guide 5.0
 1 ZoomBrowser EX Software User Guide 5.0 Table of Contents (1/2) Chapter 1 Chapter 2 Chapter 3 What is ZoomBrowser EX? What Can ZoomBrowser EX Do?... 4 Guide to the ZoomBrowser EX Windows... 5 Task Buttons
1 ZoomBrowser EX Software User Guide 5.0 Table of Contents (1/2) Chapter 1 Chapter 2 Chapter 3 What is ZoomBrowser EX? What Can ZoomBrowser EX Do?... 4 Guide to the ZoomBrowser EX Windows... 5 Task Buttons
5.2. Click these tabs to jump to the Table of Contents, Index or start of each chapter.
 5.2 Click these tabs to jump to the, or start of each chapter. Click this button to advance to the next page. Click this button to return to the previous page. (Since this is the starting page, the [Back]
5.2 Click these tabs to jump to the, or start of each chapter. Click this button to advance to the next page. Click this button to return to the previous page. (Since this is the starting page, the [Back]
User s Guide. Creative WebCam NX
 User s Guide Creative WebCam NX Information in this document is subject to change without notice and does not represent a commitment on the part of Creative Technology Ltd. No part of this manual may be
User s Guide Creative WebCam NX Information in this document is subject to change without notice and does not represent a commitment on the part of Creative Technology Ltd. No part of this manual may be
Windows 7 Basic Computer Course
 Windows 7 Basic Computer Course Windows 7 is the latest user operating system. This course covers everything you need to know about the current technology. FIRST TIME COMPUTER USERS If you have never used
Windows 7 Basic Computer Course Windows 7 is the latest user operating system. This course covers everything you need to know about the current technology. FIRST TIME COMPUTER USERS If you have never used
You might think of Windows XP as a set of cool accessories, such as
 Controlling Applications under Windows You might think of Windows XP as a set of cool accessories, such as games, a calculator, and an address book, but Windows is first and foremost an operating system.
Controlling Applications under Windows You might think of Windows XP as a set of cool accessories, such as games, a calculator, and an address book, but Windows is first and foremost an operating system.
About Your Software Windows NT Workstation 4.0 Windows 98 Windows 95 Applications and Support Software
 IBM Personal Computer About Your Software Windows NT Workstation 4.0 Windows 98 Windows 95 Applications and Support Software IBM Personal Computer About Your Software Windows NT Workstation 4.0 Windows
IBM Personal Computer About Your Software Windows NT Workstation 4.0 Windows 98 Windows 95 Applications and Support Software IBM Personal Computer About Your Software Windows NT Workstation 4.0 Windows
Operating Instructions
 Operating Instructions For Digital Camera PC Connection QuickTime and the QuickTime logo are trademarks or registered trademarks of Apple Inc., used under license therefrom. VQT1H07 Connection with the
Operating Instructions For Digital Camera PC Connection QuickTime and the QuickTime logo are trademarks or registered trademarks of Apple Inc., used under license therefrom. VQT1H07 Connection with the
98379 Digital Camera Owner s Manual
 98379 Digital Camera Owner s Manual 2007 Sakar International, Inc. All rights reserved. Windows and the Windows logo are registered trademarks of Microsoft Corporation. All other trademarks are the property
98379 Digital Camera Owner s Manual 2007 Sakar International, Inc. All rights reserved. Windows and the Windows logo are registered trademarks of Microsoft Corporation. All other trademarks are the property
Software Starter Guide
 ENGLISH Software Starter Guide (For the Canon Digital Camera Solution Disk Version 31/32) You must install the software bundled on the Canon Digital Camera Solution Disk before connecting the camera to
ENGLISH Software Starter Guide (For the Canon Digital Camera Solution Disk Version 31/32) You must install the software bundled on the Canon Digital Camera Solution Disk before connecting the camera to
Printer Software Guide
 Printer Software Guide (For Canon CP Printer Solution Disk Version 5) Windows 1 Contents Safety Precautions...3 Read This First...4 About the Manuals...4 Printing Flow Diagram...5 Printing...6 Printing
Printer Software Guide (For Canon CP Printer Solution Disk Version 5) Windows 1 Contents Safety Precautions...3 Read This First...4 About the Manuals...4 Printing Flow Diagram...5 Printing...6 Printing
DATA PROJECTOR XJ-H1650/XJ-H1750 XJ-ST145/XJ-ST155
 DATA PROJECTOR XJ-H1650/XJ-H1750 XJ-ST145/XJ-ST155 E Data Projector USB Function Guide Be sure to read the precautions in the separate Setup Guide. Be sure to keep all user documentation handy for future
DATA PROJECTOR XJ-H1650/XJ-H1750 XJ-ST145/XJ-ST155 E Data Projector USB Function Guide Be sure to read the precautions in the separate Setup Guide. Be sure to keep all user documentation handy for future
Digital Photo Navigator
 Digital Photo Navigator ENGLISH INSTRUCTIONS LYT1485-001A 2 EN CONTENTS INTRODUCTION...3 Reading this document... 3 Meanings of symbols... 4 Copyrights...4 Digital Photo Navigator... 5 DIGITAL PHOTO NAVIGATOR...5
Digital Photo Navigator ENGLISH INSTRUCTIONS LYT1485-001A 2 EN CONTENTS INTRODUCTION...3 Reading this document... 3 Meanings of symbols... 4 Copyrights...4 Digital Photo Navigator... 5 DIGITAL PHOTO NAVIGATOR...5
NVMS User Manual. Version 2.1.0
 NVMS-1000 User Manual Version 2.1.0 Contents 1 Software Introduction... 1 1.1 Summary... 1 1.2 Operation Environment... 1 1.3 Install and Uninstall... 2 1.3.1 Install the Software... 2 1.3.2 Uninstall
NVMS-1000 User Manual Version 2.1.0 Contents 1 Software Introduction... 1 1.1 Summary... 1 1.2 Operation Environment... 1 1.3 Install and Uninstall... 2 1.3.1 Install the Software... 2 1.3.2 Uninstall
1 Select Start ( ) > All Programs > 2 Select a folder or file to be encrypted
 (To use the integrated password authentication function) In the Logon Authentication window, select Integrated Password Authentication. Enter the username and the login password and click the OK button.
(To use the integrated password authentication function) In the Logon Authentication window, select Integrated Password Authentication. Enter the username and the login password and click the OK button.
Digital Video Software
 Digital Video Software Instruction Manual Version 25 English Contents Read This First... 4 Checking Supplied Accessories... 4 System Requirements... 5 What is Digital Video Software?... 6... 7 CameraWindow...
Digital Video Software Instruction Manual Version 25 English Contents Read This First... 4 Checking Supplied Accessories... 4 System Requirements... 5 What is Digital Video Software?... 6... 7 CameraWindow...
Software Starter Guide
 ENGLISH Software Starter Guide For Version 30 Software Starter Guide (For the Canon Digital Camera Solution Disk Version 30) You must install the software bundled on the Canon Digital Camera Solution Disk
ENGLISH Software Starter Guide For Version 30 Software Starter Guide (For the Canon Digital Camera Solution Disk Version 30) You must install the software bundled on the Canon Digital Camera Solution Disk
Digital Video Software
 Digital Video Software Instruction Manual Version 23 E Contents Read This First... 4 Checking Supplied Accessories... 4 System Requirements... 5 What is Digital Video Software?... 6... 7 CameraWindow...
Digital Video Software Instruction Manual Version 23 E Contents Read This First... 4 Checking Supplied Accessories... 4 System Requirements... 5 What is Digital Video Software?... 6... 7 CameraWindow...
Digital Video Software
 Digital Video Software Instruction Manual Version 20 E Contents Read This First... 4 Checking Supplied Accessories... 5 System Requirements... 6 What is Digital Video Software... 7... 8 CameraWindow...
Digital Video Software Instruction Manual Version 20 E Contents Read This First... 4 Checking Supplied Accessories... 5 System Requirements... 6 What is Digital Video Software... 7... 8 CameraWindow...
Software Quick Start Guide. Thank you for purchasing this FUJIFILM product. Connecting the Camera to Your Computer
 EX Version 3.0 for Windows and Macintosh Software Quick Start Guide Thank you for purchasing this FUJIFILM product. EX3.0 1 2 3 Installing FinePixViewer Connecting the Camera to Your Computer Using FinePixViewer
EX Version 3.0 for Windows and Macintosh Software Quick Start Guide Thank you for purchasing this FUJIFILM product. EX3.0 1 2 3 Installing FinePixViewer Connecting the Camera to Your Computer Using FinePixViewer
Contents. Getting Started...1. Managing Your Drives...9. Backing Up & Restoring Folders Synchronizing Folders...52
 Contents Getting Started.....................................................1 Installing the Software...........................................1 Using the Maxtor System Tray Icon................................6
Contents Getting Started.....................................................1 Installing the Software...........................................1 Using the Maxtor System Tray Icon................................6
User s Guide. Creative WebCam NX Ultra
 User s Guide Creative WebCam NX Ultra Information in this document is subject to change without notice and does not represent a commitment on the part of Creative Technology Ltd. No part of this manual
User s Guide Creative WebCam NX Ultra Information in this document is subject to change without notice and does not represent a commitment on the part of Creative Technology Ltd. No part of this manual
Welcome. Note: Click here to find the latest updates and supplemental information about your computer. Page 1
 Welcome Congratulations on your purchase of the Sony VAIO Digital Studio computer! Your new, high-performance, multimedia computer combines audio, video, and information technology features. Note: Click
Welcome Congratulations on your purchase of the Sony VAIO Digital Studio computer! Your new, high-performance, multimedia computer combines audio, video, and information technology features. Note: Click
IdeaTab A1000L-F. User Guide V1.0. Please read the Important safety and handling information in the supplied manuals before use.
 IdeaTab A1000L - UserGuide IdeaTab A1000L-F User Guide V1.0 Please read the Important safety and handling information in the supplied manuals before use. file:///c /Users/xieqy1/Desktop/EN UG/index.html[2013/8/14
IdeaTab A1000L - UserGuide IdeaTab A1000L-F User Guide V1.0 Please read the Important safety and handling information in the supplied manuals before use. file:///c /Users/xieqy1/Desktop/EN UG/index.html[2013/8/14
SonicStage Ver. 2.1 for Sony Network Walkman
 2-581-016-12(1) SonicStage Ver. 2.1 for Sony Network Walkman Operating Instructions 2004 Sony Corporation Copyright laws prohibit reproducing the software or the manual accompanying it in whole or in part,
2-581-016-12(1) SonicStage Ver. 2.1 for Sony Network Walkman Operating Instructions 2004 Sony Corporation Copyright laws prohibit reproducing the software or the manual accompanying it in whole or in part,
Digital Video Software. Version 32. Instruction Manual COPY. English
 Digital Video Software Instruction Manual Version 32 English Contents Read This First... 4 Checking Supplied Accessories... 4 System Requirements... 5 What is Digital Video Software?... 6... 7 CameraWindow...
Digital Video Software Instruction Manual Version 32 English Contents Read This First... 4 Checking Supplied Accessories... 4 System Requirements... 5 What is Digital Video Software?... 6... 7 CameraWindow...
PhotoKeeper User s Manual
 PhotoKeeper User s Manual 20071226 20080404 Table of Contents CONGRATULATIONS on your purchase of a Polaroid PhotoKeeper. Please read carefully and follow all instructions in the manual and those marked
PhotoKeeper User s Manual 20071226 20080404 Table of Contents CONGRATULATIONS on your purchase of a Polaroid PhotoKeeper. Please read carefully and follow all instructions in the manual and those marked
USER S GUIDE FOR NOKIA PC SUITE 6.2. Copyright Nokia. All rights reserved. 1/20
 USER S GUIDE FOR NOKIA PC SUITE 6.2 1/20 Copyright 2002-2004 Nokia. All rights reserved. Legal Notice Copyright 2002-2004 Nokia. All rights reserved. Reproduction, transfer, distribution or storage of
USER S GUIDE FOR NOKIA PC SUITE 6.2 1/20 Copyright 2002-2004 Nokia. All rights reserved. Legal Notice Copyright 2002-2004 Nokia. All rights reserved. Reproduction, transfer, distribution or storage of
Windows XP Installation Guide
 E3484 Windows XP Installation Guide November 2007 15G06Q009000 Copyright Information No part of this manual, including the products and software described in it, may be reproduced, transmitted, transcribed,
E3484 Windows XP Installation Guide November 2007 15G06Q009000 Copyright Information No part of this manual, including the products and software described in it, may be reproduced, transmitted, transcribed,
Peerless Drive System User's Manual
 Peerless Drive System User's Manual Copyright 2001 Iomega Corporation Iomega, the stylized "i" logo, Peerless, and the Peerless brand block are either registered trademarks or trademarks of Iomega Corporation
Peerless Drive System User's Manual Copyright 2001 Iomega Corporation Iomega, the stylized "i" logo, Peerless, and the Peerless brand block are either registered trademarks or trademarks of Iomega Corporation
User s Guide. Creative WebCam NX
 User s Guide Creative WebCam NX Information in this document is subject to change without notice and does not represent a commitment on the part of Creative Technology Ltd. No part of this manual may be
User s Guide Creative WebCam NX Information in this document is subject to change without notice and does not represent a commitment on the part of Creative Technology Ltd. No part of this manual may be
Lenovo ideapad 110S. User Guide. ideapad 110S-11IBR. Read the safety notices and important tips in the included manuals before using your computer.
 Lenovo ideapad 110S ideapad 110S-11IBR User Guide Read the safety notices and important tips in the included manuals before using your computer. Notes Before using the product, be sure to read Lenovo Safety
Lenovo ideapad 110S ideapad 110S-11IBR User Guide Read the safety notices and important tips in the included manuals before using your computer. Notes Before using the product, be sure to read Lenovo Safety
Operating Instructions
 Operating Instructions For Digital Camera PC Connection QuickTime and the QuickTime logo are trademarks or registered trademarks of Apple Computer, Inc., used under license. Connection with the PC Offers
Operating Instructions For Digital Camera PC Connection QuickTime and the QuickTime logo are trademarks or registered trademarks of Apple Computer, Inc., used under license. Connection with the PC Offers
Copyright Notice. Trademarks
 Copyright Notice All rights reserved. No part of this publication may be reproduced, stored in a retrieval system, or transmitted in any form or by any means, electronic, mechanical, photocopying, recording,
Copyright Notice All rights reserved. No part of this publication may be reproduced, stored in a retrieval system, or transmitted in any form or by any means, electronic, mechanical, photocopying, recording,
Install Manual. P2 Software ENGLISH M0509AT5091 -FJ VQT2G26-4
 Install Manual P2 Software M0509AT5091 -FJ ENGLISH VQT2G26-4 Contents Operating Precautions When Using Windows 1. Before Installing................................................... 3 2. Precautions in
Install Manual P2 Software M0509AT5091 -FJ ENGLISH VQT2G26-4 Contents Operating Precautions When Using Windows 1. Before Installing................................................... 3 2. Precautions in
Features. Note: Page 2
 Welcome Congratulations on your purchase of the Sony VAIO computer! Your new, high-performance, multimedia computer combines state-of-the-art computer functionality with the latest audio, video and information
Welcome Congratulations on your purchase of the Sony VAIO computer! Your new, high-performance, multimedia computer combines state-of-the-art computer functionality with the latest audio, video and information
Contents. Chapter 1: Getting started. Contents
 Contents Contents Chapter 1: Getting started Windows 7............................................................. 1 Introducing HP QuickWeb (select models only)................................ 1 TouchPad..............................................................
Contents Contents Chapter 1: Getting started Windows 7............................................................. 1 Introducing HP QuickWeb (select models only)................................ 1 TouchPad..............................................................
R227. Terms Code Discount per Sales Code Qty Ordered AR-1227
 DSD Business Systems MAS 90/200 Enhancements R227 Terms Code Discount per Sales Code Qty Ordered AR-1227 Version 5.10 2 Terms Code Discount per Sales Code Qty Ordered Information in this document is subject
DSD Business Systems MAS 90/200 Enhancements R227 Terms Code Discount per Sales Code Qty Ordered AR-1227 Version 5.10 2 Terms Code Discount per Sales Code Qty Ordered Information in this document is subject
IMPORTANT INFORMATION
 IMPORTANT INFORMATION Hard Disk Drive Recovery Options Your VAIO computer is equipped with the VAIO Recovery Wizard, a fast and easy-to-use system recovery utility. The VAIO Recovery Wizard enables you
IMPORTANT INFORMATION Hard Disk Drive Recovery Options Your VAIO computer is equipped with the VAIO Recovery Wizard, a fast and easy-to-use system recovery utility. The VAIO Recovery Wizard enables you
Backstage. Sof tware Suite. Quick-start guide
 Backstage TM Sof tware Suite Quick-start guide Thanks for choosing Sony. The Backstage Software Suite delivers total PC security with: 1 year of Norton Internet Security 2010 to protect against malware
Backstage TM Sof tware Suite Quick-start guide Thanks for choosing Sony. The Backstage Software Suite delivers total PC security with: 1 year of Norton Internet Security 2010 to protect against malware
iphoto 06 Basics Website:
 iphoto 06 Basics Website: http://etc.usf.edu/te/ iphoto is the photo management application included with ilife 06. In addition to letting you import, organize and share your photos, iphoto includes a
iphoto 06 Basics Website: http://etc.usf.edu/te/ iphoto is the photo management application included with ilife 06. In addition to letting you import, organize and share your photos, iphoto includes a
PHOTO DVD MAKER USER MANUAL
 Photo DVD Maker User Manual 1 PHOTO DVD MAKER USER MANUAL Version 7.04 http://www.photo-dvd-maker.com Photo DVD Maker User Manual 2 0.1 WELCOME TO PHOTO DVD MAKER...4 0.2 GETTING HELP...5 1. GETTING STARTED...6
Photo DVD Maker User Manual 1 PHOTO DVD MAKER USER MANUAL Version 7.04 http://www.photo-dvd-maker.com Photo DVD Maker User Manual 2 0.1 WELCOME TO PHOTO DVD MAKER...4 0.2 GETTING HELP...5 1. GETTING STARTED...6
IBM Personal Computer. About Your Software Windows NT Workstation 4.0, Applications, and Support Software
 IBM Personal Computer About Your Software Windows NT Workstation 4.0, Applications, and Support Software IBM Personal Computer About Your Software Windows NT Workstation 4.0, Applications, and Support
IBM Personal Computer About Your Software Windows NT Workstation 4.0, Applications, and Support Software IBM Personal Computer About Your Software Windows NT Workstation 4.0, Applications, and Support
Chapter 25. Build Creations with Your Photos
 Chapter 25 Build Creations with Your Photos 2 How to Do Everything with Photoshop Elements How to Create a slide show to show off your images Post your images in web pages Build cards, calendars, and postcards
Chapter 25 Build Creations with Your Photos 2 How to Do Everything with Photoshop Elements How to Create a slide show to show off your images Post your images in web pages Build cards, calendars, and postcards
Using memory cards (not supplied)
 Chapter 1. Getting to know your computer Using memory cards (not supplied) Your computer supports the following types of memory cards: Secure Digital (SD) card Secure Digital High Capacity (SDHC) card
Chapter 1. Getting to know your computer Using memory cards (not supplied) Your computer supports the following types of memory cards: Secure Digital (SD) card Secure Digital High Capacity (SDHC) card
SANYO Software Pack 9.1 For Digital Movie Camera INSTRUCTION MANUAL
 SANYO Software Pack 9.1 For Digital Movie Camera INSTRUCTION MANUAL Please read these instructions carefully before using. Be sure to keep this manual for later reference. ATTENTION Regarding permission
SANYO Software Pack 9.1 For Digital Movie Camera INSTRUCTION MANUAL Please read these instructions carefully before using. Be sure to keep this manual for later reference. ATTENTION Regarding permission
NEC Versa LX (AGP Video) Important Information
 NEC Versa LX (AGP Video) Important Information Congratulations on purchasing an NEC Versa LX (AGP Video) notebook computer! Before using your system, complete the installation process and read the important
NEC Versa LX (AGP Video) Important Information Congratulations on purchasing an NEC Versa LX (AGP Video) notebook computer! Before using your system, complete the installation process and read the important
User s Guide. Creative Desktop Wireless 9000 Pro
 User s Guide Creative Desktop Wireless 9000 Pro Information in this document is subject to change without notice and does not represent a commitment on the part of Creative Technology Ltd. No part of this
User s Guide Creative Desktop Wireless 9000 Pro Information in this document is subject to change without notice and does not represent a commitment on the part of Creative Technology Ltd. No part of this
MULTIFUNCTIONAL DIGITAL SYSTEMS. Software Installation Guide
 MULTIFUNCTIONAL DIGITAL SYSTEMS Software Installation Guide 2013 TOSHIBA TEC CORPORATION All rights reserved Under the copyright laws, this manual cannot be reproduced in any form without prior written
MULTIFUNCTIONAL DIGITAL SYSTEMS Software Installation Guide 2013 TOSHIBA TEC CORPORATION All rights reserved Under the copyright laws, this manual cannot be reproduced in any form without prior written
Operating Instructions
 Operating Instructions For PC Connection Before use, please read these instructions completely. Before opening the CD-ROM package, please read the following. End User License Agreement (for USB Driver,
Operating Instructions For PC Connection Before use, please read these instructions completely. Before opening the CD-ROM package, please read the following. End User License Agreement (for USB Driver,
Welcome...9 Using Your VAIO PictureBook Computer... 11
 Welcome...9 Using Your VAIO PictureBook Computer... 11 Using the Keyboard...12 Functions of the keyboard keys...13 Combinations and functions with the Windows key...14 Indicators...15 Indicator lights...16
Welcome...9 Using Your VAIO PictureBook Computer... 11 Using the Keyboard...12 Functions of the keyboard keys...13 Combinations and functions with the Windows key...14 Indicators...15 Indicator lights...16
VEGA. Operation Manual T A B L E T P C. advent vega operation manaul_new.indd 1
 VEGA T A B L E T P C Operation Manual advent vega operation manaul_new.indd 1 advent vega operation manaul_new.indd 2 CONTENTS SETTING UP YOUR TABLET FOR THE FIRST TIME... 4 USING THE DEVICE S BUTTONS
VEGA T A B L E T P C Operation Manual advent vega operation manaul_new.indd 1 advent vega operation manaul_new.indd 2 CONTENTS SETTING UP YOUR TABLET FOR THE FIRST TIME... 4 USING THE DEVICE S BUTTONS
Lenovo Legion Y530. User Guide. Legion Y530-15ICH. Read the safety notices and important tips in the included manuals before using your computer.
 Lenovo Legion Y530 Legion Y530-15ICH User Guide Read the safety notices and important tips in the included manuals before using your computer. Notes Before using the product, be sure to read Lenovo Safety
Lenovo Legion Y530 Legion Y530-15ICH User Guide Read the safety notices and important tips in the included manuals before using your computer. Notes Before using the product, be sure to read Lenovo Safety
ideapad 100S-14IBR User Guide
 ideapad 100S-14IBR User Guide Read the safety notices and important tips in the included manuals before using your computer. Notes Before using the product, be sure to read Lenovo Safety and General Information
ideapad 100S-14IBR User Guide Read the safety notices and important tips in the included manuals before using your computer. Notes Before using the product, be sure to read Lenovo Safety and General Information
Contents. Introduction. 1 Installing Creative WebCam Mobile. 2 Using Creative WebCam Mobile as a Web Camera
 Getting Started Creative WebCam Mobile Information in this document is subject to change without notice and does not represent a commitment on the part of Creative Technology Ltd. No part of this manual
Getting Started Creative WebCam Mobile Information in this document is subject to change without notice and does not represent a commitment on the part of Creative Technology Ltd. No part of this manual
Lenovo N22. User Guide. included manuals before using your computer. included manuals before using your computer.
 Lenovo N22 User Guide Read Read the the safety safety notices notices and and important important tips tips in in the the included manuals before using your computer. included manuals before using your
Lenovo N22 User Guide Read Read the the safety safety notices notices and and important important tips tips in in the the included manuals before using your computer. included manuals before using your
Power. Document Part Number: This guide explains how the computer uses power. March 2006
 Power Document Part Number: 396855-001 March 2006 This guide explains how the computer uses power. Contents 1 Power control and light locations 2 Power sources Connecting the AC adapter....................
Power Document Part Number: 396855-001 March 2006 This guide explains how the computer uses power. Contents 1 Power control and light locations 2 Power sources Connecting the AC adapter....................
Creating DVDs and CDs. With Your DVD Writer/CD Writer Drive
 Creating DVDs and CDs With Your DVD Writer/CD Writer Drive The information in this document is subject to change without notice. Hewlett-Packard Company makes no warranty of any kind with regard to this
Creating DVDs and CDs With Your DVD Writer/CD Writer Drive The information in this document is subject to change without notice. Hewlett-Packard Company makes no warranty of any kind with regard to this
Software Quick Start Guide
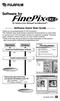 EX Version 2.0 for and Macintosh Software Quick Start Guide EX2.0 Thank you for purchasing this FUJIFILM product. This Software Quick Start Guide summarizes the procedure you must follow to connect your
EX Version 2.0 for and Macintosh Software Quick Start Guide EX2.0 Thank you for purchasing this FUJIFILM product. This Software Quick Start Guide summarizes the procedure you must follow to connect your
USER MANUAL. Mac Version
 USER MANUAL Mac Version Contents 1 Software Introduction... 1 1.1 Summary... 1 1.2 Install and Uninstall... 1 1.2.1 Install the Software... 1 2 Login Software... 3 2.1 Login... 3 2.2 Control Panel Instruction...
USER MANUAL Mac Version Contents 1 Software Introduction... 1 1.1 Summary... 1 1.2 Install and Uninstall... 1 1.2.1 Install the Software... 1 2 Login Software... 3 2.1 Login... 3 2.2 Control Panel Instruction...
Fiery proserver User Guide
 Fiery proserver User Guide Congratulations on your purchase of the EFI Fiery proserver, a powerful production solution for your printer. Before you begin Make sure that you have: About this document Installed
Fiery proserver User Guide Congratulations on your purchase of the EFI Fiery proserver, a powerful production solution for your printer. Before you begin Make sure that you have: About this document Installed
Point of View SmartTV-500 Center - Android 4.2. General notices for use...2 Disclaimer...2 Box Contents...2
 Point of View SmartTV-500 Center - Android 4.2 English Table of Contents General notices for use...2 Disclaimer...2 Box Contents...2 1.0 Product basics...3 1.1 Buttons and connections... 3 1.2 Connecting
Point of View SmartTV-500 Center - Android 4.2 English Table of Contents General notices for use...2 Disclaimer...2 Box Contents...2 1.0 Product basics...3 1.1 Buttons and connections... 3 1.2 Connecting
Foreword...xv Introduction...1 Part I: Buying and Getting Started with Your Computer...5
 Contents at a Glance Foreword...xv Introduction...1 Part I: Buying and Getting Started with Your Computer...5 Chapter 1: Buying a Computer...7 Chapter 2: Setting Up Your Computer...25 Chapter 3: Getting
Contents at a Glance Foreword...xv Introduction...1 Part I: Buying and Getting Started with Your Computer...5 Chapter 1: Buying a Computer...7 Chapter 2: Setting Up Your Computer...25 Chapter 3: Getting
