Operation Manual. Back-UPS Pro. Uninterruptible Power Supply. BG Vac
|
|
|
- Gerard George
- 5 years ago
- Views:
Transcription
1 Operation Manual Back-UPS Pro Uninterruptible Power Supply BG Vac
2
3 Overview Product Description The APC by Schneider Electric Back-UPS Pro BG500 is a high performance Lithium Ion uninterruptible power supply (UPS). It provides protection for electronic equipment from AC power blackouts, brownouts, sags, and surges, small AC fluctuations and large disturbances. The UPS also provides battery backup power for connected equipment until AC power returns to safe levels or the batteries are fully discharged. Safety and General Information Inspect the package contents upon receipt. Notify the carrier and dealer if there is any damage. Read the Safety Guide supplied with this unit before installing the UPS. This UPS is intended for indoor use only. Do not operate this UPS in direct sunlight, in contact with fluids, or where there is excessive dust or humidity. The battery typically lasts for six to ten years. Environmental factors impact battery life. Elevated ambient temperatures, poor quality AC power, and frequent short duration discharges will shorten battery life. Connect the UPS power cable directly to a wall outlet. Do not use surge protectors or extension cords. Before installing or replacing the batteries, remove jewelry such as wrist watches and rings. High short circuit current through conductive materials could cause severe burns. Specifications For additional specifications, refer to the APC by Schneider Electric Web site at Model VA Maximum Load Nominal Input Voltage Green Standard Mode Power Consumption Online Input Voltage Range Frequency Range Total Amperage (all outlets) Voltage - On Battery Frequency - On Battery Typical Recharge Time Transfer Time Operating Temperature Storage Temperature Unit Dimensions BG VA 300 W 120 Vac 0.86 W Default Setting: 92 V V Low Sensitivity Setting: 88 V - 142V High Sensitivity Setting: 96 V V 50 Hz - 60 Hz auto sensing 4.2 A (including UPS output) 115 Vrms ± 8% quasi sine wave 50 Hz/60 Hz ± 1 Hz 12 hours 10 ms, maximum 10 to 40C (50 to 104F) -15 to 45C (5 to 113F) x 5.4 cm ( x 2.13 in) Back-UPS Pro 500 BG Vac 1
4 Unit Weight Interface On Battery Runtime Battery Capacity Battery Voltage Battery Output Current Battery Weight Battery Dimensions Supported OS EMI Compliance USB Compliance 2.2 kg (4.85 lbs) Web page Go to: Ah 13.2 V typical 40A continuous 0.53 kg (1.17 lbs) 7.74 x x 4.16 cm (3.05 x 6 x 1.64 in) Windows XP, Windows Vista, Windows 7, Windows 8 and Mac OS X (USB) Windows XP, Windows Vista, Windows 7 (software) This equipment has been tested and found to comply with the limits for a Class B digital device, pursuant to part 15 of the FCC Rules. These limits are designed to provide reasonable protection against harmful interference in a residential installation. This equipment generates, uses and can radiate radio frequency energy and, if not installed and used in accordance with the instructions, may cause harmful interference to radio communications. However, there is no guarantee that interference will not occur in a particular installation. If this equipment does cause harmful interference to radio or television reception, which can be determined by turning the equipment off and on, the user is encouraged to try to correct the interference by one or more of the following measures: Reorient or relocate the receiving antenna. Increase the separation between the equipment and receiver. Connect the equipment into an outlet on a circuit different from that to which the receiver is connected. Consult the dealer or an experienced radio/tv technician for help. Notice: This device complies with part 68 and part 15 of the FCC rules. Operation is subject to the following two conditions: (1) This device may not cause harmful interference, and (2) This device must accept any interference received, including interference that may cause undesired operation. Locate the label on the bottom of this device that contains, among other information, the FCC registration number and ringer equivalence number (REN) for this device. If requested, this information must be provided to the telephone company. USB-If Basic Speed Battery Replacement Li-ion Always recycle used batteries. For information on recycling a used battery, refer to the Battery Disposal Information sheet included with the replacement battery. Replace used batteries with APC approved batteries. To order a replacement battery go to the APC by Schneider Electric Web site, UPS Model BG500 Replacement Battery APCRBC146-LI 2 Back-UPS Pro 500 BG Vac
5 Lithium Ion Battery Safety Information This product uses a lithium ion battery. The following safety rules must be followed when shipping the battery by air transportation. 1. Disconnect the battery and remove it from the UPS. 2. Do not pack more than two batteries in the same box. 3. Place the lithium ion battery handling label with power rating in watts, on the box if two batteries are packaged in one box. Detailed battery specifications are listed above. 4. The following information must be included on the Air Waybill: a. Lithium ion batteries or cells, NOT RESTRICTED as per PI966 Part 1. b. Handle the package with care! Damage to the batteries can cause a fire hazard or the batteries may short circuit. c. Contact telephone number 5. Contact the air cargo company for more detailed shipping information. Back-UPS Pro 500 BG Vac 3
6 Operation Product Overview Front panel features bu256b Power On/Off button - The Back-UPS is supplying conditioned AC power to connected equipment Network Status - The Back-UPS is connected to the Ethernet network. Energy Management - Master and Smart outlets are enabled, saving power when the master device goes into sleep or standby mode Watchdog - The Watchdog function is enabled on one or both Smart outlets Replace Battery - The battery is not connected or is nearing the end of its useful life. Replace the battery. Rear panel features Backup Outlets Smart Outlets These outlets provide full-time surge protection for connected equipment from power surges even when the Back-UPS is turned off. Both outlets also have full time battery backup. These outlets also provide full-time surge protection for connected devices. Smart Outlets are remotely manageable and can configurable. Energy Management: To conserve energy the Smart outlet 1 and 2 will disconnect from AC power whenever the device plugged into the MASTER outlet is turned off or goes into Standby or Hibernation mode. Connect a printer, scanner or other noncritical devices that do not require battery backup protection. Watchdog: The Watchdog feature automatically restarts networking gear when a loss of internet connectivity is detected. Suggested devices for connection to Smart Outlet 1 is a modem, and a wireless router for Smart Outlet 2. Combined wireless modem and router should be plugged into Outlet 1. The UPS will ping the configured remote IP address and if there is a failure for the duration of the test interval, the UPS will reboot the devices plugged into the Smart Outlets sequentially. Configurable Backup: These configurable outlets can be configured as Yes or No in the device's web interface. When set to No, these configurable outlets do not provide battery backup to connected equipment. Connect a printer, scanner or other noncritical devices that do not require battery backup protection. bu253d 4 Back-UPS Pro 500 BG Vac
7 Master outlet Telephone Surge Protection Mini USB port Circuit breaker Building Wiring Fault indicator Network Reset button Network Management port Connect the master device to this outlet, in most cases, this will be the main computer. In addition to providing battery backup power and surge protection, this outlet will signal the Smart outlet to disconnect from AC power when the master device is either turned off or goes into Standby, Sleep, or Hibernation mode. The Back-UPS protects equipment connected to a telephone line from power surges when connected through the Back-UPS telephone cable connectors. Use to connect the system to the desktop PC in order to monitor the Back-UPS battery condition. Use to reset the system after an overload condition has occurred causing the circuit breaker to trip The LED illuminates when there is no ground circuit, a neutral overload, or there is a reversed polarity in the building wiring. Protection is not guaranteed when the LED is illuminated. Have a qualified electrician correct the building wiring. Use to reset UPS by pressing for more than 20 seconds, all network configuration and login information will be set to factory default when pressed for less than 20 seconds, it will reboot the network connection. Use an Ethernet cable to connect a computer, modem or a router to this port. This port allows for the UPS to be managed remotely via a web based user interface. Installation UPS For UPS installation instructions, refer to the Back-UPS Pro BG500 Installation Guide that is supplied with the UPS. The guide is also available on the enclosed User Manual CD and the APC by Schneider Electric Web, site at Energy Management Energy Management function can be used to automatically reduce energy consumption. Plug your computer into the Master outlet, and when it is turned OFF or goes into sleep, standby, hibernation mode, any peripherals plugged into the Smart Outlets like speakers, scanners, modem, router or printers, will also shut off automatically, eliminating needless electricity waste. Notes: The Back-UPS ships with this Energy Management feature DISABLED. If you wish to use this feature, follow the instructions below. Enable and Disable the Energy Management function. The Energy Management function of the Back- UPS can be toggled between Enable and Disable through the Web page. Once enabled, the leaf indicator on the front panel will illuminate and extinguish once disabled. Refer to the "Web based Management Interface" on page 22 for instructions on how to access the Web page. Watchdog Introduction The Watchdog function is a feature for monitoring network equipment and automatically rebooting it when it looses connectivity to the internet. In many cases when networking equipment loses connectivity a quick reboot is usually the fastest way to resolve the issue. With the BG500 this can be done automatically. The way it works is simple. Connect BG500 to your internet router using an Ethernet cable. Plug both your modem and wireless router to the Smart Outlets on the Back-UPS Pro. When configured properly the Back-UPS Pro will ping an IP address outside your network on the internet. When the Back-UPS Pro is not able to connect to that IP address it will reboot the modem and the router in an attempt to resolve the problem. No further user intervention is required. For more details follow the instructions in the Watchdog Settings on page 38 of this manual. Back-UPS Pro 500 BG Vac 5
8 Connect Equipment Connect a master device, such as a desktop computer or audio/visual receiver to the Master outlet. Connect peripheral devices such as a printer, speakers, or a scanner to the Smart Outlets. Other required installations for the Back-UPS to function properly include Ethernet cable connection, Telephone Protection In/Out connection, and battery pack installation. Note: The UPS will charge to 90% capacity in the first three hours of normal operation. Do not expect full battery runtime capability during this initial charge period. 1. Connect equipment to the outlets on the rear panel of the UPS. Refer to "Smart Outlets" on page Connect the UPS to the building AC power. Connect the UPS to a two-pole, three-wire, grounded source only. 3. To use the UPS as a MASTER ON/OFF switch, turn on equipment that is connected to the UPS. 4. To turn on the UPS and all connected equipment. Press the ON/OFF button on the front panel of the UPS. 5. Follow the prompts to configure the UPS using the set up wizard the first time the UPS is turned on. Refer to "Network Quick Configuration" on page 22. Backup and Smart outlets When the Back-UPS is receiving input power, all outlets, Master, Backup and both Smart Outlets will supply power to connected equipment. During a power outage or other AC problems, all outlets should be supplying backup power to each outlet. Smart Outlets can be configured to turn off outlets or be configured to be surge only. Here are the scenarios where a Smart Outlet is not supplying backup power or is off. a. User has remotely turned off Smart Outlet b. Energy Management has been enabled and the load on the Master Outlet is below the threshold where Energy Managed Smart Outlets are turned off. c. The Watchdog feature has been enabled and a loss of network connectivity has been detected and the Smart Outlet is temporarily off as part of the reboot process. d. The Smart Outlet has been configured to not provide Backup power and is in a surge only configuration. 6 Back-UPS Pro 500 BG Vac
9 Connecting the UPS by USB By connecting the UPS to a computer by USB the operating system (Windows XP, Vista, 7, and 8 and Mac OS X) is able to view the UPS as a battery and is able to display charge capacity and charge state (on AC or on battery). Use the included cable to connect the USB cable on the back of the unit to an standard Type A USB port. The system should recognize the battery automatically. No additional software is needed. If the system previously had PowerChute Personal Edition (PCPE) installed there may be some driver conflict and users may have to make adjustments to the system in order for the operating system to properly recognize the UPS Connecting by OS Mac OS X Turn on the UPS, connect the UPS to the Mac computer using the supplied USB cable. 1.Click System Preferences icon along the Dock. bu304a bu305a bu306a bu307a Click Energy Saver icon, you should see a UPS tab displayed in the dialog. Click UPS tab, check Show UPS status in the menu bar option. The Mac OS X will then display a UPS icon in the menu bar. Back-UPS Pro 500 BG Vac 7
10 Windows 7 bu310a Turn on UPS and connect UPS to the Windows 7 computer via a USB cable. Click Start --> Control Panel --> Hardware and Sound. Under Devices and Printers group, click Device Manager. In the Device Manager window the UPS is listed as a HID UPS Battery device. bu312a If the UPS is listed as an APC UPS Device. refer to step 3 in updating the device driver into HID UPS Battery. Otherwise proceed to step 4. bu281a If the UPS is installed as a HID UPS Battery device, Windows 7 will display an UPS icon in the taskbar. Updating the driver from APC UPS to HID UPS Battery 3.1 If device manager shows APC UPS device or APC Battery BackUP and in Power Options you cannot configure the system to shutdown when the UPS is on battery (Figures A - C) you have 2 options. 1 is to roll the driver back to HID UPS (Figures D, E and K) or 2 is to update the driver to HID UPS (Figures F - K) As you see when APC UPS (figure A) or APC Battery BackUP (Figure B) are the loaded driver under Power Options (Figure C) there is no availability to configure shutdown while on battery. Figure A Figure B bu311a Figure C bu325a bu318a 8 Back-UPS Pro 500 BG Vac
11 Figure D Figure E bu319a 3.2 Option 1 - To roll the driver back: Go to Control Panel Device Manager Batteries Select the APC UPS or APC Battery BackUP Select Driver tab select Roll Back Driver. The Driver will revert to HID UPS (Figures D & E). bu324a Figure F Figure G bu338a Figure H bu313a 3.3 Option 2 If you cannot roll the driver back (roll back is grayed out) select Update Driver (Figure F) Browse my Computer for Driver Software (Figure G) Select Let me Pick from List of Device Driver on my Computer (Figure H) select HID UPS from list (Figure I) bu339a Back-UPS Pro 500 BG Vac 9
12 Figure I Figure J bu340a bu341a Figure K If the battery icon is not displayed in the system tray, click Control Panel, click Appearance and Personalization. Under the Taskbar and Start Menu group click Customize icons on the taskbar. bu342a 3.4 You can now configure Power Options to shutdown when UPS is on Battery. bu314a Then click Turn system icons on or off. bu315a Click the dropdown box for the Power system icon, select On from the list. Now Windows should display the battery icon in the system tray. 10 Back-UPS Pro 500 BG Vac
13 Windows XP 1.Turn on UPS and connect UPS to the Windows XP computer via a USB cable. bu323a Click Start --> Setting --> Control Panel --> System. In the System Properties window click the Hardware tab, then click Hardware Manager button. bu324a In the Device Manager window, expand Batteries. There should be a HID UPS Battery listing under Battery. Then you can skip following steps. If you see an APC UPS device instead of a HID UPS Battery device. You need to update the driver of UPS to the driver of HID UPS Battery Updating the driver from APC UPS to HID UPS Battery bu325a 4.1 Double click the APC UPS device. 4.2 From the Driver tab, click on the Update Driver button bu326a Back-UPS Pro 500 BG Vac 11
14 bu327a bu328a 4.3 In the Hardware Update Wizard window, select Install from a list or specific location (Advanced), then click Next button. 4.4 In the Hardware Update Wizard Please choose your search and installation options window, select Don t search. I will choose the driver to install, then click the Next button. bu329a 4.5 In the Hardware Update Wizard Select the device driver you want to install for this hardware. Choose HID UPS Battery, then click Next button. bu330a 4.6 In the Hardware Update Wizard Completing the Hardware Update Wizard window, click Finish button. 12 Back-UPS Pro 500 BG Vac
15 4.7 After completing above steps, Window XP will return to the HID UPS Battery Properties window. Click Close to finish updating driver. Windows XP will display an icon in the taskbar. bu331a bu332a If the UPS is powered by AC source, Windows XP will not display an icon on the taskbar by default. You can change this behavior by clicking Start --> Setting --> Control Panel --> Power Options. In the Power Options Properties window, select Advanced tab, the check Always show icon on the taskbar. If UPS is powered by AC source. bu333a If UPS is powered by battery. bu334a Back-UPS Pro 500 BG Vac 13
16 Configuring PC Shutdown Make sure the battery icon on the previous section is already present on the system tray / task bar of your operating system before proceeding to configuring the PC shutdown. Mac OS X Turn on the UPS, connect the UPS to the Mac computer using the supplied USB cable. 1.Click System Preferences icon along the Dock. bu304a bu305a bu306a Click Energy Saver icon, you should see a UPS tab displayed in the dialog. bu307a Click UPS tab, check Show UPS status in the menu bar option. The Mac OS X will then display a UPS icon in the menu bar. To configure the shutdown options, click on the Shutdown Options button. bu308a After configuring the shutdown options, click Done. bu309a 14 Back-UPS Pro 500 BG Vac
17 Windows 7 Right click the battery icon, select Power Options. bu316a On the Select a power plan page, next to the plan you want to change, click Change plan settings. bu317a bu320a On the Change settings for the plan page, click Change advanced power settings. bu321a On the Advanced settings tab, expand Battery, expand Low battery level, Reserve battery level, and Critical battery level. Change the percentage of battery remaining that you want for each level, and then click OK. bu322a To configure the Windows 7 to shutdown itself, expand Critical battery action. From the drop down box next to On battery item, select Hibernate or Shutdown, and click OK button to save the settings. Then Windows will hibernate or shutdown itself when the percentage of battery remaining drops below the configured critical level. Back-UPS Pro 500 BG Vac 15
18 Windows XP 1. Turn on UPS and connect UPS to the Windows XP computer via a USB cable. Windows XP will display an icon in the taskbar. If UPS is powered by AC source: bu333a If UPS is powered by battery: bu334a bu335a In the Power Options Properties window, select Alarms tab. In the Critical battery alarm pane, check Activate critical battery alarm when the power level reaches: option, change the percentage of battery remaining that you want for critical battery level. Then click Alarm Action button. bu336a In the Critical Battery Alarm Actions window, check When the alarm goes off, the computer will option, the select Hibernate or Shutdown from the drop down box. Also check Force stand by or shutdown even if a program stops responding, then click OK button to close the window. After returning to Power Options Properties window, click OK button to apply the settings. bu337a 16 Back-UPS Pro 500 BG Vac
19 Display Interface Status Indicators Status Power On The Back-UPS is supplying AC power to connected equipment. The LED Indicator green LED illuminates. Audible Indicator On None N/A Audible Indicator Terminates Default: Default: Default: On Battery Back-UPS supplying battery power to battery backup outlets. The The green LED illuminates but is not illuminated during the beeps green LED illuminates. The LED flashes once every 2 seconds Back-UPS beeps 4 times every 30 seconds. Back-UPS beeps for 2 seconds when entering battery mode. Beeping stops when AC power is restored or the Back-UPS is turned off. Beeping stops at the end of the first two seconds. A constant beep at the initial two seconds indicates the Back-UPS has entered the battery mode. Low Battery warning The Back-UPS is supplying battery power to the battery backup outlets and the battery is near a total discharge state. The green LED illuminates with rapid green flashes every 1/2 second. The Back-UPS emits rapid beeping every 1/ 2 second. Beeping stops when AC power is restored or the Back-UPS is turned off. Battery Disconnected The battery is disconnected or an unknown battery pack is connected to the Back-UPS Unrecognized Battery Alarm While on AC power the Back-UPS cannot identify the non-apc battery in the Back-UPS Unrecognized Battery Shutdown While on power outage, the Back-UPS shuts down completely due to an unknown battery connected to the Back-UPS Replace Battery The battery needs to be replaced. Network Status When Back-UPS is connected to the Ethernet network with 100M speed When Back-UPS is connected to the Ethernet network with 10M speed Energy Management When Master Control Mode is enabled Watchdog When any Watchdog is enabled Overload Shutdown An overload condition has occurred in one or more of the battery backup outlets while the Back-UPS is operating on battery power. The green LED illuminates and the LED flashes red. The and LEDs illuminate green/red The The red LED illuminates. green and red LEDs illuminate alternately Constant tone Constant tone Constant tone Constant tone The flashes green. None None The flashes orange. None None The LED illuminates. None The LED illuminates. None Back-UPS is turned off. or battery is re-connected Back-UPS is turned off When APC approved battery pack APCRBC146- LI is used Back-UPS is turned off When APC approved battery pack APCRBC146- LI is used Back-UPS is turned off. When Master Control Mode is disabled When Watchdog is disabled on both outlets None Constant tone Back-UPS is turned off. Back-UPS Pro 500 BG Vac 17
20 Status Overload Alarm While on AC power the online power exceeds the Back-UPS capacity. Sleep Mode While on battery power, the battery is completely discharged. The Back-UPS will awaken once AC power is restored. Building Wiring Fault The building wiring presents a shock hazard that must be corrected by a qualified electrical. The None LED Indicator green LED illuminates. Building Wiring Fault LED at the rear panel illuminates red Audible Indicator On Constant tone The Back-UPS beeps once every four seconds. None Audible Indicator Terminates Beeping stops when equipment power plugs are moved from battery backup outlets to surge protection outlets. Beeping stops when: AC power is restored If AC power is not restored within 32 seconds The Back-UPS is turned off The Back-UPS is unplugged from the wall outlet or is plugged into an improperly wired outlet. 18 Back-UPS Pro 500 BG Vac
21 Configuration UPS Settings Voltage Sensitivity Adjustment Voltage sensitivity settings can be set using the following instructions or through the web-based management interface. Refer to page 34 to change Power Settings or continue with the instructions below. No-load Shutdown. The UPS will shut down to conserve energy if while operating on battery power the UPS detects that connected equipment is using less than 15 W of energy for more than 5 minutes. No-load shutdown can be enabled or disabled through Programming mode described in the Sensitivity Settings section. Sensitivity Settings. The Back-UPS will switch to battery power if the AC power is experiencing voltage fluctuations. If the Back-UPS switches to battery power too frequently or too infrequently, adjust the transfer voltage and sensitivity settings: 1. Verify that the Back-UPS battery is connected. Connect the Back-UPS to a wall outlet. The Back-UPS should be turned off. 2. Press and hold the POWER ON/OFF button until the Power On/Off and Replace Battery LEDs flash simultaneously. Release the button. The flashing green LED of the power button indicates that the Back- UPS has entered into Programming mode. 3. Immediately press the POWER ON/OFF button to change the current setting. Press and release the POWER ON/OFF button to scroll through available settings. Refer to the table for an explanation of the transfer voltage sensitivity levels. 4. To exit Program mode wait five seconds and the LED will extinguish. Program mode is no longer active. No-load Shutdown Transfer Voltage Setting Input Voltage Range Replace Battery Red LED Watchdog Green LED Power Saving Green LED Power Button Green LED Disabled Low (NAM) Off Off On Flashing Disabled Medium (factory default) (NAM) Off On Off Flashing Disabled High (NAM) Off On On Flashing Enabled Low (NAM) On Off On Flashing Enabled Medium (NAM) On On Off Flashing Enabled High (NAM) On On On Flashing Back-UPS Pro 500 BG Vac 19
22 Smart Outlets Note: Smart outlets provide battery back-up or surge only power to connected equipment. Overview The Smart outlets can be configured to independently turn off, turn on, and reboot connected equipment. The Smart outlets can be configured to do the following: Turn off: Disconnect from power immediately and restart only with a manual command Turn on: Connect to power immediately Reboot: Shut down and restart In addition, the Smart outlets can be configured to do the following: Automatically turn off or reboot when various conditions occur Use of Smart outlets 1. Connect critical equipment to a Smart outlets. 2. Connect peripheral equipment to the other Smart outlet. During a power outage, to conserve battery runtime, non-essential equipment can be configured to shut down after a short delay If equipment has dependent peripherals that must restart or shut down in a specific order, such as an ethernet switch that must restart before a connected server, connect the devices to separate groups Equipment that needs to reboot independently from other equipment should be connected to a separate group 3. Use the Configuration menus to configure how the Smart outlets will react in the event of a power outage. See Outlet Settings on page 37. Wall Mount Installation Use M4 size screws or smaller to ensure secure wall-mount installation. Select a location suitable for the UPS. Set 2 screws in the wall mm (10.3") apart. Allow 8 mm (5/16 ), of the screw to protrude from the wall. Use the indentations on the back of the UPS to hang the UPS on the screws. bu255a 20 Back-UPS Pro 500 BG Vac
23 Tower Configuration Locate the stabilizer mounting slot at the bottom of the UPS. It is located beside the battery compartment door. bu260a Align the bracket s locking tab with the stabilizer mounting slot. bu261a bu263a bu262a Push the stabilizer bracket until it snaps and locks into the mounting slot. When detaching the stabilizer bracket from the mounting slot, use fingers to pull the handle off the slot. Back-UPS Pro 500 BG Vac 21
24 Web based Management Interface The purpose of the Web based Management Interface is to allow users to remotely access and view UPS settings and state. Through this interface users can monitor energy usage per outlet and remotely control Smart Outlets, turning them on / off and enabling / disabling intelligent services like Energy Management and Watchdog. Most importantly users can make smart decisions about how to manage the devices connected to their UPS in a way specific to their needs. Network Management Features Check Battery state and capacity Energy Management Monitor Energy Utilization Backup / Surge configuration Watchdog Utility Manage Network configurations Remotely turn on and off UPS Manage and view logs Initiate self-tests Notification See approximate runtime available from the UPS when the UPS is on battery. The interface also indicates the condition of the battery, if it is in good condition or if it needs to be replaced. Smart Outlets can be set to off when there is no load on the master outlet. View energy usage and approximate cost of energy consumed by outlet or for all the outlets combined. All 4 outlets on the UPS offer surge protection whether the unit is on or off. The default configuration is for all 4 outlets to offer backup protection. The top two Backup outlets are full-time battery backup and the two Smart Outlets can be configured to provide battery backup or be surge only with no battery backup protection. This configuration is used for non-critical functions that don't need power during an outage. Detects when there is loss of Internet connectivity and can automatically reboot networking equipment to try to restore connection. The Back-UPS Pro has a full range of networking features such as support for IPV4 / IPV6 addressing. Remotely control Smart Outlets with the option to turn them on, off or reboot. As long as there is AC to the unit even if the UPS is off the Network Management interface is still accessible and can be used to turn on the UPS. The Back-UPS Pro has multiple types of logs including event, data and energy usage. Initiate self-tests to ensure that the UPS is functioning properly notifications can be sent when critical, warning or informational events occur. Network Quick Configuration There are 3 important steps to follow before you can manage the Back-UPS Pro. Step 1: Connect the unit to the network. Step 2: Discover the IP address of the unit. Step 3: Access the Web management interface. Connect the unit to the network To install the Back-UPS Pro onto a network and access the Web based management interface, you have to connect the Network Management port on the back of the UPS to a router or switch. bu257a User computer Router Internet Back-UPS Discover the IP address of the unit Out of the box the Back-UPS Pro will get an IP Address from the network via DHCP. In order to connect to the UPS we must first discover that IP Address using the Device IP configuration Wizard. Use the following steps to install and run the Device IP Configuration Wizard. For non-windows based platforms, the IP Address can be obtained by accessing your DHCP server and pulling the IP Address directly or the UPS must be configured to have a static IP Address. Note: If an anti-virus is installed to block the software in your computer, configure the anti-virus setting to permit the Device IP Wizard to access the network. 22 Back-UPS Pro 500 BG Vac
25 How to use the Wizard to discover TCP/IP settings The Device IP Configuration Wizard configures the IP address, the subnet mask, and the default gateway of one or more UPS devices. The Wizard is for IPv4 only. For detailed information on the Wizard, see the Knowledge Base on the support page of the website and search for 3061 (the ID of the relevant article). To use the DHCP Option 12 (AOS or higher), see Knowledge Base ID Installation of the Device IP Config Wizard. The Software and Documentation CD contains the installation program of the Wizard. The Wizard runs on Microsoft Windows 2000, Windows Server 2003, Windows XP, Windows Vista, Windows 7 and Windows 8 operating systems. For users of non-windows based operating systems the IP Address can be obtained by accessing your router and looking at DHCP tables. 1.If autorun is enabled, a browser should open the home page of the CD immediately after being inserted. Otherwise, open the contents.htm file from the CD to access the home page. 2.From the home page click the Device IP Configuration Wizard link. 3.From the Device IP Configuration Wizard page click the Install the Wizard link to run the setup file directly or save the file to your local hard drive and run it locally. Click on Next. bu271a Click on I Agree. bu272a Click on Install. bu273a Click Finish to complete the utility installation. To Download Device IP Configuration from the APC by Schneider Electric Website. 1.Go to 2.Download the Device IP Configuration Wizard. 3.Run the executable file in the folder from where it was downloaded. Go back to Step 4 under the Installation of the Device IP Config Wizard section. bu274a Back-UPS Pro 500 BG Vac 23
26 Use the Device IP Configuration Utility. Once installed, the Device IP Configuration Utility will determine the IP Address assigned to your Back-UPS Pro by your network. 1. Start the Device IP Configuration Utility. The program can be found using Start -> Programs -> Schneider-Electric -> Device IP Configuration Utility (A version number may be included at the end of the file name). 2. You should be on the first tab Find Devices On Network in the Wizard and enter the IP range to search. The first 3 IP segments left should be the same to the TCP/IP settings of your computer, the 4th segment is usually 1 for the Starting IP and is bu275a 254 for the Ending IP. The values should automatically be entered for you if your computer s network interface is working properly. Click Start Search to begin. Note: Both PC and UPS must be connected to the same router even if the PC is in a wireless network. 2a. On rare occasions the IP Address may not populate properly as seen in the graphic on the right. If the first 3 entries are 0 then you must obtain your network IP address by using the Run command in Windows. a) Press the Windows Key + r bu344a b) Type 'cmd' in the window that pops up (leave out the apostrophe) c) In the command window type 'ipconfig' bu346a bu345a 24 Back-UPS Pro 500 BG Vac
27 d) Look for the line with IPv4 and the number on the right is your IP Address. All you need are the first 3 numbers. Enter that into your Device IP Configuration Wizard Starting IP. The forth number will always be 1. bu347a 3. After the Back-UPS Pro has searched the network, the Back-UPS Pro unit should be listed in a table within the Utility. Click on its IP Address to access the management interface. If you have multiple Back-UPS units or other network manageable APC UPS es there may be multiple entries, match the MAC Address on the black tab in the battery door of the Back-UPS Pro to the MAC Address listed in the utility. Click this IP Address to access the management interface. Bookmark this IP Address and save it for future reference. bu276a Reset Network to default. If the Device IP Configuration Utility is unable to find your Back-UPS Pro unit, make sure that both the PC and the Back-UPS Pro are on the same network. If that is the case then it may be necessary to press the Network Reset button in the rear panel for 20 seconds to reset the network interface. Once the system has restarted return to the Device IP Configuration Utility and search for your Back-UPS Pro unit again. Access the Web management interface To access the Web page of Back-UPS Pro on the network: 1.Open up any browser and address the Back-UPS Pro by the IP address that the Device IP Configuration Utility found for the Back-UPS Pro unit. 2.Enter the user name and password (by default, use apc and apc to login as the administrator). bu277a Back-UPS Pro 500 BG Vac 25
28 How to Recover a Lost Password or Misconfigured Network Interface Press the Reset button for 20 seconds to reset the user name and password to the defaults of apc and apc. This will also result in the network interface being reset to factory default of DHCP. Set the IP Address on a Network Without DHCP 1. In order to add a static IP Address directly, connect your laptop to the Back-UPS Pro UPS directly using the supplied Ethernet cable. Click the Find And Setup Devices Off Network tab in the Wizard. 2. Click Start Search to begin. After the Back-UPS has searched the network, the Back-UPS unit should be listed in a table within the Utility. 3. Click the MAC address in the MAC Address table of the Wizard for configuring an new IP address, Subnet Mask, Gateway Address for the Back-UPS. By clicking the? appearing a Network Adapter Information window, you can check the properties of the Network. Connection of your PC to get the TCP/IP settings of your computer. Fill up the field and Apply Changes: IP Address: xxx.yyy.0.1 (xxx and yyy are the same to your computer in the Network Adapter Information). Subnet Mask: Gateway Address: xxx.yyy.0.1 (xxx and yyy are the same to your computer in the Network Adapter Information). 4. The Web Interface will be open. Refer to "Access the Web management interface" on page 25. How to Change Back-UPS to Another Network 1. Login to the web interface of Back-UPS. 2. Click to "Network Menu" on page 40 in path of Network > Settings. 3. Configure the network settings that you want to change. 4. Reboot the Management Interface in path of Network > Reset/Reboot, or press the Network Reset button in the rear panel of Back-UPS for 1 second. 5. Connect the Back-UPS to other network with the Ethernet cable. 6. Access the Web page of Back-UPS with the new IP address. 26 Back-UPS Pro 500 BG Vac
29 Web User Interface Introduction Overview The Web user interface provides options to manage the UPS and to view the status of the UPS. Supported Web browsers You can use Microsoft Internet Explorer (IE) 7.x or higher (on Windows operating systems only) or Mozilla Firefox or higher (on all operating systems) to access the UPS through its user interface. Other commonly available browsers might work but have not been fully tested. The UPS cannot work with a proxy server. Before you can use a browser to access the user interface, you must do one of the following: Configure the browser to disable the use of a proxy server. Configure the proxy server so that it does not proxy the specific IP address. URL address formats Type the IP address or DNS name of the UPS in the Web browser s URL address field and press ENTER. When you specify a non-default Web server port in Internet Explorer, you must include in the URL. Common browser error messages at log-on. Error Message Browser Cause of the Error This page cannot be displayed. Unable to connect. Internet Explorer Firefox Web access is disabled, or the URL was not correct. URL format examples. Example and Access Mode URL Format System IP address of and a default Web server port (80) HTTP DNS name of Web1 HTTP System IPv6 address of 2001:db8:1::2c0:b7ff:fe00:1100 HTTP ] User Overview You can use the DNS name or the System IP address of the UPS for the URL address of the user interface. Use your case-sensitive user name and password to log on. The default administrator s user name is apc. The default password is apc. You can set your user interface language as you log on by choosing a language from the Language drop-down box. Back-UPS Pro 500 BG Vac 27
30 Home Menu Tabs, Menus, and Links At the lower left on each page of the interface, there are three configurable links. By default, the links access the URLs for these Web pages: Link 1: the Knowledge Base page of the website Link 2: the APC Product Page of the website Link 3: the APC Downloads page of the website Overview Path: Home On the Home page of the interface, you can view active alarm conditions and the most recent events recorded in the event log. Quick UPS Status This shows you the UPS load, battery Capacity, Input Voltage, Battery Life Status, Energy Saved, Money Saved. bu278a Quick Status Icons One or more icons and accompanying text indicate the current operating status of the UPS: Symbol Description Critical: A critical alarm exists, which requires immediate action. Warning: An alarm condition requires attention and could jeopardize your data or equipment if its cause is not addressed. No Alarms: No alarms are present, and the UPS is operating normally. 28 Back-UPS Pro 500 BG Vac
31 At the upper right corner of every page, the same icons report the UPS status. If any Critical or Warning alarms exist, the number of active alarms also displays. To return to the Home page click on one of these quick status icons on any page of the interface. Quick Outlet Status This table shows you state, load, battery backup setting, Energy Management configuration and watchdog state for each outlet. Recent Device Events Lists the last 5 network events. To view the entire event log, click More Events. See "Diagnostics Menu" on page 43. Back-UPS Pro 500 BG Vac 29
32 UPS Menu UPS Settings Path: UPS > Settings bu282a Setting Device Description Audible Alarm Last Battery Replacement Maximum Battery Runtime Definition A description that the user specify to identify the UPS. This also appears in the Device IP Configuration Wizard and can be used to identify individual systems when more than one network enabled APC UPS is on the network. Enable or disable the audible alarm of the UPS, and, for some UPS models, define the condition that will cause the alarm to sound. Enter the month and year of the most recent battery replacement. Defines the amount of available battery runtime, in seconds, at which the UPS sends the signal for a low-battery condition. System Time Configuration System Time page. Set the time and date used by the UPS. You can change the current settings manually or through a Network Time Protocol (NTP) Server: Time Zone Select a time zone. The number of hours preceding each time zone in the list is the offset from Coordinated Universal Time (UTC), formerly Greenwich Mean Time. Apply Local Computer Time: Select to match the date and time settings of the computer you are using. Manual Mode: Enter the Time Zone, date and time for the UPS. Synchronize with NTP Server: Have an NTP Server define the date and time for the UPS. 30 Back-UPS Pro 500 BG Vac
33 Setting Primary NTP Server Secondary NTP Server Update Interval Update Using NTP Now Definition Enter the IP address or domain name of the primary NTP server. Enter the IP address or domain name of the secondary NTP server, when a secondary server is available. Define how often, in hours, the UPS accesses the NTP Server for an update. Minimum: 1; Maximum: 8760 (1 year). Initiate an immediate update of the date and time by the NTP Server. UPS On/Off/Reboot Path: UPS > On/Off/Reboot The UPS On/Off/Reboot menu options enable you to take immediate actions on your UPS and your outlets. When you choose a radio button option and click Next, another page summarizes the action to take place; click Apply there to continue. bu283a Action Turn Off UPS Reboot UPS Turn On UPS Definition This displays only when the UPS is on. It turns off the output power of the UPS and (for Smart Outlet) of all its outlets immediately. The UPS and all its outlets remain off until you manually turn it on again. This displays only when the UPS is on. Restarts the attached equipment by turning off power at the UPS. For a UPS with outlets, the UPS turns on and before an outlet turns on. This displays only when the UPS is off. It turns on the output power of the UPS and (for Smart Outlet) of all its outlets immediately. Back-UPS Pro 500 BG Vac 31
34 User Settings Path: UPS > User Settings The default user name is apc and it is a non-changeable setting. The maximum length is 32 characters for a password. Blank passwords (passwords with no characters) are not allowed. Use Session Timeout to configure the time (3 minutes by default) that this user interface waits before logging off this user. If you change this value, you must log off for the change to take effect. Color-code event log text. Select the Event Log Color Coding check box to enable color coding of alarm text recorded in the event log. (System-even entries and configuration-change entries do not change color.) bu284a Text Color Red Orange Green Black Alarm Severity Critical: A critical alarm exists, which requires immediate action. Warning: An alarm condition requires attention and could jeopardize your data or equipment if its cause is not addressed. Alarm Cleared: The conditions that caused the alarm have improved. Normal: No alarms are present. The network management and all connected devices are operating normally. Export Log Format Exported log files can be formatted using CSV (comma-separate values), or tabs. Choose here and it will be applied when exporting event or data files. Date Format Select the numerical format in which to display all dates in this user interface. In the selections, each letter variable (m for month, d for day, and y for year) represent one digit. Single digit days and months are displayed with 0. You can also specify different languages for recipients. See " recipients" on page Back-UPS Pro 500 BG Vac
35 Energy Management Path: UPS > Energy Management Energy Management Settings UPS Location. You can change the default UPS Location, by choosing an option from the drop-down box. Changing the location affects the cost and energy usage displayed. By clicking on edit to the right of the dropdown box, you can manually input the location, energy cost, CO2, and currency values. Outlet Shutdown settings. Master Standby Load Threshold. This field sets a value which governs when the Smart Outlets are automatically switched off and on. (You also have to enable Master Control Mode). This will save you power and money. See table. bu285a When the real power of the Master outlet... the Smart Outlets... < Master Standby Load Threshold...are switched OFF > Master Standby Load Threshold plus 5 Watts...are switched ON Smart Power Tracking. Using this is an alternative to inputting a value in Master Standby Load Threshold (above). Select Smart Power Tracking to automatically establish and implement the value in the Master Standby Load Threshold. It does this by tracking the real power of the Master outlet. Energy Management status Accumulated Energy Usage. This enables you to monitor the energy consumption of equipment attached to your UPS. In addition it gives you energy-related data like your carbon dioxide emissions and your energy costs. This field shows the total consumption in kilowatts per hour (kwh) of devices attached to all your outlets. You can also click on energy details to display Energy Usage for Client Outlet for information on individual outlets. The fields there are described on the following table. Back-UPS Pro 500 BG Vac 33
36 Field Energy Usage Total Cost CO2 Emissions Description Your estimated electricity consumed since you installed the UPS in kilowatts per hour (kwh). For example, a UPS powering a 350 W light bulb for 1000 hours consumes 350 kwh of energy Your estimated electricity cost of energy used, in your local currency. For example, a light bulb consuming 350 kwh of energy over 1000 hours with a price of $0.10 per kwh costs $35 over that period of time. Your estimated total emission of carbon dioxide (CO2) in kilograms or pounds used thus far. Total cost and CO2 emissions vary greatly by energy source and distribution network. Obtain a rough estimate by clicking Select to the right of Location to choose your country. To input your own values, click on the (edit) link. See also "Energy Management" on page 5. Accumulated Energy Saved Shows the Energy Saved and Money Saved of whole system when the Energy Management Mode is enabled. Field Energy Saved Money Saved Description The energy saved (kwh) when the Energy Management Mode is enabled. The money saved when the Energy Management Mode is enabled. Energy Usage By Outlet Shows the aggregate energy usage per outlet, including overall energy usage, the amount of energy saved and the amount of money saved. Weekly Energy Usage Shows the aggregate energy usage by week, including the overall energy usage, total cost of energy used and the equivalent C02 Emissions. Advanced Settings Path: UPS > Advanced Settings Power Settings Path: UPS > Advanced Settings > Power Settings You can configure the following types of model-specific items: Rated Output Voltage: The desired output voltage of the UPS Upper and Lower Voltage settings determine the ranges at which the UPS automatic regulates battery operation. bu286a 34 Back-UPS Pro 500 BG Vac
37 No-Load Shutdown: The UPS will shutdown to conserve energy if while operating on battery power the UPS detects that connected equipment is using less than 15W of energy for more than 5 minutes. Electrical noise is unwanted electromagnetic energy which lowers the quality of signals and data. When there is too much noise, your UPS intervenes by supplying battery power. You can specify the response to noise through Sensitivity. Use the High, Medium, and Low options in the Sensitivity drop-down box when there is a lot of noise. Daylight Saving Time Path: UPS > Advanced Settings > Daylight Saving Time Enable traditional United States Daylight Saving Time (DST), or enable and configure a customized daylight saving time to match how Daylight Saving Time is implemented in your local area. DST is disabled by default. When customizing Daylight Saving Time (DST): If the local DST always starts or ends on the fourth occurrence of a specific weekday of a month (e.g, the fourth Sunday), choose Fourth/Last. If a fifth Sunday bu287a occurs in that month in a subsequent year, the time setting still changes on the fourth Sunday. If the local DST always starts or ends on the last occurrence of a specific weekday of a month, whether it is the fourth or the fifth occurrence, choose Fifth/Last. Firmware Update To use this option the firmware update file must have been previously sent using FTP and stored in the /upsfw/ directory. bu351a This update refers to the firmware on the UPS. Don t confuse this with a UPS card firmware upgrade! Back-UPS Pro 500 BG Vac 35
38 Steps to update the UPS firmware: 1. If a UPS firmware update file is not already loaded onto the UPS, then FTP into the UPS and put the update file into the upsfw directory. The UPS may abort the FTP firmware transfer if it detects that the update file is corrupted. Here's an example of loading an update file using the DOS FTP command: 2. Check the firmware update page to see that the update file is loaded onto the UPS. Below the file path, you may see: Incompatible with this UPS Indicates that update file will not work with this UPS because it is designed for a different one. Unknown format Indicates that the update file does not appear to be a valid UPS firmware update file. The file could indeed be invalid, or in a format that the UPS does not yet recognize. 3. If the update file exists on the USP, then the UPS will display the update version. This will be listed as unknown if the UPS does not recognize the format of the update file. Otherwise this lists the version each UPS component assumes after the update. Greyed out components are not part of this update file. 4. Press the Update UPS button to start the update process. When the update finishes, check the status under Last Update Result or in the event log. 36 Back-UPS Pro 500 BG Vac
39 Outlet Menu Outlet Settings Path: Path: Outlet > Settings This page, you can set the name, Battery Backup mode, Energy Management mode, Watchdog and Time to Boot Device for each outlet. Overview of Outlets Master and Backup outlet. The Back-UPS provides AC power to the Master and Backup Outlet. If the UPS is turned off, the Smart Outlets cannot be turned on. bu288a When you turn off the UPS, it initially turns off the Smart Outlets before turning off the Master and Backup Outlet. To turn on a Smart Outlet, the UPS must turn on the Master and Backup Outlet first. Smart Outlets 1 and 2. Each Smart outlet can perform actions independently. You can turn on, off or restart these outlets by manual. When you turn on the UPS output, any outlet that is off turns on by previous setting before UPS is off. Setting or Field Name State Load Battery Backup Energy Management Watchdog Time to Boot Device Description Enter descriptive name for the outlet (for example, a description of the devices connected to this outlet). The outlets by placement are: Master, Backup, Smart Outlet 1 and Smart Outlet 2. Displays the state of the outlet (on or off) and if the outlet is changing state, indicates whether the UPS is waiting for AC utility power or displays a countdown of configured delays The real power (Watts) that the outlet is supplying to its load Displays whether battery backup functionality is enabled for the outlet. Only the Smart Outlets can be configured without battery backup. Indicates if the Energy Management function is enabled or disabled. See "Energy Management" on page 5. Indicates that Watchdog function is enabled or disabled. See "Watchdog Introduction" on page 5. Indicates the amount of time required for the device that is plugged into the associated outlet takes to boot into a ready state Back-UPS Pro 500 BG Vac 37
40 Outlet On / Off / Reboot Path: Outlet > On / Off / Reboot Turn on, turn off, or restart outlets with this option. You can select any of the following actions (or no action) for each outlet. These are one-time actions. When the state of the outlet is off: On When the state of the outlet is on: Off bu289a Reboot: Turn off the outlet immediately then turn it on after a few seconds After you select an action, click Next>> to view a detailed description of the action, including the duration of any delays. Click Apply to commence the action. Watchdog Settings Path: Outlet > Watchdog Settings Under the Web page Outlet > Settings, when this Watchdog is set to Yes, the Smart Outlet will operate in Watchdog mode. In Watchdog mode, the Smart Outlet is configured to periodically confirm that a Test Target IP Address (such as a server, computer, modem, router, etc.) is working by sending ping requests to the address. The UPS expects a response after each ping. If it fails to get the response for the duration of a Test Interval (in Outlet > Watchdog Settings page), it is assumed bu290a that the device is not functioning properly. The UPS will attempt to restore the device to normal operation by power cycling the Watchdog enabled outlet. The user has to provide the Time to Boot Device value to boot the device properly after the device is powered on. After the Time to Boot Device has lapsed, the UPS will start to ping the device. If the UPS still fails to ping the target IP Address and reboots to the point that it reaches the Max Reboot Attempts, the Watchdog mode will then be disabled. The UPS will re-start pinging the target IP Address depending on the Reactivate Watchdog setting. In Watchdog mode, users still have the ability to manually reboot the device from a remote location over the network. 38 Back-UPS Pro 500 BG Vac
41 How the Watchdog timing works To ensure optimal conditions for user-free management the Watchdog feature uses a delay between the time the modem is booted (Smart Outlet 1) and when the wireless router (Smart Outlet 2) is turned on. The Time to Boot Device is the approximate time it takes to boot most devices. The Time to Boot Device also lets the UPS know when the second devices is booted so that it can start to ping the target IP Address. Watchdog Installation Scenario 1: Watchdog configuration connected to a router. Under the Web Page Outlet > Settings, the Watchdog of Smart Outlet 1 must be set to Yes. Scenario 2: Watchdog configuration with Modem and Router connections. When the modem and router are both connected to the network, plug the modem input to Smart Outlet 1 and the router into Smart Outlet 2. Under the Web page Outlet > Settings, the Watchdog of both Smart Outlet 1 and 2 must be set to Yes. Note: When both Watchdog 1&2 are enabled and any one Smart Outlet is turned off manually, the Watchdog feature will be disabled until both Smart Outlets are turned on manually. See "Outlet On / Off / Reboot" on page 38. Configuring the Watchdog Enable Watchdog: (see Outlet > Settings). The user can enable the Watchdog feature on one Smart Outlet by selecting Yes. If the outlet is ON, and the user enables the Watchdog feature on this Smart Outlet, the USP will start to ping the Test Target IP Address. If the outlet is OFF, the Watchdog feature will be disabled. Note: Enabling the Watchdog feature on Smart Outlet 1&2 could cause the outlet 1&2 turned off at the same time and turned on sequentially. The following parameters (in Outlet > Settings) are available only when Watchdog is set to Yes. Time to Boot Device: The Time to Boot Device indicates the amount of time required for the device that is plugged into the associated outlet takes to boot into a ready state. In the Watchdog mode, when the Smart Outlet 1&2 are both enabled, the both Smart Outlets will reboot at the same time immediately, but the Smart Outlet 1 will turn on immediately and the Smart Outlet 2 will turn on with a delay after the device associated on the Smart Outlet 1 has booted into a ready state. The following parameters (in Outlet > Watchdog Settings) are available only when Watchdog is set to Yes. Setting or Field Test Target IP Address Frequency of Test Intervals Max Reboot Attempts Reactivate Watchdog after how many hours? Description This is the IP address that UPS will ping. This is typically the IP address of the device that will be re-booted upon failure (modem or wireless router). It could, however, be an address on the internet when the UPS is used to reboot a communication device that does not have an IP address such as a CSU/DSU, satellite modem, router, etc. When ping requests fail (no response from device), it may be desirable to begin pinging at a time interval (5 seconds). When ping requests successful, it may be desirable to begin pinging at a time interval (10 seconds). When it pings fail continuously reaching the Test Interval, the UPS will reboot the Smart Outlet. After the device has been rebooted reaching this number of times without any successful pings, it is assumed that there are problems that are not resolved with a reboot and the UPS will no longer attempt to reboot the device. The Watchdog function will be temporarily deactivated. It will be reactivated again based on the next user setting. If a reboot occurs before the reactivate interval is complete the Watchdog function will be reactivated as well. With these options, user can configure when the Watchdog will be reactivated from the sleeping stage. When the 0 (Next UPS reboot) is selected, the Watchdog will only reactivate after next UPS reboot, else the Watchdog will reactivate after the configured hours is reached. Back-UPS Pro 500 BG Vac 39
42 Network Menu The Network page gives you your IP, domain name, and ethernet port settings. See the online help for details on individual fields. Settings Path: Network > Settings Custom DNS Settings Use the options under DNS to configure and test the Domain Name System (DNS): Current Network Settings The Current Network Settings display the current IPv4 address, subnet mask, default gateway, MAC address, and boot mode of the UPS. Current DNS Settings The Current DNS Settings display the current IPv4 address of active primary and secondary DNS server, active host name and domain name. The TCP/IP option displays the current IPv4 address, subnet mask, default gateway, MAC address, and boot mode of the UPS. General Networking Settings By default, the Back-UPS network management module is always available as long as the UPS is on. When the UPS is off, the network management interface is also not available unless the battery is charging. The Network Always On option enables the network management interface to be accessible in all situations, whether or not the UPS is on and regardless of whether AC power is available. Specify the Primary DNS Server and/ or the Secondary DNS Server to specify the IPv4 or IPv6 addresses of the primary and optional secondary DNS server. For the UPS to send , you must at least define the IP address of the primary DNS server. The UPS waits up to 15 seconds for a response from the primary DNS server or the secondary DNS server. If the UPS does not receive a response within that time, cannot be sent. Therefore, use DNS servers on the same segment as the UPS or on a nearby segment (but not across a wide-area network [WAN]) After you define the IP addresses of the DNS servers, verify that DNS is working correctly by testing it, see "DNS Test page" on page 46. Host Name: After you configure a host name here and a domain name in the Domain Name field, users can enter a host name in any field in the UPS interface (except addresses) that accepts a domain name. bu291a 40 Back-UPS Pro 500 BG Vac
43 Domain Name (IPv4): You need to configure the domain name here only. In all other fields in the UPS interface (except addresses) that accept domain names, the UPS adds this domain name when only a host name is entered. To override all instances of the expansion of a specified host name by the addition of the domain name, set the domain name field to its default, somedomain.com, or to To override the expansion of a specific host name entry, include a trailing period. The UPS recognizes a host name with a trailing period (such as myserver.) as if it were a fully-qualified domain name and does not append the domain name. Domain Name (IPv6): Specify the IPv6 domain name here. Custom Network Settings DHCP and BOOTP mode: The DHCP, default option of Custom Network Settings, and the BOOTP, assumes that a properly configured BOOTP or DHCP server is available to provide TCP/IP settings to the UPS. The UPS attempts to discover a properly configured DHCP or BOOTP server. It repeats this pattern until it discovers a DHCP or BOOTP server. Manual mode: If no BOOTP and DHTP are available, you must select the Manual mode. You must configure the following TCP/IP settings before the UPS can operate on a network. Note: If a default gateway is unavailable, use the IP address of a computer that is located on the same subnet as the UPS and that is usually running. The UPS uses the default gateway to test the network when traffic is very light. Reset/Reboot Caution: Do not use the loopback address ( ) as the default gateway. Doing so disables the card. You must then press the Reset button to reset the TCP/IP settings to their defaults. Reset/Reboot Network Interface page Path: Network > Reset/Reboot Use these options to reset various UPS options and its user interface. bu292a Action Reboot Management Interface Reset All 1 Definition Restarts this user interface. Clear the Exclude TCP/IP check box to reset ALL configuration values. Select the Exclude TCP/IP check box to reset all values except TCP/IP. 1 Resetting may take up to a minute. The UPS name will not be reset. Back-UPS Pro 500 BG Vac 41
44 Action Reset Only 1 Definition TCP/IP settings: Set TCP/IP Configuration to DHCP, its default setting, requiring that the UPS receive its TCP/IP settings from a DHCP or BOOTP server. See "Custom Network Settings" on page 41. UPS to Defaults: Reset only UPS settings, not network settings, to their defaults. 1 Resetting may take up to a minute. The UPS name will not be reset. Advanced Settings Session Management page Path: Network > Advanced Settings > Session Management The page gives details about users who log on to this user interface. The details include the logon name in User, the IP address used, and what means of authentication were used to validate the user. The Terminate Session button enables you to log off a user. bu293a Current IPv6 Settings Page Path: Network > Advanced Settings > IPv6 See the user interface online help for details on the options: Manual, Auto Configuration, DHCPv6 Mode. bu294a 42 Back-UPS Pro 500 BG Vac
45 Diagnostics Menu Event Log Filter Path: Diagnostics > Event Log > Filter Event Log heading. bu295a Event log. By default, the log displays all events recorded during the last two days, starting with the latest events. To display the event log. By default, the event log displays the most recent events first. To see the events listed together on a Web page, click the Launch Log in New Window button. To open the log in a text file or to save the log to disk, click on the floppy disk icon,, in the same line as the To filter the log: Filtering the log by date or time: Use the Last or From radio buttons. (The filter configuration is saved until the UPS restarts). Filtering the log by event: Click Filter Log. Clear a check box to remove it from view. Text at the upper right corner of the event log page indicates that a filter is active after you click Apply. The filter is active until you clear it or until the UPS restarts. To remove an active filter, click Filter Log, then Clear Filter (Show All). As Administrator, click Save As Default to save this filter as the new default log view for all users. See these important points on filtering: Events are processed through the filter using OR logic. Events that you cleared in the Filter By Severity list never display in the filtered event log, even if the selected in the Filter by Category list. Similarly, events that you clear in the Filter by Category list never display in the filtered event log. To delete the log: To delete all events, click Clear Log. Deleted events cannot be retrieved. To configure reverse lookup: Path: Diagnostics > Events Logs > Reverse Lookup With reverse lookup enabled, when a network-related event occurs, both the IP address and the domain name for the networked device with the event are logged in the event log. If no domain name entry exists for the device, only its IP address is logged with the event. Since domain names generally change less frequently than IP addresses, enabling reverse lookup can improve the ability to identify addresses of networked devices that are causing events. bu356a Reverse lookup is disabled by default. Enable it unless you have no DNS server configured or have poor network performance because of heavy network traffic. Back-UPS Pro 500 BG Vac 43
46 To resize the event log. Path: Diagnostics > Events Logs > Size When you resize the event log in order to specify a maximum size, all existing log entries are deleted. When the log subsequently reaches the maximum size, the older entries are deleted. bu296a Data Log Filter Path: Diagnostics > Data Log > Filter View a log of measurements about the UPS, maximum output voltage, minimal output voltage, output voltage, load, battery capacity. The steps to display and resize the data log are the same as for the event log, except that you use menu options under Data instead of Events. bu297a To filter the data log by date or time, use the Last or From radio buttons. (The filter configuration is saved until the UPS restarts).to delete all data recorded in the data log, click Clear Data Log. Deleted data cannot be retrieved. To set the data collection interval (Diagnostics > Data Logs > Interval): Define, in the Log Interval setting, how frequently data is sampled and stored in the data log. When you click Apply, the number of possible storage days is recalculated and display at the top of the screen. When the log is full, the oldest entries are deleted. To avoid automatic deletion of older data, see To configure data log rotation (Logs > Data > Rotation). bu357a 44 Back-UPS Pro 500 BG Vac
47 To configure data log rotation (Diagnostics > Data Logs > Rotation): Rotation causes the contents of the data log to be appended to the file you specify by name and location. This means you can store the data before it is deleted. bu358a To configure data log size (Diagnostics > Data Logs > Size): Specify the maximum size (number of entries) of the data log. When you resize the data log, all existing log entries are deleted. To avoid losing log data, use FTP or SCP to retrieve the log before you resize the log. After the data log reaches the maximum size, the oldest entries are deleted from the log as new entries are logged. bu359a Download Logs Path: Diagnostics > Download Logs Download Logs. This feature captures an assortment of debug data into a single file and then allows the user to download that file to a local computer. bu298a Back-UPS Pro 500 BG Vac 45
48 Test Self-Test Schedule Path: Diagnostics > Test > UPS You can schedule to run a self-test for your UPS. UPS Tests. Select a radio button, and click Apply to perform either of these actions, or to test an alarm. bu360a DNS Test page Path: Diagnostics > Test > DNS Select test to send a DNS query that tests the setup of your DNS servers: As Query Type, select the method to use for the DNS query, see table below As Query Question, identify the value to be used for the selected query type: bu299a Query Type Selected by Host by FQDN by IP by MX Query Question to Use The host name The fully-qualified domain name, my_server.my_domain. The IP address of the server The Mail Exchange address View the result of the test DNS request in the Last Query Response field. 46 Back-UPS Pro 500 BG Vac
49 Test page Path: Diagnostics > Test > Send a test message to a configured recipient. Notification bu300a Active Server Settings Overview of setupuse the Simple Mail Transfer Protocol (SMTP) to send e- mail to up to four recipients when an event occurs. To use the feature, you must define the following settings: The IP addresses of the primary and, optionally, the secondary Domain Name System (DNS) servers. The IP address or DNS name for SMTP Server and From Address. (See Custom server settings on page 48.) bu361a You can use the To Address setting of the recipients option to send to a text-based pager. recipients. Setting Generation To Address Format Language Description Enables (default) or disables sending to the recipient. The address of the recipient. The long format contains Name, Location, Contact, IP address, serial number of the device, date and time, event code, and event description. The short format provides only the event description. Chose a language from the drop-down list and any mails will be sent in that language. It is possible to use different languages for different users. Back-UPS Pro 500 BG Vac 47
50 Custom server settings. Path: Diagnostics > Notification > > Server Setting Description From Address The contents of the From field in messages sent by the UPS: In the format [IP_address] (if an IP address is specified as Local SMTP Server) In the format (if DNS is configured and the DNS name is specified as Local SMTP Server) in the messages. Note: The local SMTP server may require that you use a valid user account on the server for this setting. See the server s documentation. SMTP Server The IPv4/ IPv6 address or DNS name of the local SMTP server. Port The SMTP port number, with a default of 25. User Name Password Confirm Password If your mail server requires authentication, type your user name and password here. The SMTP server only accepts connections that begin encrypted. No STARTTLS message is sent to the server. If you are using a public server it is likely that encryption is required. Check with your service provider to see what they support. If service provider explicitly supports SSL/TLS then it is best to start by choosing the "implicitly" option. If that does not work then choose the If Supported. Here are some common settings for public providers as of when this product was released. Use SSL/TLS bu363a The settings above are provided for convenience only. Please check with your service provider for the most current SMTP server name and port. Notification Settings pages. bu362a user according to severity of events Enable or disable the notification for the selected events that are grouped by severity. 48 Back-UPS Pro 500 BG Vac
Installation and Operation Back-UPS BR1000G-IN / BR1500G-IN
 Installation and Operation Back-UPS BR1000G-IN / BR1500G-IN Important Safety Information Read the instructions carefully to become familiar with the equipment before trying to install, operate, service
Installation and Operation Back-UPS BR1000G-IN / BR1500G-IN Important Safety Information Read the instructions carefully to become familiar with the equipment before trying to install, operate, service
User Manual Back-UPS BE650MC
 User Manual Back-UPS BE650MC Inventory Back-UPS ES 650 bu075b This unit is intended for indoor use only. Do not operate this unit in direct sunlight, in contact with fluids, or where there is excessive
User Manual Back-UPS BE650MC Inventory Back-UPS ES 650 bu075b This unit is intended for indoor use only. Do not operate this unit in direct sunlight, in contact with fluids, or where there is excessive
Installation and Operation Manual Back-UPS BR900G-RS
 Installation and Operation Manual Back-UPS BR900G-RS Inventory Safety bu001a This unit is intended for indoor use only. Do not operate this unit in direct sunlight, in contact with fluids, or where there
Installation and Operation Manual Back-UPS BR900G-RS Inventory Safety bu001a This unit is intended for indoor use only. Do not operate this unit in direct sunlight, in contact with fluids, or where there
Installation and Operation Back-UPS Pro 900
 Us er Documentation Installation and Operation Back-UPS Pro 900 Inventory bu001a User Documentation (2) Safety and General Information Inspect the package contents upon receipt. Notify the carrier and
Us er Documentation Installation and Operation Back-UPS Pro 900 Inventory bu001a User Documentation (2) Safety and General Information Inspect the package contents upon receipt. Notify the carrier and
User Manual Back-UPS Pro BN 1100/1350/1375/1400/1500 M2 BN 1100/1350/1500 M2-CA
 User Manual Back-UPS Pro BN 1100/1350/1375/1400/1500 M2 BN 1100/1350/1500 M2-CA Safety and General Information Inspect the package contents upon receipt. Notify the carrier and dealer if there is any damage.
User Manual Back-UPS Pro BN 1100/1350/1375/1400/1500 M2 BN 1100/1350/1500 M2-CA Safety and General Information Inspect the package contents upon receipt. Notify the carrier and dealer if there is any damage.
Installation and Operation Back-UPS Pro 900
 software Us er Documentation Installation and Operation Back-UPS Pro 900 Inventory Connect the Battery bu001a User Documentation (2) Safety and General Information Inspect the package contents upon receipt.
software Us er Documentation Installation and Operation Back-UPS Pro 900 Inventory Connect the Battery bu001a User Documentation (2) Safety and General Information Inspect the package contents upon receipt.
Installation and Operation Back-UPS Pro BR700G-TW
 Installation and Operation Back-UPS Pro BR700G-TW Inventory Safety Do not install the UPS in direct sunlight, in excessive heat, humidity, or in contact with fluids. Do not connect a laser printer or hair
Installation and Operation Back-UPS Pro BR700G-TW Inventory Safety Do not install the UPS in direct sunlight, in excessive heat, humidity, or in contact with fluids. Do not connect a laser printer or hair
Back-UPS RS 550 Installation & Operation
 Back-UPS RS 550 Installation & Operation Inventory Safety Do not install the UPS in direct sunlight, in excessive heat, humidity, or in contact with fluids. bu001a Do not connect a laser printer or hair
Back-UPS RS 550 Installation & Operation Inventory Safety Do not install the UPS in direct sunlight, in excessive heat, humidity, or in contact with fluids. bu001a Do not connect a laser printer or hair
Back-UPS RS APC Back-UPS RS 800VA 120V Black
 Back-UPS RS APC Back-UPS RS 800VA 120V Black APC Back-UPS RS, 540 Watts / 800 VA,Input 120V / Output 120V Includes: CD with software, Cord management straps, Free trial of anti-virus : firewall : email
Back-UPS RS APC Back-UPS RS 800VA 120V Black APC Back-UPS RS, 540 Watts / 800 VA,Input 120V / Output 120V Includes: CD with software, Cord management straps, Free trial of anti-virus : firewall : email
Model: VA/230W UPS Backup System
 IMPORTANT SAFETY INSTRUCTIONS (SAVE THESE INSTRUCTIONS) This manual contains important safety instructions. Please read and follow all instructions carefully during installation and operation of unit.
IMPORTANT SAFETY INSTRUCTIONS (SAVE THESE INSTRUCTIONS) This manual contains important safety instructions. Please read and follow all instructions carefully during installation and operation of unit.
IMPORTANT SAFETY INSTRUCTIONS SAVE THESE INSTRUCTIONS
 IMPORTANT SAFETY INSTRUCTIONS IMPORTANT SAFETY INSTRUCTIONS SAVE THESE INSTRUCTIONS WARNING (SAVE THESE INSTRUCTIONS): This manual contains important instructions that should be followed during installation
IMPORTANT SAFETY INSTRUCTIONS IMPORTANT SAFETY INSTRUCTIONS SAVE THESE INSTRUCTIONS WARNING (SAVE THESE INSTRUCTIONS): This manual contains important instructions that should be followed during installation
Powerware 3105 UPS User s manual
 Powerware 3105 UPS 2005 Eaton Corporation All Rights Reserved The contents of this manual are the copyright of the publisher and may not be reproduced (even extracts) unless permission granted. Every care
Powerware 3105 UPS 2005 Eaton Corporation All Rights Reserved The contents of this manual are the copyright of the publisher and may not be reproduced (even extracts) unless permission granted. Every care
Powerware 3105 UPS User s manual
 Powerware 3105 UPS 2005 Eaton Corporation All Rights Reserved The contents of this manual are the copyright of the publisher and may not be reproduced (even extracts) unless permission granted. Every care
Powerware 3105 UPS 2005 Eaton Corporation All Rights Reserved The contents of this manual are the copyright of the publisher and may not be reproduced (even extracts) unless permission granted. Every care
Quick Installation Guide
 Quick Installation Guide For Network Attached Storage Ver.1.1.0.0320 Table of Contents Notices... 3 Safety Precautions... 4 1. Package Contents... 5 2. Hardware Installation Guide... 6 2.1. Hard Disk Installation...
Quick Installation Guide For Network Attached Storage Ver.1.1.0.0320 Table of Contents Notices... 3 Safety Precautions... 4 1. Package Contents... 5 2. Hardware Installation Guide... 6 2.1. Hard Disk Installation...
Quick Installation Guide
 Quick Installation Guide For Network Attached Storage Ver.1.1.0.0517 Table of Contents Notices... 3 Safety Precautions... 4 1. Package Contents... 5 2. Hardware Installation Guide... 6 2.1. Hard Disk Installation...
Quick Installation Guide For Network Attached Storage Ver.1.1.0.0517 Table of Contents Notices... 3 Safety Precautions... 4 1. Package Contents... 5 2. Hardware Installation Guide... 6 2.1. Hard Disk Installation...
AX3000 Platine Terminal Ethernet TCP/IP
 AX3000 Platine Terminal Ethernet TCP/IP Model 80 Installation Guide January 2012 - Ref: I80E0922-2 Model AX3000/M80 Type EA The reproduction of this material, in part or whole, is strictly prohibited.
AX3000 Platine Terminal Ethernet TCP/IP Model 80 Installation Guide January 2012 - Ref: I80E0922-2 Model AX3000/M80 Type EA The reproduction of this material, in part or whole, is strictly prohibited.
Broadband Automatic Disconnect Switch. User Manual
 Reset/Test Primary/ Primary Broadband Automatic Disconnect Switch User Manual Local Power Remote Pwer Local 63V Fault Secondary Select Secondary 220V Normal 990-1929 09/2004 Introduction Introduction
Reset/Test Primary/ Primary Broadband Automatic Disconnect Switch User Manual Local Power Remote Pwer Local 63V Fault Secondary Select Secondary 220V Normal 990-1929 09/2004 Introduction Introduction
OFFICE UPS MULTI-DEVICE PROTECTION UPS 500S/600S/750S
 OFFICE UPS MULTI-DEVICE PROTECTION UPS 500S/600S/750S USER S MANUAL 1.Safety instructions Thank you for selecting this uninterrupted power source. It provides you with better protection for connected equipment.
OFFICE UPS MULTI-DEVICE PROTECTION UPS 500S/600S/750S USER S MANUAL 1.Safety instructions Thank you for selecting this uninterrupted power source. It provides you with better protection for connected equipment.
IPS265T / IPS275T. TimeIPS Server. Installation Guide
 IPS265T / IPS275T Server Installation Guide FCC Declaration of Conformity (DoC) Compliance Information (according to FCC 2.1077) (1) Product: IPS265T / IPS275T. The above device complies with Part 15 of
IPS265T / IPS275T Server Installation Guide FCC Declaration of Conformity (DoC) Compliance Information (according to FCC 2.1077) (1) Product: IPS265T / IPS275T. The above device complies with Part 15 of
EATON 5S 850/1200/1600
 www.eaton.com EATON 5S 850/1200/1600 Installation and user manual Packaging EATON 5S 1 2 3 5 Caution! l Before installing the Eaton 5S, read the booklet 3 containing the safety instructions to be respected.
www.eaton.com EATON 5S 850/1200/1600 Installation and user manual Packaging EATON 5S 1 2 3 5 Caution! l Before installing the Eaton 5S, read the booklet 3 containing the safety instructions to be respected.
Wireless-N PCI Adapter User Manual
 Wireless-N PCI Adapter User Manual V1.0 2010-06-28 FCC Certifications Federal Communication Commission Interference Statement This equipment has been tested and found to comply with the limits for a Class
Wireless-N PCI Adapter User Manual V1.0 2010-06-28 FCC Certifications Federal Communication Commission Interference Statement This equipment has been tested and found to comply with the limits for a Class
Installation and Operation
 Installation and Operation G-Type Rack Power Filter G50NETB2 G50NETB-20A2 120 Vac 15 A 20 A General Information Product Features The APC AV G-Type G50NETB2 and G50NETB-20A2 Rack Power Filters protect high-performance
Installation and Operation G-Type Rack Power Filter G50NETB2 G50NETB-20A2 120 Vac 15 A 20 A General Information Product Features The APC AV G-Type G50NETB2 and G50NETB-20A2 Rack Power Filters protect high-performance
AC1200M/MS. User Manual
 AC1200M/MS User Manual Table of Contents User Manual... 1 1 Preface... 1 2 LED Indicators and Connectors... 1 2.1 LED Indicators... 1 2.2 Hardware Installation... 2 3 Voice Prompt (AC1200MS)... 2 4 User
AC1200M/MS User Manual Table of Contents User Manual... 1 1 Preface... 1 2 LED Indicators and Connectors... 1 2.1 LED Indicators... 1 2.2 Hardware Installation... 2 3 Voice Prompt (AC1200MS)... 2 4 User
WebRamp M3 Quick Start. for Windows and Macintosh
 WebRamp M3 Quick Start for Windows and Macintosh Copyright 1997 Ramp Networks, Inc. All rights reserved. This publication, as well as the software described in it, is furnished under license and may only
WebRamp M3 Quick Start for Windows and Macintosh Copyright 1997 Ramp Networks, Inc. All rights reserved. This publication, as well as the software described in it, is furnished under license and may only
1. Package contents. 2. Connecting ADSL modem and wireless router
 1. Package contents WL-500W wireless router x 1 Power adapter x 1 Utility CD x 1 RJ45 cable x 1 Quick Start Guide x 1 2. Connecting ADSL modem and wireless router 1) Cable connection Wall power outlet
1. Package contents WL-500W wireless router x 1 Power adapter x 1 Utility CD x 1 RJ45 cable x 1 Quick Start Guide x 1 2. Connecting ADSL modem and wireless router 1) Cable connection Wall power outlet
Network USB over IP Server With 1-USB2.0 Port. User Manual V1.0
 Network USB over IP Server With 1-USB2.0 Port User Manual V1.0 1 2 TABLE OF CONTENTS COPYRIGHT...4 1. INTRODUCTION...5 PRODUCT OVERVIEW...5 COMPONENTS AND FEATURES...5 HARDWARE INSTALLATION...5 2. THE
Network USB over IP Server With 1-USB2.0 Port User Manual V1.0 1 2 TABLE OF CONTENTS COPYRIGHT...4 1. INTRODUCTION...5 PRODUCT OVERVIEW...5 COMPONENTS AND FEATURES...5 HARDWARE INSTALLATION...5 2. THE
2. PRINT SERVER INSTALLATION...
 TABLE OF CONTENTS COPYRIGHT...2 1. INTRODUCTION...3 PRODUCT OVERVIEW...3 COMPONENTS AND FEATURES...3 HARDWARE INSTALLATION...4 NETWORK ENVIRONMENT...5 2. PRINT SERVER INSTALLATION...6 PREPARATION...6 CONFIGURATION
TABLE OF CONTENTS COPYRIGHT...2 1. INTRODUCTION...3 PRODUCT OVERVIEW...3 COMPONENTS AND FEATURES...3 HARDWARE INSTALLATION...4 NETWORK ENVIRONMENT...5 2. PRINT SERVER INSTALLATION...6 PREPARATION...6 CONFIGURATION
Quick Installation Guide
 Quick Installation Guide Applicable Models: AS3102T/AS3104T/AS3202T/AS3204T Ver.2.5.0128 (2016-1-28) Table of Contents Notices... 3 Safety Precautions... 4 1. Package Contents... 5 2. Optional Accessories...
Quick Installation Guide Applicable Models: AS3102T/AS3104T/AS3202T/AS3204T Ver.2.5.0128 (2016-1-28) Table of Contents Notices... 3 Safety Precautions... 4 1. Package Contents... 5 2. Optional Accessories...
TD-8616 ADSL2/2+ Ethernet Modem
 TD-8616 ADSL2/2+ Ethernet Modem Rev: 1.0.1 1910010001 COPYRIGHT & TRADEMARKS Specifications are subject to change without notice. is a registered trademark of TP-LINK TECHNOLOGIES CO., LTD. Other brands
TD-8616 ADSL2/2+ Ethernet Modem Rev: 1.0.1 1910010001 COPYRIGHT & TRADEMARKS Specifications are subject to change without notice. is a registered trademark of TP-LINK TECHNOLOGIES CO., LTD. Other brands
SNMP Web Management. User s Manual
 SNMP Web Management User s Manual Suitable Product: SNMP Web Card SNMP Web Box Management Software for Uninterruptible Power Supply Systems Table of Contents 1. Overview... 1 1.1 Introduction... 1 1.2
SNMP Web Management User s Manual Suitable Product: SNMP Web Card SNMP Web Box Management Software for Uninterruptible Power Supply Systems Table of Contents 1. Overview... 1 1.1 Introduction... 1 1.2
Safety and Maintenance You can use your Tablet PC under a wide range of environmental conditions. However, to ensure long use and continued high
 EVG7 DL46 Getting Started Congratulations on your purchase of a Tablet PC. The Tablet PC is a fully functional PC with built-in LAN, and wireless connectivity. With your Tablet PC you will be able to organize
EVG7 DL46 Getting Started Congratulations on your purchase of a Tablet PC. The Tablet PC is a fully functional PC with built-in LAN, and wireless connectivity. With your Tablet PC you will be able to organize
AX3000 Platine Terminal Ethernet TCP/IP
 AX3000 Platine Terminal Ethernet TCP/IP Model 80WMS Installation Guide January 2012 - Ref: I80ME0922-2 Model AX3000/M80M Type EA The reproduction of this material, in part or whole, is strictly prohibited.
AX3000 Platine Terminal Ethernet TCP/IP Model 80WMS Installation Guide January 2012 - Ref: I80ME0922-2 Model AX3000/M80M Type EA The reproduction of this material, in part or whole, is strictly prohibited.
TABLE OF CONTENTS COPYRIGHT INTRODUCTION...3 PRODUCT OVERVIEW...3 COMPONENTS AND FEATURES...3 HARDWARE INSTALLATION
 TABLE OF CONTENTS COPYRIGHT...2 1. INTRODUCTION...3 PRODUCT OVERVIEW...3 COMPONENTS AND FEATURES...3 HARDWARE INSTALLATION...3 2. MFP SERVER INSTALLATION...5 PREPARATION...5 CONFIGURATION SOLUTION TABLE...5
TABLE OF CONTENTS COPYRIGHT...2 1. INTRODUCTION...3 PRODUCT OVERVIEW...3 COMPONENTS AND FEATURES...3 HARDWARE INSTALLATION...3 2. MFP SERVER INSTALLATION...5 PREPARATION...5 CONFIGURATION SOLUTION TABLE...5
Switched Rack Power Distribution Unit
 Switched Rack Power Distribution Unit AS-216-520-30A-L530 Installation and Quick Start Contents Product Description and Inventory...................... 1 AS-216-520-30A-L530....................... 1 Additional
Switched Rack Power Distribution Unit AS-216-520-30A-L530 Installation and Quick Start Contents Product Description and Inventory...................... 1 AS-216-520-30A-L530....................... 1 Additional
Wireless Sensors and Ethernet Gateway Manual
 Wireless Sensors and Ethernet Gateway Manual - 1 - Contents Creating An Account...5 Setting Up the Hardware...8 Setting Up and Using the Ethernet Gateway Understanding the Ethernet Gateway Lights Ethernet
Wireless Sensors and Ethernet Gateway Manual - 1 - Contents Creating An Account...5 Setting Up the Hardware...8 Setting Up and Using the Ethernet Gateway Understanding the Ethernet Gateway Lights Ethernet
USER MANUAL. Uninterruptible Power Supply Line-interactive VCL Series UPS VA. GE Critical Power
 Critical Power USER MANUAL Uninterruptible Power Supply Line-interactive VCL Series UPS 400 600 800 1000 1500 VA GE Consumer & Industrial SA General Electric Company CH 6595 Riazzino (Locarno) Switzerland
Critical Power USER MANUAL Uninterruptible Power Supply Line-interactive VCL Series UPS 400 600 800 1000 1500 VA GE Consumer & Industrial SA General Electric Company CH 6595 Riazzino (Locarno) Switzerland
WiFi-Repeater User Manual. Quick Installation Guide(Q.I.G.) REV.1.2
 WiFi-Repeater User Manual Quick Installation Guide(Q.I.G.) REV.1.2 Introduction: The WiFi Repeater is a combined wired/wireless network connection device designed specifically for small business, office,
WiFi-Repeater User Manual Quick Installation Guide(Q.I.G.) REV.1.2 Introduction: The WiFi Repeater is a combined wired/wireless network connection device designed specifically for small business, office,
Contents Introduction to the Product Configuration CPE built-in Web Server Access CPE Setup on the web page Trouble Shooting Operating Information
 Contents Introduction to the Product Functional Features LED Information Rear Side Information Configuration Network Configuration Package Configuration PC Configuration(Windows XP) How to check your IP
Contents Introduction to the Product Functional Features LED Information Rear Side Information Configuration Network Configuration Package Configuration PC Configuration(Windows XP) How to check your IP
CDU-680DORA Mobile Broadband USB Modem+Disk TM
 CDU-680DORA Mobile Broadband USB Modem+Disk TM Quick Installation Guide 2007 Franklin Wireless, Corp. All rights reserved. No reproduction in whole or in part without prior written approval. Regulatory
CDU-680DORA Mobile Broadband USB Modem+Disk TM Quick Installation Guide 2007 Franklin Wireless, Corp. All rights reserved. No reproduction in whole or in part without prior written approval. Regulatory
FCC Regulatory Information
 DVW32C Advanced Wireless Voice Gateway - Safety and Installation Product Insert Federal Communications Commission (FCC) Interference Statement This equipment has been tested and found to comply with the
DVW32C Advanced Wireless Voice Gateway - Safety and Installation Product Insert Federal Communications Commission (FCC) Interference Statement This equipment has been tested and found to comply with the
N331 Wireless Mini Optical Mouse User s Guide
 N331 Wireless Mini Optical Mouse User s Guide Mouse 1. Left mouse button 2. Right mouse button 3. Scroll wheel 4. Charge port 5. Battery cover 6. Receiver storage compartment 7. Battery cover release button
N331 Wireless Mini Optical Mouse User s Guide Mouse 1. Left mouse button 2. Right mouse button 3. Scroll wheel 4. Charge port 5. Battery cover 6. Receiver storage compartment 7. Battery cover release button
Emerson Network Power provides customers with technical support. Users may contact the nearest Emerson local sales office or service center.
 Liebert PSA iton User Manual Version: V2.8 Revision date: November 14, 2005 Emerson Network Power provides customers with technical support. Users may contact the nearest Emerson local sales office or
Liebert PSA iton User Manual Version: V2.8 Revision date: November 14, 2005 Emerson Network Power provides customers with technical support. Users may contact the nearest Emerson local sales office or
User Guide. DOCSIS 3.0 High Speed Cable Modem TC7650 REV
 User Guide DOCSIS 3.0 High Speed Cable Modem TC7650 REV1.1.0 1910011895 Contents About This Guide..................................................... 1 Chapter 1. Get to Know Your Modem................................
User Guide DOCSIS 3.0 High Speed Cable Modem TC7650 REV1.1.0 1910011895 Contents About This Guide..................................................... 1 Chapter 1. Get to Know Your Modem................................
Longshine Technologie Europe GmbH
 Longshine Technologie Europe GmbH www.longshine.de TABLE OF CONTENTS COPYRIGHT...2 1. INTRODUCTION...3 PRODUCT OVERVIEW...3 COMPONENTS AND FEATURES...3 HARDWARE INSTALLATION...3 2. MFP SERVER INSTALLATION...5
Longshine Technologie Europe GmbH www.longshine.de TABLE OF CONTENTS COPYRIGHT...2 1. INTRODUCTION...3 PRODUCT OVERVIEW...3 COMPONENTS AND FEATURES...3 HARDWARE INSTALLATION...3 2. MFP SERVER INSTALLATION...5
Installing the Cisco Unified Videoconferencing 3545 MCU
 CHAPTER 2 Installing the Cisco Unified Videoconferencing 3545 MCU The Cisco Unified Videoconferencing 3545 MCU works together with a Cisco Unified Videoconferencing 3545 EMP Enhanced Media Processor (EMP)
CHAPTER 2 Installing the Cisco Unified Videoconferencing 3545 MCU The Cisco Unified Videoconferencing 3545 MCU works together with a Cisco Unified Videoconferencing 3545 EMP Enhanced Media Processor (EMP)
elise 3 embedded linux server including safety instructions
 elise 3 embedded linux server including safety instructions Contents Getting Started... 2 Safety and Regulatory Instructions for Elise3... 8 English Getting Started These instructions will help you getting
elise 3 embedded linux server including safety instructions Contents Getting Started... 2 Safety and Regulatory Instructions for Elise3... 8 English Getting Started These instructions will help you getting
User s Manual PowerPanel Shutdown Service Graceful Shutdown and Notification service to ensure power protection of your computer
 User s Manual PowerPanel Shutdown Service Graceful Shutdown and Notification service to ensure power protection of your computer K01-SNMP004-00 TABLE OF CONTENTS INTRODUCTION... 1 INSTALLATION GUIDE...
User s Manual PowerPanel Shutdown Service Graceful Shutdown and Notification service to ensure power protection of your computer K01-SNMP004-00 TABLE OF CONTENTS INTRODUCTION... 1 INSTALLATION GUIDE...
Line Interactive 1000VA/1400VA/2000VA Uninterruptible Power System
 USER MANUAL Line Interactive 1000VA/1400VA/2000VA Uninterruptible Power System 614-06762-00 IMPORTANT SAFETY INSTRUCTIONS SAVE THESE INSTRUCTIONS This manual contains important instructions for Line Interactive
USER MANUAL Line Interactive 1000VA/1400VA/2000VA Uninterruptible Power System 614-06762-00 IMPORTANT SAFETY INSTRUCTIONS SAVE THESE INSTRUCTIONS This manual contains important instructions for Line Interactive
Monnit Wireless Sensors. and Ethernet Gateway Quick Start Guide
 Monnit Wireless Sensors and Ethernet Gateway Quick Start Guide Inside the Box You should find the following items in the box: Monnit Wireless Sensors MonnitLink Wireless Ethernet Gateway Power Supply Antenna
Monnit Wireless Sensors and Ethernet Gateway Quick Start Guide Inside the Box You should find the following items in the box: Monnit Wireless Sensors MonnitLink Wireless Ethernet Gateway Power Supply Antenna
Installation Guide. DVI Net ShareStation GDIP201 PART NO. M1048
 Installation Guide DVI Net ShareStation 1 GDIP201 PART NO. M1048 2 Table of Contents Package Contents 4 Hardware Installation 5 USB Server software installation - XP 10 DisplayLink software installation
Installation Guide DVI Net ShareStation 1 GDIP201 PART NO. M1048 2 Table of Contents Package Contents 4 Hardware Installation 5 USB Server software installation - XP 10 DisplayLink software installation
EN Series / EXN. Telephone Entry & Access Control System. Quick Start Guide (EN-2A4) ( EXN )
 EN Series / EXN Telephone Entry & Access Control System (EN-2A4) ( EXN ) Quick Start Guide (P/N: EN-2A4 / EN-2M4, EN-2A7 / EN-2M7, EN-2A10 / EN-2M10, and EXN) NOTE: This Quick start guide is applicable
EN Series / EXN Telephone Entry & Access Control System (EN-2A4) ( EXN ) Quick Start Guide (P/N: EN-2A4 / EN-2M4, EN-2A7 / EN-2M7, EN-2A10 / EN-2M10, and EXN) NOTE: This Quick start guide is applicable
Application. Contents of Package. Inspect the CyberSwitch upon receipt. The package should contain the following items:
 Overview CyberPower power manager CyberSwitch is the ultimate power control center to manage multiple network devices via the Internet. After installing the hardware and setting up an IP address, this
Overview CyberPower power manager CyberSwitch is the ultimate power control center to manage multiple network devices via the Internet. After installing the hardware and setting up an IP address, this
PowerMust Office Uninterruptible Power System
 USER MANUAL E PowerMust Office Uninterruptible Power System 614-05737-05 28-2PRO000001 IMPORTANT SAFETY INSTRUCTIONS SAVE THESE INSTRUCTIONS This manual contains important instructions for Models PowerMust
USER MANUAL E PowerMust Office Uninterruptible Power System 614-05737-05 28-2PRO000001 IMPORTANT SAFETY INSTRUCTIONS SAVE THESE INSTRUCTIONS This manual contains important instructions for Models PowerMust
User s Manual PowerPanel Shutdown Service Graceful Shutdown and Notification service to ensure power protection of your computer
 User s Manual PowerPanel Shutdown Service Graceful Shutdown and Notification service to ensure power protection of your computer Version 1.3 TABLE OF CONTENTS INTRODUCTION... 1 INSTALLATION GUIDE... 4
User s Manual PowerPanel Shutdown Service Graceful Shutdown and Notification service to ensure power protection of your computer Version 1.3 TABLE OF CONTENTS INTRODUCTION... 1 INSTALLATION GUIDE... 4
Longshine Technologie Europe GmbH LCS-MFP101-2 Multifunction Printserver
 Longshine Technologie Europe GmbH LCS-MFP101-2 Multifunction Printserver www.longshine.de TABLE OF CONTENTS COPYRIGHT...2 1. INTRODUCTION...3 PRODUCT OVERVIEW...3 COMPONENTS AND FEATURES...3 HARDWARE INSTALLATION...3
Longshine Technologie Europe GmbH LCS-MFP101-2 Multifunction Printserver www.longshine.de TABLE OF CONTENTS COPYRIGHT...2 1. INTRODUCTION...3 PRODUCT OVERVIEW...3 COMPONENTS AND FEATURES...3 HARDWARE INSTALLATION...3
TV WIRELESS HEADPHONES
 TV WIRELESS HEADPHONES Item No. 206077 Owner s Manual Thank you for purchasing the Sharper Image TV Wireless Headphones. This updated version has a new design with new features, including a digital audio
TV WIRELESS HEADPHONES Item No. 206077 Owner s Manual Thank you for purchasing the Sharper Image TV Wireless Headphones. This updated version has a new design with new features, including a digital audio
THE i-stat 1 DOWNLOADER/RECHARGER (MODEL NUMBER DRC-300)
 i-stat TECHNICAL BULLETIN THE i-stat 1 DOWNLOADER/RECHARGER (MODEL NUMBER DRC-300) OVERVIEW This Technical Bulletin describes the instructions for using the new i-stat 1 Downloader/Recharger (DRC), which
i-stat TECHNICAL BULLETIN THE i-stat 1 DOWNLOADER/RECHARGER (MODEL NUMBER DRC-300) OVERVIEW This Technical Bulletin describes the instructions for using the new i-stat 1 Downloader/Recharger (DRC), which
Copyright 2013 Esselte Leitz GmbH & Co. KG. All rights reserved.
 Copyright 2013 Esselte Leitz GmbH & Co. KG. All rights reserved. Mac, ipad, AirPrint, and OS X are trademarks of Apple Inc., registered in the U.S. and other countries. Google and Google Cloud Print are
Copyright 2013 Esselte Leitz GmbH & Co. KG. All rights reserved. Mac, ipad, AirPrint, and OS X are trademarks of Apple Inc., registered in the U.S. and other countries. Google and Google Cloud Print are
Bluetooth Micro Dongle User s Guide. Rating: 5V DC 80mA Made in China
 Bluetooth Micro Dongle User s Guide Rating: 5V DC 80mA Made in China Introduction Package Contents USB Bluetooth adapter x 1 Installation CD x 1 (includes Bluetooth software and User s Guide) User s Guide
Bluetooth Micro Dongle User s Guide Rating: 5V DC 80mA Made in China Introduction Package Contents USB Bluetooth adapter x 1 Installation CD x 1 (includes Bluetooth software and User s Guide) User s Guide
InnoMedia ipbx-400. Quick Install Guide.
 InnoMedia ipbx-400 Quick Install Guide www.innomedia.com Table of Contents Introduction 2 Package Contents 2 Installation 3 Wall-Mounting Instructions 5 Troubleshooting 6 Appendix A. LED Status Summary
InnoMedia ipbx-400 Quick Install Guide www.innomedia.com Table of Contents Introduction 2 Package Contents 2 Installation 3 Wall-Mounting Instructions 5 Troubleshooting 6 Appendix A. LED Status Summary
Owner s Manual. Models: ECO650LCD, ECO850LCD. Not suitable for mobile applications
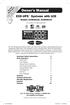 Warranty Registration Register online today for a chance to win a FREE Tripp Lite product! www.tripplite.com/warranty Owner s Manual ECO-UPS Systems with LCD Models: ECO650LCD, ECO850LCD Not suitable for
Warranty Registration Register online today for a chance to win a FREE Tripp Lite product! www.tripplite.com/warranty Owner s Manual ECO-UPS Systems with LCD Models: ECO650LCD, ECO850LCD Not suitable for
Getting Started What s included Setting up Fitbit Ultra on a computer Mac & PC Requirements... 2
 User Manual Table of Contents Getting Started... 1 What s included... 1 Setting up Fitbit Ultra on a computer... 2 Mac & PC Requirements... 2 Installing Fitbit software on your computer... 2 Installing
User Manual Table of Contents Getting Started... 1 What s included... 1 Setting up Fitbit Ultra on a computer... 2 Mac & PC Requirements... 2 Installing Fitbit software on your computer... 2 Installing
Networking the printer
 Networking the printer General networking Networking overview A network is a collection of devices such as computers, printers, Ethernet hubs, wireless access points, and routers connected together for
Networking the printer General networking Networking overview A network is a collection of devices such as computers, printers, Ethernet hubs, wireless access points, and routers connected together for
User Manual. Per Port Monitoring Models
 User Manual Per Port Monitoring Models Table of Contents 1. Introduction... 1 2. Package Contents... 2 3. Function... 3 4. Installation... 5 5. Web Interface... 6 1. Introduction The ServerLink Per Port
User Manual Per Port Monitoring Models Table of Contents 1. Introduction... 1 2. Package Contents... 2 3. Function... 3 4. Installation... 5 5. Web Interface... 6 1. Introduction The ServerLink Per Port
SERIES 4600 Ethernet Visual-Pager Display INSTALLATION and SPECIFICATION GUIDE. Manual No. D Revision Date: 08/2016 Control: 1.
 SERIES 4600 Ethernet Visual-Pager Display INSTALLATION and SPECIFICATION GUIDE Manual No. D4600-7010 Revision Date: 08/2016 Control: 1.0 Microframe Corporation 604 South 12th Street Local: 918-258-4839
SERIES 4600 Ethernet Visual-Pager Display INSTALLATION and SPECIFICATION GUIDE Manual No. D4600-7010 Revision Date: 08/2016 Control: 1.0 Microframe Corporation 604 South 12th Street Local: 918-258-4839
APC-100. IEEE g Wireless USB Adapter. User s Guide v1.0
 APC-100 IEEE 802.11g Wireless USB Adapter User s Guide v1.0 FCC Certifications Federal Communication Commission Interference Statement This equipment has been tested and found to comply with the limits
APC-100 IEEE 802.11g Wireless USB Adapter User s Guide v1.0 FCC Certifications Federal Communication Commission Interference Statement This equipment has been tested and found to comply with the limits
POWERWALKER. Uninterruptible Power Supply. Line Interactive VI 1000/1400/2000. Thank you for purchasing PowerWalker UPS.
 POWERWALKER Uninterruptible Power Supply Line Interactive VI 1000/1400/2000 Thank you for purchasing PowerWalker UPS. User s Manual Safety information and operating instructions are included in this manual.
POWERWALKER Uninterruptible Power Supply Line Interactive VI 1000/1400/2000 Thank you for purchasing PowerWalker UPS. User s Manual Safety information and operating instructions are included in this manual.
Contents. 120 x 200 mm 5 Februar 2010
 120 x 200 mm 5 Februar 2010 Contents Safety instructions... 2 Safety and installation... 2 Cabling... 3 Electromagnetic compatibility/ Conformity... 3 FCC Compliance Statement... 4 Cleaning... 5 Disposal...
120 x 200 mm 5 Februar 2010 Contents Safety instructions... 2 Safety and installation... 2 Cabling... 3 Electromagnetic compatibility/ Conformity... 3 FCC Compliance Statement... 4 Cleaning... 5 Disposal...
3G Cell Modem Upgrade
 3G Cell Modem Upgrade For BaseStation 1000 Irrigation Controllers in Pedestal Enclosures October 7, 2014 Customer Service 1-866-294-5847 Baseline Inc. www.baselinesystems.com Phone 208-323-1634 FAX 208-323-1834
3G Cell Modem Upgrade For BaseStation 1000 Irrigation Controllers in Pedestal Enclosures October 7, 2014 Customer Service 1-866-294-5847 Baseline Inc. www.baselinesystems.com Phone 208-323-1634 FAX 208-323-1834
CF3000 Dealer Diagnostic Tool Instruction Manual
 CF3000 Dealer Diagnostic Tool Instruction Manual Table of Contents: About the CF3000......3 Important Precautions......4 Components....5 Charging the CF3000......7 Licensing the CF3000.......8 Updating
CF3000 Dealer Diagnostic Tool Instruction Manual Table of Contents: About the CF3000......3 Important Precautions......4 Components....5 Charging the CF3000......7 Licensing the CF3000.......8 Updating
User Manual Bluetooth USB Dongle
 User Manual Bluetooth USB Dongle BTDG-40S 1. What s in the box? 1 2. General guidance 1 3. How to use with Native Windows 10 PC Plug and play 1 3.1) Windows own Bluetooth driver Auto installation 1 3.2)
User Manual Bluetooth USB Dongle BTDG-40S 1. What s in the box? 1 2. General guidance 1 3. How to use with Native Windows 10 PC Plug and play 1 3.1) Windows own Bluetooth driver Auto installation 1 3.2)
Light Mesh AP. User s Guide. 2009/2/20 v1.0 draft
 Light Mesh AP User s Guide 2009/2/20 v1.0 draft i FCC Certifications This equipment has been tested and found to comply with the limits for a Class B digital device, pursuant to Part 15 of the FCC Rules.
Light Mesh AP User s Guide 2009/2/20 v1.0 draft i FCC Certifications This equipment has been tested and found to comply with the limits for a Class B digital device, pursuant to Part 15 of the FCC Rules.
Instructions for PREMISE PRO Digital Surveillance Camera
 Important Battery lnformation - Only use Alkaline or Lithium batteries. We recommend the use of Energizer batteries. - Do not mix old and new batteries. Always replace ALL the batteries at the same time.
Important Battery lnformation - Only use Alkaline or Lithium batteries. We recommend the use of Energizer batteries. - Do not mix old and new batteries. Always replace ALL the batteries at the same time.
Security SSID Selection: Broadcast SSID:
 69 Security SSID Selection: Broadcast SSID: WMM: Encryption: Select the SSID that the security settings will apply to. If Disabled, then the device will not be broadcasting the SSID. Therefore it will
69 Security SSID Selection: Broadcast SSID: WMM: Encryption: Select the SSID that the security settings will apply to. If Disabled, then the device will not be broadcasting the SSID. Therefore it will
Digital to Analog Converter
 NuForce Optoma NuForce DAC-80 DAC80 Digital Class-leading to Analog Converter Digital to Analog Converter 44.1k 88.2k 176.4k 48.0k 96.0k 192.0k User s User s Manual Manual ALDACBZ FCC Notice - Declaration
NuForce Optoma NuForce DAC-80 DAC80 Digital Class-leading to Analog Converter Digital to Analog Converter 44.1k 88.2k 176.4k 48.0k 96.0k 192.0k User s User s Manual Manual ALDACBZ FCC Notice - Declaration
LevelOne User Manual WNC-0600USB N_One Wireless USB Adapter
 LevelOne User Manual WNC-0600USB N_One Wireless USB Adapter V2.0.0-0712 i Safety FCC WARNING This equipment has been tested and found to comply with the limits for a Class B digital device, pursuant to
LevelOne User Manual WNC-0600USB N_One Wireless USB Adapter V2.0.0-0712 i Safety FCC WARNING This equipment has been tested and found to comply with the limits for a Class B digital device, pursuant to
USER MANUAL. PowerFrame TM Personal. UPS Monitoring Software
 USER MANUAL PowerFrame TM Personal UPS Monitoring Software www.bxterra.com 1 TABLE OF CONTENTS Introduction... Structure... Applications... Features... System Requirements... Supported Operating Systems...
USER MANUAL PowerFrame TM Personal UPS Monitoring Software www.bxterra.com 1 TABLE OF CONTENTS Introduction... Structure... Applications... Features... System Requirements... Supported Operating Systems...
HomePlug Ethernet Bridge
 HomePlug Ethernet Bridge User Manual English LINDY No. 25120 www.lindy.com LINDY ELECTRONICS LIMITED & LINDY-ELEKTRONIK GMBH - SECOND EDITION (Feb 2004) Introduction Thank you for purchasing a LINDY HomePlug
HomePlug Ethernet Bridge User Manual English LINDY No. 25120 www.lindy.com LINDY ELECTRONICS LIMITED & LINDY-ELEKTRONIK GMBH - SECOND EDITION (Feb 2004) Introduction Thank you for purchasing a LINDY HomePlug
Power. Document Part Number: This guide explains how the computer uses power. December 2005
 Power Document Part Number: 393525-002 December 2005 This guide explains how the computer uses power. Contents 1 Power controls and lights 2 Power sources Connecting the AC adapter.......................
Power Document Part Number: 393525-002 December 2005 This guide explains how the computer uses power. Contents 1 Power controls and lights 2 Power sources Connecting the AC adapter.......................
802MR. User s Manual
 802MR User s Manual 1. Wireless LAN Basics Wireless LAN (Local Area Networks) systems offer a great number of advantages over a traditional, wired system. Wireless LANs (WLANs) are more flexible, easier
802MR User s Manual 1. Wireless LAN Basics Wireless LAN (Local Area Networks) systems offer a great number of advantages over a traditional, wired system. Wireless LANs (WLANs) are more flexible, easier
IEEE g Wireless PC Card. User s Guide
 IEEE 802.11g Wireless PC Card User s Guide FCC Certifications Federal Communication Commission Interference Statement This equipment has been tested and found to comply with the limits for a Class B digital
IEEE 802.11g Wireless PC Card User s Guide FCC Certifications Federal Communication Commission Interference Statement This equipment has been tested and found to comply with the limits for a Class B digital
Hardware overview. Package contents MSM710, documentation, power supply, self-adhesive rubber feet.
 In MSM710 Controller Quickstart This Quickstart applies to both the MSM710 Access Controller (J9328A) and the MSM710 Mobility Controller (J9325A). This Quickstart introduces the HP ProCurve Networking
In MSM710 Controller Quickstart This Quickstart applies to both the MSM710 Access Controller (J9328A) and the MSM710 Mobility Controller (J9325A). This Quickstart introduces the HP ProCurve Networking
H560N. Quick Start Guide
 H560N Quick Start Guide Wireless Router Package Contents: ZXHN H560N Wireless Router, Power Adapter, Quick Start Guide, Warranty Card This product is a low Low-power product mainly used to extend the Wi-Fi
H560N Quick Start Guide Wireless Router Package Contents: ZXHN H560N Wireless Router, Power Adapter, Quick Start Guide, Warranty Card This product is a low Low-power product mainly used to extend the Wi-Fi
Tablet PC. Android 5.1 User Manual
 Tablet PC Android 5.1 User Manual Tablet of Contents Specifications. What s inside the box Tablet Parts Getting started... How to use TF card How to connect to PC Connection to Internet.. Camera. Trouble
Tablet PC Android 5.1 User Manual Tablet of Contents Specifications. What s inside the box Tablet Parts Getting started... How to use TF card How to connect to PC Connection to Internet.. Camera. Trouble
Wireless 11n Smart Repeater AP (1T1R)
 (1T1R) 2014 Table of Contents 1. Introduction...3 1.1 Package contents... 3 1.2 Product Features... 3 1.3 Front Panel Description... 4 1.4 Rear Panel Description... 5 2. Installation...6 2.1 Hardware Installation...
(1T1R) 2014 Table of Contents 1. Introduction...3 1.1 Package contents... 3 1.2 Product Features... 3 1.3 Front Panel Description... 4 1.4 Rear Panel Description... 5 2. Installation...6 2.1 Hardware Installation...
AM4000D Outdoor CPE User Manual
 AM4000D Outdoor CPE User Manual Page 1 Table of contents 1. OVERVIEW... 4 1.1. USER INTERFACE SPECIFICATION... 4 1.2. LTE INTERFACE SPECIFICATION... 4 2. GETTINGSTARTED... 4 2.1. PACKING LIST AND CPE UNIT...
AM4000D Outdoor CPE User Manual Page 1 Table of contents 1. OVERVIEW... 4 1.1. USER INTERFACE SPECIFICATION... 4 1.2. LTE INTERFACE SPECIFICATION... 4 2. GETTINGSTARTED... 4 2.1. PACKING LIST AND CPE UNIT...
Unpack the package contents and verify that you have the following: Model PA301 Network Card Telephone cable (10 ft) Resource CD
 Start Here Instructions in this guide are for users of Windows 95 and Windows 98 who are installing the Model PA301 Network Card. For instructions on installing and verifying the Windows network driver,
Start Here Instructions in this guide are for users of Windows 95 and Windows 98 who are installing the Model PA301 Network Card. For instructions on installing and verifying the Windows network driver,
U P S USER S MANUAL IMPORTANT SAFETY INSTRUCTIONS SAVE THESE INSTRUCTIONS. Uninterruptible Power System. Line Interactive (Network) UPS
 Important Safety Instructions IMPORTANT SAFETY INSTRUCTIONS SAVE THESE INSTRUCTIONS U P S Uninterruptible Power System Line Interactive (Network) UPS 400VA/ 500VA/ 600VA/ 800VA USER S MANUAL WARNING (SAVE
Important Safety Instructions IMPORTANT SAFETY INSTRUCTIONS SAVE THESE INSTRUCTIONS U P S Uninterruptible Power System Line Interactive (Network) UPS 400VA/ 500VA/ 600VA/ 800VA USER S MANUAL WARNING (SAVE
Unified Office Gateway UMG Quick Installation Guide. Version: 1.0
 Unified ice Gateway UMG-2000 Quick Installation Guide Version: 1.0 Table of Contents 1. Package Contents... 3 2. Overview... 4 3. Hardware Installation... 6 3.1 Unpack the UMG-2000... 6 3.2 Choosing a
Unified ice Gateway UMG-2000 Quick Installation Guide Version: 1.0 Table of Contents 1. Package Contents... 3 2. Overview... 4 3. Hardware Installation... 6 3.1 Unpack the UMG-2000... 6 3.2 Choosing a
Power. Document Part Number: This guide explains how the computer uses power. March 2006
 Power Document Part Number: 396855-001 March 2006 This guide explains how the computer uses power. Contents 1 Power control and light locations 2 Power sources Connecting the AC adapter....................
Power Document Part Number: 396855-001 March 2006 This guide explains how the computer uses power. Contents 1 Power control and light locations 2 Power sources Connecting the AC adapter....................
High Power Wireless N USB Adapter User s Manual
 High Power Wireless N USB Adapter User s Manual 2 Table of Contents 1. Introduction... 4 1.1 Package Contents... 4 1.2 Features... 4 2. Installation... 5 3. Configuring the Adapter... 11 4. Wireless Utility...
High Power Wireless N USB Adapter User s Manual 2 Table of Contents 1. Introduction... 4 1.1 Package Contents... 4 1.2 Features... 4 2. Installation... 5 3. Configuring the Adapter... 11 4. Wireless Utility...
CE APPROVED.4 INTRODUCTION.5 PACKAGE CONTENTS. 6 PRE - INSTALLATION CHECKLIST. 6 SYSTEM REQUIREMENTS. 6 FEATURES AND BENEFITS.11 SETUP WIZARD.
 Web Edition Dec. 2002 Contents CE APPROVED...4 INTRODUCTION...5 PACKAGE CONTENTS... 6 PRE - INSTALLATION CHECKLIST... 6 SYSTEM REQUIREMENTS... 6 FEATURES AND BENEFITS... 7 4 - PORT CABLE/XDSL ROUTER...9
Web Edition Dec. 2002 Contents CE APPROVED...4 INTRODUCTION...5 PACKAGE CONTENTS... 6 PRE - INSTALLATION CHECKLIST... 6 SYSTEM REQUIREMENTS... 6 FEATURES AND BENEFITS... 7 4 - PORT CABLE/XDSL ROUTER...9
SuperBus 2000 Phone Interface/Voice Module Installation Instructions
 SuperBus 2000 Module Installation Instructions Product summary The SuperBus 2000 (PIV) Module provides phone and voice functions for the Concord, Concord 4, and Concord Express (v4) panels. The PIV module
SuperBus 2000 Module Installation Instructions Product summary The SuperBus 2000 (PIV) Module provides phone and voice functions for the Concord, Concord 4, and Concord Express (v4) panels. The PIV module
SmartPro LCD 120V 1500VA 900W Line- Interactive UPS, AVR, 2U Rack/Tower, LCD, USB, DB9 Serial, 8 Outlets
 SmartPro LCD 120V 1500VA 900W Line- Interactive UPS, AVR, 2U Rack/Tower, LCD, USB, DB9 Serial, 8 Outlets MODEL NUMBER: SMART1500LCD Highlights Supports a half-load (450W) up to 11.8 min. during power outage
SmartPro LCD 120V 1500VA 900W Line- Interactive UPS, AVR, 2U Rack/Tower, LCD, USB, DB9 Serial, 8 Outlets MODEL NUMBER: SMART1500LCD Highlights Supports a half-load (450W) up to 11.8 min. during power outage
User Guide. Version 2.
 User Guide Version 2 www.rmepad.com RM epad TM User Guide Please read all instructions carefully before using Please retain these instructions for future reference RM epad TM contains replaceable, rechargeable
User Guide Version 2 www.rmepad.com RM epad TM User Guide Please read all instructions carefully before using Please retain these instructions for future reference RM epad TM contains replaceable, rechargeable
Wireless Network Video Recorder
 LD2R/LD2R500 Wireless Network Video Recorder User Guide Version 1.0 PREFACE Thank you for purchasing the Wireless Network Video Recorder, an IP based device that installed on your network, which can be
LD2R/LD2R500 Wireless Network Video Recorder User Guide Version 1.0 PREFACE Thank you for purchasing the Wireless Network Video Recorder, an IP based device that installed on your network, which can be
Quick Installation Guide
 Quick Installation Guide Applicable Models: AS6004U Ver.3.0.0 (2017-4-13) Table of Contents Notices... 3 Safety Precautions... 4 1. Package Contents... 5 2. Optional Accessories... 6 3. Hardware Installation
Quick Installation Guide Applicable Models: AS6004U Ver.3.0.0 (2017-4-13) Table of Contents Notices... 3 Safety Precautions... 4 1. Package Contents... 5 2. Optional Accessories... 6 3. Hardware Installation
RANGER SERIES. 150Mbps Wireless Green Broadband Router DG-BR4000NG. 150 Mbps V
 RANGER SERIES 150Mbps Wireless Green Broadband Router DG-BR4000NG N 150 Mbps V1.2 2011-12-15 FCC warning: This equipment has been tested and found to comply with the limits for a class B digital device,
RANGER SERIES 150Mbps Wireless Green Broadband Router DG-BR4000NG N 150 Mbps V1.2 2011-12-15 FCC warning: This equipment has been tested and found to comply with the limits for a class B digital device,
802.11a g Dual Band Wireless Access Point. User s Manual
 802.11a+802.11g Dual Band Wireless Access Point User s Manual 0 Chapter 1 Introduction 1.1 Feature Fully interoperable with IEEE 802.11b compliant products. High-Speed data transfer rate up to 11Mbps.
802.11a+802.11g Dual Band Wireless Access Point User s Manual 0 Chapter 1 Introduction 1.1 Feature Fully interoperable with IEEE 802.11b compliant products. High-Speed data transfer rate up to 11Mbps.
Wireless Bluetooth USB Dongle User s Guide
 Wireless Bluetooth USB Dongle User s Guide 1 Table of Content CHAPTER 1 INTRODUCTION... 5 INTRODUCTION TO BLUETOOTH... 5 INTRODUCTION TO THE WIRELESS BLUETOOTH USB DONGLE... 5 CHAPTER 2 CONTENTS OF PACKAGE...
Wireless Bluetooth USB Dongle User s Guide 1 Table of Content CHAPTER 1 INTRODUCTION... 5 INTRODUCTION TO BLUETOOTH... 5 INTRODUCTION TO THE WIRELESS BLUETOOTH USB DONGLE... 5 CHAPTER 2 CONTENTS OF PACKAGE...
