Allen-Bradley. User Manual. PanelView e Transfer Utility. (Cat. No. 2711E ND7)
|
|
|
- Rolf Skinner
- 5 years ago
- Views:
Transcription
1 Allen-Bradley PanelView e Transfer Utility User Manual (Cat. No. 2711E ND7)
2 Important User Information Because of the variety of uses for the products described in this publication, those responsible for the application and use of this control equipment must satisfy themselves that all necessary steps have been taken to assure that each application and use meets all performance and safety requirements, including any applicable laws, regulations, codes and standards. The illustrations, charts, sample programs and layout examples shown in this guide are intended solely for purposes of example. Since there are many variables and requirements associated with any particular installation, Allen-Bradley does not assume responsibility or liability (to include intellectual property liability) for actual use based upon the examples shown in this publication. Allen-Bradley publication SGI-1.1, Safety Guidelines for the Application, Installation, and Maintenance of Solid-State Control (available from your local Allen-Bradley office), describes some important differences between solid-state equipment and electromechanical devices that should be taken into consideration when applying products such as those described in this publication. Reproduction of the contents of this copyrighted publication, in whole or in part, without written permission of Allen-Bradley Company, Inc., is prohibited. Throughout this manual we use notes to make you aware of safety considerations:! ATTENTION: Identifies information about practices or circumstances that can lead to personal injury or death, property damage or economic loss. Attention statements help you to: identify a hazard avoid the hazard recognize the consequences Important: Identifies information that is critical for successful application and understanding of the product. PanelBuilder, PanelView, Data Highway Plus, DH+, SLC, and SLC 500 are trademarks, and Logix, PLC, PLC-2, and PLC-3 are registered trademarks of Allen-Bradley, Inc. IBM, PC, AT, XT, PS/2, and PC DOS are registered trademarks of International Business Corporation. Microsoft Windows and Windows NT are trademarks, and Microsoft, MS, and MS-DOS are registered trademarks of Microsoft Corporation. Ethernet is a registered trademark of Digital Equipment Corporation, Intel, and Xerox Corporation. RSLinx, WINtelligent LINX, and INTERCHANGE are trademarks of Rockwell Software Inc. All other brand and product names are trademarks or registered trademarks of their respective companies and are hereby acknowledged.
3 Preface Before You Begin P 1 Purpose of This Manual P 1 Contents of This Manual P 1 Related Publications P 2 Technical Support Services P 3 Allen-Bradley Support P 3 Local Product Support P 3 Conventions Used in This Manual P 3 Introducing the PanelView e Transfer Utility 32 Working with the PanelView e Transfer Utility 32 Chapter 1 About the PanelView e File Transfer Utility Types of Applications Types of Transfers Methods of Downloading and Uploading Applications and Alarm History Files File Transfer Tips General For PanelView 1000e, 1200e, or 1400e Terminals Transfers PanelView e Transfer Utility 32 and RSLinx Chapter 2 System Requirements PanelBuilder Applications PanelView Terminals Equipment Required for Transferring Applications Serial Upload/Download DH+ Network Transfers ControlNet Network Transfers Remote I/O Pass-Through Transfers General Installation Information Installing FTU32 from CD-ROM on Windows NT or Windows Installing the FTU from CD-ROM on Windows 95 or Windows 3.x Installing the FTU32 from Floppy Disks on Windows NT or Windows Installing the FTU from Floppy Disks on Windows 95 or Windows 3.x 2 24 Starting the PanelView e Transfer Utility 32 Version 5 (FTU32) Exiting the PanelView e Transfer Utility
4 toc ii Table of Contents Uploading 1000e/1200e/1400e Application Files and Alarm History Files Downloading 1000e/1200e/1400e Application Files Configuring Communications Settings for 1000e/1200e/1400e Application Transfers Troubleshooting for the PanelView e Transfer Utility Constructing the Transfer Path Chapter 3 Uploading PanelView 1000e/1200e/1400e Application Files Uploading the PanelView 1000e/1200e/1400e Alarm History File Alarm History Information Uploading the Alarm History Files Chapter 4 Downloading PanelView 1000e/1200e/1400e Application Files Chapter 5 Selecting Communication Hardware and Driver Packages Configuring Communications Selecting the Transfer Method Configuring the Transfer Parameters Obtain Transfer Parameters from an Application File Configure Transfer Parameters Manually Serial Transfer Method Driver Configuration Network Transfer Method Network and Driver Configuration 5 8 Remote I/O Pass-Through Network, Driver, and Pass-Through Setup Configuration Saving the Communication Settings Chapter 6 Communication Errors *.pvd File Errors Compatibility Errors Driver Errors Appendix A DH+ Addressing A 1 DH+ Networks Bridged by a 1785-KA A 1 Multiple DH+ Networks Connected by a Pyramid Integrator (PI).... A 3 Index
5 Welcome to the Allen-Bradley PanelView e Transfer Utility 32. With this software, you can transfer PanelBuilder applications to and from an IBM-compatible personal computer and PanelView 1000e, 1200e, and 1400e operator terminals. You can transfer applications created in PanelBuilder 1400e Configuration Software for Windows. Before You Begin Before you begin you should be familiar with: Microsoft Windows NT 4.0 or Microsoft Windows 95 operating system Purpose of This Manual The PanelView e Transfer Utility User Manual describes the methods of transferring application and alarm history files between the computer and the PanelView terminal. The computer must have the PanelView e Transfer Utility 32 (Version 5) installed. This user manual also provides step-by-step instructions for each method. Contents of This Manual Chapter Title Contents Preface An overview of this manual and a list of related publications. 1 Introducing the PanelView e Transfer Utility 32 2 Working with the PanelView e Transfer Utility 32 3 Uploading 1000e/1200e/1400e Application Files and Alarm History Files 4 Downloading 1000e/1200e/1400e Application Files Introduces the PanelView e Transfer Utility 32 and the methods of transferring PanelBuilder applications. Step-by-step instructions for installing the PanelView e Transfer Utility 32 and starting it for the first time. Also includes instructions for exiting from the utility. Explains how to upload application files and alarm history files using serial transfer, network transfer for DH+ and ControlNet, and Remote I/O Pass-Through transfers. Explains how to download application files using the various transfer methods.
6 P 2 Preface Chapter Title 5 Configuring Communications Settings for 1000e/1200e/1400e Application Transfers 6 Troubleshooting for the PanelView e Transfer Utility 32 Contents Explains how to set the common communication parameters for uploading and downloading files. Explains how to diagnose and solve problems you might encounter when using the PanelView e Transfer Utility 32. Related Publications The following publications contain additional information about the PanelBuilder application as well as about PanelView terminals operation. Contact your local Allen-Bradley office or distributor for copies of any of these publications. For See Publication Number Comprehensive instructions for working with the PanelBuilder 1400e Configuration Software application. PanelBuilder 1400e Configuration Software for Windows User Manual 2711E-6.14 In-depth information about the objects that you can create for application screens. Information about installing, configuring, maintaining, and troubleshooting PanelView 1000e, 1200e, and 1400e operator terminals. Also includes specifications for the terminals. A complete list of current Allen-Bradley documentation, including ordering instructions. Also indicates whether the documents are available on CD-ROM or in multiple languages. A glossary of industrial automation terms and abbreviations. PanelBuilder 1400e Configuration Software for Windows Reference Manual PanelView 1000e, 1200e, and 1400e Operator Terminals User Manual Allen-Bradley Publication Index Allen-Bradley Industrial Automation Glossary 2711E E-6.17 SD499 AG-7.1
7 Preface P 3 Technical Support Services If you have questions about the PanelView e Transfer Utility 32, consult the online help and user documentation first. If you can t find the answer, take advantage of our Technical Support Fax Back system, available 24 hours a day, 7 days a week at Or, browse our technical document library on the World Wide Web at Alternatively, contact: Allen-Bradley Technical Support 1 Allen Bradley Drive Mayfield Heights, Ohio or call or fax for technical support between 8 AM and 5 PM (EST), Monday to Friday. Allen-Bradley Support Allen-Bradley provides support services worldwide, with over 75 Sales/Support Offices, 512 authorized Distributors, and 260 authorized Systems Integrators located throughout the United States alone, plus Allen-Bradley representatives in every major country in the world. Local Product Support Contact your local Allen-Bradley representative for: sales and order support product technical training warranty support support service agreements Conventions Used in This Manual The following conventions are used throughout this manual: bulleted lists such as this one provide information, not procedural steps numbered lists provide sequential steps or hierarchical information italic type is used for emphasis text in this font indicates words or phrases you should type We also use this arrow to call attention to helpful information.
8 This chapter introduces you to the PanelView e Transfer Utility 32, including: what the Transfer Utility is used for the methods of transferring application files tips for transferring files About the PanelView e File Transfer Utility 32 Use the PanelView e Transfer Utility 32 to transfer PanelBuilder application files between a computer and the PanelView terminal. You can transfer application files created in PanelBuilder 1400e for Windows. You can also use this utility to upload alarm history information from a PanelView 1000e/1200e/1400e terminal to the computer that the Transfer Utility runs on. Only Version 2 and later alarm history files can be uploaded. To start the PanelView e Transfer Utility 32, double-click the following icon in Windows NT or Windows 95. After you start the application, the following splash screen is displayed momentarily.
9 1 2 Introducing the PanelView e Transfer Utility 32 When the splash screen disappears, the following main download/upload dialog box is displayed. The PanelView e Transfer Utility 32 can also be accessed from the PanelBuilder 1400e software. In the main PanelBuilder 1400e dialog box, choose Download or Upload from the File menu. The Transfer Utility s main download/upload dialog box is displayed automatically. Note: PanelBuilder software does not need to be installed in order to do file transfers. You need only PanelView e Transfer Utility 32 and a PanelView application file saved in a.pvd format.
10 Introducing the PanelView e Transfer Utility Types of Applications You can transfer terminal application files, whose names end in.pvd, using the PanelView e Transfer Utility 32. The *.pvd files are created in PanelBuilder 1400e for Windows. Files are initially created and edited as *.pvc. You then must save the file as a *.pvd to download it. These are PanelView enhanced 1200 (Series F and later) and 1000e/1200e/1400e terminal files. Types of Transfers The PanelView e Transfer Utility 32 does the following types of transfers: downloading an application file Transferring an application file from the development computer to a PanelView terminal so the application can be run. PanelView enhanced 1200 (Series F and later) and PanelView 1000e/1200e/1400e applications can be downloaded. uploading an application file Transferring an application file from the PanelView terminal to the development computer that the PanelView e Transfer Utility 32 is on so the application can be edited or archived. PanelView enhanced 1200 (Series F and later) and PanelView 1000e/1200e/1400e applications can be uploaded. uploading alarm history files Transferring the Alarm History File from the PanelView terminal to the development computer so the files can be analyzed or archived. Only PanelView enhanced 1200 (Series F and later) and 1000e/1200e/1400e V and later Alarm History files can be uploaded. Methods of Downloading and Uploading Applications and Alarm History Files There are three methods for downloading and uploading applications and alarm history files: Serial (RS-232) Upload/Download With the Upload/Download cable (A-B Catalog Number 2711-NC1 for PanelView 1200e/1400e terminals; A-B Catalog Numbers 2706-NC13, 2711-NC13, or 2711-NC14 for PanelView 1000e terminals), you can upload or download applications or upload Alarm History files directly by connecting the serial ports on the computer and PanelView terminal. This is a serial file transfer. Network Upload/Download You can upload applications or Alarm History files once you have connected the PanelView terminal and computer to the DH+ or ControlNet network. You can download applications between the computer running the Transfer Utility and the PanelView terminal over the DH+ or ControlNet network without taking the terminal out of Run mode. Since the serial port is not used for network transfers, you can print from the PanelView terminal without changing the serial cabling of the terminal.
11 1 4 Introducing the PanelView e Transfer Utility 32 To do network downloads, you can use RSLinx drivers. RSLinx is included on floppy disks with your PanelBuilder 1400e software package (A-B Catalog Number 2711E-ND1) or Transfer Utility software package (A-B Catalog Number 2711E-ND7); you must install RSLinx separately. For RSLinx installation procedures, see the RSLinx user documentation provided. For a complete list of hardware and driver requirements, refer to the table in Chapter 5. Note: For information about the ControlNet Communication Interface Card requirements for uploading and downloading over ControlNet, refer to the PanelView 1000e, 1200e, and 1400e Operator Terminals User Manual (Publication Number 2711E-6.17). Remote I/O Pass-Through Using Remote I/O Pass-Through, you can upload application files and Alarm History files over Remote I/O and then over DH+, ControlNet, or Ethernet. You can download a Remote I/O application between the PanelView terminal and computer without taking the terminal out of Run mode or changing the terminal s serial cabling. Since the serial port is not used for Remote I/O Pass-Through transfers, you can print from the PanelView terminal without changing the serial cabling of the terminal. To do Remote I/O Pass-Through downloads, you can use RSLinx drivers. RSLinx is included with your Transfer Utility software package; however, you must install RSLinx separately. Refer to the table in Chapter 5 for a complete list of hardware and driver requirements. File Transfer Tips Read this section when preparing to perform an application file transfer. General For application file transfers over ControlNet or DH+, be sure the PanelView terminal address is correct, or for file transfers over Remote I/O Pass-Through, be sure the terminal address and control byte are correct; otherwise, the transfer could corrupt data used by another device on the network, such as the PLC. For application file transfers (serial or network), the communication parameters of the PanelView e Transfer Utility 32 driver must match those being used by the PanelView terminal. Do not interrupt a download by cycling power during the operation.
12 Introducing the PanelView e Transfer Utility Do not try to download application files from two development computers to the same location at the same time. Results are unpredictable. During the download, the PanelView terminal ignores all operator inputs and PLC outputs. The current application screen is removed and the Transfer screen and progress bar are displayed. The rack assignments (for Remote I/O applications) or terminal network address (for DH+ and ControlNet) remain as they were set for the previous current application until the download is complete. For PanelView 1000e, 1200e, or 1400e Terminals Transfers Before you download to PanelView 1000e, 1200e, or 1400e terminals, check the size of the application file (the.pvd file) to ensure it will fit in the terminal s memory or on the PCMCIA memory card. For more information, refer to Chapter 3, Working with Applications in the PanelBuilder 1400e Configuration Software for Windows User Manual (Publication Number 2711E-819). When you upload an application from the PanelView 1000e, 1200e, or 1400e terminals using the PanelView e Transfer Utility 32, the initial tag values of the application are uploaded, not the application s current values. When you upload an application from the PanelView 1000e, 1200e, or 1400e terminals to edit it in PanelBuilder, any of the following items that were originally in the downloaded application are not uploaded: unused nodes unused scan classes unused tags unused tag folders unused graphic images tag descriptions variable names comments in expressions unused scheduled files When the PanelView e Transfer Utility 32 uploads an application file, it creates a *.pvd file. PanelBuilder can open the *.pvd file to create a *.pvc file. When *.pvd files are opened in PanelBuilder, the *.pvd files are always regenerated as *.pvc files with a private tag database.
13 1 6 Introducing the PanelView e Transfer Utility 32 PanelView e Transfer Utility 32 and RSLinx The Transfer Utility supports RSLinx network drivers. RSLinx Lite, Version 2.0 or later, is included with your PanelBuilder 1400e software package (A-B Catalog Number 2711E-ND1) or Transfer Utility software package (A-B Catalog Number 2711E-ND7). The PanelView e Transfer Utility 32 supports a subset of the RSLinx drivers which are used by DH+ or ControlNet. You can use these drivers to transfer files over DH+, ControlNet, Remote I/O Pass-Through, or serial connection networks. For more information, refer to the RSLinx user documentation. If you use RSLinx drivers, install them before setting up communications for application file transfers. The PanelView e Transfer Utility 32 displays the RSLinx drivers as driver options, but you can use them only if they are installed. Make sure the driver you select is configured correctly for the communication device and settings. You can open the RSLinx configuration utility from the Transfer Utility to configure the selected driver.
14 This chapter provides instructions for setting up and using the PanelView e Transfer Utility 32, including: minimum hardware and software requirements installing and starting the PanelView e Transfer Utility 32 exiting from the PanelView e Transfer Utility 32 The PanelView e Transfer Utility 32 has context-sensitive online help that you can access at any time, by pressing the Help button, F1 on your keyboard, or by clicking the Help menu item. You can also click the icon in the utility s toolbar. Auto-Help automatically displays help information as you work with the utility from one application window to another. For version information and information about obtaining technical support, click the icon in the utility s toolbar. System Requirements You need the following hardware and software to install the PanelView e Transfer Utility 32. Table 2.A Hardware and Software Requirements System Requirements Hardware A personal computer with a 66-MHz, 486-DX or higher microprocessor, with a recommended minimum of 16-MB RAM (for Windows 95 operating system) or 32-MB RAM (for Windows NT operating system) CD-ROM drive (recommended) A hard disk with 10 MB of free space and 15 MB for RSLinx Lite An 8-MB swap file A 3.5-inch high-density (1.44-MB) disk drive An RS-232 serial port for uploading or downloading applications, or other communication cards listed later in this chapter A standard VGA (640 by 480) display adapter configured for at least 16 colors A mouse or pointing device supported by Windows Software Microsoft Windows NT Version 4.0, or Windows 95
15 2 2 Working with the PanelView e Transfer Utility 32 PanelBuilder Applications For details about PanelBuilder applications, see Types of Applications in Chapter 1 of this manual. PanelView Terminals To transfer files using the PanelView e Transfer Utility 32, you must have one or more of the following PanelView terminals. Table 2.B lists the terminal products and their catalog numbers. Table 2.B PanelView Terminal Products and Catalog Numbers Catalog Number Product Description 2711E-T10C6 1000e Touch Screen Terminal Color display, clip mount, NEMA 4X 2711E-K10C6 1000e Keypad Terminal Color display, clip mount, NEMA 4X 2711E-T10C7 1000e Touch Screen Terminal ControlNet 1.25 enhanced 2711E-T10C6 terminal 2711E-K10C7 1000e Keypad Terminal ControlNet 1.25 enhanced 2711E-K10C6 terminal 2711E-T10C e Touch Screen Terminal ControlNet 1.5 enhanced 2711E-T10C6 terminal 2711E-K10C e Keypad Terminal ControlNet 1.5 enhanced 2711E-K10C6 terminal 2711E-T12C6 1200e Touch Screen Terminal Color display, clip mount, NEMA E-T12C4 1200e Touch Screen Terminal Color display, stud mount, NEMA 4X (indoor use only) 2711E-K12C6 1200e Keypad Terminal Color display, stud mount, NEMA 4X (indoor use only) 2711E-K12C6L2 1200e Keypad Stainless Steel Terminal Color display, stud mount, stainless steel bezel, NEMA 4X (indoor use only) 2711E-T14C6 1400e Touch Screen Terminal Color display, stud mount, NEMA 4X (indoor use only) 2711E-K14C6 1400e Keypad Terminal Color display, stud mount, NEMA 4X (indoor use only) 2711E-T14C7 1400e Touch Screen Terminal ControlNet 1.25 enhanced 2711E-T14C6 terminal 2711E-K14C7 1400e Keypad Terminal ControlNet 1.25 enhanced 2711E-K14C6 terminal 2711E-T14C e Touch Screen Terminal ControlNet 1.5 enhanced 2711E-T14C6 terminal
16 Working with the PanelView e Transfer Utility Catalog Number Product Description 2711E-K14C e Keypad Terminal ControlNet 1.5 enhanced 2711E-K14C6 terminal 2711-NC1 Upload/Download Cable For 1200e/1400e terminals. Includes a 9-pin or 25-pin RS-232 serial cable (Upload/Download cable) to transfer files between terminal and development computer. The cable is 10 ft (3.1 m) long NC13 Upload/Download Cable For 1000e terminals. Includes a 9-pin RS-232 serial cable (Upload/Download cable) to transfer files between terminal and development computer. The cable is 16.4 ft (5 m) long NC14 Upload/Download Cable For 1000e terminals. Includes a 9-pin RS-232 serial cable (Upload/Download cable) to transfer files between terminal and development computer. The cable is 32.7 ft (10 m) long NC13 Upload/Download Cable For 1000e terminals. Includes a 9-pin RS-232 serial cable (Upload/Download cable) to transfer files between terminal and development computer. The cable is 10 ft (3 m) long. Equipment Required for Transferring Applications This section describes the equipment required to perform the following application transfers: serial transfer DH+ network transfer ControlNet network transfer Remote I/O Pass-Through transfer Serial Upload/Download To transfer applications serially, you need an RS-232 Serial (Upload/Download) cable (A-B Catalog Numbers 2706-NC13, 2711-NC13, 2711-NC14 for PanelView 1000e terminals; 2711-NC1 for PanelView 1200e/1400e terminals) for connecting the computer to the PanelView terminal. The Transfer Utility can transfer applications serially without using the RSLinx drivers.
17 2 4 Working with the PanelView e Transfer Utility 32 Figure 2.1 Connecting the Upload/Download Cable DH+ Network Transfers You need one of the following Allen-Bradley Data Highway Plus (DH+) interface modules installed in the development computer to transfer applications over a DH+ network: 1770-KF2/1785-KE 1784-KL 1784-KT 1784-KT KTK PCMK 1784-KTX You can transfer applications over a DH+ network using RSLinx drivers, or Serial 1 or Serial 2 drivers if the transfer is over a KF2 module.
18 Working with the PanelView e Transfer Utility Development Computer To download over a DH+ network, the development computer and PanelView terminal can be on the same network or on two different bridged DH+ networks. File transfers over one ControlLogix bridge can be supported. You can transfer files from the development computer over a DH+, ControlNet, or Ethernet network to a ControlLogix gateway module, and then bridged to the PanelView terminal over a DH+ or ControlNet network. ControlLogix gateway modules are: 1756 DH/RIO, 1756 CNB, and 1756 ENET. Figure 2.2 DH+ Network Download (with KF2) 1770-KF2 RS-232 Serial Port 9-pin RS pin RS-232C Link PanelView 1400e DH+
19 2 6 Working with the PanelView e Transfer Utility 32 Figure 2.3 DH+ Network Download (with 1784-KT card)
20 Working with the PanelView e Transfer Utility Figure 2.4 DH+ Network Download (with Logix55xx) Channel A
21 2 8 Working with the PanelView e Transfer Utility 32 ControlNet Network Transfers The 1200e terminals are not compatible with ControlNet. You need the following Allen-Bradley ControlNet Interface modules installed in the development computer to transfer applications over ControlNet: 1784-KTCX (Series B or later) 1784-KTC 1770-KFC You can transfer applications over a ControlNet network using RSLinx drivers, or Serial 1 or Serial 2 drivers if the transfer is over a KFC module. To download over a ControlNet network, the PanelView terminal must be active on the same network as the development computer. File transfers over one ControlLogix bridge can be supported. You can transfer files from the development computer over a DH+, ControlNet, or Ethernet network to a ControlLogix gateway module, and then bridged to the PanelView terminal over a DH+ or ControlNet network. ControlLogix gateway modules are: 1756 DH/RIO, 1756 CNB, and 1756 ENET.
22 Working with the PanelView e Transfer Utility Figure 2.5 ControlNet Network Download (with 1770-KFC) (with 1784-KTCX15 or 1784-KTCS card)
23 2 10 Working with the PanelView e Transfer Utility 32 Figure 2.6 ControlNet Network Download (with 1784-KTC or KTCX card) (with 1784-KTCX15 or 1784-KTCS card)
24 Working with the PanelView e Transfer Utility Figure 2.7 ControlNet Network Download (with Logix55xx)
25 2 12 Working with the PanelView e Transfer Utility 32 Remote I/O Pass-Through Transfers The Remote I/O Pass-Through feature enables you to download a PanelBuilder Remote I/O application file from your computer over the Data Highway Plus (DH+), ControlNet, or Ethernet networks and then over the Remote I/O network, to a PanelView terminal. You can do this without connecting the serial cable to the terminal and without going from terminal to terminal with a PC. You need the same equipment for Remote I/O Pass-Through transfers over either DH+, ControlNet, or Ethernet as listed previously for the DH+ and ControlNet networks. In addition, you need one of the following: for a DH+ transfer, a PLC-5 or SLC-5/04 processor is required (for PLC/SLC series/revision requirements, refer to Chapter 5 of the PanelView 1000e, 1200e, and 1400e Operator Terminals User Manual) for a ControlNet transfer, a PLC-5C or PLC5C15 processor is required (for PLC series/revision requirements, refer to Chapter 5 of the PanelView 1000e, 1200e, and 1400e Operator Terminals User Manual) for an Ethernet transfer, a PLC-5E processor or a 1785-ENET sidecar module is required (for PLC series/revision requirements, refer to Chapter 5 of the PanelView 1000e, 1200e, and 1400e Operator Terminals User Manual) You also need RSLinx Lite software, Version 2.0 or later. RSLinx Lite is included with your PanelBuilder 1400e software package (A-B Catalog Number 2711E-ND1) or Transfer Utility software package (A-B Catalog Number 2711E-ND7). Figures 2.8 and 2.9 show how the application file is transferred from the development computer to the PLC and then to the PanelView terminal. Figure 2.10 shows how the application file is transferred through an Ethernet link, over the Remote I/O network, and then to the PanelView terminal.
26 Working with the PanelView e Transfer Utility Figure 2.8 Remote I/O Pass-Through on a DH+ Network
27 2 14 Working with the PanelView e Transfer Utility 32 Figure 2.9 Remote I/O Pass-Through on a ControlNet Network (with 1770-KFC)
28 Working with the PanelView e Transfer Utility Figure 2.10 Ethernet Remote I/O Pass-Through ISA Ethernet Card (sidecar) Ethernet Transceiver 10 BASET HUB or Patch Panel
29 2 16 Working with the PanelView e Transfer Utility 32 General Installation Information You can install the PanelView e Transfer Utility 32 software using the CD-ROM provided in the PanelBuilder 1400e software kit (A-B Catalog Number 2711E-ND1) or using the disks provided in the Transfer Utility software package (A-B Catalog Number 2711E-ND7). You can also create your own floppy disks of the PanelView e Transfer Utility 32 software from the PanelBuilder 1400e CD available in the PanelBuilder 1400e software package (A-B Catalog Number 2711E-ND1). For instructions on how to create floppy disks of the software from the PanelBuilder 1400e CD, refer to the Floppies.txt file, in the root directory of the PanelBuilder 1400e CD. The CD-ROM includes two install versions for the Transfer Utility software: Version 3 This version offers you the PanelView 1200/1400e Transfer Utility (FTU) on an operating system that uses Windows 3.1 or later, or Windows 95. Version 3 supports INTERCHANGE and WINtelligent LINX drivers for PanelView 1000e, 1200, 1200e, and 1400e file transfers. For more information on this FTU and its functionality, see the PanelView 1200/1400e Transfer Utility User Manual (A-B Publication Number 2711E-6.8). Version 5 This version offers you the PanelView e Transfer Utility 32 (FTU32) software on an operating system that uses Windows 95 or Windows NT. Version 5 supports RSLinx drivers for PanelView 1000e, 1200e, and 1400e file transfers. If your operating system is Windows 3.1 or later, the CD-ROM will install Version 3. If your operating system is Windows 95, you have a choice of installing Version 3 or Version 5. If your operating system is Windows NT, the CD-ROM will install Version 5.
30 Working with the PanelView e Transfer Utility Installing FTU32 from CD-ROM on Windows NT or Windows 95 PanelView e Transfer Utility 32 (FTU32) Version 5 is provided on the PanelBuilder 1400e CD-ROM. The software installation program creates a directory on your hard drive for the FTU32 and copies all necessary files to it. By default, the drive and directory is C:\AB\PB1400E\FTU32. You can change this default. To install FTU32: 1. Start Windows 95 or Windows NT. If you re already in Windows, close all open Windows applications. 2. Insert the CD-ROM in the drive. The CD-ROM begins to run automatically. If the install does not start automatically, choose Run from the Start button and select setup.exe from the CD-ROM drive; or select setup.exe from Windows Explorer. 3. In the Welcome dialog box, choose Next. 4. If you are installing on Windows 95, the Select Version dialog box appears. The CD-ROM includes two install versions for the Transfer Utility software: Version 3 This version offers you the Transfer Utility for Windows 3.1 or later, or Windows 95. Version 3 supports PanelView application file transfers over networks using INTERCHANGE and WINtelligent LINX software drivers. Version 5 This version offers you the Transfer Utility for Windows 95 or Windows NT. Version 5 supports PanelView application file transfers over networks using RSLinx software drivers.
31 2 18 Working with the PanelView e Transfer Utility 32 Version 5 for the Windows 95 operating system is recommended. If you choose Version 3, refer to Installing FTU from CD-ROM on Windows 95 or Windows 3.x in the PanelView 1200/1400e Transfer Utility User Manual (A-B Publication Number 2711E-6.8). Otherwise, select Version 5, then choose Next. If you are installing on Windows NT, the Select Version dialog box does not appear. Version 5 is automatically selected. 5. In the PanelBuilder Installation dialog box, choose either to install products or to view online manuals. Then choose Next. If you select View Online Manuals, Adobe Acrobat is automatically started, and you can view the manuals from the CD-ROM. In Adobe Acrobat, you can select which online manual you want to display. If you select Install Products, the Choose Applications dialog box is displayed. 6. In the Choose Applications dialog box, choose to install the Transfer Utility. You can choose to install more than one application. Then choose Next.
32 Working with the PanelView e Transfer Utility In the registration window, enter your user name, company name, and serial number. You can obtain registration information from the software registration card that is in your PanelBuilder 1400e package (A-B Catalog Number 2711E-ND1) or Transfer Utility package (A-B Catalog Number 2711E-ND7). Choose Next. 8. In the confirmation window, verify the user information you have entered. Select Yes to proceed or No to edit the user information. 9. The Welcome dialog box for the Transfer Utility recommends that you close all open Windows applications. If you have done that, choose Next. If you have chosen to install more than one application, the first selected application begins installing automatically. 10. Choose the drive and directory in which the FTU32 will be installed. By default, this is C:\AB\PB1400E\FTU32. To change the destination drive or directory, type the new drive and/or directory in the Program Files box. Or, click the Browse button to select an installation directory. Then choose Next. 11. Choose the program folder (program group) in which you want to install the FTU32 s icons, which includes a Readme file icon, the Transfer Utility icon, and an Uninstall icon. By default, the icons are installed in the PanelBuilder 1400e program folder. Then choose Next.
33 2 20 Working with the PanelView e Transfer Utility Choose whether the installation utility will modify the AUTOEXEC.BAT file. If you are installing on Windows 95, the entry C:\Progra~1\Rockwe~1\RDM;%Path% is required in the PATH variable for the FTU32 to work correctly. If you are installing on Windows NT, the entry C:\Program Files\Rockwell Software\RDM is required in the PATH variable in the Environment tab of the System Properties dialog box. Choose Next to approve the changes and continue. 13. The setup utility shows a summary of the choices you made in the preceding dialog boxes. To make any changes, choose the Back button. Otherwise, choose Next to begin the installation. 14. After all the applications have completed installing, you are prompted to reboot your computer. You can reboot immediately or later, but you must reboot before you can run the Transfer Utility or other applications successfully. If you want to upload or download PanelView files over the PLC networks, you also need to install RSLinx Lite software, Version 2.0 or later. See the RSLinx user documentation provided for installation procedures. Do not cancel the installation while it is in progress. If you want to undo the installation, let the installation finish, then use Uninstall PanelView e Transfer Utility to remove all the installed files and to update the Windows registry. Installing the FTU from CD-ROM on Windows 95 or Windows 3.x PanelView 1200/1400e Transfer Utility (FTU) Version 3 is provided on the PanelBuilder 1400e CD-ROM. The software installation program creates a directory on your hard drive for the FTU and copies all necessary files to it. By default, the drive and directory is C:\AB\PB1400E\FTU. You can change this default. For more information on this FTU and its functionality, see the PanelView 1200/1400e Transfer Utility User Manual (A-B Publication Number 2711E-6.8). To install the FTU: 1. Start Windows 95 or Windows 3.x. If you re already in Windows, close all open Windows applications. 2. Insert the CD-ROM in the drive. The CD-ROM begins to run automatically.
34 Working with the PanelView e Transfer Utility If the install does not start automatically and you are running on Windows 95, choose Run from the Start button and select setup.exe from the CD-ROM drive; or select setup.exe from Windows Explorer. If you are running on Windows 3.x, choose Run from the File menu. In the Run dialog box, type: d:setup where d is the drive containing the File Transfer Utility CD-ROM, and press Enter. 4. In the Welcome dialog box, choose Next. 5. If you are installing on Windows 95, the Select Version dialog box appears. Choose Version 3, and then choose Next. If you are installing on Windows 3.x, the Select Version dialog box does not appear. Version 3 is automatically selected. 6. In the Choose Applications dialog box, choose File Transfer Utility as the application you want to install. You can choose more than one application to install. Then choose Next.
35 2 22 Working with the PanelView e Transfer Utility The Welcome dialog box for the File Transfer Utility recommends that you close all open Windows applications. If you have done that, choose Next. 8. In the registration window, enter the required information. Registration information is on the software registration card included with your PanelBuilder 1400e package. Choose Next. 9. Choose the drive and directory in which the FTU will be installed. By default, this is C:\AB\PB1400E\FTU. To change the destination drive or directory, type the new drive and/or directory in the Program Files field. Then choose Next. 10. Choose the program folder (program group) in which you want to install the FTU s icons, which include a Readme file icon, the Transfer Utility icon, and an Uninstall icon. By default, the icons are installed in the PanelBuilder 1400e program folder. Then choose Next. 11. Choose whether the installation utility will modify the AUTOEXEC.BAT file. The entry C:\RSI\CMN is required in the PATH variable for the FTU to work correctly. Then choose Next. 12. The setup utility shows a summary of the choices you made in the preceding dialog boxes. To make any changes, choose the Back button. Otherwise, choose Next to begin the installation. 13. After all the applications have completed installing, you are prompted to reboot your computer. You can reboot immediately or later, but you must reboot before you can run the Transfer Utility or other applications successfully. If you want to upload or download PanelView files over the PLC networks after you finish installing the Transfer Utility, you also need to install INTERCHANGE or WINtelligent LINX software. If you do not have this software, contact Allen-Bradley Technical Support for assistance. Do not cancel the installation while it is in progress. If you want to undo the installation, let the installation finish, then use Uninstall Transfer Utility to remove all the installed files and to update the Windows registry. For information on how to start and exit from the PanelView 1200/1400e Transfer Utility, see the PanelView 1200/1400e Transfer Utility User Manual (A-B Publication Number 2711E-6.8). For information on how to start and exit from the PanelView 1200 Transfer Utility, see the PanelView 1200 Transfer Utility User Manual (Publication Number ).
36 Working with the PanelView e Transfer Utility Installing the FTU32 from Floppy Disks on Windows NT or Windows 95 PanelView e Transfer Utility 32 (FTU32) Version 5 is provided in the Transfer Utility kit (A-B Catalog Number 2711E-ND7) on two disks. Before installing the software, make a backup copy of the disks. Store the original disks in a safe place, and install the FTU32 from the copy. FTU32 is also provided on the PanelBuilder 1400e CD. You can create your own 3.5-inch floppy disks from the CD. For instructions on how to create floppy disks of the software from the CD, refer to the Floppies.txt file, in the root directory of the PanelBuilder 1400e CD. To install the FTU32: 1. Start Windows NT or Windows 95. If you re already in Windows, close all open Windows applications. 2. Insert the floppy disk in the drive. 3. Choose Run from the Start button and enter a:\setup.exe, or select a:\setup.exe from Windows Explorer. 4. The Welcome dialog box for the Transfer Utility recommends that you close all open Windows applications. If you have done that, choose Next. 5. In the registration window, enter registration information about your copy of the FTU32. Registration information is on the software registration card in your PanelBuilder 1400e or Transfer Utility package. 6. Choose the drive and directory in which the FTU32 will be installed. By default, this is C:\AB\PB1400E\FTU32. To change the destination drive or directory, type the new drive and/or directory in the Program Files box. Then choose Next. 7. Choose the program folder (program group) in which you want to install the FTU32 s icons, which include a Readme file icon, the Transfer Utility icon, and an Uninstall icon. By default, the icons are installed in the PanelBuilder 1400e program folder. Then choose Next. 8. Choose whether the installation utility will modify the AUTOEXEC.BAT file. If you are installing on Windows 95, the entry C:\Progra~1\Rockwe~1\RDM;%Path% is required in the PATH variable for the FTU32 to work correctly. If you are installing on Windows NT, the entry C:\Program Files\Rockwell Software\RDM is required in the PATH variable in the Environment tab of the System Properties dialog. Choose Next to approve the changes and continue.
37 2 24 Working with the PanelView e Transfer Utility The setup utility shows a summary of the choices you made in the preceding dialog boxes. To make any changes, choose the Back button. Otherwise, choose Next to begin the installation. 10. After all the applications have completed installing, you are prompted to reboot your computer. You can reboot immediately or later, but you must reboot before you can run the Transfer Utility or other applications successfully. If you want to upload or download PanelView files over the PLC networks after you finish installing the Transfer Utility, you also need to install RSLinx Lite software, Version 2.0 or later. See the RSLinx user documentation provided for installation procedures. Do not cancel the installation while it is in progress. If you want to undo the installation, let the installation finish, then use Uninstall PanelView e Transfer Utility to remove all the installed files and to update the registration. Installing the FTU from Floppy Disks on Windows 95 or Windows 3.x PanelView 1200/1400e Transfer Utility (FTU) Version 3 is provided in the PanelView 1200/1400e Transfer Utility kit (2711E-ND7) on two disks. Before installing the software, make a backup copy of the disks. Store the original disks in a safe place, and install the FTU from the copy. FTU is also provided on the PanelBuilder 1400e CD. You can create your own 3.5-inch floppy disks from the CD. For instructions on how to create floppy disks of the software from the CD, refer to the Floppies.txt file, in the root directory of the PanelBuilder 1400e CD. For more information on the FTU and its functionality, see the PanelView 1200/1400e Transfer Utility User Manual (A-B Publication Number 2711E-6.8). To install the FTU: 1. Start Windows 95 or Windows 3.x. If you re already in Windows, close all open Windows applications. 2. Insert the floppy disk in the drive. 3. If you are running on Windows 95, choose Run from the Start button and enter a:\setup.exe, or select a:\setup.exe from Windows Explorer. If you are running on Windows 3.x, choose Run from the File menu. In the Run window, type: a:setup or b:setup where a or b is the drive containing the PanelView 1200/1400e Transfer Utility disk, and press Enter.
38 Working with the PanelView e Transfer Utility A window appears, recommending you close all open Windows applications. If you followed step 1, choose Next; otherwise close all open Windows applications, then choose Next. The File Transfer Utility Installation Program runs automatically. 5. In the registration window, enter registration information about your copy of the FTU. Registration information is on the software registration card in your PanelBuilder 1400e or PanelView 1200/1400e Transfer Utility package. 6. Choose the drive and directory in which the FTU will be installed. By default, this is C:\AB\PB1400E\FTU. To change the destination drive or directory, type the new drive and/or directory in the Program Files box. Then choose Next. 7. Choose the program folder (program group) in which you want to install the FTU s icons, which include a Readme file icon, the Transfer Utility icon, and an Uninstall icon. By default, the icons are installed in the PanelBuilder 1400e program folder. Then choose Next. 8. Choose whether the installation utility will modify the AUTOEXEC.BAT file. The entry C:\RSI\CMN is required in the PATH variable for the FTU to work correctly. Choose Next to approve the changes and continue. 9. The setup utility shows a summary of the choices you made in the preceding dialog boxes. To make any changes, choose the Back button. Otherwise, choose Next to begin the installation. 10. After all the applications have completed installing, you are prompted to reboot your computer. You may reboot immediately or later, but you must reboot before you can run the Transfer Utility or other applications successfully. If you want to upload or download PanelView files over the PLC networks after you finish installing the Transfer Utility, you also need to install INTERCHANGE or WINtelligent LINX software. If you do not have this software, contact Allen-Bradley Technical Support for assistance.
39 2 26 Working with the PanelView e Transfer Utility 32 Do not cancel the installation while it is in progress. If you want to undo the installation, let the installation finish, then use the Uninstall Transfer Utility to remove all the installed files and to update the registration. For information on how to start and exit from the PanelView 1200/1400e Transfer Utility, see the PanelView 1200/1400e Transfer Utility User Manual (A-B Publication Number 2711E-6.8). For information on how to start and exit from the PanelView 1200 Transfer Utility, see the PanelView 1200 Transfer Utility User Manual (Publication Number ). Starting the PanelView e Transfer Utility 32 Version 5 (FTU32) PanelView e Transfer Utility 32 (FTU32) Version 5 runs on Windows NT or Windows 95. This section describes how to start the program from Windows NT or Windows 95, and how to start the program from PanelBuilder 1400e. To start the FTU32 from Windows NT or Windows 95: 1. Click the Start button on the taskbar. 2. Choose Programs, then choose PanelBuilder 1400e or the folder you specified when you installed the program. 3. Choose PanelView e Transfer Utility 32. The following dialog box is displayed.
40 Working with the PanelView e Transfer Utility If you have problems running the Transfer Utility and you have had previous versions of the Transfer Utility on your computer, we recommend you select Uninstall PanelView e Transfer Utility 32 in the PanelBuilder 1400e folder. The Uninstall PanelView e Transfer Utility 32 program deletes any of the shared files and windows system file conflicts that may exist from earlier installations. You will then have to reinstall the Transfer Utility software. If problems still exist, contact Allen-Bradley Technical Support. For information about obtaining Technical Support, see the Preface in this manual. To start the FTU32 from PanelBuilder 1400e: 1. In the PanelBuilder 1400e main dialog box, choose Download or Upload from the File menu. The Transfer Utility s download/upload dialog box is displayed. Exiting the PanelView e Transfer Utility 32 When you have finished transferring applications, exit the Transfer Utility. To exit the Transfer Utility: Choose Close from the File menu, press ALT+F4, or click the Close button.
41 This chapter describes how to upload PanelView application files and alarm history files from the PanelView terminal to your computer, using the various transfer methods. Uploading PanelView 1000e/1200e/1400e Application Files You can upload application files using either a serial connection, a network connection, or a Remote I/O connection. For serial transfers, you must connect the PanelView terminal to a computer with the Upload/Download cable (Allen-Bradley Catalog Numbers 2706-NC13, 2711-NC13, 2711-NC14 for PanelView 1000e terminals; 2711-NC1 for PanelView 1200e/1400e terminals). For network transfers, you must connect the PanelView terminal to the computer over a DH+ or ControlNet network. For Remote I/O transfers, you must connect the PanelView terminal to the PLC over a Remote I/O network, and connect the PLC to the computer over a DH+, ControlNet, or Ethernet network. To upload application files, you must complete these steps in order: prepare the PanelView terminal for a serial, network, or RIO Pass-Through upload Important: For network uploads, you do not need to configure the parameters on the PanelView terminal. PanelView uses the parameter settings for the currently-selected file. configure the PanelView e Transfer Utility 32 for the upload initiate the application file upload To prepare the PanelView terminal for a serial upload: 1. Using the hardware keyswitch or the Goto Configure Mode button, switch the PanelView terminal to the Configure mode. 2. In the Terminal Configuration screen, choose the Transfer Setup button to display the Transfer Setup screen.
42 3 2 Uploading 1000e/1200e/1400e Application Files and Alarm History Files 3. To change the settings, choose the Baud Rate, Parity, or Error buttons to move the check mark to the setting you want. Baud Rate The speed at which data is transmitted over the serial cable. The default setting for a serial transfer is 9600 baud. Parity Used to check for accurate transmission of the data between the development computer and terminal. The default setting is None. Error Used to check for errors in the data transmission. Error transmission is either CRC cyclical (or cyclic) redundancy check. BCC block check character. BCC is the default setting. The settings that are defined in the Transfer Setup screen must match the Transfer Utility s settings. 4. When you have selected the required settings, choose OK to exit this screen. 5. To transfer an application serially, in the Terminal Configuration screen, choose the Transfer Application button to display the Transfer Application screen.
43 Uploading 1000e/1200e/1400e Application Files and Alarm History Files 3 3 Important: The application file to be uploaded must be the Current Application in the PanelView terminal. For more information, refer to Selecting an Application in Chapter 5, Configuring PanelView Terminals, in your PanelView 1000e, 1200e, and 1400e Operator Terminals User Manual (Publication Number 2711E-6.17). To prepare the PanelView terminal for a network or Remote I/O Pass-Through upload: 1. Ensure the application file to be uploaded is the Current Application in the PanelView terminal. The Current Application is a file that is currently selected and running on the PanelView terminal. If you do not want to make changes to the Current Application s transfer parameters, follow the next procedure to configure the Transfer Utility for an upload. If you want to change the Current Application s transfer parameters, switch the PanelView terminal to Configure mode, using the hardware keyswitch or the Goto Configure Mode button. 2. In the Terminal Configuration screen, choose the Terminal Network Setup button to display the Terminal Network Setup screen. For DH+ applications, you can change both the baud rate and the terminal network address.
44 3 4 Uploading 1000e/1200e/1400e Application Files and Alarm History Files For ControlNet applications, you can change the terminal network address, not the baud rate. The first screen shows the Terminal Network Setup screen for ControlNet (KTCX) application with no scheduled tags assigned. The second screen shows the Terminal Network Setup screen for ControlNet (KTCS) application with scheduled tags assigned. 68 PLC Yes
45 Uploading 1000e/1200e/1400e Application Files and Alarm History Files For Remote I/O applications, you can change the baud rate. The following shows the Terminal Network Setup screen for a Remote I/O application. 3 7 Low 3. When you have selected the required settings, choose OK to exit the screen. 4. Switch the PanelView terminal to Run mode. The application starts to run. You can now transfer application files over the selected network.
46 3 6 Uploading 1000e/1200e/1400e Application Files and Alarm History Files To configure the PanelView e Transfer Utility 32 for the upload: 1. In the PanelView e Transfer Utility 32, choose the Upload tab from the main dialog box. 2. In the Path box, type the name of the directory to which the uploaded application file will be saved, or choose Browse to find a directory. 3. In the Data to Upload box, select Application file. 4. Determine the destination file name for the application file you are uploading, by pressing the Upload Options button or clicking from the toolbar. The File Transfer Options dialog box is displayed.
47 Uploading 1000e/1200e/1400e Application Files and Alarm History Files 3 7 If you want the file to upload with the same name as the selected upload file, then clear the Prompt Upload Destination box. If you want to enter a new name for the uploaded file, select Prompt Upload Destination. Windows NT or Windows 95 file naming restrictions apply. The file name can exceed 8 characters, but the PanelView firmware truncates file names that exceed 8 characters. 5. Click OK to save your settings and exit from the File Transfer Options dialog box. 6. Configure communications settings for the transfer following instructions in Chapter 5, Configuring Communications Settings for 1000e/1200e/1400e Application Transfers. 7. To save your settings, choose System Options from the Options menu, or from the toolbar. In the General tab of the System Options dialog box, select Auto-Save All Settings to automatically save all settings when you exit. You only need to select this check box once, because your selection becomes the application default. If the Auto-Save All Settings option is not selected, there is a Save Settings button in the main download dialog box. If Auto-Save All Settings box is selected, the Save Settings button is hidden. To initiate the application file upload: Choose the Start Upload button. A progress dialog box appears that shows the status of the upload.
48 3 8 Uploading 1000e/1200e/1400e Application Files and Alarm History Files If an error occurs during the upload, see Chapter 6, Troubleshooting for the PanelView e Transfer Utility 32. Uploading the PanelView 1000e/1200e/1400e Alarm History File The PanelView e Transfer Utility 32 allows you to upload an application s historical alarm data from PanelView 1000e/1200e/1400e terminals. The Alarm History file can be uploaded using any of the upload methods: Serial, Network, or Remote I/O Pass-Through. Note: The Upload Alarm History function works only for PanelView 1000e/1200e/1400e terminals with Version or later firmware. Alarm History Information The uploaded alarm history information is in comma separated values format (*.csv), which is ASCII text compatible. The header information with the name of the terminal s current application file, number of alarms, and the time and date of the upload is the first line in the uploaded file. An example of the alarm history header is as follows: my_app, 128, 97/06/20, 23:59:59 The header is followed by a line, that lists the boxes for the alarm record information. For example: Alarm Trigger, Alarm Message, Trigger Date, Trigger Time, Acknowledge Date, Acknowledge Time The third and subsequent lines include the alarm records, each on a separate line, starting with the most recent alarm. See the following table for the format of each box in the alarm record.
49 Uploading 1000e/1200e/1400e Application Files and Alarm History Files 3 9 Box Alarm Trigger Alarm Message Trigger Date Trigger Time Acknowledge Date Acknowledge Time Data Signed long integer value The alarm message associated with the trigger value Message delimited by a pair of double quotes Double quote character ( ) in the message text is translated to 2 double quotes ( ). For Version and later applications, the character sequence \n (backslash-n) in the message text is translated to \\n For Version and later applications, the newline character in the message text is translated to a backslash character followed by the letter n (\n). Each field is separated by a forward slash. 4-digit year (1980 to 2043) 2-digit month (1 to 12) 2-digit day (1 to 31) Each field is separated by a colon. 2-digit hour (0 to 23) 2-digit minute (0 to 59) 2-digit second (0 to 59) Each field is separated by a forward slash. If the alarm is not acknowledged, no text follows the alarm event data. 4-digit year (1980 to 2043) 2-digit month (1 to 12) 2-digit day (1 to 31) Each field is separated by a colon. If the alarm is not acknowledged, no text follows the alarm event data. 2-digit hour (0 to 23) 2-digit minute (0 to 59) 2-digit second (0 to 59) Refer to the PanelBuilder 1400e Configuration Software for Windows User Manual for information about message formats and limits.
50 3 10 Uploading 1000e/1200e/1400e Application Files and Alarm History Files Uploading the Alarm History Files To upload alarm history files, you must complete these steps in order: prepare the PanelView terminal for the upload configure the PanelView e Transfer Utility 32 for the upload initiate the alarm history file upload To prepare the PanelView terminal for a serial upload: 1. Using the hardware keyswitch or the Goto Configure Mode button, switch the PanelView terminal to the Configure mode. 2. In the Terminal Configuration screen, choose the Transfer Setup button to display the Transfer Setup screen. 3. To change the settings, choose the Baud Rate, Parity, or Error buttons to move the check mark to the setting you want. Baud Rate The speed at which data is transmitted over the serial cable. The default setting for a serial transfer is 9600 baud. Parity Used to check for accurate transmission of the data between the development computer and terminal. The default setting is None. Error Used to check for errors in data transmission. Error checking is either CRC cyclical (or cyclic) redundancy check. BCC block check character. BCC is the default setting. The settings that are defined in the Transfer Setup screen must match the Transfer Utility s settings.
51 Uploading 1000e/1200e/1400e Application Files and Alarm History Files When you have selected the required settings, choose OK to exit this screen. 5. To upload the terminal s alarm history serially, in the Terminal Configuration screen, choose the Transfer Application button to display the Transfer Application screen. To prepare the PanelView terminal for a network or Remote I/O Pass-Through upload: 1. Ensure the alarm history file to be uploaded is the Current Application in the PanelView terminal. The Current Application is a file that is currently selected and running on the PanelView terminal. If you do not want to make changes to the Current Application s transfer parameters, follow the next procedure to configure the Transfer Utility for an upload. If you want to change the Current Application s transfer parameters, switch the PanelView terminal to Configure mode, using the hardware keyswitch or the Goto Configure Mode button. 2. In the Terminal Configuration screen, choose the Terminal Network Setup button to display the Terminal Network Setup screen. For DH+ application files, you can change both the baud rate and the terminal network address.
52 3 12 Uploading 1000e/1200e/1400e Application Files and Alarm History Files For ControlNet application files, you can change the terminal network address, not the baud rate. The first screen shows the Terminal Network Setup screen for ControlNet (KTCX) alarm history file with no scheduled tags assigned. The second screen shows the Terminal Network Setup screen for ControlNet (KTCS) application file with scheduled tags assigned.
53 Uploading 1000e/1200e/1400e Application Files and Alarm History Files For Remote I/O application files, you can change the baud rate. The following shows the Terminal Network Setup screen for a Remote I/O application file. 3 7 Low 3. When you have selected the required settings, choose OK to exit the screen. 4. Switch the PanelView terminal to Run mode. The application file starts to run. You can now transfer alarm history files over the selected network.
54 3 14 Uploading 1000e/1200e/1400e Application Files and Alarm History Files To configure the PanelView e Transfer Utility 32 for the upload: 1. In the PanelView e Transfer Utility 32, choose the Upload tab from the main dialog box. 2. In the Path box, type the name of the directory to which the uploaded application file will be saved, or choose Browse to find a directory. 3. In the Data to Upload box, select Alarm History. 4. Determine the destination file name for the alarm history file you are uploading, by pressing the Upload Options button or clicking from the toolbar. The File Transfer Options dialog box is displayed.
55 Uploading 1000e/1200e/1400e Application Files and Alarm History Files 3 15 If you want the file to upload with the same name as the selected upload file, then clear the Prompt Upload Destination box. If you want to enter a new name for the uploaded file, select Prompt Upload Destination. Windows NT or Windows 95 file naming restrictions apply. The file name can exceed 8 characters, but the PanelView firmware truncates file names that exceed 8 characters. 5. Select or clear the following upload options: Upload Option Clear Alarm History after Upload Ignore Clear Confirmation Description This option allows you to clear alarms in the alarm history after an alarm history upload. If selected, only those alarms triggered before the upload are cleared. Alarms triggered after the upload is initiated are not cleared. Clear the check box if you do not want to clear the alarms. The Ignore Clear Confirmation option is enabled if Clear Alarm History after Upload option is selected. This option is grayed-out and disabled if the Clear Alarm History after Upload option is not selected. If this box is not selected, a confirmation dialog box is displayed at the beginning of the upload. Press Yes to indicate you want to clear unacknowledged alarms in your alarm history. Press No to indicate you do not want to clear the alarms. After the confirmation, the alarm history upload continues to completion. If this box is selected, the confirmation dialog box is not displayed. Important: If you need to turn off a relay or buzzer to acknowledge alarms, we recommend that you do not use this feature. To switch off this feature, select Ignore Clear Confirmation. 6. Click OK to save your settings and exit from the File Transfer Options dialog box. 7. Configure communications settings for the transfer following instructions in Chapter 5, Configuring Communications Settings for 1000e/1200e/1400e Application Transfers. 8. To save your settings, choose System Options from the Options menu, or from the toolbar. In the General tab of the System Options dialog box, select Auto-save All Settings to automatically save all settings when you exit. You only need to select this check box once, because your selection becomes the application default.
56 3 16 Uploading 1000e/1200e/1400e Application Files and Alarm History Files If Auto-Save All Settings option is not selected, there is a Save Settings button in the main download dialog box. If the Auto-Save All Settings is selected, the Save Settings button is hidden. To start the alarm history file upload: Choose the Start Upload button. A progress dialog box appears that shows the status of the upload. If an error occurs during the upload process, see Chapter 6, Troubleshooting for the PanelView e Transfer Utility 32.
57 This chapter describes how to download application files using the various transfer methods described in Chapter 2, Working with the PanelView e Transfer Utility 32. For file transfers over ControlNet, DH+, or Remote I/O Pass-Through, be sure the PanelView terminal address is correct, otherwise the transfer could corrupt data used by another device on the network, such as the PLC. Downloading PanelView 1000e/1200e/1400e Application Files You can download files using either a serial connection, a network connection, or a Remote I/O connection. For serial transfers, you must connect the PanelView terminal to a computer with the Upload/Download cable (Allen-Bradley Catalog Numbers 2706-NC13, 2711-NC13, 2711-NC14 for PanelView 1000e terminals; 2711-NC1 for PanelView 1200e/1400e terminals). For network transfers, you must connect the PanelView terminal to the computer over a DH+ or ControlNet network. For Remote I/O transfers, you must connect the PanelView terminal to the PLC over a Remote I/O network, and connect the PLC to the computer over a DH+, ControlNet, or Ethernet network. To download application files, you must complete these steps in order: prepare the PanelView terminal for the download. This section explains how to prepare a PanelView terminal for a serial, network, or Remote I/O Pass-Through download. configure the PanelView e Transfer Utility 32 for the download initiate the application file download
58 4 2 Downloading 1000e/1200e/1400e Application Files To prepare the PanelView terminal for a serial download: 1. Using the hardware keyswitch or the Goto Configure Mode button, switch the PanelView terminal to the Configure mode. 2. In the Terminal Configuration screen, choose the Transfer Setup button to display the Transfer Setup screen. 3. To change the settings, choose the Baud Rate, Parity, or Error buttons to move the check mark to the setting you want. Baud Rate The speed at which data is transmitted over the serial cable. The default setting for a serial transfer is 9600 baud. Parity Used to check for accurate transmission of the data between the development computer and terminal. The default setting is None. Error Used to check for errors in the data transmission. Error checking is either CRC cyclical (or cyclic) redundancy check. BCC block check character. BCC is the default setting. The settings that are defined in the Transfer Setup screen must match the Transfer Utility s settings. 4. When you have selected the required settings, choose OK to exit this screen. 5. To download an application serially, in the Terminal Configuration screen, choose the Transfer Application button to display the Transfer Application screen.
59 Downloading 1000e/1200e/1400e Application Files 4 3 To prepare the PanelView terminal for a network download: 1. To use the Current Application s transfer parameters, make sure the PanelView terminal is in Run mode to start running the application, and then follow the next procedure to configure the PanelView e Transfer Utility 32 for the download. A Current Application is a file that is currently selected and running on the PanelView terminal. To view the Current Application s transfer parameters, switch the PanelView terminal to Configure mode. At the PanelView terminal, choose the Terminal Network Setup button in the Terminal Configuration screen to display the Terminal Network Setup screen. Exit the screen after you finish viewing the transfer parameters. Go to step 7. To download with transfer parameters different from those of the Current Application or if you don t have a Current Application selected, switch the PanelView terminal to Configure mode. At the PanelView terminal, choose the Transfer Setup button. Go to step Select the Network tab. 3. Choose Network Direct as the Address Source. When you choose Network Direct, the configuration parameters from the application file are disabled. 4. Select DH+ or ControlNet as the network type.
60 4 4 Downloading 1000e/1200e/1400e Application Files In the examples below, the first screen displays a ControlNet transfer setup. The second screen displays a DH+ transfer setup. Important: After a successful download of an application file over DH+ or ControlNet, the terminal automatically resets the Address Source to Application, uses the application file parameters, and discards the Manual Address parameters. 5. Make changes to the transfer parameters. For DH+ transfer setups, you can change both the baud rate and the terminal network address. For ControlNet transfer setups, you can change the terminal network address, not the baud rate. 6. Choose OK. The Current Application is deselected.
61 Downloading 1000e/1200e/1400e Application Files Switch the PanelView terminal to Run mode. The Application Transfer screen is displayed. You can now transfer application files over the network. To prepare the PanelView terminal for a Remote I/O Pass-Through download: 1. To use the Current Application s transfer parameters, make sure the PanelView terminal is in Run mode to start running the application, and then follow the next procedure to configure the PanelView e Transfer Utility 32 for a download. A Current Application is a file that is currently selected and running on the PanelView terminal. To view the Current Application s transfer parameters, switch the PanelView terminal to Configure mode. At the PanelView terminal, choose the Terminal Network Setup button in the Terminal Configuration screen to display the Terminal Network Setup screen. Exit the screen after you finish viewing the transfer parameters. Go to step 6. To download with transfer parameters different from those of the Current Application or if you don t have a Current Application selected, switch the PanelView terminal to Configure mode. At the PanelView terminal, choose the Transfer Setup button. Go to step Select the Network tab.
62 4 6 Downloading 1000e/1200e/1400e Application Files 3. Choose RIO Pass-Through as the Address Source. When you choose RIO Pass-Through, the configuration parameters for the currently-selected application file are disabled. 4. Make changes to the transfer parameters. For Remote I/O Pass-Through applications, you can change the baud rate, device type, and the control byte. 5. Choose OK. The Current Application is deselected. 6. Switch the PanelView terminal to Run mode. The Application Transfer screen is displayed. You can now transfer application files over the network.
63 Downloading 1000e/1200e/1400e Application Files 4 7 To configure the PanelView e Transfer Utility 32 for the download: 1. In the PanelView e Transfer Utility 32, choose the Download tab from the main dialog box. 2. In the File box, type the full path and file name of the download file, or choose Browse to locate a file on the disk. The file must be a.pvd file created by PanelBuilder 1400e. 3. In the Terminal Storage box, choose the memory area where the downloaded application will be stored. The default is Memory Partition 2. Memory Partition 1 is the terminal s first memory partition. It is typically used for firmware storage and is not available for application file storage, unless the firmware is located on a PCMCIA card. Memory Partition 2 is the terminal s second memory partition. It can only be used for application file storage. Card Partition 1 is the first partition on a card with two application partitions or the partition on the card with a single partition. If the firmware is located on a PCMCIA card, then this storage area is not available for applications. Card Partition 2 is the second partition on a card with two application partitions.
64 4 8 Downloading 1000e/1200e/1400e Application Files If you do not want to format the storage area or if you cannot format the storage area, the following pop-up window is displayed to provide information about the storage area. 4. Determine the destination file name for the application file you are downloading, by pressing the Download Options button or clicking from the toolbar. The File Transfer Options dialog box is displayed. If you want the file to download with the same name as the selected download file, then clear the Prompt Download Destination box. If you want to enter a new name for the download file, select Prompt Download Destination. All DOS file-naming restrictions apply.
65 Downloading 1000e/1200e/1400e Application Files Select or clear the following download options: Download Option Overwrite Existing File Format If Full Download If Newer Ignore Compatibility Warnings Make Application Current Description If a file of the same name already exists in the terminal s storage, it will be erased automatically. Clear the check box if you want to be warned before the existing file is erased. The default is to prompt before overwriting the existing file. All files downloaded to the terminal occupy space, even if they are erased. The only way to free up space is to format the terminal storage. If Format If Full is selected, the terminal s storage will automatically be formatted if there is not enough space to accommodate the downloaded file. Clear the check box if you want to be warned before the terminal storage is reformatted (or if you want to be able to select another storage location if the selected one is full). The default is No. Important: The terminal s storage can hold more than one application file. If you select Format If Full, all files in the selected storage will be removed. Ensure you have backups of any files you do not want to delete. See the instructions for uploading files in Chapter 3 to back up terminal files. When this box is checked, the application file is downloaded only if it is newer than the file of the same name in the terminal s memory. The default is No. If the Make Application Current box is not selected, the Download If Newer option is not available. When this box is cleared, a warning message is displayed if the application you are downloading to the PanelView terminal is incompatible with the terminal s type or its firmware version. If this box is checked, the warning message is not displayed. By default, this box is unchecked, and a warning message is displayed. Note: Although an incompatible file can be downloaded, it cannot be selected as the current application. If the Make Application Current box is selected, the Ignore Compatibility Warnings option is not available. This box is selected by default. When selected, the newly-downloaded application will become the currently-active application. When the terminal is switched to Run mode, the current application is executed. Clear this check box if you don t want the downloaded file to be selected automatically as the current application. Note: The application file is automatically selected after a successful download if there is no current application in the terminal, whether this option is enabled or not.
66 4 10 Downloading 1000e/1200e/1400e Application Files 6. Click OK to save the settings and exit from the File Transfer Options dialog box. 7. Configure communications settings for the transfer following instructions in Chapter 5, Configuring Communications Settings for 1000e/1200e/1400e Application Transfers. 8. To save the settings in the Download main dialog box, choose System Options from the Options menu, or from the toolbar. In the General tab of the System Options dialog box, select Auto-Save All Settings to automatically save all settings when you exit. You only need to select this check box once, because your selection becomes the application default. If Auto-Save All Settings is not selected, there is a Save Settings button in the main download dialog box. If Auto-Save All Settings is selected, the Save Settings button is hidden. To initiate the application file download: Choose the Start Download button. A progress dialog box appears that shows the status of the download. If an error occurs during the download process, see Chapter 6, Troubleshooting for the PanelView e Transfer Utility 32.
67 This chapter provides instructions for configuring communications settings when planning to transferring application files and Alarm History files between the PanelView 1000e/1200e/1400e terminals and the development computer. The communication settings must be configured before a transfer can be started. Selecting Communication Hardware and Driver Packages The following information and table will help you determine which driver packages and drivers you need for your particular system configuration, and what the appropriate transfer link will be for your communication hardware setup. You need to know: what hardware you have what transfer link you re using which driver package you re using which driver options must be configured Table 5.A provides a matrix to help determine your hardware and driver requirements. For DF1 Direct transfers, choose the internal drivers, Serial 1 or Serial 2. For DH+, use RSLinx; if you do not have RSLinx, use the Serial 1 or Serial 2 driver to communicate over the KF2 module. For ControlNet, use RSLinx; if you do not have RSLinx, use the Serial 1 or Serial 2 driver to communicate over the KFC module. For Remote I/O Pass-Through, use whichever driver you would use for DH+, ControlNet, or Ethernet. Note: Modbus supports only serial transfers.
68 5 2 Configuring Communications Settings for 1000e/1200e/1400e Application Transfers Table 5.A Table of PC Host Hardware and Applicable Drivers Communication Hardware Transfer Method Network Accessed and Transfer Path Driver Packages Corresponding Driver PC COM Port RS-232 Serial DF1 Direct / Modbus Internal Drivers Serial 1 or KF2 / KE Network DH+ Internal Drivers Serial 1 or 2 RSLinx AB_DF1 Remote I/O DH+ Internal Drivers Serial 1 or 2 Pass-Through RSLinx AB_DF KT / 1784-KTX / Network DH+ RSLinx AB_KT PCMK Remote I/O DH+ RSLinx AB_KT Pass-Through 1770-KFC Network ControlNet Internal Drivers Serial 1 or 2 RSLinx AB_DF1 Remote I/O ControlNet Internal Drivers Serial 1 or 2 Pass-Through RSLinx AB_DF KTC / Network ControlNet RSLinx AB_KTC 1784-KTCX Remote I/O ControlNet RSLinx AB_KTC Pass-Through Ethernet Network Card Remote I/O Pass-Through Ethernet RSLinx AB_ETH Configuring Communications The procedure and dialog boxes are the same for application downloads, application uploads, and alarm history uploads. Configuring communication settings involves the following steps: selecting the transfer method configuring the transfer parameters saving the communication settings
69 Configuring Communications Settings for 1000e/1200e/1400e Application Transfers 5 3 Selecting the Transfer Method To select the transfer method: In the main download/upload dialog box, select the download/upload transfer method. Configuring the Transfer Parameters You can configure the transfer parameters using either of the following methods: obtain transfer parameter values from an application file manually select the transfer parameter values Obtain Transfer Parameters from an Application File An application file is a *.pvd file that runs on a PanelView terminal. It is also called a runtime PV file. When selected, all the transfer parameter values from the *.pvd file are placed in the appropriate transfer parameters in the Configure Transfer Method dialog box. For ControlLogix bridging, you cannot obtain transfer parameter values from an application file.
70 5 4 Configuring Communications Settings for 1000e/1200e/1400e Application Transfers To obtain transfer parameter values using an application file: 1. Choose Get Transfer Parameters From in the Parameters menu; or choose from the toolbar. The Runtime PV File tab in the Get Transfer Parameters From dialog box is displayed. 2. Enter the name of the *.pvd file from which you want to get the values for the communication parameters, or choose Browse to find the *.pvd file. 3. Click Preview Contents to view the communication parameters of the *.pvd file you have selected.
71 Configuring Communications Settings for 1000e/1200e/1400e Application Transfers Click Apply. The transfer path, network type, and driver values from the *.pvd file are placed in the appropriate boxes in the Configure Transfer Method dialog box. If you are performing a Remote I/O Pass-Through transfer, the Pass-Through (device type, rack, word, and byte) values from the *.pvd file are placed in the appropriate boxes in the Configure Transfer Method dialog box. The transfer method is entered in the main download/upload dialog box. Configure Transfer Parameters Manually 1. Select Serial, Network, or Remote I/O Pass-Through from the drop-down list box. Typically, the communication hardware in your computer determines your transfer method options. To identify transfer method options for your computer host hardware, refer to Table 5.A, Table of PC Host Hardware and Applicable Drivers. The Serial option is used when you perform a transfer using the COM port on your PC and the serial port on a PanelView terminal. The Network option performs a transfer over DH+ or ControlNet. The Remote I/O Pass-Through option performs transfers over DH+, ControlNet, or Ethernet between the PC and PLC, and over Remote I/O from the PLC to the PanelView terminal. 2. Either choose the Configure Method button, select Configure from the Transfer Method menu, or choose from the toolbar. The Configure Transfer Method dialog box is displayed. The system automatically takes you to the tab that corresponds with the transfer method you selected in step 1.
72 5 6 Configuring Communications Settings for 1000e/1200e/1400e Application Transfers Serial Transfer Method Driver Configuration When you select Serial as the transfer method, the driver is the only option you can configure. To select the driver: 1. Click the Refresh List button to refresh the list of drivers. 2. Select a serial driver from the list of available drivers. Driver options are Serial 1 or Serial 2. Serial 1 and Serial 2 drivers enable you to configure two different serial setups (for example, baud rates). Also, they can accommodate the two communication ports on many computers. Refer to the physical communication ports on your computer to determine the correct port for your application.
73 Configuring Communications Settings for 1000e/1200e/1400e Application Transfers Select the Configure Driver button. For Serial 1 or Serial 2, the Communication Driver Configuration dialog box appears. 4. Define the settings in the Communication Driver Configuration dialog box as follows: Baud Specify the data-transfer rate between your computer and the PanelView terminal. This must match the baud rate configured for the PanelView terminal. The default setting is Port Specify COM1, COM2, COM3, or COM4 as the serial port used to connect the serial cable to the PanelView terminal. The default setting is COM1. Parity Specify None or Even for the type of error-checking to be used. This must match the parity configured for the PanelView terminal. The default setting is None. Error Specify the error-detection protocol used by the device. BCC is Block Check Character and CRC is Cyclic Redundancy Check. This must match the error-checking protocol configured for the PanelView terminal. The default setting is BCC. For details about PanelView terminal transfer configuration settings, see Transferring Application Files in Chapter 5, Configuring PanelView Terminals, in your PanelView 1000e, 1200e, and 1400e Operator Terminals User Manual (Publication Number 2711E-6.17).
74 5 8 Configuring Communications Settings for 1000e/1200e/1400e Application Transfers Network Transfer Method Network and Driver Configuration When you select Network as the transfer method, Network Accessed, Driver, and Transfer Path are the options you can configure. To select the network: Specify DH+ or ControlNet as the network to which your PC is connected. To select the driver: 1. Click the Refresh List button to refresh the list of drivers. 2. Select a driver from the list of available drivers. Driver options include serial and RSLinx ports. When selecting a driver, Serial 1 and Serial 2 can be used to communicate directly with a 1770-KF2/KE or 1770 KFC without using RSLinx. The other driver selections need RSLinx, which can be installed on the development computer. For details about installing RSLinx, see the RSLinx user documentation.
75 Configuring Communications Settings for 1000e/1200e/1400e Application Transfers 5 9 Before the RSLinx driver appears on the driver list, you must first configure the RSLinx driver, and then refresh the list of available drivers. To configure an RSLinx driver, you must start RSLinx by clicking the Invoke RSLinx button. To refresh the list of available drivers, choose the Refresh List button. Note: Serial 1 and Serial 2 drivers enable you to configure two different serial setups (for example, baud rates). Also, they can accommodate the two communication ports on many computers. Refer to the physical communication ports on your computer to determine the correct port for your application. 3. Choose the Configure Driver button. If you have selected an RSLinx port, choose the Configure Driver button opens the RSLinx utility. When you return to the Transfer Utility, choose the Refresh List button to refresh the list of drivers. Refer to the RSLinx user documentation for information on using the utility. If you have selected Serial 1 or Serial 2, the Communication Driver Configuration dialog box appears. 4. Define the settings in the Communication Driver Configuration dialog box as follows: Baud Specify the data-transfer rate between your computer and the 1770-KF2/KE or 1770-KFC. This must match the baud rate configured for the 1770-KF2/KE or 1770-KFC. The default setting is Port Specify COM1, COM2, COM3, or COM4 as the serial port used to connect the serial cable to the 1770-KF2/KE or 1770-KFC. The default setting is COM1.
76 5 10 Configuring Communications Settings for 1000e/1200e/1400e Application Transfers Parity Specify None or Even for the type of error-checking to be used. This must match the parity configured for the 1770-KF2/KE or 1770-KFC. The default setting is None. Error Specify the error-detection protocol used by the device. BCC is Block Check Character and CRC is Cyclic Redundancy Check. This must match the error-checking protocol configured for the 1770-KF2/KE or 1770-KFC. The default setting is BCC. To set the transfer path: Set the transfer path using one of the following methods: enter the transfer path manually use Station Browse to start RSWho use the transfer path value from a runtime PV file To set the transfer path manually: If you know the transfer path, enter it in the Transfer Path box. See Appendix A for transfer path formats. You cannot enter a transfer path manually for file transfers over ControlLogix Gateway bridging. To set the transfer path using Station Browse: 1. Click Station Browse to start RSWho. 2. Highlight the device name. 3. Click OK. The transfer path you selected in RSWho is displayed in the Transfer Path box in the Configure Transfer Method dialog box. To set the transfer path using Runtime PV File: See Obtain Transfer Parameters from an Application File in this chapter for details.
77 Configuring Communications Settings for 1000e/1200e/1400e Application Transfers 5 11 Remote I/O Pass-Through Network, Driver, and Pass-Through Setup Configuration When you select Remote I/O Pass-Through as the transfer method, Network Accessed, Driver, and Pass-Through Setup (Device Type, Transfer Path, Rack, Word, and Byte) are the options you can configure. To select the network: Specify DH+, ControlNet, or Ethernet as the network to which your PC is connected. To select the driver: 1. Click the Refresh List button to refresh the list of drivers. 2. Select a driver from the list of available drivers.
78 5 12 Configuring Communications Settings for 1000e/1200e/1400e Application Transfers Driver options include serial and RSLinx ports. When selecting a driver, Serial 1 and Serial 2 are available to communicate directly with the PanelView terminal serial port, or with a 1770-KF2/KE or 1770 KFC, without using RSLinx. The other driver selections need RSLinx, which can be installed on the computer being used. Before the RSLinx driver appears in the driver list, you must first configure the RSLinx driver and then refresh the list of available drivers. To configure an RSLinx driver, you must start RSLinx by clicking the Invoke RSLinx button. To refresh the list of available drivers, click the Refresh List button. Note: Serial 1 and Serial 2 drivers enable you to configure two different serial setups (for example, baud rates). Also, they can accommodate the two communication ports on many computers. Refer to the physical communication ports on your computer to determine the correct port for your application. 3. Select the Configure Driver button. If you have selected an RSLinx port, choosing the Configure Driver button opens the RSLinx utility. When you return to the Transfer Utility, choose the Refresh List button to refresh the list of drivers. Refer to the RSLinx user documentation for information on using the utility. If you have selected Serial 1 or Serial 2, the Communication Driver Configuration dialog box appears. 4. Define the settings in the Communication Driver Configuration dialog box as follows: Baud Specify the data-transfer rate between your computer and the 1770-KF2/KE or 1770-KFC. This must match the baud rate configured for the PanelView terminal. The default setting is 9600.
Allen-Bradley. PanelBuilder 1400e Configuration Software for Windows. Getting Started. (Cat. No. 2711E ND1)
 Allen-Bradley PanelBuilder 1400e Configuration Software for Windows Getting Started (Cat. No. 2711E ND1) Important User Information Because of the variety of uses for the products described in this publication,
Allen-Bradley PanelBuilder 1400e Configuration Software for Windows Getting Started (Cat. No. 2711E ND1) Important User Information Because of the variety of uses for the products described in this publication,
PanelViewt 1200 Transfer Utility User Manual
 User Manual Solid state equipment has operational characteristics differing from those of electromechanical equipment. Safety Guidelines for the Application, Installation and Maintenance of Solid State
User Manual Solid state equipment has operational characteristics differing from those of electromechanical equipment. Safety Guidelines for the Application, Installation and Maintenance of Solid State
User Manual. Allen-Bradley. PanelView 1000e, 1200e, and 1400e Operator Terminals
 Allen-Bradley PanelView 1000e, 1200e, and 1400e Operator Terminals User Manual (Cat. No. 2711E-T10C6, 2711E-K10C6, 2711E-T10C7, 2711E-K10C7, 2711E-T10C15, 2711E-K10C15, 2711E-K12C6, 2711E-K12C6L2, 2711E-T12C6,
Allen-Bradley PanelView 1000e, 1200e, and 1400e Operator Terminals User Manual (Cat. No. 2711E-T10C6, 2711E-K10C6, 2711E-T10C7, 2711E-K10C7, 2711E-T10C15, 2711E-K10C15, 2711E-K12C6, 2711E-K12C6L2, 2711E-T12C6,
PanelView Standard Operator Terminals
 PanelView Standard Operator Terminals PV300 Micro, PV300, PV550, PV600, PV900, PV1000, PV1400 User Manual Important User Information Because of the variety of uses for the products described in this publication,
PanelView Standard Operator Terminals PV300 Micro, PV300, PV550, PV600, PV900, PV1000, PV1400 User Manual Important User Information Because of the variety of uses for the products described in this publication,
Throughout this manual we use notes to make you aware of safety considerations:
 Because of the variety of uses for the products described in this publication, those responsible for the application and use of this control equipment must satisfy themselves that all necessary steps have
Because of the variety of uses for the products described in this publication, those responsible for the application and use of this control equipment must satisfy themselves that all necessary steps have
Allen-Bradley. User Manual. MessageBuilder Configuration Software. (Catalog No MB1)
 Allen-Bradley MessageBuilder Configuration Software User Manual (Catalog No. 2706-MB1) Important User Information Solid state equipment has operational characteristics differing from those of electromechanical
Allen-Bradley MessageBuilder Configuration Software User Manual (Catalog No. 2706-MB1) Important User Information Solid state equipment has operational characteristics differing from those of electromechanical
ProcessLogix R510.0 Server Installation Instructions
 ProcessLogix R510.0 Server Installation Instructions Installation Instructions Before you begin... This publication guides you through the remaining processes required to initialize a ProcessLogix Server.
ProcessLogix R510.0 Server Installation Instructions Installation Instructions Before you begin... This publication guides you through the remaining processes required to initialize a ProcessLogix Server.
Color-Sensing Connected Components Building Block. Quick Start
 Color-Sensing Connected Components Building Block Quick Start Important User Information Solid state equipment has operational characteristics differing from those of electromechanical equipment. Safety
Color-Sensing Connected Components Building Block Quick Start Important User Information Solid state equipment has operational characteristics differing from those of electromechanical equipment. Safety
Allen Bradley DeviceNet Monitor User (9240 Mon16) Manual Allen-Bradley HMIs
 Allen-Bradley HMIs Because of the variety of uses for the products described in this publication, those responsible for the application and use of this control equipment must satisfy themselves that all
Allen-Bradley HMIs Because of the variety of uses for the products described in this publication, those responsible for the application and use of this control equipment must satisfy themselves that all
Allen-Bradley Motors
 Installation Instructions Firmware Update Instructions for Ethernet, Enhanced and ControlNet PLC-5 Programmable Controllers Purpose Firmware Update Kit Contents Hardware and Software Requirements This
Installation Instructions Firmware Update Instructions for Ethernet, Enhanced and ControlNet PLC-5 Programmable Controllers Purpose Firmware Update Kit Contents Hardware and Software Requirements This
Catalog Numbers 9308-RSFB64ENE, 9308-RSFB256ENE, 9308-RSFB1024ENE
 Release Notes RSFieldbus Software Catalog Numbers 9308-RSFB64ENE, 9308-RSFB256ENE, 9308-RSFB1024ENE Topic Page Important User Information 2 Before You Begin 3 Software Requirements 4 Install the Software
Release Notes RSFieldbus Software Catalog Numbers 9308-RSFB64ENE, 9308-RSFB256ENE, 9308-RSFB1024ENE Topic Page Important User Information 2 Before You Begin 3 Software Requirements 4 Install the Software
ControlLogix Redundancy Update and Module Replacement Guidelines
 Reference Manual Original Instructions ControlLogix Redundancy Update and Module Replacement Guidelines Product Family ControlLogix 5570 Controllers Important User Information Read this document and the
Reference Manual Original Instructions ControlLogix Redundancy Update and Module Replacement Guidelines Product Family ControlLogix 5570 Controllers Important User Information Read this document and the
Simple Package Measurement Connected Components Building Block. Quick Start
 Simple Package Measurement Connected Components Building Block Quick Start Important User Information Solid state equipment has operational characteristics differing from those of electromechanical equipment.
Simple Package Measurement Connected Components Building Block Quick Start Important User Information Solid state equipment has operational characteristics differing from those of electromechanical equipment.
Teaching Color-Sensing Connected Components Building Block. Quick Start
 Teaching Color-Sensing Connected Components Building Block Quick Start Important User Information Solid state equipment has operational characteristics differing from those of electromechanical equipment.
Teaching Color-Sensing Connected Components Building Block Quick Start Important User Information Solid state equipment has operational characteristics differing from those of electromechanical equipment.
Allen-Bradley. Reference Manual. PanelBuilder 1400e Configuration Software for Windows. (Cat. No. 2711E ND1)
 Allen-Bradley PanelBuilder1400e Configuration Software for Windows Reference Manual (Cat. No. 2711E ND1) Important User Information Because of the variety of uses for the products described in this publication,
Allen-Bradley PanelBuilder1400e Configuration Software for Windows Reference Manual (Cat. No. 2711E ND1) Important User Information Because of the variety of uses for the products described in this publication,
DataSite Electronic Flow Meter and Remote Terminal Unit
 DataSite Electronic Flow Meter and Remote Terminal Unit Catalog Numbers 1758-FLO301, 1758-FLO302, 1758- RTU201, 1758-RTU202 Software User Manual FRN 1.30 Important User Information Solid state equipment
DataSite Electronic Flow Meter and Remote Terminal Unit Catalog Numbers 1758-FLO301, 1758-FLO302, 1758- RTU201, 1758-RTU202 Software User Manual FRN 1.30 Important User Information Solid state equipment
Throughout this manual we use notes to make you aware of safety considerations:
 Because of the variety of uses for the products described in this publication, those responsible for the application and use of this control equipment must satisfy themselves that all necessary steps have
Because of the variety of uses for the products described in this publication, those responsible for the application and use of this control equipment must satisfy themselves that all necessary steps have
Allen-Bradley. User Manual. Distributed Diagnostics and Machine Control. (Cat. No DDMC)
 Allen-Bradley Distributed Diagnostics and Machine Control User Manual (Cat. No. 6404-DDMC) Important User Information Because of the variety of uses for the products described in this publication, those
Allen-Bradley Distributed Diagnostics and Machine Control User Manual (Cat. No. 6404-DDMC) Important User Information Because of the variety of uses for the products described in this publication, those
MicroView Programming Software
 MicroView Programming Software Catalog No. 2707-NP2 Programming Manual Important User Information Because of the variety of uses for the products described in this publication, those responsible for the
MicroView Programming Software Catalog No. 2707-NP2 Programming Manual Important User Information Because of the variety of uses for the products described in this publication, those responsible for the
DeviceNet Network Configuration
 User Manual DeviceNet Network Configuration 1756 ControlLogix, 1756 GuardLogix, 1769 CompactLogix, 1769 Compact GuardLogix, 1789 SoftLogix, Studio 5000 Logix Emulate Important User Information Solid-state
User Manual DeviceNet Network Configuration 1756 ControlLogix, 1756 GuardLogix, 1769 CompactLogix, 1769 Compact GuardLogix, 1789 SoftLogix, Studio 5000 Logix Emulate Important User Information Solid-state
Adapter Kit for PanelView 1200/1200e Touch Screen Terminal Cutout
 Installation Instructions Adapter Kit for PanelView 1200/1200e Touch Screen Terminal Cutout Catalog Numbers 2711-NR5T, 2711P-RAT12E2 Topic Page About This Publication 1 Important User Information 2 About
Installation Instructions Adapter Kit for PanelView 1200/1200e Touch Screen Terminal Cutout Catalog Numbers 2711-NR5T, 2711P-RAT12E2 Topic Page About This Publication 1 Important User Information 2 About
ControlLogix Multi-Vendor Interface Module DH-485 API
 ControlLogix Multi-Vendor Interface Module DH-485 API 1756-MVI User Manual Important User Information Because of the variety of uses for the products described in this publication, those responsible for
ControlLogix Multi-Vendor Interface Module DH-485 API 1756-MVI User Manual Important User Information Because of the variety of uses for the products described in this publication, those responsible for
RSLinx Enterprise GETTING RESULTS GUIDE. PUBLICATION LNXENT-GR001F-EN-E August 2010 Supersedes Publication LNXENT-GR001E-EN-E
 RSLinx Enterprise GETTING RESULTS GUIDE PUBLICATION LNXENT-GR001F-EN-E August 2010 Supersedes Publication LNXENT-GR001E-EN-E Contact Rockwell Customer Support Telephone 1.440.646.3434 Online Support http://www.rockwellautomation.com/support/
RSLinx Enterprise GETTING RESULTS GUIDE PUBLICATION LNXENT-GR001F-EN-E August 2010 Supersedes Publication LNXENT-GR001E-EN-E Contact Rockwell Customer Support Telephone 1.440.646.3434 Online Support http://www.rockwellautomation.com/support/
PowerMonitor 5000 Unit Catalog Number Upgrade
 Installation Instructions PowerMonitor 5000 Unit Catalog Number Upgrade Catalog Numbers 1426-MxE-xxx Topic Page Upgrade the Device Catalog Number with the ControlFLASH Utility 3 Determine Communication
Installation Instructions PowerMonitor 5000 Unit Catalog Number Upgrade Catalog Numbers 1426-MxE-xxx Topic Page Upgrade the Device Catalog Number with the ControlFLASH Utility 3 Determine Communication
DeviceNet Communications
 DeviceNet Communications For PanelView Plus and PanelPlus CE Terminals 2711P User Manual Important User Information Solid state equipment has operational characteristics differing from those of electromechanical
DeviceNet Communications For PanelView Plus and PanelPlus CE Terminals 2711P User Manual Important User Information Solid state equipment has operational characteristics differing from those of electromechanical
Remote I/O Scanner. Catalog Number 1747-SN. Installation Instructions. Publication
 Remote I/O Scanner Catalog Number 1747-SN Installation Instructions 2 Remote I/O Scanner Important User Information Because of the variety of uses for the products described in this publication, those
Remote I/O Scanner Catalog Number 1747-SN Installation Instructions 2 Remote I/O Scanner Important User Information Because of the variety of uses for the products described in this publication, those
PLC 5/250 Programmable Controller System Overview
 System Overview Because of the variety of uses for the products described in this publication, those responsible for the application and use of this control equipment must satisfy themselves that all necessary
System Overview Because of the variety of uses for the products described in this publication, those responsible for the application and use of this control equipment must satisfy themselves that all necessary
PanelView Component HMI Terminals
 User Manual PanelView Component HMI Terminals Catalog Numbers 2711C-F2M, 2711C-K2M, 2711C-T3M, 2711C-K3M, 2711C-T4T, 2711C-T6M, 2711C-T6C, 2711C-T6T, 2711C - T10C Important User Information Solid state
User Manual PanelView Component HMI Terminals Catalog Numbers 2711C-F2M, 2711C-K2M, 2711C-T3M, 2711C-K3M, 2711C-T4T, 2711C-T6M, 2711C-T6C, 2711C-T6T, 2711C - T10C Important User Information Solid state
PCI Expansion Slot Kit for 6181P (1500P) Series D Integrated Display Computer
 Installation Instructions PCI Expansion Slot Kit for 6181P (1500P) Series D Integrated Display Computer Catalog Number 6189V-2PCI15R Topic Page About This Publication 1 Important User Information 2 Safety
Installation Instructions PCI Expansion Slot Kit for 6181P (1500P) Series D Integrated Display Computer Catalog Number 6189V-2PCI15R Topic Page About This Publication 1 Important User Information 2 Safety
Allen-Bradley. User Manual. PLC-5 Backup Communication Module (1785-BCM, 1785-BEM) product icon
 Allen-Bradley PLC-5 Backup Communication Module User Manual (1785-BCM, 1785-BEM) product icon Important User Information Because of the variety of uses for this product and because of the differences between
Allen-Bradley PLC-5 Backup Communication Module User Manual (1785-BCM, 1785-BEM) product icon Important User Information Because of the variety of uses for this product and because of the differences between
System Overview. PanelView e Enhanced Operator Interface Terminals
 System Overview PanelView e Enhanced Operator Interface Terminals PanelView e Family Get The Enhanced View Experience Complete Satisfaction With Allen-Bradley Since 1903, Rockwell Automation s Allen-Bradley
System Overview PanelView e Enhanced Operator Interface Terminals PanelView e Family Get The Enhanced View Experience Complete Satisfaction With Allen-Bradley Since 1903, Rockwell Automation s Allen-Bradley
RSPower RSPOWER AND RSPOWERPLUS GETTING RESULTS GUIDE. PUBLICATION RSPWR-GR002D-EN-P May 2007 Supersedes Publication RSPWR-GR002C-EN-P
 RSPower RSPOWER AND RSPOWERPLUS GETTING RESULTS GUIDE PUBLICATION RSPWR-GR002D-EN-P May 2007 Supersedes Publication RSPWR-GR002C-EN-P Contact Rockwell Customer Support Telephone 1.440.646.3434 Online Support
RSPower RSPOWER AND RSPOWERPLUS GETTING RESULTS GUIDE PUBLICATION RSPWR-GR002D-EN-P May 2007 Supersedes Publication RSPWR-GR002C-EN-P Contact Rockwell Customer Support Telephone 1.440.646.3434 Online Support
Getting Results. RSLinx Classic Getting Results Guide
 Getting Results RSLinx Classic Getting Results Guide Important user information Read this document and the documents listed in the additional resources section about installation, configuration, and operation
Getting Results RSLinx Classic Getting Results Guide Important user information Read this document and the documents listed in the additional resources section about installation, configuration, and operation
ii RSBatch Equipment Editor User s Guide
 Allen-Bradley PLCs Contacting Rockwell Software Technical Support Telephone 440-646-7800 Technical Support Fax 440-646-7801 World Wide Web www.software.rockwell.com Copyright Notice 1998 Rockwell Software
Allen-Bradley PLCs Contacting Rockwell Software Technical Support Telephone 440-646-7800 Technical Support Fax 440-646-7801 World Wide Web www.software.rockwell.com Copyright Notice 1998 Rockwell Software
AssetCentre. Asset Management INSTALLATION GUIDE INTEGRATED PRODUCTION & PERFORMANCE SUITE
 INTEGRATED PRODUCTION & PERFORMANCE SUITE AssetCentre Asset Management INSTALLATION GUIDE PUBLICATION FTAC-IN002D-EN-E November 2008 Supersedes Publication FTAC-IN002C-EN-E Contact Rockwell Customer Support
INTEGRATED PRODUCTION & PERFORMANCE SUITE AssetCentre Asset Management INSTALLATION GUIDE PUBLICATION FTAC-IN002D-EN-E November 2008 Supersedes Publication FTAC-IN002C-EN-E Contact Rockwell Customer Support
PowerMonitor 1000 Unit Catalog Number Upgrade
 Installation Instructions PowerMonitor 1000 Unit Catalog Number Upgrade Catalog Numbers 1408-UPT1-E3, 1408-UPT2-E3, 1408-UPE1-E3, 1408-UPE2-E3, 1408-UP485-ENT, 1408-UPT3-E3 Topic Important User Information
Installation Instructions PowerMonitor 1000 Unit Catalog Number Upgrade Catalog Numbers 1408-UPT1-E3, 1408-UPT2-E3, 1408-UPE1-E3, 1408-UPE2-E3, 1408-UP485-ENT, 1408-UPT3-E3 Topic Important User Information
This Datasheet for the 2711P-T15C4D8. PanelView Plus in. Color Touchscreen Terminal. Standard
 This Datasheet for the 2711P-T15C4D8 PanelView Plus 6 1500 15in Color Touchscreen Terminal Standard Communications (Ethernet & RS232) DC Input Power Memory 512 RAM / 512 Nonvolatile http://wwwqualitrolcom/shop/p-16474-2711p-t15c4d8asp
This Datasheet for the 2711P-T15C4D8 PanelView Plus 6 1500 15in Color Touchscreen Terminal Standard Communications (Ethernet & RS232) DC Input Power Memory 512 RAM / 512 Nonvolatile http://wwwqualitrolcom/shop/p-16474-2711p-t15c4d8asp
RSNetWorx RSNETWORX FOR ETHERNET/IP GETTING RESULTS GUIDE. PUBLICATION ENET-GR001D-EN-E July 2008 Supersedes Publication ENET-GR001C-EN-E
 RSNetWorx RSNETWORX FOR ETHERNET/IP GETTING RESULTS GUIDE PUBLICATION ENET-GR001D-EN-E July 2008 Supersedes Publication ENET-GR001C-EN-E Contact Rockwell Customer Support Telephone 1.440.646.3434 Online
RSNetWorx RSNETWORX FOR ETHERNET/IP GETTING RESULTS GUIDE PUBLICATION ENET-GR001D-EN-E July 2008 Supersedes Publication ENET-GR001C-EN-E Contact Rockwell Customer Support Telephone 1.440.646.3434 Online
InView Firmware Update
 Installation Instructions InView Firmware Update Topic Page Hazardous Voltage 3 Change EPROM on 2706-P72, 2706-P74 Display 3 Change EPROM on 2706-P42, 2706-P44 Displays 5 Firmware Upgrade Kit 7 2 InView
Installation Instructions InView Firmware Update Topic Page Hazardous Voltage 3 Change EPROM on 2706-P72, 2706-P74 Display 3 Change EPROM on 2706-P42, 2706-P44 Displays 5 Firmware Upgrade Kit 7 2 InView
PCMK Communication Card
 PCMK Communication Card 1784-PCMK/B User Manual Important User Information Because of the variety of uses for the products described in this publication, those responsible for the application and use of
PCMK Communication Card 1784-PCMK/B User Manual Important User Information Because of the variety of uses for the products described in this publication, those responsible for the application and use of
Studio 5000 Architect Getting Results Guide
 Getting Results Studio 5000 Architect Getting Results Guide Rockwell Automation Publication ARCH-GR001I-EN-E Supersedes Publication ARCH-GR001H-EN-E Important user information Read this document and the
Getting Results Studio 5000 Architect Getting Results Guide Rockwell Automation Publication ARCH-GR001I-EN-E Supersedes Publication ARCH-GR001H-EN-E Important user information Read this document and the
PAL Installation Instructions
 PAL Installation Instructions ADMINISTRATOR (NETWORK) INSTALLS These instructions are for PCs that are connected by a network, for the purpose of sharing PAL data and notes. PAL can be installed using
PAL Installation Instructions ADMINISTRATOR (NETWORK) INSTALLS These instructions are for PCs that are connected by a network, for the purpose of sharing PAL data and notes. PAL can be installed using
Logix5000 Controllers Produced and Consumed Tags
 Logix5 Controllers Produced and Consumed Tags Catalog Numbers 1756 ControlLogix, 1756 GuardLogix, 1768 Compact GuardLogix, 1769 CompactLogix, 1789 SoftLogix, PowerFlex with DriveLogix Programming Manual
Logix5 Controllers Produced and Consumed Tags Catalog Numbers 1756 ControlLogix, 1756 GuardLogix, 1768 Compact GuardLogix, 1769 CompactLogix, 1789 SoftLogix, PowerFlex with DriveLogix Programming Manual
PanelBuilder32. Application Development Software for PanelView Standard Terminals. Quick Start
 PanelBuilder32 Application Development Software for PanelView Standard Terminals Quick Start Important User Information Because of the variety of uses for the products described in this publication, those
PanelBuilder32 Application Development Software for PanelView Standard Terminals Quick Start Important User Information Because of the variety of uses for the products described in this publication, those
CENTERLINE 2100 Motor Control Centers EtherNet/IP Network Adapter
 User Manual CENTERLINE 2100 Motor Control Centers EtherNet/IP Network Adapter Catalog Numbers 2100-ENET Series A FRN 1.XXX Important User Information Solid-state equipment has operational characteristics
User Manual CENTERLINE 2100 Motor Control Centers EtherNet/IP Network Adapter Catalog Numbers 2100-ENET Series A FRN 1.XXX Important User Information Solid-state equipment has operational characteristics
SLC 500 BASIC and BASIC-T Modules
 SLC 500 BASIC and BASIC-T Modules (Catalog Numbers 1746-BAS and 1746-BAS-T) User Manual Important User Information Because of the variety of uses for the products described in this publication, those responsible
SLC 500 BASIC and BASIC-T Modules (Catalog Numbers 1746-BAS and 1746-BAS-T) User Manual Important User Information Because of the variety of uses for the products described in this publication, those responsible
Getting Results Guide. RSLinx Classic
 Getting Results Guide RSLinx Classic Important user information Read this document and the documents listed in the additional resources section about installation, configuration, and operation of this
Getting Results Guide RSLinx Classic Important user information Read this document and the documents listed in the additional resources section about installation, configuration, and operation of this
SPI Protocol Interface Module Cat. No SPI Concepts Manual
 Concepts Manual Because of the variety of uses for the products described in this publication, those responsible for the application and use of this control equipment must satisfy themselves that all necessary
Concepts Manual Because of the variety of uses for the products described in this publication, those responsible for the application and use of this control equipment must satisfy themselves that all necessary
The future of touch. NEAR FIELD IMAGING TM TOUCH SCREEN SYSTEM. Software user s guide
 The future of touch. NEAR FIELD IMAGING TM TOUCH SCREEN SYSTEM Software user s guide 14115 October 1998 Copyright Disclaimer Important User Information FCC Compliance This manual is 1998 Dynapro Technologies
The future of touch. NEAR FIELD IMAGING TM TOUCH SCREEN SYSTEM Software user s guide 14115 October 1998 Copyright Disclaimer Important User Information FCC Compliance This manual is 1998 Dynapro Technologies
ControlNet Adapter Module
 ControlNet Adapter Module (Catalog Numbers 1747-ACN15, 1747-ACNR15) User Manual Important User Information Because of the variety of uses for the products described in this publication, those responsible
ControlNet Adapter Module (Catalog Numbers 1747-ACN15, 1747-ACNR15) User Manual Important User Information Because of the variety of uses for the products described in this publication, those responsible
ControlNet Modules in Logix5000 Control Systems
 ControlNet Modules in Logix5000 Control Systems 1734-ACNR, 1756-CNB, 1756-CNBR, 1784-PCC, 1784-PCIC, 1784-PCICS, 1788-CNC, 1788-CNCR, 1788-CNF, 1788-CNFR, 1794-ACN15, 1794-ACNR15, 1797-ACNR15 User Manual
ControlNet Modules in Logix5000 Control Systems 1734-ACNR, 1756-CNB, 1756-CNBR, 1784-PCC, 1784-PCIC, 1784-PCICS, 1788-CNC, 1788-CNCR, 1788-CNF, 1788-CNFR, 1794-ACN15, 1794-ACNR15, 1797-ACNR15 User Manual
PanelView 800 HMI Terminals
 User Manual PanelView 800 HMI Terminals Catalog Numbers 2711R-T4T, 2711R-T7T, 2711R-T10T Important User Information Solid state equipment has operational characteristics differing from those of electromechanical
User Manual PanelView 800 HMI Terminals Catalog Numbers 2711R-T4T, 2711R-T7T, 2711R-T10T Important User Information Solid state equipment has operational characteristics differing from those of electromechanical
Installation Instructions. FactoryTalk View Site Edition Installation Guide
 Installation Instructions FactoryTalk View Site Edition Installation Guide Important user information Read this document and the documents listed in the additional resources section about installation,
Installation Instructions FactoryTalk View Site Edition Installation Guide Important user information Read this document and the documents listed in the additional resources section about installation,
SLC 500 DeviceNet Scanner Module
 SLC 500 DeviceNet Scanner Module 1747-SDN User Manual Important User Information Because of the variety of uses for the products described in this publication, those responsible for the application and
SLC 500 DeviceNet Scanner Module 1747-SDN User Manual Important User Information Because of the variety of uses for the products described in this publication, those responsible for the application and
PanelView 800 HMI Terminals
 User Manual PanelView 800 HMI Terminals Catalog Numbers 2711R-T4T, 2711R-T7T, 2711R-T10T Important User Information Solid state equipment has operational characteristics differing from those of electromechanical
User Manual PanelView 800 HMI Terminals Catalog Numbers 2711R-T4T, 2711R-T7T, 2711R-T10T Important User Information Solid state equipment has operational characteristics differing from those of electromechanical
Throughout this manual we use notes to make you aware of safety considerations:
 Because of the variety of uses for the products described in this publication, those responsible for the application and use of this control equipment must satisfy themselves that all necessary steps have
Because of the variety of uses for the products described in this publication, those responsible for the application and use of this control equipment must satisfy themselves that all necessary steps have
ControlLogix SIL2 System Configuration
 ControlLogix SIL2 System Configuration Using RSLogix 5000 Subroutines Application Technique (Catalog Numbers 1756 and 1492) Important User Information 8 / 2011 Solid state equipment has operational characteristics
ControlLogix SIL2 System Configuration Using RSLogix 5000 Subroutines Application Technique (Catalog Numbers 1756 and 1492) Important User Information 8 / 2011 Solid state equipment has operational characteristics
Getting Results Guide. FactoryTalk Gateway
 Getting Results Guide FactoryTalk Gateway Important user information Read this document and the documents listed in the additional resources section about installation, configuration, and operation of
Getting Results Guide FactoryTalk Gateway Important user information Read this document and the documents listed in the additional resources section about installation, configuration, and operation of
Allen-Bradley Replacements
 PLC-5 DeviceNet Scanner Module 1771-SDN User Manual Allen-Bradley Replacements Important User Information Because of the variety of uses for the products described in this publication, those responsible
PLC-5 DeviceNet Scanner Module 1771-SDN User Manual Allen-Bradley Replacements Important User Information Because of the variety of uses for the products described in this publication, those responsible
EtherNet/IP Adapter. 20-COMM-E FRN 2.xxx. User Manual. AB Drives
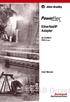 AB Drives EtherNet/IP Adapter 20-COMM-E FRN 2.xxx User Manual Important User Information Solid state equipment has operational characteristics differing from those of electromechanical equipment. Safety
AB Drives EtherNet/IP Adapter 20-COMM-E FRN 2.xxx User Manual Important User Information Solid state equipment has operational characteristics differing from those of electromechanical equipment. Safety
Installation Instructions
 Installation Instructions (Cat. No. 1771-OBN Series B) Use this document as a guide when installing the catalog number 1771-OBN series B output module. Because of the variety of uses for the products described
Installation Instructions (Cat. No. 1771-OBN Series B) Use this document as a guide when installing the catalog number 1771-OBN series B output module. Because of the variety of uses for the products described
FlexLogix System L33 and 1794-L34. User Manual. Allen-Bradley HMIs
 FlexLogix System 1794-L33 and 1794-L34 User Manual Allen-Bradley HMIs Important User Information Because of the variety of uses for the products described in this publication, those responsible for the
FlexLogix System 1794-L33 and 1794-L34 User Manual Allen-Bradley HMIs Important User Information Because of the variety of uses for the products described in this publication, those responsible for the
Allen-Bradley. User Manual. DeviceView Configurator (2707-DNC)
 Allen-Bradley DeviceView Configurator (2707-DNC) User Manual Important User Information Solid state equipment has operational characteristics differing from those of electromechanical equipment. Safety
Allen-Bradley DeviceView Configurator (2707-DNC) User Manual Important User Information Solid state equipment has operational characteristics differing from those of electromechanical equipment. Safety
Logix5000 Control Systems: Connect a PanelView Plus Terminal over an EtherNet/IP Network
 Quick Start Logix5000 Control Systems: Connect a PanelView Plus Terminal over an EtherNet/IP Network Catalog Numbers Logix5000 Controllers, 2711P PanelView Plus Terminals Important User Information Solid-state
Quick Start Logix5000 Control Systems: Connect a PanelView Plus Terminal over an EtherNet/IP Network Catalog Numbers Logix5000 Controllers, 2711P PanelView Plus Terminals Important User Information Solid-state
Installation Instructions
 Installation Instructions Cat. No. 1771 P3, P4, P5 and P5E Use this document as a guide when installing the catalog number 1771-P3, -P4, -P5 or -P5E power supplies. Because of the variety of uses for the
Installation Instructions Cat. No. 1771 P3, P4, P5 and P5E Use this document as a guide when installing the catalog number 1771-P3, -P4, -P5 or -P5E power supplies. Because of the variety of uses for the
(Cat. No L26B, -L46B, and -L86B) Supplement
 (Cat. No. 1785-L26B, -L46B, and -L86B) Supplement Because of the variety of uses for the products described in this publication, those responsible for the application and use of this control equipment
(Cat. No. 1785-L26B, -L46B, and -L86B) Supplement Because of the variety of uses for the products described in this publication, those responsible for the application and use of this control equipment
Cat. No KT/B. Installation Data
 Cat. No. 1784-KT/B Installation Data The 1784-KT/B Communication Interface Module allows personal computers, workstations or terminals to communicate with Allen-Bradley processors and controllers, either
Cat. No. 1784-KT/B Installation Data The 1784-KT/B Communication Interface Module allows personal computers, workstations or terminals to communicate with Allen-Bradley processors and controllers, either
Allen-Bradley. Application Guide. SCADA System. (Publication AG-6.5.8)
 Allen-Bradley SCADA System (Publication AG-6.5.8) Application Guide Important User Information Because of the variety of uses for the products described in this publication, those responsible for the application
Allen-Bradley SCADA System (Publication AG-6.5.8) Application Guide Important User Information Because of the variety of uses for the products described in this publication, those responsible for the application
ControlLogix Gateway Driver Help Gateway Driver for A-B ControlLogix Networks
 ControlLogix Gateway Driver Help Gateway Driver for A-B ControlLogix Networks Version 9 CONTROLLOGIX GATEWAY DRIVER HELP ControlLogix Gateway Driver for Allen-Bradley ControlLogix Networks Version 9 Copyright
ControlLogix Gateway Driver Help Gateway Driver for A-B ControlLogix Networks Version 9 CONTROLLOGIX GATEWAY DRIVER HELP ControlLogix Gateway Driver for Allen-Bradley ControlLogix Networks Version 9 Copyright
PanelView 800 HMI Terminals
 User Manual PanelView 800 HMI Terminals Catalog Numbers 2711R-T4T, 2711R-T7T, 2711R-T10T Industrial automation Elincom Group European Union: www.elinco.eu Russia: www.elinc.ru Important User Information
User Manual PanelView 800 HMI Terminals Catalog Numbers 2711R-T4T, 2711R-T7T, 2711R-T10T Industrial automation Elincom Group European Union: www.elinco.eu Russia: www.elinc.ru Important User Information
Serial DHX Driver Help Serial DF1 Protocol Driver for Allen-Bradley Networks
 Serial DHX Driver Help Serial DF1 Protocol Driver for Allen-Bradley Networks Version 8 SERIAL DHX DRIVER HELP Serial DF1 Protocol Driver for Allen-Bradley Networks Version 8 for Windows 8/7/Vista/XP/Server
Serial DHX Driver Help Serial DF1 Protocol Driver for Allen-Bradley Networks Version 8 SERIAL DHX DRIVER HELP Serial DF1 Protocol Driver for Allen-Bradley Networks Version 8 for Windows 8/7/Vista/XP/Server
Getting Results Guide. RSLinx Enterprise
 Getting Results Guide RSLinx Enterprise Important user information Read this document and the documents listed in the additional resources section about installation, configuration, and operation of this
Getting Results Guide RSLinx Enterprise Important user information Read this document and the documents listed in the additional resources section about installation, configuration, and operation of this
Installing AppleWorks 6 FOR WINDOWS
 apple Installing AppleWorks 6 FOR WINDOWS 1 Installing AppleWorks 6 This booklet provides instructions for m installing and uninstalling AppleWorks m setting up an AppleWorks Installer on a server, so
apple Installing AppleWorks 6 FOR WINDOWS 1 Installing AppleWorks 6 This booklet provides instructions for m installing and uninstalling AppleWorks m setting up an AppleWorks Installer on a server, so
Using GuardShield Light Curtains (Safe 4, Micro 400, or 440L), with ArmorBlock Guard I/O and SmartGuard Controller
 Safety Application Example Using GuardShield Light Curtains (Safe 4, Micro 400, or 440L), with ArmorBlock Guard I/O and SmartGuard Controller Light Curtain with On-machine Components Safety Rating: Category
Safety Application Example Using GuardShield Light Curtains (Safe 4, Micro 400, or 440L), with ArmorBlock Guard I/O and SmartGuard Controller Light Curtain with On-machine Components Safety Rating: Category
FactoryTalk View Site Edition. Installation Guide
 FactoryTalk View Site Edition Installation Guide Important user information Read this document and the documents listed in the additional resources section about installation, configuration, and operation
FactoryTalk View Site Edition Installation Guide Important user information Read this document and the documents listed in the additional resources section about installation, configuration, and operation
Getting Results. RSLogix 500 Getting Results Guide
 Getting Results RSLogix 500 Getting Results Guide Important user information Read this document and the documents listed in the additional resources section about installation, configuration, and operation
Getting Results RSLogix 500 Getting Results Guide Important user information Read this document and the documents listed in the additional resources section about installation, configuration, and operation
PLC-5 Programmable Controllers Comparison
 PLC-5 Programmable Controllers Comparison Category Controller Catalog Number User Memory Words, Max Total I/O, Max Number of Communication Ports (mode) Standard PLC-5/11 175-L11B 5 1 DH+ or Remote I/O
PLC-5 Programmable Controllers Comparison Category Controller Catalog Number User Memory Words, Max Total I/O, Max Number of Communication Ports (mode) Standard PLC-5/11 175-L11B 5 1 DH+ or Remote I/O
Simple Temperature Control Connected Components Building Block. Quick Start
 Simple Temperature Control Connected Components Building Block Quick Start Important User Information Solid state equipment has operational characteristics differing from those of electromechanical equipment.
Simple Temperature Control Connected Components Building Block Quick Start Important User Information Solid state equipment has operational characteristics differing from those of electromechanical equipment.
UMAC Guide PUB NE 60th Way Vancouver, WA Voice Fax
 UMAC Guide PUB-0001-06 12000 NE 60th Way Vancouver, WA 98682 Voice 360.253.4810 Fax 360.253.4818 www.appliedmotionsystems.com 2007 Applied Motion Systems, Inc. All rights reserved. No part of this document
UMAC Guide PUB-0001-06 12000 NE 60th Way Vancouver, WA 98682 Voice 360.253.4810 Fax 360.253.4818 www.appliedmotionsystems.com 2007 Applied Motion Systems, Inc. All rights reserved. No part of this document
Logix5000 Controllers Nonvolatile Memory Card
 Programming Manual Logix5000 Controllers Nonvolatile Memory Card 1756 ControlLogix, 1756 GuardLogix, 1769 CompactLogix, 1769 Compact GuardLogix, 1789 SoftLogix, 5069 CompactLogix, Studio 5000 Logix Emulate
Programming Manual Logix5000 Controllers Nonvolatile Memory Card 1756 ControlLogix, 1756 GuardLogix, 1769 CompactLogix, 1769 Compact GuardLogix, 1789 SoftLogix, 5069 CompactLogix, Studio 5000 Logix Emulate
ChromQuest 4.2 Chromatography Data System
 ChromQuest 4.2 Chromatography Data System Installation Guide CHROM-97200 Revision A April 2005 2006 Thermo Electron Corporation. All rights reserved. Surveyor is a registered trademark and ChromQuest is
ChromQuest 4.2 Chromatography Data System Installation Guide CHROM-97200 Revision A April 2005 2006 Thermo Electron Corporation. All rights reserved. Surveyor is a registered trademark and ChromQuest is
PLC-5 Programmable Controllers Comparison
 PLC-5 Programmable Controllers Comparison Category Controller Catalog Number User Memory Words, Max Total I/O, Max Number of Communication Ports (mode) Standard PLC-5/11 175-L11B 5 1 DH+ or Remote I/O
PLC-5 Programmable Controllers Comparison Category Controller Catalog Number User Memory Words, Max Total I/O, Max Number of Communication Ports (mode) Standard PLC-5/11 175-L11B 5 1 DH+ or Remote I/O
(Catalog Numbers 2711-KA1, KC1, TA1, TC1, TA4, TC4) User Manual
 (Catalog Numbers 2711-KA1, KC1, TA1, TC1, TA4, TC4) User Manual Solid-state equipment has operational characteristics differing from those of electromechanical equipment. Safety Guidelines for the Application,
(Catalog Numbers 2711-KA1, KC1, TA1, TC1, TA4, TC4) User Manual Solid-state equipment has operational characteristics differing from those of electromechanical equipment. Safety Guidelines for the Application,
Differential Liquid/Gas Pressure Transmitter
 Installation Instruction Differential Liquid/Gas Pressure Transmitter Catalog Number(s) 1414-CPZ10FWFAA, 1414-IPZ10FWFAA Explosion Hazard WARNING Do not use in an explosive or hazardous environment, with
Installation Instruction Differential Liquid/Gas Pressure Transmitter Catalog Number(s) 1414-CPZ10FWFAA, 1414-IPZ10FWFAA Explosion Hazard WARNING Do not use in an explosive or hazardous environment, with
DesignPro Tools for Xerox Elixir Technologies Corporation. All rights reserved.
 Follow the Crop Marks DesignPro Tools for Xerox Getting Started Guide C 1998-2008 Elixir Technologies Corporation. All rights reserved. Elixir Technologies Corporation 721 East Main Street Ventura, CA
Follow the Crop Marks DesignPro Tools for Xerox Getting Started Guide C 1998-2008 Elixir Technologies Corporation. All rights reserved. Elixir Technologies Corporation 721 East Main Street Ventura, CA
Allen-Bradley. User Manual. Offline Development System (ODS) AB Drives
 Allen-Bradley Offline Development System (ODS) User Manual AB Drives Important User Information Because of the variety of uses for the products described in this publication, those responsible for the
Allen-Bradley Offline Development System (ODS) User Manual AB Drives Important User Information Because of the variety of uses for the products described in this publication, those responsible for the
This chapter covers the following items: System requirements to use the program Installation instructions for the program
 Installation Overview This chapter covers the following items: System requirements to use the program Installation instructions for the program System Requirements for the Program To use the program, you
Installation Overview This chapter covers the following items: System requirements to use the program Installation instructions for the program System Requirements for the Program To use the program, you
Allen-Bradley Replacements
 Programming Manual Logix 5000 Produced and Consumed Tags 1756 ControlLogix, 1756 GuardLogix, 1769 CompactLogix, 1769 Compact GuardLogix, 1789 SoftLogix, 5069 CompactLogix, Studio 5000 Logix Emulate Allen-Bradley
Programming Manual Logix 5000 Produced and Consumed Tags 1756 ControlLogix, 1756 GuardLogix, 1769 CompactLogix, 1769 Compact GuardLogix, 1789 SoftLogix, 5069 CompactLogix, Studio 5000 Logix Emulate Allen-Bradley
Virtual DHX Driver Help Virtual DHX Driver for Allen-Bradley Networks
 Virtual DHX Driver Help Virtual DHX Driver for Allen-Bradley Networks Version 9 VIRTUAL DHX DRIVER HELP Virtual DHX Driver for Allen-Bradley Networks Version 9 Copyright 1994-2017, Cyberlogic Technologies
Virtual DHX Driver Help Virtual DHX Driver for Allen-Bradley Networks Version 9 VIRTUAL DHX DRIVER HELP Virtual DHX Driver for Allen-Bradley Networks Version 9 Copyright 1994-2017, Cyberlogic Technologies
READ ME FIRST Windows 95/98/Me/2000
 READ ME FIRST Windows 95/98/Me/2000 *DSL Equipment Installation Guide: Efficient Networks 5260 *Digital Subscriber Line Part Number: 52609X02 Version 1.2 Table of Contents Follow Steps 1 through 8 to complete
READ ME FIRST Windows 95/98/Me/2000 *DSL Equipment Installation Guide: Efficient Networks 5260 *Digital Subscriber Line Part Number: 52609X02 Version 1.2 Table of Contents Follow Steps 1 through 8 to complete
Throughout this manual we use notes to make you aware of safety considerations:
 Because of the variety of uses for the products described in this publication, those responsible for the application and use of this control equipment must satisfy themselves that all necessary steps have
Because of the variety of uses for the products described in this publication, those responsible for the application and use of this control equipment must satisfy themselves that all necessary steps have
SIMATIC PC. Panel PC Industrial Lite Without Operating System. Preface, Table of Contents
 Preface, Table of Contents SIMATIC PC Panel PC Industrial Lite Without Operating System Installation Guide General Information 1 Installation of the Drivers Using MS Windows NT 4.0 2 Installation of the
Preface, Table of Contents SIMATIC PC Panel PC Industrial Lite Without Operating System Installation Guide General Information 1 Installation of the Drivers Using MS Windows NT 4.0 2 Installation of the
1791 Analog Block I/O Input/Output Modules User Manual
 User Manual Because of the variety of uses for the products described in this publication, those responsible for the application and use of this control equipment must satisfy themselves that all necessary
User Manual Because of the variety of uses for the products described in this publication, those responsible for the application and use of this control equipment must satisfy themselves that all necessary
Software Release Memo
 Siemens Industry, Inc. Software Release Memo Product Involved SR15939-80-8 Rev 1 March 2012 i config Graphical Configuration Utility, Version 4.01 i config Graphical Configuration Utility, version 4.01,
Siemens Industry, Inc. Software Release Memo Product Involved SR15939-80-8 Rev 1 March 2012 i config Graphical Configuration Utility, Version 4.01 i config Graphical Configuration Utility, version 4.01,
SequenceManager Controls
 Reference Manual SequenceManager Controls 1756 ControlLogix, 1756 GuardLogix, 1769 CompactLogix, 1769 Compact GuardLogix, 1789 SoftLogix, Studio 5000 Logix Emulate Important user information Read this
Reference Manual SequenceManager Controls 1756 ControlLogix, 1756 GuardLogix, 1769 CompactLogix, 1769 Compact GuardLogix, 1789 SoftLogix, Studio 5000 Logix Emulate Important user information Read this
Getting Results. Getting Results with RSNetWorx for EtherNet/IP
 Getting Results Getting Results with RSNetWorx for EtherNet/IP Important user information Read this document and the documents listed in the additional resources section about installation, configuration,
Getting Results Getting Results with RSNetWorx for EtherNet/IP Important user information Read this document and the documents listed in the additional resources section about installation, configuration,
Getting Started with Pervasive.SQL Server Edition
 Getting Started with Pervasive.SQL Server Edition Copyright 1998 Pervasive Software Inc. All rights reserved worldwide. Reproduction, photocopying, or transmittal of this publication, or portions of this
Getting Started with Pervasive.SQL Server Edition Copyright 1998 Pervasive Software Inc. All rights reserved worldwide. Reproduction, photocopying, or transmittal of this publication, or portions of this
Installation Instructions
 Installation Instructions (Cat. No. 71-A1B, -A2B, -A3B, -A3B1, -A4B Series B) Because of the variety of uses for the products described in this publication, those responsible for the application and use
Installation Instructions (Cat. No. 71-A1B, -A2B, -A3B, -A3B1, -A4B Series B) Because of the variety of uses for the products described in this publication, those responsible for the application and use
Simple Motion Control Connected Components Building Block. Quick Start
 Simple Motion Control Connected Components Building Block Quick Start Important User Information Solid state equipment has operational characteristics differing from those of electromechanical equipment.
Simple Motion Control Connected Components Building Block Quick Start Important User Information Solid state equipment has operational characteristics differing from those of electromechanical equipment.
WebPakCS Software Version 1.0
 WebPakCS Software Version 1.0 Instruction Manual D2-3447 The information in this manual is subject to change without notice. Throughout this manual, the following notes are used to alert you to safety
WebPakCS Software Version 1.0 Instruction Manual D2-3447 The information in this manual is subject to change without notice. Throughout this manual, the following notes are used to alert you to safety
