DVS-IP5-4 User Manual
|
|
|
- Laurel Gibson
- 5 years ago
- Views:
Transcription
1
2 DVS-IP5-4 User Manual All rights reserved
3 Notes Before operating the device, we strongly advise users to read this manual and keep it for later use. It is highly advisable to update the device software to the latest version before use. The software can be found in website (Download center) Please use the specified power supply to connect. Avoid incorrect operation, shock vibration or heavy pressing which can cause damage to the product. Do not use corrosive detergent to clean the body of the device. If necessary, please use a soft dry cloth to wipe dirt; for hard contamination, use neutral detergent. Any cleanser for high-grade furniture is applicable. Please follow the instructions to install the device. Do not expose the device to any liquids or rain. Do not operate the DVS in extreme temperatures or extreme humidity conditions. Keep away from heat sources such as radiators, heat registers, stove, etc. The instructions in this manual could be outdated; if you need any clarifications you can contact an authorized PROVISION-ISR support. PROVISION-ISR reserves the right to add changes to this manual and publish it online in our website ( there may be inconsistencies with the latest version. This applies to any and all software upgrades and product improvements, interpretation and modification added. These changes will be published in the latest version without prior notification. When this product is in use, the relevant contents of Microsoft, Apple and Google will be involved in. The pictures and screenshots in this manual are only used to explain the usage of our product. The ownership of trademarks, logos and other intellectual properties related to Microsoft, Apple and Google belong to the above-mentioned companies. All pictures and examples used in the manual are for reference only.
4 Table of Contents 1 Introduction Device Installation IE Remote Access LAN Access through IP-Manager Direct Access through IE WAN Live Preview The Live Preview Interface RS-485 (PTZ) Controls DVS Configuration System Configuration Basic Information Date & Time Configuration Local Config Storage Video Configuration DVS Configuration Video/Audio OSD Configuration Video Mask ROI Configuration PTZ Configuration Protocol Alarm Configuration Motion Detection Alarm Input Alarm Output Basic Analytics Object Monitoring Camera Tampering Line Crossing Sterile Area Analytics and Live Display Network Configuration TCP/IP Port Server Configuration DDNS Configuration SNMP RTSP UPnP... 33
5 Setting FTP Security User Online Users Block and Allow Lists Maintenance Configure Backup & Restore Reboot Device Upgrade Playback Mobile Surveillance Network Configuration Q & A... 45
6 Page 1 1 Introduction The DVS (short for Digital Video Server) is designed for high-performance CCTV solutions. The device is designed for converting analog signal into digital signal, and is used for turning analog cameras into IP cameras. It adopts the state of the art video processing chips and utilizes most advanced technologies, such as video encoding and decoding technology, complies with the TCP/IP protocol, SoC, etc to ensure that this system will be extremely stable and reliable. The device should be used together with Provision-ISR s IP manager to enable the quick setting and full utilization of the DVS. Main Features H.264/H.265 Compression 3D DNR, D-WDR/BLC/HLC ROI coding Support audio in/out Support Alarm in/out Support RS485 PoE power supply 12VDC output for camera. Remote monitoring support (Via smartphone/cms/ie) 2 Device Installation Connect the camera you wish to use to the DVS. Connect the DVS to a network source (PoE Supported). If PoE is not used, you must connect the DVS to a 12V/1A power supply. Connect the camera to a power source. The 12VDC output of the DVS can support up to 500mA output. If the camera requires a higher current, use a 12DC power supply for the camera. The DVS will now appear as an IP camera in the network. Use the IP Manager tool to set it and access the camera as described in the next chapter.
7 Page 2 3 IE Remote Access You may connect the DVS via LAN or WAN. In this manual, we will use IE v11 for example. The details are as follows: 3.1 LAN In LAN, there are two ways to access DVS: 1. Access through IP Manager Software. 2. Direct access through IE browser Access through IP-Manager 1 Make sure the PC and DVS are connected to the LAN and that the IP-Manager is installed on the PC. You can install the IP manager form the disc provided with the DVS or download it by clicking here. 2 Double-click the IP-Manager icon on the desktop to run this software as shown below: 3 Modify the IP address. The default IP address of the DVS is Tick the devices you wish to set and then click on the Batch Set NET tab.
8 Page 3 If you wish to use DHCP (IP Address automatic assignment), choose Automatically gets IP address, set the password and click on Batch set. Wait for a few moments until the IP manager will configure the devices. After configuration, the IP addresses of the devices will refresh automatically. Please note: 1) In order for the DHCP mode to work, you must have a DHCP server on the LAN. 2) Using DHCP for permanent installations is not advisable as the IP Address might change after a while and cause the devices to be unreachable. If you wish to set static IP addresses, choose Uses the following IP Addresses, set the range of IP addresses you wish to assign (First and last address), set the gateway and subnet mask and click on batch set. Wait for a few moments until the IP manager will configure the devices. After configuration, the IP addresses of the devices will refresh automatically. Please note: 1) The IP range must fit the number of chosen devices. 2) The selected IP addresses in the specified range must be available. For example, if the IP address of your computer is , then the IP address of the DVS should be changed to x. (x stands for any number between 1 and 255). The default password of the administrator is
9 Page 4 4 Double click on the IP address for the system will pop up IE browser and connect to the DVS. IE browser will auto download the Active X control. You must install it in order for the DVS to work. After successful installation, a login window will appear as shown below. Input the username and password to log in. The default username is admin ; the default password is Direct Access through IE The default network settings are as shown below: IP address: Subnet Mask: Gateway: HTTP: 80 Data port: 9008 You may use the above default settings when you log in the DVS for the first time. 1 You can use the IP manager to access the DVS even if the DVS is still using the default IP address. Double click on the IP address within the IP manager for the system to pop up IE browser and connect to the DVS. IE browser will auto download the Active X control. You must install it in order for the DVS to work. After successful installation, a login window will appear. You can then set the IP address from the DVS configuration menu. 2 If you wish to access the DVS using its default IP address you will have to manually set the IP address of the PC to be in the same IP segment as the default settings of the DVS. Open the network and sharing center. Click Local Area Connection to pop up the following window.
10 Page 5 Select Properties and then select internet protocol according to the actual situation (most probably you are using IPv4). Next, click Properties button and set the network of the PC as shown below. 2 Open the IE browser and input the default address of DVS and confirm. The IE browser will download Active X control automatically. 3 After downloading and installing the Active X control, the login dialog box will appear. 4 Input the default username and password and click Login. 3.2 WAN Allows you to access the DVS using a router or virtual server. 1 Make sure the DVS is well connected and configured via LAN. Log in the DVS via LAN
11 Page 6 and go to the Config Network Config Port menu to set up the port number. 2 Go to Config Network Config TCP/IP menu to modify the IP address. 3 After modifying the IP Address, click on Port and modify the port according to your needs. Port Setup IP Setup 4 Go to the router s management interface through IE browser to forward the IP address and port of the DVS to the Virtual Server. In the picture example below you will see an example of the setting as if the DVS IP address is and the ports are default (9008 & 80) Router Setup 4 Open the IE browser and input your WAN IP and HTTP port to access the DVS.
12 Page 7 4 Live Preview 4.1 The Live Preview Interface Icons and operation buttons: Icon Description Icon Description / Actual Size Fit to screen True Proportions Fit to screen - Stretch Full screen Enable/Disable live view / Talk Listen Take Snapshot Enable/Disable Local Recording / Digital Zoom-in Digital Zoom-Out PTZ Controls (Through RS-485 output) Motion Detection indicator Alarm In Indicator Use mainstream for live-view Use sub-stream for live-view Use third stream for live-view Choose the buffering plan
13 Page RS-485 (PTZ) Controls Clicking on the PTZ extended button to unfold PTZ control panel. Using this interface will control the RS-485 Output of the DVS. Please note: RS-485 output must be properly configured before being able to control any device. The descriptions of the control panel are as follows: Button Description to rotate the dome upwards; to rotate the dome downwards; to rotate the dome towards left; to rotate the dome towards right; to rotate the dome diagonally up-left;; to rotate the dome diagonally up-right; to rotate the dome diagonally down-left; to rotate the dome diagonally down-right; to stop rotating the dome. Drag the scroll bar to adjust the rotating speed of the dome. Zoom button. Click to zoom in the image; click to zoom out the image. Focus button. Click for far focus; Click for near focus. Iris button. Click reduce the iris size; click to increase the iris size. 5 DVS Configuration In this chapter, we will go through all the possible configurations of the DVS. 5.1 System Configuration The System Configuration includes four submenus: Basic Information, Date & Time, Local Config and Storage Basic Information In the Basic Information interface, you can view all the necessary information related to the DVS, as seen below:
14 Page 9 The following table will explain the available detail field. Parameter Device name Product Model Brand Software version Software build date Kernel version Hardware version ONVIF Version OCX Version Mac Address Meaning Name of the device can be modified from the OSD settings The model of the device The brand of the DVS The current software version The software build-date The kernel version of the device The hardware version of the device The current ONVIF version The current OCX version The MAC address of device Date & Time Configuration Setting steps: 1. Go to Config Date & Time menu as shown below.
15 Page Set the time zone. 3. Enable DST mode if required. DST settings are already configured according to your time zone. If you wish to set the DST manually, switch to Manual DST and set it accordingly. 4. To set the date and time, click on the Date and Time tab. You may synchronize the DVS time with an NTP server (Internet connection required), synchronize the DVS time with the time of the computer you are using or set the time manually Local Config 1. Got to System Configuration Local config as shown below: From here you can set the path on your computer where local snapshots and videos will be saved. You can also choose if the DVS will show the current bit-rate on the live-view image (Local interface only) Storage The SD card feature allows you to insert an SD card into the DVS and enable the DVS to operate with a local storage. The SD card will be used for both snapshot and video files. You can allocate a certain percentage for each from the settings menu. 1. Go to System Configuration Storage as shown below:
16 Page 11 If it is the first time you are using the SD card with the DVS or if the state is showing any value different than Normal, you should click on Format before the SD card will be available for recording. Click Eject card to stop writing data to SD card and allow you to remove it safely. Inserting an SD card to the DVS must be done while the DVS is powered off. Note: Using of SD card function should be coordinated with motion or sensor alarms. The following table will explain the available detail field. Parameter Capacity Used capacity Remaining Capacity Meaning The total capacity of the SD card The capacity currently being used The available capacity State The state of the SD card. The next tab is Record. Click on it to set the video recording parameters. The video parameters are as follows: Parameter Record stream Pre-recording time Cycle recording Meaning Which video stream will be used for record The duration of video prior to the recording trigger Weather to recycle record or stop when the SD card is full
17 Page Video Configuration DVS Configuration includes five submenus: Display Configuration, Video Stream, OSD Config, Video Mask and ROI Config DVS Configuration Setting steps: 1. Go to Video Configuration Display interface as shown below. The display parameters are as follows: Parameter Brightness Contrast Hue Saturation Sharpness Noise reduction Frequency Corridor Pattern Image Mirror Image Flip Meaning Set the image brightness Set the image contrast Set the image hue Set the image saturation Enable/Disable the sharpness and set its level Enable/Disable the 3D-DNR and set its level Set the frequency to 50/60Hz Rotate the image to fit corridors Mirror the image horizontally Flip the image vertically
18 Page Video/Audio Go to Video configuration Video/Audio to see an interface as shown below. Three video streams are available. You can set each one of them differently with the limitations of the DVS capability. Resolution: The higher the resolution is, the bigger the image is. Frame rate: The higher the frame rate is, the more fluent the video is. However, more storage room will be taken up. Bitrate type: CBR and VBR are available. CBR (Constant Bit-Rate) means that no matter how what the video resources are, the compression bitrate will be constant as configured. This will not only facilitate the image quality better in a constant bitrate but also help to calculate the capacity of the recording. VBR (Variable Bit-Rate) means that the compression bitrate can be automatically adjusted according to the change of the video resources with the configured bitrate as the maximum value. This will help to optimize the storage network bandwidth. Video Quality: When VBR is selected, you need to choose image quality. The higher the image quality you choose, the more bitrate will be required. Bitrate: Please set it according to your needs while taking in consideration the bandwidth and storage limits. I Frame interval: It is recommended to use the default value. If the value is too high, the read speed picture group will be slow resulting in video quality loss. Video Compression: Choose between H.265 and H.264. The DVS also support MJPEG on sub-stream resolution but you need to make sure that the application connected to the DVS also supports it. Profile: Baseline, main profile and high profile are optional. Baseline profile is mainly used in interactive applications with low complexity and delay. Main or high profile is mainly used for higher coding requirements. Send Snapshot: Please select it according to the actual situation. Video encode slice split: If enabled, you may get a more fluent image even when using a low-performance PC. Watermark: You can set a watermark that will appear on the image.
19 Page 14 In the next tab we have Audio settings as shown below: Set the encoding profile as desired and the type of audio input. If LIN (Line) is selected, it means that the audio input is already amplified and the input volume will be set to low. If MIC (Microphone) will be selected, it means that the audio signal is not amplified and the input volume will be set to high OSD Configuration Go to Video Config OSD menu to display the interface as shown below. You may set the device name, time stamp and custom OSDs here. Drag the time stamp and custom OSD over the image on the left side to set their position. Then press the Save button to save the settings.
20 Page Video Mask You can set 4 mask areas at most. To set up video mask 1. Enable video mask. 2. Click Draw button and then drag the mouse to draw the video mask area. 3. Click Save button to save the settings. 4. Return to the live to see the following picture. To clear the video mask: Go to video mask menu and then click Clear button to delete the current video mask area ROI Configuration ROI is used to allocate higher bit-rate on a certain area of the image than other areas To set up ROI 1. Go to Config ROI menu.
21 Page Check Enable and then click Draw button. 3. Drag the mouse to set the ROI area. 4. Set the level. 5. Click Save button to save the settings. Now, you will see that the selected ROI area is clearer than other areas, especially in low bitrate settings. 5.3 PTZ Configuration PTZ Configuration relates to the RS-485 output of the DVS and includes three settings: Protocol, address and baud-rate Protocol 1. Go to PTZ Configuration Protocol interface as shown below: 2. Input the protocol, address and baud rate according to the speed dome.
22 Page Alarm Configuration Alarm configuration includes four submenus: Motion Detection, Alarm in and Alarm Out Motion Detection Go to Alarm configuration Motion Detection to see an interface as below. The first tab is the Alarm Config. Enable or disable the alarm and set the alarm holding time. The holding time means that the alarm signal will stay active and no additional alarms will be generated during that time. Choose the DVS s response to the alarm: Alarm Out Trigger Snap Trigger SD Recording Trigger Trigger FTP Alarm Triggers: triggers the alarm out relay takes a snapshot (SD card must be available) Initiates video recording over the SD card (SD card must be available) sends an as configured in the section. send a snapshot as configured in the FTP section Next is the Area and Sensitivity Tab. Move the Sensitivity scroll bar to set up the motion sensitivity and click on draw to enable the marking on the image. Note that you can set different sensitivities to a different area of the picture as shown below. Once finished, click on Stop Draw.
23 Page Click Save to save the settings. Last is the Schedule tab: Set the active alarm time for each of the weekdays. You can also set a holiday schedule and add required dates to it Alarm Input Enter Alarm Alarm Input to see a screen as shown below:
24 Page Enable the alarm to activate it and see the configuration parameters: Parameter Alarm Type Alarm Holding Time Sensor Name Alarm Out Trigger Snap Trigger Meaning You can set it to NO (Normally open) which means that the once the line is closed the alarm will be active, or NC (Normally Closed ) which means that once the line is open the alarm will be active. The holding time means that the alarm signal will stay active and no additional alarms will be generated during that time. You can set a unique name for easy identification. Alarm Triggers: triggers the alarm out relay takes a snapshot (SD card must be available) sends an as configured in the section. Trigger FTP send a snapshot as configured in the FTP section 3. After the setting is complete, click Save. 4. Next, you will need to set the alarm schedule. Click on the Schedule tab to get the following interface:
25 Page Set the active alarm time for each of the weekdays. You can also set a holiday schedule and add required dates to it. The holiday schedule overtakes the normal schedule Alarm Output The Alarm output is actually a relay that can operate many types of devices such as gates, doors, strobe light, and sirens. The alarm out always works in a NO mode (Normally open) which means that the relay is open in a normal state and closed in an armed state. 1. Go to Alarm Alarm Output to get to the interface as shown below: 2. Alarm out has 4 modes as described below: A. Alarm Linkage (Shown Above): This mode will set the alarm out to be triggered as a response to any of the available alarms (Motion, Alarm in, Analytics). If this mode is chosen you will need to set it properly. Parameter Meaning Alarm Out Name Alarm Holding Time Manual Operation You can set a unique name for easy identification. The holding time means that the alarm signal will stay active and no additional alarms will be generated during that time. This mode will enable you to manually operate the relay. 3. Press the Save button to save the settings.
26 Page Basic Analytics This version offers special video analytics that was designed to detect special scenarios and events. Video analytics detection is based on VMD (Video Motion Detection). v4.2 offers a variety of Analytics: Object Monitoring, Line Crossing, Sterile Area and Camera Tampering. Note that some features might not be available in specific models. For confirmation please refer to the DVS s technical specs Object Monitoring Object Monitoring Analytics can work in one of two methods: Missing Item and Left Item. Missing item will detect if the marked item was moved or taken while left item will detect if an item was left behind in a defined area. 1. Go to Basic Analytics Object Monitoring to get to the interface as shown below: 2. Enable Alarm if required. 3. Choose if you wish for the object monitoring to work as Missing Object or Left Object 4. Set the Alarm response as follows and click Save to confirm: Alarm Out Trigger Snap Trigger Alarm Triggers: triggers the alarm out relay takes a snapshot (SD card must be available) sends an as configured in the section. Trigger FTP send a snapshot as configured in the FTP section 5. Now you will have to set the detection area. Click on the Area tab to get to the interface shown below.
27 Page Click on Draw Area. 7. If you set the detection to Missing Object you will have to draw the area around the object. Notice that the area should be large enough for the Camera to see clearly and detect changes efficiently. If you chose Left object you will need to draw an area for detection where left objects will trigger an alarm. 8. Set the area name. 9. Click Save to confirm the settings. 10. You can set up to 4 objects/areas. If you wish to set additional detection areas/objects, change the Alarm area number and repeat stages Next, you will need to set the schedule. Click on the Schedule tab to get the following interface: 12. Set the active alarm time for each of the weekdays. You can also set a holiday schedule
28 Page 23 and add required dates to it. The holiday schedule overtakes the normal schedule Camera Tampering Camera tapering uses special analytics algorithm to detect if the Camera was tampered with. This includes: Camera shifting detects if the Camera was shifted from its original location. Lens Tampering detects if the lens was tampering resulting with a blurry image. Masking detection detects if the Camera view was covered or blocked by any means. 1. Go to Basic Analytics Camera Tampering to get to the interface as shown below: 2. Enable the required detection analytics out of Camera Shifting/Lens Tampering/Masking detection. 3. Set the Alarm response as follows: Alarm Triggers: Alarm Out Trigger Snap Trigger Trigger FTP 4. Click Save to confirm. 5. Go to the sensitivity tab: triggers the alarm out relay takes a snapshot (SD card must be available) sends an as configured in the section. send a snapshot as configured in the FTP section
29 Page Set the sensitivity (0 lowest, 100 Highest) 7. Click Save to confirm Line Crossing Line Crossing Analytics will detect if an object crossed a defined line. The crossing direction can be adjusted. 1. Go to Basic Analytics Line Crossing to get to the interface as shown below: 2. Enable Alarm if required. 4. Set the Alarm response as follows and click Save to confirm: Alarm Out Trigger Snap Trigger Alarm Triggers: triggers the alarm out relay takes a snapshot (SD card must be available) sends an as configured in the section. Trigger FTP send a snapshot as configured in the FTP section 5. Now you will have to set the detection are (lines). Click on the Area tab to get to the interface shown below.
30 Page Click on Draw Area. 7. Draw the line. The length of the line should be as long as possible to increase the detection efficiency. 8. Set the crossing direction. The A and B sides will reflect on the image on the left. The available options are. A B Crossing from A side to B side, B A - Crossing from B side to A side, A<->B Crossing from any side to any side. 9. Click Save to confirm the settings. 10. You can set up to 4 lines. If you wish to set additional lines, change the cordon number and repeat stages Next, you will need to set the schedule. Click on the Schedule tab to get the following interface: 12. Set the active alarm time for each of the weekdays. You can also set a holiday schedule and add required dates to it. The holiday schedule overtakes the normal schedule.
31 Page Sterile Area Sterile Area Analytics will detect if any object entered the defined area. 1. Go to Basic Analytics Sterile Area to get to the interface as shown below: 2. Enable Alarm if required. 3. Set the Alarm response as follows and click Save to confirm: Alarm Out Trigger Snap Trigger Trigger FTP Alarm Triggers: triggers the alarm out relay takes a snapshot (SD card must be available) sends an as configured in the section. send a snapshot as configured in the FTP section 5. Now you will have to set the detection area. Click on the Area tab to get to the interface shown below.
32 Page Click on Draw Area. 7. Draw the area. Drawing the area is done by clicking on the corners of the area you wish to monitor. The maximum points for the polygon are 6. Once you marked the 6 th corner, the DVS will automatically connect it with the 1 st point and close the area. 8. Click Save to confirm the settings. 9. You can set up to 4 areas. If you wish to set additional areas, change the alarm area number and repeat stages Next, you will need to set the schedule. Click on the Schedule tab to get the following interface: 11. Set the active alarm time for each of the weekdays. You can also set a holiday schedule and add required dates to it. The holiday schedule overtakes the normal schedule.
33 Page Analytics and Live Display. Once enabled, the Analytics will appear on the DVS s live interface. It will not appear on any other device connected to the DVS such as NVR or CMS. 5.6 Network Configuration Network configuration includes eight submenus: Port, IP Address, Server Configuration, IP Notify, DDNS Config, RTSP, UPnP, Mail Setting, and FTP TCP/IP Go to Network TCP IP tab to see the interface shown below. The first and default tab is IPv4 Protocol. There are two options for IP setup: obtain an IP address automatically by DHCP or a defined IP address. You may choose one of the options as required. Automatic IP Assignment: Use Obtain an IP address automatically for the DVS to communicate with an available DHCP server that will assign the DVS with an IP address automatically. Please note: 1) In order for the DHCP mode to work, you must have a DHCP server on the LAN. 2) Using DHCP for permanent installations is not advisable as the IP Address might change after a while and cause the DVS to be unreachable. Manual IP Assignment: If you wish to set static IP addresses, choose Use the following IP Address, set the range of IP addresses you wish to assign (First and last address), set the gateway and subnet mask and click on batch set. Wait for a few moments until the IP manager will configure the DVS. After configuration, the IP addresses of the DVS will refresh automatically.
34 Page 29 Please note: 1) The selected IP address must be available. The next tab is IPv6: If you need to use IPv6, configure it in the same method as described for IPv4. The next tab is PPPoE: For PPPoE, the user is required to manually input the username and password for dial-up internet. After saving the username/password information set up IP address change notification. Last, connect with Modem and the device will dial-up internet automatically. Press the Save button to save the settings. The next tab is IP Change Notification Config : If you have used DHCP and you need to be notified that the IP Address assigned to the DVS was changed, enable it and set or FTP for the notification process Port 1. Go to Network Port to see the interface as shown below.
35 Page Input port number for IE access in the HTTP Port textbox. 3. Input the port number for audio & video transmission in the Data Port textbox. 4. Set the RTSP port for video/audio transmission over RTSP Server Configuration Go to Network Server. This section refers to Auto Report Server. Enable it if required. Auto report server will make the DVS to report back to the defined server using the port Set the port (default port is It is advisable not to change it.) Set the server address (usually it is the CMS address which needs to be a static address). Set a unique device ID. Each of the devices using auto server report should have its own ID. The DVS will report back to the defined server its current IP using port DDNS Configuration 1. Enter into "Network" "DDNS" tab as below:
36 Page 31 The default choice is Mint-Server which is Provision-ISR s free Domain name Registration ( Note: DDNS is used to register for a hostname with DDNS username and password. Provision ISR now allows you to use our mint DDNS server in order to create a virtual address for your security device on the internet. Each account is limited to 35 different addresses using your preferred domain name address instead of using IP addresses. Follow the steps below to register your device s name and to configure your DVR to use Provision ISR's Mint DDNS server. (a) To register a domain with Provision-ISR DDNS server follow these steps: 1) Visit our website: and register for a domain name by clicking "Registration" 2) Fill in the registration form, then click "Submit" 3) Fill in the hostname you want to apply for and press "Request Domain" (for example "home") 4) If there is no problem with the domain registration you will see the following message: Your domain was successfully created.
37 Page 32 If you do not see this message, the domain name you requested is already in use and you will be requested to provide an alternate domain name (please note: the domain name is sometimes called hostname). You can create up to 35 domain records under a single account 5) The domain name is added at the beginning of your DVR address, for example, the domain "home" will appear at home.provision-isr-dns.com. Press the "Save" button to save the settings SNMP Simple Network Management Protocol (SNMP) is a popular protocol for network management. It is used for collecting information from and configuring, network devices, such as servers, printers, hubs, switches, and routers on an Internet Protocol (IP) network. In order to Enable and work with SNMP, you need that the switch or another server on the network will support this protocol as well. Though our DVS fully supports SNMP will not explain how to configure it on this manual RTSP RTSP is used to stream video/audio using the shared protocol. v4.2 is also supporting RTSP using Multicast protocol. Go to Network RTSP interface as shown below.
38 Page Enable the RTSP if required. 2. RTSP Port: Access Port of the streaming media. The default port is RTSP Address: each of the streams have a unique RTSP address. Input the desired address into your RTSP player. Notice that the DVS also support multicast addresses that can be used as well for supporting players. 4. Enabling Allow anonymous login will authorize RTSP connection without the need for username/password. 5. Click Save to confirm and save settings UPnP Go to Network UPnP interface as shown below. Select Enable UPnP and then input friendly name. Then double-click Network icon on the desktop of the PC to see an icon with the name and IP address of the DVS. You may quickly access the device by double-clicking this icon.
39 Page Setting Go to Network interface. The input fields are as follows: Field Sender Address User Name Password Server Address Secure Connection SMTP Port Send Intervals Recipient Address Meaning Sender s address The username of the account The password of the account The SMTP/Outgoing server address Choose between Unnecessary/SSL/TLS The SMTP port. The default port will be used according to the secure connection choice but can be edited manually if required. The minimum time duration between 2 that will be sent by the system, The addresses that s generated by the system will be sent to.
40 Page 35 After all parameters are properly set up, you can click Test to confirm that the system can connect to the server with the provided details. If an sent successful, a Test Successful window will pop up, if not, you should try other addresses or check and correct the settings. In order to input new mail recipient, input the recipient address and click on Add. The new address will be added to the recipient list box. Notice: If you change the static IP into PPPoE and select mailbox, there will be an sent to your mailbox for notifying a new IP address FTP Go to Network FTP interface as shown below. To add a new FTP server click on Add and input the FTP server s server name, address, port number, username, password, and upload path, click OK to confirm the setting.
41 Page 36 Click on Modify to edit the information of the FTP server Click on Delete to delete the FTP server Click on Test to confirm the setting and availability of the FTP server. 5.7 Security Security configuration includes three submenus: User Settings, Online Users, and Block & Allow lists User Go to Network User to access the following interface. Adding a user: Click on the Add button to pop up the Add user dialog box. Input the username, password and confirm the password. Set the user type. 3 user types are available: A. Administrator Can perform all action and settings on the DVS. B. Advanced user Can view and configure the DVS excluding the User Access section. C. Normal User Can only view the live image and cannot configure. At this stage, you can also bind a MAC address for the user. This means that this user will only be able to connect from a single pre-defined device and his access will be denied if he will try to connect from any other device. Click on OK and Save Modify user: Select the user you wish to modify and click on the Modify button. A modification window will pop up as shown below.
42 Page 37 You can change the username if required. If you wish to edit the password of the user, tick modify password and input the old password, new password, and confirmation of the new password. You can also bind a MAC address for the user as explained in the Add user section. Click OK to save. Delete user: Select the user you wish to delete and click on the Delete button. A confirmation prompt will pop up. Click Ok to confirm. Note: The default user admin cannot be deleted Online Users Online users section will allow you to view users who are currently connected to the DVS. Administrator level users can also kick out other users who are currently connected to the DVS. Go to Network Online Users to access the following interface. You can view the IP address, port, username and user type used for the connection. The Kick Out button will kick out the selected user and input his IP address to the blacklist. Click on it for the relevant user and confirm the prompt message. Important Note: once the user is kicked out, the IP address used for connection will be
43 Page 38 blacklisted. Therefore, the device used for connection will not be able to connect to the DVS until the IP address will be manually removed from the blacklist Block and Allow Lists Block and Allow lists allow the user to create lists of IP/MAC addresses that will be allowed or denied for connection. Once a Block list is created, all devices except the blocked devices will be allowed to connect to the DVS. Once an Allow list is created, all devices except the allowed devices will be blocked from connecting to the DVS. Go to Network Block and Allow Lists to access the following interface. The lists can be based on IP Only / MAC only / Both IP and MAC together. Enable the filtering you wish to activate. For the demonstration, we will enable both IP and MAC filtering, so the instructions below are true for both. 1) Choose the type of list you wish to create (block or allow) 2) Input the IP/MAC address you wish to add to the list 3) Click on add. 4) If you wish to add more than one address, repeat stages 1-3 5) Once finished, click Save to confirm, save the settings and enable the lists.
44 Page Maintenance Maintenance includes 4 submenus: Backup & Restore, Reboot, Upgrade and Operation log Configure Backup & Restore Backup and restore are used to save the DVS s configuration on a PC and use it in case the DVS s configuration was changed or when you wish to change the configuration of several DVSs to be uniformed. This section also allows you to restore the DVS s setting to factory default with some exceptions. Go to Maintenance Backup and Restore. Importing Settings: If you have a configuration file and you wish to import it to the DVS, click on browse and choose the relevant config file.
45 Page 40 After choosing the file click on Import settings and wait for the process to finish. Exporting settings: If you wish to export the configuration settings of the DVS click on Export. Choose the location on your PC and set the file name. Click on OK to save the file on the desired location. Loading factory default: If from any reason you wish to restore your DVS settings to factory default, you can use the Load Default button Reboot Device Go to Maintenance Reboot to see the interface as shown below. In order to reboot the DVS click on the reboot Reboot button and confirm the pop up prompt message, then wait for the reboot process to finish. You can also set a scheduled reboot. Tick the Time Settings and set the time period and time for the reboot. You can choose a day of the week when the reboot will automatically take place or you can set it to happen on a daily basis. The reboot will occur on the specified day and time Upgrade Go to Maintenance Update to open the interface as shown below.
46 Page Click Browse button to select the upgrade file. 2. Click Upgrade button to start the upgrading process of the DVS. 3. The device will restart automatically once completed. 4. Depending on the update release note, the DVS configuration might reset. Notice: 1) You must not disconnect to PC or close the DVS during the upgrade process to prevent permanent damage to the DVS. 2) The DVS update file is ***.TAR. the TAR file should not be extracted. 5.9 Playback Playing back videos taken by the DVS have 2 options: A. Video files/images saved locally on the PC (If any were taken) B. Video files/images saved on the DVS SD card (If available) To access the playback interface, click on the Search Main tab. The interface below will appear. 1) First, you will have to choose which type of media you wish to search. On the left top corner choose from Photo and Video 2) Choose the location of the stored media. You can either choose Local which is your PC or you can choose SD Card which is the DVS s SD Card. 3) If you chose the SD card as the search source you can also define the alarm trigger as follows:
47 Page 42 4) Set the search range. You can choose a single day and set a time range of up to 24 hours. (full day). Once finished click on Search to show the results. 5) Double click on the image/video from the list for it to show on the main playback window and it to the playback queue. The playback controls are described below. Notice that it is different for Videos and Photos
48 Page 43 For Photos Icon Description Icon Description Close the displayed image Close the displayed image and delete the queue list Download the displayed image to your PC (SD Card search only) Download the displayed image and queue list to your PC (SD Card search only) Fit the image to the screen Display the image in realsize Digital Zoom In Digital Zoom out Play a slideshow of the queued images Stop the slideshow Dwell time between images For Videos Icon Description Icon Description Play Pause playback Stop Playback Reduce playback speed Increase playback speed Play next file Enable/Disable Watermark Download the selected file (SD Card only) Enable/Disable Audio + Volume control Full-screen mode Play previous file Buffering selection mode
49 Page 44 5 Mobile Surveillance This DVS supports mobile surveillance from internet browsers and ios/android mobile phones using Provision-ISR s application Provision Cam2 5.1 Network Configuration Access the device via LAN Step 1: Connect device via wireless router. Then checkmark DHCP both in router and device to automatically acquire IP address or enter the IP address manually. Step 2: Use WIFI function in your mobile phone to connect the wireless router. Note: Make sure your phone network and device network are in the same network segment on LAN. Step 3: Add the IP address and port in the mobile phone surveillance client. Access the device via 3G network Step 1: Set the device network. Please enter Main Menu Setup Network tab. If you use PPPoE to connect the device, please enable PPPoE and input username and password received from your ISP in network tab. Then click Apply. You can enter Main Menu Information Network tab to see the IP address. If you want to utilize dynamic domain name, please apply for a domain name in a DNS server supported by the device. If you have a static WAN IP address, please enter Main Menu Setup Network tab to input your IP address, gateway, and port. If you use LAN IP address, please enter Main Menu Setup Network tab to input your IP address, gateway and port and then forward IP address and port number in virtual server setup of the router or virtual server(if you have enabled the UPnP function in both the device and router, you can skip this step). Port forwarding setting may be different in different routers and servers. Please refer to the router s manual for details. After you forward your LAN IP address and port, please check the WAN IP address of the router or server. Step 2: Add the WAN IP address or domain name in mobile phone surveillance client.
50 Page 45 6 Q & A 1. Q: How to find my password if I forget it? A:The default username is admin and the default password is If you have changed the password and you can t remember it, use the IP Manager to reset the DVS to factory default. Default IP: User name: admin Password: Q:The DVS fails to connect devices through IE browser, why? A: Network cable is not connected well. Please check the connection and make sure it is connected securely to the DVS. B: IP was not assigned to an IP. C: Web port number has been revised: contact an administrator or use the IP manager to get the correct port number. D: If none of the above worked, recover the DVS s default setting using the IP Manager to reset the DVS to factory default. Note: Default IP: ,mask number: Q:IP tool cannot search for devices, why? A:It may be caused by the anti-virus/firewall software in your computer. Please disable it and try to search device again. 4. Q:IE cannot download ActiveX control. How can I do? a. Your IE browser probably set to block ActiveX controls. Please perform the following steps: 1 Open IE browser. Click Tools-----Internet Options. 2 Select Security------Custom Level.Refer to Fig Enable all the sub-options under ActiveX controls and plug-ins. Refer to Fig 4-2
51 Page 46 Fig 4-1 Fig Click ok to finish setup. b. Other plug-ins or anti-virus blocks ActiveX. Please uninstall or close them. 5. Q:No sound can be heard, why? A:Audio input device was not connected. Please connect and try again. B: Audio was not enabled in the live view interface. Please check the AUDIO item to enable this function.
Eye-Sight: 390IP5 2MP Series 340IP5+ 4MP Series 250IP5 5MP Series 280IP5 8MP Series. Dark-sight 251IP5+ 5MP Series
 This user manual covers the following cameras: Eye-Sight: 390IP5 2MP Series 340IP5+ 4MP Series 250IP5 5MP Series 280IP5 8MP Series Dark-sight 251IP5+ 5MP Series VF/MVF Lens Models (Excluding DI-VF Models)
This user manual covers the following cameras: Eye-Sight: 390IP5 2MP Series 340IP5+ 4MP Series 250IP5 5MP Series 280IP5 8MP Series Dark-sight 251IP5+ 5MP Series VF/MVF Lens Models (Excluding DI-VF Models)
PROVISION-ISR. User Manual. All S Series IP Cameras I1-390IPS36 DI-390IPS36 I1-330IPS36 DI-330IPS36. All rights reserved Provision-ISR
 (v4.0.2) PROVISION-ISR All S Series IP Cameras I1-390IPS36 DI-390IPS36 I1-330IPS36 DI-330IPS36 User Manual All rights reserved Provision-ISR Notes on Safety Please refer to the technical specs to choose
(v4.0.2) PROVISION-ISR All S Series IP Cameras I1-390IPS36 DI-390IPS36 I1-330IPS36 DI-330IPS36 User Manual All rights reserved Provision-ISR Notes on Safety Please refer to the technical specs to choose
Table of Contents Introduction... 1 IE Remote Access... 2 Remote Preview... 8 Remote Live Surveillance... 11
 Notes on Safety Please use the specified power supply to connect. Do not attempt to disassemble the camera; in order to prevent electric shock, do not remove screws or covers. There are no user-serviceable
Notes on Safety Please use the specified power supply to connect. Do not attempt to disassemble the camera; in order to prevent electric shock, do not remove screws or covers. There are no user-serviceable
Water-Proof Network Camera
 Water-Proof Network Camera User Manual Please read this instruction carefully for correct use of the product Notes Before operation, we strongly advise users to read this manual and keep it properly for
Water-Proof Network Camera User Manual Please read this instruction carefully for correct use of the product Notes Before operation, we strongly advise users to read this manual and keep it properly for
PROVISION-ISR. User Manual DAI-310IPVF I4-310IPVF DAI-390IPVF I4-390IPVF BX-390IP DAI-380IPVF I4-380IPVF BX-380IP. IP Camera
 PROVISION-ISR DAI-310IPVF I4-310IPVF DAI-390IPVF I4-390IPVF BX-390IP DAI-380IPVF I4-380IPVF BX-380IP User Manual IP Camera For H.264 IP Camera All rights reserved Notes Before operation, we strongly advise
PROVISION-ISR DAI-310IPVF I4-310IPVF DAI-390IPVF I4-390IPVF BX-390IP DAI-380IPVF I4-380IPVF BX-380IP User Manual IP Camera For H.264 IP Camera All rights reserved Notes Before operation, we strongly advise
PROVISION-ISR. User Manual DAI-310IP04 I3-310IP04 DI-310IPVF DAI-390IP04 I3-390IP04 DI-390IPVF DAI-390IP04 I3-390IP04 DI-390IPVF.
 PROVISION-ISR DAI-310IP04 I3-310IP04 DI-310IPVF DAI-390IP04 I3-390IP04 DI-390IPVF DAI-390IP04 I3-390IP04 DI-390IPVF User Manual IP Camera For H.264 IP Camera All rights reserved Notes Before operation,
PROVISION-ISR DAI-310IP04 I3-310IP04 DI-310IPVF DAI-390IP04 I3-390IP04 DI-390IPVF DAI-390IP04 I3-390IP04 DI-390IPVF User Manual IP Camera For H.264 IP Camera All rights reserved Notes Before operation,
1 Introduction IE Remote Access LAN Access through IP-Tool Directly Access through IE WAN...
 Notes on Safety Please use the specified power supply to connect. Do not attempt to disassemble the camera; in order to prevent electric shock, do not remove screws or covers. There are no user-serviceable
Notes on Safety Please use the specified power supply to connect. Do not attempt to disassemble the camera; in order to prevent electric shock, do not remove screws or covers. There are no user-serviceable
IR Water-Proof Network Camera
 IR Water-Proof Network Camera User Manual Please read this instruction carefully for correct use of the product Notes Before operation, we strongly advise users to read this manual and keep it properly
IR Water-Proof Network Camera User Manual Please read this instruction carefully for correct use of the product Notes Before operation, we strongly advise users to read this manual and keep it properly
Table of Contents Introduction... 1 IE Remote Access... 2 Remote Preview... 8 Remote Live Surveillance... 11
 Notes on Safety Please use the specified power supply to connect. Do not attempt to disassemble the camera; in order to prevent electric shock, do not remove screws or covers. There are no user-serviceable
Notes on Safety Please use the specified power supply to connect. Do not attempt to disassemble the camera; in order to prevent electric shock, do not remove screws or covers. There are no user-serviceable
User Manual. Please read this instruction carefully for correct use of the product
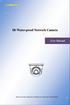 IR Water-proof Network Camera User Manual Please read this instruction carefully for correct use of the product Before use this product Before operation, we strongly advise users to read this manual and
IR Water-proof Network Camera User Manual Please read this instruction carefully for correct use of the product Before use this product Before operation, we strongly advise users to read this manual and
1 Introduction IE Remote Access LAN Access through IP-Tool Directly Access through IE WAN...
 Notes on Safety Please use the specified power supply to connect. Do not attempt to disassemble the camera; in order to prevent electric shock, do not remove screws or covers. There are no user-serviceable
Notes on Safety Please use the specified power supply to connect. Do not attempt to disassemble the camera; in order to prevent electric shock, do not remove screws or covers. There are no user-serviceable
4 Megapixel Network Camera. User Manual
 4 Megapixel Network Camera User Manual For Varifocal Lens Bullet & Dome Camera Please read this manual carefully before use of the products and preserve for reference purposes. Specifications are subject
4 Megapixel Network Camera User Manual For Varifocal Lens Bullet & Dome Camera Please read this manual carefully before use of the products and preserve for reference purposes. Specifications are subject
IPOD-SB2IRE p 3yr View From Anywhere Resolution Warranty
 IPOD-SB2IRE28 Notes on Safety Please use the specified power supply to connect. Do not attempt to disassemble the camera; in order to prevent electric shock, do not remove screws or covers. There are no
IPOD-SB2IRE28 Notes on Safety Please use the specified power supply to connect. Do not attempt to disassemble the camera; in order to prevent electric shock, do not remove screws or covers. There are no
4 Megapixel Network Camera. User Manual
 4 Megapixel Network Camera User Manual For Fixed Lens Eyeball Dome Camera Please read this manual carefully before use of the products and preserve for reference purposes. Specifications are subject to
4 Megapixel Network Camera User Manual For Fixed Lens Eyeball Dome Camera Please read this manual carefully before use of the products and preserve for reference purposes. Specifications are subject to
VMS-A1 Client Software. User Manual
 VMS-A1 Client Software User Manual Contents Contents... 2 Chapter1. Overview... 4 1.1 Description... 4 1.2 Features & Functions... 4 Chapter2. Update Info... 6 Chapter3. Starting VMS-A1... 7 3.1 Installing
VMS-A1 Client Software User Manual Contents Contents... 2 Chapter1. Overview... 4 1.1 Description... 4 1.2 Features & Functions... 4 Chapter2. Update Info... 6 Chapter3. Starting VMS-A1... 7 3.1 Installing
Contents. Introduction Overview Range of Application Product Description Operation Environment...
 Contents Introduction... 3 1. Overview... 4 1.1 Range of Application... 4 1.2 Product Description... 4 1.3 Operation Environment... 5 2. Device Connection... 5 3. Device Operation Instructions... 6 3.1
Contents Introduction... 3 1. Overview... 4 1.1 Range of Application... 4 1.2 Product Description... 4 1.3 Operation Environment... 5 2. Device Connection... 5 3. Device Operation Instructions... 6 3.1
User Manual MP800 / MP400. Please read this manual carefully for correct use of the product and preserve it for reference purposes
 User Manual MP800 / MP400 Please read this manual carefully for correct use of the product and preserve it for reference purposes Notes on Safety Please use the specified power supply to connect. Do not
User Manual MP800 / MP400 Please read this manual carefully for correct use of the product and preserve it for reference purposes Notes on Safety Please use the specified power supply to connect. Do not
NVMS1000. User Manual
 NVMS1000 User Manual Contents 1 Software Introduction... 1 1.1 Summary... 1 1.2 Operation Environment... 1 1.3 Install and Uninstall... 2 1.3.1 Install the Software... 2 1.3.2 Uninstall the Software...
NVMS1000 User Manual Contents 1 Software Introduction... 1 1.1 Summary... 1 1.2 Operation Environment... 1 1.3 Install and Uninstall... 2 1.3.1 Install the Software... 2 1.3.2 Uninstall the Software...
NVMS1000. User Manual
 NVMS1000 User Manual Contents 1 Software Introduction... 1 1.1 Summary... 1 1.2 Operation Environment... 1 1.3 Install and Uninstall... 2 1.3.1 Install the Software... 2 1.3.2 Uninstall the Software...
NVMS1000 User Manual Contents 1 Software Introduction... 1 1.1 Summary... 1 1.2 Operation Environment... 1 1.3 Install and Uninstall... 2 1.3.1 Install the Software... 2 1.3.2 Uninstall the Software...
User Manual v5.0. IP Cameras TBK-VISION PLUS TBK-BUL7436EIR/TBK-MD7536EIR
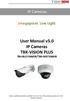 IP Cameras 3Megapixel. Low Light. User Manual v5.0 IP Cameras TBK-VISION PLUS TBK-BUL7436EIR/TBK-MD7536EIR Please read this instruction carefully for correct use of the product and preserve it for reference
IP Cameras 3Megapixel. Low Light. User Manual v5.0 IP Cameras TBK-VISION PLUS TBK-BUL7436EIR/TBK-MD7536EIR Please read this instruction carefully for correct use of the product and preserve it for reference
IP WEB User Manual V2.0
 IP WEB User Manual V2.0 Please read carefully before installing or contacting your supplier. The information contained at the time of printing is correct, but is subject to change without notice. This
IP WEB User Manual V2.0 Please read carefully before installing or contacting your supplier. The information contained at the time of printing is correct, but is subject to change without notice. This
Pro7400H1 Hybrid DVR User Manual
 Pro7400H1 Hybrid DVR User Manual User Information Admin User Name: Admin Password: IP Address: System Name: Table Of Contents 1. Menu Operation... 4 1.1 Main Menu... 4 2. Start Up/Shutdown System... 5
Pro7400H1 Hybrid DVR User Manual User Information Admin User Name: Admin Password: IP Address: System Name: Table Of Contents 1. Menu Operation... 4 1.1 Main Menu... 4 2. Start Up/Shutdown System... 5
User Manual v5.0. IP Cameras TBK-VISION PLUS TBK-BUL7444EIR/TBK-BUL7445EIR TBK-MD7544EIR/TBK-MD7545EIR
 IP Cameras 4Megapixel User Manual v5.0 IP Cameras TBK-VISION PLUS TBK-BUL7444EIR/TBK-BUL7445EIR TBK-MD7544EIR/TBK-MD7545EIR Please read this instruction carefully for correct use of the product and preserve
IP Cameras 4Megapixel User Manual v5.0 IP Cameras TBK-VISION PLUS TBK-BUL7444EIR/TBK-BUL7445EIR TBK-MD7544EIR/TBK-MD7545EIR Please read this instruction carefully for correct use of the product and preserve
IP PTZ Speed Camera User Manual
 IP PTZ Speed Camera User Manual Please read this manual carefully before use of the products and preserve for reference purposes. Specifications are subject to change without notice* 1 Disclaimer This
IP PTZ Speed Camera User Manual Please read this manual carefully before use of the products and preserve for reference purposes. Specifications are subject to change without notice* 1 Disclaimer This
CAMERAS IP START SERIES
 CAMERAS IP START SERIES Contents 1. Login Interface... 3 2. Preview... 4 2.1 Open/Close Preview... 5 2.2 Full-screen Preview... 5 2.3 Electronic Zoom-in... 5 2.3 PTZ Control... 6 3. File Management...
CAMERAS IP START SERIES Contents 1. Login Interface... 3 2. Preview... 4 2.1 Open/Close Preview... 5 2.2 Full-screen Preview... 5 2.3 Electronic Zoom-in... 5 2.3 PTZ Control... 6 3. File Management...
User Manual. 5 Megapixel Network Camera. Notes on Safety
 5 Megapixel Network Camera User Manual Please read this manual carefully before use of the products and preserve for reference purposes. Specifications are subject to change without notice* Notes on Safety
5 Megapixel Network Camera User Manual Please read this manual carefully before use of the products and preserve for reference purposes. Specifications are subject to change without notice* Notes on Safety
USER MANUAL. Mac Version
 USER MANUAL Mac Version Contents 1 Software Introduction... 1 1.1 Summary... 1 1.2 Install and Uninstall... 1 1.2.1 Install the Software... 1 2 Login Software... 3 2.1 Login... 3 2.2 Control Panel Instruction...
USER MANUAL Mac Version Contents 1 Software Introduction... 1 1.1 Summary... 1 1.2 Install and Uninstall... 1 1.2.1 Install the Software... 1 2 Login Software... 3 2.1 Login... 3 2.2 Control Panel Instruction...
Pro71600N3 NVR User Manual
 Pro71600N3 NVR User Manual User Information Admin User Name: Admin Password: IP Address: System Name: Table Of Contents 1. Menu Operation...4 1.1 Main Menu...4 2. Start & Shutdown System...5 2.1 Start
Pro71600N3 NVR User Manual User Information Admin User Name: Admin Password: IP Address: System Name: Table Of Contents 1. Menu Operation...4 1.1 Main Menu...4 2. Start & Shutdown System...5 2.1 Start
User Manual. Please read this instruction carefully for correct use of the product and preserve it for reference purposes
 Water-proof Network Dome Camera User Manual Please read this instruction carefully for correct use of the product and preserve it for reference purposes PROVISION-ISR DAI-380IPVF User Manual 720P IR Anti-Vandal
Water-proof Network Dome Camera User Manual Please read this instruction carefully for correct use of the product and preserve it for reference purposes PROVISION-ISR DAI-380IPVF User Manual 720P IR Anti-Vandal
NVMS User Manual
 NVMS-1000 User Manual Contents 1 Software Introduction...1 1.1 Summary... 1 1.2 Operation Environment... 1 1.3 Install and Uninstall... 2 1.3.1 Install the Software... 2 1.3.2 Uninstall the Software...
NVMS-1000 User Manual Contents 1 Software Introduction...1 1.1 Summary... 1 1.2 Operation Environment... 1 1.3 Install and Uninstall... 2 1.3.1 Install the Software... 2 1.3.2 Uninstall the Software...
IP Camera User Manual
 Statement IP Camera User Manual If the user manual cannot help you to solve the problem, please call our technology center about the solutions. We will update the content for the new functions without
Statement IP Camera User Manual If the user manual cannot help you to solve the problem, please call our technology center about the solutions. We will update the content for the new functions without
Pro7804N1 NVR User Manual
 Pro7804N1 NVR User Manual Pro7804N1 User Manual BW R6.indd 1 User Information Admin User Name: Admin Password: IP Address: System Name: Table Of Contents 1. Menu Operation...4 1.1 Main Menu...4 2. Start
Pro7804N1 NVR User Manual Pro7804N1 User Manual BW R6.indd 1 User Information Admin User Name: Admin Password: IP Address: System Name: Table Of Contents 1. Menu Operation...4 1.1 Main Menu...4 2. Start
IPC Online Operation Manual
 IPC Online Operation Manual 1 Overview An IP camera (hereinafter referred to as IPC) is a new product integrating network video technologies into a traditional camera. The IPC can realize simpler monitoring
IPC Online Operation Manual 1 Overview An IP camera (hereinafter referred to as IPC) is a new product integrating network video technologies into a traditional camera. The IPC can realize simpler monitoring
HD IPCameras User's Mannual
 Thank you for purchasing our products, if you have any questions or need, please feel free to contact us. This manual applies to IPC-XXX series of network cameras. This manual may contain technical inaccuracies
Thank you for purchasing our products, if you have any questions or need, please feel free to contact us. This manual applies to IPC-XXX series of network cameras. This manual may contain technical inaccuracies
Iphone OS and Android
 AHD Hybrid Digital Video Recorder Mobile phone application user manual Iphone OS and Android Model : 720P AHD DVR MT884 MT888 MT8816 1080P AHD DVR MT894 MT898 MT8916 www.magtec.com.my Contents 1 Network
AHD Hybrid Digital Video Recorder Mobile phone application user manual Iphone OS and Android Model : 720P AHD DVR MT884 MT888 MT8816 1080P AHD DVR MT894 MT898 MT8916 www.magtec.com.my Contents 1 Network
1. Introduction Overview Product Information... 3
 1. Introduction... 3 1.1 Overview... 3 1.2 Product Information... 3 2. Device Connection... 3 2.1 Connection Diagram... 3 2.2 Wi-Fi Setting... 4 2.2.1 Set up WiFi by Mobile Phone... 4 2.2.2 WPS/QSS One
1. Introduction... 3 1.1 Overview... 3 1.2 Product Information... 3 2. Device Connection... 3 2.1 Connection Diagram... 3 2.2 Wi-Fi Setting... 4 2.2.1 Set up WiFi by Mobile Phone... 4 2.2.2 WPS/QSS One
User Manual. Please read this instruction carefully for correct use of the product and preserve it for reference purposes
 Water-proof Network Dome Camera User Manual Please read this instruction carefully for correct use of the product and preserve it for reference purposes Cautions Before operation, we strongly advise users
Water-proof Network Dome Camera User Manual Please read this instruction carefully for correct use of the product and preserve it for reference purposes Cautions Before operation, we strongly advise users
RM Series IP Cameras. Configuration manual. WiFi IP Cameras CONFIGURATION MANUAL RM SERIES - IP CAMERAS WIFI. How to configure camera options
 Page: 1 RM Series IP Cameras WiFi IP Cameras Configuration manual How to configure camera options Page: 2 Contents of this handbook The range of RM series cameras is a range of IP cameras for network connection
Page: 1 RM Series IP Cameras WiFi IP Cameras Configuration manual How to configure camera options Page: 2 Contents of this handbook The range of RM series cameras is a range of IP cameras for network connection
IP CAMERA User Manual 695h, 755h, 795h
 IP CAMERA User Manual 695h, 755h, 795h 1 Contents Chapter 1 - Login... 4 Chapter 2 - Main Interface... 6 2.1 Main Interface Display Status... 6 2.2 Operation of Live View Interface... 6 Chapter 3 - Setting
IP CAMERA User Manual 695h, 755h, 795h 1 Contents Chapter 1 - Login... 4 Chapter 2 - Main Interface... 6 2.1 Main Interface Display Status... 6 2.2 Operation of Live View Interface... 6 Chapter 3 - Setting
IP Camera user manual
 IP Camera user manual Product name:high definition IP Camera Document version:4.2 Editions suit for 1080P IP Camera Precautions Search and Login...1 Device searching...2 Install plugin...3 A. Real-time
IP Camera user manual Product name:high definition IP Camera Document version:4.2 Editions suit for 1080P IP Camera Precautions Search and Login...1 Device searching...2 Install plugin...3 A. Real-time
Quick Start Guide 4/8/16-CH DVR.
 Quick Start Guide 4/8/16-CH DVR 1. Install Hard Drive &DVD Writer 1.1 Install Hard Drive Notice: 1. Support two SATA hard drives. Please use the hard drive the manufacturers recommend specially for security
Quick Start Guide 4/8/16-CH DVR 1. Install Hard Drive &DVD Writer 1.1 Install Hard Drive Notice: 1. Support two SATA hard drives. Please use the hard drive the manufacturers recommend specially for security
errors, or places that do not match the product. If you have any unsolved please contact our technical support department.
 - 0 - Statement: This manual may contain several technical inaccuracies or typographical errors, or places that do not match the product. If you have any unsolved problems in the process of using product
- 0 - Statement: This manual may contain several technical inaccuracies or typographical errors, or places that do not match the product. If you have any unsolved problems in the process of using product
MOB130PE.
 MOB130PE Us ermanual Before use this product Before operation, we strongly advise users to read this manual and keep it properly for using later. This is product instructions not quality warranty. We may
MOB130PE Us ermanual Before use this product Before operation, we strongly advise users to read this manual and keep it properly for using later. This is product instructions not quality warranty. We may
NVMS User Manual
 NVMS-1000 User Manual Contents 1 Software Introduction...1 1.1 Summary... 1 1.2 Operation Environment... 1 1.3 Install and Uninstall... 2 1.3.1 Install the Software... 2 1.3.2 Uninstall the Software...
NVMS-1000 User Manual Contents 1 Software Introduction...1 1.1 Summary... 1 1.2 Operation Environment... 1 1.3 Install and Uninstall... 2 1.3.1 Install the Software... 2 1.3.2 Uninstall the Software...
Installation Instructions Fig. 3 Side View. No. Label Operation
 One-Camera IP Video Server In G Out G D+ D- Installation Instructions 1507280 Part Number: CM2002 - One-Camera IP Video Server CM2002 IP Video Server Features In G Out G D+ D- DO G DI G Out In Video In
One-Camera IP Video Server In G Out G D+ D- Installation Instructions 1507280 Part Number: CM2002 - One-Camera IP Video Server CM2002 IP Video Server Features In G Out G D+ D- DO G DI G Out In Video In
VITEK VT-IPS-HDA2. Transcendent Series 4 MegaPixel H.265 HD Video Server with Intelligent Analytics
 Transcendent Series 4 MegaPixel H.265 HD Video Server with Intelligent Analytics VITEK FEATURES 4MP (2560 x 1440) Real Time Encoding 1 BNC Video Input Supporting AHD / TVI / CVI / CVBS Cameras Max. resolution:
Transcendent Series 4 MegaPixel H.265 HD Video Server with Intelligent Analytics VITEK FEATURES 4MP (2560 x 1440) Real Time Encoding 1 BNC Video Input Supporting AHD / TVI / CVI / CVBS Cameras Max. resolution:
Water Proof Network Dome Camera User Manual
 Water Proof Network Dome Camera User Manual Please read this instruction carefully for correct use of the product PROVISION-ISR DAI-380IP04 User Manual 720P IR Anti-Vandal Fixed Lens IP Dome Camera For
Water Proof Network Dome Camera User Manual Please read this instruction carefully for correct use of the product PROVISION-ISR DAI-380IP04 User Manual 720P IR Anti-Vandal Fixed Lens IP Dome Camera For
NVMS User Manual. Version 2.1.0
 NVMS-1000 User Manual Version 2.1.0 Contents 1 Software Introduction... 1 1.1 Summary... 1 1.2 Operation Environment... 1 1.3 Install and Uninstall... 2 1.3.1 Install the Software... 2 1.3.2 Uninstall
NVMS-1000 User Manual Version 2.1.0 Contents 1 Software Introduction... 1 1.1 Summary... 1 1.2 Operation Environment... 1 1.3 Install and Uninstall... 2 1.3.1 Install the Software... 2 1.3.2 Uninstall
Water-proof IR Network Camera User Manual
 Water-proof IR Network Camera User Manual PROVISION-ISR DI-390IPVF User Manual 1080P IR Fixed Lens IP Dome Camera For H.264 IP Camera All rights reserved Cautions Before operation, we strongly advise users
Water-proof IR Network Camera User Manual PROVISION-ISR DI-390IPVF User Manual 1080P IR Fixed Lens IP Dome Camera For H.264 IP Camera All rights reserved Cautions Before operation, we strongly advise users
HooToo IP Camera User Manual(part two)
 HooToo Inc. HooToo IP Camera User Manual(part two) For Model: HT-IP210P Published by SunvalleyTek Group 2014/9/14 Content 1. IPCamClient (windows software)...3 Set up...3 CAM... 13 Local Setting... 13
HooToo Inc. HooToo IP Camera User Manual(part two) For Model: HT-IP210P Published by SunvalleyTek Group 2014/9/14 Content 1. IPCamClient (windows software)...3 Set up...3 CAM... 13 Local Setting... 13
QRT-502. IE Operation Manual
 QRT-502 IE Operation Manual Contents 1. Home.. 2 2. Replay.... 5 3. Media.... 6 3-1. Video.... 6 3-2. Audio.... 7 3-3. Image.... 8 3-4. OSD.... 9 3-5. PTZ (Not supported in QRT-501) 4. Parameters.... 10
QRT-502 IE Operation Manual Contents 1. Home.. 2 2. Replay.... 5 3. Media.... 6 3-1. Video.... 6 3-2. Audio.... 7 3-3. Image.... 8 3-4. OSD.... 9 3-5. PTZ (Not supported in QRT-501) 4. Parameters.... 10
SunEyes V Series IP Camera P2P CMS user manual
 SunEyes V Series IP Camera P2P CMS user manual Version: 2.0 Date: July. 2015 This document is applicable to all series devices in our company. Page 1 ON page 40 foreword The HiP2P client of IP Camera is
SunEyes V Series IP Camera P2P CMS user manual Version: 2.0 Date: July. 2015 This document is applicable to all series devices in our company. Page 1 ON page 40 foreword The HiP2P client of IP Camera is
XIPLED Software User s Manual. For Firmware release V3.5.0.*
 XIPLED1080-36 Software User s Manual For Firmware release V3.5.0.* Product name: XIPLED1080-36 Release Date: 2014/10/02 Manual Revision: V02 Feature XIPLED1080-36 Live View All Series Camera/Video/Audio
XIPLED1080-36 Software User s Manual For Firmware release V3.5.0.* Product name: XIPLED1080-36 Release Date: 2014/10/02 Manual Revision: V02 Feature XIPLED1080-36 Live View All Series Camera/Video/Audio
3. IE Network Connection. 1. Package. 2. Connection 3.1 LAN Access through IP-Tool
 3. IE Network Connection User can connect IP-CAM through LAN or WAN. Here only take IE browser(6.0) for example. The details are as follows: 3.1 LAN In LAN, there are two ways to access IP-CAM: 1. access
3. IE Network Connection User can connect IP-CAM through LAN or WAN. Here only take IE browser(6.0) for example. The details are as follows: 3.1 LAN In LAN, there are two ways to access IP-CAM: 1. access
Quick Start Guide 4/8/16/24-Ch DVR
 Quick Start Guide 4/8/16/24-Ch DVR 1.1 Install Hard Drive 4/8/16/24-CH DVR Quick Start Guide Notice: 1.4/3/16-ch DVR supports one SATA hard drive. 24-ch DVR supports three SATA hard drives. Please use
Quick Start Guide 4/8/16/24-Ch DVR 1.1 Install Hard Drive 4/8/16/24-CH DVR Quick Start Guide Notice: 1.4/3/16-ch DVR supports one SATA hard drive. 24-ch DVR supports three SATA hard drives. Please use
NVR Equipment WEB Operation Guide ISSUE V1.1 DATE
 NVR Equipment WEB Operation Guide ISSUE V1.1 DATE 2018-05-15 About This Document About This Document Purpose This document describes how to use the web management system for NVR and the cameras managed
NVR Equipment WEB Operation Guide ISSUE V1.1 DATE 2018-05-15 About This Document About This Document Purpose This document describes how to use the web management system for NVR and the cameras managed
NVMS-7000 Client Software User Manual Version 1.03
 NVMS-7000 Client Software User Manual Version 1.03 Contents Chapter 1. Overview... 3 1.1 Description... 3 1.2 Running Environment... 3 Chapter 2. Starting NVMS-7000... 4 2.1 User Registration... 4 2.2
NVMS-7000 Client Software User Manual Version 1.03 Contents Chapter 1. Overview... 3 1.1 Description... 3 1.2 Running Environment... 3 Chapter 2. Starting NVMS-7000... 4 2.1 User Registration... 4 2.2
HD IP CAMERA USER GUIDE
 HD IP CAMERA USER GUIDE Feature Lists 24 x 7 online live HD video preview Remote access via multiple web browsers(ie/firefox, etc.) Easy P2P monitoring via smart phone APP(Android/IOS) ONVIF compatible,easy
HD IP CAMERA USER GUIDE Feature Lists 24 x 7 online live HD video preview Remote access via multiple web browsers(ie/firefox, etc.) Easy P2P monitoring via smart phone APP(Android/IOS) ONVIF compatible,easy
User Manual. Please read this instruction carefully for correct use of the product and preserve it for reference purposes
 IP Speed Dome Camera User Manual Please read this instruction carefully for correct use of the product and preserve it for reference purposes Disclaimer This manual is provided for user reference only,
IP Speed Dome Camera User Manual Please read this instruction carefully for correct use of the product and preserve it for reference purposes Disclaimer This manual is provided for user reference only,
LS VISION TECHNOLOGY CO.,LTD. Network Surveillance System Client Operating Instructions
 Network Surveillance System Client Operating Instructions 1 Directory 1. Overview... 4 2. Runtime Environment... 4 2.1 Machine Configuration Requirements...4 2.2 Operating System Requirements... 4 3. Software
Network Surveillance System Client Operating Instructions 1 Directory 1. Overview... 4 2. Runtime Environment... 4 2.1 Machine Configuration Requirements...4 2.2 Operating System Requirements... 4 3. Software
IP Camera. Apr 2012 V
 H Series with Pan/Tilt Mega pixel IP Camera Apr 2012 V1.4.0.1.4 User Manual Index 1 INTRODUCTION... 4 1.1 THE PACKAGE INCLUDES... 4 1.2 FUNCTION AND FEATURES... 4 1.3 TECHNICAL PARAMETERS... 5 2 APPEARANCE
H Series with Pan/Tilt Mega pixel IP Camera Apr 2012 V1.4.0.1.4 User Manual Index 1 INTRODUCTION... 4 1.1 THE PACKAGE INCLUDES... 4 1.2 FUNCTION AND FEATURES... 4 1.3 TECHNICAL PARAMETERS... 5 2 APPEARANCE
Network Cameras NVC-BM1 NVC-DF1 NVC-DT1 NVC-DM1. User Manual
 Network Cameras NVC-BM1 NVC-DF1 NVC-DT1 NVC-DM1 User Manual V1.0 0 For further information, including full user and installation manual, and technical support please visit: www.hills.com.au/videosecurity
Network Cameras NVC-BM1 NVC-DF1 NVC-DT1 NVC-DM1 User Manual V1.0 0 For further information, including full user and installation manual, and technical support please visit: www.hills.com.au/videosecurity
IP Camera. Mar 2012 V
 H Series Mega pixels Waterproof IP Camera Mar 2012 V1.2.0.1.5 User Manual Index 1 INTRODUCTION... 4 1.1 THE PACKAGE INCLUDES... 4 1.2 FUNCTION AND FEATURES... 4 1.3 TECHNICAL PARAMETERS... 5 2 APPEARANCE
H Series Mega pixels Waterproof IP Camera Mar 2012 V1.2.0.1.5 User Manual Index 1 INTRODUCTION... 4 1.1 THE PACKAGE INCLUDES... 4 1.2 FUNCTION AND FEATURES... 4 1.3 TECHNICAL PARAMETERS... 5 2 APPEARANCE
TENVIS Technology Co., Ltd. User Manual. For H.264 Cameras. Version 1.0.0
 TENVIS Technology Co., Ltd User Manual For H.264 Cameras Version 1.0.0 Catalogue Basic Operation... 3 Hardware Installation... 3 Search Camera... 3 For Internet Explorer... 6 Playback Record Files... 9
TENVIS Technology Co., Ltd User Manual For H.264 Cameras Version 1.0.0 Catalogue Basic Operation... 3 Hardware Installation... 3 Search Camera... 3 For Internet Explorer... 6 Playback Record Files... 9
NS15WG 1080P Web App User Manual
 NS15WG 1080P Web App User Manual Table of Contents 1. Getting Started... 4 Download the Web App...4 2. Web App Top Menu... 5 Live Video...6 Video Playback...6 Settings...6 3. Device Configuration... 6
NS15WG 1080P Web App User Manual Table of Contents 1. Getting Started... 4 Download the Web App...4 2. Web App Top Menu... 5 Live Video...6 Video Playback...6 Settings...6 3. Device Configuration... 6
CMS USER S MANUAL VER:
 CMS USER S MANUAL VER: 1.0 2009-1-6 1 INDEX INDEX... 2 Preface... 3 1. Introduction... 4 2. Install and uninstall CMS... 4 2.1 System requirement... 4 2.2 Computer Hardware Requirements... 5 2.3 Process
CMS USER S MANUAL VER: 1.0 2009-1-6 1 INDEX INDEX... 2 Preface... 3 1. Introduction... 4 2. Install and uninstall CMS... 4 2.1 System requirement... 4 2.2 Computer Hardware Requirements... 5 2.3 Process
Introduction. IP Camera (including Storage IP Camera, WiFi/Storage IP Camera, IR Dome IP Camera, IR
 MANUAL Introduction Thank you for purchasing IP Cameras. A IP Camera (including Storage IP Camera, WiFi/Storage IP Camera, IR Dome IP Camera, IR Day and Night Waterproof IP Camera, and High Speed Dome
MANUAL Introduction Thank you for purchasing IP Cameras. A IP Camera (including Storage IP Camera, WiFi/Storage IP Camera, IR Dome IP Camera, IR Day and Night Waterproof IP Camera, and High Speed Dome
CAMERAS WI-FI IP 100 SERIES. Please read this manual thoroughly before use and keep it for future reference
 CAMERAS WI-FI IP 100 SERIES Please read this manual thoroughly before use and keep it for future reference Contents 1. Login Interface... 1 2. Live view... 2 2.1 Full-screen Preview... 2 2.2 Electronic
CAMERAS WI-FI IP 100 SERIES Please read this manual thoroughly before use and keep it for future reference Contents 1. Login Interface... 1 2. Live view... 2 2.1 Full-screen Preview... 2 2.2 Electronic
HD IP CAMERA USER GUIDE
 HD IP CAMERA USER GUIDE Support US: support@onwote.com EU: eusupport@onwote.com AU: ausupport@onwote.com Feature Lists 7x24 hours online live HD video preview Remote access via multiple web browsers(ie/firefox,
HD IP CAMERA USER GUIDE Support US: support@onwote.com EU: eusupport@onwote.com AU: ausupport@onwote.com Feature Lists 7x24 hours online live HD video preview Remote access via multiple web browsers(ie/firefox,
Mobile Surveillance. User Manual
 Mobile Surveillance User Manual Contents 1 Network Configuration... 1 Access Device via WLAN... 1 Access Device via 2G/3G/4G Network... 2 2 By Phones with Android OS... 2 Installation Instruction... 2
Mobile Surveillance User Manual Contents 1 Network Configuration... 1 Access Device via WLAN... 1 Access Device via 2G/3G/4G Network... 2 2 By Phones with Android OS... 2 Installation Instruction... 2
Mobile Surveillance. User Manual
 Mobile Surveillance User Manual Contents 1 Network Configuration... 1 1.1 Access Device via WLAN...1 1.2 Access Device via 2G/3G/4G Network...1 2 By Phones with Android OS... 2 2.1 Installation Instruction...2
Mobile Surveillance User Manual Contents 1 Network Configuration... 1 1.1 Access Device via WLAN...1 1.2 Access Device via 2G/3G/4G Network...1 2 By Phones with Android OS... 2 2.1 Installation Instruction...2
User Manual. For H.264 Cameras. Version 2.0.0
 User Manual For H.264 Cameras Version 2.0.0 Catalogue Basic Operation... 3 Camera Settings... 3 System... 3 Device Name... 4 Time... 4 User... 4 Network... 5 IP... 5 Port... 5 WiFi... 6 UPnP... 6 DDNS...
User Manual For H.264 Cameras Version 2.0.0 Catalogue Basic Operation... 3 Camera Settings... 3 System... 3 Device Name... 4 Time... 4 User... 4 Network... 5 IP... 5 Port... 5 WiFi... 6 UPnP... 6 DDNS...
Wireless Pan & Tilt Camera
 User Manual Wireless Pan & Tilt Camera CIPCAMPTIWL v1.0 Index 1 INTRODUCTION... 4 1.1 THE PACKAGE INCLUDES... 4 1.2 FUNCTION AND FEATURES... 4 1.3 TECHNICAL SPECIFICATIONS... 4 2 APPEARANCE AND INTERFACE...
User Manual Wireless Pan & Tilt Camera CIPCAMPTIWL v1.0 Index 1 INTRODUCTION... 4 1.1 THE PACKAGE INCLUDES... 4 1.2 FUNCTION AND FEATURES... 4 1.3 TECHNICAL SPECIFICATIONS... 4 2 APPEARANCE AND INTERFACE...
C1002 IP Camera. Quick Installation Guide. Solwise Ltd., 1
 C1002 IP Camera Quick Installation Guide Solwise Ltd., www.solwise.co.uk, sales@solwise.co.uk 1 Trademarks and/or registered trademarks are the property of their respective owners The information presented
C1002 IP Camera Quick Installation Guide Solwise Ltd., www.solwise.co.uk, sales@solwise.co.uk 1 Trademarks and/or registered trademarks are the property of their respective owners The information presented
Outdoor IPC Web Operation Manual Version1.0
 Outdoor IPC Web Operation Manual Version1.0 1 Table of Contents 1 Network Connection...4 2 Main Interface Introduction...5 2.1 Log in...5 2.2 Monitor Channel Menu Tree...8 2.3 System Menu...10 2.4 Monitor
Outdoor IPC Web Operation Manual Version1.0 1 Table of Contents 1 Network Connection...4 2 Main Interface Introduction...5 2.1 Log in...5 2.2 Monitor Channel Menu Tree...8 2.3 System Menu...10 2.4 Monitor
Neposmart NS14WG Indoor and NS14BG Outdoor Camera Web App User Manual
 Neposmart NS14WG Indoor and NS14BG Outdoor Camera Web App User Manual TM Contents Using the Desktop Web Interface... 3 Viewing Video Using VLC Media Player... 6 Web on Internet Explorer and Neposmart Control
Neposmart NS14WG Indoor and NS14BG Outdoor Camera Web App User Manual TM Contents Using the Desktop Web Interface... 3 Viewing Video Using VLC Media Player... 6 Web on Internet Explorer and Neposmart Control
HIP2P Network Video Camera Client Terminal User Manual
 HIP2P Network Video Camera Client Terminal User Manual Document version:5.1 Page 1 of 34 } Preface Thank you for using our company's products. The network video camera client terminal is used to implement
HIP2P Network Video Camera Client Terminal User Manual Document version:5.1 Page 1 of 34 } Preface Thank you for using our company's products. The network video camera client terminal is used to implement
GRAND IP VIDEO SERVER PRO. User s Manual INDEX
 INDEX GRAND IP VIDEO SERVER PRO Video & Audio Transmission/ iphone Web Browser Support User s Manual ISSUE:Mar 16, 2010 1. Package Contents.... 1 2. Introduction.... 1 3. System Requirements...... 1 4.
INDEX GRAND IP VIDEO SERVER PRO Video & Audio Transmission/ iphone Web Browser Support User s Manual ISSUE:Mar 16, 2010 1. Package Contents.... 1 2. Introduction.... 1 3. System Requirements...... 1 4.
IP Mini PTZ CAMERA USER GUIDE
 IP Mini PTZ CAMERA USER GUIDE TYPE A: To switch the mount style, remove the two screws on the pan bottom and rotate 180 degree to remount. This Mini PTZ cylinder camera can support both wall mount and
IP Mini PTZ CAMERA USER GUIDE TYPE A: To switch the mount style, remove the two screws on the pan bottom and rotate 180 degree to remount. This Mini PTZ cylinder camera can support both wall mount and
User s Manual of DVR ULTIMAX. Remote Client Software V wersja 2.40
 User s Manual of DVR ULTIMAX Remote Client Software V 4.0.1 ULTIMAX-304 ULTIMAX-308 ULTIMAX-316 ULTIMAX-504 ULTIMAX-508 ULTIMAX-516 ULTIMAX-704 ULTIMAX-708 ULTIMAX-716 wersja 2.40 Index 1 Software Install,
User s Manual of DVR ULTIMAX Remote Client Software V 4.0.1 ULTIMAX-304 ULTIMAX-308 ULTIMAX-316 ULTIMAX-504 ULTIMAX-508 ULTIMAX-516 ULTIMAX-704 ULTIMAX-708 ULTIMAX-716 wersja 2.40 Index 1 Software Install,
H Series MiNi High Speed Dome. IP Camera. May 2011 V User Manual
 H Series MiNi High Speed Dome IP Camera May 2011 V1.1.0.1.2 User Manual Index 1 INTRODUCTION... 3 2 FUNCTION AND FEATURES... 3 3 APPEARANCE AND INTERFACE... 4 4 NETWORK CONNECTING... 7 2 1 Introduction
H Series MiNi High Speed Dome IP Camera May 2011 V1.1.0.1.2 User Manual Index 1 INTRODUCTION... 3 2 FUNCTION AND FEATURES... 3 3 APPEARANCE AND INTERFACE... 4 4 NETWORK CONNECTING... 7 2 1 Introduction
User Manual of P2P IP Cameras
 Updated on 20 August, 2013 User Manual of P2P IP Cameras This user manual applies to all the P2P IP Cameras as follows IPA Series: Home Pan-tilt IP Cameras IPB Series: Outdoor Waterproof IP Cameras IPC
Updated on 20 August, 2013 User Manual of P2P IP Cameras This user manual applies to all the P2P IP Cameras as follows IPA Series: Home Pan-tilt IP Cameras IPB Series: Outdoor Waterproof IP Cameras IPC
Wanscam. HW series IP Camera PC Web User Manual
 Wanscam HW series IP Camera PC Web User Manual Packing list: IP camera Mounting bracket Antenna Adaptor CD Lan cable Installation guide Screws Note: Some models don t have a separate antenna. Installation
Wanscam HW series IP Camera PC Web User Manual Packing list: IP camera Mounting bracket Antenna Adaptor CD Lan cable Installation guide Screws Note: Some models don t have a separate antenna. Installation
IE user manual V IE User manual V1.1.1
 IE user manual V1.1.1 IE User manual V1.1.1 IE user manual V1.1.1 CONTENT 1 NETWORK SETUP... 4 1.1 NETWORK STATUS... 4 1.2 ETHERNET SETUP... 7 1.3 WIFI SETUP... 7 1.4 ADSL SETUP... 8 1.5 DDNS SETUP...
IE user manual V1.1.1 IE User manual V1.1.1 IE user manual V1.1.1 CONTENT 1 NETWORK SETUP... 4 1.1 NETWORK STATUS... 4 1.2 ETHERNET SETUP... 7 1.3 WIFI SETUP... 7 1.4 ADSL SETUP... 8 1.5 DDNS SETUP...
Speed Dome Web Operation Manual. Version 3.0.0
 Speed Dome Web Operation Manual Version 3.0.0 Table of Contents 1 Network Connection...1 2 Main Interface Introduction...2 2.1 Log in...2 2.2 Live Interface...4 2.3 Encode Setup...4 2.4 System Menu...5
Speed Dome Web Operation Manual Version 3.0.0 Table of Contents 1 Network Connection...1 2 Main Interface Introduction...2 2.1 Log in...2 2.2 Live Interface...4 2.3 Encode Setup...4 2.4 System Menu...5
A-45 Quick Setup Guide
 www.advidia.com A-45 Quick Setup Guide Table of Contents A. Physical Camera Description... 3 B. Installation... 5 C. Search and Modify IP... 8 D. Preview via Web Browser...11 E. Web Interface Configuration...14
www.advidia.com A-45 Quick Setup Guide Table of Contents A. Physical Camera Description... 3 B. Installation... 5 C. Search and Modify IP... 8 D. Preview via Web Browser...11 E. Web Interface Configuration...14
User Manual 4MP / 8MP(4K) IP Camera O4VLB5/O4VLD5/O4B6M/O4D6M/O8B6M/O8D6M
 User Manual 4MP / 8MP(4K) IP Camera O4VLB5/O4VLD5/O4B6M/O4D6M/O8B6M/O8D6M Please read this manual carefully before operating the unit and keep it for further reference Important Safeguards and Warnings
User Manual 4MP / 8MP(4K) IP Camera O4VLB5/O4VLD5/O4B6M/O4D6M/O8B6M/O8D6M Please read this manual carefully before operating the unit and keep it for further reference Important Safeguards and Warnings
Dear users, the configuration for this camera is professional, so please read the user manual carefully before using the camera V4.
 Dear users, the configuration for this camera is professional, so please read the user manual carefully before using the camera. IP Camera (B series) User manual 2012-12 V4.19 Statement If the user manual
Dear users, the configuration for this camera is professional, so please read the user manual carefully before using the camera. IP Camera (B series) User manual 2012-12 V4.19 Statement If the user manual
Dear users, the configuration for this camera is professional, so please read the user manual carefully before using the camera V5.
 Dear users, the configuration for this camera is professional, so please read the user manual carefully before using the camera. IP Camera (629W) User manual 2014-03 V5.1 Statement If the user manual can
Dear users, the configuration for this camera is professional, so please read the user manual carefully before using the camera. IP Camera (629W) User manual 2014-03 V5.1 Statement If the user manual can
Quick Start Guide 4/8-CH DVR
 Quick Start Guide 4/8-CH DVR 1 1. Install Hard Drive &DVD Writer 1.1 Install Hard Drive Notice: 1. this series support one SATA hard drives. Please use the hard drive the manufacturers recommend specially
Quick Start Guide 4/8-CH DVR 1 1. Install Hard Drive &DVD Writer 1.1 Install Hard Drive Notice: 1. this series support one SATA hard drives. Please use the hard drive the manufacturers recommend specially
K6 Series IP Camera Web Operation Manual
 K6 Series IP Camera Web Operation Manual Version1.3 1 Table of Contents 1 Network Connection...4 2 Main Interface Introduction...5 2.1 Log in...5 2.2 Monitor Channel Menu Tree...7 2.3 System Menu...10
K6 Series IP Camera Web Operation Manual Version1.3 1 Table of Contents 1 Network Connection...4 2 Main Interface Introduction...5 2.1 Log in...5 2.2 Monitor Channel Menu Tree...7 2.3 System Menu...10
Quick Start Guide 4/8/16-Ch DVR
 Quick Start Guide 4/8/16-Ch DVR 1 1. Install Hard Drive &DVD Writer 1.1Install Hard Drive Notice: 1. Support two SATA hard drives. Please use the hard drive the manufacturers recommend specially for security
Quick Start Guide 4/8/16-Ch DVR 1 1. Install Hard Drive &DVD Writer 1.1Install Hard Drive Notice: 1. Support two SATA hard drives. Please use the hard drive the manufacturers recommend specially for security
Table of Contents: Recorder Web View User Manual. Introduction. 1. Accessing Via Web Browser 2. Installing the plug Live View 1.
 Recorder Web View User Manual Table of Contents: Introduction 1. Accessing Via Web Browser 2. Installing the plug Live View 1. View Page Introduction 2. PTZ Playback 1. Playback Picture 1. Picture Parameters
Recorder Web View User Manual Table of Contents: Introduction 1. Accessing Via Web Browser 2. Installing the plug Live View 1. View Page Introduction 2. PTZ Playback 1. Playback Picture 1. Picture Parameters
Smart Professional Surveillance System User s Manual
 Smart Professional Surveillance System User s Manual Version 2.00.0 Table of Contents 1. OVERVIEW AND ENVIRONMENT...1 1.1 Overview... 1 1.2 SmartPSS Interface... 1 2. LOGIN...3 3. DEVICES...5 3.1 Auto
Smart Professional Surveillance System User s Manual Version 2.00.0 Table of Contents 1. OVERVIEW AND ENVIRONMENT...1 1.1 Overview... 1 1.2 SmartPSS Interface... 1 2. LOGIN...3 3. DEVICES...5 3.1 Auto
NCT-4M-OV2 Vandal Dome Camera USER MANUAL
 NCT-4M-OV2 Vandal Dome Camera USER MANUAL Please read this instruction carefully for correct use of the product and preserve it for reference purposes. Notes on Safety Please use the specified power supply
NCT-4M-OV2 Vandal Dome Camera USER MANUAL Please read this instruction carefully for correct use of the product and preserve it for reference purposes. Notes on Safety Please use the specified power supply
UltraConnect Wi-Fi IP Camera Configuration Manual
 UltraConnect Wi-Fi IP Camera Configuration Manual P/N 1073065-EN REV A ISS 16SEP15 Copyright Trademarks and patents Manufacturer Contact information 2015 United Technologies Corporation. Interlogix is
UltraConnect Wi-Fi IP Camera Configuration Manual P/N 1073065-EN REV A ISS 16SEP15 Copyright Trademarks and patents Manufacturer Contact information 2015 United Technologies Corporation. Interlogix is
SuperLive Plus. User Manual
 SuperLive Plus User Manual Mobile Surveillance SuperLive Plus is a new generation of independent research and development surveillance. The app has an enhanced interface design, function integration and
SuperLive Plus User Manual Mobile Surveillance SuperLive Plus is a new generation of independent research and development surveillance. The app has an enhanced interface design, function integration and
Configuring and Managing the IP Camera
 CHAPTER 3 The Cisco Video Surveillance IP Camera provides configuration windows that you use to configure and manage the IP camera. This chapter explains how to access the configuration windows, describes
CHAPTER 3 The Cisco Video Surveillance IP Camera provides configuration windows that you use to configure and manage the IP camera. This chapter explains how to access the configuration windows, describes
HD Pan Tilt IP Camera
 IP Camera User Guide Version 1.0.0.1 HD Pan Tilt IP Camera Page 1 Content 1. Hardware installation... 4 1.1 Hardware connection... 4 1.2 Network connection...5 1.3 WPS setting...5 2. ipad, iphone App introduction...5
IP Camera User Guide Version 1.0.0.1 HD Pan Tilt IP Camera Page 1 Content 1. Hardware installation... 4 1.1 Hardware connection... 4 1.2 Network connection...5 1.3 WPS setting...5 2. ipad, iphone App introduction...5
Analog High Definition DVR. Stand alone digital video recorder. User Manual H.264 AHD DVR
 Analog High Definition DVR Stand alone digital video recorder User Manual H.264 AHD DVR WARNING To reduce the risk of fire or electric shock, do not expose this appliance to rain or moisture. All the safety
Analog High Definition DVR Stand alone digital video recorder User Manual H.264 AHD DVR WARNING To reduce the risk of fire or electric shock, do not expose this appliance to rain or moisture. All the safety
