MOKOMMU. kéï=~ë=çñw== `bob`=pa. pçñíï~êé=réç~íéi=séêëáçå=pknm= båöäáëü
|
|
|
- Jade Neal
- 5 years ago
- Views:
Transcription
1 kéï=~ë=çñw== MOKOMMU `bob`=pa pçñíï~êé=réç~íéi=séêëáçå=pknm= båöäáëü
2 Table of contents Sirona Dental Systems GmbH Table of contents 1 Installation General information System requirements Installing CEREC 3D software Activating all milling instruments Installing the software on the milling unit (download) Download via the DECT radio interface Procedure in case of problems downloading via the DECT radio interface Download via the Höft&Wessel radio interface Procedure in case of problems downloading via the Höft&Wessel radio interface Download via the Futaba FRH-SD03Tx radio interface Procedure in case of problems downloading via the Futaba FRH-SD03Tx radio interface Download using the serial cable supplied Procedure in case of problems downloading with the supplied serial cable Software Update, Version 3.1X General information Failure to detect the new baud rate Wrong blocks in the block selection dialog MC XL Displacement of the proximal contact line during inlay correlation Prepositioning tool for crown dental database (in 3D mode) Simultaneous display of occlusal and proximal contact points Loading of restorations in CEREC 3D Mode and Master Mode VITABLOCS TriLuxe forte New milling instruments New materials from 3M ESPE Windows Vista compatible D
3 Sirona Dental Systems GmbH 1 Installation General information 1 Installation 1.1 General information Administrator rights NOTE: Installation only with administrator rights You must have administrator rights on the PC on which you want to install the software! Notes on the software version Notes on this software version You can load a restoration made with an earlier software version with this version as well. However, once this restoration has been saved with the current software version, it can no longer be loaded with the earlier software version. The restoration can be saved according to the following procedures: By selecting "Restoration" / "Save". By selecting "Restoration" / "Save as ". Automatically, by confirming the image catalog with the "Next" icon. Automatically, by pressing the "Mill" icon. Automatically, during virtual seating ("Design" / "Quadrant ".) Parameters NOTE: Adjusting parameters after the installation Following the installation of the software all parameters are set to the recommended factory settings. If you install this software over an existing CEREC 3D software and wish to retain your parameter settings, adjust the parameter values as desired after the installation. 1.2 System requirements The hardware version of the acquisition unit must be PC Hardware EA or higher. 1.3 Installing CEREC 3D software Installing the software Performing the installation The PC is powered up and all programs are terminated. 1. Insert the CD in the CD/DVD drive. The setup program starts automatically. 2. If this is not the case, run the "Setup.exe" file in the root directory of the CD. 3. Select the language of the installation and click the "OK" button. The installation wizard opens. 4. Click the "Next" button. The license agreement appears. 5. Accept the license agreement with the Yes button. The installation routine continues. D
4 1 Installation Sirona Dental Systems GmbH Activating all milling instruments Standard installation Selecting the standard installation 1. Click the "Standard Installation" button. NOTE: Installing DirectX If DirectX is not yet installed on your computer, it will be installed now. Accept the license agreement and decide whether the computer is to be restarted now or later. New milling program New milling program 2. To complete the installation, you can register to receive current information on software updates and/or have the "ReadMe" file displayed. This file contains the latest information on the software. Select or deselect the corresponding checkbox. 3. Click the "Finish" button. 4. Decide whether the computer should be restarted now or later and click the "Finish" button. CAUTION: Transferring the milling program Following installation of the new software, the new milling program must be transferred to the milling unit (see "Installing the software on the milling unit (download) [ 5]). 1.4 Activating all milling instruments CEREC 3 milling unit In the factory default condition in CEREC 3D mode you can select the Step bur 10 and Cylinder Pointed Bur milling instruments in the dialog "Change instruments". When you switch to Master Mode all possible milling instruments will be displayed. If you switch the Step bur 10 and Cylinder Pointed Bur milling instruments to another possible combination in Master Mode, this setting will be saved. When you switch to CEREC 3D mode again, all possible milling instruments will also be displayed in CEREC 3D mode. CEREC MC XL All milling instruments are available in CEREC 3D mode as well as in the Master Mode. 4 D
5 Sirona Dental Systems GmbH 1 Installation Installing the software on the milling unit (download) 1.5 Installing the software on the milling unit (download) When installing the software update, it is necessary to install the corresponding software on the milling unit again Download via the DECT radio interface Preparations Preparations 1. For this installation step, place your PC as close as possible to the milling unit. 2. Switch on the PC. The milling unit must be switched off. Performing a download, DECT, new Downloading the milling program Switching the milling unit on (DECT) Switch the milling unit on (B), while keeping the download key (A) pressed. Wait until the left operating indicator (C) of the radio interface on the milling unit lights up continuously. You can now release the Download key on the milling unit. The green LED on the milling unit is lit and the yellow LED is off. Software note for CEREC 3D Software versions NOTE: For a software update/upgrade from Version 2.8X to Version 3.1X, the milling software is automatically downloaded to the milling unit when the CEREC 3D user software is started. In this case, the steps described are not required after starting the CEREC 3D program. For a software upgrade from Version 2.6X or lower to Version 3.1X, proceed as follows. Configuring the milling unit Configuring the milling unit 1. Start the CEREC 3D program. The message "Downloading software to COMx" (COM1, COM2,... depending on which interface the milling unit is connected to) appears in the status bar. Wait until the status display goes out. 2. Select the menu item "Settings"/"Configuration"/ "Devices...". 3. Select the milling unit to be configured in the "Configure Devices" dialog box and click the "Configure" button. D
6 1 Installation Sirona Dental Systems GmbH Installing the software on the milling unit (download) Installation completed 4. Enter a name for this milling unit ("Milling unit" is offered as the default name). 5. Corresponding to your unit configuration, place a checkmark in front of "Scanner", in front of "inlab gearhead installed" and, if installed, in front of "Large watertank". 6. Click "OK". 7. After a successful download, a green check mark appears next to the milling unit symbol if the milling unit and scanner were calibrated beforehand. Click the "OK" button to close the "Configure Devices" dialog box. The installation is now completed. Should problems have occurred in one of the above items, please observe the instructions on the next page 6 D
7 Sirona Dental Systems GmbH 1 Installation Installing the software on the milling unit (download) Procedure in case of problems downloading via the DECT radio interface Problems with DECT and H&W 1. Make sure that the radio interface(s) is (are) correctly connected. 2. Shut down the PC and switch it off. Unplug the plug-in power supply of the PC radio interface from the power outlet for 5 seconds. Switch the milling unit off. Restore all cable connections and test these. Start over again at Preparations, Item Open the "Settings" / "Configuration" / "Devices..." menu. Select the required milling unit in the "Configure Devices" dialog box and click the "Configure" button. Make sure that the correct COM interface and baud rate have been selected. The baud rate must be set to If an optical impression unit is used, set the COM 1 port. When using a PC set the port to which the radio interface is connected. 4. Should the installation of the software on the milling unit fail again, attempt the installation using the serial cable supplied Download via the Höft&Wessel radio interface Preparations Preparations 1. For this installation step, place your PC as close as possible to the milling unit. 2. Switch on the PC. The milling unit must be switched off. Performing a download, Hu.W, cable, new Downloading the milling program Switching the milling unit on Switch the milling unit on (B), while keeping the download key (A) pressed. You can release the Download key on the milling unit after approx. 5 seconds. The green LED on the milling unit is lit and the yellow LED is off. Software note for CEREC 3D Software versions NOTE: For a software update/upgrade from Version 2.8X to Version 3.1X, the milling software is automatically downloaded to the milling unit when the CEREC 3D user software is started. In this case, the steps described are not required after starting the CEREC 3D program. For a software upgrade from Version 2.6X or lower to Version 3.1X, proceed as follows. Configuring the milling unit Configuring the milling unit 1. Start the CEREC 3D program. D
8 1 Installation Sirona Dental Systems GmbH Installing the software on the milling unit (download) Installation completed The message "Downloading software to COMx" (COM1, COM2,... depending on which interface the milling unit is connected to) appears in the status bar. Wait until the status display goes out. 2. Select the menu item "Settings"/"Configuration"/ "Devices...". 3. Select the milling unit to be configured in the "Configure Devices" dialog box and click the "Configure" button. 4. Enter a name for this milling unit ("Milling unit" is offered as the default name). 5. Corresponding to your unit configuration, place a checkmark in front of "Scanner", in front of "inlab gearhead installed" and, if installed, in front of "Large watertank". 6. Click "OK". 7. After a successful download, a green check mark appears next to the milling unit symbol if the milling unit and scanner were calibrated beforehand. Click the "OK" button to close the "Configure Devices" dialog box. The installation is now completed. Should problems have occurred in one of the above items, please observe the instructions on the next page 8 D
9 Sirona Dental Systems GmbH 1 Installation Installing the software on the milling unit (download) Procedure in case of problems downloading via the Höft&Wessel radio interface Problems with DECT and H&W 1. Make sure that the radio interface(s) is (are) correctly connected. 2. Shut down the PC and switch it off. Unplug the plug-in power supply of the PC radio interface from the power outlet for 5 seconds. Switch the milling unit off. Restore all cable connections and test these. Start over again at Preparations, Item Open the "Settings" / "Configuration" / "Devices..." menu. Select the required milling unit in the "Configure Devices" dialog box and click the "Configure" button. Make sure that the correct COM interface and baud rate have been selected. The baud rate must be set to If an optical impression unit is used, set the COM 1 port. When using a PC set the port to which the radio interface is connected. 4. Should the installation of the software on the milling unit fail again, attempt the installation using the serial cable supplied Download via the Futaba FRH-SD03Tx radio interface Preparations Preparations 1. For this installation step, place your PC as close as possible to the milling unit. 2. Switch on the PC. The milling unit must be switched off. Configuring the Futaba milling unit Configuring the milling unit 1. Start the CEREC 3D program. 2. Select the menu item "Settings"/"Configuration"/ "Devices...". 3. Select the milling unit to be configured in the "Configure Devices" dialog box and click the "Configure" button. 4. Check and, if necessary, change the following: for the COM port to which the radio module is connected, the baud rate must be set to Confirm these checks/changes with "OK". Leave the "Configure Devices" dialog box open. Performing a download, Hu.W, cable, new Downloading the milling program Switching the milling unit on Switch the milling unit on (B), while keeping the download key (A) pressed. You can release the Download key on the milling unit after approx. 5 seconds. D
10 1 Installation Sirona Dental Systems GmbH Installing the software on the milling unit (download) The green LED on the milling unit is lit and the yellow LED is off. Registering the milling unit, Futaba Registering the milling unit 1. Click "Refresh status" in the "Configure Devices" dialog box. Installation completed The message "Downloading software to COMx" (COM1, COM2,... depending on which interface the milling unit is connected to) appears in the status bar. Wait until the status display goes out. 2. Enter a name for this milling unit ("Milling unit" is offered as the default name). 3. Corresponding to your unit configuration, place a checkmark in front of "Scanner", in front of "inlab gearhead installed" and, if installed, in front of "Large watertank". 4. Click "OK". 5. After a successful download, a green check mark appears next to the milling unit symbol if the milling unit and scanner were calibrated beforehand. Click the "OK" button to close the "Configure Devices" dialog box. The installation is now completed. Should problems have occurred in one of the above items, please observe the instructions on the next page 10 D
11 Sirona Dental Systems GmbH 1 Installation Installing the software on the milling unit (download) Procedure in case of problems downloading via the Futaba FRH-SD03Tx radio interface Problems with DECT and H&W 1. Make sure that the radio interface(s) is (are) correctly connected. 2. Shut down the PC and switch it off. Switch the milling unit off. Restore all cable connections and test these. Start over again at Preparations, Item Open the "Settings" / "Configuration" / "Devices..." menu. Select the required milling unit in the "Configure Devices" dialog box and click the "Configure" button. Make sure that the correct COM interface and baud rate have been selected. The baud rate must be set to If an optical impression unit is used, set the COM 1 port. When using a PC set the port to which the radio interface is connected. 4. Should the installation of the software on the milling unit fail again, attempt the installation using the serial cable supplied Download using the serial cable supplied Preparations, cable Preparations Switch on the PC. The milling unit must be switched off. Performing a download, Hu.W, cable, new Downloading the milling program Switching the milling unit on Switch the milling unit on (B), while keeping the download key (A) pressed. You can release the Download key on the milling unit after approx. 5 seconds. The green LED on the milling unit is lit and the yellow LED is off. Software note for CEREC 3D Software versions NOTE: For a software update/upgrade from Version 2.8X to Version 3.1X, the milling software is automatically downloaded to the milling unit when the CEREC 3D user software is started. In this case, the steps described are not required after starting the CEREC 3D program. For a software upgrade from Version 2.6X or lower to Version 3.1X, proceed as follows. Configuring the milling unit Configuring the milling unit 1. Start the CEREC 3D program. D
12 1 Installation Sirona Dental Systems GmbH Installing the software on the milling unit (download) Installation completed The message "Downloading software to COMx" (COM1, COM2,... depending on which interface the milling unit is connected to) appears in the status bar. Wait until the status display goes out. 2. Select the menu item "Settings"/"Configuration"/ "Devices...". 3. Select the milling unit to be configured in the "Configure Devices" dialog box and click the "Configure" button. 4. Enter a name for this milling unit ("Milling unit" is offered as the default name). 5. Corresponding to your unit configuration, place a checkmark in front of "Scanner", in front of "inlab gearhead installed" and, if installed, in front of "Large watertank". 6. Click "OK". 7. After a successful download, a green check mark appears next to the milling unit symbol if the milling unit and scanner were calibrated beforehand. Click the "OK" button to close the "Configure Devices" dialog box. The installation is now completed. Should problems have occurred in one of the above items, please observe the instructions on the next page 12 D
13 Sirona Dental Systems GmbH 1 Installation Installing the software on the milling unit (download) Procedure in case of problems downloading with the supplied serial cable Problems with the cable 1. Shut down the PC and switch it off. Switch the milling unit off. Restore all cable connections and test these. Make sure that you have used the 2 meter long serial interface cable supplied. Start over again at Preparations. 2. Open the "Settings" / "Configuration" / "Devices..." menu. Select the required milling unit in the "Configure Devices" dialog box and click the "Configure" button. Make sure that the correct COM interface and baud rate have been selected. The baud rate must be set to When using an acquisition unit with external interface extension set the COM 2 port. When using an acquisition unit without external interface extension, you must proceed as for a PC and select the port to which the serial cable is connected. D
14 2 Software Update, Version 3.1X Sirona Dental Systems GmbH General information 2 Software Update, Version 3.1X 2.1 General information Note on CEREC 3D NOTE: This software does not allow the loading, importing and editing of bridge frameworks and implants. Continuous further product development Continuous further product development In the course of continuous further product development, this software has been developed further regarding the points listed below: List for CEREC 3D Failure to detect the new baud rate [ 14] Wrong blocks in the block selection dialog [ 14] MC XL [ 14] Displacement of the proximal contact line during inlay correlation [ 15] Prepositioning tool for crown dental database (in the CEREC 3D mode [ 15]) Simultaneous display of occlusal and proximal contact points [ 15] Loading of restorations in CEREC 3D Mode and Master Mode [ 16] VITABLOCS TriLuxe forte [ 16] New milling instruments [ 16] New materials from 3M ESPE [ 16] Windows Vista compatible [ 17] 2.2 Failure to detect the new baud rate When the radio interface was changed (e.g. from Futaba to H&W), the software retained the previously set baud rate during the download for the CEREC 3 milling unit. For this reason, the acquisition unit did not communicate with the milling unit. This problem occurred only with CEREC 3 milling units in cases where the new radio interface operated at a different baud rate than the old one had used 2.3 Wrong blocks in the block selection dialog If possible, the software will automatically rotate the ceramic block 90 so that a restoration can be milled with the smallest block (e.g. I12/90). In rare cases, the software suggested a block size which was too small, and therefore not suitable for the restoration (e.g. I12 and I14 were displayed, however, only I14 was large enough). 2.4 MC XL The following change was implemented in the block database: Effective immediately, fast grinding is no longer available for e.max CAD. 14 D
15 Sirona Dental Systems GmbH 2 Software Update, Version 3.1X Displacement of the proximal contact line during inlay correlation The filter change prompt was introduced. The user is prompted to change the filter at the same time in the water change dialog. This message must be confirmed; otherwise it will display repeatedly. The automatic reset of the warning after one minute has been removed. 2.5 Displacement of the proximal contact line during inlay correlation Until now, it was not possible to move the attachment points of the proximal contact line in a large area. This is now possible. 2.6 Prepositioning tool for crown dental database (in 3D mode) With this software version it is possible to exit from the Restoration step to the prepositioning tool in the 3D mode with the crown dental database using the "Undo" command. There, it is possible to move or rotate the crown using the position and rotation tools. Settling and cusp settling are automatically performed following prepositioning. 2.7 Simultaneous display of occlusal and proximal contact points With this software version the occlusal and proximal contact points can be displayed without distortion (see figure right). The left figure shows a crown restoration suggestion with an older software version. Here, you see problems with the visualization in regions in which the occlusal and proximal planes overlap. The right image shows a crown restoration suggestion using the software Version 3.1X with the correct display in the overlapping regions. D
16 2 Software Update, Version 3.1X Sirona Dental Systems GmbH Loading of restorations in CEREC 3D Mode and Master Mode 2.8 Loading of restorations in CEREC 3D Mode and Master Mode All stored restorations can now be shown in the selection dialog both in CEREC 3D Mode and in Master Mode in the preview, and they can be loaded in Master Mode. Images produced in Master Mode can still not be loaded in CEREC 3D Mode. 2.9 VITABLOCS TriLuxe forte In the milling preview, the VITABLOCS TriLuxe forte blocks are displayed with four layers instead of three layers, as previously. The selection of the VITABLOCS TriLuxe forte blocks in the milling preview dialog is now also separate from the normal VITABLOCS TriLuxe blocks New milling instruments There are two new milling instruments for Product MC XL: Step Bur 12 S Cylinder Pointed Bur 12 S They are suitable for milling the following materials: Sirona CEREC Blocs Sirona CEREC Blocs PC VITA Mark 2 VITA TriLuxe VITA TriLuxe Forte VITA Esthetic Line Ivoclar Vivadent IPS Empress CAD Ivoclar Vivadent IPS Empress CAD Multi Ivoclar Vivadent IPS e.max CAD Merz artegral imcrown 3M ESPE Paradigm MZ 100 3M ESPE Paradigm C 2.11 New materials from 3M ESPE In the block selection two additional materials can be selected from 3M ESPE: the composite material Paradigm MZ 100 the glass ceramic Paradigm C 3M ESPE Paradigm MZ 100 blocks 3M ESPE Paradigm MZ 100 blocks are produced from the restoration material Z100, a universal composite. They are available in 2 sizes (10 and 14) as well as in six colors (A1, A2, A3, A3.5, B3, dental enamel). The Paradigm MZ100 blocks are suitable for milling the following restorations: inlays, onlays, crowns and veneers. 16 D
17 Sirona Dental Systems GmbH 2 Software Update, Version 3.1X Windows Vista compatible 3M ESPE Paradigm C blocks 3M ESPE Paradigm C blocks are made from a leucite-reinforced, glass ceramic material. They are available in five sizes (V-5-12, 8, 10, 12 and 14) as well as in six balanced colors (bleached, A1, A2, A3, A3.5 and B3). The Paradigm C blocks are suitable for milling the following restorations: inlays, onlays, crowns and veneers Windows Vista compatible The CEREC 3D software update, Version 3.10 is Windows Vista compatible. D
18 té=êéëéêîé=íüé=êáöüí=íç=ã~âé=~åó=~äíéê~íáçåë=ïüáåü=ã~ó=äé=êéèìáêéç=çìé=íç=íéåüåáå~ä=áãéêçîéãéåíëk «=páêçå~=aéåí~ä=póëíéãë=dãäe=ommu péê~åüéw==éåöäáëåü= mêáåíéç=áå=déêã~åó a=pp44.nnsknmkmrkmo MOKOMMU ûkjkêkw= NMV=TNQ páêçå~=aéåí~ä=póëíéãë=dãäe áå=íüé=rp^w c~äêáâëíê~ É=PN páêçå~=aéåí~ä=póëíéãë=ii` SQSOR=_ÉåëÜÉáã QUPR=páêçå~=aêáîÉI=pìáíÉ=NMM déêã~åó `Ü~êäçííÉI=k`=OUOTP ïïïkëáêçå~kåçã rp^ lêçéê=kç RV=UQ=NSN=a=PP44
MRKOMNM. kéï=~ë=çñw== áåi~ä=pa. réöê~çé=çéëåêáéíáçåi=séêëáçå=pkuu. båöäáëü
 kéï=~ë=çñw== MRKOMNM áåi~ä=pa réöê~çé=çéëåêáéíáçåi=séêëáçå=pkuu båöäáëü Table of contents Sirona Dental Systems GmbH Table of contents 1 Installation... 4 1.1 General information... 4 1.2 Installing inlab
kéï=~ë=çñw== MRKOMNM áåi~ä=pa réöê~çé=çéëåêáéíáçåi=séêëáçå=pkuu båöäáëü Table of contents Sirona Dental Systems GmbH Table of contents 1 Installation... 4 1.1 General information... 4 1.2 Installing inlab
pçñíï~êé=réöê~çé=séêëáçå=pkmu= båöäáëü
 `bob` Pa pçñíï~êé=réöê~çé=séêëáçå=pkmu= båöäáëü Contents Contents 1 Installation...5 1.1 General... 5 1.2 System requirements... 5 1.3 Installing the CEREC 3D software... 6 1.4 Activating all milling instruments...
`bob` Pa pçñíï~êé=réöê~çé=séêëáçå=pkmu= båöäáëü Contents Contents 1 Installation...5 1.1 General... 5 1.2 System requirements... 5 1.3 Installing the CEREC 3D software... 6 1.4 Activating all milling instruments...
MVKOMNM. kéï=~ë=çñw== `bob`=l=áåi~ä=j`=ui. lééê~íáåö=íüé=j`=ui=îá~=i^k. båöäáëü
 kéï=~ë=çñw== MVKOMNM `bob`=l=áåi~ä=j`=ui lééê~íáåö=íüé=j`=ui=îá~=i^k båöäáëü Contents Sirona Dental Systems GmbH Contents 1 Preparations... 3 2 Windows 7... 4 2.1 Deactivating the WLAN card... 4 2.2 Configuring
kéï=~ë=çñw== MVKOMNM `bob`=l=áåi~ä=j`=ui lééê~íáåö=íüé=j`=ui=îá~=i^k båöäáëü Contents Sirona Dental Systems GmbH Contents 1 Preparations... 3 2 Windows 7... 4 2.1 Deactivating the WLAN card... 4 2.2 Configuring
áåi~ä=`^j=pt pçñíï~êé=séêëáçå=qkpkm
 kéï=~ë=çñw== NMKOMNQ áåi~ä=`^j=pt pçñíï~êé=séêëáçå=qkpkm lééê~íçêdë=j~åì~ä båöäáëü Operator's Manual\rSoftware version 4.3.0 = Table of contents Sirona Dental Systems GmbH Operator's Manual inlab CAM SW
kéï=~ë=çñw== NMKOMNQ áåi~ä=`^j=pt pçñíï~êé=séêëáçå=qkpkm lééê~íçêdë=j~åì~ä båöäáëü Operator's Manual\rSoftware version 4.3.0 = Table of contents Sirona Dental Systems GmbH Operator's Manual inlab CAM SW
`bob`=mêéãáìã=`^j=pt pçñíï~êé=séêëáçå=qkrkñ
 kéï=~ë=çñw= MUKOMNT `bob`=mêéãáìã=`^j=pt pçñíï~êé=séêëáçå=qkrkñ lééê~íçêdë=j~åì~ä båöäáëü Operator's Manual\rSoftware version 4.4 = Table of contents Sirona Dental Systems GmbH Operator's Manual CEREC
kéï=~ë=çñw= MUKOMNT `bob`=mêéãáìã=`^j=pt pçñíï~êé=séêëáçå=qkrkñ lééê~íçêdë=j~åì~ä båöäáëü Operator's Manual\rSoftware version 4.4 = Table of contents Sirona Dental Systems GmbH Operator's Manual CEREC
MVKOMMV. kéï=~ë=çñw== d^ifiblp. réç~íé=êéäé~ëé=mvlmv. båöäáëü
 kéï=~ë=çñw== MVKOMMV d^ifiblp réç~íé=êéäé~ëé=mvlmv båöäáëü Sirona Dental Systems GmbH 2 D 3437.208.03.04.02 09.2009 Sirona Dental Systems GmbH Table of contents Table of contents 1 GALAXIS and GALILEOS
kéï=~ë=çñw== MVKOMMV d^ifiblp réç~íé=êéäé~ëé=mvlmv båöäáëü Sirona Dental Systems GmbH 2 D 3437.208.03.04.02 09.2009 Sirona Dental Systems GmbH Table of contents Table of contents 1 GALAXIS and GALILEOS
MTKOMMV. kéï=~ë=çñw== pfaf`lj=mp. fåëí~ää~íáçå=~åç=lééê~íçêdë=j~åì~ä. båöäáëü
 kéï=~ë=çñw== MTKOMMV pfaf`lj=mp fåëí~ää~íáçå=~åç=lééê~íçêdë=j~åì~ä båöäáëü Table of contents Sirona Dental Systems GmbH Table of contents 1 General... 3 2 Installing and uninstalling the software... 4
kéï=~ë=çñw== MTKOMMV pfaf`lj=mp fåëí~ää~íáçå=~åç=lééê~íçêdë=j~åì~ä båöäáëü Table of contents Sirona Dental Systems GmbH Table of contents 1 General... 3 2 Installing and uninstalling the software... 4
MSKOMNM. kéï=~ë=çñw== d^ifiblp. réç~íé=êéäé~ëé=nmlms. båöäáëü
 kéï=~ë=çñw== MSKOMNM d^ifiblp réç~íé=êéäé~ëé=nmlms båöäáëü Sirona Dental Systems GmbH Table of contents Table of contents 1 New functions and changes... 4 1.1 GALAXIS and GALILEOS Implant... 4 1.2 GALILEOS
kéï=~ë=çñw== MSKOMNM d^ifiblp réç~íé=êéäé~ëé=nmlms båöäáëü Sirona Dental Systems GmbH Table of contents Table of contents 1 New functions and changes... 4 1.1 GALAXIS and GALILEOS Implant... 4 1.2 GALILEOS
af`lj=oéãçî~ääé=jéçá~=mäìöjáå= séêëáçå=pkp
 kéï=~ë=çñw== MTKOMMV af`lj=oéãçî~ääé=jéçá~=mäìöjáå= séêëáçå=pkp lééê~íáåö=fåëíêìåíáçåë båöäáëü Sirona Dental Systems GmbH Operating Instructions DICOM Removable Media Plug-in Version 3.3 Table of contents
kéï=~ë=çñw== MTKOMMV af`lj=oéãçî~ääé=jéçá~=mäìöjáå= séêëáçå=pkp lééê~íáåö=fåëíêìåíáçåë båöäáëü Sirona Dental Systems GmbH Operating Instructions DICOM Removable Media Plug-in Version 3.3 Table of contents
inlab CAM 15 FEATURES
 inlab CAM 15 FEATURES OCTOBER 2015 inlab SW CAM 15 FEATURES 02 inlab CAM 15.0 OCTOBER 2015 SYSTEM REQUIREMENTS inlab 4 PC HW v1.0.1 or higher Recommended monitor resolution 1980 x 1080 NEW LICENSE CONCEPT
inlab CAM 15 FEATURES OCTOBER 2015 inlab SW CAM 15 FEATURES 02 inlab CAM 15.0 OCTOBER 2015 SYSTEM REQUIREMENTS inlab 4 PC HW v1.0.1 or higher Recommended monitor resolution 1980 x 1080 NEW LICENSE CONCEPT
MVKOMMT. kéï=~ë=çñw= `bob`=p. lééê~íáåö=fåëíêìåíáçåë. båöäáëü CEREC 3 START STOP
 kéï=~ë=çñw= MVKOMMT `bob`=p lééê~íáåö=fåëíêìåíáçåë båöäáëü CEREC 3 START STOP Operating Instructions CEREC 3 Contents Contents 1 Dear Customer... 6 2 General information... 7 2.1 Structure of the documents...
kéï=~ë=çñw= MVKOMMT `bob`=p lééê~íáåö=fåëíêìåíáçåë båöäáëü CEREC 3 START STOP Operating Instructions CEREC 3 Contents Contents 1 Dear Customer... 6 2 General information... 7 2.1 Structure of the documents...
pfabufp=mäìöáå=ñçê=uflp=ud
 kéï=~ë=çñw== MPKOMNP pfabufp=mäìöáå=ñçê=uflp=ud lééê~íçêdë=ã~åì~ä båöäáëü Operator's Manual SIDEXIS Plugin for XIOS XG = Sirona Dental Systems GmbH Table of contents 1 Description of plugin... 4 1.1 SIDEXIS
kéï=~ë=çñw== MPKOMNP pfabufp=mäìöáå=ñçê=uflp=ud lééê~íçêdë=ã~åì~ä båöäáëü Operator's Manual SIDEXIS Plugin for XIOS XG = Sirona Dental Systems GmbH Table of contents 1 Description of plugin... 4 1.1 SIDEXIS
áåi~ä=m~êíá~ä=cê~ãéïçêâ
 kéï=~ë=çñw== MNKOMNR áåi~ä=m~êíá~ä=cê~ãéïçêâ pçñíï~êé=séêëáçå=nkmkm lééê~íçêdë=j~åì~ä båöäáëü Operator's Manual\rSoftware version 1.0.0 = Table of contents Sirona Dental Systems GmbH Table of contents
kéï=~ë=çñw== MNKOMNR áåi~ä=m~êíá~ä=cê~ãéïçêâ pçñíï~êé=séêëáçå=nkmkm lééê~íçêdë=j~åì~ä båöäáëü Operator's Manual\rSoftware version 1.0.0 = Table of contents Sirona Dental Systems GmbH Table of contents
áåi~ä MRKOMMV lééê~íáåö=fåëíêìåíáçåë kéï=~ë=çñw= båöäáëü This product is covered by one or more of the following US patents:
 kéï=~ë=çñw= MRKOMMV áåi~ä lééê~íáåö=fåëíêìåíáçåë båöäáëü This product is covered by one or more of the following US patents: US6485305 US6885464 US7010150 US6454629 US6394880 US6614538 US6953383 US6702649
kéï=~ë=çñw= MRKOMMV áåi~ä lééê~íáåö=fåëíêìåíáçåë båöäáëü This product is covered by one or more of the following US patents: US6485305 US6885464 US7010150 US6454629 US6394880 US6614538 US6953383 US6702649
MNKOMNQ. kéï=~ë=çñw== pfaf`lj=mp. fåëí~ää~íáçå=~åç=lééê~íçêdë=j~åì~ä. båöäáëü. SIDICOM PS Installation and Operator's Manual
 kéï=~ë=çñw== MNKOMNQ pfaf`lj=mp fåëí~ää~íáçå=~åç=lééê~íçêdë=j~åì~ä båöäáëü SIDICOM PS Installation and Operator's Manual = Table of contents Sirona Dental Systems GmbH Installation and Operator's Manual
kéï=~ë=çñw== MNKOMNQ pfaf`lj=mp fåëí~ää~íáçå=~åç=lééê~íçêdë=j~åì~ä båöäáëü SIDICOM PS Installation and Operator's Manual = Table of contents Sirona Dental Systems GmbH Installation and Operator's Manual
d^ifiblp loqelmelp=ud=pa
 kéï=~ë=çñw== NNKOMNO d^ifiblp loqelmelp=ud=pa oéäé~ëé=kçíéë=pa=pçñíï~êé båöäáëü Release Notes for 3D Software Sirona Dental Systems GmbH Release Notes 3D Software GALILEOS Table of contents 1 New functions
kéï=~ë=çñw== NNKOMNO d^ifiblp loqelmelp=ud=pa oéäé~ëé=kçíéë=pa=pçñíï~êé båöäáëü Release Notes for 3D Software Sirona Dental Systems GmbH Release Notes 3D Software GALILEOS Table of contents 1 New functions
pfsfpflk=çáöáí~ä 10KOMNN fåëí~ää~íáçå=fåëíêìåíáçåë=~åç=póëíéã=oéèìáêéãéåíë=ñçê=m`=`çåñáöìê~íáçå kéï=~ë=çñw== båöäáëü
 kéï=~ë=çñw== 10KOMNN pfsfpflk=çáöáí~ä fåëí~ää~íáçå=fåëíêìåíáçåë=~åç=póëíéã=oéèìáêéãéåíë=ñçê=m`=`çåñáöìê~íáçå båöäáëü Installation Instructions and System Requirements for PC Configurat ion Sirona Dental
kéï=~ë=çñw== 10KOMNN pfsfpflk=çáöáí~ä fåëí~ää~íáçå=fåëíêìåíáçåë=~åç=póëíéã=oéèìáêéãéåíë=ñçê=m`=`çåñáöìê~íáçå båöäáëü Installation Instructions and System Requirements for PC Configurat ion Sirona Dental
`bob`=`çååéåí=pt pçñíï~êé=séêëáçå=qkp
 kéï=~ë=çñw== MTKOMNQ `bob`=`çååéåí=pt pçñíï~êé=séêëáçå=qkp lééê~íçêdë=j~åì~ä båöäáëü Operator's Manual\rSoftware version 4.2x = Table of contents Sirona Dental Systems GmbH Table of contents 1 Introduction...
kéï=~ë=çñw== MTKOMNQ `bob`=`çååéåí=pt pçñíï~êé=séêëáçå=qkp lééê~íçêdë=j~åì~ä båöäáëü Operator's Manual\rSoftware version 4.2x = Table of contents Sirona Dental Systems GmbH Table of contents 1 Introduction...
pfsfpflk=çáöáí~ä MPKOMNP fåëí~ää~íáçå=fåëíêìåíáçåë=~åç=póëíéã=oéèìáêéãéåíë=ñçê=m`=`çåñáöìê~íáçå kéï=~ë=çñw== båöäáëü IP Network IP Network
 C TENEO S 0 Clean Setup C TENEO kéï=~ë=çñw== MPKOMNP pfsfpflk=çáöáí~ä fåëí~ää~íáçå=fåëíêìåíáçåë=~åç=póëíéã=oéèìáêéãéåíë=ñçê=m`=`çåñáöìê~íáçå båöäáëü Installation Instructions and System Requirements for
C TENEO S 0 Clean Setup C TENEO kéï=~ë=çñw== MPKOMNP pfsfpflk=çáöáí~ä fåëí~ää~íáçå=fåëíêìåíáçåë=~åç=póëíéã=oéèìáêéãéåíë=ñçê=m`=`çåñáöìê~íáçå båöäáëü Installation Instructions and System Requirements for
af`lj=oéãçî~ääé=jéçá~=mäìöjáå= séêëáçå=pkt
 kéï=~ë=çñw= MSKOMNS af`lj=oéãçî~ääé=jéçá~=mäìöjáå= séêëáçå=pkt lééê~íáåö=fåëíêìåíáçåë båöäáëü Operating Instructions for DICOM Removable Media Plug-in, Version 3.3 = Table of contents Sirona Dental Systems
kéï=~ë=çñw= MSKOMNS af`lj=oéãçî~ääé=jéçá~=mäìöjáå= séêëáçå=pkt lééê~íáåö=fåëíêìåíáçåë båöäáëü Operating Instructions for DICOM Removable Media Plug-in, Version 3.3 = Table of contents Sirona Dental Systems
CEREC Connect The World s only Network for Digital Dentistry!
 CEREC Connect The World s only Network for Digital Dentistry! Quadrant cases from CEREC Connect in inlab CEREC Connect TT (Tips and Tricks) Bensheim, Germany August 2009 Quadrant cases from CEREC Connect
CEREC Connect The World s only Network for Digital Dentistry! Quadrant cases from CEREC Connect in inlab CEREC Connect TT (Tips and Tricks) Bensheim, Germany August 2009 Quadrant cases from CEREC Connect
af`lj=oéãçî~ääé=jéçá~=mäìöfå
 MSKOMMS af`lj=oéãçî~ääé=jéçá~=mäìöfå af`lj=fåíéöê~íáçå=mäìë fåëí~ää~íáçå=fåëíêìåíáçåë=l=lééê~íáåö=fåëíêìåíáçåë= båöäáëü s3.0 released 11/12/2006 for product version from 3.0 onwards Contents: I Overview...3
MSKOMMS af`lj=oéãçî~ääé=jéçá~=mäìöfå af`lj=fåíéöê~íáçå=mäìë fåëí~ää~íáçå=fåëíêìåíáçåë=l=lééê~íáåö=fåëíêìåíáçåë= båöäáëü s3.0 released 11/12/2006 for product version from 3.0 onwards Contents: I Overview...3
pfsfpflk=çáöáí~ä NNKOMNQ fåëí~ää~íáçå=fåëíêìåíáçåë=~åç=póëíéã=oéèìáêéãéåíë=ñçê=m`=`çåñáöìê~íáçå kéï=~ë=çñw== båöäáëü IP Network IP Network IP Network
 kéï=~ë=çñw== NNKOMNQ pfsfpflk=çáöáí~ä fåëí~ää~íáçå=fåëíêìåíáçåë=~åç=póëíéã=oéèìáêéãéåíë=ñçê=m`=`çåñáöìê~íáçå båöäáëü Installation Instructions and System Requirements for PC Configuration IP Network TENE
kéï=~ë=çñw== NNKOMNQ pfsfpflk=çáöáí~ä fåëí~ää~íáçå=fåëíêìåíáçåë=~åç=póëíéã=oéèìáêéãéåíë=ñçê=m`=`çåñáöìê~íáçå båöäáëü Installation Instructions and System Requirements for PC Configuration IP Network TENE
NMKOMMT. pfaf`lj =tip. af`lj=`çåñçêã~ååé=pí~íéãéåí= båöäáëü. spkm. oéäé~ëéç=oqlmtlommt. Ñçê=éêçÇìÅí=îÉêëáçå=Ñêçã=PKM=çåï~êÇë
 NMKOMMT pfaf`lj =tip af`lj=`çåñçêã~ååé=pí~íéãéåí= båöäáëü spkm oéäé~ëéç=oqlmtlommt Ñçê=éêçÇìÅí=îÉêëáçå=Ñêçã=PKM=çåï~êÇë Contents 0 Introduction... 4 0.1 Purpose... 4 0.2 Scope...4 0.2.1 System requirements...
NMKOMMT pfaf`lj =tip af`lj=`çåñçêã~ååé=pí~íéãéåí= båöäáëü spkm oéäé~ëéç=oqlmtlommt Ñçê=éêçÇìÅí=îÉêëáçå=Ñêçã=PKM=çåï~êÇë Contents 0 Introduction... 4 0.1 Purpose... 4 0.2 Scope...4 0.2.1 System requirements...
inlab Software inlab 16 CAD Software Upgrade Rev 1.1 January 2017 Page 1
 System Requirements: Minimum: Sirona inlab 4 PC V3.0.1 with Windows 7 64-bit Recommended: Sirona inlab 4 PC V3.0.1 or 4.0.1 with Windows 7 64-bit inlab 16 will not work on a CEREC computer. Distribution:
System Requirements: Minimum: Sirona inlab 4 PC V3.0.1 with Windows 7 64-bit Recommended: Sirona inlab 4 PC V3.0.1 or 4.0.1 with Windows 7 64-bit inlab 16 will not work on a CEREC computer. Distribution:
MPKOMNP. kéï=~ë=çñw== áåi~ä=pt. lééê~íçêdë=j~åì~ä pçñíï~êé=séêëáçå=qko. båöäáëü. Operator's Manual\rSoftware version 4.0
 kéï=~ë=çñw== MPKOMNP áåi~ä=pt lééê~íçêdë=j~åì~ä pçñíï~êé=séêëáçå=qko båöäáëü \rsoftware version 4.0 = Table of contents 1 Introduction... 11 1.1 Dear Customer,... 11 1.2 Copyright and trademark... 11 2
kéï=~ë=çñw== MPKOMNP áåi~ä=pt lééê~íçêdë=j~åì~ä pçñíï~êé=séêëáçå=qko båöäáëü \rsoftware version 4.0 = Table of contents 1 Introduction... 11 1.1 Dear Customer,... 11 1.2 Copyright and trademark... 11 2
MSKOMNM. kéï=~ë=çñw== áåbçë=_äìé. lééê~íáåö=fåëíêìåíáçåë. båöäáëü
 kéï=~ë=çñw== MSKOMNM áåbçë=_äìé lééê~íáåö=fåëíêìåíáçåë båöäáëü Table of contents Sirona Dental Systems GmbH Table of contents 1 Dear Customer,... 5 2 General information... 6 2.1 Structure of the documents...
kéï=~ë=çñw== MSKOMNM áåbçë=_äìé lééê~íáåö=fåëíêìåíáçåë båöäáëü Table of contents Sirona Dental Systems GmbH Table of contents 1 Dear Customer,... 5 2 General information... 6 2.1 Structure of the documents...
NMKOMMT. pfaf`lj =tip. af`lj=`çåñçêã~ååé=pí~íéãéåí= båöäáëü. spkn. oéäé~ëéç=nrlnolomnr. Ñçê=éêçÇìÅí=îÉêëáçå=Ñêçã=PKN=çåï~êÇë
 NMKOMMT pfaf`lj =tip af`lj=`çåñçêã~ååé=pí~íéãéåí= båöäáëü spkn oéäé~ëéç=nrlnolomnr Ñçê=éêçÇìÅí=îÉêëáçå=Ñêçã=PKN=çåï~êÇë Contents 0 Introduction... 4 0.1 Purpose... 4 0.2 Scope... 4 0.2.1 System requirements...
NMKOMMT pfaf`lj =tip af`lj=`çåñçêã~ååé=pí~íéãéåí= båöäáëü spkn oéäé~ëéç=nrlnolomnr Ñçê=éêçÇìÅí=îÉêëáçå=Ñêçã=PKN=çåï~êÇë Contents 0 Introduction... 4 0.1 Purpose... 4 0.2 Scope... 4 0.2.1 System requirements...
NMKOMMT. pfaf`lj =no. af`lj=`çåñçêã~ååé=pí~íéãéåí= båöäáëü. spkn. oéäé~ëéç=nslnolomnr. Ñçê=éêçÇìÅí=îÉêëáçå=Ñêçã=PKN=çåï~êÇë
 NMKOMMT pfaf`lj =no af`lj=`çåñçêã~ååé=pí~íéãéåí= båöäáëü spkn oéäé~ëéç=nslnolomnr Ñçê=éêçÇìÅí=îÉêëáçå=Ñêçã=PKN=çåï~êÇë Contents 0 History... 3 1 Introduction... 4 1.1 Purpose... 4 1.2 Scope... 4 1.2.1
NMKOMMT pfaf`lj =no af`lj=`çåñçêã~ååé=pí~íéãéåí= båöäáëü spkn oéäé~ëéç=nslnolomnr Ñçê=éêçÇìÅí=îÉêëáçå=Ñêçã=PKN=çåï~êÇë Contents 0 History... 3 1 Introduction... 4 1.1 Purpose... 4 1.2 Scope... 4 1.2.1
fpl=^a^mqbo pi=^a^mqbo _~ëáå=^a^mqbo oéé~áê=fåëíêìåíáçåë
 fpl=^a^mqbo pi=^a^mqbo _~ëáå=^a^mqbo oéé~áê=fåëíêìåíáçåë A Contents ISO ADAPTER 1 Disassembly... 4 2 Assembling the handpiece holder... 5 3 Assembling the adapter, compl... 6 4 Function check... 7 5 Spare
fpl=^a^mqbo pi=^a^mqbo _~ëáå=^a^mqbo oéé~áê=fåëíêìåíáçåë A Contents ISO ADAPTER 1 Disassembly... 4 2 Assembling the handpiece holder... 5 3 Assembling the adapter, compl... 6 4 Function check... 7 5 Spare
pfsfpflk=çáöáí~ä MPKOMNS fåëí~ää~íáçå=fåëíêìåíáçåë=~åç=póëíéã=oéèìáêéãéåíë=ñçê=m`=`çåñáöìê~íáçå kéï=~ë=çñw= båöäáëü
 kéï=~ë=çñw= MPKOMNS pfsfpflk=çáöáí~ä fåëí~ää~íáçå=fåëíêìåíáçåë=~åç=póëíéã=oéèìáêéãéåíë=ñçê=m`=`çåñáöìê~íáçå båöäáëü Installation Instructions and System Requirements for PC Configuration = Table of contents
kéï=~ë=çñw= MPKOMNS pfsfpflk=çáöáí~ä fåëí~ää~íáçå=fåëíêìåíáçåë=~åç=póëíéã=oéèìáêéãéåíë=ñçê=m`=`çåñáöìê~íáçå båöäáëü Installation Instructions and System Requirements for PC Configuration = Table of contents
incoris Model S and incoris Model L In-House Model Milling only with Sirona inlab
 CMW Product Launch CMW Product Launch incoris Model S and incoris Model L In-House Model Milling only with Sirona inlab CEREC Connect Current Process Dentist Laboratory Digital impression Check of the
CMW Product Launch CMW Product Launch incoris Model S and incoris Model L In-House Model Milling only with Sirona inlab CEREC Connect Current Process Dentist Laboratory Digital impression Check of the
Chairside Correlation in CEREC 3D software
 Chairside Correlation in CEREC 3D software Correlation has been a popular design mode in the CEREC software since CEREC 2. This mode allows the user to copy an existing (or waxed up, etc) occlusion and
Chairside Correlation in CEREC 3D software Correlation has been a popular design mode in the CEREC software since CEREC 2. This mode allows the user to copy an existing (or waxed up, etc) occlusion and
Business Internet Video Camera with Audio
 Business Internet Video Camera with Audio Quick Install Guide Package Contents WVC210 Camera Stand Power Supply (5V 2A) 6 Ethernet Cable Setup CD Antenna Quick Install Guide BUSINESS SERIES Model: WVC210
Business Internet Video Camera with Audio Quick Install Guide Package Contents WVC210 Camera Stand Power Supply (5V 2A) 6 Ethernet Cable Setup CD Antenna Quick Install Guide BUSINESS SERIES Model: WVC210
Installation of fi-4110cu Scanner under Windows 2000
 Installation of fi-4110cu Scanner under Windows 2000 Connect the scanner to the PC. Turn on the scanner and then the PC Log into Windows Note: The user must log in with administrator authority. For information
Installation of fi-4110cu Scanner under Windows 2000 Connect the scanner to the PC. Turn on the scanner and then the PC Log into Windows Note: The user must log in with administrator authority. For information
Operating Instructions METTLER TOLEDO Calibry Software for Pipette Calibration Calibry
 Operating Instructions METTLER TOLEDO Calibry Software for Pipette Calibration Calibry Version 3.1 Contents Contents 1 Introduction... 5 1.1 Short description of Calibry... 5 1.2 Important information
Operating Instructions METTLER TOLEDO Calibry Software for Pipette Calibration Calibry Version 3.1 Contents Contents 1 Introduction... 5 1.1 Short description of Calibry... 5 1.2 Important information
Interpretype Bluetooth Setup Procedure
 This information is for configuring the Interpretype to communicate using the Bluetooth Connectivity Kit. To communicate using LAN or Wi-Fi in the full featured version of our software, please refer to
This information is for configuring the Interpretype to communicate using the Bluetooth Connectivity Kit. To communicate using LAN or Wi-Fi in the full featured version of our software, please refer to
`bob`=lêíüç=pt pçñíï~êé=séêëáçå=nkn
 kéï=~ë=çñw== NOKOMNR `bob`=lêíüç=pt pçñíï~êé=séêëáçå=nkn lééê~íçêdë=j~åì~ä båöäáëü CEREC Ortho SW User Manual = Sirona Dental Systems GmbH Operator's Manual CEREC Ortho SW Table of contents Table of contents
kéï=~ë=çñw== NOKOMNR `bob`=lêíüç=pt pçñíï~êé=séêëáçå=nkn lééê~íçêdë=j~åì~ä båöäáëü CEREC Ortho SW User Manual = Sirona Dental Systems GmbH Operator's Manual CEREC Ortho SW Table of contents Table of contents
Subject: Installation Instructions from 2.0 or lower Released: 04/16/2015
 Software Number: DataLine 2.2-2015 Subject: Installation Instructions from 2.0 or lower Released: 04/16/2015 1. Verify current version 1. Start DataLine 2. Click? to open the about dialog box. 3. The version
Software Number: DataLine 2.2-2015 Subject: Installation Instructions from 2.0 or lower Released: 04/16/2015 1. Verify current version 1. Start DataLine 2. Click? to open the about dialog box. 3. The version
DOWNLOAD AND INSTALL ERDAS IMAGINE
 DOWNLOAD AND INSTALL ERDAS IMAGINE Download ERDAS IMAGINE Follow the link http://download.hexagongeospatial.com/ In the drop down menu "Product Family" select "ERDAS IMAGINE" Download " ERDAS IMAGINE 2018
DOWNLOAD AND INSTALL ERDAS IMAGINE Download ERDAS IMAGINE Follow the link http://download.hexagongeospatial.com/ In the drop down menu "Product Family" select "ERDAS IMAGINE" Download " ERDAS IMAGINE 2018
loqelmelp=mäìë=l=mäìë=`ééü j~áåíéå~ååé=fåëíêìåíáçåë
 loqelmelp=mäìë=l=mäìë=`ééü j~áåíéå~ååé=fåëíêìåíáçåë Maintenance Instructions Sirona Dental Systems GmbH ATTENTION! Proper shielding of room and operator position is essential. Since these requirements
loqelmelp=mäìë=l=mäìë=`ééü j~áåíéå~ååé=fåëíêìåíáçåë Maintenance Instructions Sirona Dental Systems GmbH ATTENTION! Proper shielding of room and operator position is essential. Since these requirements
páêçå~=aéåí~ä=`^al`^j=póëíéã áåbçë
 kéï=~ë=çñw= NNKOMNM páêçå~=aéåí~ä=`^al`^j=póëíéã áåbçë lééê~íáåö=fåëíêìåíáçåë båöäáëü=erpf Sirona Dental Systems GmbH Contents Contents 1 Dear Customer,... 6 2 General information... 7 2.1 Structure of
kéï=~ë=çñw= NNKOMNM páêçå~=aéåí~ä=`^al`^j=póëíéã áåbçë lééê~íáåö=fåëíêìåíáçåë båöäáëü=erpf Sirona Dental Systems GmbH Contents Contents 1 Dear Customer,... 6 2 General information... 7 2.1 Structure of
Q-Stress 4.6 Software Installation & Upgrade
 Q-Stress 4.6 Software Installation & Upgrade REF 70-00260-03-ENG Rev A1 Contents Scope 1 Software Installation 3 Software Upgrade 5 Configure Operating System Parameters 7 Stress Application Configuration
Q-Stress 4.6 Software Installation & Upgrade REF 70-00260-03-ENG Rev A1 Contents Scope 1 Software Installation 3 Software Upgrade 5 Configure Operating System Parameters 7 Stress Application Configuration
Upgrade Instructions. Note
 Upgrade Instructions Prior to upgrading, please review the following: Before running an upgrade, make sure to back up your existing installation using the Backup option on the Tools menu. If you are upgrading
Upgrade Instructions Prior to upgrading, please review the following: Before running an upgrade, make sure to back up your existing installation using the Backup option on the Tools menu. If you are upgrading
páêçå~=aéåí~ä=`^al`^j=póëíéã áåbçë=_äìé
 kéï=~ë=çñw= MTKOMNN páêçå~=aéåí~ä=`^al`^j=póëíéã áåbçë=_äìé lééê~íáåö=fåëíêìåíáçåë båöäáëü=erpf Operating Instructions Sirona Dental Systems GmbH Table of contents 1 Dear Customer,... 5 2 General information...
kéï=~ë=çñw= MTKOMNN páêçå~=aéåí~ä=`^al`^j=póëíéã áåbçë=_äìé lééê~íáåö=fåëíêìåíáçåë båöäáëü=erpf Operating Instructions Sirona Dental Systems GmbH Table of contents 1 Dear Customer,... 5 2 General information...
DRAWings 8 and Wings modular 8 Embroidery Software INSTALLATION GUIDE
 DRAWings 8 and Wings modular 8 Embroidery Software INSTALLATION GUIDE We thank you for purchasing DRAWings 6 and Wings modular 5 software. We are committed to providing you with the most innovative technology.
DRAWings 8 and Wings modular 8 Embroidery Software INSTALLATION GUIDE We thank you for purchasing DRAWings 6 and Wings modular 5 software. We are committed to providing you with the most innovative technology.
Network USB over IP Server With 1-USB2.0 Port. User Manual V1.0
 Network USB over IP Server With 1-USB2.0 Port User Manual V1.0 1 2 TABLE OF CONTENTS COPYRIGHT...4 1. INTRODUCTION...5 PRODUCT OVERVIEW...5 COMPONENTS AND FEATURES...5 HARDWARE INSTALLATION...5 2. THE
Network USB over IP Server With 1-USB2.0 Port User Manual V1.0 1 2 TABLE OF CONTENTS COPYRIGHT...4 1. INTRODUCTION...5 PRODUCT OVERVIEW...5 COMPONENTS AND FEATURES...5 HARDWARE INSTALLATION...5 2. THE
MF9300. Software setup guide
 MF900 Software setup guide 0000 79-0 S INTRODUCTION This manual explains how to install and configure the software that is required for the printer function of the machine. The procedure for viewing the
MF900 Software setup guide 0000 79-0 S INTRODUCTION This manual explains how to install and configure the software that is required for the printer function of the machine. The procedure for viewing the
X35 Apollo System Upgrading Monitor Software & ECU Firmware Version
 X35 Apollo System Upgrading Monitor Software & ECU Firmware Version 4.01.508 4.01.508 http://download.bourgault.com 4.01.508 1. Download zip file attachment to a folder on your computer. File name will
X35 Apollo System Upgrading Monitor Software & ECU Firmware Version 4.01.508 4.01.508 http://download.bourgault.com 4.01.508 1. Download zip file attachment to a folder on your computer. File name will
X35 Apollo System Upgrading Monitor Software & ECU Firmware Version
 X35 Apollo System Upgrading Monitor Software & ECU Firmware Version 4.01.509 New X35 equipped tanks and drills for 2018 will require software and firmware as listed below. If software and firmware are
X35 Apollo System Upgrading Monitor Software & ECU Firmware Version 4.01.509 New X35 equipped tanks and drills for 2018 will require software and firmware as listed below. If software and firmware are
Subject: DataLine Version /27/2012 Released: 11/27/2012
 Software Number: DataLine 1-2012 Subject: DataLine Version 1-11/27/2012 Released: 11/27/2012 The attached file, in the online version, is the update for Carrier's DataLine Interrogation Software program.
Software Number: DataLine 1-2012 Subject: DataLine Version 1-11/27/2012 Released: 11/27/2012 The attached file, in the online version, is the update for Carrier's DataLine Interrogation Software program.
System Software Update Instructions
 System Software Update Instructions This document provides instructions for installing updated system software on the VERUS Diagnostic Platform. Installing an update is a two-part process: First install
System Software Update Instructions This document provides instructions for installing updated system software on the VERUS Diagnostic Platform. Installing an update is a two-part process: First install
Agilent MassHunter Workstation Software Offline Qualitative and Quantitative Analysis
 Agilent MassHunter Workstation Software Offline Qualitative and Quantitative Analysis Installation Guide Step 1. Remove Older Versions of MassHunter and Microsoft Excel Software 2 Step 2. Install Microsoft
Agilent MassHunter Workstation Software Offline Qualitative and Quantitative Analysis Installation Guide Step 1. Remove Older Versions of MassHunter and Microsoft Excel Software 2 Step 2. Install Microsoft
How to install the software of ZNS8022
 How to install the software of ZNS8022 1. Please connect ZNS8022 to your PC after finished assembly. 2. Insert Installation CD to your CD-ROM drive and initiate the auto-run program. The wizard will run
How to install the software of ZNS8022 1. Please connect ZNS8022 to your PC after finished assembly. 2. Insert Installation CD to your CD-ROM drive and initiate the auto-run program. The wizard will run
Sound Card Installation for Windows 95/98
 Sound Card Installation for Windows 95/98 Hardware Installation 1. Shut down Windows and power down system. Unplug power cable from the system. 2. Remove screws and open system enclosure. 3. Remove static
Sound Card Installation for Windows 95/98 Hardware Installation 1. Shut down Windows and power down system. Unplug power cable from the system. 2. Remove screws and open system enclosure. 3. Remove static
loqelmelp=p=l=p=`ééü j~áåíéå~ååé=fåëíêìåíáçåë
 loqelmelp=p=l=p=`ééü j~áåíéå~ååé=fåëíêìåíáçåë Maintenance Instructions Sirona Dental Systems GmbH ATTENTION! Proper shielding of room and operator position is essential. Since these requirements vary from
loqelmelp=p=l=p=`ééü j~áåíéå~ååé=fåëíêìåíáçåë Maintenance Instructions Sirona Dental Systems GmbH ATTENTION! Proper shielding of room and operator position is essential. Since these requirements vary from
A Guide to Installing OLI Software
 A Guide to Installing OLI Software OLI Systems delivers a comprehensive suite of tools designed to help you analyze complex aqueous and multi-solvent electrolyte solution chemistry, thermo-physical properties,
A Guide to Installing OLI Software OLI Systems delivers a comprehensive suite of tools designed to help you analyze complex aqueous and multi-solvent electrolyte solution chemistry, thermo-physical properties,
First steps digivod. Version 3.4 Trial version
 First steps digivod Version 3.4 Trial version Content 1. Introduction 3 1.1 Copyright / License agreements 3 2. Installation and first steps 4 2.1 System requirements 4 2.2 Installation of digivod 5 2.3
First steps digivod Version 3.4 Trial version Content 1. Introduction 3 1.1 Copyright / License agreements 3 2. Installation and first steps 4 2.1 System requirements 4 2.2 Installation of digivod 5 2.3
Getting Started with Color icontrol. English Version
 Getting Started with Color icontrol English Version Copyright 2007 X-Rite, Inc. All rights reserved. Version 3.04.001 Color icontrol Getting Started Once Color icontrol is installed on your system, there
Getting Started with Color icontrol English Version Copyright 2007 X-Rite, Inc. All rights reserved. Version 3.04.001 Color icontrol Getting Started Once Color icontrol is installed on your system, there
mce100+ getting started guide Install mce100+ The disc will run and display the below screen: Choose Install mce to continue
 content between two the phonebook records of a content from a 1. Insert the mce CD. 2. Choose the Run mce Setup button. The disc will run and display the below screen: Choose mce to continue 5. Ready to
content between two the phonebook records of a content from a 1. Insert the mce CD. 2. Choose the Run mce Setup button. The disc will run and display the below screen: Choose mce to continue 5. Ready to
PM1703MO-1BT/PM1401GNB USER SOFTWARE GUIDE
 PM1703MO-1BT/PM1401GNB USER SOFTWARE GUIDE Copyright Copyright 2009-2015. Polimaster. All rights reserved. Reproduction, adaptation or translation without prior written permission is prohibited, except
PM1703MO-1BT/PM1401GNB USER SOFTWARE GUIDE Copyright Copyright 2009-2015. Polimaster. All rights reserved. Reproduction, adaptation or translation without prior written permission is prohibited, except
Chapter 2 Autodesk Asset Locator... 3
 Contents Chapter 2 Autodesk Asset Locator....................... 3 Supported Operating Systems....................... 3 Installing Autodesk Asset Locator..................... 4 Define a Search...............................
Contents Chapter 2 Autodesk Asset Locator....................... 3 Supported Operating Systems....................... 3 Installing Autodesk Asset Locator..................... 4 Define a Search...............................
Brother HL-5370DW Configuration
 Brother HL-5370DW Configuration Importance of Static IP Address for Printers When a printer is first installed to a computer, its IP address is noted. If that address changes, the computer will be unable
Brother HL-5370DW Configuration Importance of Static IP Address for Printers When a printer is first installed to a computer, its IP address is noted. If that address changes, the computer will be unable
Firmware, Database, & PC Application Update Installation Instructions
 Firmware, Database, & PC Application Update Installation Instructions IMPORTANT Please read before you begin the installation. To avoid possible errors, it is recommended to install the updates as described
Firmware, Database, & PC Application Update Installation Instructions IMPORTANT Please read before you begin the installation. To avoid possible errors, it is recommended to install the updates as described
2009 Davis Instruments Corp. All rights reserved. Information in this document is subject to change without notice.
 FCC Part 15 Class B Registration Warning This equipment has been tested and found to comply with the limits for a Class B digital device, pursuant to Part 15 of the FCC Rules. These limits are designed
FCC Part 15 Class B Registration Warning This equipment has been tested and found to comply with the limits for a Class B digital device, pursuant to Part 15 of the FCC Rules. These limits are designed
ACS Technical Bulletin
 ACS Technical Bulletin Upgrading Pervasive.SQL to V9 General Guidelines and Instructions for Customers Running AutoEDMS v6.5 Version: 1.0.3, 11-12-2006, RLB Overview & Assumptions The purpose of this document
ACS Technical Bulletin Upgrading Pervasive.SQL to V9 General Guidelines and Instructions for Customers Running AutoEDMS v6.5 Version: 1.0.3, 11-12-2006, RLB Overview & Assumptions The purpose of this document
User Manual. Thermo Scientific Orion
 User Manual Thermo Scientific Orion Orion Star Com Software Program 68X637901 Revision A April 2013 Contents Chapter 1... 4 Introduction... 4 Star Com Functions... 5 Chapter 2... 6 Software Installation
User Manual Thermo Scientific Orion Orion Star Com Software Program 68X637901 Revision A April 2013 Contents Chapter 1... 4 Introduction... 4 Star Com Functions... 5 Chapter 2... 6 Software Installation
Release Notes Life Technologies Attune NxT Software v2.3
 Release Notes Life Technologies Attune NxT Software v2.3 In the following pages you will find instructions describing: New software features Known software/system issues with troubleshooting guidance Software
Release Notes Life Technologies Attune NxT Software v2.3 In the following pages you will find instructions describing: New software features Known software/system issues with troubleshooting guidance Software
How to upgrade the Samsung Galaxy SPICA i5700 mobile phone to Android 2.1 operating system
 How to upgrade the Samsung Galaxy SPICA i5700 mobile phone to Android 2.1 operating system Required: Computer with the Microsoft Windows operating system (Windows XP, Windows Vista or Windows 7), internet
How to upgrade the Samsung Galaxy SPICA i5700 mobile phone to Android 2.1 operating system Required: Computer with the Microsoft Windows operating system (Windows XP, Windows Vista or Windows 7), internet
MassTransit Server Installation Guide for Windows
 MassTransit 6.1.1 Server Installation Guide for Windows November 24, 2009 Group Logic, Inc. 1100 North Glebe Road, Suite 800 Arlington, VA 22201 Phone: 703-528-1555 Fax: 703-528-3296 E-mail: info@grouplogic.com
MassTransit 6.1.1 Server Installation Guide for Windows November 24, 2009 Group Logic, Inc. 1100 North Glebe Road, Suite 800 Arlington, VA 22201 Phone: 703-528-1555 Fax: 703-528-3296 E-mail: info@grouplogic.com
Printing System Driver User Guide
 Printing System Driver User Guide Legal Notes Unauthorized reproduction of all or part of this guide is prohibited. The information in this guide is subject to change for improvement without notice. We
Printing System Driver User Guide Legal Notes Unauthorized reproduction of all or part of this guide is prohibited. The information in this guide is subject to change for improvement without notice. We
Firmware, Database, & PC Application Update Installation Instructions
 Firmware, Database, & PC Application Update Installation Instructions IMPORTANT Please read before you begin the installation. To avoid possible errors, it is recommended to install the updates as described
Firmware, Database, & PC Application Update Installation Instructions IMPORTANT Please read before you begin the installation. To avoid possible errors, it is recommended to install the updates as described
Windows NT Server Printer Driver Upgrade Instructions
 Windows NT Server Printer Driver Upgrade Instructions The steps detailed below describe the most reliable method to upgrade printer driver versions after v1.6.0227a on a Windows NT 4.0 Server that is shared
Windows NT Server Printer Driver Upgrade Instructions The steps detailed below describe the most reliable method to upgrade printer driver versions after v1.6.0227a on a Windows NT 4.0 Server that is shared
SIMATIC Automation License Manager Manual 02/2008 A5E
 s Contents SIMATIC Automation License Manager Product Overview 1 Installation 2 Working with the Automation License Manager 3 Glossar Index Manual 02/2008 A5E02128430-01 Safety Guidelines This manual contains
s Contents SIMATIC Automation License Manager Product Overview 1 Installation 2 Working with the Automation License Manager 3 Glossar Index Manual 02/2008 A5E02128430-01 Safety Guidelines This manual contains
Wireless-B. User Guide. Media Link for Music. GHz b WML11B/WMLS11B. A Division of Cisco Systems, Inc. WIRELESS. Model No.
 A Division of Cisco Systems, Inc. GHz 2.4 802.11b WIRELESS Wireless-B Media Link for Music User Guide Model No. WML11B/WMLS11B Copyright and Trademarks Linksys is a registered trademark or trademark of
A Division of Cisco Systems, Inc. GHz 2.4 802.11b WIRELESS Wireless-B Media Link for Music User Guide Model No. WML11B/WMLS11B Copyright and Trademarks Linksys is a registered trademark or trademark of
Chapter A2: BankLink Books clients
 Chapter A2: BankLink Books clients This chapter is aimed at BankLink Administrators This Chapter covers the options available for processing in BankLink Books. The BankLink Service Agreement permits you
Chapter A2: BankLink Books clients This chapter is aimed at BankLink Administrators This Chapter covers the options available for processing in BankLink Books. The BankLink Service Agreement permits you
12 Lead ECG CardioVu Software Installation Guide
 1.0 Introduction The CardioVu software requires a 64 bit Windows OS. This document shows how to install SQL Server 2012 Express database SP1 x64 for use with CardioVu software. The TelemedSQLInstall.exe
1.0 Introduction The CardioVu software requires a 64 bit Windows OS. This document shows how to install SQL Server 2012 Express database SP1 x64 for use with CardioVu software. The TelemedSQLInstall.exe
Longshine Technologie Europe GmbH LCS-MFP101-2 Multifunction Printserver
 Longshine Technologie Europe GmbH LCS-MFP101-2 Multifunction Printserver www.longshine.de TABLE OF CONTENTS COPYRIGHT...2 1. INTRODUCTION...3 PRODUCT OVERVIEW...3 COMPONENTS AND FEATURES...3 HARDWARE INSTALLATION...3
Longshine Technologie Europe GmbH LCS-MFP101-2 Multifunction Printserver www.longshine.de TABLE OF CONTENTS COPYRIGHT...2 1. INTRODUCTION...3 PRODUCT OVERVIEW...3 COMPONENTS AND FEATURES...3 HARDWARE INSTALLATION...3
IDWedgeBT USB Virtual Serial Port Cable Installation, Configuration and Operation
 IDWedgeBT USB Virtual Serial Port Cable Installation, Configuration and Operation Introduction This document explains how to install, configure and use the IDWedgeBT USB Virtual Serial Port Cable to update
IDWedgeBT USB Virtual Serial Port Cable Installation, Configuration and Operation Introduction This document explains how to install, configure and use the IDWedgeBT USB Virtual Serial Port Cable to update
User Guide. PCmover Professional for Windows XP. Laplink Software, Inc. User Guide MN-PCMPRO-XP-EN-08 (REV. 2014/07/08)
 1 PCmover Professional The Only Software that Moves Programs, Files, and Settings to a New PC! Laplink Software, Inc. Customer Service/Technical Support: Web: http://www.laplink.com/contact E-mail: CustomerService@laplink.com
1 PCmover Professional The Only Software that Moves Programs, Files, and Settings to a New PC! Laplink Software, Inc. Customer Service/Technical Support: Web: http://www.laplink.com/contact E-mail: CustomerService@laplink.com
ENGLISH. User Guide. Millennium G450 Millennium G450 LE
 ENGLISH Millennium G450 Millennium G450 LE User Guide 10711-301-0102 2000.08.25 Hardware installation This section describes how to install your Matrox card. For information specific to your computer,
ENGLISH Millennium G450 Millennium G450 LE User Guide 10711-301-0102 2000.08.25 Hardware installation This section describes how to install your Matrox card. For information specific to your computer,
Read This First *P *
 Dear Tektronix Customer, Thank you for your order and congratulations on the delivery of your new Tektronix oscilloscope. If your instrument did not ship with an operating system restore DVD, use the following
Dear Tektronix Customer, Thank you for your order and congratulations on the delivery of your new Tektronix oscilloscope. If your instrument did not ship with an operating system restore DVD, use the following
TM Printer Service and Support Utility for Windows Version 2.xx User s Manual (English)
 TM Printer Service and Support Utility for Windows Version 2.xx User s Manual (English) Rev. B Table of Contents Introduction...1 Purpose of This Manual and Target Users... 1 Composition of This Manual...
TM Printer Service and Support Utility for Windows Version 2.xx User s Manual (English) Rev. B Table of Contents Introduction...1 Purpose of This Manual and Target Users... 1 Composition of This Manual...
Digivu Quick Start Guide. Digivu User Instructions
 Digivu Quick Start Guide Digivu User Instructions Page - 2 Digivu User Instructions Page - 3 Table of contents Quick Start Guide 2 Digivu Functions 6 Connecting to a Vehicle Unit 6 Digivu Internal Memory
Digivu Quick Start Guide Digivu User Instructions Page - 2 Digivu User Instructions Page - 3 Table of contents Quick Start Guide 2 Digivu Functions 6 Connecting to a Vehicle Unit 6 Digivu Internal Memory
Reset the Admin Password with the ExtraHop Rescue CD
 Reset the Admin Password with the ExtraHop Rescue CD Published: 2018-01-19 This guide explains how to reset the administration password on physical and virtual ExtraHop appliances with the ExtraHop Rescue
Reset the Admin Password with the ExtraHop Rescue CD Published: 2018-01-19 This guide explains how to reset the administration password on physical and virtual ExtraHop appliances with the ExtraHop Rescue
1. Login as an administrator
 ProQuest PartsManagerPro 4.x Installations There are 4 sections of installations for this product: I. Program Installation at TSE Server/Main Parts Machine II. Data Installation at TSE Server/Main Parts
ProQuest PartsManagerPro 4.x Installations There are 4 sections of installations for this product: I. Program Installation at TSE Server/Main Parts Machine II. Data Installation at TSE Server/Main Parts
Edition:2A ODM- 88. DVI Matrix Router USER MANUAL
 Edition:2A ODM- 88 DVI Matrix Router USER MANUAL ODM-88 Manual Page 2 ODM-88 Manual Page 3 Table of Contents 1 Introduction and Installation. 6 1.1 Key features... 6 1.2 ODM-88 Shipping Content... 6 1.3
Edition:2A ODM- 88 DVI Matrix Router USER MANUAL ODM-88 Manual Page 2 ODM-88 Manual Page 3 Table of Contents 1 Introduction and Installation. 6 1.1 Key features... 6 1.2 ODM-88 Shipping Content... 6 1.3
Setting up FT3000 and version on Windows 7. This is a step by step guide for setting up the FT3000 on a new Windows 7 or 8 PC
 Setting up FT3000 and version 3.0.1 on Windows 7 This is a step by step guide for setting up the FT3000 on a new Windows 7 or 8 PC PROBLEM: Computer being updated from XP to WIN 7 or 8. New PC does not
Setting up FT3000 and version 3.0.1 on Windows 7 This is a step by step guide for setting up the FT3000 on a new Windows 7 or 8 PC PROBLEM: Computer being updated from XP to WIN 7 or 8. New PC does not
XEScan 1.1 to XEScan 1.5. Customer Upgrade Process
 XEScan 1.1 to XEScan 1.5 Customer Upgrade Process Revision Date: Oct 2003 2 Table of Contents Table of Contents...3 1. Introduction...4 2. Upgrade Procedure XEScan Application...4 3. Upgrade Procedure
XEScan 1.1 to XEScan 1.5 Customer Upgrade Process Revision Date: Oct 2003 2 Table of Contents Table of Contents...3 1. Introduction...4 2. Upgrade Procedure XEScan Application...4 3. Upgrade Procedure
GuitarPort 2.5 Users You do NOT have to uninstall GuitarPort 2.5 before installing GearBox.
 GEARBOX 3 INSTALLATION GUIDE Welcome to the GearBox installation assistance document. This installation process will install the GearBox software, and optionally, device drivers for Line 6 hardware and
GEARBOX 3 INSTALLATION GUIDE Welcome to the GearBox installation assistance document. This installation process will install the GearBox software, and optionally, device drivers for Line 6 hardware and
USB-Link Technical Guide
 www.wattmaster.com USB-Link Technical Guide USB-Link Code: SS0070 Table of Contents General Information... 3 USB-Link Overview...3 System Requirements...3 Quick Guide... 4 Connection and Wiring... 5 USB-Link
www.wattmaster.com USB-Link Technical Guide USB-Link Code: SS0070 Table of Contents General Information... 3 USB-Link Overview...3 System Requirements...3 Quick Guide... 4 Connection and Wiring... 5 USB-Link
Bluetooth Micro Dongle User s Guide. Rating: 5V DC 80mA Made in China
 Bluetooth Micro Dongle User s Guide Rating: 5V DC 80mA Made in China Introduction Package Contents USB Bluetooth adapter x 1 Installation CD x 1 (includes Bluetooth software and User s Guide) User s Guide
Bluetooth Micro Dongle User s Guide Rating: 5V DC 80mA Made in China Introduction Package Contents USB Bluetooth adapter x 1 Installation CD x 1 (includes Bluetooth software and User s Guide) User s Guide
The port replicator may have features that are not supported by your computer.
 Please refer to the product label for the HP product number and serial number. This is useful information if you ever need to contact technical support. Getting Started This section identifies the visible
Please refer to the product label for the HP product number and serial number. This is useful information if you ever need to contact technical support. Getting Started This section identifies the visible
Software Upgrade Manual
 Software Upgrade Manual Version 1.6 July 2012 1. INTRODUCTION... 3 2. SOFTWARE UPGRADE FOR WINDOWS XP... 4 2.1 Preparation of the USB driver... 4 2.2 Installation of the USB driver... 8 2.3 Installation
Software Upgrade Manual Version 1.6 July 2012 1. INTRODUCTION... 3 2. SOFTWARE UPGRADE FOR WINDOWS XP... 4 2.1 Preparation of the USB driver... 4 2.2 Installation of the USB driver... 8 2.3 Installation
Registering Your D1 with the System (Windows 2000)
 Registering Your D1 with the System (Windows 2000) Before You Begin Confirm that your OHCI-compliant IEEE 1394 board or card has been correctly recognized by the system. If the board or card has been correctly
Registering Your D1 with the System (Windows 2000) Before You Begin Confirm that your OHCI-compliant IEEE 1394 board or card has been correctly recognized by the system. If the board or card has been correctly
Color iqc and Color imatch. Getting Started and Spectrophotometer Setup Guide
 Color iqc and Color imatch Getting Started and Spectrophotometer Setup Guide Version 8.0 July 2012 30 July 2012 Revision 1.0 Page 1 Color icontrol Getting Started Once Color icontrol is installed on your
Color iqc and Color imatch Getting Started and Spectrophotometer Setup Guide Version 8.0 July 2012 30 July 2012 Revision 1.0 Page 1 Color icontrol Getting Started Once Color icontrol is installed on your
ProtoCOL 3 Software Installation - Quick Guide
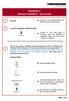 ProtoCOL3 Software Installation Quick Guide ProtoCOL 3 Software Installation - Quick Guide 1 Start PC Log onto PC as an Administrator and shut all running software down 2 Insert the Synbiosis USB flash
ProtoCOL3 Software Installation Quick Guide ProtoCOL 3 Software Installation - Quick Guide 1 Start PC Log onto PC as an Administrator and shut all running software down 2 Insert the Synbiosis USB flash
A & A Library - Network Install
 A & A Library - Network Install Before You Install or Update Your Software One of the most important things to remember before you start updating or reinstalling any computer software is to turn off any
A & A Library - Network Install Before You Install or Update Your Software One of the most important things to remember before you start updating or reinstalling any computer software is to turn off any
Professional. User Guide. Professional. Laplink Software, Inc. User Guide MN-PCMPRO-EN-08 (REV. 2014/04/10)
 1 The Only Software that Moves Programs, Laplink Software, Inc. Customer Service/Technical Support: Web: http://www.laplink.com/contact E-mail: CustomerService@laplink.com Laplink Software, Inc. 600 108th
1 The Only Software that Moves Programs, Laplink Software, Inc. Customer Service/Technical Support: Web: http://www.laplink.com/contact E-mail: CustomerService@laplink.com Laplink Software, Inc. 600 108th
Installing the Printer Software
 4 Printing Your First Page Attaching the Paper Support 7 1 Checking the Printer 6 2 Plugging in the Printer 3 Installing the Ink Cartridges 5 Installing the Printer Software Connecting the Printer 4012581-00
4 Printing Your First Page Attaching the Paper Support 7 1 Checking the Printer 6 2 Plugging in the Printer 3 Installing the Ink Cartridges 5 Installing the Printer Software Connecting the Printer 4012581-00
