USER MANUAL. for Windows & Mac
|
|
|
- Phebe Cooper
- 5 years ago
- Views:
Transcription
1 Stick Reader SDL 400S USER MANUAL for Windows & Mac Links to mobile apps, printers and weighers. Version Copyright 2015 Shearwell Data Ltd
2 Table of Contents Ge ng started - Page 3 Ba ery informa on - Page 4 Reading tags - Page 5 Menu op ons - Page 6 Add a Bluetooth adapter to a Windows PC - Page 8 Install s ck reader so ware: Windows - Page 9 Install s ck reader so ware: Mac - Page 10 Bluetooth connec on: Windows - Page 11 Bluetooth connec on: Mac - Page 14 Open SDL Connect: Windows - Page 16 Open SDL Connect: Mac - Page 17 Op ons for downloading: Windows - Page 18 Download tag numbers: Windows - Page 20 Op ons for downloading: Mac - Page 21 Download tag numbers: Mac - Page 23 Configure the s ck reader: Windows - Page 24 Configure the s ck reader: Mac - Page 24 Link to a mobile printer - Page 26 Configure print op ons: Windows - Page 28 Configure print op ons: Mac - Page 29 Print op ons on the s ck reader - Page 30 EID Formats - Page 31 Working with tag files: Windows - Page 32 Working with tag files: Mac - Page 34 Trouble-shoo ng - Page 36 Appendix I: Android phone - StockMove Express- Page 37 Appendix II: Link to a EziWeigh7 - Page 39 Appendix III: Link to a ID3000 weigher - Page 42 Contact us - Page 45 2
3 Getting started The SDL400S s ck reader comes complete with everything you need to get started. - SDL s ck reader - Shearwell SDL Connect so ware - Ba ery pack and four rechargeable AA ba eries - Mains ba ery charger - Car adapter for ba ery charger Light ring Shearwell label Ba ery pack LCD screen Blue light Green bu on Handle End cap for ba ery access Turn the s ck reader on and off Press and release the green bu on once. The LCD screen will light up and display the start-up screen (version number and the ba ery level). Turn off the s ck reader by pressing and holding the green bu on for at least two seconds un l the LCD screen shuts off. If the s ck reader is le idle for five minutes it will turn itself off to conserve ba ery power. Shutdown me can be changed on the computer with SDL Connect > S ck Configura on Warning: The Shearwell label above the display should NOT be removed! The serial number, product codes and Bluetooth address are printed on the back. Removal of the label will void any warranty. 3
4 Battery information The s ck reader comes with four AA rechargeable ba eries. Standard AA ba eries can also be used. Inser ng ba eries Note: You will not lose your data when you remove the ba ery pack. 1. Open the s ck reader by unscrewing the end of the red or blue handle. Use the white loop to pull out the ba ery pack. 2. Insert the ba eries into the holder ensuring the posi ve and nega ve markings (+ / -) on the ba eries match up with the (+ / -) on the holder. 3. Insert the ba ery pack with the green arrow and green circle facing the same direc on as the green bu on on the reader. Ensure that the ba ery pack is aligned with the grooves inside the s ck reader. 4. Replace the end of the reader by screwing the cap on. Warning: Do not over- ghten the ba ery cap as this could damage the thread. Check the ba ery level The ba ery level indicator shows very briefly on the start-up screen when the s ck reader is turned on. To check the level of the ba eries when the s ck reader is turned on, first turn it off, then turn it back on to see the start-up screen. The s ck reader should operate for at least eight hours on a fully charged set of ba eries. For the first several hours the ba ery indicator will show Good. When the ba ery indicator first shows Low you should s ll have one or two hours of use le, but should plan to recharge or replace the ba eries soon. A sign the ba eries are ge ng low is the s ck reader is unable to maintain a Bluetooth link to a printer or weigher. When the indicator shows Empty the ba eries should be recharged or replaced immediately. Shearwell Version Battery Good Shearwell Version Battery Low Shearwell Version Battery Empty Charging the ba eries Use the supplied ba ery charger to recharge the ba eries. The mains and car adapter for charging the s ck reader ba eries are labelled Ba ery Charger. Place the ba eries in the charger, ensuring that the posi ve and nega ve markings (+ / -) on the ba eries match up with the (+ / -) on the charger. Charging the supplied ba eries from flat to full should take about four hours. The mains and car adapter for charging the printer are labelled Printer Charger. Be careful not to confuse the ba ery charger and printer charger leads because you could damage them by using the wrong adapter! WARNING: If you are using a Bluetooth printer with a s ck reader be sure to use the correct adapter for each when re-charging. Shearwell Data Ltd. will not be liable for damage caused by failure to use the correct charger. 4
5 Reading tags Turn on the s ck reader. Press and release the green bu on once. You don t need to hold the bu on down. The s ck reader will begin to scan for an EID. For informa on on Rapid Read mode see page 7. Press to read... Grp=A Count=0 EID found If an EID is within range the light ring at the end of the s ck reader will flash green and a short beep will be heard. The EID number will show on the LCD screen and be stored in the memory. The group count will be increased by one. The s ck reader is ready to scan for another EID - press the green bu on once to start scanning again. UK Grp=A Count=1 EID not found If the s ck reader scans but no EID is found the screen will display No EID found. The light ring will glow red and a different long beep will signal a failed read. No EID found Grp=A Count=0 EID already stored in memory If the same EID tag is read more than once, the screen will briefly display the message Already saved. The light ring will flash red and a short beep will indicate that this number is already stored in memory for this group. The second read is not stored and the count is not increased. If the same EID tag is scanned in a different group the s ck reader will treat it as a new number and record it as an EID found. UK Already saved... UK Grp=B Count=3 Note: This informa on is for individual reading, not Rapid Read mode. Learn about Rapid Read mode in the Menu Op on sec on on page 7. 5
6 Menu options The menu is a list of op ons for changing the way the s ck reader func ons. The menu is only accessible when the s ck reader is turned on. 1. Turn off the s ck reader by holding down the green bu on. 2. With the s ck reader off, press and hold down the green bu on. Con nue holding down the green bu on to view all the menu op ons. 3. Release the green bu on to make a selec on. 4. To exit the menu without making changes and return to scanning, wait for the Cancel op on and release the green bu on. Menu op ons Your own s ck reader may not have every op on listed here. New group? New group Animals are always recorded into a group. The default group is A but you can create different groups beyond that, named in alphabe cal order. However, only one group is ac ve at a me, so once you create a new group you can not go back to a previous group unless you erase your latest group by using the Erase last grp op on from the menu. Print op ons are available if the s ck reader is linked to a Bluetooth printer. See page 18. Erase last group? Are you sure? Press to erase Erase last group When a grouping of animals is no longer wanted, erase the group and all the EID numbers stored inside it will be deleted. This will result in the previous group becoming the ac ve group. Select Erase last grp from the menu. Confirm by pushing the green bu on again before the end of the countdown. If you do not push the green bu on before the end of the countdown the ac on will be canceled. Erase all tags? Are you sure? Press to erase Erase all tags This function deletes all the EID numbers stored in memory. The stick reader software can store thousands of EID numbers but the more tag numbers in storage, the slower the process of scanning and saving each tag. Once you have exported or printed tag numbers it s advisable to delete them. Erasing all tags also allows animals to be re-scanned and their EID number saved again. Select Erase all tags from the menu. Confirm by pushing the green button again before the end of the countdown. If you do not push the green bu on before the end of the countdown the ac on will be canceled. 6
7 Menu options Disable memory? Memory disabled Press to read... Disable memory Disabling the memory allows tags to be scanned and the number displayed but the EID is not stored. Select Disable memory from the menu. To re-enable memory a er disabling it, select the Enable memory op on from the menu. Rapid read on? Rapid read off? Rapid Read mode When set to Rapid Read there is no need to press the green bu on for every animal - the s ck reader will be constantly scanning for tags. The s ck reader will look for new tags con nuously for up to 12 seconds. If no tags are detected in that 12 seconds, the s ck reader gives a long beep, stops scanning and goes on standby to conserve ba ery power. Press the green bu on again to start scanning again. Select Rapid read on from the menu to change from Press to Read to Rapid Read. Press and release the green bu on once and the s ck reader will be constantly scanning for tags. Press the green button a second me to stop scanning. To disable rapid read mode and return to individual read, select Rapid read off from the menu. Note that the s ck reader remembers the last mode selected when it was turned off and will start in that mode when next turned on. Cancel? Cancel This op on will close the menu without any changes to the se ngs. Link to weigher? Link to weigher This op on is available if the s ck reader is configured to link to a Bluetooth weigh head. See page 28. Print op ons are only available if the s ck reader is linked to a Bluetooth printer. See page 26. 7
8 Add a Bluetooth adapter to your Windows computer The s ck reader can be wirelessly connected to a computer using Bluetooth. EID numbers stored on the s ck reader can then be imported into the computer, using the special so ware provided. If your Windows computer does not already have Bluetooth capabili es then Shearwell Data Ltd. recommends a Bluetooth adapter from Belkin. These can be supplied on request. Bluetooth is o en indicated by this symbol. Install Belkin Mini Bluetooth adaptor - Autoplay 1. Insert the Belkin CD into your computer. If the Autoplay screen appears select Autorun.exe. 2. When the Belkin installa on screen opens, plug the Bluetooth adapter into a USB port on your computer. 3. On the installa on screen click on Install and follow the instruc ons. Install Belkin Mini Bluetooth adaptor through Windows Explorer 1. Insert the Belkin CD into your computer. 2. Find the Windows icon or the Start bu on in the bo om right-hand corner of your computer screen. 3. Le -click with your mouse on the Start bu on. Right-click on Windows Explorer. 4. On the le, under Computer, find the CD in the DVD drive. 5. Le -click on the CD to view its contents. 6. Select Autorun. 7. When the Belkin installa on screen opens, plug the Bluetooth adapter into a USB port on your computer. 8. On the installa on screen click on Install and follow the instruc ons. 9. It s recommended to leave the Bluetooth adapter plugged into the USB port because a connec on must be re-established every me the adapter is removed. 8
9 Install the software - Windows The software program for connecting your stick reader to your computer is called SDL Connect. Install this software on your computer from the CD website before you start scanning tags. The so ware allows you to transfer informa on between the s ck reader and your PC. Being able to connect your s ck reader to your PC is useful even if you are only planning to link your s ck to a mobile printer. Changing configura ons and keeping the date and me correct are all done through the computer so ware. We recommend all other programs on your computer be closed before you start the installa on process. 1. Insert the SDL Connect so ware CD into your computer. The AutoPlay window should open. Click on Install SDLConnect. If the Autoplay window does not open automa cally, open the CD with Windows Explorer (see page 8) to view the files and select SDLConnectSetup.exe 2. Select the language you prefer for the installa on process. This will NOT change the language in the SDL Connect program - only the language used for the setup procedure. 3. On the Select Des na on screen - leave as is, click on Next. 4. On the Ready to Install screen, click on Install. 5. Click Finish to exit the setup program. 6. An SDL Connect icon is now on your computer desktop as a link to open the program. You can also download SDL Connect from the Shearwell website: Click on the Support tab 2. Click on S ck Reader Downloads 3. Click on Download So ware. 9
10 Install the software - Mac The software for connecting your stick reader to your computer is called SDL Connect. It works on Mac OS X 10.9 or later. The so ware allows you to transfer informa on between the s ck reader and your computer. Being able to connect your s ck reader to your computer is useful even if you are only planning to link your s ck to a mobile printer. Changing configura ons and keeping the date and me correct are all done through the computer so ware. Note: Your s ck reader must be fully charged to make a Bluetooth connec on. Install from the App Store 1. Click on the App Store icon to open. 2. In the search box type in Shearwell. Hit the <Enter> key or click the magnifying glass icon to search. 3. Find SDL Connect in the search results. Click Get. 4. Click Install App. 5. Enter your Apple ID and password if prompted. The program will be installed on your computer. 6. Click Open to start using the program. 10
11 Make a Bluetooth connection - Windows The s ck reader must be recognized by your computer as a Bluetooth device. This is done by a variety of methods, depending on your computer s opera ng system. Follow the instruc ons for the opera ng system you will be using. Note: Your s ck reader must be fully charged to make a Bluetooth connec on. Windows XP Turn on the s ck reader. Ensure the Bluetooth adapter is plugged into a USB port on your computer. 1. Navigate to a screen called My Bluetooth Places. You can follow a link on your desktop or on the toolbar on the bo om, right-hand corner of your computer screen. You might also find My Bluetooth Places under My Computer. 2. Open My Bluetooth Places, then choose the op on to Add a Bluetooth Device. 3. The Bluetooth Setup Wizard will run - follow the prompts. 4. Your PC will start searching for Bluetooth signals. When it s finished scanning, the Bluetooth Device Selec on screen will show a list of available devices. 5. Look on the back of your s ck reader for a label with its Bluetooth name - it will start SDL400S, followed by another four digits. For example: SDL400S Find your s ck reader s Bluetooth name on the Bluetooth Device Selec on screen and select it. Click Next. 7. On the next screen type in the passkey Click Finish. 8. Select Connect on the Bluetooth Device Control. Make a note of the Serial (COM) port number which will be required when you connect to the s ck reader so ware. 9. A shortcut to the Bluetooth Device Control is automa cally created on your computer desktop for easy access in the future. 11
12 Make a Bluetooth connection - Windows Windows 7, Windows 8 and Windows Turn on the s ck reader. 2. In the Control Panel open Devices and Printers. Select Add a Device. Or click the Bluetooth icon on the bo om right-hand corner of your computer screen and select Add a Device. 3. Your PC will start searching for Bluetooth signals. When it s finished scanning, the window will show a list of available devices. 4. Look on the back of your s ck reader for a label with its Bluetooth name - it will start SDL440S, followed by another four digits. For example: SDL400S
13 Make a Bluetooth connection - Windows 5. Find your s ck reader s Bluetooth name on the screen and select it. Click Next. 6. On the next screen type in the pairing code Click Next. 7. Allow me for Windows to install the so ware drivers. 8. When the s ck reader has been successfully installed click on the link to Devices and Printers, or right click with your mouse on the SDL400 icon. Look on the Services tab. Make a note of the Serial (COM) port number which will be required when you connect to the s ck reader so ware. 13
14 Make a Bluetooth connection - Mac 1. Turn on the s ck reader. 2. Open SDL Connect on your computer. 3. Click on Choose Reader. 4. Look on the back of your s ck reader for a label with its Bluetooth name - it will start SDL440S, followed by another four digits. For example: SDL440S Click on your s ck reader s Bluetooth name on the screen. Click Select. 14
15 Make a Bluetooth connection - Mac 1. If you are asked for a passcode type in Click Pair. 2. The s ck reader connec on will show on the SDL Connect screen. 15
16 Open SDL Connect - Windows 1. Switch on the s ck reader and check the ba ery level is good. Establish the Bluetooth link with the computer before you open SDL Connect. 2. If you forgot to record your COM port number earlier, go to Control Panel>Devices and Printers. Find your s ck reader s Bluetooth name on the list. Right-click with your mouse on the s ck reader s name. Le click your mouse on Proper es. Look on the tab called Services to see the COM port number. Write it down! 3. Double-click the SDL Connect icon on your computer desktop to start. The so ware will open. 4. Click on the COM port dropdown list on the right side of the screen. Select the COM port number you recorded earlier. When a successful connec on is made the bu ons that were greyed out will become ac ve. The s ck reader so ware has now been successfully installed and you will not need to enter your COM port number again. 16
17 Open SDL Connect - Mac 1. Switch on the s ck reader and check the ba ery level is good. 2. Click on the SDL Connect icon if there is a shortcut on your desktop. 3. If there is no desktop shortcut, open Finder, click on Applica ons and select SDL Connect. 4. If your s ck reader is not connected, highlight it and click Select. 17
18 Options for downloading - Windows EID numbers stored on the s ck reader can be downloaded into your computer using the supplied so ware. Before you start, click on Show Tag Read Op ons to set your preferences. Click Hide Tag Read Op ons to close the op on screen. Tag read op ons When reading tags from the s ck... - Sort them into order means arranging the numbers from lowest to highest tag number. - Include group labels means show the group (Ex. Group A, Group B, Group C, etc.). - Include the me the tag was scanned means show the date and me each tag was scanned. 18
19 Options for downloading - Windows Tags to save - All tags from s ck means show all the groups and all the tags. - Selected tags from s ck means you can select a specific group and then select which tag numbers in that group. Load tags in: - Notepad means a text file that can also be saved as a CSV (comma separated values) file that is easily imported into a spreadsheet or a database applica on. - Excel means as a spreadsheet in Microso Excel. Note: The program detects whether Excel is installed on your computer. If it is not installed then Notepad is the default. - Windows Clipboard means the selected tag numbers are copied and ready to paste into a holding register or animal movement document, such as for the NLMD-LT or the Animal Repor ng and Movement Service (ARAMS). Numbers on the clipboard can be pasted into any Windows program. MS Excel format Notepad format Windows clipboard format , A, 21/02/2014 9:26:45 AM , A, 21/02/2014 9:26:45 AM , A, 21/02/2014 9:26:43 AM , A, 21/02/2014 9:26:45 AM , A, 21/02/2014 9:26:44 AM Total for group A: 5 Total: 5 19
20 Download tag numbers - Windows Download EID numbers 1. Turn on the s ck reader and ensure it has a Bluetooth link to your computer. 2. Click on the SDL Connect shortcut icon on your desktop. The so ware will open and the blue light on the s ck reader will flash as they connect. 3. Select op ons for downloading by clicking on the Show Tag Read Op ons bu on. 4. Click Read Tags from S ck. 5. If viewing the numbers in an Excel or Notepad format you can save the data. Go to File > Save As, name the file and select a loca on. Erase tag numbers from the s ck reader Downloading tags into the computer does not remove the numbers from the s ck reader s memory. To erase tags, you can click on the Erase Tags bu on, and then click Yes to confirm. You can also erase tags on the s ck reader itself - select Erase Tags as a menu op on when you turn on the s ck reader. 20
21 Options for downloading - Mac EID numbers stored on the s ck reader can be downloaded into your computer using SDL Connect. Before you start click on Tag Read Op ons to set your preferences. Tag read op ons When reading tags from the s ck... - Sort them into order means arranging the numbers from lowest to highest tag number. - Include group labels means show the group (Ex. Group A, Group B, Group C, etc.). - Include the me the tag was scanned means show the date and me each tag was scanned. Tags to save - All tags from s ck means show all the groups and all the tags. - Selected tags from s ck means you can select a specific group, open the group, and then select individual tag numbers in that group. 21
22 Options for downloading - Mac Load tags in: - TextEdit means a text file that can also be saved as a CSV (comma separated values) file that is easily imported into a spreadsheet or a database applica on. - Numbers means as a spreadsheet in iworks. Note: The program detects whether Numbers is installed on your computer. If it is not installed then TextEdit is the default. - Clipboard means the selected tag numbers are copied and ready to paste into a holding register or animal movement document. Numbers on the clipboard can be pasted into another program. TextEdit format Numbers format Clipboard format - paste into other programs 22
23 Download tags numbers - Mac Download EID numbers 1. Turn on the s ck reader and ensure it has a Bluetooth link to your computer. 2. Click on the SDL Connect shortcut icon on your desktop to open the so ware. 3. Select op ons for downloading by clicking on the Tag Read Op ons bu on. 4. Click Read Tags from S ck. 5. If viewing the numbers in a TextEdit or Numbers format you can save the data. Go to File > Save As, name the file and select a loca on. Erase tag numbers from the s ck reader Downloading tags into the computer does not remove the numbers from the s ck reader s memory. To erase tags, you can click on the Erase Tags bu on, and then click Yes to confirm. You can also erase tags on the s ck reader itself - select Erase Tags as a menu op on when you turn on the s ck reader. 23
24 Configure the stick reader - Windows To save your changes click on Save Configura on. To cancel and exit click on Quit. Firmware Version This is the current so ware version number on the s ck reader. Serial Number This is the s ck reader s serial number. This is also printed on the Shearwell label on the back of the s ck reader. Scan me (seconds) from 1 to 10 This is the length of me the s ck reader will search for an EID tag before giving a failed read signal. Type in a scan me from 1 to 10 seconds. The default me is 4 seconds. Shutdown Time (minutes) from 1 to 10 This is the length of me the s ck reader will be inac ve before it shuts off automa cally. Type in a shutdown me from 1 to 10 minutes. The default me is 5 minutes. EID Display Format This is how EID numbers are shown on the s ck reader s display screen. This also controls how EID numbers will appear in print-outs. Tag Lookup is the format when a tag (bucket) file is loaded. For more informa on see page 22 - Tag File Op ons and page 26 - EID Op ons. EID Output Format This is the format for information the stick reader sends to any connected Bluetooth device, such as a printer or weigh head. Instructions for linking those devices will indicate what format they require. Tag Lookup is the format when a tag (bucket) file is loaded. For more information see page 22 - Tag File Options and page 26 - EID Options. Save Readings to S ck Memory This is the same as Disable Memory on the s ck reader menu. Select No to disable the memory; select Yes to enable the memory. Language Select a language for the display. The computer must also have the Control Panel > Region and Language op ons set to the same language. Con nuous Read Mode This is the same as the Rapid Read op on on the s ck reader s menu. The s ck reader will scan con nuously for EID tags without the user pushing the green bu on for each animal. If no tags are found, the s ck reader will stop scanning a er 12 seconds. Press to Read means the s ck reader scans for a tag only when the green bu on is pushed; when a tag is read the green bu on must be pushed again to scan for another tag. Con nuous Read Timeout (seconds) 1 to 30 This is the length of me the s ck reader will scan for tags in Con nuous Read mode. If no tags are detected in this me then the s ck reader will give a long beep and stop scanning. The default me is 12 seconds. Type in a scan me from 1 to 30 seconds. For printer op ons see page 26 - Link to a Mobile Printer. 24
25 Configure the stick reader - Mac Details Firmware Version This is the current so ware version number on the s ck reader. Serial Number This is the s ck reader s serial number. This is also printed on the Shearwell label on the back of the s ck reader. Language This will set the language on the s ck reader screen. Se ngs Scan me (seconds) from 1 to 10 This is the length of me the s ck reader will search for an EID tag before giving a failed read signal. Type in a scan me from 1 to 10 seconds. The default me is 4 seconds. Shutdown Time (minutes) from 1 to 10 This is the length of me the s ck reader will be inac ve before it shuts off automa cally. Type in a shutdown me from 1 to 10 minutes. The default me is 5 minutes. EID Display Format This is how EID numbers are shown on the s ck reader s display screen. This also controls how EID numbers will appear in print-outs. Tag Lookup is the format when a tag (bucket) file is loaded. For more informa on see page 22 - Tag File Op ons and page 26 - EID Op ons. EID Output Format This is the format for information the stick reader sends to any connected Bluetooth device, such as a printer or weigh head. Instructions for linking those devices will indicate what format they require. Tag Lookup is the format when a tag (bucket) file is loaded. For more information see page 20 - Tag File Options and or EID Options in the Windows manual. Save Readings to S ck Memory This is the same as Disable Memory on the s ck reader menu. Select No to disable the memory; select Yes to enable the memory. Con nuous Read Mode This is the same as the Rapid Read op on on the s ck reader s menu. The s ck reader will scan con nuously for EID tags without the user pushing the green bu on for each animal. If no tags are found, the s ck reader will stop scanning a er 12 seconds. Con nuous Read Timeout (seconds) 1 to 30 This is the length of me the s ck reader will scan for tags in Con nuous Read mode. If no tags are detected in this me then the s ck reader will give a long beep and stop scanning. The default me is 12 seconds. Type in a scan me from 1 to 30 seconds. 25
26 Link to a mobile printer The s ck reader is fully compa ble with a thermal Bluetooth printer. The mobile printer recommended and supplied by Shearwell is an Able Systems AP1300BT. Cover Release catch for cover Indicator light Power bu on Printer on and off Press the power bu on once to turn the printer on. The printer turns itself off automa cally if it has not been used for a few minutes. You can turn the printer off manually by opening the cover and double-clicking the power bu on. Ba ery charging The ba ery can be recharged using either the mains charger or the car charger supplied. Charging the printer ba ery from flat to full should take about three hours. Indicator light Steady green = Normal opera on Long green, short red = Ba ery is low Short green, long orange = Ba ery charging Blinking red = Error WARNING: Use the correct adapter for charging the printer. Do not confuse the s ck reader ba ery chargers with the printer chargers. The mains and car charger for the printer are labelled Printer Charger. Paper roll installa on To insert a new roll of paper, slide the catch down and away from the paper slot. The cover for the paper container will release and open. Remove the old paper core and insert a new roll of paper. 26
27 Link to a mobile printer Printer and s ck reader combina on When a stick reader and printer are purchased as a bundle they will come from Shearwell with the Bluetooth link already established. A label on the underside of the printer confirms your s ck reader is linked. Print op ons will not be displayed on your s ck reader s menu if it is not linked to a printer. New connec ons To establish a new printer link, or if you wish to link an exis ng printer to an alterna ve s ck reader, you must have already completed the earlier steps for installing Bluetooth and the s ck reader so ware on your computer. (See pages 8 to 12.) Once the s ck reader is linked to the so ware on the computer a new connec on to the printer is made through the Configure S ck screen on the PC. 1. Turn on the s ck reader. 2. Open the SDL Connect so ware. Click on Configure S ck. 3. For a Windows computer, scroll down to find the Printer Type field. Select AP1300BT. 4. For a Mac computer, click Configure s ck > Peripherals 5. Turn on the printer by pressing the power bu on. The indicator light will glow green. 6. Press and release the power bu on twice, in quick succession. This will cause the printer to print out a test strip. 7. On the test strip, find the MAC Address. This 12 character code is the printer s Bluetooth ID. 8. On the Configure S ck screen on the computer find the field Printer Bluetooth ID and type in the MAC Address from the test strip. 9. Click Save Configura on. The blue light on the s ck reader will flash as the two connect. 27
28 Configure printer options - Windows The Configure S ck window on your Windows computer so ware includes many of the same op ons as the menu on the s ck reader. To save your changes click on Save Configura on. To cancel and exit click on Quit. Label Prin ng Allowed The Print label menu op on is only available on the s ck reader when the Configure S ck op on is set to Yes. Label prin ng is a specialized func on so the default is set to No. Label Printer On If Label Prin ng is allowed, then the actual label prin ng func on can be turned on or off by selec ng Yes or No. This op on ac vates the Bluetooth printer a er each animal is scanned - a label of each EID number is printed a er each tag is read. Print in Order EID numbers will be printed in numerical order. Please note: Prin ng will be slower when this is selected. Please note: Print Order does not work if the EID display op on is set to Tag Lookup. 28
29 Configure printer options - Mac The Configure S ck window on your Mac computer so ware includes many of the same op ons as the menu on the s ck reader. To save your changes click on Save. To cancel and exit click on Cancel. Peripherals Printer Type The default se ng is AP1300BT. This is the mobile Bluetooth printer supplied by Shearwell. Label Printer Allowed Label prin ng is a specialized func on so the default se ng is un cked. Label Printer On If Label Prin ng is allowed, then the actual label prin ng func on can be turned on or off by selec ng Yes or No. This op on ac vates the Bluetooth printer a er each animal is scanned - a label of each EID number is printed a er each tag is read. Print in Order EID numbers can be printed in numerical order or in the order the tags were read. Note: Prin ng will be slower when Print in order is selected. Note: Print in order does not work if the EID display op on is set to Tag Lookup. Printer Bluetooth ID This is the MAC address of the Bluetooth printer you want to link to your s ck reader. See page 27 for how to find your printer s Mac address. 29
30 Print options on the stick reader A s ck reader linked to a mobile printer will display print op ons on the s ck menu. The format of the EID numbers depends on the se ngs you choose on the Configure S ck program on the computer. 1. Turn on the printer and make sure there is sufficient paper loaded. 2. Turn on the s ck reader by pressing and holding the green bu on to see all the menu op ons. 3. Release the bu on to make a selec on from the menu. Print order on? Print order on EID numbers are printed in numerical order. To change back to print EID numbers in the order they were read select Print order off. Print group? Print Group This prints all the EID numbers in the current group. Print all groups? Print all groups This prints all the EID numbers divided into groups. No print out will be produced if Group A = 0 animals. Print barcodes? Print barcode EIDs are shown as both numbers and barcodes. Print label? Print labels This op on is only available when the s ck reader is configured Label Prin ng Allowed. A er each animal is scanned the printer prints the EID number and the matching barcode. If the EID Format is set to Tag Lookup then that number will appear underneath the barcode. 30
31 EID Tag Formats Defini ons WYSIWYG Tags - What You See Is What You Get. A WYSIWYG tag has an electronic number (EID) that is the same as the number printed on the outside of the tag. - UK sheep born a er Jan 1, 2010 must have an official WYSIWYG tag. - Slaughter tags are also WYSIWYG, although only the flock mark is visible on the outside. Non-WYSIWYG Tags - A tag with an electronic number (EID) that is different than the number printed on the outside of the tag. - A tag file is for non-wysiwyg tags - a cross-reference between the EID inside the tag and the number printed on the outside. S ck reader EID format op ons Some countries and equipment manufacturers require EID numbers to be transmi ed in a specific format. The SDL400S s ck reader is able to transmit EID numbers in various formats. Changes to the EID format are made through the Configure S ck func on on the computer so ware. UK WYSIWYG (Sheep) - Displays UK, followed by a space and the 7-digit flock number, followed by a space and the 5-digit individual animal number. - The s ck reader set to UK WYSIWYG will display non-uk tags in decimal format. Decimal Displays the full 16-digit EID number Tag Lookup - Used with a tag file for non-wysiwyg tags. - The EID number programmed into the tag microchip is cross referenced to another number that will be displayed when the tag is scanned. ISO Decimal - The EID number is shown, minus the first 0 of the country code and with a space between the country code and the remaining 12 digits. Full ISO - The screen will alternate between the 15-digit EID number and six addi onal digits that are the retag counter, the species iden fier and three reserved digits. Hexadecimal - All the informa on on the microchip are displayed in hexadecimal on screen, including the retag counter, species iden fier and the three reserved digits. 31
32 Working with tag files - Windows A WYSIWYG tag has an electronic number (EID) that is the same as the number printed on the outside of the tag. A non-wysiwyg tag has an electronic number (EID) that is different than the number printed on the outside of the tag. A tag file is for non-wysiwyg tags - a cross-reference between the EID inside the tag and the number printed on the outside. A tag file loaded into the s ck reader so ware allows the s ck reader to display the outside number instead of the internal EID number. Your tag manufacturer will supply this file for you when you purchase non-wysiwyg tags. Learn more about EID and tag formats on page 22 - EID Op ons To load a tag file onto your s ck reader: 1. Turn on the s ck reader. 2. Open SDL Connect on your computer desktop. Click on Configure S ck. 3. Change EID Display Format to Tag Lookup. 4. Change EID Output Format to Tag Lookup. 5. Click Save Configura on and Quit. Note: The s ck reader will s ll read and print WYSIWYG tag numbers even when it is configured for a tag file and the format is set to Tag Lookup. 6. The tag file provided by your tag supplier must be saved on your computer. 7. Click on the Tag File Op ons bu on. 8. Select Set up Tag File. 9. Select Get Tags from File on PC. Find the tag file from your tag manufacturer - accepted tag formats are Shearwell, Allflex and FarmPlan. For all others please check with Shearwell Support. 10. If you do not have a tag file you can make your own text file in Notepad. Call Shearwell Support for more informa on. 32
33 Working with tag files - Windows Select tags to send to the s ck reader 1. The tag file will open with two columns of informa on. The eartag column shows the name/number that will be displayed when the tag is scanned by the s ck reader. 2. The Send to S ck column displays a green ck and (New) besides each name/number. (New) means the number has not previously been sent to the s ck reader. 3. If you wish to send the en re list of tags to the s ck reader click Save & Exit. 4. Click on the Send Tag File to S ck bu on. A confirma on screen will display the number of tags exported. 5. To send only selected tags to the s ck reader highlight the tags you want on the grid. To select mul ple tags hold down the control key, or hold down the shi key while selec ng the first and last number in a series. 6. Click on Select Tags to Send to S ck. Tags that have been sent will now have only a green ck beside. All tags will remain on the grid for selec on next me the program is opened. 7. Tags that are NOT to be sent to the s ck can be highlighted on the grid. Click on Deselect Tags from the List. A red cross will be visible beside the number when it is deselected. 8. Delete tags that you will never want to send to the s ck reader to reduce the size of the tag file. Highlight the unwanted tags on the grid and click on Delete Selected Tags from the List. If you change your mind you must import the tag file again to restore those numbers to the grid. 33
34 Working with tag files - Mac A WYSIWYG tag has an electronic number (EID) that is the same as the number printed on the outside of the tag. A non-wysiwyg tag has an electronic number (EID) that is different than the number printed on the outside of the tag. A tag file is for non-wysiwyg tags - a cross-reference between the EID inside the tag and the number printed on the outside. A tag file loaded into the s ck reader so ware allows the s ck reader to display the outside number instead of the internal EID number. Your tag manufacturer will supply this file for you when you purchase non-wysiwyg tags. Learn more about EID and tag formats in EID Op ons in the Windows manual. To load a tag file onto your s ck reader: - Turn on the s ck reader. Open SDL Connect on your computer desktop. - Click on Configure S ck. - Change EID Display Format to Tag Lookup. - Change EID Output Format to Tag Lookup. - Click Save. The tag file provided by your tag supplier must be saved on your computer. - Click on the Tag File Op ons bu on. - Select Set up Tag File. - Select Get Tags from File. - Find the tag file from your tag manufacturer - accepted tag formats are Shearwell, Allflex and Farm- Plan. For all others please check with Shearwell Support. - Select the tag file. Click Open. All the tag numbers in that tag file will be displayed. 34
35 Working with tag files - Mac Select the tags you want to send to the s ck reader. 1. To send all the tags: - Highlight the first tag on the list, hold down the shi key and highlight the last tag on the list. - Click Select Tags to Send to S ck - a ck will appear beside each selected tag. - Click Save. - Click Send Tag File to S ck. The blue light on the s ck reader will flash blue. 2. To send only selected tags to the s ck reader highlight the tags you want on the grid. To select mul- ple tags hold down the command (Apple) key, or hold down the shi key while clicking the first and last number in a series. - Click Select Tags to Send to S ck - a ck will appear beside each selected tag. - Click Save. - Click Send Tag File to S ck. The blue light on the s ck reader will flash blue. 3. To remove a tag file click on Erase Tag File from S ck. This will remove ALL tag files so be sure that none of the tags will ever need to be read again (i.e. animals are dead or sold). 35
36 Trouble-shooting Error messages on the computer 1. No Bluetooth signal - Check the Bluetooth adapter is plugged into a USB port (Windows). - Look at the Bluetooth icon on your desktop or taskbar - is there a red or blue symbol? The Bluetooth adapter might be disabled. 2. No Bluetooth signal - check the s ck reader is turned on and the ba ery level is good. 3. Losing Bluetooth connec on between the s ck and the computer - Ba ery level in the s ck reader is ge ng low - insert fresh ba eries or stop and recharge. 4. Wrong date and me - Date and me are automa cally sent to the s ck reader from the computer so ware when the s ck connects. A s ck reader that isn t used very frequently will run down the back-up ba ery that runs the internal clock. To correct the date and me connect the s ck reader and SDL Connect before you intend to use it. If all else fails - remove the s ck reader from your Bluetooth Devices and re-pair it. 36
37 Appendix I - Link to StockMove Express for Android Note: The red-handled SDL400S s ck reader will only link to an Android phone. Phone Requirements Stock Move Express for Android requires a smart phone or tablet running Google's Android opera ng system. The phone or tablet must have Bluetooth and will need Internet access via mobile data or WiFi. Download StockMove Express 1. Touch the Google Play Store icon on the home page on your mobile phone or tablet. New users to the Play Store may be required to set up a Google account. 2. In the search box at the top, search for shearwell stock move 3. Select StockMove Express in the search result, then press Install. Register with NLMD-LT You must have an NLMD account to use StockMove Express. 1. Open StockMove Express. Register as a new user or log in if you already have an account. 2. You can also register online at 3. Remember your user name and password - you will need them to log into StockMove Express Connect to your s ck reader 1. Turn on your s ck reader. 2. Open StockMove Express. Touch either the cow or the sheep icon. 3. Touch Statutory. 4. Select an event to record - Movement or Tag Applica on or Death. 5. Touch Add Animals. 6. Touch Connect in the top le corner of the screen. 7. Touch Scan for Devices to find the Bluetooth signal from your s ck reader. 8. Touch your s ck reader Bluetooth number (ex. SDL400-XXXX). See page 10 of this manual for help finding the Bluetooth number. 9. Type in passcode Touch OK. You are ready to scan tags. 37
38 Appendix I - Link to StockMove Express for Android Use the StockMove Express Help Guide Touch the help icon at the top right-hand corner of any page to open a help screen. Use the online help on NLMD-LT Go to Click on Ge ng Started 38
39 Appendix II - Link to a weigher - EziWeigh7 The SDL400S s ck reader can be linked to a weigher that has Bluetooth. Devices with Bluetooth will have the Bluetooth symbol on the front. Bluetooth symbol Power bu on Arrow to scroll up Escape bu on Enter bu on Arrow to scroll down The first step to link your s ck reader to an EziWeigh7 is to find the Bluetooth ID of the weigher. 1. Push the power bu on to turn on the weigher. 2. Push the Menu bu on. 3. Use the bo om arrow to scroll down through the func ons to Setups Push Enter. Use the bo om arrow to scroll down through the func ons to BT Address 5. Write down the BT address on a piece of paper, leaving out the colons. The example in the photo above would be BT Address 00A0963D2FA3. 6. Press the Escape bu on twice to exit. 39
40 Appendix II - Link to a weigher - EziWeigh7 The second step to link your s ck reader to an EziWeigh7 weigher is to change the configura on on your s ck reader. 1. Make sure the Bluetooth adapter is plugged into a USB port on your computer (Windows). 2. Turn on the s ck reader. 3. Click on the SDL Connect icon on your computer desktop. The blue light on the s ck reader should flash as the Bluetooth connec on is made. 4. Click on Configure S ck. 5. For a Windows computer, scroll down to find the Weigher Bluetooth ID field. Type in the Bluetooth ID number for your weigher. 6. Click Save Configura on and Quit. 7. On a Mac computer, click on Peripherals. 8. Type in the Bluetooth ID number for your weigher in the Weigher Bluetooth ID field. 9. Click Save. 40
41 Appendix II - Link to a weigher - EziWeigh7» Turn off your s ck reader.» Turn the s ck reader back on, pressing and holding the green bu on to view the menu op ons.» Release the bu on at Link to weigher? The blue light on the s ck reader will glow when the Bluetooth connec on is made.» The s ck reader and weigher are now linked - when a tag is scanned by the s ck reader the EID number will be sent to the weigher and be displayed on the screen. EID tag number 41
42 Appendix III - Link to a weigher - ID3000 The SDL400S s ck reader can be linked to a weigher that has Bluetooth. Devices with Bluetooth will have the Bluetooth logo on the front. Weighers like the Tru-Test ID3000 purchased from Shearwell will have a label on the back with the Bluetooth informa on. The first step to link a s ck reader to an ID3000 weigher is to change the configura on on the weigher. 1. Press the power bu on to turn on the weigher. 2. Press the Setup bu on. The Weighing Screen Setup opens. Bluetooth symbol 42
43 Appendix III - Link to a weigher - ID On the weighing setup screen, use the up and down arrows to move around the screen. RHS means right-hand side; LHS means le -hand side. 4. Use the arrows to select EID. Press the Enter bu on and use the arrows to select the ck mark. Press the Enter bu on to make the selec on. 5. Press the ESC bu on to exit the setup screen. The EID field should now be visible on the front screen. 43
44 Appendix III - Link to a weigher - ID3000 The second step to link your s ck reader to an ID3000 weigher is to change the configura on on your s ck reader. 1. Make sure the Bluetooth adapter is plugged into a USB port on your computer (Windows). 2. Turn on the s ck reader. 3. Click on the SDL Connect icon on your computer desktop. The blue light on the s ck reader should flash as the Bluetooth connec on is made. 4. Click on Configure S ck. 5. For a Windows computer, scroll down to find the Weigher Bluetooth ID field. Type in the Bluetooth ID number for your weigher. 6. Click Save Configura on and Quit. 7. On a Mac computer, click on Peripherals. 8. Type in the Bluetooth ID number for your weigher in the Weigher Bluetooth ID field. 9. Click Save.» Turn off your s ck reader.» Turn the s ck reader back on, pressing and holding the green bu on to view the menu op ons.» Release the bu on at Link to weigher? The blue light on the s ck reader should flash as the Bluetooth connec on is made.» The s ck reader and weigher are now linked - when a tag is scanned by the s ck reader the EID number will be sent to the weigher and be displayed on the screen. 44
45 Contact us For technical support telephone: +44 (0) You can technical support at: For general enquiries telephone: +44 (0) Fax: +44 (0) Alterna vely visit our website at: Lines are open from Monday to Friday between 8am - 5pm GMT. Cer fica on FCC ID: YVSSDL400S The SDL400S complies with parts and of the FCC rules CFR47:2009. Opera on is subject to the following two condi ons: (1) this device may not cause interference, and (2) this device must accept any interference, including interference that may cause undesired opera on of the device. The SDL400S operates at a frequency of 134.2KHz and complies with part 15C emission requirements. These limits are designed to provide reasonable protec on against harmful interference when the equipment is operated in a commercial environment. This equipment generates, uses and can radiate radio frequency energy, and if not installed and used in accordance with the instruc on manual, may cause harmful interference in which case the user will be required to correct the interference at his own expense. IC: 8856A-SDL400S The SDL400S also complies with Industry Canada RSS-210 issue 7. This SDL400S complies with Industry Canada licence-exempt RSS standard (s). N
USER MANUAL. for Windows & Mac. Links to mobile apps, printers and weighers.
 Stick Reader SDL 400S USER MANUAL for Windows & Mac Links to mobile apps, printers and weighers. Version 09.10.2017 1Copyright 2017 Shearwell Data Ltd Table of Contents Ge ng started - Page 3 Ba ery informa
Stick Reader SDL 400S USER MANUAL for Windows & Mac Links to mobile apps, printers and weighers. Version 09.10.2017 1Copyright 2017 Shearwell Data Ltd Table of Contents Ge ng started - Page 3 Ba ery informa
USER MANUAL. for Windows & Mac
 Stick Reader SDL 440S USER MANUAL for Windows & Mac Links to mobile apps, printers and weighers. Version 03.10.2016 1 Copyright 2016 Shearwell Data Ltd Table of Contents Ge ng started - Page 3 Ba ery informa
Stick Reader SDL 440S USER MANUAL for Windows & Mac Links to mobile apps, printers and weighers. Version 03.10.2016 1 Copyright 2016 Shearwell Data Ltd Table of Contents Ge ng started - Page 3 Ba ery informa
Networking for Wide Format Printers
 Networking for Wide Format Printers Table of Contents Configure PC before RIP Installa on... 1 Verifying Your Network Se ngs for Mac Communica on... 3 Changing Your Network Adapter for Mac Communica on...
Networking for Wide Format Printers Table of Contents Configure PC before RIP Installa on... 1 Verifying Your Network Se ngs for Mac Communica on... 3 Changing Your Network Adapter for Mac Communica on...
REGION: NORTH AMERICA
 R U M A REGION: NORTH AMERICA R U M A Chapter Issue Date 1 Introduc on 05/21/2012 2 Install and Upgrade Minimum Hardware Requirements Android Opera ng System and Wi Fi Se ngs Installing Revoquest the First
R U M A REGION: NORTH AMERICA R U M A Chapter Issue Date 1 Introduc on 05/21/2012 2 Install and Upgrade Minimum Hardware Requirements Android Opera ng System and Wi Fi Se ngs Installing Revoquest the First
PC PRIVACY SHIELD. User Manual. PC Privacy Shield
 PC PRIVACY SHIELD User Manual Table of Contents Welcome...3 Compa bility...3 Installa on and First Scan...5 Registra on...7 Status Screen...8 Ac ve Cleaning...9 Features Bar...9 Scan and Clean...10 User
PC PRIVACY SHIELD User Manual Table of Contents Welcome...3 Compa bility...3 Installa on and First Scan...5 Registra on...7 Status Screen...8 Ac ve Cleaning...9 Features Bar...9 Scan and Clean...10 User
Car Video Recorder. RoadRunner 535W. User Manual
 Car Video Recorder About this user manual This user manual is specially designed to detail the device s func ons and features. - Please read this manual before using the device to ensure safe and proper
Car Video Recorder About this user manual This user manual is specially designed to detail the device s func ons and features. - Please read this manual before using the device to ensure safe and proper
Digital Analy 韜 cs Installa 韜 on and Configura 韜 on
 Home > Digital AnalyĀcs > Digital Analy 韜 cs Installa 韜 on and Configura 韜 on Digital Analy 韜 cs Installa 韜 on and Configura 韜 on Introduc 韜 on Digital Analy 韜 cs is an e automate applica 韜 on that assists
Home > Digital AnalyĀcs > Digital Analy 韜 cs Installa 韜 on and Configura 韜 on Digital Analy 韜 cs Installa 韜 on and Configura 韜 on Introduc 韜 on Digital Analy 韜 cs is an e automate applica 韜 on that assists
BW 2050 Manual. Weltech Interna onal Limited INTRODUCTION
 INTRODUCTION Weltech Interna onal Limited The BW 2050 has been designed to give the operator complete flexibility for manual live bird weighing. The BW 2050 is ba ery operated and will weigh for up to
INTRODUCTION Weltech Interna onal Limited The BW 2050 has been designed to give the operator complete flexibility for manual live bird weighing. The BW 2050 is ba ery operated and will weigh for up to
PASSWORD SHIELD. User Manual
 PASSWORD SHIELD User Manual Table of Contents Welcome...3 Compa bility...3 Installa on Guide and Database Crea on...4 Registra on...7 Workspace...8 Control Bu ons...9 File...12 Edit...13 View...14 Tools...15
PASSWORD SHIELD User Manual Table of Contents Welcome...3 Compa bility...3 Installa on Guide and Database Crea on...4 Registra on...7 Workspace...8 Control Bu ons...9 File...12 Edit...13 View...14 Tools...15
Remote Ticket Entry. System/User Requirements
 North Carolina 811, Inc. 2300 West Meadowview Rd Suite 227 Greensboro, North Carolina 27407 336.855.5760 Remote Ticket Entry An internet based cket entry system, Remote Ticket Entry (RTE), allows excavators
North Carolina 811, Inc. 2300 West Meadowview Rd Suite 227 Greensboro, North Carolina 27407 336.855.5760 Remote Ticket Entry An internet based cket entry system, Remote Ticket Entry (RTE), allows excavators
BT SIP Trunk CRF User Guide - BT Sales / Originator + Specialist
 BT SIP Trunk CRF User Guide - BT Sales / Originator + Specialist The following informa on provides an overview of how to use and complete the SIP Trunk elements of the BT System CRF portal. 1. Introduc
BT SIP Trunk CRF User Guide - BT Sales / Originator + Specialist The following informa on provides an overview of how to use and complete the SIP Trunk elements of the BT System CRF portal. 1. Introduc
EDTracker Pro Wired. User Guide
 EDTracker Pro Wired User Guide ENG Document Issue 1.0 Introduction Thank you for purchasing your EDTracker Pro Wired head tracker. We hope that it becomes an invaluable addi on to your gaming experience
EDTracker Pro Wired User Guide ENG Document Issue 1.0 Introduction Thank you for purchasing your EDTracker Pro Wired head tracker. We hope that it becomes an invaluable addi on to your gaming experience
SOLAR. User manual of high security level electronic lock. Gebaude Sicherheitstechnik Vertriebs GmbH, Kassel
 SOLAR User manual of high security level electronic lock Gebaude Sicherheitstechnik Vertriebs GmbH, 34123 Kassel Wer. 1.1 / 02-2013 Contents General informa on...3 Func ons overview and descrip on...4
SOLAR User manual of high security level electronic lock Gebaude Sicherheitstechnik Vertriebs GmbH, 34123 Kassel Wer. 1.1 / 02-2013 Contents General informa on...3 Func ons overview and descrip on...4
Set Up Your Print. Overview. The main interface has five components: 1. 3D Viewer
 Set Up Your Print Overview Open Uniz Desktop and click Control Bu on to show the 3D model viewer. The main interface has five components: 1. 3D Viewer https://uniz3d.com/support/supportsetprint/ 1/23 2.
Set Up Your Print Overview Open Uniz Desktop and click Control Bu on to show the 3D model viewer. The main interface has five components: 1. 3D Viewer https://uniz3d.com/support/supportsetprint/ 1/23 2.
Kinetic Switch APP User Manual
 Kinetic Switch APP User Manual General Safety Instruc ons Please read this manual thoroughly before first use and keep it in a safe place for future reference. The safety precau ons enclosed herein reduce
Kinetic Switch APP User Manual General Safety Instruc ons Please read this manual thoroughly before first use and keep it in a safe place for future reference. The safety precau ons enclosed herein reduce
UNIVERSAL. Energy Saver Windows PC Stick with IPTV add-on USER GUIDE
 UNIVERSAL PocketPC Energy Saver Windows PC Stick with IPTV add-on USER GUIDE Table of Content: Product Overview I Product Descrip on.ii How to Connect using HDMI Cable..III o How to Connect to a Monitor
UNIVERSAL PocketPC Energy Saver Windows PC Stick with IPTV add-on USER GUIDE Table of Content: Product Overview I Product Descrip on.ii How to Connect using HDMI Cable..III o How to Connect to a Monitor
Smart Pen User Manual
 Smart Pen User Manual Model: XN690 Accessories Receiver Mini USB Cable Smart Pen Ink Refill Refill Extractor User Manual Receiver Overview of Receiver 1 5 2 3 4 1. Reset hole- Reset and shut off the device
Smart Pen User Manual Model: XN690 Accessories Receiver Mini USB Cable Smart Pen Ink Refill Refill Extractor User Manual Receiver Overview of Receiver 1 5 2 3 4 1. Reset hole- Reset and shut off the device
Stock Recorder Stock Recorder Version
 Stock Recorder USER MANUAL Version 18.05.2015 1 www.shearwell.co.uk Care of the Stock Recorder 1. Do not use anything other than fingers or the stylus on the screen. 2. The screen has a thin screen protector
Stock Recorder USER MANUAL Version 18.05.2015 1 www.shearwell.co.uk Care of the Stock Recorder 1. Do not use anything other than fingers or the stylus on the screen. 2. The screen has a thin screen protector
Getting Started KIDASA So ware, Inc. All Rights Reserved
 Getting Started 1989 2012 KIDASA So ware, Inc. All Rights Reserved Getting Started: Exploring Your Workspace To learn more about the Milestones window choose: Help /Help Topics /Milestones Professional
Getting Started 1989 2012 KIDASA So ware, Inc. All Rights Reserved Getting Started: Exploring Your Workspace To learn more about the Milestones window choose: Help /Help Topics /Milestones Professional
Q. How do I start using Mānoa Guardian? A. Go to the App Store or Google Play on your mobile device and download the app. Search for Rave Guardian.
 How it Works Q: Why use? A. is designed to allow users quick and easy contact with UH Mānoa Department of Public Safety (DPS) officers, and has addi onal features for increasing safety on campus. Using,
How it Works Q: Why use? A. is designed to allow users quick and easy contact with UH Mānoa Department of Public Safety (DPS) officers, and has addi onal features for increasing safety on campus. Using,
Moving to the Mac A GUIDE FOR NEW USERS OF MAC OS X. [Type here]
![Moving to the Mac A GUIDE FOR NEW USERS OF MAC OS X. [Type here] Moving to the Mac A GUIDE FOR NEW USERS OF MAC OS X. [Type here]](/thumbs/90/103934001.jpg) [Type here] Moving to the Mac A GUIDE FOR NEW USERS OF MAC OS X This guide is aimed at those who are new to using Mac s. It assumes that you have prior knowledge of using a computer, probably a PC. The
[Type here] Moving to the Mac A GUIDE FOR NEW USERS OF MAC OS X This guide is aimed at those who are new to using Mac s. It assumes that you have prior knowledge of using a computer, probably a PC. The
1. Website/Pages/Stripes/Items/Elements
 Contents 1. Website/Pages/Stripes/Items/Elements... 2 2. Click & Edit, Mix & Match... 3 3. Adding a Stripe... 4 4. Managing Stripes... 5 5. Adding a Page... 8 6. Managing Pages and Menus... 9 7. Adding
Contents 1. Website/Pages/Stripes/Items/Elements... 2 2. Click & Edit, Mix & Match... 3 3. Adding a Stripe... 4 4. Managing Stripes... 5 5. Adding a Page... 8 6. Managing Pages and Menus... 9 7. Adding
DIRECT SUPPLIER P RTAL INSTRUCTIONS
 DIRECT SUPPLIER P RTAL INSTRUCTIONS page I IMPORTANT Please complete short Online Tutorials and Quiz at www.supplierportal.coles.com.au/dsd TABLE of Contents 1 Ingredients 2 Log In 3 View a Purchase Order
DIRECT SUPPLIER P RTAL INSTRUCTIONS page I IMPORTANT Please complete short Online Tutorials and Quiz at www.supplierportal.coles.com.au/dsd TABLE of Contents 1 Ingredients 2 Log In 3 View a Purchase Order
WEB TEACHER GUIDE. ebackpack provides a separate Student Guide through our support site at
 ebackpack Web Teacher Guide Page 1 of 21 WEB TEACHER GUIDE This guide will cover basic usage of ebackpack for a teacher (assignments, storage, homework review, collaboration, and Act As support). If you
ebackpack Web Teacher Guide Page 1 of 21 WEB TEACHER GUIDE This guide will cover basic usage of ebackpack for a teacher (assignments, storage, homework review, collaboration, and Act As support). If you
Mini Mini GlobiLab Software Quick Start Guide
 Mini Mini GlobiLab Software Quick Start Guide This Guide is intended to help you get your Mini up and running quickly. For more detailed instructions, please see the Getting to Know Your Mini document
Mini Mini GlobiLab Software Quick Start Guide This Guide is intended to help you get your Mini up and running quickly. For more detailed instructions, please see the Getting to Know Your Mini document
NSR-N43. Navigation mirror. User manual
 NSR-N43 Navigation mirror User manual Table of contents Chapter one: Product introduction....................... 1 Main feature........................................ 1 Specification........................................
NSR-N43 Navigation mirror User manual Table of contents Chapter one: Product introduction....................... 1 Main feature........................................ 1 Specification........................................
EXERCISE 2: GETTING STARTED WITH FUSION
 Exercise Objec ves In this exercise, you ll be using the fully prepared example data to explore the basics of FUSION. Prerequisites Successful comple on of Exercise 1 (Download and Install FUSION and the
Exercise Objec ves In this exercise, you ll be using the fully prepared example data to explore the basics of FUSION. Prerequisites Successful comple on of Exercise 1 (Download and Install FUSION and the
USR5502 Mini Bluetooth Keyboard User Guide
 USR5502 Mini Bluetooth Keyboard User Guide Package Contents - USRobotics Mini Bluetooth Keyboard - Reference CD with User Guide - Micro USB 2.0 Cable Features - Bluetooth Version: Bluetooth V2.0 HID -
USR5502 Mini Bluetooth Keyboard User Guide Package Contents - USRobotics Mini Bluetooth Keyboard - Reference CD with User Guide - Micro USB 2.0 Cable Features - Bluetooth Version: Bluetooth V2.0 HID -
WLBP FARM RECORDS GUIDANCE SHEEP & CATTLE RECORDS
 Version 17:10:2017 WLBP FARM RECORDS GUIDANCE SHEEP & CATTLE RECORDS For further help and support please contact: - Welsh Lamb & Beef Producers Ltd PO Box 8, Gorseland North Road, Aberystwyth Ceredigion,
Version 17:10:2017 WLBP FARM RECORDS GUIDANCE SHEEP & CATTLE RECORDS For further help and support please contact: - Welsh Lamb & Beef Producers Ltd PO Box 8, Gorseland North Road, Aberystwyth Ceredigion,
iphone Troubleshoo ng Guide
 Service Department iphone Troubleshoo ng Guide Normal Restart Power Bu on To restart iphone, first turn iphone off by pressing and holding the Sleep/Wake bu on un l a red slider appears. Slide your finger
Service Department iphone Troubleshoo ng Guide Normal Restart Power Bu on To restart iphone, first turn iphone off by pressing and holding the Sleep/Wake bu on un l a red slider appears. Slide your finger
Digital Proximity System Opera on and Maintenance Manual
 Digital Proximity System Opera on and Maintenance Manual The DPS (Digital Proximity System) family consists of two devices, the MX2033 and MX2034. The MX2033 is a conven onal 3-wire driver while the MX2034
Digital Proximity System Opera on and Maintenance Manual The DPS (Digital Proximity System) family consists of two devices, the MX2033 and MX2034. The MX2033 is a conven onal 3-wire driver while the MX2034
Movie Maker Getting Started
 Windows Movie Maker Getting Started Instruc onal Media publica on: 9 8/9/0 Introduc on Windows Movie Maker is free video edi ng so ware available from Microso. Users have to ability to add and edit videos,
Windows Movie Maker Getting Started Instruc onal Media publica on: 9 8/9/0 Introduc on Windows Movie Maker is free video edi ng so ware available from Microso. Users have to ability to add and edit videos,
The Pipe Reader. Please read this Instruction Manual
 THE PIPE READER The Pipe Reader Please read this Instruction Manual Contents Contents... 2 Quick start guide for the NLIS Pipe Reader... 4 Installation of software... 5 Standard Reader (USB Cable) Installation...
THE PIPE READER The Pipe Reader Please read this Instruction Manual Contents Contents... 2 Quick start guide for the NLIS Pipe Reader... 4 Installation of software... 5 Standard Reader (USB Cable) Installation...
Riso Comcolor Series
 Riso Comcolor Series Ge ng Started Guide No. 1 Ini al Setup Administrator Func ons Administrator Setup Default Se ngs User Names and Passwords Setup IC Card Control System Configura on Riso (UK) Limited
Riso Comcolor Series Ge ng Started Guide No. 1 Ini al Setup Administrator Func ons Administrator Setup Default Se ngs User Names and Passwords Setup IC Card Control System Configura on Riso (UK) Limited
WORKSWELL WIRIS PRO QUICK START GUIDE. FW Version: Release date: 22 nd March, Revision : 1.2 EN
 WORKSWELL WIRIS PRO QUICK START GUIDE FW Version: 1.0.0 Release date: 22 nd March, 2019 Revision : 1.2 EN Standard Package Content Confirm that the package contains the items listed below: WIRIS Pro camera
WORKSWELL WIRIS PRO QUICK START GUIDE FW Version: 1.0.0 Release date: 22 nd March, 2019 Revision : 1.2 EN Standard Package Content Confirm that the package contains the items listed below: WIRIS Pro camera
DINB100-SA Standalone Biometric Reader
 EN DINB100-SA Standalone Biometric Reader User Manual v.b2 Contents 1.0 INTRODUCTION... 3 2.0 MOUNTING AND DISMOUNTING... 3 3.0 SPECIFICATIONS... 3 4.0 APPLICATION DIAGRAM... 4 5.0 WIRING... 4 6.0 RECOMMENDED
EN DINB100-SA Standalone Biometric Reader User Manual v.b2 Contents 1.0 INTRODUCTION... 3 2.0 MOUNTING AND DISMOUNTING... 3 3.0 SPECIFICATIONS... 3 4.0 APPLICATION DIAGRAM... 4 5.0 WIRING... 4 6.0 RECOMMENDED
RefWorks User Quick Start Guide VERSION 5.0
 RefWorks User Quick Start Guide VERSION 5.0 LOGGING IN Access www.refworks.com/refworks and then enter your personal Login Name and Password. (First- me users need to sign up for an individual account
RefWorks User Quick Start Guide VERSION 5.0 LOGGING IN Access www.refworks.com/refworks and then enter your personal Login Name and Password. (First- me users need to sign up for an individual account
PC, Mac, ipad and Android Tablet Bluetooth Instructions. Electronic Cutter PC SETUP. by Sizzix. Make sure the PC has Bluetooth capabilities
 by Sizzix Electronic Cutter PC, Mac, ipad and Android Tablet Bluetooth Instructions PC SETUP 1 2 3 Make sure the PC has Bluetooth capabilities Turn on your Sizzix eclips2 with Bluetooth Open your Bluetooth
by Sizzix Electronic Cutter PC, Mac, ipad and Android Tablet Bluetooth Instructions PC SETUP 1 2 3 Make sure the PC has Bluetooth capabilities Turn on your Sizzix eclips2 with Bluetooth Open your Bluetooth
AccessPilot Lock Software
 AccessPilot Lock Software User Manual TimePilot Corporation 340 McKee Street, Batavia, Illinois 60510 www.crossoverlock.com TimePilot Corporation, all rights reserved. Table of Contents Foreword... 3 Hardware
AccessPilot Lock Software User Manual TimePilot Corporation 340 McKee Street, Batavia, Illinois 60510 www.crossoverlock.com TimePilot Corporation, all rights reserved. Table of Contents Foreword... 3 Hardware
Version Operator Orientation. TIMMS Client. A guide to using the TIMMS System. Training & Navigation Notes
 Version 7.2.4 Operator Orientation TIMMS Client A guide to using the TIMMS System Training & Navigation Notes Disprax Pty Ltd 2015 WHAT IS TIMMS? TIMMS Stands for: Total Industry Management and Marketing
Version 7.2.4 Operator Orientation TIMMS Client A guide to using the TIMMS System Training & Navigation Notes Disprax Pty Ltd 2015 WHAT IS TIMMS? TIMMS Stands for: Total Industry Management and Marketing
THUNDERBIRD INSTRUCTIONS HAND HELD ELECTRONIC TAG READER MODEL PR20
 THUNDERBIRD HAND HELD ELECTRONIC TAG READER MODEL PR20 INSTRUCTIONS WARRANTY THUNDERBIRD Electronic Tag Readers Thunderbird warrants the PR20 reader against defective workmanship and faulty materials for
THUNDERBIRD HAND HELD ELECTRONIC TAG READER MODEL PR20 INSTRUCTIONS WARRANTY THUNDERBIRD Electronic Tag Readers Thunderbird warrants the PR20 reader against defective workmanship and faulty materials for
DVR 505 Digital Camcorder
 DVR 505 Digital Camcorder User Manual 2016 Sakar International, Inc. All rights reserved. Windows and the Windows logo are registered trademarks of Microsoft Corporation. All other trademarks are the property
DVR 505 Digital Camcorder User Manual 2016 Sakar International, Inc. All rights reserved. Windows and the Windows logo are registered trademarks of Microsoft Corporation. All other trademarks are the property
ANZ FASTPAY USER GUIDE
 ANZ FASTPAY USER GUIDE WELCOME TO YOUR ANZ FASTPAY USER GUIDE CONTENTS What you need to set up ANZ FastPay 2 What s in your ANZ FastPay box? 2 Where else to find help and information 3 Get to know your
ANZ FASTPAY USER GUIDE WELCOME TO YOUR ANZ FASTPAY USER GUIDE CONTENTS What you need to set up ANZ FastPay 2 What s in your ANZ FastPay box? 2 Where else to find help and information 3 Get to know your
DT800 Lane Timer Manual
 DT800 Lane Timer Manual Features: 1) 8000 Memories 2) Built-in PRINTER 3) Up to10 Lane Buttons 4) PC Upload Function 5) 12/ 24Hr User-selectable Clock 6) 4-Digit Bib Number 7) 4-Digit Place Counter 8)
DT800 Lane Timer Manual Features: 1) 8000 Memories 2) Built-in PRINTER 3) Up to10 Lane Buttons 4) PC Upload Function 5) 12/ 24Hr User-selectable Clock 6) 4-Digit Bib Number 7) 4-Digit Place Counter 8)
IT Essentials v6.0 Windows 10 Software Labs
 IT Essentials v6.0 Windows 10 Software Labs 5.2.1.7 Install Windows 10... 1 5.2.1.10 Check for Updates in Windows 10... 10 5.2.4.7 Create a Partition in Windows 10... 16 6.1.1.5 Task Manager in Windows
IT Essentials v6.0 Windows 10 Software Labs 5.2.1.7 Install Windows 10... 1 5.2.1.10 Check for Updates in Windows 10... 10 5.2.4.7 Create a Partition in Windows 10... 16 6.1.1.5 Task Manager in Windows
INSTRUCTION MANUAL Kingfisher Micro DVR w/ Button Cam SB-MSDVR660
 INSTRUCTION MANUAL Kingfisher Micro DVR w/ Button Cam SB-MSDVR660 Revised: March 15, 2013 Thank you for purchasing from SafetyBasement.com! We appreciate your business. We made this simple manual to help
INSTRUCTION MANUAL Kingfisher Micro DVR w/ Button Cam SB-MSDVR660 Revised: March 15, 2013 Thank you for purchasing from SafetyBasement.com! We appreciate your business. We made this simple manual to help
ETVR360CAMW-User Guide
 ETVR360CAMW-User Guide TABLE OF CONTENTS 1. PARTS... 3 GETTING STARTED... 6 Charging the Battery... 6 Power On & Power Off... 6 Use Mode... 6 Independent Operation... 6 APP... 6 CONNECTING THROUGH WIFI...
ETVR360CAMW-User Guide TABLE OF CONTENTS 1. PARTS... 3 GETTING STARTED... 6 Charging the Battery... 6 Power On & Power Off... 6 Use Mode... 6 Independent Operation... 6 APP... 6 CONNECTING THROUGH WIFI...
Thank you for purchasing a ZT-1300 printer! The following guide will help you install the equipment and software that goes with your ZT-1300 printer.
 Thank you for purchasing a ZT-1300 printer! The following guide will help you install the equipment and software that goes with your ZT-1300 printer. It is strongly recommended that you read through the
Thank you for purchasing a ZT-1300 printer! The following guide will help you install the equipment and software that goes with your ZT-1300 printer. It is strongly recommended that you read through the
Special Topic: Automated Report Recipients 5. Crea ng a New Region 6 Adding Districts to Regions 8
 TT Tracker Set-up 3 Project Modifica ons 3 Access Country Project 3 Create Web Users 4 Special Topic: Automated Report Recipients 5 Create Program Loca ons (Coverage Areas) 6 Crea ng a New Region 6 Adding
TT Tracker Set-up 3 Project Modifica ons 3 Access Country Project 3 Create Web Users 4 Special Topic: Automated Report Recipients 5 Create Program Loca ons (Coverage Areas) 6 Crea ng a New Region 6 Adding
DFM Concurrent Costing
 Die Casting Analysis Start a new analysis For the purposes of this tutorial we will es mate the cost per part of manufacturing 200,000 of the disk drive casings shown here: front The material is to be
Die Casting Analysis Start a new analysis For the purposes of this tutorial we will es mate the cost per part of manufacturing 200,000 of the disk drive casings shown here: front The material is to be
98346 Digital Camera. User Manual
 98346 Digital Camera User Manual 2009-2014 Sakar International, Inc. All rights reserved. Windows and the Windows logo are registered trademarks of Microsoft Corporation. All other trademarks are the property
98346 Digital Camera User Manual 2009-2014 Sakar International, Inc. All rights reserved. Windows and the Windows logo are registered trademarks of Microsoft Corporation. All other trademarks are the property
HyQuest Solutions Pty Ltd. INSTRUCTION MANUAL FCD_App (TBRG FIELD CALIBRATION APPLICATION)
 INSTRUCTION MANUAL FCD_App (TBRG FIELD CALIBRATION APPLICATION) QUALITY SYSTEM ISO: 9001 CERTIFIED HYQUEST SOLUTIONS PTY LTD 48-50 Scrivener St, Warwick Farm, NSW 2170, AUSTRALIA Phone: +61 2 9601 2022
INSTRUCTION MANUAL FCD_App (TBRG FIELD CALIBRATION APPLICATION) QUALITY SYSTEM ISO: 9001 CERTIFIED HYQUEST SOLUTIONS PTY LTD 48-50 Scrivener St, Warwick Farm, NSW 2170, AUSTRALIA Phone: +61 2 9601 2022
Microsoft Windows 10. Quick Reference. Watsonia Publishing 47 Greenaway Street Bulleen VIC 3105 Australia
 Watsonia Publishing 47 Greenaway Street Bulleen VIC 3105 Australia www.watsoniapublishing.com info@watsoniapublishing.com Quick Reference Course Code: INF1440 Table of Contents Chapter 1: Starting With
Watsonia Publishing 47 Greenaway Street Bulleen VIC 3105 Australia www.watsoniapublishing.com info@watsoniapublishing.com Quick Reference Course Code: INF1440 Table of Contents Chapter 1: Starting With
Bedford Falls Book Fairs Bedford Falls Book Fairs. Customer Bedford Falls BookScanner2 App Instructions TABLET
 Customer Bedford Falls BookScanner2 App Instructions TABLET 1. Turn on tablet press and hold power button (top right corner) for 3 seconds then release. It should start to power on. This takes about 20
Customer Bedford Falls BookScanner2 App Instructions TABLET 1. Turn on tablet press and hold power button (top right corner) for 3 seconds then release. It should start to power on. This takes about 20
DO NOT LOSE THIS SHEET - YOUR FACTORY MASTER CODE IS UNIQUE TO YOUR KEYPAD
 Estate Swing 433 MHz Wireless 4 Channel Keypad Overview This keypad only works with the Estate Swing 433 MHz receiver: 433ESREC Standard range is 200 feet. Keypad has 4 access codes. Each access code sends
Estate Swing 433 MHz Wireless 4 Channel Keypad Overview This keypad only works with the Estate Swing 433 MHz receiver: 433ESREC Standard range is 200 feet. Keypad has 4 access codes. Each access code sends
Shearwell. Data. Working to help the livestock farmer. Switching to Shearwell tags was the best decision I have ever made!
 FREE Replacement Cattle & Sheep Tags For life - No extra cost Please ask us for details Visual, EID & TST Tags Shearwell Working to help the livestock farmer Readers & Software Data Lambing & Calving Equipment
FREE Replacement Cattle & Sheep Tags For life - No extra cost Please ask us for details Visual, EID & TST Tags Shearwell Working to help the livestock farmer Readers & Software Data Lambing & Calving Equipment
Contents. AWR/APR Link Software Download Task Lists Task Mode Database Mode
 APR500 With from Contents Controlling the APR500 Function Menu Operation Speed Mode Task Mode Setup DB Lookup View DB VID (Visual ID) View Speed Mode Task Mode Task Mode (Advanced) APR Tasks Lists of Tasks
APR500 With from Contents Controlling the APR500 Function Menu Operation Speed Mode Task Mode Setup DB Lookup View DB VID (Visual ID) View Speed Mode Task Mode Task Mode (Advanced) APR Tasks Lists of Tasks
WiFi Security Camera User Manual
 WiFi Security Camera User Manual Prepara on Before Use 1. Smartphone/ Tablet PC Version request: ios 7.0 above / Android 3.0 above 2. OCam-M3 3. A Wi-Fi router that can be connected to the Internet. 4.
WiFi Security Camera User Manual Prepara on Before Use 1. Smartphone/ Tablet PC Version request: ios 7.0 above / Android 3.0 above 2. OCam-M3 3. A Wi-Fi router that can be connected to the Internet. 4.
User Guide. for Card Reader and Payment Application
 User Guide for Card Reader and Payment Application Introduction to Pogo> This document provides detailed information on how best to use the Pogo> application to benefit your business. The intention is
User Guide for Card Reader and Payment Application Introduction to Pogo> This document provides detailed information on how best to use the Pogo> application to benefit your business. The intention is
DINB100-SA-KIT Standalone Biometric Kit
 DINB100-SA DINRTT DINB100-SA-KIT Standalone Biometric Kit User Manual v.b3 Contents 1.0 INTRODUCTION... 3 2.0 MOUNTING AND DISMOUNTING... 3 3.0 SPECIFICATIONS... 3 4.0 APPLICATION DIAGRAM... 4 5.0 WIRING...
DINB100-SA DINRTT DINB100-SA-KIT Standalone Biometric Kit User Manual v.b3 Contents 1.0 INTRODUCTION... 3 2.0 MOUNTING AND DISMOUNTING... 3 3.0 SPECIFICATIONS... 3 4.0 APPLICATION DIAGRAM... 4 5.0 WIRING...
10/26/2018
 Supported System Requirements for TABE Online Testing Effective October February 2019 This document describes the current system requirements for the DRC INSIGHT Online Learning System, including student-tes
Supported System Requirements for TABE Online Testing Effective October February 2019 This document describes the current system requirements for the DRC INSIGHT Online Learning System, including student-tes
Toucan Surveillance Kit Camera & Smart Socket. User s Manual Model: TSK100KU
 Toucan Surveillance Kit Camera & Smart Socket User s Manual Model: TSK100KU Table of Contents 1. Key Features... 3 2. What Is Included... 6 3. Toucan Camera & Socket Installation... 8 4. Getting The Kuna
Toucan Surveillance Kit Camera & Smart Socket User s Manual Model: TSK100KU Table of Contents 1. Key Features... 3 2. What Is Included... 6 3. Toucan Camera & Socket Installation... 8 4. Getting The Kuna
ADMIN TRAINING GUIDE FEBRUARY 22, 2017 STAFFING SYSTEM NIGHT OWL PRODUCTIONS ENTERPRISE SYSTEMS & SERVICES KENNESAW STATE UNIVERSITY
 ADMIN TRAINING GUIDE FEBRUARY 22, 2017 STAFFING SYSTEM NIGHT OWL PRODUCTIONS ENTERPRISE SYSTEMS & SERVICES KENNESAW STATE UNIVERSITY Table of Contents Welcome to Night Owl Produc ons!... 3 Accessing Night
ADMIN TRAINING GUIDE FEBRUARY 22, 2017 STAFFING SYSTEM NIGHT OWL PRODUCTIONS ENTERPRISE SYSTEMS & SERVICES KENNESAW STATE UNIVERSITY Table of Contents Welcome to Night Owl Produc ons!... 3 Accessing Night
Chromebook Basics. Headset /mic
 Chromebook Basics What is a Chromebook? Unlike most computers, Chromebooks do not run Windows. Instead, they use Chrome OS, which is similar to the Google Chrome web browser. This means you can use a Chromebook
Chromebook Basics What is a Chromebook? Unlike most computers, Chromebooks do not run Windows. Instead, they use Chrome OS, which is similar to the Google Chrome web browser. This means you can use a Chromebook
Table of Contents. 1.Introduction... P.2. 2.Product Tour... P Operating Instructions... P Important Notes... P.10
 Table of Contents 1.Introduction... P.2 1-1.Basic Configuration 1-2.Product Features 2.Product Tour... P.3 2-1.Front Bezel 2-2.Top Bezel 2-3.Rear and Left Side 2-4.Slot Adaptor Usage 2-5.Battery Pack Box
Table of Contents 1.Introduction... P.2 1-1.Basic Configuration 1-2.Product Features 2.Product Tour... P.3 2-1.Front Bezel 2-2.Top Bezel 2-3.Rear and Left Side 2-4.Slot Adaptor Usage 2-5.Battery Pack Box
N331 Wireless Mini Optical Mouse User s Guide
 N331 Wireless Mini Optical Mouse User s Guide Mouse 1. Left mouse button 2. Right mouse button 3. Scroll wheel 4. Charge port 5. Battery cover 6. Receiver storage compartment 7. Battery cover release button
N331 Wireless Mini Optical Mouse User s Guide Mouse 1. Left mouse button 2. Right mouse button 3. Scroll wheel 4. Charge port 5. Battery cover 6. Receiver storage compartment 7. Battery cover release button
You might think of Windows XP as a set of cool accessories, such as
 Controlling Applications under Windows You might think of Windows XP as a set of cool accessories, such as games, a calculator, and an address book, but Windows is first and foremost an operating system.
Controlling Applications under Windows You might think of Windows XP as a set of cool accessories, such as games, a calculator, and an address book, but Windows is first and foremost an operating system.
Tutorial for loading music files into an Ipad
 Tutorial for loading music files into an Ipad 1. For this example we ll use Adobe Acrobat Reader as the application (app) that we ll use to file and store our music on our Ipad. There are other music applications
Tutorial for loading music files into an Ipad 1. For this example we ll use Adobe Acrobat Reader as the application (app) that we ll use to file and store our music on our Ipad. There are other music applications
TABLE OF CONTENTS COPYRIGHT INTRODUCTION...3 PRODUCT OVERVIEW...3 COMPONENTS AND FEATURES...3 HARDWARE INSTALLATION
 TABLE OF CONTENTS COPYRIGHT...2 1. INTRODUCTION...3 PRODUCT OVERVIEW...3 COMPONENTS AND FEATURES...3 HARDWARE INSTALLATION...3 2. MFP SERVER INSTALLATION...5 PREPARATION...5 CONFIGURATION SOLUTION TABLE...5
TABLE OF CONTENTS COPYRIGHT...2 1. INTRODUCTION...3 PRODUCT OVERVIEW...3 COMPONENTS AND FEATURES...3 HARDWARE INSTALLATION...3 2. MFP SERVER INSTALLATION...5 PREPARATION...5 CONFIGURATION SOLUTION TABLE...5
OPTIONAL EXERCISE 1: CREATING A FUSION PROJECT PART A
 Exercise Objec ves In the previous exercises, you were provided a full Fusion LIDAR dataset. In this exercise, you will begin with raw LIDAR data and create a new Fusion project one that will be as complete
Exercise Objec ves In the previous exercises, you were provided a full Fusion LIDAR dataset. In this exercise, you will begin with raw LIDAR data and create a new Fusion project one that will be as complete
300Mpbs Wireless Range Extender
 300Mpbs Wireless Range Extender Thank you for purchasing Slopehill 300Mbps Wireless Range Extender. This product is designed to boost your exis ng Wi-Fi coverage and deliver your Wi-Fi to hard-to-reach
300Mpbs Wireless Range Extender Thank you for purchasing Slopehill 300Mbps Wireless Range Extender. This product is designed to boost your exis ng Wi-Fi coverage and deliver your Wi-Fi to hard-to-reach
DataHub: FAQs/Troubleshooting
 On the Ward s DataHub... = Select key = On/Off and ESC key = Scroll key 1. How do I pair my DataHub with a Windows computer? 2. How do I pair my DataHub with an Apple Macintosh (Mac) computer? 3. How do
On the Ward s DataHub... = Select key = On/Off and ESC key = Scroll key 1. How do I pair my DataHub with a Windows computer? 2. How do I pair my DataHub with an Apple Macintosh (Mac) computer? 3. How do
DVR 520 / 1.8 Digital Video Recorder
 DVR 520 / 1.8 Digital Video Recorder User Manual 2010 Sakar International, Inc. All rights reserved. Windows and the Windows logo are registered trademarks of Microsoft Corporation. All other trademarks
DVR 520 / 1.8 Digital Video Recorder User Manual 2010 Sakar International, Inc. All rights reserved. Windows and the Windows logo are registered trademarks of Microsoft Corporation. All other trademarks
USR5500 Wireless Bluetooth Keyboard User Guide
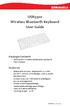 USR5500 Wireless Bluetooth Keyboard User Guide Package Contents - USRobotics Wireless Bluetooth Keyboard - User Manual Features - Bluetooth Version: Bluetooth V2.0 HID - QWERTY 78 key ANSI design, with
USR5500 Wireless Bluetooth Keyboard User Guide Package Contents - USRobotics Wireless Bluetooth Keyboard - User Manual Features - Bluetooth Version: Bluetooth V2.0 HID - QWERTY 78 key ANSI design, with
The leg stand is located at the back of the product, on the top right. This adjustable-length leg stand will allow your ARCHOS to stand by itself on a
 About ARCHOS 9 PCtablet How do I activate the webcam? General It is activated by default and it automatically turns on when using an application that uses the webcam such as Skype. How can I install my
About ARCHOS 9 PCtablet How do I activate the webcam? General It is activated by default and it automatically turns on when using an application that uses the webcam such as Skype. How can I install my
SuperNova. Magnifier & Speech. Version 15.0
 SuperNova Magnifier & Speech Version 15.0 Dolphin Computer Access Publication Date: 19 August 2015 Copyright 1998-2015 Dolphin Computer Access Ltd. Technology House Blackpole Estate West Worcester WR3
SuperNova Magnifier & Speech Version 15.0 Dolphin Computer Access Publication Date: 19 August 2015 Copyright 1998-2015 Dolphin Computer Access Ltd. Technology House Blackpole Estate West Worcester WR3
High Intensity Invisible IR Digital Scouting Camera
 High Intensity Invisible IR Digital Scouting Camera User s Manual Model # KP10B8-7 Includes Camera Unit 2 - Bungee Cords User Manual page 1 Features RESOLUTION MAX: 10 MP FLASH FLASH RANGE SENSOR SENSOR
High Intensity Invisible IR Digital Scouting Camera User s Manual Model # KP10B8-7 Includes Camera Unit 2 - Bungee Cords User Manual page 1 Features RESOLUTION MAX: 10 MP FLASH FLASH RANGE SENSOR SENSOR
Customer Instructions BookScanner2 App
 Customer Instructions BookScanner2 App 2 022017 BookScanner2 App TABLET Set Up You have been provided with a point-of-sale system comprising of a tablet, Bluetooth scanner, Bluetooth printer, credit card
Customer Instructions BookScanner2 App 2 022017 BookScanner2 App TABLET Set Up You have been provided with a point-of-sale system comprising of a tablet, Bluetooth scanner, Bluetooth printer, credit card
Monitor / 1501 User Manual
 Monitor 1302 / 1501 User Manual GeChic Corporation 13F-4, No.367, Gongyi Road, West District, Taichung City 403 Taiwan (R.O.C.) Customer Service: service@gechic.com www.gechic.com Facebook Page : www.facebook.com/gechicen
Monitor 1302 / 1501 User Manual GeChic Corporation 13F-4, No.367, Gongyi Road, West District, Taichung City 403 Taiwan (R.O.C.) Customer Service: service@gechic.com www.gechic.com Facebook Page : www.facebook.com/gechicen
Full User Manual and Quick Start Guide
 Full User Manual and Quick Start Guide 2 W hile every precaution has been taken in the preparation of this manual, we assume no responsibility for errors or omissions. Neither, is any liability assumed
Full User Manual and Quick Start Guide 2 W hile every precaution has been taken in the preparation of this manual, we assume no responsibility for errors or omissions. Neither, is any liability assumed
User Manual. Product Name: LED Spot Light. Model:Q01BM SOLAR PROJECTION SPOTLIGHT SET BLUETOOTH CONTROLLED. Instruction Manual
 User Manual SOLAR PROJECTION SPOTLIGHT SET BLUETOOTH CONTROLLED Product Name: LED Spot Light Model:Q01BM1740-08 Manufacture: Quanxin Lighting & Electrical (USA) Inc Instruction Manual Model: Q01BM1740-08
User Manual SOLAR PROJECTION SPOTLIGHT SET BLUETOOTH CONTROLLED Product Name: LED Spot Light Model:Q01BM1740-08 Manufacture: Quanxin Lighting & Electrical (USA) Inc Instruction Manual Model: Q01BM1740-08
Spark Nano 3.0. User s Guide WHEN YOU NEED TO KNOW.
 1 Spark Nano 3.0 User s Guide WHEN YOU NEED TO KNOW. 2 What s Inside Spark Nano Wall Charger Cellular SIM Card (Already in device)* Optional Accessories * The missing card is already installed inside of
1 Spark Nano 3.0 User s Guide WHEN YOU NEED TO KNOW. 2 What s Inside Spark Nano Wall Charger Cellular SIM Card (Already in device)* Optional Accessories * The missing card is already installed inside of
Plantronics Explorer 200 Series
 Plantronics Explorer 200 Series User Guide Welcome Congratulations on purchasing a Plantronics headset. This User Guide contains instructions for setting up and using your Plantronics Explorer 200 series
Plantronics Explorer 200 Series User Guide Welcome Congratulations on purchasing a Plantronics headset. This User Guide contains instructions for setting up and using your Plantronics Explorer 200 series
Directions for Setting up Remote Desktop Connection for PC:
 Directions for Setting up Remote Desktop Connection for PC: BEFORE YOU BEGIN, MAKE SURE YOU HAVE: COMPUTER NAME USERNAME TEMPORARY PASSWORD 1 4/19/2016 Creating a Shortcut to your Concourse Hosting remote
Directions for Setting up Remote Desktop Connection for PC: BEFORE YOU BEGIN, MAKE SURE YOU HAVE: COMPUTER NAME USERNAME TEMPORARY PASSWORD 1 4/19/2016 Creating a Shortcut to your Concourse Hosting remote
First Edition Termologger USB & OSAKA MicroLab Lite User guide
 First Edition Termologger USB & OSAKA MicroLab Lite User guide First Print February 2007 Introduction The Termologger USB is a compact 16-bit USB data logger designed for accurate temperature monitoring
First Edition Termologger USB & OSAKA MicroLab Lite User guide First Print February 2007 Introduction The Termologger USB is a compact 16-bit USB data logger designed for accurate temperature monitoring
SIRE Solution Suite. Better Outcomes. Active Review Administration and User Manual. A Publication Of
 Active Review Administration and User Manual SIRE Solution Suite An Official Manual of SIRE Technologies Document and Legislative Management Software Version 6.3 A Publication Of Better Outcomes. 2 SIRE
Active Review Administration and User Manual SIRE Solution Suite An Official Manual of SIRE Technologies Document and Legislative Management Software Version 6.3 A Publication Of Better Outcomes. 2 SIRE
USER MANUAL. Batteries to Power Your World!
 USER MANUAL Batteries to Power Your World! Table of Contents Please read this manual carefully before using the Freedom CPAP Ba ery for the first me and observe all safety warnings. Package Contents...
USER MANUAL Batteries to Power Your World! Table of Contents Please read this manual carefully before using the Freedom CPAP Ba ery for the first me and observe all safety warnings. Package Contents...
Streaming Smart Stick. Quick Start Guide
 Streaming Smart Stick Quick Start Guide GETTING STARTED 1.1 Inside the Box 1 1.2 Equiso Streaming Smart Stick 2 1.3 Equiso Remote 3 1.4 Using Your Equiso Remote 4 1.5 What You Need 5 1.6 Charging the Remote
Streaming Smart Stick Quick Start Guide GETTING STARTED 1.1 Inside the Box 1 1.2 Equiso Streaming Smart Stick 2 1.3 Equiso Remote 3 1.4 Using Your Equiso Remote 4 1.5 What You Need 5 1.6 Charging the Remote
COMPUTER DESCRIPTION...
 Conventions used in this document: Keyboard keys that must be pressed will be shown as Enter or Ctrl. Controls to be activated with the mouse will be shown as Start button > Settings > System > About.
Conventions used in this document: Keyboard keys that must be pressed will be shown as Enter or Ctrl. Controls to be activated with the mouse will be shown as Start button > Settings > System > About.
DataPort 350 & 525 USB 2.0 and FireWire Enclosure User s Guide (800)
 DataPort 350 & 525 USB 2.0 and FireWire Enclosure User s Guide WWW.CRUINC.COM (800) 260-9800 TABLE OF CONTENTS PAGE Package Contents 1 Features and Requirements 2 Installation 6 Trouble Shooting 16 Technical
DataPort 350 & 525 USB 2.0 and FireWire Enclosure User s Guide WWW.CRUINC.COM (800) 260-9800 TABLE OF CONTENTS PAGE Package Contents 1 Features and Requirements 2 Installation 6 Trouble Shooting 16 Technical
User Guide DYMO Label TM v.8
 User Guide DYMO Label TM v.8 Copyright Trademarks 2012-2015 Sanford, L.P. All rights reserved. Revised 9/6/2016. No part of this document or the software may be reproduced or transmitted in any form or
User Guide DYMO Label TM v.8 Copyright Trademarks 2012-2015 Sanford, L.P. All rights reserved. Revised 9/6/2016. No part of this document or the software may be reproduced or transmitted in any form or
f150 Wireless Mini Camcorder User Manual
 f150 Wireless Mini Camcorder User Manual Preface About this Manual This manual is designed to demonstrate the features of your HP Wireless Mini Camcorder f150. All information presented is as accurate
f150 Wireless Mini Camcorder User Manual Preface About this Manual This manual is designed to demonstrate the features of your HP Wireless Mini Camcorder f150. All information presented is as accurate
Navigating and Managing Files and Folders in Windows XP
 Part 1 Navigating and Managing Files and Folders in Windows XP In the first part of this book, you ll become familiar with the Windows XP Home Edition interface and learn how to view and manage files,
Part 1 Navigating and Managing Files and Folders in Windows XP In the first part of this book, you ll become familiar with the Windows XP Home Edition interface and learn how to view and manage files,
CC6000 Active Intercept
 CC6000 Active Intercept When real-time intelligence is needed on suspected Terrorist and Criminal Organizations, the CC6000 is the next generation of Active Interception Technologies. This system is able
CC6000 Active Intercept When real-time intelligence is needed on suspected Terrorist and Criminal Organizations, the CC6000 is the next generation of Active Interception Technologies. This system is able
QUICK START GUIDE. Setting up your AccuDate XL for use with the Jolt App
 QUICK START GUIDE Setting up your AccuDate XL for use with the Jolt App ACCUDATE XL QUICK START GUIDE Welcome....1 Package Contents Review.... 2 Setting Up Your AccuDate XL... 3 Powering Up and Shutting
QUICK START GUIDE Setting up your AccuDate XL for use with the Jolt App ACCUDATE XL QUICK START GUIDE Welcome....1 Package Contents Review.... 2 Setting Up Your AccuDate XL... 3 Powering Up and Shutting
DVR 560HD Digital Video Recorder
 DVR 560HD Digital Video Recorder User Manual 2010 Sakar International, Inc. All rights reserved. Windows and the Windows logo are registered trademarks of Microsoft Corporation. All other trademarks are
DVR 560HD Digital Video Recorder User Manual 2010 Sakar International, Inc. All rights reserved. Windows and the Windows logo are registered trademarks of Microsoft Corporation. All other trademarks are
28056 Digital Camera
 28056 Digital Camera User Manual HASBRO and its logo and NERF are trademarks of Hasbro and are used with permission. 2012 Hasbro. All rights reserved. Windows and the Windows logo are registered trademarks
28056 Digital Camera User Manual HASBRO and its logo and NERF are trademarks of Hasbro and are used with permission. 2012 Hasbro. All rights reserved. Windows and the Windows logo are registered trademarks
itrail Endurance User s Manual
 itrail Endurance User s Manual 1 What s Inside itrail Endurance device Wall Charger & Cable MEID Number (located on box and device) 2 itrail Endurance 1. Charging Port & Cover 2. LED Indicator Light 3.
itrail Endurance User s Manual 1 What s Inside itrail Endurance device Wall Charger & Cable MEID Number (located on box and device) 2 itrail Endurance 1. Charging Port & Cover 2. LED Indicator Light 3.
Smartphone Photo Printer
 Smartphone Photo Printer Safety Precautions Safety Precautions Denotes the possibility of serious injury or death Please keep you away at least 20cm distance from printer when printing. Use only recommended
Smartphone Photo Printer Safety Precautions Safety Precautions Denotes the possibility of serious injury or death Please keep you away at least 20cm distance from printer when printing. Use only recommended
Wireless Bore Gauge WBG. user and installation manual
 Wireless Bore Gauge WBG user and installation manual Contents Section Number & Title Page Number 1.0 Introduction 3 2.0 Installing a Gauge Head 4 3.0 Mechanical Adjustments 5 4.0 Set Up and Installation
Wireless Bore Gauge WBG user and installation manual Contents Section Number & Title Page Number 1.0 Introduction 3 2.0 Installing a Gauge Head 4 3.0 Mechanical Adjustments 5 4.0 Set Up and Installation
