OMNIA VOCO 8 Powerful, networked mic processing for your entire facility. USER S MANUAL
|
|
|
- Bryce Harrington
- 5 years ago
- Views:
Transcription
1 OMNIA VOCO 8 Powerful, networked mic processing for your entire facility. USER S MANUAL For part numbers: , , , VOCO 8 Software Version 1.15 Remote Gateway Version TelosAlliance.com
2 User Warnings and Cautions The installation and service instructions in this manual are for use by qualified personnel only. To avoid electric shock, do not perform any servicing other than that contained in the operating instructions unless you are qualified to do so. Refer all servicing to qualified personnel This instrument has an autoranging line voltage input. Ensure the power voltage is within the specified range of VAC. The ~ symbol, if used, indicates an alternating current supply. This symbol, wherever it appears, alerts you to the presence of uninsulated, dangerous voltage inside the enclosure voltage which may be sufficient to constitute a risk of shock. This symbol, wherever it appears, alerts you to important operating and maintenance instructions. Read the manual. CAUTION: HAZARDOUS VOLTAGES WARNING: The instrument power supply incorporates an internal fuse. Hazardous voltages may still be present on some of the primary parts even when the fuse has blown. If fuse replacement is required, replace fuse only with same type and value for continued protection against fire. The product s power cord is the primary disconnect device. The socket outlet should be located near the device and easily accessible. The unit should not be located such that access to the power cord is impaired. If the unit is incorporated into an equipment rack, an easily accessible safety disconnect device should be included in the rack design. To reduce the risk of electrical shock, do not expose this product to rain or moisture. This unit is for indoor use only. This equipment requires the free flow of air for adequate cooling. Do not block the ventilation openings on the rear and sides of the unit. Failure to allow proper ventilation could damage the unit or create a fire hazard. Do not place the units on a carpet, bedding, or other materials that could interfere with any panel ventilation openings. If the equipment is used in a manner not specified by the manufacturer, the protection provided by the equipment may be impaired. USA CLASS A COMPUTING DEVICE INFORMATION TO USER. WARNING: This equipment generates, uses, and can radiate radio-frequency energy. If it is not installed and used as directed by this manual, it may cause interference to radio communication. This equipment complies with the limits for a Class A computing device, as specified by FCC rules, part 15, subpart j, which are designed to provide reasonable protection against such interference when this type of equipment is operated in a commercial environment. Operation of this equipment in a residential area is likely to cause interference. If it does, the user will be required to eliminate the interference at the user s expense. Note: objectionable interference to TV or radio reception can occur if other devices are connected to this device without the use of shielded interconnect cables. FCC rules require the use of shielded cables.
3 CANADA WARNING: This digital apparatus does not exceed the Class A limits for radio noise emissions set out in the radio interference regulations of the Canadian department of communications. Le présent appareil numérique n émet pas de bruits radioélectriques dépassant les limites applicables aux appareils numériques (de Class A) prescrites dans le règlement sur le brouillage radioélectrique édicté par le ministère des communications du Canada. CE CONFORMANCE INFORMATION: This device complies with the requirements of the EEC council directives: 93/68/EEC (CE MARKING) 73/23/EEC (SAFETY LOW VOLTAGE DIRECTIVE) 89/336/EEC (ELECTROMAGNETIC COMPATIBILITY) Conformity is declared to those standards: EN , EN Trademarks, Patents, and Licenses Omnia is a trademark of TLS Corp. All other trademarks are the property of their respective holders. All versions, claims of compatibility, trademarks, etc. of hardware and software products not made by The Telos Alliance which are mentioned in this manual or accompanying material are informational only. The Telos Alliance makes no endorsement of any particular product for any purpose, nor claims any responsibility for operation or accuracy. We reserve the right to make improvements or changes in the products described in this manual which may affect the product specifications, or to revise the manual without notice. This document and its content are copyrighted by TLS Corporation and may not be copied, reproduced, or distributed in any form without expressed written permission. Patent information can be found at Updates Omnia VOCO 8 features and operations are determined largely by software. The Telos Alliance strives to provide the most stable and feature-rich software available. We encourage you to check for software updates from time to time by visiting our website or by contacting us directly. Feedback We welcome feedback on any aspect of our products or this manual. In the past, many good ideas from users have made their way into software revisions or new products. Please contact us with your comments or suggestions.
4 We support you Warranty By Phone/Fax You may reach our Telos Support Team in emergencies by calling For billing questions or other non-emergency technical questions, call between 9:00 AM to 5:00 PM USA Eastern Time, Monday through Friday. By . Non-emergency technical support is available at By Web The Telos Web site has a variety of information that may be useful for product selection and support. The URL is SERVICE You must contact Telos Alliance before returning any equipment for factory service. We will need your unit s serial number, located on the back of the unit. We will issue a return authorization number, which must be written on the exterior of your shipping container. Please do not include cables or accessories unless specifically requested by the Technical Support Engineer. Be sure to adequately insure your shipment for its replacement value. Packages without proper authorization may be refused. US customers, please contact Telos Alliance Technical Support at All other customers should contact local representative to make arrangements for service. For the latest Telos Alliance warranty, visit: telosalliance.com/warranty Register your product Register your product today to get the full benefits of our warranty, support, and product updates. telosalliance.com/product-registration/ The Telos Alliance 1241 Superior Ave. Cleveland, OH USA +1 (216) For Telos Support: 24/7 telephone: +1 (216) support@telosalliance.com Web:
5 V Table of Contents Table of Contents User Warnings and Cautions. II We support you. IV Warranty. IV The Most Exciting and Engaging Audio Experiences X About This Manual The Obligatory Read Me First Section. XI XI The Omnia VOCO 8 Story 1 Omnia : It Begins. 1 Linear Acoustic 1 Sound4 2 The VOCO 8 is born A Few Words about Livewire+ and AES67 3 What is Livewire+?. 3 How Livewire+ works. 4 Converged Networks 4 Audio Quality. 4 Livewire+ is standards-based. 4 The Gold Standard 5 3 Installation 6 Choosing a Location. 6 Mic/Line Inputs and Outputs. 7 Input Status Indicator LEDs. 8 AES/EBU I/O. 9 GPIO. 10 Ethernet Connections. 11 AC Power Connections. 11
6 VI Table of Contents Front Panel Interface 12 Power LED. 12 LCD. 12 USB Port. 13 Navigation Control 13 Headphones. 14 IP Configuration 14 Configuring the Control IP address. 14 Configuring the AES67 IP address. 15 Front Panel Display Settings. 16 Admin Password 17 User Password 17 Autolock/Autolock Delay. 17 Virtual Keyboard 17 VU Meter Speed (%). 17 Display Configuration. 17 Screensaver System Menu. 20 Lock. 20 Reboot. 20 Turn Off 20 5 Remote Gateway 21 Installing Remote Gateway. 21 Adding the VOCO 8 to Remote Gateway User Account Overview 24 User Names and Access Levels. 24 Admin. 24 Studio. 25 Live. 25
7 VII Table of Contents. 7 Live Account 26 Overview. 26 Interface. 26 Window Controls Session Management. 28 Preset Management. 29 Live Setup Options VU Meter Speed VU Meter Tooltip Value. 30 Language. 30 Virtual Keyboard 31 Maximum Column Display. 31 Display Configuration Admin Account 35 Overview. 35 Interface. 35 Channel Status Display. 35 Window Controls. 35 Admin Setup Options 37 Settings. 38 Advanced Studio Account 65 Overview. 65 Interface. 65 Channel Status Display. 65 Window Controls. 65 Studio Setup Options 67 Settings. 67
8 VIII Table of Contents. 10 Navigating the Studio Interface 85 Overview. 85 Main Window. 85 Processing Structure. 86 Controls Session and Preset Management 90 Overview. 90 Session Management. 90 Preset Management Preset Settings Tab 102 Overview. 102 Preset Settings Tab Adjusting Processing Parameters 104 Overview. 104 Processing Sections. 104 Input. 105 De-Esser Band Noise Gate (Basic Controls) Band Noise Gate (Advanced Controls). 109 Pre-EQ Band Processing (Basic Controls) Band Processing (Advanced Controls). 113 Post-EQ Brick Wall Limiter. 116 Output. 117
9 IX Table of Contents 14 Factory Presets 120 Overview. 120 Factory Preset List Frequently Asked Questions (FAQ) Specifications 125 Mic Inputs. 125 Line Inputs. 125 Digital Inputs. 125 Digital Sync Digital Outputs. 125 Audio over IP (AoIP). 126 GPIO. 126 Audio Performance. 126 I/O Latency IP Remote Control. 126 Remote Gateway Software Compatibility Live Preset Adjustment 127 Overview. 127 Studio Login. 127 Enable Live Preset Adjustment. 128 Live Login 129
10 Creating the Most Exciting and Engaging Audio Experiences Imaginable Congratulations on your new Telos Alliance product! The gang here at Telos is committed to shaping the future of audio by delivering innovative, intuitive solutions that inspire our customers to create the most exciting and engaging audio experiences imaginable. We re grateful that you have chosen audio tools from Telos Systems, Omnia Audio, Axia Audio, Linear Acoustic, 25-Seven Systems, and Minnetonka Audio. We re here to help you make your work truly shine. We hope that you enjoy your Telos Alliance product for many years to come and won t hesitate to let us know if we can help in any way. The Telos Alliance
11 About This Manual The Obligatory Read Me First Section Be honest Show of hands. How many of you put your brand new VOCO 8 in the rack and tried to make it fly before you even picked up the Quick Start Guide, let alone this manual? Were you a bit stumped? It s OK. Most of us get excited about a shiny new piece of gear and do the exact same thing only to crack the manual when we reach a stumbling block, searching desperately for the answer. If that s you, or even if *gasp* you re reading this BEFORE you install the unit, read on! The Omnia VOCO 8 combines 8 studio-quality microphone preamps with up to 8 licensable channels of 3-band microphone processing (2 are included standard). Other key features include full Livewire+/AES67 Audio over IP (AoIP) connectivity, as well as analog and AES/EBU I/O, and a comprehensive IP remote control interface. We realize that most people don t actually LIKE reading manuals, but we ve tried to make this one pretty straightforward. The chapters are laid out in a logical order that (for the most part) follows the overall flow of the unit and the software. Chapters dealing with the more complex setup functions and the audio processing parameters are a bit longer than the others, but they re still a relatively quick read. We know you have a lot of things you could probably be doing besides reading this manual. If you REALLY don t have time to read anything else, start with the chapters covering Installation, Front Panel Interface, and Remote Gateway. If you re in even more of a hurry, jump straight to the Frequently Asked Questions at the end of this manual. If after reading this manual you have any suggestions for improvement (or if you see something we might have missed) send a note to inquiry@telosalliance.com. As always, 24/7 support is available by calling During normal business hours, call us at or support@telosalliance.com. Happy Processing!
12 1 The Omnia VOCO 8 Story Omnia : It Begins. From the very moment Telos Alliance CEO and Omnia Audio founder Frank Foti unleashed some of his first sonic weapons of audio processing on the FM dial, Omnia had a singular mission: To enable radio stations to Start Taking Hostages when it came to their audio. This meant delivering audio that was not only LOUD but also some of the CLEAN- EST on the dial, free of distortion and other artifacts that plagued so many stations fighting the loudness war. We did what many thought was impossible at the time; increased loudness AND made the audio cleaner. Contrary to what some may believe, we aren t simply about brute force loudness at all costs. The core passion of Omnia is to deliver audio that isn t just HEARD but FELT! Since those early days, Omnia has produced some of the most widely used audio processors in the industry from the very first DSP based processor for FM that wasn t simply trying to emulate analog processing, to the popular Omnia 6 which quickly became an industry standard, to the versatile and cost effective Omnia ONE, and now the Omnia.7, Omnia.9, and Omnia.11. They all reflect that same core passion that makes Omnia what it has become today. Linear Acoustic In 2008 another group equally passionate about high quality audio on the television side of the industry, Linear Acoustic, joined The Telos Alliance. Tim Carroll, Telos Alliance CTO and Linear Acoustic founder, along with the whole team from Linear Acoustic had developed a number of award winning products and technologies for DTV loudness management and surround sound upmixing/downmixing. This talented team worked to apply their deep knowledge base and passion for audio to the radio side of the industry. It was this partnership that brought products like the Omnia.7 to reality.
13 THE OMNIA VOCO 8 STORY SECTION 1 2 Sound4 In 2010, yet another company partnered with The Telos Alliance. Sound4, based in France, started by becoming a Livewire development partner and incorporating Livewire technology into their line of audio processing cards. The S4 team shared many of the same passions about audio as everyone else at The Telos Alliance. The VOCO 8 is born It was from the unique partnership of these three groups that the VOCO 8 came to be. The Omnia.S4 Voice 192 khz 3-band 8-channel microphone processor card is at the heart of the VOCO 8, along with additional hardware and software designed by the teams from Omnia, Linear Acoustic, and Sound4. It truly was a collaborative effort by one of the largest audio processing R&D teams in the entire industry. In VOCO 8, we have a product that reflects our passion as a company and continues the long-standing Omnia tradition.
14 2 A Few Words about Livewire+ and AES67 What is Livewire+? Livewire+ is the pioneering technology invented by the Telos Alliance to convey low-delay, high-reliability audio over switched Ethernet. Introduced as Livewire in 2003, today s Livewire+ is AES67-compliant. That means that it complies fully with the AES Interoperability Standard, allowing AES67 devices to connect directly to Livewire+ networks and exchange audio streams. Livewire+ is also extensible, able to incorporate future AES standards when they are ratified. Livewire+ is also backward-compatible with the RAVENNA networking protocol. With Livewire+, a single Ethernet cable carries real-time uncompressed digital audio, device control messages, program associated data, and even routine network traffic. An entire facility can be wired in hours, instead of weeks. All Axia Audio studio products, and most products from other Telos Alliance brands, utilize Livewire+ networking technology. Expanding or modifying your system is simple thanks to the inherent scalability and modularity of Livewire+. Livewire+ offers a revolutionary change in how studios can be built. But at the same time, it s a natural continuation of general trends and what you already know.
15 A FEW WORDS ABOUT LIVEWIRE+ AND AES67 SECTION 2 4 How Livewire+ works Livewire+ has an audio advertising system. Every source has a text name and numeric ID. These are transmitted from source devices to the network. Devices that play audio build lists of all available sources from which users can select. Using xnode audio interfaces, you enter the names of your input sources via any PC with a web browser. With playout PCs attached to the network, you open a configuration window. Livewire+ networks employ two types of audio streams. Livestreams have small, frequent packets optimized for live audio that requires very low (circa1 ms.) delay, for microphones and headphone audio. Standard Streams are also real-time streams, but with bigger packets, and are used for audio streams which don t require super-low latency - like audio from CD players, or that exchanged with automation system PCs. Devices that connect to Axia networks can transmit and receive both stream types; the user selects which type to generate when a device is initially configured. A sophisticated phase-locked loop clocking system allows Livewire+ to use very small buffers for least latency and ensures that audio channels remain time-aligned (as needed for multiple mics in a studio or for TV surround-sound mixing.) Converged Networks An Ethernet network used for Livewire+ audio can also be shared with other data transmissions, such as file transfers and web browsing. An Ethernet system with a switch at the center may have a mix of audio nodes and normal servers, PCs, etc., because the Ethernet switch directs traffic only to where it is needed. Even on a single link, traffic can be mixed because we use modern Ethernet s priority mechanism to be sure audio packets have first call on the link s bandwidth. A studio audio delivery system can use this capability to download an audio file from a server, for example, while simultaneously playing another audio file live. Livewire+ maximizes the benefits of converged networking in the broadcast facility. Many stations using Livewire+ have computer data, telephone, audio, and control on a single network that uses computer industry standard wiring, spurring cost-efficiencies throughout the plant. Audio Quality A Livewire+ network is a controlled, high-speed environment, with no risk of audio drop-outs from network problems and plenty of bandwidth for many channels of high-quality uncompressed audio. We use studio-grade 48kHz/24-bit PCM encoding. Axia digital xnode audio adapters deliver 138dB of dynamic range, with less than % THD. Even analog xnodes have 100dB dynamic range, < 0.005% THD, and headroom to +24dBu. Livewire+ is standards-based Since the very beginning, The Telos Alliance has based its AoIP networking technologies on standards. IP (Internet Protocol), the networking standard that is the underpinning of nearly all critical business networks (and of the Internet itself ) is the basis for Livewire+ AoIP. As charter members of the AES X.192 Working Group, we helped define the AES67 standard and became the first broadcast manufacturer to become AES67 compliant. Livewire+ is so standards-based, in fact, that your audio can even be played by PC media players that support standard protocols and uncompressed PCM audio. The Internet s IP standard for streaming media, called RTP/IP, is used for standard audio streams. RTP stands for Real-Time Protocol. It s the Internet s standard way to transport streaming audio and video, just as TCP/IP is the standard for general data.
16 A FEW WORDS ABOUT LIVEWIRE+ AND AES67 SECTION 2 5 The Gold Standard In the decade since the introduction of Livewire+, broadcasters have adopted it at an exponential rate; AoIP has become the new standard for broadcast facilities. Consider these facts: There are over 6,000 studios worldwide built with Livewire+. More than 5,500 networked Axia consoles are at work daily. Over 80 Livewire+ Partner companies provide compatible hardware and software products. There are more than 60,000 individual Livewire+ devices in the field. Livewire+ is fully compliant with the AES67 Interoperability Standard. Impressive, no? But there are even more exciting things in the future. The Telos Alliance, with one of the largest R&D groups in broadcast, is fully committed to AoIP interoperability. We ve been proponents of open standards since Day 1, freely sharing our technology with interested Hardware and Software Partners. We were charter, supporting member of the X.192 Working Group that defined the AES67 standard, and as founding members of the Media Networking Allliance, are actively engaged in work to promote and enhance standards-based AoIP networking.
17 3 Installation Choosing a Location The VOCO 8 uses 2 RU of rack space and is approximately 14 3 /4 deep. It should mount just fine in most standard 19 equipment racks but you will want to choose a location where you can access the front panel controls and ensure that you leave enough space behind the unit to accommodate the I/O connectors. Although it is not required, we recommend that you leave 1RU above and below the unit if possible to allow air circulation. A temperature-controlled fan on the left hand side of the unit provides cooling. This fan (while relatively quiet during normal operation) may become audible if the internal temperature of the unit begins to rise as the fan speed increases. You may want to consider mounting the unit in an equipment closet adjacent to the studio if elevated temperatures in the mounting location could cause fan noise to become an issue.
18 INSTALLATION SECTION 3 7 Mic/Line Inputs and Outputs Each of the 8 analog inputs can accept either a microphone level signal (with selectable Phantom power and pad) or a line level signal. Input connections are provided through a set of Neutrik combo connectors (pin 2 hot; tip hot). Analog inputs and outputs are also provided on a pair of female DB25 connectors conforming to the Tascam standard pinout. Tascam standard DB25 pinout used for analog I/O (Female connector on chassis, male connector on cable)
19 INSTALLATION SECTION 3 8 Input Status Indicator LEDs Next to each of the combo connectors is an LED that indicates the status of Phantom power and the switchable -20 db pad. These settings are controlled through the Remote Gateway software. CAUTION: Ensure Phantom power is only enabled on channels where it is necessary. Damage may result to microphones or sources not designed to accept Phantom power. Off: Phantom power off, pad disabled Red: Phantom power on, pad disabled Green: Phantom power off, pad enabled Orange: Phantom power on, pad enabled These LEDs will all briefly illuminate orange at power up but should reflect the current status once the unit is fully operational. Note: Later software/hardware revisions changed the designation of the Green LED condition to indicate whether or not a channel is licensed for audio processing. As of software version 1.15, all channels should be available for basic preamp and I/O functions, regardless of whether or not processing functions are licensed.
20 INSTALLATION SECTION 3 9 AES/EBU I/O The VOCO 8 provides 4 AES/EBU inputs and outputs on a female DB25 connector conforming to the Tascam AES/ EBU pinout. Each AES/EBU interface carries 2 channels of audio Microphones 1 and 2 will feed the left and right channels of AES/EBU output 1, and so on. If your mixer or router will not split left and right from an AES/EBU feed, you may wish to use only the even or odd channels. Note that if you use a DB25 cable to directly connect this I/O to the AES/EBU DB25 port on another device, it MUST use the Tascam pinout (not Yamaha) and the cable MUST reverse the appropriate input and output pairs (input to output, output to input). Pre-manufactured cables are available which reverse the appropriate pairs and adaptors are available to convert between Tascam and Yamaha pinouts. Tascam standard AES/EBU DB25 pinout (Female connector on chassis, male connector on cable)
21 INSTALLATION SECTION 3 10 GPIO A pair of 15 pin GPIO ports provides 5 opto-isolated inputs and 5 solid-state relay outputs per port. These ports are not currently implemented and are intended for future use (such as carrying GPIO traffic to and from an AoIP network). 15 pin GPIO connectors using Axia pinout (Female connector on chassis, male connector on cable)
22 INSTALLATION SECTION 3 11 Ethernet Connections There are two 10/100 Ethernet ports on the rear panel; one interface is for control, the second is for Livewire+/ AES67 AoIP. Connect these ports to your network switches as appropriate. If you do not connect the VOCO 8 to an existing network, you will need a cable connected directly from the control port to a Windows PC for initial configuration of the unit (see the Remote Gateway Software section of this manual for further details). AC Power Connections The VOCO 8 features redundant power supplies. This is to accommodate facilities with dual power feeds to each equipment rack fed from completely independent sources. Both inputs should be connected, preferably to completely separate AC power sources such as conditioned utility power and UPS/generator, or at the very least two different circuits in a rack. While the unit will still function with only one power supply connected, an error message will be displayed on the LCD and in the remote software.
23 4 Front Panel Interface Power LED LCD A (very stylish) blue LED in the lower left hand corner of the front panel indicates that AC power has been applied to one or both power supplies. There is no power switch. If this LED does not illuminate after you ve plugged in the power cords (on both ends), ensure that the AC outlets are actually functional. If the outlets are providing power, try a different set of power cords. Power cords don t generally fail, but stranger things have happened. If you ve verified that it s plugged in, tried multiple power cords, and the outlets are providing power but the unit still won t power up, contact The Telos Alliance for further instructions. We don t see very many dead units or outright power supply failures (let alone two in a single unit) but perhaps it was something you said while putting the unit in the rack. Try to be nicer next time. What piece of broadcast equipment would be complete without a shiny front panel display? The VOCO 8 is no exception. A 4.3 LCD (in combination with the navigation control) provides access to preset selection, unit status, and basic configuration parameters (not to mention a very cool VOCO 8 screen saver). Please note this is NOT a touchscreen. Don t poke. It isn t polite.
24 FRONT PANEL INTERFACE SECTION 4 13 USB Port The front panel USB port is primarily used for system software updates, but can also be used with a USB keyboard for entering preset titles or configuration information. It s also a handy place to charge your phone or attach a USB powered light. A note about software updates: Occasionally we may release software updates for the VOCO 8. Visit the Omnia VOCO 8 page at to check for the latest version. As of this writing, the latest software version is Once downloaded, place the update file in the root directory of a FAT16, FAT32, or NTFS formatted USB drive. When the USB drive is connected to the VOCO 8, it should detect the update file and prompt you to select it for installation. If there are multiple update files on the USB drive, they will all appear in the list. The default password when prompted (unless it has been changed) is admin. Do not roll back to an older version unless directed by Telos Alliance technical support. Navigation Control Next to the LCD is a combination rotary encoder, navigation joystick, and pushbutton control. While it may seem complicated at first with so many functions in a single control, navigation is actually very straightforward once you start exploring the front panel interface. Slightly press the control up, down, left, or right to move around the interface. The highlighted item will have a white frame surrounding it. Press the control like a pushbutton to select the highlighted item. In some screens (generally sub-menus) you will need to rotate the control to choose values or menu items and then press to select. By default, the LCD will display all 8 channels and their selected processing presets (if licensed). Highlight a channel and select it to choose the preset assigned to that channel. While the preamps are active on all 8 channels, presets can only be loaded on channels licensed for processing. The More button at the top allows navigation to system configuration parameters and other information. Back will return to the main screen.
25 FRONT PANEL INTERFACE SECTION 4 14 Headphones Any processor input or output (in addition to the four internal mix buses) can be routed to the front panel headphone jack. Use the knob above the headphone jack to control the volume. To select the feed to the headphone jack, navigate to the More menu from the main screen. Once in the More menu, select Headphone. Select the source that you wish to monitor. Select Back to return to the main screen. IP Configuration Important: While the unit can be controlled directly from the front panel using presets, you will not be able to access most of the more detailed control functions (including gain, pad, or Phantom power). You will need to configure the unit s Control IP address, the AES67 IP address (if using AoIP), and download the Remote Gateway software. Configuring the Control IP address From the main screen, select More then select Control IP. By default, DHCP is enabled and the unit may have already pulled an IP address from the network if a DHCP server is available. If you wish to assign a static IP address (recommended), select DHCP, then select Off. Change the hostname, IP address, subnet mask, gateway address, DNS servers, and broadcast address as appropriate. The broadcast address will be x.x.x.255 where x.x.x are the first three octets of your IP network address block (i.e. if the IP address is , the broadcast address will be ). If you are using an Ethernet cable directly between a PC and the VOCO 8 for configuration, manually set both the PC and the VOCO 8 to different addresses in the same subnet using the same subnet mask (gateway and DNS are not necessary). Windows may also automatically assign the PC an address of x.x if it is set for DHCP and unable to reach a DHCP server. Either set the VOCO 8 to an IP address from the same subnet, or turn off DHCP on the PC and configure a new static IP address. Both ends must have IP addresses in the same subnet when connected directly together. Continue scrolling to the Display Only section of the menu to verify the settings.
26 FRONT PANEL INTERFACE SECTION 4 15 Note: It is not necessary to use a crossover cable to connect directly between the VOCO 8 and a PC. The Ethernet ports will automatically detect a standard or crossover cable. Configuring the AES67 IP address If you plan to use the AoIP features of the VOCO 8, you will need to configure the AES67 IP address or at the very least disable DHCP to eliminate the error message if you don t plan to use AoIP. From the More menu, navigate to AES67 IP. As with the Control IP, turn DHCP on or off as necessary, change the hostname, IP address, subnet mask, gateway address, DNS servers, and broadcast address as appropriate. Continue scrolling to the Display Only section of the menu to verify the settings. All other AoIP settings are performed within the Remote Gateway software.
27 FRONT PANEL INTERFACE SECTION 4 16 Front Panel Display Settings The behavior and layout of the front panel display screen can be changed by navigating to the settings menu of the front panel. This menu also allows you to set the user (front panel lock) and admin passwords. By default, there is no front panel lock password, and the admin password is admin.
28 FRONT PANEL INTERFACE SECTION 4 17 Admin Password Allows front panel access to user controls and administrative functions such as setting IP addresses. The default password is admin. A front panel password would be requested if Front Panel Auto Lock is on. The admin password is also requested when applying a software update from the front panel via USB. The currently set password (if any) can be removed by clearing this field. User Password Allows front panel access only to user controls such as preset and session selection, and headphone output. There is no default password. A front panel password would be requested if Front Panel Auto Lock is on. The currently set password (if any) can be removed by clearing this field. Autolock/Autolock Delay Controls whether or not the front panel is automatically locked after the specified period of time. If Auto Lock is Off the value for Delay is ignored and the front panel will not automatically lock. Virtual Keyboard Selects between QWERTY or AZERTY layout for the on-screen keyboard. VU Meter Speed (%) This value controls the speed of the onscreen metering and is expressed in percent. Higher numbers will result in faster metering, though the default of 25% is generally sufficient. Display Configuration Selects which controls and indicators are displayed for each channel.
29 FRONT PANEL INTERFACE SECTION 4 18 Default Displays preset selection controls and channel names. Minimal Only displays preset selection controls without channel names. Full Displays channel names with all available metering and controls, including input and output levels, De-Esser and Noise Gate LEDs, Preset Selection, and Mute.
30 FRONT PANEL INTERFACE SECTION 4 19 Custom When Custom is selected, several additional setup options appear which allow hiding or showing each display element individually. In this example, the mute controls are hidden. Screensaver Enables or disables the VOCO 8 screen saver on the front panel LCD and sets the delay before activation.
31 FRONT PANEL INTERFACE SECTION 4 20 System Menu Displays the current software version, VOCO 8 Serial number, MAC addresses, and number of channels with processing licensed. This screen also allows basic system maintenance functions. Lock Locks the front panel if a user password is set. If no user password is set, this control is greyed out. Reboot Performs an orderly reboot of the VOCO 8. Audio interruption would be minimal (if any). Turn Off Performs an orderly SHUTDOWN of VOCO 8. THIS WILL TAKE YOU OFF THE AIR!
32 5 Remote Gateway In order to configure the vast majority of the settings on the VOCO 8, you will need to download the Telos Alliance Remote Gateway Installer. A link to download this software and review compatibility information is available from Installing Remote Gateway When installing the software, it will prompt you to ask which components you wish to install. The server and driver components can be de-selected. Only the actual Remote Gateway component is necessary for use with VOCO 8.
33 REMOTE GATEWAY SECTION 5 22 Adding the VOCO 8 to Remote Gateway Once Remote Gateway is installed, you will need to add the VOCO 8 to the list of connections in Remote Gateway. Scan for units on the network by clicking Scan.
34 REMOTE GATEWAY SECTION 5 23 Select the interface attached to the same network as the VOCO 8 and click Run Scan. You can also add an IP address block not listed by clicking Add Custom. The default port for Remote Gateway communications with the VOCO 8 is 3001 and should only be changed if necessary. When the scan is complete, it should detect the VOCO 8. There will be multiple entries displayed for a single VOCO 8 this is due to the fact that there are multiple security levels and logins. You will need all three of them added to Remote Gateway. If for some reason the VOCO 8 does not appear after scanning the network (due to firewall configuration, or for some other reason) you may need to add it manually. Click on New in the main Remote Gateway window. Enter something useful in the Connection Name, Radio Name and City fields. Enter the VOCO 8 Control IP address in the Num / IP field. Finally, enter the user name and password for the account this connection should use. Create one connection entry for each of the three default user names (described in the following chapter).
35 6 User Account Overview User Names and Access Levels Important: There are three default user accounts on the VOCO 8. Each has a VERY different purpose. If you use the wrong one you will likely not find the controls you are looking for. Admin Used for managing user and studio rights, as well as certain global configuration settings. The default password for the admin account is admin.
36 USER ACCOUNT OVERVIEW SECTION 6 25 Studio This account is where the vast majority of configuration will take place including all I/O configuration, processing settings, and preset management. There is no default password set. Live The Live account essentially gives a Remote Gateway user access to the same functionality as the front panel (minus the IP configuration options). This account is ideal for granting operators access to basic functions such as loading sessions and presets, without giving them full control over all of the unit s parameters. Note that metering, gate/de-esser status, and mute controls can be enabled on both the front panel and the Remote Gateway live interface.
37 7 Live Account Overview Interface The Live account provides a simplified user interface designed to emulate the front panel (with the exception of IP configuration and headphone selection) and allows an operator remote access specifically for session and preset selection. This type of account will not allow direct adjustment of processing parameters or system configuration. Multiple Live logins can be created and each linked to a specific Studio account. These accounts can be assigned to have access only to specific channels if desired. In the Live interface, only a small handful of controls are available just enough to allow loading presets and sessions, along with some basic setup parameters. Window Controls Minimize Minimizes the program and displays the Windows desktop. Although there is no Exit function, Alt-F4 will close the program (as with most Windows programs). Setup Enters the setup menu, described later in this chapter.
38 LIVE ACCOUNT SECTION 7 27 About Displays version information about the Remote Gateway program and PC operating system, along with software version, serial number, and MAC addresses from the connected VOCO 8 unit. Download L&S doc Retrieves an XML document detailing Link & Share parameters. Link & Share allows remote control via TCP of VOCO 8 parameters from an external automation system. Download MIB Retrieves the SNMP MIB for VOCO 8 for use with 3 rd party network management systems.
39 LIVE ACCOUNT SECTION 7 28 Session Management Sessions are used to load (for example) configurations for entire shows, and will select presets on multiple microphone channels simultaneously. This area of the live interface displays the currently loaded session (if any) and allows opening a different session. New sessions cannot be saved from within the live interface. Clicking the Open button will bring up a list of sessions available to the current login account and an onscreen keyboard for searching the list. Click the first character of the session you wish to search for to display all sessions beginning with that character. Note: This interface will only search for the FIRST character of a session. Clicking a second character will change the search to that character. You may want to name all presets and sessions with an easily identified first character as a category indicator. To clear the search and display all sessions again, click on All. If the list contains more entries than can be displayed in the window, click the up and down arrows to scroll through the list. Clicking the desired session in the list will load it immediately. If you want to return to the main screen without loading a session, click Close.
40 LIVE ACCOUNT SECTION 7 29 Preset Management To load a preset, click the button on the desired channel labeled with the currently loaded preset for that channel. In the default and minimal display modes, this is the only available control on each channel. In full display mode, it will be under the meters and next to the mute button. Clicking the preset button will bring up an onscreen keyboard for searching and loading presets. This interface works identically to the one used for loading sessions. Click a preset name to load it immediately, click the up and down arrows to scroll through the list. To search, click on the first character of the preset name you are searching for. To clear the search, click all, and to return without loading a new preset, click Close.
41 LIVE ACCOUNT SECTION 7 30 Live Setup Options Since this is a very restricted account, the setup options are limited as well. The only section available in setup for these accounts is Display. VU Meter Speed This value controls the speed of the onscreen metering and is expressed in percent. Higher numbers will result in faster metering, though the default of 25% is generally sufficient. VU Meter Tooltip Value When on, displays the value of VU metering as a tooltip as the mouse cursor is hovered over the meter. Language Selects the language of messages and prompts within the user interface. Available options are English, Spanish, and French. Changing this setting will require restarting the software.
42 LIVE ACCOUNT SECTION 7 31 Virtual Keyboard Selects the layout of the on-screen keyboard used when selecting sessions or presets. Maximum Column Display Adjusts the overall screen layout and the number of columns that inputs are arranged into, from one to eight. When a single column is selected, VU meters and De-Esser/Gate LEDs (if enabled) may not be displayed. The default is four columns.
43 LIVE ACCOUNT SECTION 7 32 Display Configuration Selects which controls and indicators are displayed for each channel. Default Displays preset selection controls and channel names. Minimal Only displays preset selection controls.
44 LIVE ACCOUNT SECTION 7 33 Full Displays channel names with all available metering and controls, including input and output levels, De-Esser and Noise Gate LEDs, Preset Selection, and Mute.
45 LIVE ACCOUNT SECTION 7 34 Custom When Custom is selected, several additional setup options appear which allow hiding or showing each display element individually. In this example, the mute controls are hidden.
46 8 Admin Account Overview Interface Like the Live account, the Admin account serves a very specific purpose global system configuration and rights assignment. Unlike the Live and Studio accounts, there can only be one Admin account on the system and it can never be deleted. This account provides basic monitoring of all channel input and output levels as well as an overview of loaded presets, but there is no access to processing parameters. In addition, sessions and presets cannot be saved or recalled from this interface. Again, similar to the Live account, controls in the Admin account are limited. Across the top of the window is an overview of channel status and (like the Live account) access to setup, about, and window management (minimize, maximize, close). The lower portion of the window provides access to some handy internal documentation describing the features of the admin account. Channel Status Display In the Admin account, the status of all 8 channels is displayed regardless of any rights assignment in other accounts. This overview includes channel name, level, mute/de-esser/gate status, and currently loaded preset name. Select between viewing input or output levels by clicking on In or Out on the right hand side of this display. Window Controls
47 ADMIN ACCOUNT SECTION 8 36 Minimize/Maximize/Restore/Close When you click on the - + x button, a menu with window controls is displayed. Behavior follows standard Windows conventions. If the window is already maximized, the option changes to restore. Minimize will display the Windows desktop, and Close will exit the program. Setup Enters the setup menu, described later in this chapter. About Displays version information about the Remote Gateway program and PC operating system, along with software version, serial number, and MAC addresses from the connected VOCO 8 unit. Download L&S doc Retrieves an XML document detailing Link & Share parameters. Link & Share allows remote control via TCP of VOCO 8 parameters from an external automation system. Download MIB Retrieves the SNMP MIB for VOCO 8 for use with 3 rd party network management systems.
48 ADMIN ACCOUNT SECTION 8 37 Admin Setup Options The Admin account has considerably more flexibility in terms of setup options than the Live account, but it is still limited primarily to rights assignment and other global configuration parameters.
49 ADMIN ACCOUNT SECTION 8 38 Settings This section primarily contains global configuration settings related to rights assignment, front panel behavior, interface configuration for Audio over IP, digital synchronization, and preset sharing between VOCO units. General These settings control the name of the unit on the network, and how the application behaves overall. Processor Name Controls the internal name of the processor that appears when scanning for units and connecting via Remote Gateway, and the network host name (for the AoIP interface) presented to other devices on the network. Set both of these to give the VOCO a uniquely identifiable name on your network (i.e. Studio-A-VOCO).
50 ADMIN ACCOUNT SECTION 8 39 Display Configures various parameters related to the display of controls within the application. VU Meter Speed This value controls the speed of the onscreen metering and is expressed in percent. Higher numbers will result in faster metering, though the default of 25% is generally sufficient. Control Size Selects the size of controls within the Remote Gateway application. VU Meter Tooltip Value When on, displays the value of VU metering as a tooltip as the mouse cursor is hovered over the meter. Setup Group View Selects whether multiple groups within the setup window can be opened simultaneously, or if the currently open group closes as another is opened. Language Selects the language of messages and prompts within the user interface. Available options are English, Spanish, and French. Changing this setting will require restarting the software. Application Auto Exit Configures the Remote Gateway application to automatically exit after the specified period of time. This can be helpful for maintaining security in an environment where the Remote Gateway application may be on a studio or other shared PC (for example). My User Data These fields are primarily for reference. Enter your name and address to display within the software or to external systems.
51 ADMIN ACCOUNT SECTION 8 40 Studio/Mic The Studio/Mic window is where login accounts are managed and associated with Studio or Live privileges. This window also controls linking a Live account to a Studio account, and assigns microphone inputs to the Studio logins. By default there is a single Studio account with all microphone inputs assigned to it. There is also a default Live account linked to this Studio account. In addition to the Studio, Live, and Admin accounts, there is also a PresetSharing account for sharing of presets between VOCO units with the same password set on this account. This account (like the admin account) cannot be deleted. For many applications these default logins may be sufficient, but we recommend at the very least changing the default admin password and assigning passwords to the other accounts. Note: The default admin password is admin. If you change the admin password, record it in a safe place. Contact support if you have changed and lost the admin password for your VOCO unit.
52 ADMIN ACCOUNT SECTION 8 41 Creating New User Accounts To create a new login, click on New from the Studio/Mic window. There are only two options for Type. The default is Studio. You will need to create a Studio account PRIOR to creating a Live account if you wish to link them. Live accounts MUST be linked to an existing Studio account. Enter the name for the new account and (if desired) a password. Click OK to close the window and save changes or cancel to return to the Studio/Mic window without creating the new account.
53 ADMIN ACCOUNT SECTION 8 42 Assigning Microphones to Studios From the Studio/Mic window, click on the Assign button to manage which microphones are available to which studio accounts. This will control which channels appear both in that Studio login and any associated Live login. Click OK to save changes or cancel to return to the Studio/Mic window without saving changes. Note: These assignments are ONLY for access management and do NOT affect physical audio routing within the VOCO. All routing of input and output audio to studios must be done separately and should match the associated logins for controlling those microphone channels.
54 ADMIN ACCOUNT SECTION 8 43 Creating and assigning a new Live account to a studio From the Studio/Mic window, click New. Select Live as the type. Once Live is selected as the type, the Assign menu will appear. All Live accounts must be assigned to a specific Studio account to determine which channels they should control. Select the desired Studio account from the Assign menu. Enter a new name and password (if desired) for this login. Click OK to save and return to the Studio/Mic window, or cancel to return without saving. The newly created account should appear in the list along with the corresponding studio assignment.
55 ADMIN ACCOUNT SECTION 8 44 Other Options From the Studio/Mic window, there are several other account management options available. Edit Edits the parameters of the selected account. Password Changes the password of an account or assigns a new one. To clear the password on an account, enter the existing password in Old Password and leave both New Password and Confirm Password blank. If you do not have the existing password for an account it will not be possible to clear or change it. Delete While it is not possible to change the password for an account without the old password, it is possible to delete and re-create them. The admin and presetsharing accounts cannot be deleted.
56 ADMIN ACCOUNT SECTION 8 45 Front Panel Configuration This section deals with behavior of the VOCO 8 front panel, including the ability to set passwords, along with which channels and controls are available. Front Panel User Configuration Configures a front panel password (if desired) and links the front panel to a Studio account (similar to the way Live accounts are linked to Studio accounts). Front Panel Admin Password Allows front panel access to user controls and administrative functions such as setting IP addresses. The default password is admin. A front panel password would be requested if Front Panel Auto Lock is on. The front panel admin password is also requested when applying a software update from the front panel via USB. The currently set password (if any) can be removed by clearing this field. Front Panel User Password Allows front panel access only to user controls such as preset and session selection, and headphone output. There is no default password. A front panel password would be requested if Front Panel Auto Lock is on. The currently set password (if any) can be removed by clearing this field. Front Panel Linked Account Selects which Studio account the front panel controls are linked to. The channels displayed on the front panel will follow the microphone channels assigned to that particular Studio account.
57 ADMIN ACCOUNT SECTION 8 46 Front Panel Auto Lock Controls whether or not the front panel is automatically locked after the specified period of time. If Auto Lock is Off the value for Delay is ignored and the front panel will not automatically lock. Front Panel Display Controls the behavior and layout of the front panel indicators and controls. VU Meter Speed (%) This value controls the speed of the onscreen metering and is expressed in percent. Higher numbers will result in faster metering, though the default of 25% is generally sufficient. Display Configuration Selects which controls and indicators are displayed for each channel. Default Displays preset selection controls and channel names.
58 ADMIN ACCOUNT SECTION 8 47 Minimal Only displays preset selection controls without channel names. Full Displays channel names with all available metering and controls, including input and output levels, De-Esser and Noise Gate LEDs, Preset Selection, and Mute.
59 ADMIN ACCOUNT SECTION 8 48 Custom When Custom is selected, several additional setup options appear which allow hiding or showing each display element individually. In this example, the mute controls are hidden. Front Panel Screensaver Enables or disables the VOCO 8 screen saver on the front panel LCD and sets the delay before activation.
60 ADMIN ACCOUNT SECTION 8 49 Livewire+/AES67 IP Configuration Similar to the front panel interface, the Livewire+/AES67 IP Configuration screen allows you to set and verify IP configuration parameters for the Audio over IP interface. The first section allows you to SET the parameters while the second section allows you to review and verify the current settings. Consult your network administrator if you are unsure of any of these settings.
61 ADMIN ACCOUNT SECTION 8 50 Caution: Use extreme care when configuring AoIP interface settings and connecting to a network. An incorrectly configured AoIP device connected to an otherwise properly functioning network can cause network traffic disruption or other serious issues. Basic Network host name Enter the desired network host name for the VOCO 8 AoIP interface. This should be something that uniquely identifies this VOCO unit on the network (i.e. StudioA-VOCO-AoIP). DHCP Selects whether or not DHCP is enabled on the AoIP interface. While it is possible to use DHCP, it is recommended that you assign a static IP address to the unit either by reserving an address for the interface MAC address in the DHCP server, or by disabling DHCP and entering static IP address parameters manually. Note: The following options will be greyed out if DHCP is enabled. IP Address Enter the IP address you wish to assign to the AoIP interface. IP Default Gateway Enter the default gateway for this network (if applicable). IP Mask Enter the subnet mask for this network ( , for example, in the case of a typical Class C or /24 network). IP Broadcast The Broadcast address for the network. This address is used for network discovery and management purposes. This address will be determined automatically based on the subnet mask. For example if the IP address is with a subnet mask of , the broadcast address will be DNS Server Enter the IP address of the network s DNS (domain name system) server. This allows systems on the network to be accessed by name, rather than IP address. If your AoIP network does not use a DNS server, this field is not required. DNS Server 2 Enter a second DNS server if your network uses one. Current (Display Only) Displays currently configured AoIP interface parameters as well as error messages if the interface is not configured properly. It should reflect the parameters manually entered above, or those assigned by DHCP.
62 ADMIN ACCOUNT SECTION 8 51 Synchro Configures and displays the status of AoIP synchronization parameters. Livewire+ and AES67 are both supported as sync sources for the VOCO 8, and the VOCO 8 may serve as either a master or slave for clock on these networks. Synchronization to an internal clock source is also available.
63 ADMIN ACCOUNT SECTION 8 52 General Reference Clock Selects whether the VOCO 8 will be synchronized to the high precision internal clock, Livewire, or AES67. Set this to Internal if you are not using AoIP, or if the VOCO 8 will be the master (grandmaster) clock source on the AoIP network. Livewire+ Synchro Configuration settings specific to Livewire+ clock synchronization Download the Axia Introduction to Livewire+ primer from for more detailed information on Livewire+ and these settings. Livewire+ clock master Selects what priority the clock in the VOCO 8 has relative to other devices on the Livewire+ network. The Livewire+ clock is distributed among all of the devices on the network and any Livewire+ device can function as a master if the existing master clock source on the network should become unavailable for some reason. Higher priorities are more likely to become a master clock source on the network and lower priorities are less likely to become a master. Devices can also be forced to either Always Slave (Priority 0) or Always Master (Priority 7) though it is recommended to leave this setting at the default value unless there is a specific network design topology with a designated primary and secondary master. Most Axia devices have 3 as the default priority. The VOCO 8 is set to 1 by default so it will generally not try to become a master on an existing Livewire+ network unless configured to do so. Note: Both Livewire Standard and Live (low latency) streams are supported by VOCO 8.
64 ADMIN ACCOUNT SECTION 8 53 Standard Clock IP Configures the IP address of the clock source for Standard streams. This is determined automatically by default and generally should not be changed. Live Clock IP Configures the IP address of the clock source for Live streams. This is determined automatically by default and generally should not be changed. Standard Clock Port Configures the IP port of a clock source for Standard streams. This is determined automatically by default and generally should not be changed. Live Clock Port Configures the IP port of a clock source for Live streams. This is determined automatically by default and generally should not be changed. AES67 Synchro Configures the settings for PTP/IEEE synchronization on a AES67 AoIP network. Always Slave Determines whether or not the VOCO 8 can function as a PTP/IEEE 1588 master if the existing master clock source on the AES67 network should become unavailable for some reason. When set to Yes the VOCO 8 will only attempt to function as a slave on these networks. Domain Selects the PTP/IEEE 1588 clock domain used on the AES67 network. This would be used if a network has multiple PTP/IEEE 1588 clock references running simultaneously for different purposes but typically does not need to be changed on a dedicated AoIP network. Priority 1 Sets Priority 1 for the VOCO 8 clock in the PTP/IEEE 1588 domain relative to other devices on the network. A lower value equals a higher (preferred) priority. Used in conjunction with Priority 2. Priority 2 Sets Priority 2 for the VOCO 8 clock in the PTP/IEEE 1588 domain. A lower value equals a higher (preferred) priority. In IEEE , this value is used when choosing a grand master if the other criteria are equal (Priority 1, Class, Accuracy, Variance). If this value is also equal, the lowest MAC address of the potential PTP/IEEE 1588 grand masters is used as a tiebreaker. Sync Delay Sets the period of PTP/IEEE 1588 synchronization packets when VOCO 8 is the clock master. The default of 1 second is generally sufficient. A lower value (0.1s) may achieve faster synchronization of slave devices on the network.
65 ADMIN ACCOUNT SECTION 8 54 Synchronization Read only display of current sync status Sync Source Mode Displays the current source for sync (Internal, Livewire+, or AES67) Livewire+ Sync State Displays the current status of Livewire+ sync (Master, Slave, or Asynch). Asynch means a Livewire+ clock is detected but not used because of the current configuration. Livewire+ Sync IP Displays the IP address of the current Livewire+ sync source if operating as Slave or Asynch. If operating as master, this field does not appear. AES67 Sync State Displays the current status of AES67 (PTP/IEEE 1588) sync (Master, Slave, or Asynch). Asynch means a PTP/ IEEE 1588 clock is detected but not used because of the current configuration. AES67 Sync IP Displays the IP address of the current AES67 (PTP/IEEE 1588) sync source if operating as Slave or Asynch. If operating as master, this field does not appear. Note: A status of Asynch may indicate synchronization issues on the network and result in audio glitches. Double-check the synchronization and clock settings on the VOCO 8 and other devices on your AoIP network. Ensure that the Reference Clock field is set properly on the VOCO 8.
66 ADMIN ACCOUNT SECTION 8 55 Preset Sharing One of the more unique features of the VOCO 8 is the ability to automatically share presets across the network without the need to manually copy and save them to every single VOCO in your facility. Presets modified in one studio can instantly be updated in all other studios to reflect those modifications. This saves a considerable amount of time and ensures your carefully tuned sound stays consistent no matter which studio is in use. Presets can even be shared with remotely located VOCO 8 units in other facilities assuming there is IP connectivity between the two facilities. First, change the Preset Sharing mode from Off to On. Note: Ensure that the password for the PresetSharing account on all VOCO 8 units that will share presets is set identically.
67 ADMIN ACCOUNT SECTION 8 56 Adding networked VOCO units to preset sharing To add one or more VOCO units to the list, click on Add Network. A list of interfaces and networks on the connected VOCO will be displayed. Click Add Selected to add the detected networks to the preset sharing list. Run Scan will rescan for interfaces. If the interface is not displayed for some reason, click Add Custom to add a custom IP address. This function can also be used to add remotely located VOCO 8 units that may not be detected through a local network scan. The default port for preset sharing is 3001 and should not be changed unless necessary.
68 ADMIN ACCOUNT SECTION 8 57 Double-check to ensure that Preset Sharing is turned On. Click Run Scan to find additional VOCO units on the network. Click Edit to edit an interface entry in the list, or Delete to delete an entry.
69 ADMIN ACCOUNT SECTION 8 58 Advanced These settings control advanced configuration parameters related to AoIP formats and QoS, unit licensing, backup and restore of unit configurations, and maintenance functions such as rebooting components of the system. A logging function for specific AoIP traffic is provided as well. Livewire+/AES67 Audio Profiles Controls packet length and sample format parameters for several configurations of AES67 AoIP traffic. The profiles supported are Standard, Low Delay, and Very Low Delay. The available parameters for each of the three profiles are identical, though the default values are different. Sample Format Supported formats for AES67 profiles are 16 bit, 24 bit, and 32 bit linear. AM824 is a 32 bit format with 24 bits of audio data and 8 bits for AES3 side-band data. The format was proposed but never fully standardized. It is included here for experimental purposes only.
70 ADMIN ACCOUNT SECTION 8 59 Packet Length Adjusts the AoIP packet length in samples. A shorter length results in lower latency with higher bandwidth overhead. Longer lengths have more latency but a lower bandwidth overhead. Livewire+/AES67 Audio QoS Adjusts the 802.1p Quality of Service (QoS) parameters of various AoIP formats, also configures 802.1Q VLAN tagging for AoIP. Separate QoS settings are provided for each supported type of AoIP stream (including PTP/IEEE 1588 clocking). Note: Do not change these settings unless you have a specific application that requires them to be modified. The defaults are generally sufficient for most installations. Improper configuration of these parameters can cause audio glitches and other network issues. A full description of these QoS functions is beyond the scope of this manual. Livewire+ Default QoS Settings
71 ADMIN ACCOUNT SECTION 8 60 AES67 Default QoS Settings
72 ADMIN ACCOUNT SECTION 8 61 PTP/IEEE 1588 Clock Default QoS Settings Receive Buffer Size [ms] (audio streams only) Adjusts the packet receive buffer size (in milliseconds) for AoIP streams. Increasing this number will increase audio latency. Reducing these values too much may result in audio glitches. The default values should be sufficient and will add to the overall latency of each stream type. Note that this is only available for audio streams, and not PTP/IEEE 1588 clock packets since clock packets must be processed without additional buffering Tagging Controls whether or not packets are tagged with 802.1Q information (including a VLAN ID and priority). Use this in combination with appropriate switch configurations to route specific types of AoIP packets to specific VLANs with specific priorities (802.1p) VLAN ID Specifies the 802.1Q VLAN ID to be used when tagging is enabled Priority Specifies the 802.1p priority level in the 802.1Q tagged packet.
73 ADMIN ACCOUNT SECTION 8 62 DSCP Class of Service Specifies the Differentiated Serivces (DiffServ) Code Point (DSCP) for traffic management classification on networks that support DiffServ. Licenses License keys enable additional processing channels and other features on the VOCO 8. The base VOCO 8 is licensed for 2 channels of processing and supports up to 8. All licenses for features purchased with the unit should have already been loaded at the factory. The Licenses section of setup allows new license keys to be loaded on the system in the field if any additional features are purchased at a later date. This screen also displays the serial number and MAC addresses of the VOCO, which will be required for the new license keys to be generated. To load a new license, click Load License and locate the file. The license key is delivered as a ZIP file. Do NOT unzip this file. It will be loaded directly into the system. Once the license file has been loaded, the added licenses and features should appear in this window. If the expected features do not appear or if there is any issue loading the license file, contact technical support.
74 ADMIN ACCOUNT SECTION 8 63 Backup/Restore Allows the VOCO 8 configuration to be backed up to or restored from a file. Note that this also includes passwords. If a VOCO 8 configuration containing passwords is restored to another VOCO 8, those passwords (including admin) will be restored as well. It is important to know the passwords (if any) stored in a backup file before restoring it to another unit. Note: If a backup containing an unknown admin password is restored to the unit, it will become impossible to access that unit. Contact technical support for further assistance. The Control IP configuration will not be modified when restoring a backup. This allows you to restore a backup remotely without losing connectivity to the unit. The Backup/Restore page also allows you to restore the unit to factory defaults. This will clear any user presets and configuration changes (including any new accounts created or passwords changed). Unlike restoring from a file, a factory restore WILL clear the existing IP configuration. You will lose connectivity via Remote Gateway and will need to reconfigure these settings from the front panel. Maintenance Contains various functions to reset the VOCO 8 hardware and view diagnostic information.
75 ADMIN ACCOUNT SECTION 8 64 Reset Board/Reset Ethernet Intended to reset various components of the VOCO 8 system without a complete power off reboot. Contact technical support for further information on these features. Log Ethernet Displays various diagnostic messages from the VOCO 8 Ethernet interfaces.
76 9 Studio Account Overview Interface The Studio account is where the majority of actual processing configuration and operation takes place. This account allows full access to all session management, preset management, and processing controls. It also contains the setup functions for inputs (including control of phantom power, gain, and pad) and outputs. There can be multiple Studio accounts on a system, each with a different set of inputs assigned to it. The upper portion of the window (like the Admin account) contains an overview of channel status. Directly to the right of the channel status display (again, like the Admin account) is access to setup, about, and window management (minimize, maximize, close). The left hand portion of the window displays an overview of the processing structure, while the rest of the window contains the controls for session and preset management, as well as the actual processing adjustments. Channel Status Display In the Studio account, only channels assigned to the current studio login are displayed. The overview includes channel name, level, mute/de-esser/gate status, and currently loaded preset name. Click on a channel to select it for adjustment. If the same preset is loaded on multiple channels, they will be selected simultaneously. Select between viewing input or output levels by clicking on In or Out on the right hand side of this display. Window Controls
77 STUDIO ACCOUNT SECTION 9 66 Minimize/Maximize/Restore/Close When you click on the - + x button, a menu with window controls is displayed. Behavior follows standard Windows conventions. If the window is already maximized, the option changes to restore. Minimize will display the Windows desktop, and Close will exit the program. Setup Enters the setup menu, described later in this chapter. About Displays version information about the Remote Gateway program and PC operating system, along with software version, serial number, and MAC addresses from the connected VOCO 8 unit. Download L&S doc Retrieves an XML document detailing Link & Share parameters. Link & Share allows remote control via TCP of VOCO 8 parameters from an external automation system. Download MIB Retrieves the SNMP MIB for VOCO 8 for use with 3 rd party network management systems.
78 STUDIO ACCOUNT SECTION 9 67 Studio Setup Options Setup options in the Studio account primarily deal with configuring inputs and outputs. There are several settings that are similar to those in the Admin account but can only be viewed and not changed from the Studio account. Settings This section contains settings related to the behavior of the Remote Gateway software, values for the current account s Studio to Live assignments, an overview of AoIP interface configuration, and all settings for inputs and outputs.
79 STUDIO ACCOUNT SECTION 9 68 General These settings control how the application behaves overall and display the name of the unit on the network.
80 STUDIO ACCOUNT SECTION 9 69 Processor Name Displays the internal name of the processor that appears when scanning for units and connecting via Remote Gateway, and the network host name of the AES67 interface. These can be changed through the Admin account. Display Configures various parameters related to the display of controls within the application. VU Meter Speed This value controls the speed of the onscreen metering and is expressed in percent. Higher numbers will result in faster metering, though the default of 25% is generally sufficient. Control Size Selects the size of controls within the Remote Gateway application. VU Meter Tooltip Value When on, displays the value of VU metering as a tooltip as the mouse cursor is hovered over the meter. Setup Group View Selects whether multiple groups within the setup window can be opened simultaneously, or if the currently open group closes as another is opened. Language Selects the language of messages and prompts within the user interface. Available options are English, Spanish, and French. Changing this setting will require restarting the software. Virtual Keyboard Selects the layout of the on-screen keyboard used when selecting sessions or presets.
81 STUDIO ACCOUNT SECTION 9 70 Application Auto Exit Configures the Remote Gateway application to automatically exit after the specified period of time. This can be helpful for maintaining security in an environment where the Remote Gateway application may be on a studio or other shared PC (for example). Preset Security Enables or disables automatic re-locking of preset security after the specified period of time when security is enabled on a loaded preset. Preset security prevents viewing or changing any parameters within a preset without entering the preset password. Process Autolock Enables or disables automatic lock of all processing controls after the specified period of time. Controls and metering can be viewed when locked but not adjusted. My User Data These fields are primarily for reference. Enter your name and address to display within the software or to external systems. Studio/Mic Allows you to manage the password of the currently logged in Studio account or associated Live account.
82 STUDIO ACCOUNT SECTION 9 71 To change or clear the password for an account, click on it in the list, then click on Password. To clear a password, enter the existing password in Old Password and leave both New Password and Confirm Password blank. If you do not have the existing password for an account it will not be possible to clear or change it other than through the Admin account. Livewire+/AES67 IP Configuration Displays the IP configuration for the Livewire+/AES67 interface. In the Studio account, this information cannot be changed. It can be only changed through the Admin account or from the front panel.
83 STUDIO ACCOUNT SECTION 9 72 Inputs (Livewire+/AES67) Configures the Livewire+/AES67 AoIP input channels including channel naming, input mode, and channel selection. Livewire+/AES67 Auto Naming Mode Name Mode Determines the source for the name of each AoIP input. By default, the names are independent and will be configured in the settings for each input. Use Channel Name will automatically name the AoIP input with the channel name, and Use Preset Name will use the name of the preset loaded on that channel. Livewire+/AES67 Stereo Input Mode ULA L/R Mode Controls the audio configuration for AoIP inputs. When set to On both L&R, audio from the incoming stream is duplicated on both left and right channels. The result is essentially 8 mono AoIP input channels. When set to Separate L/R, there are 4 stereo AoIP inputs. Behavior in this mode is similar to the AES inputs (AoIP input 1 Left will feed Channel 1, AoIP input 1 Right will feed Channel 2, and so on). Livewire+/AES67 Input Configuration Note The AoIP inputs can be configured in a number of different ways, supporting Livewire or AES67. Inputs can also be configured to allow split stereo audio with separate L/R channels, or in mono with the same audio on both left and right channels. The options displayed in these sections will change depending on how the ULA L/R Mode and LAN Mode parameters are configured.
84 STUDIO ACCOUNT SECTION 9 73 Livewire+ {x} 1-4 or 1-8 Controls settings for each of the AoIP inputs when set to Livewire mode. Enable Enables or disables the AoIP input channel. LAN Mode Selects Livewire or AES67 mode. The options in this section will change depending on which mode is selected.
85 STUDIO ACCOUNT SECTION 9 74 Channel Enter the desired Livewire channel to receive on this input. Click the + to display a list of available channels on the AoIP network. From/To Source Used for dynamically generating a Mix Minus feed in a Livewire environment. Normally set to From Source unless an automatic mix minus feed is required. Refer to the documentation for your Axia console or the Intro to Livewire+ document for more information. Primary Source Name Displays the source name and device for the incoming Livewire stream. In this example, a stream named Roc is coming from the device named rdhost. Name (Local, Auto: Channel, or Auto: Preset) Displays the current name for this input channel and where the name is being pulled from. This will be determined based on the Name Mode setting. When the Name Mode is set to Independent a name can be entered locally into this field. Stream Mode Displays the mode of the incoming Livewire stream. For most applications involving microphone processing, you will want this to be Live rather than Standard. If you are experiencing latency issues and the VOCO is not receiving a Live stream, check the settings at the source. Status If a stream is being received properly, this should display Stream OK. If there is no stream on the specified channel, the status will display Nothing Received.
86 STUDIO ACCOUNT SECTION 9 75 Meter, Meter L, Meter R [dbfs] Provides confidence metering for the incoming AoIP stream. If the ULA L/R Mode is set to On both L&R a single meter will be displayed for the mono audio generated from the incoming stream. If the ULA L/R Mode is set to Separate L/R a pair of meters will be displayed for left and right channel audio from the incoming stream. AES67 {x} 1-4 or 1-8 Controls settings for each of the AoIP inputs when set to AES67 mode. Enable Enables or disables the AoIP input channel. LAN Mode Selects Livewire or AES67 mode. The options in this section will change depending on which mode is selected. Session Enter an RTSP URL. rtsp://<host>[:port]/by-name/<session name> Name (Local, Auto: Channel, or Auto: Preset) Displays the current name for this input channel and where the name is being pulled from. This will be determined based on the Name Mode setting. When the Name Mode is set to Independent a name can be entered locally into this field. Primary Source Name Displays the source name for the incoming AES67 stream. Status If a stream is being received properly, this should display Stream OK. If there is no stream on the specified session or address, the status will display Nothing Received.
87 STUDIO ACCOUNT SECTION 9 76 Meter, Meter L, Meter R [dbfs] Provides confidence metering for the incoming AoIP stream. If the ULA L/R Mode is set to On both L&R a single meter will be displayed for the mono audio generated from the incoming stream. If the ULA L/R Mode is set to Separate L/R a pair of meters will be displayed for left and right channel audio from the incoming stream. Outputs (Digital/Livewire+/AES67) Configures the AES and Livewire+/AES67 AoIP output channels including channel naming, audio channel output mode (Livewire+/AES67 only), and channel selection. AES frequency Selects the sample rate of the AES outputs. Available options are 48 khz, 44.1 khz, and locking to a reference signal from any one of the four AES inputs.
88 STUDIO ACCOUNT SECTION 9 77 Livewire+/AES67 Auto Naming Mode Name Mode/Label Mode Determines the source for the name of each output sent to the AoIP network. By default, the names are independent and will be configured in the settings for each output. Use Channel Name will automatically label the AoIP output with the channel name, and Use Preset Name will use the name of the preset loaded on that channel. Name and Label are used in different ways on the AoIP network to identify channels. Experiment with both (or set them the same) to see which method is best for your installation. Livewire+/AES67 Stereo Output Mode ULA L/R Mode Controls the audio configuration for AoIP outputs. When set to On both L&R, audio sent on the output stream is duplicated on both left and right channels. The result is essentially 8 mono AoIP output channels. When set to Separate L/R, there are 4 stereo AoIP outputs. Behavior in this mode is similar to the AES outputs (Channel 1 will feed AoIP output 1 Left, Channel 2 will fed AoIP output 1 Right, and so on). AoIP Output Configuration The AoIP outputs (like the inputs) can be configured in a number of different ways Livewire, AES67, separate L/R audio, or same audio on L&R. The options displayed for these outputs (and the number of outputs) will vary depending on how the Profile and ULA L/R Mode parameters are set. Livewire {x} 1-4 (Livewire mode, Separate L/R audio)
89 STUDIO ACCOUNT SECTION 9 78 Livewire {x} 1-8 (Livewire mode, Same audio on L&R) Enable Enables or disables the AoIP output channel Profile Selects which Profile to use for this AoIP output channel. The available options will change depending on which profile is selected. The AES67 profiles can be defined through the Advanced setup menu in the Admin account. Channel Defines which Livewire channel will be used for this AoIP output. Name/Label (Local, Auto: Channel, or Auto: Preset) Displays the current name and label for this input channel and where that information is being pulled from. This will be determined based on the Name Mode and Label Mode settings. When the Name Mode or Label Mode is set to Independent names can be entered locally into these fields.
90 STUDIO ACCOUNT SECTION 9 79 Source (Left/Right) Selects the source applied to the channel s AoIP output. Channel mappings for these settings will change depending on how ULA L/R Mode is configured. When the AoIP channels are configured for stereo (Separate L/R), two fields will appear one for the left channel, and one for the right. These will map to even and odd mono source channels correspondingly. When the AoIP channels are configured for mono (Same on both L&R), the mapping should be 1:1, with the exception of the four AES digital inputs, which are always treated as split stereo. Process Routes post-processor audio to the AoIP output. Bus 1-4 Routes the selected mix bus to the AoIP output. Input Repl. Routes the selected processor input signal (analog, digital or ULA) to the AoIP output. Analog Repl. Routes the analog input directly to the AoIP output. Digital Repl. Routes the digital input directly to the AoIP output. ULA Repl. Routes the ULA (AoIP) input directly to the AoIP output. CFG GPO This field is for configuring GPIO logic to AoIP networks and is not currently implemented.
91 STUDIO ACCOUNT SECTION 9 80 AES67 {x} 1-8 (AES67 mode, Same audio on L&R) When the Profile is switched to AES67, several options change. The 4 or 8 AoIP outputs (depending on ULA L/R mode) can be set for any combination of AES67 and Livewire. AES67 Profile Specific Options MCast Addr Enter the desired multicast address for this AoIP output. The preferred range is to Ensure that you are using a unique multicast address on the network and not overlapping with any existing traffic. Livewire, for example, uses through for streams and x for control. Refer to Introduction to Livewire+ document at for details. Port Enter the desired port for the multicast traffic, or leave set to default.
92 STUDIO ACCOUNT SECTION 9 81 AES67 {x} 1-8 (AES67 Custom mode, Same audio on L&R) When the profile is set to AES67 Custom, additional options appear that allow you to override the default profile settings configured through the admin account. AES67 Custom Profile Specific Options Sample Format Supported formats for AES67 profiles are 16 bit, 24 bit, and 32 bit linear. AM824 is a 32 bit format with 24 bits of audio data and 8 bits for AES3 side-band data. The format was proposed but never fully standardized. It is included here for experimental purposes only. Packet Length Adjusts the AoIP packet length in samples. A shorter length results in lower latency with higher bandwidth overhead. Longer lengths have more latency but a lower bandwidth overhead.
93 STUDIO ACCOUNT SECTION 9 82 Headphone Output Selects the audio routed to the front panel headphone jack. The four mix buses and the processor channel inputs and outputs can be routed to the headphones. Physical inputs and outputs are not available directly The headphone input and output selections will follow whatever is routed through the processor channels.
94 STUDIO ACCOUNT SECTION 9 83 Licenses This interface is identical to the one available through the Admin account. License keys enable additional processing channels and other features on the VOCO 8. The base VOCO 8 is licensed for 2 channels of processing and supports up to 8. All licenses for features purchased with the unit should have already been loaded at the factory. The Licenses section of setup allows new license keys to be loaded on the system in the field if any additional features are purchased at a later date. This screen also displays the serial number and MAC addresses of the VOCO, which will be required for the new license keys to be generated. To load a new license, click Load License and locate the file. The license key is delivered as a ZIP file. Do NOT unzip this file. It will be loaded directly into the system. Once the license file has been loaded, the added licenses and features should appear in this window. If the expected features do not appear or if there is any issue loading the license file, contact technical support. Maintenance From the Studio account, only the Log Ethernet feature is available through the Maintenance window.
95 STUDIO ACCOUNT SECTION 9 84 To view Ethernet interface diagnostic logging information, click Log Ethernet. This information can be useful in troubleshooting AoIP and other issues.
96 10 Navigating the Studio Interface Overview The previous chapter covered the Setup options available through the Studio account and gave a brief look at a few elements of the interface. This chapter will go into further detail about navigating the interface. Main Window The main portion of the window (below the channel status display, about, setup, and window controls) contains two major components. On the left hand side is an overview of the processing structure and audio routing. The remainder of the window contains the main controls for session and preset management, as well as audio processing adjustments.
97 NAVIGATING THE STUDIO INTERFACE SECTION Processing Structure This panel displays an overview of the entire processing structure for the selected channel and preset. (A quick refresher You can select a channel by clicking on it in the channel overview at the top of the window. All channels with the same preset loaded will be selected simultaneously.) In this example, we see that the Livewire+/AES67 input is the source for the selected channel s processing chain. The De-Esser and Pre-EQ portions are greyed out, indicating that they are currently bypassed. At the end of the chain, the output path is displayed. Independent indicates that this input is assigned to the associated output (Input 1 to Output 1, etc). If the channel is assigned to one of the four mix buses, it will be displayed here. When running higher screen resolutions, metering and additional information about the selected channel s preset will be displayed as well.
98 NAVIGATING THE STUDIO INTERFACE SECTION In addition to displaying information about the processing chain, this panel can be used to navigate through the main portion of the window. Click on any block to jump directly to that section of the controls. Control sections that are currently visible in the window will have a red background. If any section of the controls is not currently visible, it will have a dark grey background. Preset settings, Input, De-Esser, 3-Band Noise Gate, and Pre-EQ are visible here. The remaining processing blocks are not visible. If you click on the 3-Band Process section, the 3-Band Process, Post-EQ, Brick Wall Limiter, and Output sections become visible on screen while hiding the Preset Settings, Input, De-Esser, 3-Band Noise Gate, and Pre-EQ. The Session Management controls and the Processing tab for preset management are always visible.
99 NAVIGATING THE STUDIO INTERFACE SECTION Controls This portion of the window is where the majority of processing configuration takes place. For the preset settings and processing control sections, each section can be expanded by clicking the on the right hand side. If the section is already expanded, the control will change to. Click to collapse that portion of the controls. Each processing section also has a small power button on the left hand side. When illuminated, that section is enabled. If the section is bypassed, the button will be dark. Click to bypass or enable each section individually. The final brick wall limiter is the only section that cannot be completely bypassed. Sessions Management (Chapter 11) The Sessions Management panel is used to save and load sessions. A session is a snapshot of presets loaded on channels. This panel is always available on the screen. Processing Tab (Chapter 11) This tab displays an overview of the currently selected channel s input and output levels and the currently loaded preset. All preset management functions are performed through this tab and it is always visible on the screen. Session and preset management will be covered in more detail in Chapter 11.
100 NAVIGATING THE STUDIO INTERFACE SECTION Preset Settings (Chapter 12) Controls various global parameters that are stored with each preset such Dominate-it, Low-pass, High-pass, and processing band frequencies, phase rotation, and polarity invert. Processing Controls (Chapter 13) These controls adjust the parameters for each processing section. All parameters will be saved with the preset. Any adjustment made on channels with the same preset loaded will affect them all simultaneously. The 3-Band Noise Gate and 3-Band Processing sections also have Advanced tabs, which allow fine adjustment of the 3 bands of processing individually. The processing parameters will be covered in detail in Chapter 13.
101 11 Session and Preset Management Overview The VOCO 8 offers a very powerful preset and session management system. Presets allow nearly every aspect of the processor to be stored and recalled on a channel-by-channel basis and can be loaded on multiple channels simultaneously. A single preset loaded on multiple channels will allow parameters on all of those channels to be modified simultaneously. This includes not only processing parameters, but also things like mix bus assignments and the Dominate-it function for mic channels that should take priority over others. Sessions create a snapshot of the presets that are loaded on channels at a given point in time can recall those presets on all 8 channels at once a very useful function for managing different shows or studio configurations. This chapter will cover how to manage both sessions and presets. Chapter 12 will go into more detail about the settings stored in presets. Session Management Unlike the Live account, the Studio account allows you to both recall AND save sessions. Saving a session Although there are various presets loaded on the channels from the factory, there are no sessions saved on the VOCO 8 by default. To save a session, first ensure that the desired presets are loaded on each channel (as described in the Preset Management section of this chapter). Hint: Save sessions and presets with a uniquely identifiable first character, perhaps related to the show, studio, microphone, or host that they are typically used for. Click Save As in the session management bar. A list of existing sessions (if any) will appear on the left hand side of the window. Use the up and down arrows to scroll through the list. Enter a name for the session. To save as an existing name, click on it in the list. Click OK to save the session.
102 SESSION AND PRESET MANAGEMENT SECTION To save a currently open session under the same name, click Save rather than Save As. The Save and Save As functions are also available from the Open dialog box. Opening a session To open a session from the session management bar, click the name area next to Sessions or click Open. The dialog box that appears will allow you to search for sessions by the first character of the name. The currently loaded session will be highlighted in orange. Click on a character to search, or click All to show all available sessions. Use the up and down arrows to scroll through the list if necessary.
103 SESSION AND PRESET MANAGEMENT SECTION Clicking M will display all sessions beginning with that letter. Clicking on another character will search for sessions beginning with that character instead. Click All to clear the search and display the entire list. Once you have located the session, click on the session name from the list to open it or click Close to return without opening a session.
104 SESSION AND PRESET MANAGEMENT SECTION Deleting and Renaming Sessions The delete and rename functions are available through the same dialog box that opens a session. To delete or rename a session from the session management bar, click the name area next to Sessions or click Open. Deleting a session Click the Delete button, and then click the X next to the session you wish to delete. Scroll through the list with the up and down arrows or search by first letter if necessary. To cancel without deleting a session, click the Delete button again, or click Close. Renaming a session Click the Rename button, and then click on the session you want to rename.
105 SESSION AND PRESET MANAGEMENT SECTION Enter the new name and click OK, or click cancel to return without renaming the session. Preset Management All preset management is done through the Processing tab. The center section of the tab selects a microphone channel and preset, the right hand buttons control all other preset management functions. Loading Presets on Mic Channels To select a microphone channel, either click on it in the channel status display at the top of the window, or select it from the processing tab. Use the arrows to scroll through the microphone channels or click on the channel name and select a microphone channel from the list.
106 SESSION AND PRESET MANAGEMENT SECTION Note: Microphone channel names can be changed by a long click on the current mic name. Hold the mouse button down for 3 seconds and the current name will be highlighted for editing. To load a preset on the selected microphone channel, click the preset name underneath the microphone channel to display a list of available presets. Scroll through the list using the up and down arrows, or click a character to search for preset names starting with that character. Click on All to clear the search and display all presets. Click on a preset name to load it, or click Close to return without loading a preset.
107 SESSION AND PRESET MANAGEMENT SECTION Preset Controls Undo/Redo Tracks all changes made to a preset with multiple undo/redo levels. Click on undo to step back one change at a time or redo to step forward. Click the diamond in the middle of the two controls to open the undo/redo list. Save Saves changes to the current preset without changing the name. The preset name will indicate (not saved) if there are unsaved changes.
108 SESSION AND PRESET MANAGEMENT SECTION Save As Saves the current preset with a new name. Enter the new name in Preset Name. Click OK to save or Cancel to return without saving. New The VOCO 8 contains two lists of presets USER and FACTORY. Most areas of the software display the USER list of presets, which contains a copy of the FACTORY presets. The NEW dialog box is the only area of the software that will exclusively display the FACTORY presets. These presets can never be overwritten but they can be used as the basis for new presets. The factory presets are detailed in Chapter 14. The Preset Information section displays the frequencies of the processing bands and processing sections that are enabled by default. Choose a preset and enter a new name in the Preset Name field. Click OK to create the new preset or Cancel to return without creating a new preset.
109 SESSION AND PRESET MANAGEMENT SECTION Preset Accesses the user preset list. The icon on the Preset button indicates whether or not preset sharing is enabled if it is enabled, presets from all other units with preset sharing enabled will appear in the list. The list is sorted by date last saved or date last used on air (assigned to a microphone channel). Information about each preset including date created, date last saved, factory preset it was created from, processing frequency bands, and processing sections enabled is in the Preset Information section. The Padlock icon on the right of the list will illuminate orange if security is enabled on a preset. The Microphone icon indicates that the preset is loaded on one or more channels. If the microphone icon is orange, it indicates that preset is loaded on the currently selected channel. The channels the preset is loaded on will be indicated on the right in the Used On Channel section. Double-click another preset to load it on the currently selected channel. Save/Save As/New These controls function identically to the preset management controls on the Processing tab. Delete Deletes the selected preset. You cannot delete a preset that is currently used on a channel. Ensure that the preset is not in use before attempting to delete it. Rename Renames the selected preset. Click Rename, then enter a new name for the preset and hit return. Hit return again to confirm.
110 SESSION AND PRESET MANAGEMENT SECTION Security Manages security on presets and automatic locking of presets. Select a preset in the list to manage. Once a password is set, the padlock on the right will change to orange. Lock/Unlock Unlocks or re-locks a preset. The existing preset password is required to unlock the preset. If the preset has a security password set but is currently unlocked, click Lock to re-lock the preset. The preset will also re-lock automatically after the specified time period if Preset Auto Lock is enabled. Set/Change If a preset does not have a password set, click Set to set one. Click Change to modify an existing password. You will need to have the existing password for a preset in order to change it. Clear Clears the password on a preset if one is set. You will need the existing password for a preset in order to clear it. Import/Export Imports or exports a preset from a file for use in other VOCO 8 units.
111 SESSION AND PRESET MANAGEMENT SECTION Compare Compares the current channel s working preset with another reference preset side by side. Double-click a preset in the list to set it as the reference preset. The Ref icon will be illuminated by the Reference preset. Click the Work button at the top to toggle between the Work and Reference presets. The Reference preset may also be changed while it is being auditioned.
112 SESSION AND PRESET MANAGEMENT SECTION Preset History Maintains a complete record of all changes made to presets and allows those changes to be saved as new presets, or exported to a preset file. Highlight On/Off Enables or disables highlighting for groups of changes made to the same preset. Save As Saves the selected item as a new preset. Export Exports the selected item as a preset file for use on another VOCO 8 unit. Delete Deletes the selected item from the history. Delete Older Than Deletes all items older than the selected item.
113 12 Preset Settings Tab Overview The Preset Settings tab controls several filter related parameters stored in each preset. The unique Dominate-it feature is also controlled through the preset settings. Preset Settings Tab Input Meter Displays the input level for the selected channel and preset. Phase (polarity) Invert Inverts the absolute polarity of the incoming signal. Phase Rotator Increases symmetry on asymmetrical waveforms (such as voice). This in effect reduces the amount of peak energy in the waveform and can make it easier for downstream processing to deal with, resulting in increased loudness and clarity. LP-HP Band Filters
114 PRESET SETTINGS TAB SECTION Click on the values to open the Filters window. These values adjust the low pass and high pass filter frequencies as well as the high and low band frequencies for the 3-band noise gate and processing. Click to enable the high pass or low pass filter. If the filter is already enabled, click to bypass. Dominate-it Perhaps one of the signature features of the VOCO 8, Dominate-it allows one or more microphones with this feature enabled to automatically dominate the mix when speaking by attenuating the audio level of any microphone channels without this feature enabled. The target amount of attenuation applied to the other channels is adjustable.
115 13 Adjusting Processing Parameters Overview Now we get to the good stuff and what most of you probably purchased the VOCO 8 for in the first place! This chapter of the manual covers adjustment of the processing. These parameters will be stored and recalled with each preset. Once again, all channels with the same preset loaded will be adjusted simultaneously. This isn t your typical mic processor so you may not get the sound you re used to on the first shot. Over time and with some experimentation, you should be able to achieve exactly what you re looking for! We ll also cover configuration of input and output parameters in this section (mic/line/aoip input selection, phantom power, pad, gain, bus assignments, output selection, etc). Processing Sections
116 ADJUSTING PROCESSING PARAMETERS SECTION In addition to the input and output blocks, there are six sections in the VOCO 8 processing chain: De-Esser, 3-Band Noise Gate, Pre-EQ, 3-Band Processing, Post-EQ EQ, and a final Brick Wall Limiter. The 3-Band Noise Gate and processing sections have an Advanced tab that allows access to each band s individual parameters. Each section can be individually enabled or disabled. The Brick Wall Limiter is the only section that cannot be entirely disabled. As a result, the output from a processing channel should never exceed 0 dbfs. To enable a section that is bypassed, click the darkened power button. If a section is already enabled, click the illuminated power button to bypass it. This applies to the processing sections overall, and individual components within each processing section. Each tab can be expanded or collapsed to manage screen real estate while making adjustments. Click the collapse an open section or the icon to expand a collapsed section. icon to Input Process In Displays the input level to the processing chain from the selected input. Input Allows selection of and displays the current input source for the selected processing channel. Gain, sensitivity, and other adjustments will be displayed as appropriate. Available input selections are Mic, Line, Digital, and Livewire+/AES67. Each selection will activate the appropriate input level controls and other parameters.
117 ADJUSTING PROCESSING PARAMETERS SECTION Mic Selects the microphone input for processing. Allows adjusting Phantom power, pad, and preamp gain. Phantom Power Enables or disables 48-volt Phantom power on the microphone input. A red LED will illuminate next to the corresponding input to indicate Phantom power is enabled. If both the pad AND Phantom power are enabled, the LED will be yellow (Note: Later software and hardware revisions use the green or yellow LED condition to indicate whether or not processing is licensed on a channel). Warning: Do NOT enable phantom power on inputs where it is not necessary. Damage to the connected equipment may result if it is not wired correctly or not designed to handle the presence of phantom power. Mic Pad Enables or disables a -20 db pad on the mic input. A green LED will illuminate on the rear panel near the corresponding input to indicate the pad is engaged. (Note: Later software and hardware revisions use the green or yellow LED condition to indicate whether or not processing is licensed on a channel). Preamp Gain [db] Sets the microphone preamplifier gain. Line Selects the analog line input for processing. Reference Adjusts the internal digital reference level relative to the analog line input signal.
118 ADJUSTING PROCESSING PARAMETERS SECTION Digital Selects the AES input for processing. Reference Adjusts the internal digital reference level relative to the AES input signal. Livewire+ Reference Adjusts the internal digital reference level relative to the AoIP input signal. De-Esser The De-Esser section automatically tracks and attenuates sibilants in the audio. The frequency is determined instantaneously on the fly and does not require manual adjustment. This algorithm is exclusive to the VOCO 8 and can help manage voices or microphones that tend to suffer from excessive sibilance. Frequency Graph Displays the frequency response of the De-Esser filter in realtime.
119 ADJUSTING PROCESSING PARAMETERS SECTION Attenuation Sets the maximum amount of attenuation automatically applied to detected sibilants. Q Factor Adjusts the width of the notch created around the detected frequency. 3-Band Noise Gate (Basic Controls) A unique feature among microphone processors, the VOCO 8 features a 3-band noise gate. This can help to gate noises in specific bands (such as noise generated by doors or countertops) while still passing actual speech. Available parameters are Threshold, Target, Hold, and Release time. Note: Unlike traditional gates, which can cut off the first syllable of speech, the attack time on the VOCO 8 gate is virtually instantaneous and is not adjustable. Metering Displays the input level to the gate for each band.
120 ADJUSTING PROCESSING PARAMETERS SECTION Threshold Sets the input threshold level at which the gate begins to open. Target Sets the target resting level of attenuation for the gate when closed. Also known as the floor in some other gates. Hold Delays the closing of the gate by the specified amount of time when the input level falls below the threshold. Release Sets the speed (in db per second) at which the gate closes once the input level falls below the specified threshold and the hold time has passed. 3-Band Noise Gate (Advanced Controls) The 3-Band Noise Gate advanced controls are virtually identical to the basic controls but add additional metering, access to band coupling adjustments, and access to each band s controls individually. Metering (Advanced) In addition to displaying input levels, the Advanced tab displays the attenuation applied by the gate to each band.
121 ADJUSTING PROCESSING PARAMETERS SECTION Mode Adjusts the coupling between each band s gate and how the threshold controls interact. This coupling does not directly affect target, hold, or release. Those controls are always completely independent. When a band is set to Master the threshold for that band operates completely independent of the others, but the gate activity for each band (if set to Master or Slave) is still coupled. When set to Slave the threshold for that band s gate is slaved to the Master bands and has no effect. When set to Alone that band s gate activity and threshold is completely de-coupled from the other bands. If you wanted to essentially emulate a wideband gate, for example, you would set the mode of all three bands to Master and set the threshold for all three bands identically. Note: For the following controls, the advanced tab includes individual adjustments for each band, as well as an All adjustment that will modify all three values simultaneously. These All controls function the same as the controls that appear on the Basic tab. Threshold Sets the input threshold level at which the gate for each band begins to open. Depending on how the bands are coupled with Mode the behavior and interaction of these threshold controls will change. Target Sets the target resting level of attenuation for the gate when closed. Also known as the floor in some other gates. Hold Delays the closing of the gate by the specified amount of time when the input level falls below the threshold. Release Sets the speed (in db per second) at which the gate closes once the input level falls below the specified threshold and the hold time has passed. Pre-EQ This 4-Band Parametric EQ section allows adjustment of the frequency response prior to the main 3-Band processing section.
122 ADJUSTING PROCESSING PARAMETERS SECTION EQ Graph Display Displays the overall frequency response of the EQ section. EQ Bands All four bands are fully parametric and can be set anywhere from 20 Hz to 22 khz but the default settings line up with the descriptions. All four bands have a power button to enable or bypass them (set them flat) individually. The labeling on the bands is as follows: FAT EQ is the lowest band, useful for eliminating problematic rumble or hum frequencies, or adding a little bump to make that low end punch pop through. LOW EQ is helpful for cutting some of the typical low midrange mud due to proximity effect or to help enhance that classic big voice sound. MID EQ can add intelligibility and clarity right in the critical midrange frequencies. HIGH EQ will put some sparkle in the top end. EQ Controls For those not familiar with parametric EQ, a quick overview of the controls Frequency Sets the center frequency of the EQ band. Despite the band labels, each band can be set anywhere on the spectrum from 20 Hz to 22 khz. Q Sets the bandwidth of the band s filter. Lower numbers result in a wider filter and higher numbers result in a narrower filter with a sharper Q. Gain Adjusts the gain of each band.
123 ADJUSTING PROCESSING PARAMETERS SECTION Band Processing (Basic Controls) This section is the heart of the VOCO 8 processing chain. It combines a number of traditional processing parameters with a few features exclusive to the VOCO 8. Like the noise gate, in the basic tab, the parameters for all 3 bands are adjusted simultaneously. Metering Displays the amount of gain reduction being applied in each of the 3 processing bands. Gate Threshold Applies a gate to the action of the processing section. Below this threshold, the action of the 3 bands is frozen. A power button allows this control to be bypassed or enabled individually. Fidelity An exclusive feature as part of the integrated 192 khz Omnia.S4 processing onboard the VOCO 8, the Fidelity control works to maintain the fidelity and spectral balance of the original input signal even when processing heavily by proportionally modifying processing thresholds in the background up to the percentage set with this parameter. There will be no direct visible indication of this control s action but it should make a noticeable difference, particularly with aggressive processing settings. A power button allows this control to be bypassed or enabled individually. Sound Impact Another exclusive Omnia.S4 feature included in the VOCO 8, the Sound Impact System gives the sound more punch and impact by dynamically adjusting timing constants based on the incoming audio and looking for changes smaller than this setting. An indicator at the end of the control will display when SIS is taking effect. A power button allows this control to be bypassed or enabled individually.
124 ADJUSTING PROCESSING PARAMETERS SECTION Drive Applies more or less drive to the 3-Band processing section. A power button allows this control to be bypassed (set to 0) or enabled individually. Threshold Trims the threshold level where the processing begins to act. A power button allows this control to be bypassed (set to 0) or enabled individually. Attack Controls the attack time for the 3-Band processing section (in db per second). Release Controls the release time for the 3-Band processing section (in db per second). Out Adjusts the final output level from the 3-Band processing section. 3-Band Processing (Advanced Controls) The 3-Band processing advanced controls are virtually identical to the basic controls but add additional metering, access to compressor ratio adjustments, and access to each band s controls individually.
125 ADJUSTING PROCESSING PARAMETERS SECTION Metering Displays input levels to the 3-Band processing section as well as gain reduction being applied in each band by the processing in this section. Note: For the following controls, the advanced tab includes individual adjustments for each band, as well as an All adjustment that will modify all three values simultaneously. These All controls function the same as the controls that appear on the Basic tab (with the exception of Ratio which does not appear on the Basic tab). Gate Threshold Applies a gate to the action of the processing section. Below this threshold, the action of the band is frozen. A power button allows this group of controls to be bypassed or enabled individually.
126 ADJUSTING PROCESSING PARAMETERS SECTION Ratio Sets the compression ratio in each band. Higher percentages are more aggressive and lower percentages are less aggressive. Fidelity An exclusive feature as part of the integrated 192 khz Omnia.S4 processing onboard the VOCO 8, the Fidelity control works to maintain the fidelity and spectral balance of the original input signal even when processing heavily by proportionally modifying processing thresholds in the background up to the percentage set with this parameter. There will be no direct visible indication of this control s action but it should make a noticeable difference, particularly with aggressive processing settings. A power button allows this group of controls to be bypassed or enabled individually. Sound Impact Another exclusive Omnia.S4 feature included in the VOCO 8, the Sound Impact System gives the sound more punch and impact by dynamically adjusting timing constants based on the incoming audio and looking for changes smaller than this setting. An indicator at the end of the control will display when SIS is taking effect. A power button allows this group of controls to be bypassed or enabled individually. Drive Applies more or less drive to each band. A power button allows this group of controls to be bypassed (set to 0) or enabled individually. Threshold Trims the threshold level where the processing begins to act in each band. A power button allows this group of controls to be bypassed (set to 0) or enabled individually. Attack Controls the attack time for each band (in db per second). Release Controls the release time for each band (in db per second). Out Adjusts the final output levels from each band.
127 ADJUSTING PROCESSING PARAMETERS SECTION Post-EQ This second 4-Band Parametric EQ is allows a final fine tuning of the sound after the main 3-Band processing section to achieve the desired sonic texture. It functions identically to the Pre-EQ section. Brick Wall Limiter The Brick Wall Limiter is the final stage of processing before the output. This is the only stage in the chain that cannot be entirely bypassed. Although the Drive control can be turned on and off (set to zero) this stage will not allow the output of the chain to exceed 0 dbfs. Metering Displays the amount of gain reduction being applied by the final brick wall limiter. Drive Trims the amount of drive applied to the final brick wall limiter. This section cannot be completely bypassed but there is a power button to essentially set the drive to zero. Release Adjusts the release time of the final limiter section. Medium Fast is the default.
128 ADJUSTING PROCESSING PARAMETERS SECTION Output Process Out Displays the output level of the processing chain to the selected output(s). Output Mode Allows selection of and displays the current output destination for the selected processor channel. Select between Independent or assignment to one of the four internal mix busses. Independent Not assigned to a mix bus. The channel will only be routed to the corresponding processor output. Bus 1-4 Channel will be routed to the corresponding processor output and the selected mix bus.
129 ADJUSTING PROCESSING PARAMETERS SECTION Line/Digital/IP Reference Level and Output Selections Line/Digital/IP Reference Adjusts the reference level of the corresponding outputs relative to the internal digital level. Line/Digital/IP Application Chooses the signals applied to each of the selected channel s outputs.
130 ADJUSTING PROCESSING PARAMETERS SECTION Process Routes post-processor audio to the output. Bus 1-4 Routes the selected mix bus to the output. Input Repl. Routes the selected processor input signal (analog, digital or AoIP) to the output. Input Repl. Routes the selected input signal directly to the output. Mic Repl. Routes the microphone input directly to the output. Digital Repl. Routes the digital input directly to the output. (Note: AES/EBU inputs are split stereo pairs. AES input 1 Left will feed output 1, AES input 1 Right will feed output 2, and so on.) ULA Repl. Routes the ULA (AoIP) input directly to the output. Routing will be affected by how ULA L/R Mode is set. If it is set to On Both L/R, the routings will be 1:1 (i.e. ULA input 1 will route directly to analog output 1, ULA input 2 will route directly to analog output 2). If it is set to Separate L/R the behavior will be similar to the digital inputs (ULA input 1 left will route to analog output 1, ULA input 1 right will route to analog output 2, and so on).
131 14 Factory Presets Overview The factory presets included with the VOCO 8 provide a good starting point for defining your own custom voice processing signature sound. These presets are designed for male voices (presets beginning with the letter M), female voices (presets beginning with the letter F), or both (presets beginning with M&F), each with varying degrees of processing. The de-esser is bypassed and final 4-Band Parametric EQ in all presets is set flat, though the frequency and Q of each EQ band has been customized for each preset. Below is a list of factory presets and a brief description of each. These presets can all be used as the basis for new user presets, but cannot be overwritten or removed. New in version 1.14 are presets for RE-20 and SM7 microphones which should be very good starting points for these popular mics. Factory Preset List M&F Open Designed as a very clean and open sound for both male and female voices. M&F Open Plus Still very clean and conservative, with just a bit more punch than the M&F Open preset. RE20 Mic Punchy Designed specifically with the Electrovoice RE-20 microphone in mind, this preset offers plenty of punch and clarity. SM-7 Mic Punchy If you have an SM-7, give this preset a try. The response has been tailored specifically to complement the characteristics of this broadcaster favorite. M&F - Soft tone A relatively conservative preset designed for both male and female voices. The 3-band processing is set with a slightly higher drive level in the high band (centered at 1.38 khz) with slightly less in the mid and low band (80 Hz), along with moderate attack and release times. The high and mid processing bands are set to a slightly lower threshold for just a bit more processing action in those bands. M&F - News Presenter - Soft tone Similar to the basic M&F - Soft Tone preset, M&F - News Presenter - Soft Tone has an even more neutral quality to it. The low band frequency has been increased to 90 Hz and the drive levels in the multiband processing have been set to 0 with no added or reduced drive in any band. Release times in the multiband processing section are set slightly slower than M&F - Soft Tone.
132 FACTORY PRESETS SECTION M&F - News Presenter Natural This preset is virtually identical to the M&F - News Presenter - Soft Tone preset but adds a bit of action in the Fidelity section of the multiband processing to give an even more neutral sound than M&F - News Presenter - Soft Tone. M&F - Natural Loud A fairly neutral yet aggressive preset, M&F - Natural Loud focuses a bit more processing effort on the mid and high bands with slightly lower thresholds. Low and high band frequencies are at 250 Hz and 2.6 khz respectively. The attack times are similar to M&F - Soft Tone but the release times have been slowed down, with a slightly faster release and slightly higher output in the high band than the other bands. The mid and low processing bands also get a very slight boost in output level. This preset adds a bit more action in the Fidelity section and leans heavily on the final brick wall limiter (6 db of added drive, Fast release) to achieve its loudness. M&F Natural Identical to the M&F - Natural Loud preset, with the exception that the brick wall limiter has been returned to 0 db of additional drive and a Medium Fast release time. In addition, the frequency of the High band has been changed to 2.11 khz. M Punchy This is a preset that will definitely stand out from the rest. Leans heavily on the high and mid bands of the processing with lowered thresholds in those bands, while there is much less action in the low band due to a fairly high threshold. The low and high bands are at 90 Hz and 2.26 khz respectively. All 3 bands have higher drive levels with slightly slower attack times and much faster release times. Sound Impact System is enabled in this preset and definitely does give it that extra punch. The high and low bands are accentuated with higher output levels from the processing section. This should give a nice healthy low end with excellent vocal clarity. M - Hot tone Similar to M - Punchy, this preset has an even more aggressive feel to it. The drive to all 3 bands has been increased substantially (set to 8 db) with faster still release times. The High band has been set to 2.11 khz with the Low band at 90 Hz. Output from the multiband section has a nice scoop to it with boosts in the high and low bands and a cut in the mid band. M - Hit tone This preset is somewhere between M - Punchy and M - Hot Tone in terms of feel. The Fidelity section is enabled here for a very slight pull back of the multiband in the mid and low bands to keep it from getting too muddy or aggressive. Sound Impact System is also enabled (as it was in the M - Punchy preset) but set for slightly more action than in M - Punchy. Drive in all three bands is slightly increased (1.2 db), with the thresholds set for a bit more activity in mid and high bands. Attack and release in all three bands is fairly fast, with the fastest release in the mid band. The frequencies of the low and high bands have been set to 80 Hz and 1.3 khz respectively. This preset definitely has a pretty substantial boost in the low end with a 5.8 db increase in that band set on the output, while the mid band has a slightly smaller increase (1.6 db) and the high band actually has a very small cut (-0.2 db). Finally, this preset leans slightly on the final brick wall limiter with an added 1.6 db of drive for just a bit of extra loudness.
133 FACTORY PRESETS SECTION M - Big Voice A great preset reminiscent of that classic boss jock sound. Fairly balanced overall, with a bit of added drive in all 3 bands (1.6 db) and thresholds set for substantially more action in the high and midrange bands. Sound Impact System is enabled in this preset to add that extra little bit of punch. The attack and release times are fairly moderate, and the output from the 3 bands is set to give a nice boost in the high and low end. Low and high frequencies are set to 90 Hz and 2.11 khz. F - Structured tone This is a good starting point for female voices. Low and high band frequencies are set to 80 Hz and 1.3 khz. The compressor ratio in the multiband section across all 3 bands is slightly less aggressive. Both Fidelity and Sound Impact System are enabled with quite a bit of activity in the mid and high bands of the Sound Impact System section. The high band has a considerable boost in drive (4.8 db) with slightly less of a drive increase in the mid and low bands (1.2 db). The attack time across all three bands is relatively fast but release times have been slowed, with the slowest release in the high and mid bands. The final output from the multiband section has a slight boost in the high band, a 2 db cut in the mid band, and a 3.4 db boost on the low band. Finally, the brick wall limiter has an added 1.4 db of drive to maintain loudness. F - Hit tone Similar to F - Structured tone with a more aggressive ratio, Sound Impact System set for equal activity across all 3 bands, an equal 1.2 db boost in drive to all 3 bands, and a slightly lower threshold for the high band. This preset also features less of a cut in the mid band (-0.8 db instead of -2 db). Attack and release times, as well as the final limiter settings are identical to F - Structured Tone. The end result should be a bit more of a high and midrange presence than F - Structured Tone, though leaning less on activity in the high band due to the reduced drive. F - High Mid True to its name, this preset accentuates the high mid frequencies of the female voice. The low frequency is centered at 200 Hz, with the high frequency at 1.3 khz. The ratio is fairly aggressive compared to the other presets. Sound Impact System is enabled and set equally to 4.4 db across all 3 bands. The drive across all 3 bands is substantially increased to 7.2 db with lowered thresholds in the high and mid bands. Attack and release times are both fairly slow, with the exception of a much faster release in the high band, along with a considerable (5.2 db) boost in that band s output. In the final brick wall limiter section, the drive has been reduced by 1.4 db to compensate for the increased high band output from the multiband section and keep things from getting too harsh. BY-PASS This setting will bypass all processing on a channel. It is the only available option when a channel is not licensed for processing.
134 15 Frequently Asked Questions (FAQ) Q: I m getting a PSU error on the screen. What does that mean? A: You probably didn t attach power to both power supply connections on the rear panel. Double-check both AC power sources and connections. Q: But what if I don t want to connect both power cords? A: Just do it. What have you got to lose (besides the pesky error message)? It isn t that we think a power supply will fail; it s designed to improve overall reliability in plants with dual power feeds to the racks. Q: I ve cleared the PSU error, but I m still getting a Control IP or Livewire/AES67 IP error on the screen. A: This generally indicates that an interface is set for DHCP and the cable is unplugged. Double-check to ensure the interfaces are connected and that the IP address settings are correct. If you aren t planning to use the Control IP or Livewire/AES67 Ethernet interface, disable DHCP on that interface to clear the error message. Q: I can t seem to find any controls besides preset selection and IP configuration Where is everything? A: Most of the configuration is done through the Remote Gateway software and not from the front panel. You ll need to configure the Control IP interface on the VOCO 8 and install the Remote Gateway software on a PC. If you want to disconnect the unit from the network after initial configuration, that s fine too but it makes life a lot easier if you leave it on the network where a PC running Remote Gateway can control it. Q: I connected to the unit through Remote Gateway but I m still not finding any controls. What gives? A: There are three default login accounts on the VOCO 8; admin, studio, and live. The account that grants access to the majority of the controls is studio. There is no default password for this account. Admin will only allow basic configuration and rights management, and live essentially gives the same level of access as the front panel.
135 FREQUENTLY ASKED QUESTIONS SECTION User Name Default Password Function admin admin Administers user rights and global configuration (no audio controls) studio <none> Allows full control over I/O and processing parameters live <none> Similar to front panel controls; Changes sessions and presets, limited control Q: How do I enable Phantom power on an input? A: Under the Studio account in Remote Gateway, click on the + next to the Input section if it is not already expanded. Select Mic as the input if necessary. Settings for mic/line mode, pad, gain, and phantom power will appear. A level meter is provided for reference when adjusting preamp gain. Q: I m using the AES/EBU output Why am I only seeing audio on one channel? A: Since there are 8 inputs and 4 (stereo) AES/EBU outputs, the inputs are mapped to one half of each stereo pair. Inputs 1 and 2 appear on AES/EBU output 1 Left and Right, and so on. If your mixer or router will not split AES/EBU pairs, or you want to use one microphone per AES/EBU output, you will need to use only the even or odd inputs. Q: Can I mount the VOCO 8 in a studio? A: In most cases with a properly cooled facility, yes. There is a fan in the unit. If the unit s internal temperature begins to rise, the fan will increase in speed and may create enough noise to be audible. If this is an issue, mount the unit in an alternate location and use the Remote Gateway software for control. Q: I m still lost. Now what? A: Check our website at for the latest updates and documentation. If you still have questions, give our 24/7 tech support line a call at or support@telosalliance.com. We should be able to get you up and running quickly.
136 16 Specifications Mic Inputs Line Inputs Digital Inputs Digital Sync Digital Outputs 8 Channels, XLRF (Neutrik Combo connectors) or DB25F +48v Phantom Power, Switchable -20 db pad, Switchable Source impedance: 150 Ohms Input impedance: 4000 Ohms Level Range: -75 dbu to -20 dbu 8 Channels, ¼ (6.33 mm) TRS (Neutrik Combo connectors) or DB25F Adjustable reference level, accommodates -10 dbu and +4 dbu sources 4 Stereo (8 mono 2 channels per digital input) Standard: AES/EBU via Tascam style DB25F connector Sample Rate: 32 khz to 192 khz Bit Depth: 24 Bit Will slave to external reference from any AES/EBU input channel, or internal clock. 4 Stereo (8 mono 2 channels per digital output) Standard: AES/EBU via Tascam style DB25F connector
137 SPECIFICATIONS SECTION Audio over IP (AoIP) 8 (stereo) input and output channels Inputs can be split L/R across 4 AoIP output pairs, or sent in mono to both sides of 8 AoIP output channel pairs Levels adjustable through Remote Gateway Software Interface: 100 Base-T Ethernet GPIO Protocol: Livewire+/AES67 (backwards compatible with Ravenna) 10 inputs and outputs Dual 15 pin GPIO connectors (AXIA standard) Opto-isolated inputs Solid State Relay outputs Audio Performance I/O Latency Internal power source for logic Frequency Response: 10 Hz-22 khz, +/- 0.2 db Distortion: < 0.2% THD Processing Delay: Approximately 3 ms (nominal) Analog input: 1.17 ms Analog output: 0.85 ms IP Remote Control Livewire I/O: Approximately 2 ms ( Live stream mode) Digital input: 3.4 ms at 44.1 khz or 3.2 ms at 48 khz Digtal output: 3.3 ms at 44.1 ms or 3.2 ms at 48 khz Remote Gateway Software Telnet ( Link & Share protocol allows full IP control of all processing parameters by external systems) Remote Gateway Software Compatibility Windows XP SP3 Windows 7 (32 & 64 bits) Windows 8 (32 & 64 bits) Windows Server 2008 R2 Windows Server 2012
138 17 Live Preset Adjustment Overview In past versions of VOCO software, the functions for the various logins (admin, live, studio) have been strictly defined in terms of their functionality. The new Live Preset Adjustment feature adds some crossover between the Live and Studio logins and allows greatly simplified adjustment of preset parameters. This new functionality also allows various levels of security, including whether or not a preset can be adjusted at all from the live login, if it can be saved over the existing preset, or if it must be saved as a new preset after adjustments are made. Studio Login Log into the Studio account as usual (Chapter 9).
139 LIVE PRESET ADJUSTMENT SECTION Enable Live Preset Adjustment The desired Live Adjustment mode for each preset must be selected in the preset management section of the studio login (Chapter 11). The tool icon on the right hand side of the list indicates whether or not Live Adjustment is enabled for each preset. An orange icon indicates that live adjustment is enabled, while a grey icon indicates that live adjustment is disabled for that preset. Allowed in Live Mode This menu section allows you to enable various live editing modes for each preset. The default setting for this feature is disabled (No Edit & Save).
140 LIVE PRESET ADJUSTMENT SECTION Mode No Edit & Save The default mode of operation. Editing this preset will not be allowed in the Live login. Edit Only Editing the preset will be allowed, but changes cannot be saved. Edit & Save The preset can be edited, but only saved to the same preset. Edit & Save As The preset can be edited and saved as a new preset through the Live login. Live Login The Live login is covered in Chapter 7 of this manual. The interface still works as described in that chapter for the most part. Edit For presets that have Live Editing enabled, a new Edit button appears alongside the channel s controls. This will open a simplified interface for manipulating preset parameters. The interface is very similar to the Studio login, without a number of the setup and audio routing options. This Edit button will be present if enabled for a preset regardless of the display configuration (Default, Minimal, Full, or Custom).
141 LIVE PRESET ADJUSTMENT SECTION Functionality of these controls is as described in Chapter 13 of this manual (Adjusting Processing Parameters). Click the On/Off controls to turn a processing section on or off. Save and Save As may or may not be displayed depending on the configuration of the preset.
142 LIVE PRESET ADJUSTMENT SECTION A banner across the top of the window displays the action of each processing stage. Note: The Advanced controls in the 3-Band Noise Gate and 3-Band Process sections are not available through this interface. Preset Selection Click the Preset Selection button to load a new preset on the channel. Preset selection is described in Chapter 7. Note that the Live Edit controls will not be available if they have not been enabled for the preset. Presets with Live Edit enabled will display the icon.
Omnia VOCO 8. Powerful, networked mic processing for your entire facility.
 Omnia VOCO 8 Powerful, networked mic processing for your entire facility. Quick Start Setup Guide For part numbers: 2001-00396-000, 2001-00421-000, 2001-00422-000, 2001-00423-000 ATTENTION! This quick
Omnia VOCO 8 Powerful, networked mic processing for your entire facility. Quick Start Setup Guide For part numbers: 2001-00396-000, 2001-00421-000, 2001-00422-000, 2001-00423-000 ATTENTION! This quick
Omnia VOCO 8. Powerful, networked mic processing for your entire facility.
 Omnia VOCO 8 Powerful, networked mic processing for your entire facility. Quick Start Setup Guide For part numbers: 2001-00396-000, 2001-00421-000, 2001-00422-000, 2001-00423-000 ATTENTION! This quick
Omnia VOCO 8 Powerful, networked mic processing for your entire facility. Quick Start Setup Guide For part numbers: 2001-00396-000, 2001-00421-000, 2001-00422-000, 2001-00423-000 ATTENTION! This quick
Document Version 1.0.1, January 2019 iplay Versions 1.0.x. TelosAlliance.com
 Document Version 1.0.1, January 2019 iplay Versions 1.0.x TelosAlliance.com User Warnings and Cautions The installation and service instructions in this manual are for use by qualified personnel only.
Document Version 1.0.1, January 2019 iplay Versions 1.0.x TelosAlliance.com User Warnings and Cautions The installation and service instructions in this manual are for use by qualified personnel only.
SDI xnode. Livewire+/AES67 Audio over IP Interface with Dual HD/SD-SDI Ports. Quick Start Setup Guide For part numbers:
 SDI xnode Livewire+/AES67 Audio over IP Interface with Dual HD/SD-SDI Ports. Quick Start Setup Guide For part numbers: 2001-00362-000 ATTENTION! This quick start guide is intended to aid with basic deployment
SDI xnode Livewire+/AES67 Audio over IP Interface with Dual HD/SD-SDI Ports. Quick Start Setup Guide For part numbers: 2001-00362-000 ATTENTION! This quick start guide is intended to aid with basic deployment
Quick-Start Installation Guide
 Quick-Start Installation Guide OMNIA VOLT (HD-PRO VERSION) THANK YOU FOR purchasing the OMNIA VOLT. We have made this Omnia processor easy to set up and configure. This quick-start guide will take you
Quick-Start Installation Guide OMNIA VOLT (HD-PRO VERSION) THANK YOU FOR purchasing the OMNIA VOLT. We have made this Omnia processor easy to set up and configure. This quick-start guide will take you
TELOS INFINITY MP-16 Digital Intercom Master Panel
 QUICK-START INSTALLATION GUIDE TELOS INFINITY MP-16 Digital Intercom Master Panel INTRODUCTION The INF-MP-16 is a digital intercom panel designed to work as part of the Telos Infinity matrix-free IP networked
QUICK-START INSTALLATION GUIDE TELOS INFINITY MP-16 Digital Intercom Master Panel INTRODUCTION The INF-MP-16 is a digital intercom panel designed to work as part of the Telos Infinity matrix-free IP networked
User Guide CPSMP VAC Power Supply Module: PointSystem CPSMC Accessory CPSMC Accessory. Contents.
 User Guide CPSMP-205 110 240 VAC Power Supply Module: PointSystem CPSMC1800-200 Accessory CPSMC1900-100 Accessory Contents Contents...1 Description...1 Cautions and Warnings...2 Definitions...2 Power supply
User Guide CPSMP-205 110 240 VAC Power Supply Module: PointSystem CPSMC1800-200 Accessory CPSMC1900-100 Accessory Contents Contents...1 Description...1 Cautions and Warnings...2 Definitions...2 Power supply
Telos VSet Desktop Controller
 Telos VSet Desktop Controller For use with Telos VX, Hx6, and iq6 Systems Installation & User s Guide Software Version: 1.0.0 or newer November, 2018 For use with: Telos VX, VX Prime, VX Enterprise, VX
Telos VSet Desktop Controller For use with Telos VX, Hx6, and iq6 Systems Installation & User s Guide Software Version: 1.0.0 or newer November, 2018 For use with: Telos VX, VX Prime, VX Enterprise, VX
Z/IP ONE IP Codec The IP Codec that Drops Jaws. Not Audio.
 Z/IP ONE IP Codec The IP Codec that Drops Jaws. Not Audio. OVERVIEW Z/IP ONE is a 1 RU rack-mount IP codec for remote broadcasting. It s a single-space rack unit perfect for studios, TOCs and remote kits.
Z/IP ONE IP Codec The IP Codec that Drops Jaws. Not Audio. OVERVIEW Z/IP ONE is a 1 RU rack-mount IP codec for remote broadcasting. It s a single-space rack unit perfect for studios, TOCs and remote kits.
Installation Guide. Wyse Rx0L Thin Client Flash and RAM Upgrade Option Kit. Issue: PN: L Rev. A
 Installation Guide Wyse Rx0L Thin Client Flash and RAM Upgrade Option Kit Issue: 052209 PN: 883884-11L Rev. A ii Copyright Notice 2009, Wyse Technology Inc. All rights reserved. This manual and the software
Installation Guide Wyse Rx0L Thin Client Flash and RAM Upgrade Option Kit Issue: 052209 PN: 883884-11L Rev. A ii Copyright Notice 2009, Wyse Technology Inc. All rights reserved. This manual and the software
Omnia.9sg Your Processor s Secret Weapon
 Omnia.9sg Your Processor s Secret Weapon OVERVIEW For split audio processing applications, no one does it better than the processor-agnostic 9sg! We know that the main processor must be installed at either
Omnia.9sg Your Processor s Secret Weapon OVERVIEW For split audio processing applications, no one does it better than the processor-agnostic 9sg! We know that the main processor must be installed at either
Z/IPStream R/1 Encoder for Streaming
 Z/IPStream R/1 Encoder for Streaming Quick Start Setup Guide Software Version v2.1 For part number: 2001-00254 ATTENTION! This quick start guide is intended to aid with basic deployment of the Z/IPStream
Z/IPStream R/1 Encoder for Streaming Quick Start Setup Guide Software Version v2.1 For part number: 2001-00254 ATTENTION! This quick start guide is intended to aid with basic deployment of the Z/IPStream
LINEAR ACOUSTIC SDI XNODE Livewire+/AES67 Audio over IP Interface with Dual HD/SD-SDI Ports
 LINEAR ACOUSTIC SDI XNODE Livewire+/AES67 Audio over IP Interface with Dual HD/SD-SDI Ports USER S MANUAL Manual for software version 1.6.4e January 2019 TelosAlliance.com II User Warnings and Cautions
LINEAR ACOUSTIC SDI XNODE Livewire+/AES67 Audio over IP Interface with Dual HD/SD-SDI Ports USER S MANUAL Manual for software version 1.6.4e January 2019 TelosAlliance.com II User Warnings and Cautions
xswitch Installation & User s Guide TelosAlliance.com Manual Rev December 2018
 xswitch Installation & User s Guide Manual Rev 1.2.2 - December 2018 TelosAlliance.com User Warnings and Cautions The installation and service instructions in this manual are for use by qualified personnel
xswitch Installation & User s Guide Manual Rev 1.2.2 - December 2018 TelosAlliance.com User Warnings and Cautions The installation and service instructions in this manual are for use by qualified personnel
Quick Start Setup Guide
 Professional Audio Processing and Encoding for Streaming Quick Start Setup Guide For Z/IPStream X/2 and 9X/2 For part numbers: 3001-00062 and 3001-00063 ATTENTION! This quick start guide is intended to
Professional Audio Processing and Encoding for Streaming Quick Start Setup Guide For Z/IPStream X/2 and 9X/2 For part numbers: 3001-00062 and 3001-00063 ATTENTION! This quick start guide is intended to
WebRamp M3 Quick Start. for Windows and Macintosh
 WebRamp M3 Quick Start for Windows and Macintosh Copyright 1997 Ramp Networks, Inc. All rights reserved. This publication, as well as the software described in it, is furnished under license and may only
WebRamp M3 Quick Start for Windows and Macintosh Copyright 1997 Ramp Networks, Inc. All rights reserved. This publication, as well as the software described in it, is furnished under license and may only
Installing and Configuring Rialto Analytic Appliances
 Installing and Configuring Rialto Analytic Appliances Important Safety Information This manual provides installation and operation information and precautions for the use of this camera. Incorrect installation
Installing and Configuring Rialto Analytic Appliances Important Safety Information This manual provides installation and operation information and precautions for the use of this camera. Incorrect installation
G.SHDSL NTU DECEMBER 2006 LB510A
 DECEMBER 2006 LB510A G.SHDSL NTU CUSTOMER Order toll-free in the U.S. 24 hours, 7 A.M. Monday to midnight Friday: 877-877-BBOX SUPPORT FREE technical support, 24 hours a day, 7 days a week: Call 724-746-5500
DECEMBER 2006 LB510A G.SHDSL NTU CUSTOMER Order toll-free in the U.S. 24 hours, 7 A.M. Monday to midnight Friday: 877-877-BBOX SUPPORT FREE technical support, 24 hours a day, 7 days a week: Call 724-746-5500
CANADIAN D.O.C. WARNING
 Each product and program carries a respective written warranty, the only warranty on which the customer can rely. Avery Dennison reserves the right to make changes in the product, the programs, and their
Each product and program carries a respective written warranty, the only warranty on which the customer can rely. Avery Dennison reserves the right to make changes in the product, the programs, and their
WIRELESS BLUETOOTH BOOMBOX
 G-BOOM WIRELESS BLUETOOTH BOOMBOX Wireless Bluetooth Rugged Construction Rechargeable Battery USB Device Charging G-650 Welcome to G-PROJECT Thanks for purchasing G-BOOM and joining G-Project. With just
G-BOOM WIRELESS BLUETOOTH BOOMBOX Wireless Bluetooth Rugged Construction Rechargeable Battery USB Device Charging G-650 Welcome to G-PROJECT Thanks for purchasing G-BOOM and joining G-Project. With just
xnode Installation & User s Guide TelosAlliance.com Manual Rev February 2017
 xnode Installation & User s Guide Manual Rev 2.0.1 - February 2017 TelosAlliance.com User Warnings and Cautions The installation and service instructions in this manual are for use by qualified personnel
xnode Installation & User s Guide Manual Rev 2.0.1 - February 2017 TelosAlliance.com User Warnings and Cautions The installation and service instructions in this manual are for use by qualified personnel
Axia iqx. Installation & User s Guide. AES67 Console with Integrated Engine. Version 1.0 November, USER MANUAL: AXIA IQX
 Axia iqx AES67 Console with Integrated Engine Installation & User s Guide Version 1.0 November, 2018 1490-00203-001 --- USER MANUAL: AXIA IQX TelosAlliance.com User Warnings and Cautions The installation
Axia iqx AES67 Console with Integrated Engine Installation & User s Guide Version 1.0 November, 2018 1490-00203-001 --- USER MANUAL: AXIA IQX TelosAlliance.com User Warnings and Cautions The installation
QUICK-START INSTALLATION GUIDE
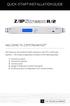 WELCOME TO Z/IPSTREAM R/2 TM We know you are excited to start using your new R/2, so let s get started. The initial configuration consists of the following steps: 1. Connect to power 2. Connect to network
WELCOME TO Z/IPSTREAM R/2 TM We know you are excited to start using your new R/2, so let s get started. The initial configuration consists of the following steps: 1. Connect to power 2. Connect to network
Omnia VOCO Microphone Processor Software Package v1.39 Update Instructions & Release Notes-
 Omnia VOCO Microphone Processor Software Package v1.39 Update Instructions & Release Notes- 26 December 2018, Cleveland, Ohio USA Software version compatibility This software is intended to be installed
Omnia VOCO Microphone Processor Software Package v1.39 Update Instructions & Release Notes- 26 December 2018, Cleveland, Ohio USA Software version compatibility This software is intended to be installed
ADL-100 Operator s Manual
 040604-510896-(01) ADL-100 Operator s Manual For Use With the Accent Disc Laminator 2004 All rights reserved. Notices: The information in this document is subject to change without notice. NO WARRANTY
040604-510896-(01) ADL-100 Operator s Manual For Use With the Accent Disc Laminator 2004 All rights reserved. Notices: The information in this document is subject to change without notice. NO WARRANTY
Hardware Installation Guide Installation (x3350)
 Title page Nortel Application Gateway 2000 Nortel Application Gateway Release 6.3 Hardware Installation Guide Installation (x3350) Document Number: NN42400-300 Document Release: Standard 04.03 Date: January
Title page Nortel Application Gateway 2000 Nortel Application Gateway Release 6.3 Hardware Installation Guide Installation (x3350) Document Number: NN42400-300 Document Release: Standard 04.03 Date: January
PRE116/126. User Manual.
 PRE116/126 User Manual www.audac.eu ADDITIONAL INFORMATION This manual is put together with much care, and is as complete as could be on the publication date. However, updates on the specifications, functionality
PRE116/126 User Manual www.audac.eu ADDITIONAL INFORMATION This manual is put together with much care, and is as complete as could be on the publication date. However, updates on the specifications, functionality
Leased-Line Extenders over IP
 SmartNode 2290 Series Leased-Line Extenders over IP Quick Start Guide Important This is a Class A device and is intended for use in a light industrial environment. It is not intended nor approved for use
SmartNode 2290 Series Leased-Line Extenders over IP Quick Start Guide Important This is a Class A device and is intended for use in a light industrial environment. It is not intended nor approved for use
TELOS iq6 Multi-Studio IP Phone Interface System
 TELOS iq6 Multi-Studio IP Phone Interface System USER S MANUAL Manual Version SC 1.0.2 December, 2018 TelosAlliance.com User Warnings and Cautions The installation and service instructions in this manual
TELOS iq6 Multi-Studio IP Phone Interface System USER S MANUAL Manual Version SC 1.0.2 December, 2018 TelosAlliance.com User Warnings and Cautions The installation and service instructions in this manual
PXR 1506 / WATT MIXER AMPLIFIER
 PXR 1506 / 1508 150-WATT MIXER AMPLIFIER Operating Manual www.peavey.com ENGLISH PXR 1506 / 1508 150-Watt, 8-Channel Mixer Amplifier Designed with the latest Peavey technology, the PXR 1506 / 1508 powered
PXR 1506 / 1508 150-WATT MIXER AMPLIFIER Operating Manual www.peavey.com ENGLISH PXR 1506 / 1508 150-Watt, 8-Channel Mixer Amplifier Designed with the latest Peavey technology, the PXR 1506 / 1508 powered
The SOUND4 IMPACT. Dual Power supply 2 Processing path: FM & HD
 Dual Power supply 2 Processing path: FM & HD The SOUND4 IMPACT Inputs: 2 AES/EBU 32 to 192 khz, 2 analog, 2 AES-67/Livewire, 2 IP Codec (SOUND4 IP CONNECT), 2 SUB (insert for RDS/RBDS...) Outputs: 2 AES/EBU
Dual Power supply 2 Processing path: FM & HD The SOUND4 IMPACT Inputs: 2 AES/EBU 32 to 192 khz, 2 analog, 2 AES-67/Livewire, 2 IP Codec (SOUND4 IP CONNECT), 2 SUB (insert for RDS/RBDS...) Outputs: 2 AES/EBU
User s Guide CPSMC0200-2x0 Dual-Slot PointSystem Chassis
 User s Guide CPSMC0200-2x0 Dual-Slot PointSystem Chassis The Transition Networks CPSMC0200-2x0 series dual-slot PointSystem chassis is designed for installation of one or two selectable Transition Networks
User s Guide CPSMC0200-2x0 Dual-Slot PointSystem Chassis The Transition Networks CPSMC0200-2x0 series dual-slot PointSystem chassis is designed for installation of one or two selectable Transition Networks
INSTRUCTION MANUAL DISTRIBUTION UNIT. Please read this manual thoroughly before use, and keep it handy for future reference.
 INSTRUCTION MANUAL DISTRIBUTION UNIT Please read this manual thoroughly before use, and keep it handy for future reference. ISSUE 1 May 2006 LIMITATION OF LIABILITY THE INFORMATION IN THIS PUBLICATION
INSTRUCTION MANUAL DISTRIBUTION UNIT Please read this manual thoroughly before use, and keep it handy for future reference. ISSUE 1 May 2006 LIMITATION OF LIABILITY THE INFORMATION IN THIS PUBLICATION
AX3000 Platine Terminal Ethernet TCP/IP
 AX3000 Platine Terminal Ethernet TCP/IP Model 80 Installation Guide January 2012 - Ref: I80E0922-2 Model AX3000/M80 Type EA The reproduction of this material, in part or whole, is strictly prohibited.
AX3000 Platine Terminal Ethernet TCP/IP Model 80 Installation Guide January 2012 - Ref: I80E0922-2 Model AX3000/M80 Type EA The reproduction of this material, in part or whole, is strictly prohibited.
MODEL 805 USER MANUAL
 MODEL 805 USER MANUAL All Rights Reserved Page 1 of 12 UNPACKING & INSPECTION Save all packing materials they are required for returns and warranty service. Inspect the 805 and packing materials for any
MODEL 805 USER MANUAL All Rights Reserved Page 1 of 12 UNPACKING & INSPECTION Save all packing materials they are required for returns and warranty service. Inspect the 805 and packing materials for any
Connectivity Peripherals User s Guide. Point 510 Point 1600
 Connectivity Peripherals User s Guide Point 510 Point 1600 Connectivity Peripherals User s Guide Point 510 Point 1600 Fujitsu Personal Systems, Inc. has made every effort to ensure the accuracy and completeness
Connectivity Peripherals User s Guide Point 510 Point 1600 Connectivity Peripherals User s Guide Point 510 Point 1600 Fujitsu Personal Systems, Inc. has made every effort to ensure the accuracy and completeness
TELOS INFINITY BP-2 Digital Intercom Beltpack
 QUICK-START INSTALLATION GUIDE TELOS INFINITY BP-2 Digital Intercom Beltpack INTRODUCTION The INF-BP-2 is a dual communication channel digital Beltpack that includes the additional ability to monitor an
QUICK-START INSTALLATION GUIDE TELOS INFINITY BP-2 Digital Intercom Beltpack INTRODUCTION The INF-BP-2 is a dual communication channel digital Beltpack that includes the additional ability to monitor an
AX3000 Platine Terminal Ethernet TCP/IP
 AX3000 Platine Terminal Ethernet TCP/IP Model 60 Installation Guide September 00 - Ref: I60IE010-1 Model AX3000/M60 The reproduction of this material, in part or whole, is strictly prohibited. For additional
AX3000 Platine Terminal Ethernet TCP/IP Model 60 Installation Guide September 00 - Ref: I60IE010-1 Model AX3000/M60 The reproduction of this material, in part or whole, is strictly prohibited. For additional
TELIKOU Intercom System
 TELIKOU Intercom System MS-800 Main Station Instruction Manual 2006 TELIKOU Systems All Rights Reserved While TELIKOU makes every attempt to maintain the accuracy of the information contained in its product
TELIKOU Intercom System MS-800 Main Station Instruction Manual 2006 TELIKOU Systems All Rights Reserved While TELIKOU makes every attempt to maintain the accuracy of the information contained in its product
xselector TelosAlliance.com Installation & User s Guide Manual Rev 1 January 2019 p/n
 xselector Installation & User s Guide Manual Rev 1 January 2019 p/n 1490-00105-002 TelosAlliance.com User Warnings and Cautions The installation and service instructions in this manual are for use by qualified
xselector Installation & User s Guide Manual Rev 1 January 2019 p/n 1490-00105-002 TelosAlliance.com User Warnings and Cautions The installation and service instructions in this manual are for use by qualified
OWNER S MANUAL GEQ 131/ 131LF GEQ 215/ 215LF GEQ 231. Single Channel 31 Band Graphic Equalizer. 2 Channel 15 Band Graphic Equalizer
 20 25 31.5 40 50 63 80 0 125 160 200 250 315 400 500 630 800 1K 1.25K 1.6K 2K 2.5K 3.15K 4K 5K 6.3K 8K K 12.5K 16K 20K +12 +6 +3 0-3 GEQ 131LF 5 31 BAND GRAPHIC EQUALIZER 15 40 60 7K 15K 22K BYPASS RANGE
20 25 31.5 40 50 63 80 0 125 160 200 250 315 400 500 630 800 1K 1.25K 1.6K 2K 2.5K 3.15K 4K 5K 6.3K 8K K 12.5K 16K 20K +12 +6 +3 0-3 GEQ 131LF 5 31 BAND GRAPHIC EQUALIZER 15 40 60 7K 15K 22K BYPASS RANGE
USER GUIDE 1 of 26 STAGEGRID 4000 User Guide rev.01 abr-18
 USER GUIDE 1 of 26 STAGEGRID 4000 User Guide rev.01 abr-18 SUMÁRIO About... 2 STAGEGRID 4000... 2 SoundGrid... 3 System Requirements... 3 Hardware... 4 Package Contents... 4 Rack Installation... 5 Setups...
USER GUIDE 1 of 26 STAGEGRID 4000 User Guide rev.01 abr-18 SUMÁRIO About... 2 STAGEGRID 4000... 2 SoundGrid... 3 System Requirements... 3 Hardware... 4 Package Contents... 4 Rack Installation... 5 Setups...
SIP 3CX Based Private Branch Exchange
 SmartNode Branch exchange Series SIP 3CX Based Private Branch Exchange Quick Start Guide Important This is a Class B device and is intended for use in a light industrial or residential environment. It
SmartNode Branch exchange Series SIP 3CX Based Private Branch Exchange Quick Start Guide Important This is a Class B device and is intended for use in a light industrial or residential environment. It
IP Intercom. Installation & User s Guide. TelosAlliance.com. Manual v January 2019 p/n
 IP Intercom Installation & User s Guide Manual v1.3.8 - January 2019 p/n 1490-00098-002 TelosAlliance.com User Warnings and Cautions The installation and service instructions in this manual are for use
IP Intercom Installation & User s Guide Manual v1.3.8 - January 2019 p/n 1490-00098-002 TelosAlliance.com User Warnings and Cautions The installation and service instructions in this manual are for use
VM SERIES Rackmount 100V mixer-amplifiers
 VM SERIES Rackmount 100V mixer-amplifiers VM60, VM120, VM240Z Caution: Please read this manual carefully before operating Damage caused by misuse is not covered by the warranty Introduction Thank you for
VM SERIES Rackmount 100V mixer-amplifiers VM60, VM120, VM240Z Caution: Please read this manual carefully before operating Damage caused by misuse is not covered by the warranty Introduction Thank you for
TD-8616 ADSL2/2+ Ethernet Modem
 TD-8616 ADSL2/2+ Ethernet Modem Rev: 1.0.1 1910010001 COPYRIGHT & TRADEMARKS Specifications are subject to change without notice. is a registered trademark of TP-LINK TECHNOLOGIES CO., LTD. Other brands
TD-8616 ADSL2/2+ Ethernet Modem Rev: 1.0.1 1910010001 COPYRIGHT & TRADEMARKS Specifications are subject to change without notice. is a registered trademark of TP-LINK TECHNOLOGIES CO., LTD. Other brands
NanoServ. Setup Guide. Thin System/Ultra-Thin System. 1.0 What s included with the NanoServ. 2.0 Steps for setting up the NanoServ
 NanoServ Thin System/Ultra-Thin System Setup Guide 1.0 What s included with the NanoServ The following items are included with the NanoServ : 1. NanoServ 2. AC Power Adaptor 3. CD-ROM with User s Manual
NanoServ Thin System/Ultra-Thin System Setup Guide 1.0 What s included with the NanoServ The following items are included with the NanoServ : 1. NanoServ 2. AC Power Adaptor 3. CD-ROM with User s Manual
PTZOptics IP Joystick Controller
 Page1 PTZOptics IP Joystick Controller Second Generation IP Joystick Controller Installation & Operation Manual Please visit www.ptzoptics.com for the most up to date version of this manual Page2 Table
Page1 PTZOptics IP Joystick Controller Second Generation IP Joystick Controller Installation & Operation Manual Please visit www.ptzoptics.com for the most up to date version of this manual Page2 Table
DRD-4 DRD-4 JULY 1992 FX140A CUSTOMER SUPPORT INFORMATION
 JULY 1992 FX140A CUSTOMER SUPPORT INFORMATION Order toll-free in the U.S. 24 hours, 7 A.M. Monday to midnight Friday: 877-877-BBOX FREE technical support, 24 hours a day, 7 days a week: Call 724-746-5500
JULY 1992 FX140A CUSTOMER SUPPORT INFORMATION Order toll-free in the U.S. 24 hours, 7 A.M. Monday to midnight Friday: 877-877-BBOX FREE technical support, 24 hours a day, 7 days a week: Call 724-746-5500
This manual describes the installation, setup and operation of this equipment in details.
 About This Manual This manual describes the installation, setup and operation of this equipment in details. Please read it carefully to make sure you can operate the multiplexer correctly. Important Avoid
About This Manual This manual describes the installation, setup and operation of this equipment in details. Please read it carefully to make sure you can operate the multiplexer correctly. Important Avoid
User s Guide. Combo DVR. Thank you for purchasing our product. Please read this User s Manual before using the product. Change without Notice
 Thank you for purchasing our product. Please read this User s Manual before using the product. Change without Notice Combo DVR User s Guide User please operate according to the DVR model that you purchased
Thank you for purchasing our product. Please read this User s Manual before using the product. Change without Notice Combo DVR User s Guide User please operate according to the DVR model that you purchased
Stage Rack Installation Guide
 Stage Rack Installation Guide Digidesign 2001 Junipero Serra Boulevard Daly City, CA 94014-3886 USA tel: 650 731 6300 fax: 650 731 6399 Technical Support Digidesign (USA) tel: 650 731 6100 fax: 650 731
Stage Rack Installation Guide Digidesign 2001 Junipero Serra Boulevard Daly City, CA 94014-3886 USA tel: 650 731 6300 fax: 650 731 6399 Technical Support Digidesign (USA) tel: 650 731 6100 fax: 650 731
CHS 7Ci. Bluetooth Cordless Barcode Scanner. Quick Start Guide
 Quick Start Guide CHS 7Ci Bluetooth Cordless Barcode Scanner www.socketmobile.com PACKAGE CONTENTS Product Information Product label Blue/Green/Red LED Scanner head Trigger button CHS 7Ci Lanyard NiMH
Quick Start Guide CHS 7Ci Bluetooth Cordless Barcode Scanner www.socketmobile.com PACKAGE CONTENTS Product Information Product label Blue/Green/Red LED Scanner head Trigger button CHS 7Ci Lanyard NiMH
Copyright. Warning. Warning! Communications & Safety Regulation Information
 96i I/O Copyright 2006 Digidesign, a division of Avid Technology, Inc. All rights reserved. This guide may not be duplicated in whole or in part without the express written consent of Digidesign. Avid,
96i I/O Copyright 2006 Digidesign, a division of Avid Technology, Inc. All rights reserved. This guide may not be duplicated in whole or in part without the express written consent of Digidesign. Avid,
AX3000 Platine Terminal Ethernet TCP/IP
 AX3000 Platine Terminal Ethernet TCP/IP Model 80WMS Installation Guide January 2012 - Ref: I80ME0922-2 Model AX3000/M80M Type EA The reproduction of this material, in part or whole, is strictly prohibited.
AX3000 Platine Terminal Ethernet TCP/IP Model 80WMS Installation Guide January 2012 - Ref: I80ME0922-2 Model AX3000/M80M Type EA The reproduction of this material, in part or whole, is strictly prohibited.
Professional Audio Processing and Encoding for Streaming USER S MANUAL. Manual for software version 1.05 and later December TelosAlliance.
 Professional Audio Processing and Encoding for Streaming USER S MANUAL Manual for software version 1.05 and later December 2018 TelosAlliance.com Z/IPSTREAM X/2 AND 9X/2 MANUAL II User Warnings and Cautions
Professional Audio Processing and Encoding for Streaming USER S MANUAL Manual for software version 1.05 and later December 2018 TelosAlliance.com Z/IPSTREAM X/2 AND 9X/2 MANUAL II User Warnings and Cautions
ShoreTel IP Phone 655. Quick Install Guide & Warranty
 ShoreTel IP Phone 655 Quick Install Guide & Warranty Document and Software Copyrights Copyright 1998-2012 by ShoreTel Inc., Sunnyvale, California, USA. All rights reserved. Printed in the United States
ShoreTel IP Phone 655 Quick Install Guide & Warranty Document and Software Copyrights Copyright 1998-2012 by ShoreTel Inc., Sunnyvale, California, USA. All rights reserved. Printed in the United States
CM/CS SERIES. Compact 100V amplifiers. Item ref: UK, UK, UK User Manual. CM/CS Series User Manual
 CM/CS SERIES Compact 100V amplifiers Item ref: 953.100UK, 953.101UK, 953.102UK User Manual Caution: Please read this manual carefully before operating Damage caused by misuse is not covered by the warranty
CM/CS SERIES Compact 100V amplifiers Item ref: 953.100UK, 953.101UK, 953.102UK User Manual Caution: Please read this manual carefully before operating Damage caused by misuse is not covered by the warranty
OWNER S MANUAL N15AR ACTIVE BLUETOOTH SPEAKERS RECHARGEABLE ACTIVE BLUETOOTH SPEAKER
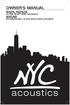 OWNER S MANUAL N12A/N212A ACTIVE BLUETOOTH SPEAKERS N15AR RECHARGEABLE ACTIVE BLUETOOTH SPEAKER INTRODUCTION Thank you for purchasing this NYC Acoustics N-Series Active Bluetooth Speaker. One of the greatest
OWNER S MANUAL N12A/N212A ACTIVE BLUETOOTH SPEAKERS N15AR RECHARGEABLE ACTIVE BLUETOOTH SPEAKER INTRODUCTION Thank you for purchasing this NYC Acoustics N-Series Active Bluetooth Speaker. One of the greatest
TABLE OF CONTENTS COPYRIGHT INTRODUCTION...3 PRODUCT OVERVIEW...3 COMPONENTS AND FEATURES...3 HARDWARE INSTALLATION
 TABLE OF CONTENTS COPYRIGHT...2 1. INTRODUCTION...3 PRODUCT OVERVIEW...3 COMPONENTS AND FEATURES...3 HARDWARE INSTALLATION...3 2. MFP SERVER INSTALLATION...5 PREPARATION...5 CONFIGURATION SOLUTION TABLE...5
TABLE OF CONTENTS COPYRIGHT...2 1. INTRODUCTION...3 PRODUCT OVERVIEW...3 COMPONENTS AND FEATURES...3 HARDWARE INSTALLATION...3 2. MFP SERVER INSTALLATION...5 PREPARATION...5 CONFIGURATION SOLUTION TABLE...5
TL-PA4010 AV600 Powerline Adapter
 TL-PA4010 REV2.0.0 1910011622 CONTENTS Chapter 1 Introduction... 1 1.1 System Requirement... 1 1.2 Important Safety Instructions... 1 1.3 Conventions... 2 1.4 LED Indicator... 2 1.5 Physical Interface...
TL-PA4010 REV2.0.0 1910011622 CONTENTS Chapter 1 Introduction... 1 1.1 System Requirement... 1 1.2 Important Safety Instructions... 1 1.3 Conventions... 2 1.4 LED Indicator... 2 1.5 Physical Interface...
RL-DM Input DVB-T Encoder / Modulator User Guide and Install Manual
 ZyCastR Radio Frequency Range digi-mod RL-DM4000+ www.digi-modbyzycast.com RL-DM4000+ 4 Input DVB-T Encoder / Modulator User Guide and Install Manual Table of Contents Safety Precautions 2 Package Contents
ZyCastR Radio Frequency Range digi-mod RL-DM4000+ www.digi-modbyzycast.com RL-DM4000+ 4 Input DVB-T Encoder / Modulator User Guide and Install Manual Table of Contents Safety Precautions 2 Package Contents
Verify Package Contents
 Start Here Instructions in this guide are for users of Windows who are installing the Model EA101 USB Ethernet Adapter. For instructions on installing and verifying the Windows network driver, refer to
Start Here Instructions in this guide are for users of Windows who are installing the Model EA101 USB Ethernet Adapter. For instructions on installing and verifying the Windows network driver, refer to
3. This unit should not be exposed to dripping, splashing or excessive moisture or objects filled with liquid.
 Before using your new speaker system please review all information and instruction found in this user manual for the safety of the operator and optimum device performance. Caution: To reduce the risk of
Before using your new speaker system please review all information and instruction found in this user manual for the safety of the operator and optimum device performance. Caution: To reduce the risk of
Plug-in wireless speaker
 JBL Soundfly BT Plug-in wireless speaker Quick Setup Guide Welcome Thank you for purchasing the JBL Soundfly BT plug-in wireless speaker. Soundfly BT will fill your room with sound from your portable Bluetooth-enabled
JBL Soundfly BT Plug-in wireless speaker Quick Setup Guide Welcome Thank you for purchasing the JBL Soundfly BT plug-in wireless speaker. Soundfly BT will fill your room with sound from your portable Bluetooth-enabled
IPS265T / IPS275T. TimeIPS Server. Installation Guide
 IPS265T / IPS275T Server Installation Guide FCC Declaration of Conformity (DoC) Compliance Information (according to FCC 2.1077) (1) Product: IPS265T / IPS275T. The above device complies with Part 15 of
IPS265T / IPS275T Server Installation Guide FCC Declaration of Conformity (DoC) Compliance Information (according to FCC 2.1077) (1) Product: IPS265T / IPS275T. The above device complies with Part 15 of
MADI-PC MADI RECORDING SYSTEM
 MADI-PC MADI RECORDING SYSTEM USER MANUAL V1.0 1 P a g e Table of Contents INTRODUCTION... 3 IMPORTANT SAFETLY PRECAUTIONS... 4 General Safety... 4 Caution... 4 Power Safety... 5 Installation Notes...
MADI-PC MADI RECORDING SYSTEM USER MANUAL V1.0 1 P a g e Table of Contents INTRODUCTION... 3 IMPORTANT SAFETLY PRECAUTIONS... 4 General Safety... 4 Caution... 4 Power Safety... 5 Installation Notes...
Operator s Handbook. Monarch FreshMarx 9417 Food Freshness System. TC9417OH Rev. AE 1/ Avery Dennison Corp. All rights reserved.
 Operator s Handbook Monarch FreshMarx 9417 Food Freshness System TC9417OH Rev. AE 1/2015 2013 Avery Dennison Corp. All rights reserved. Each product and program carries a respective written warranty, the
Operator s Handbook Monarch FreshMarx 9417 Food Freshness System TC9417OH Rev. AE 1/2015 2013 Avery Dennison Corp. All rights reserved. Each product and program carries a respective written warranty, the
DM25, DM40. Compact 100V mixer-amplifiers with Bluetooth. Item ref: UK, UK User Manual
 DM25, DM40 Compact 100V mixer-amplifiers with Bluetooth Item ref: 953.108UK, 953.109UK User Manual Caution: Please read this manual carefully before operating Damage caused by misuse is not covered by
DM25, DM40 Compact 100V mixer-amplifiers with Bluetooth Item ref: 953.108UK, 953.109UK User Manual Caution: Please read this manual carefully before operating Damage caused by misuse is not covered by
Instructions for Installing FlashUpdate and Downloading Updates for Super Buddy Satellite Meter
 Instructions for Installing FlashUpdate and Downloading Updates for Super Buddy Satellite Meter Updates to the Field Guide and to the instrument firmware are available from the Applied Instruments website.
Instructions for Installing FlashUpdate and Downloading Updates for Super Buddy Satellite Meter Updates to the Field Guide and to the instrument firmware are available from the Applied Instruments website.
Bose ControlSpace Designer Software. User Guide
 Bose ControlSpace Designer Software User Guide 2005 Bose Corporation. No part of this work may be reproduced, modified, distributed or otherwise used without prior written permission. Contents Introduction
Bose ControlSpace Designer Software User Guide 2005 Bose Corporation. No part of this work may be reproduced, modified, distributed or otherwise used without prior written permission. Contents Introduction
Allworx Tx 92/24 Telephone Expander Installation Guide
 Allworx Tx 92/24 Telephone Expander Installation Guide No part of this publication may be reproduced, stored in a retrieval system, or transmitted, in any form or by any means, electronic, mechanical,
Allworx Tx 92/24 Telephone Expander Installation Guide No part of this publication may be reproduced, stored in a retrieval system, or transmitted, in any form or by any means, electronic, mechanical,
DAB A d a pt e r 3+ Dear Customer,
 Dear Customer, Quality has always been our driving force and founding Argon Audio is a natural extension of this philosophy. We have 20 years' experience in creating and specifying high quality products,
Dear Customer, Quality has always been our driving force and founding Argon Audio is a natural extension of this philosophy. We have 20 years' experience in creating and specifying high quality products,
Professional 24-bit USB Audio Interface. User s Guide
 Professional 24-bit USB Audio Interface User s Guide - Copyright 2016-2017 Revision 2, May 2017 www.esi-audio.com INDEX 1. Introduction... 4 1.1 Features... 4 2. Installation... 7 2.1 System Recommendation...
Professional 24-bit USB Audio Interface User s Guide - Copyright 2016-2017 Revision 2, May 2017 www.esi-audio.com INDEX 1. Introduction... 4 1.1 Features... 4 2. Installation... 7 2.1 System Recommendation...
BS 287 DUAL CHANNEL POWER SUPPLY. User Manual. January 2017 V1.0
 BS 287 DUAL CHANNEL POWER SUPPLY User Manual January 2017 V1.0 Table of contents 1.0 SAFETY INSTRUCTIONS... 3 2.0 GENERAL DESCRIPTION PS 289... 4 3.0 MECHANICAL INSTALLATION... 5 4.0 MAINS POWER & SAFETY
BS 287 DUAL CHANNEL POWER SUPPLY User Manual January 2017 V1.0 Table of contents 1.0 SAFETY INSTRUCTIONS... 3 2.0 GENERAL DESCRIPTION PS 289... 4 3.0 MECHANICAL INSTALLATION... 5 4.0 MAINS POWER & SAFETY
ES1624 MFP Setup and Installation Guide
 ES1624 MFP Setup and Installation Guide Installation Overview Notes, Cautions, and Warnings...4 Select Location...4 Checking Package Contents...4 Scanning Unit... 4 Printing Unit... 4 Setting Up the Printing
ES1624 MFP Setup and Installation Guide Installation Overview Notes, Cautions, and Warnings...4 Select Location...4 Checking Package Contents...4 Scanning Unit... 4 Printing Unit... 4 Setting Up the Printing
beamit QUICK START GUIDE
 beamit QUICK START GUIDE CONTENTS WELCOME! Welcome 2 In the Box 3 Keys and Parts 4 Features 5 Getting Started 6 Setup: Connecting in TX Mode Connecting to a TV or Computer 7 Setup: Pairing in TX Mode
beamit QUICK START GUIDE CONTENTS WELCOME! Welcome 2 In the Box 3 Keys and Parts 4 Features 5 Getting Started 6 Setup: Connecting in TX Mode Connecting to a TV or Computer 7 Setup: Pairing in TX Mode
USB USB Data Transfer
 DECEMBER 2000 IC149A-R2 USB USB Data Transfer USB to USB Data Transfer CUSTOMER SUPPORT INFORMATION Order toll-free in the U.S. 24 hours, 7 A.M. Monday to midnight Friday: 877-877-BBOX FREE technical support,
DECEMBER 2000 IC149A-R2 USB USB Data Transfer USB to USB Data Transfer CUSTOMER SUPPORT INFORMATION Order toll-free in the U.S. 24 hours, 7 A.M. Monday to midnight Friday: 877-877-BBOX FREE technical support,
Metro-Optical Transport Access Nodes
 OnSite 1052 & 1063 Series Metro-Optical Transport Access Nodes Quick Start Guide Important This is a Class A device and isnot intended for use in a residential environment. Part Number: 07MOS10xx-QS, Rev.
OnSite 1052 & 1063 Series Metro-Optical Transport Access Nodes Quick Start Guide Important This is a Class A device and isnot intended for use in a residential environment. Part Number: 07MOS10xx-QS, Rev.
The GN-BR401 User s Guide Table of Contents. 1. Product Introduction 1-1. About this Product 1-2. Accessories 1-3. Specifications 1-4.
 The GN-BR401 User s Guide Table of Contents 1. Product Introduction 1-1. About this Product 1-2. Accessories 1-3. Specifications 1-4. LED Status 2. System Connection & Installation 2-1. ADSL/Cable Modem
The GN-BR401 User s Guide Table of Contents 1. Product Introduction 1-1. About this Product 1-2. Accessories 1-3. Specifications 1-4. LED Status 2. System Connection & Installation 2-1. ADSL/Cable Modem
MODEL 801R REMOTE CONTROL MICROPHONE PREAMPLIFIER
 OWNERS MANUAL MODEL 801R REMOTE CONTROL MICROPHONE PREAMPLIFIER Software version 1.4 PO Box 204 Boulder, CO 80306 tel:303.443.7454 fax: 303.444.4634 http://www.gracedesign.com Revision B January, 2000
OWNERS MANUAL MODEL 801R REMOTE CONTROL MICROPHONE PREAMPLIFIER Software version 1.4 PO Box 204 Boulder, CO 80306 tel:303.443.7454 fax: 303.444.4634 http://www.gracedesign.com Revision B January, 2000
USB CASSETTE PLAYER MODEL NO. : GE USER MANUAL -
 USB CASSETTE PLAYER MODEL NO. : GE4140 - USER MANUAL - CAUTION RISK OF ELECTRIC SHOCK DO NOT OPEN CAUTION : TO REDUCE THE RISK OF ELECTRIC SHOCK, DO NOT REMOVE COVER ( OR BACK ). NO USER SERVICEABLE PARTS
USB CASSETTE PLAYER MODEL NO. : GE4140 - USER MANUAL - CAUTION RISK OF ELECTRIC SHOCK DO NOT OPEN CAUTION : TO REDUCE THE RISK OF ELECTRIC SHOCK, DO NOT REMOVE COVER ( OR BACK ). NO USER SERVICEABLE PARTS
Axia Pathfinder Core PRO Routing Automation & Facility Management Appliance & VM
 Axia Pathfinder Core PRO Routing Automation & Facility Management Appliance & VM WELCOME TO AXIA PATFINDER CORE PRO Congratulations on your purchase of the Pathfinder Core PRO. We know that you re anxious
Axia Pathfinder Core PRO Routing Automation & Facility Management Appliance & VM WELCOME TO AXIA PATFINDER CORE PRO Congratulations on your purchase of the Pathfinder Core PRO. We know that you re anxious
Telos Alliance xswitch The Network Switch Built for IP-Audio
 Telos Alliance xswitch The Network Switch Built for IP-Audio OVERVIEW xswitch is the world s only zero-configuration Ethernet switch optimized for Livewire IP-Audio applications. Fast setup requires only
Telos Alliance xswitch The Network Switch Built for IP-Audio OVERVIEW xswitch is the world s only zero-configuration Ethernet switch optimized for Livewire IP-Audio applications. Fast setup requires only
Installation Guide. QBox-V6. Standalone/Spare V6 SDI QBox. Standalone/Spare V6 SDI QBox. Part No. A
 Installation Guide Standalone/Spare V6 SDI QBox QBox-V6 Standalone/Spare V6 SDI QBox Part No. A9009-0004 EN www.autocue.com Copyright 2017 All rights reserved. Original Instructions: English All rights
Installation Guide Standalone/Spare V6 SDI QBox QBox-V6 Standalone/Spare V6 SDI QBox Part No. A9009-0004 EN www.autocue.com Copyright 2017 All rights reserved. Original Instructions: English All rights
VC-B10U HD Camera (USB 3.0 Camera) Installation Manual - English
 VC-B10U HD Camera (USB 3.0 Camera) Installation Manual - English [Important] To download the latest version of Quick Start Guide, multilingual user manual, software, or driver, etc., please visit Lumens
VC-B10U HD Camera (USB 3.0 Camera) Installation Manual - English [Important] To download the latest version of Quick Start Guide, multilingual user manual, software, or driver, etc., please visit Lumens
2-port USB Cable KVM Switch with Audio
 2-port USB Cable KVM Switch with Audio User s Manual Version 2. 02 2008/12/22 Index 1. INTRODUCTION 2 1.1 FEATURES.... 2 1.2 PHYSICAL DIAGRAM...... 3 1.3 PACKAGE CONTENTS........3 2. SPECIFICATIONS.4 2.1
2-port USB Cable KVM Switch with Audio User s Manual Version 2. 02 2008/12/22 Index 1. INTRODUCTION 2 1.1 FEATURES.... 2 1.2 PHYSICAL DIAGRAM...... 3 1.3 PACKAGE CONTENTS........3 2. SPECIFICATIONS.4 2.1
Ultra Slim Multimedia Keyboard (KB3100MF)
 User Manual USB and other connectors Keyboard Additional package contents: Quick Installation Guide User Manual Warranty Contents Installing your new keyboard Customizing keyboard hot keys Changing key
User Manual USB and other connectors Keyboard Additional package contents: Quick Installation Guide User Manual Warranty Contents Installing your new keyboard Customizing keyboard hot keys Changing key
Essential Connections You will need to connect the following things to get started:
 JetStream PLUS Quick Start Guide The goal of this guide is to teach the essentials of setting up your JetStream PLUS. We won t cover every single feature here (there are other manuals in this box if you
JetStream PLUS Quick Start Guide The goal of this guide is to teach the essentials of setting up your JetStream PLUS. We won t cover every single feature here (there are other manuals in this box if you
Start Here. Features. Model DS108 Dual Speed Hub Installation Giude
 Start Here The NETGEAR Model DS108 Dual Speed Hub is a network hub that enables users to mix and match 10 and 100 megabits per second (Mbps) devices on the same network. This capability eliminates the
Start Here The NETGEAR Model DS108 Dual Speed Hub is a network hub that enables users to mix and match 10 and 100 megabits per second (Mbps) devices on the same network. This capability eliminates the
Quick Guide. ENC-H Video Encoder XX
 Quick Guide ENC-H264-16 Video Encoder XX298-20-00 Vicon Industries Inc. does not warrant that the functions contained in this equipment will meet your requirements or that the operation will be entirely
Quick Guide ENC-H264-16 Video Encoder XX298-20-00 Vicon Industries Inc. does not warrant that the functions contained in this equipment will meet your requirements or that the operation will be entirely
User Manual. 1U LCD Keyboard Drawer. KwikDraw - A Series. Manual. IT and Instrumentation for industry. - With KVM options - 15", 17, 19 screen size
 User Manual 1U LCD Keyboard Drawer KwikDraw - A Series - With KVM options - 15", 17, 19 screen size 1.1 Important Safeguards Please read all of these instructions carefully before you use the device. Save
User Manual 1U LCD Keyboard Drawer KwikDraw - A Series - With KVM options - 15", 17, 19 screen size 1.1 Important Safeguards Please read all of these instructions carefully before you use the device. Save
User Guide. DOCSIS 3.0 High Speed Cable Modem TC7650 REV
 User Guide DOCSIS 3.0 High Speed Cable Modem TC7650 REV1.1.0 1910011895 Contents About This Guide..................................................... 1 Chapter 1. Get to Know Your Modem................................
User Guide DOCSIS 3.0 High Speed Cable Modem TC7650 REV1.1.0 1910011895 Contents About This Guide..................................................... 1 Chapter 1. Get to Know Your Modem................................
T L Audio INDIGO SERIES. User Manual PA-2001 VALVE PRE-AMPLIFIER. Tony Larking Professional Sales Limited, Letchworth, England.
 T L Audio INDIGO SERIES User Manual PA-2001 VALVE PRE-AMPLIFIER Tony Larking Professional Sales Limited, Letchworth, England. Tel: 01462 490600. International +44 1462 490600. Fax: 01462 490700. International
T L Audio INDIGO SERIES User Manual PA-2001 VALVE PRE-AMPLIFIER Tony Larking Professional Sales Limited, Letchworth, England. Tel: 01462 490600. International +44 1462 490600. Fax: 01462 490700. International
Copyright Statement. Disclaimer
 Copyright Statement Copyright Statement 2016 Shenzhen Tenda Technology Co., Ltd. All rights reserved. Tenda is a registered trademark legally held by Shenzhen Tenda Technology Co., Ltd. Other brand and
Copyright Statement Copyright Statement 2016 Shenzhen Tenda Technology Co., Ltd. All rights reserved. Tenda is a registered trademark legally held by Shenzhen Tenda Technology Co., Ltd. Other brand and
TIME SERVER NETSILON. Quick start.
 TIME SERVER NETSILON Quick start This document refers to the following products: 907,900 NETSILON 7 (100-240 VAC) 907,901 NETSILON 7 (18-36 VDC) 907,902 NETSILON 7 (100-240 VAC + 18-36 VDC) www.bodet-time.com
TIME SERVER NETSILON Quick start This document refers to the following products: 907,900 NETSILON 7 (100-240 VAC) 907,901 NETSILON 7 (18-36 VDC) 907,902 NETSILON 7 (100-240 VAC + 18-36 VDC) www.bodet-time.com
Longshine Technologie Europe GmbH
 Longshine Technologie Europe GmbH www.longshine.de TABLE OF CONTENTS COPYRIGHT...2 1. INTRODUCTION...3 PRODUCT OVERVIEW...3 COMPONENTS AND FEATURES...3 HARDWARE INSTALLATION...3 2. MFP SERVER INSTALLATION...5
Longshine Technologie Europe GmbH www.longshine.de TABLE OF CONTENTS COPYRIGHT...2 1. INTRODUCTION...3 PRODUCT OVERVIEW...3 COMPONENTS AND FEATURES...3 HARDWARE INSTALLATION...3 2. MFP SERVER INSTALLATION...5
DCS Infrared Transmitter. User Manual. Digital Conference System. Danish Interpretation Systems
 DCS 6000 User Manual Digital Conference System IT 6108 Infrared Transmitter Danish Interpretation Systems DIS Copyright 2003 Danish Interpretation Systems No part of this publication may be reproduced
DCS 6000 User Manual Digital Conference System IT 6108 Infrared Transmitter Danish Interpretation Systems DIS Copyright 2003 Danish Interpretation Systems No part of this publication may be reproduced
AX3000 Platine Terminal Ethernet TCP/IP
 AX3000 Platine Terminal Ethernet TCP/IP Model 75E Installation Guide January 003 - Ref: I75EE0303-1 Model AX3000/M75E The reproduction of this material, in part or whole, is strictly prohibited. For additional
AX3000 Platine Terminal Ethernet TCP/IP Model 75E Installation Guide January 003 - Ref: I75EE0303-1 Model AX3000/M75E The reproduction of this material, in part or whole, is strictly prohibited. For additional
crystalclear PROGRESSIVE FOCUSED INTUITIVE VIRTUAL RADIO MIXING CONSOLE
 crystalclear VIRTUAL RADIO MIXING CONSOLE INTUITIVE PROGRESSIVE FOCUSED crystalclear VIRTUAL RADIO MIXING CONSOLE VIRTUAL RADIO MIXING CONSOLE CONSOLE CENTRALITY Twenty-five years ago, the mixing console
crystalclear VIRTUAL RADIO MIXING CONSOLE INTUITIVE PROGRESSIVE FOCUSED crystalclear VIRTUAL RADIO MIXING CONSOLE VIRTUAL RADIO MIXING CONSOLE CONSOLE CENTRALITY Twenty-five years ago, the mixing console
