Using Microsoft Windows 7
|
|
|
- Kenneth Short
- 5 years ago
- Views:
Transcription
1
2 Using Microsoft Windows 7 Copyright 2010 by Que Publishing All rights reserved. No part of this book shall be reproduced, stored in a retrieval system, or transmitted by any means, electronic, mechanical, photocopying, recording, or otherwise, without written permission from the publisher. No patent liability is assumed with respect to the use of the information contained herein. Although every precaution has been taken in the preparation of this book, the publisher and author assume no responsibility for errors or omissions. Nor is any liability assumed for damages resulting from the use of the information contained herein. ISBN-13: ISBN-10: Library of Congress Cataloging-in-Publication data is on file. Printed in the United States of America First Printing: April 2010 Trademarks All terms mentioned in this book that are known to be trademarks or service marks have been appropriately capitalized. Que Publishing cannot attest to the accuracy of this information. Use of a term in this book should not be regarded as affecting the validity of any trademark or service mark. Warning and Disclaimer Every effort has been made to make this book as complete and as accurate as possible, but no warranty or fitness is implied. The information provided is on an as is basis. The author and the publisher shall have neither liability nor responsibility to any person or entity with respect to any loss or damages arising from the information contained in this book. Bulk Sales Que Publishing offers excellent discounts on this book when ordered in quantity for bulk purchases or special sales. For more information, please contact U.S. Corporate and Government Sales corpsales@pearsontechgroup.com For sales outside of the U.S., please contact International Sales international@pearson.com Associate Publisher Greg Wiegand Acquisitions Editor Loretta Yates Development Editor Kevin Howard Managing Editor Sandra Schroeder Project Editor Seth Kerney Copy Editor Box Twelve Communications, Inc. Indexer Tim Wright Proofreader Jennifer Gallant Technical Editor Todd Meister Publishing Coordinator Cindy Teeters Book Designer Anne Jones Multimedia Developer John Herrin Compositor Mark Shirar
3 This chapter will help you make your system an extension of your personality. 2 Personalizing Your System Changing Display Settings Your Display settings can be located through Control Panel. You can also get to them quickly by working off the Screen Resolution settings, accessed off the desktop through a new shortcut you can access by right-clicking the desktop and choosing Screen Resolution. The new Screen Resolution settings (see Figure 2.1) are very easy to work with. You can choose your display and resolution. You can click the Detect button to locate attached monitors/projectors. Click the Identify button to display a number for the display you are looking at. Using that information, you can choose the monitor and the display and resolution settings for that particular monitor (which is especially helpful in a multi-monitor situation). Figure 2.1 Screen Resolution settings.
4 28 Chapter 2 Personalizing Your System If you click the link Make Text and Other Items Larger or Smaller, you return to the Display settings (see Figure 2.2). (Or you can click the Display option in the address bar.) The Display screen is where you can choose Smaller, Medium or Larger; each option provides a Preview of what that particular display looks like. You can also quickly select one of the links to the left to make other changes. For example, you can click the Set custom text size (DPI) option change your text size to a size that suits your needs. The default, or normal, scale is set at 96 pixels per inch. If that size is too small for you, the second option of 125% is 120 pixels per inch (which might be too large). Figure 2.2 Display settings. One of the quirky aspects to the Display panel is that the Adjust Resolution link and the Change Display Settings link each returns you to the Screen Resolution options. Clicking the Adjust ClearType Text link displays the ClearType Text Tuner, which you can use to turn ClearType on or off and then click through various steps of a Wizard to refine your ClearText. SHOW ME Media 2.1 Display Configuration Access this video file through your registered Web Edition at my.safaribooksonline.com/ /media.
5 Changing Display Settings 29 LET ME TRY IT Adjusting Your System to Work With Multiple Monitors At times, you might have more than one monitor to manage. You might need a little more screen real-estate with your particular type of job or to operate more smoothly in your work or hobby. 1. Connect both monitors to the computer and ensure your system can see them both. 2. Right-click the desktop and choose Screen Resolution. 3. Both monitors should displays in the preview window (see Figure 2.3). Click Monitor 1. Figure 2.3 Adjusting screen resolution on multiple monitors. 4. Below the preview image, note the Display, Resolution, Orientation and Multiple Displays settings. 5. Click Monitor 2. Note its settings as well.
6 30 Chapter 2 Personalizing Your System 6. Click the monitor you want to use as your main display. Make sure the Make This My Main Display checkbox is checked for this monitor. 7. If you want to duplicate the screen from your primary display onto your secondary display,.select the Multiple Displays drop-down arrow and choose Duplicate Displays (which makes the second monitor a duplicate of the primary monitor). Otherwise, you will probably want to leave the default Extend These displays option selected (which provides the extension of screen real-estate you may be looking for). 8. If it s difficult for you to determine which monitor represents which number in the preview window, click the Identify button. Large numbers will display on your monitors so that you can more easily discern which monitor is which. Altering Personalization Settings As for Personalization settings (see Figure 2.4), Windows 7 supports different Styles which combine a background color or image, a glass or window theme, a sound scheme, and a screensaver to form a unique style. Styles are packaged as themes so you can share them with others as a whole not just in individual settings. Figure 2.4 Personalization settings. You can configure any Style (or Theme). You can choose preconfigured ones or click the Get More Themes Online link. You can alter desktop icons, mouse pointers, and so forth.
7 Altering Personalization Settings 31 Some Themes are determined by the language of your operating system. So, you might have a Theme specific to the United States or you might have a Theme specific to Germany, depending on the language of your OS. LET ME TRY IT Adjusting Your Background When you are ready to add a little personality to your system, you typically want to start with the background. 1. Right-click your desktop and then select Personalize. You can now change the visuals and sounds of your operating system. You will also notice under the My Themes section that you can click Get More Themes Online to access more Themes. 2. Browse and select one of the seven default Aero themes: Windows 7 (the default setting) Architecture Characters Landscapes Nature Scenes United States (depending on the language of the operating system) 3. If you click each Theme, the Desktop Background, Window Color, and Sounds settings (all listed below the list of Themes) change to reflect your selection. When you click each setting, you can customize each Theme. 4. Click your preferred Theme and then close the Personalization box. You have now changed your desktop Theme. You might have noticed the Screen Saver link and that, by default, no Screen Saver is selected. You ll learn how to customize a Screen Saver next. SHOW ME Media 2.2 Personalization Settings Access this video file through your registered Web Edition at my.safaribooksonline.com/ /media. LET ME TRY IT Customizing Your Screen Saver There are a variety of different screen savers to choose from and the following steps show you how you can adjust the one you are using. 1. Right-click your desktop and select Personalize.
8 32 Chapter 2 Personalizing Your System 2. At the bottom-right of the Personalization window, click the Screen Saver link to display the Screen Saver Settings dialog box (see Figure 2.5). Figure 2.5 Screen Saver settings. 3. In the Screen Saver area, click the down arrow display the list of available screen savers. 4. For this example, choose Photos. 5. Click the Settings button to display the Photos Screen Saver Settings dialog box. 6. In this dialog box, click Browse to select a folder that contains the photos you would like to use for your Screen Saver. You can also adjust the Slide Show Speed at which the photos change Fast, Medium (the default), or Slow. Click the Shuffle Pictures box if you want to shuffle the photos. 7. After you choose your settings, click Save to save your changes and return to the Screen Saver Settings dialog box. 8. In the Screen Saver Settings dialog box, click Preview to see your Screen Saver in action. In the Wait box, you can set how many minutes to wait before your Screen Saver turns on. If you check the On Resume, Display Log on Screen box, you will be prompted for username and password when Windows 7 comes out of the Screen Saver mode.
9 Configuring the Taskbar and Start Menu Properties After you choose your settings, click OK to save the settings and close the dialog box. The Screen Saver Settings dialog box also provides you with Power Management options via the Change Power Settings link. Click this link to see your options. Configuring the Taskbar and Start Menu Properties To access the Taskbar and Start menu properties in Windows 7, simply right-click the Taskbar and choose Properties. You can also locate the Taskbar and Start Menu Properties item from within Control Panel. Additionally there is a new Notification Area Icons item that you can select from within Control Panel if you are looking at large or small icons rather than a category view. Whatever manner you choose to access these properties for your Start menu and Taskbar, you will note three tabs (there were four in Vista and only two in XP): Taskbar, Start Menu, and Toolbars. Taskbar Tab On the Taskbar tab (see Figure 2.6), you can select or deselect the following Taskbar appearance options: Lock the Taskbar Auto-Hide the Taskbar Use Small Icons You can also determine the Taskbar Location On Screen (Bottom, Left, Right, or Top). In most cases, users choose Bottom (the default setting). The Taskbar Buttons option is a new feature in Windows 7. A Taskbar button is an icon that represents a program or document that you have opened. As you open more programs and documents, you create clutter on your Taskbar. By using the Taskbar Buttons feature, you can choose to Always Combine, Hide Labels, Combine When Taskbar Is Full, or Never Combine. The Taskbar tab also includes a Notification Area section. Simply click the Customize button to display the Notification Area Icons window, where you can select which icons and notifications appear in the Notification Area (which is also known as the Notification Tray or System Tray; see Figure 2.7). Basically, you can tell Windows 7 to hide certain icons and notifications from your notification tray. Sometimes you have icons or notifications that you just don t want or need.
10 34 Chapter 2 Personalizing Your System Figure 2.6 The Taskbar tab of the Taskbar and Start Menu Properties dialog. Figure 2.7 The Notification Area Icons settings. If you would like to set the behaviors of system icons, click the Turn System Icons On or Off link near the bottom of the window. The Systems Icons page displays, whereby the Clock, Volume, Network, Power and Action Center icons can be turned On or Off.
11 Configuring the Taskbar and Start Menu Properties 35 LET ME TRY IT Adjusting the Notification Area The following steps show you how to remove the Action Center icon from the Notification Area while still allowing notifications to continue to be shown from the Action Center. 1. Right-click the Taskbar and select Properties to bring up the Taskbar and Start Menu Properties dialog box. The Taskbar tab displays by default. 2. On the Taskbar tab, in the Notification Area section, click the Customize button. A list of Icons and their respective Behaviors displays. 3. For the Action Center icon, click the Behaviors drop-down and choose Only show Notifications. 4. Click OK. With XP and Vista, the default behavior of the notification area (also known as the system tray) is for application icons to just jump into the tray until the point at which the icons grew to annoying proportions. Windows 7 prevents this by allowing only five standard items (Action Center, Power, Network, Volume and Clock), all of which can be seen by clicking the Turn System Icons On Or Off link from the Notification Area settings. As you add new applications to the Taskbar, their icons and notifications are hidden by default. If you want to show them, you have to adjust their respective notifications. The Taskbar tab also includes the Use Aero Peek to Preview the Desktop checkbox. If you want to temporarily view the desktop when you move your mouse to the Show desktop button at end of the Taskbar, make sure this checkbox is selected. If you look closely at the far-right of your Taskbar, you will see a small box that is a shade of blue that is darker than the rest of your Taskbar. Click this square to launch the Show Desktop feature. The new Show Desktop feature wasn t available in Windows XP and Vista; those systems featured a Show Desktop icon that could be accessed from the Quick Launch toolbar (off the Taskbar). With the new Show Desktop feature, you can peek at your desktop by hovering your mouse over the Show Desktop square, which makes other windows transparent.
12 36 Chapter 2 Personalizing Your System Start Menu Tab On the Start menu tab (see Figure 2.8), you can click the Customize button to access a variety of ways links, icons, and menus look and behave on the Start menu. For example, they can display as a link, as a menu, or not at all in some cases. Drag the scroll bar to see the many ways you can adjust the Start menu to your liking. Figure 2.8 The Start Menu tab of the Taskbar and Start Menu Properties dialog. The various customization options give you more control of Windows 7. Two Start menu items that I like to personally see expanded out off my Start menu are Administrative Tools and Control Panel; this is accomplished through the customization options. The Start Menu tab also provides quick access to Power Button Action, from which you can choose to Switch User, Log Off, Lock, Restart, Sleep, Hibernate, or Shut Down when press the Power button to end a session. In the Privacy area, you can select (or deselect) checkboxes that store and display recently opened items in the Start menu and/or the Taskbar. Toolbars Tab The Toolbars tab allows you to add one or more toolbars to the Taskbar for frequently used features, such as an Address toolbar or a Links toolbar. If you select
13 Configuring Time Options 37 the Desktop toolbar and click Apply or OK, a Desktop toolbar appears on your Taskbar. Now you can click the upper-right arrows next to Desktop on your Taskbar to display a menu from which you can access whatever might be stored on your Desktop. SHOW ME Media 2.3 Making Taskbar and Start Menu Changes Access this video file through your registered Web Edition at my.safaribooksonline.com/ /media. LET ME TRY IT Adding the Address Bar to the Taskbar There are toolbars you can add to your Taskbar to help you personalize the bar. 1. Right-click the Taskbar and select Properties to bring up the Taskbar and Start Menu Properties dialog box. 2. Click the Toolbars tab. 3. Select the Address checkbox and click OK. You will now see an Address bar located on the Taskbar. There is a shorter way to get this done. Right-click the Taskbar, go to Toolbars, and then click Address. You can use this same approach to add any toolbar you would like to see on your Taskbar. Configuring Time Options Typically, the Date and Time options are part of a discussion of the Control Panel because you find those setting there. However, your clock is part of your initial Desktop settings. And in Windows 7, there are some cool options you can take advantage of. For example, you can actually set up multiple time zone clocks to be displayed for your personal or business needs. To see the time and current calendar month, you can click the Time/Date option in your notification area. Click the Change Date and Time Settings link to display the Date and Time dialog (see Figure 2.9). This dialog box features the following tabs: Date and Time: Configure your Date, Time and Time Zone settings, and more. Additional Clocks: Select the Show this Clock checkbox to display up to two additional time zones.
14 38 Chapter 2 Personalizing Your System Figure 2.9 Date and Time dialog box. Internet Time: Synchronize your system time with an Internet-based time server (typically already determined). You can click the Change Settings button to choose a different Internet time server. LET ME TRY IT Adding an Additional Clock to the Notification Area You may have a need or simply a desire to know what the time is in other parts of the world at a glance. Windows 7 allows you to add two additional clocks to your Notification Area. 1. Click the time and date on your Taskbar to display a larger view of the calendar and clock. 2. Click the Change Date and Time Settings link. The Date and Time dialog box displays. 3. Click the Additional Clocks tab. 4. Select the first Show this Clock checkbox so you can choose a time zone and a display name. 5. Click the Select Time Zone drop-down arrow and choose a time zone different than the one you already use.
15 Installing Applications In the Enter Display Name box, type a display name for the additional clock. Click OK. 7. Hover your mouse over the date and time on your Taskbar and you will see the other time zones you have configured (see Figure 2.10). Figure 2.10 Multiple time zones. This is a great tool for travelers who like to call home or for business employees who have offices and clients in other time zones. Of course, you could also setup Gadgets to show you multiple times. Installing Applications You have configured the operating system to reflect your personal settings and to enhance the way you work (or play), but you re not quite finished personalizing Windows 7. The operating system is just the foundation for your applications. You still must install the applications you need to perform your tasks and to protect your desktop/laptop. This is where you will need to answer the question, Why did I buy this computer? There are so many available applications to install, and some of the more common apps are: Microsoft Office (Word, Excel, Access, Power Point, and so on) Antivirus (Norton, McAffee, and so on) Photo/Picture Editors (Live Essentials Photo Gallery, Picasa, Photo Shop, and so on) Utilities (Winzip, MagicIso, File Transfer Protocol, and so on) Gaming (Madden NFL, Descent, and so on) (Outlook, Lotus Notes, and so on) Internet Browsers (Firefox, Chrome, Safari, and so on)
16 40 Chapter 2 Personalizing Your System This by no means is an exhaustive list of all the applications available. Also, most applications will incur some cost for licensing. LET ME TRY IT Installing an Application There are many approaches to installing an application, and they vary according to the type of application you re installing. If it is a downloaded file, or a file on a USB device, or perhaps one located on a network drive or CD/DVD, there are minor differences in your approach to getting started. In the following steps, you will learn how to install from from a CD or DVD. Keep in mind that there will be some variation on the install process for different applications, so we are going to explain a general overview for the install procedure: 1. Insert the diskisk into CD-ROM/DVD drive. If the application was downloaded from the Internet, then navigate to your Downloads folder (or the location to where you choose to download your files). 2. The CD-ROM/DVD disk might have an auto-start feature that automatically presents you with options; one option would be to install the application. If there isn t an auto-start feature, navigate to the CD-ROM/DVD drive or to the location to which you downloaded the application and click on the setup.exe file (this is usually the name of the install file). 3. Follow the screen prompts, which request you to answer some questions and provide license keys. 4. Once the installation finishes, you might be instructed to reboot the computer. There are many configuration changes we can make to Windows 7 to allow it to fit our personal needs and wants. However, personalization does not end with just the operating system. You need to install applications before you can use the computer for work and/or play. TELL ME MORE Media 2.4 A Discussion About Personalizing Your System Access this audio recording through your registered Web Edition at my.safaribooksonline.com/ /media.
17 index Numerics 90-day password policy creating, A accelerators (IE8), accessing biometric devices, System Information, 303 Troubleshooting packs, Connection to a WorkPlace Using DirectAccess 189 HomeGroup 187 Incoming Connections Internet Connections Network Adapter 188 Printer Troubleshooting pack, 190 Shared Folders account settings, adjusting in Live Mail, ACL (Access Control List), 198 Action Center, 142, 222 antivirus software, installing, opening, Reliability Monitor, accessing stability index, virus protection messages, disabling, ad hoc connections, 182 Add-Ons (IE8), adding address bar to Taskbar, 37 calendars to Live Mail, clock to Notification Area, folders to Libraries, Gadgets to desktop, 7-9 Local Group Policy editor snap-in to MMC, media to Windows Media Player 12, 86 User Accounts, Web Slices to IE8, address bar, adding to Taskbar, 37 adjusting per-application volume, Administrative Approval Mode (UAC), 138 Administrative Tools, 222 Advanced Security (Windows Firewall), Advanced Sharing Settings, advanced sharing settings, configuring, Advanced tab (System Properties dialog box), Advanced Tools (Performance Information and Tools), Aero Shake, 15 AeroSnap, antivirus software, installing, Application Identity Service (AppLocker), applications Calculator, View menu, DVD Maker, 51 custom DVDs, creating, options, 54 failures, troubleshooting, 278 installing, 40 killing with Task Manager, 291 monitoring with Task Manager, 293 Paint, Ribbon interface, per-application volume, permitting through Windows Firewall, processes, ending with Task Manager, Snipping Tool, screenshots, starting with Task Manager, 292 unresponsive, troubleshooting, Windows Media Player 12, 85 features, media files, deleting from Library, media files, editing, media, adding, 86 navigation panes, 89 playlists, creating, 91 ratings, 90 video border color, changing, WordPad fonts, previewing, 43 incompatible documents, resolving, 45 Page Setup, 46 pictures, inserting, print options, 45 Ribbon interface, 41, 43 Zoom feature, 44-45
18 334 Index AppLocker AppLocker, 205 Application Identity Service, rules, appointments, adding to Live Mail calendar, assessing hardware compatibility, 233 performance WEI, WinSAT, 274 AutoPlay, B background changing in Live Messenger, customizing, 31 Backup and Restore tool, backups, scheduling with Task Scheduler, Balanced power plan, 245 biometric devices accessing, Windowa Biometric Framework, 163 BitLocker, , 228 BitLocker Drive Preparation Tool, 160 BitLocker to Go, blogs, creating with Live Writer, Boot tab (System Configuration), 322 BranchCache, 205 breadcrumb bar, 17 broadband connection, configuring, browsers, IE8 accelerators, Add-Ons, Compatibility View, features, InPrivate Browsing, InPrivate Filtering, 131 multiple home pages, configuring, 115 Pop-Up Blocker, Protected Mode, Quick Tabs, search providers, adding, Security Report, 135 SmartScreen Filter, tabbed browsing, tabs adding favorites to, 115 configuring, video tour, 111 Web Slices, burning CDs/DVDs in Windows Media Center, movies to DVD, native.iso burning, 227 versus ripping, 89 C Calculator, View menu, calendar (Live Mail), 71 appointments, adding, new calendars, adding, calibrating the display, CDs AutoPlay, burning, 89, ClearType Text Tuner, 28 clock, adding to Notification area, Color Management (Control Panel), colors, customizing Live Mail interface, 71 command prompt, TCP/IP settings, checking, Compability View (IE8), Component Services, 307 Computer Management Disk Management partitions, creating, VHD, creating, MMC, 309 computer name, changing, 298 Computer Name tab (System Properties dialog box), 297, 299 computers within HomeGroups, removing, configuring AppLocker Application Identity Service, rules, BitLocker, 161 BitLocker to Go on portable drives, broadband connection, Data Collector Set log schedules, 286 Date and Time options, 37 clock, adding to Notification area, domain networking, advanced sharing settings, dual-booting, HomeGroups, 168 ICS on wired networks, IE8 Add-Ons, Pop-Up Blocker, Security Report, 135 tabs, Libraries in Windows Media Center, Local Group Policy Settings, media streaming, , 184 networks Advanced Sharing Settings, location, per-application volume, Remote Desktop Connection, services, recovery actions, Taskbar properties, 33 Notification Area, 35 TCP/IP,
19 Device Manager 335 TV tuner for playback in Windows 7, UAC, Windows Defender, 151 connecting to domains, to networked computers, to remote computers, 284 to shared printers, 180 Connection to a WorkPlace Using DirectAccess Troubleshooting pack, accessing, 189 connectivity, NCSI, 181 contacts, hiding in Live Messenger, 65 Control Panel Action Center, 222 Administrative Tools, 222 AutoPlay, Backup and Restore, BitLocker Drive Encryption, 228 Color Management, Credential Manager, 229, 231 Date and Time tab, 231 Default Programs tab, Desktop Gadgets tab, 232 Device Manager, Device Stage tab, 234 Devices and Printers tab, 234 Display tab, 236 Ease of Access Center, expanding from Start menu, 221 Folder Options, 240 Fonts tab, Getting Started center, 241 HomeGroup tab, 241 Indexing Options tab, 242 Internet Options tab, 242 Keyboard tab, 243 Location and Other Sensors tab, 243 Mouse tab, 243 Notification Area Icons, 244 Parental Controls, 244 Performance and Information Tools, 244 Personalization tab, 244 Phone and Modem tab, 244 Power Options, Programs and Features, PSR, Recovery tab, 248 Region and Language tab, RemoteApp and Desktop Connections tab, 249 Speech Recognition, Sync Center, 252, System tab, 255 Taskbar and Start menu, 255 Troubleshooting packs, User Accounts, 258 adding, deleting, 261 reset disk, creating, Windows CardSpace, Windows Defender, 263 Windows Firewall, 263 Windows Mobile Device Center, Windows Update, CPU usage, monitoring, 293 creating blogs with Live Writer, Data Collector Sets, HomeGroups, Libraries, partitions with Disk Management, partnerships, 265 photo slide shows with Live Movie Maker, system images, User Account reset disk, VHD with Disk Management, videos with Live Movie Maker, Credential Manager, credential requests (UAC), 139 Custom Scan (Windows Defender), 150 custom view, creating in Event Viewer, 315 customizing background, 31 Display settings, screen saver, Start menu, 36 D Data Collector Sets creating, log schedules, configuring, 286 oldest log files, deleting, properties, editing, Date and Time options clock, adding to Notification area, configuring, 37 Date and Time tab (Control Panel), 231 DC (Domain Controller), 197 Default Programs tab (Control Panel), default settings, restoring in Windows Firewall, 160 deleting media files from Libraries, oldest log files from Data Collector Sets, user accounts, 261 desktop Gadgets, 7-9 navigating, 6 Desktop Connections, Desktop Gadgets tab (Control Panel), 232 Details pane, 17 Device Manager,
20 336 Index Device Stage tab Device Stage tab (Control Panel), 234 Devices and Printers tab (Control Panel), 234 DHCP (Dynamic Host Configuration Protocol), 192 DirectAccess, 204 disabling features, virus protection messages, Windows Firewall, Disc Image Burner, 227 Discretionary ACLs, 198 Disk Management partitions, creating, VHD, creating, Display settings customizing, multiple monitors, viewing, Display tab (Control Panel), 236 displaying Libraries on Navigation pane, 24 Network Map, Performance Monitor results as web page, domain networking, 197 advanced sharing settings, configuring, computer name, viewing, 202 domains, joining, HomeGroups, 200 login process, 197 domains, downloading Gadgets to desktop, 9 Live Essentials tools, drivers, upgrading network adapter drivers, dual-booting, configuring, DVD Maker, 51 custom DVDs, creating, options, 54 DVDs AutoPlay, burning, E Ease of Access Center, editing Data Collector Set properties, media files in Windows Media Player 12, , Live Mail, 68 account settings, calendar, account, creating, interface colors, adjusting, 71 alerts, scheduling in Event Viewer, 316 enabling features, Sleep mode, 26 SmartScreen Filter in IE8, 127 Windows Scan Management, 248 encryption BitLocker, configuring, 161 BitLocker to Go, 162 configuring on portable drives, ending processes with Task Manager, energy saving plan, creating with Power Options, 246 Event Viewer, custom views, creating, 315 events alerts, scheduling, 316 levels, 315 viewing, expanding Control Panel from Start menu, 221 F failed Service recovery actions, configuring, favorites, adding to IE8 tabs, 115 features IE8, accelerators, Add-Ons, Compatibility View, InPrivate Browsing, InPrivate Filtering, 131 Pop-Up Blocker, Security Report, 135 SmartScreen Filter, Suggested Sites, Web Slices, turning on/off, , 247 UAC, 140 Windows Media Center, Windows Media Player 12, Federated Search, file sharing, configuring on domains, files, restoring, filter, enabling for Live Family Safety, filtering searches, 20 firewalls. See Windows Firewall Folder Options (Control Panel), 240 folders adding to Libraries, creating in Windows Explorer, 19 Public folders, sharing within HomeGroups, fonts, previewing in WordPad, 43 Fonts tab (Control Panel), Full Scan (Windows Defender), 150
21 Live Call 337 G Gadgets adding to desktop, 7, 9 downloading, 9 General tab (System Configuration), 322 Getting Started center (Control Panel), 241 GPOE (Group Policy Objects), 209 H hard disk partitions, creating, VHD, creating, hardware compatibility, assessing, 233 Hardware tab (System Properties dialog box), 299 hiding contacts in Live Messenger, 65 High Performance power plan, 245 Home Network, 178 HomeGroup tab (Control Panel), 241 HomeGroup accessing, 187 HomeGroups, 200 computers, removing, configuring, 168 creating, Libraries removing, 171 sharing, passwords changing, 169 recovering, Public folder sharing, enabling, troubleshooting, versus workgroups, hotkeys, 9-11 I ICS (Internet Connection Sharing), identifying network address connected to processes, IE8 Add-Ons, features, accelerators, Compatibility View, Suggested Sites, Web Slices, InPrivate Browsing, InPrivate Filtering, 131 multiple home pages, opening, 115 Pop-Up Blocker, Protected Mode, Quick Tabs, search providers, adding, Security Report, 135 SmartScreen Filter, 126, 129 enabling, 127 testing, 128 tabbed browsing, tabs configuring, favorites, adding, 115 video tour, 111 IM (instant messaging), Live Messenger, 64 background, changing, contacts, hiding, 65 IMDB accelerator, 120 Important updates, 268 Incoming Connections accessing, incompatible documents, resolving in WordPad, 45 Index Service, turning on/off, 106 Indexing Options (Control Panel), 242 InPrivate Browsing (IE8), InPrivate Filtering (IE8), 131 inserting pictures in WordPad, installing antivirus software, applications, 40 Live Essentials tools, updates manually, Internet broadband connection, configuring, ICS, 194 TCP/IP, configuring, Internet Connections accessing, Internet Options (Control Panel), 242 iscsi Initiator, 308 J-K joining domains, Jump Lists, viewing in Device Stage, 236 keyboard shortcut keys, 9-11 Windows Media Center, Keyboard tab (Control Panel), 243 killing applications in Task Manager, 291 L levels of events (Event Viewer), 315 Libraries, 12, configuring in Windows Media Center, creating, displaying on Navigation pane, 24 for HomeGroups removing, 171 sharing, media files, deleting, Library pane, 18 Library view (Windows Media Player 12), 88 Live Call, 66
22 338 Index Live Essentials tools Live Essentials tools downloading, installing, Live Call, 66 Live Family Safety, Live Mail, 68 calendar, account, creating, interface colors, adjusting, 71 Live Messenger background, adjusting, contacts, hiding, 65 Live Movie Maker, 74 photo slide shows, creating, videos, creating, Live Photo Gallery, panoramas, creating, People tag, 80 photos, straightening, Live Writer, Live Family Safety, Live Mail, 68 calendar, account, creating, interface colors, adjusting, 71 Live Messenger background, changing, contacts, hiding, 65 Live Movie Maker, 74 photo slide shows, creating, videos, creating, Live Photo Gallery, panoramas, creating, People tag, 80 photos, straightening, local ports, opening in Windows Firewall, 159 Local Security Policy, 308 local users, logging off, 296 Location and Other Sensors tab (Control Panel), 243 location of network, configuring, logging off local users, 296 login process, domain networking, 197 lost HomeGroup passwords, recovering, M manual update installation, media adding to Windows Media Player 12, 86 editing in Windows Media Player 12, Media Center, 92 CDs/DVDs, burning, Libraries, configuring, new features, settings options, shortcut keys, media files, deleting from Libraries, Media Sharing, 109 media streaming, options, configuring, 184 memory usage, monitoring, 293 Windows Memory Diagnostic, starting, 26, 40, 195, 217, Menu Items tab (Task Manager), 296 metadata, 86 Microsoft SpyNet, MMC (Microsoft Management Console), 309 Local Group Policy editor 90-day password policy, creating, adding, Local Group Policy Settings, configuring, 209 MMCSS (Multimedia Class Scheduler Service), 92 mobile devices, synchronizing, 266 monitoring applications with Task Manager, 293 Mouse tab (Control Panel), 243 movies burning to DVD, 52, 54, 56 video border color, changing in Windows Media Player 12, multiple home pages, configuring in IE8, 115 multiple monitors, setting up, music per-application volume, playlists, creating, 91 N native.iso burning, 227 navigating desktop, 6 Navigation pane (Start menu), 18 Libraries, displaying, 24 Windows Media Player 12, 89 NCSI (Network Connectivity Status Indicator), 181 Network Adapter accessing, 188 Network and Sharing Center, 175 network adapter drivers, upgrading, Troubleshooting packs accessing, Connection to a WorkPlace Using DirectAccess 189 HomeGroup 187 Incoming Connections Internet Connections Network Adapter 188
23 Personalization tab 339 Printer Troubleshooting pack, 190 Shared Folders Network Map, viewing, Networking tab (Task Manager), 296 networks Advanced Sharing Settings, computers, connecting to, domain networking advanced sharing settings, configuring, computer name, viewing, 202 domains, joining, HomeGroups, 200 login process, 197 HomeGroups computers, removing, configuring, 168 creating, Libraries, removing, 171 Libraries, sharing, passwords, changing, 169 passwords, recovering, Public folder sharing, enabling, troubleshooting, versus workgroups, ICS, configuring on wired networks, location, configuring, NCSI, 181 networking icon, removing from Notification Area, 181 remote computers, creating tasks, shared printers, connecting to, 180 TCP/IP configuring, static IPv4 addresses, configuring, UAC, 142 NLA (Network Location Awareness), 200 Notification Area (Taskbar) adjusting, 35 clock, adding, networking icon, removing, 181 Notification Area Icons (Control Panel), 244 Now Playing view (Windows Media Player 12), 88 O ODBC (Open Database Connectivity), 307 opening Action Center, Event Viewer, local ports in Windows Firewall, 159 Remote Desktop Connection, 213 Resource Monitor, OpenSearch, 21 Optional updates, 268 over-the-shoulder credentials, 138 P Page Setup (WordPad), 46 Paint, Ribbon interface, panes (Windows Explorer), panoramas, creating with Live Photo Gallery, Parental Controls (Control Panel), 244 partitions, creating, partnerships, creating, passwords for HomeGroups changing, 169 recovering, resetting, People tag (Live Photo Gallery), 80 per-application volume, performance assessing with WEI, with WinSAT, 274 Reliability Monitor application failures, troubleshooting, 278 Stability Index rating, Resource Monitor, 278 opening, processes, identifying connected network address, unresponsive applications, troubleshooting, Performance and Information Tools (Control Panel), 244 Advanced Tools, Performance Monitor, 282 Data Collector Sets log schedules, configuring, 286 oldest log files, deleting, properties, editing, Data Collector Sets, creating, remote computers, connecting to, 284 results, displaying as web page, Systems Diagnostics reports, viewing, 289 Performance tab (Task Manager), 295 permitting applications through Windows Firewall, Personalization settings, 30 background, customizing, 31 screen saver, customizing, Personalization tab (Control Panel), 244
24 340 Index phishing, SmartScreen Filter (IE8) phishing, SmartScreen Filter (IE8), , 129 enabling, 127 testing, 128 Phone and Modem tab (Control Panel), 244 photo slide shows, creating with Live Movie Maker, photos Live Photo Gallery, panoramas, creating with Live Photo Gallery, straightening with Live Photo Gallery, pictures, inserting in WordPad, playlists, creating in Windows Media Player 12, 91 Pop-Up Blocker (IE8), Power Options (Control Panel), power plans, 245 Power Saver, 245 PowerShell, 309 Preview pane, 17 previewing fonts in WordPad, 43 Print Management, 308 print options (WordPad), 45 Print Spool Service, starting/stopping, Printer accessing, 190 printers, connecting on network, 180 processes connected network address, identifying, ending with Task Manager, Processes tab (Task Manager), 292 applications, monitoring, 293 processes, ending, Programs and Features (Control Panel), properties of Taskbar, configuring, Protected Mode (IE8), PSR (Problem Steps Recorder), Public folder sharing, enabling for HomeGroups, Public Networks, 178 publishing videos with Live Movie Maker, Q-R Quick Access toolbar (WordPad), adjusting, 41, 43 Quick Scan (Windows Defender), 149 Quick Tabs (IE8), ratings, adding to media, 90 Recommended updates, 268 recovering lost HomeGroup passwords, recovery actions, configuring for services, Recovery tab (Control Panel), 248 Region and Language tab (Control Panel), Reliability Monitor, 144, 276 stability index, accessing, Stability Index rating, application failures, troubleshooting, 278 remote computers connecting to with Performance Monitor, 284 tasks, creating, Remote Desktop Connection client, 212 configuring, connecting to networked computers, opening, 213 Remote tab (System Properties dialog box), 302 RemoteApp, RemoteApp and Desktop Connections tab (Control Panel), 249 removing HomeGroup computers, HomeGroup Libraries, 171 networking icon from Notification area, 181 resetting passwords, resizing pictures in WordPad, resolving incompatible documents in WordPad, 45 Resource Monitor, 278 opening, processes, identifying connected network address, unresponsive applications, troubleshooting, restores, scheduling with Task Scheduler, restoring default settings in Windows Firewall, 160 files, Ribbon interface Paint, Quick Access toolbar, Ribbon interface (WordPad), Zoom feature, ripping versus burning, 89 rules, AppLocker, 206 Application Identity Service, configuring, running WEI, S scans, scheduling in Windows Defender, 150 scheduling backups/restores with Task Scheduler, Event Viewer alerts, 316 scans in Windows Defender, 150
25 Start menu 341 screensaver, customizing, screenshots, creating with Snipping Tool, Search box, 19 Federated Search, search providers, adding to IE8, searches, filtering, 20 security Action Center, 142 antivirus software, installing, opening, Reliability Monitor, virus protection messages, disabling, Applocker, 205 Application Identity Service, rules, 206 rules, configuring, BitLocker, BitLocker To Go, configuring on portable drives, BranchCache, 205 IE8 InPrivate Browsing, InPrivate Filtering, 131 Protected Mode, SmartScreen Filter, Live Family Safety, Local Group Policy editor snap-in 90-day password policy, creating, adding to MMC, Local Group Policy settings, configuring, 209 UAC, 137, 140 Administrative Approval Mode (UAC), 138 configuring, 141 SUA, 142 Windows Biometric Framework, 163 biometric devices, accessing, Windows Defender, 148 configuring, 151 custom scans, performing, 150 full scans, performing, 150 Microsoft SpyNet, quick scans, performing, 149 scans, scheduling, 150 tools, 153 updating, 152 Windows Firewall, Advanced Security, applications, permitting, default settings, restoring, 160 disabling, local ports, opening, 159 Security Report (IE8), 135 Services, 317 Print Spool Service, starting/stopping, recovery actions, configuring, Services tab (System Configuration), Services tab (Task Manager), 294 settings for HomeGroups, configuring, 168 UAC, configuring, 141 settings options in Windows Media Center, Shared Folders accessing, shared printers, connecting to, 180 sharing files on domains, HomeGroup Libraries, shortcut keys, 9-11 Windows Media Center, shutting down the system, 24 Skin view (Windows Media Player 12), 88 Sleep mode, slide shows, creating with Live Movie Maker, SmartScreen Filter (IE8), testing, 128 snap-ins, Local Group Policy editor 90-day password policy, adding to MMC, 209, 211 Snipping Tool, screenshots, Sound tab (Control Panel), speeding up startup with System Configuration, 321 SpyNet, spyware, Windows Defender, 148 configuring, 151 Custom Scan, 150 Full Scan, 150 Microsoft SpyNet, Quick Scan, 149 scans, scheduling, 150 tools, 153 updating, 152 stability index, accessing from Reliability Monitor, Stability Index rating, Start menu, 6 Control Panel, expanding, 221 customizing, 36 Jump Lists, 14 Libraries, 12
26 342 Index starting starting applications in Task Manager, 292 Print Spool Service, Services, 294 Windows Memory Diagnostic, 26, 40, 195, 217, startup, speeding up with System Configuration, 321 Startup tab (System Configuration), 323 static IPv4 addresses, configuring, stopping Services, 294 straightening photos with Live Photo Gallery, SUA (Standard User Analyzer), 142 Suggested Sites (IE8), Sync Center (Control Panel), synchronizing mobile devices, 266 System Configuration as troubleshooting tool, 320 Boot tab, 322 General tab, 322 Services tab, Startup tab, 323 startup, speeding up, 321 Tools tab, 324 System Diagnostics reports, viewing, 289 system images, creating, System Information, System Properties dialog box, 297 Advanced tab, Computer Name tab, Hardware tab, 299 Remote tab, 302 System Protection tab, 301 System Protection tab (System Properties dialog box), 301 System tab (Control Panel), 255 T tabbed browsing (IE8), configuring, favorites, adding, 115 multiple home pages, configuring, 115 Task Manager, 289 applications ending, 291 starting, 292 Menu Items tab, 296 Networking tab, 296 Performance tab, 295 Processes tab, 292 applications, monitoring, 293 processes, ending, Services tab, 294 Users tab, 296 Task Scheduler, 324 backups, scheduling, tasks, creating on remote computers, Triggers, 326 Taskbar, 6, Jump Lists, Notification Area, configuring, 35 properties, configuring, 33 Toolbars tab, Taskbar and Start menu (Control Panel), 255 tasks, creating on remote computers, TCP/IP checking from command prompt, configuring, static IPv4 addresses, configuring, testing SmartScreen Filter, 128 Toolbars tab, Tools tab (System Configuration), 324 Triggers, 326 troubleshooting HomeGroups, with PSR, with Reliability Monitor, 278 with System Configuration, 320 TV connection, unresponsive applications, Troubleshooting packs, , Connection to a WorkPlace Using DirectAccess accessing, 189 HomeGroup accessing, 187 Incoming Connections accessing, Internet Connections accessing, Network Adapter accessing, 188 Printer Troubleshooting pack, accessing, 190 Shared Folders accessing, turning features on/off, TV connection, troubleshooting in Windows Media Player, TV tuner, configuring for playback in Windows 7, U UAC, 137 Administrative Approval Mode, 138 configuring, 141 credential requests, 139 new features, 140 SUA, 142 uninstalling updates, 270 updates installing manually, uninstalling, 270
27 Zoom feature 343 updating Windows Defender, 152 upgrading network adapter drivers, USB, encrypting storage devices, User Accounts, 258 adding, deleting, 261 reset disk, creating, Users tab (Task Manager), 296 V VAN (View Available Networks) interface, 177 VHD, creating, video border color, changing in Windows Media Player 12, video tour of IE8, 111 videos burning to DVD, 52, 54, 56 creating with Live Movie Maker, viewing events in Event Viewer, Network Map, Systems Diagnostics reports, 289 views (Windows Media Player 12), 88 virus protection messages, disabling in Action Center, virus protection software, Windows Defender, 152 volume, adjusting with per-application volume, VPNs, DirectAccess, 204 W web browsers. See browsers, IE8 web pages, displaying Performance Monitor results as, Web Slices (IE8), 121 adding, WEI (Windows Experience Index) assessment, running, windows, manipulating with AeroSnap, 17 Windows Biometric Framework, 163 biometric devices, accessing, Windows CardSpace, Windows Defender, 148, 263 configuring, 151 Custom Scan, 150 Full Scan, 150 Microsoft SpyNet, Quick Scan, 149 scans, scheduling, 150 tools, 153 updating, 152 Windows Explorer breadcrumb bar, 17 new folders, creating, 19 panes, Windows Firewall, , 263 Advanced Security, applications, permitting, default settings, restoring, 160 disabling, local ports, opening, 159 Windows Live Essentials. See Live Essentials tools Windows Media Center, 92 CDs/DVDs, burning, downloads, 95 Libraries, configuring, new features, settings options, shortcut keys, TV connection, troubleshooting, TV tuner, configuring for playback, Windows Media Player 12, 85 features, media adding, 86 files, deleting from Library, files, editing, navigation panes, 89 playlists, creating, 91 ratings, 90 video border color, changing, views, 88 Windows Memory Diagnostic, 329 starting, 26, 40, 195, 217, Windows Mobile Device Center, Windows Scan Management, enabling, 248 Windows Update, WinSAT (Windows System Assessment Tool), 274 wired networks, configuring ICS, WordPad document incompatibility, resolving, 45 fonts, previewing, 43 Page Setup, 46 pictures, inserting, print options, 45 Ribbon interface, 41 Quick Access toolbar, Zoom feature, Work Network, 178 workgroups versus HomeGroups, X-Y-Z Zoom feature (WordPad), 44-45
Windows 7 THE MISSING MANUAL. w [ David Pogue POGUE PRESS" O'REILLY8. Beijing. Cambridge. Farnham KOln Sebastopol. Taipei Tokyo
 Windows 7 THE MISSING MANUAL w [ David Pogue Beijing Cambridge POGUE PRESS" O'REILLY8 Farnham KOln Sebastopol Taipei Tokyo Table of Contents The Missing Credits xii Introduction 1 What's New 3 About This
Windows 7 THE MISSING MANUAL w [ David Pogue Beijing Cambridge POGUE PRESS" O'REILLY8 Farnham KOln Sebastopol Taipei Tokyo Table of Contents The Missing Credits xii Introduction 1 What's New 3 About This
Windows 7 Basic Computer Course
 Windows 7 Basic Computer Course Windows 7 is the latest user operating system. This course covers everything you need to know about the current technology. FIRST TIME COMPUTER USERS If you have never used
Windows 7 Basic Computer Course Windows 7 is the latest user operating system. This course covers everything you need to know about the current technology. FIRST TIME COMPUTER USERS If you have never used
Using the System Utilities
 1418837261_ch03_Final.qxd 28/3/07 17:13 Page 89 3 chapter Using the System Utilities After reading this chapter and completing the exercises, you will be able to: Understand and use the Control Panel applets
1418837261_ch03_Final.qxd 28/3/07 17:13 Page 89 3 chapter Using the System Utilities After reading this chapter and completing the exercises, you will be able to: Understand and use the Control Panel applets
COPYRIGHTED MATERIAL. Getting Started with. Windows 7. Lesson 1
 Lesson 1 Getting Started with Windows 7 What you ll learn in this lesson: What you can do with Windows 7 Activating your copy of Windows 7 Starting Windows 7 The Windows 7 desktop Getting help The public
Lesson 1 Getting Started with Windows 7 What you ll learn in this lesson: What you can do with Windows 7 Activating your copy of Windows 7 Starting Windows 7 The Windows 7 desktop Getting help The public
WINDOWS XP. iii. Contents
 C O N T E N T S Preface INTRODUCTION TO 1 Chapter 1 Navigating Windows XP 3 Launching Windows 3 Working with the Mouse 4 Moving the Mouse 4 Clicking 6 Double-clicking 6 Right-clicking 6 Dragging and Dropping
C O N T E N T S Preface INTRODUCTION TO 1 Chapter 1 Navigating Windows XP 3 Launching Windows 3 Working with the Mouse 4 Moving the Mouse 4 Clicking 6 Double-clicking 6 Right-clicking 6 Dragging and Dropping
Unit III: Working with Windows and Applications. Chapters 5, 7, & 8
 Unit III: Working with Windows and Applications Chapters 5, 7, & 8 Learning Objectives In this unit, you will: Launch programs and navigate the Windows task bar. Perform common windows functions. Customize
Unit III: Working with Windows and Applications Chapters 5, 7, & 8 Learning Objectives In this unit, you will: Launch programs and navigate the Windows task bar. Perform common windows functions. Customize
Windows users range in experience from people
 Part I Getting Started, Windows users range in experience from people who are just getting started with their first PC to folks with years of Windows experience under their belts. Part I attempts to address
Part I Getting Started, Windows users range in experience from people who are just getting started with their first PC to folks with years of Windows experience under their belts. Part I attempts to address
Empty the Recycle Bin Right Click the Recycle Bin Select Empty Recycle Bin
 Taskbar Windows taskbar is that horizontal strip at the bottom of your desktop where your open files and programs appear. It s where the Start button lives. Below are improvements to the taskbar that will
Taskbar Windows taskbar is that horizontal strip at the bottom of your desktop where your open files and programs appear. It s where the Start button lives. Below are improvements to the taskbar that will
Transitioning from Windows XP to Windows 7
 John W. Jacobs Technology Center 450 Exton Square Parkway Exton, PA 19341 610.280.2666 ccljtc@ccls.org www.ccls.org Facebook.com/ChesterCountyLibrary JTC Blog: http://chescolibraryjtc.wordpress.com Transitioning
John W. Jacobs Technology Center 450 Exton Square Parkway Exton, PA 19341 610.280.2666 ccljtc@ccls.org www.ccls.org Facebook.com/ChesterCountyLibrary JTC Blog: http://chescolibraryjtc.wordpress.com Transitioning
CIS4Windows8Final. Name: Class: Date: Multiple Choice Identify the choice that best completes the statement or answers the question.
 Name: Class: Date: CIS4Windows8Final Multiple Choice Identify the choice that best completes the statement or answers the question. 1. Windows 8 is a/an _ for a computer. a. operating system b. software
Name: Class: Date: CIS4Windows8Final Multiple Choice Identify the choice that best completes the statement or answers the question. 1. Windows 8 is a/an _ for a computer. a. operating system b. software
College of Pharmacy Windows 10
 College of Pharmacy Windows 10 Windows 10 is the version of Microsoft s flagship operating system that follows Windows 8; the OS was released in July 2015. Windows 10 is designed to address common criticisms
College of Pharmacy Windows 10 Windows 10 is the version of Microsoft s flagship operating system that follows Windows 8; the OS was released in July 2015. Windows 10 is designed to address common criticisms
Contents at a Glance
 Contents at a Glance Introduction... 1 Part I: First Steps with Your Laptop... 5 Chapter 1: Discovering the Laptop Advantage...7 Chapter 2: Buying a Laptop...19 Chapter 3: Setting Up Your Laptop...37 Chapter
Contents at a Glance Introduction... 1 Part I: First Steps with Your Laptop... 5 Chapter 1: Discovering the Laptop Advantage...7 Chapter 2: Buying a Laptop...19 Chapter 3: Setting Up Your Laptop...37 Chapter
Table of Contents. More Windows Vista for Seniors - ISBN Visual Steps
 Table of Contents Foreword...13 Visual Steps Newsletter...13 Introduction to Visual Steps...14 Register Your Book...14 What You Will Need...15 Prior Computer Experience... 16 How to Use This Book...17
Table of Contents Foreword...13 Visual Steps Newsletter...13 Introduction to Visual Steps...14 Register Your Book...14 What You Will Need...15 Prior Computer Experience... 16 How to Use This Book...17
Introduction to Windows 7
 Introduction to Windows 7 This document provides a basic overview of the new and enhanced features of Windows 7 as well as instructions for how to request an upgrade. Windows 7 at UIS Windows 7 is Microsoft
Introduction to Windows 7 This document provides a basic overview of the new and enhanced features of Windows 7 as well as instructions for how to request an upgrade. Windows 7 at UIS Windows 7 is Microsoft
The Windows GUI and Control Panel
 The Windows GUI and Control Panel Windows Desktop, Tools, and Applications After the OS has been installed, you can customize the computer desktop to suit individual needs. A computer desktop is a graphical
The Windows GUI and Control Panel Windows Desktop, Tools, and Applications After the OS has been installed, you can customize the computer desktop to suit individual needs. A computer desktop is a graphical
VISTA OPERATING SYSTEM
 VISTA OPERATING SYSTEM 1 WHY VISTA? What is current version of Windows? Most college computers are WinXP why? Vista problems led to few businesses using it 11/09 69% XP, 18% Vista What do you have at home?
VISTA OPERATING SYSTEM 1 WHY VISTA? What is current version of Windows? Most college computers are WinXP why? Vista problems led to few businesses using it 11/09 69% XP, 18% Vista What do you have at home?
Get Windows Windows 10 Interface 27
 1 2 Contents Get Windows 10 9 Windows 10 10 Which Release is Installed? 11 Features of Windows 10 12 What s Needed 14 Get Windows 10 App 15 Windows 10 Editions 16 Selecting your Edition 17 Upgrade to Windows
1 2 Contents Get Windows 10 9 Windows 10 10 Which Release is Installed? 11 Features of Windows 10 12 What s Needed 14 Get Windows 10 App 15 Windows 10 Editions 16 Selecting your Edition 17 Upgrade to Windows
Unit 2: Using Windows 7 Lesson 9
 Unit : Using Windows 7 Lesson 9 Lesson 9 Looking at the Windows Desktop Objectives In this lesson, you will be introduced to the Windows desktop and how to navigate around in Windows. On successful completion,
Unit : Using Windows 7 Lesson 9 Lesson 9 Looking at the Windows Desktop Objectives In this lesson, you will be introduced to the Windows desktop and how to navigate around in Windows. On successful completion,
Libraries. Multi-Touch. Aero Peek. Sema Foundation 10 Classes 2 nd Exam Review ICT Department 5/22/ Lesson - 15
 10 Classes 2 nd Exam Review Lesson - 15 Introduction Windows 7, previous version of the latest version (Windows 8.1) of Microsoft Windows, was produced for use on personal computers, including home and
10 Classes 2 nd Exam Review Lesson - 15 Introduction Windows 7, previous version of the latest version (Windows 8.1) of Microsoft Windows, was produced for use on personal computers, including home and
Part 1: Understanding Windows XP Basics
 542362 Ch01.qxd 9/18/03 9:54 PM Page 1 Part 1: Understanding Windows XP Basics 1: Starting Up and Logging In 2: Logging Off and Shutting Down 3: Activating Windows 4: Enabling Fast Switching between Users
542362 Ch01.qxd 9/18/03 9:54 PM Page 1 Part 1: Understanding Windows XP Basics 1: Starting Up and Logging In 2: Logging Off and Shutting Down 3: Activating Windows 4: Enabling Fast Switching between Users
7 What s New in Windows Vista
 7 What s New in Windows Vista 7.1 Overview of Windows Vista Microsoft Windows Vista is the first new Windows desktop operating system since the release of Windows XP in 2001. Previously known by the codename
7 What s New in Windows Vista 7.1 Overview of Windows Vista Microsoft Windows Vista is the first new Windows desktop operating system since the release of Windows XP in 2001. Previously known by the codename
Microsoft Windows Operating System Fundamentals
 Microsoft - 98-349 Windows Operating System Fundamentals 1 QUESTION: 1 PowerShell is used to: A. monitor user keystrokes. B. repair damaged hard disk drive sectors. C. automate a routine task. D. extend
Microsoft - 98-349 Windows Operating System Fundamentals 1 QUESTION: 1 PowerShell is used to: A. monitor user keystrokes. B. repair damaged hard disk drive sectors. C. automate a routine task. D. extend
Course Outline 20698B
 Course Outline 20698B Module 1: Installing Windows 10 This module describes the features of Windows 10 and the process for installing and deploying it. The module also describes how to upgrade to Windows
Course Outline 20698B Module 1: Installing Windows 10 This module describes the features of Windows 10 and the process for installing and deploying it. The module also describes how to upgrade to Windows
Microsoft Windows 10. Quick Reference. Watsonia Publishing 47 Greenaway Street Bulleen VIC 3105 Australia
 Watsonia Publishing 47 Greenaway Street Bulleen VIC 3105 Australia www.watsoniapublishing.com info@watsoniapublishing.com Quick Reference Course Code: INF1440 Table of Contents Chapter 1: Starting With
Watsonia Publishing 47 Greenaway Street Bulleen VIC 3105 Australia www.watsoniapublishing.com info@watsoniapublishing.com Quick Reference Course Code: INF1440 Table of Contents Chapter 1: Starting With
Handout Objectives: a. b. c. d. 3. a. b. c. d. e a. b. 6. a. b. c. d. Overview:
 Computer Basics I Handout Objectives: 1. Control program windows and menus. 2. Graphical user interface (GUI) a. Desktop b. Manage Windows c. Recycle Bin d. Creating a New Folder 3. Control Panel. a. Appearance
Computer Basics I Handout Objectives: 1. Control program windows and menus. 2. Graphical user interface (GUI) a. Desktop b. Manage Windows c. Recycle Bin d. Creating a New Folder 3. Control Panel. a. Appearance
Microsoft Windows Exam Objectives
 Microsoft Windows Exam 70-698 s The following correlates the objectives for Microsoft Windows Exam 70-698 (Installing and Configuring Windows 10) to the chapters and sections where they are covered in
Microsoft Windows Exam 70-698 s The following correlates the objectives for Microsoft Windows Exam 70-698 (Installing and Configuring Windows 10) to the chapters and sections where they are covered in
The Future of Windows
 The Future of Windows What s New: Taskbar The quick launch area is gone Application icons can be docked You can drag-and-drop application icons to this area but running apps will appear here as well. Functions
The Future of Windows What s New: Taskbar The quick launch area is gone Application icons can be docked You can drag-and-drop application icons to this area but running apps will appear here as well. Functions
Getting Started. Microsoft QUICK Source 7
 Microsoft QUICK Windows Source 7 Getting Started The Windows 7 Desktop u v w x u Icon links to a program, file, or folder that is stored on the desktop. v Shortcut Icon links to a program, file, or folder
Microsoft QUICK Windows Source 7 Getting Started The Windows 7 Desktop u v w x u Icon links to a program, file, or folder that is stored on the desktop. v Shortcut Icon links to a program, file, or folder
Get Windows 10. This chapter explains. how Windows 10 has. evolved, identifies the. new features, and helps. you recognize what s
 1 Get Windows 10 This chapter explains how Windows 10 has evolved, identifies the new features, and helps you recognize what s needed to upgrade your existing computer. You can upgrade to the appropriate
1 Get Windows 10 This chapter explains how Windows 10 has evolved, identifies the new features, and helps you recognize what s needed to upgrade your existing computer. You can upgrade to the appropriate
Work Smart: Windows 7 New Features
 About Windows 7 New Features The Windows 7 operating system offers several new features to help you work faster and more efficiently, and enable you to access the files, folders, programs, and applications
About Windows 7 New Features The Windows 7 operating system offers several new features to help you work faster and more efficiently, and enable you to access the files, folders, programs, and applications
Installing and Configuring Windows 10
 Course 20698A: Installing and Configuring Windows 10 Course details Course Outline Module 1: Installing Windows 10 This module describes the features of Windows 10 and the process for installing and deploying
Course 20698A: Installing and Configuring Windows 10 Course details Course Outline Module 1: Installing Windows 10 This module describes the features of Windows 10 and the process for installing and deploying
Data execution prevention (DEP), Date and Time icon, 35 Disk management tools, 539
 Index A Action Center, 34 Administrative tools, 464 computer management console change drive letter and path, 466 disk management tools, 465 extend and shrink volume, 467 new and delete volume, 467 defragment
Index A Action Center, 34 Administrative tools, 464 computer management console change drive letter and path, 466 disk management tools, 465 extend and shrink volume, 467 new and delete volume, 467 defragment
EXAM CRAM MCTS Microsoft Windows 7, Configuring. Patrick Regan
 EXAM CRAM MCTS 70-680 Microsoft Windows 7, Configuring Patrick Regan Table of Contents Introduction ' The Value of Certification 1 The Microsoft Certification Program 3 Microsoft Certified Technology Specialist
EXAM CRAM MCTS 70-680 Microsoft Windows 7, Configuring Patrick Regan Table of Contents Introduction ' The Value of Certification 1 The Microsoft Certification Program 3 Microsoft Certified Technology Specialist
THE HP Storageworks X510 Data Vault
 THE HP Storageworks X510 Data Vault REVIEWER S GUIDE STORe it. SECURE it. SHARE it. October 2009 introducing the NEW THE HP Storageworks X510 Data Vault If, like many small business firms, you are sharing
THE HP Storageworks X510 Data Vault REVIEWER S GUIDE STORe it. SECURE it. SHARE it. October 2009 introducing the NEW THE HP Storageworks X510 Data Vault If, like many small business firms, you are sharing
10 cool tools in Windows 7
 10 cool tools in Windows 7 Date: May 21st, 2009 Author: Debra Littlejohn Shinder Category: 10 things Tags: Microsoft Windows 7, Microsoft Windows PowerShell, Tool, Computer, Microsoft Windows, Productivity,
10 cool tools in Windows 7 Date: May 21st, 2009 Author: Debra Littlejohn Shinder Category: 10 things Tags: Microsoft Windows 7, Microsoft Windows PowerShell, Tool, Computer, Microsoft Windows, Productivity,
Windows 7 For Dummies Quick Reference
 Windows 7 For Dummies Quick Reference Chapter 5: System and Security ISBN: 978-0-470-48961-1 Copyright of Wiley Publishing, Inc. Indianapolis, Indiana Posted with Permission Part 5 System and Security
Windows 7 For Dummies Quick Reference Chapter 5: System and Security ISBN: 978-0-470-48961-1 Copyright of Wiley Publishing, Inc. Indianapolis, Indiana Posted with Permission Part 5 System and Security
10 cool tools in Windows 7
 Version 1.0 May 21, 2009 By Debra Littlejohn Shinder, MVP Windows 7 has received plenty of attention from the tech press, but much of the focus has been on interface changes, such as the redesigned taskbar,
Version 1.0 May 21, 2009 By Debra Littlejohn Shinder, MVP Windows 7 has received plenty of attention from the tech press, but much of the focus has been on interface changes, such as the redesigned taskbar,
Navigating and Managing Files and Folders in Windows XP
 Part 1 Navigating and Managing Files and Folders in Windows XP In the first part of this book, you ll become familiar with the Windows XP Home Edition interface and learn how to view and manage files,
Part 1 Navigating and Managing Files and Folders in Windows XP In the first part of this book, you ll become familiar with the Windows XP Home Edition interface and learn how to view and manage files,
FREE BONUS! ADVANCED TIPS AND TRICKS
 FREE BONUS! ADVANCED TIPS AND TRICKS A SERIES OF ADVANCED TIPS AND TRICKS TO STREAMLINE YOUR WINDOWS 10 EXPERIENCE. In this free bonus, we ll be looking at some advanced tips and tricks that will make
FREE BONUS! ADVANCED TIPS AND TRICKS A SERIES OF ADVANCED TIPS AND TRICKS TO STREAMLINE YOUR WINDOWS 10 EXPERIENCE. In this free bonus, we ll be looking at some advanced tips and tricks that will make
COPYRIGHTED MATERIAL. Contents. Assessment Test
 Contents Introduction Assessment Test xxvii xxxvii Chapter 1 Installing Windows 7 1 Introducing Windows 7 2 Windows 7 Architecture 5 Preparing to Install Windows 7 6 Windows 7 Starter 7 Windows 7 Home
Contents Introduction Assessment Test xxvii xxxvii Chapter 1 Installing Windows 7 1 Introducing Windows 7 2 Windows 7 Architecture 5 Preparing to Install Windows 7 6 Windows 7 Starter 7 Windows 7 Home
Installing and Configuring Windows 10 (698)
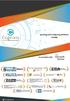 Installing and Configuring Windows 10 (698) Implement Windows Prepare for installation requirements Determine hardware requirements and compatibility; choose between an upgrade and a clean installation;
Installing and Configuring Windows 10 (698) Implement Windows Prepare for installation requirements Determine hardware requirements and compatibility; choose between an upgrade and a clean installation;
COMMON WINDOWS 10 QUESTIONS & ANSWERS
 COMMON WINDOWS 10 QUESTIONS & ANSWERS Windows 10 is a blend of the best features of Windows 7 and 8.1 but many people are frustrated when they can t find a feature or fix they were used to in one of the
COMMON WINDOWS 10 QUESTIONS & ANSWERS Windows 10 is a blend of the best features of Windows 7 and 8.1 but many people are frustrated when they can t find a feature or fix they were used to in one of the
This course will introduce the user the Windows 7 Operating System by covering the desktop, start button, task bar and the Computer section
 This course will introduce the user the Windows 7 Operating System by covering the desktop, start button, task bar and the Computer section previously known as My Computer. The user will be introduced
This course will introduce the user the Windows 7 Operating System by covering the desktop, start button, task bar and the Computer section previously known as My Computer. The user will be introduced
Microsoft Questions $ Answers
 Microsoft 98-375 Questions $ Answers Number: 98-375 Passing Score: 700 Time Limit: 45 min File Version: 35.4 http://www.gratisexam.com/ Microsoft 98-375 Questions $ Answers Exam Name: HTML5 Application
Microsoft 98-375 Questions $ Answers Number: 98-375 Passing Score: 700 Time Limit: 45 min File Version: 35.4 http://www.gratisexam.com/ Microsoft 98-375 Questions $ Answers Exam Name: HTML5 Application
GRS Enterprise Synchronization Tool
 GRS Enterprise Synchronization Tool Last Revised: Thursday, April 05, 2018 Page i TABLE OF CONTENTS Anchor End User Guide... Error! Bookmark not defined. Last Revised: Monday, March 12, 2018... 1 Table
GRS Enterprise Synchronization Tool Last Revised: Thursday, April 05, 2018 Page i TABLE OF CONTENTS Anchor End User Guide... Error! Bookmark not defined. Last Revised: Monday, March 12, 2018... 1 Table
Desktop. Setting a Windows desktop theme. Changing the desktop background picture
 Table of Contents Desktop... 2 Setting a Windows desktop theme... 2 Changing the desktop background picture... 2 Adding a Gadget... 3 Start Menu... 3 Opening the Start Menu... 3 Pinning a program to the
Table of Contents Desktop... 2 Setting a Windows desktop theme... 2 Changing the desktop background picture... 2 Adding a Gadget... 3 Start Menu... 3 Opening the Start Menu... 3 Pinning a program to the
You might think of Windows XP as a set of cool accessories, such as
 Controlling Applications under Windows You might think of Windows XP as a set of cool accessories, such as games, a calculator, and an address book, but Windows is first and foremost an operating system.
Controlling Applications under Windows You might think of Windows XP as a set of cool accessories, such as games, a calculator, and an address book, but Windows is first and foremost an operating system.
Sync User Guide. Powered by Axient Anchor
 Sync Powered by Axient Anchor TABLE OF CONTENTS End... Error! Bookmark not defined. Last Revised: Wednesday, October 10, 2018... Error! Bookmark not defined. Table of Contents... 2 Getting Started... 7
Sync Powered by Axient Anchor TABLE OF CONTENTS End... Error! Bookmark not defined. Last Revised: Wednesday, October 10, 2018... Error! Bookmark not defined. Table of Contents... 2 Getting Started... 7
Optional Lab: Customize Settings in Windows Vista
 12.2.4 Optional Lab: Customize Settings in Windows Vista Introduction Print and complete this lab. This lab is comprised of five parts. This lab is designed to be completed in multiple lab sessions. Part
12.2.4 Optional Lab: Customize Settings in Windows Vista Introduction Print and complete this lab. This lab is comprised of five parts. This lab is designed to be completed in multiple lab sessions. Part
This guide describes features that are common to most models. Some features may not be available on your tablet.
 User Guide Copyright 2013 Hewlett-Packard Development Company, L.P. Bluetooth is a trademark owned by its proprietor and used by Hewlett-Packard Company under license. Google is a trademark of Google Inc.
User Guide Copyright 2013 Hewlett-Packard Development Company, L.P. Bluetooth is a trademark owned by its proprietor and used by Hewlett-Packard Company under license. Google is a trademark of Google Inc.
Section 2 Getting Started
 Section 2 Getting Started ECDL Section 2 Getting Started By the end of this section you should be able to: Start, restart and close down a device Log on and log off Windows Recognise and use the Desktop
Section 2 Getting Started ECDL Section 2 Getting Started By the end of this section you should be able to: Start, restart and close down a device Log on and log off Windows Recognise and use the Desktop
we do Windows For more information about Windows, see Windows Basics under Help and Support in the Start menu.
 STARTERGUIDE Thank you! Thank you for your purchase! We want to make your experience a satisfying one, so we ve put together tips to help you get started with your Gateway computer. Contents Getting started
STARTERGUIDE Thank you! Thank you for your purchase! We want to make your experience a satisfying one, so we ve put together tips to help you get started with your Gateway computer. Contents Getting started
Microsoft Windows Vista is a desktop
 Differences Between Vista Editions Microsoft Windows Vista is a desktop operating system designed for both home and professional use. It comes in several different versions, including Home Basic, Home
Differences Between Vista Editions Microsoft Windows Vista is a desktop operating system designed for both home and professional use. It comes in several different versions, including Home Basic, Home
Fiery proserver User Guide
 Fiery proserver User Guide Congratulations on your purchase of the EFI Fiery proserver, a powerful production solution for your printer. Before you begin Make sure that you have: About this document Installed
Fiery proserver User Guide Congratulations on your purchase of the EFI Fiery proserver, a powerful production solution for your printer. Before you begin Make sure that you have: About this document Installed
Windows 10: Part 2. Updated: May 2018 Price: $1.80
 Windows 10: Part 2 Updated: May 2018 Price: $1.80 A Special Note on Terminology Windows 10 accepts both mouse and touch commands. This means that you could either use mouse clicks or touch gestures interchangeably.
Windows 10: Part 2 Updated: May 2018 Price: $1.80 A Special Note on Terminology Windows 10 accepts both mouse and touch commands. This means that you could either use mouse clicks or touch gestures interchangeably.
Technoversity Tuesdays
 Technoversity Tuesdays Microsoft Windows 10 Overview, New Features, Tips and Tricks Technology training brought to you by Computer Education Support New Features Windows 10 is Microsoft s newest operating
Technoversity Tuesdays Microsoft Windows 10 Overview, New Features, Tips and Tricks Technology training brought to you by Computer Education Support New Features Windows 10 is Microsoft s newest operating
Anchor User Guide. Presented by: Last Revised: August 07, 2017
 Anchor User Guide Presented by: Last Revised: August 07, 2017 TABLE OF CONTENTS GETTING STARTED... 1 How to Log In to the Web Portal... 1 How to Manage Account Settings... 2 How to Configure Two-Step Authentication...
Anchor User Guide Presented by: Last Revised: August 07, 2017 TABLE OF CONTENTS GETTING STARTED... 1 How to Log In to the Web Portal... 1 How to Manage Account Settings... 2 How to Configure Two-Step Authentication...
Getting Started with Windows 7
 Getting Started with Windows 7 You ll notice that Windows 7 is organized similarly to Windows XP or Windows Vista. If you haven t used it before, take a few moments to go through this guide; it ll make
Getting Started with Windows 7 You ll notice that Windows 7 is organized similarly to Windows XP or Windows Vista. If you haven t used it before, take a few moments to go through this guide; it ll make
4File Explorer & Libraries
 The Original Quick Reference Guides Microsoft Windows 10 Windows 10 offers a lot to be happy about for both new and longtime users, by combining helpful and intuitive new features with enough familiarity
The Original Quick Reference Guides Microsoft Windows 10 Windows 10 offers a lot to be happy about for both new and longtime users, by combining helpful and intuitive new features with enough familiarity
This chapter discusses some common problems and their solutions
 Troubleshooting Hardware and Performance This chapter discusses some common problems and their solutions for hardware on your system including the normal components of a computer. Additionally, information
Troubleshooting Hardware and Performance This chapter discusses some common problems and their solutions for hardware on your system including the normal components of a computer. Additionally, information
we do Windows For more information about Windows, see Windows Basics under Help and Support in the Start menu.
 STARTERGUIDE Thank you! Thank you for your purchase! We want to make your experience a satisfying one, so we ve put together tips to help you get started with your Gateway computer. Contents Getting started
STARTERGUIDE Thank you! Thank you for your purchase! We want to make your experience a satisfying one, so we ve put together tips to help you get started with your Gateway computer. Contents Getting started
Getting Started With Windows 7
 Getting Started With Windows 7 Congratulations. your computer was just upgraded to the Windows 7 Operating System. The Start Button (same as Vista) The Start Menu Computer = Libraries = My Computer Documents
Getting Started With Windows 7 Congratulations. your computer was just upgraded to the Windows 7 Operating System. The Start Button (same as Vista) The Start Menu Computer = Libraries = My Computer Documents
Fiery proserver User Guide
 Fiery proserver User Guide Congratulations on your purchase of the Fiery proserver, a powerful production solution for your printer. Before you begin Make sure that you have: About this document Installed
Fiery proserver User Guide Congratulations on your purchase of the Fiery proserver, a powerful production solution for your printer. Before you begin Make sure that you have: About this document Installed
Windows 10 Tips and Tricks
 Windows 10 Tips and Tricks You've made the move to Windows 10. The Start Menu has returned and its cloud integration is obvious, but most everything else is unfamiliar. This session will help you setup
Windows 10 Tips and Tricks You've made the move to Windows 10. The Start Menu has returned and its cloud integration is obvious, but most everything else is unfamiliar. This session will help you setup
Various editions of Windows 7
 Various editions of Windows 7 ( and their relationship to Windows Vista and XP) Windows 7 Windows Vista Windows XP Starter 1 Starter Starter Home Basic Basic Home Edition Home Premium Home Premium Media
Various editions of Windows 7 ( and their relationship to Windows Vista and XP) Windows 7 Windows Vista Windows XP Starter 1 Starter Starter Home Basic Basic Home Edition Home Premium Home Premium Media
KYOCERA Net Admin User Guide
 KYOCERA Net Admin User Guide Legal Notes Unauthorized reproduction of all or part of this guide is prohibited. The information in this guide is subject to change without notice. We cannot be held liable
KYOCERA Net Admin User Guide Legal Notes Unauthorized reproduction of all or part of this guide is prohibited. The information in this guide is subject to change without notice. We cannot be held liable
SystemTweaker quick start guide
 SystemTweaker Quick Start Guide SystemTweaker is a safe and easy-to-use tool to customize Windows to your individual taste. This quick start guide will help you to install the product and start using it.
SystemTweaker Quick Start Guide SystemTweaker is a safe and easy-to-use tool to customize Windows to your individual taste. This quick start guide will help you to install the product and start using it.
IN THIS CLASS WE ARE GOING TO LEARN THE BASIC FEATURES OF WINDOWS 8.1 WITH HANDS ON TRAINING THE CLASS WILL RUN ON THE SPEED OF THE AVERAGE STUDENT
 1 IN THIS CLASS WE ARE GOING TO LEARN THE BASIC FEATURES OF WINDOWS 8.1 WITH HANDS ON TRAINING EACH CLASS WILL RUN APPROXIMATELY 40 MINUTES WE WILL PICK UP WHERE WE LEFT OFF AT THE NEXT CLASS THE CLASS
1 IN THIS CLASS WE ARE GOING TO LEARN THE BASIC FEATURES OF WINDOWS 8.1 WITH HANDS ON TRAINING EACH CLASS WILL RUN APPROXIMATELY 40 MINUTES WE WILL PICK UP WHERE WE LEFT OFF AT THE NEXT CLASS THE CLASS
Foreword...xv Introduction...1 Part I: Buying and Getting Started with Your Computer...5
 Contents at a Glance Foreword...xv Introduction...1 Part I: Buying and Getting Started with Your Computer...5 Chapter 1: Buying a Computer...7 Chapter 2: Setting Up Your Computer...25 Chapter 3: Getting
Contents at a Glance Foreword...xv Introduction...1 Part I: Buying and Getting Started with Your Computer...5 Chapter 1: Buying a Computer...7 Chapter 2: Setting Up Your Computer...25 Chapter 3: Getting
Getting Started. Explorers Guide. Learning about computer basics. Data file: none Objectives:
 Explorers Guide Data file: none Objectives: In this project, you will: learn about computer ergonomics describe computer hardware and software review the Windows desktop and use the mouse work with windows
Explorers Guide Data file: none Objectives: In this project, you will: learn about computer ergonomics describe computer hardware and software review the Windows desktop and use the mouse work with windows
VISTA OPERATING SYSTEM
 VISTA OPERATING SYSTEM 1 CHANGE FROM WINDOWS CLASSIC TO WINDOWS AERO (LAPTOPS/AT HOME:) 1. right click on taskbar > PROPERTIES > START MENU tab > 2. START > CONTROL PANEL > CONTROL PANEL HOME > APPEARANCE
VISTA OPERATING SYSTEM 1 CHANGE FROM WINDOWS CLASSIC TO WINDOWS AERO (LAPTOPS/AT HOME:) 1. right click on taskbar > PROPERTIES > START MENU tab > 2. START > CONTROL PANEL > CONTROL PANEL HOME > APPEARANCE
Discovering Computers & Microsoft Office Office 2010 and Windows 7: Essential Concepts and Skills
 Discovering Computers & Microsoft Office 2010 Office 2010 and Windows 7: Essential Concepts and Skills Objectives Perform basic mouse operations Start Windows and log on to the computer Identify the objects
Discovering Computers & Microsoft Office 2010 Office 2010 and Windows 7: Essential Concepts and Skills Objectives Perform basic mouse operations Start Windows and log on to the computer Identify the objects
MIS NETWORK ADMINISTRATOR PROGRAM
 NH62-9293 Installing, Managing & Troubleshooting Windows 7 Desktop and Intro to Windows 8 104 Total Hours COURSE TITLE: Installing, Managing & Troubleshooting Windows 7 Desktop and Intro to Windows 8 COURSE
NH62-9293 Installing, Managing & Troubleshooting Windows 7 Desktop and Intro to Windows 8 104 Total Hours COURSE TITLE: Installing, Managing & Troubleshooting Windows 7 Desktop and Intro to Windows 8 COURSE
Table of Contents. Installation and Software 1
 Table of Contents Table of Contents Installation and Software Bitlocker not does not give the PIN Protection Facility Do I need the System Reserved Partition when I install Windows? I am Running NetIntelligence
Table of Contents Table of Contents Installation and Software Bitlocker not does not give the PIN Protection Facility Do I need the System Reserved Partition when I install Windows? I am Running NetIntelligence
Configuring Windows Security Features
 04_0789737213_ch03.qxd 10/26/07 3:31 PM Page 77 3 CHAPTER THREE Configuring Windows Security Features This chapter covers the following objectives: Configure and troubleshoot User Account Control. Configure
04_0789737213_ch03.qxd 10/26/07 3:31 PM Page 77 3 CHAPTER THREE Configuring Windows Security Features This chapter covers the following objectives: Configure and troubleshoot User Account Control. Configure
Microsoft Windows 10. Handy Tips. Watsonia Publishing 47 Greenaway Street Bulleen VIC 3105 Australia
 Watsonia Publishing 47 Greenaway Street Bulleen VIC 3105 Australia www.watsoniapublishing.com info@watsoniapublishing.com Handy Tips Course Code: INF1440 Table of Contents Chapter 1: Starting With Windows
Watsonia Publishing 47 Greenaway Street Bulleen VIC 3105 Australia www.watsoniapublishing.com info@watsoniapublishing.com Handy Tips Course Code: INF1440 Table of Contents Chapter 1: Starting With Windows
USER GUIDE. CTERA Agent for Windows. June 2016 Version 5.5
 USER GUIDE CTERA Agent for Windows June 2016 Version 5.5 Copyright 2009-2016 CTERA Networks Ltd. All rights reserved. No part of this document may be reproduced in any form or by any means without written
USER GUIDE CTERA Agent for Windows June 2016 Version 5.5 Copyright 2009-2016 CTERA Networks Ltd. All rights reserved. No part of this document may be reproduced in any form or by any means without written
Windows Me Navigating
 LAB PROCEDURE 11 Windows Me Navigating OBJECTIVES 1. Explore the Start menu. 2. Start an application. 3. Multi-task between applications. 4. Moving folders and files around. 5. Use Control Panel settings.
LAB PROCEDURE 11 Windows Me Navigating OBJECTIVES 1. Explore the Start menu. 2. Start an application. 3. Multi-task between applications. 4. Moving folders and files around. 5. Use Control Panel settings.
Creating DVDs and CDs. With Your DVD Writer/CD Writer Drive
 Creating DVDs and CDs With Your DVD Writer/CD Writer Drive The information in this document is subject to change without notice. Hewlett-Packard Company makes no warranty of any kind with regard to this
Creating DVDs and CDs With Your DVD Writer/CD Writer Drive The information in this document is subject to change without notice. Hewlett-Packard Company makes no warranty of any kind with regard to this
Mobile Client Capability Brief for Exporting Mail in Microsoft* Office* Outlook* 2007
 Mobile Client Capability Brief for Exporting Mail in Microsoft* Office* Outlook* 2007 http://www.intel.com/performance/resources Version 2008-07 Rev. 1.0 Performance tests and ratings are measured using
Mobile Client Capability Brief for Exporting Mail in Microsoft* Office* Outlook* 2007 http://www.intel.com/performance/resources Version 2008-07 Rev. 1.0 Performance tests and ratings are measured using
MCSA Windows 10. A Success Guide to Prepare- Installing and Configuring Windows 10. edusum.com
 70-698 MCSA Windows 10 A Success Guide to Prepare- Installing and Configuring Windows 10 edusum.com Table of Contents Introduction to 70-698 Exam on Installing and Configuring Windows 10... 2 Microsoft
70-698 MCSA Windows 10 A Success Guide to Prepare- Installing and Configuring Windows 10 edusum.com Table of Contents Introduction to 70-698 Exam on Installing and Configuring Windows 10... 2 Microsoft
Legal Notes. Regarding Trademarks KYOCERA MITA Corporation
 Legal Notes Unauthorized reproduction of all or part of this guide is prohibited. The information in this guide is subject to change without notice. We cannot be held liable for any problems arising from
Legal Notes Unauthorized reproduction of all or part of this guide is prohibited. The information in this guide is subject to change without notice. We cannot be held liable for any problems arising from
Course: Windows 7 Enterprise Desktop Support Technician Boot Camp (MCITPWIN7)
 Course: Enterprise Desktop Support Technician Boot Camp (MCITPWIN7) Course Length: Duration 5 days Course Code: MCITPWIN7 Course Description Having reviewed course MS-50331 - Enterprise Support Technician
Course: Enterprise Desktop Support Technician Boot Camp (MCITPWIN7) Course Length: Duration 5 days Course Code: MCITPWIN7 Course Description Having reviewed course MS-50331 - Enterprise Support Technician
IT Essentials v6.0 Windows 10 Software Labs
 IT Essentials v6.0 Windows 10 Software Labs 5.2.1.7 Install Windows 10... 1 5.2.1.10 Check for Updates in Windows 10... 10 5.2.4.7 Create a Partition in Windows 10... 16 6.1.1.5 Task Manager in Windows
IT Essentials v6.0 Windows 10 Software Labs 5.2.1.7 Install Windows 10... 1 5.2.1.10 Check for Updates in Windows 10... 10 5.2.4.7 Create a Partition in Windows 10... 16 6.1.1.5 Task Manager in Windows
Introducing Windows 8 7
 Contents 1 2 3 Contents Introducing Windows 8 7 What is Windows? 8 About Windows 8 9 Windows 8 Interface 10 Navigating Windows 8 12 PC Requirements 16 32-Bit versus 64-Bit 17 Installing Windows 8 18 Getting
Contents 1 2 3 Contents Introducing Windows 8 7 What is Windows? 8 About Windows 8 9 Windows 8 Interface 10 Navigating Windows 8 12 PC Requirements 16 32-Bit versus 64-Bit 17 Installing Windows 8 18 Getting
Windows 7 Professional 64 bit Installation and Configuration for MassLynx or Empower Controlled Ethernet Instrument Communication
 Windows 7 Professional 64 bit Installation and Configuration for MassLynx or Empower Controlled Ethernet Instrument Communication May 2014 Version 4 PLEASE READ BEFORE CONTINUING: This document applies
Windows 7 Professional 64 bit Installation and Configuration for MassLynx or Empower Controlled Ethernet Instrument Communication May 2014 Version 4 PLEASE READ BEFORE CONTINUING: This document applies
Point of View SmartTV-500 Center - Android 4.2. General notices for use...2 Disclaimer...2 Box Contents...2
 Point of View SmartTV-500 Center - Android 4.2 English Table of Contents General notices for use...2 Disclaimer...2 Box Contents...2 1.0 Product basics...3 1.1 Buttons and connections... 3 1.2 Connecting
Point of View SmartTV-500 Center - Android 4.2 English Table of Contents General notices for use...2 Disclaimer...2 Box Contents...2 1.0 Product basics...3 1.1 Buttons and connections... 3 1.2 Connecting
Value of Windows Telesales Script
 This telesales guide provides the information you need to explain the value of Windows to your system builder partners. Overview: The incredibly positive Windows response from users, analysts, and press
This telesales guide provides the information you need to explain the value of Windows to your system builder partners. Overview: The incredibly positive Windows response from users, analysts, and press
Windows 10 Interface 7. Device Modes 8 Signing In 9 Start Screens 10 More Menus 12 Navigation 13 Organization 15 Apps 16.
 Contents 1 2 3 4 Windows 10 Interface 7 Device Modes 8 Signing In 9 Start Screens 10 More Menus 12 Navigation 13 Organization 15 Apps 16 Performance 19 Overview 20 Add More Memory 21 Quick Speed Boost
Contents 1 2 3 4 Windows 10 Interface 7 Device Modes 8 Signing In 9 Start Screens 10 More Menus 12 Navigation 13 Organization 15 Apps 16 Performance 19 Overview 20 Add More Memory 21 Quick Speed Boost
This guide describes features that are common to most models. Some features may not be available on your tablet.
 User Guide Copyright 2014 Hewlett-Packard Development Company, L.P. Bluetooth is a trademark owned by its proprietor and used by Hewlett-Packard Company under license. Google, Google Now, Google Play,
User Guide Copyright 2014 Hewlett-Packard Development Company, L.P. Bluetooth is a trademark owned by its proprietor and used by Hewlett-Packard Company under license. Google, Google Now, Google Play,
User Guide. BlackBerry Workspaces for Windows. Version 5.5
 User Guide BlackBerry Workspaces for Windows Version 5.5 Published: 2017-03-30 SWD-20170330110027321 Contents Introducing BlackBerry Workspaces for Windows... 6 Getting Started... 7 Setting up and installing
User Guide BlackBerry Workspaces for Windows Version 5.5 Published: 2017-03-30 SWD-20170330110027321 Contents Introducing BlackBerry Workspaces for Windows... 6 Getting Started... 7 Setting up and installing
PrepKing. PrepKing
 PrepKing Number: 70-620 Passing Score: 700 Time Limit: 120 min File Version: 9.5 http://www.gratisexam.com/ PrepKing 70-620 Exam A QUESTION 1 128 megabytes (MB) of dedicated video memory You want to install
PrepKing Number: 70-620 Passing Score: 700 Time Limit: 120 min File Version: 9.5 http://www.gratisexam.com/ PrepKing 70-620 Exam A QUESTION 1 128 megabytes (MB) of dedicated video memory You want to install
WINDOWS 7 VERSIONS. Microsoft has severely discounted copies of Windows 7 for college students (with proof of identity)
 ComputerFixed.co.uk Page: 1 Email: info@computerfixed.co.uk Here are the versions of 7. WINDOWS 7 VERSIONS 7 College Student Discount Microsoft has severely discounted copies of 7 for college students
ComputerFixed.co.uk Page: 1 Email: info@computerfixed.co.uk Here are the versions of 7. WINDOWS 7 VERSIONS 7 College Student Discount Microsoft has severely discounted copies of 7 for college students
Apple is rightfully proud of the user interface design incorporated into
 Customizing OS X Apple is rightfully proud of the user interface design incorporated into the Macintosh OS X family of operating systems. The interface is easy to use, and it s also easy to customize so
Customizing OS X Apple is rightfully proud of the user interface design incorporated into the Macintosh OS X family of operating systems. The interface is easy to use, and it s also easy to customize so
1. Adjusting Your Work Area
 21 1. Adjusting Your Work Area You can customize the Windows Vista operating system to look and function exactly how you want. In the book Windows Vista for SENIORS you learned for example how to change
21 1. Adjusting Your Work Area You can customize the Windows Vista operating system to look and function exactly how you want. In the book Windows Vista for SENIORS you learned for example how to change
How to install the software of ZNS8022
 How to install the software of ZNS8022 1. Please connect ZNS8022 to your PC after finished assembly. 2. Insert Installation CD to your CD-ROM drive and initiate the auto-run program. The wizard will run
How to install the software of ZNS8022 1. Please connect ZNS8022 to your PC after finished assembly. 2. Insert Installation CD to your CD-ROM drive and initiate the auto-run program. The wizard will run
Full User Manual and Quick Start Guide
 Full User Manual and Quick Start Guide 2 W hile every precaution has been taken in the preparation of this manual, we assume no responsibility for errors or omissions. Neither, is any liability assumed
Full User Manual and Quick Start Guide 2 W hile every precaution has been taken in the preparation of this manual, we assume no responsibility for errors or omissions. Neither, is any liability assumed
EDGE, MICROSOFT S BROWSER
 EDGE, MICROSOFT S BROWSER To launch Microsoft Edge, click the Microsoft Edge button (it s the solid blue E) on the Windows Taskbar. Edge Replaces Internet Explorer Internet Explorer is no longer the default
EDGE, MICROSOFT S BROWSER To launch Microsoft Edge, click the Microsoft Edge button (it s the solid blue E) on the Windows Taskbar. Edge Replaces Internet Explorer Internet Explorer is no longer the default
ORACLE USER PRODUCTIVITY KIT UPGRADE RELEASE SERVICE PACK 2 PART NO. E
 ORACLE USER PRODUCTIVITY KIT UPGRADE RELEASE 3.6.1 SERVICE PACK 2 PART NO. E17977-01 JUNE 2010 COPYRIGHT Copyright 1998, 2010, Oracle and/or its affiliates. All rights reserved. Part No. E17977-01 Oracle
ORACLE USER PRODUCTIVITY KIT UPGRADE RELEASE 3.6.1 SERVICE PACK 2 PART NO. E17977-01 JUNE 2010 COPYRIGHT Copyright 1998, 2010, Oracle and/or its affiliates. All rights reserved. Part No. E17977-01 Oracle
Microsoft Windows 7 is an operating system program that controls:
 Microsoft Windows 7 - Illustrated Unit A: Introducing Windows 7 Objectives Start Windows and view the desktop Use pointing devices Use the Start button Use the taskbar Work with windows 2 Objectives Use
Microsoft Windows 7 - Illustrated Unit A: Introducing Windows 7 Objectives Start Windows and view the desktop Use pointing devices Use the Start button Use the taskbar Work with windows 2 Objectives Use
