EaseUS Partition Master
|
|
|
- Ursula Carroll
- 5 years ago
- Views:
Transcription
1 EaseUS Partition Master User Guide
2 Table of content Table of content Overview Welcome Edition comparison Getting started Hardware requirements Supported file systems Supported storage devices Install and uninstall Activation Main interface Feature introduction Create Move/Resize Resize basic partition Resize dynamic volume Move partition or volume Merge Clone Disk clone Partition/volume clone Migrate OS Conversion operations Convert to NTFS Convert primary to logical Convert logical to primary Convert dynamic disk to basic Convert MBR to GPT Convert GPT to MBR Remove operations Delete All Delete partition Wipe Data Format System Optimize Junk File Cleanup Large File Cleanup Disk Optimization Partition Recovery WinPE Creator Other operations Repair RAID 5 dynamic volume Rebuild MBR
3 Set active Initialize to GPT disk Command line K alignment Change Label/Drive letter Check File System Hide partition Explore partition Properties Surface test Feedback and Technical support
4 Overview Welcome Thanks for using EaseUS Partition Master. EaseUS Partition Master is a smart and reliable assistance to manage your hard drive in many different ways. With its help, you are able to easily organize and optimize your hard drive with Create, Delete, Resize and other dozens of powerful features. The user-friendly interface with comprehensive wizards greatly simplifies even the most complex operation on managing your partitions and ensures every feature in this product can be easy to found and navigate. Edition comparison There are 5 available editions of EaseUS Partition Master in all. These available editions are different in features and license authorization. Free edition - free for home users and doesn t support Windows server operating system. Limited in some features. Professional edition - commercial version for desktops and laptops end users. Server edition - commercial version for Windows server users. Unlimited Edition - commercial version for enterprise users. It allows unlimited usage within one company. Technician edition - providing technical service with unlimited usage. Detailed comparisons among different editions is in the table below. EaseUS Partition Master Free Professional Server Unlimited Technician Resize/move partition Resize/move dynamic volume Merge partitions Wipe partition & disk Wipe unallocated space Hide/unhide partition Set an active partition Defrag disk Rebuild MBR Convert dynamic disk to basic disk Repair RAID 5 dynamic volume - 1 -
5 Convert between primary and logical partitions Disk surface test Command line Delete, Create, Format, Recovery EXT2/EXT3 partition Initialize to GPT disk/mbr disk Convert MBR system disk to GPT Convert GPT system disk to MBR WinPE bootable disk 4K alignment Resize EFI partition MBR disk & partition copy Copy dynamic volume GPT disk & partition copy Migrate OS Partition Recovery Windows XP, Vista, 7, 8/8.1, 10 Windows Server Windows Home Server Getting started Hardware requirements EaseUS Partition Master requires the computer at least with X86 or compatible CPU with main frequency 500 MHz, a standard PC system with mouse, keyboard and color monitor, and the capability of the RAM memory equal or larger than 1.5GB. Supported file systems FAT12/FAT16/FA532 NTFS ReFS EXT2/EXT3 Important consideration: Limited features are supported with EXT2/EXT3 file systems, including Create, Delete, Copy (in Sector Mode only), Format, and Partition Recovery
6 Supported storage devices IDE, SATA, SCSI, USB removable hard disk, Firewire Hard disk, USB flash drive, memory card, etc. Supported capability ranges from minimum 2 GB to maximum 16 TB. Install and uninstall To install EaseUS Partition Master: 1. Double Click EaseUS Partition Master setup file to initiate the installation. The Setup Wizard page will be launched. Click Next to continue. 2. Please carefully read the License Agreement, if you accept the terms, select I accept the agreement, otherwise you will not be able to proceed with the installation. 3. Choose a location to install the software, install it to the default folder by clicking NEXT, or click Browse to select a specified location. 4. Set a location for the shortcut in Windows start menu. 5. Tick the corresponding option to create a shortcut on your desktop or Windows quick launch bar. Also, you can tick them both. 6. Click Install to confirm your previous selection and start the installation. The final page reports the end of the setup process. Click Finish to complete the wizard. To Uninstall EaseUS Partition Master: 1. From the Windows Start menu, select Start > Settings > Control Panel (From the Windows Start menu, select Start > Control Panel in Windows 7/Vista) 2. Double-click Add/Remove Programs, and select Change or Remove Programs (Double-click Programs and Features in Windows 7/Vista). 3. Select EaseUS Partition Master, and click Remove to uninstall the related components (Select EaseUS Partition Master from the list and click Uninstall in Windows 7/Vista). 4. Or select Start > All Programs > EaseUS Partition Master > Uninstall EaseUS Partition Master. Then, follow the instructions of the uninstallation wizard. Activation 1. To activate Free or Trial edition, please click Activate button at the top-right corner. 2. Copy and paste your license code to the box and then click the Activate
7 Main interface After the installation please double click the program icon to launch. Once started you will get access to the program main interface
8 Tool bar - This bar consists of 4 resident features on the left and several tools. Feature list - All the operations that are available to proceed to the selected drive/partition are listed in here. Pending Operation List - By default, the program does not accomplish operations immediately, but places them on this special list. It helps to avoid possible mistake as you should confirm all provided changes, and saves your time and effort when executing several operations as you don t need to wait for each operation to physically complete before proceeding to the next one. You can click Undo to cancel the operation or Apply to proceed it. Apply changes - execute all of the Pending operations Undo last change - cancel the last change from the list. Redo last change - relist the changes which are canceled by clicking "Undo last change" in Pending operation. Partition list - This area lists all the disks and partitions recognized on this computer. By selecting each disk/partition you are able to see all the available features that can be operated to this drive/partition. Disk map and legend bar - This area displays the layout of all the storage devices recognized on this computer in graphic map. Each device is represented with a rectangle bar that contains small-sized bar, which represents partitions. Some operations can be directly made from here if you right click the selected disk/partition
9 Feature introduction Create 1. Select the unallocated space on a hard drive, and then click Create from the Feature List. To create a partition/dynamic volume, before proceeding to the next step, you need to select a partition/volume type and add disk(s) to this volume. 2. In the opened window, enter a partition label to easily identify the partition later, and assign a vacant drive letter from the drop-down list to associate with this partition. 3. Select the desired File System, Cluster Size, and choose to create this partition as Primary or Logical. Generally Primary should be selected if the partition created is used for operation system. Otherwise you can keep this partition logical. 4. Drag-and-drop the border of the light blue bar or fill in the dialogs to define the partition size and position
10 5. Click OK when ready. All the introduced changes to the disk layout will be pended until applied in Pending Operation List. Move/Resize Resize basic partition To resize/move a partition: 1. Select a partition, click Move/Resize from the Feature List. 2. Drag-and-drop the borders from a partition (either from the left or the right side) to define its size and position. 3. Click OK when ready. All the introduced changes to the disk layout will be pended until applied in Pending Operation List
11 Tips: EaseUS Partition Master automatically considers the limitations of file systems and parameters provided. For example, it won't let you enlarge a FAT16 partition over the maximum 4GB value. After Moving/Resizing the partition with restore point, you may lose the restore point created by "System Restore" before. EaseUS Partition Master is able to resize the BitLocker encrypted partition, only from the right border. You are suggested to completely decrypt the disk before resizing it. Resize dynamic volume EaseUS Partition Master helps you resize a dynamic volume, including simple volume, mirrored volume, spanned volume, striped volume and RAID 5 volume. Please note all the dynamic volumes can be resized from the right border only
12 The volumes which have been set the Quota cannot be shrunk in EaseUS Partition Master. To remove Quote, please right click the volume in Windows Explorer, choose Properties, and set the Quota for this volume in here. To resize a dynamic volume: 1. Select a volume, click Move/Resize from the Feature List. 2. Drag-and-drop the right borders to define its size and position. 3. Click OK when ready. All the introduced changes to the disk layout will be pended until applied in Pending Operation List. Tips: EaseUS Partition Master is able resize the volume that was created on the same computer only. If you increase the simple volume space to multiple dynamic disks, it will change into spanned volume. The spanned volume will change into a simple volume after shrinking it to single dynamic disk. However, it is not available for a striped volume. EaseUS Partition Master only supports resizing dynamic volume of NTFS, ReFS and FAT (FAT16/FAT32) file system. Except for NTFS volumes, all the system dynamic volumes on the other 3 file systems can be extended only with the unallocated space adjacent to the right border of the volume on the same hard disk
13 Move partition or volume To move a partition or volume: 1. Select a partition/volume, click Move/Resize from the Feature List. 2. Drag-and-drop this partition/volume to define its new position. 3. Click OK when ready. All the introduced changes to the disk layout will be pended until applied in Pending Operation List. Merge Merge feature enables to combines the disk space, which originally belongs to 2 adjacent partitions, into a single, larger partition. Please note that only NTFS, ReFS, FAT12. FAT16 and FAT32 partitions are supported. The order, in which 2 partitions has been chosen is important. You are always suggested to merge the partition with less data to the other one to save your time and effort. To merge partitions:
14 1. Select a partition and click Merge from the Feature List. 2. Select an adjacent partition to merge. 3. Select to merge the space to 1 of the 2 specified partition. All the contents on the other partition will be placed in a folder on the resulted jointed partition. 4. Click OK when ready. All the introduced changes to the disk layout will be pended until applied in Pending Operation List. Tips: EaseUS Partition Master supports merging partitions on basic disk only. It cannot merge dynamic volumes. You can merge the NTFS partitions of different cluster size. The 2 partitions you select to merge must be adjacent. It means there should be no other partitions except for unallocated space between these 2 partitions. If there are unallocated space, they will be also merged into the resulted joint partition. Only the non-hidden partition can be merged. The boot partition, system partition as well as the partition where EaseUS Partition Master installed cannot be merged into any other partitions. The unused space of the operating partitions should be more than 5% of the total partition space. After merging a FAT 16 partition and a FAT 32 partition or both of the partitions are FAT16 file system, the file system of the resulted joint partition will be changed into FAT32 automatically. NTFS partition cannot be merged into FAT partition. Clone Disk clone Disk clone transfers all data (include operating system and program) on the selected hard disk to another. To ensure a successful and smooth clone, please confirm that the capacity of target disk is larger than the used space of source disk
15 - 12 -
16 Here are the steps of disk clone: 1. Select a source disk. 2. Click the Clone. 3. Select a target disk. 4. Confirm to delete the partitions and data on the target disk. 5. Edit the partition size on the target disk and click the OK to initiate the clone. Tips: In order to make the Windows Operating System bootable on target disk, make sure that: 1. Remove the source disk and shut down the computer after disk copy. 2. Connect the target disk to the socket of the source disk to boot from it. Please do not start the computer directly from the target disk once the disk copy is finished. All partitions and data on target disk will be overwritten. Partition/volume clone Cloning a single partition/volume to unallocated space is often used when copying a data partition/volume
17 To copy a partition: 1. Select a source partition/volume and click the Clone from the Feature List 2. Select unallocated space as target partition. 3. Edit the size of target partition and click OK to clone. Tips: This feature is not available for the partition which contains Operation System on a GPT disk. Dynamic volume can only be copied to the unallocated space on basic disk. Migrate OS Migrate OS is an easy-to-navigate wizard to copy your OS to a new HDD or SSD. Boot and System partitions will be automatically selected in this feature to ensure the target disk can be correctly booted after the work
18 To migrate OS: 1. Click Migrate OS from the Tool bar. 2. Select a target disk. 3. Edit the partition size on the target disk. 4. Click OK to initiate the clone. Tips: This feature is not available in WinPE Emergency Disk. This option is available only if the system and boot partitions are on the same disk. All partitions on the target drive will be overwritten. Conversion operations Convert to NTFS This feature gives you the option to convert a FAT partition to NTFS, which is nowadays the preferred file system for Microsoft s Windows Operation System, with a great improvement over FAT
19 File system conversion steps: 1. Select a FAT12/16/32 partition 2. Click More > Convert to NTFS 3. The pop-up dialog box will show the original and target file system, click OK to proceed. Tips: Source file system must be FAT12, FAT16 or FAT32 and the partition is non-hidden. Make sure 3% free space at least on the target partition. Convert primary to logical A basic MBR disk can have either up to four primary partitions, or up to three primary partitions plus an unlimited number of logical partitions. You need to convert a primary partition to logical if you want to create a fifth partition on a disk that currently has four primary partitions. To convert a primary partition to logical:
20 1. Right-click the primary partition that you want to convert and then click Convert to logical. 2. The operation will be pended until executed in Pending Operation List. Click Execute Operation when you are ready to proceed. Tips: Converting the boot partition or the system partition to logical partition is not available. Otherwise, the computer may have a bootable issue. The size of the converted partition might be slightly different from that of the original primary partition, as some space might be required to store supplementary information. Convert logical to primary To convert a logical partition to primary: 1. Right-click the logical partition that you want to convert to primary and then click Convert to primary. 2. The operation will be pended until applied in Pending Operation List. Click Execute Operation when you are ready to proceed. Tips: A basic MBR disk can only have up to four primary partitions, or up to three primary partitions plus successive logical partitions. If the disk contains more than one logical partition, you can convert a logical partition to primary only when there are two or less primary partitions on the disk. Convert dynamic disk to basic This feature allows you to convert a dynamic disk containing simple volumes or mirrored volumes into a basic one while keeping its content intact
21 To convert a dynamic disk to basic disk: 1. Select the dynamic disk. 2. Click the Convert to basic in feature list. 3. The operation will be pended until applied in Pending Operation List. Click Execute Operation when you are ready to proceed. Generally, after converting the dynamic disk, all of the dynamic volumes will be converted to logic partitions except the following situations: 1. If there is no enough space for exchanging temporary data on the volume (less than 5% unused space in the volume and no adjacent unallocated space), this volume will be converted to primary partition. However, the MBR basic disk has the limitation that there can be 4 primary partitions at most, if the number of the volumes on a disk with less than 5% unused space and no adjacent unallocated space is over 4, the conversion operation cannot be implemented. 2. If the file system of the volume is NOT FAT or NTFS, and there is no unallocated space next to the volume, it will be converted to primary partition. If the volumes which fit this situation are more than 4, the dynamic disk cannot be converted to basic disk. Tips: This feature can only process dynamic disk with simple and mirrored volumes. The other types of dynamic disk
22 like spanned volume, striped volume is not supported. To convert a dynamic disk containing mirrored volumes to a basic disk, please break the mirrored volumes before converting. Converting dynamic disk to basic will not cause data loss, however, to avoid data loss caused by other uncertain computer factors, we recommend you back up the disk before any operation! Convert MBR to GPT This feature allows you to convert an MBR disk to GPT disk without data loss. MBR can only use utmost 2TB space on a hard disk. To convert an MBR drive to GPT can easily break this limitation. To convert an MBR disk to GPT: 1. Select an MBR disk. 2. Click the Convert to GPT in feature list. 3. The operation will be pended until applied in Pending Operation List. Click Execute Operation when you are ready to proceed. Tips:
23 1. The feature is not valid for dynamic disk, but you can convert a dynamic disk to basic before converting it to GPT. 2. System GPT disk can only be booted from UEFI mode, so please make sure your operating system and motherboard are supported to boot from UEFI mode before converting the disk to GPT. Convert GPT to MBR This feature allows you to convert a GPT disk to MBR disk without data loss. To convert the GPT disk to MBR: 1. Select a GPT disk. 2. Click the Convert to MBR in feature list. 3. The operation will be pended until applied in Pending Operation List. Click Execute Operation when you are ready to proceed. Tips: 1. The feature is not valid for dynamic disk, but you can convert a dynamic disk to basic before converting it to MBR. 2. For system disk, please make sure your motherboard is supported to boot from BIOS mode
24 Remove operations Delete All One easy-click option to delete all the partitions on the selected hard drive. Please make sure you do not have important data on this disk before using this feature. To delete all partitions: 1. Select a hard drive. 2. Click the Delete All in feature list. 3. The operation will be pended until applied in Pending Operation List. Click Execute Operation when you are ready to proceed
25 Delete partition This feature is used to delete the selected partition. To delete a partition: 1. Select a partition. 2. Click the Delete in feature list. 3. The operation will be pended until applied in Pending Operation List. Click Execute Operation when you are ready to proceed. Tips: System and boot partition cannot be deleted, otherwise, the computer cannot be booted. After deleting a partition, the data on the deleted partition cannot be accessed! Wipe Data Wipe Data can erase all the data on the selected partition/disk/unallocated space. In most cases the data cleaned with this feature are not able to be retrieved
26 To wipe data: 1. Select a disk/partition (volume)/unallocated space. 2. Right-click it and Select Wipe Data. 3. Set the number of times to wipe the partition in Wipe Disk/Partition window (The wipe algorithm is to alternately overwrite the disk by 0x00 and random digit according to the wipe times) 4. Click OK when ready. All the introduced changes to the disk layout will be pended until applied in Pending Operation List. Format All partitions should contain one or more specific kinds of file systems for storing data. The process of installing a file system is commonly known as formatting. This section explains how to format an existing partition. The program provides the ability to format partitions into the following file systems: FAT12 FAT16 FAT32 NTFS
27 ReFS Ext2 Ext3 To format a partition: 1. Select a partition. 2. Right-click it and Select Wipe Data. 3. Type the label you want in the Partition Label text box. 4. Select the file system type to be created from the Partition Type drop-down list. (FAT/FAT32, NTFS, ReFS and EXT2/EXT3) 5. Choose the Cluster Size (512 byte,1,2,4 64KB) from drop-down list. 6. Click OK when ready. All the introduced changes to the disk layout will be pended until applied in Pending Operation List. Tips: Smaller cluster size makes less wasting of disk space. Partition formatting operation destroys all the data on this partition, including files and folders! Take special care when performing this operation
28 System Optimize System Optimize includes Cleanup and Optimization functions, it is a tool to keep your system clean and fast. It helps you remove unused files from your system and clean your internet history
29 Junk File Cleanup Junk File Cleanup cleans junk files from System, Browser, Windows Built-in Applications and other Applications, it will save disk space and improve your computer performance. Large File Cleanup If the capacity of your hard drive is running low, it is time to clean off some files. A good place to start is by locating the largest files on your hard drive. Large File Cleanup can locate these files and easily remove them from your hard drive
30 Disk Optimization Disk optimization improves the performance of a storage device affected by fragmentation
31 Partition Recovery Partition Recovery Wizard is an easy-to-use tool, with which you can recover partitions from a hard drive that were accidentally deleted or damaged due a hardware or software failure. To run Partition Recovery 1. Click the Partition Recovery on Tool Bar. 2. Select a disk from which you lost data. 3. Click the Scan to scan the hard drive. 4. All detected lost partitions will be listed after the scanning is finished. 5. Select your desired partition and click the Proceed to recover. 6. The Recovered partition can be seen on your hard disk after the successful recovery. WinPE Creator The program includes a user-friendly wizard to guide you through the process of creating a WinPE Bootable Media on a USB drive/cd/dvd or in an ISO file to later burn it to your storage device. The build-in interface provides you the
32 same user experience as in Windows version to manage your hard drive before an OS is installed. With any paid edition, you can create a WinPE bootable disk. Here are the step procedures. 1. Insert a CD/DVD or USB flash drive into your computer first. 2. Click WinPE Creator on the tool bar. 3. Three radio buttons including USB, CD/DVD, and Export ISO are available in the pop-up window. 4. Select any of the three options, and move to the next step to download Microsoft WinPE component. 5. If it fails to create bootable disk with the built-in burning components, you can Export ISO file and then burn it with a third-party burning tool, such as Nero. Here is the main interface in WinPE bootable disk
33 You are suggested to click the Add Driver to add proper hardware driver if your RAID drive or hard disk cannot be recognized by WinPE bootable disk. Feature comparison in different environment The detailed comparison between WinPE bootable disk and Windows environment: WinPE Windows bootable disk environment Resize/move partition Resize dynamic volume Create partition Format partition Delete partition Merge partitions Wipe Format system partition Resize/move system partition
34 Clone partition Clone disk Migrate OS Copy dynamic volume Delete all partitions Convert dynamic to basic Defragment Surface test Partition recovery Change drive letter Convert logical to primary Convert primary to logical Convert FAT to NTFS Command line Repair Raid 5 dynamic volume Convert MBR to GPT Convert GPT to MBR Resize EFI partition 4K alignment Other operations Repair RAID 5 dynamic volume When the hard disk of RAID 5 dynamic volume goes wrong or if you want to replace the old hard disk with a larger one, you need to repair the RAID 5 volume. To repair RAID 5 dynamic volume: 1. Select a RAID 5 dynamic volume 2. Right-click the volume and Select Repair RAID-5 volume. 3. The operation will be pended until applied in Pending Operation List. Click Execute Operation when you are ready to proceed. Rebuild MBR Once MBR (Master Boot Record) of disk is damaged, system cannot be booted. This feature will rewrite the Master Boot Record of the selected disk without destroying the disk partition table. To Rebuild MBR:
35 1. Select an MBR disk to rebuild MBR 2. Right-click the disk and Select Rebuild MBR 3. Set up the type of MBR to rebuild in Rebuild MBR window. 4. Click OK. The operation will be pended until applied in Pending Operation List. Click Execute Operation when you are ready to proceed. Set active If you have several primary partitions, you must specify one to be the boot partition. For this, one partition can be set as active. As a rule, a disk can have only one active partition. If there are several primary partitions on an MBR system disk, you must specify only one partition as active for system boot, in most case, the partition should be system or boot partition. To set an active partition: 1. Select a primary partition on MBR disk. 2. Right click the selected primary partition and click Set Active. 3. Click OK. The operation will be pended until applied in Pending Operation List. Click Execute Operation when you are ready to proceed. Tips: Before you make a partition active, you must make sure it is formatted and contains an operating system. Otherwise your PC cannot boot from this partition! If you set a partition as active and there is another active partition on the disk, it will be unset automatically. This might also prevent your PC from booting. Initialize to GPT disk This feature allows you to initialize a disk into GPT partition mode: 1. Select the unused/blank disk. 2. Right-click the disk and select "Initialize to GPT", or select "Disk > Initialize to GPT" in the main menu. 3. The operation will be pended until applied in Pending Operation List. Click Execute Operation when you are ready to proceed. Tips: This feature can process disk without any partitions only. GPT partition mode can be applied to all 64-bit Windows OS. The partition mode of GPT supports disks over 2TB. Command line EaseUS Partition Master works with Windows Command Line. Using the command line gives you the ability to manage your hard drive without launching the program. Additionally, you can use it to add specific operations when
36 creating a batch file. How to start To use our product in command line, you need to: 1. Run Windows CMD using your Administrator account. 2. Drag the icon of "epmconsole.exe" from the product installation folder into CMD window or simply locate "epmconsole.exe" in CMD. Method 1: Method 2: How to use When successfully starting our product in CMD, all the available command and parameters for each command will be listed automatically (or you can input -h to get this guide information at any time). The commands can be written in full mode or abbreviation mode, for example. In abbreviation mode, the command can be: Input "epmconsole.exe list -d1" to list the information of Disk 1. And the following command is to create a new logical partition. You need to input "epmconsole.exe" at the front every time when you want to do any operation using the command line. "-d1"=select Disk 1, "-s4008"=create a partition from 4008MB space of the hard disk (you can also omit
37 these arguments, and it will create a partition from the first unallocated space acquiescently), "-z100"=partition size is 100MB, "-fntfs"=file system is NTFS, "-t=logical"=create a logical partition. In full mode, the command also can be: The difference between the full mode and abbreviation mode is that you need to input the full name of each command. And also, the "-" should be "--" instead. Besides, there need to be "=" between command and arguments, such as "-d1" should be " disk=1". What's more, here is a command to resize partition: "epmconsole.exe resize --disk=0 --volume=0 --start=0 --size=200". It means that our program will resize the first partition on Disk 0 to 200MB. "--start=0" means our program will not resize the partition from its left. If you set it as "--start=100", our program will shrink the selected partition 100MB from its left. And "--size=200" means the total partition size of the target partition after resizing. 4K alignment In order to ensure the best performance of an SSD, EaseUS Partition Master provides the 4K alignment function to align the 4K sectors on your SSD. The function can be run triggered after you select a hard disk in EaseUS Partition Master main interface:
38 Change Label/Drive letter To change partition label: 1. Select a partition, Click More > Change label in feature list. 2. Enter a new label in the Partition label window. 3. Click OK. The operation will be pended until applied in Pending Operation List. Click Execute Operation when you are ready to proceed. To change drive letter: 1. Select a disk and a partition. 2. Click More > Change drive letter. 3. Specify the drive letter you want to assign to the partition, in the new drive letter-drop down list. 4. Click OK. The operation will be pended until applied in Pending Operation List. Click Execute Operation when you are ready to proceed. Tips: The new partition structure will be graphically displayed in the main window of EaseUS Partition Master. The Change drive letter function is available only with Windows environment
39 Check File System EaseUS Partition Master enables you to check hard disk partitions for file system errors. 1. Select a partition. 2. Choose More > Check partition. 3. In the Check partition window, there is an option Try to fix errors if found, the found errors will be fixed if you tick the option. 4. Click Start to check errors on your partition. Hide partition EaseUS Partition Master allows you to hide a partition. It can be useful for protecting important information from unauthorized or casual access. To hide a partition: 1. Select a partition. 2. Click More > Hide. 3. Click OK. The operation will be pended until applied in Pending Operation List. Click Execute Operation when you are ready to proceed. Tips: To unhide a partition, repeat the steps above but click Unhide partition in step 2. Explore partition This feature is used to browse a partition of FAT/NTFS/ReFS/EXT2/EXT3 file system. With this feature, you can check the following information: Total and free space of the entire partition. The File directory of all folders and files. There is Created/Modified/Accessed time information for each folder/file. Besides, the size information of a specific file is also available with this feature. Explore partition as following steps: 1. Choose a FAT/NTFS/EXT2/EXT3 partition. 2. Click More > Explore. Properties To view disk/partition property: 1. Select a disk/partition. 2. Click More > Properties in the feature list. Choose a specific tab to view the information you seek for
40 Surface test This function is used for checking bad sectors on one disk. EaseUS Partition Master will check each sector and display when it finds a bad sector. To run Surface Test: 1. Right-click the disk/partition that you want to check, and then click More > Surface test. 2. The operation will be immediately performed. Feedback and Technical support We invite your comments on how well EaseUS Partition Master performed, and we are also enthusiastic in replying all your questions about using it. Please feel free to contact us at: support@todo-backup.com We also provide online chat service and the Live Chat option can be located on EaseUS official website To know more about this product, see Basic Technical FAQ For Using Partition Master
EaseUS Partition Master
 EaseUS Partition Master User guide Table of content Table of content...- 2 - Overview... - 1 - Welcome... - 1 - Edition comparison...- 1 - Basic knowledge...- 2 - Hard disk/partition... - 2 - Disk formatting...
EaseUS Partition Master User guide Table of content Table of content...- 2 - Overview... - 1 - Welcome... - 1 - Edition comparison...- 1 - Basic knowledge...- 2 - Hard disk/partition... - 2 - Disk formatting...
EaseUS Disk Copy User Guide
 EaseUS Disk Copy User Guide Table of contents Welcome... - 1 - Glossary... - 1 - Getting Started... - 1 - Hardware Requirements... - 1 - System Requirements... - 1 - File System Supported... - 2 - Devices
EaseUS Disk Copy User Guide Table of contents Welcome... - 1 - Glossary... - 1 - Getting Started... - 1 - Hardware Requirements... - 1 - System Requirements... - 1 - File System Supported... - 2 - Devices
User Manual. AOMEI Partition Assistant 6.0
 AOMEI Partition Assistant 6.0 User Manual Welcome... 3 About AOMEI Partition Assistant... 3 Working Computer Configuration... 4 Product Main Window... 5 Partition Operation Properties... 5 Partition Operations...
AOMEI Partition Assistant 6.0 User Manual Welcome... 3 About AOMEI Partition Assistant... 3 Working Computer Configuration... 4 Product Main Window... 5 Partition Operation Properties... 5 Partition Operations...
Macrorit Partition Expert 4.3.5
 Content Macrorit Partition Expert 4.3.5... 1 User Manual... 1 Welcome... 1 About Macrorit Partition Expert... 1 Main Features... 1 Advanced Features... 1 Tools... 2 Unique Technology... 2 System Requirements:...
Content Macrorit Partition Expert 4.3.5... 1 User Manual... 1 Welcome... 1 About Macrorit Partition Expert... 1 Main Features... 1 Advanced Features... 1 Tools... 2 Unique Technology... 2 System Requirements:...
Acronis Disk Director 11 Home. Quick Start Guide
 Acronis Disk Director 11 Home Quick Start Guide Copyright Acronis, Inc., 2000-2010. All rights reserved. "Acronis", "Acronis Compute with Confidence", "Acronis Recovery Manager", "Acronis Secure Zone",
Acronis Disk Director 11 Home Quick Start Guide Copyright Acronis, Inc., 2000-2010. All rights reserved. "Acronis", "Acronis Compute with Confidence", "Acronis Recovery Manager", "Acronis Secure Zone",
DriveClone Workstation. Users Manual
 DriveClone Workstation Users Manual Contents Chapter 1: Introduction... 3 Chapter 2: Install and uninstall DriveClone Workstation... 3 2.1 System Requirement... 3 2.2 Installing DriveClone Workstation...
DriveClone Workstation Users Manual Contents Chapter 1: Introduction... 3 Chapter 2: Install and uninstall DriveClone Workstation... 3 2.1 System Requirement... 3 2.2 Installing DriveClone Workstation...
THOMAS RUSSELL, Information Technology Teacher
 THOMAS RUSSELL, Information Technology Teacher Historical/Conceptual After installing the hard drive it needs to be partitioned. Partitioning is the process of electronically subdividing the physical hard
THOMAS RUSSELL, Information Technology Teacher Historical/Conceptual After installing the hard drive it needs to be partitioned. Partitioning is the process of electronically subdividing the physical hard
PARAGON PARTITION MANAGER
 PARAGON PARTITION MANAGER 12 Corporate Line Maximize utilization of storages within Windows environments! Corporate editions of Partition Manager 12 include our latest technologies in managing physical
PARAGON PARTITION MANAGER 12 Corporate Line Maximize utilization of storages within Windows environments! Corporate editions of Partition Manager 12 include our latest technologies in managing physical
Implementing Hard Drives
 Implementing Hard Drives Chapter 12 Overview In this chapter, you will learn how to Explain the partitions available in Windows Discuss hard drive formatting options Partition and format hard drives Maintain
Implementing Hard Drives Chapter 12 Overview In this chapter, you will learn how to Explain the partitions available in Windows Discuss hard drive formatting options Partition and format hard drives Maintain
HARD DISK MANAGER 11 / FULL FEATURES LIST. HDM 11 Professional. HDM 11 Server. Features. Virtualization. Add-on. Drive Partitioning
 HDM 11 Server Features HDM 11 Professional HDM 11 Server + Virtualization Add-on Drive Partitioning Create Partition Express Create Partition Format Partition Delete Partition Undelete Partition Move/Resize
HDM 11 Server Features HDM 11 Professional HDM 11 Server + Virtualization Add-on Drive Partitioning Create Partition Express Create Partition Format Partition Delete Partition Undelete Partition Move/Resize
Format Hard Drive Using Windows 7 Recovery Disk
 Format Hard Drive Using Windows 7 Recovery Disk Jun 8, 2015. If it's not possible to create a recovery disk using this method, is it possible to backup Hey guys, I'm looking to format my hard-drive and
Format Hard Drive Using Windows 7 Recovery Disk Jun 8, 2015. If it's not possible to create a recovery disk using this method, is it possible to backup Hey guys, I'm looking to format my hard-drive and
Paragon Migrate OS to SSD 5.0
 Paragon Technologie GmbH Systemprogrammierung Leo-Wohleb-Straße 8 79098 Freiburg, Germany Tel. +49 (0) 761 59018201 Fax +49 (0) 761 59018130 Internet www.paragon-software.com Email sales@paragon-software.com
Paragon Technologie GmbH Systemprogrammierung Leo-Wohleb-Straße 8 79098 Freiburg, Germany Tel. +49 (0) 761 59018201 Fax +49 (0) 761 59018130 Internet www.paragon-software.com Email sales@paragon-software.com
Paragon Alignment Tool 4.0 Professional
 PARAGON Software GmbH Heinrich-von-Stephan-Str. 5c 79100 Freiburg, Germany Tel. +49 (0) 761 59018201 Fax +49 (0) 761 59018130 Internet www.paragon-software.com Email sales@paragon-software.com Paragon
PARAGON Software GmbH Heinrich-von-Stephan-Str. 5c 79100 Freiburg, Germany Tel. +49 (0) 761 59018201 Fax +49 (0) 761 59018130 Internet www.paragon-software.com Email sales@paragon-software.com Paragon
DISK DEFRAG Professional
 auslogics DISK DEFRAG Professional Help Manual www.auslogics.com / Contents Introduction... 5 Installing the Program... 7 System Requirements... 7 Installation... 7 Registering the Program... 9 Uninstalling
auslogics DISK DEFRAG Professional Help Manual www.auslogics.com / Contents Introduction... 5 Installing the Program... 7 System Requirements... 7 Installation... 7 Registering the Program... 9 Uninstalling
Drive Backup. 10 Professional PARAGON. Data Sheet. Automatization Features
 PARAGON Drive Backup 10 Professional Data Sheet Automatization Features Paragon combines our latest patented technologies with 15 years of expertise to deliver a cutting edge solution to protect home Windows
PARAGON Drive Backup 10 Professional Data Sheet Automatization Features Paragon combines our latest patented technologies with 15 years of expertise to deliver a cutting edge solution to protect home Windows
Adaptive Restore 2010
 PARAGON Technologie GmbH, Systemprogrammierung Heinrich-von-Stephan-Str. 5c 79100 Freiburg, Germany Tel. +49 (0) 761 59018201 Fax +49 (0) 761 59018130 Internet www.paragon-software.com Email sales@paragon-software.com
PARAGON Technologie GmbH, Systemprogrammierung Heinrich-von-Stephan-Str. 5c 79100 Freiburg, Germany Tel. +49 (0) 761 59018201 Fax +49 (0) 761 59018130 Internet www.paragon-software.com Email sales@paragon-software.com
AISBackup. Backup 64-bit Windows 8.1 from a MBR disk and restore to a GPT, EFI boot enabled disk.
 AISBackup Backup 64-bit Windows 8.1 from a MBR disk and restore to a GPT, EFI boot enabled disk. This procedure documents backing up Windows 8.1, making the AISBackup bootable restore CD and restoring
AISBackup Backup 64-bit Windows 8.1 from a MBR disk and restore to a GPT, EFI boot enabled disk. This procedure documents backing up Windows 8.1, making the AISBackup bootable restore CD and restoring
UNDELETE User Guide
 Active@ UNDELETE User Guide Contents 2 Contents Legal Statement...5 Active@ UNDELETE overview... 6 Getting started with Active@ UNDELETE... 7 Active@ UNDELETE views and windows... 8 Recovery Explorer view...
Active@ UNDELETE User Guide Contents 2 Contents Legal Statement...5 Active@ UNDELETE overview... 6 Getting started with Active@ UNDELETE... 7 Active@ UNDELETE views and windows... 8 Recovery Explorer view...
Paragon Migrate OS to SSD 3.0
 PARAGON Software GmbH Heinrich-von-Stephan-Str. 5c 79100 Freiburg, Germany Tel. +49 (0) 761 59018201 Fax +49 (0) 761 59018130 Internet www.paragon-software.com Email sales@paragon-software.com Paragon
PARAGON Software GmbH Heinrich-von-Stephan-Str. 5c 79100 Freiburg, Germany Tel. +49 (0) 761 59018201 Fax +49 (0) 761 59018130 Internet www.paragon-software.com Email sales@paragon-software.com Paragon
Intelligent Tiered Storage Acceleration Software for Windows 10
 for Windows 10 QUICK START GUIDE April 2018 2018 Advanced Micro Devices, Inc. All rights reserved. AMD, the AMD logo, Ryzen, Threadripper, and combinations thereof are trademarks are of Advanced Micro
for Windows 10 QUICK START GUIDE April 2018 2018 Advanced Micro Devices, Inc. All rights reserved. AMD, the AMD logo, Ryzen, Threadripper, and combinations thereof are trademarks are of Advanced Micro
Laplink DiskImage : Server Edition
 1 Laplink DiskImage : Server Edition Laplink Software, Inc. Customer Service/Technical Support: Web: http://www.laplink.com/help E-mail: CustomerService@laplink.com Laplink Software, Inc. Bellevue Corporate
1 Laplink DiskImage : Server Edition Laplink Software, Inc. Customer Service/Technical Support: Web: http://www.laplink.com/help E-mail: CustomerService@laplink.com Laplink Software, Inc. Bellevue Corporate
Infinova SS200T3R Embedded VMS Box
 Infinova SS200T3R Embedded VMS Box WARNING Embedded VMS advanced maintenance is special activity and it is highly recommended that only trained engineers operate the maintenance procedures. Incorrect configuration
Infinova SS200T3R Embedded VMS Box WARNING Embedded VMS advanced maintenance is special activity and it is highly recommended that only trained engineers operate the maintenance procedures. Incorrect configuration
FuzeDrive. User Guide. for Microsoft Windows 10 x64. Version Date: June 20, 2018
 for Microsoft Windows 10 x64 User Guide Version 1.3.4 Date: June 20, 2018 2018 Enmotus, Inc. All rights reserved. FuzeDrive, FuzeRAM and vssd are a trademarks of Enmotus, Inc. All other trademarks and
for Microsoft Windows 10 x64 User Guide Version 1.3.4 Date: June 20, 2018 2018 Enmotus, Inc. All rights reserved. FuzeDrive, FuzeRAM and vssd are a trademarks of Enmotus, Inc. All other trademarks and
Acronis True Image 2018
 Acronis True Image 2018 USER GUIDE Table of contents 1 Introduction...7 1.1 What is Acronis True Image?... 7 1.2 System requirements and supported media... 7 1.2.1 Minimum system requirements... 7 1.2.2
Acronis True Image 2018 USER GUIDE Table of contents 1 Introduction...7 1.1 What is Acronis True Image?... 7 1.2 System requirements and supported media... 7 1.2.1 Minimum system requirements... 7 1.2.2
HDM 2010 Workstation
 Features HDM 2010 Workstation HDM 2010 Server HDM for Virtual Server Drive Partitioning Create Partition Express Create Partition Format Partition Delete Partition Undelete Partition Move/Resize Partition
Features HDM 2010 Workstation HDM 2010 Server HDM for Virtual Server Drive Partitioning Create Partition Express Create Partition Format Partition Delete Partition Undelete Partition Move/Resize Partition
Instructions For Formatting Hard Drive Windows 7 Command Prompt
 Instructions For Formatting Hard Drive Windows 7 Command Prompt How to format a hard drive in Windows Vista, 7 or 8: plus how to format hard drive drive, run the Universal USB Installer setup program,
Instructions For Formatting Hard Drive Windows 7 Command Prompt How to format a hard drive in Windows Vista, 7 or 8: plus how to format hard drive drive, run the Universal USB Installer setup program,
Ubuntu Installation Manually Partition Windows 7 Create System Reserved
 Ubuntu Installation Manually Partition Windows 7 Create System Reserved Created a new partition and installed Windows 7. /dev/sda1 - fat32 - Recovery Partition // /dev/sda2 - ntfs - System Reserved //
Ubuntu Installation Manually Partition Windows 7 Create System Reserved Created a new partition and installed Windows 7. /dev/sda1 - fat32 - Recovery Partition // /dev/sda2 - ntfs - System Reserved //
Paragon Exact Image. User Manual CONTENTS. Introduction. Key Features. Installation. Package Contents. Minimum System Requirements.
 Paragon Exact Image User Manual CONTENTS Introduction Key Features Installation Package Contents Minimum System Requirements Basic Concepts Backup Operations Scheduling Interface Overview General Layout
Paragon Exact Image User Manual CONTENTS Introduction Key Features Installation Package Contents Minimum System Requirements Basic Concepts Backup Operations Scheduling Interface Overview General Layout
EaseUS Todo Backup User Guide For Home and Free Edition
 EaseUS Todo Backup User Guide For Home and Free Edition Table of contents Welcome...- 1 - Getting Started... - 1 - Hardware Requirements...- 1 - System Requirements...- 1 - Supported File Systems...- 1
EaseUS Todo Backup User Guide For Home and Free Edition Table of contents Welcome...- 1 - Getting Started... - 1 - Hardware Requirements...- 1 - System Requirements...- 1 - Supported File Systems...- 1
EaseUS Todo Backup User Guide For Enterprise Edition
 EaseUS Todo Backup User Guide For Enterprise Edition Table of Contents Welcome...- 1 - Getting Started... - 1 - Hardware Requirements...- 1 - System Requirements...- 1 - Supported File Systems...- 1 -
EaseUS Todo Backup User Guide For Enterprise Edition Table of Contents Welcome...- 1 - Getting Started... - 1 - Hardware Requirements...- 1 - System Requirements...- 1 - Supported File Systems...- 1 -
HARD DISK MANAGER 14 / FULL FEATURES LIST. HDM 14 Premium. HDM 14 Business. Features. Drive Partitioning. Data Backup & Restore
 Features HDM 14 Business HDM 14 Premium Drive Partitioning Create Partition Express Create Partition Format Partition Delete Partition Undelete Partition Move/Resize Partition Express Resize Partition
Features HDM 14 Business HDM 14 Premium Drive Partitioning Create Partition Express Create Partition Format Partition Delete Partition Undelete Partition Move/Resize Partition Express Resize Partition
Veritas System Recovery Disk Help
 Veritas System Recovery Disk Help About recovering a computer If Windows fails to start or does not run normally, you can still recover your computer. You can use the Veritas System Recovery Disk and an
Veritas System Recovery Disk Help About recovering a computer If Windows fails to start or does not run normally, you can still recover your computer. You can use the Veritas System Recovery Disk and an
EaseUS Todo PCTrans User Guide
 EaseUS Todo PCTrans User Guide Table of contents Welcome... - 1 - Glossary... - 1 - Pre-Transfer Checklist... - 1 - Activation...- 3 - Different versions of EaseUS Todo PCtrans...- 3 - Free version...-
EaseUS Todo PCTrans User Guide Table of contents Welcome... - 1 - Glossary... - 1 - Pre-Transfer Checklist... - 1 - Activation...- 3 - Different versions of EaseUS Todo PCtrans...- 3 - Free version...-
HARD DISK MANAGER 12 / FULL FEATURES LIST. Drive Partitioning. x x x x x. x x. Data Backup & Restore. x x
 Features Drive Partitioning Create Partition Epress Create Partition Format Partition Delete Partition Undelete Partition Move/Resize Partition Epress Resize Partition Redistribute Free Space Split Partition
Features Drive Partitioning Create Partition Epress Create Partition Format Partition Delete Partition Undelete Partition Move/Resize Partition Epress Resize Partition Redistribute Free Space Split Partition
Basic Edition A Windows Embedded Partner
 User Guide Basic Edition Table of Contents Product Introduction Product Overview Product Features Product Installation/Registration System Requirements Installation Use as Evaluation Activate on Internet
User Guide Basic Edition Table of Contents Product Introduction Product Overview Product Features Product Installation/Registration System Requirements Installation Use as Evaluation Activate on Internet
Veritas System Recovery Disk Help
 Veritas System Recovery Disk Help About recovering a computer If Windows fails to start or does not run normally, you can still recover your computer. You can use the Veritas System Recovery Disk and an
Veritas System Recovery Disk Help About recovering a computer If Windows fails to start or does not run normally, you can still recover your computer. You can use the Veritas System Recovery Disk and an
HARD DISK MANAGER 12 / FULL FEATURES LIST. HDM 12 Professional. HDM 12 Server. Features. Virtualization. Add-on. Drive Partitioning
 HDM 12 Server Features HDM 12 Professional HDM 12 Server + Virtualization Add-on Drive Partitioning Create Partition Express Create Partition Format Partition Delete Partition Undelete Partition Move/Resize
HDM 12 Server Features HDM 12 Professional HDM 12 Server + Virtualization Add-on Drive Partitioning Create Partition Express Create Partition Format Partition Delete Partition Undelete Partition Move/Resize
1.8.1 Built-in store Installing Acronis Hotfixes Technical Support...17
 User s Guide Table of contents 1 Introduction...7 1.1 What is Acronis True Image 2014?... 7 1.2 What is Acronis True Image 2014 Premium?... 7 1.3 New in this version... 8 1.4 System requirements and supported
User s Guide Table of contents 1 Introduction...7 1.1 What is Acronis True Image 2014?... 7 1.2 What is Acronis True Image 2014 Premium?... 7 1.3 New in this version... 8 1.4 System requirements and supported
HOW TO: Upgrade Windows XP to Windows 7 with Windows Easy Transfer
 HOW TO: Upgrade Windows XP to Windows 7 with Windows Easy Transfer Upgrade Windows XP to Windows 7 with Windows Easy Transfer Upgrade option for XP users like Windows Vista. In addition, if you completely
HOW TO: Upgrade Windows XP to Windows 7 with Windows Easy Transfer Upgrade Windows XP to Windows 7 with Windows Easy Transfer Upgrade option for XP users like Windows Vista. In addition, if you completely
Tutorial How to upgrade firmware on Phison S9 controller MyDigitalSSD using a Windows PE environment
 Tutorial How to upgrade firmware on Phison S9 controller MyDigitalSSD using a Windows PE environment Version 1.6 This tutorial will walk you through how to create a bootable USB drive to enter into a WINPE
Tutorial How to upgrade firmware on Phison S9 controller MyDigitalSSD using a Windows PE environment Version 1.6 This tutorial will walk you through how to create a bootable USB drive to enter into a WINPE
HDD Recovery Information for Your Toshiba Computer
 HDD Recovery Information for Your Toshiba Computer The following information supersedes the information documented in the relevant sections of the electronic User s Guide that shipped with your Hard Drive
HDD Recovery Information for Your Toshiba Computer The following information supersedes the information documented in the relevant sections of the electronic User s Guide that shipped with your Hard Drive
Veeam Endpoint Backup
 Veeam Endpoint Backup Version 1.5 User Guide March, 2016 2016 Veeam Software. All rights reserved. All trademarks are the property of their respective owners. No part of this publication may be reproduced,
Veeam Endpoint Backup Version 1.5 User Guide March, 2016 2016 Veeam Software. All rights reserved. All trademarks are the property of their respective owners. No part of this publication may be reproduced,
ZENworks 2017 Update1 Full Disk Encryption Emergency Recovery Reference. July 2017
 ZENworks 2017 Update1 Full Disk Encryption Emergency Recovery Reference July 2017 Legal Notice For information about legal notices, trademarks, disclaimers, warranties, export and other use restrictions,
ZENworks 2017 Update1 Full Disk Encryption Emergency Recovery Reference July 2017 Legal Notice For information about legal notices, trademarks, disclaimers, warranties, export and other use restrictions,
SSD DATA MIGRATION. Before Starting. What size SSD? Partitioning
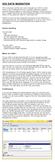 SSD DATA MIGRATION This is obviously not the only way to migrate your HDD to a SSD. There is lots of different cloning or migration software available. However Macrium Reflect is a nice piece of software.
SSD DATA MIGRATION This is obviously not the only way to migrate your HDD to a SSD. There is lots of different cloning or migration software available. However Macrium Reflect is a nice piece of software.
Paragon Hard Disk Manager 2008 Professional. User Manual
 Paragon Hard Disk Manager 2008 Professional User Manual Hard Disk Manager 2008 Professional 2 User Manual CONTENTS 1 Introduction... 3 2 Product Components... 4 3 Features Overview... 5 3.1 Key Features...
Paragon Hard Disk Manager 2008 Professional User Manual Hard Disk Manager 2008 Professional 2 User Manual CONTENTS 1 Introduction... 3 2 Product Components... 4 3 Features Overview... 5 3.1 Key Features...
ACRONIS TRUE IMAGE 11 HOME REVIEWER S GUIDE
 ACRONIS TRUE IMAGE 11 HOME REVIEWER S GUIDE Acronis True Image 11.0 Home provides the maximum flexibility to ensure you are adequately protected and can recover from unforeseen events such as viruses,
ACRONIS TRUE IMAGE 11 HOME REVIEWER S GUIDE Acronis True Image 11.0 Home provides the maximum flexibility to ensure you are adequately protected and can recover from unforeseen events such as viruses,
Configuring RAID with HP Z Turbo Drives
 Technical white paper Configuring RAID with HP Z Turbo Drives HP Workstations This document describes how to set up RAID on your HP Z Workstation, and the advantages of using a RAID configuration with
Technical white paper Configuring RAID with HP Z Turbo Drives HP Workstations This document describes how to set up RAID on your HP Z Workstation, and the advantages of using a RAID configuration with
Auslogics BOOSTSPEED USER MANUAL. auslogics.
 Auslogics BOOSTSPEED 10 USER MANUAL www..com TABLE OF CONTENTS: Welcome Installation Guide Registering Auslogics BoostSpeed 10 Backing up with the Rescue Center Your First Scan Navigation Panel Navigation
Auslogics BOOSTSPEED 10 USER MANUAL www..com TABLE OF CONTENTS: Welcome Installation Guide Registering Auslogics BoostSpeed 10 Backing up with the Rescue Center Your First Scan Navigation Panel Navigation
AOMEI Image Deploy User Manual
 AOMEI Image Deploy User Manual AOMEI Image Deploy Overview Sometimes we need to deploy/restore Windows image files to multiple computers or clone system disk to multiple computers in a same LAN to install
AOMEI Image Deploy User Manual AOMEI Image Deploy Overview Sometimes we need to deploy/restore Windows image files to multiple computers or clone system disk to multiple computers in a same LAN to install
C A S P E R USER GUIDE V ERSION 10
 TM C A S P E R TM USER GUIDE V ERSION 10 Copyright and Trademark Information Information in this document is subject to change without notice. Federal law prohibits unauthorized use, duplication, and distribution
TM C A S P E R TM USER GUIDE V ERSION 10 Copyright and Trademark Information Information in this document is subject to change without notice. Federal law prohibits unauthorized use, duplication, and distribution
Travel Lite ( 旅 ) USER MANUAL. 2.5 SATA to USB EXTERNAL ENCLOSURE
 Travel Lite ( 旅 ) USER MANUAL 2.5 SATA to USB EXTERNAL ENCLOSURE Hardware Installation Guide HDD Formatting Guide Please NOTE: In order to enable HOT-SWAP function, please check to make sure the motherboard
Travel Lite ( 旅 ) USER MANUAL 2.5 SATA to USB EXTERNAL ENCLOSURE Hardware Installation Guide HDD Formatting Guide Please NOTE: In order to enable HOT-SWAP function, please check to make sure the motherboard
VMware and VMware Ready are trademarks and/or registered trademarks of VMware, Inc. in the United States and/or other jurisdictions.
 User's Guide Copyright Statement Copyright Acronis International GmbH, 2002-2013. All rights reserved. "Acronis", "Acronis Compute with Confidence", "Acronis Recovery Manager", "Acronis Secure Zone", Acronis
User's Guide Copyright Statement Copyright Acronis International GmbH, 2002-2013. All rights reserved. "Acronis", "Acronis Compute with Confidence", "Acronis Recovery Manager", "Acronis Secure Zone", Acronis
Help & User Manual. Table of Contents. 1 Introduction of Safe-All. 2 Safe-All Installation. 3 Safe-All Login. 4 Safe-All Functions & Features
 Help & User Manual Table of Contents No. Chapter 1 Introduction of Safe-All 2 Safe-All Installation 3 Safe-All Login 4 Safe-All Functions & Features 4.1 Virtual Drive 4.2 Shredder 4.3 Disk-Wipe 5 Tools
Help & User Manual Table of Contents No. Chapter 1 Introduction of Safe-All 2 Safe-All Installation 3 Safe-All Login 4 Safe-All Functions & Features 4.1 Virtual Drive 4.2 Shredder 4.3 Disk-Wipe 5 Tools
Veeam Endpoint Backup
 Veeam Endpoint Backup Version 1.1 User Guide December, 2015 2015 Veeam Software. All rights reserved. All trademarks are the property of their respective owners. No part of this publication may be reproduced,
Veeam Endpoint Backup Version 1.1 User Guide December, 2015 2015 Veeam Software. All rights reserved. All trademarks are the property of their respective owners. No part of this publication may be reproduced,
Tutorial - How to upgrade firmware on Phison S9 controller MyDigitalSSD using a Windows PE environment
 Tutorial - How to upgrade firmware on Phison S9 controller MyDigitalSSD using a Windows PE environment Version 1.9 This tutorial will walk you through how to create a bootable USB drive to enter into a
Tutorial - How to upgrade firmware on Phison S9 controller MyDigitalSSD using a Windows PE environment Version 1.9 This tutorial will walk you through how to create a bootable USB drive to enter into a
Cd Manually To Your Hard Drive Without Windows Xp
 Cd Manually To Your Hard Drive Without Windows Xp To create a bootable USB drive manually, we will use the Command Prompt as a Type 'list disk' to view active disks on your computer and hit Enter. as Disk
Cd Manually To Your Hard Drive Without Windows Xp To create a bootable USB drive manually, we will use the Command Prompt as a Type 'list disk' to view active disks on your computer and hit Enter. as Disk
Manually Wipe Hard Drive Windows 7 Command Prompt Format
 Manually Wipe Hard Drive Windows 7 Command Prompt Format Pro tip: Use Windows 8's Format command to perform a secure disk wipe He asked me what program I would recommend for securely wiping a disk. Microsoft
Manually Wipe Hard Drive Windows 7 Command Prompt Format Pro tip: Use Windows 8's Format command to perform a secure disk wipe He asked me what program I would recommend for securely wiping a disk. Microsoft
FuzeDrive for AMD Ryzen
 Windows 10 Quick Start Guide Date: 13 th February 2018 2018 Enmotus, Inc. All rights reserved. FuzeDrive, FuzeRAM and vssd are a trademarks of Enmotus Corporation. The AMD and AMD Ryzen logos and trademarks
Windows 10 Quick Start Guide Date: 13 th February 2018 2018 Enmotus, Inc. All rights reserved. FuzeDrive, FuzeRAM and vssd are a trademarks of Enmotus Corporation. The AMD and AMD Ryzen logos and trademarks
3 INSTALLING WINDOWS XP PROFESSIONAL
 INSTALLING WINDOWS XP PROFESSIONAL.1 Preparing for installation Objectives.1.1 Windows XP Professional Hardware Requirements.1.2 Hardware Compatibility List (HCL) check.1. Hard Disk Partition.1.4 Required
INSTALLING WINDOWS XP PROFESSIONAL.1 Preparing for installation Objectives.1.1 Windows XP Professional Hardware Requirements.1.2 Hardware Compatibility List (HCL) check.1. Hard Disk Partition.1.4 Required
CONTENT. Overview 1 LED indication. RAID Mode Selection 3. Quick Installation Guide 4. About RAID RAID function. System Requirements
 CONTENT Overview 1 LED indication RAID Mode Selection 3 RAID mode setup / LED display status Quick Installation Guide 4 About RAID RAID function 8 System Requirements 10 Windows XP / Windows Vista / Windows
CONTENT Overview 1 LED indication RAID Mode Selection 3 RAID mode setup / LED display status Quick Installation Guide 4 About RAID RAID function 8 System Requirements 10 Windows XP / Windows Vista / Windows
C A S P E R TECH EDITION 10 USER GUIDE
 TM C A S P E R TM TECH EDITION 10 USER GUIDE Copyright and Trademark Information Information in this document is subject to change without notice. Federal law prohibits unauthorized use, duplication, and
TM C A S P E R TM TECH EDITION 10 USER GUIDE Copyright and Trademark Information Information in this document is subject to change without notice. Federal law prohibits unauthorized use, duplication, and
IT ESSENTIALS V. 4.1 Module 5 Fundamental Operating Systems
 IT ESSENTIALS V. 4.1 Module 5 Fundamental Operating Systems 5.0 Introduction 1. What controls almost all functions on a computer? The operating system 5.1 Explain the purpose of an operating system 2.
IT ESSENTIALS V. 4.1 Module 5 Fundamental Operating Systems 5.0 Introduction 1. What controls almost all functions on a computer? The operating system 5.1 Explain the purpose of an operating system 2.
Applied ICT Skills MS Windows
 Applied ICT Skills MS Windows Lesson 1 - How to install an operating system into computer? Windows 7 is perhaps the best Microsoft operating system and is very easy to install compared to other windows.
Applied ICT Skills MS Windows Lesson 1 - How to install an operating system into computer? Windows 7 is perhaps the best Microsoft operating system and is very easy to install compared to other windows.
NVIDIA RAID Installation Guide
 NVIDIA RAID Installation Guide 1. NVIDIA BIOS RAID Installation Guide.. 2 1.1 Introduction to RAID. 2 1.2 RAID Configurations Precautions.. 3 1.3 Create Disk Array. 4 2. NVIDIA Windows RAID Installation
NVIDIA RAID Installation Guide 1. NVIDIA BIOS RAID Installation Guide.. 2 1.1 Introduction to RAID. 2 1.2 RAID Configurations Precautions.. 3 1.3 Create Disk Array. 4 2. NVIDIA Windows RAID Installation
C A S P E R USER GUIDE V ERSION 5.0
 TM C A S P E R TM USER GUIDE V ERSION 5.0 Copyright and Trademark Information Information in this document is subject to change without notice. Federal law prohibits unauthorized use, duplication, and
TM C A S P E R TM USER GUIDE V ERSION 5.0 Copyright and Trademark Information Information in this document is subject to change without notice. Federal law prohibits unauthorized use, duplication, and
1 Introduction What is QSAN Xreplicator? System requirements and supported media... 4
 QSAN XReplicator Table of contents 1 Introduction...4 1.1 What is QSAN Xreplicator?... 4 1.2 System requirements and supported media... 4 1.2.1 Minimum system requirements... 4 1.2.2 Supported operating
QSAN XReplicator Table of contents 1 Introduction...4 1.1 What is QSAN Xreplicator?... 4 1.2 System requirements and supported media... 4 1.2.1 Minimum system requirements... 4 1.2.2 Supported operating
H A N D O U T : I D E N T I F Y I N G A N D M I T I G A T I N G H A R D D R I V E I S S U E S
 Revision Date: 5/31/2013 Time 1.0 Hour KEY POINT S A hard drive making a clicking sound is caused by the unloading and loading its heads. However, clicking, grinding or squealing means the hard drive may
Revision Date: 5/31/2013 Time 1.0 Hour KEY POINT S A hard drive making a clicking sound is caused by the unloading and loading its heads. However, clicking, grinding or squealing means the hard drive may
AMD RAID Installation Guide
 AMD RAID Installation Guide 1. AMD BIOS RAID Installation Guide.. 2 1.1 Introduction to RAID.. 2 1.2 RAID Configurations Precautions 3 1.3 Installing Windows 8 / 8 64-bit / 7 / 7 64-bit With RAID Functions....5
AMD RAID Installation Guide 1. AMD BIOS RAID Installation Guide.. 2 1.1 Introduction to RAID.. 2 1.2 RAID Configurations Precautions 3 1.3 Installing Windows 8 / 8 64-bit / 7 / 7 64-bit With RAID Functions....5
Acronis True Image Data Protection. User's Guide
 Acronis True Image Data Protection User's Guide Table of contents 1 Introduction...5 1.1 What is Acronis True Image Data Protection?... 5 1.2 System requirements and supported media... 5 1.2.1 Minimum
Acronis True Image Data Protection User's Guide Table of contents 1 Introduction...5 1.1 What is Acronis True Image Data Protection?... 5 1.2 System requirements and supported media... 5 1.2.1 Minimum
Creating rescue media
 Creating rescue media The Rescue Media Wizard Once I have created rescue media, will it work on all my computers? If my rescue media refuses to boot, what should I do? The Rescue Media Wizard 1. 2. Insert
Creating rescue media The Rescue Media Wizard Once I have created rescue media, will it work on all my computers? If my rescue media refuses to boot, what should I do? The Rescue Media Wizard 1. 2. Insert
Virtualization Manager 2010
 PARAGON Technologie GmbH, Systemprogrammierung Heinrich-von-Stephan-Str. 5c 79100 Freiburg, Germany Tel. +49 (0) 761 59018201 Fax +49 (0) 761 59018130 Internet www.paragon-software.com Email sales@paragon-software.com
PARAGON Technologie GmbH, Systemprogrammierung Heinrich-von-Stephan-Str. 5c 79100 Freiburg, Germany Tel. +49 (0) 761 59018201 Fax +49 (0) 761 59018130 Internet www.paragon-software.com Email sales@paragon-software.com
Copyright Acronis International GmbH, All rights reserved. Linux is a registered trademark of Linus Torvalds.
 User's Guide Copyright Statement Copyright Acronis International GmbH, 2002-2013. All rights reserved. "Acronis", "Acronis Compute with Confidence", "Acronis Recovery Manager", "Acronis Secure Zone", Acronis
User's Guide Copyright Statement Copyright Acronis International GmbH, 2002-2013. All rights reserved. "Acronis", "Acronis Compute with Confidence", "Acronis Recovery Manager", "Acronis Secure Zone", Acronis
How To Reinstall Grub In Windows 7 Without Losing Data And Programs
 How To Reinstall Grub In Windows 7 Without Losing Data And Programs So if I install Windows 7 using CD again, will I lose Ubuntu? then yes you will lose Ubuntu, however if you reinstall Windows without
How To Reinstall Grub In Windows 7 Without Losing Data And Programs So if I install Windows 7 using CD again, will I lose Ubuntu? then yes you will lose Ubuntu, however if you reinstall Windows without
Acronis and Acronis Secure Zone are registered trademarks of Acronis, Inc.
 Copyright Acronis, Inc., 2000-2011. All rights reserved. Acronis and Acronis Secure Zone are registered trademarks of Acronis, Inc. "Acronis Compute with Confidence", Acronis Startup Recovery Manager,
Copyright Acronis, Inc., 2000-2011. All rights reserved. Acronis and Acronis Secure Zone are registered trademarks of Acronis, Inc. "Acronis Compute with Confidence", Acronis Startup Recovery Manager,
Manual Format Windows 7 Using Usb Drive Fat32
 Manual Format Windows 7 Using Usb Drive Fat32 How To Format A Hard Drive FAT32 In Windows 7 (1TB Toshiba) USB Drive The. A flash drive is a small and portable electronic device that saves data using flash
Manual Format Windows 7 Using Usb Drive Fat32 How To Format A Hard Drive FAT32 In Windows 7 (1TB Toshiba) USB Drive The. A flash drive is a small and portable electronic device that saves data using flash
How to install the software of ZNS8022
 How to install the software of ZNS8022 1. Please connect ZNS8022 to your PC after finished assembly. 2. Insert Installation CD to your CD-ROM drive and initiate the auto-run program. The wizard will run
How to install the software of ZNS8022 1. Please connect ZNS8022 to your PC after finished assembly. 2. Insert Installation CD to your CD-ROM drive and initiate the auto-run program. The wizard will run
CASPER SECURE DRIVE BACKUP. for BitLocker Drive Encryption S TARTUP D ISK C REATOR G UIDE
 TM CASPER SECURE DRIVE BACKUP for BitLocker Drive Encryption S TARTUP D ISK C REATOR G UIDE TM Copyright and Trademark Information Information in this document is subject to change without notice. Federal
TM CASPER SECURE DRIVE BACKUP for BitLocker Drive Encryption S TARTUP D ISK C REATOR G UIDE TM Copyright and Trademark Information Information in this document is subject to change without notice. Federal
User's Guide. User Notice. Copyright
 User Notice Except in case of improper use, we provide a 1-year guarantee of free service. If this product is defective, please return it to the dealer from whom the product was originally purchased, together
User Notice Except in case of improper use, we provide a 1-year guarantee of free service. If this product is defective, please return it to the dealer from whom the product was originally purchased, together
3.1. Storage. Direct Attached Storage (DAS)
 3.1. Storage Data storage and access is a primary function of a network and selection of the right storage strategy is critical. The following table describes the options for server and network storage.
3.1. Storage Data storage and access is a primary function of a network and selection of the right storage strategy is critical. The following table describes the options for server and network storage.
Manual Nero BackItUp. Nero AG
 Manual Nero BackItUp Nero AG Copyright and Trademark Information The manual for Nero BackItUp and all its contents are protected by copyright and are the property of Nero AG. All rights reserved. This
Manual Nero BackItUp Nero AG Copyright and Trademark Information The manual for Nero BackItUp and all its contents are protected by copyright and are the property of Nero AG. All rights reserved. This
CompTIA Linux+ Guide to Linux Certification Fourth Edition. Chapter 2 Linux Installation and Usage
 CompTIA Linux+ Guide to Linux Certification Fourth Edition Chapter 2 Linux Installation and Usage Objectives Prepare for and install Fedora Linux using good practices Outline the structure of the Linux
CompTIA Linux+ Guide to Linux Certification Fourth Edition Chapter 2 Linux Installation and Usage Objectives Prepare for and install Fedora Linux using good practices Outline the structure of the Linux
Comodo. Time Machine Software Version 2.9. User Guide Guide Version Versi
 Comodo Time Machine Software Version 2.9 User Guide Guide Version 2.9.092611 Versi Comodo Security Solutions 525 Washington Blvd. Jersey City, NJ 07310 Table of Contents 1.Comodo Time Machine - Introduction...
Comodo Time Machine Software Version 2.9 User Guide Guide Version 2.9.092611 Versi Comodo Security Solutions 525 Washington Blvd. Jersey City, NJ 07310 Table of Contents 1.Comodo Time Machine - Introduction...
Configuring Storage Profiles
 This part contains the following chapters: Storage Profiles, page 1 Disk Groups and Disk Group Configuration Policies, page 2 RAID Levels, page 3 Automatic Disk Selection, page 4 Supported LUN Modifications,
This part contains the following chapters: Storage Profiles, page 1 Disk Groups and Disk Group Configuration Policies, page 2 RAID Levels, page 3 Automatic Disk Selection, page 4 Supported LUN Modifications,
AMD RAID Installation Guide
 AMD RAID Installation Guide 1. AMD BIOS RAID Installation Guide.. 3 1.1 Introduction to RAID.. 3 1.2 RAID Configurations Precautions 4 1.3 Installing Windows 8 / 8 64-bit / 7 / 7 64-bit / Vista / Vista
AMD RAID Installation Guide 1. AMD BIOS RAID Installation Guide.. 3 1.1 Introduction to RAID.. 3 1.2 RAID Configurations Precautions 4 1.3 Installing Windows 8 / 8 64-bit / 7 / 7 64-bit / Vista / Vista
1 Getting started Introduction... 6
 RTM User's Guide Table of contents 1 Getting started...6 1.1 Introduction... 6 1.1.1 What is Acronis Small Office: Server Cloud Backup?... 6 1.1.2 Acronis Small Office Backup basic concepts... 7 1.1.3
RTM User's Guide Table of contents 1 Getting started...6 1.1 Introduction... 6 1.1.1 What is Acronis Small Office: Server Cloud Backup?... 6 1.1.2 Acronis Small Office Backup basic concepts... 7 1.1.3
Windows Vista, XP, and 2000 all share the same basic Windows
 CHAPTER 12 Installing Windows In this chapter, you will learn: How to plan a Windows installation How to install Windows Vista How to install Windows XP How to install Windows 2000 Windows Vista, XP, and
CHAPTER 12 Installing Windows In this chapter, you will learn: How to plan a Windows installation How to install Windows Vista How to install Windows XP How to install Windows 2000 Windows Vista, XP, and
Acronis True Image Personal
 Acronis True Image Personal Table of contents 1 Introduction...5 1.1 What is True Image Personal?... 5 1.2 System requirements and supported media... 5 1.2.1 Minimum system requirements... 5 1.2.2 Supported
Acronis True Image Personal Table of contents 1 Introduction...5 1.1 What is True Image Personal?... 5 1.2 System requirements and supported media... 5 1.2.1 Minimum system requirements... 5 1.2.2 Supported
Windows 7 Manual Update Install Clean Disk Use
 Windows 7 Manual Update Install Clean Disk Use windows7, window 7, clean, install, format, vista, xp, 7. Boot the Windows 7 Full install disk (using F12 to select the optical drive as first bootable the
Windows 7 Manual Update Install Clean Disk Use windows7, window 7, clean, install, format, vista, xp, 7. Boot the Windows 7 Full install disk (using F12 to select the optical drive as first bootable the
Image rescue Quick Start Guide
 Image rescue Quick Start Guide Image Recovery - Recovers lost or deleted image files (JPEG, TIFF and RAW), from your memory card, even if you have erased them, reformatted the card, or your card has become
Image rescue Quick Start Guide Image Recovery - Recovers lost or deleted image files (JPEG, TIFF and RAW), from your memory card, even if you have erased them, reformatted the card, or your card has become
RAID Configuration. Workstation W60 Rev5
 RAID Configuration Workstation W60 Rev5 RAID Support 4.1 RAID configurations...1 4.1.1 RAID definitions... 1 4.1.2 Installing Serial ATA hard disks... 2 4.1.3 Setting the RAID item in BIOS... 2 4.1.4 RAID
RAID Configuration Workstation W60 Rev5 RAID Support 4.1 RAID configurations...1 4.1.1 RAID definitions... 1 4.1.2 Installing Serial ATA hard disks... 2 4.1.3 Setting the RAID item in BIOS... 2 4.1.4 RAID
Migrating from XP to Linux: A Phased Approach Starting with a Duel Boot System.
 Migrating from XP to Linux: A Phased Approach Starting with a Duel Boot System. September 2, 2013 Windows XP goes out of service in April 2014. Current estimates are that about 38% of computers worldwide
Migrating from XP to Linux: A Phased Approach Starting with a Duel Boot System. September 2, 2013 Windows XP goes out of service in April 2014. Current estimates are that about 38% of computers worldwide
NVIDIA RAID Installation Guide
 NVIDIA RAID Installation Guide 1. NVIDIA BIOS RAID Installation Guide.. 2 1.1 Introduction to RAID.. 2 1.2 RAID Configurations Precautions 3 1.3 Installing Windows XP / XP 64-bit / Vista / Vista 64-bit
NVIDIA RAID Installation Guide 1. NVIDIA BIOS RAID Installation Guide.. 2 1.1 Introduction to RAID.. 2 1.2 RAID Configurations Precautions 3 1.3 Installing Windows XP / XP 64-bit / Vista / Vista 64-bit
Paragon Drive Backup 10 Corporate Versions
 Paragon Drive Backup 10 Corporate Versions Full Features List Paragon Drive Backup 10 Corporate Versions Features List Disaster Recovery Smart Backup Wizard Backup to Backup Capsule Backup to Local/Network
Paragon Drive Backup 10 Corporate Versions Full Features List Paragon Drive Backup 10 Corporate Versions Features List Disaster Recovery Smart Backup Wizard Backup to Backup Capsule Backup to Local/Network
UBDR GOLD VERSION 3.0 USER GUIDE
 UBDR GOLD VERSION 3.0 USER GUIDE UBDR Gold Version 3.0 User Guide The software described in this guide is furnished under a license agreement and may be used only in accordance with the terms of the agreement.
UBDR GOLD VERSION 3.0 USER GUIDE UBDR Gold Version 3.0 User Guide The software described in this guide is furnished under a license agreement and may be used only in accordance with the terms of the agreement.
Logicube Cloning Guide
 Logicube Cloning Guide Logicube, Inc. Chatsworth, CA 91311 USA Phone: 818 700 8488 Fax: 818 700 8466 Version: 1.0 LOGICUBE_CLONING_GUIDE Date: 06/26/2018 Logicube Cloning Guide v1.0 Page I of 5 1.0 INTRODUCTION...2
Logicube Cloning Guide Logicube, Inc. Chatsworth, CA 91311 USA Phone: 818 700 8488 Fax: 818 700 8466 Version: 1.0 LOGICUBE_CLONING_GUIDE Date: 06/26/2018 Logicube Cloning Guide v1.0 Page I of 5 1.0 INTRODUCTION...2
Contents. Notice. System Requirements. User Notice. Copyright. Software installation. FAT32 Format Utility. One Button File Backup.
 Contents Notice System Requirements User Notice Copyright Software installation FAT32 Format Utility One Button File Backup Quick Launch Quick File Backup File Backup File Backup File Restore Erase File
Contents Notice System Requirements User Notice Copyright Software installation FAT32 Format Utility One Button File Backup Quick Launch Quick File Backup File Backup File Backup File Restore Erase File
C A S P E R T ECH EDITION 5.0 USER GUIDE
 TM C A S P E R TM T ECH EDITION 5.0 USER GUIDE Copyright and Trademark Information Information in this document is subject to change without notice. Federal law prohibits unauthorized use, duplication,
TM C A S P E R TM T ECH EDITION 5.0 USER GUIDE Copyright and Trademark Information Information in this document is subject to change without notice. Federal law prohibits unauthorized use, duplication,
Fiery proserver User Guide
 Fiery proserver User Guide Congratulations on your purchase of the EFI Fiery proserver, a powerful production solution for your printer. Before you begin Make sure that you have: About this document Installed
Fiery proserver User Guide Congratulations on your purchase of the EFI Fiery proserver, a powerful production solution for your printer. Before you begin Make sure that you have: About this document Installed
Peerless Drive System User's Manual
 Peerless Drive System User's Manual Copyright 2001 Iomega Corporation Iomega, the stylized "i" logo, Peerless, and the Peerless brand block are either registered trademarks or trademarks of Iomega Corporation
Peerless Drive System User's Manual Copyright 2001 Iomega Corporation Iomega, the stylized "i" logo, Peerless, and the Peerless brand block are either registered trademarks or trademarks of Iomega Corporation
Acronis Backup & Recovery 11.5
 Acronis Backup & Recovery 11.5 Installation Guide Applies to the following editions: Update 2 Advanced Server Server for Windows Virtual Edition Server for Linux Advanced Server SBS Edition Workstation
Acronis Backup & Recovery 11.5 Installation Guide Applies to the following editions: Update 2 Advanced Server Server for Windows Virtual Edition Server for Linux Advanced Server SBS Edition Workstation
