Network Setup 2.0
|
|
|
- Arthur O’Connor’
- 5 years ago
- Views:
Transcription
1 Network Setup
2 Foreword Welcome Thank you for using Network Setup. Network Setup is utility software which allows simple network setup of devices such as printers. It allows setup of devices on networks connected using TCP/IP or IPX protocol to be handled together. Network Setup supports the following functions. Displays a list of devices on the network. Allows a user to verify and change the network and print settings for devices. Allows setup for peer-to-peer printing. Accesses the Web settings page in the device. Trademark Acknowledgements Ethernet is a registered trademark of Xerox Corporation. Microsoft, Windows, and Windows NT are registered trademarks of Microsoft Corporation. Novell and NetWare are registered trademarks of Novell, Inc. All other product names are trademarks or registered trademarks of their respective holders. The information contained in this manual is subject to change without notice. i
3 Contents CONTENTS 1 System Requirements Installing and Starting Network Setup Installing Network Setup Starting Network Setup Uninstalling Network Setup For Windows 95/98/Me/NT/ For Windows XP Browsing Network Devices Screen Configuration Verifying Device Setup Status Displaying the Internal Device Setup Page Configuring a Device with Network Setup... 8 ii
4 Contents 4 Changing the Device Setup Configuring Device Information Configuring TCP/IP NetWare Print Setup Setting up the Print Server Selecting the Mode Selecting the Print Queue Selecting Users for Event Notification Verifying the Setup Peer-to-peer Print Setup TCP/IP Peer-to-peer Printing Configuring for TCP/IP Peer-to-peer Printing Configuring for TCP/IP Peer-to-peer Printing by Specifying the Device Manually IPX Peer-to-peer Printing Configuring IPX Peer-to-peer Printing Configuring for IPX Peer-to-peer Printing by Specifying the Device Manually After Creating the Peer-to-peer Port iii
5 Contents 6 Option Setup Selecting a Protocol Specifying the Search Range Selecting a Browser Specifying BOOTP Appendix Glossary iv
6 1 System Requirements 1 System Requirements The following are the minimum system requirements for installing Network Setup. OS*(1) Browser NetWare Client*(2) Protocol *(3) - Windows 95/98/Me - Windows NT Windows Windows XP - Internet Explorer 4.0 or later - Novell NetWare Client 32 (latest version) - TCP/IP - IPX/SPX *(1) We recommend you to use the latest version service packs when using Windows NT 4.0 or Windows *(2) Although this utility can work without NetWare, it is required when you set up NetWare 3.x/4.x/5.x/6. *(3) The tools provided by this utility differ according to the type of protocol supported on the user network environment. 1
7 2 Installing and Starting Network Setup 2 Installing and Starting Network Setup 2.1 Installing Network Setup Use the following procedure to install Network Setup. 1. Place the CD-ROM into your computer s CD-ROM drive. 2. Start up the installation program. (setup.exe) 3. Follow the instructions that appear on your computer screen to proceed with the installation. The following is the default installation location used by the installer. C:\Program Files\Network Setup The installer provides you with an opportunity to specify a different location, if you want. 2.2 Starting Network Setup 1. Click Start Programs Network Setup Network Setup. In the case of Windows XP, click start All Programs Network Setup Network Setup. Note When you start up Network Setup, it searches for devices on the network. The search procedure can take anywhere from a few seconds to 20 or 30 seconds or more. Wait for the search procedure to complete before trying to do anything else. 2
8 2.3 Uninstalling Network Setup 2 Installing and Starting Network Setup For Windows 95/98/Me/NT/ Click Start Settings Control Panel. 2. Double-click the Add/Remove Programs icon. 3. On the Add/Remove Programs Properties dialog box, select Network Setup in the list of programs, and then click the Add/ Remove button. In the case of Windows 2000, click Change or Remove Programs, click Network Setup, and then click the Change/ Remove button. 4. Follow the instructions that appear on the screen to complete the uninstall procedure For Windows XP 1. Click start Control Panel. 2. Double-click the Add or Remove Programs icon. 3. On the Add or Remove Programs dialog box, select Network Setup in the list of programs, and then click the Change/Remove button. 4. Follow the instructions that appear on the screen to complete the uninstall procedure. 3
9 3 Browsing Network Devices 3 Browsing Network Devices This section explains the contents of Network Setup screens. 3.1 Screen Configuration ➀ ➁ ➂ ➀ Menu bar Clicking on a menu pulls it down so you can access its commands. ➁ Toolbar The toolbar provides one-click access to often-used Network Setup operations. If you cannot see the toolbar on the display, select Toolbars on the View menu....displays the properties of the device selected in the device list....displays a dialog box for changing the settings of the device selected in the device list....quits Network Setup....Displays a dialog box for configuring peer-to-peer printing. ➃ 4
10 3 Browsing Network Devices...Enters the Navigation mode and displays the built-in Web page of the device selected in the device list....refreshes the device list....displays on-line help. ➂ Device list This list show devices detected on the network. Device This is the device icon and device name. The icon that appears differs according to the protocol used for connecting the device....device connected using TCP/IP...Device connected using IPX Devices connected using both TCP/IP and IPX will be displayed with the TCP/IP icon. Device Name This is the device name for management purposes. IP Address This is the IP address allocated to the device. Device Model Name This is the device model name. Select Device Search from the File menu to perform a new device search and display the latest network information on the device list. See 6 Option Setup for details about configuring the device search operation. ➃ Status bar When you move the mouse pointer to a toolbar button, the status bar displays an explanation of the button s function. If you cannot see the status bar on the display, select Statusbars on the View menu. 5
11 3 Browsing Network Devices 3.2 Verifying Device Setup Status Verify the current device setup status as follows. 1. On the device list, click on the icon for the device whose setup status you want to verify. 2. Select Device Property on the File menu. You could also click the toolbar button. This displays the Properties dialog which shows the current setup status for the device. Click a button on the tree to expand an item. Click a button on the tree to collapse an item. The Properties dialog contains the following information. General Displays the settings for managing the device. See 4.1 Configuring Device Information for details about changing this setup. NetWare Printing Displays the setup for device NetWare printing. See 4.3 NetWare Print Setup for details about changing this setup. 6
12 3 Browsing Network Devices TCP/IP Displays the setup for device TCP/IP. See 4.2 Configuring TCP/ IP for details about changing this setup. 3. After you are finished, click the OK button to close the dialog box. Note You cannot verify the following attributes unless you have NetWare Client 32 installed on your system and log in to the NetWare server. - NetWare Service Queue - NetWare Notify User 3.3 Displaying the Internal Device Setup Page Perform the following steps to display the internal device Web setup page. 1. In the device list, click the icon of the device whose internal setup page you want to display. 2. Select Navigation Mode on the Mode menu. You could also click the toolbar button. This displays the internal Web setup page of the device. Select Setup Mode from the Mode menu to return to the device list. You could also click the toolbar button. 7
13 3 Browsing Network Devices 3. Use the following buttons to perform browser operations....returns to the previously displayed page....advances to the next page after scrolling backwards through pages using the button....cancels the Web page read operation....refreshes the Web page contents....displays the current Web page with the standard Web browser installed on your system. See 6.3 Selecting a Browser for details about displaying the Navigation mode. 3.4 Configuring a Device with Network Setup This section describes the procedure for network printer setup with Network Setup. First check the following points relating to your network environment. Check with your network administrator for details about the network environment. The protocol used on the network (TCP/IP or IPX) Connection format of the device (peer-to-peer or via server) Use one of the following procedures to configure the device. The procedure you should use depends on the network connection. For peer-to-peer printing with TCP/IP connection: 1. Verify the device setup status. See 3.2 Verifying Device Setup Status. 2. Setup the device TCP/IP connection. See 4.2 Configuring TCP/ IP. 3. Setup peer-to-peer printing. See 5.1 TCP/IP Peer-to-peer Printing. 8
14 3 Browsing Network Devices For peer-to-peer printing with IPX connection: 1. Verify the device setup status. See 3.2 Verifying Device Setup Status. 2. Setup peer-to-peer printing. See 5.2 IPX Peer-to-peer Printing. For printing via a NetWare print server: 1. Verify the device setup status. See 3.2 Verifying Device Setup Status. 2. Setup NetWare printing. See 4.3 NetWare Print Setup. After setting up the printer, specify the port in the printer driver properties, and execute the print command. For details about printing, see your printer manual. 9
15 4 Changing the Device Setup 4 Changing the Device Setup Use the Device Setup dialog to change a device setup. The following are the settings that can be configured when changing a device setup. Device Information TCP/IP NetWare Print 4.1 Configuring Device Information Perform the following steps to configure device information. 1. On the device list, click the icon of the device whose information you want to configure. 2. Select Device Setup on the Setup menu to display the Device Setup dialog box. You could also click the toolbar button. 3. Click the General tab. 10
16 4 Changing the Device Setup You can configure and view the following items on the General tab. Device Model Name This is the device model name. You cannot change the device model name here. Device Name This is the device management name. You can type up to 16 characters into the text box to input a new name. Device Description This is a description of the device. You can type up to 16 characters into the text box to input a new description. 4. After you are finished making the settings you want, click the OK button. This displays the device properties with the changed settings in blue. 5. If the settings are correct, click the OK button. The community name input dialog box appears only if the SNMP community name has been changed to something other than the default name. Type in the community name and then click OK. 11
17 4 Changing the Device Setup 4.2 Configuring TCP/IP Perform the following steps to configure TCP/IP. 1. On the device list, click the icon of the device you want to configure. 2. Select Device Setup on the Setup menu to display the Device Setup dialog box. You could also click the toolbar button. 3. Click the TCP/IP tab. You can configure the following items on the TCP/IP tab. IP Address Setup Obtain an IP address automatically If this option is selected, the IP address is acquired from either the DHCP server or the BOOTP server. - DHCP Select to obtain the IP address from the DHCP server. - BOOTP Select to obtain the IP address from the BOOTP server. 12
18 4 Changing the Device Setup Specify an IP address manually When this option is selected, you can set the IP address manually. Enter the following values. - IP Address Device IP address - Subnet Mask Subnet mask used with the network - Default Gateway Default IP router address for the device RAW Port Number Enter the RAW port number used for peer-to-peer printing. 4. After making the settings you want, click the OK button. This displays the device properties with the changed settings in blue. 5. If the settings are correct, click the OK button. A message asking for confirmation to continue the setup appears. 6. Click the Yes button. A message stating that it is necessary to reset may appear. For equipment that can be reset, the following dialog appears. 7. If there are no problems with resetting now, click the Reset Now button. Note The community name input dialog box appears only if the SNMP community name has been changed to something other than the default name. Type in the community name and then click OK. If both DHCP and BOOTP are selected, DHCP is given priority. 13
19 4 Changing the Device Setup 4.3 NetWare Print Setup Note You must have NetWare Client 32 installed on your system in order to setup for NetWare printing. NetWare supervisor privileges are required in order to change the NetWare Print Setup. You must login to the NetWare network with supervisor privileges in order to configure NetWare for printing. You must have IPX protocol installed on your device in order to configure a NetWare print setup. If you have already configured a NetWare print setup with another tool, the existing configuration will be deleted when you complete this setting. Perform the following steps to configure a device for NetWare printing. 1. On the device list, click the icon of the device you want to configure. 2. Select Device Setup on the Setup menu to display the Device Setup dialog box. You could also click the toolbar button. 3. Click the NetWare Printing tab. 4. Perform the following steps. Set up the print server. See Setting up the Print Server. Select the mode. See Selecting the Mode. Set up the print queue. See Selecting the Print Queue. Select users for event notification. See Selecting Users for Event Notification. Verify the setup. See Verifying the Setup. Note Clicking the NetWare Printing tab downloads the device configuration. Downloading can take anywhere from a few seconds to 20 or 30 seconds or more. Wait for the download procedure to complete before trying to do anything else. The community name input dialog box appears only if the SNMP community name has been changed to something other than the default name. Type in the community name and then click OK. 14
20 4 Changing the Device Setup Setting up the Print Server Perform the following steps to set up the print server for NetWare printing. 1. Type up to 26 characters into the Print Server Name box for the print server name. Normally, you should leave the following items set to their initial defaults. Change these settings only when absolutely necessary for some reason. Print Queue Scan Rate Type in the interval, in seconds, to specify how often the print server should check the queue. Ethernet Frame Type Specify the Ethernet frame type. 2. After you are finished configuring the setup, click the Next button. Note To configure a NetWare print setup, the server must be bound to at least one IPX frame. 15
21 4 Changing the Device Setup Selecting the Mode Use the procedures in this section to select the server you want to configure as the print server, or the NDS context. If you are using bindery service (NetWare 3.x): 1. Put a check mark into the NetWare 3.x Bindery Server check box. 2. Click the button to display the Mode Select dialog box, which shows a list of servers on the NetWare network. 3. Select the server you want to configure as the print server, and then click the OK button. 4. When everything is the way you want, click the Next button. If you are using NDS (NetWare 4.x or 5.x): 1. Put a check mark into the NetWare 4.x NDS Context check box. 2. Click the button to display the Mode Select dialog box, which shows a list of NDS trees on the NetWare network. 3. Select the NDS tree you want to setup as the print server, and then click the OK button. 16
22 4 Changing the Device Setup 4. Click the button to display the Mode Select dialog box, which shows a list of NDS contexts for the tree you selected. 5. Select the NDS context to setup the print server, and then click the OK button. 6. When everything is the way you want, click the Next button. Note If you are logged on to the NetWare network without supervisor privileges, the NetWare login screen will appear after you finish configuring the setup. If this happens, type in the supervisor login name and password, and then click OK. 17
23 4 Changing the Device Setup Selecting the Print Queue Use one of the following procedures to select the print queue for the print job. To select an existing print queue: 1. Use the upper left box to select an NDS tree (in the case of NDS) or a server (in the case of bindery service). This displays a list of print queues for the selected NDS context (in the case of NDS) or server (in the case of bindery service) in the list on the left. 2. In the list on the left, select the print queue you want to use, and then click the Append button to add the print queue to the list on the right. 3. To remove a print queue from the list on the right, select it and then click the Delete button. 4. When everything is the way you want, click the Next button. 18
24 4 Changing the Device Setup To create a new print queue: 1. Use the upper left box to select an NDS tree (in the case of NDS) or a server (in the case of bindery service). 2. Click the Create New button to display the Add Queue dialog box. 3. Type up to 26 characters for the name you want to assign to the new print queue into the Name box. 4. Use the Volume list to select a volume for the new print queue. Note that you cannot change the volume for creating the new print queue when using bindery service. 5. When using NDS only, type the NDS context name into the Context box. Note that you cannot input a NDS context name when using bindery service. 6. When everything is the way you want, click the OK button. 19
25 4 Changing the Device Setup Selecting Users for Event Notification Perform the following steps to select users for notification of events occurring on the device. 1. Use the upper left box to select an NDS tree (in the case of NDS) or a server (in the case of bindery service). This displays a list of users for the selected NDS context (in the case of NDS) or server (in the case of bindery service) in the list on the left. 2. In the list on the left, select a user to be notified and then click the Append button to add the user to the list on the right. 3. To remove a user from the list on the right, select it and then click the Delete button. 4. To notify the user who originated the print job of an event, put a check mark into the box next to Notify owner of print job. Doing so causes the PRINT JOB OWNER icon to appear in the list on the right. 5. When everything is the way you want, click the Next button. 20
26 4 Changing the Device Setup Verifying the Setup The NetWare setup details are displayed in the list. Click a button on the tree to expand an item. Click a button on the tree to collapse an item. If you want to change something in the setup, click the Back button to return to the setup screen, and then make the changes you want. If the setup is the way you want, click the Setup button to proceed with the setup. A message asking for confirmation to continue the setup appears. Click the Yes button. 21
27 4 Changing the Device Setup A message stating that it is necessary to reset may appear. If there are no problems with resetting now, click the Reset Now button. 22
28 5 Peer-to-peer Print Setup 5 Peer-to-peer Print Setup Peer-to-peer printing refers to printing directly to a device on the network, without going through the server. Use the P2P Setup dialog box to configure peer-to-peer printing. The information provided here shows setup procedures for the following protocols. TCP/IP (See 5.1 TCP/IP Peer-to-peer Printing) IPX (See 5.2 IPX Peer-to-peer Printing) Note Peer-to-peer print setup is supported under Windows 95/98/Me only. 5.1 TCP/IP Peer-to-peer Printing Configuring for TCP/IP Peer-to-peer Printing Perform the following steps to configure for TCP/IP peer-to-peer printing. 1. Select P2P Setup on the Setup menu to display the P2P Setup dialog box. You could also click the toolbar button. 23
29 5 Peer-to-peer Print Setup 2. Select the TCP/IP Connection option under Device List to display a list of network devices for which ports can be created. To refresh the information in the Device List, click the button under the list. 3. In the Device List, select the device you want to configure. If the device you want to configure is not in the list, specify it manually. See Configuring for TCP/IP Peer-to-peer Printing by Specifying the Device Manually. 4. Check the port number to be used for TCP/IP peer-to-peer printing in the Port Number box. See 4.2 Configuring TCP/IP for details about configuring a port number. 5. Click the Add Port button. Check the details of the setup in the dialog box that appears. 6. If everything is the way you want, click the OK button. 7. When the Success dialog box appears, click OK. The P2P Setup dialog box appears. See 5.3 After Creating the Peer-to-peer Port. Note The device may need to be reset after creating the port. In that case, a dialog asking if you want to reset the device immediately will appear. 24
30 5 Peer-to-peer Print Setup Configuring for TCP/IP Peer-to-peer Printing by Specifying the Device Manually Perform the following steps to specify the device manually when configuring for TCP/IP peer-to-peer printing. See Configuring for TCP/IP Peer-to-peer Printing for the procedure you should use when the device you want to configure is included in the Device List on the P2P Setup dialog box. 1. Select P2P Setup on the Setup menu to display the P2P Setup dialog box. 2. Click the Manual P2P button to display the P2P Manual Setup dialog box. 3. Under TCP/IP Connection, click the device specification method you want to use to select it. The following methods are supported. Device Name (DNS name) Specify the device using its host name. IP Address Specify the device using its IP address. Hardware Address Specify the device using its network interface hardware address. 4. Type the device destination into the text box that becomes enabled to the right of the method you select. 25
31 5 Peer-to-peer Print Setup 5. Type the port number for TCP/IP peer-to-peer printing into the Port Number box. 6. Click the Add Port button. Check the details of the setup in the dialog box that appears. 7. If everything is the way you want, click the OK button. 8. When the Success dialog box appears, click OK. The P2P Setup dialog box appears. See 5.3 After Creating the Peer-to-peer Port. 5.2 IPX Peer-to-peer Printing Configuring IPX Peer-to-peer Printing Perform the following steps to configure for IPX peer-to-peer printing. 1. Select P2P Setup on the Setup menu to display the P2P Setup dialog box. You could also click the toolbar button. 26
32 5 Peer-to-peer Print Setup 2. Select the IPX Connection option under Device List to display a list of network devices for which ports can be created. To refresh the information in the Device List, click the button under the list. 3. In the Device List, select the device you want to configure. If the device you want to configure is not in the list, specify it manually. See Configuring for IPX Peer-to-peer Printing by Specifying the Device Manually. 4. Click the Add Port button. Check the details of the setup in the dialog box that appears. 5. If everything is the way you want, click the OK button. 6. When the Success dialog box appears, click OK. The P2P Setup dialog box appears. See 5.3 After Creating the Peer-to-peer Port. 27
33 5 Peer-to-peer Print Setup Configuring for IPX Peer-to-peer Printing by Specifying the Device Manually Perform the following steps to specify the device manually when configuring for IPX peer-to-peer printing. See Configuring IPX Peer-to-peer Printing for the procedure you should use when the device you want to configure is included in the Device List on the P2P Setup dialog box. 1. Select P2P Setup on the Setup menu to display the P2P Setup dialog box. You could also click the toolbar button. 2. Click the Manual P2P button to display the P2P Manual Setup dialog box. 3. Under IPX Connection, click the device specification method you want to use to select it. The following methods are supported. Print Server Name Specify the device using its print server name. (You could verify the Print Server Name in NetWare setting. See Setting up the Print Server) Network Address Specify the device using its IPX address. 4. Type the device destination into the text box that becomes enabled to the right of the method you select. 28
34 5 Peer-to-peer Print Setup 5. Click the Add Port button. Check the details of the setup in the dialog box that appears. 6. If everything is the way you want, click the OK button. 7. When the Success dialog box appears, click OK. The P2P Setup dialog box appears. See 5.3 After Creating the Peer-to-peer Port. 5.3 After Creating the Peer-to-peer Port You can use the dialog box below to associate the port you created with a printer. You can select the following items. Add new printer: Select this option when you want to allocate a new printer to a port you created in 5.1 or 5.2. Change the port of the existing printer: Select this option when you want to change the port for an existing printer to a port you created in 5.1 or
35 5 Peer-to-peer Print Setup To add a new printer: Select Add new printer and then click the OK button. This displays the Windows Add Printer Wizard screen. Follow the instructions on the screen to add the new printer. To change the port of an existing printer: 1. Select Change the port of the existing printer and then click the OK button. This displays a list of printers. 2. Use the list to select the printer you want to allocate to the port, and then click the OK button. 30
36 6 Option Setup 6 Option Setup Use the Option dialog box to configure Network Setup options. The following are the settings that can be configured when changing the option setup. Protocol (See 6.1 Selecting a Protocol) Search Range (See 6.2 Specifying the Search Range) Navigation mode browser (See 6.3 Selecting a Browser) BOOTP Setting (See 6.4 Specifying BOOTP) 6.1 Selecting a Protocol Perform the steps below to select the protocol for use with Network Setup. The functions available with Network Setup depend on the protocol that is currently selected. 1. Select Option on the Setup menu to display the Option dialog box. 2. Click the Select Protocol tab. 31
37 6 Option Setup 3. Put a check mark into the box next to option you want to use under Select Protocol. You must select at least one protocol, however both can be selected. Click the Return to standard setting button to return to the protocol to the standard default. 4. Click the OK button. 5. On the confirmation dialog box that appears, click the OK button. 6.2 Specifying the Search Range When using IP protocol, perform the steps below to specify the network device search range. Note that you cannot specify the search range when using IPX protocol. 1. Select Option on the Setup menu to display the Option dialog box. 2. Click the Specify Search Range tab. 3. A check mark is in the box next to the protocol that is currently selected on the Select Protocol tab. See 6.1 Selecting a Protocol for details about changing the protocol setting. 32
38 6 Option Setup Specify IP discovery range: Perform the steps below to specify the IP address range for the network where the device is searched for. Network Setup searches for devices on the broadcast address of the network specified here. a. Type the IP address of the device you want to find into the IP Address box. b. Type the subnet mask used by the network into the Subnet Mask box. c. Click the Append button. d. The search range is set automatically in accordance with the values you entered in the previous steps, and the resulting search range appears in the Discovery Range box. Add device manually: A device that cannot be automatically searched for can be displayed in the device list by entering its IP address. a. Type the IP address of the device you want to display into the IP Address box. b. Click the Append button. If the entered IP address is accessed and there is a response, that IP address is added to the Add Device box. To remove an address appearing in the Add Device box, select it, and then click the Delete button. 4. If everything is the way you want, click the OK button. 5. On the confirmation dialog box that appears, click the OK button. 33
39 6 Option Setup 6.3 Selecting a Browser Perform the following steps to select the browser for use in the Navigation mode. 1. Select Option on the Setup menu to display the Option dialog box. 2. Click the Selected Browser tab. 3. Select the browser option you want to use by clicking it. Built-in Browser Network Setup window Standard Browser Standard Web browser installed on your system 4. Click the OK button. 5. On the confirmation dialog box that appears, click the OK button. 34
40 6.4 Specifying BOOTP 6 Option Setup Perform the following steps to specify the settings for operation as a BOOTP server. 1. Select Option on the Setup menu to display the Option dialog box. 2. Click the BOOTP Setting tab. 3. To operate as a BOOTP server, put a check mark beside Enable BOOTP Server, and then specify the following BOOTP server settings. To specify an IP address range for assigning the BOOTP server: 1. Select the Using a range option. 2. Enter IP addresses into the Start and End boxes, and then click the Append button. The specified IP addresses are added to the Client List box. To specify a single IP address for assigning the BOOTP server: 1. Select the Individually option. 2. Enter an IP address into the Single box, and then click the Append button. The specified IP address is added to the Client List box. 35
41 6 Option Setup To assign a particular hardware address to an IP address in the Client List box: 1. From the Client List box, select the IP address that will be assigned the hardware address. 2. Click the Configure button. A dialog box for setting the hardware address appears. 3. Enter the hardware address into the Hardware Address box. 4. Click the OK button. The setting appears in the Client List box. To remove the setting for the IP address with a hardware address assigned, delete any values entered into the Hardware Address box, and then click the OK button. After specifying the BOOTP settings, click the OK button. Note After sending the IP addresses to a device, the icon is displayed in the Client List box. This mark means that the address was assigned while the Network Setup is working. 36
42 Appendix Glossary Appendix Glossary Bindery service A system used to manage network user information in a database for each server. Mainly, used with NetWare 3.x and earlier. BOOTP A protocol used to automatically allocate TCP/IP parameters (eg. IP address) to the client on the TCP/IP network from the server. DHCP A protocol used to dynamically allocate IP addresses to the host. Frame type Packet data format used with Ethernet. Hardware address A unique hardware address assigned to the network interface of the device connected to an Ethernet. Host name A character string representing the name of the host, which is allocated to the IP address. IP address An address identifying the host at the data source and destination with an IP connection. IPX address An address identifying the data source and destination nodes with the IPX connection. 37
43 Appendix Glossary NDS A system for managing all network resources in a hierarchical database at a single point. Mainly, used with NetWare 4.x and later. Port number A number used to identify application programs at the data source and destination with the IP connection. RAW port number The number of the port at which the device receives data when print data is sent directly to the device. Subnet mask A mask value used to delineate between the IP address network and host addresses. 38
44
Print Server. Quick Configuration Guide. Network Connectivity for Printers
 Print Server Quick Configuration Guide Network Connectivity for Printers 1 Features The DPO NIC enables printers to communicate over an Ethernet network with many different network operating systems, including
Print Server Quick Configuration Guide Network Connectivity for Printers 1 Features The DPO NIC enables printers to communicate over an Ethernet network with many different network operating systems, including
Bridge Cable User s Guide
 Bridge Cable User s Guide Table of Contents Overview -------------------------------------------------------------------- 2 Driver Installation --------------------------------------------------------
Bridge Cable User s Guide Table of Contents Overview -------------------------------------------------------------------- 2 Driver Installation --------------------------------------------------------
CentreWare DP User Guide
 CentreWare DP User Guide "Your Autopilot to Productive Printer Management" Version 4.0. CENTREWARE DP USER GUIDE 998, 999 by Xerox Corporation. All rights reserved. Copyright protection claimed includes
CentreWare DP User Guide "Your Autopilot to Productive Printer Management" Version 4.0. CENTREWARE DP USER GUIDE 998, 999 by Xerox Corporation. All rights reserved. Copyright protection claimed includes
User Manual. Network Interface Card (NC-6)
 User Manual Network Interface Card (NC-6) Contents 1 Welcome 1.1 Trademark Acknowledgements...1-2 1.2 About PageScope Light...1-2 2 Getting Ready 2.1 Selecting the Network Print Method...2-2 For Windows
User Manual Network Interface Card (NC-6) Contents 1 Welcome 1.1 Trademark Acknowledgements...1-2 1.2 About PageScope Light...1-2 2 Getting Ready 2.1 Selecting the Network Print Method...2-2 For Windows
NDPS Gateway PS012-02
 NDPS Gateway 2.5 4343-PS012-02 Foreword Welcome NDPS Gateway is software that controls printers and print jobs and checks their status in an NDPS (Novell Distributed Print Services) environment, the newest
NDPS Gateway 2.5 4343-PS012-02 Foreword Welcome NDPS Gateway is software that controls printers and print jobs and checks their status in an NDPS (Novell Distributed Print Services) environment, the newest
HP JetDirect Print Servers. HP JetAdmin. Setup Guide
 R HP JetDirect Print Servers HP JetAdmin Setup Guide Setup Guide HP JetAdmin Copyright Hewlett-Packard Company 2000 All rights reserved. Reproduction, adaptation, or translation without prior written
R HP JetDirect Print Servers HP JetAdmin Setup Guide Setup Guide HP JetAdmin Copyright Hewlett-Packard Company 2000 All rights reserved. Reproduction, adaptation, or translation without prior written
Trademarks Copyright FCC Warning
 Trademarks NetWare is a registered trademark of Novell Inc and Windows 95/98/Me and Windows NT/2000/XP are registered trademarks of Microsoft Corp. All other brands and product names are trademarks of
Trademarks NetWare is a registered trademark of Novell Inc and Windows 95/98/Me and Windows NT/2000/XP are registered trademarks of Microsoft Corp. All other brands and product names are trademarks of
Windows 2000/XP Network
 This section provides installation and troubleshooting steps for Windows 2000/XP: Preliminary steps see page 23. Quick CD-ROM install steps see page 23. Other methods of installation see page 24. Quick
This section provides installation and troubleshooting steps for Windows 2000/XP: Preliminary steps see page 23. Quick CD-ROM install steps see page 23. Other methods of installation see page 24. Quick
Two kinds of size notation are employed in this manual. With this machine refer to the metric version.
 Network Guide 1 2 3 4 5 6 7 Functions Available over a Network Connecting the Network Cable to the Network Setting Up the Machine on a Network Windows Configuration Using the Printer Function Configuring
Network Guide 1 2 3 4 5 6 7 Functions Available over a Network Connecting the Network Cable to the Network Setting Up the Machine on a Network Windows Configuration Using the Printer Function Configuring
Trademarks Copyright FCC Warning
 Trademarks NetWare is a registered trademark of Novell Inc and Windows 95/98/Me and Windows NT/2000/XP are registered trademarks of Microsoft Corp. All other brands and product names are trademarks of
Trademarks NetWare is a registered trademark of Novell Inc and Windows 95/98/Me and Windows NT/2000/XP are registered trademarks of Microsoft Corp. All other brands and product names are trademarks of
Network Management Utility
 4343-7705-02 Network Management Utility Foreword Welcome Network Management Utility is utility software that provides central control over printers, copiers, and other devices on a network. With Network
4343-7705-02 Network Management Utility Foreword Welcome Network Management Utility is utility software that provides central control over printers, copiers, and other devices on a network. With Network
Print Server. User s Manual. Version: 1.0 (July, 2005)
 Print Server User s Manual Version: 1.0 (July, 2005) COPYRIGHT Copyright 2005/2006 by this company. All rights reserved. No part of this publication may be reproduced, transmitted, transcribed, stored
Print Server User s Manual Version: 1.0 (July, 2005) COPYRIGHT Copyright 2005/2006 by this company. All rights reserved. No part of this publication may be reproduced, transmitted, transcribed, stored
DocuPrint C55/C55mp Quick Network Install Guide
 DocuPrint C55/C55mp Quick Network Install Guide Windows for Workgroups / Windows 95 Peer-to-Peer Network Windows NT 3.5X Network Windows NT 4.X Network Macintosh EtherTalk/TokenTalk Network Novell NetWare
DocuPrint C55/C55mp Quick Network Install Guide Windows for Workgroups / Windows 95 Peer-to-Peer Network Windows NT 3.5X Network Windows NT 4.X Network Macintosh EtherTalk/TokenTalk Network Novell NetWare
LevelOne FPS-9021/FPS User Manual. Mini Printer Server w/parallel (USB2.0) Port V
 LevelOne FPS-9021/FPS-9022 Mini Printer Server w/parallel (USB2.0) Port User Manual V1.0.0-0601 CONTENTS 1. INTRODUCTION...1 1.1 Product Introduction... 2 1.2 Product Package... 3 1.3 Network Printing
LevelOne FPS-9021/FPS-9022 Mini Printer Server w/parallel (USB2.0) Port User Manual V1.0.0-0601 CONTENTS 1. INTRODUCTION...1 1.1 Product Introduction... 2 1.2 Product Package... 3 1.3 Network Printing
Novell NetWare 3.x/4.x/5.x Network
 Phaser 7300 Color Printer Novell NetWare 3.x/4.x/5.x Network This section provides installation and troubleshooting steps for Novell NetWare (3.x/4.x/5.x): Quick setup see page 35. Advanced setup see page
Phaser 7300 Color Printer Novell NetWare 3.x/4.x/5.x Network This section provides installation and troubleshooting steps for Novell NetWare (3.x/4.x/5.x): Quick setup see page 35. Advanced setup see page
Network Quick Install Cards Overview
 Network Quick Install Cards Overview Page 1 1. Configure the Document Centre for Token Ring or Dynamic TCP/IP addressing (If applicable) For 100MBps Ethernet or Token Ring Networks Dynamic TCP/IP addressing
Network Quick Install Cards Overview Page 1 1. Configure the Document Centre for Token Ring or Dynamic TCP/IP addressing (If applicable) For 100MBps Ethernet or Token Ring Networks Dynamic TCP/IP addressing
Network Quick Install Cards Document Centre 490/480/470/460 ST
 Network Quick Install Cards Document Centre 490/480/470/460 ST This package contains Quick Install Cards that will help you connect the Document Centre to your network and install E-mail. Please read and
Network Quick Install Cards Document Centre 490/480/470/460 ST This package contains Quick Install Cards that will help you connect the Document Centre to your network and install E-mail. Please read and
TOSHIBA TEC Label Printer. B-SV4D Series. LAN Adapter Users Manual
 TOSHIBA TEC Label Printer B-SV4D Series LAN Adapter Users Manual First Edition: February 16, 2004 Trademarks NetWare is a registered trademark of Novell Inc and Windows 95/98/Me and Windows NT/2000/XP
TOSHIBA TEC Label Printer B-SV4D Series LAN Adapter Users Manual First Edition: February 16, 2004 Trademarks NetWare is a registered trademark of Novell Inc and Windows 95/98/Me and Windows NT/2000/XP
Print Server User s Manual Version: 2.0 (January, 2006)
 Print Server User s Manual Version: 2.0 (January, 2006) COPYRIGHT Copyright 2006/2007 by this company. All rights reserved. No part of this publication may be reproduced, transmitted, transcribed, stored
Print Server User s Manual Version: 2.0 (January, 2006) COPYRIGHT Copyright 2006/2007 by this company. All rights reserved. No part of this publication may be reproduced, transmitted, transcribed, stored
PREPARATION OVERVIEW... 63
 TABLE OF CONTENTS COPYRIGHT... 3 1. INTRODUCTION... 4 PRODUCT OVERVIEW... 4 COMPONENTS AND FEATURES... 4 HARDWARE INSTALLATION... 5 NETWORK ENVIRONMENT... 6 WIRED NETWORK WITH PRINT SERVER:... 6 2. PRINT
TABLE OF CONTENTS COPYRIGHT... 3 1. INTRODUCTION... 4 PRODUCT OVERVIEW... 4 COMPONENTS AND FEATURES... 4 HARDWARE INSTALLATION... 5 NETWORK ENVIRONMENT... 6 WIRED NETWORK WITH PRINT SERVER:... 6 2. PRINT
Fiery Network Controller for DocuColor 5065 SERVER & CONTROLLER SOLUTIONS. Printing from Windows
 Fiery Network Controller for DocuColor 5065 SERVER & CONTROLLER SOLUTIONS Printing from Windows 2005 Electronics for Imaging, Inc. The information in this publication is covered under Legal Notices for
Fiery Network Controller for DocuColor 5065 SERVER & CONTROLLER SOLUTIONS Printing from Windows 2005 Electronics for Imaging, Inc. The information in this publication is covered under Legal Notices for
TABLE OF CONTENTS COPYRIGHT INTRODUCTION...4 PRODUCT OVERVIEW...4 COMPONENTS AND FEATURES...4 HARDWARE INSTALLATION
 TABLE OF CONTENTS COPYRIGHT...3 1. INTRODUCTION...4 PRODUCT OVERVIEW...4 COMPONENTS AND FEATURES...4 HARDWARE INSTALLATION...5 2. PRINT SERVER INSTALLATION...6 PREPARATION...6 CONFIGURATION SOLUTION TABLE...6
TABLE OF CONTENTS COPYRIGHT...3 1. INTRODUCTION...4 PRODUCT OVERVIEW...4 COMPONENTS AND FEATURES...4 HARDWARE INSTALLATION...5 2. PRINT SERVER INSTALLATION...6 PREPARATION...6 CONFIGURATION SOLUTION TABLE...6
PARALLEL PRINTER FAST ETHERNET PRINT SERVER
 PARALLEL PRINTER FAST ETHERNET PRINT SERVER User Manual DN-13001-1 TABLE OF CONTENTS COPYRIGHT... 2 1. INTRODUCTION... 3 PRODUCT OVERVIEW... 3 COMPONENTS AND FEATURES... 3 HARDWARE INSTALLATION... 4 NETWORK
PARALLEL PRINTER FAST ETHERNET PRINT SERVER User Manual DN-13001-1 TABLE OF CONTENTS COPYRIGHT... 2 1. INTRODUCTION... 3 PRODUCT OVERVIEW... 3 COMPONENTS AND FEATURES... 3 HARDWARE INSTALLATION... 4 NETWORK
Copyright 2002 by Xerox Corporation. All rights reserved.
 March 15, 2002 Xerox Corporation Global Knowledge & Language Services 800 Phillips Rd., Building 845-17S Webster, New York 14580-9791 USA Copyright 2002 by Xerox Corporation. All rights reserved. Printed
March 15, 2002 Xerox Corporation Global Knowledge & Language Services 800 Phillips Rd., Building 845-17S Webster, New York 14580-9791 USA Copyright 2002 by Xerox Corporation. All rights reserved. Printed
D-Link DP-311P. Manual. Wireless Print Server. Building Networks for People
 D-Link DP-311P Wireless Print Server Manual Building Networks for People Contents Package Contents...3 Introduction...4 Getting to know the DP-311P...5 Getting Started...6 Using the Web Configuration...7
D-Link DP-311P Wireless Print Server Manual Building Networks for People Contents Package Contents...3 Introduction...4 Getting to know the DP-311P...5 Getting Started...6 Using the Web Configuration...7
SUPERSCRIPT 1800 NETWORK USER S GUIDE. July, A
 SUPERSCRIPT 1800 NETWORK USER S GUIDE July, 1999 808-878291-011A Proprietary Notice and Liability Disclaimer The information disclosed in this document, including all designs and related materials, is
SUPERSCRIPT 1800 NETWORK USER S GUIDE July, 1999 808-878291-011A Proprietary Notice and Liability Disclaimer The information disclosed in this document, including all designs and related materials, is
USB 2.0 Print Server. User s Manual. Rev. 01 (Jan, 2004) Made In Taiwan
 USB 2.0 Print Server User s Manual Rev. 01 (Jan, 2004) Made In Taiwan TABLE OF CONTENTS ABOUT THIS GUIDE... 4 INTRODUCTION... 5 PACKAGE CONTENTS... 6 SYSTEM REQUIREMENTS... 6 GENERAL FEATURES... 7 PRODUCT
USB 2.0 Print Server User s Manual Rev. 01 (Jan, 2004) Made In Taiwan TABLE OF CONTENTS ABOUT THIS GUIDE... 4 INTRODUCTION... 5 PACKAGE CONTENTS... 6 SYSTEM REQUIREMENTS... 6 GENERAL FEATURES... 7 PRODUCT
Print Server. User s Manual
 Print Server User s Manual 1. INTRODUCTION...5 1.1 Product Introduction... 6 1.2 Product Models... 7 1.3 Product Package... 9 1.4 Network Printing Architecture... 11 1.4.1 Print Server Network Functions...
Print Server User s Manual 1. INTRODUCTION...5 1.1 Product Introduction... 6 1.2 Product Models... 7 1.3 Product Package... 9 1.4 Network Printing Architecture... 11 1.4.1 Print Server Network Functions...
Initial Novell NetWare Setup for NetWare 4.1 Setting up the printer as a print server
 Initial Novell NetWare Setup for NetWare 4.1 Setting up the printer as a print server NetWare 4.1 introduces the concept of a hierarchical tree database, called NetWare Directory Services (NDS). NDS is
Initial Novell NetWare Setup for NetWare 4.1 Setting up the printer as a print server NetWare 4.1 introduces the concept of a hierarchical tree database, called NetWare Directory Services (NDS). NDS is
Windows NT 4.x. Preliminary Steps. Quick CD-ROM Install Steps. Phaser 6250 Color Laser Printer
 Windows NT 4.x This topic includes: "Preliminary Steps" on page 3-21 "Quick CD-ROM Install Steps" on page 3-21 "Other Methods of Installation" on page 3-22 "Windows NT 4.x Troubleshooting (TCP/IP)" on
Windows NT 4.x This topic includes: "Preliminary Steps" on page 3-21 "Quick CD-ROM Install Steps" on page 3-21 "Other Methods of Installation" on page 3-22 "Windows NT 4.x Troubleshooting (TCP/IP)" on
FPS User Manual. Print Server w/ 1 Parallel Port. Ver
 FPS-1031 Print Server w/ 1 Parallel Port User Manual Ver. 1.00-0803 The LevelOne Support Team can not support questions or compatibility issues with the following operating systems: Windows NT/95/98/98se/Me
FPS-1031 Print Server w/ 1 Parallel Port User Manual Ver. 1.00-0803 The LevelOne Support Team can not support questions or compatibility issues with the following operating systems: Windows NT/95/98/98se/Me
LevelOne User Manual
 LevelOne User Manual FPS-1031 Parallel Print Server Ver. 1.1 The LevelOne Support Team can not support questions or compatibility issues with the following operating systems: Windows NT/95/98/98se/Me 2
LevelOne User Manual FPS-1031 Parallel Print Server Ver. 1.1 The LevelOne Support Team can not support questions or compatibility issues with the following operating systems: Windows NT/95/98/98se/Me 2
USER'S MANUAL. 10/100Mbps 2Port USB2.0/1Port Parallel Print Server. Mini-300PU
 USER'S MANUAL 10/100Mbps 2Port USB2.0/1Port Parallel Print Server Mini-300PU Contents 1 INTRODUCTION... PRODUCT OVERVIEW... NETWORK MANAGEMENT... NETWORK CONFIGURATION... HARDWARE INSTALLATION... 2 PRINT
USER'S MANUAL 10/100Mbps 2Port USB2.0/1Port Parallel Print Server Mini-300PU Contents 1 INTRODUCTION... PRODUCT OVERVIEW... NETWORK MANAGEMENT... NETWORK CONFIGURATION... HARDWARE INSTALLATION... 2 PRINT
Network Guide. IMPORTANT: Read this manual carefully before using your printer. Save this manual for future reference. ENG
 Network Guide IMPORTANT: Read this manual carefully before using your printer. Save this manual for future reference. ENG Network Guide How This Manual Is Organized Chapter 1 Before You Start Chapter 2
Network Guide IMPORTANT: Read this manual carefully before using your printer. Save this manual for future reference. ENG Network Guide How This Manual Is Organized Chapter 1 Before You Start Chapter 2
Ethernet Print Server Single Port 10Mbps Print Server
 Ethernet Print Server Single Port 10Mbps Print Server Installation Manual PM1000IPNDS 1 Overview Save precious time and space with the compact StarTech.com 1 Port 10 Mbps Print Server. No need for a printer-dedicated
Ethernet Print Server Single Port 10Mbps Print Server Installation Manual PM1000IPNDS 1 Overview Save precious time and space with the compact StarTech.com 1 Port 10 Mbps Print Server. No need for a printer-dedicated
Network Guide NPD EN
 NPD5659-00 EN Copyright and Trademarks No part of this publication may be reproduced, stored in a retrieval system, or transmitted in any form or by any means, mechanical, photocopying, recording, or otherwise,
NPD5659-00 EN Copyright and Trademarks No part of this publication may be reproduced, stored in a retrieval system, or transmitted in any form or by any means, mechanical, photocopying, recording, or otherwise,
Print Server. User s Manual. Rev. 01 (April, 2004) Made In Taiwan
 Print Server User s Manual Rev. 01 (April, 2004) Made In Taiwan TABLE OF CONTENTS ABOUT THIS GUIDE... 4 INTRODUCTION... 5 PACKAGE CONTENTS... 6 SYSTEM REQUIREMENTS... 6 GENERAL FEATURES... 7 PRODUCT VIEW...
Print Server User s Manual Rev. 01 (April, 2004) Made In Taiwan TABLE OF CONTENTS ABOUT THIS GUIDE... 4 INTRODUCTION... 5 PACKAGE CONTENTS... 6 SYSTEM REQUIREMENTS... 6 GENERAL FEATURES... 7 PRODUCT VIEW...
Configuring the network clients
 3 Configuring the network clients Accessing the wireless router Setting an IP address for wired or wireless clients To access the ASUS Wireless Router, you must have the correct TCP/IP settings on your
3 Configuring the network clients Accessing the wireless router Setting an IP address for wired or wireless clients To access the ASUS Wireless Router, you must have the correct TCP/IP settings on your
PHASER Network Guide
 PHASER 3400 PERSONAL LASER PRINTER Network Guide Phaser 3400 Personal Laser Printer Network Guide June 2001 Copyright 2001, Xerox Corporation. All Rights Reserved. Unpublished rights reserved under the
PHASER 3400 PERSONAL LASER PRINTER Network Guide Phaser 3400 Personal Laser Printer Network Guide June 2001 Copyright 2001, Xerox Corporation. All Rights Reserved. Unpublished rights reserved under the
LevelOne Broadband Routers
 LevelOne Broadband Routers FBR-1100TX FBR-1400TX FBR-1401TX FBR-1700TX User's Guide TABLE OF CONTENTS CHAPTER 1 INTRODUCTION... 1 Features of your LevelOne Broadband Router... 1 Package Contents... 4
LevelOne Broadband Routers FBR-1100TX FBR-1400TX FBR-1401TX FBR-1700TX User's Guide TABLE OF CONTENTS CHAPTER 1 INTRODUCTION... 1 Features of your LevelOne Broadband Router... 1 Package Contents... 4
Print Server. User s Manual. Version: 3.0 (July, 2007)
 Print Server User s Manual Version: 3.0 (July, 2007) COPYRIGHT Copyright 2006/2007 by this company. All rights reserved. No part of this publication may be reproduced, transmitted, transcribed, stored
Print Server User s Manual Version: 3.0 (July, 2007) COPYRIGHT Copyright 2006/2007 by this company. All rights reserved. No part of this publication may be reproduced, transmitted, transcribed, stored
C5100 Computer Connections & Software Install Guide
 C5100 Computer Connections & Software Install Guide Installation Checklist Network Install: Hardware...4 Connect to the Network Port...4 Network Install: Software...5 TCP/IP...5 Local Install: USB, Hardware...7
C5100 Computer Connections & Software Install Guide Installation Checklist Network Install: Hardware...4 Connect to the Network Port...4 Network Install: Software...5 TCP/IP...5 Local Install: USB, Hardware...7
P H A S E R COLOR PRINTER
 P H A S E R 7 5 0 COLOR PRINTER PhaserShare Networking Setup Guide www.tek.com/color_printers/ Phaser 750 Color Printer PhaserShare Networking Setup Guide V1 November 1999 Copyright Tektronix, Inc. Unpublished
P H A S E R 7 5 0 COLOR PRINTER PhaserShare Networking Setup Guide www.tek.com/color_printers/ Phaser 750 Color Printer PhaserShare Networking Setup Guide V1 November 1999 Copyright Tektronix, Inc. Unpublished
Laser Beam Printer. Network Guide. IMPORTANT: Read this manual carefully before using your printer. Save this manual for future reference.
 Laser Beam Printer Network Guide IMPORTANT: Read this manual carefully before using your printer. Save this manual for future reference. ENG Network Guide How This Manual Is Organized Chapter 1 Before
Laser Beam Printer Network Guide IMPORTANT: Read this manual carefully before using your printer. Save this manual for future reference. ENG Network Guide How This Manual Is Organized Chapter 1 Before
TABLE OF CONTENTS COPYRIGHT INTRODUCTION...4 PRODUCT OVERVIEW...4 WIRELESS SPECIFICATIONS...4 COMPONENTS AND FEATURES...
 TABLE OF CONTENTS COPYRIGHT...3 1.INTRODUCTION...4 PRODUCT OVERVIEW...4 WIRELESS SPECIFICATIONS...4 COMPONENTS AND FEATURES...5 HARDWARE INSTALLATION...6 WIRELESS NETWORK ENVIRONMENT...7 2. PRINT SERVER
TABLE OF CONTENTS COPYRIGHT...3 1.INTRODUCTION...4 PRODUCT OVERVIEW...4 WIRELESS SPECIFICATIONS...4 COMPONENTS AND FEATURES...5 HARDWARE INSTALLATION...6 WIRELESS NETWORK ENVIRONMENT...7 2. PRINT SERVER
Windows 98 and Windows Me
 Windows 98 and Windows Me This topic includes: "Preliminary Steps" on page 3-27 "Quick CD-ROM Install Steps" on page 3-28 "Other Methods of Installation" on page 3-28 "Windows 98 and Windows Me Troubleshooting"
Windows 98 and Windows Me This topic includes: "Preliminary Steps" on page 3-27 "Quick CD-ROM Install Steps" on page 3-28 "Other Methods of Installation" on page 3-28 "Windows 98 and Windows Me Troubleshooting"
Print Server. User s Manual
 Print Server User s Manual 1 Contents 1. INTRODUCTION...1 1.1 Product Introduction... 2 1.2 Product Package... 3 1.3 Network Printing Architecture... 4 1.3.1 Print Server Network Functions... 5 1.3.2 Network
Print Server User s Manual 1 Contents 1. INTRODUCTION...1 1.1 Product Introduction... 2 1.2 Product Package... 3 1.3 Network Printing Architecture... 4 1.3.1 Print Server Network Functions... 5 1.3.2 Network
LevelOne. User's Guide. Broadband Router FBR-1402TX FBR-1403TX
 LevelOne Broadband Router FBR-1402TX FBR-1403TX User's Guide Table of Contents CHAPTER 1 INTRODUCTION... 1 LevelOne Broadband Router Features... 1 Package Contents... 3 Physical Details...4 CHAPTER 2 INSTALLATION...
LevelOne Broadband Router FBR-1402TX FBR-1403TX User's Guide Table of Contents CHAPTER 1 INTRODUCTION... 1 LevelOne Broadband Router Features... 1 Package Contents... 3 Physical Details...4 CHAPTER 2 INSTALLATION...
Operating Instructions
 Table of Contents Installation Overview General Installation Overview... Setting Up Your Machine Network Configuration... 4 Setting up the Network Configuration... 4 Installation Installing the Printer
Table of Contents Installation Overview General Installation Overview... Setting Up Your Machine Network Configuration... 4 Setting up the Network Configuration... 4 Installation Installing the Printer
Printing for Professionals
 Océ cm3522/ cm2522 Printing for Professionals User s Guide Print Operations Introduction Thank you for purchasing this machine. The Océ cm3522/cm2522 is equipped with an integration printer controller
Océ cm3522/ cm2522 Printing for Professionals User s Guide Print Operations Introduction Thank you for purchasing this machine. The Océ cm3522/cm2522 is equipped with an integration printer controller
Wireless-G. User Guide. PrintServer for USB 2.0. GHz g WPS54GU2. A Division of Cisco Systems, Inc. WIRELESS. Model No.
 A Division of Cisco Systems, Inc. GHz 2.4 802.11g WIRELESS Wireless-G PrintServer for USB 2.0 User Guide Model No. WPS54GU2 Copyright and Trademarks Specifications are subject to change without notice.
A Division of Cisco Systems, Inc. GHz 2.4 802.11g WIRELESS Wireless-G PrintServer for USB 2.0 User Guide Model No. WPS54GU2 Copyright and Trademarks Specifications are subject to change without notice.
A Division of Cisco Systems, Inc. PrintServer for USB. with 4-Port Switch. User Guide WIRED PSUS4. Model No.
 A Division of Cisco Systems, Inc. WIRED PrintServer for USB with 4-Port Switch User Guide Model No. PSUS4 Copyright and Trademarks Specifications are subject to change without notice. Linksys is a registered
A Division of Cisco Systems, Inc. WIRED PrintServer for USB with 4-Port Switch User Guide Model No. PSUS4 Copyright and Trademarks Specifications are subject to change without notice. Linksys is a registered
CX1145 MFP. Network Administration Guide , Rev. 1.0
 CX1145 MFP Network Administration Guide 59315601, Rev. 1.0 TRADEMARKS AND COPYRIGHT Trademarks The official name of Windows 98 is Microsoft Windows 98 Operating System. The official name of Windows Me
CX1145 MFP Network Administration Guide 59315601, Rev. 1.0 TRADEMARKS AND COPYRIGHT Trademarks The official name of Windows 98 is Microsoft Windows 98 Operating System. The official name of Windows Me
DVG-2001S VoIP Terminal Adapter
 This product can be set up using any current web browser, i.e., Internet Explorer 6 or Netscape Navigator 6.2.3. DVG-2001S VoIP Terminal Adapter Before You Begin 1. If you purchased this VoIP Terminal
This product can be set up using any current web browser, i.e., Internet Explorer 6 or Netscape Navigator 6.2.3. DVG-2001S VoIP Terminal Adapter Before You Begin 1. If you purchased this VoIP Terminal
Smart Control Center. User Guide. 350 East Plumeria Drive San Jose, CA USA. November v1.0
 Smart Control Center User Guide 350 East Plumeria Drive San Jose, CA 95134 USA November 2010 202-10685-01 v1.0 Table of Contents Chapter 1 Getting Started Smart Control Center Installation.................................6
Smart Control Center User Guide 350 East Plumeria Drive San Jose, CA 95134 USA November 2010 202-10685-01 v1.0 Table of Contents Chapter 1 Getting Started Smart Control Center Installation.................................6
EPSON Type B Ethernet Interface Card
 EPSON Type B Ethernet Interface Card C82362* (10Base2/10BaseT) C82363*/C82364* (10BaseT/100BaseTX) All rights reserved. No part of this publication may be reproduced, stored in a retrieval system, or transmitted
EPSON Type B Ethernet Interface Card C82362* (10Base2/10BaseT) C82363*/C82364* (10BaseT/100BaseTX) All rights reserved. No part of this publication may be reproduced, stored in a retrieval system, or transmitted
Executive Series 1220n Computer Connections & Software Install Guide
 Executive Series 1220n Computer Connections & Software Install Guide Installation Checklist Network Install: Hardware...2 Network Install: Software...3 TCP/IP...3 Novell...6 Local Install: Windows USB
Executive Series 1220n Computer Connections & Software Install Guide Installation Checklist Network Install: Hardware...2 Network Install: Software...3 TCP/IP...3 Novell...6 Local Install: Windows USB
I m InTouch Installation Guide for the DSL/Cable environment with a Linksys router Models: BEFSRU31, BEFSR41 V.2, BEFSR11
 I m InTouch router configuration p. 1 I m InTouch Installation Guide for the DSL/Cable environment with a Linksys router Models: BEFSRU31, BEFSR41 V.2, BEFSR11 Note: Different models may vary slightly
I m InTouch router configuration p. 1 I m InTouch Installation Guide for the DSL/Cable environment with a Linksys router Models: BEFSRU31, BEFSR41 V.2, BEFSR11 Note: Different models may vary slightly
Printed on recycled paper with at least 10% post-consumer content. Setup Guide
 Printed on recycled paper with at least 10% post-consumer content Setup Guide All rights reserved. No part of this publication may be reproduced, stored in a retrieval system, or transmitted in any form
Printed on recycled paper with at least 10% post-consumer content Setup Guide All rights reserved. No part of this publication may be reproduced, stored in a retrieval system, or transmitted in any form
Wireless USB Port Multi-Functional Printer Server. Model # AMPS240W. User s Manual. Ver. 1A
 Wireless USB 2.0 1-Port Multi-Functional Printer Server Model # AMPS240W User s Manual Ver. 1A Table of Contents 1 Introduction...3 1.1 Package Contents... 3 1.2 System Requirements... 3 2 Multi-Functional
Wireless USB 2.0 1-Port Multi-Functional Printer Server Model # AMPS240W User s Manual Ver. 1A Table of Contents 1 Introduction...3 1.1 Package Contents... 3 1.2 System Requirements... 3 2 Multi-Functional
NetWare Configuration with Client 32
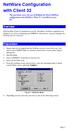 NetWare Configuration with Client 32 This document covers the use of BiAdmin for Novell NetWare configuration when NetWare Client 32 is installed on your PC. Overview With NetWare Client 32 installed on
NetWare Configuration with Client 32 This document covers the use of BiAdmin for Novell NetWare configuration when NetWare Client 32 is installed on your PC. Overview With NetWare Client 32 installed on
PS-9000 User s Manual UK English
 PS-9000 User s Manual UK English Introduction Thank you for purchasing PS-9000 print server. This manual provides complete information on how to set up and use PS-9000 safely. Please read this manual carefully
PS-9000 User s Manual UK English Introduction Thank you for purchasing PS-9000 print server. This manual provides complete information on how to set up and use PS-9000 safely. Please read this manual carefully
DI-704P Ethernet Broadband Router. Ethernet (Straight Through) Cable. 5V DC Power Adapter
 1 This product can be set up using any current Web browser, i.e., Internet Explorer or Netscape Navigator. DI-704P Ethernet Broadband Router and Print Server Before You Begin 1. If you purchased this router
1 This product can be set up using any current Web browser, i.e., Internet Explorer or Netscape Navigator. DI-704P Ethernet Broadband Router and Print Server Before You Begin 1. If you purchased this router
Downloaded from manuals search engine
 Table of Contents CHAPTER 1 INTRODUCTION... 1 Broadband Router Features... 1 Package Contents... 3 Physical Details... 4 CHAPTER 2 INSTALLATION... 6 Requirements... 6 Procedure... 6 CHAPTER 3 SETUP...
Table of Contents CHAPTER 1 INTRODUCTION... 1 Broadband Router Features... 1 Package Contents... 3 Physical Details... 4 CHAPTER 2 INSTALLATION... 6 Requirements... 6 Procedure... 6 CHAPTER 3 SETUP...
Océ Copier/Printer. Connectivity Manual
 Océ 9600 Copier/Printer Connectivity Manual Océ-Technologies B.V. This manual contains a description of how the Océ 9600 Copier/Printer is connected to the network using various connection types and how
Océ 9600 Copier/Printer Connectivity Manual Océ-Technologies B.V. This manual contains a description of how the Océ 9600 Copier/Printer is connected to the network using various connection types and how
For safe and correct use, be sure to read the Safety Information in "Copy Reference" before using the machine. Network Guide
 For safe and correct use, be sure to read the Safety Information in "Copy Reference" before using the machine. Network Guide Introduction This manual contains detailed instructions and notes on the operation
For safe and correct use, be sure to read the Safety Information in "Copy Reference" before using the machine. Network Guide Introduction This manual contains detailed instructions and notes on the operation
TCP/IP CONFIGURATION 3-6
 TCP/IP CONFIGURATION 3. Type IPCONFIG /RENEW and press the Enter key. Verify that your IP Address is now 192.168.2.xxx, your Subnet Mask is 255.255.255.0 and your Default Gateway is 192.168.2.1. These
TCP/IP CONFIGURATION 3. Type IPCONFIG /RENEW and press the Enter key. Verify that your IP Address is now 192.168.2.xxx, your Subnet Mask is 255.255.255.0 and your Default Gateway is 192.168.2.1. These
Fast Ethernet Print Server 1 Parallel, 2 USB
 Fast Ethernet Print Server 1 Parallel, 2 USB User s Manual Rev. 01 (Nov, 2005) Made In Taiwan TABLE OF CONTENTS ABOUT THIS GUIDE... 4 INTRODUCTION... 5 PACKAGE CONTENTS... 6 SYSTEM REQUIREMENTS... 6 GENERAL
Fast Ethernet Print Server 1 Parallel, 2 USB User s Manual Rev. 01 (Nov, 2005) Made In Taiwan TABLE OF CONTENTS ABOUT THIS GUIDE... 4 INTRODUCTION... 5 PACKAGE CONTENTS... 6 SYSTEM REQUIREMENTS... 6 GENERAL
Broadband Router DC-202. User's Guide
 Broadband Router DC-202 User's Guide Table of Contents CHAPTER 1 INTRODUCTION... 1 Broadband Router Features... 1 Package Contents... 3 Physical Details...3 CHAPTER 2 INSTALLATION... 5 Requirements...
Broadband Router DC-202 User's Guide Table of Contents CHAPTER 1 INTRODUCTION... 1 Broadband Router Features... 1 Package Contents... 3 Physical Details...3 CHAPTER 2 INSTALLATION... 5 Requirements...
Contents 1 INITIAL CONFIGURATION BEFORE CHANGING THE CONFIGURATION NETWORK SETUP PROCEDURE... 3
 Network Guide Imation Matchprint Professional Server Contents 1 INITIAL CONFIGURATION... 2 2 BEFORE CHANGING THE CONFIGURATION... 2 3 NETWORK SETUP PROCEDURE... 3 4 ADDING SPOOLER AND HOT FOLDERS FOR NETWORK
Network Guide Imation Matchprint Professional Server Contents 1 INITIAL CONFIGURATION... 2 2 BEFORE CHANGING THE CONFIGURATION... 2 3 NETWORK SETUP PROCEDURE... 3 4 ADDING SPOOLER AND HOT FOLDERS FOR NETWORK
Quick Network Setup Guide
 Quick Network Setup Guide WorkCentre M123/M128 WorkCentre Pro 123/128 701P42078 2004. All rights reserved. Copyright protection claimed includes all forms and matters of copyrighted material and information
Quick Network Setup Guide WorkCentre M123/M128 WorkCentre Pro 123/128 701P42078 2004. All rights reserved. Copyright protection claimed includes all forms and matters of copyrighted material and information
TABLE OF CONTENTS COPYRIGHT INTRODUCTION...3 PRODUCT OVERVIEW...3 COMPONENTS AND FEATURES...3 HARDWARE INSTALLATION
 TABLE OF CONTENTS COPYRIGHT...2 1. INTRODUCTION...3 PRODUCT OVERVIEW...3 COMPONENTS AND FEATURES...3 HARDWARE INSTALLATION...3 2. MFP SERVER INSTALLATION...5 PREPARATION...5 CONFIGURATION SOLUTION TABLE...5
TABLE OF CONTENTS COPYRIGHT...2 1. INTRODUCTION...3 PRODUCT OVERVIEW...3 COMPONENTS AND FEATURES...3 HARDWARE INSTALLATION...3 2. MFP SERVER INSTALLATION...5 PREPARATION...5 CONFIGURATION SOLUTION TABLE...5
AR-P13 AR-NC4T AR-SM3
 SERVICE MANUAL CODE : 00ZARP13//A1E PRINTER & NETWORK UNIT FOR AR-650 MODEL AR-P13 AR-NC4T AR-SM3 CONTENTS SOFTWARE [1] Features and Specifications............................ 1-1 [2] Setup..............................................
SERVICE MANUAL CODE : 00ZARP13//A1E PRINTER & NETWORK UNIT FOR AR-650 MODEL AR-P13 AR-NC4T AR-SM3 CONTENTS SOFTWARE [1] Features and Specifications............................ 1-1 [2] Setup..............................................
USB PRINTER WIRELESS LAN PRINT SERVER (DN-13014) PARALLEL PRINTER WIRELESS LAN PRINT SERVER (DN-13016) Quick Installation Guide
 USB PRINTER WIRELESS LAN PRINT SERVER (DN-13014) PARALLEL PRINTER WIRELESS LAN PRINT SERVER (DN-13016) Quick Installation Guide 1 1.1 Product Introduction Thank you for purchasing and using our print server.
USB PRINTER WIRELESS LAN PRINT SERVER (DN-13014) PARALLEL PRINTER WIRELESS LAN PRINT SERVER (DN-13016) Quick Installation Guide 1 1.1 Product Introduction Thank you for purchasing and using our print server.
Longshine Technologie Europe GmbH
 Longshine Technologie Europe GmbH www.longshine.de TABLE OF CONTENTS COPYRIGHT...2 1. INTRODUCTION...3 PRODUCT OVERVIEW...3 COMPONENTS AND FEATURES...3 HARDWARE INSTALLATION...3 2. MFP SERVER INSTALLATION...5
Longshine Technologie Europe GmbH www.longshine.de TABLE OF CONTENTS COPYRIGHT...2 1. INTRODUCTION...3 PRODUCT OVERVIEW...3 COMPONENTS AND FEATURES...3 HARDWARE INSTALLATION...3 2. MFP SERVER INSTALLATION...5
DP-301P+ D-Link Fast Ethernet Print Server
 This product can be setup using any current web browser, i.e., Internet Explorer 6 or Netscape Navigator 7.0 DP-301P+ D-Link Fast Ethernet Print Server Before You Begin You will need an Ethernet-enabled
This product can be setup using any current web browser, i.e., Internet Explorer 6 or Netscape Navigator 7.0 DP-301P+ D-Link Fast Ethernet Print Server Before You Begin You will need an Ethernet-enabled
SUPERSCRIPT 870 NETWORK USER S GUIDE
 SUPERSCRIPT 870 NETWORK USER S GUIDE Click Here to Go to Table of Contents Click Here to Go to Index June, 1998 Proprietary Notice and Liability Disclaimer The information disclosed in this document, including
SUPERSCRIPT 870 NETWORK USER S GUIDE Click Here to Go to Table of Contents Click Here to Go to Index June, 1998 Proprietary Notice and Liability Disclaimer The information disclosed in this document, including
Legal Notes. Regarding Trademarks KYOCERA MITA Corporation
 Legal Notes Unauthorized reproduction of all or part of this guide is prohibited. The information in this guide is subject to change without notice. We cannot be held liable for any problems arising from
Legal Notes Unauthorized reproduction of all or part of this guide is prohibited. The information in this guide is subject to change without notice. We cannot be held liable for any problems arising from
A Division of Cisco Systems, Inc. GHz g. Wireless-G. User Guide. Access Point WIRELESS. WAP54G v2. Model No.
 A Division of Cisco Systems, Inc. GHz 2.4 802.11g WIRELESS Wireless-G Access Point User Guide Model No. WAP54G v2 Copyright and Trademarks Specifications are subject to change without notice. Linksys is
A Division of Cisco Systems, Inc. GHz 2.4 802.11g WIRELESS Wireless-G Access Point User Guide Model No. WAP54G v2 Copyright and Trademarks Specifications are subject to change without notice. Linksys is
Multi-Port Fast Ethernet Print Server FPS-3300
 Multi-Port Fast Ethernet Print Server FPS-3300 User s Manual 1 Copyright (C) 2006 PLANET Technology Corp. All rights reserved. The products and programs described in this User s Manual are licensed products
Multi-Port Fast Ethernet Print Server FPS-3300 User s Manual 1 Copyright (C) 2006 PLANET Technology Corp. All rights reserved. The products and programs described in this User s Manual are licensed products
Copyright Information
 Copyright Information Copyright 2007 by Oki Data Americas, Inc. All Rights Reserved Document Information P/N 59386201, Revision 1.3 February, 2007 Disclaimer Every effort has been made to ensure that the
Copyright Information Copyright 2007 by Oki Data Americas, Inc. All Rights Reserved Document Information P/N 59386201, Revision 1.3 February, 2007 Disclaimer Every effort has been made to ensure that the
Performing the setup from the Printer Control Panel
 7 Performing the setup from the Printer Control Panel Initial printer setup for network printing must be performed at the Printer Control Panel. The control panel on the top of the printer enables you
7 Performing the setup from the Printer Control Panel Initial printer setup for network printing must be performed at the Printer Control Panel. The control panel on the top of the printer enables you
LPR for Windows 95/98/Me/2000 TCP/IP Printing User s Guide
 LPR for Windows 95/98/Me/2000 TCP/IP Printing User s Guide Rev. 02 (August, 2001) Copyright Statement Trademarks Copyright 1997 No part of this publication may be reproduced in any form or by any means
LPR for Windows 95/98/Me/2000 TCP/IP Printing User s Guide Rev. 02 (August, 2001) Copyright Statement Trademarks Copyright 1997 No part of this publication may be reproduced in any form or by any means
BiAdmin can be installed by running the setup.exe program in the directory ioprint\utils\biadmin\disk1 on the Chase Research CD-ROM.
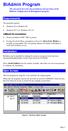 BiAdmin Program This document describes the installation and operation of the BiAdmin Configuration & Management program. Requirements This program requires: Windows 95 or Windows 98 Windows NT 3.51, Windows
BiAdmin Program This document describes the installation and operation of the BiAdmin Configuration & Management program. Requirements This program requires: Windows 95 or Windows 98 Windows NT 3.51, Windows
Congratulations on purchasing Hawking s HPS1P 1-Port Parallel 10/100M Print Server. The HPS1P is a powerful and convenient network printing solution
 Congratulations on purchasing Hawking s HPS1P 1-Port Parallel 10/100M Print Server. The HPS1P is a powerful and convenient network printing solution that will connect your printer to your network. The
Congratulations on purchasing Hawking s HPS1P 1-Port Parallel 10/100M Print Server. The HPS1P is a powerful and convenient network printing solution that will connect your printer to your network. The
Computer Connections & Software Install Guide
 C5400 & C5400n Computer Connections & Software Install Guide Installation Overview: Windows Network Installation: Model C5400n Only Ethernet Connection... 2 Software: TCP/IP... 3 Software: Novell... 8
C5400 & C5400n Computer Connections & Software Install Guide Installation Overview: Windows Network Installation: Model C5400n Only Ethernet Connection... 2 Software: TCP/IP... 3 Software: Novell... 8
Windows XP Software Installation Instructions GCC Elite Series Printers
 TM Windows XP Software Installation Instructions GCC Elite Series Printers This document is intended to provide instructions for obtaining and installing the Windows XP driver software for GCC s Elite
TM Windows XP Software Installation Instructions GCC Elite Series Printers This document is intended to provide instructions for obtaining and installing the Windows XP driver software for GCC s Elite
Network Guide NPD EN
 NPD4963-00 EN Copyright and Trademarks No part of this publication may be reproduced, stored in a retrieval system, or transmitted in any form or by any means, mechanical, photocopying, recording, or otherwise,
NPD4963-00 EN Copyright and Trademarks No part of this publication may be reproduced, stored in a retrieval system, or transmitted in any form or by any means, mechanical, photocopying, recording, or otherwise,
Print Server Administration User s Guide
 Print Server Administration User s Guide ii About This Guide Table of Contents ABOUT THIS GUIDE... 1 What s Not Covered in This User s Guide... 1 Contents of the User s Guide... 2 INTRODUCTION... 3 Background
Print Server Administration User s Guide ii About This Guide Table of Contents ABOUT THIS GUIDE... 1 What s Not Covered in This User s Guide... 1 Contents of the User s Guide... 2 INTRODUCTION... 3 Background
C9600 Software Installation Guide
 C9600 Software Installation Guide Table of Contents Network Installation...2 Windows...2 Novell...6 Windows Installation...7 USB Connection...7 Parallel Connection...10 Macintosh Installation...12 OS 9.1
C9600 Software Installation Guide Table of Contents Network Installation...2 Windows...2 Novell...6 Windows Installation...7 USB Connection...7 Parallel Connection...10 Macintosh Installation...12 OS 9.1
Printer Management Utility User's Manual For use with Imagistics and Pitney Bowes DL460/550 copier/printers.
 www.imagistics.com 9757 Printer Management Utility User's Manual For use with Imagistics and Pitney Bowes DL460/550 copier/printers. Foreword Welcome Printer Management Utility is a device control utility
www.imagistics.com 9757 Printer Management Utility User's Manual For use with Imagistics and Pitney Bowes DL460/550 copier/printers. Foreword Welcome Printer Management Utility is a device control utility
Nortel Media Application Server 5.1. Installation NN
 NN44450-300 Document status: Standard Document issue: 01.03 Document date: 15 October 2008 Product release: Release 5.1 Job function: and Commissioning Type: Technical document Language type: English All
NN44450-300 Document status: Standard Document issue: 01.03 Document date: 15 October 2008 Product release: Release 5.1 Job function: and Commissioning Type: Technical document Language type: English All
MFC790CW Windows Network Connection Repair Instructions
 Difficulty printing from your PC can occur for various reasons. The most common reason a networked Brother machine may stop printing, is because the connection between the computer and the Brother machine
Difficulty printing from your PC can occur for various reasons. The most common reason a networked Brother machine may stop printing, is because the connection between the computer and the Brother machine
Thermal Printer Configuration (EPSON)
 Thermal Printer Configuration (EPSON) STEP A : IDENTIFY THE THERMAL PRINTER MODEL Check for your EPSON printer model by finding the label on the printer. Figure 1.1 For the example above (Figure 1.1),
Thermal Printer Configuration (EPSON) STEP A : IDENTIFY THE THERMAL PRINTER MODEL Check for your EPSON printer model by finding the label on the printer. Figure 1.1 For the example above (Figure 1.1),
Version 4.1 June Xerox Device Agent (XDA) Lite User Guide
 Version 4.1 June 2013 Xerox Device Agent (XDA) Lite User Guide 2008-2013 Xerox Corporation. All rights reserved. Xerox and Xerox and Design are trademarks of Xerox Corporation in the US and/or other countries.
Version 4.1 June 2013 Xerox Device Agent (XDA) Lite User Guide 2008-2013 Xerox Corporation. All rights reserved. Xerox and Xerox and Design are trademarks of Xerox Corporation in the US and/or other countries.
DSL-G624T. Wireless ADSL Router. If any of the above items is missing, please contact your reseller. This product can be set up using any
 This product can be set up using any current web browser, i.e., Internet Explorer 6x or Netscape Navigator 7x. DSL-G624T Wireless ADSL Router Before You Begin 1. If you purchased this Router to share your
This product can be set up using any current web browser, i.e., Internet Explorer 6x or Netscape Navigator 7x. DSL-G624T Wireless ADSL Router Before You Begin 1. If you purchased this Router to share your
Fiery EXP50 Color Server. Printing from Windows
 Fiery EXP50 Color Server Printing from Windows 2006 Electronics for Imaging, Inc. The information in this publication is covered under Legal Notices for this product. 45055357 24 March 2006 CONTENTS 3
Fiery EXP50 Color Server Printing from Windows 2006 Electronics for Imaging, Inc. The information in this publication is covered under Legal Notices for this product. 45055357 24 March 2006 CONTENTS 3
KYOCERA Net Admin User Guide
 KYOCERA Net Admin User Guide Legal Notes Unauthorized reproduction of all or part of this guide is prohibited. The information in this guide is subject to change without notice. We cannot be held liable
KYOCERA Net Admin User Guide Legal Notes Unauthorized reproduction of all or part of this guide is prohibited. The information in this guide is subject to change without notice. We cannot be held liable
Operating Instructions
 Operating Instructions (For User Setup) Digital Colour Imaging Systems Model No. DP-C406 / C306 / C266 Table of Contents Installation Overview General Installation Overview...2 Installation Installing
Operating Instructions (For User Setup) Digital Colour Imaging Systems Model No. DP-C406 / C306 / C266 Table of Contents Installation Overview General Installation Overview...2 Installation Installing
