The University of Toledo Intune End-User Enrollment Guide:
|
|
|
- Elinor Stone
- 5 years ago
- Views:
Transcription
1 The University of Toledo Intune End-User Enrollment Guide: Contents Enroll your Android device in Intune... 2 Enroll your ios device in Intune Enroll your Mac OS X device in Intune Enroll your Windows 10 Computer in Intune Enroll your Windows 10 Mobile Phone in Intune Enroll your Windows 8.1 Mobile Phone in Intune
2 Enroll your Android device in Intune Note: Depending on what device you are using your screens may look different These enrollment steps are for Samsung Knox Android devices and "native (non-samsung Knox) Android devices. To determine if you have a Samsung Knox device, go to Settings > About phone. If you don't see the word "Knox" listed there, you have a native Android device. Before or after enrolling, you may be asked to choose a category. The categories are Academic Employee, Clinical Employee and Student. This is so the IT Admin can determine which Applications and Policies to send to your device. For more information about enrollment, see What happens when I install the Company Portal app and enroll my device in Intune?. If you get an error while trying to enroll your device in Intune or for step-by-step videos, see Enroll your Android device in Intune If further assistance is required, please contact the IT HelpDesk at or A ticket can also be submitted by going to ITHelp.Utoledo.Edu or by sending an to ITHELP@UTOLEDO.EDU 2
3 1. Install the free Microsoft Intune Company Portal app on your device from Google Play. 2. Open the Microsoft Intune Company Portal app. 3. On the Company Portal Welcome screen, tap Sign in, and then sign in with your work or school account. 3
4 4. The app requires that you put in your UTAD account information using the format of the page will then redirect you to our main UT Page and you can progress to the next step. Note: If you are an employee, you will still use for this step. 1. During the previous step, the application redirected you to the UT Login Page. The Username field has been filled in for you. Enter your UTAD password and select sign in. Note: If you are an employee, you will still use for this step. 4
5 5. On the Company Access Setup page, tap BEGIN. 5
6 6. Read about what you ll be able to do when you enroll your device, and then tap CONTINUE. 6
7 7. See the list of what your IT administrator can and can t see on your enrolled device, and tap CONTINUE. 7
8 8. Review some of the things that you might see once you tap Enroll. When you finish reading, tap ENROLL. 9. If you are using an Android 6.0 or later device, do this step; otherwise, go to the next step. NOTE: If your IT administrator set up certain policies, you may see either or both of the following messages: If you see the message, Allow Company Portal to access your contacts?, tap ALLOW. It is safe to tap ALLOW, because Microsoft never accesses your contacts! Google controls the message text, so Microsoft cannot change it. When you allow access, all you're doing is allowing your device to write data logs to the device's SD card, which in turn lets you move those logs by using a USB cable. If you tap DENY, the message will appear again the next time you tap Send Data, but you can turn off future messages by tapping the Never ask again check box. If you later decide to allow access, go to Settings > Apps > Company Portal > Permissions > Phone, and then turn on the permission. If you see the message, Allow Company Portal to make and manage phone calls?, tap ALLOW. It is safe to tap ALLOW, because Microsoft never makes or manages your phone calls! Google controls the message text, so Microsoft cannot change it. When you allow access, it only allows the Company Portal app to create, use, and manage your work account. 8
9 9 If you tap DENY, the message will appear again the next time you sign in to the Company Portal app, but you can turn off future messages by tapping the Never ask again check box. If you later decide to allow access, go to Settings > Apps > Company Portal > Permissions > Phone, and then turn on the permission.
10 10. On the Activate device administrator screen, tap Activate. 10
11 11. Follow the prompts to enter a PIN or password. If you already set up a PIN or password on this device, you will not see this screen or be required to enter a new PIN or password. 11
12 12. If you have a Samsung Device you will see a Samsung KNOX screen that you have to accept before you will see the enrolling your device screen. 12
13 13. On the Company Access Setup screen, tap CONTINUE. If your IT administrator set up additional security requirements, such as the need to set a password, follow the on-screen instructions, and then tap CONTINUE when you are taken back to the Company Access Setup screen. 13
14 14. Tap DONE. 15. Your device is now enrolled in Intune, and you are taken back to the Company Portal app. 16. Before trying to install company apps, go to Settings > Security, and turn on Unknown sources. If you do not turn on this option before trying to install apps, you will see the message "Install blocked. For security reasons, your phone is set to block installations of apps obtained from unknown sources." You can tap Settings on the error dialog to go to the Unknown sources option. 14
15 Enroll your ios device in Intune Note: Depending on what device you are using your screens may look different. These enrollment steps are for ios Mobile devices (Ex: ipads, iphones) Before or after enrolling, you may be asked to choose a category. The categories are Academic Employee, Clinical Employee and Student. This is so the IT Admin can determine which Applications and Policies to send to your device. For more information about enrollment, see What happens when I install the Company Portal app and enroll my device in Intune?. If you get an error while trying to enroll your device in Intune or for step-by-step videos, see Enroll your ios device in Intune If further assistance is required, please contact the IT HelpDesk at or A ticket can also be submitted by going to ITHelp.Utoledo.Edu or by sending an to ITHELP@UTOLEDO.EDU 15
16 1. Install the free Microsoft Intune Company Portal app on your device from the App Store. 2. Open the Microsoft Intune Company Portal app. 3. On the Company Portal Welcome screen, tap Sign in, and then sign in with your work or school account. 16
17 4. The app requires that you put in your UTAD account information using the format of the page will then redirect you to our main UT Page and you can progress to the next step. Note: If you are an employee, you will still use for this step. 5. During the previous step, the application redirected you to the UT Login Page. The Username field has been filled in for you. Enter your UTAD password and select sign in. Note: If you are an employee, you will still use for this step. 17
18 6. On the Company Access Setup page, tap Begin. 18
19 7. Read about what you ll be able to do when you enroll your device, and then tap Continue. 8. See the list of what your IT administrator can and can t see on your enrolled device, and tap Continue. 19
20 9. Review some of the things that you might see once you tap Enroll. When you finish reading, tap Enroll. 10. On the Install Profile screen, tap Install, and enter your passcode, if prompted. 20
21 11. Tap Install. 12. Tap Install to indicate that you've read the warning. 21
22 13. Tap Trust. 14. Then the screen changes to show that the profile has finished installing, tap Done. An Enrolling device message displays on the screen. 22
23 15. When a message displays asking if you want to open the page in the Company Portal, tap Open. 16. On the Company Access Setup screen, tap Continue. If your IT administrator set up additional security requirements, such as the need to set a password, follow the on-screen instructions until you meet all of the compliance requirements, and then tap Continue when you are returned to the Company Access Setup screen. 23
24 17. Tap Done. Your device is now enrolled in Intune, and you are taken back to the Company Portal app. 24
25 Enroll your Mac OS X device in Intune Note: Depending on what device you are using your screens may look different These enrollment steps are for Mac devices Before or after enrolling, you will be asked to choose a category. The categories are Academic Employee, Clinical Employee and Student. This is so the IT Admin can determine which Applications and Policies to send to your device. For more information about enrollment, see What happens when I install the Company Portal app and enroll my device in Intune?. If you get an error while trying to enroll your device in Intune or for step-by-step videos, see Enroll your macos Device in Intune If further assistance is required, please contact the IT HelpDesk at or A ticket can also be submitted by going to ITHelp.Utoledo.Edu or by sending an to ITHELP@UTOLEDO.EDU 25
26 18. Using a Safari browser, open the Company Portal website, and tap the notification bar. 19. The app requires that you put in your UTAD account information using the format of YourUTAD@Rockets.Utoledo.Edu the page will then redirect you to our main UT Page and you can progress to the next step. Note: If you are an employee, you will still use YourUTAD@ROCKETS.UTOLEDO.EDU for this step. 26
27 20. During the previous step, the application redirected you to the UT Login Page. The Username field has been filled in for you. Enter your UTAD password and select sign in. Note: If you are an employee, you will still use for this step. 21. Tap This device is either not enrolled or the Company Portal can't identify it. 27
28 22. Tap Install to start enrolling your device. 23. On the Install Management Profile dialog, tap Install. If a dialog box appears asking you to enter your credentials, enter your username and password, and then tap Continue > Install. 28
29 29 When you finish enrolling, you'll see a Management Profile page showing that your profile has been verified.
30 Enroll your Windows 10 Computer in Intune Note: Depending on what device you are using your screens may look different These enrollment steps are for Windows 10 Devices (Excluding Windows 10 Mobile) For more information about enrollment, see What happens when I install the Company Portal app and enroll my device in Intune?. If you get an error while trying to enroll your device in Intune or for step-by-step videos, see Enroll your Windows 10 Desktop in Intune Before or after enrolling, you may be asked to choose a category. The categories are Academic Employee, Clinical Employee and Student. This is so the IT Admin can determine which Applications and Policies to send to your device. If further assistance is required, please contact the IT HelpDesk at or A ticket can also be submitted by going to ITHelp.Utoledo.Edu or by sending an to ITHELP@UTOLEDO.EDU 30
31 1. Open the Windows Settings app by going to the Start menu and selecting the Settings button. You can also search for "settings" in the search bar. 2. Select Accounts > Access work or school > Connect. A login prompt will appear after selecting this. 31
32 3. The app requires that you put in your UTAD account information using the format of the page will then redirect you to our UT Page and you can progress to the next step. Note: If you are an employee, you will still use for this step. 32
33 4. During the previous step, the application redirected you to the UT Login Page. The Username field has been filled in for you. Enter your UTAD password and select sign in. Note: If you are an employee, you will still use for this step. You ll see a message indicating that your company or school is registering your device. 5. When you see the You re all set! screen, select Close. You re done. 33
34 34 6. If you want to double-check that your connection looks right, go back to Settings, where you should now see your work or school account listed.
35 Enroll your Windows 10 Mobile Phone in Intune Note: Depending on what device you are using your screens may look different 1. On Start, swipe over to the All apps list, then select the Settings app. 2. Tap on System then About. 3. Under Device information, tap More info. You will see a list of information about your device. Within this list, locate the Version. 4. If your version is 1607, please see Section Enroll your Windows 10 Device in Intune. If your version is 1511 or less, continue with the steps in this section. 35
36 For more information about enrollment, see What happens when I install the Company Portal app and enroll my device in Intune? If you get an error while trying to enroll your device in Intune or for further step-by-step screenshots, see Enroll your Windows 10 Device in Intune Before or after enrolling, you may be asked to choose a category. The categories are Academic Employee, Clinical Employee and Student. This is so the IT Admin can determine which Applications and Policies to send to your device. If further assistance is required, please contact the IT Help Desk at or A ticket can also be submitted by going to ITHelp.Utoledo.Edu or by sending an to ITHELP@UTOLEDO.EDU 36
37 7. Open the Windows Settings app by going to the Start menu and selecting the Settings button. You can also search for "settings" in the search bar. 8. Select Accounts. 9. Select Your account. 37
38 Select Add a work or school account.
39 11. Sign in with your UTAD Credentials. The app requires that you put in your UTAD account information using the page may then redirect you to our UT Login Page. Note: If you are an employee, you will still use for this step. 39
40 12. During the previous step, the application redirected you to the UT Login Page. The Username field has been filled in for you. Enter your UTAD password and select sign in. Note: If you are an employee, you will still use for this step. You will see a message indicating that your company or school is registering your device. You will see a message indicating that your company or school is registering your device. 40
41 13. When you see the You re all set! screen, select Close. You are done. If you want to double-check that your connection looks right, go back to Settings, where you should now see your work or school account listed. 41
42 Enroll your Windows 8.1 Mobile Phone in Intune For more information about enrollment, see What happens when I install the Company Portal app and enroll my device in Intune? If you get an error while trying to enroll your device in Intune or for further step-by-step screenshots, see Enroll your Windows 8.1 Device in Intune Before or after enrolling, you may be asked to choose a category. The categories are Academic Employee, Clinical Employee and Student. This is so the IT Admin can determine which Applications and Policies to send to your device. If further assistance is required, please contact the IT Help Desk at or A ticket can also be submitted by going to ITHelp.Utoledo.Edu or by sending an to ITHELP@UTOLEDO.EDU Install the Company Portal app on your device: 1. Tap Start > Store. 2. Tap Search, and then type company portal. 3. In the list of results, tap Company Portal. 42
43 4. Tap Company Portal > Install + Enroll your device: 1. On the device, open the Microsoft Intune Company Portal app. If it prompts you, sign in with your UTAD Credentials. 43
44 The app requires that you put in your UTAD account information using the page may then redirect you to our UT Login Page. Note: If you are an employee, you will still use for this step. 2. During the previous step, the application redirected you to the UT Login Page. The Username field has been filled in for you. Enter your UTAD password and select sign in. Note: If you are an employee, you will still use for this step. 3. Swipe to My Devices. 4. Tap to enroll or identify this device. 44
45 45 5. Tap Enroll this device.
46 46 6. Tap Add account.
47 7. Enter more information as requested, and then tap sign in to finish the enrollment. 8. You should now see your workplace account listed on the Settings > Workplace page. 47
48 48
Premier SMS Quick User Guide PREMIER SMS QUICK USER GUIDE. 24/7 Support
 PREMIER SMS QUICK USER GUIDE Premier SMS Quick User Guide 1 CONTENTS SMS... 2 Getting Started... 2 System Requirements... 2 Installation... 2 - For SmartPhones... 2 - Web Browers... 2 - Sign In... 3 Messaging
PREMIER SMS QUICK USER GUIDE Premier SMS Quick User Guide 1 CONTENTS SMS... 2 Getting Started... 2 System Requirements... 2 Installation... 2 - For SmartPhones... 2 - Web Browers... 2 - Sign In... 3 Messaging
Multi Factor Authentication
 Multi Factor Authentication Nick Sherman The University of Toledo 11/28/2017 Introduction Two step verification is an additional security step that helps protect your account by making it harder for other
Multi Factor Authentication Nick Sherman The University of Toledo 11/28/2017 Introduction Two step verification is an additional security step that helps protect your account by making it harder for other
Remotely accessing GPH ICT systems
 Remotely accessing GPH ICT systems Version: 1.7 CONTENTS 1. Background and Support... 2 2. Setting up remote access... 3 2.1 Installing the Symantec VIP MOBILE App... 3 2.2 Registering your device... 4
Remotely accessing GPH ICT systems Version: 1.7 CONTENTS 1. Background and Support... 2 2. Setting up remote access... 3 2.1 Installing the Symantec VIP MOBILE App... 3 2.2 Registering your device... 4
Dell EM+S Intune. Android Enrollment Guide. Version 1.5
 Dell EM+S Intune Android Enrollment Guide Version 1.5 Copyright 2017 Dell Inc. All rights reserved. This publication contains information that is confidential and proprietary to Dell and is subject to
Dell EM+S Intune Android Enrollment Guide Version 1.5 Copyright 2017 Dell Inc. All rights reserved. This publication contains information that is confidential and proprietary to Dell and is subject to
MFA (Multi-Factor Authentication) Enrollment Guide
 MFA (Multi-Factor Authentication) Enrollment Guide Morristown Medical Center 1. Open Internet Explorer (Windows) or Safari (Mac) 2. Go to the URL: https://aka.ms/mfasetup enter your AHS email address and
MFA (Multi-Factor Authentication) Enrollment Guide Morristown Medical Center 1. Open Internet Explorer (Windows) or Safari (Mac) 2. Go to the URL: https://aka.ms/mfasetup enter your AHS email address and
Remotely accessing GPH ICT systems
 Remotely accessing GPH ICT systems Version: 1.6 FINAL CONTENTS 1. Background and Support... 2 2. Setting up remote access... 3 2.1 Installing the Symantec VIP MOBILE App... 3 2.2 Registering your device...
Remotely accessing GPH ICT systems Version: 1.6 FINAL CONTENTS 1. Background and Support... 2 2. Setting up remote access... 3 2.1 Installing the Symantec VIP MOBILE App... 3 2.2 Registering your device...
UofM Secure Wireless 2/14/2018. Brought to you by: umtech & The Center for Teaching & Learning
 UofM Secure Wireless Center for Teaching and Learning (CTL) 100 Administration Bldg., Memphis, TN 38152 Phone: 901.678.8888 Email: itstrainers@memphis.edu Center for Teaching and Learning Website 2/14/2018
UofM Secure Wireless Center for Teaching and Learning (CTL) 100 Administration Bldg., Memphis, TN 38152 Phone: 901.678.8888 Email: itstrainers@memphis.edu Center for Teaching and Learning Website 2/14/2018
Enroll in Two factor Authentication - iphone
 OVERVIEW Passwords are increasingly easy to compromise. They can often be stolen, guessed, or hacked you might not even know someone is accessing your account. Two factor authentication adds a second layer
OVERVIEW Passwords are increasingly easy to compromise. They can often be stolen, guessed, or hacked you might not even know someone is accessing your account. Two factor authentication adds a second layer
The images shown below were taken on computers running Windows 8, but the general process should work on both Windows 7 and Windows 8 computers.
 GlobalProtect VPN VPN stands for "Virtual Private Network" which, in Carleton's context, allows you to access resources from off-campus, and provides secure, encrypted network access. The ability of VPNs
GlobalProtect VPN VPN stands for "Virtual Private Network" which, in Carleton's context, allows you to access resources from off-campus, and provides secure, encrypted network access. The ability of VPNs
Duo Security Enrollment Guide
 Duo Security Enrollment Guide Duo's self-enrollment process makes it easy to register your phone and install the Duo Mobile application on your smartphone or tablet. Supported Browsers: Chrome, Firefox,
Duo Security Enrollment Guide Duo's self-enrollment process makes it easy to register your phone and install the Duo Mobile application on your smartphone or tablet. Supported Browsers: Chrome, Firefox,
Duo Enrollment for DA Employees
 Duo Enrollment for DA Employees Duo s Multi-Factor Authentication will be used to authenticate DA employees when using DA Portal, DA s Outlook Web Access (OWA), and DA s O365. It is RECOMMENDED to have
Duo Enrollment for DA Employees Duo s Multi-Factor Authentication will be used to authenticate DA employees when using DA Portal, DA s Outlook Web Access (OWA), and DA s O365. It is RECOMMENDED to have
Swyft Mobile for Saleforce TM. User Guide
 Swyft Mobile for Saleforce TM User Guide Last updated: May 2018 Welcome to Swyft Mobile for Salesforce! Swyft Mobile for Salesforce envelopes The Salesforce mobile app in a secure container on your device
Swyft Mobile for Saleforce TM User Guide Last updated: May 2018 Welcome to Swyft Mobile for Salesforce! Swyft Mobile for Salesforce envelopes The Salesforce mobile app in a secure container on your device
Accessing Skyward Mobile Access App
 Accessing Skyward Mobile Access App Previous: Keyboard Shortcuts Parent: General Navigation Additional... The Skyward Mobile Access app is available for free download on Android and ios devices. Once you
Accessing Skyward Mobile Access App Previous: Keyboard Shortcuts Parent: General Navigation Additional... The Skyward Mobile Access app is available for free download on Android and ios devices. Once you
Set up Your Corporate or Personal (BYOD) iphone for Office 365 (Cloud)
 Set up Your Corporate or Personal (BYOD) iphone for Office 365 (Cloud) Email In conjunction with your email migration, you will need to set up your corporate and/or personal (BYOD) iphone to access your
Set up Your Corporate or Personal (BYOD) iphone for Office 365 (Cloud) Email In conjunction with your email migration, you will need to set up your corporate and/or personal (BYOD) iphone to access your
ios EMM Enrollment Process
 ios EMM Enrollment Process Before starting the device enrollment procedure, make sure your device is disconnected from the WUSM-Secure wireless network. Start by launching your device s Settings app from
ios EMM Enrollment Process Before starting the device enrollment procedure, make sure your device is disconnected from the WUSM-Secure wireless network. Start by launching your device s Settings app from
Contents. Windows 7 Instructions Windows 10 Instructions Android Instructions Mac OS Instructions ios Instructions...
 The following provides instructions on how to connect to the SJCD-Secure Wireless Network from a variety of operating systems and devices. If you experience any difficulty with these instructions, please
The following provides instructions on how to connect to the SJCD-Secure Wireless Network from a variety of operating systems and devices. If you experience any difficulty with these instructions, please
Multi-factor Authentication Instructions
 What is MFA? Multi-factor Authentication (MFA) is a security measure to confirm your identity in addition to your username and password. It helps in the prevention of unauthorized access to your account.
What is MFA? Multi-factor Authentication (MFA) is a security measure to confirm your identity in addition to your username and password. It helps in the prevention of unauthorized access to your account.
DUO Two Factor Authentication (DUO 2FA) User Guide for O365 Applications Login
 DUO Two Factor Authentication (DUO 2FA) User Guide for O365 Applications Login Prepared By ITSC Version: 1 Apr 2018 Page 1 Table of Contents 1. About O365 Logon with Duo 2FA... 4 1.1. Prerequisites...
DUO Two Factor Authentication (DUO 2FA) User Guide for O365 Applications Login Prepared By ITSC Version: 1 Apr 2018 Page 1 Table of Contents 1. About O365 Logon with Duo 2FA... 4 1.1. Prerequisites...
MFA Pilot Instructions
 MFA Pilot Instructions Getting Started You will need the following: Your smartphone, a computer, and Internet access. Before using MFA your computer will need to be running Office 2016. If you are still
MFA Pilot Instructions Getting Started You will need the following: Your smartphone, a computer, and Internet access. Before using MFA your computer will need to be running Office 2016. If you are still
Sophos Mobile user help. Product version: 7.1
 Sophos Mobile user help Product version: 7.1 Contents 1 About this help...4 2 About Sophos Mobile...5 3 Login to the Self Service Portal...6 3.1 First login...6 3.2 Login...6 3.3 Password recovery...6
Sophos Mobile user help Product version: 7.1 Contents 1 About this help...4 2 About Sophos Mobile...5 3 Login to the Self Service Portal...6 3.1 First login...6 3.2 Login...6 3.3 Password recovery...6
Online Banking Initial Log In Instructions. Go to and enter your username: Ex JaneDoe
 Online Banking Initial Log In Instructions Go to www.riverbankandtrust.com and enter your username: Ex JaneDoe 1 Step 1: Enter your existing login ID: Step 2: Enter security code: username + last 4 of
Online Banking Initial Log In Instructions Go to www.riverbankandtrust.com and enter your username: Ex JaneDoe 1 Step 1: Enter your existing login ID: Step 2: Enter security code: username + last 4 of
MICROSOFT (MS) INTUNE IOS/ANDROID DEVICE ENROLLMENT
 IS DIVISION MICROSOFT (MS) INTUNE IOS/ANDROID DEVICE ENROLLMENT FY 2018-2019 CONTENTS Introduction 3 Timeline 4 Getting Started 5 Content transfer guidelines 7 Page 2 INTRODUCTION BACKGROUND Microsoft
IS DIVISION MICROSOFT (MS) INTUNE IOS/ANDROID DEVICE ENROLLMENT FY 2018-2019 CONTENTS Introduction 3 Timeline 4 Getting Started 5 Content transfer guidelines 7 Page 2 INTRODUCTION BACKGROUND Microsoft
Sophos Mobile. user help. product version: 8.6
 user help product version: 8.6 Contents About this help... 1 About...2 Set up on your device... 3 Enrollment steps for Android devices... 3 Enrollment steps for ios devices...3 Enrollment steps for Macs...
user help product version: 8.6 Contents About this help... 1 About...2 Set up on your device... 3 Enrollment steps for Android devices... 3 Enrollment steps for ios devices...3 Enrollment steps for Macs...
Duo Security Enrollment Guide
 Duo Security Enrollment Guide Duo's self-enrollment process makes it easy to register your phone and install the Duo Mobile application on your smartphone or tablet. Supported Browsers: Chrome, Firefox,
Duo Security Enrollment Guide Duo's self-enrollment process makes it easy to register your phone and install the Duo Mobile application on your smartphone or tablet. Supported Browsers: Chrome, Firefox,
Multi-factor Authentication Instructions
 What is MFA? (MFA) is a security measure to confirm your identity in addition to your username and password. It helps in the prevention of unauthorized access to your account. MFA authentication is typically
What is MFA? (MFA) is a security measure to confirm your identity in addition to your username and password. It helps in the prevention of unauthorized access to your account. MFA authentication is typically
Skyline Healthcare Getting Started Guide for New Users
 Skyline Healthcare Getting Started Guide for New Users Welcome to the Skyline Healthcare network. Below are some helpful directions for accessing our network services as well as contact info for your IT
Skyline Healthcare Getting Started Guide for New Users Welcome to the Skyline Healthcare network. Below are some helpful directions for accessing our network services as well as contact info for your IT
MSU Authorized User Campus Access Procedure, Campus VPN
 MSU Authorized User Campus Access Procedure, Campus VPN This document provides the requirements and procedures for access to the Campus Network for MSU Authorized Users. Access to the Campus Network is
MSU Authorized User Campus Access Procedure, Campus VPN This document provides the requirements and procedures for access to the Campus Network for MSU Authorized Users. Access to the Campus Network is
Getting Started New User. To begin, open the Multi-Factor Authentication Service in your inbox.
 Getting Started New User To begin, open the Multi-Factor Authentication Service email in your inbox. 1 1 Getting Started New User Click the link https://mfa.baptisthealth.net/portal. This link takes you
Getting Started New User To begin, open the Multi-Factor Authentication Service email in your inbox. 1 1 Getting Started New User Click the link https://mfa.baptisthealth.net/portal. This link takes you
User Guide for Client Remote Access. Version 1.2
 User Guide for Client Remote Access Version 1.2 Table of Contents PAGE Introduction... 2 Microsoft Multi-Factor Authentication Introduction... 3-4 User Enrollment... 5-8 Accessing Remote Resources Windows
User Guide for Client Remote Access Version 1.2 Table of Contents PAGE Introduction... 2 Microsoft Multi-Factor Authentication Introduction... 3-4 User Enrollment... 5-8 Accessing Remote Resources Windows
Table of Contents. VMware AirWatch: Technology Partner Integration
 Table of Contents Lab Overview - HOL-1857-08-UEM - Workspace ONE UEM - Technology Partner Integration... 2 Lab Guidance... 3 Module 1 - F5 Integration with Workspace ONE UEM (30 min)... 9 Introduction...
Table of Contents Lab Overview - HOL-1857-08-UEM - Workspace ONE UEM - Technology Partner Integration... 2 Lab Guidance... 3 Module 1 - F5 Integration with Workspace ONE UEM (30 min)... 9 Introduction...
Remote Access User Guide for Mac OS (Citrix Instructions)
 (Citrix Instructions) VERSION: 003 PUBLISHED: 2/2018 Page 1 of 8 Remote Access User Guide for Mac OS Please follow the steps outlined in this guide which will show you how to access the Clarion Partners
(Citrix Instructions) VERSION: 003 PUBLISHED: 2/2018 Page 1 of 8 Remote Access User Guide for Mac OS Please follow the steps outlined in this guide which will show you how to access the Clarion Partners
Table of Contents HOL-1757-MBL-6
 Table of Contents Lab Overview - - VMware AirWatch: Technology Partner Integration... 2 Lab Guidance... 3 Module 1 - F5 Integration with AirWatch (30 min)... 8 Getting Started... 9 F5 BigIP Configuration...
Table of Contents Lab Overview - - VMware AirWatch: Technology Partner Integration... 2 Lab Guidance... 3 Module 1 - F5 Integration with AirWatch (30 min)... 8 Getting Started... 9 F5 BigIP Configuration...
RapidIdentity Mobile Guide
 RapidIdentity Mobile Guide Welcome to the RapidIdentity Mobile Component page. The RapidIdentity Mobile guide describes the installation and configuration options for the RapidIdentity Mobile application.
RapidIdentity Mobile Guide Welcome to the RapidIdentity Mobile Component page. The RapidIdentity Mobile guide describes the installation and configuration options for the RapidIdentity Mobile application.
Single Sign On through PingOne. Go to https://desktop.pingone.com/changehealthcare and click on the Change Healthcare IdentityIQ icon.
 What is IdentityIQ? IdentityIQ is Change Healthcare s governance-based Identity & Access Management (IAM) software solution that will become a one-stop shop for compliance, password management, and provisioning
What is IdentityIQ? IdentityIQ is Change Healthcare s governance-based Identity & Access Management (IAM) software solution that will become a one-stop shop for compliance, password management, and provisioning
User manual for AirWatch enrollment - Android. Enable your mobile device to access Corporate resources.
 User manual for AirWatch enrollment - Android Enable your mobile device to access Corporate resources. Introduction to the AirWatch agent enrollment. This manual, describe, how you can install the AirWatch
User manual for AirWatch enrollment - Android Enable your mobile device to access Corporate resources. Introduction to the AirWatch agent enrollment. This manual, describe, how you can install the AirWatch
BYOD Instructions for Android Devices
 BYOD Instructions for Android Devices Before You Begin Android Requirement 1. You must set a 6-character device passcode (it can be pattern (must have 6 dots), pin or password) 2. Your Android device OS
BYOD Instructions for Android Devices Before You Begin Android Requirement 1. You must set a 6-character device passcode (it can be pattern (must have 6 dots), pin or password) 2. Your Android device OS
Guide: How to set up the standard and calendar apps on your iphone
 Guide: How to set up the standard email and calendar apps on your iphone Number of steps: 22 (depending on existing security settings) Estimated setup time: Couple of minutes Due to Microsofts server synchronisation
Guide: How to set up the standard email and calendar apps on your iphone Number of steps: 22 (depending on existing security settings) Estimated setup time: Couple of minutes Due to Microsofts server synchronisation
User Self-Administrative Web Guide
 User Self-Administrative Web Guide NotifyMDM Version 3.x The User Self-Administrative Web 1 Table of Contents The User Self-Administrative Web 3 Accessing the Mobile User Self-Administrative Portal...
User Self-Administrative Web Guide NotifyMDM Version 3.x The User Self-Administrative Web 1 Table of Contents The User Self-Administrative Web 3 Accessing the Mobile User Self-Administrative Portal...
How to enroll SMC owned Android device into Microsoft 365 Intune
 How to enroll SMC owned Android device into Microsoft 365 Intune Open Google Play app store and download Microsoft Corporation Intune Company Portal. Search for company p or Intune for example. After you
How to enroll SMC owned Android device into Microsoft 365 Intune Open Google Play app store and download Microsoft Corporation Intune Company Portal. Search for company p or Intune for example. After you
Software Token Enrollment: SafeNet MobilePASS+ for Apple ios
 Software Token Enrollment: SafeNet MobilePASS+ for Apple ios Step 1: Open the Self-Enrollment email a. Open the Self-Enrollment email on your Apple ios phone. NOTE: If using a personal phone, open the
Software Token Enrollment: SafeNet MobilePASS+ for Apple ios Step 1: Open the Self-Enrollment email a. Open the Self-Enrollment email on your Apple ios phone. NOTE: If using a personal phone, open the
Windows quick start instructions Pg. 1. OS X quick start instructions Pg. 4. ios quick start instructions Pg. 6
 Page 1 of 12 Windows quick start instructions Pg. 1 OS X quick start instructions Pg. 4 ios quick start instructions Pg. 6 Android quick start instructions Pg. 9 Windows Quick Start Instructions STEP 1
Page 1 of 12 Windows quick start instructions Pg. 1 OS X quick start instructions Pg. 4 ios quick start instructions Pg. 6 Android quick start instructions Pg. 9 Windows Quick Start Instructions STEP 1
Set up using the ios Mail app
 Setup for Mobile Devices For further support information visit: Office 365 Mobile Device setup Apple iphone, ipad, itouch, & MacBooks Set up email using the ios Mail app Applies To: Office 2013 Office
Setup for Mobile Devices For further support information visit: Office 365 Mobile Device setup Apple iphone, ipad, itouch, & MacBooks Set up email using the ios Mail app Applies To: Office 2013 Office
Microsoft Remote Desktop setup for OSX, ios and Android devices
 Microsoft Remote Desktop setup for OSX, ios and Android devices Table of Contents Microsoft Remote Desktop Installation and Use: Introduction.. 3 OSX setup. 4 ios setup...10 Android setup..22 Page 2 of
Microsoft Remote Desktop setup for OSX, ios and Android devices Table of Contents Microsoft Remote Desktop Installation and Use: Introduction.. 3 OSX setup. 4 ios setup...10 Android setup..22 Page 2 of
Multi-Factor Authentication User Setup Guide
 Multi-Factor Authentication User Setup Guide This document is designed to provide assistance and guidance to someone setting up Multi-Factor Authentication in Office 365. Multi-factor, or 2 factor, authentication
Multi-Factor Authentication User Setup Guide This document is designed to provide assistance and guidance to someone setting up Multi-Factor Authentication in Office 365. Multi-factor, or 2 factor, authentication
Configuring a Remote Desktop Connection for the Stat Apps Server
 Configuring a Remote Desktop Connection for the Stat Apps Server This page contains instructions for setting up a remote desktop connection to the Statistical Applications Terminal Server (also known as
Configuring a Remote Desktop Connection for the Stat Apps Server This page contains instructions for setting up a remote desktop connection to the Statistical Applications Terminal Server (also known as
Infinite Campus Mobile App
 Infinite Campus Mobile App Requirements The following is required to view information on the Mobile Portal: The school district attended must use Infinite Campus as their student information system. You
Infinite Campus Mobile App Requirements The following is required to view information on the Mobile Portal: The school district attended must use Infinite Campus as their student information system. You
Using the Secure MyApps Environment
 Be the Difference. Using the Secure MyApps Environment Accessing UH Applications from Non-UH Devices This Job Aid is intended for UH employees who would like to remotely connect to UH applications, especially
Be the Difference. Using the Secure MyApps Environment Accessing UH Applications from Non-UH Devices This Job Aid is intended for UH employees who would like to remotely connect to UH applications, especially
Using the Remote Desktop Portal
 Using the Remote Desktop Portal The Remote Desktop Portal The ICT Services team have implemented new software to provide staff greater access to College resources when away from the College. The new software
Using the Remote Desktop Portal The Remote Desktop Portal The ICT Services team have implemented new software to provide staff greater access to College resources when away from the College. The new software
Getting Started with Duo Security Two-Factor Authentication (2FA)
 Getting Started with Duo Security Two-Factor Authentication (2FA) Table of Contents What is Two-Factor Authentication (2FA)?... 1 Why 2FA at Bates College?... 2 2FA Technologies... 3 Duo Protected Resources
Getting Started with Duo Security Two-Factor Authentication (2FA) Table of Contents What is Two-Factor Authentication (2FA)?... 1 Why 2FA at Bates College?... 2 2FA Technologies... 3 Duo Protected Resources
DSS User Guide. End User Guide. - i -
 DSS User Guide End User Guide - i - DSS User Guide Table of Contents End User Guide... 1 Table of Contents... 2 Part 1: Getting Started... 1 How to Log in to the Web Portal... 1 How to Manage Account Settings...
DSS User Guide End User Guide - i - DSS User Guide Table of Contents End User Guide... 1 Table of Contents... 2 Part 1: Getting Started... 1 How to Log in to the Web Portal... 1 How to Manage Account Settings...
Methodist University. Wireless Connectivity Guide. Version 1.5.0
 Methodist University Wireless Connectivity Guide Version 1.5.0 Guide Updates... 3 Getting Started... 4 Available SSID s... 5 Unsecured Connectivity... 5 Methodist University... 5 MU_Guest... 5 MU_Devices...
Methodist University Wireless Connectivity Guide Version 1.5.0 Guide Updates... 3 Getting Started... 4 Available SSID s... 5 Unsecured Connectivity... 5 Methodist University... 5 MU_Guest... 5 MU_Devices...
MFA Instructions. Getting Started. 1. Go to Apps, select Play Store 2. Search for Microsoft Authenticator 3. Click Install
 MFA Instructions Getting Started You will need the following: Your smartphone, a computer, and Internet access. Before using MFA your computer will need to be running Office 2016 if you use the full version
MFA Instructions Getting Started You will need the following: Your smartphone, a computer, and Internet access. Before using MFA your computer will need to be running Office 2016 if you use the full version
End User Manual Install and use your MobilePass Token
 End User Manual Install and use your MobilePass Token VERY IMPORTANT You must open email Important Action Required to Activate Your Token from global-securityaccess-management.dbs@dsm.com on your smartphone
End User Manual Install and use your MobilePass Token VERY IMPORTANT You must open email Important Action Required to Activate Your Token from global-securityaccess-management.dbs@dsm.com on your smartphone
BAE Systems employee app - installation Guide
 BAE Systems employee app - installation Guide The App was created for BAE Systems for distribution to employees in Saudi Arabia for the delivery of Company related news. It is a proprietary enterprise
BAE Systems employee app - installation Guide The App was created for BAE Systems for distribution to employees in Saudi Arabia for the delivery of Company related news. It is a proprietary enterprise
Comodo IT and Security Manager Software Version 6.9
 Comodo IT and Security Manager Software Version 6.9 End User Guide Guide Version 6.9.072817 Comodo Security Solutions 1255 Broad Street Clifton, NJ 07013 Table of Contents 1. Introduction to Comodo IT
Comodo IT and Security Manager Software Version 6.9 End User Guide Guide Version 6.9.072817 Comodo Security Solutions 1255 Broad Street Clifton, NJ 07013 Table of Contents 1. Introduction to Comodo IT
2-Step Verification. Summer 2018, Version 3. Table of Contents
 2-Step Verification Summer 2018, Version 3 Table of Contents Introduction... 2 Enrolling in 2-Step Verification... 2 Registering Your Device... 2 Mobile Phone... 3 Tablet... 6 Landline... 8 Hardware Token...
2-Step Verification Summer 2018, Version 3 Table of Contents Introduction... 2 Enrolling in 2-Step Verification... 2 Registering Your Device... 2 Mobile Phone... 3 Tablet... 6 Landline... 8 Hardware Token...
Access and Setup Guide
 ss Access and Setup Guide Creating an Account with Duo and Setting up Citrix Workspace/Receiver to Log in to the Interactive Reporting Site BCBSM PGIP INTERACTI VE REPORTING Contents Introduction... 2
ss Access and Setup Guide Creating an Account with Duo and Setting up Citrix Workspace/Receiver to Log in to the Interactive Reporting Site BCBSM PGIP INTERACTI VE REPORTING Contents Introduction... 2
Student Guide to Neehr Perfect Go!
 Student Guide to Neehr Perfect Go! I. Introduction... 1 II. Quick Facts... 1 III. Creating your Account... 1 IV. Applying Your Subscription... 4 V. Logging in to Neehr Perfect... 6 VI. Activities... 6
Student Guide to Neehr Perfect Go! I. Introduction... 1 II. Quick Facts... 1 III. Creating your Account... 1 IV. Applying Your Subscription... 4 V. Logging in to Neehr Perfect... 6 VI. Activities... 6
Daymar College is excited to announce the launch of our NEW Daymar App, available on Apple and Android devices.
 Daymar College is excited to announce the launch of our NEW Daymar App, available on Apple and Android devices. Students and Alumni can easily stay connected with the latest school news and events on their
Daymar College is excited to announce the launch of our NEW Daymar App, available on Apple and Android devices. Students and Alumni can easily stay connected with the latest school news and events on their
Table of Contents HOL-1757-MBL-4
 Table of Contents Lab Overview - - VMware AirWatch: Productivity Apps... 2 Lab Guidance... 3 Module 1 - VMware Boxer (30 minutes)... 8 Login to the AirWatch Console... 9 AirWatch Console Configuration...
Table of Contents Lab Overview - - VMware AirWatch: Productivity Apps... 2 Lab Guidance... 3 Module 1 - VMware Boxer (30 minutes)... 8 Login to the AirWatch Console... 9 AirWatch Console Configuration...
VMware AirWatch Integration with Apple School Manager Integrate with Apple's School Manager to automatically enroll devices and manage classes
 VMware AirWatch Integration with Apple School Manager Integrate with Apple's School Manager to automatically enroll devices and manage classes Workspace ONE UEM v9.6 Have documentation feedback? Submit
VMware AirWatch Integration with Apple School Manager Integrate with Apple's School Manager to automatically enroll devices and manage classes Workspace ONE UEM v9.6 Have documentation feedback? Submit
Getting Started with Billings Pro Cloud (updated Sept 18th, 2013)
 Getting Started with Billings Pro Cloud (updated Sept 18th, 2013) Table of Contents Objective 3 Audience 3 Requirements 3 The Billings Pro System 4 About Marketcircle Cloud 5 Cloud account signup 6 Installing
Getting Started with Billings Pro Cloud (updated Sept 18th, 2013) Table of Contents Objective 3 Audience 3 Requirements 3 The Billings Pro System 4 About Marketcircle Cloud 5 Cloud account signup 6 Installing
um-guest Wireless Revised 8/8/18
 um-guest Wireless Center for Teaching and Learning (CTL) 100 Administration Bldg., Memphis, TN 38152 Phone: 901.678.8888 Email: itstrainers@memphis.edu Center for Teaching and Learning Website Revised
um-guest Wireless Center for Teaching and Learning (CTL) 100 Administration Bldg., Memphis, TN 38152 Phone: 901.678.8888 Email: itstrainers@memphis.edu Center for Teaching and Learning Website Revised
VMware AirWatch - Mobile Application Management and Developer Tools
 VMware AirWatch - Mobile Application Management and Developer Tools Table of Contents Lab Overview - HOL-1857-05-UEM - VMware AirWatch: Mobile App Management and Developer Tools... 3 Lab Guidance... 4
VMware AirWatch - Mobile Application Management and Developer Tools Table of Contents Lab Overview - HOL-1857-05-UEM - VMware AirWatch: Mobile App Management and Developer Tools... 3 Lab Guidance... 4
Warrnambool College https://vworkspace.wblcoll.vic.edu.au
 1. Main Features 2. Mac Guide a. 1st time connection/web connection b. Installing the vworkspace Connector 3. PC Guide a. 1st time connection/web connection b. Installing the vworkspace Connector 4. ipad
1. Main Features 2. Mac Guide a. 1st time connection/web connection b. Installing the vworkspace Connector 3. PC Guide a. 1st time connection/web connection b. Installing the vworkspace Connector 4. ipad
SAFETY TRAINING APP INSTRUCTION GUIDE Powered by. For Android Devices
 For Android Devices 1 For Android Devices 1. Download App page 3 2. Create Account page 4-5 3. Login to App page 6-7 4. Create Attendees page 8-9 5. Create Training Event page 10-13 6. Document Training
For Android Devices 1 For Android Devices 1. Download App page 3 2. Create Account page 4-5 3. Login to App page 6-7 4. Create Attendees page 8-9 5. Create Training Event page 10-13 6. Document Training
How to Connect to the CSH Virtual Desktop
 How to Connect to the CSH Virtual Desktop From Home (or anywhere you have an Internet connection) We recommend you print the section that applies to you 1. For Windows, print pages 2-16 2. For IOS Devices
How to Connect to the CSH Virtual Desktop From Home (or anywhere you have an Internet connection) We recommend you print the section that applies to you 1. For Windows, print pages 2-16 2. For IOS Devices
OFFICE 365 FOR STUDENTS O VERVIEW OF OFFICE 36 5 FOR STUDENTS. Passero, Denise Author. Overview
 O VERVIEW OF OFFICE 36 5 FOR STUDENTS Use this overview to get acquainted with Office 365 for students. Passero, Denise Author OFFICE 365 FOR STUDENTS Overview Overview of Office 365 for Students Downloading
O VERVIEW OF OFFICE 36 5 FOR STUDENTS Use this overview to get acquainted with Office 365 for students. Passero, Denise Author OFFICE 365 FOR STUDENTS Overview Overview of Office 365 for Students Downloading
Using the Secure MyApps Environment
 Be the Difference. Using the Secure MyApps Environment Accessing UH Applications from Non-UH Devices This Job Aid is intended for UH employees who would like to remotely connect to UH applications, especially
Be the Difference. Using the Secure MyApps Environment Accessing UH Applications from Non-UH Devices This Job Aid is intended for UH employees who would like to remotely connect to UH applications, especially
Apple device. What This Will Do. Pursuant. University. simply. mobile device: userid iphone; or. userid ipad. smithj iphone. name:
 Absolute Manager How-To ios Devices Please note: This page is for registering Apple devices (ipads, iphones). The following will not work on Android devices. Please follow these steps to get your Apple
Absolute Manager How-To ios Devices Please note: This page is for registering Apple devices (ipads, iphones). The following will not work on Android devices. Please follow these steps to get your Apple
Allen University Microsoft Office 365
 Allen University Microsoft Office 365 Here's what you need to know to complete the transition On December 18 at 5:00pm, the University will complete the migration to Office 365, a new version of the hosted
Allen University Microsoft Office 365 Here's what you need to know to complete the transition On December 18 at 5:00pm, the University will complete the migration to Office 365, a new version of the hosted
Sophos Central Self Service Portal help
 Sophos Central Self Service Portal help Contents 1 About this Help...3 2 Email...4 2.1 Manage Quarantined Email...4 2.2 Emergency Inbox...4 3 Mobile Control...5 3.1 Set up Sophos Mobile Control on your
Sophos Central Self Service Portal help Contents 1 About this Help...3 2 Email...4 2.1 Manage Quarantined Email...4 2.2 Emergency Inbox...4 3 Mobile Control...5 3.1 Set up Sophos Mobile Control on your
IPHONE DEP REGISTRATION... 4 IPHONE DEP REGISTRATION... 3
 The purpose of this document is to help you to get started with your iphone facilitating DEP (Device Enrollment Program) Registration process to access Lilly resources such as email, calendar, Lilly apps
The purpose of this document is to help you to get started with your iphone facilitating DEP (Device Enrollment Program) Registration process to access Lilly resources such as email, calendar, Lilly apps
NotifyMDM Device Application User Guide Installation and Configuration for Android
 NotifyMDM Device Application User Guide Installation and Configuration for Android NotifyMDM for Android, Version 3.x NotifyMDM for Android 1 Table of Contents NotifyMDM for Android 3 Installation Instructions
NotifyMDM Device Application User Guide Installation and Configuration for Android NotifyMDM for Android, Version 3.x NotifyMDM for Android 1 Table of Contents NotifyMDM for Android 3 Installation Instructions
Student Access to Smith s Wood Sports College Remote Applications
 Page 1 of 45 Table of Contents... 1 Version History... 3 Using a Microsoft Windows device... 4 Minimum Windows Client OS Requirements... 4 Accessing Remote Desktop Services... 5 Using an Apple Mac OS X
Page 1 of 45 Table of Contents... 1 Version History... 3 Using a Microsoft Windows device... 4 Minimum Windows Client OS Requirements... 4 Accessing Remote Desktop Services... 5 Using an Apple Mac OS X
Table of Contents HOL-1757-MBL-5
 Table of Contents Lab Overview - - VMware AirWatch: Mobile App Management and App Development... 2 Lab Guidance... 3 Module 1 - Introduction to AppConfig (30 minutes)... 8 Login to the AirWatch Console...
Table of Contents Lab Overview - - VMware AirWatch: Mobile App Management and App Development... 2 Lab Guidance... 3 Module 1 - Introduction to AppConfig (30 minutes)... 8 Login to the AirWatch Console...
Zendesk Instructions for End-Users
 Zendesk Instructions for End-Users Ver. 1.00 July, 2013 Ver. 1.00 July, 2013 Zendesk Instructions for End-Users Getting Started Registering & Logging in to Zendesk To submit and then track your support
Zendesk Instructions for End-Users Ver. 1.00 July, 2013 Ver. 1.00 July, 2013 Zendesk Instructions for End-Users Getting Started Registering & Logging in to Zendesk To submit and then track your support
Abila Nonprofit Online. Connection Guide
 Abila Nonprofit Online This is a publication of Abila, Inc. Version 1.x 2014 Abila, Inc. and its affiliated entities. All rights reserved. Abila, the Abila logos, and the Abila product and service names
Abila Nonprofit Online This is a publication of Abila, Inc. Version 1.x 2014 Abila, Inc. and its affiliated entities. All rights reserved. Abila, the Abila logos, and the Abila product and service names
Deployment User Guide
 Deployment User Guide Version: 010319-2 Contents STEP 1: (Windows Users Only): Determine if your PC is running the 32-bit or 64-bit version of Windows. If you are not a PC user, please proceed to step
Deployment User Guide Version: 010319-2 Contents STEP 1: (Windows Users Only): Determine if your PC is running the 32-bit or 64-bit version of Windows. If you are not a PC user, please proceed to step
Remote Access VPN Setup
 Remote Access VPN Setup MWI Animal Health provides remote access to the MWI network using a VPN (virtual private network). Use the information on this site to setup and connect to the MWI VPN. Before You
Remote Access VPN Setup MWI Animal Health provides remote access to the MWI network using a VPN (virtual private network). Use the information on this site to setup and connect to the MWI VPN. Before You
UNT System Campus VPN Guide
 Contents Introduction... 3 SSL Web Portal... 4 Installing AnyConnect VPNClient... 12 Connecting AnyConnect VPN client... 16 IPSec Client Configuration... 18 Apple OS X Configuration... 21 Android Configuration...
Contents Introduction... 3 SSL Web Portal... 4 Installing AnyConnect VPNClient... 12 Connecting AnyConnect VPN client... 16 IPSec Client Configuration... 18 Apple OS X Configuration... 21 Android Configuration...
Delaware Comprehensive Assessment System
 Delaware Comprehensive Assessment System About the Mobile Secure Browsers for ipad and Android Tablets 2013 2014 Delaware Department of Education, 2013 Descriptions of the operation of the Test Delivery
Delaware Comprehensive Assessment System About the Mobile Secure Browsers for ipad and Android Tablets 2013 2014 Delaware Department of Education, 2013 Descriptions of the operation of the Test Delivery
TabPilot Documentation
 Table of contents 1 Introduction... 5 2 Control Tower Interface... 7 2.1 Menu Navigation... 7 2.2 Working with Tables... 8 3 Setting Up TabPilot... 10 3.1 Overview... 10 3.2 Setting Up Android Devices...
Table of contents 1 Introduction... 5 2 Control Tower Interface... 7 2.1 Menu Navigation... 7 2.2 Working with Tables... 8 3 Setting Up TabPilot... 10 3.1 Overview... 10 3.2 Setting Up Android Devices...
REGISTERING YOUR BYOD DEVICE
 REGISTERING YOUR BYOD DEVICE Bring Your Own Device (BYOD) Registration for Android Devices with MobileIron The MobileIron app (Mobile@Work) connects your Android device to the MobileIron server and provides
REGISTERING YOUR BYOD DEVICE Bring Your Own Device (BYOD) Registration for Android Devices with MobileIron The MobileIron app (Mobile@Work) connects your Android device to the MobileIron server and provides
Electronically Prescribing Controlled Substances
 Audience: All E-Prescribing Physicians To e-prescribe controlled substances in Epic, you must first install the SecureAuth Authenticate app on your smartphone. This app is required as a secondary form
Audience: All E-Prescribing Physicians To e-prescribe controlled substances in Epic, you must first install the SecureAuth Authenticate app on your smartphone. This app is required as a secondary form
BIDMC Multi-Factor Authentication Enrollment Guide Table of Contents
 BIDMC Multi-Factor Authentication Enrollment Guide Table of Contents Definitions... 2 Summary... 2 BIDMC Multi-Factor Authentication Enrollment... 3 Common Multi-Factor Authentication Enrollment Issues...
BIDMC Multi-Factor Authentication Enrollment Guide Table of Contents Definitions... 2 Summary... 2 BIDMC Multi-Factor Authentication Enrollment... 3 Common Multi-Factor Authentication Enrollment Issues...
Technology Services Group Procedures. IH Anywhere guide. 0 P a g e
 VDI Pilot Technology Services Group Procedures IH Anywhere guide 0 P a g e Installation Disable Apple Security Table of Contents IH Anywhere for Apple OSX (MAC)...2 1. Installation...2 Disable Apple Security...8
VDI Pilot Technology Services Group Procedures IH Anywhere guide 0 P a g e Installation Disable Apple Security Table of Contents IH Anywhere for Apple OSX (MAC)...2 1. Installation...2 Disable Apple Security...8
Appserv Internal Desktop Access Mac OS Device with Safari Browser. Enter your Appserv username and password to sign in to the Website
 Appserv Desktop Access Logging on from a Mac OS device Step 1. To sign in to the Appserv Desktop Access website, enter the following address into the Safari browser address bar. Please Note: This documentation
Appserv Desktop Access Logging on from a Mac OS device Step 1. To sign in to the Appserv Desktop Access website, enter the following address into the Safari browser address bar. Please Note: This documentation
Texas Division How to Login and Register for My IT Support and ServiceNow
 Texas Division How to Login and Register for My IT Support and ServiceNow Go to texas.mychiitsuppport.org. You'll see the screen below. My IT Support/ServiceNow is a national system and utilizes national
Texas Division How to Login and Register for My IT Support and ServiceNow Go to texas.mychiitsuppport.org. You'll see the screen below. My IT Support/ServiceNow is a national system and utilizes national
Printing wirelessly from your own device at KDL branches. Creating an account as a first time user
 Printing wirelessly from your own device at KDL branches Creating an account as a first time user 1. Go to the SmartALEC portal through any online browser (ie, Chrome, Safari, Edge, Opera) by going to
Printing wirelessly from your own device at KDL branches Creating an account as a first time user 1. Go to the SmartALEC portal through any online browser (ie, Chrome, Safari, Edge, Opera) by going to
Comodo IT and Security Manager Software Version 6.6
 Comodo IT and Security Manager Software Version 6.6 End User Guide Guide Version 6.6.053117 Comodo Security Solutions 1255 Broad Street Clifton, NJ 07013 Table of Contents 1. Introduction to Comodo IT
Comodo IT and Security Manager Software Version 6.6 End User Guide Guide Version 6.6.053117 Comodo Security Solutions 1255 Broad Street Clifton, NJ 07013 Table of Contents 1. Introduction to Comodo IT
Workspace 2.0 Android Content Locker. UBC Workspace 2.0: VMware Content Locker 3.5 for Android. User Guide
 UBC Workspace 2.0: VMware Content Locker 3.5 for Android User Guide Contents Introduction... 2 Downloading and installing the Content Locker... 2 Logging In to the Content Locker1.... 2 Navigate the Content
UBC Workspace 2.0: VMware Content Locker 3.5 for Android User Guide Contents Introduction... 2 Downloading and installing the Content Locker... 2 Logging In to the Content Locker1.... 2 Navigate the Content
XFINITY Welcome Packet
 XFINITY Welcome Packet Welcome! Your building comes with a fast, reliable property-wide WiFi network as well as access to our popular XFINITY TV video streaming service for university students. In the
XFINITY Welcome Packet Welcome! Your building comes with a fast, reliable property-wide WiFi network as well as access to our popular XFINITY TV video streaming service for university students. In the
VMware End User Computing Global Demo Environment Walkthrough Guide
 VMware End User Computing Global Demo Environment Walkthrough Guide Summary This VMware SmartGuide has been created to give a quick start walkthrough of accessing and operating the VMware End User Computing
VMware End User Computing Global Demo Environment Walkthrough Guide Summary This VMware SmartGuide has been created to give a quick start walkthrough of accessing and operating the VMware End User Computing
Registering an Android Tablet for Duo Two-Factor Authentication
 University Information Technology Services Technology Outreach Registering an Android Tablet for Duo Two-Factor Authentication Duo is a two-factor authentication solution for campus community members.
University Information Technology Services Technology Outreach Registering an Android Tablet for Duo Two-Factor Authentication Duo is a two-factor authentication solution for campus community members.
Support Device Access
 Personal Devices on a Corporate Network (BYOD), on page 1 Personal Device Portals, on page 2 Support Device Registration Using Native Supplicants, on page 8 Device Portals Configuration Tasks, on page
Personal Devices on a Corporate Network (BYOD), on page 1 Personal Device Portals, on page 2 Support Device Registration Using Native Supplicants, on page 8 Device Portals Configuration Tasks, on page
Hollins University VPN
 Hollins University VPN Hollins is now using Palo Alto for its network security and VPN gateway. You will need to install the new VPN client called GlobalProtect to gain access to the Hollins network remotely.
Hollins University VPN Hollins is now using Palo Alto for its network security and VPN gateway. You will need to install the new VPN client called GlobalProtect to gain access to the Hollins network remotely.
Instructions on accessing your journal s content on your new app
 Instructions on accessing your journal s content on your new app There are three main methods to access content on your journal app depending on how you normally view your journal online. 1. Do you normally
Instructions on accessing your journal s content on your new app There are three main methods to access content on your journal app depending on how you normally view your journal online. 1. Do you normally
Anchor User Guide. Presented by: Last Revised: August 07, 2017
 Anchor User Guide Presented by: Last Revised: August 07, 2017 TABLE OF CONTENTS GETTING STARTED... 1 How to Log In to the Web Portal... 1 How to Manage Account Settings... 2 How to Configure Two-Step Authentication...
Anchor User Guide Presented by: Last Revised: August 07, 2017 TABLE OF CONTENTS GETTING STARTED... 1 How to Log In to the Web Portal... 1 How to Manage Account Settings... 2 How to Configure Two-Step Authentication...
Mobile Setup guide for ipad
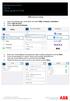 Global IS Digital Workplace, April 15, 2016 Mobile Setup guide for ipad ABB account setup 1. Open the Settings app, scroll down and select Mail, Contacts, Calendars. 2. Select Add Account. 3. Select Microsoft
Global IS Digital Workplace, April 15, 2016 Mobile Setup guide for ipad ABB account setup 1. Open the Settings app, scroll down and select Mail, Contacts, Calendars. 2. Select Add Account. 3. Select Microsoft
