Océ Posterizer Pro. POP into retail. User manual Administration settings and tasks
|
|
|
- Christian Barber
- 5 years ago
- Views:
Transcription
1 - Océ Posterizer Pro POP into retail o User manual Administration settings and tasks
2 Copyright copyright-2010 Océ All rights reserved. No part of this work may be reproduced, copied, adapted, or transmitted in any form or by any means without written permission from Océ. Océ makes no representation or warranties with respect to the contents hereof and specifically disclaims any implied warranties of merchantability or fitness for any particular purpose. Further, Océ reserves the right to revise this publication and to make changes from time to time in the content hereof without obligation to notify any person of such revision or changes. Edition:
3 Contents Contents Chapter 1 Preface...5 Trademarks...6 Notes for the reader...7 Chapter 2 Océ Posterizer - Presentation...9 Océ Posterizer Pro...10 Océ Posterizer Client...13 Chapter 3 Set the environment...15 Compatibility and requirements...16 Hardware and software requirements...16 Request the license files...18 Get information to request the Océ Posterizer Pro package license file...18 Get the license file for the Client module...20 Chapter 4 Install the Océ Posterizer Pro package...21 Installation steps - Overall procedures...22 Install and configure the print provider internal workflow...24 Install the Océ Posterizer Pro package...24 Activate Océ Posterizer Pro in the Designer module...26 Configure the first printer in the Print Manager...28 Configure Data Entry...30 Print the test job...32 Configure the FTP server...34 Set and configure the FTP server...34 Configure the external workflow (FTP settings)...37 Set the Chart FTP settings in Designer...37 Upload the chart to the FTP folder...39 Set the 'Posters FTP settings...' in Print Manager...40 After the Client sent a poster (uploaded to FTP)...42 Download a poster to print it...42 Advanced access and options...43 Remote access to the modules...43 Open a module from a workstation...43 Install the options afterwards...44 Request and install the Automation option
4 Contents Request and install the Multi Printers license...45 Chapter 5 Create and install the Client...47 Get the license file...48 Get the license file for the Client module...48 Create the Client package...49 Create the configuration of a Client module...49 Install and configure the Client module...52 Install and configure the Client application...52 Test the FTP connection...54 Send a poster to the FTP...55 Download an updated chart...57 Chapter 6 Advanced administration settings in the Océ Posterizer Pro modules...59 Update/Uninstall the software...60 Update the modules...60 Un-install the Océ Posterizer Pro...61 Configure the log file and reporting activity...62 View, print or archive the 'Log file'...62 Configure the Chart FTP settings in the Designer module...63 Set the Chart FTP settings in Designer...63 Configure the Print Manager module...66 Check the application and FTP folders...66 Add and configure printers...67 Add a printer...67 Configure the printer...69 Configure the 'Job dispatcher' and the optimization...72 Configure the 'Job dispatcher'...72 'Activate' / 'Suspend' the 'Job dispatcher'...76 Store and Restore the 'Job dispatcher' settings...77 Set the 'Optimization'...78 Store the configuration...80 Store and restore the settings configuration file...80 Appendix A Appendix...83 File formats: Standard or Custom...84 The supported file formats
5 Chapter 1 Preface
6 Trademarks Trademarks Océ, Océ Posterizer Pro are registered trademarks of Océ. Microsoft, Windows, Access, ActiveX Data Object, ODBC, Windows XP, Windows Server 2003, Windows Vista, Windows Server 2008 and Windows 7 are either registered trademarks or trademarks of Microsoft Corporation in the United States and/or other countries. Oracle and Oracle database are registered trademarks of Oracle and/or its affiliates. BDE is a trademark or registered trademarks of Borland Software Corporation in the United States and other countries. DB2 is a trademark or registered trademark of IBM Corporation in the United States, other countries, or both. Products in this publication are referred to by their general trade names. In most, if not all cases, these designations are claimed as trademarks or registered trademarks of their respective companies. 6 Chapter 1 - Preface
7 Notes for the reader Notes for the reader Introduction This manual helps you to use the Océ Posterizer Pro. The manual contains a description of the product and guidelines to use and operate the Océ Posterizer Pro. Definition Attention-Getters Parts of this user manual require your special attention. These parts can provide the following: Additional general information, for example information that is useful when you perform a task Information to prevent property damage. Note, Attention, and Caution The words Note and Attention draw your attention to important information. The attention-getters with the corresponding icons# Word Note Icon Indicates Tips or additional information about the correct operation of the product. Attention Information to prevent property damage, for example damage to the product or files. Chapter 1 - Preface 7
8 Notes for the reader 8 Chapter 1 - Preface
9 Chapter 2 Océ Posterizer - Presentation
10 Océ Posterizer Pro Océ Posterizer Pro Introduction Introducing the most efficient signage software package designed for the retail environment. Océ Posterizer Pro software is a fully integrated retail signage solution to produce everything from short-term pricing posters to price tags, window clings, banners or other temporary POS (Point of Sales) signage. With Océ Posterizer Pro software, an internal or external print provider can easily and quickly create just-in-time, low-cost, professional-looking signage for small - and medium - sized retailers. Illustration Print Provider Shop Data Entry Module Posters Templates Customer 1 Templates Customer 2 Designer Module Posters Templates FTP server (anywhere on the Internet, possibly hosted by Print Provider) Templates Wide Format Print Manager Module Jobs Posters Small Format Client module Client module Posters Products database server Products table Retail Store Customer 2 Retail Store Customer 1 Global workflow There are three main steps in a typical Océ Posterizer Pro signage workflow: 10 Chapter 2 - Océ Posterizer - Presentation
11 Océ Posterizer Pro # 1. Design Using the Designer module, define a customized template by implementing the enduser's graphical chart and by positioning and configuring all necessary fields such as text, price, images, price formula, etc. 2. Manual or Automated Data Entry With the Data Entry module, automatically populate the template to create a batch of posters by linking to a database. You can enter information manually, if desired, to create posters on the fly. 3. Automated Printing The intelligent Print Manager module will: - Screen the jobs depending on pre-set criteria - Define the best nesting for optimal media usage - Send the job to the appropriate printer Once your workflow is set up, Océ Posterizer Pro software can generate a complete new batch of posters in minutes, with hardly any operator intervention. Chapter 2 - Océ Posterizer - Presentation 11
12 Océ Posterizer Pro The Océ Posterizer Automation option The Automation option is an option of Océ Posterizer Pro. It can help you dramatically improve your productivity by automating some routine tasks and linking the system to complex databases for automated data entry and for batch printing. The Automation option activates the following functionalities: Layers management: you can define powerful templates, with dynamic layout Template connection to customers products databases: you can generate posters from the records of a database (such as Access, SQL, Oracle...) Layout templates: you can customize layouts for printing of multiple pages per sheet Database requests: you can generate a batch of posters from a command file The Océ Posterizer Multi Printers option The Multi Printers option is an option of Océ Posterizer Pro. Océ Posterizer can be connected by default to any small format printer (with output maximum of 12x18") and to certain large format printers (see your local sales representative for more details). The Multi Printers option allows you to connect Océ Posterizer to ANY large format printer, driven with a Windows driver, on the market. 12 Chapter 2 - Océ Posterizer - Presentation
13 Océ Posterizer Client Océ Posterizer Client Introduction The Océ Posterizer Client is typically run at the retailer place to streamline the workflow with his printed POP (Point Of Purchase) signage provider, when the print provider is equipped with Océ Posterizer Pro software. Illustration Print Provider Shop Data Entry Module Posters Designer Module Templates Client module Posters FTP server (anywhere on the Internet, possibly hosted by Print Provider) Templates Wide Format Jobs Print Manager Module Posters Small Format Products table Posters Products database server Retail Store Customer The Océ Posterizer Client allows the retailer to: Generate a poster from a template Send posters for printing (either at the print provider or locally) Get updated templates from the print provider Chapter 2 - Océ Posterizer - Presentation 13
14 Océ Posterizer Client 14 Chapter 2 - Océ Posterizer - Presentation
15 Chapter 3 Set the environment
16 Hardware and software requirements Compatibility and requirements Hardware and software requirements System and network The Océ Posterizer modules will be installed on a shared network drive accessible (with Read/Write access) by workstations located on the same LAN or VLAN. You can install and run all modules on a single computer. Hardware requirements # Processor Memory Disk space 1.6 GHz or more 2 GBytes or more 200 MB for software installation 20 GB free space recommended for the shared network drive, to run the application Note: The actual amount of disk space needed to run the application depends on the volume and type of data processed Display Network FTP server 1024x768 or higher Broadband (2 Mbit/s or more) connection to the Internet FTP traffic allowed 10 Mbits/s or faster LAN between the computers running the applications FTP server application with FTP server IP address (Host) Note: Make sure that the FTP server Host Name is fully qualified so that it can be resolved on both the print provider and retailer sites. 16 Chapter 3 - Set the environment
17 Hardware and software requirements Operating System For the server (with a shared network drive) Windows Server 2003 R2, 32 bits Windows Server 2008, 32 bits For the workstations Windows XP (SP2 or higher) Professional Windows Vista (Business or Ultimate), 32 bits Windows 7 (Professional, Enterprise or Ultimate), 32 bits Windows 7 (Professional, Enterprise or Ultimate), 64 bits (the software will run in 32 bits compatibility mode) Language of the operating system: English, French, German, Dutch or Spanish Chapter 3 - Set the environment 17
18 Get information to request the Océ Posterizer Pro package license file Request the license files Get information to request the Océ Posterizer Pro package license file Introduction To get the Océ Posterizer Pro license file, communicate the computer Host Name and HostID (which is the Physical Address of the network adapter that connects it to the network). This computer will be the Océ Posterizer 'server'. It will be: - The license server for the Océ Posterizer applications - The computer on which the Océ Posterizer package will be installed When to do Get the computers information before the installation of the Océ Posterizer Pro package and send them to your Océ representative. Request the Automation and Multi Printers options when needed. Then Océ can generate and provide the license files for the installation. Illustration [8] Command window 1. Run a Command Prompt on the computer 2. Type' ipconfig /all ' 3. In the result, locate the lines with 'Host Name' and the line with 'Physical Address' If there are several network adapters enabled on the computer, there will be several 'Physical Address' lines. Make sure you select the 'Physical Address' of the network adapter that is currenlty active. 18 Chapter 3 - Set the environment
19 Get information to request the Océ Posterizer Pro package license file 4. Send the 'Host Name' and 'Physical Address'('HostID') information to your Oce representative. Note: Get also information on the computer on which you will install the Client module to test the FTP connection (see Get the license file for the Client module on page 48). Note: On demand, your Océ representative can provide a utility tool to display the Host Name and HostID. Result This information will be used to generate a license file that you will need to activate the software features you ordered. Chapter 3 - Set the environment 19
20 Get the license file for the Client module Get the license file for the Client module Introduction Get the Host ID (Physical address) of each computer on which the Client module will be installed. Purpose At the print provider's site: install the Client module on a computer to test the FTP connection between the Client and the other modules (Designer and Print Manager) At the retailer's site: install the Client module on the computer to be used to create and send posters for print When to do Get the computers information before the installation of the Océ Posterizer Pro package and send them to Océ. Océ can generate and provide the license files for the creation of the Client installation package. Collect the computer information 1. See Get information to request the Océ Posterizer Pro package license file on page 18 to collect the computer information: - at the print provider site - from the retailer 2. Send the 'Physical Address'/'HostID' information to your Oce representative 20 Chapter 3 - Set the environment
21 Chapter 4 Install the Océ Posterizer Pro package
22 Installation steps - Overall procedures Installation steps - Overall procedures Introduction There are 3 main environments to set in order to deploy the complete configuration of Océ Posterizer Pro : A- The Océ Posterizer Pro package at the print provider's place (internal workflow or workflow without Client application) B- The FTP server to create the communication channel between the print provider and the retailers (external workflow) C- The Client environment to create for each retailer For many of the following actions, log as the Administrator in the module. Install and configure the internal workflow Install and configure the 3 Océ Posterizer Pro modules for the print provider, to print the first job: # Step Prerequisite A1 A2 A3 A4 A5 In module - - Designer Print Manager Data Entry Print Manager Action Get information to request the Océ Posterizer Pro package license file on page 18 Install the Océ Posterizer Pro package on page 24 Activate Océ Posterizer Pro in the Designer module on page 26 Configure the first printer in the Print Manager on page 28 Configure Data Entry on page 30 Print the test job on page 32 Configure the FTP settings for the external workflow Configure the FTP server and the FTP settings in the modules, and upload a chart: # Step B1 In: FTP server Action Set and configure the FTP server on page Chapter 4 - Install the Océ Posterizer Pro package
23 Installation steps - Overall procedures Step B2 B3 B4 In: Designer Designer Print Manager Action Set the Chart FTP settings in Designer on page 37 Upload the chart to the FTP folder on page 39 Set the 'Posters FTP settings...' in Print Manager on page 40 Create the Client package and install it Create the Client installation package for a retailer or for testing purpose, and install it: # Step Prerequisite C1 C2 C3 C4 C5 In module - Designer Client Client Client Print Manager Action Get the license file for the Client module on page 48 Create the configuration of a Client module on page 49 Install and configure the Client application on page 52 Test the FTP connection on page 54 Send a poster to the FTP on page 55 Download a poster to print it on page 42 Chapter 4 - Install the Océ Posterizer Pro package 23
24 Install the Océ Posterizer Pro package Install and configure the print provider internal workflow Install the Océ Posterizer Pro package Introduction The Océ Posterizer Pro package must be installed on a shared drive of a computer in order to be used simultaneously by several users (on several distant workstations). Note: The basic package provides one license per module Make sure you ordered the relevant license to use several instances of the modules at the same time. Before you begin Log on the computer with the Windows Administrator profile When you install from the zip file, unzip the installation files to a temporary folder. Required tool The.ZIP file that contains the installation files or the installation CD. The license file for the Océ Posterizer package Install the software 1. Run the setup.exe file (from the temporary folder or from the CD) A wizard opens. 2. Select your language 3. Accept the license agreement Follow the instructions of the wizard. 4. Install the application: - only for the current profile (Administrator only) - for all the users on this computer (recommended) 5. Select a destination drive/folder on which any distant users of the application will have the read/write rights 6. Select the program folder 7. Decide whether shortcuts are installed on the desktop 24 Chapter 4 - Install the Océ Posterizer Pro package
25 Install the Océ Posterizer Pro package 8. Click Finish and read the Readme file Result A shortcut for each Océ Posterizer Pro module is displayed on the list of program and appears on the desktop of the computer. The next step is the activation of Océ Posterizer Pro in the Designer module. Chapter 4 - Install the Océ Posterizer Pro package 25
26 Activate Océ Posterizer Pro in the Designer module Activate Océ Posterizer Pro in the Designer module Before you begin Log on the computer with the Administrator profile Make sure that during the activation, the computer is connected to the network, using the same adapter whose Physical Address was communicated in the license file request Make sure you received the license file from your Océ operating company. Activate the software 1. Double-click the Designer shortcut icon to run it 2. Create a new environment E.g: 'Demo' This environment will be used for the installation and testing purpose. Note: When you will use Designer for retailers, you will create one environment per retailer store. 3. A license window opens 4. Browse to to the license file and select it 5. Validate Note: You can skip the configuration of the FTP settings. You will configure them at the end of the installation ( Set the Chart FTP settings in Designer on page 37) 6. In the top menu select 'Help' 7. Select 'About...' 8. In the 'About' tab, open 'Licenses' to check that the Océ Posterizer license is activated Import the chart 1. In the 'Tools' menu, select 'Chart tools' 2. Open 'Import chart from zip file...' 3. Import the default chart (named 'DemoChartxxx.zip') from the temporary installation folder or CD 4. Leave the password field empty The chart is unzipped and installed on the computer (in a Posterizer folder, in the user profile) 26 Chapter 4 - Install the Océ Posterizer Pro package
27 Activate Océ Posterizer Pro in the Designer module 5. When the chart is successfully installed, a window pops up. Click 'OK' Open a template from the chart 1. In the 'File' menu, select 'Open...' 2. It opens the Chart\Templates folder. You can select one of the default templates Result The Océ Posterizer Pro software is activated. The Designer module is ready to create or update templates. The next step is the creation of the first printer and queue in the Print Manager module. Chapter 4 - Install the Océ Posterizer Pro package 27
28 Configure the first printer in the Print Manager Configure the first printer in the Print Manager Introduction When you open Print Manager for the first time, no printer is configured. You are prompted to log as the Administrator to install the first printer. Before you begin Make sure the printer to add is already installed on your Windows operating system. Open the 'Printers and faxes' window in your Windows operating system and check the availability of the printer. Note: To add non-océ wide format printers, you need the Automation option license installed. See Request and install the Automation option on page 44 to get the detailed workflow and procedure. Illustration Configure the first printer 1. Open the Print Manager module 2. Log in as the Administrator 28 Chapter 4 - Install the Océ Posterizer Pro package
29 Configure the first printer in the Print Manager Note: The Administrator default password is '$P0steriZer'. 3. Select a printer in the list of available Windows printers and click 'Next' 4. Configure the printer - Set the printer type and paper - Set the page size - Set the automatic behavior (recommendation: activate the 'Reduce job size to fit page' option) 5. Configure the advanced settings when needed 6. Configure the printer driver ('Printer configuration...') when needed 7. Finish to close the wizard Note: You can skip the configuration of the FTP settings. You will configure them at the end of the installation ( Set the 'Posters FTP settings...' in Print Manager on page 40) Result You installed the first printer in Print Manager. The application automatically creates and activate the first queue (Queue1) and links it to the printer. Print Manager is ready to print the first job. The next step is the configuration of the Data Entry module to create and send the first job. Chapter 4 - Install the Océ Posterizer Pro package 29
30 Configure Data Entry Configure Data Entry Introduction Open the Data Entry module to make a basic configuration of the application and send the first job for printing. Illustration Configure Data Entry and send your first job for printing 1. Select the Demo environment (created in the Designer module) 2. Create and enter a 'Store code' (this 'Store code' will identify the jobs sent by the print provider in the Print Manager application) 3. Select a template in the list of the default templates of the 'DemoChart' (imported in the Demo environment) E.g.: select the template 'Technicalsignage[a5]' 4. Change the content of the poster when wanted 5. Click 'Send to Print Manager' 30 Chapter 4 - Install the Océ Posterizer Pro package
31 Configure Data Entry Result The poster is sent to the Print Manager. The next step is the printing of this poster in Print Manager. Chapter 4 - Install the Océ Posterizer Pro package 31
32 Print the test job Print the test job Introduction In Print Manager, print the first job sent from Data Entry. Illustration [11] First job printed 1. In Print Manager, the job arrives in the Queue15 and then moves to Queue1. Check the content of the Queue15 and of the Queue1 2. When the job is in Queue1, it appears in the jobs zone, 'Active Jobs'. Open the 'Job preview' tab to check the poster 3. Start the printing (click 'Auto') Result The job moves to the 'Optimization Pending Job' tab. When it is printed, it moves to the 'Inactive Jobs' tab. 32 Chapter 4 - Install the Océ Posterizer Pro package
33 Print the test job The internal workflow between the modules of Océ Posterizer Pro is validated. The next step is the configuration of the external workflow (FTP). Chapter 4 - Install the Océ Posterizer Pro package 33
34 Set and configure the FTP server Configure the FTP server Set and configure the FTP server Introduction The FTP server is a temporary storage space to exchange charts, posters and information between the Océ Posterizer Pro modules at the print provider location, and the Client module at the retailers locations. This FTP server can be located anywhere on the Internet, provided it is accessible by both the print provider and the retailers locations. It can be hosted by the print provider himself, or it can be a public FTP server, etc... When to do The FTP server needs to be configured, prior to the configuration of FTP settings in the Océ Posterizer Pro and Client modules. Before you begin Each retailer must have his own FTP folder under the Chart folder. Each retailer must have his own FTP account/password to download the chart from the Chart FTP folder. This account shall have Write/Read/Delete rights on the retailer chart folder and subfolders ('Demo' in the procedure below) This account is used in the 'Chart FTP settings...' of the Designer and Client modules. There will be one account used by all customers to upload posters (named 'Spool' in the procedure below). This account must have Write/Read/Delete rights on the (shared) Spool folder. This account is used in the 'Posters FTP settings...' of the Client and Print Manager modules. The same ZIP password also has to be used for all retailers in the 'Posters FTP settings...'. Using the Export/Import Client configuration allows to avoid communicating the common FTP user/password and ZIP password to the retailers. Set and configure the FTP server for local test 1. Open the FTP server application 2. In the FTPROOT folder, create 2 folders and name them: - Chart 34 Chapter 4 - Install the Océ Posterizer Pro package
35 Set and configure the FTP server - Spool Note: All Clients modules can be connected to the same Spool folder. 3. In the Chart folder create a subfolder 'Demo' 4. In the Demo folder, create a subfolder 'Images' 5. Create 2 FTP users and name them: - Demo - Spool 6. For the Demo user, set: - a password - a shared folder: FTPROOT\Chart\Demo on which the Demo user has the Read/Write/Delete rights. The Demo user can also create or delete folders in this folder. 7. For the Spool user, set - a password - a shared folder: FTPROOT\Chart\Spool on which the Spool user has Read/Write/Delete rights. The Spool user can also create or delete folders in this folder. Note: The "folder" setting in the FTP configuration, is the path of the Chart (respectively Spool) folder on the FTP server, relative to the home directory of the account used. For instance if the home directory of account customer1 is 'FTPROOT', then the folder path will be '/Chart/Customer1'. But if the home directory is already 'FTProot/Chart/Customer1', then the folder parameter will simply be '/' (see Set the Chart FTP settings in Designer on page 37 and Set the 'Posters FTP settings...' in Print Manager on page 40) Result The FTP server is configured. You can open a Command window and test it. You can declare the FTP settings into the Designer and Print Manager modules. Configure the FTP server for exchanges with several remote Client modules 1. Create one folder per Client under the 'FTPROOT\Chart\' folder The folders under Chart are where the Zipped chart files of each customer are stored. E.g.: 'FTPROOT\Chart\Client1' for Client1 FTPROOT\Chart\Client2' for Client2 Chapter 4 - Install the Océ Posterizer Pro package 35
36 Set and configure the FTP server 2. In each of these folders, create a subfolder 'Images' The 'Images' folder is where images specified for a poster that are not part of the chart will be temporarily stored. E.g.: 'FTPROOT\Chart\Client1\Images' for Client1 Note: The same Spool folder is used for all clients. Do not create additional Spool subfolders. 3. Create a new FTP user account for each Client. 4. Allow this account Read/Write/Delete rights to the Client folder 36 Chapter 4 - Install the Océ Posterizer Pro package
37 Configure the external workflow (FTP settings) Set the Chart FTP settings in Designer Set the Chart FTP settings in Designer Introduction A chart is specific to one environment. It gathers all the information to create posters for that specific environment. The chart is created in Designer. You place it on the FTP server as a.zip file, in order to push it to the relevant retailer. Open the Designer module to configure the 'Chart FTP settings...'. Purpose Each chart is linked to a single FTP configuration. Define the FTP settings used to upload the chart to the FTP server, into the related retailer's folder. When to do After the configuration of the FTP server (users and folders). Illustration 1. In the top menu, open 'Configuration' 2. Log in as an Administrator Chapter 4 - Install the Océ Posterizer Pro package 37
38 Set the Chart FTP settings in Designer 3. In the FTP menu, select 'Chart' and 'Chart FTP settings...' 4. Fill in the FTP connection information: # Host IP address or hostname of the FTP server Note: Make sure that the FTP server 'hostname' is fully qualified so that it can be resolved on both the print provider and retailers sites. Port number User name Password Folder By default, the FTP port is the port 21 Name of the user who will connect to the FTP server. In our example: Demo The user password you set in the FTP server application The folder where the chart will be stored. By default, it has the name of the current environment you use. The folder is '/' when the path is already declared in the Demo user's FTP settings. When the path is not declared, the folder is: '/Chart/Demo'. 5. Click 'Test connection' to check the communication with the FTP folder 6. Set the Proxy Server settings when needed 7. In 'Zip file', protect the chart files with a password when wanted 8. In 'Advanced', keep the 'Passive mode' option 9. Click 'OK' Result The FTP settings to upload the charts to the FTP folder are ready. Next step is the configuration of the FTP settings to download the posters in the Print Manager. 38 Chapter 4 - Install the Océ Posterizer Pro package
39 Upload the chart to the FTP folder Upload the chart to the FTP folder Introduction Upload the current chart from the installation package to the FTP folder, in order to make it available to the Client. 1. In Designer, click FTP in the top menu 2. Select 'Chart' 3. Click 'Upload chart to FTP folder...' 4. The application gets the chart from the installation package and proposes to upload it to the environment folder In the example, the destination FTP folder is [FTPserver]//Chart/Demo 5. At the end of the process, to check the upload, click FTP in the top menu 6. Select 'Chart' 7. Click 'Open chart FTP folder...' 8. Check that the ChartAll.zip file appears in the list Result The chart is available on the FTP folder. The Client module will be able to download it to create posters from the templates. Chapter 4 - Install the Océ Posterizer Pro package 39
40 Set the 'Posters FTP settings...' in Print Manager Set the 'Posters FTP settings...' in Print Manager Introduction Open Print Manager to set the 'Posters FTP settings...'. Purpose Set the 'Posters FTP settings...' to download posters from the FTP server. All posters are downloaded from the same folder of the FTP server. When to do After the configuration of the FTP server and folders. Illustration [13] Poster FTP settings 1. In the top menu, open 'Configuration' 2. Log in as an Administrator 3. In the FTP menu, select 'Posters' and 'Posters FTP settings...' 4. Fill in the FTP connection information: 40 Chapter 4 - Install the Océ Posterizer Pro package
41 Set the 'Posters FTP settings...' in Print Manager # Host IP address or hostname of the FTP server Note: Make sure that the FTP server 'hostname' is fully qualified so that it can be resolved on both the print provider and retailers sites. Port number User name Password Folder By default, the FTP port is the port 21 Name of the user who uses the FTP server. In our example: Spool The user password you set in the FTP server application The folder where the posters will be stored. The folder is '/' when the path is already declared in the Spool user's FTP settings. When the path is not declared, the folder is: '/Spool'. 5. Click 'Test connection' to check the communication with the FTP folder 6. Set the Proxy Server settings when needed 7. In 'Zip file', protect the chart files with a password when wanted 8. In 'Advanced', keep the 'Passive mode' option 9. Click 'OK' Result The FTP settings to download the posters from the FTP folder are ready. Next step is the installation of the Client module to create the posters and send them for printing via the FTP. Chapter 4 - Install the Océ Posterizer Pro package 41
42 Download a poster to print it After the Client sent a poster (uploaded to FTP) Download a poster to print it Introduction After the Client uploaded a poster to the FTP folder, it will be automatically transfered to the Print Manager, into queue15 (after a short while). You can also manually force the download of the poster. Check and download new posters 1. In the top menu click FTP 2. Select 'Posters' and 'Open posters FTP folder...' to see the content of the FTP folder 3. Click 'Check new posters on FTP...' to download them to the queue15 The job is then sent to the relevant print queue 4. Start the printing to print it 42 Chapter 4 - Install the Océ Posterizer Pro package
43 Advanced access and options Remote access to the modules Open a module from a workstation Open a module from a workstation Introduction The Océ Posterizer package is installed on a shared drive of the Océ Posterizer 'server'. You can open each module from distant workstations. Before you begin Make sure the workstations are connected to the network Make sure the users on the workstations have the read/write rights on the shared folder 1. On the workstation, browse the network to the shared drive of Océ Posterizer 'server' 2. Map this network drive to create the connection 3. Browse to the Posterizer\Exe folder 4. Create a shortcut for each module: - Designer.exe - DataEntry.exe - PrintManager.exe 5. Copy or cut the shortcuts 6. Paste the shortcuts on the workstation desktop or start menu Result Click the shortcuts to start the modules (Designer, Data Entry or Print Manager) on the workstation. Chapter 4 - Install the Océ Posterizer Pro package 43
44 Request and install the Automation option Install the options afterwards Request and install the Automation option Introduction You can order this option when you order Océ Posterizer Pro or you can request and install it afterwards. Purpose You need the Automation option to: Connect to a database Create "Request" database files Illustration Request and install the Automation option 1. Open a module (Data Entry for example) 2. In the top menu select 'Help' 3. Select 'About...' 4. In the 'About' tab, record the 'Serial number' 5. Send this 'Serial number' to your Océ representative and order the Automation option 6. When your Océ representative sends the license file, store it 7. In the module, open the 'About' page from the 'Help' menu 8. In the 'Licenses' tab, click 'Activate...' 9. In the 'Import License File' window, browse to the location fo the license 10. Select the license file and open it The Automation option is installed 11. In the 'Licenses' tab, check the license 'Posterizer Automation' is selected 44 Chapter 4 - Install the Océ Posterizer Pro package
45 Request and install the Multi Printers license Request and install the Multi Printers license Introduction You can order this option when you order Océ Posterizer Pro or you can request and install it afterwards. Purpose You need the Multi Printers license to add non-océ wide format printers. Request and install the Multi Printers option license 1. Open a module (Print Manager for example) 2. In the top menu select 'Help' 3. Select 'About...' 4. In the 'About' tab, record the 'Serial number' 5. Send this 'Serial number' to your Océ representative and order the Multi Printers 6. When your Océ representative sends the license file, store it 7. In the module, open the 'About' page from the 'Help' menu 8. In the 'Licenses' tab, click 'Activate...' 9. In the 'Import License File' window, browse to the location of the license 10. Select the license file and open it The Multi Printers option is installed 11. In the 'Licenses' tab, check the license 'Posterizer Multi Printers' is selected Chapter 4 - Install the Océ Posterizer Pro package 45
46 Request and install the Multi Printers license 46 Chapter 4 - Install the Océ Posterizer Pro package
47 Chapter 5 Create and install the Client
48 Get the license file for the Client module Get the license file Get the license file for the Client module Introduction Get the Host ID (Physical address) of each computer on which the Client module will be installed. Purpose At the print provider's site: install the Client module on a computer to test the FTP connection between the Client and the other modules (Designer and Print Manager) At the retailer's site: install the Client module on the computer to be used to create and send posters for print When to do Get the computers information before the installation of the Océ Posterizer Pro package and send them to Océ. Océ can generate and provide the license files for the creation of the Client installation package. Collect the computer information 1. See Get information to request the Océ Posterizer Pro package license file on page 18 to collect the computer information: - at the print provider site - from the retailer 2. Send the 'Physical Address'/'HostID' information to your Oce representative 48 Chapter 5 - Create and install the Client
49 Create the Client package Create the configuration of a Client module Create the configuration of a Client module Purpose In the Designer module, you prepare the configuration of a Client module, in order to provide the information to access the FTP server and the user of the Client module. You can create and provide either a complete installation package for the Client, or only the relevant configuration (.ini) file: The complete installation package is a zip file that contains, for 1 Client module: - The standard installation package for the Client (setup.exe and.dll files) - The configuration file (.ini) - The license file (option) When you create a configuration file (.ini), you must send it to the retailer jointly with the license file and with the standard installation package for the Client. When to do You create the Client configuration file when the Océ Posterizer Pro package is installed and configured, and after the configuration and test of the FTP server. Before you begin Check the FTP configuration in the Designer and test the connection. Get the Client license file. Prepare a 'Store code' to suggest to the retailer (each 'Store code' must be unique) Export the complete installation package 1. In the Designer top menu, select 'Tools' 2. Select 'Export Client configuration' A window opens and displays the current 'Environment' (Demo) and the 'Company ID'. 3. Click 'Next' 4. Check the 'Chart FTP settings...' and click 'Next' 5. Check the 'Posters FTP settings...' and click 'Next' 6. Define the 'Maximal poster size for local print': define the maximum size of the posters that can be printed at the retailer location. The absolute maximum size is A3/Tabloid. Chapter 5 - Create and install the Client 49
50 Create the configuration of a Client module 7. Define the Administrator password to be used to log in as the Administrator in the Client and click 'Next' Note: Make sure you store the new password when you change it. Only this password will allow the login of the Administrator. It is recommended not to communicate the Administrator password to the retailer. 8. Select the output to create: a 'Customized Client installation package' 9. Include the Client license file when you have it and click 'Next' 10. Browse to the folder that contains of the Client standard installation package (containing the Client Setup.exe file) and click 'OK' Note: The full content of this folder will be added to the complete installation package. 11. Give a name to the installation package and save it Result The ZIP file is created. It contains all the elements for the installation and the configuration of the Client module. Provide the retailer with this package for a quick and easy installation. Export the configuration file (.ini) only You can decide to create and send a smaller configuration file only: 1. In the top menu, select 'Tools' 2. Select 'Export Client configuration' A window opens and displays the current 'Environment' (Demo) and the 'Company ID'. 3. Click 'Next' 4. Check the 'Chart FTP settings...' and click 'Next' 5. Check the 'Posters FTP settings...' and click 'Next' 6. Define the 'Maximal poster size for local print': define the size maximale of the posters that will be printed at the retailer location. The absolute maximum size is A3/Tabloid. 7. Define the Administrator password to be used to log in as the Administrator in the Client and click 'Next' 8. Select the output to create: a 'Configuration file' and click 'Next' 9. You can save the file or send it by (when a mail account is configured) 10. Enter a name for the file and save the.ini file 50 Chapter 5 - Create and install the Client
51 Create the configuration of a Client module Result Send this configuration file, the license file and the standard installation package to the retailer. The retailer will be able to perform the installation step by step. Chapter 5 - Create and install the Client 51
52 Install and configure the Client application Install and configure the Client module Install and configure the Client application Introduction There are two ways to install the Client depending on the installation packages: Installation from the complete installation package (including or not including the license) Install the.exe file and all the application will be completely configured. Installation using the the standard installation package for the Client, the configuration file and the license. Install the application and then install the license and the configuration file. Before you begin Log in with the Windows Administrator profile Required tool The workstation connected to the network (for an access to the FTP folder to send the posters to the print provider) The complete and customized installation package for the Client or the standard installation package The license file when needed The configuration file when needed Install the application 1. Extract the zip file content to a temporary folder (when needed) 2. Run the setup.exe file A wizard opens. 3. Select your language 4. Accept the license agreement 5. Read the installation notes and check the software and hardware requirements 6. Install the application: - for all the users on this computer - only for the current profile (Administrator only, not recommended) 7. Select a destination folder on which the users have Read/Write rights 52 Chapter 5 - Create and install the Client
53 Install and configure the Client application 8. Click 'Finish' and view the Readme file The application is installed and shortcuts are created. Activate the application (when needed) 1. Double-click the shortcut icon to run the application 2. An activation window opens 3. Browse to the license file 4. Open it The license is installed Enter the Store code 1. Define a UNIQUE store code that will identify the posters sent by this client application (store, department, unique number...) 2. In the 'Store code' window, enter the code Import the configuration file (when needed) During the installation of the application, a pop up opens. Select the configuration file and import the.ini file. 1. In the top menu, select 'Tools' 2. Select 'Import Client configuration' 3. Browse to the.ini file (configuration settings) provided by the print provider 4. Click 'OK' to open it 5. Confirm the installation The configuration settings are imported. 6. From the FTP menu, check that the 'Chart FTP settings...' and the 'Poster FTP settings' are filled in. Adjust the proxy settings when needed. 7. From the 'Configuration' menu, check the 'Application folders...' Result The Client is configured. It automatically checks the content of the FTP folder and downloads the chart when it is available on the FTP folder. Select one of the available templates to create, fill in and send for printing (locally or at print provider's) one or several posters. When needed, you can download the chart afterwards. Chapter 5 - Create and install the Client 53
54 Test the FTP connection Test the FTP connection Purpose You can test the FTP connection to the FTP server. 1. From the 'FTP' menu, select 'Graphical chart' - 'Chart FTP settings...' 2. Click 'Test connection'. Pop-up windows inform you about the result of this action. 3. If the connection is successful, you can push information to the FTP server. Else, contact your local system administrator. 54 Chapter 5 - Create and install the Client
55 Send a poster to the FTP Send a poster to the FTP Purpose Create the first poster and send it to the FTP for printing. Illustration [15] Send a poster from the Client 1. Open one of the default templates E.g.: the template 'PromoPoster_GrandOpening[a3].ptf' 2. Change the data and set the number of copies if wanted 3. Click 'Send for print...' The poster is added to the 'FTP folder' list 4. On the 'FTP folder' line, click 'Upload all' Result The poster is uploaded to the FTP folder. Chapter 5 - Create and install the Client 55
56 Send a poster to the FTP Click 'Open...' to check the poster on the FTP folder. Open the Print Manager in order to download the poster and print it ('Check new posters on FTP...'): see Download a poster to print it on page Chapter 5 - Create and install the Client
57 Download an updated chart Download an updated chart Introduction Using the Designer module, the print provider updates and uploads the custom chart containing templates, formulas, fonts...to the FTP server. Purpose Each time you start the Client, the application checks the content of the chart folder on the FTP. You can also manually check and download the updated chart in the Client. Before you begin Check the FTP settings are configured. Download the chart 1. In the top menu select FTP 2. Select 'Graphical chart' and 'Download chart from FTP...' All the elements of the charts are downloaded locally. Result You can select one of the available templates to create, fill in one or several posters to send them for printing. Chapter 5 - Create and install the Client 57
58 Download an updated chart 58 Chapter 5 - Create and install the Client
59 Chapter 6 Advanced administration settings in the Océ Posterizer Pro modules
60 Update the modules Update/Uninstall the software Update the modules Introduction You can easily update a version of the Océ Posterizer Pro or of the Client to a more recent one. Before you begin Log in as the Windows Administrator. Required tool A CD-Rom or a zip file containing the updated installation package. 1. Launch the installer (setup.exe) on the computer where a previous version (of Océ Posterizer Pro or Client) is already installed 2. The wizard appears and propose the update 3. Click 'Next' 4. Accept the license agreement 5. Check the installation notes The update process starts. 6. Click Finish and read the Readme file Result The new version is installed. The modules configuration data and temporary data (like jobs spooled, log files, etc..) are preserved through the update. 60 Chapter 6 - Advanced administration settings in the Océ Posterizer Pro modules
61 Un-install the Océ Posterizer Pro Un-install the Océ Posterizer Pro 1. Open the 'Add or Remove Programs' window. The 'Add or Remove Programs' window is available from your Windows Control Panel. Note: According to your operating system, the name of this window may be different. You obtain the list of all the applications installed on your workstation. 2. Select the Océ Posterizer Pro entry from the list. 3. Click 'Change/Remove'. Click 'OK' or 'Yes' to confirm. Result The Océ Posterizer Pro modules are removed from your computer. However, the content you created in the Océ Posterizer Pro modules (master templates, graphical charts,...) remains available. Delete them for a complete clean up: Remove the related folders and files 1. Delete the Oce\Posterizer folder containing the configuration files (defined during the installation procedure) 2. Delete the Posterizer folder in the 'Temp' folder: In the Windows start menu, select 'Run', type "%temp%". Locate the Posterizer folder in the list and delete it. Chapter 6 - Advanced administration settings in the Océ Posterizer Pro modules 61
62 View, print or archive the 'Log file' Configure the log file and reporting activity View, print or archive the 'Log file' Introduction The Administrator of the Océ Posterizer Pro package and Client modules can configure the reports of the activity of each module. Refer to the Data Entry, Print Manager, and Client manuals to get specific information about the log file report. Create a log file report: define the 'Log file settings' (Administrator only) Log in as an Administrator (In the 'Configuration' top menu, select 'Administrator login' and enter the password) In the 'Log file' top menu, select 'Settings...' to open the Logfile 'Log file settings' window. Define the log process and frequency: Select the behavior for logging: frequency and content of the recording. By default, it will log the actions of the 7 last days. Optimize the access to the logfile (for a faster access) By default, there is no log file archived. 62 Chapter 6 - Advanced administration settings in the Océ Posterizer Pro modules
63 Configure the Chart FTP settings in the Designer module Set the Chart FTP settings in Designer Set the Chart FTP settings in Designer Introduction A chart is specific to one environment. It gathers all the information to create posters for that specific environment. The chart is created in Designer. You place it on the FTP server as a.zip file, in order to push it to the relevant retailer. Open the Designer module to configure the 'Chart FTP settings...'. Purpose Each chart is linked to a single FTP configuration. Define the FTP settings used to upload the chart to the FTP server, into the related retailer's folder. When to do After the configuration of the FTP server, users and folders (see Set and configure the FTP server on page 34) After the creation of a new environment (specific to a retailer) Chapter 6 - Advanced administration settings in the Océ Posterizer Pro modules 63
64 Set the Chart FTP settings in Designer Illustration 1. In the top menu, open 'Configuration' 2. Log in as an Administrator 3. In the FTP menu, select 'Chart' and 'Chart FTP settings...' 4. Fill in the FTP connection information: # Host IP address or hostname of the FTP server Note: Make sure that the FTP server 'hostname' is fully qualified so that it can be resolved on both the print provider and retailers sites. Port number User name Password Folder By default, the FTP port is the port 21 Name of the user who will connect to the FTP server. The user password you set in the FTP server application The folder where the chart will be stored. By default, it has the name of the current environment you use. 5. Click 'Test connection' to check the communication with the FTP folder 6. Set the Proxy Server settings when needed (check with your network administrator) 7. In 'Zip file', protect the chart files with a password when wanted 8. In 'Advanced', keep the 'Passive mode' option when recommended (check with your network administrator) 9. Click 'OK' 64 Chapter 6 - Advanced administration settings in the Océ Posterizer Pro modules
65 Set the Chart FTP settings in Designer Result The FTP settings to upload the charts to the FTP folder are ready. Chapter 6 - Advanced administration settings in the Océ Posterizer Pro modules 65
66 Check the application and FTP folders Configure the Print Manager module Check the application and FTP folders Illustration [17] Example of the structure of the application folders Check the application folders 1. In the 'Configuration' menu, select 'Application folders' 2. In the 'Application folders' window you can check all the paths to the folders used by the application Check the FTP settings 1. In the 'FTP' menu, select 'Posters' 2. Select 'Poster FTP settings' 3. - When you are not logged as the administrator, you can check the connection settings to the FTP server. You can check and adjust the proxy server settings. - When you are logged as the administrator, you can change and configure manually the FTP settings and the proxy settings (not recommended when the FTP configuration has been made during the installation) 4. Test the connection settings to the FTP server ('Test connection') 66 Chapter 6 - Advanced administration settings in the Océ Posterizer Pro modules
67 Add a printer Add and configure printers Add a printer Introduction This is the first step to configure the print workflow in the Print Manager. Purpose Add all the printers to be connected to print queues. They can be local printers or network printers. Before you begin Log in as the Administrator. Make sure the printers to add are already installed on your Windows operating system. Open the 'Printers and faxes' window in your Windows operating system and check the availability of the printers. To add non-océ wide format printers, you need the Automation option license installed. See Request and install the Multi Printers license on page 45 to get the detailed workflow and procedure. Log in as the Administrator 1. In the 'Configuration' top menu, select 'Administrator login' In the 'Administrator login' window, enter the Administrator password. Add a printer 1. In the 'Configuration' top menu, select 'Printers' 2. Select 'Add a printer...' 3. In the 'Add a printer' window, select one of the printers available on your system Click the icon at the bottom of the window to display the list of paper formats available on the selected printer 4. Click 'Next' 5. Set the 'Printer type' (small format sheet printer, wide format printer or 'RIP') 6. Select the default 'Paper color' in the printer 7. Click 'Next' Chapter 6 - Advanced administration settings in the Océ Posterizer Pro modules 67
68 Add a printer 8. Check the page size. Click the 'Printer configuration...' button to change it when needed 9. Check the default 'Page size' When the size of posters is slightly larger than the page size (printable area), activate 'Reduce job size to fit page' Click on the button to change the default page size when needed. 10. Click 'Advanced...' to open the advanced configuration settings (see Configure the printer properties (in the driver) on page 71) 11. Click Finish Note: To use the same printer with different configurations, add a Windows printer several times into the Print Manager. In the Print Manager, configure each printer for each needed configuration (example: printer A with A3 page configuration, printer B with A4 page configuration, printer C with yellow paper...) These printers are different in Print Manager but point to the same physical printer. Result The printer is added to the list in the Print Manager. This printer is independent from the printer in the Windows system. The printer configuration you define in the Print Manager (see Configure the printer advanced settings in the Print Manager on page 69) will not influence the configuration of the printer in your system. Delete a printer 1. In the 'Configuration' top menu, select 'Printers' 2. Select 'Remove printer...' 3. Select the printer to remove 4. Click 'OK' and confirm Note: You must keep at least one printer in the list. 68 Chapter 6 - Advanced administration settings in the Océ Posterizer Pro modules
69 Configure the printer Configure the printer Log in as the Administrator 1. In the 'Configuration' top menu, select 'Administrator login' In the 'Administrator login' window, enter the Administrator password. Configure the printer advanced settings in the Print Manager 1. In the 'Configuration' top menu, select 'Printers' 2. Select the printer to configure 3. In the 'Page' section you can check the print format of the printer. When you need to change the page width and height click on the 'Printer configuration...' button (at the bottom of the window) and change them in the printer driver When the size of posters is slightly larger than the page size (printable area), activate 'Reduce job size to fit page'. 4. In the 'Margins' section, enter a value for the additional white space (software margins) to add around the poster. These margins will be added to the printer margins. Set also the size of the horizontal (X) and vertical (Y) gutter between 2 posters. Note: This poster spacing will not apply between the 2 sides of a double sided poster. 5. In the 'Crop marks' section, define if the crop marks have to be printed: # 'On': always, for each file (independently of the file settings) 'Off': never, for no file (independently of the file settings) 'File defaults': print the crop marks when they are set on the poster file Define the 'Type' and 'Size' of the crop marks. 6. In the 'Sleeve' section, define whether the objects defined as sleeve objects in the poster will be printed 7. In the 'Double sided' section, you can: # Check whether the printer allows duplex printing. So you can decide where to define the double siding. Chapter 6 - Advanced administration settings in the Océ Posterizer Pro modules 69
70 Configure the printer Select 'Software' when your printer has no duplex capability or when you do not want to use it. When 'Software' is selected, the software will print the recto and verso of the poster on the same sheet. You will obtain the double sided poster by folding the sheet in two. Select 'Printer' when the printer has duplex capabilities (and is configured as default for that). The 'Double sided offsets' fields allow to define a vertical and horizontal shift between the 2 sides of the poster. 8. In the 'Color' section you can set the optimization of the ink usage: # According to the color of the paper, define the level of ink reduction for colored inks (the higher level of reduction, the clearer they will be) and for black ink (it will make gray) The adjustment of this feature allows you savings on ink costs and avoid the paper deformation due to an excess of ink in dense areas. Select the default color of paper on this printer. When several colors are available on a printer, you can create different instances of the printer to use one instance per color. When you activate 'Print posters on white background' the background of the poster file is not printed and remains white. 9. In 'Special' define the size of the printout: # Keep 'Printer page size' when: - you print to a wide format printer on which the paper saving option is activated (recommended) - you print to a sheet fed printer (mainly a small format printer) Select 'Inked area - paper economy' to print only the inked part to wide format printer without Paper saving option Select 'Document size' when you print using a RIP Select 'Print only one row' when you print several posters on a same roll via the 'Optimization' feature (wide format printer) The software will send each row of posters separately to the printer. 10. In 'Layout' define the position of the posters or labels on the page: 70 Chapter 6 - Advanced administration settings in the Océ Posterizer Pro modules
71 Configure the printer Note: You can use a 'Layout template' in order to print a sheet containing multiple product labels displaying the product price and barcode. Create this 'Layout template' (.plf file) in the Designer module. # Select 'Use layout' Click '...' to browse to the layout template you created, and select it. You can declare several layout templates for this printer. Then, order them by priority: the application will position the files on the page according to the layout, starting from the first. In case no layout template is applicable, check the option 'Automatic optimization if no layout applies' to activate the automatic optimization. You can print the template on the page ('Print the layout template'). Note: When you declare a layout template for a printer, configure a queue and the dispatcher in order to send the labels of the relevant size (set in the layout template) to this printer. Check the option 'Center document(s) in page' to center all posters, without optimization or layout template. Configure the printer properties (in the driver) 1. In the 'Configuration' top menu, select 'Printers' 2. Select the printer to configure 3. At the bottom of the window, click 'Printer configuration...' 4. In the printer properties window, configure the driver settings Chapter 6 - Advanced administration settings in the Océ Posterizer Pro modules 71
72 Configure the 'Job dispatcher' Configure the 'Job dispatcher' and the optimization Configure the 'Job dispatcher' Introduction The 'Job dispatcher' routes the incoming jobs to queues according to some criteria of the job. It directs some jobs to some printers (through a queue) and can also group jobs of the same type together. Purpose The role of the dispatcher is to collect all the jobs sent to the Print Manager into Queue15 and to allocate each job to the optimal queue (and printer) according to: The size of the poster (small format or wide format) The color of the paper The keywords in the posters The tags (the database field defined in the Designer module) The store code Before you begin Log in as the Administrator. 72 Chapter 6 - Advanced administration settings in the Océ Posterizer Pro modules
73 Configure the 'Job dispatcher' Illustration Log in as the Administrator 1. In the 'Configuration' top menu, select 'Administrator login' In the 'Administrator login' window, enter the Administrator password. Configure the job dispatcher 1. In the 'Configuration' top menu select 'Job dispatcher' 2. Select 'Configuration' to open the 'Job dispatcher' window 3. Select the first top line to initialize and configure it, using the contextual menu (right click on the line) or the top menu icons: # 'Paper color': select the color paper criteria in order to send: - all posters using colored paper to a queue related to a printer using colored paper, select 'Colored paper' - all posters to be printed on white paper to a queue related to a printer using white paper only, select 'White paper' To make no difference on the paper color, select 'All paper colors' 'Paper size': select the paper size criteria: - to send all posters of a specific standard or custom size to a queue related to a printer configured for the corresponding paper size, select 'Select paper size' and define the paper size. - to make no difference on the paper size, select 'All paper sizes' Chapter 6 - Advanced administration settings in the Océ Posterizer Pro modules 73
74 Configure the 'Job dispatcher' 'Keywords': to dispatch the posters according to template keywords (defined in the Designer), select 'Keywords' and type the keywords in the field 'Tag': when the content of posters is related to a database, you can set the dispatch on the value of a field in the database. Then type the value of the database field in the tag field. Note: In Designer, in the 'Database''Advanced''Template properties', the database field must be selected in the Tag field. 'Store code': to dispatch the jobs to queues according to the origin of the jobs (the store that sent the jobs) 'Queue': associate the queue to which the poster must be sent when the combination of criteria is fulfilled When you define the queue, the combination is initialized in the dispatcher 4. When all the combinations of criteria are defined you must sort them by priority: # Principle of the hierarchy in the 'Job dispatcher': During the processing, the dispatcher will read the combinations from the first to the last. It will first take into account the color of the paper, then the size and the keywords to find the most appropriate queue for the job. Example: When the first combination fulfills all the poster requirements, the dispatcher sends the poster to the related queue When the paper color matches, but the size does not match, the dispatcher goes to the following lines to look for the relevant combination When no combination perfectly matches, it will select the combination of the color with a wider size of paper. Hierarchy of the combinations It is recommended to arrange the combinations from the smaller paper size to the wider one, with white paper color put on top of colored paper. To move the combinations in the list, use the arrows. Note: The queue number does not influence the sequence of the combinations. 5. Enable the 'Job dispatcher' to activate it 74 Chapter 6 - Advanced administration settings in the Océ Posterizer Pro modules
75 Configure the 'Job dispatcher' Delete a combination 1. In the 'Job dispatcher' window, select a combination 2. Right click on it and select 'Delete' in the contextual menu Chapter 6 - Advanced administration settings in the Océ Posterizer Pro modules 75
76 'Activate' / 'Suspend' the 'Job dispatcher' 'Activate' / 'Suspend' the 'Job dispatcher' Purpose After you configured the combinations in the 'Job dispatcher', enable or activate it. To hold all the incoming jobs in Queue15 and stop the dispatch, 'Suspend' the 'Job dispatcher' Before you begin Log in as the Administrator. Enable the 'Job dispatcher' from the 'Job dispatcher' window 1. At the end of the configuration of the 'Job dispatcher' keep the window opened 2. Check the 'Enable the job dispatcher' setting The 'Job dispatcher' is then activated Activate the 'Job dispatcher' from the menu 1. In the 'Configuration' top menu, select 'Job dispatcher' 2. Click 'Activate' Suspend the 'Job dispatcher' 1. In the 'Configuration' top menu, select 'Job dispatcher' 2. Click 'Suspend' 76 Chapter 6 - Advanced administration settings in the Océ Posterizer Pro modules
77 Store and Restore the 'Job dispatcher' settings Store and Restore the 'Job dispatcher' settings Purpose Save the 'Job dispatcher' combinations for later reuse or duplication: The size of the poster (small format or wide format) The color of the paper Keywords in the posters Before you begin Log in as the Administrator. Store the 'Job dispatcher' settings 1. In the 'Job dispatcher' window, click 'Store...' 2. Type a name for the file 3. Click 'Save' A.jod file is saved in the 'DbFolder/Bak' folder. Restore the 'Job dispatcher' settings 1. Click on the 'Restore...' button 2. Browse to the.jod file 3. Click 'Open' to restore the combination 4. 'Activate'/ 'Enable the job dispatcher' if needed Chapter 6 - Advanced administration settings in the Océ Posterizer Pro modules 77
78 Set the 'Optimization' Set the 'Optimization' Introduction The administrator configures the optimization settings to get the best position of the jobs on the page, according to the needs. You can configure the optimization: From the 'Optimization' menu, to set the behavior of the application At queue level, to set the optimization behavior for jobs in the queue Purpose Set the optimization settings to: Group jobs and print each group separately, to print grouped jobs of a same origin (user, department) for example Set the behavior of the optimization Before you begin Log in as the Administrator. Log in as the Administrator 1. In the 'Configuration' top menu, select 'Administrator login' In the 'Administrator login' window, enter the Administrator password. Create a group of jobs 1. In the 'Optimization' top menu select 'Group jobs by' 2. Select the criteria for grouping: The origin of the jobs: 'User' and/or 'Department' and/or 'Store code' All the selected active jobs from the same user or department will be grouped and positioned on the same page, or on successive pages. The size of the jobs: 'Size' All jobs of the same size will be grouped to optimize the position on paper 3. Select the sequence of the printing of these groups: Print them by 'Order': the application prints the jobs of a group in chronological order: first arrived, first printed 78 Chapter 6 - Advanced administration settings in the Océ Posterizer Pro modules
79 Set the 'Optimization' Print them by 'Printed surface': the application prints first the smaller and then the wider jobs of a group Position settings 1. in the 'Optimization' top menu select 'No poster rotation' when you want to prevent the rotation of the poster on the paper. The rotation phase is skipped during the optimization and the application will keep the image orientation. 2. Define if the application must avoid or prefer vertical double sided, when vertical double sided is possible. Note: You can also set these settings using the icons in the 'Optimization' toolbar: activate it in 'View' - 'Toolbars'. Set the 'Optimization preview settings' 1. In the 'Optimization' menu select 'Optimization panel settings...' 2. Define whether: - the user must confirm the optimization before the job is printed (using the buttons 'OK', 'No' or 'Stop' in the 'Optimization preview') - the printing is automatically launched after a timeout - the job is never printed after the optimization Result In the 'Optimization' menu select 'Information...' to get a summary of the optimization settings you activated. In combination with the optimization set at queue level and with the settings set on the printer, the optimization can save paper and time by defining the best combination of page size and jobs groups and orientation. When needed, you can deactivate the optimization for a queue in the queue settings. Chapter 6 - Advanced administration settings in the Océ Posterizer Pro modules 79
80 Store and restore the settings configuration file Store the configuration Store and restore the settings configuration file Purpose Save the 'Settings' files to store: The links to printers The job dispatcher configuration The queues settings The printers settings The custom paper sizes When to do Save the 'Settings' after the configuration of the application advanced settings. Before you begin Log in as the Administrator. Log in as the Administrator 1. In the 'Configuration' top menu, select 'Administrator login' In the 'Administrator login' window, enter the Administrator password. Save the configuration 'Settings' files 1. In the top menu select 'Configuration' 2. Select 'Settings' 3. Click 'Store settings...' 4. Enter the name of a new folder to create 5. In the confirmation window, the path to the folder that will contain the settings files is displayed (in 'Posterizer\DbFolder\bak') 6. Click 'Yes' to create the folder and the files 7. Confirm 80 Chapter 6 - Advanced administration settings in the Océ Posterizer Pro modules
81 Store and restore the settings configuration file Restore the configuration 'Settings' files 1. In the top menu select 'Configuration' 2. Select 'Settings' 3. Click 'Restore settings...' 4. Open the Posterizer\DbFolder\bak\[folder name] folder 5. Confirm the restoration The configuration settings are restored in the application. 6. Click 'OK' Chapter 6 - Advanced administration settings in the Océ Posterizer Pro modules 81
82 Store and restore the settings configuration file 82 Chapter 6 - Advanced administration settings in the Océ Posterizer Pro modules
83 Appendix A Appendix
84 File formats: Standard or Custom File formats: Standard or Custom Introduction In the Print Manager, several functions require the definition of the page size: The resize of a job in the jobs zone The creation of links between queues and printers The configuration of the job dispatcher Use the standard sizes To resize one or several posters, select it (them) in the job list and select 'Resize selected posters...' in the contextual menu. In the 'Select size' window, select a standard size in the 'Page size' tab. When needed, you can adjust the width and the height. To keep the same size proportions when you change the width or the height, check the 'Keep aspect' option. To maintain the proportions of the objects in the poster, check the 'Resize objects' option. Create and use custom sizes You can create and store custom sizes to reuse them. In the 'Select size' window, open the 'Custom size' tab. Type a name for the size, the width and the height and click the arrow to store the new format. To maintain the proportions of the objects in the poster, check the 'Resize objects' option. To change the size of the custom format, modify the width and height values and click 'Modify'. Select the custom size and click 'Delete' to remove it from the list. 84 Appendix A - Appendix
85 The supported file formats The supported file formats Supported file formats # The database file formats The image file formats.db,.mdb,.csv,.xls.bmp,.pct,.ras,.eps,.pcx,.tga,.jpeg,.pic,.tif,.jpg,.png,.pcd,.psd.emf,.cmp,.eps,.wmf Note: When the application does not recognize a file format, it displays a big 'X' instead of the image. The Posterizer custom formats # File format for Data Entry Module Extension Designer Module Formula Editor Print Manager Module Formula.for x Message file.mess x Objects Layout file.olf x Saved poster.ppf x Poster sent to spooler.psf x Template.ptf x Layout template.plf x Saved queue settings.qni x LogFile print report.qrp x x Appendix A - Appendix 85
86 Index Index Installation Installation...52 Overall procedures...22 Activation Activation...53 Designer...26 Administrator Password...28 Application folders Application folders...66 Automation option Automation option...12 Install...44 Request...44 C Chart Download...57 Upload...39 Client installation package Create...49 Configuration Configuration...53 Configuration file Create...50 Crop marks Crop marks...69 Customized Client installation package Create...49 J Job dispatcher Activate...76 Configuration...73 Suspend...76 Job dispatcher settings Restore...77 Store...77 L Layout template Layout template...69 License Request...18 License file License file...26 Log file Log file...62 M Multi Printers option Install...45 Request...45 Multi-Printers option Multi-Printers option...12 F FTP Chart FTP settings...37, 63 Connection...54 Posters FTP settings...40 Send a poster...55 Test...54 FTP server Configuration...34 FTP settings FTP settings...66 I Install package Install package...24 O Océ Posterizer Pro Océ Posterizer Pro...10 Open modules Open modules...43 Optimization Configuration...78 Group...78 Option Multi Printers...45 Options Automation
87 Index P Poster Download from FTP...42 Upload to FTP...55 Printer Add a printer...67 Configuration...69 Remove a printer...68 Printout size Printout size...69 R Requirements Requirements...16 S Settings Restore configuration settings...80 Store configuration settings...80 Sleeve Sleeve...69 Store code Store code...53 U Un-installation Un-installation...61 Update Update
88 - Beyond the Ordinary o Printing for Professionals Professionals everywhere look to Océ for digital printing and document management. In the office, Océ systems keep the information of business and government flowing. In manufacturing, architecture, engineering, and construction, Océ wide-format printers set the standard, while our display graphics systems help people produce banners, billboards, and other large, colorful applications. In corporate print facilities, marketing service bureaus, and the graphic arts industry, Océ systems print transaction documents, mailings, newspapers, manuals, and books - on demand and at the highest speeds. And Océ Business Services manages the complete document workflows of customers around the world. It all helps you go Beyond the Ordinary in printing and document management. Océ. Illustrations and specifications do not necessarily apply to products and services offered in each local market. Technical specifications are subject to change without prior notice. All other trademarks are the property of their respective owners. For more information visit us at: US
Océ Posterizer Pro. POP into retail. User manual Administration settings and tasks
 - Océ Posterizer Pro POP into retail o User manual Administration settings and tasks Copyright copyright-2010 Océ All rights reserved. No part of this work may be reproduced, copied, adapted, or transmitted
- Océ Posterizer Pro POP into retail o User manual Administration settings and tasks Copyright copyright-2010 Océ All rights reserved. No part of this work may be reproduced, copied, adapted, or transmitted
Fast, flexible and in control
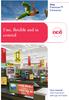 - Océ Posterizer Enterprise Fast, flexible and in control o User manual Administration settings and tasks Copyright 2010 Océ All rights reserved. No part of this work may be reproduced, copied, adapted,
- Océ Posterizer Enterprise Fast, flexible and in control o User manual Administration settings and tasks Copyright 2010 Océ All rights reserved. No part of this work may be reproduced, copied, adapted,
Océ Posterizer Pro Designer. POP into retail. User manual Application guide
 - Océ Posterizer Pro Designer POP into retail o User manual Application guide Copyright copyright-2010 Océ All rights reserved. No part of this work may be reproduced, copied, adapted, or transmitted in
- Océ Posterizer Pro Designer POP into retail o User manual Application guide Copyright copyright-2010 Océ All rights reserved. No part of this work may be reproduced, copied, adapted, or transmitted in
Fast, flexible and in control
 - Océ Posterizer Enterprise Data Entry Fast, flexible and in control o User manual Application guide Copyright 2010 Océ All rights reserved. No part of this work may be reproduced, copied, adapted, or
- Océ Posterizer Enterprise Data Entry Fast, flexible and in control o User manual Application guide Copyright 2010 Océ All rights reserved. No part of this work may be reproduced, copied, adapted, or
Océ Posterizer Pro. POP into retail. User manual Quick Reference Manual
 - Océ Posterizer Pro POP into retail o User manual Quick Reference Manual Copyright copyright-2010 Océ All rights reserved. No part of this work may be reproduced, copied, adapted, or transmitted in any
- Océ Posterizer Pro POP into retail o User manual Quick Reference Manual Copyright copyright-2010 Océ All rights reserved. No part of this work may be reproduced, copied, adapted, or transmitted in any
Print It Right, Right Away
 - Océ Windows Printer Driver 2 Print It Right, Right Away o User guide Océ WPD2 Application Copyright 2012, Océ All rights reserved. No part of this work may be reproduced, copied, adapted, or transmitted
- Océ Windows Printer Driver 2 Print It Right, Right Away o User guide Océ WPD2 Application Copyright 2012, Océ All rights reserved. No part of this work may be reproduced, copied, adapted, or transmitted
Océ User manual. Océ Printer Driver for Adobe Postscript 3. Océ PS3 Installation Guide
 Océ User manual Océ Printer Driver for Adobe Postscript 3 Océ PS3 Installation Guide Océ-Technologies B.V. Copyright 2009 Océ All rights reserved. No part of this work may be reproduced, copied, adapted,
Océ User manual Océ Printer Driver for Adobe Postscript 3 Océ PS3 Installation Guide Océ-Technologies B.V. Copyright 2009 Océ All rights reserved. No part of this work may be reproduced, copied, adapted,
Océ Account Center. User manual
 Océ Account Center User manual Océ-Technologies B.V. Copyright 2004, Océ-Technologies B.V. Venlo, The Netherlands All rights reserved. No part of this work may be reproduced, copied, adapted, or transmitted
Océ Account Center User manual Océ-Technologies B.V. Copyright 2004, Océ-Technologies B.V. Venlo, The Netherlands All rights reserved. No part of this work may be reproduced, copied, adapted, or transmitted
Océ Printer Driver for Adobe Postscript 3. Make the link. Installation guide Installation and configuration
 Océ Printer Driver for Adobe Postscript 3 Make the link Installation guide Installation and configuration Copyright 2013, Océ All rights reserved. No part of this work may be reproduced, copied, adapted,
Océ Printer Driver for Adobe Postscript 3 Make the link Installation guide Installation and configuration Copyright 2013, Océ All rights reserved. No part of this work may be reproduced, copied, adapted,
1. ECI Hosted Clients Installing Release 6.3 for the First Time (ECI Hosted) Upgrading to Release 6.3SP2 (ECI Hosted)
 1. ECI Hosted Clients........................................................................................... 2 1.1 Installing Release 6.3 for the First Time (ECI Hosted)...........................................................
1. ECI Hosted Clients........................................................................................... 2 1.1 Installing Release 6.3 for the First Time (ECI Hosted)...........................................................
Océ User manual. Océ PRISMAprepare Printer settings
 Océ User manual Océ PRISMAprepare Printer settings Copyright 2009 Océ All rights reserved. No part of this work may be reproduced, copied, adapted, or transmitted in any form or by any means without written
Océ User manual Océ PRISMAprepare Printer settings Copyright 2009 Océ All rights reserved. No part of this work may be reproduced, copied, adapted, or transmitted in any form or by any means without written
Océ User manual. Océ WPD Cleaning Tool Overview and usage
 Océ User manual Océ WPD Cleaning Tool Overview and usage Copyright 2012, Océ All rights reserved. No part of this work may be reproduced, copied, adapted, or transmitted in any form or by any means without
Océ User manual Océ WPD Cleaning Tool Overview and usage Copyright 2012, Océ All rights reserved. No part of this work may be reproduced, copied, adapted, or transmitted in any form or by any means without
Installation Guide Worksoft Certify
 Installation Guide Worksoft Certify Worksoft, Inc. 15851 Dallas Parkway, Suite 855 Addison, TX 75001 www.worksoft.com 866-836-1773 Worksoft Certify Installation Guide Version 9.0.3 Copyright 2017 by Worksoft,
Installation Guide Worksoft Certify Worksoft, Inc. 15851 Dallas Parkway, Suite 855 Addison, TX 75001 www.worksoft.com 866-836-1773 Worksoft Certify Installation Guide Version 9.0.3 Copyright 2017 by Worksoft,
KYOCERA Net Admin Installation Guide
 KYOCERA Net Admin Guide Legal Notes Unauthorized reproduction of all or part of this guide is prohibited. The information in this guide is subject to change without notice. We cannot be held liable for
KYOCERA Net Admin Guide Legal Notes Unauthorized reproduction of all or part of this guide is prohibited. The information in this guide is subject to change without notice. We cannot be held liable for
Océ User manual. Océ VarioPrint 1055/65/75. Configuration and maintenance manual
 Océ User manual Océ VarioPrint 1055/65/75 Configuration and maintenance manual Océ-Technologies B.V. Océ-Technologies B.V. Copyright 2005, Océ-Technologies B.V. Venlo, The Netherlands. All rights reserved.
Océ User manual Océ VarioPrint 1055/65/75 Configuration and maintenance manual Océ-Technologies B.V. Océ-Technologies B.V. Copyright 2005, Océ-Technologies B.V. Venlo, The Netherlands. All rights reserved.
HDI HP-GL/2 Driver for AutoCAD Getting Started
 HDI HP-GL/2 Driver for AutoCAD 2000 Getting Started Océ-Technologies B.V. Trademarks Products in this manual are referred to by their trade names. In most, if not all cases, these designations are claimed
HDI HP-GL/2 Driver for AutoCAD 2000 Getting Started Océ-Technologies B.V. Trademarks Products in this manual are referred to by their trade names. In most, if not all cases, these designations are claimed
3M Molecular Detection System Software Upgrade/Installation Instructions
 User Manual Supplement Number: TB.342837.03 Effective Date: March 2018 Supersedes: TB.342837.02 Technology Platform: 3M Molecular Detection System Originating Location: St. Paul, MN 3M Molecular Detection
User Manual Supplement Number: TB.342837.03 Effective Date: March 2018 Supersedes: TB.342837.02 Technology Platform: 3M Molecular Detection System Originating Location: St. Paul, MN 3M Molecular Detection
Installing Lotus Notes on Your Computer Lotus Notes release (Standard and Basic versions)
 Installing Lotus Notes on Your Computer Lotus Notes release 8.0.1 (Standard and Basic versions) You can install Lotus Notes on your PC just as you would install any other software. You may download the
Installing Lotus Notes on Your Computer Lotus Notes release 8.0.1 (Standard and Basic versions) You can install Lotus Notes on your PC just as you would install any other software. You may download the
Media Archive Server for Small Teams
 Media Archive Server for Small Teams Installation Guide Daminion Server 0.9.X beta This 5-minute guide will help you set up and configure your Daminion Server Software correctly. Please take the time to
Media Archive Server for Small Teams Installation Guide Daminion Server 0.9.X beta This 5-minute guide will help you set up and configure your Daminion Server Software correctly. Please take the time to
Installation Guide. Version 2600
 Installation Guide Version 2600 Before You Start Check here to see that your PC has what it needs to run FedEx Ship Manager Software: Minimum System and Hardware Requirements Intel Pentium 4, 2.4 GHz recommended
Installation Guide Version 2600 Before You Start Check here to see that your PC has what it needs to run FedEx Ship Manager Software: Minimum System and Hardware Requirements Intel Pentium 4, 2.4 GHz recommended
Setup Guide. Before Setting Up. Installation. Start-up/Shutdown
 Setup Guide Before Setting Up Installation Start-up/Shutdown For information not in this manual, refer to the HTML/PDF files on the supplied CD-ROM. Read this manual carefully before you use this product
Setup Guide Before Setting Up Installation Start-up/Shutdown For information not in this manual, refer to the HTML/PDF files on the supplied CD-ROM. Read this manual carefully before you use this product
Acronis Backup & Recovery 11 Beta Advanced Editions
 Acronis Backup & Recovery 11 Beta Advanced Editions Quick Start Guide Table of contents 1 Main components... 3 2 Supported operating systems... 3 3 Where do I install the components?... 3 4 What you need
Acronis Backup & Recovery 11 Beta Advanced Editions Quick Start Guide Table of contents 1 Main components... 3 2 Supported operating systems... 3 3 Where do I install the components?... 3 4 What you need
Océ VarioLink 2222c VarioLink 2822c VarioLink 3622c. Explore your options. User manual Fax Driver Operations
 Océ VarioLink 2222c VarioLink 2822c VarioLink 3622c Explore your options o User manual Fax Driver Operations . Océ-Technologies B.V. Copyright 2009,Océ-Technologies B.V. Venlo, The Netherlands. All rights
Océ VarioLink 2222c VarioLink 2822c VarioLink 3622c Explore your options o User manual Fax Driver Operations . Océ-Technologies B.V. Copyright 2009,Océ-Technologies B.V. Venlo, The Netherlands. All rights
Dell Statistica. Statistica Enterprise Server Installation Instructions
 Dell Statistica Statistica Enterprise Server Installation Instructions 2014 Dell Inc. ALL RIGHTS RESERVED. This guide contains proprietary information protected by copyright. The software described in
Dell Statistica Statistica Enterprise Server Installation Instructions 2014 Dell Inc. ALL RIGHTS RESERVED. This guide contains proprietary information protected by copyright. The software described in
Sage Residential Management Versions 9.5 through Installation Guide
 Sage Residential Management Versions 9.5 through 14.1 Installation Guide This is a publication of Sage Software, Inc. Copyright 2014. Sage Software, Inc. All rights reserved. Sage, the Sage logos, and
Sage Residential Management Versions 9.5 through 14.1 Installation Guide This is a publication of Sage Software, Inc. Copyright 2014. Sage Software, Inc. All rights reserved. Sage, the Sage logos, and
1.0. Quest Enterprise Reporter Discovery Manager USER GUIDE
 1.0 Quest Enterprise Reporter Discovery Manager USER GUIDE 2012 Quest Software. ALL RIGHTS RESERVED. This guide contains proprietary information protected by copyright. The software described in this guide
1.0 Quest Enterprise Reporter Discovery Manager USER GUIDE 2012 Quest Software. ALL RIGHTS RESERVED. This guide contains proprietary information protected by copyright. The software described in this guide
PrintShop Mail Web. Getting Started
 PrintShop Mail Web Getting Started Copyright Information Copyright 1994-2010 Objectif Lune Inc. All Rights Reserved. No part of this publication may be reproduced, transmitted, transcribed, stored in a
PrintShop Mail Web Getting Started Copyright Information Copyright 1994-2010 Objectif Lune Inc. All Rights Reserved. No part of this publication may be reproduced, transmitted, transcribed, stored in a
DIGIOP ELEMENTS V8.7 NVR Software-only Installation Guide
 DIGIOP ELEMENTS V8.7 NVR Software-only Installation Guide About this installation guide Use this document as a guide to install your DIGIOP ELEMENTS NVR software system. It includes procedures to install
DIGIOP ELEMENTS V8.7 NVR Software-only Installation Guide About this installation guide Use this document as a guide to install your DIGIOP ELEMENTS NVR software system. It includes procedures to install
F-Secure Client Security. Quick Installation Guide
 F-Secure Client Security Quick Installation Guide F-Secure Client Security TOC 3 Contents Chapter 1: Introduction...5 Chapter 2: Installing Client Security...7 System requirements...8 Stand-alone installation...9
F-Secure Client Security Quick Installation Guide F-Secure Client Security TOC 3 Contents Chapter 1: Introduction...5 Chapter 2: Installing Client Security...7 System requirements...8 Stand-alone installation...9
Symantec ediscovery Platform
 Symantec ediscovery Platform Native Viewer (ActiveX) Installation Guide 7.1.5 Symantec ediscovery Platform : Native Viewer (ActiveX) Installation Guide The software described in this book is furnished
Symantec ediscovery Platform Native Viewer (ActiveX) Installation Guide 7.1.5 Symantec ediscovery Platform : Native Viewer (ActiveX) Installation Guide The software described in this book is furnished
Office Adapters for Quark Publishing Platform
 Office Adapters for Quark Publishing Platform Contents Getting started... 1 About Quark Publishing Platform...1 System requirements... 3 Installing the Office Adapters for Quark Publishing Platform...
Office Adapters for Quark Publishing Platform Contents Getting started... 1 About Quark Publishing Platform...1 System requirements... 3 Installing the Office Adapters for Quark Publishing Platform...
DocAve for Salesforce 2.1
 DocAve for Salesforce 2.1 This document is intended for anyone wishing to familiarize themselves with the user interface and basic functionality of AvePoint s DocAve for Salesforce tool. System Requirements
DocAve for Salesforce 2.1 This document is intended for anyone wishing to familiarize themselves with the user interface and basic functionality of AvePoint s DocAve for Salesforce tool. System Requirements
STATISTICA VERSION 10 STATISTICA MONITORING AND ALERTING SERVER (MAS) INSTALLATION INSTRUCTIONS
 Pre-requisites: STATISTICA VERSION 10 STATISTICA MONITORING AND ALERTING SERVER (MAS) INSTALLATION INSTRUCTIONS 1. The installation of the STATISTICA Monitoring And Alerting Server (MAS) network version
Pre-requisites: STATISTICA VERSION 10 STATISTICA MONITORING AND ALERTING SERVER (MAS) INSTALLATION INSTRUCTIONS 1. The installation of the STATISTICA Monitoring And Alerting Server (MAS) network version
Installation Instructions. Release Version 14.0 August 15 th, 2008
 Release Version 14.0 August 15 th, 2008 ARGUS Software: ARGUS Valuation - DCF The contents of this document are considered proprietary by ARGUS Software, the information enclosed and any portion thereof
Release Version 14.0 August 15 th, 2008 ARGUS Software: ARGUS Valuation - DCF The contents of this document are considered proprietary by ARGUS Software, the information enclosed and any portion thereof
Batch Eligibility Long Term Care claims
 DXC Technology Provider Electronic Solutions software lets Connecticut Medical Assistance Program providers verify patient s eligibility and submit and correct claims for services all electronically. The
DXC Technology Provider Electronic Solutions software lets Connecticut Medical Assistance Program providers verify patient s eligibility and submit and correct claims for services all electronically. The
MapMarker Plus Developer Installation Guide
 MapMarker Plus 11.1 Developer Installation Guide Information in this document is subject to change without notice and does not represent a commitment on the part of the vendor or its representatives. No
MapMarker Plus 11.1 Developer Installation Guide Information in this document is subject to change without notice and does not represent a commitment on the part of the vendor or its representatives. No
Personality Migration Reference
 www.novell.com/documentation Personality Migration Reference ZENworks 11 Support Pack 3 July 2014 Legal Notices Novell, Inc., makes no representations or warranties with respect to the contents or use
www.novell.com/documentation Personality Migration Reference ZENworks 11 Support Pack 3 July 2014 Legal Notices Novell, Inc., makes no representations or warranties with respect to the contents or use
NiceLabel Quick Start Guide
 NiceLabel Software NiceLabel Quick Start Guide Euro Plus d.o.o. Niceware International, LLC English Edition Rev-0701 www.nicelabel.com COPYRIGHTS Copyright 1995-2006 Euro Plus d.o.o. All rights reserved.
NiceLabel Software NiceLabel Quick Start Guide Euro Plus d.o.o. Niceware International, LLC English Edition Rev-0701 www.nicelabel.com COPYRIGHTS Copyright 1995-2006 Euro Plus d.o.o. All rights reserved.
Software Version 5.3 August P Xerox Secure Access Unified ID System 5.3 Installation Guide
 Software Version 5.3 August 2014 702P03155 Xerox Secure Access Unified ID System 5.3 Installation Guide 2014 Xerox Corporation. All rights reserved. XEROX and XEROX and Design, and Xerox Secure Access
Software Version 5.3 August 2014 702P03155 Xerox Secure Access Unified ID System 5.3 Installation Guide 2014 Xerox Corporation. All rights reserved. XEROX and XEROX and Design, and Xerox Secure Access
Agilent Genomic Workbench 6.5
 Agilent Genomic Workbench 6.5 Installation Guide Quick Start Installation of Agilent Genomic Workbench 6.5 in Windows 3 Flow chart for installation 4 Details and Instructions for Installing Agilent Genomic
Agilent Genomic Workbench 6.5 Installation Guide Quick Start Installation of Agilent Genomic Workbench 6.5 in Windows 3 Flow chart for installation 4 Details and Instructions for Installing Agilent Genomic
SAP Workforce Performance Builder 9.5
 Upgrade Guide Workforce Performance Builder Document Version: 1.0 2016-10-15 2016 SAP SE or an SAP affiliate company. All rights reserved. CUSTOMER Table of Contents 1 Introduction... 3 2 Migrating a Workarea...
Upgrade Guide Workforce Performance Builder Document Version: 1.0 2016-10-15 2016 SAP SE or an SAP affiliate company. All rights reserved. CUSTOMER Table of Contents 1 Introduction... 3 2 Migrating a Workarea...
Administrator s Guide
 Administrator s Guide 1995 2011 Open Systems Holdings Corp. All rights reserved. No part of this manual may be reproduced by any means without the written permission of Open Systems, Inc. OPEN SYSTEMS
Administrator s Guide 1995 2011 Open Systems Holdings Corp. All rights reserved. No part of this manual may be reproduced by any means without the written permission of Open Systems, Inc. OPEN SYSTEMS
HR-Lite Database & Web Service Setup Guide
 HR-Lite Database & Web Service Setup Guide Version: 1.00 HR21 Limited All rights reserved. No part of this document may be reproduced or transmitted in any form or by any means, electronic or mechanical,
HR-Lite Database & Web Service Setup Guide Version: 1.00 HR21 Limited All rights reserved. No part of this document may be reproduced or transmitted in any form or by any means, electronic or mechanical,
SilkTest 2010 R2. Installation Guide
 SilkTest 2010 R2 Installation Guide Borland Software Corporation 4 Hutton Centre Dr., Suite 900 Santa Ana, CA 92707 Copyright 2009-2010 Micro Focus (IP) Limited. All Rights Reserved. SilkTest contains
SilkTest 2010 R2 Installation Guide Borland Software Corporation 4 Hutton Centre Dr., Suite 900 Santa Ana, CA 92707 Copyright 2009-2010 Micro Focus (IP) Limited. All Rights Reserved. SilkTest contains
Tzunami Deployer Oracle WebCenter Interaction Exporter Guide
 Tzunami Deployer Oracle WebCenter Interaction Exporter Guide Supports extraction of Oracle WebCenter Interaction components and migrate to Microsoft SharePoint using Tzunami Deployer Version 2.8 Table
Tzunami Deployer Oracle WebCenter Interaction Exporter Guide Supports extraction of Oracle WebCenter Interaction components and migrate to Microsoft SharePoint using Tzunami Deployer Version 2.8 Table
Océ Windows Raster Driver 2. Getting Started
 Océ Windows Raster Driver 2 Getting Started Océ-Technologies B.V. Trademarks Products in this manual are referred to by their trademarks. In most, if not all cases, these designations are claimed as trademarks
Océ Windows Raster Driver 2 Getting Started Océ-Technologies B.V. Trademarks Products in this manual are referred to by their trademarks. In most, if not all cases, these designations are claimed as trademarks
Océ Engineering Exec. Advanced Import and Index
 Océ Engineering Exec Advanced Import and Index Océ-Technologies B.V. Copyright 2004, Océ-Technologies B.V. Venlo, The Netherlands All rights reserved. No part of this work may be reproduced, copied, adapted,
Océ Engineering Exec Advanced Import and Index Océ-Technologies B.V. Copyright 2004, Océ-Technologies B.V. Venlo, The Netherlands All rights reserved. No part of this work may be reproduced, copied, adapted,
SilkTest Installation Guide
 SilkTest 2010 Installation Guide Borland Software Corporation 4 Hutton Centre Dr., Suite 900 Santa Ana, CA 92707 Copyright 2009-2010 Micro Focus (IP) Limited. All Rights Reserved. SilkTest contains derivative
SilkTest 2010 Installation Guide Borland Software Corporation 4 Hutton Centre Dr., Suite 900 Santa Ana, CA 92707 Copyright 2009-2010 Micro Focus (IP) Limited. All Rights Reserved. SilkTest contains derivative
Image-In Connect v1.0 Installation Guide
 Image-In Connect v1.0 Installation Guide For AccuRoute v3.01 Feature Pack 1 March 2, 2011 Omtool, Ltd. 6 Riverside Drive Andover, MA 01810 Phone: +1/1 978 327 5700 Toll-free in the US: +1/1 800 886 7845
Image-In Connect v1.0 Installation Guide For AccuRoute v3.01 Feature Pack 1 March 2, 2011 Omtool, Ltd. 6 Riverside Drive Andover, MA 01810 Phone: +1/1 978 327 5700 Toll-free in the US: +1/1 800 886 7845
Tzunami Deployer Confluence Exporter Guide
 Tzunami Deployer Confluence Exporter Guide Supports extraction of Confluence Enterprise contents and migrate to Microsoft SharePoint using Tzunami Deployer. Version 2.7 Table of Content PREFACE... I INTENDED
Tzunami Deployer Confluence Exporter Guide Supports extraction of Confluence Enterprise contents and migrate to Microsoft SharePoint using Tzunami Deployer. Version 2.7 Table of Content PREFACE... I INTENDED
FAS Asset Accounting FAS CIP Accounting FAS Asset Inventory SQL Server Installation & Administration Guide Version
 FAS Asset Accounting FAS CIP Accounting FAS Asset Inventory SQL Server Installation & Administration Guide Version 2009.1 2009 Sage Software, Inc. All rights reserved. Published by Sage 2325 Dulles Corner
FAS Asset Accounting FAS CIP Accounting FAS Asset Inventory SQL Server Installation & Administration Guide Version 2009.1 2009 Sage Software, Inc. All rights reserved. Published by Sage 2325 Dulles Corner
One Identity Manager Administration Guide for Connecting to SharePoint
 One Identity Manager 8.0.2 Administration Guide for Connecting to Copyright 2018 One Identity LLC. ALL RIGHTS RESERVED. This guide contains proprietary information protected by copyright. The software
One Identity Manager 8.0.2 Administration Guide for Connecting to Copyright 2018 One Identity LLC. ALL RIGHTS RESERVED. This guide contains proprietary information protected by copyright. The software
Lite Depreciation Quick Start Guide
 Sage Fixed Assets Lite Depreciation 2013.1 Quick Start Guide Sage Fixed Assets Lite Depreciation Quick Start Guide Version 2013.1 Contents Chapter 1. Introduction Supported Operating Environments..........................................................
Sage Fixed Assets Lite Depreciation 2013.1 Quick Start Guide Sage Fixed Assets Lite Depreciation Quick Start Guide Version 2013.1 Contents Chapter 1. Introduction Supported Operating Environments..........................................................
Océ User manual. Printer drivers. Printer driver installation
 Océ User manual Printer drivers Printer driver installation Océ-Technologies B.V. Copyright 2005, Océ-Technologies B.V. Venlo, The Netherlands. All rights reserved. No part of this work may be reproduced,
Océ User manual Printer drivers Printer driver installation Océ-Technologies B.V. Copyright 2005, Océ-Technologies B.V. Venlo, The Netherlands. All rights reserved. No part of this work may be reproduced,
User guide. PRISMAdirect Order processing
 User guide PRISMAdirect Order processing Copyright 2016, Océ All rights reserved. No part of this work may be reproduced, copied, adapted, or transmitted in any form or by any means without written permission
User guide PRISMAdirect Order processing Copyright 2016, Océ All rights reserved. No part of this work may be reproduced, copied, adapted, or transmitted in any form or by any means without written permission
Pension System/Windows. Installation Guide
 Pension System/Windows Installation Guide Updated for Microsoft SQL Server 2008 R2 & MS SQL Express DATAIR Employee Benefit Systems, Inc. 735 N. Cass Ave. Westmont, IL 60559-1100 V: (630) 325-2600 F: (630)
Pension System/Windows Installation Guide Updated for Microsoft SQL Server 2008 R2 & MS SQL Express DATAIR Employee Benefit Systems, Inc. 735 N. Cass Ave. Westmont, IL 60559-1100 V: (630) 325-2600 F: (630)
OpenText RightFax 10.6
 OpenText RightFax 10.6 Connector for IBM Filenet Administrator Guide Edition OpenText RightFax 10.6 Connector for IBM Filenet. This document was last updated January 22, 2014. Trademarks OpenText is a
OpenText RightFax 10.6 Connector for IBM Filenet Administrator Guide Edition OpenText RightFax 10.6 Connector for IBM Filenet. This document was last updated January 22, 2014. Trademarks OpenText is a
NTP Software File Auditor for Windows Edition
 NTP Software File Auditor for Windows Edition An NTP Software Installation Guide Abstract This guide provides a short introduction to installation and initial configuration of NTP Software File Auditor
NTP Software File Auditor for Windows Edition An NTP Software Installation Guide Abstract This guide provides a short introduction to installation and initial configuration of NTP Software File Auditor
LABEL ARCHIVE Administrator s Guide
 LABEL ARCHIVE Administrator s Guide DOC-LAS2015_25/05/2015 The information in this manual is not binding and may be modified without prior notice. Supply of the software described in this manual is subject
LABEL ARCHIVE Administrator s Guide DOC-LAS2015_25/05/2015 The information in this manual is not binding and may be modified without prior notice. Supply of the software described in this manual is subject
EDS Attn: EDI Unit P.O. Box 2991 Hartford, CT
 EDS Provider Electronic Solutions software lets Connecticut Medical Assistance providers verify patient s eligibility and submit and correct claims for services all electronically. The software makes submitting
EDS Provider Electronic Solutions software lets Connecticut Medical Assistance providers verify patient s eligibility and submit and correct claims for services all electronically. The software makes submitting
Dell Repository Manager Business Client Version 2.0 User s Guide
 Dell Repository Manager Business Client Version 2.0 User s Guide Notes, Cautions, and Warnings NOTE: A NOTE indicates important information that helps you make better use of your computer. CAUTION: A CAUTION
Dell Repository Manager Business Client Version 2.0 User s Guide Notes, Cautions, and Warnings NOTE: A NOTE indicates important information that helps you make better use of your computer. CAUTION: A CAUTION
Founder ElecRoc An Integrated JDF/PDF Pre-press Workflow Solution Version 5.11 Installation Guide April 2012 Beijing Founder Electronics Co., Ltd.
 Founder ElecRoc An Integrated JDF/PDF Pre-press Workflow Solution Version 5.11 Installation Guide April 2012 Beijing Founder Electronics Co., Ltd. The software described in this manual is furnished under
Founder ElecRoc An Integrated JDF/PDF Pre-press Workflow Solution Version 5.11 Installation Guide April 2012 Beijing Founder Electronics Co., Ltd. The software described in this manual is furnished under
WA1976 WebSphere Application Server 7.0 Administration Fundamentals. Classroom Setup Guide. Web Age Solutions Inc.
 WA1976 WebSphere Application Server 7.0 Administration Fundamentals Classroom Setup Guide Web Age Solutions Inc. Copyright Web Age Solutions Inc. 1 01/28/09 Table of Contents Classroom Requirements...3
WA1976 WebSphere Application Server 7.0 Administration Fundamentals Classroom Setup Guide Web Age Solutions Inc. Copyright Web Age Solutions Inc. 1 01/28/09 Table of Contents Classroom Requirements...3
LifeSize Gatekeeper Installation Guide
 LifeSize Gatekeeper Installation Guide July 2008 Copyright Notice 2008 LifeSize Communications Inc, and its licensors. All rights reserved. LifeSize Communications has made every effort to ensure that
LifeSize Gatekeeper Installation Guide July 2008 Copyright Notice 2008 LifeSize Communications Inc, and its licensors. All rights reserved. LifeSize Communications has made every effort to ensure that
T E KLYNX BACKTRACK V E R S I O N 6 I N S T A L L A T I O N G U I D E
 BACKTRACK 6 T E K LY NX VERSION I N S T A L L A T I O N G U I D E Note Installation Guide The information in this manual is not binding and may be modified without prior notice. Supply of the software
BACKTRACK 6 T E K LY NX VERSION I N S T A L L A T I O N G U I D E Note Installation Guide The information in this manual is not binding and may be modified without prior notice. Supply of the software
Océ Engineering Exec. Doc Exec Pro and Electronic Job Ticket for the Web
 Océ Engineering Exec Doc Exec Pro and Electronic Job Ticket for the Web Océ-Technologies B.V. Copyright 2004, Océ-Technologies B.V. Venlo, The Netherlands All rights reserved. No part of this work may
Océ Engineering Exec Doc Exec Pro and Electronic Job Ticket for the Web Océ-Technologies B.V. Copyright 2004, Océ-Technologies B.V. Venlo, The Netherlands All rights reserved. No part of this work may
InQuira Analytics Installation Guide
 InQuira Analytics Installation Guide Installing and Configuring InQuira Analytics Applications InQuira Version 8.1.2 Document Number IA80-IG-00 August 27, 2008 InQuira 851 Traeger Ave. Suite 125 San Bruno,
InQuira Analytics Installation Guide Installing and Configuring InQuira Analytics Applications InQuira Version 8.1.2 Document Number IA80-IG-00 August 27, 2008 InQuira 851 Traeger Ave. Suite 125 San Bruno,
MICROS e7 Version 3.3 Maintenance Release 2 ReadMe First
 MICROS e7 Version 3.3 Maintenance Release 2 ReadMe First General Information About This Document ReadMe First is an introduction to the new features, enhancements and revisions added in Version 3.3 Maintenance
MICROS e7 Version 3.3 Maintenance Release 2 ReadMe First General Information About This Document ReadMe First is an introduction to the new features, enhancements and revisions added in Version 3.3 Maintenance
TestAnyTime User Manual (Imaging) English Version
 TestAnyTime User Manual (Imaging) English Version 1 User Manual Notes & Notices Thank you for choosing TestAnyTime. This quick start guide will teach you the basics and have you up & running in a few minutes.
TestAnyTime User Manual (Imaging) English Version 1 User Manual Notes & Notices Thank you for choosing TestAnyTime. This quick start guide will teach you the basics and have you up & running in a few minutes.
Symantec pcanywhere 12.5 SP4 Release Notes
 Symantec pcanywhere 12.5 SP4 Release Notes Symantec pcanywhere 12.5 SP4 Release Notes The software described in this book is furnished under a license agreement and may be used only in accordance with
Symantec pcanywhere 12.5 SP4 Release Notes Symantec pcanywhere 12.5 SP4 Release Notes The software described in this book is furnished under a license agreement and may be used only in accordance with
Installation and User Guide Worksoft Certify Content Merge
 Installation and User Guide Worksoft Certify Content Merge Worksoft, Inc. 15851 Dallas Parkway, Suite 855 Addison, TX 75001 www.worksoft.com 866-836-1773 Worksoft Certify Content Merge Installation and
Installation and User Guide Worksoft Certify Content Merge Worksoft, Inc. 15851 Dallas Parkway, Suite 855 Addison, TX 75001 www.worksoft.com 866-836-1773 Worksoft Certify Content Merge Installation and
Administration guide. PRISMAdirect Configuration
 Administration guide PRISMAdirect Configuration Copyright 2015, Océ All rights reserved. No part of this work may be reproduced, copied, adapted, or transmitted in any form or by any means without written
Administration guide PRISMAdirect Configuration Copyright 2015, Océ All rights reserved. No part of this work may be reproduced, copied, adapted, or transmitted in any form or by any means without written
x10data Application Platform v7.1 Installation Guide
 Copyright Copyright 2010 Automated Data Capture (ADC) Technologies, Incorporated. All rights reserved. Complying with all applicable copyright laws is the responsibility of the user. Without limiting the
Copyright Copyright 2010 Automated Data Capture (ADC) Technologies, Incorporated. All rights reserved. Complying with all applicable copyright laws is the responsibility of the user. Without limiting the
Pre-Installation ZENworks Mobile Management 2.7.x August 2013
 www.novell.com/documentation Pre-Installation ZENworks Mobile Management 2.7.x August 2013 Legal Notices Novell, Inc., makes no representations or warranties with respect to the contents or use of this
www.novell.com/documentation Pre-Installation ZENworks Mobile Management 2.7.x August 2013 Legal Notices Novell, Inc., makes no representations or warranties with respect to the contents or use of this
Setup Guide. Operating Instructions. 1 Before Setting Up 2 Installation 3 Start-up/Shutdown
 Operating Instructions Setup Guide 1 Before Setting Up 2 Installation 3 Start-up/Shutdown Read this manual carefully before you use this product and keep it handy for future reference. Introduction Important
Operating Instructions Setup Guide 1 Before Setting Up 2 Installation 3 Start-up/Shutdown Read this manual carefully before you use this product and keep it handy for future reference. Introduction Important
Tzunami Deployer AquaLogic Exporter Guide Supports extraction of Web Components on the server and guides migration to Microsoft SharePoint.
 Tzunami Deployer AquaLogic Exporter Guide Supports extraction of Web Components on the server and guides migration to Microsoft SharePoint. Version 2.7 Table of Content PREFACE... I INTENDED AUDIENCE...
Tzunami Deployer AquaLogic Exporter Guide Supports extraction of Web Components on the server and guides migration to Microsoft SharePoint. Version 2.7 Table of Content PREFACE... I INTENDED AUDIENCE...
FAS Asset Accounting FAS Asset Inventory FAS CIP Accounting Network Installation & Administration Guide Version
 FAS Asset Accounting FAS Asset Inventory FAS CIP Accounting Network Installation & Administration Guide Version 2009.1 2009 Sage Software, Inc. All rights reserved. Portions Copyrighted 1991-2001 by ianywhere
FAS Asset Accounting FAS Asset Inventory FAS CIP Accounting Network Installation & Administration Guide Version 2009.1 2009 Sage Software, Inc. All rights reserved. Portions Copyrighted 1991-2001 by ianywhere
Inmagic Genie 2.10 Installation Notes, Revision 3, for New and Upgrade Installations
 Inmagic Genie 2.10 Installation Notes, Revision 3, for New and Upgrade Installations Thank you for purchasing Inmagic Genie. This document is intended for the following installations: New Genie installations
Inmagic Genie 2.10 Installation Notes, Revision 3, for New and Upgrade Installations Thank you for purchasing Inmagic Genie. This document is intended for the following installations: New Genie installations
Océ PRISMAaccess. Stay in Control. User manual Web Submission
 - Océ PRISMAaccess Stay in Control o User manual Web Submission Copyright 2009 Océ All rights reserved. No part of this work may be reproduced, copied, adapted, or transmitted in any form or by any means
- Océ PRISMAaccess Stay in Control o User manual Web Submission Copyright 2009 Océ All rights reserved. No part of this work may be reproduced, copied, adapted, or transmitted in any form or by any means
Tzunami Deployer Oracle WebCenter Interaction Exporter Guide
 Tzunami Deployer Oracle WebCenter Interaction Exporter Guide Supports extraction of Oracle WebCenter Interaction components and migrate to Microsoft SharePoint using Tzunami Deployer Version 3.2 Table
Tzunami Deployer Oracle WebCenter Interaction Exporter Guide Supports extraction of Oracle WebCenter Interaction components and migrate to Microsoft SharePoint using Tzunami Deployer Version 3.2 Table
LPR for Windows 95/98/Me/2000 TCP/IP Printing User s Guide
 LPR for Windows 95/98/Me/2000 TCP/IP Printing User s Guide Rev. 02 (August, 2001) Copyright Statement Trademarks Copyright 1997 No part of this publication may be reproduced in any form or by any means
LPR for Windows 95/98/Me/2000 TCP/IP Printing User s Guide Rev. 02 (August, 2001) Copyright Statement Trademarks Copyright 1997 No part of this publication may be reproduced in any form or by any means
7. Run the TRAVERSE Data Migration Utility from TRAVERSE 10.2 into TRAVERSE 10.5.
 Overview Use the TRAVERSE Data Migration Utility to convert and append OSAS 6.1x, 6.5x or 7.0x data to TRAVERSE data. Follow these steps to import OSAS 6.1x, 6.5x or 7.0x data into TRAVERSE: 1. Make sure
Overview Use the TRAVERSE Data Migration Utility to convert and append OSAS 6.1x, 6.5x or 7.0x data to TRAVERSE data. Follow these steps to import OSAS 6.1x, 6.5x or 7.0x data into TRAVERSE: 1. Make sure
Upgrading to Sage ACT! 2013 from ACT! 3.x, 4.x, 5.x (2000), or 6.x (2004)
 Upgrading to Sage ACT! 2013 from ACT! 3.x, 4.x, 5.x (2000), or 6.x (2004) Copyright 2012 Sage Software, Inc. All Rights Reserved. Sage, the Sage logos, ACT!, and the Sage product and service names mentioned
Upgrading to Sage ACT! 2013 from ACT! 3.x, 4.x, 5.x (2000), or 6.x (2004) Copyright 2012 Sage Software, Inc. All Rights Reserved. Sage, the Sage logos, ACT!, and the Sage product and service names mentioned
Fiery Network Controller for Xerox WorkCentre 7800 Series. Welcome
 Fiery Network Controller for Xerox WorkCentre 7800 Series Welcome 2013 Electronics For Imaging, Inc. The information in this publication is covered under Legal Notices for this product. 45109462 17 January
Fiery Network Controller for Xerox WorkCentre 7800 Series Welcome 2013 Electronics For Imaging, Inc. The information in this publication is covered under Legal Notices for this product. 45109462 17 January
PaperVision Message Manager. User Guide. PaperVision Message Manager Release 71
 PaperVision Message Manager User Guide PaperVision Message Manager Release 71 June 2010 Information in this document is subject to change without notice and does not represent a commitment on the part
PaperVision Message Manager User Guide PaperVision Message Manager Release 71 June 2010 Information in this document is subject to change without notice and does not represent a commitment on the part
Get Started. Document Management 9.7.1
 Get Started Document Management 9.7.1 NOTICE This document and the Sage Timberline Office software may be used only in accordance with the accompanying Sage Timberline Office End User License Agreement.
Get Started Document Management 9.7.1 NOTICE This document and the Sage Timberline Office software may be used only in accordance with the accompanying Sage Timberline Office End User License Agreement.
Deployment Guide Installing WhatsUp Gold Distributed Edition to Central and Remote Sites
 Deployment Guide Installing WhatsUp Gold Distributed Edition to Central and Remote Sites This guide provides information about installing and configuring WhatsUp Gold Central and Remote Sites. Contents
Deployment Guide Installing WhatsUp Gold Distributed Edition to Central and Remote Sites This guide provides information about installing and configuring WhatsUp Gold Central and Remote Sites. Contents
Orgnazition of This Part
 Orgnazition of This Part Table of Contents Tutorial: Organization of This Part...1 Lesson 1: Starting JReport Enterprise Server and Viewing Reports...3 Introduction...3 Installing JReport Enterprise Server...3
Orgnazition of This Part Table of Contents Tutorial: Organization of This Part...1 Lesson 1: Starting JReport Enterprise Server and Viewing Reports...3 Introduction...3 Installing JReport Enterprise Server...3
Inmagic DB/TextWorks Installation and Upgrade Notes
 Inmagic DB/TextWorks 12.00 Installation and Upgrade Notes This document is intended for new DB/TextWorks installations and sites that are upgrading to version 12.00. DB/TextWorks is a content management
Inmagic DB/TextWorks 12.00 Installation and Upgrade Notes This document is intended for new DB/TextWorks installations and sites that are upgrading to version 12.00. DB/TextWorks is a content management
Wwise Installation and Migration Guide
 Wwise 2015.1.9 Installation and Migration Guide Wwise 2015.1.9 Wwise 2015.1.9: Installation and Migration Guide Wwise 2015.1.9 Revision 1910 Copyright 2016 Audiokinetic Inc. All rights reserved. Patents
Wwise 2015.1.9 Installation and Migration Guide Wwise 2015.1.9 Wwise 2015.1.9: Installation and Migration Guide Wwise 2015.1.9 Revision 1910 Copyright 2016 Audiokinetic Inc. All rights reserved. Patents
Tzunami Deployer Confluence Exporter Guide
 Tzunami Deployer Confluence Exporter Guide Supports extraction of Confluence Enterprise contents and migrate to Microsoft SharePoint using Tzunami Deployer. Version 3.2 Table of Contents PREFACE... II
Tzunami Deployer Confluence Exporter Guide Supports extraction of Confluence Enterprise contents and migrate to Microsoft SharePoint using Tzunami Deployer. Version 3.2 Table of Contents PREFACE... II
bbc Adobe Central Output Server Getting Started for Microsoft Windows Version 5.7
 bbc Adobe Central Output Server Version 5.7 Getting Started for Microsoft Windows Getting Started for Microsoft Windows Edition 4.0, March 2009 2009 Adobe Systems Incorporated All rights reserved. As of
bbc Adobe Central Output Server Version 5.7 Getting Started for Microsoft Windows Getting Started for Microsoft Windows Edition 4.0, March 2009 2009 Adobe Systems Incorporated All rights reserved. As of
Tzunami Deployer Hummingbird DM Exporter Guide
 Tzunami Deployer Hummingbird DM Exporter Guide Supports migration of Hummingbird DM enterprise contents repositories into Microsoft SharePoint using Tzunami Deployer Version 3.2 Table of Contents PREFACE...
Tzunami Deployer Hummingbird DM Exporter Guide Supports migration of Hummingbird DM enterprise contents repositories into Microsoft SharePoint using Tzunami Deployer Version 3.2 Table of Contents PREFACE...
MapMarker Plus Desktop Installation Guide
 MapMarker Plus 11.0 Desktop Installation Guide Information in this document is subject to change without notice and does not represent a commitment on the part of the vendor or its representatives. No
MapMarker Plus 11.0 Desktop Installation Guide Information in this document is subject to change without notice and does not represent a commitment on the part of the vendor or its representatives. No
Tzunami Deployer FileNet Exporter Guide Supports extraction of FileNet contents and migrate to Microsoft SharePoint using Tzunami Deployer.
 Tzunami Deployer FileNet Exporter Guide Supports extraction of FileNet contents and migrate to Microsoft SharePoint using Tzunami Deployer. Version 3.2 Table of Content PREFACE... II INTENDED AUDIENCE...
Tzunami Deployer FileNet Exporter Guide Supports extraction of FileNet contents and migrate to Microsoft SharePoint using Tzunami Deployer. Version 3.2 Table of Content PREFACE... II INTENDED AUDIENCE...
EMC ApplicationXtender Reports Management 6.0
 EMC ApplicationXtender Reports Management 6.0 Administrator s Guide 300-008-283 REV A01 EMC Corporation Corporate Headquarters: Hopkinton, MA 01748-9103 1-508-435-1000 www.emc.com Copyright 1994-2009 EMC
EMC ApplicationXtender Reports Management 6.0 Administrator s Guide 300-008-283 REV A01 EMC Corporation Corporate Headquarters: Hopkinton, MA 01748-9103 1-508-435-1000 www.emc.com Copyright 1994-2009 EMC
Novell BorderManager 3.7
 Novell Novell BorderManager 3.7 3.7 QUICK START www.novell.com Installing Novell BorderManager This section provides instructions for installing the Novell BorderManager 3.7 (NBM 3.7) software. SYSTEM
Novell Novell BorderManager 3.7 3.7 QUICK START www.novell.com Installing Novell BorderManager This section provides instructions for installing the Novell BorderManager 3.7 (NBM 3.7) software. SYSTEM
XLmanage Version 2.4. Installation Guide. ClearCube Technology, Inc.
 XLmanage Version 2.4 Installation Guide ClearCube Technology, Inc. www.clearcube.com Copyright and Trademark Notices Copyright 2009 ClearCube Technology, Inc. All Rights Reserved. Information in this document
XLmanage Version 2.4 Installation Guide ClearCube Technology, Inc. www.clearcube.com Copyright and Trademark Notices Copyright 2009 ClearCube Technology, Inc. All Rights Reserved. Information in this document
License Server
 License Server 11.13.0.2 Installation Guide Isograph Copyright 2015 Isograph Limited. All rights reserved. This document and the associated software contains proprietary information which is protected
License Server 11.13.0.2 Installation Guide Isograph Copyright 2015 Isograph Limited. All rights reserved. This document and the associated software contains proprietary information which is protected
Veritas Desktop and Laptop Option Mac Getting Started Guide
 Veritas Desktop and Laptop Option 9.3.1 Mac Getting Started Guide 20-Nov-18 The software described in this document is furnished under a license agreement and may be used only in accordance with the terms
Veritas Desktop and Laptop Option 9.3.1 Mac Getting Started Guide 20-Nov-18 The software described in this document is furnished under a license agreement and may be used only in accordance with the terms
