Vodacom One Net app Quick Start Guide For Mac
|
|
|
- Rachel Stephens
- 5 years ago
- Views:
Transcription
1 Vodacom One Net app Quick Start Guide For Mac
2 Contents What is the One Net app? 1 Installing the One Net app 2 Logging in and out 2 Logging in for the first time 2 Logging out 2 Changing display language 2 Setting your personal details 4 Changing your photo 4 Changing your location 4 Changing your status message 4 Availability 5 Changing availability 5 Checking who's available 6 Contacts 7 Finding someone in the phone book 7 Adding people from the phone book to your One Net contact list 8 Finding someone in your One Net contact list 8 Selecting your favourites 8 Grouping people 8 Calls in the One Net app 10 Making a call 10 One Net app - Quick Start Guide - Version 1.1
3 Making a group call 10 Answering a call 10 Chatting 12 Starting a chat 12 Sharing your screen or an application 12 Sending and receiving files 14 One Net app - Quick Start Guide - Version 1.1
4 What is the One Net app? What is the One Net app? Whether you're working at your computer or your laptop, on your cellphone or on your tablet, the One Net app makes it easy for you to communicate and collaborate with your colleagues. Seamless integration across all your devices gives you access to your company phone book, all your contacts, favourites and conference numbers whenever you need them. With the One Net app, you can keep in touch: Make and receive voice calls or video calls. Chat (exchange instant messages) with someone, or a group of people. Transfer files. Share your screen or an application. One Net app - Quick Start Guide for Mac - Version 1.1 1
5 Installing the One Net app Installing the One Net app Download and install the One Net app from: What do I need to do to get started? When you've installed the One Net app, enter your One Net Business username and password on the login screen. Now you're ready to start making calls. Logging in and out Logging in for the first time You'll need your One Net Business credentials to log in to the One Net app. 1. Start the One Net app. 2. Enter the login URL. 3. Select or enter your username. 4. Enter your password. 5. Select Remember password and Sign in automatically if you would like to use these features next time you start the One Net app. 6. Select Sign In. Logging out Options for leaving the One Net app are: Exit One Net to log out and close the app, or Sign Out to log out and return to the login window. This is useful if you share your computer with someone else. To log out of the One Net app 1. Select File. 2. Select Exit One Net or Sign Out. Changing display language One Net app - Quick Start Guide for Mac - Version 1.1 2
6 Logging in and out 1. Select File > Preferences. 2. On the General tab select the language you want. One Net app - Quick Start Guide for Mac - Version 1.1 3
7 Setting your personal details Setting your personal details You can change the photo, location or status message that is displayed at the top of the One Net app window. This is part of the availability information that is shared with your friends. Changing your photo Can't see your photo? Select the availability flag to display the availability drop-down list and your photo. 1. Double-click on the photo on your One Net app window, or double-click if you haven't yet chosen a photo. 2. Navigate in the File explorer window to the photo you want to use and select Open. Changing your location Your location is detected automatically but you can set it manually if you prefer. 1. Select Set Location or select the name of the location at the top of your One Net app window. 2. Select Use manual location and enter the name of the location you want to display to your friends. 3. Select a time zone. 4. Select Publish location. Changing your status message Your status message displays next to your photo in other users contacts lists. 1. Select the text box below your profile photo. 2. Type the status message you want to display to your friends. One Net app - Quick Start Guide for Mac - Version 1.1 4
8 Availability Availability The top of your One Net app window shows your availability to call or chat with your friends. It is displayed as a flag and description. The top of the window also shows your photo, location and a status message, if you have set them. When you add a friend, the One Net app automatically sends them a request to share their availability with you. When they accept your request, you can see their availability next to their name and they can see yours. If someone adds you to their friends list, you receive a request to share your availability with them. You can choose whether to accept the request or not. Changing availability Your availability changes automatically if you are on a call. You can also set your availability status yourself. If you have your Outlook calendar connected to the One Net app, your availability changes automatically if you have a scheduled meeting that you have accepted. Changing your availability manually Can't see the availability drop-down list? Select the availability flag to display the availability drop-down list and your photo. One Net app - Quick Start Guide for Mac - Version 1.1 5
9 Availability 1. Select next to your availability and photo at the top of the One Net app window. 2. Select an availability status from the list. Checking who's available You can see who is logged in and available to chat or call from the flags on your One Net contact list. When you see the person... has chosen not to share their availability with you, or is a member of a hunt group, or is not a One Net Business user has not yet accepted or has rejected your friend request is available to chat or call is not logged in or has changed their availability to offline is busy is in a meeting (only flag shown) is on a call (only flag shown) is away from their desk One Net app - Quick Start Guide for Mac - Version 1.1 6
10 Contacts Contacts Finding someone in the phone book You can access your organisation's phone book using the One Net app. When you find someone in the phone book, you can start a call or a chat. If you contact some people more often than others, you can add them to your One Net contact list, to keep them at hand. 1. Select to show all the One Net contacts listed in your organisation's phone book. 2. Find the person you are looking for or enter part of the name into the search box to filter the list. One Net app - Quick Start Guide for Mac - Version 1.1 7
11 Contacts Adding people from the phone book to your One Net contact list If you contact some people more often than others, you can add them to your One Net contact list, to keep them at hand. You can find people in your organisation's phone book and add them to your One Net contact list. 1. Select to see all contacts in your organisation's phone book. 2. Select the person you want to add to your One Net contact list. 3. Right-click and select Add Contact. Finding someone in your One Net contact list You can search for people in your One Net contact list 1. Select to show your One Net contact list. 2. Select the person you are looking for, or enter part of their name into the search box to filter the list. Selecting your favourites When you have added people to your One Net contact list, you can select the ones who you contact most frequently and mark them as your favourites. Favourites appear in a separate section at the top of your One Net contact list. You can have as many favourites as you want. 1. Select. 2. Select the person you want to make a favourite. 3. Right-click and select Set as Favorite. Grouping people You can put your One Net contacts into groups, so you can start group chats or calls with everyone in the group. One Net app - Quick Start Guide for Mac - Version 1.1 8
12 Contacts Creating a new group You must create a group before adding people to it. 1. Select. 2. Select. 3. Select Add Group and enter the name of the new group. Adding someone to a group You can add your One Net contacts to as many groups as you like. 1. Select. 2. Select the contact you want to add to a group. 3. Right-click and select Move to group. 4. Select the group that you want to add the contact to. One Net app - Quick Start Guide for Mac - Version 1.1 9
13 Calls in the One Net app Calls in the One Net app You can start a voice or video call from your One Net app main window, or from a chat window, or from your communication history window. Making a call If you can't select a call icon If you are unable to see the icon for the type of call you wish to make, this type of call may not be available to you or may not be supported by your device. Contact your administrator for more information. 1. Select or to open your One Net contact list or your organisation's phone book. 2. Select the person you want to call. 3. Select or or to start a call from your computer, desk phone or by video. If the person is not in the phone book or your One Net contact list: 1. Select. 2. Enter the number. 3. Select or or to start a call from your computer, desk phone or by video. Making a group call 1. Select. 2. Right-click on the name of the group you want to call. 3. Select Call from Phone. Answering a call When you receive an incoming call, a window opens displaying the caller's name or number and the options available for answering the call. One Net app - Quick Start Guide for Mac - Version
14 Calls in the One Net app If the caller made a voice call, your options for answering are Audio or Decline. If the caller made a video call, you can select Audio, Video or Decline. For calls to and from a PC or Mac you can also select window then answer the call. to open a chat Select one of these options: Audio to answer the call and speak to the caller. Video to open a video call window and answer the video call. This option is only available if the caller makes a video call. Select next to the caller's name to open a chat window, then answer the call. This way you can use chat with the caller while you are speaking to them. Decline or close the call window to reject the call. One Net app - Quick Start Guide for Mac - Version
15 Chatting Chatting A chat is an exchange of instant messages. You can chat with one person or a group of people. Starting a chat You can start a chat with people in your One Net contact list or your organisation's phone book, or from the Communication History window. You can have a group chat by inviting more people to join an existing chat, or you can select several people first and invite them to join a group chat. If you can't select the chat option when you have selected a person, they are not configured for chatting. 1. Select, or and select a person you want to chat with. 2. Select. To start a group chat Select and move other people into the chat window to add them to the chat. Or Select the people you want to include in the chat and select. Group chat requests are automatically sent to the people you selected. When someone accepts the invitation, their name appears in the chat window. Sharing your screen or an application All participants who want to share their screen must be using a PC or Mac. When you have started a call or chat, you can share your screen or an application with the other people. Use these icons for sharing your screen or an application: One Net app - Quick Start Guide for Mac - Version
16 Chatting Icon Action Start call from desktop Start video call Start chat Open the window with screen-sharing options Screen sharing controls Action Start screen or application sharing Pause screen or application sharing Stop screen or application sharing Select a screen or an application to share Preview what you're sharing To share your screen or an application 1. Select the person or people you want to share your screen or an application with. 2. Select, or. 3. Select. 4. Select a screen or an application. 5. Select Start sharing to start sharing your screen or the application. 6. Use the screen sharing controls to: pause, restart or stop sharing select a different screen or application to share preview what you're currently sharing One Net app - Quick Start Guide for Mac - Version
17 Chatting Adding people to your share You can add people to your screen or application share by selecting and moving them into the call or chat window. Sending and receiving files When you have started a chat from the One Net app, you can exchange files with the other person or people in the chat who are using a PC or Mac. Sending a file from the chat window 1. Select the contact and then select to open a chat window. 2. Select Communication > Send File. 3. Navigate to the file or files you want to send and select Open. The One Net app sends a message to the other people in the chat, asking them to accept or decline the file. 4. When a person accepts the file from you, the file is transferred and your chat window displays File sent. Receiving a file from the chat window When you see the file name appear in your chat window: 1. Select Accept. 2. Navigate to where you want to save the file. 3. Select Save. One Net app - Quick Start Guide for Mac - Version
Vodafone One Net app Quick Start Guide For PC
 Vodafone One Net app Quick Start Guide For PC Power to you Contents What is the One Net app? 1 Installing the One Net app 2 Logging in and out 2 Logging in for the first time 2 Starting the One Net app
Vodafone One Net app Quick Start Guide For PC Power to you Contents What is the One Net app? 1 Installing the One Net app 2 Logging in and out 2 Logging in for the first time 2 Starting the One Net app
Vodafone One Net app Quick Start Guide For PC
 Vodafone One Net app Quick Start Guide For PC Contents What is the One Net app? 1 Installing the One Net app 2 Logging in and out 2 Logging in for the first time 2 Starting the One Net app when you turn
Vodafone One Net app Quick Start Guide For PC Contents What is the One Net app? 1 Installing the One Net app 2 Logging in and out 2 Logging in for the first time 2 Starting the One Net app when you turn
Vodacom One Net app Quick Start Guide For iphone
 Vodacom One Net app Quick Start Guide For iphone Contents What is the One Net app? 1 Installing the One Net app 2 Logging in and out 2 Logging in for the first time 2 Logging out 2 Changing display language
Vodacom One Net app Quick Start Guide For iphone Contents What is the One Net app? 1 Installing the One Net app 2 Logging in and out 2 Logging in for the first time 2 Logging out 2 Changing display language
Vodafone One Net app Quick Start Guide For Android tablet
 Vodafone One Net app Quick Start Guide For Android tablet Power to you Contents What is the One Net app? 1 Installing the One Net app 2 Logging in and out 2 Logging in for the first time 2 Logging out
Vodafone One Net app Quick Start Guide For Android tablet Power to you Contents What is the One Net app? 1 Installing the One Net app 2 Logging in and out 2 Logging in for the first time 2 Logging out
Vodafone One Net app Quick Start Guide For iphone
 Vodafone One Net app Quick Start Guide For iphone Power to you Contents What is the One Net app? 1 Installing the One Net app 2 Logging in and out 2 Logging in for the first time 2 Logging out 2 Changing
Vodafone One Net app Quick Start Guide For iphone Power to you Contents What is the One Net app? 1 Installing the One Net app 2 Logging in and out 2 Logging in for the first time 2 Logging out 2 Changing
Vodafone One Net app Quick Start Guide For Android tablet
 Vodafone One Net app Quick Start Guide For Android tablet Contents What is the One Net app? 1 Installing the One Net app 2 Logging in and out 2 Logging in for the first time 2 Logging out 2 Changing display
Vodafone One Net app Quick Start Guide For Android tablet Contents What is the One Net app? 1 Installing the One Net app 2 Logging in and out 2 Logging in for the first time 2 Logging out 2 Changing display
Vodafone One Net app Quick Start Guide For Android phone
 Vodafone One Net app Quick Start Guide For Android phone Contents What is the One Net app? 1 Installing the One Net app 2 Logging in and out 2 Logging in for the first time 2 Logging out 2 Changing display
Vodafone One Net app Quick Start Guide For Android phone Contents What is the One Net app? 1 Installing the One Net app 2 Logging in and out 2 Logging in for the first time 2 Logging out 2 Changing display
Vodafone One Net app Quick Start Guide For iphone
 Vodafone One Net app Quick Start Guide For iphone Contents What is the One Net app? 1 Installing the One Net app 2 Logging in and out 2 Logging in for the first time 2 Logging out 2 Changing display language
Vodafone One Net app Quick Start Guide For iphone Contents What is the One Net app? 1 Installing the One Net app 2 Logging in and out 2 Logging in for the first time 2 Logging out 2 Changing display language
TDS managedip Hosted Unified Communication (UC) User Guide
 Installation and Setup To Install the Application: The application is available for both PC and MAC. To download, visit the TDS Support Site at: http://support.tdsmanagedip.com/hosted To log into the Application:
Installation and Setup To Install the Application: The application is available for both PC and MAC. To download, visit the TDS Support Site at: http://support.tdsmanagedip.com/hosted To log into the Application:
Collaborate App for Android Smartphones
 Collaborate App for Android Smartphones The AT&T Collaborate service provides the Collaborate app to help you manage calls and conferences on the go. The app comes in 3 versions: Collaborate - Mobile Collaborate
Collaborate App for Android Smartphones The AT&T Collaborate service provides the Collaborate app to help you manage calls and conferences on the go. The app comes in 3 versions: Collaborate - Mobile Collaborate
Collaborate App for Android Tablets
 The AT&T Collaborate service provides the Collaborate app to help you manage calls and conferences on your Android tablet on the go. The Collaborate app for Android tablets provides these communication
The AT&T Collaborate service provides the Collaborate app to help you manage calls and conferences on your Android tablet on the go. The Collaborate app for Android tablets provides these communication
GVSU Skype for Business: Quick Start Guide (using a MAC)
 GVSU Skype for Business: Quick Start Guide (using a MAC) What is Skype for Business: Skype for Business provides quick and simple ways of communicating and collaborating through a single, easy to use interface.
GVSU Skype for Business: Quick Start Guide (using a MAC) What is Skype for Business: Skype for Business provides quick and simple ways of communicating and collaborating through a single, easy to use interface.
newvoice Desktop Quick Reference Guide
 newvoice Desktop Quick Reference Guide Version 1.0 June 30, 2017 Revision History Revision Date Description Initials 1.0 6/30/17 First published version. CS Purpose Use this quick reference guide to learn
newvoice Desktop Quick Reference Guide Version 1.0 June 30, 2017 Revision History Revision Date Description Initials 1.0 6/30/17 First published version. CS Purpose Use this quick reference guide to learn
Desktop and Mobile Guide Utility Telecom Accession Meeting
 Desktop and Mobile Guide Utility Telecom Accession Meeting This guide is intended to help you navigate through Accession Meeting on your desktop and mobile phone. If you have any questions, call us at
Desktop and Mobile Guide Utility Telecom Accession Meeting This guide is intended to help you navigate through Accession Meeting on your desktop and mobile phone. If you have any questions, call us at
QUICK START GUIDE NTS HOSTED PBX CALL MANAGER. Welcome. Getting Oriented
 QUICK START GUIDE NTS HOSTED PBX Welcome Welcome to NTS Hosted PBX! This guide is intended to get you up and running with the basic features associated with the product. For more in-depth information,
QUICK START GUIDE NTS HOSTED PBX Welcome Welcome to NTS Hosted PBX! This guide is intended to get you up and running with the basic features associated with the product. For more in-depth information,
WebEx New user Orientation. Meeting Organizer Guide
 WebEx New user Orientation Meeting Organizer Guide OBJECTIVE: AGENDA: I. II. III. IV. Utilize the tools provided at Kent State University to host and attend online meetings via the WebEx application and
WebEx New user Orientation Meeting Organizer Guide OBJECTIVE: AGENDA: I. II. III. IV. Utilize the tools provided at Kent State University to host and attend online meetings via the WebEx application and
Skype for Business. DOCUMENT Contents
 2018 is a communications and collaboration platform that brings together an experience inspired by Skype with enterprise-grade security, compliance and control. It offers features including presence, instant
2018 is a communications and collaboration platform that brings together an experience inspired by Skype with enterprise-grade security, compliance and control. It offers features including presence, instant
Voyant Connect User Guide
 Voyant Connect User Guide WELCOME TO VOYANT CONNECT 3 INSTALLING VOYANT CONNECT 3 MAC INSTALLATION 3 WINDOWS INSTALLATION 4 LOGGING IN 4 WINDOWS FIRST LOGIN 6 MAKING YOUR CLIENT USEFUL 6 ADDING CONTACTS
Voyant Connect User Guide WELCOME TO VOYANT CONNECT 3 INSTALLING VOYANT CONNECT 3 MAC INSTALLATION 3 WINDOWS INSTALLATION 4 LOGGING IN 4 WINDOWS FIRST LOGIN 6 MAKING YOUR CLIENT USEFUL 6 ADDING CONTACTS
Faculty & Staff. Skype for Business. Quick Reference Guide All Rights Reserved. California State University, Bakersfield FINAL
 FINAL 2016. All Rights Reserved. California State University, Bakersfield February 12, 2016 REVISION CONTROL Document Title: Author: File Reference: O365 Basics - QRG.docx Campus Training Revision History
FINAL 2016. All Rights Reserved. California State University, Bakersfield February 12, 2016 REVISION CONTROL Document Title: Author: File Reference: O365 Basics - QRG.docx Campus Training Revision History
SASKTEL INTEGRATED BUSINESS COMMUNICATIONS (IBC)
 SASKTEL INTEGRATED BUSINESS COMMUNICATIONS (IBC) DESKTOP CLIENT USER GUIDE Version 4 January 2018 TABLE OF CONTENTS About the SaskTel IBC Desktop Client...3 Requirements...3 How to download and install
SASKTEL INTEGRATED BUSINESS COMMUNICATIONS (IBC) DESKTOP CLIENT USER GUIDE Version 4 January 2018 TABLE OF CONTENTS About the SaskTel IBC Desktop Client...3 Requirements...3 How to download and install
Hosted PBX QUICK START GUIDE. Customer Portal, Unified Desktop, Mobile and Meeting
 Hosted PBX QUICK START GUIDE Customer Portal, Unified Desktop, Mobile and Meeting HOSTED PBX CUSTOMER PORTAL WELCOME Welcome to Hosted PBX. This guide is intended to get you up and running with the Customer
Hosted PBX QUICK START GUIDE Customer Portal, Unified Desktop, Mobile and Meeting HOSTED PBX CUSTOMER PORTAL WELCOME Welcome to Hosted PBX. This guide is intended to get you up and running with the Customer
Microsoft Lync FAQ s 6/25/2012
 Microsoft Lync FAQ s 6/25/2012 1. What is Microsoft Lync? Microsoft Lync is an enterprise-ready, unified communications platform. With Lync, users can keep track of their contacts availability; send an
Microsoft Lync FAQ s 6/25/2012 1. What is Microsoft Lync? Microsoft Lync is an enterprise-ready, unified communications platform. With Lync, users can keep track of their contacts availability; send an
GVSU Skype for Business: Quick Start Guide (using a Windows PC)
 GVSU Skype for Business: Quick Start Guide (using a Windows PC) What is Skype for Business: Skype for Business provides quick and simple ways of communicating and collaborating through a single, easy to
GVSU Skype for Business: Quick Start Guide (using a Windows PC) What is Skype for Business: Skype for Business provides quick and simple ways of communicating and collaborating through a single, easy to
Key Features: Learning Objectives: Table of Contents:
 Key Features: Skype for Business is a communications platform available on Windows, Mac, and mobile devices. Skype for Business is designed to allow user interaction between colleagues and external contacts.
Key Features: Skype for Business is a communications platform available on Windows, Mac, and mobile devices. Skype for Business is designed to allow user interaction between colleagues and external contacts.
CDK Communicator for iphone Quick Reference Card
 Quick Reference Card This document highlights the use of CDK Communicator as both a softphone and an instant messenger & presence application on an iphone. What is CDK Communicator? Download & First-time
Quick Reference Card This document highlights the use of CDK Communicator as both a softphone and an instant messenger & presence application on an iphone. What is CDK Communicator? Download & First-time
INTRODUCTION TO SKYPE FOR BUSINESS FOR MEETING. Before you set up your meeting, you will need to be signed in to Skype for Business.
 INTRODUCTION TO SKYPE FOR BUSINESS FOR MEETING ORGANISERS This document is intended to help set up and use Skype for Business with a focus on teaching and learning activity. It will show you how to set
INTRODUCTION TO SKYPE FOR BUSINESS FOR MEETING ORGANISERS This document is intended to help set up and use Skype for Business with a focus on teaching and learning activity. It will show you how to set
How to Create and Use a Skype Account
 How to Create and Use a Skype Account Step 1: Go to www.skype.com You will need an email address to create your Skype account Step 2: At the top, right corner, there will be a place to click Get Skype
How to Create and Use a Skype Account Step 1: Go to www.skype.com You will need an email address to create your Skype account Step 2: At the top, right corner, there will be a place to click Get Skype
SFB Mobile App For Android
 SFB Mobile App For Android UIT is not responsible for charges incurred when using the SFB mobile app on your smart phone. Contents SFB on a Mobile Device... 3 Install SFB... 3 Sign in to SFB... 3 Set Your
SFB Mobile App For Android UIT is not responsible for charges incurred when using the SFB mobile app on your smart phone. Contents SFB on a Mobile Device... 3 Install SFB... 3 Sign in to SFB... 3 Set Your
The first time you launch the application you will have to accept the Terms and Conditions.
 Cisco WebEx Meetings Updated as of 8/7/18 Use Guide Cisco Webex Meetings Mobile (Android) Install Webex Meetings View Your Upcoming Meetings Join a Meeting Connect to the Audio Conference Schedule a Meeting
Cisco WebEx Meetings Updated as of 8/7/18 Use Guide Cisco Webex Meetings Mobile (Android) Install Webex Meetings View Your Upcoming Meetings Join a Meeting Connect to the Audio Conference Schedule a Meeting
Getting Started with Lync 2010 for iphone
 Getting Started with Lync 2010 for iphone Getting started with Lync 2010 on the iphone» Requirements» Installing Lync» Removing Lync» Signing in to Lync» Signing out of Lync Requirements iphone 3GS, iphone
Getting Started with Lync 2010 for iphone Getting started with Lync 2010 on the iphone» Requirements» Installing Lync» Removing Lync» Signing in to Lync» Signing out of Lync Requirements iphone 3GS, iphone
Skype for Business. How-to Guide
 Skype for Business How-to Guide Fall 2016 Get to Know Skype for Business Contents Contacts... 1 Searching For and Adding Contacts... 1 Creating Contact Groups... 2 Tagging a Contact... 3 Instant Messaging
Skype for Business How-to Guide Fall 2016 Get to Know Skype for Business Contents Contacts... 1 Searching For and Adding Contacts... 1 Creating Contact Groups... 2 Tagging a Contact... 3 Instant Messaging
Accession Communicator for Mobile
 Accession Communicator for Mobile Quick Start Guide ACCESSION COMMUNICATOR FOR MOBILE Your AireSpring phone service can be used to make or receive calls from your desk phone, your PC or MAC, and your mobile
Accession Communicator for Mobile Quick Start Guide ACCESSION COMMUNICATOR FOR MOBILE Your AireSpring phone service can be used to make or receive calls from your desk phone, your PC or MAC, and your mobile
FusionWorks: Fusion Communicator for iphone 2/24/2016 USER GUIDE
 FusionWorks: Fusion Communicator for iphone 2/24/2016 Contents: About this Document.............................................................................................. 4 Audience and Purpose..........................................................................................
FusionWorks: Fusion Communicator for iphone 2/24/2016 Contents: About this Document.............................................................................................. 4 Audience and Purpose..........................................................................................
ZOOM Guide for Facilitators
 OVERVIEW ZOOM Guide for Facilitators Use this guide to create effective sessions using ZOOM, including how to set up ZOOM to schedule meetings, to send invitations to your attendees, to manage audio and
OVERVIEW ZOOM Guide for Facilitators Use this guide to create effective sessions using ZOOM, including how to set up ZOOM to schedule meetings, to send invitations to your attendees, to manage audio and
BT CLOUD VOICE COMMUNICATOR USER GUIDE.
 BT CLOUD VOICE COMMUNICATOR iphone EDITION. USER GUIDE. WHAT S IN THIS GUIDE. 1. Introduction. 3 1.1 Overview 3 1.2 Audience 3 2. Requirements. 4 2.1 Hardware & Software Requirements 4 2.2 Licensing Requirements
BT CLOUD VOICE COMMUNICATOR iphone EDITION. USER GUIDE. WHAT S IN THIS GUIDE. 1. Introduction. 3 1.1 Overview 3 1.2 Audience 3 2. Requirements. 4 2.1 Hardware & Software Requirements 4 2.2 Licensing Requirements
Unified Meeting 5 User Guide for Windows
 Unified Meeting 5 User Guide for Windows Unified Meeting 5 is a web based tool that puts you in complete control of all aspects of your meeting including scheduling, managing and securing your meetings.
Unified Meeting 5 User Guide for Windows Unified Meeting 5 is a web based tool that puts you in complete control of all aspects of your meeting including scheduling, managing and securing your meetings.
Unified Meeting 5. connecting customers, colleagues and suppliers. Real-time communication. we are
 Unified Meeting 5 Daisy Audio and Web Conferencing User Guide Real-time communication connecting customers, colleagues and suppliers What is Unified Meeting 5 Enhance your communication and make meetings
Unified Meeting 5 Daisy Audio and Web Conferencing User Guide Real-time communication connecting customers, colleagues and suppliers What is Unified Meeting 5 Enhance your communication and make meetings
InformationTechnology
 dvanced Calling Features One of the benefits of running University voice service to Skype for Business is the opportunity to manage calls through a PC or laptop using the Skype application with a compatible
dvanced Calling Features One of the benefits of running University voice service to Skype for Business is the opportunity to manage calls through a PC or laptop using the Skype application with a compatible
SMART UC USER GUIDE - ios DECEMBER 2018
 SMART UC USER GUIDE - ios DECEMBER 2018 Vocus Level 10, 452, Melbourne, VIC 3000 vocus.com.au CONTENTS INTRODUCTION... 3 OVERVIEW... 3 MULTI DEVICE SUPPORT... 3 DISCLAIMERS... 3 GETTING STARTED... 4 INSTALLATION...
SMART UC USER GUIDE - ios DECEMBER 2018 Vocus Level 10, 452, Melbourne, VIC 3000 vocus.com.au CONTENTS INTRODUCTION... 3 OVERVIEW... 3 MULTI DEVICE SUPPORT... 3 DISCLAIMERS... 3 GETTING STARTED... 4 INSTALLATION...
Lync Users Guide For Apple Mac
 Lync Users Guide For Apple Mac SKYPE FOR BUSINESS QUICK START GUIDE SKYPE FOR BUSINESS QUICK START GUIDE - MAC USERS Microsoft have announced that Skype for Business for Mac will be available later in
Lync Users Guide For Apple Mac SKYPE FOR BUSINESS QUICK START GUIDE SKYPE FOR BUSINESS QUICK START GUIDE - MAC USERS Microsoft have announced that Skype for Business for Mac will be available later in
Table of Contents COURSE OVERVIEW... 2 LESSON 1: INSTALLING THE PRODUCTIVITY TOOLS... 3 LESSON 2: SETTING UP WEBEX PRODUCTIVITY TOOLS...
 Table of Contents COURSE OVERVIEW... 2 LESSON 1: INSTALLING THE PRODUCTIVITY TOOLS... 3 FIRST TIME LOG IN... 3 SETTING UP PRODUCTIVITY TOOL PROGRAMS... 6 LESSON 2: SETTING UP WEBEX PRODUCTIVITY TOOLS...
Table of Contents COURSE OVERVIEW... 2 LESSON 1: INSTALLING THE PRODUCTIVITY TOOLS... 3 FIRST TIME LOG IN... 3 SETTING UP PRODUCTIVITY TOOL PROGRAMS... 6 LESSON 2: SETTING UP WEBEX PRODUCTIVITY TOOLS...
Wimba Pronto. Version 2.1. User Guide
 Wimba Pronto Version 2.1 User Guide Wimba Pronto 2.1 User Guide Welcome to Wimba Pronto 1 What's New in Wimba Pronto? 2 Getting Started 3 Wimba Pronto System Requirements 3 Creating a New Wimba Pronto
Wimba Pronto Version 2.1 User Guide Wimba Pronto 2.1 User Guide Welcome to Wimba Pronto 1 What's New in Wimba Pronto? 2 Getting Started 3 Wimba Pronto System Requirements 3 Creating a New Wimba Pronto
Skype for Business User Guide
 Skype for Business User Guide Dublin Institute of Technology Authored By: Barry Byrne (March 2018) Nexus Open Systems Ltd +44 1392 205095 Vale House Pynes Hill Rydon Lane Exeter Devon EX2 5AZ Contents
Skype for Business User Guide Dublin Institute of Technology Authored By: Barry Byrne (March 2018) Nexus Open Systems Ltd +44 1392 205095 Vale House Pynes Hill Rydon Lane Exeter Devon EX2 5AZ Contents
About the Collaborate App
 The AT&T Collaborate service provides the Collaborate app, which lets you control how you manage calls and conferences. Use the AT&T Collaborate service to: Assign devices that can accept incoming calls
The AT&T Collaborate service provides the Collaborate app, which lets you control how you manage calls and conferences. Use the AT&T Collaborate service to: Assign devices that can accept incoming calls
Microsoft Office Skype for Business
 Microsoft Office Skype for Business Division of Information Technology Copyright 2017, Charles Sturt University No part of this document may be reproduced, altered or sold without prior written permission
Microsoft Office Skype for Business Division of Information Technology Copyright 2017, Charles Sturt University No part of this document may be reproduced, altered or sold without prior written permission
Signing in. Signing in. Which Skype should I use? Quick Start Guide. Sign in using your Massey address and password.
 Quick Start Guide Signing in Signing in Sign in using your Massey email address and password. Which Skype should I use? Skype for Business is for connecting with a co-worker or business associate. Skype
Quick Start Guide Signing in Signing in Sign in using your Massey email address and password. Which Skype should I use? Skype for Business is for connecting with a co-worker or business associate. Skype
Getting Started with Microsoft Skype for Business
 Getting Started with Microsoft Skype for Business Microsoft Skype for Business is the new communications application included in the Office 365 Business Premium and Essentials plans. Communicate instantly
Getting Started with Microsoft Skype for Business Microsoft Skype for Business is the new communications application included in the Office 365 Business Premium and Essentials plans. Communicate instantly
Skype for Business: Get Started Set-up Audio Set-up Video Conversation Window Shut Your Virtual Office Door...
 Desktop/Laptop Contents : Get Started... 3 Set-up Audio... 3 Set-up Video... 3 Conversation Window... 4 Shut Your Virtual Office Door... 4 Personalise... 5 Customise What s Happening Today... 5 Profile
Desktop/Laptop Contents : Get Started... 3 Set-up Audio... 3 Set-up Video... 3 Conversation Window... 4 Shut Your Virtual Office Door... 4 Personalise... 5 Customise What s Happening Today... 5 Profile
Contacts, presence, and IM
 Want to shut your virtual office door? Presence is automatically set based on your Outlook calendar but you can change it temporarily if you want to. Presence status is a quick way for other people see
Want to shut your virtual office door? Presence is automatically set based on your Outlook calendar but you can change it temporarily if you want to. Presence status is a quick way for other people see
The Basics MAC. The Main Skype for Business Window. ! Name! Presence indicator. ! Conversations. ! Meetings. ! Calls. ! Contacts
 MAC The Basics The Main Skype for Business Window When you open the Skype for Business desktop app, you will see the main screen where your personal information, contacts, conversation history, call history,
MAC The Basics The Main Skype for Business Window When you open the Skype for Business desktop app, you will see the main screen where your personal information, contacts, conversation history, call history,
Lync and Pexip Virtual Meeting Tools
 Lync and Pexip Virtual Meeting Tools Social Goal Upon completing the Lync and Pexip training session, I will be able to effectively communicate my status and what is happening in my world. Content Goal
Lync and Pexip Virtual Meeting Tools Social Goal Upon completing the Lync and Pexip training session, I will be able to effectively communicate my status and what is happening in my world. Content Goal
Cisco Jabber User Guide for Mac
 Cisco Jabber User Guide for Mac Cisco Jabber is a unified communication tool to manage phone calls, contacts, voicemail, instant messaging, and your availability status via a software application on your
Cisco Jabber User Guide for Mac Cisco Jabber is a unified communication tool to manage phone calls, contacts, voicemail, instant messaging, and your availability status via a software application on your
Getting started sign in 1. Sign in using your MCC address and the same password when logging into your computer
 Skype for Business Getting started sign in 1. Sign in using your MCC email address and the same password when logging into your computer Add or change your picture 1. In the Skype for Business main window,
Skype for Business Getting started sign in 1. Sign in using your MCC email address and the same password when logging into your computer Add or change your picture 1. In the Skype for Business main window,
Getting Started with Cisco WebEx Meeting Applications
 CHAPTER 6 Getting Started with Cisco WebEx Meeting Applications Revised: September, 2010, Contents Modifying Your Provisioned Cisco WebEx Account, page 6-1 Setting Proxy Permissions, page 6-5 Productivity
CHAPTER 6 Getting Started with Cisco WebEx Meeting Applications Revised: September, 2010, Contents Modifying Your Provisioned Cisco WebEx Account, page 6-1 Setting Proxy Permissions, page 6-5 Productivity
Wimba Pronto. Version 2.0. User Guide
 Wimba Pronto Version 2.0 User Guide Wimba Pronto 2.0 User Guide Welcome to Wimba Pronto 1 What's New in Wimba Pronto 2.0 2 Getting Started 3 Wimba Pronto System Requirements 3 Creating a New Wimba Pronto
Wimba Pronto Version 2.0 User Guide Wimba Pronto 2.0 User Guide Welcome to Wimba Pronto 1 What's New in Wimba Pronto 2.0 2 Getting Started 3 Wimba Pronto System Requirements 3 Creating a New Wimba Pronto
RingCentral for Google Chrome Extension. UK User Guide
 RingCentral for Google Chrome Extension UK User Guide RingCentral for Google UK User Guide Contents 2 Contents Introduction... 4 About RingCentral for Google Chrome Extension.............................................
RingCentral for Google Chrome Extension UK User Guide RingCentral for Google UK User Guide Contents 2 Contents Introduction... 4 About RingCentral for Google Chrome Extension.............................................
Using Skype for Business
 Using Skype for Business Table of Contents About Skype for Business... 1 Finding and saving staff names to make a call... 1 Making a call... 3 Receiving a call... 4 Sharing your desktop... 5 Inviting other
Using Skype for Business Table of Contents About Skype for Business... 1 Finding and saving staff names to make a call... 1 Making a call... 3 Receiving a call... 4 Sharing your desktop... 5 Inviting other
CDK Communicator for Android Quick Reference Card
 Quick Reference Card This document highlights the use of CDK Communicator as both a softphone and an instant messenger & presence application on an Android smartphone. What is CDK Communicator? Download
Quick Reference Card This document highlights the use of CDK Communicator as both a softphone and an instant messenger & presence application on an Android smartphone. What is CDK Communicator? Download
There are a number of ways to set up a Skype for Business meeting in Glow. These include using:
 Scheduling a meeting There are a number of ways to set up a Skype for Business meeting in Glow. These include using: Outlook online/client Skype for Business Web Scheduler The purpose of your meeting may
Scheduling a meeting There are a number of ways to set up a Skype for Business meeting in Glow. These include using: Outlook online/client Skype for Business Web Scheduler The purpose of your meeting may
Accession Desktop Communicator User Guide
 Welcome Accession Desktop Communicator is a unified communications softphone client that you can use on your PC or laptop. With Accession Desktop Communicator, all the rich functionality of your office
Welcome Accession Desktop Communicator is a unified communications softphone client that you can use on your PC or laptop. With Accession Desktop Communicator, all the rich functionality of your office
You ll find everything you need to get started with your VaaS-t conferencing account in the following pages.
 make meeting simple You ll find everything you need to get started with your VaaS-t conferencing account in the following pages. Quick Start Guide Getting Started Making your first call Creating your Contact
make meeting simple You ll find everything you need to get started with your VaaS-t conferencing account in the following pages. Quick Start Guide Getting Started Making your first call Creating your Contact
Skype for Business. Creating and Joining a Skype for Business Meeting
 Skype for Business Creating and Joining a Skype for Business Meeting Table of Contents Create A Skype for Business Meeting... 3 Outlook 2013/2016 for PC... 3 Outlook 2016 for Mac... 4 Outlook Web App (http://email.miami.edu)...
Skype for Business Creating and Joining a Skype for Business Meeting Table of Contents Create A Skype for Business Meeting... 3 Outlook 2013/2016 for PC... 3 Outlook 2016 for Mac... 4 Outlook Web App (http://email.miami.edu)...
Introduction to 9.0. Introduction to 9.0. Getting Started Guide. Powering collaborative online communities.
 Introduction to 9.0 Introduction to 9.0 Getting Started Guide Powering collaborative online communities. TABLE OF CONTENTS About FirstClass...3 Connecting to your FirstClass server...3 FirstClass window
Introduction to 9.0 Introduction to 9.0 Getting Started Guide Powering collaborative online communities. TABLE OF CONTENTS About FirstClass...3 Connecting to your FirstClass server...3 FirstClass window
InformationTechnology
 dvanced Calling Features The Polycom VVX 501 is the supported handset for the University's digital voice-over-ip telephone service. The VVX 501 integrates with the University's Skype for Business unified
dvanced Calling Features The Polycom VVX 501 is the supported handset for the University's digital voice-over-ip telephone service. The VVX 501 integrates with the University's Skype for Business unified
Accession Communicator for Desktop User Guide Hosted IP Phone System
 Download Accession Communicator: Go to: http://portal.popp.com Number: end user s 10-digit phone number Password: initial password provided by POPP [Login] [Downloads] at the bottom of the screen [View
Download Accession Communicator: Go to: http://portal.popp.com Number: end user s 10-digit phone number Password: initial password provided by POPP [Login] [Downloads] at the bottom of the screen [View
CenturyLink Business Communicator for Desktop
 CenturyLink Business Communicator for Desktop User Guide Release 2.0 Document Version 4 BusinessCommunicator_Guide_0517_v4 1 CenturyLink Business Communicator Guide Table of Contents 1 About CenturyLink
CenturyLink Business Communicator for Desktop User Guide Release 2.0 Document Version 4 BusinessCommunicator_Guide_0517_v4 1 CenturyLink Business Communicator Guide Table of Contents 1 About CenturyLink
Quick Reference Guide WebEx on an Android Tablet
 Quick Reference Guide WebEx on an Android Tablet Install WebEx Meetings for an Android Tablet In order to schedule and attend WebEx meetings from your Android Tablet you need to download, install and activate
Quick Reference Guide WebEx on an Android Tablet Install WebEx Meetings for an Android Tablet In order to schedule and attend WebEx meetings from your Android Tablet you need to download, install and activate
HughesFlex Cloud PBX Quick Start Guide
 HughesFlex Cloud PBX Quick Start Guide www.hughesflex.com 309-277-4111 info@hughestel.com WELCOME Welcome to HughesFlex Cloud PBX! This guide is intended to get you up and running with the basic features
HughesFlex Cloud PBX Quick Start Guide www.hughesflex.com 309-277-4111 info@hughestel.com WELCOME Welcome to HughesFlex Cloud PBX! This guide is intended to get you up and running with the basic features
Spark Quick Reference Guide
 Spark Quick Reference Guide Making Teamwork Simpler Spark simplifies teamwork by making communication seamless. Send messages, share files, and meet with different teams, all in one place. Easily pull
Spark Quick Reference Guide Making Teamwork Simpler Spark simplifies teamwork by making communication seamless. Send messages, share files, and meet with different teams, all in one place. Easily pull
Using Skype for Business (Lync) with a Windows PC
 Using Skype for Business (Lync) with a Windows PC Before you start Microsoft renamed Lync to Skype for Business in 2015, but some menus and windows still carry the name Lync. Please read our instructions
Using Skype for Business (Lync) with a Windows PC Before you start Microsoft renamed Lync to Skype for Business in 2015, but some menus and windows still carry the name Lync. Please read our instructions
Horizon Smartphone App for ios
 Horizon Smartphone App for ios Full user guide Content Content... 1 Introduction... 2 Getting Started... 3 Minimum System Requirements... 3 How does the app work?... 3 Number Presentation... 4 Installation...
Horizon Smartphone App for ios Full user guide Content Content... 1 Introduction... 2 Getting Started... 3 Minimum System Requirements... 3 How does the app work?... 3 Number Presentation... 4 Installation...
Skype For Business(Windows) Getting Started
 Skype For Business(Windows) Getting Started This guide is for the Windows version of Skype for Business. What is Skype for Business? Skype for Business is a communication tool which allows you to interact
Skype For Business(Windows) Getting Started This guide is for the Windows version of Skype for Business. What is Skype for Business? Skype for Business is a communication tool which allows you to interact
Skype for Business User Guide
 Skype for Business User Guide Contents Accessing Skype for Business... 2 Starting Skype for Business for the first time...2 Customising Skype for Business start-up...2 Skype for Business basics... 2 The
Skype for Business User Guide Contents Accessing Skype for Business... 2 Starting Skype for Business for the first time...2 Customising Skype for Business start-up...2 Skype for Business basics... 2 The
Using Lync on a Mac. Before you start. Which version of Lync? Using Lync for impromptu calls. Starting Lync 2011
 Using Lync on a Mac Before you start Please read our instructions on how to set up your Lync account and your audio and video devices. Which version of Lync? Because of the features available, we recommend
Using Lync on a Mac Before you start Please read our instructions on how to set up your Lync account and your audio and video devices. Which version of Lync? Because of the features available, we recommend
Personal Room. What is Personal Room?
 What is?, page 1 Set Up Your, page 2 Access Your Page, page 2 Invite People to Your, page 3 Join a Meeting from a Browser, page 3 Join a Meeting by Using the Host's Username, page 4 Start a Meeting from
What is?, page 1 Set Up Your, page 2 Access Your Page, page 2 Invite People to Your, page 3 Join a Meeting from a Browser, page 3 Join a Meeting by Using the Host's Username, page 4 Start a Meeting from
Microsoft Lync 2013 Quick-Start Guide. ThinkTel Communications Professional Services Last Updated: June 18, 2013
 Microsoft Lync 2013 Quick-Start Guide ThinkTel Communications Professional Services Last Updated: June 18, 2013 Instant Messaging & Presence Accept an IM request Click anywhere on the picture display area
Microsoft Lync 2013 Quick-Start Guide ThinkTel Communications Professional Services Last Updated: June 18, 2013 Instant Messaging & Presence Accept an IM request Click anywhere on the picture display area
SharePoint. Team Site End User Guide. Table of Contents
 Table of Contents Introduction... 1 Logging in for the First Time:... 1 Areas of the team site:... 2 Navigating the team site:... 3 Adding Content to the team site:... 3 The Ribbon:... 3 Adding a Link:...
Table of Contents Introduction... 1 Logging in for the First Time:... 1 Areas of the team site:... 2 Navigating the team site:... 3 Adding Content to the team site:... 3 The Ribbon:... 3 Adding a Link:...
How to setup a Zoom Meeting - Shared Cluster Accounts
 How to setup a Zoom Meeting - Shared Cluster Accounts You will need your cluster's Zoom credentials which should be attached on a separate sheet with these directions You can do the following via a web
How to setup a Zoom Meeting - Shared Cluster Accounts You will need your cluster's Zoom credentials which should be attached on a separate sheet with these directions You can do the following via a web
Mobile App Guide Utility Telecom Accession Communicator
 Mobile App Guide Utility Telecom Accession Communicator This guide is intended to help you understand how to set up Accession Communicator V2.28 for your smartphone. If you have any questions, call us
Mobile App Guide Utility Telecom Accession Communicator This guide is intended to help you understand how to set up Accession Communicator V2.28 for your smartphone. If you have any questions, call us
OVERVIEW. for. UCaaS and UCaaS+
 OVERVIEW for UCaaS and UCaaS+ Version 1.0 June 30, 2017 Revision History Revision Date Description Initials 1.0 6/30/17 First published version. CS Purpose Use this overview to become familiar with NHC
OVERVIEW for UCaaS and UCaaS+ Version 1.0 June 30, 2017 Revision History Revision Date Description Initials 1.0 6/30/17 First published version. CS Purpose Use this overview to become familiar with NHC
Getting Started with Exchange Unified Messaging
 Getting Started with Exchange Unified Messaging Welcome to Exchange Unified Messaging. This system will replace Farmington Area Public School s existing voice mail system and provide additional functionality.
Getting Started with Exchange Unified Messaging Welcome to Exchange Unified Messaging. This system will replace Farmington Area Public School s existing voice mail system and provide additional functionality.
Wimba Pronto. Version 3.1. User Guide
 Wimba Pronto Version 3.1 User Guide Wimba Pronto 3.1 User Guide Welcome to Wimba Pronto 1 Top Wimba Pronto Features 1 What's New in Wimba Pronto? 3 Getting Started 4 Wimba Pronto System Requirements 4
Wimba Pronto Version 3.1 User Guide Wimba Pronto 3.1 User Guide Welcome to Wimba Pronto 1 Top Wimba Pronto Features 1 What's New in Wimba Pronto? 3 Getting Started 4 Wimba Pronto System Requirements 4
Applications. View All Applications. . Inbox
 View All, page 1 Email, page 1 Jabber, page 7 Meetings, page 11 People, page 14 WebEx, page 20 More, page 23 View All Tap to display all installed applications. Email The Email application allows you to
View All, page 1 Email, page 1 Jabber, page 7 Meetings, page 11 People, page 14 WebEx, page 20 More, page 23 View All Tap to display all installed applications. Email The Email application allows you to
Applications. View All Applications. People. Contact Details
 View All, page 1 People, page 1 Email, page 7 Jabber, page 13 Meetings, page 17 WebEx, page 20 More, page 24 View All Tap to display all installed applications. People Use the People application to store,
View All, page 1 People, page 1 Email, page 7 Jabber, page 13 Meetings, page 17 WebEx, page 20 More, page 24 View All Tap to display all installed applications. People Use the People application to store,
Smart UC DESKTOP USER GUIDE VOCUS.COM.AU
 Smart UC DESKTOP USER GUIDE VOCUS.COM.AU Document Revision History Table of Contents 1 About SMART UC for Desktop... 4 2 Getting Started... 5 1.1 Installation... 5 1.2 Sign In... 6 1.3 Main Window... 7
Smart UC DESKTOP USER GUIDE VOCUS.COM.AU Document Revision History Table of Contents 1 About SMART UC for Desktop... 4 2 Getting Started... 5 1.1 Installation... 5 1.2 Sign In... 6 1.3 Main Window... 7
Integration to Microsoft Outlook in the Webex Meetings Desktop App
 Cisco Webex Meetings Updated as of 8/20/18 Integration to Microsoft Outlook in the Webex Meetings Desktop App Integration to Microsoft Outlook Introduction Using the Webex Meetings Desktop App Start a
Cisco Webex Meetings Updated as of 8/20/18 Integration to Microsoft Outlook in the Webex Meetings Desktop App Integration to Microsoft Outlook Introduction Using the Webex Meetings Desktop App Start a
Cisco Jabber User Guide for Windows
 Cisco Jabber User Guide for Windows Cisco Jabber is a unified communication tool to manage phone calls, contacts, voicemail and instant messaging, and your availability status via a software application
Cisco Jabber User Guide for Windows Cisco Jabber is a unified communication tool to manage phone calls, contacts, voicemail and instant messaging, and your availability status via a software application
Windows Desktop User Guide
 1 P a g e Windows Desktop User Guide nextiva.com/support 1 P age Contents About Nextiva App for Desktop... 3 Getting Started... 3 Installation... 3 Sign In... 3 Main Window... 4 Communications Window...
1 P a g e Windows Desktop User Guide nextiva.com/support 1 P age Contents About Nextiva App for Desktop... 3 Getting Started... 3 Installation... 3 Sign In... 3 Main Window... 4 Communications Window...
For Windows Microsoft Corporation. All rights reserved.
 For Windows 1 About Skype for Business... 4 Skype for Business Window... 5 Audio... 6 Set up your audio device... 6 Make a call... 6 Answer a call... 7 Use audio call controls... 7 Check voicemail... 8
For Windows 1 About Skype for Business... 4 Skype for Business Window... 5 Audio... 6 Set up your audio device... 6 Make a call... 6 Answer a call... 7 Use audio call controls... 7 Check voicemail... 8
Technology Training Center. WebEx Meeting Center User Guide
 Technology Training Center WebEx Meeting Center User Guide Updated 9/26/2017 Table of Contents ACCESSING WEBEX AS A PARTICIPANT... 1 Joining a WebEx as a Participant... 1 Audio and Video Connection...
Technology Training Center WebEx Meeting Center User Guide Updated 9/26/2017 Table of Contents ACCESSING WEBEX AS A PARTICIPANT... 1 Joining a WebEx as a Participant... 1 Audio and Video Connection...
Table of Contents 1 CREATING AN ACCOUNT Sign up Download Skype Sign in Test Audio and Video...
 SIGBI GUIDE - SKYPE For the purpose of this document, references to Soroptimist International Great Britain and Ireland (SIGBI) Limited and Soroptimist International may be written as SIGBI and SI only.
SIGBI GUIDE - SKYPE For the purpose of this document, references to Soroptimist International Great Britain and Ireland (SIGBI) Limited and Soroptimist International may be written as SIGBI and SI only.
RVC3000 User Guide VERSION 1.2. Vytru, Inc. 0
 2015 RVC3000 User Guide VERSION 1.2 Vytru, Inc. 0 Contents 1.1 Vytru RVC3000 System... 2 1.2 About Vytru RVC3000 User Guide... 2 2. Getting Started with the RVC3000... 2 2.1 Powering the System On and
2015 RVC3000 User Guide VERSION 1.2 Vytru, Inc. 0 Contents 1.1 Vytru RVC3000 System... 2 1.2 About Vytru RVC3000 User Guide... 2 2. Getting Started with the RVC3000... 2 2.1 Powering the System On and
Gmail: , find, and manage your contacts
 Gmail: Email, find, and manage your contacts With Google Apps, you can easily organize, find, contact, and track information about all the people and groups you correspond with both personal contacts and
Gmail: Email, find, and manage your contacts With Google Apps, you can easily organize, find, contact, and track information about all the people and groups you correspond with both personal contacts and
How to use Zoom.us for Zoom Courses or Meetings
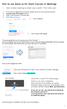 How to use Zoom.us for Zoom Courses or Meetings I. Start a Zoom meeting to check your system - First time users 1. If you have an @gmail.com account, please log out of your personal account. 2. Log into
How to use Zoom.us for Zoom Courses or Meetings I. Start a Zoom meeting to check your system - First time users 1. If you have an @gmail.com account, please log out of your personal account. 2. Log into
Quick Reference Guide Hosting WebEx Meetings
 Quick Reference Guide Hosting WebEx Meetings You can schedule meetings in advance, or start an instant meeting and invite participants to join you. They do not have to subscribe to WebEx. They simply click
Quick Reference Guide Hosting WebEx Meetings You can schedule meetings in advance, or start an instant meeting and invite participants to join you. They do not have to subscribe to WebEx. They simply click
1. Click Select Your Primary Device in the lower-left corner of the main Skype for Business window.
 Skype for Business Skype for Business looks like regular Skype, but it is seamlessly integrated with Microsoft Office applications such as Outlook, PowerPoint and OneNote, with added benefits like Instant
Skype for Business Skype for Business looks like regular Skype, but it is seamlessly integrated with Microsoft Office applications such as Outlook, PowerPoint and OneNote, with added benefits like Instant
Cisco WebEx Meetings Server User Guide Release 2.8
 First Published: 2017-01-16 Last Modified: 2017-10-25 Americas Headquarters Cisco Systems, Inc. 170 West Tasman Drive San Jose, CA 95134-1706 USA http://www.cisco.com Tel: 408 526-4000 800 553-NETS (6387)
First Published: 2017-01-16 Last Modified: 2017-10-25 Americas Headquarters Cisco Systems, Inc. 170 West Tasman Drive San Jose, CA 95134-1706 USA http://www.cisco.com Tel: 408 526-4000 800 553-NETS (6387)
ITCS QUICK REFERENCE GUIDE: CISCO WEBEX CONFERENCING
 Using Cisco Webex Conferencing Tool Online meetings are easy using Cisco s Webex conferencing tool. Features include text messaging, desktop and program sharing, audio/video calls plus a mobile app to
Using Cisco Webex Conferencing Tool Online meetings are easy using Cisco s Webex conferencing tool. Features include text messaging, desktop and program sharing, audio/video calls plus a mobile app to
Mac OS To use Skype for Business on Mac you need to download and install it and manually.
 Skype for Business Contents What is Skype for Business... 2 Accessing Skype for Business... 2 Starting Skype for Business for the first time... 2 Mac OS... 2 Subsequent access to Skype for Business...
Skype for Business Contents What is Skype for Business... 2 Accessing Skype for Business... 2 Starting Skype for Business for the first time... 2 Mac OS... 2 Subsequent access to Skype for Business...
Services Course. Windows Live Messenger Participant Guide
 Live@edu Services Course Windows Live Messenger Participant Guide 2 Windows Live Messenger Outlook Live or Windows Live Hotmail Windows Live Messenger Windows Live SkyDrive Office Live Workspace Windows
Live@edu Services Course Windows Live Messenger Participant Guide 2 Windows Live Messenger Outlook Live or Windows Live Hotmail Windows Live Messenger Windows Live SkyDrive Office Live Workspace Windows
