|
|
|
- Amberlynn Park
- 5 years ago
- Views:
Transcription
1 Student Staff Device Zone INSTRUCTIONS FOR LAPTOP CONFIGURATION AND CONNECTION NOTE: To access the Wolf Creek Network (Wolfnet) you must agree to abide by the provisions of the Wolf Creek Acceptable Use Policy (AUP). To access the network you must also agree to allow a small software Agent to be installed on your computer. This software agent s purpose is to ensure that your computer is not a threat to the viability of Wolf Creek s network. The agent software will scan your computer to ensure that: your system has adequate virus protection your system software is up-to-date with recent security patches you do not launch restricted software that is not permitted on Wolfnet such as Skype, Limewire, BitTorrent, or others If the agent software detects an issue with your computer you will receive a message alerting you to the issue. For minor issues simply follow the instructions listed. For more serious issues your computer will only have limited access to Wolfnet. Following the instructions provided will establish full access in most cases. If you take an action that results in restricted access you may lose changes in unsaved documents. Launching prohibited applications or deactivating AV software are two examples of actions that will result in restrictive access and likely loss of unsaved work. Note that all agent actions are logged and these logs may be reviewed in cases where AUP violations are a concern. IMPORTANT Before bringing your laptop to school you are advised to pre-scan it to ensure that it will connect properly when you get to school. To access the agent software and pre-scan please visit the following website: Instructions will be provided on the website for downloading the agent software. Users are also reminded to review the Acceptable Use Policy which is also provided on the website. SAVE TIME and pre-scan your laptop from home by visiting the website ahead of time and downloading the CyberGateKeeper Agent software: NOTE: A user agreement will also have to be signed and handed in to your school office for your account to be allowed access to the SSDZ network. Users are also reminded to review the Acceptable Use Policy which is also provided on the website. The following instructions provide you with the necessary steps to connect to the network based on your particular operating system. Please note that there are different instructions for different operating systems. Most of these set-up instructions should only need to be completed once. However, it is important that you keep your anti-virus software up-to-date in order to have full access to the SSDZ network. Wolf Creek SSDZ Configuration Instructions Page 1
2 Wireless Network Configuration for Windows XP HOME EDITION Note: SSID authentication credentials are cached in the registry at HKLM\Software\Microsoft\Eapol\UserEapInfo. If the user changes the password we have on file, it will force a prompt to re-authenticate; otherwise it is stored per local user. IMPORTANT NOTE: Some versions of Windows XP do not automatically receive the SSID credentials so you may have to set up some of these steps manually. Directions: 1. Ensure your wireless radio on your laptop is turned on and then go to the Control Panel and click on the Network Connections icon 2. Click the Wireless Network Connection icon 3. You will see a list of wireless networks available. Choose WC-SSDZ 4. After selecting WC-SSDZ look at the left and click on: Change Advanced Setting 5. Click on Windows Networks tab as indicated below 6. Choose WCPS-SSDZ SSID as shown below and then click PROPERTIES Wolf Creek SSDZ Configuration Instructions Page 2
3 7. Click the Association tab and make the following changes: Set Network Authentication to be: WPA2 Set Data encryption to be: AES 8. Under the Authentication tab: Set EAP type: Protected EAP (PEAP) 9. Click Properties 10. Uncheck Validate Server Certificate Wolf Creek SSDZ Configuration Instructions Page 3
4 11. Select: Authentication Method: Secure Password (EAP-MSCHAPv2) 12. Click Configure 13. Uncheck: Automatically use my Windows logon name and password 14. Uncheck: Authenticate as computer when computer information is available Connecting to SSDZ (Student Staff Device Zone) Please ensure you have downloaded and installed the CyberGatekeeper software agent as per the instructions at 1. Choose WC-SSDZ from your list of available wireless networks and then click CONNECT 2. Wait briefly while the network connection is established Wolf Creek SSDZ Configuration Instructions Page 4
5 3. You will then see that you are connected to the network but you will not have any ability to access the internet until you connect with a username and password as illustrated below in Step After a brief wait, you will be asked to authenticate with your username and password. This is necessary to have access to the Internet. 5. When entering your username and password you MUST enter wolfcreek\ in front of your username as illustrated below. 6. After entering your username and password, click OK. You will then be connected to the WC-SSDZ network and will have internet access only. 7. To further connect to the network in order to access printers and servers, your laptop will need to connect to CyberGatekeeper. You will be asked again for your Username and Password. When entering your username and password you MUST enter wolfcreek\ in front of your username as illustrated below. 8. You may see a pop up message indicating that your laptop is being checked for proper anti-virus definition updates 9. You will now have Internet access using the SSDZ network. You will be prompted for re-enter your username and password to access the server for z: drive files and/or printer access. 10. To access further network resources like the server, z: drive, and/or printers follow these steps: A) Click START, then RUN B) Enter the server address. You can obtain this from your teacher. An example is shown below: C) You will then be prompted to re-enter your username and password. Note Step D below. Wolf Creek SSDZ Configuration Instructions Page 5
6 D) When entering your username and password you MUST enter wolfcreek\ in front of your username as illustrated below. E) After entering your username and password, click OK. F) After a brief wait you will see a list of folders and printers. You will only be allowed to access printer and folders that you have permission to access. You can find STAFF or STUDENT z: drive files under the STAFF or STUDENTS folders by scrolling down the list and clicking on USERS Be patient as it may take some time to load all folders You can save time in the future by creating a SHORTCUT to your z: drive folder and/or printer and saving that shortcut to your desktop as illustrated below. Wolf Creek SSDZ Configuration Instructions Page 6
7 IMPORTANT NOTES: In order to continue to have full access to the SSDZ network you will need to ensure your laptop is updating the virus software on a regular basis. Failure to do so will result in not being able to access all of the resources on the network. Keep your anti-virus software up to date. Wolf Creek SSDZ Configuration Instructions Page 7
8 Wireless Network Configuration for Windows Vista HOME PREMIUM NOTE: SSID credentials are not cached, unless you specify. At the end of Step 5 the user can specify to have the workstation remember the username/password. IMPORTANT NOTE: Some versions of Windows VISTA do not automatically receive the SSID credentials so you may have to set up some of these steps manually. Directions: 1. Ensure wireless radio on your laptop is turned on and then go to the Control Panel and click on the following icon as illustrated: 2. Find the WC-SSDZ from your list of available networks and right click on it and choose PROPERTIES. 3. Under the Security Tab make sure the following changes are made: Set Security Type to: WCPA2-Enterprise Set Encryption Type to: AES Set Authentication Method to: Microsoft Protected EAP (PEAP) Wolf Creek SSDZ Configuration Instructions Page 8
9 4. Click on SETTINGS and make the following changes as illustrated: Uncheck: Validate Server Certificate Set Authentication Method to: Secured Password (EAP-MSCHAPv2) 5. Click CONFIGURE and UNCHECK: Automatically my Windows logon name and password 6. Under the Connection Tab make sure the following changes are made: UNCHECK: Connect automatically when this network is in range Connecting to SSDZ (Student Staff Device Zone) Please ensure you have downloaded and installed the CyberGatekeeper software agent as per the instructions at 1. Connect to the WC-SSDZ wireless network Wolf Creek SSDZ Configuration Instructions Page 9
10 2. You will be prompted for additional log on information. Select that and then enter your username and password. Remember: When entering your username, you MUST enter wolfcreek\ in front of your username as illustrated below: 3. After entering your username and password, click OK. After a brief wait, you will see that you are connected and you will now have Internet access. 4. To further connect to the network your laptop will need to connect to CyberGatekeeper. You will then be prompted for your username and password to connect to WolfNET to access your z: drive, server resources and printers. Provide your username and password. When entering your username, you MUST enter wolfcreek\ in front of your username. Wolf Creek SSDZ Configuration Instructions Page 10
11 5. Wait briefly while CyberGatekeeper scans system for proper anti-virus definition updates. 6. To access further network resources like the server, z: drive, and/or printers, follow these steps: 7. Click the WINDOWS icon on the bottom left corner and enter the server address in the search field. You can obtain this from your teacher. 8. After entering the server address, you will be prompted for your username and password. Remember: When entering your username, you MUST enter wolfcreek\ in front of your username After successfully authenticating, you will gain access to printers and folders. You will only be allowed to access printers and folders that you have permission to access. You can find STAFF or STUDENT z: drive files under the STAFF or STUDENT folders by scrolling down and clicking on USERS. Wolf Creek SSDZ Configuration Instructions Page 11
12 Be patient as it may take some time to load all folders. You can save time in the future by creating a SHORTCUT to your z: drive fodler and/or printers and saving that shortcut to your desktop. IMPORTANT NOTES: In order to continue to have full access to the SSDZ network you will need to ensure your laptop is updating the virus software on a regular basis. Failure to do so will result in not being able to access all of the resources on the network. Keep your anti-virus software up to date. Wolf Creek SSDZ Configuration Instructions Page 12
13 Wireless Network Configuration for Windows 7 HOME PREMIUM IMPORTANT NOTE: Some versions of Windows SEVEN do not automatically receive the SSID credentials so you may have to set up some of these steps manually. Directions: 1. Ensure wireless radio on your laptop is turned on and then go to the Control Panel and click on the View Network Status and Tasks 2. Click on Network and Sharing Center 3. Click on Manage Wireless Networks 4. You will then see a list of wireless networks. Click on WC-SSDZ If you do not see a list of wireless networks or WC-SSDZ listed you will have to add this and create this. If you do add this, please ensure you type in the name correctly and exactly as: WC-SSDZ Wolf Creek SSDZ Configuration Instructions Page 13
14 5. Right click on the icon and a menu will open. Click and select PROPERTIES as illustrated below: 6. The following dialog box will appear. Click on the SECURITY tab. 7. Under the Security tab set the following three changes. Security type: WPA2-Enterprise Encryption type: AES Network Authentication Method: Microsoft: Protected EAP (PEAP) 8. Click Settings and UNCHECK Validate Server Certificate leaving the box empty. Wolf Creek SSDZ Configuration Instructions Page 14
15 9. Further down on the same dialog box, select the Authentication Method: Secured Password (EAP-MSCHAP v2) 10. Click Configure 11. UNCHECK the box beside: `Automatically use my Windows logon name and password as illustrated below 12. Click OK and OK again until you return to the dialog box with the security tab as illustrated below. Then click on Advanced Settings Wolf Creek SSDZ Configuration Instructions Page 15
16 13. Ensure there is a check mark beside Specify Authentication Mode and then Select USER AUTHENTICATION There is an option to save the username and password if you specify it under Save Credentials Connecting to SSDZ (Student Staff Device Zone) Please ensure you have downloaded and installed the CyberGatekeeper software agent as per the instructions at Choose WC-SSDZ from your list of available wireless networks and then click CONNECT as illustrated below: 15. You will be asked to provide your username and password. This is necessary to have access to the Internet. When entering your username, you MUST enter wolfcreek\ in front of your username as illustrated below: Wolf Creek SSDZ Configuration Instructions Page 16
17 16. Wait briefly while the connection is attempted. You will then notice that you are connected. 17. You will then be prompted for your username and password to connect to WolfNET to access your z: drive, server resources and printers. Provide your username and password. When entering your username, you MUST enter wolfcreek\ in front of your username as illustrated below: 18. Wait briefly while CyberGatekeeper scans system for proper anti-virus definition updates. 19. To access further network resources like the server, z: drive, and/or printers, follow these steps: 20. Click the WINDOWS icon on the bottom left corner and enter the server address in the search field. You can obtain this from your teacher. 21. After entering the server address, you will be prompted for your username and password. Remember: When entering your username, you MUST enter wolfcreek\ in front of your username as illustrated below: Wolf Creek SSDZ Configuration Instructions Page 17
18 22. After successfully authenticating, you will gain access to printers and folders. You will only be allowed to access printers and folders that you have permission to access. You can find STAFF or STUDENT z: drive files under the STAFF or STUDENT folders by scrolling down and clicking on USERS. Be patient as it may take some time to load all folders. You can save time in the future by creating a SHORTCUT to your z: drive fodler and/or printers and saving that shortcut to your desktop. IMPORTANT NOTES: In order to continue to have full access to the SSDZ network you will need to ensure your laptop is updating the virus software on a regular basis. Failure to do so will result in not being able to access all of the resources on the network. Keep your anti-virus software up to date. Wolf Creek SSDZ Configuration Instructions Page 18
19 Wireless Network Configuration for Macintosh MAC OS Connecting to SSDZ Mac OSX (Snow Leopard) Directions: Please ensure your wireless radio is turned on and that you have downloaded and installed the CyberGateKeeper software Mac agent as per the instructions at 1. Connecting (Internet and First Class Access) a. Click on your wireless radio icon in your menu bar (Typically top right, beside the clock). Select WC-SSDZ from your list of available networks b. Once this is selected, you will be prompted for a username and password. You need to put in your Wolf Creek network log in information (your Windows username & password). c. At this point you will have Internet and First Class access only. To connect to your home folder, shared drives/folders you will need to complete part 2. Wolf Creek SSDZ Configuration Instructions Page 19
20 2. Connecting to Wolf Creek Network Resources (Home folder, network drives/folder and printers) a. You will need to ensure that the CyberGateKeeper Agent is running in order to connect to Wolf Creek network resources like your home folder, users drive and printers. Note: The CyberGateKeeper Agent for Mac OS can be a little intermittent at times. To ensure it is working properly, you can force authentication by typing /blah into the address bar in Safari (or another browser). b. You may be required to re-authenticate once the CyberGateKeeper is running. You will need to key in your Wolf Creek login information (windows username & password) Key in your Wolf Creek login information c. Open a new Finder window, and select Go -> Connect to Server Wolf Creek SSDZ Configuration Instructions Page 20
21 At this point, you need to tell Finder where the network resources are located: 1. In the Server Address Field, you need to key in the address for your school s network resources. Your school based technology contact will have server address. Note that the server address has to start with smb:// 2. The computer will then attempt to connect to the network. 3. A window will pop up prompting you to select the drive, or volume that you would like to mount. Select users. The site address will be visible under shared Note that you should now see the Users Drive/Volume for your school. Wolf Creek SSDZ Configuration Instructions Page 21
22 Click staff or students, and you can now access your home folder (z:/) Open System Preferences -> Print & Fax OR key Printers into Spotlight. Printer Selection Option A Under the printers (left side of window), Select the + You can then select the printer that you would prefer. Note that the OS may need to install drivers. Wolf Creek SSDZ Configuration Instructions Page 22
23 Printer Selection Option B From Word, or other applications, you can select a Wolf Creek Network printer from inside the print dialogue. Select the up/down arrow on the Printer field. Select one of the nearby printers. Wolf Creek SSDZ Configuration Instructions Page 23
Connecting to the NJITSecure wireless network.
 Connecting to the NJITSecure wireless network. 1. Start by going to the Start menu and selecting Control Panel 2. Your control Panel will most likely be in Category view, you will need to change it to
Connecting to the NJITSecure wireless network. 1. Start by going to the Start menu and selecting Control Panel 2. Your control Panel will most likely be in Category view, you will need to change it to
Configuring 802.1X Authentication Client for Windows 8
 Configuring 802.1X Authentication Client for Windows 8 1. At the Metro Screen, press the windows key on your keyboard together with the alphabets x to go to the Control Panel. Page 1 1.1 In the Control
Configuring 802.1X Authentication Client for Windows 8 1. At the Metro Screen, press the windows key on your keyboard together with the alphabets x to go to the Control Panel. Page 1 1.1 In the Control
Wireless for Windows 7
 Wireless for Windows 7 The new CWSL wireless network consists of three different wireless networks CWSL Faculty-Staff - This network is for faculty and staff only. (uses WPA2-Enterprise encryption) CWSL
Wireless for Windows 7 The new CWSL wireless network consists of three different wireless networks CWSL Faculty-Staff - This network is for faculty and staff only. (uses WPA2-Enterprise encryption) CWSL
Securewireless Windows 7 Setup Guide
 Securewireless Windows 7 Setup Guide 1. Click on the wireless icon in the lower right-hand corner of the taskbar and then click on Open Network and Sharing Center. 2. From the Network and Sharing Center
Securewireless Windows 7 Setup Guide 1. Click on the wireless icon in the lower right-hand corner of the taskbar and then click on Open Network and Sharing Center. 2. From the Network and Sharing Center
Configuring WPA2 for Windows XP
 Configuring WPA2 for Windows XP Requirements for wireless using WPA2 on Windows XP Your wireless card must support 802.1x, AES, and WPA2. Your computer must have Windows XP service pack 2 installed and
Configuring WPA2 for Windows XP Requirements for wireless using WPA2 on Windows XP Your wireless card must support 802.1x, AES, and WPA2. Your computer must have Windows XP service pack 2 installed and
Connecting to the eduroam Wireless Network. 1. If you are using a PC, move the. 2. Next Click or Tap the Settings. Help Sheet Windows 8.
 Connecting to the eduroam Wireless Network Help Sheet Windows 8 October 2013 This Help Sheet assists Windows 8 users to access the eduroam Wireless Network. 1. If you are using a PC, move the mouse to
Connecting to the eduroam Wireless Network Help Sheet Windows 8 October 2013 This Help Sheet assists Windows 8 users to access the eduroam Wireless Network. 1. If you are using a PC, move the mouse to
The SSID to use and the credentials required to be used are listed below for each type of account: SSID TO CREDENTIALS TO BE USED:
 Installation Guides - Information required for connection to the Central Regional TAFE Kalgoorlie Campus Wireless Network Wireless Network Names and Credentials There are two wireless networks operating
Installation Guides - Information required for connection to the Central Regional TAFE Kalgoorlie Campus Wireless Network Wireless Network Names and Credentials There are two wireless networks operating
Auburn Montgomery AUM Wi-Fi. Windows 7. User s Guide & System Documentation
 Auburn Montgomery AUM Wi-Fi Windows 7 User s Guide & System Documentation November 2018 WiFi Windows 7 For: Student Campus Fac Staff AUM WiFi // Windows 7 User s Guide Page 1 Table of Contents Overview
Auburn Montgomery AUM Wi-Fi Windows 7 User s Guide & System Documentation November 2018 WiFi Windows 7 For: Student Campus Fac Staff AUM WiFi // Windows 7 User s Guide Page 1 Table of Contents Overview
FPS BYOD Wireless Network
 FPS BYOD Wireless Network This document will help users connect their personally owned wireless devices to Framingham Public Schools BYOD wireless network. Visitors: If you have a visitor with a personal
FPS BYOD Wireless Network This document will help users connect their personally owned wireless devices to Framingham Public Schools BYOD wireless network. Visitors: If you have a visitor with a personal
Configuring 802.1X Authentication Client for Windows 8
 Configuring 802.1X Authentication Client for Windows 8 1. At the Metro Screen, press the windows key on your keyboard together with the alphabets x to go to the Control Panel. Page 1 1.1 In the Control
Configuring 802.1X Authentication Client for Windows 8 1. At the Metro Screen, press the windows key on your keyboard together with the alphabets x to go to the Control Panel. Page 1 1.1 In the Control
IMPORTANT INFORMATION FOR CURTIN WIRELESS ACCESS - STUDENT / WINDOWS XP -
 IMPORTANT INFORMATION FOR CURTIN WIRELESS ACCESS - STUDENT / WINDOWS XP - Information required for connection to the Curtin Wireless network: Wireless network names There are two wireless networks operating
IMPORTANT INFORMATION FOR CURTIN WIRELESS ACCESS - STUDENT / WINDOWS XP - Information required for connection to the Curtin Wireless network: Wireless network names There are two wireless networks operating
Johns Hopkins
 Wireless Configuration Guide: Windows 8 Additional hopkins wireless network instructions and requirements for Windows XP, Vista, 7, Mac OS X, Linux, and other Mobile versions can be found at: http://www.it.johnshopkins.edu/services/network/wireless/
Wireless Configuration Guide: Windows 8 Additional hopkins wireless network instructions and requirements for Windows XP, Vista, 7, Mac OS X, Linux, and other Mobile versions can be found at: http://www.it.johnshopkins.edu/services/network/wireless/
Johns Hopkins
 Wireless Configuration Guide: Windows Vista Additional hopkins wireless network instructions and requirements for Windows 8, 7, XP, Mac OS X, Linux, and Mobile versions can be found at: http://www.it.johnshopkins.edu/services/network/wireless/
Wireless Configuration Guide: Windows Vista Additional hopkins wireless network instructions and requirements for Windows 8, 7, XP, Mac OS X, Linux, and Mobile versions can be found at: http://www.it.johnshopkins.edu/services/network/wireless/
Instructions for connecting to the FDIBA Wireless Network (Windows Vista)
 Instructions for connecting to the FDIBA Wireless Network (Windows Vista) In order to connect, you need your username and password, as well as the FDIBA Root Certificate which you need to install on your
Instructions for connecting to the FDIBA Wireless Network (Windows Vista) In order to connect, you need your username and password, as well as the FDIBA Root Certificate which you need to install on your
Connecting Devices to the PSD-BYOD Network
 Connecting Devices to the PSD-BYOD Network Students and staff can use the PSD-BYOD (Bring Your Own Device) network for internet access. Below are directions for connecting different types of devices. Selecting
Connecting Devices to the PSD-BYOD Network Students and staff can use the PSD-BYOD (Bring Your Own Device) network for internet access. Below are directions for connecting different types of devices. Selecting
INFORMATION TECHNOLOGY
 INFORMATION TECHNOLOGY Configuring and connecting a Mac OS X 10.5x (Leopard) to the eduroam (802.1x) Wireless Service NOTE to Mac OSX 10.6x users: This information relates to configuring a Snow Leopard
INFORMATION TECHNOLOGY Configuring and connecting a Mac OS X 10.5x (Leopard) to the eduroam (802.1x) Wireless Service NOTE to Mac OSX 10.6x users: This information relates to configuring a Snow Leopard
Johns Hopkins
 Wireless Configuration Guide: Windows Vista Additional hopkins wireless network instructions and requirements for Windows XP, Mac OS X, and Linux can be found at: http://www.it.jhu.edu/networking/wireless/
Wireless Configuration Guide: Windows Vista Additional hopkins wireless network instructions and requirements for Windows XP, Mac OS X, and Linux can be found at: http://www.it.jhu.edu/networking/wireless/
Windows 7 Configuration for ORU Wireless Networks
 Page 1 of 13 Windows 7 Configuration for ORU Wireless Networks Show hidden icons Wireless Signal Strength Indicator Figure 1 Windows 7 Documentation for the ORU- Employee wireless network Clicking the
Page 1 of 13 Windows 7 Configuration for ORU Wireless Networks Show hidden icons Wireless Signal Strength Indicator Figure 1 Windows 7 Documentation for the ORU- Employee wireless network Clicking the
ResNet Guide. For the University of Redlands. Determine Your Operating System... 2 Windows 8 / 8.1 Wireless Connection Instructions...
 ResNet Guide For the University of Redlands Contents Determine Your Operating System... 2 Windows 8 / 8.1 Wireless Connection Instructions...4 Windows 7/ Wireless Connection Instructions... 8 Apple Lion
ResNet Guide For the University of Redlands Contents Determine Your Operating System... 2 Windows 8 / 8.1 Wireless Connection Instructions...4 Windows 7/ Wireless Connection Instructions... 8 Apple Lion
INFORMATION SYSTEMS SERVICE NETWORKS AND TELECOMMUNICATIONS SECTOR
 INFORMATION SYSTEMS SERVICE NETWORKS AND TELECOMMUNICATIONS SECTOR User Guide: Connecting to the University of Cyprus wireless network ucywifi for Windows XP operating systems ΥΠΣ ΕΔ/55 Last review date:
INFORMATION SYSTEMS SERVICE NETWORKS AND TELECOMMUNICATIONS SECTOR User Guide: Connecting to the University of Cyprus wireless network ucywifi for Windows XP operating systems ΥΠΣ ΕΔ/55 Last review date:
HCC Wireless Instructions for Windows 10 (long version)
 HCC Wireless Instructions for Windows 10 (long version) TIP: If you are having trouble connecting to the wireless network, or if just need some friendly guidance, the Library staff and Technology Help
HCC Wireless Instructions for Windows 10 (long version) TIP: If you are having trouble connecting to the wireless network, or if just need some friendly guidance, the Library staff and Technology Help
NT 0018 Instructions for Setting Up UoE_Secure (XP)
 Academic Services Information & Computing Services Division Network Team NT 0018 Instructions for Setting Up UoE_Secure (XP) Document reference: Document type: Document status: Review period: NT0018 Network
Academic Services Information & Computing Services Division Network Team NT 0018 Instructions for Setting Up UoE_Secure (XP) Document reference: Document type: Document status: Review period: NT0018 Network
IT Quick Reference Guides Connecting to SU-Secure using Windows 8
 IT Quick Reference Guides Connecting to SU-Secure using Windows 8 Windows Guides CONNECTING TO SU-SECURE WI-FI This document will give you instructions on how to connect your Windows 8 Computer to our
IT Quick Reference Guides Connecting to SU-Secure using Windows 8 Windows Guides CONNECTING TO SU-SECURE WI-FI This document will give you instructions on how to connect your Windows 8 Computer to our
Internet Access: Wireless WVU.Encrypted Network Connecting a Windows 7 Device
 Internet Access: Wireless WVU.Encrypted Network Connecting a Windows 7 Device Prerequisites An activated MyID account is required to use ResNet s wireless network. If you have not activated your MyID account,
Internet Access: Wireless WVU.Encrypted Network Connecting a Windows 7 Device Prerequisites An activated MyID account is required to use ResNet s wireless network. If you have not activated your MyID account,
Johns Hopkins
 Wireless Configuration Guide: Windows Vista Additional hopkins wireless network instructions and requirements for Windows XP, Mac OS X, and Linux can be found at: http://www.it.johnshopkins.edu/services/networking/wireless/
Wireless Configuration Guide: Windows Vista Additional hopkins wireless network instructions and requirements for Windows XP, Mac OS X, and Linux can be found at: http://www.it.johnshopkins.edu/services/networking/wireless/
Instructions for connecting to the FDIBA Wireless Network. (Windows XP)
 Instructions for connecting to the FDIBA Wireless Network (Windows XP) In order to connect, you need your username and password, as well as the FDIBA Root Certificate which you need to install on your
Instructions for connecting to the FDIBA Wireless Network (Windows XP) In order to connect, you need your username and password, as well as the FDIBA Root Certificate which you need to install on your
Instructions for connecting to winthropsecure
 Instructions for connecting to winthropsecure Windows 7/8 Quick Connect Windows 7/8 Manual Wireless Set Up Windows 10 Quick Connect Windows 10 Wireless Set Up Apple Quick Connect Apple Settings Check Windows
Instructions for connecting to winthropsecure Windows 7/8 Quick Connect Windows 7/8 Manual Wireless Set Up Windows 10 Quick Connect Windows 10 Wireless Set Up Apple Quick Connect Apple Settings Check Windows
Part 1: Connecting to HawkNET on your Windows XP PC
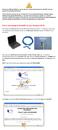 Students are NOT permitted to use any device or product that extends the HawkNET network beyond the intended personal use. These restrictions include, but are not limited to, the use of personal routers,
Students are NOT permitted to use any device or product that extends the HawkNET network beyond the intended personal use. These restrictions include, but are not limited to, the use of personal routers,
simplifying... Wireless Access
 simplifying... Wireless Access Contents Introduction... 1 Android Devices... 1 Apple Devices... 4 ipad, iphone & ipod... 4 Macbook... 6 Windows Devices... 7 Windows 7... 7 Windows Vista... 9 Windows XP...
simplifying... Wireless Access Contents Introduction... 1 Android Devices... 1 Apple Devices... 4 ipad, iphone & ipod... 4 Macbook... 6 Windows Devices... 7 Windows 7... 7 Windows Vista... 9 Windows XP...
Wireless Setup Instructions for Windows 7
 Wireless Setup Instructions for Windows 7 1. Make sure that your wireless feature is turned on. (You may need to flip a switch or press a button on your laptop.) On most laptops you should see a light
Wireless Setup Instructions for Windows 7 1. Make sure that your wireless feature is turned on. (You may need to flip a switch or press a button on your laptop.) On most laptops you should see a light
Your use of AirUWS-Lite is subject to the University s IT Acceptable Use of Resources Policy.
 AirUWS-Lite is the University s wireless network. This fact sheet describes connecting to AirUWS-Lite using a UWS laptop running Windows XP (SP3) and standard Windows network card drivers. AirUWS-Lite
AirUWS-Lite is the University s wireless network. This fact sheet describes connecting to AirUWS-Lite using a UWS laptop running Windows XP (SP3) and standard Windows network card drivers. AirUWS-Lite
Murray Bridge High School Connecting to the BYOD Network Mac OS X Version 3 Amended 2/10/2014
 Murray Bridge High School Connecting to the BYOD Network Mac OS X 10.7 10.9 Version 3 Amended 2/10/2014 Use of the Murray Bridge High School BYOD (Bring Your Own Device) facilities and network is subject
Murray Bridge High School Connecting to the BYOD Network Mac OS X 10.7 10.9 Version 3 Amended 2/10/2014 Use of the Murray Bridge High School BYOD (Bring Your Own Device) facilities and network is subject
How to connect to Wi-Fi
 41 How to connect to Wi-Fi LSBU uses the eduroam service to connect Wi-Fi devices. Once you are set up you will automatically be connected whenever you are in range. Wireless Internet access is available
41 How to connect to Wi-Fi LSBU uses the eduroam service to connect Wi-Fi devices. Once you are set up you will automatically be connected whenever you are in range. Wireless Internet access is available
Internet access system through the Wireless Network of the University of Bologna (last update )
 Internet access system through the Wireless Network of the University of Bologna (last update 7.03.2012) Printable service summary document: the updated version is available online at the following address
Internet access system through the Wireless Network of the University of Bologna (last update 7.03.2012) Printable service summary document: the updated version is available online at the following address
ONUnet ONU Setup Guide for Windows 7
 The steps below are designed to help Students, Faculty, and Staff connect to the wireless network at Olivet Nazarene University called ONU on Windows 7 (Guests should use ONUGuest). 1. Right click on the
The steps below are designed to help Students, Faculty, and Staff connect to the wireless network at Olivet Nazarene University called ONU on Windows 7 (Guests should use ONUGuest). 1. Right click on the
Connecting to the Eduroam WiFi
 Connecting to the Eduroam WiFi The following guide illustrates the steps required to configure a Windows XP installation and internet browser ready for Eduroam use. Instructions for other versions of the
Connecting to the Eduroam WiFi The following guide illustrates the steps required to configure a Windows XP installation and internet browser ready for Eduroam use. Instructions for other versions of the
BEFORE INSTALLATION: INSTALLATION:
 QUICK USER GUIDE INFORMATION TECHNOLOGY SERVICES SWINWIFI INSTALLATION GUIDE FOR WINDOWS XP BEFORE INSTALLATION: 1. Download Swinwifi installer to your desktop. You may download it from http://www.swinburne.edu.my/current_students.php.
QUICK USER GUIDE INFORMATION TECHNOLOGY SERVICES SWINWIFI INSTALLATION GUIDE FOR WINDOWS XP BEFORE INSTALLATION: 1. Download Swinwifi installer to your desktop. You may download it from http://www.swinburne.edu.my/current_students.php.
Connect to eduroam WiFi
 Connect to eduroam WiFi List Procedure for Windows 10... 2 Procedure for Windows 8... 4 Procedure for Windows 7... 6 Procedure for Mac... 11 Procedure for iphone, ipod Touch and ipad... 15 Procedure for
Connect to eduroam WiFi List Procedure for Windows 10... 2 Procedure for Windows 8... 4 Procedure for Windows 7... 6 Procedure for Mac... 11 Procedure for iphone, ipod Touch and ipad... 15 Procedure for
To Activate your Wireless Account
 To Activate your Wireless Account Access to the WVU Wireless network will require you to have an active WVU Active Directory account. Activation involves authenticating your account and setting a password.
To Activate your Wireless Account Access to the WVU Wireless network will require you to have an active WVU Active Directory account. Activation involves authenticating your account and setting a password.
Integrated Information Technology Services (IITS)
 Integrated Information Technology Services (IITS) User Guide for Laptops with Windows 7 Network Configuration & Software Installation Version 1.4 Updated as at 15-Aug-11 Table of Contents How to verify
Integrated Information Technology Services (IITS) User Guide for Laptops with Windows 7 Network Configuration & Software Installation Version 1.4 Updated as at 15-Aug-11 Table of Contents How to verify
How to connect your device using eduroam
 How to connect your device using eduroam Banaras Hindu University is now fully covered under eduroam, a service with more than 70,000 member academic institutions worldwide. This service allows authorized
How to connect your device using eduroam Banaras Hindu University is now fully covered under eduroam, a service with more than 70,000 member academic institutions worldwide. This service allows authorized
Configure Wireless for Windows 7
 Configure Wireless for Windows 7 There are two main procedures for configuring Windows 7 to access McGill's wireless network. You can also add the steps at the bottom if you don't want your username and
Configure Wireless for Windows 7 There are two main procedures for configuring Windows 7 to access McGill's wireless network. You can also add the steps at the bottom if you don't want your username and
Master Student IT Guidebook. Step by Step Guide to IT Success in Zayed University
 Master Student IT Guidebook Step by Step Guide to IT Success in Zayed University Contents Computing Services in Zayed University... 4 Configure Network Connection... 6 Window 7... 6 Mac... 14 ZU Network
Master Student IT Guidebook Step by Step Guide to IT Success in Zayed University Contents Computing Services in Zayed University... 4 Configure Network Connection... 6 Window 7... 6 Mac... 14 ZU Network
UMDNJ Wireless Documentation Windows 7
 UMDNJ Wireless Documentation Windows 7 The following documentation will provide instructions for configuring the Microsoft Windows 7 native wireless client. There are wireless adapters that have 3 rd party
UMDNJ Wireless Documentation Windows 7 The following documentation will provide instructions for configuring the Microsoft Windows 7 native wireless client. There are wireless adapters that have 3 rd party
Manually Configuring Windows 8 for Wireless PittNet
 Technology Help Desk 412 624-HELP [4357] http://technology.pitt.edu Manually Configuring Windows 8 for Wireless PittNet If you are not able to connect to Wireless PittNet using our automated wizard, you
Technology Help Desk 412 624-HELP [4357] http://technology.pitt.edu Manually Configuring Windows 8 for Wireless PittNet If you are not able to connect to Wireless PittNet using our automated wizard, you
Manual UCSFwpa Configuration for Windows 7
 Image not found https://it.ucsf.edu/sites/it.ucsf.edu/themes/custom/it_new/logo.png it.ucsf.edu Published on it.ucsf.edu (https://it.ucsf.edu) Home > Manual UCSFwpa Configuration for Windows 7 Manual UCSFwpa
Image not found https://it.ucsf.edu/sites/it.ucsf.edu/themes/custom/it_new/logo.png it.ucsf.edu Published on it.ucsf.edu (https://it.ucsf.edu) Home > Manual UCSFwpa Configuration for Windows 7 Manual UCSFwpa
EacMonsterNet Wireless Access Windows XP Computers
 EacMonsterNet Wireless Access Windows XP Computers These instructions will help you set up your wireless connection on campus. Before beginning, you need: An activated student account on Gila Hank On-Line.
EacMonsterNet Wireless Access Windows XP Computers These instructions will help you set up your wireless connection on campus. Before beginning, you need: An activated student account on Gila Hank On-Line.
Practice and Review Activities Software
 Practice and Review Activities Software Installation and Setup Procedure Reading Mastery Signature Edition Corrective Reading Installation Insert the Practice and Review Activities CD-ROM into the CD/DVD
Practice and Review Activities Software Installation and Setup Procedure Reading Mastery Signature Edition Corrective Reading Installation Insert the Practice and Review Activities CD-ROM into the CD/DVD
CaneNet_Wireless Documentation
 CaneNet_Wireless Documentation November 2018 Rev 1.0 CaneNet_Wireless Instructions What is CaneNet_Wireless? CaneNet_Wireless is a wireless network that provides encryption for your wireless communications
CaneNet_Wireless Documentation November 2018 Rev 1.0 CaneNet_Wireless Instructions What is CaneNet_Wireless? CaneNet_Wireless is a wireless network that provides encryption for your wireless communications
EacStudent Wireless Access for Windows XP / 2000 Computers
 EacStudent Wireless Access for Windows XP / 2000 Computers These instructions will help you set up your wireless connection on campus. Before beginning, you need: An activated student account on Gila Hank
EacStudent Wireless Access for Windows XP / 2000 Computers These instructions will help you set up your wireless connection on campus. Before beginning, you need: An activated student account on Gila Hank
Connect to Wireless, certificate install and setup Citrix Receiver
 Connect to Wireless, certificate install and setup Citrix Receiver This document explains how to connect to the Wireless Network, certificate and access applications using Citrix Receiver on a Bring Your
Connect to Wireless, certificate install and setup Citrix Receiver This document explains how to connect to the Wireless Network, certificate and access applications using Citrix Receiver on a Bring Your
Eduroam wireless network - Mac OSX 10.5 Leopard
 Eduroam wireless network - Mac OSX 10.5 Leopard How to configure laptop computers and tablets to connect to the eduroam wireless network. Contents Introduction 1 Instructions for Mac OSX 10.5 Devices 2
Eduroam wireless network - Mac OSX 10.5 Leopard How to configure laptop computers and tablets to connect to the eduroam wireless network. Contents Introduction 1 Instructions for Mac OSX 10.5 Devices 2
Residence Towers Network Access for Windows XP / 2000 Computers
 Residence Towers Network Access for Windows XP / 2000 Computers These instructions will help you set up your wired connection on campus. Before beginning, you need: An activated student account on Gila
Residence Towers Network Access for Windows XP / 2000 Computers These instructions will help you set up your wired connection on campus. Before beginning, you need: An activated student account on Gila
Connect to Wireless, certificate install and setup Citrix Receiver
 Connect to Wireless, certificate install and setup Citrix Receiver This document explains how to connect to the Wireless Network and access applications using Citrix Receiver on a Bring Your Own Device
Connect to Wireless, certificate install and setup Citrix Receiver This document explains how to connect to the Wireless Network and access applications using Citrix Receiver on a Bring Your Own Device
Manually Configuring Windows 7 for Wireless PittNet
 Technology Help Desk 412 624-HELP [4357] http://technology.pitt.edu Manually Configuring Windows 7 for Wireless PittNet If you are not able to connect to Wireless PittNet using our automated wizard, you
Technology Help Desk 412 624-HELP [4357] http://technology.pitt.edu Manually Configuring Windows 7 for Wireless PittNet If you are not able to connect to Wireless PittNet using our automated wizard, you
McAfee Install Instructions: Windows Vista
 McAfee Install Instructions: Windows Vista (Student Computers) By using these instructions, you are agreeing to abide by Furman s software license agreement and all University computing policies. If you
McAfee Install Instructions: Windows Vista (Student Computers) By using these instructions, you are agreeing to abide by Furman s software license agreement and all University computing policies. If you
Print Manager Plus 2010 Workgroup Print Tracking and Control
 INTRODUCTION: This is intended to assist in the initial installation or evaluation of Print Manager Plus 2010 Workgroup Edition. This will guide you through tracking your printing whether your workgroup
INTRODUCTION: This is intended to assist in the initial installation or evaluation of Print Manager Plus 2010 Workgroup Edition. This will guide you through tracking your printing whether your workgroup
Connecting to ehoundnet-fsa
 Connecting to ehoundnet-fsa Encrypted Wi-Fi at Loyola for Faculty, Administrators, Staff, & other Employees Contents Connecting with a Loyola-Issued PC... 2 Connecting with a Non-Loyola Issued PC... 4
Connecting to ehoundnet-fsa Encrypted Wi-Fi at Loyola for Faculty, Administrators, Staff, & other Employees Contents Connecting with a Loyola-Issued PC... 2 Connecting with a Non-Loyola Issued PC... 4
2017 Johns Hopkins Network Connectivity Guide
 2017 Johns Hopkins Network Connectivity Guide ResNet, the JHU Student Residential Network, is the free high-speed wired and wireless internet network service available to students, on campus, and living
2017 Johns Hopkins Network Connectivity Guide ResNet, the JHU Student Residential Network, is the free high-speed wired and wireless internet network service available to students, on campus, and living
Campus Wi-Fi. Set up access to eduroam: the University Wi-Fi network
 Campus Wi-Fi Set up access to eduroam: the University Wi-Fi network Contents Before you get online... 2 Using eduroam... 3 Connect a phone/tablet... 3 Connect a PC/laptop... 4 Troubleshooting... 6 Help
Campus Wi-Fi Set up access to eduroam: the University Wi-Fi network Contents Before you get online... 2 Using eduroam... 3 Connect a phone/tablet... 3 Connect a PC/laptop... 4 Troubleshooting... 6 Help
How to connect to FVCC's WiFi
 Table of Contents Table of Contents How to connect to FVCC's WiFi Don't panic! Summary Caveats / Troubleshooting Removing a wifi profile Android iphone Windows 7 Windows 8 Windows 10 Other troubleshooting
Table of Contents Table of Contents How to connect to FVCC's WiFi Don't panic! Summary Caveats / Troubleshooting Removing a wifi profile Android iphone Windows 7 Windows 8 Windows 10 Other troubleshooting
Printing Achievement Series Answer Sheets
 Printing Achievement Series Answer Sheets 1. Login to the designated Achievement Series computer in your building. a. Username: scantron b. Password: scantron 2. Launch the Scan Station application. Likely
Printing Achievement Series Answer Sheets 1. Login to the designated Achievement Series computer in your building. a. Username: scantron b. Password: scantron 2. Launch the Scan Station application. Likely
SBCSC Staff BYOD (bring your own device) Instructions: 08/11/2016
 SBCSC Staff BYOD (bring your own device) Instructions: 08/11/2016 Teachers and staff, use these instructions to get a personal device of yours attached to the SBCSC BYOD wireless network. Once connected,
SBCSC Staff BYOD (bring your own device) Instructions: 08/11/2016 Teachers and staff, use these instructions to get a personal device of yours attached to the SBCSC BYOD wireless network. Once connected,
Appserv Internal Desktop Access Mac OS Device with Safari Browser. Enter your Appserv username and password to sign in to the Website
 Appserv Desktop Access Logging on from a Mac OS device Step 1. To sign in to the Appserv Desktop Access website, enter the following address into the Safari browser address bar. Please Note: This documentation
Appserv Desktop Access Logging on from a Mac OS device Step 1. To sign in to the Appserv Desktop Access website, enter the following address into the Safari browser address bar. Please Note: This documentation
Virtual Workplace Personal Device Client Installation Instructions
 Virtual Workplace Personal Device Client Installation Instructions 1 Table of Contents About this Installation Guide... 3 Client Overview... 3 VMware Horizon View Clients... 3 UniPrint Clients... 3 Client
Virtual Workplace Personal Device Client Installation Instructions 1 Table of Contents About this Installation Guide... 3 Client Overview... 3 VMware Horizon View Clients... 3 UniPrint Clients... 3 Client
um Wireless Revised 8/17/18
 um Wireless Center for Teaching and Learning (CTL) 100 Administration Bldg., Memphis, TN 38152 Phone: 901.678.8888 Email: itstrainers@memphis.edu Center for Teaching and Learning Website Revised 8/17/18
um Wireless Center for Teaching and Learning (CTL) 100 Administration Bldg., Memphis, TN 38152 Phone: 901.678.8888 Email: itstrainers@memphis.edu Center for Teaching and Learning Website Revised 8/17/18
School-to-Home Connection Instructions
 1 School-to-Home Connection Instructions Step One: Download the Lexia Reading Student Software 1. On the computer where you wish to install the Lexia Reading software, open a web browser and navigate to
1 School-to-Home Connection Instructions Step One: Download the Lexia Reading Student Software 1. On the computer where you wish to install the Lexia Reading software, open a web browser and navigate to
Katz IT Services Technology Resource Guide
 Katz IT Services Technology Resource Guide KITS: Katz IT Services 317 Mervis Hall kitsdesk@katz.pitt.edu 412-648-1601 Services: Network connection (wired and wireless) setup Secure Remote Access (SSLVPN)
Katz IT Services Technology Resource Guide KITS: Katz IT Services 317 Mervis Hall kitsdesk@katz.pitt.edu 412-648-1601 Services: Network connection (wired and wireless) setup Secure Remote Access (SSLVPN)
Internet access system through the Wireless Network of the University of Bologna
 Internet access system through the Wireless Network of the University of Bologna (last update 6/3/2017) Printable service summary document: the updated version is available online at the address http://www.unibo.it/almawifi
Internet access system through the Wireless Network of the University of Bologna (last update 6/3/2017) Printable service summary document: the updated version is available online at the address http://www.unibo.it/almawifi
STEP TWO: Configure your network settings (Windows XP and 2000 users start here, Windows 98se / Me start on page 3.)
 Hood College Dorm Network Setup Instructions These instructions assume you already have a working computer with a properly installed network interface card (NIC, Ethernet). These instructions are written
Hood College Dorm Network Setup Instructions These instructions assume you already have a working computer with a properly installed network interface card (NIC, Ethernet). These instructions are written
Technology Services Group Procedures. IH Anywhere guide. 0 P a g e
 VDI Pilot Technology Services Group Procedures IH Anywhere guide 0 P a g e Installation Disable Apple Security Table of Contents IH Anywhere for Apple OSX (MAC)...2 1. Installation...2 Disable Apple Security...8
VDI Pilot Technology Services Group Procedures IH Anywhere guide 0 P a g e Installation Disable Apple Security Table of Contents IH Anywhere for Apple OSX (MAC)...2 1. Installation...2 Disable Apple Security...8
Wireless Installation Instructions for Windows Vista
 1 Click the Windows Orb. 2 Click on Control Panel. 3 Click on Classic View. 2 4 Locate and double-click Windows Firewall. 5 Click on Turn Windows Firewall on or off. 6 In the User Account Control window,
1 Click the Windows Orb. 2 Click on Control Panel. 3 Click on Classic View. 2 4 Locate and double-click Windows Firewall. 5 Click on Turn Windows Firewall on or off. 6 In the User Account Control window,
Virtual Desktop Infrastructure Setup for MacOS
 Virtual Desktop Infrastructure Setup for MacOS Virtual Desktop Infrastructure (VDI) allows you to connect to a virtual computer and use software that you don t have installed on your own computer or mobile
Virtual Desktop Infrastructure Setup for MacOS Virtual Desktop Infrastructure (VDI) allows you to connect to a virtual computer and use software that you don t have installed on your own computer or mobile
Virtual Desktop Infrastructure Setup for MacOS
 Virtual Desktop Infrastructure Setup for MacOS Virtual Desktop Infrastructure (VDI) allows you to connect to a virtual computer and use software that you don t have installed on your own computer or mobile
Virtual Desktop Infrastructure Setup for MacOS Virtual Desktop Infrastructure (VDI) allows you to connect to a virtual computer and use software that you don t have installed on your own computer or mobile
VDI Users Guide. Mac OS X
 Mac OS X VDI Users Guide NOTICE: Access to electronic resources at Moraine Park Technical College is restricted to employees, students, or other individuals authorized by the College. By connecting to
Mac OS X VDI Users Guide NOTICE: Access to electronic resources at Moraine Park Technical College is restricted to employees, students, or other individuals authorized by the College. By connecting to
OTC Student Wireless Network
 OTC Student Wireless Network (Connection Instructions for Windows 8, Windows 7, MAC OSX, ios and Kindle) Note: The OTC student wireless network conforms to the IEEE 802.11 a/b/g protocol and standards.
OTC Student Wireless Network (Connection Instructions for Windows 8, Windows 7, MAC OSX, ios and Kindle) Note: The OTC student wireless network conforms to the IEEE 802.11 a/b/g protocol and standards.
Windows 8.1 and Windows 10 a) Connect to wireless network Click on the wireless icon in taskbar. Select detnsw and click on Connect.
 1 HSHS BYOD Wireless Connection Windows 8.1 and Windows 10 a) Connect to wireless network Click on the wireless icon in taskbar. Windows 8.1 icon: Windows 10 icon: Select detnsw and click on Connect. or
1 HSHS BYOD Wireless Connection Windows 8.1 and Windows 10 a) Connect to wireless network Click on the wireless icon in taskbar. Windows 8.1 icon: Windows 10 icon: Select detnsw and click on Connect. or
Senate House Library Guide Connecting to wifi
 Senate House Library Guide Connecting to wifi senatehouselibrary.ac.uk Getting started Accessing our wifi As a member of Senate House Library you can use our wifi network to connect to the internet. The
Senate House Library Guide Connecting to wifi senatehouselibrary.ac.uk Getting started Accessing our wifi As a member of Senate House Library you can use our wifi network to connect to the internet. The
Information Infrastructure Initiative, Kyushu University
 Information Infrastructure Initiative, Kyushu University Procedures for Connecting to wireless LAN for Education (edunet) Kyushu University provides its faculty, staff and students with a wireless LAN
Information Infrastructure Initiative, Kyushu University Procedures for Connecting to wireless LAN for Education (edunet) Kyushu University provides its faculty, staff and students with a wireless LAN
Buna ISD Secure Wireless CougarNet+
 Buna ISD Technology Department Buna ISD Secure Wireless CougarNet+ By Christopher Fikes, Network Manager Buna ISD Whether using your personal ipad, or your school issued laptop, CougarNet+ will make your
Buna ISD Technology Department Buna ISD Secure Wireless CougarNet+ By Christopher Fikes, Network Manager Buna ISD Whether using your personal ipad, or your school issued laptop, CougarNet+ will make your
APSCN VPN SETUP F5 VPN October Update
 APSCN VPN SETUP F5 VPN 2018 October Update Table of Contents Description of Role Access... 1 Windows OS VPN Setup... 3 MAC OS VPN Setup... 8 Chrome OS VPN Setup... 13 Disconnecting the VPN... 18 Reconnecting
APSCN VPN SETUP F5 VPN 2018 October Update Table of Contents Description of Role Access... 1 Windows OS VPN Setup... 3 MAC OS VPN Setup... 8 Chrome OS VPN Setup... 13 Disconnecting the VPN... 18 Reconnecting
Edith Cowan University Information Technology Services Centre
 Information There are three wireless networks on campus which give you access to the ECU website, the staff intranet, the internet and other ECU resources: ECU This is the easiest to use and safest wireless
Information There are three wireless networks on campus which give you access to the ECU website, the staff intranet, the internet and other ECU resources: ECU This is the easiest to use and safest wireless
Contents Overview... 2 Part I Connecting to the VPN via Windows OS Accessing the Site with the View Client Installing...
 CSEC 640 Lab Access Contents Overview... 2 Part I Connecting to the VPN via Windows OS... 2 Accessing the Site with the View Client... 2 Installing... 3 Launching Your Client... 4 Part II Windows Access
CSEC 640 Lab Access Contents Overview... 2 Part I Connecting to the VPN via Windows OS... 2 Accessing the Site with the View Client... 2 Installing... 3 Launching Your Client... 4 Part II Windows Access
WILLIAM CAREY UNIVERSITY Information Technology. Student Technology Guide
 WILLIAM CAREY UNIVERSITY Information Technology Student Technology Guide INFORMATION TECHNOLOGY Student Technology Guide Version 1.3 August 26, 2009 2009 William Carey University 498 Tuscan Avenue, Box
WILLIAM CAREY UNIVERSITY Information Technology Student Technology Guide INFORMATION TECHNOLOGY Student Technology Guide Version 1.3 August 26, 2009 2009 William Carey University 498 Tuscan Avenue, Box
1 Introduction. ThinPrint Client Installation Page 1
 ThinPrint Client Installation Page 1 1 Introduction In order to reduce the amount of bandwidth used when printing and to improve the overall performance and online experience for the customers that we
ThinPrint Client Installation Page 1 1 Introduction In order to reduce the amount of bandwidth used when printing and to improve the overall performance and online experience for the customers that we
Cisco Clean Access Agent Help Document (CCA Agent)
 Cisco Clean Access Agent Help Document (CCA Agent) For Mac OS X (10.5 & up) using Safari (updated 8/4/2010) Get Connected o Connect to the network either wirelessly or via an Ethernet cable o If connecting
Cisco Clean Access Agent Help Document (CCA Agent) For Mac OS X (10.5 & up) using Safari (updated 8/4/2010) Get Connected o Connect to the network either wirelessly or via an Ethernet cable o If connecting
Sophos Anti-Virus standalone startup guide. For Windows and Mac OS X
 Sophos Anti-Virus standalone startup guide For Windows and Mac OS X Document date: June 2007 Contents 1 What you need for installation...4 2 Installing Sophos Anti-Virus for Windows...5 3 Installing Sophos
Sophos Anti-Virus standalone startup guide For Windows and Mac OS X Document date: June 2007 Contents 1 What you need for installation...4 2 Installing Sophos Anti-Virus for Windows...5 3 Installing Sophos
RWT Network System Installation Guide
 RWT Network System Installation Guide Copyright 2003, Talking Fingers, Inc. Page 1 of 48 This document is Copyright 2003 by Talking Fingers, Inc. All rights are reserved. This document may not be copied
RWT Network System Installation Guide Copyright 2003, Talking Fingers, Inc. Page 1 of 48 This document is Copyright 2003 by Talking Fingers, Inc. All rights are reserved. This document may not be copied
Version June 2016
 HOSTING GUIDE Version 3.2.3 June 2016 This guide is sold in conjunction with the VETtrak Hosting Serv ice and is current at the time of purchase. Later v ersions are av ailable for download from www.v
HOSTING GUIDE Version 3.2.3 June 2016 This guide is sold in conjunction with the VETtrak Hosting Serv ice and is current at the time of purchase. Later v ersions are av ailable for download from www.v
Notebook Registration Guide
 Notebook Registration Guide This document shows you how to register your notebook (Windows) before downloading the software for your course. Please take note of the following before you proceed a. Please
Notebook Registration Guide This document shows you how to register your notebook (Windows) before downloading the software for your course. Please take note of the following before you proceed a. Please
Guide to using Simply Web
 Guide to using Simply Web Simply Web offers high performance access to Northumbria IT facilities from a wide range of devices which have a connection to the Internet including smartphones, tablets and
Guide to using Simply Web Simply Web offers high performance access to Northumbria IT facilities from a wide range of devices which have a connection to the Internet including smartphones, tablets and
Jersey City Free Public Library WIFI Hotspot
 1. Windows 2000, XP, 7 and Vista Users: a. Select the wireless icon in the system tray. or or or b. Select the SSID of the library you are currently located: JCPL- c. Launch a web browser (Internet Explorer,
1. Windows 2000, XP, 7 and Vista Users: a. Select the wireless icon in the system tray. or or or b. Select the SSID of the library you are currently located: JCPL- c. Launch a web browser (Internet Explorer,
Configuring the Client Adapter through the Windows XP Operating System
 APPENDIX E Configuring the Client Adapter through the Windows XP Operating System This appendix explains how to configure and use the client adapter with Windows XP. The following topics are covered in
APPENDIX E Configuring the Client Adapter through the Windows XP Operating System This appendix explains how to configure and use the client adapter with Windows XP. The following topics are covered in
Citrix Desktop for Home Computers Mac OS Instructions
 Citrix Desktop for Home Computers Mac OS Instructions You can use Citrix to create and access a virtual work desktop from your home computer. Step 1 Uninstall: To install the newest version of Citrix on
Citrix Desktop for Home Computers Mac OS Instructions You can use Citrix to create and access a virtual work desktop from your home computer. Step 1 Uninstall: To install the newest version of Citrix on
Changing Your Network Password
 Mortenson Office 365 Takes 10-15 minutes Changing Your Network Password Changing your password on every device, including your desktop, laptop or desktop terminal locally and within Citrix is of utmost
Mortenson Office 365 Takes 10-15 minutes Changing Your Network Password Changing your password on every device, including your desktop, laptop or desktop terminal locally and within Citrix is of utmost
Remote Access User Guide for Mac OS (Citrix Instructions)
 (Citrix Instructions) VERSION: 003 PUBLISHED: 2/2018 Page 1 of 8 Remote Access User Guide for Mac OS Please follow the steps outlined in this guide which will show you how to access the Clarion Partners
(Citrix Instructions) VERSION: 003 PUBLISHED: 2/2018 Page 1 of 8 Remote Access User Guide for Mac OS Please follow the steps outlined in this guide which will show you how to access the Clarion Partners
WZC Wireless Connection Method (Windows XP, Vista, 7) - 1 -
 WZC Wireless Connection Method (Windows XP, Vista, 7) - 1 - 1. Windows XP - 2 - Direction Confirm Wireless LanCard and on Service Normally, Before WZC Set-Up 1. Confirmation and Vitalization to Using Wireless
WZC Wireless Connection Method (Windows XP, Vista, 7) - 1 - 1. Windows XP - 2 - Direction Confirm Wireless LanCard and on Service Normally, Before WZC Set-Up 1. Confirmation and Vitalization to Using Wireless
GHz g. Wireless A+G. User Guide. Notebook Adapter. Dual-Band. Dual-Band WPC55AG a. A Division of Cisco Systems, Inc.
 A Division of Cisco Systems, Inc. Dual-Band 5 GHz 802.11a + GHz 2.4 802.11g WIRELESS Dual-Band Wireless A+G Notebook Adapter User Guide Model No. WPC55AG Copyright and Trademarks Specifications are subject
A Division of Cisco Systems, Inc. Dual-Band 5 GHz 802.11a + GHz 2.4 802.11g WIRELESS Dual-Band Wireless A+G Notebook Adapter User Guide Model No. WPC55AG Copyright and Trademarks Specifications are subject
APSCN VPN Settings for Windows 7 2. APSCN VPN Settings for Windows XP 8. APSCN VPN Settings for MAC OS 15
 APSCN VPN Settings for Windows 7 2 1. Creating a VPN Connection 2 2. Disconnecting the VPN 6 3. Connecting to an existing VPN Connection 7 APSCN VPN Settings for Windows XP 8 1. Creating a VPN Connection
APSCN VPN Settings for Windows 7 2 1. Creating a VPN Connection 2 2. Disconnecting the VPN 6 3. Connecting to an existing VPN Connection 7 APSCN VPN Settings for Windows XP 8 1. Creating a VPN Connection
Reference Card: How to connect Windows 7 to UniWireless
 Reference Card: How to connect Windows 7 to UniWireless Important Information Windows 7 is not supported by ITS. These instructions provided are only a guide and do not provide any troubleshooting assistance.
Reference Card: How to connect Windows 7 to UniWireless Important Information Windows 7 is not supported by ITS. These instructions provided are only a guide and do not provide any troubleshooting assistance.
