MyLab Instructor User Guide
|
|
|
- Mavis Deborah Anderson
- 6 years ago
- Views:
Transcription
1 MyLab Instructor User Guide Pegasus July,
2 TABLE OF CONTENTS Instructor User Guide...1 What is MyLab...7 MyLab for Instructors... 7 MyLab for Students... 7 MyLab Course Models... 7 Getting Started...8 System Requirements... 8 OS and Browser Compatibility... 8 Supported File Types / Formats... 8 Screen Resolution... 8 Plug-ins... 8 Wimba Audio Requirements (for courses using audio technology)... 8 Registration...8 Before You Register... 8 Registering for Your Course... 9 Logging in...10 MyLab Login Page My Courses Screen Welcome Banner My Courses Navigating in MyLab...13 Toolbar Taskbars and Buttons Options Menu Drag and Drop Legend Content Editor...14 Using the Content Editor Using Today s View...15 Notifications Announcements To Do Instructor Grading Unread Discussion Unread Messages Alerts Not Passed New Grades Idle Students Overdue Work Customizing Notifications Using Announcements Creating an Announcement Deleting an Announcement Using the Calendar Adding a Note Assigning due dates in the Calendar Creating a Course...25 Searching the Catalog Creating a MyLab Course Creating a MyTest
3 Creating a Program Setting up the Catalog Setting up Your Course...27 Roster Creating users Creating a Student user Creating a Teaching Assistant Creating an Instructor Importing users Inviting users to a course Sending Messages Denying students access to course Granting students course access View Menu Manage Roster columns Editing a Student ID Downloading the Roster Instructor Preferences...35 General Grading Main Fill in the Blank questions Roster Permissions Activities My Test Manage Locations Course Content...37 Student View Add Content from Library Content Library Taskbar Content Library Attributes Add Content from Library to Course Content Library Advanced Options Content Library Advanced Options Taskbar Content Library Advanced Options Attributes View by Learning Objective Assign Content Adding Course Content to the Calendar Calendar Organize Content My Course Taskbar My Course Taskbar Icons My Course Content Attributes Add Content to Course Content Types Add a Folder Folder Management Working with Folders Question Folders Add an Activity/Assignment Behavioral Modes Add a Study Plan Using Study Plans in Your Course Set Pass Criteria Add a Study Plan Posttest
4 Resetting a Study Plan Pretest Add a Discussion Topic Add a Link Add a File Add a Page Map Learning Objectives Using the Gradebook...50 View by Course Course Content Navigator Show/Hide Navigation Gradebook Taskbar Display Filter by Content Type Search Students Adding Columns to the Gradebook Reports Send Message Grant Access Deny Access Gradebook Column Features Student Name/Student ID Grade to Date Activities Other Column Header icons Submitted Activity Icons Create Column Numeric Calculated Selection List Free Text Import Grades Total Column Download Grades and Student Roster All Grades Current Display Student Roster Options Menus Options for Listed Students Edit Grades Send Message Deny Access Student Report Activity Report (1 and 2) Options for Activities Edit Grades Apply Grade Schema Show Raw Score/Show Percentage Score Send Message View Statistics View All Submissions View in Course Content Move Column Release/Revoke Column Options for Custom Columns Edit Grades Send message
5 Edit Column Move Column Revoke Column Release Column Delete Column Special Cases for Grading MyLab Question Types File Upload Questions Essay Questions Applying Common Errors Resources to Essay Question Grading View Submissions View Submission Features View Submission Window Elements Student List Preview Box Preview Box Features Preview Box Messages Buttons on the Preview box File Upload Questions Essay Questions Late Submissions Communicate...67 The Communicate Tool Using Mail Composing a New Message Reading Messages in the Inbox Replying to a Mail Message Forwarding a Mail Message Saving Messages as Drafts Viewing the Sent Messages Announcements Reports...71 Using Reports Generating Reports Student Results by Activity Generating a Student Results by Activity Report Saving the Settings to My Report Activity Results by Student Generating an Activity Results by Student Report Saving the Settings to My Report Study Plan Results by Student Generating a Study Plan Report To generate a Study Plan report: Saving the Settings to My Report Question Analysis Generating a Question Analysis Report To generate a Question Analysis report: Saving the settings to My Report My Reports Options Program Administrator...78 Program Course Hierarchical Structure Creating a Program Course Managing Course Templates Add Templates Show/ Hide Template Sections Deleting a Course Template
6 Search Course Templates Columns for Manage Course Templates Manage Course Templates Options Manage Sections Adding a Section Show/Hide Section Parent Templates Deleting a Section Search Sections Columns for Manage Sections Manage Sections Options Manage Users Manage Users Taskbar Creating New Users Creating Students Creating Teaching Assistants Creating Instructors Importing Students Show / Hide Enrollments Inviting Users Deleting Users View by Search Users Columns for Manage Users Manage Users Options Enrollments Manage Users View by Enrolling Users to Templates/ Sections Program Administrator Reports Course Section Usage Generating a Course Section Usage Report Saving the Settings to My Report Reading the Course Section Usage Report Summary Report Data Student Enrollment Generating a Student Enrollment Report Saving the Settings to My Report Reading the Student Enrollment Report Summary Report Data Support How to access Customer Technical Support Whom to Contact for Product-specific Support (placeholder for BU content)
7 What is MyLab MyLab from Pearson Education is an online assessment and learning system. It is a centrally hosted application with advanced pedagogical features, such as study and teaching plans, homework management, personalized real-time customization, learning objectives, and standards management. MyLab has advanced assessment capabilities with online, print, and delivery of assessments. MyLab provides basic course management capabilities in the areas of course organization, grades, communication, and personalization of content. Using MyLab, instructors can deliver to students homework assignments, personalized study plans, and assessments. With MyLab, you can create reports to accurately track student progress and assessment efficacy. Educators and learners alike can assess progress during and after the learning process. MyLab for Instructors As an instructor, you control all aspects of the course. You have full access to the Content Library and Instructor Course Preferences. You are able to add, remove, and reorganize course content as needed. You can use MyLab in the following ways: Manage course content as provided by the publisher Manage student participation in the course Monitor student participation in the course Assign students Homework, Assessments, and other activities Use instructor resources in the Content Library, Gradebook, Reports, and more. Customize course content Access course level and student level reports Track student performance with up to the minute notifications MyLab for Students You can effectively use your MyLab course for your students, taking advantage of features such as: Personalized learning experiences Online homework Online assessments Online course resources Personalized study plans Adaptive assessments Tutorials, Contextual feedback MyLab Course Models MyLab courses are typically used in one of two ways: As an online course with instructor interaction As an online self study for student independent study or to prepare for testing 7
8 Getting Started System Requirements OS and Browser Compatibility MyLab supports the following operating systems and Web Browsers: Operating System Browser Windows XP Internet Explorer 6 & 7 Windows 2000 Internet Explorer 6 Windows Vista Internet Explorer 7 Mac 10.4 Safari 2.0 Supported File Types / Formats MyLab supports the following file types / formats for file uploads: Image Formats: JPEG, JPG, BMP, TIFF, and PNG. Audio Formats: MID, MIDI, WAV, RAM, and MP3. Video Formats: WMV, MPEG, MPG, MPE, WM, AVI, and ASF. Application Formats: DOC, XLS, PPT, PPS, PDF, RM, SWF, CLASS, EXE, RTF, and CAB. Text Formats: TXT, HTML, and HTM. Screen Resolution MyLab is best viewed on a screen resolution: 1024 X 768 for Windows 2000 and Windows XP 1280 X 960 for Mac 10.4 Plug-ins MyLab uses the following plug-ins: Applet Macromedia Flash Wimba Audio Requirements (for courses using audio technology) If using the Wimba audio, speakers and microphones are required. Wimba audio recommends a 56K modem or faster. Wimba requirements are here: D=155 Also, users will need Java 1.4.2, Java 1.5 or Java 1.6. You can find a Wimba specific browser tune up here: Registration Before You Register Before you go online to register, take a minute to be sure you have the following items: 1. Valid address: You must have an address to register. After you register, you will receive an message at the address you provide, confirming your personal login name and password. If you do not have an address, contact your Pearson Education representative for help in obtaining a valid address. 2. Instructor Access Code. An Instructor access code looks similar to this: 8
9 PSPMIL-CHILI-KENJI-EDDIE-AKIRA-WAHOO If you do not have an access code, contact your Pearson Education representative for help in obtaining a valid access code. Registering for Your Course When going to register for your course, first you must accept the licensing and privacy agreements. When registering for the first time, you must create a login name and password. 1. Use the URL provided by your Pearson Education sales representative to access the login screen. 2. Click the Click here to register link, located just below the Login Name and Password textboxes on the right-hand side of the screen. The Access Information page appears. 3. Click to Accept the licensing and privacy agreements. Note: If you choose to Decline, you will be given alternate instructions as to how to proceed. On the Access Information page, you will be asked if you have a Pearson Education account. If no, leave No, I Am a New User selected. You will create a login name and password later in this process. If so, click the Yes, Look Me Up option. Enter the existing login name and password that you have used for other online course materials or Web sites that accompanied a textbook. Tip: If you previously registered for a Pearson Education online product but have forgotten your login name or password, click the Forgot your Login Name/Password? link and provide the information requested. Your login name and password will be sent to you by In the Access Code section, enter your six word access code one word in each box. Don t type the dashes. Tip: If you received your access code electronically, e.g., in an , click the Copy and paste it here link to display a text field without boxes and dashes. Cut and paste your access code directly into the Access Code field. 5. Scroll down to the School Location section, and enter your school s zip or postal code in the School Zip or Postal Code field. This creates a list of schools in your area, from which you will choose in a later step. 6. Select a country from the School Country drop-down list and click the Next button. The Account Information page appears. 7. On the Account Information page, select a title form the Title drop-down list. 8. Enter your first and last name and a valid address in the appropriate text boxes. Note: Your registration confirmation and other important information will be sent to the address you provide. 9. In the School Information section, select your school name from the School Name drop-down list. If your school is not listed, select "Other" from the bottom of the list. 10. Complete the remaining school-information fields. 11. Scroll down to the Login Name and Password section and enter your desired login name a password in the appropriate text boxes. Choose something you can remember but you don t think anyone else would request or guess. Follow the on-screen guidance 9
10 for tips on acceptable login names. Please note the following rules for user names and passwords: a. Must be at least 8 characters b. Must contain at least 1 number and 1 letter c. May contain special characters (but there is no special character requirement) d. Username must be at least 4 characters e. Username can not be same as password Note: Some of the password and user name rules have changed. If you have an existing user name and password that do not meet these rules, you are not required to change your password to meet these new requirements unless you change your SMS profile. 12. Select a security question from the Security Question drop-down list and then enter the answer to your security question in the Your Answer field. Note: The security question is used to protect your account and personal information. In the event that you contact support and your identity must be confirmed, a product support representative will ask you this question. The Confirmation & Summary page appears. You will receive a registration confirmation containing details on your account. You now have access to Pegasus and Pearson Education's Research Navigator. Click the Login now button to be taken to the Pegasus login screen. For details on searching the catalog and creating a course, see the Creating a Course topic in this document. Logging in MyLab Login Page When you login, MyLab validates your login name and password and takes you to your courses page. To log into MyLab enter the Login Name and Password combination that you created during the registration process in the appropriate text boxes and click Login. Note: You must first have registered for a course before you can log in. If you have forgotten your login name or password, you can click to request to have this information ed to you. MyLab usernames are not case-sensitive. This means "MyLab" is the same as "MYLAB." MyLab passwords are case-sensitive. Your password will not be accepted by MyLab if you change the case of any of its characters. For more information on registration, please see Registration in this guide. 10
11 MyLab Login screen My Courses Screen After logging into MyLab, the My Courses screen is displayed. The My Courses screen displays a list of the courses you are teaching with or are enrolled in. Note: The Course ID appears beneath the course name; you need to provide the course ID to your students in order for them to register and enroll in your course. To the right of the courses list is the Search Catalog and Create Course section and below that, the Announcements section, which displays any system-level announcements. My Courses screen Welcome Banner The top right area of the page is the Welcome banner, which is permanently displayed throughout the program. The Welcome banner displays the following links: 11
12 My Courses: Click to display a list of the courses you are teaching with or are enrolled in. My profile: Click to display the My profile window (see below for more details on the My profile window). Help: Click to access context-sensitive online Help. Logout: Click to log out of the Pegasus platform. The My profile window contains the following options: Time zone: Choose your time zone preference from the Time Zone list. Time and date format: Choose the time and date format from the Format list. The time and date are displayed in the selected format just below the Format list. My profile window Note: Click Save to save the time zone, and time and date format My Courses This section displays your courses or course sections. This section contains: Course name: This column displays the courses available to you including course name and other details such as Course ID and course description. Click the course name or select Open from the options menu to open the course you want to work with from this list. You will provide the course ID to your students so that they can enroll in your course. Options: This column displays the options menu specific to the current course type. Announcements: This is where you will view and manage course announcements. Instructors and can create, edit, and delete announcements. Click the subject to open the announcement. The Manage link takes you to the announcements history. 12
13 Navigating in MyLab You navigate MyLab using toolbars, taskbars, buttons, and options menus. This chapter will discuss toolbars and options menus. For complete information on taskbars and buttons, please see the Online Help Toolbar The toolbar is comprised of a series of tabs. The tabs that are available to you are determined by the settings in your published course. You may see all of the tabs below, or only a selection. The Toolbar Toolbar tabs are: Today's View - The Today's View tool is like a course assistant that helps you organize and manage your course information. For details on this tool, please see Using Today s View in this guide. Course Content Use the Course Content tool to manage resources for your course. The Course Content tool is also used to create your class assignments. For details on this tool, please see Course Content in this guide. Question Library - Use the Question Library tool to manage the questions used in your course. With the Question Library tool you can add, delete, copy and paste, edit, or preview your course questions. You can use the Question Library tool to manage a database of questions from which to design activities, homework, and other course elements as needed. Gradebook - Use the Gradebook tool to manage grades for assignments completed by students. Reports can be generated, new columns can be created, a message can be communicated to students or other instructors, and the list of students can be searched. You can also use the Gradebook to provide feedback to your students. For details on this tool, please see Using the Gradebook in this guide. Reports - Use the Reports tool to generate reports from Activities and Study Plans which are used to assess your students performance. You can also generate Students Results by activity and Question Analysis Reports to understand the overall performance of students. For details on this tool, please see Reports in this guide. Communicate - Use Communicate to manage your course Mail and Announcements. Instructors can send messages to students as either or announcements. Instructors can use announcements to communicate class schedules or post an updated syllabus. For details on this tool, please see Communicate in this guide. Preferences - Use Preferences to tailor the course based on your own needs and requirements. See Instructor Preferences for details on the preferences available to you. Search - Use the Search tool to search for course content such as questions, activities, and resources within the current course. Search results are displayed in the Search Results page. The Search tool provides three main searches: o Search Activity o Search Questions o Search Resources Taskbars and Buttons For details on the task bars and buttons used throughout the platform, please see the Online Help. 13
14 Options Menu Options menus provide users with access to actions or features relating to the course element and MyLab tool with which the options menu is associated. You will find these menus throughout the platform. Click on the options menus to learn which features are available to you in a specific location. The Options menus are designed to ensure that you are never more than a click away from the task you need to perform. Expanded Options menu from Assign Content tab Drag and Drop You can re-order item listings such as those found in the Content Library, and Question Library by clicking and dragging the "order" icon associated with the item you wish to move. Note: In cases of lengthy lists that result in scroll bars within the list window, you may need to drag and drop the item in phases, by dragging to the bottom of the viewable listing, scrolling, and then dragging again to the destination point. Legend The Legend, found at the top-right of Course Content and Gradebook, illustrates the state or type of items or events by means of icons. The content of the icon legend is static. Legend drop-down list The icon legend is displayed in Course Content and Gradebook. Content Editor The Content Editor is used to create and edit text, images, hyperlinks or HTML code. The Content Editor is used throughout the application; for instance, in creating and editing the question types in the Question Library, adding HTML pages to the Course Content, writing messages in the Message tabbed window while creating Activities, and also in composing mail in the Mail section. 14
15 Content Editor Using the Content Editor 1. Enter text in the Content Editor. 2. Select the toolbar buttons to format the text, insert images, hyperlinks, HTML code and Audio player. For complete details on the Content Editor toolbars, please see the Online Help. Note: When copying and pasting from Word documents, you must also use the Clean HTML Code button to clean up Microsoft Word-related tags. Using Today s View Today s View provides quick, convenient access to important course-specific information. The Today s View Notifications section displays Announcements, To Do items, and Alerts, all of which enable you to schedule your tasks efficiently. You can customize these notifications according to your user needs. Customizations you make here will also carry over to the Student view, so the customizations you see are identical to that seen by your students. You can choose to hide or display most of these notifications using the Customize feature. The Calendar view enables Instructors and Students to keep track of assignments and important course-related dates. Notifications screen. 15
16 Tip: At any time, you can click the Student View button at the top right of the page to view your course as students would see it. Notifications Notifications contain pending tasks that require your attention. Apart from Announcements, the notifications you see are related to actions taken by students. Each of the Notifications offers a contextual menu. You can access options for each of the Announcements, To Do, and Alerts notifications: Announcements Announcements is used to create, edit, and delete announcements. The number of announcements is displayed in brackets next to the Announcements link. For complete details on Announcements, please see Using Announcements in this guide. To Do To Do includes the following items Instructor Grading Unread Discussions Unread Messages Instructor Grading This notification displays activities that cannot be auto-scored and require grading by instructors. The number of new activities submitted and ready for manual grading is displayed in brackets next to the Instructor Grading link. Access the following options: 1. View All Submissions Click View All Submissions link under the Options drop down menu of the corresponding task name. The View Assessment Submission window opens. 2. Student Report Click Student Report from the options drop down menu of the corresponding task name. The Student Report- All student and Displayed Activity window opens. 3. Send Message Click Send Message from the options drop down menu of the corresponding task name. The New Message window opens. Unread Discussion This notification enables you to view messages posted for a Discussion. The number of new Discussion topics for which messages have been posted is displayed in brackets next to the Unread Discussion link. These numbers are dynamic and indicate the current number of all new items, except announcements. Access the following options: 1. Open Click Open under the Options drop-down menu of the corresponding discussion name. The Discussion window opens. 2. Properties 16
17 Click Properties under the Options drop down menu of the corresponding Discussion topic. The Properties window opens. View the details and make appropriate edits in the Properties. 3. Send Message Click Send Message from the options drop down menu of the corresponding Discussion topic name. The New Message window opens. Unread Messages This notification displays unread course messages. The total number of unread mails in the Inbox is displayed in brackets next to the Unread Messages link. Access the following options: 1. Unread Mails are displayed in three columns. Name: This refers to the name of the sender Subject: This refers to the subject of the mail Received: This refers to the date on which you have received the mail. 2. Clicking the message will open the Read Message window. 3. You can also go to the Mail Inbox by clicking the Go to Mail link. Alerts Alerts displays the following notifications: Not Passed This section displays the number of students who have failed to obtain passing marks for the activity, based on the default or threshold score that you have selected. The total number of activities for which the students have not obtained the passing marks is displayed in brackets next to the Not Passed link. Access the following options: 1. View All Submissions Click the View All Submissions link under the Options drop down menu of the corresponding activity name. The View Assessment Submission window opens. 2. Send Message Click Send Message from the options drop down menu of the corresponding activity name. The New Message window opens. New Grades This section displays the newly posted grades for auto-scored activities. The number of activities for which new grades have been posted is displayed in brackets next to the New Grades link. Note: Grades are posted for Activities and Study Plans only. Access the following options: 1. View All Submissions Click View All Submissions link under the Options drop down menu of the corresponding activity name. The View Assessment Submission window opens. 2. Send Message Click Send Message from the options drop down menu of the corresponding activity name. The New Message window opens. 17
18 Idle Students This notification enables you to view the names of students who have not logged on or entered the course and are considered inactive. The number of students who have not entered the course in the specified time is displayed in brackets next to the Idle Students link. Note: The instructor can specify the time period in days/weeks/months after which the student is considered inactive. See the Customizing Notifications topic for more information. Access the following options: 1. Deny Access Click the Deny Access link under the Options drop down menu of the corresponding student name to block the student from accessing the course. Click OK to confirm. The student will be removed from the list. 2. Send Message Click Send Message from the options drop down menu of the corresponding student name. The New Message window opens. Overdue Work This notification displays the number of students who have not submitted activities within the specified due date. The number of activities that have not been submitted by due date is displayed in brackets next to the Overdue Work link. Access the following options: 1. View Roster Click View Roster link under the Options drop down menu of the corresponding student name. The Manage Roster sub section of Gradebook opens. 2. Send Message Click Send Message link under Options drop down menu of the corresponding student name. The New Message window opens. Customizing Notifications Instructors can customize the Notifications that appear on Today s View. You can choose to turn most notifications on and off for you and your students, and you can also customize the settings for some notifications. You can customize the Notifications to set the default view and to receive notifications related to the course activities in the Customize Notifications screen. Select the Customize button on the top right-hand corner of the Notifications taskbar to open the Customize Notifications window. 18
19 Customize Notifications window The Customize Notifications window features the following options: 1. Default view Select from the Default View list. The selected item will be the first item listed in the Notifications page when you open Today s View. 2. To Do Notify me when new submissions are available for instructor grading: Select this check box to receive notifications when submissions are posted for instructor grading, for example audio and essay activities. Notify me when new Discussion Board posts are available to read: Select this check box to receive notifications when new Discussions are posted. Notify me when new Mail messages are available to read: Select this check box to receive notifications when new mail messages are posted. 3. Alerts Notify me if students are not passing an activity: Select this check box to receive notifications when students do not obtain passing marks for activities. Notify me when new activity submissions are ready for grading: Select this check box to receive notifications when submissions are posted for grading. Notify me if a student has not entered the Course in: Select this check box to receive notifications when students assigned to the course do not enter the course in the specified time. You can specify days/weeks/months time for the student to enter the course. Notify me if a student has not submitted any activity by the due date: Select this check box to receive notifications when students do not submit the activities by the specified due date. Note: By default, all the check boxes are selected. If you clear a check box, the associated alert will not be displayed in the Notifications section. 4. Manage Calendar Display calendar on Today's View: Select this check box to display calendar in Today's View for both Instructors and students. Note: The Manage Calendar option is available only if you select the Enable Calendar check box in General preferences in the Preferences tab. 19
20 Using Announcements The Announcements feature is a course communication tool through which you can view, create, and manage course announcements. Your announcements can also be simultaneously sent to students as . Clicking the Manage link on the Announcements taskbar opens a window displaying your Announcements history. By default, new course announcements appear at the top of the Notifications page. Instructors, however, can also pin announcements; pinning an announcement ensures that it appears at the top of the Announcements list. Instructors can pin two announcements. In cases where an Instructor and a Program Administrator Program Administrator have pinned announcements, the Instructor-pinned announcements will appear above any Program Administrator-pinned announcements. To access the Announcements feature: 1. Click the Communicate tab. The Mail screen is displayed. 2. Click the Announcements tab. The Manage Announcements screen is displayed. Manage Announcements screen The Announcements taskbar contains the following options: 20
21 . Create Announcement: Click to create new announcements. Delete: Select the announcements, and then click to delete the selected announcements. Announcements taskbar Creating an Announcement Use the following steps to create an Announcement: 1. Click Create Announcement in the taskbar. The Create Announcement screen appears. Create Announcement screen 2. Enter the subject of the announcement in the Subject textbox. 3. In Manage Announcement, choose an option from the following: Make available now: Select this option to make the announcement available in Today's View once it is created. Choose date restrictions: Select this option to make the announcement available in Today's View only on the dates specified. Remove Announcement: Select this option to remove the announcement from Today's View and not from the Announcements List. Note: If you select Remove Announcement, the announcement will not be displayed in Today's View and will be grayed out in the Announcements list. 4. In Options, select the following if you wish to send the announcement as Also Send as Mail: Select this check box to send this announcement as a mail message in addition to it being displayed in Today's View. o Click the To button. The Select recipients window opens. o Select the names of the recipients in the check boxes and click Add recipients. o The To field displays the selected recipients to whom the announcements will be posted. 21
22 Note: You can view the selected recipients by clicking the Show All link located next to the textbox. To close the selected recipients list, click the Collapse link next to the textbox. Pin Announcement: Select this check box to display this announcement as the first message in Today's View - Notifications. A pinned announcement is represented by the icon. 5. Type the announcement message in the Content Editor. 6. Click Create to save the created announcement. Note: You can make changes to the announcements by clicking on the item in the From or Subject column to open the Edit Announcement window. Edit the contents in the respective textboxes and click Save to update the changes. Deleting an Announcement Use the following steps to delete an Announcement: 1. Select the check box next to any Announcement you wish to delete. 2. Click Delete in the Announcements taskbar. 3. In the pop up confirmation window, click OK to confirm the deletion of the Announcement. Note: Select the Select all check box to select all the items displayed in the Announcements list. Using the Calendar The Calendar enables you to view and assign individual or groups of activities to a specific date and to keep track of the due dates of assigned content. Students use the Calendar to locate scheduled course items that you have assigned and can view assignment due dates. Note: If the Calendar is not enabled for your course, you can enable it from the course toolbar by selecting Preferences, then General. On the General tab, select the Enable Calendar check to display the Calendar in Today s view. The following details can be viewed in the Calendar: Current date: The current date will be highlighted. Items Due: The scheduled activities with due dates set for submitting the activities are marked with the icon. Note: The icon indicates that a note with additional information has been inserted on a given date. 22
23 Calendar with date selected When you select a date on the calendar, the section below the calendar displays the following details: Selected Date: This displays the Date, Month and Year details of the selected date. By default it displays the Current date details. Items Due: This displays the total number of course items due for the current or selected date. You can view the due items listed with the following details for the course contents: o Set due time for submission. o Course Content Name o Status and availability: Displays whether the activity has Started/Not started and Shown/ Hidden o Options menu: Displays options for the assigned Course Contents. Note: Assigned folders are not displayed in the items due section; only the course content items within the folders are seen. Add a Note: You can add a Note for the selected date or the current date. Your Note is used to communicate information to students regarding specific course items. The Note text for the selected date is displayed in the section below the calendar where you can Edit or Delete the Note. Adding a Note To add a Note: 1. Click the date in the calendar to which you want to add a note. 2. Click Add a Note below the calendar. The Add Note window opens. 23
24 Add Note window 3. Compose the note in the text box. 4. Click Save and Close to save the note. The icon appears in the selected date in the Calendar indicating a note has been added. Note: You can provide only one Note per date. Unassign All: This enables you to clear all the due items for the selected date. On selecting Unassign All, the course items due for a date will be unassigned and the changed status from assigned to unassigned is reflected in the Assigned column of My Course. Note: You can unassign an Activity in the Due items list. Click Unassign under the Options menu of the corresponding activity name. The activity is removed from the due items list. Assigning due dates in the Calendar To assign a due date in the calendar: 1. Select items from Course Content 1 or more items A whole folder Any content type 2. Select a day in the calendar and click the Add to selected day button. Items are listed under the calendar for that day, and the due icon is displayed in the calendar. Calendar with assigned due date 24
25 Creating a Course The Catalog provides Instructors with a central point for searching the course catalog and creating MyTests and MyLab courses. Instructors have a variety of online materials to teach with. Instructors can browse to see which online materials can be incorporated into their courses. Instructors can also preview the list of available course materials after registering and logging in the platform. This chapter details the steps involved in selecting course resources and creating a course. You create a course in three steps: 1. Search for the course from the Search Catalog and Create Course section 2. Select the course from the Select Course page, where the search results are displayed. 3. Enter course information, such as course start and end date. Searching the Catalog You search the Catalog from the Search Catalog and Create Course section on the My Courses screen. Search Catalog and Create Course section 1. Choose search criteria by clicking an option from the following: Search by Textbook: A textbox appears. Type the name of the Author, Title, or ISBN number in the box Search by Discipline: Two lists appear. Choose a discipline and publisher from the corresponding drop-down lists Browse: This option enables you to browse all the available courses 2. Click Search. The search results are displayed in the Select Course page. 25
26 Select Course page The Select Course page displays your search results. The courses that match the search criteria are displayed along with their available formats such as MyTest and MyLab. Program Courses are also displayed if they are available to you. You can select a course or program by clicking the appropriate button. Creating a MyLab Course To create a MyLab course: From the search results on the Select Course page, locate the desired MyLab course and click the Select Course button. The Enter Course Information page appears. The Select Course button is displayed next to all MyLab courses. Creating a MyTest To create a MyTest: From the Select Course page, locate the desired MyTest course and click the Select Testbank button. The Enter Course Information page is displayed. The Select Testbank button is displayed next to all MyTest courses. Creating a Program Note: Programs are not available for all Instructors. To create a Program: From the Select Course page, locate the desired program and click the Create Program button. The Enter Course Information page is displayed. 26
27 The Create Program button is displayed next to all programs. This page displays the selected course and its details. You can change the selected course by clicking the Change Selection button, which opens the Select Course page from where you can select a different course. To create the course, click the Create Course button after completing the following course information: Name: Enter the course name in the text box. This is how the course will appear to you and your students in the Course List on the My Courses page. Start Date: Click the calendar icon to select the Start date for the course. The dates specified here indicate the timeframe during which students can register and enroll in the course and access course resources. End Date: Click the calendar icon to select an End date for the course. This date indicates the last day students can register, enroll, and access a course. Description: Type the description for the course, which is optional. This appears on the My Courses list underneath the course name you specify. Note: Once the course is created, you must provide the course ID to your students to enable them to register and enroll for your online course. Setting up the Catalog For details on setting up courses for the Catalog, please see Setting up courses for the Pegasus Catalog. Setting up Your Course Roster The Roster is accessed through the Gradebook associated with your current course. The Manage Roster feature enables Instructors to export and edit student rosters, edit grades, grant and deny access to courses, and manage course enrollments for Students, Teaching Assistants, and even Instructors. The tasks that Instructors commonly perform are all easily accessible from the Manage Roster taskbar. To access Manage Roster: 1. From the main toolbar, click the Gradebook tab. The Gradebook is displayed. 2. Click the Manage Roster tab. The Manage Roster screen appears. 27
28 Manage Roster Creating users Note: Any users you create will need to register for your course before they will be able to login and access your course. For more information on the registration process, please see Registration in this guide. For details on student registration, see the Pegasus 2.6 Student Access Kit. Creating a Student user Students can register for your course through the normal course registration channels. You can also use the Roster management features in your MyLab course to create new student users. To create a student user in your course: 1. Click Create in the Manage Users taskbar and choose Student from the drop down menu. The Create Student window opens. Create Student window Note: First name, Last name and Address text boxes marked with red asterisk are mandatory. Access code, Student ID, LMS ID, Alias and Other fields are Optional. 28
29 2. Enter the user profile details in the following text boxes: First name: Enter the first name of the user. Last name: Enter the last name of the user. Address: Enter the user s address. Access Code: Enter the course access code Note: Enter the access code included in the received upon registration. This access code is required for login and access to your course. For more information on access codes and registration, please see Registration in this guide. Student ID: Enter the user s institution ID LMS ID: Type the LMS ID, e.g., WebCT ID, Blackboard ID etc. You enter the ID of your institution s particular LMS Alias: Enter a nickname or alias for identifying the user Other: Enter any information to help you identify the user 3. Click Save. Creating a Teaching Assistant To create a teaching assistant in your course: 1. Click Create in the Manage Users taskbar. Choose Teaching Assistant from the drop down menu. The Create Teaching Assistant window opens. Create Teaching Assistant window To finish creating the Teaching Assistant, follow steps 2-3 in Creating a student user above. Creating an Instructor To add another instructor to your course: 1. Click Create in the Manage Users taskbar. Choose Instructor from the drop down menu. The Create Instructor window opens. 29
30 Create Instructor window To finish creating the Instructor, follow steps 2-3 in Creating a student user above. Importing users You may have an external course roster you d like to import for use in your MyLab course. Manage Roster enables you to import users into your courses. To import users to your course: 1. Click Create in the Manage Users taskbar. Choose Import Students from the drop down menu. The Import Students window opens. Import Students window 2. Click Browse to upload a.csv (comma separated value) file containing the student information. Only the first three columns in the file are required; the remaining columns are optional, and can contain whatever data you wish to track. Here is a simple example of a valid import file: Required columns First Name (Column A) Last name (Column B) address (Column C) Optional columns Access code (D) Student ID (E) LMS ID (F) Alias (G) Other (H) 3. Click OK. The file is imported. 30
31 Inviting users to a course In addition to external registration processes, instructors can invite Students, Teaching Assistants, and Instructors to a MyLab course from within the course itself. Note: Any users you invite will need to register before they will be able to login and access your course. For more information on the registration process, please see Registration in this guide. For details on student registration, see the Pegasus 2.6 Student Access Kit. To invite users to the course: 1. Select the check box next to the user you wish to invite. Invite Users is enabled in the Manage Users taskbar. 2. Click Invite Users. The Invite Users window opens. 3. Modify the default Subject textbox if desired. 4. Modify the default invitation text in the Body editor if desired. If you modify the default body text of the invitation , please ensure that it contains all of the steps and details needed for a user to register. If an access code is provided by your institution, it will be displayed at the bottom of the . The body should explain what users need to do with this access code and when they should enter it. If there is no access code, then there is no need to discuss it in the body text. 5. Type the course name in the Course Name textbox. 6. Type the textbook name in the Textbook Name textbox. 7. Invited users are provided with links to register and get access to the course. Select between the links and follow the steps mentioned. To access the course: Register here: ( This link directs users to the SMS Registration page for users to register and gain access to the course. On completing the registration process, a username and password is provided which users will use to login and gain access to the course. Login here: ( 83-ffea-4450-a09a-927ddc5148e9). After the registration process, the user becomes a registered user. Click on this link which directs you to the Pegasus login page. To Login, type the username and password obtained from the registration process which gives access to the invited course. 8. Click Send to send the invitation. Your is sent to the selected users. Here is a sample of the body text of an invitation Dear Robert, Be sure to save this important for your records. To register and enroll in myitlab, complete the flowing steps: 1. Click the click here to Register link below, in Step 1. Follow the on-screen instructions to complete the registration steps, entering your access code when prompted. 2. When you reach the 3. Confirmation & Summary page, DO NOT CLICK THE LOG IN NOW BUTTON. Instead, close your browser window and return to this Click the login to your course link below, in Step 2. From the login screen, enter the login name and password you selected during registration and then click login. 4. The new course will display on your My Courses page. Congratulations! Your registration and enrollment is complete. 31
32 Regards, Instructor Course Name: Psychology Today TextBook Name: Psychology Today, 1sted Steps needed to access the course: 1. Now that you have this information, click here to Register Enter the following access code and complete the registration process:[pgebsn-hews- SOME-GALA-SPUN-RIGS] 2. After you have registered, you can login to your course Sending Messages This option enables you to send s to students. To send messages in your course: 1. Select the checkbox next to the student to whom you wish to send the . The Send Message link on the taskbar is highlighted. 2. Click the Send Message link to open the New Message screen to compose the mail. New Message screen 3. When you have finished composing your you have two options: Click Send to send your . Click Save as Draft to save a draft of your and make it ready for additional changes at a later date. Denying students access to course All students, by default, are granted access to your course once they ve registered and enrolled. Use this option when you need to deny a student access rights to a course. 32
33 To deny student access to your course: 1. Select the checkbox next to the student(s) to whom you wish to deny course access. The Deny Access link on the taskbar becomes active. 2. Click the Deny Access link. The Status column corresponding to the selected student(s) read "Inactive". Granting students course access All students, by default, are granted access to your course once they ve registered and enrolled. You may wish to deny students access to a course if their circumstances have changed to require this. If you have denied a student access to your course, you use this feature to grant access. To grant student access to your course: 1. Select the checkbox next to the student(s) to whom you wish to grant course access. The Grant Access link on the taskbar becomes active. 2. Click the Grant Access link. The Status column corresponding to the selected student(s) read "Active". View Menu The View drop-down list acts as filter to refine what information will be displayed. View drop-down The View drop-down includes the following filter options: All Users: Displays the names of all users. Students: Displays the names of all students. Teaching Assistants: Displays the names of all Teaching Assistants. Instructors: Displays the names of all Instructors. Unregistered Students: Displays names of all students who are not registered for the course. Registered Students: Displays names of all students who are registered for the course. Select a filter from the drop-down list to view only the details corresponding to your selection. Manage Roster columns Users and their respective enrollments are listed under the Manage Roster taskbar. The columns are: Name: This column displays the name of the users enrolled for the course. Student ID: This column displays student IDs, if applicable. Student IDs can be edited. Role: This column displays the role of a user. Status: This column displays the status of the user as Active or Inactive. User Name: This column displays the username of the enrolled user. 33
34 Last Login: This column displays the date on which the user has last logged in. Note: If desired, you can sort the columns. To sort, click the column header. Editing a Student ID To edit a student ID: 1. Click the options menu next to the student whose ID you wish to edit and select Edit StudentIDs. The Edit Student ID's window opens. Edit Student ID s window 2. Make changes to the ID's in the appropriate textboxes and click on Save to save your changes. Downloading the Roster This option downloads the student information in.csv format, if needed. For more information on the roster.csv file, see Importing Users in this guide. To download a roster: 1. Click the Download Roster as.csv file icon, located at the bottom of the screen. Download Roster as.csv file icon 2. You are prompted to open or save the file. To open the file, click Open. If after viewing the file you wish to save it, select Save from the appropriate menu in the application you are using to view the file. To save the file, click Save. Select a destination for the file and click Save. For information on the imported.csv file and importing students into your courses, see Importing Users in this guide. 34
35 Instructor Preferences The Preferences tool provides you with the flexibility to customize the look, feel, and functionality of your courses. Note: The preferences settings discussed in this topic are limited to those that are most often used by Instructors. For details on all General Preferences settings, please see Online Help The following are some of the customization settings that are available to Instructors. Special Character Palette Calendar Letter Grade Schema Metadata types Print and page settings Note: The published version of your course may not have all of the Preferences settings as discussed in this chapter. The availability of specific preferences settings is determined by the publisher of your course. On the left-hand side of the Preferences screen you ll see the Preferences menu. The top section of this menu lists the preferences that are available to you as an Instructor. General Use the General Preferences to enable and disable product features in your course. The settings of General preferences enable, Glossary, Calendar, print and page settings, and more. Note: The preferences settings covered here are limited to those that are most often used by Instructors. For details on all General Preferences settings, please see the Online Help. Features Enable Need Help resource for students when taking activity: Select this check box to enable the Need help icon available in the presentation screen of the activity. Enable Calendar: Select this check box to enable the Calendar in the Assign Content tab of Course Content for Instructors and in the Course Calendar view for Students. Also, the calendar will be displayed in Today's View for Instructors and Students. Note: If you select the Enable Calendar check box, the Enable Assign/Unassign check box under Course Content preferences is also selected. Make all assignments due time at (HH:MM): To set the default time for due dates, enter the time in the HH:MM boxes. If the due date is set and the time is not specified while creating assessments/assignments or while scheduling, then the time specified will be set as the default due date time for assignments/assessments. By default the time is set at 11:59PM. Click the Apply to all button to set the specified time as the due-date time for all assignments/activities in course content. Note: Click Save Preferences to save your preferences. Grading Use the Grading Preferences to create or edit grade schema and rules for Instructor Course and Class Test Course, and to set display options for the Gradebook. This allows you to provide flexibility to users of the Instructor or Class Test course to devise new grade schemas. 35
36 Use the Fill in the Blanks preferences to enable/disable Punctuation and select a grading type for the fill in the blank question. Use the Grade Schemas to create new schemas, and modify existing schemas. This is useful for adding grading schemas suitable to a particular content type or to meet specific user requirements. For instance, you might want to create grades that reflect competency levels. In this case, you would create a grade schema such as beginner, intermediate, or advanced. The Grade Schema window displays the existing grade schemas. You can modify existing grade schemas. The Add New Schema button enables you to create a new grade schema. Note: The preferences settings covered here are limited to those that are most often used by Instructors. For details on all Grading Preferences settings, please see the Online Help. Main Enable Grade to Date column: Select this check box to enable the Grade to Date column in the Gradebook. Fill in the Blank questions Enable FIB Case Sensitive: Select this check box to allow case sensitivity in student response while grading. If this check box is not selected, questions will be graded ignoring case sensitivity. Ignore Double Spacing: Select this check box to ignore double spacing in student responses while grading. If this check box is not selected, questions will be graded based on the spacing. Ignore Punctuation: Select this check box to allow incorrect punctuation in student response while grading. This will enable Ignore Punctuation check box in the Answer tab of question tab. Note: Click the Apply to all button to apply the preferences settings to the existing and future Fill in the blank questions. Roster Use Roster Preferences to customize invitations used to invite Students, Instructors, and Teaching Assistants to your course. You can customize messages when inviting users to your course. For more information on Roster and Roster Preferences, please see Setting up your Course in this guide and in Online Help Permissions Use this feature to grant or deny permission to Instructors and Teaching Assistants to perform different tasks in the application. To grant or deny permissions to perform a particular task, select or clear the task s corresponding check box. Note: For details on Permissions Preferences settings, please see Online Help. Activities Use the Activities Preferences to define activity type name, description, and set a default style for each activity type. You can add activity types and edit preferences for each. You can also set global preferences for each activity type. This feature is useful for personalizing the look and feel of your course activities. By customizing preferences for each activity type, you can control such activity behaviors as the number of times students are allowed to take an activity. Your course brand may include specific colors that you would like to incorporate into the presentation of Pegasus assignments. Activities preferences enable you to produce a seamless integration between the course textbook and the course content in Pegasus. You can define 36
37 these colors in a stylesheet and have that carry through all activity content in all courses associated with your courses. If, for any reason, your students are required to take an activity only once, then you can set that behavior by editing your preferences for that particular activity type. You can set your activities to provide as much or as little latitude as required for your particular situation. Note: For details on Activities Preferences settings, please see Online Help. My Test Use the MyTest Preferences to define the testbank metadata, upgrade settings, and print settings in a MyTest course. Note: For details on My Test Preferences settings, please see Online Help. Manage Locations Use the Manage Locations Settings to associate computers (identified by their Media Access Control MAC - address) with specific locations. Select a Computer from the Computers section and a Location from the Locations section and click the Add icon. To unassign a Computer from a Location, click the Location name to view the computers assigned to that location. Select a Computer, and then click Remove on the Add Location taskbar. Note: MAC address is the short form for Media Access Control address. The MAC address is a unique value associated with a network adapter. MAC addresses are also known as hardware addresses or physical addresses. They uniquely identify an adapter on a LAN. MAC addresses are 12-digit hexadecimal numbers (48 bits in length). Locations are a mechanism for restricting student access to individual scheduled assignments to specific computer(s). The Location feature allows an account admin or institution admin to schedule an assignment (exam, training, or reading) so that it is only accessible to users on specific workstations in specific computer labs or classrooms. Once a location is created and one or more client machines are associated with it, Instructors can restrict access to an assignment by selecting one or more locations while scheduling the assignment. When this is done, the scheduled assignment will only be made available on client machines that are members of the selected location(s). Note: Installing a location on a client machine causes the location s location key to be added to the registry. For details on Manage Location Preferences settings, please see the Online Help. Course Content The Course Content tab is where you manage assets for your course. You can upload content to the Content Library, move content from the Content Library to your course, organize the content in your course, assign content to the Course Calendar, or map content to Learning Objective folders (if you are using a Learning Objective organization for your course). The Course Content tool consists of the following sections. You can access these different sections of the Course Content tool by clicking the preferred tab on the secondary navigation bar: Add from Content Library: This section displays the split view consisting of both the Content Library and My Course screens. From this view you can add selected content from the Content Library to My Course. 37
38 Organize Content: This section displays My Course, which is the course as you have it organized and as your students will see it. Assign Content: This section displays the split view of My Course and Calendar. From this view you can assign content items to a specific date in the Calendar. Map Learning Objective: If enabled for your course, this section displays the split view of the Content Library and the Learning Objective. From this view you can view content as it is mapped to Learning Objective folders. You can add selected content from the Content Library to the Learning Objectives. Media Library: This section displays the Media Library contents available for your course. You can view and access media links, and search the media library by chapter or media type to find available online media specific to their course. Note: The Media Library and Learning Objective features are optional and will appear only if enabled in your course. Student View Clicking the Student View Toolbar button displays your course as a student will view it. When you are in Student View, you can interact with the Course Content as a student. You can use this view to experience any activity in the course and see the results in the Gradebook. Use the Student View to understand exactly what your students will experience in their content area. You will be able to do all this without a separate student login account. To help you understand student interactions, Pegasus uses the default student name _Student_Student to track any of your grades and submissions in Student View. Note: While you can see any grades accrued as _Student, _Student, these grades are not tracked and recorded in any of the MyLab reports. To return to Instructor view, click on Return to Instructor View on the toolbar. Add Content from Library The Content Library is one of two Libraries that hold your MyLab course content; the other is the Question Library. The Content Library is the repository of content assets for your course and the Question Library holds course question assets. The two Libraries may share folders and hold both questions and content assets. When this is the case, you see only the Questions when viewing the folder contents from the Question Library, and only content assets when viewing folder contents from the Content Library. Every piece of content that is found in the course is stored in the Content Library. However, you may find content assets in the Content Library that have not been used in the course content itself, but which your publisher has made available to you as helpful resources. You may also upload your own content to the Content Library for use in your course, if desired. Typically, 38
39 content is stored and made available in the Content Library in an organizational scheme that aligns to the content found in your textbook, and which is subsequently used in your MyLab course. Course content assets found in the Content Library can be Folders, Activities or Assignments, Study Plans, Discussion topics, Links, Files or Pegasus web pages. Content Library Taskbar You can access the following Pegasus features in the Content Library Taskbar: Add Content: Add content to the Content Library. Advanced Options: View the advanced features of the Content Library by selecting Advanced Options from the Content Library Taskbar. This also closes the My Course section from view. Content Library Attributes The Content Library displays the following attributes for course content: Name: Displays the name of the course contents. It can be that of a Folder, File, Activity/Assignment, Study Plan, Discussion topic, Link or Page. Order: You can change the order of the course content appearing in the list. Click and drag the Order icon corresponding to the asset name to move it to the desired location in the list. Options: The options menu displays contextual menu for each of the content types. The items in the contextual menu differ according to the content types. Add Content from Library to Course You can add content from the Content Library to My Course using the Add button. To add content from the Content Library to a course: 1. Click the Course Content tab. 2. Select Add from Content Library in the secondary navigation to display the split view of Content Library and My Course. 3. Select the content you wish to add from the Content Library. The Add button is enabled. 4. Click Add. The selected contents will be added to the course. Note: You may add or remove entire Folders or click to open the Folders and add selected content assets. 5. The contents will be hidden and the Hidden status is seen, if the Hide My Course contents on creation checkbox are selected in Course Content preferences under Preferences tool. Content Library Advanced Options The Content Library advanced options allow you to access features for advanced content management and organization. To view the Content Library Advanced Options, click on Advanced Options link on the Content library Taskbar. Note: You can return to the split screen view of Content Library and My Course by clicking Close Advanced options. Content Library Advanced Options Taskbar The Content Library Taskbar includes the following elements: Add Content: Use this to add content to the Content Library. 39
40 Map to Learning Objectives (when enabled for your course): Click this button to open the split screen to map content assets to learning objective folders. Delete: Use this to delete selected content from the Content Library. Copy: Use this to copy the selected content to the clipboard. Cut: Use this to cut the selected content and move to the clipboard. Paste: Use this to paste the content in the clipboard to the required location. You must copy or cut a content to make this option active. Clipboard items: This displays the number of items copied or cut. Note: Learning objective mapping must be enabled in your course for this feature to appear. Content Library Advanced Options Attributes The Content Library advanced options displays the following content attributes: Name: Displays the name of the course contents. It can be that of a File, Activity/Assignment, Study Plan, Discussion topic, Link or Page. Description: Displays the description of the course contents. Order: This column allows you to change the order of the course content appearing in the list. Click and drag the Order icon corresponding to the asset name to move the asset to the desired location in the list. Options: The options menu displays contextual menu for each of the content types. The items in the contextual menu differ according to the content types. For more information, click here. View by Learning Objective Check the View by Learning Objective box to view the contents in the Learning Objectives. To switch back to the Content Library Advanced Options view, clear the View by Learning Objective check box. Assign Content When enabled in your course, you can select Assign Content in Course Content to display the split view of My Course and Calendar. My Course is displayed in the left pane while the Calendar is displayed in the right pane. Assign Content allows you to use the Calendar to assign content items to specific dates and keep track of students schedules. Note: The Enable Calendar check box of General preferences and the Enable Assign/ Unassign check box of Course Content preferences must be checked in the Preferences tool for the Assign Content feature to be displayed in your course. If you select the Enable Calendar check box in General preferences, the Enable Assign/Unassign check box under Course Content preferences is also selected. Assign Contents includes the following sections: My Course Calendar Adding Course Content to the Calendar You can add individual Course Content items or groups of items to specific dates in the calendar. You can also assign the folders to the calendar. On assigning a folder, all the course items within the folder gets assigned to the calendar for the selected date. The dates with assigned due course items are represented with the alarm icon ( ) in the calendar which helps you track the scheduled due dates for the students. 40
41 For more information on the Calendar, please see Using the Calendar in this guide. To add course content items to the calendar, use the following preferred steps: 1. Click the desired date in the calendar. 2. Select the course items in the My Course section. The Add to selected day button is enabled. 3. Click Add to selected day button to add the course items to the selected date in the calendar. 4. The icon indicating the due date for the course items is added to the selected date in the calendar. Note: You cannot add content to a date prior to the current date. Calendar When enabled in your course, the Calendar allows you to view the tasks scheduled for the students and helps you keep track of the due dates of the assigned content. By default current month and current day are displayed in the calendar. You can navigate forward and backward in the calendar by clicking the next or previous buttons. Note: If the Course Calendar is not enabled, you may do so by checking the Enable Calendar (if available) under the General settings in the Preferences tool. The following details can be viewed in the Calendar: Current date: The current date will be highlighted. Items Due: The scheduled activities with due dates set for submitting the activities are marked with the alarm clock icon ( ). Note: The icon representing a note ( ) carries instructor-generated information for the selected date, which is viewable by the student. On selecting a date on the calendar, the section below the calendar displays the following details: Selected Date: This displays the Date, Month and Year details of the selected date. By default it displays the Current date details. Items Due: This displays the total number of course items due for the current date or the selected date. You can view the due items listed with the following details for the course contents: o Set due time for submission. o Course Content Name o Status and availability: Displays whether the activity has Started/Not started and Shown/ Hidden o Options menu: Displays options for the assigned Course Contents. Note: Assigned folders are not displayed in the Items due section; only the course content items within the folders are seen. Add a Note: You can add a Note for the selected date or the current date. Notes can be information communicated to the students regarding the course item. The Note text for the selected date is displayed in the section below the calendar where you can Edit or Delete the Note. To add a Note: 1. Click the desired date in the calendar for which you want to add a note. 2. Click Add a Note below the calendar. The Add Note window opens. 41
42 3. Enter the information for the note in the text box. 4. Click Save and Close to save the note. 5. The note icon ( ) indicating a note is added to the selected date in the Calendar. Note: You can provide only one Note per date. Unassign All: Use this to clear all the due items for the selected date. On selecting Unassign All, the course items due for a date will be unassigned and the changed status from assigned to unassigned is reflected in the Assigned column of My Course. Note: You can unassign an Activity in the Due items list. Click Unassign under the Options menu of the corresponding activity name. The activity is removed from the due items list. Organize Content My Course is displayed when you select the Organize Content tab in the Course Content secondary navigation. The My Course tool helps you manage and publish activity for students. My Course represents the course as it is organized and will appear to the Student. Course elements are shown as a hierarchical listing of Course Contents, which can be a Folder, Activity or Assignment, Study Plan, Discussion topic, Link, File or Page. Using Organize Content, you can add course contents directly to the course or add content from the Content Library. You can also reorder content by dragging and dropping content items as desired. Note: When you add content to the course from My Course you are prompted to also save that content to the Content Library, which acts as a repository for all course content assets. My Course Taskbar Use the My Course taskbar for the following actions: Add Content: Click to add content to the course. (When you add content to the course from the My Course taskbar you will be prompted to save that content into the Content Library as well.) Assign/Unassign (when enabled for your course): Click to assign/unassign course content to the course Calendar so it is accessible to students on specified dates. By default all the contents are assigned and the status for the course contents represented by icons can be viewed in the Assigned column. Show/Hide: Click to hide a shown content element or show a hidden content element to the students. If you show content, the text Shown is displayed in green color just below the content. Similarly the text Hidden is displayed in red color just below the content and the content details are grayed, if you hide content. Remove: Check the box next to the item you wish to remove and click this button to remove the content from the course. Copy: Check the box next to the item you wish to copy and click this button to copy the selected content. Once copied, the Paste button is activated so you can navigate and paste the content into another area of the course as desired. Cut: Check the box next to the item you wish to cut and click this button to cut the selected content. Once copied, the Paste button is activated so you can navigate and paste the content into another area of the course as desired. Clipboard items: This displays the number of copied or cut items. Note: Assign/Unassign is available only when enabled for your course. 42
43 My Course Taskbar Icons This icon indicates you may remove selected course content. This icon indicates you may copy the selected content to the clipboard. This icon indicates you may cut the selected content and move to clipboard. This icon indicates you may paste the content in the clipboard to the desired location. You must cut or copy content to make this option active. My Course Content Attributes Pegasus displays the following attributes for content assets contained in My Course: Name: This column displays the name of the course contents. It can be a File, Folder, Page, Link, Discussion Topic, Activity, or a Study Plan. Status: The Status displayed for the course contents may be any of the following states: o Not Started indicates the course has not been accessed (opened) once. This appears in case of a Link, File, Activity/Assignment, Study Plan, or Page. o Not Passed indicates at least one student has not passed. This appears in case of Activity/Assignment only. o In Remediation - indicates at least one student has not passed. This appears in the case of Study Plan only. o Started indicates at least one student has accessed the course and submitted an item. It appears in case of a Link, File, Activity/Assignment, Study Plan, or Page. o Available: The Availability of the course contents may be any of the following states: o Shown indicates that the course content is available to students. o o Hidden indicates that the course content is not available to students. Scheduled indicates that the course content is available with set dates and times. Note: Only the available content with Shown status (as opposed to Hidden ) can be scheduled. Shown: Displays the status of Course Contents. The status may be in any of the following states: : This icon indicates that the item is shown in the Course Content. : This icon indicates that the course content has been scheduled with the Start date and End date specified. To view the dates move the cursor over the icon. Note: Contents with Start and End dates will be grayed before and after scheduled dates. Assigned (when enabled): Displays the assigned status of Course Contents. The status may be in any of the following states: This icon indicates that the item is assigned but not scheduled or added to the calendar. This icon indicates that the item is assigned and scheduled. A due date is set and the item is added to the calendar. Note: Assign/Unassign must be enabled in your course for this feature to be available. You can use the Notes feature to assist students by providing relevant information about the Course Content. You can include notes to folders or the root folder of the Course Content. 43
44 To edit notes: 1. Click the Edit link on the Notes box. The Notes window opens. 2. Enter the Notes information in the Content editor. 3. Click Save to save the Notes information. Note: If notes are not provided for the students, then the Notes window is not displayed for the folders or the root folder of the Course Content. To delete a note, simply click to edit and remove the content. Add Content to Course Content Types There are seven content types you can add to your MyLab course. Use the Add Content menu to add contents to a particular course. 1. Folder 2. Activity/Assignment 3. Study Plan 4. Discussion Topic 5. Link 6. File 7. Page To add content to the course: 1. Click the Add Content menu, which displays the content types that can be added to the course. 2. Select the content you wish to add by clicking the appropriate content type. The corresponding content creation page opens. 3. Add the content. Add a Folder Use the Add Folder option to add a new folder to a particular course. To add a new folder: 1. On the Add Content menu, click Add Folder. The Create New Folder window opens. 2. Type the Folder name and description in the textboxes. 3. Select in the checkbox of Question folder, for the folder to appear in Question Library and to indicate that the folder will contain questions. By default this option is unchecked. Note: The Question checkbox is viewable only in Folders created in the Add Content from Library tab. It does not appear in Folders created in the Assign Content or Organize Content tabs. 4. Click Create. A new folder will be created Folder Management Pegasus Folders are the building blocks of your MyLab course organization. When adding Folders to your course, it is a good practice to organize them logically, so you can find your content and question assets easily when you need them. There are two types of MyLab Folders: content folders and question folders. As long as the folder is checked as a question folder, the same folder can hold both course content assets and questions. 44
45 When adding content to your Content Library, it is a good practice to keep course content and question assets together in a folder when they will be used together in the course. For instance, keep content and question assets together in one folder when you will be using them to create study plan tests and study materials. This way, MyLab knows where to find the study materials you will want to map to your study plan tests. Note: When folders contain both question and content assets, when viewing folders in the Question Library you will only see the question assets, and when viewing in the Content Library you will only see the content assets. Working with Folders When working with your folders, you are able to copy/cut/paste/delete/add at a folder level. Simply select the folder and then click to perform the desired action. Question Folders When creating Folders in the Content Library, authors must specify if the Folder is going to be used to contain questions. Simply check the Question Folder box to enable the Folder to also appear in the Question Library. Note: When adding Folders from within the Question Library tool, this box is checked by default. Add an Activity/Assignment An activity/assignment is used for evaluating students performance. From the Add Content feature in the Content Library or Course Content, you can add activities/assignments to the Course Content. To create an Activity/ Assignment: 1. From the Add Content menu, choose an activity type. 2. The Activity details tab appears. Other tabs in the window will appear only after you completed the Activity details tab. Complete the information in this tab. 3. Questions. Use this tab to add questions to the activity 4. HelpLinks (when enabled for your course): Use this tab to add help links to the activity. The HelpLinks tab appears when enabled for your course. 5. Messages: Use this tab to add messages and directional lines to the activity, or leave blank if you want no messages to appear. 6. Grades: Use this tab to apply a grade schema and threshold score for the activity. 7. Preferences: Use this tab to set preferences for the activity. Behavioral Modes There are five possible behavioral modes for activities, plus two additional for myitlab courses. Depending on the behavioral modes enabled for your course, you can choose to create activities with any given behavioral mode selection, and those activities or assignments will behave as described below. Basic/Random: This activity behavioral mode uses a series of questions, which are presented to the student as pre-specified or in a system-selected randomized fashion. Difficulty-based: This activity behavioral mode displays questions based on their assigned level of difficulty. Questions are presented as pre-specified or based on a system analysis of student records and needs. Adaptive: This activity behavioral mode uses branching to determine the order in which questions appear based on student response to the preceding question. 45
46 Bloom's Taxonomy-based: This activity behavioral mode displays questions based on their assigned level in Bloom s Taxonomy. Questions are presented as pre-specified or based on a system analysis of student records and needs. Assignment: This activity behavioral mode requires students to upload their assignment for evaluation by the instructor. Skill-based (myitlab only): This activity allows students to complete the exam/training questions in any order and to move from one question to another and back, provided they have question attempts remaining. Document-based (myitlab only): This activity requires students to complete all exam/training questions in a specific order, which mirrors the steps required to create a document a project. Add a Study Plan A Study Plan is a collection of two activities (Pretest and Posttest) supported by study material. The Study Plan is a powerful tool for helping students consolidate their understanding of course content. A well-designed Study Plan offers students opportunities to fully master required course content: Students can assess their mastery of the content through the Pretest. Students can advance their understanding and content mastery through the delivery of personalized Study Material that reflects their Pretest performance results. Students can use the Posttest to assess their content mastery following the use of Study Materials. Similarly, instructors can use Study Plans to identify knowledge and learning gaps in the student population, which can be addressed with further instructional attention as needed. Note: You can rename the Pretest and Posttest if desired by using Activities settings in the Preferences tool. Using Study Plans in Your Course When your course has Study Plans, you can track your students progress in mastering subject material in your MyLab course. You can follow their progress from their Pretest scores in the Study Plan on to their posttest scores until they demonstrate full mastery of the material. You can use student outcomes on pretests and posttests in the Study Plan to determine if and when you may want to intervene to provide students with additional help, in the event they appear to be struggling with mastery of the content. Additionally, you may wish to create new Study Plans for your course. You can create study plans from the Add Content menu of Content Library and My Course in the secondary navigation in Course Content. Note: If you have organized your study plan content into folders with the study plan questions, it will make creating Study Plans much easier. When the content and question assets are together in one folder, you can easily select Study Material content from the Course Content Folder from which the questions were selected for creating the Study Plan tests. To create a Study Plan: 1. On the Add Content menu, click Add Study Plan. The Create Study Plan page opens. 2. Enter the name of the Study Plan in the Name textbox. 3. Click Edit on the Instructions to student box if you want to customize instructions to students. 4. First, create the Pretest. Then select Study Material, and then create the Posttest. 5. Click Save and Return. 46
47 To add a Study Plan Pretest: 1. Click Create Test under Pretest. The Save Copy to Content Library window opens. 2. Save Copy to Content Library (This window appears when you add new content to the My Course. You are asked to save the copy of the content to the Content Library.) a. Select the folder in the Content Library to save the copy of the new content. b. Click Add and Close. 3. The Create Pretest window opens. 4. Enter the Activity Details. 5. Add questions based on the learning objectives you want to cover. 6. Add helplinks to link to websites or e-books, if enabled. 7. Enter the messages to be displayed at the beginning and end of activity, or leave blank if you want no messages to appear. 8. Select a grade schema, or create a new grade schema, to apply to this activity. 9. Set preferences for the activity. Note: The HelpLinks tab appears only if the Enable Need Help resource for students when taking activity check box is enabled in the General preferences under Preferences tool. Add Study Material content using the following steps: 1. In the Study Material box, click Add Study Material. The Select Content window opens. 2. Select the content you wish to add by checking the appropriate Content that may be included as study materials are activities, links, files and pages. Note: Click the Show Preview link on the top right hand corner to display a preview of the selected contents. 3. Click Add and Close. The selected content is added to the Study Plan. Note: You can view, edit, or delete the content by selecting an appropriate option from the Options menu. Content can also be deleted by selecting a content asset and clicking Remove. Set Pass Criteria To set a Pass Criterion for the Study Plan assessments: 1. Click the underlined numeral link in the Pass Criteria option. A text box opens. 2. Type the pass percentage number. Note: It is a good practice is to set the same pass-criteria number in the pretest and the posttest preferences as that set in the Study Material. 3. Click Save. Add a Study Plan Posttest To add a Study Plan Posttest: 1. Click Create Test under Posttest. The Create Posttest window opens. 2. Enter the activity details. 3. Add questions based on the learning objectives you want to cover. 4. Add helplinks to link to websites or e-books, if enabled. 5. Type the messages to be displayed at the beginning and end of activity, or leave blank if you want no messages displayed. 6. Select a grade schema, or create a new grade schema to apply to this activity. 7. Set preferences for the activity. Note: The HelpLinks tab appears only if you have selected the Enable Need Help resource for students when taking activity check box in the General preferences 47
48 Resetting a Study Plan Pretest Once you have placed a Study Plan in your course, the Pretest for that Study Plan follows specific rules to ensure the integrity of its use as a valid diagnostic tool for measuring student mastery of Pretest content: The Study Plan pretest by design allows students only one opportunity to take the pretest as a diagnostic. Note: The student may elect to save the pretest and come back to it later. However, if they do not save it for later, they will not be able to go back to it once they exit the pretest. Once any student in your course has accessed the Study Plan, you can not make changes to the Pretest (the "Edit" menu option is no longer available). Nonetheless, occasionally Instructors will need to make changes to the Study Plan Pretest, or students will have a valid reason for requiring a second opportunity to start the Study Plan Pretest. For instance, students might begin the Pretest, and then leave the course without completing or saving the Pretest for later. When they return to the course, they will be locked out of access to that Pretest, because the study plan has been attempted once, and they did not save it for later. Pegasus assumes they have completed their Pretest work after their first access. To make changes to the Pretest, or to allow any given student more than one access to the Pretest, you need to reset the Pretest. Once reset for any given student, that student will have access to the Pretest once more. To make changes to the Pretest in the course, Instructors need to reset the Pretest for all students who have already accessed that test. To Reset the Study Plan Pretest: 1. From My Course (as differentiated from the Content Library) select the Study Plan you wish to reset in your course. 2. Select Edit from Contextual Menu of the study plan; this opens the Edit Study Plan page. 3. Select View Submissions from Contextual Menu of Pretest, this will open up the View Assessment Submission page. 4. Select one student at a time and click Delete All Submissions 5. Repeat step 4 for every student as needed. Add a Discussion Topic The Discussion Topic helps instructors to communicate interactively with students about a particular topic. Instructors and students can post Responses and attach supporting files along with these discussions. To add a Discussion Topic: 1. From the Add Content menu, choose Add Discussion Topic. 2. The Add Discussion Topic window opens. 3. Enter the title and description of the Discussion in the textboxes. 4. If desired, enter the optimal time to complete the discussion in the textboxes in hh:mm format. 5. If desired, click Browse to select the supporting files, and then click Attach. Note: You can attach a maximum of three files with a maximum file size of 2.5MB each. 48
49 6. If enabled, click the Record button next to Post Audio to post the audio message. When you click this button, it is expanded. Use the appropriate buttons to record the message. Note: The Record button is available only if the Enable Wimba Audio check box is selected in the General settings of the Preferences tool. 7. Enter the message in the Content Editor. 8. Select the appropriate Student Posting Rules option. The available options are: a. Students can post messages: Select this checkbox to allow students to post messages. b. Students can reply to the messages posted: Select this checkbox to allow the students to reply to the messages posted by the instructor. c. Select the Anonymity Preferences option. Student posts are anonymous: Select this checkbox to prevent the student from viewing the author and other student details. d. Click Save and Close to save the discussion topic. Add a Link Web links or static URLs may be used to incorporate any web-based resource. To add a Link: 1. On the Add Content menu, click Add Link. The Add Link window opens. 2. Enter the title, description and URL of an active web link in the respective textboxes. 3. If desired, type the optimal time to complete the link in the Time to complete textboxes in hh:mm format. 4. If available and desired, select the Enable common errors checkbox to make this content available in the common errors list while grading essay questions. 5. Click Add. The link will be added. Note: The Enable common errors in Essay Grading feature must be enabled in your course to appear here. Add a File Standard web compatible files that may include HTML, MS Office Documents, Flash, Images, Media, PDF and any other file formats supported by browsers can be included as a content type in the content library. Note: HTML files that may include relative or absolute path based links or references are not supported. To add a File: 1. On the Add Content menu, click Add File. The Add File window opens. 2. Click Browse, and then choose a file. 3. Enter the title and description in the textboxes. 4. If desired, enter the optimal time to complete the file in the Time to complete textboxes in hh:mm format. 5. If desired, from the drop-down list, select a character set. 6. If available and desired, select the Enable common errors checkbox to make this content available in the common errors list while grading essay questions. 7. Click Add. The file will be added. Note: The Enable common errors in Essay Grading feature must be enabled in your course to appear here. 49
50 Add a Page You can add Pegasus web pages that you create using the Content Editor. These pages may include links to or reference any content inside Pegasus or the Content Browser. To add a page: 1. On the Add Content menu, click Add Page. The Content Editor opens. 2. Type the title and description in the textboxes. 3. If desired, type the optimal time to complete the page in the Time to complete textboxes in hh:mm format 4. From the drop-down list, select a character set. 5. Use the Content Editor to create content. 6. If available and desired, select the Enable common errors checkbox to make this content available in the common errors list while grading essay questions. 7. Click Save and Return. A new HTML page will be created. Note: The Enable common errors in Essay Grading feature must be enabled in your course to appear here. Map Learning Objectives When enabled for your course, Pegasus Learning Objectives enable the creation of courses based on competency mapping. With this feature, you can map learning objectives to multiple content areas, enabling Instructors to assess Student mastery of specific competencies as reflected in defined learning objectives. Unlike standard Pegasus course folders, learning objective folders include a progress bar that displays student mastery of the particular competency being measured within the contents of that learning objective folder. For example, questions mapped to Competency A might be used in several different activities, in various different sections of a given course. When students demonstrate mastery of Competency A in an activity in one section of the course, this carries through wherever that Competency appears in the rest of the course, and is reflected in the progress bar for every folder containing that learning objective. In the Map to Learning Objectives view you can create learning objective folders and map the selected content from the Content Library to the Learning Objectives. For more information on using Learning Objectives, when enabled for your course, please see the Online Help. Using the Gradebook With the Gradebook tool you can manage grades for activities completed by students, view student submissions, generate reports, communicate with students or other instructors, and create customized grading columns. The Gradebook also provides you with the ability to view student submissions for each graded activity. You can view submissions using the Options menu associated with a given activity or student. This feature is described below in this topic. You can access the Gradebook in three ways: 1. From the Today's View page, click the Go to Gradebook link on the top-right hand of the New Grades under Alerts in the Notifications. 50
51 2. Click the Gradebook button on the toolbar. 3. Open View Submissions from the options menu for a given activity. The Gradebook consists of the following sections: View by Course Manage Roster Note: The Manage Roster feature must be enabled for your course in the Instructor/Roster setting in the Preferences tool. View by Course In View by Course, you manage student grades. On the left is the Course Content navigator, which lists the course content folders and activities for the course. By navigating course content, you can view any available student grades for the selected course content as applicable. Course Content Navigator The Course Content navigator displays the contents available for your course. You can view either Folders or Study Plans in the Course Content navigator. Folders contain course content, such as graded activities, and Study Plans contain pre- and posttest, which students may have taken and therefore reflect posted grades. To view posted grades, you need to click a given Study Plan or Folder in the Course Content navigator; this will display any activities that have been posted by students for grading. Show/Hide Navigation The Show/Hide Navigation link under the Course Content Navigator is used to show or hide the Course Content navigator. When the navigation is shown, the Hide Navigation link option appears. When the navigation is hidden, the Show Navigation option appears. Gradebook Taskbar The Gradebook Taskbar consists of the following features: 1. Create Column Click to create a new Gradebook column. 2. Search Students Click to search for a particular student in the Gradebook. 3. Reports Click to use the Reports tool. 4. Send Message Click to send an to a selected student. 5. Grant Access Click to grant the selected student access to the course. 6. Deny Access Click to deny the selected student access to the course. (Students denied access will appear in the Gradebook with a line through their name.) Display The Display feature just under the Gradebook taskbar allows you to choose your display of Gradebook activities. Clicking the display choice text will change the display of the Gradebook as desired: All items: This displays all grade columns in the Gradebook. Completed items: This displays only grade columns with at least one submission. Assigned Items: This displays grade columns that have assigned items (as assigned in the Course Calendar). Note: You can select the default view for Display in the Instructor / Grading settings of Preferences tool. 51
52 Filter by Content Type The Filter by Content Type drop-down menu allows you to choose to display your grades by content type. Content types are specific activity or other content assets as defined in your course. The Filter by Content Type list contains the following default options: All Assessment items: Displays all activity items Homework: Displays only Homework Activities (as defined by the system) Quiz: Displays only Quiz Activities Practice Test: Displays only Practice Tests Test: Displays only Tests Status of All Items: Displays the status of all items Note: The listings above reflect the default Pegasus labels for activities. If these labels are changed in the Activities settings of the Preferences tool, you will see the available activity types displayed in the list box accordingly. Search Students This option allows you to search all the students enrolled in your course. 1. Click the Search Students link on the Gradebook taskbar. 2. The Find Users page opens. 3. Search a student based on: User name First name Last name 4. There are four possibilities in making the search: Equals the exact name spelled. Contains the name contains a specific alphabet. Begins with the name begins with a specific alphabet. Ends with the name ends with a specific alphabet. 5. Enter the alphabet in the textbox. 6. Click Search to display the search results. Note: The search result is displayed in the Gradebook page. The count of the number of students found is displayed in brackets next to the Search Students link on the Gradebook toolbar. Click the Show All link next to the count to display all the students. Adding Columns to the Gradebook You can use the Gradebook as is, or you can create new columns to reflect your grading needs. When adding columns to the Gradebook, please note, the following rules apply: You cannot use commas in column names or column data as this will cause problems in downloading or exporting grades. You cannot create more than 115 custom columns within a single course content folder in the Gradebook. For more information, please see Create Column in this guide. Reports You can create student and activity reports from the Gradebook. For more information on Student Reports, see Reports in this guide. Send Message This option allows you to send an messages to students. 1. Select in the checkbox of the student name(s) in the Name column. 52
53 2. The Send Message icon in the taskbar is highlighted. 3. Click on the icon to open the New Message screen to compose the mail. For more details, see the topic on Communication in this User Guide. Grant Access This option allows you to grant students access to the course if they have been denied access. 1. Select a student under the Name column, to whom access rights are to be given. 2. Click the Grant Access link on the Gradebook toolbar. 3. The cross mark disappears on the student name, indicating that the student has been granted access to the particular course. Deny Access This option allows you to deny students access rights the course. 1. Select a student under the Name column. 2. Click the Deny Access link on the Gradebook toolbar. 3. A cross mark appears on the student name, indicating that the student has been denied access to the particular course. Gradebook Column Features The Gradebook displays columns that represent graded activities in your course. Note that a horizontal scrollbar is enabled at bottom of the screen if the number of columns exceeds the viewable area of your screen. To view all columns, simply scroll as necessary. Student Name/Student ID This column displays the names of the students in your course. You can view students by their name or their student ID. If the column is displaying the Student names, click Show ID link next to Student Name to view the students by their IDs. Now the column name changes to Student ID displaying the student IDs list. To revert back to Student name view, click the Show Name link next to Student ID column. Option menu is available for each student. Click the Options icon corresponding to the student name/student ID to view the various options available. (To input student IDs, see Manage Roster.) Grade to Date This column, when enabled, includes the average grade to date of all assigned items that have been submitted for grading. Note: The Grade to Date column is displayed only when enabled by selecting the Enable Grade to Date column checkbox in Grading settings in the Preferences tool. When enabled, the Last updated at 12:00 AM GST link is also displayed. This will be the first column in the root directory of Gradebook. 1. To view update status, click the Last updated at 12:00 AM GST link. 2. The Grade to Date Column window opens. It displays the following messages: The Grade to Date column is updated every 2 hours to reflect the students score for all assigned items. The column was last updated on: DD/MM/YY 12:00 AM GST. 3. Click Close to close the window. The Grade to Date column follows these rules: Items that have not been submitted but are not yet due will not be counted Items that have not been submitted but are past due will be counted as a zero 53
54 Items that were submitted past the due date will be counted as a zero unless the instructor accepts the late assignment and assigns a grade Items that are assigned without a due date will be considered as due on the last day of the course, and all the above apply. Activities The Gradebook lists any activities posted by the students for grading. The column displays the following: Displays the options menu for the activity. To enable the options menu for any given activity, simply click the activity and the options menu appears. Displays the order icon to change the order of item. Is displayed if an Activity or Study Plan is assigned. Is displayed if there is a due date specified for an Activity or Study Plan. To displays due date and time, hover your mouse over the icon. This icon is seen for unassigned items. The student takes the unassigned items and submits the unassigned items. The score and grades will be displayed for the students in the view submission page but the score will not be available for the instructor. The instructor can only view the icon in the Gradebook for this item and cannot view the submission. Other Column Header icons The other column header icons are as follows: Alphanumeric column icon Calculated Column icon Selected List Column icon Free Text Column icon Import Grades icon Total Column (instructor graded) icon Drag Column icon Options menu icon Note: If available in your course, you can choose to display either grades or a checkmark for unassigned items by selecting your desired option in For unassigned item display in the Grading settings under the Preferences tool. Submitted Activity Icons The Gradebook include grades for Activities and Study Plans only. Activity grades are represented with the following icons: This icon indicates that grades have been edited after the student s submission. Grades can be edited for normal and late submissions using Edit Grades from the options menu. For late submissions, it means the grades can be either edited in a batch or for an individual. This icon indicates if the student has failed to obtain passing grades. This icon indicates a new grade. This icon is seen only when you view the page for the first time after the grade is posted. Create Column The Create Column feature allows you to create customized grade columns, as described below. You can create customized grade columns to keep track of student activities supplemental to the 54
55 graded activities and Study Plans found in your MyLab course. For example, you can create a column to keep track of student participation or attendance in the course. Numeric A numeric column is used to keep track of numeric grades. You can use this column to enter numeric grades for something not associated with a defined MyLab activity or Study Plan. Once you create the column, you can Edit Grades at the column level for all students or Edit Grade for a particular student in the Gradebook Options menu for that student. Using the numeric column you can enter a numeric value for each student and a comment. You may also choose to check the global box at the top, enter the information once and apply it to all students. 1. Click Create Column in the Gradebook toolbar to open the options box. 2. Select Numeric. The Create Numeric Column window opens. 3. Type the column name in the Column name textbox. Note: A maximum of 25 alphanumeric characters can be entered. 4. Select the location where the column is to be inserted in the Gradebook from the Insert as drop-down list. 5. Click Save to save the changes. Calculated A calculated column allows you to aggregate grades for selected activities, and to also assign a weight to the final calculated grade, if desired. You can choose the operation that you want to use for the calculated grade, and then define the weighted grade for the calculated grade of specified content. To create a calculated column, follow these steps: 1. Click Create Column in the Gradebook toolbar to open the options box. 2. Select Calculated. The Create Calculated Column window opens. 3. Type the column name in the Column name textbox. Note: A maximum of 25 alphanumeric characters can be entered. 4. Select the operation to be performed on the columns from the Select the Operation list. 5. Select the Columns that contain the grades you want included in the calculated operation. 6. Enter the Grade weight percentage that you want this calculated grade to carry in the student s overall grade. 7. Select the location where the column is to be inserted from the Insert as list. 8. Click Save to save the changes. Selection List A Selection List column is used to keep track of instructor-defined grades. You can define a fixed list of grading choices for the column (when creating or editing the column), such as good, better, best or whatever list of definitions best suits your situation. When you go to edit grades for activities in this column, you will be able to choose from one of your defined entries. You can use this column to enter grades for something not associated with a defined MyLab activity or Study Plan. Once you create the column, you can Edit Grades at the column level for all students or Edit Grade for a particular student in the Gradebook Options menu for that student. Using the Selection List column you can choose a list value for each student and a comment. You may also choose to check the global box at the top, enter the information once and apply it to all students. To create a Selection List column: 1. Click Create Column in the Gradebook toolbar to open the options box 55
56 2. Select Selection List. 3. The Create Selection List Column window opens. 4. Enter the column name in the Column name textbox. Note: A maximum of 25 alphanumeric characters can be entered. 5. Enter your defined List Item in the textbox and click Add. The corresponding list item is added in the Existing List Item grid. 6. Select the location where the column is to be inserted from the Insert as list. 7. Click Save to save the changes. Note: To delete existing list items, select the desired list item, and then click Delete Selected Items. Free Text You can create a free text grade column so you can enter free text in grading student work. To create a Free Text column, use the steps below. 1. Click Create Column in the Gradebook toolbar to open the options box. 2. Select Free Text. The Create Free Text Column window opens. 3. Enter the column name in the Column name textbox. Note: A maximum of 1000 alphanumeric characters can be entered. 4. Select the location where the column is to be inserted from the Insert as list. 5. Click Save to save the changes. Import Grades You can import grades to the Gradebook, as long as the file is in.csv format. To create an Import Grades column: 1. Click Create Column in the Gradebook toolbar to open the options box. 2. Select Import Grades. The Create Imported Grades Column window opens. 3. Click Browse to select a.csv (comma separated value) file. The.csv file contains the student data in the following order: UserId: Contains the user id of the student. LastName: Contains the last name of the student. FirstName: Contains the first name of the student. Userscore: Contains the score of the student. Maxscore: Contains the maximum score of the student. Note: You can select only Student Roster.csv file to create this column. 4. Type the column name in the Column name textbox. 5. Select the location where the column is to be inserted from the Insert as list. 6. Click OK. Total Column You can create a Total column in order to calculate totals for specified activities and/or grade columns. You must assign a weight to each activity or grade column included in the Total grade column. To create a Total column: 1. Click Create Column in the Gradebook toolbar to open the options box. 56
57 2. Select Total Column. The Create Total Grades Column opens. 3. Enter the column name in the Column name textbox. 4. Select the location where the column is to be inserted from the Insert as list. 5. From the Course contents listed, select in the check boxes of the Activities or Calculated Columns you want included in the Total. This enables the Add button. 6. Click the Add button. The selected contents will be added to the Selected Columns section. 7. Assign a weight for each column or activity in the Weight textbox. 8. The total weight for the selected columns is added up and displayed in the Total Weight textbox. The total weight of the columns should ideally be Click Save to save the Total Column. Note: To delete, select in the checkboxes of the activities or columns and click Remove in the Selected Columns taskbar. Download Grades and Student Roster You can download grades and your student roster from your MyLab course as follows. All Grades Use this option to download all grades in all course folders. 1. Select All Grades from the drop down list of Download. 2. Choose a file format from the drop-down list. 3. Click the download icon. A pop-up window opens, asking if you want to open the file from the current location or save it in a desired location. 4. Perform the desired operation. Current Display Use this option to download the current display. 1. Select Current Display from the drop down list of Download 2. Choose a file format from the drop-down list. 3. Click the download icon. A pop-up window opens, asking if you want to open the file from the current location or save it in a desired location. 4. Perform the desired operation. Student Roster Use this option to download student information such as user ID, last name, first name, obtained score and maximum score. 1. Select Student Roster from the drop down list of Download. 2. Choose a file format from the drop-down list. 3. Click the download icon. A pop-up window opens, asking if you want to open the file from the current location or save it in a desired location. 4. Perform the desired operation. Note: You can download grades in different file formats. The available file formats are: csv file, tab delimited file and.pdf file. If you download grades by student name, the download displays Student name. If you download the grades by Student ID, the download displays Student ID. Options Menus The contextual options menus, represented by the blue icon ( ) provide access to different features depending on the feature from which the options menu is accessed. The options menu items for the View by Course section of the Gradebook are listed below. 57
58 Options for Listed Students Access the following options for students listed in the Gradebook: Edit Grades 1. Click Edit Grades under the Options drop down menu of the corresponding Student Name or Student ID. The Edit Grades window opens. 2. Enter the grades and feedback information in the corresponding textboxes. 3. Click Save. Send Message 1. Click Send Message under the Options drop down menu of the corresponding Student Name or Student ID. The New Message window opens. For more information, see the Communication topic in this User Guide. Deny Access 1. Click Deny Access under the Options drop down menu of the corresponding Student Name or Student ID. A cross mark appears over the student, indicating that the student is denied access to courses. If you want to grant access to the student, click the Grant Access link, which appears only if the access is in the denied state. Student Report 1. Click the Student Report under the Options drop down Student Name or Student ID options menu. 2. The Student Report - Selected Student and All activity window opens. For more information, see the Reports topic in this User Guide. 3. Click the Print icon to print the activity report. 4. Click the Download icon to download the activity report. 5. Click Close. Note: The Student Report can also be accessed by selecting the Student Report option from the Activity column. 58
59 Activity Report (1 and 2) 1. Click Activity Report1 (1or 2) under the Options drop down menu of the corresponding Student Name or Student ID. The Activity Report window opens. 2. Click the Print icon to print the activity report. 3. Click the Download icon to download the activity report. 4. Click Close. Note: The Activity Report (1 and 2) is displayed only if you select the Enable Embedded Reporting checkbox in General preferences under the Preferences tool. The Activity Report can also be accessed by selecting the Student Report option from the Activity column. Options for Activities Access the following options for activities listed in the Gradebook: Edit Grades 1. Click Edit Grades under the Options drop down menu of the corresponding activity name. The Edit Grades window opens. 2. You can specify grades and comments to the students either globally or individually To specify globally: Select the Assign global grade/comment for all students check box. The Grade and Comment textboxes are enabled. Enter the Grade and Comment in the respective textboxes. For all the assigned students, the same grade and comments will be displayed. If you select this check box, the Grades and Comments textboxes below for individual students will be disabled To specify individually: Enter the Grades and Comments information in the corresponding textboxes in the activity section. 3. Click Save to update the changes. Apply Grade Schema 1. Click Apply Grade Schema under the Options drop down menu of the corresponding activity name. The Apply Schema window opens. 2. Select a grade schema from the existing drop down list. 3. Click Apply to apply the schema. 4. To add new schema, click Add New Schema in the Apply Schema taskbar. 5. The Add New Schemas window opens. 6. Enter the Grade Schema name and the Description in the corresponding textboxes. 7. Enter the Grade, (%)Score from, (%)Score to, and Feedback in the respective textboxes. 8. You can add more grades by clicking Add Grade. To delete, select the grades in the checkboxes and click Delete Grade. 9. Click Save and Close to save the changes. 10. To update the existing schema, click on Update Schema link. 11. The Update Schema window opens. 12. Make changes to the Grade Schema Name and Description in the corresponding textboxes. 13. Enter the Grade, (%)Score from, (%)Score to, and Feedback in the respective textboxes. 14. You can add more grades by clicking Add Grade. To delete, select the grades in the checkboxes and click Delete Grade. 15. Click Save and Close to save the changes. Note: Once you apply changes to the schema, the Modify Grade Schema and Remove Grade Schema options appear for the activity. 59
60 Show Raw Score/Show Percentage Score 1. Click Show Raw Score/Show Percentage Score to display the raw score or the percentage score in the activity column. Send Message 1. Click Send Message under the Options drop down menu of the corresponding activity name. The New Message window opens. For more information, click here. View Statistics 1. Click View Statistics under the Options drop down menu of the corresponding activity name. The Statistics Report window opens. 2. View the statistics View All Submissions 1. Click View All Submissions under the Options drop down menu of the corresponding activity name. The View Activity Submission window opens. View in Course Content 1. Click View in Course Content under the Options drop down menu of the corresponding activity name. The Course Content tabbed window opens. Move Column 1. Click Move Column under the Options drop down menu of the corresponding activity name. The Move Gradebook Column window opens. 2. From the drop down list, select the location in which the column has to be displayed. 3. Click Apply. Release/Revoke Column 1. Click Release Column under the Options drop down menu of the corresponding activity name. The corresponding column is now released, and is visible to the student. 2. Revoke Column 3. Click Revoke Column under the Options drop down menu of the corresponding activity name. The corresponding column is now revoked, and is not visible to the student. Note: If Checkmark is used for the unassigned items, the options menu displays only Send Message, Move Column, Release Column and Revoke Column. Options for Custom Columns Access the following options for custom columns. Edit Grades 1. Click Edit Grades under the Options drop down menu of the corresponding custom column name. The Edit Grades window opens. 2. Select the Grades from the drop down list and enter the Feedback information in the textbox. 3. Click Save to continue. Send message 1. Click Send Message under the Options drop down menu of the corresponding custom column name. The New Message window opens. For more information, see the Communication topic in this User Guide. 60
61 Edit Column 1. Click Edit Column under the Options drop down menu of the corresponding custom column name. The Edit Selection List Column window opens. 2. Edit the necessary details and press Save, or press Cancel to exit. Move Column 1. Click Move Column under the Options drop down menu of the corresponding column name. The Move Gradebook Column window opens. 2. From the drop down list, select the location in which the column has to be displayed. 3. Click Apply. Revoke Column Click Revoke Column under the Options drop down menu of the corresponding custom column name. The corresponding column is now revoked, and is not visible to the student. Release Column Click Release Column under the Options drop down menu of the corresponding custom column name. The corresponding column is now released, and is visible to the student. Delete Column Click Delete Column under the Options drop down menu of the corresponding custom column name. The corresponding column is now deleted. Note: Apply Grade Schema and Show Percentage Score/ Show Raw Score are displayed only for Import Grades column. View Statistics is displayed only for Calculated column. Special Cases for Grading MyLab Question Types Some of the questions in your course allow special treatment for grading. These are described below. File Upload Questions The File Upload question is displayed followed by a link under Uploaded Answers, which allows you to read the uploaded answer. The maximum score for the question is displayed just below the link The Enter Grade link next to Score helps you grade the answer. You can also send the feedback to the student by clicking the Send Response after typing a comment in the Comment box. You can provide audio feedback for the question using the Record Feedback menu. To grade a File Upload question: 1. Click the Enter Grade link next to Score. A text box along with the Save and Cancel links appear. 2. Type the score in the box, and then click Save. Essay Questions The Essay question is displayed followed by a box with two columns: Student Submission: This column displays the student's response to the question Instructor Comment: This column displays the comment by the instructor. 61
62 To add a comment to the Essay: 1. Click Add Comments to open the Comments box. 2. The instructor can make comments directly inline with students writing, using the strike through, adding a common error or record a comment features. 3. To strike through, select the text in the response and click on the strike through icon in the editor. 4. Click on the Record Audio icon to record the comment, if desired. To record a message: 1. Click the Record Audio toolbar button on the Content Editor. 2. The Record Audio window opens. Note: The Record Audio toolbar button is available only if the Enable Wimba Audio check box is selected in the General settings in the Preferences tool. 3. Record the message using the appropriate buttons in the Record Audio window 4. Click Save and Close. 5. An audio player is inserted in the Content Editor. You can re-record or play back the audio by clicking the audio player. 6. Click Save and Close. The comment will be added. You can edit the comment by clicking Edit Comments. You can remove a comment by clicking Remove. 7. The maximum score for the question is displayed below the box. The Enter Grade link next to Score helps you grade the answer. The Play button is displayed under Student answer, if the answer is an audio message. Click the Play button to listen the answer. You can provide audio feedback for the question using the Record Feedback menu. To grade an Essay Question: 1. Click the Enter Grade link next to Score. A text box along with the Save and Cancel links appear. 2. Type the score in the box, and then click Save. Applying Common Errors Resources to Essay Question Grading If enabled for your course, you have a common errors folder to help you grade Essay questions. You can use this feature as follows. To use the Common Errors Folder when grading student essays: 1. When grading from the Gradebook (as opposed to from Today s View or from View Submissions), the Gradebook, navigate to the Student's essay submission. 2. Click the red triangle icon or the grade, if applicable, to activate the options menu and select View Grade/Submission. 3. In the View Submissions window, click the Add Comment button. 4. From the Select a Common Error drop down list, select the desired filename relevant for grading this essay. 5. Click Save and Close. Students will now see the inserted link to the content file from the common errors folder. Note: You may also simply type a comment in the editor to insert into the student's Gradebook. If enabled for your course, you can create a "common errors" folder for use when grading Essay questions. This enables you, when grading student Essay questions, to browse to a previously created folder in the Content Library, and select a file from that folder that describes the common error and any recommended remedies. To create and enable a Common Errors Folder for use in grading Essay Questions: 1. From the Content Library, click to Add Content. 62
63 2. Select Folder. 3. Enter an identifying name for the Folder, such as "Essay Corrections." 4. Click on the Toolbar to navigate to the Preferences tool. 5. Select the Question tab. 6. Check to Enable Common Errors in Essay grading. 7. Click to Browse to the Content Library. 8. Click in the checkbox to select your previously common errors folder and click the Add and Close button. 9. Navigate back to the common errors folder in the Content Library and populate as desired with instructional content relating to common errors students may encounter while responding to course essay questions. Note: Each content element must have the property Enables Common Errors checked in order for that content element to be subsequently accessible from the Common Error drop-down list in the Gradebook. View Submissions The View Submission feature enables you to view submissions for a particular activity and evaluate the questions that need manual grading, or to submit an activity if a student has postponed their own submission. To open the View Submission window for an activity column: 1. Click the Options menu in the activity column header next to the activity name to display available options. 2. Select View All Submissions. To open the View Submission window for an individual activity: 3. Click on the grade to activate the Options menu. 4. Click the Options menu to display available options. 5. Select View Grade / Submission. Note: To access the View Submission window for individual activities, you must have enabled Display Grades, rather than Display Checkmarks, for unassigned activities in the Instructor / Grading settings in the Preferences tool. View Submission Features The View Activity Submission window contains two sections: Student List and Preview box. You can hide the view of the Student List by clicking on Hide button at the bottom of the screen. This enables the Show button. Click on Show to view the Student List. View Submission Window Elements The activity name and other details are displayed at the top part of the window. Due Date: The due date and time set for the activity Total submissions: Number of students who submitted the activity Questions: Total number of questions in the activity Available: Dates on which the activity is available. Attempts allowed: Total number of attempts allowed for the activity Attempt Record: Score recorded in the Gradebook among the multiple attempts, which can be one of the following: o Highest: The highest score of all submissions o Lowest: The lowest score of all submissions o First: The score of the first completed submission o Last: The score of the most recent submission o Average: The average score of all submissions 63
64 Time Limit: Time allowed for completing the activity. Student List This section lists the name of the students in the course. The names of students who attempted the activity multiple times are preceded with sign and you can view the date and time of each attempt by clicking the plus sign. The attempt recorded in the Gradebook (as defined in the Preferences tab of the activity) will be in the bold face. This section has two columns; Name: This column displays the name of the students. Grade: This column displays the grade obtained by each student. Two types of icons may appear after the grades; o This icon indicates that the submission needs manual grading. The icon will disappear after the grading. o : This icon indicates that the student has failed to meet the pass criteria. o : This icon indicates that the instructor has edited the grades for the submission. o : This icon indicates that the student has submitted the activity after the due date. This icon disappears if you accept the late submission. This functionality is only enabled when late submissions are enabled for the activity or activity type. Note: Even though you have changed or removed the due date, any late submissions will still be marked as Late. You have to manually accept this late submission in the Gradebook. Preview Box The Preview box displays the selected student's submission details. Select a student from the Student List, and then select a given submission. If the student has multiple submissions for an activity, click the plus sign to open the activity and select a submission to view. Student answers to the activity questions are displayed in the Preview box. Preview Box Features The name of the student and other details are displayed at the top part of the Preview box. Other information found in the Preview Box is as follows. Submitted The date and time on which the activity was submitted Grade 1. This displays the score obtained for the activity. To edit the grade while reviewing the submission, click the Edit link. 2. The Edit Grade window opens displaying the following: Original Value: Displays the original/ raw score for the activity in fractions or percentage. Current Value: Displays the current score obtained for the activity in fractions or percentage. New Value: Enter the new value for the score in the textboxes or edit the score obtained for the activity. Comments: Enter comments in the textbox as feedback for the activity. 3. Click the Update button to save the changes and to update the scores to the Gradebook. Once the score is edited the Edit link is prefixed with the edited icon ( ) indicating that the score has been edited. Attempt Number The number of attempts/total number of attempts allowed. 64
65 Questions Attempted The number of questions attempted/total number of questions in the activity. Time Spent The total time spent on the current submission, which is the time from the launch of the activity until the time of submission. Preview Box Messages You may see four types of messages in the Preview box; Activity has not been started: This indicates that the student has not started the activity. Activity has been started but not yet submitted: This indicates that the student has postponed the submission after attending the activity. This submission is past due date: This indicates that the student has not submitted the activity and is past the due date set for the activity submission. This submission is incomplete due to a network error: This indicates that the submission is interrupted by a network error and thus the submission is incomplete. This submission is past due: This indicates that the student has submitted the activity after the due date. You can accept the submission by clicking the Accept Submission button. Use the following steps to accept the late submission: 1. Click the Accept Submission button in the pane. 2. The message Late Submission Accepted is displayed. 3. The icon disappears in the Student List. The submission is counted as normal submission. Note: Accepting the late submission is only for a specific attempt. There are multiple past due submissions for this activity: This indicates that the student has multiple late submissions for an activity. You can accept these submissions by clicking the Accept All Submissions. Use the following steps to accept all the late submissions: 1. Click the Accept All Submissions button in the pane. 2. The message "Are you sure you want to accept all late submissions for this activity? This cannot be undone." pops up. Click Yes to accept all late submissions for the activity. 3. The message Late Submission Accepted is displayed. 4. The icon disappears in the Student List. The submissions are counted as normal submissions. Buttons on the Preview box Submit Student Answers - Use this to submit an activity when a student has postponed their own submission after attending the activity. This button will be enabled only if the message Activity has been started but not yet submitted is seen in the preview box. Delete All Submissions - Use this to delete all submissions. When you click this button, a message box appears asking for confirmation. Click Yes to delete all the submissions. 65
66 Record Feedback - When enabled for your course, use this to record your feedback on the activity submission. When you click this button, a menu appears. Use the appropriate buttons in the menu to record your feedback. Students will see a corresponding button in their view of the Gradebook to play your recorded feedback. Send Message - Use this to send a message to the student. When you click this button, the New message box appears. For details on composing a mail, please see the Communication topic in this guide. Print - Use this to print completed activities. When you click this button, the Print Settings window appears. Delete Submission - Use this to delete the submission. When you click this button, a message box appears asking for confirmation. Click Yes to delete the submission. Allow students to resubmit essay questions - Select the checkbox to allow resubmission of an essay activity for students. When checked, the Students will see a Try Again button while attempting the activity. Questions - The activity question is displayed in the Preview box followed by the student s answer and the score for the answer. You will need to manually grade Essay and File Upload question types from the Preview box. You may see any of the following icons before each question. This indicates the answer is correct This indicates that the answer is incorrect This indicates that the question needs grading. After the grading, the icon will be replaced with any of the first two icons. Additionally, if the question is an audio message, the Play menu is displayed. Use the appropriate buttons in the menu, to listen the question. File Upload Questions The File Upload question is displayed followed by a link under Uploaded Answers, which allows you to read the uploaded answer. The maximum score for the question is displayed just below the link The Enter Grade link next to the Score helps you grade the answer. You can also send the feedback to the student by clicking the Send Response after typing a comment in the Comment box. You can provide audio feedback for the question using the Record Feedback menu. Essay Questions The Essay question is displayed followed by a box with two columns: Student Submission: This column displays the student's response to the question Instructor Comment: This column displays the comment by the instructor. The maximum score for the question is displayed below the box The Enter Grade link next to Score helps you grade the answer. The Play button is displayed under the student answer, if the answer is an audio message. Click the Play button to listen the answer. You can provide audio feedback for the question using the Record Feedback menu. Late Submissions When enabled, if a student submits a late submission, there will be an Accept Late Submissions button for you to accept their late submission. 66
67 Communicate The Communicate Tool With the Communicate tool you can send messages to your students via course Mail or by Announcements. The MyLab Communicate tab consists of the following sections, which you can access by clicking the associated tab under the Toolbar: Mail Announcements Using Mail Use Mail to manage correspondence in your courses. You can use it to send mail to another instructor or a student. A new mail message can be sent, the received mail can be read, forwarded, and replied to, or a draft can be prepared to send it at a later date. The Mail screen includes four main elements: Compose new Inbox Draft Sent Mail screen Composing a New Message To compose a new mail message: 67
68 1. Click Compose New. The New Message screen opens. New Message screen 2. Click the To button to select recipient names from a list in the Address Book. 3. Click the Cc button to select recipient names from a list in the Address Book to whom a carbon copy of your message is to be sent. 4. Click the Bcc button to select recipient names from a list in the Address Book to whom a blind carbon copy of your message is to be sent. 5. Click the Show All link to show the entire list of recipient names. 6. In the Subject box, type the subject of the message. 7. In the message body, type the message. You can use the Content Editor to format your mail message as needed. 8. Select the Copy Message to recipient's external account check box if you want to send the mail to the recipient s external address. 9. Do one of the following To send the message, click Send To save the message as a draft, click Save as Draft Note: When you send an within the MyLab course, you can check the box at the bottom left to also send the to the recipient s external address. The selected recipient will receive an to the external address provided when they are registered for the course. The recipient will see your external address as the sent by address. Reading Messages in the Inbox To read the messages sent to your inbox: 1. Click Inbox under Mail Folders. The list of messages in your inbox is displayed. 68
69 Mail Inbox 2. Any new mail will automatically be placed in your inbox. Any unread messages will be highlighted on the top, just above the display box. 3. To read a mail, click the sender name, subject, or the date received links. The Message Subject screen opens. 4. Read the message. 5. Click Back to go back to the previous screen, or click Delete to permanently delete the mail. Replying to a Mail Message To reply to a message sent to your inbox: 1. Read a message. 2. Click Reply. The Re: Subject screen opens. 69
70 Note: Clicking Reply All will enable you to reply to all the recipients including the carbon copy (Cc) recipients. 3. In the message body, compose your message. 4. Do one of the following: To send the message, click Send To save the message as a draft, click Save as Draft Forwarding a Mail Message To forward a message sent to your inbox: 1. Read a message. 2. Click Forward. The Fw Subject screen opens. 3. If you want to add any additional information, compose your message in the message body. 4. Do one of the following To send the message, click Send To save the message as a draft, click Save as Draft Saving Messages as Drafts To save an unfinished message to your Drafts folder: 1. Compose a new mail. 2. Click the Save as Draft link on the top-right corner of the display box, or click Save as Draft button. 3. To rework the draft, click the sender name, subject, or the saved links. 4. The Edit Course Message screen opens. 5. Make the necessary changes and click Send to send the mail to the recipient/s, or click Save as Draft to update the changes to the Drafts folder, or click Cancel to exit the operation. Viewing the Sent Messages To read messages sent to various recipients: 1. Click Sent under Mail Folders. 2. The Sent Messages screen opens. The list of sent messages is displayed. 3. To read a sent mail, click the sender name, subject, or the date received links. 4. Read the message. 5. Click Back to go back to the previous screen, or click Delete to permanently delete the mail. 6. You can also Reply to the mail, or Forward the mail. Announcements With Announcements, you can create, edit and delete announcements for your students. Enrolled users can view the announcements in the notifications box in Today's View. Instructors and Program Administrators can also view their own announcements on the Announcements page. For details on using Announcements, please see Using Announcements in this guide. 70
71 Reports Using Reports The Reports tool enables you to generate reports for Students, Activities and Study Plans. You can also generate Question Analysis Reports. Report Options screen The Reports tool contains the following sections: Performance Reports: Use this section to generate reports for Activities, Study Plans, student performance, and question analysis. Student Results by Activity: Generate reports to view the performance of one or more students for an activity. Activity Results by Student: Generate reports to view the performance of a single student for one or more activity. Study Plan Results by Student: Generate reports of Study Plan results for one or more students. Question Analysis: Generate analysis reports of students performance on questions. It includes data of multiple students for multiple activities. My Reports: Use this section to save generated reports for easy access. Generating Reports To generate reports, access the Reports tool by clicking the Reports button on the toolbar, or on the Gradebook taskbar. You can also generate Reports by selecting the appropriate option from the Student options menu in the Gradebook. Student Results by Activity This report shows the performance of a single student for one or more Activities. 71
72 Student Results by Activity Report Generating a Student Results by Activity Report To generate a Student Results by Activity report: 1. Choose Student Results by Activity under the Performance Reports. 2. The Options for Student Results by Activity window opens displaying the following options for generating the report: Student Options: To specify student information. Activity Options: To specify activity details. Date Options: To select the date range 3. In the Student Options, click the Select Student button. The Select Students window opens and displays the list of all students. Select a student name and click Add. The text box displays the selected student. 4. From Use this student identifier in report list, select from the following: Last Name/First Name: Select this option to display the last name/first name of the student in the report. By default, this is selected. Student ID: Select this option to display the Student ID in the report. LMS ID: Select this option to display LMS ID of the student in the report. Alias: Select this option to display Alias profile of the student in the report. Other: Select this to display another profile of the student in the report. 5. In the Activity Options, choose the Activity type from the list. All Activities will display results for all the gradable activities. By default, this is selected. Choose the activities you d like to include in the report. 6. Click Select Activity(s) button. The Select Activity window opens, displaying the list of activities. Check the activity or activities to be included in the report and click Add. The textbox displays "Multiple Selected (n)", where (n) denotes the number of activities selected. Note: You can view the selected activities by clicking the Show All link present next to the textbox. Here, you can remove a selected activity by clicking on the corresponding Remove link. To close the selected activity's list, click the Collapse link next to the textbox. 7. Choose an option from Attempts: 72
73 Recorded in Gradebook: This displays only those results that are saved in the Gradebook. By default, this is selected. Most Recent: This displays results of only the most recent attempts. All Attempts: This displays results of all the attempts. 8. From the Date options, select any of the following: All Dates: Select this option to display the attempts, grading and score for all the dates. By default, this is selected. From and To dates: Select this option to display the attempts, grading and scoring for the dates specified. Click the calendar icons to select the dates. 9. To save these settings in the My Reports section, check the Save Settings to My Report checkbox. Saving the Settings to My Report On selecting the Save Settings to My Reports check box, a window opens displaying the following options: Create New Report: Select this option to create a new report. Type the name for the report in the textbox. Replace Existing Report: Select this option to replace an existing report. Choose an existing report from the selection list to be replaced with the new report settings. To save and view the report, click Save and Run button. Click the Run Report to view the report generated for Study Plan Results by Student. Activity Results by Student This report shows Activity results for one or more students. Activity Results by Student Generating an Activity Results by Student Report To generate an Activity Results by Student report: 1. Choose Activity Results by Student under the Performance Reports. 73
74 2. The Options for Activity Results by Student window opens displaying the following options for generating the report: Activity Options: To specify activity details. Student Options: To specify student information. Date Options: To select the date range 3. In the Activity Options, click on Select Activity button. The Select Activity window opens and displays the list of all activities. Select an activity name and click Add. The text box displays the selected activity. 4. Choose an option from Attempts: Recorded in Gradebook: This displays only those results that are saved in the Gradebook. By default, this is selected. Most Recent: This displays only the most recent attempts. All Attempts: This displays all the attempts. 5. In the Student Options, click on Select Student button. The Select Students window opens which displays the list of all students. Select the students in the check boxes and click Add. The textbox displays "Multiple Selected(n)", where (n) denotes the number of students selected. 6. From Use this student identifier in report list, select from the following: Last Name/First Name: Select this option to display the last name/first name of the student in the report. By default, this is selected. Student ID: Select this option to display the Student ID in the report. LMS ID: Select this option to display LMS ID of the student in the report. Alias: Select this option to display Alias profile of the student in the report. Other: Select this to display another profile of the student in the report. Note: You can view the selected students by clicking the Show All link present next to the textbox. Here, you can remove a selected student by clicking on the corresponding Remove link. To close the selected students list, click the Collapse link next to the textbox. 7. From the Date options, select any of the following: All Dates: Select this option to display the attempts, grading and score for all the dates. By default, this is selected. From and To dates: Select this option to display the attempts, grading and scoring for the dates specified. Click the calendar icons to select the dates. 8. To save the settings in the My Reports section, check the Save Settings to My Report checkbox. Saving the Settings to My Report On selecting the Save Settings to My Reports check box, a window opens displaying the following options: Create New Report: Select this option to create a new report. Type the name for the report in the textbox. Replace Existing Report: Select this option to replace an existing report. Choose an existing report from the selection list to be replaced with the new report settings. To save and view the report, click Save and Run button. Click the Run Report to view the report generated for Study Plan Results by Student. Study Plan Results by Student This report shows Study Plan results for one or more students. 74
75 Study Plan (Multiple Students) Generating a Study Plan Report To generate a Study Plan report: 1. Choose Study Plan Results by Student under the Performance Reports. 2. The Options for Study Plan Results by Student window opens displaying the following options for generating the report: Study Plan Options: To specify Study Plan details. Student Options: To specify student information. Date Options: To select the date range 3. In Study Plan Options, click Select Study Plan button. The Select Study Plan window opens displaying the list of Study Plans. Select a Study Plan name and click Add. The textbox displays the selected Study Plan. 4. Choose an option from Attempts, which contains the following: Recorded in Gradebook: This will display only those results that are saved in the Gradebook. By default, this is selected. Most Recent: This will display only the results of the most recent attempts. All Attempts: This will display the results of all the attempts. 5. In the Student Options, click on Select Student(s) button. The Select Students window opens which displays the list of all students. Select the students in the check boxes and click Add. The text box displays Multiple Selected (n), where (n) denotes the number of students selected. 6. From Use this student identifier in report select from the following: Last Name/First Name: Select this option to display the last name/first name of the student in the report. By default, this is selected. Student ID: Select this option to display the Student ID in the report. LMS ID: Select this option to display LMS ID of the student in the report. Alias: Select this option to display Alias profile of the student in the report. Other: Select this to display another profile of the student in the report. Note: You can view the selected students by clicking the Show All link present next to the textbox. Here, you can remove a selected student by clicking on the corresponding Remove link. To close the selected students list, click the Collapse link next to the textbox. 75
76 7. From the Date options, select any of the following: All Dates: Select this option to display the attempts, grading and score for all the dates. By default, this is selected. From and To dates: Select this option to display the attempts, grading and scoring for the dates specified. Click the calendar icons to select the dates. 8. To save the settings in the My Reports section, check the Save Settings to My Report checkbox. Saving the Settings to My Report On selecting the Save Settings to My Reports check box, a window opens displaying the following options: Create New Report: Select this option to create a new report. Type the name for the report in the textbox. Replace Existing Report: Select this option to replace an existing report. Choose an existing report from the selection list to be replaced with the new report settings. To save and view the report, click Save and Run button. 9. Click the Run Report to view the report generated for Study Plan Results by Student. Question Analysis This shows overall student performance on questions in one or more Activities. Question Analysis by Student Generating a Question Analysis Report To generate a Question Analysis report: 1. Choose Question Analysis under the Performance Report. 2. The Options for Question Analysis window opens displaying the following options for generating the report: Activity Options: To specify activity information. Date Options: To select the date range 3. In the Activity Options, choose the Activity type from the list. All Activities will display results for all the gradable activities. By default, this is selected. Choose the activity types 76
77 such as Homework, Quiz, Test, Practice Test that are listed in the Activities of Preferences tool. 4. Click on Select Activities button. The Select Exam window opens which displays the list of all activities. Select the activities in the check boxes and click Add. The textbox displays "Multiple Selected(n)", where (n) denotes the number of activities selected. Note: You can view the selected exams by clicking the Show All link present next to the textbox. Here, you can remove a selected exam by clicking on the corresponding Remove link. To close the selected exams list, click the Collapse link next to the textbox. 5. Choose an option from Attempts, which contains the following: Recorded in Gradebook: This will display only those results that are saved in the Gradebook. By default, this is selected. Most Recent: This will display only the results of the most recent attempts. All Attempts: This will display the results of all the attempts. 6. From the Date option, select any of the following: All Dates: Select this option to display the attempts, grading and score for all the dates. By default, this is selected. From and To dates: Select this option to display the attempts, grading and scoring for the dates specified. Click the calendar icon to select the dates. 7. To save the settings in the My Reports section, select in checkbox of Save Settings to My Report. Saving the settings to My Report On selecting the Save Settings to My Reports check box, a window opens displaying the following options: Create New Report: Select this option to create a new report. Type the name for the report in the textbox. Replace Existing Report: Select this option to replace an existing report. Choose an existing report from the selection list to be replaced with the new report settings. To save and view the report, click Save and Run button. Click the Run Report to view the report generated for Study Plan Results by Student. My Reports My Reports displays saved reports you have generated. Options Access the following options for My Reports: Run Report: Run the report. Edit Settings: Edit the report settings options. Delete: Delete the report. 77
78 Program Administrator The Program Administrator manages all aspects of the production environment and acts as a Course Coordinator or an Enrollment Manager for their program or institution. A Program is initiated from the Pegasus Catalog (in the same manner as a standard instructor course), for a particular product in the catalog. When an Instructor or Faculty member creates a Program, that person becomes the default Program Administrator. Program Administration supports one program per product. The Program Administrator manages the following within an institution: Course Templates Course Sections Enrollments Permissions Preferences Reports and s across sections The Program Administrator can create a copy of a master course (Program Master Course), create a new course template by customizing that copy, and then create multiple instructor courses from the new custom template. The Program Administrator can create any number of custom templates and instructor courses from these templates. Program Administrator manages all courses that derive from the Program Master course, including customizing and managing the content in all of the courses derived from a master course. The Program Administrator creates users and courses, and enroll them to the courses as instructors, students or teaching assistants. The Program Administrator also manages enrollment and access for all courses and sections that derive from their Program Master course. The Program Administrator can define features allowed to each 'role' in a course -- that is, defining what Instructors and Teaching Assistants can do in a course. The Program Administrator also controls Instructor and Teaching Assistant permissions in the instructor courses derived from the Program Master Template. Pegasus Programs allow users to deliver groups of courses (usually within an institution) that may or may not be derived from the same Course Master. Users with courses containing multiple sections, or school departments, benefit from using the Program Administration capability, which enables the creation and delivery of products specifically targeted at large multi-section courses and/or departments. Program Course Hierarchical Structure The Program Administration feature introduces the two Pegasus course characteristics of Sections and Course Templates. Because of this, Program Courses have a slightly different hierarchy than standard Pegasus courses. The standard Pegasus course hierarchy is as follows: Master Course --> Instructor Course 78
79 The Program course hierarchy is as follows: Master Course --> Course Template --> Course Section. Program Administration consists of the following tools: Course Templates Sections o Users o Enrollments Creating a Program Course To create a program course: 1. From My Courses, open the Course Catalog by selecting one of three methods and clicking the Search button. 2. From the Course Catalog, choose a Program Course and click the Create Program button. 3. Enter the Course Information as indicated in the data fields. Click the calendar icon to change the start and end dates as desired. Click Create Program. 79
80 Managing Course Templates Templates are copies of associated Master Courses. Course Templates are created at the time of Program creation. When a program is created, a copy of the Master Course is made and placed in the program that contains the Course Templates. By default, an Instructor is enrolled as the Program Administrator in the program and as Instructor into all content templates in that program. The Program Administrator manages all the Master copies or Templates and can create, edit, copy, or delete course templates in a program. Course Templates are pre-populated when the Program is created. One program can have multiple Course Templates Templates can be customized at institution level Templates are used to create Course Sections, which are in turn copies of the course accessible to Instructors teaching multiple classes for that course. The Manage Course Templates list displays the Template name, Options, Template ID, Instructor(s), Date created, Number of Students, Unregistered Students and Status in columns. Manage Course Templates taskbar consists of the following: Add Templates Show/Hide Sections Delete Search 80
81 Add Templates The Program Administrator can add templates by creating copies of the associated master courses with the Program. To add a Template: 1. Click Add Templates on the Manage Course Templates taskbar. The Add Templates window opens. Add Templates window 2. The Add Templates pop up displays all templates (published master courses) available for that program as well as templates outside the original program. 3. The screen displays details such as template name, description and published date. 4. Select a template to create a copy of the selected master course. 5. Click Save and Continue, to save and add the new template to the list. Note: Any new templates outside the original program will be available only if they are associated with the product or program in the CourseSpace, and are not hidden. Show/ Hide Template Sections You can hide or show Section details for the Templates. If the Section details are hidden then you can view the Show Section enabled on the taskbar. Similarly, if the Section details are displayed in the screen, then the Hide Section is enabled on the taskbar. To Show/ Hide Sections: 1. To view Section details of the templates, click Show Sections on the Manage Course Templates taskbar. The templates along with Sections are displayed. 2. To hide the Section details of the templates, click Hide Sections on the Manage Course Templates taskbar. The Section details for the templates are hidden. 81
82 Manage Course Templates Hide Sections link Deleting a Course Template You can delete a course template or delete multiple course templates from the Program. Manage Course Templates Delete link To delete a Course Template: 1. Select the Course Template or multiple Course Templates in the check boxes and click Delete on Manage Course Templates taskbar. 2. Click OK in the confirmation message box to delete the selected template/s. Search Course Templates The Search feature allows you to search for Templates by specifying the search criteria. 82
83 Find Templates window To search for a Template: 1. Click Search on the Manage Course Templates taskbar. The Find Template window opens. 2. Click an option: Template Name or Template ID. 3. Select a Status of the Template as Active or Inactive or All. 4. Choose a search criterion from the list, which contains the following Equals: The name typed is exactly equal to the actual user name. Contains: The name typed contains a part of the actual user name. Begins with: The name typed begins with the first letter of the actual user name. Ends with: The name typed ends with the last letter of the actual user name. 5. Type the word to be searched in the box. 6. Click Search. The search result is displayed based on the entered search criteria. Columns for Manage Course Templates Template details are listed under the Manage Course Templates taskbar. Manage Course Templates taskbar The columns under this are: Template: This column lists the name of the all the Templates. Options: This column lists the options for Templates. For more information, see the Options topic below. 83
84 Template ID: This column lists the Template ID's. Instructor(s): This column lists the Instructor name for the Templates. Date Created: This column lists the date on which the Template was created. Number of Students: This column lists the number of students in the section. Unregistered Students: This column lists the number of unregistered students. Status: This column lists the status of the Templates as Active or Inactive. Note: The Section details appear when the Show Sections is selected on the Manage Course Templates taskbar. The Number of Students and Unregistered Students are displayed only when the sections are displayed. You can sort all the columns except Options. Sorting is available by clicking the column header of Templates. Manage Course Templates Options Manage Course Templates Options menu 1. Enter Template as Instructor Click Enter Template As Instructor under the Options drop down menu of the corresponding Course Template. On choosing this option, the Instructor view of a course is displayed wherein the Program Admin will acquire the instructor role. Program Admin can do all the activities which an instructor can do in the Instructor view. To return back from the instructor role to the Program Admin role, click on Return to Program" link on the top right navigational controls of the Instructor View. 2. Edit Click Edit under the Options drop down menu of the corresponding Course Template. The Edit Template window opens. Make necessary changes in the information and click Update to save the changes. 3. Set to Active/ Inactive If the status is displayed as Active under the Status column of the Manage Course Templates taskbar, then the Options drop down menu displays Set to Inactive option for the corresponding Course Template. Click Set to Inactive to set the Course Template inactive and the status corresponding to the Course Template updates as Inactive and the course is unavailable for the users. Note: If the status is already in inactive state, then Set to Active option is displayed in the Options drop-down menu of the corresponding Course Template. Click Set to Active to set the Course Template active. Correspondingly, the Status column now displays the status as Active. 84
85 4. Delete Click Delete under the Options drop down menu of the corresponding Course Template. Click OK in the pop up window to delete the Course Template. 5. Copy as Template Click Copy as Template under the Options drop down menu of the corresponding Course Template. Copy as Template window opens. Type the name of the template, specify the start date and end date using the calendar icon. Type in the description for the template. Click Copy to save the copy of the template. Manage Sections Sections are the Instructor Copy courses and are managed by the Program Administrator. In Manage Sections, you can create, copy, edit and delete Sections. Sections are created by copying desired Template or by copying another Section inside Program. Note: Content is not shared between the template and sections. Manage Sections lists all the Sections of the Templates with details regarding the Sections name, Options, Template name, Section ID, Instructor(s), Date created, Number of Students, Unregistered Students and Status in columns. Manage Sections Manage Sections taskbar consists of the following: Add Show/Hide Parent Templates Delete Search Adding a Section 85
86 Create New Section window To add a new Section: 1. Click Add. The Create New Section window opens. 2. Type the title for the section in the Title box. 3. Choose a Content Template from the list. 4. Choose Number of Sections from the list. 5. Click the calendar icons next to the Start date and End date to choose a start date and end date for the course. 6. Type a description for the section in the Description box. 7. Click Save to save the Section. Show/Hide Section Parent Templates You can hide or show Parent Template details for sections. If the Parent Template details are hidden then you can view the Show Parent Templates enabled on the taskbar. Similarly, if the Parent Template details are displayed in the screen, then Hide Template is enabled on the taskbar. To Show/ Hide Parent Templates: 1. To view Template details for the sections, click Show Templates on Manage Sections taskbar. The Parent Template name, along with the Sections within the template, are displayed. 2. To hide the Template details for the sections, click Hide Templates on Manage Sections taskbar. The Parent Template details for the sections are hidden. 86
87 Deleting a Section You can delete a section or delete multiple sections from the Program. To delete a Section: 1. Select the Sections or multiple Sections in the check boxes and click Delete on Manage Sections taskbar. 2. The selected Section/s will be deleted, if you click OK in the confirmation message box. Search Sections The Search feature enables you to search for Sections by specifying the search criteria. To search a Section: 1. Click Search on the Manage Sections taskbar. The Find Section window opens. Find Section window 2. Click an option: Section Name or Section ID. 3. Select a Status of the Section as Active or Inactive or All. 4. Choose a search criterion from the list, which contains the following Equals: The name typed is exactly equal to the actual user name. Contains: The name typed contains a part of the actual user name. Begins with: The name typed begins with the first letter of the actual user name. Ends with: The name typed ends with the last letter of the actual user name. 87
88 5. Type the word to be searched in the box. 6. Click Search. The search result is displayed based on the entered search criteria. Columns for Manage Sections Section details are listed under the Manage Sections taskbar. The columns under this are: Sections: This column lists the name of the all the Sections. Options: This column lists the options for sections. For more information, see the Options topic below. Template: This column shows the template name from which the sections are copied. Section ID: This column lists the section ID's. Instructor(s): This column lists the Instructor name for the section. Date Created: This column lists the date on which the section was created. Number of Students: This column lists the total number of students enrolled in the course. Status: This column lists the status of the sections as Active or Inactive Note: The Template ID appears when the Show Parent Templates is selected on the Manage Sections taskbar. You can sort all the columns except Options. Sorting is available only when you click the column header of the Sections. Manage Sections Options 1. Enter Section as Instructor Click Enter Section As Instructor under the Options drop- down menu of the corresponding Course Template. 88
89 On choosing this option, the Instructor view of a course is displayed wherein the Program Admin will acquire the instructor role. Program Admin can do all the activities which an instructor can do in the Instructor view. To return back from the instructor role to the Program Admin role, click on the Return to Program link on the top-right navigational controls of the Instructor View. 2. Edit Click Edit under the Options drop down menu of the corresponding Section. The Edit Sections window opens. Make necessary changes in the information and click Update to save the changes. 3. Set to Active/ Inactive If the status is displayed as Active under the Status column of the Manage Sections taskbar, then the Options drop down menu displays Set to Inactive option for the corresponding Sections. Click Set to Inactive to set the Section inactive and the status corresponding to the Section updates as Inactive and the section is unavailable for the users of that course. Note: If the status is already in inactive state, then Set to Active option is displayed in the Options drop-down menu of the corresponding Section. Click Set to Active to set the Sections active. Correspondingly, the Status column now displays the status as Active. 4. Delete Click Delete under the Options drop down menu of the corresponding Section name. Click OK in the pop up window to delete the Section. 5. Copy as Section Click Copy as Section under the Options drop down menu of the corresponding Section name. Copy as Section window opens. Type the name of the section, specify the start date and end date using the calendar icon. Type in the description for the section. Click Copy to save the copy of the section. 6. Copy as Template Click Copy as Template under the Options drop down menu of the corresponding Section name. Copy as Template window opens. Type the name of the template, specify the start date and end date using the calendar icon. Type in the description for the template. Click Copy to save the copy of the template. Manage Users In Manage Users, you can create, edit and delete users. Program Administrator can perform actions to manage users within the program. The Program Administrator creates new users, one or more as a batch operation and can view users those are registered for the program via SMS, and also can remove users from it. 89
90 Manage Users screen Manage Users Taskbar Manage Users taskbar consists of the following: Create Show/Hide Enrollments Invite Users Delete View by Search Creating New Users You can create new users as Student, Teaching Assistant, and Instructor. You can also Import Students from other courses to into this course. Creating Students 90
91 Create Student window To create new students: 1. Click Create in the Manage Users taskbar. Choose Student from the drop down menu. The Create Student window opens. 2. Type the student profile details in the following text boxes: First name: Type the first name of the Student. Last name: Type the last name of the Student. Address: Type the ID of the Student. Access Code: Type the access code Student Id: Type the student id LMS Id: Type the LMS id Alias: Type any other required details Other: Type a description Note: First name, Last name, and Address are mandatory fields. 3. Click Save to create a Student. Creating Teaching Assistants 91
92 Create Teaching Assistant To create new teaching assistants: 1. Click Create in the Manage Users taskbar. Choose Teaching Assistant from the drop down menu. The Create Teaching Assistant window opens. 2. Type the information in the following text boxes: First name: Type the first name of the Teaching Assistant. Last name: Type the last name of the Teaching Assistant. Address: Type the ID of the Teaching Assistant. Access Code: Type the access code Student Id: Type the student id LMS Id: Type the LMS id Alias: Type any other required details Other: Type a description Note: First name, Last name, and Address are mandatory fields. 3. Click Save to create a Teaching Assistant. Creating Instructors To create new instructors: 1. Click Create in the Manage Users taskbar. Choose Instructor from the drop down menu. The Create Instructor window opens. 92
93 Create Instructor window 2. Type the information in the following text boxes: First name: Type the first name of the Instructor. Last name: Type the last name of the Instructor Address: Type the ID of the Instructor. Access Code: Type the access code. Access code is maximum 3 to 7 pairs of alphanumeric value separated by "-". Note: First name, Last name, and Address are mandatory fields. 3. Click Save to create an Instructor. Importing Students To import students: 1. Click Create in the Manage Users taskbar. Choose Import Students from the drop down menu. The Import Students window opens. Import Students window 2. Click Browse to upload a comma separated value (.csv) file containing the student information. 93
94 The.csv file contains the students data in the following order: First Name: Contains the first names of the students. Last Name: Contains the last names of the students. Address: Contains the address of the students. Access Code: Contains the access code for login Student ID: Contains the Student ID LMS ID: Contains the LMS ID. Alias: Contains any required details. Other: Contains other details. Note: Access code, Student Id, LMS Id, Alias and Other fields are Optional. 3. Click OK. The file will be imported. Show / Hide Enrollments You can hide or show enrollment details of the users. If the enrollment column is hidden then you can view the Show Enrollments enabled on the taskbar. Similarly, if the enrollment column is displayed in the screen then the Hide Enrollments is enabled on the taskbar. To Show/ Hide an Enrollment: 1. To view enrollment details of the users, click Show Enrollments on Manage Users taskbar. Along with the Name, Options, Username and Status columns you can view the Enrollment, Section Status, Date Enrolled and Last Login columns. 2. To hide the enrollment details of the users, click Hide Enrollments on Manage Users taskbar. Name, Options, Username and Status columns are displayed and the enrollment details of the users are hidden. Inviting Users The Program Administrator can invite students, teaching assistants and instructors for a course. To invite users: 1. Select the users in the check boxes. The Invite Users is enabled in the Manage Users taskbar. 2. Click Invite Users. The Invite students window opens. 94
95 3. Type the subject of the mail in the Subject textbox. 4. Type the content for the invitation in the Body editor. 5. Type the course name in the Course Name textbox. 6. Type the textbook name in the Textbook Name textbox. 7. Invited users are provided with links to register and get access to the course. Steps to get access to the course: 1. Register here This link directs to the SMS Registration page for the users to register and get access to the course. An access code will also be provided by the system, which is mandatory for registration purposes. On completing the registration process, a username and password is provided using which the users can login and gain access to the course. 2. Login here After the registration process, the user becomes a registered user. Click on this link which directs you to the Pegasus login page. To Login, type the username and password obtained from the registration process which gives access to the invited course. 8. Click Send to send the invitation. Note: The user receives an invitation to enroll in a course which will have an access code and the above two links. Deleting Users You can delete a user or delete multiple users from the Program course templates and sections. 95
96 To delete a user: 1. Select the user or multiple users in the check boxes and click Delete on Manage Users taskbar. 2. The selected user/s will be deleted, if you click OK in the confirmation message box. View by This feature acts as filter to refine your results when viewing user information. View by drop-down menu The View by drop-down menu includes the following filter options: All Users: Displays the names of all users. Students: Displays the names of all students. Teaching Assistants: Displays the names of all Teaching Assistants. Instructors: Displays the names of all Instructors. Unenrolled Students: Displays names of all students who are not enrolled. Unregistered Students: Displays names of all students who are not registered. Search Users The Search feature allows you to search for users corresponding to the filter selected in the View by section and by specifying the search criteria. To search a user: 1. Click Search in the Manage Users taskbar. The respective search window opens. 96
97 Find Student window 2. Click an option: First Name or Last Name or User Name. 3. Choose a search criterion from the list, which contains the following Equals: The name typed is exactly equal to the actual user name. Contains: The name typed contains a part of the actual user name. Begins with: The name typed begins with the first letter of the actual user name. Ends with: The name typed ends with the last letter of the actual user name. 4. Type the word to be searched in the box. 5. Select a Status of the user as Active or Inactive or All. 6. Click Search. The search result is displayed based on the entered search criteria. Columns for Manage Users Under the Manage Users taskbar, the users and their respective enrollments are listed. The following details are listed in columns: Name: This column lists the name of the users enrolled for the Section. Options: This column lists the options for users. For more information, click here. Username: This column lists the username of the enrolled user. Status: This column lists the status of the user as Active or Inactive, Invited or Unregistered. Enrollment: This column lists the Section name for which the user is enrolled for. Section Status: This column lists the status of the Section whether it is Active or Inactive. Date Enrolled: This column lists the date on which the user was enrolled for the Section. 97
98 Last Login: This column lists the date on which the user had logged in the latest. Note: The Enrollment, Section Status, Date Enrolled and Last Login columns will appear when the Show Enrollments is selected on the Manage Users taskbar. You can sort all the columns except Options. Sorting is available only when you click the column header. Manage Users Options 1. Edit Click Edit under the Options drop down menu of the corresponding Instructor/Student/TA. The respective update window opens. Make the necessary changes in the textboxes. Click Save to update the changes. 2. View Information Click View Information under the Options drop down menu of the corresponding Instructor/ Student/TA. This displays details like the User name, Status, Last Login date. It also displays Enrollment, Section Status and Date Enrolled columns. 3. Delete from Program Click Delete under the Options drop down menu of the corresponding users (Instructor/ Student/TA). Click OK in the pop up window to delete the users from the Program. Enrollments Use the Enrollments tool to manage users, manage templates and sections, and manage user enrollment to Program course templates/ sections. 98
99 Enrollments screen These activities are performed by the Program Administrator, who by default is enrolled as an Instructor for all the Programs created by the Instructor. The Enrollments tab consists of following sections: Manage Users Manage Templates and Sections Enroll users to Templates/ Sections Manage Users This section displays the list of all enrolled Users for the Programs. Manage Users taskbar consists of the following: Create Show/Hide Enrollments Invite Users Delete View by Search View by 99
100 The View by drop-down menu is provides the following filters: Students: Displays the names of all students. Instructors: Displays the names of all instructors. Teaching Assistants: Displays the names of all teaching assistants. Unenrolled Students: Displays the names of all students who are not enrolled. Unregistered Students: Displays the names of all students who are not registered. Enrolling Users to Templates/ Sections Program Admin can assign roles and enroll / unenroll users into any of the Program Content Templates/ Sections. Enrollments screen Enrollment occurs for the following users: Users registered as Instructor for Program can be enrolled into any Template, or Section with Instructor Role Users registered as Student for Program can be enrolled into any Template, or Section with Student Role. Users registered as Student for Program can be enrolled into any Template and Section with a Teaching Assistant Role Users registered as Instructor for Program can be promoted into Program Administrator Role 100
101 To enroll users to Templates/ Sections: 1. Select a user from the Manage users section. 2. Open a Program from the Manage Templates and Sections by clicking it. The add icon will be enabled. 3. Click the add icon and then choose any of the following: Add as Instructor: The selected user will be added as an Instructor Add as Student: The selected user will be added as a Student Add as TA: The selected user will be added as a Teaching Assistant Note: To enroll instructors, select the instructors in the Instructor view to enable Add icon displaying Add as Instructor option. To enroll students, select the students in the Student view to enable Add icon displaying the Add as Student and Add as TA options. To unenroll users to Templates/ Sections: 1. Depending on the filter option selected in View, the Templates or Sections screen is displayed. 2. Open a Program from the Manage Templates/ Sections by clicking it. 3. The screen displays the enrolled users of the selected Templates/ Sections. 4. Select the user or multiple users in the check boxes and click on Un-enroll. 5. The selected users will be unenrolled from the Course Templates/ Sections. Note: When you a open a program from the Manage Templates and Sections to enroll a user, you can also invite the user by clicking Invite User in the taskbar. Program Administrator Reports The Program Administration tool includes six reports. Four are standard reports, and information about these may be found in the Reports topic of this User Guide. These include the following: 1. Student Results by Activity 2. Activity Results by Student 3. Study Plan Results by Student 4. Question Analysis The other two are Program-specific: 1. Course Section Usage 2. Student Enrollment 101
102 Report Options Course Section Usage This report enables you to generate reports for the overall usage of course sections by Instructors and Teaching Assistants. The report displays information for one or more course sections which are the offspring of one or more Program Master Course (Templates). After you generate a report, it can be saved, printed, or downloaded. Generating a Course Section Usage Report To generate a Course Section Usage Report: 1. Choose Course Section Usage under Usage Reports. The Options for Course Section Usage window opens displaying the following options for generating the report: Section Options: specify section details Saving the Settings to My Report On selecting the Save Settings to My Reports check box, a window opens displaying the following options: 102
103 Create New Report: Select this option to create a new report. Type the name for the report in the textbox. Replace Existing Report: Select this option to replace an existing report. Choose an existing report from the selection list to be replaced with the new report settings. To save and view the report, click Save and Run button. Click Run Report to view the Course Section Usage report. Reading the Course Section Usage Report Course Section Usage The Course Section Usage Report displays the following information: Header: view the Name, and Print and Download report Print: click this button to open the Print Settings window. Download: click this button to download the report as a.csv file,.pdf file, or.txt file Summary: displays the summary information Report Data: displays detailed view of the analysis report Summary The report displays the following summary information: Names of the sections Report Run Date Sections Section Status Date Range Report Data The following columns are displayed for each section: Program Master Course: Name of the Program Master Course 103
104 Course Section: Name of the Course Section Course ID: ID of the Course Section Instructors: Name of the Instructor TAs: Name of the Teaching Assistant Status: Active, Inactive or All Statuses Students Enrolled: Number of students enrolled Total Student Logins: Total number of students who have logged into the course Avg. Logins Per Student: Average login for each student Assessments in Course (Active): Total number of assessments that are active in the Course Content Study Plans in Course (Active): Total number of Study Plans that are active in the Course Content No. of Student Submissions: Total number of student submissions Student Enrollment This report enables you to generate a report for the overall system usage by students. This report displays the names of all students enrolled in courses, their status, and other course usage information. After you generate a report, it can be saved, printed, or downloaded. Student Enrollment Generating a Student Enrollment Report To generate a Student Enrollment Report: 1. Choose Student Enrollment under Usage Reports. 2. The Options for Student Enrollment window opens displaying the following options: Section Options: specify section details Student Options: specify student information Date Options: select the date range 3. In the Sections Options, click on Select Section(s) button. The Select Sections and Roles window opens displaying a list of all sections. Select the sections in the checkboxes and click the Add Courses button. The textbox displays "Multiple Selected(n)" where (n) denotes the number of sections selected. 104
MyLab Student User Guide
 MyLab Student User Guide Pegasus 2.6.1 July, 2007 1 CONTENTS MyLab Student User Guide... 1 What is MyLab?... 4 Getting Started... 4 System Requirements... 4 OS and Browser Compatibility... 4 Supported
MyLab Student User Guide Pegasus 2.6.1 July, 2007 1 CONTENTS MyLab Student User Guide... 1 What is MyLab?... 4 Getting Started... 4 System Requirements... 4 OS and Browser Compatibility... 4 Supported
Pegasus 2.6 May, Pegasus 2.6 Student Access Kit
 Pegasus 2.6 May, 2007 Pegasus 2.6 Student Access Kit Contents Pegasus 2.6 Student Access Kit... 1 Getting Started!... 3 1. System Requirements... 3 2. Before You Register... 4 3. Registering for Your Course...
Pegasus 2.6 May, 2007 Pegasus 2.6 Student Access Kit Contents Pegasus 2.6 Student Access Kit... 1 Getting Started!... 3 1. System Requirements... 3 2. Before You Register... 4 3. Registering for Your Course...
Getting Started with. Contents. Getting Started ! System Requirements... Before You Register # Registering for Your Course...
 MySpanishLab_booklet.qxd 6/13/07 5:59 AM Page 1 Getting Started with Contents Getting Started... 2! System Requirements... 3 @ Before You Register... 4 # Registering for Your Course... 4 $ Enrolling in
MySpanishLab_booklet.qxd 6/13/07 5:59 AM Page 1 Getting Started with Contents Getting Started... 2! System Requirements... 3 @ Before You Register... 4 # Registering for Your Course... 4 $ Enrolling in
Getting Started with
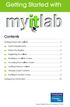 Getting Started with Contents Getting Started with myitlab!...2! System Requirements...2 @ Before You Register...3 # Registering for myitlab...3 $ Enrolling in a myitlab Course...6 % Accessing Your myitlab
Getting Started with Contents Getting Started with myitlab!...2! System Requirements...2 @ Before You Register...3 # Registering for myitlab...3 $ Enrolling in a myitlab Course...6 % Accessing Your myitlab
User s Guide For Instructors
 User s Guide For Instructors Section Page 1. GETTING STARTED (Instructor and Student) A. First Time Registration 2 B. Logging In 4 C. System Requirements 5 D. Icons Used in MyNorthStarLab 6 E. Getting
User s Guide For Instructors Section Page 1. GETTING STARTED (Instructor and Student) A. First Time Registration 2 B. Logging In 4 C. System Requirements 5 D. Icons Used in MyNorthStarLab 6 E. Getting
Instructor User Guide Table Of Contents
 Instructor User Guide Table Of Contents Getting Started...1 Using myitlab...1 Getting Started in myitlab...1 Contacting myitlab Instructor Support...1 myitlab System Requirements...1 Logging in to myitlab...1
Instructor User Guide Table Of Contents Getting Started...1 Using myitlab...1 Getting Started in myitlab...1 Contacting myitlab Instructor Support...1 myitlab System Requirements...1 Logging in to myitlab...1
Getting Started with
 Getting Started with Contents Getting Started with myitlab!...2! System Requirements...2 @ Before You Register...3 # Registering for myitlab...3 $ Enrolling in a myitlab Course...6 % Accessing Your myitlab
Getting Started with Contents Getting Started with myitlab!...2! System Requirements...2 @ Before You Register...3 # Registering for myitlab...3 $ Enrolling in a myitlab Course...6 % Accessing Your myitlab
Student User Guide Table Of Contents
 Student User Guide Table Of Contents Getting Started... 1 Using myitlab... 1 Getting Started in myitlab... 1 Contacting myitlab Student Support... 1 myitlab System Requirements... 1 Logging in to myitlab...
Student User Guide Table Of Contents Getting Started... 1 Using myitlab... 1 Getting Started in myitlab... 1 Contacting myitlab Student Support... 1 myitlab System Requirements... 1 Logging in to myitlab...
Table of Contents Tutorials for Faculty... 3 Creating a News Item... 3 Syllabus... 3 Uploading Your Syllabus... 3 Update Your Syllabus
 Table of Contents Tutorials for Faculty... 3 Creating a News Item... 3 Syllabus... 3 Uploading Your Syllabus... 3 Update Your Syllabus... 3 Email... 4 Send an Email to the Entire Class... 4 Send Email
Table of Contents Tutorials for Faculty... 3 Creating a News Item... 3 Syllabus... 3 Uploading Your Syllabus... 3 Update Your Syllabus... 3 Email... 4 Send an Email to the Entire Class... 4 Send Email
Introduction to Content
 Content Introduction to Content... 2 Understanding the Organization of Content... 3 Course Overview... 3 Bookmarks... 3 Upcoming Events... 3 Table of Contents... 3 Create a New Module... 4 New Module...
Content Introduction to Content... 2 Understanding the Organization of Content... 3 Course Overview... 3 Bookmarks... 3 Upcoming Events... 3 Table of Contents... 3 Create a New Module... 4 New Module...
Uploading a File in the Desire2Learn Content Area
 Uploading a File in the Desire2Learn Content Area Login to D2L and open one of your courses. Click the Content button in the course toolbar to access the Content area. Locate the Table of Contents on the
Uploading a File in the Desire2Learn Content Area Login to D2L and open one of your courses. Click the Content button in the course toolbar to access the Content area. Locate the Table of Contents on the
Blackboard 5 Level One Student Manual
 Blackboard 5 Level One Student Manual Blackboard, Inc. 1899 L Street NW 5 th Floor Washington DC 20036 Copyright 2000 by Blackboard Inc. All rights reserved. No part of the contents of this manual may
Blackboard 5 Level One Student Manual Blackboard, Inc. 1899 L Street NW 5 th Floor Washington DC 20036 Copyright 2000 by Blackboard Inc. All rights reserved. No part of the contents of this manual may
HTM, HTML, MHT, MHTML Web document Brightspace Learning Environment strips the <title> tag and text within the tag from user created web documents
 Dropbox basics What is Dropbox? Learners use the tool to upload and submit assignment submissions to assignment submission folders in Brightspace Learning Environment, eliminating the need to mail, fax,
Dropbox basics What is Dropbox? Learners use the tool to upload and submit assignment submissions to assignment submission folders in Brightspace Learning Environment, eliminating the need to mail, fax,
Instructor User Guide for BioPortal Molecular Biology
 Instructor User Guide for BioPortal Molecular Biology Cox, Doudna, and O Donnel Getting Started with BioPortal for Cox, Doudna, and O Donnel, Molecular Biology Table of Contents Overview... 1 Online Help...
Instructor User Guide for BioPortal Molecular Biology Cox, Doudna, and O Donnel Getting Started with BioPortal for Cox, Doudna, and O Donnel, Molecular Biology Table of Contents Overview... 1 Online Help...
Goucher College Online Course Sites: Basic Navigation in Canvas
 Goucher College Online Course Sites: Basic Navigation in Canvas Find Your Course Material Edit a Topic Section Upload a File Drag and Drop Method to Upload a File Create a Content Page Create a Wiki Page
Goucher College Online Course Sites: Basic Navigation in Canvas Find Your Course Material Edit a Topic Section Upload a File Drag and Drop Method to Upload a File Create a Content Page Create a Wiki Page
Instructor User Guide for EnviroPortal Environmental Science: Foundations and Applications Friedland, Relyea, & Courard-Hauri
 Instructor User Guide for EnviroPortal Environmental Science: Foundations and Applications Friedland, Relyea, & Courard-Hauri Getting Started with EnviroPortal for Friedland, Relyea, & Courard-Hauri Environmental
Instructor User Guide for EnviroPortal Environmental Science: Foundations and Applications Friedland, Relyea, & Courard-Hauri Getting Started with EnviroPortal for Friedland, Relyea, & Courard-Hauri Environmental
Student User Guide for PsychPortal Psychology Tenth Edition In Modules
 Student User Guide for PsychPortal Psychology Tenth Edition In Modules Myers Getting Started with PsychPortal for Myers Psychology 10e In Modules Table of Contents Overview... 1 Getting Help... 1 System
Student User Guide for PsychPortal Psychology Tenth Edition In Modules Myers Getting Started with PsychPortal for Myers Psychology 10e In Modules Table of Contents Overview... 1 Getting Help... 1 System
Blackboard 5. Instructor Manual Level One Release 5.5
 Bringing Education Online Blackboard 5 Instructor Manual Level One Release 5.5 Copyright 2001 by Blackboard Inc. All rights reserved. No part of the contents of this manual may be reproduced or transmitted
Bringing Education Online Blackboard 5 Instructor Manual Level One Release 5.5 Copyright 2001 by Blackboard Inc. All rights reserved. No part of the contents of this manual may be reproduced or transmitted
Getting Started in Your Blackboard 5 Course
 Getting Started in Your Blackboard 5 Course Course Name: Course ID: Instructor: URL: http://hofstra.blackboard.com Username: Password: This course will be using Web-based software, which integrates course
Getting Started in Your Blackboard 5 Course Course Name: Course ID: Instructor: URL: http://hofstra.blackboard.com Username: Password: This course will be using Web-based software, which integrates course
PARENT PORTAL VIEW LEARNING GUIDE
 PARENT PORTAL VIEW LEARNING GUIDE Central Susquehanna Intermediate Unit, USA TABLE OF CONTENTS Overview... 3 Account Registration... 3 Logging In... 5 Getting Help... 7 Navigating the Portal... 8 Messages...
PARENT PORTAL VIEW LEARNING GUIDE Central Susquehanna Intermediate Unit, USA TABLE OF CONTENTS Overview... 3 Account Registration... 3 Logging In... 5 Getting Help... 7 Navigating the Portal... 8 Messages...
Introduction to Blackboard
 Blackboard 9.1: Student Guide Introduction to Blackboard Logging into Blackboard Blackboard Blackboard is an integrated set of web-based tools for course management and delivery. Requirements For web-based
Blackboard 9.1: Student Guide Introduction to Blackboard Logging into Blackboard Blackboard Blackboard is an integrated set of web-based tools for course management and delivery. Requirements For web-based
Student User Guide for StatsPortal Essential Statistics, Second Edition
 Student User Guide for StatsPortal Essential Statistics, Second Edition Moore Getting Started with StatsPortal for Moore Essential Statistics, 2e Table of Contents Overview... 1 Getting Help... 1 System
Student User Guide for StatsPortal Essential Statistics, Second Edition Moore Getting Started with StatsPortal for Moore Essential Statistics, 2e Table of Contents Overview... 1 Getting Help... 1 System
COURSE FILES. BLACKBOARD TUTORIAL for INSTRUCTORS
 OVERVIEW: Course Files provides file storage on the Blackboard server for a single course. Course Files within each course displays content for that specific course, not for other courses you teach. You
OVERVIEW: Course Files provides file storage on the Blackboard server for a single course. Course Files within each course displays content for that specific course, not for other courses you teach. You
Instructor Manual Contents
 Instructor Manual Contents Welcome to egrade Plus...1 The Roles Within egrade Plus...1 Master Course Instructor...1 Class Section Instructor...2 Navigating egrade Plus...2 Using the Universal Navigation
Instructor Manual Contents Welcome to egrade Plus...1 The Roles Within egrade Plus...1 Master Course Instructor...1 Class Section Instructor...2 Navigating egrade Plus...2 Using the Universal Navigation
Introduction. Paradigm Publishing. SNAP for Microsoft Office SNAP for Our Digital World. System Requirements
 Introduction Paradigm Publishing Paradigm understands the needs of today s educators and exceeds the demand by offering the latest technological advancements for coursework settings. With the success of
Introduction Paradigm Publishing Paradigm understands the needs of today s educators and exceeds the demand by offering the latest technological advancements for coursework settings. With the success of
Instructor User Guide for PsychPortal Psychology, Eighth Edition in Modules
 Instructor User Guide for PsychPortal Psychology, Eighth Edition in Modules Myers Getting Started with PsychPortal for Myers, Psychology, Eighth Edition in Modules Table of Contents Overview... 1 Online
Instructor User Guide for PsychPortal Psychology, Eighth Edition in Modules Myers Getting Started with PsychPortal for Myers, Psychology, Eighth Edition in Modules Table of Contents Overview... 1 Online
Student User Guide for StatsPortal Introduction to the Practice of Statistics, Sixth Edition
 Student User Guide for StatsPortal Introduction to the Practice of Statistics, Sixth Edition Moore Getting Started with StatsPortal for Moore, Introduction to the Practice of Statistics, 6e Table of Contents
Student User Guide for StatsPortal Introduction to the Practice of Statistics, Sixth Edition Moore Getting Started with StatsPortal for Moore, Introduction to the Practice of Statistics, 6e Table of Contents
Introduction to the SAM Student Guide 4. How to Use SAM 5. Logging in the First Time as a Pre-registered Student 5 Profile Information 7
 Contents Introduction to the SAM Student Guide 4 How to Use SAM 5 Logging in the First Time as a Pre-registered Student 5 Profile Information 7 Logging into SAM as a New User 9 Forgot Password 14 Grace
Contents Introduction to the SAM Student Guide 4 How to Use SAM 5 Logging in the First Time as a Pre-registered Student 5 Profile Information 7 Logging into SAM as a New User 9 Forgot Password 14 Grace
Learning Microsoft Office 2016 Level 1 ecourse Quick Start Guide
 Learning Microsoft Office 2016 Level 1 ecourse Quick Start Guide Before using this guide, you must register your access code and create the course. For detailed instructions, refer to the Instructor's
Learning Microsoft Office 2016 Level 1 ecourse Quick Start Guide Before using this guide, you must register your access code and create the course. For detailed instructions, refer to the Instructor's
CONTENTS... 1 OVERVIEW OF SIMNET...
 CONTENTS CONTENTS... 1 OVERVIEW OF SIMNET... 3 COMPUTER REQUIREMENTS... 3 OPTIMIZING YOUR COMPUTER TO RUN SIMNET ONLINE... 3 Changing Pop-Up Blocker Setting... 3 Changing Screen Resolution Settings...
CONTENTS CONTENTS... 1 OVERVIEW OF SIMNET... 3 COMPUTER REQUIREMENTS... 3 OPTIMIZING YOUR COMPUTER TO RUN SIMNET ONLINE... 3 Changing Pop-Up Blocker Setting... 3 Changing Screen Resolution Settings...
CompClass Solo User Guide for Instructors
 CompClass Solo User Guide for Instructors CompClass Solo User Guide for Instructors Table of Contents Overview... 1 Online Help... 1 System Requirements... 2 Adopting CompClass... 2 Student Access to CompClass...
CompClass Solo User Guide for Instructors CompClass Solo User Guide for Instructors Table of Contents Overview... 1 Online Help... 1 System Requirements... 2 Adopting CompClass... 2 Student Access to CompClass...
Preferences & Notifications Information and Assistance
 Guides.turnitin.com Feedback Studio Instructor Guide Enabling and Disabling Feedback Studio Setting up Your Turnitin Account Logging In Resetting Your Password Joining an Account The Instructor Homepage
Guides.turnitin.com Feedback Studio Instructor Guide Enabling and Disabling Feedback Studio Setting up Your Turnitin Account Logging In Resetting Your Password Joining an Account The Instructor Homepage
User Manual. perfectionlearning.com/technical-support
 User Manual perfectionlearning.com/technical-support 1 User Manual Accessing Math X... 3 Login... 3 Forgotten Password... 3 Navigation Menu... 4 Logout... 4 Admin... 5 Creating Classes and Students...
User Manual perfectionlearning.com/technical-support 1 User Manual Accessing Math X... 3 Login... 3 Forgotten Password... 3 Navigation Menu... 4 Logout... 4 Admin... 5 Creating Classes and Students...
Student User Guide for BioChemPortal Biochemistry: A Short Course, 2e
 Student User Guide for BioChemPortal Biochemistry: A Short Course, 2e Tymoczko Getting Started with BioChemPortal for Tymoczko, Biochemistry: A Short Course, 2e Table of Contents Overview... 1 Getting
Student User Guide for BioChemPortal Biochemistry: A Short Course, 2e Tymoczko Getting Started with BioChemPortal for Tymoczko, Biochemistry: A Short Course, 2e Table of Contents Overview... 1 Getting
Canvas Instructor Quickstart Guide
 Canvas Instructor Quickstart Guide Canvas Instructor Quickstart Guide 1 Canvas Instructor Quickstart Guide 1.1 1.2 1.3 1.4 1.5 1.6 1.7 1.8 1.9 1.10 1.11 1.12 1.13 1.14 1.15 1.16 1.17 1.18 1.19 1.20 1.21
Canvas Instructor Quickstart Guide Canvas Instructor Quickstart Guide 1 Canvas Instructor Quickstart Guide 1.1 1.2 1.3 1.4 1.5 1.6 1.7 1.8 1.9 1.10 1.11 1.12 1.13 1.14 1.15 1.16 1.17 1.18 1.19 1.20 1.21
Canvas Student Guide. The Office of Online Learning Massasoit Community College
 Canvas Student Guide The Office of Online Learning Massasoit Community College www.massasoit.edu TABLE OF CONTENTS What is Canvas?... 1 Computer and Browser Requirements... 1 Mobile Support... 1 Accessing
Canvas Student Guide The Office of Online Learning Massasoit Community College www.massasoit.edu TABLE OF CONTENTS What is Canvas?... 1 Computer and Browser Requirements... 1 Mobile Support... 1 Accessing
Preferences & Notifications Statistics Glossary Interpreting the Similarity Report
 Guides.turnitin.com Setting up Your Turnitin Account Setting up Your Turnitin Instructor Account (New Workflow) Logging In Resetting Your Password The Instructor Homepage Joining an Account Information
Guides.turnitin.com Setting up Your Turnitin Account Setting up Your Turnitin Instructor Account (New Workflow) Logging In Resetting Your Password The Instructor Homepage Joining an Account Information
SpeechClass User Guide for Students A Speaker s Guidebook, Fourth Edition
 SpeechClass User Guide for Students A Speaker s Guidebook, Fourth Edition Getting Started with SpeechClass for A Speaker s Guidebook, Fourth Edition Table of Contents Overview... 1 Getting Help... 1 System
SpeechClass User Guide for Students A Speaker s Guidebook, Fourth Edition Getting Started with SpeechClass for A Speaker s Guidebook, Fourth Edition Table of Contents Overview... 1 Getting Help... 1 System
Introduction to Blackboard. Academic Technology & Distance Learning Department
 Introduction to Blackboard Academic Technology & Distance Learning Department Fall 2013 Spring 2014 LANK ACADEMIC TECHNOLOGY & DISTANCE LEARNING DEPARTMENT Support and FAQs: http://www.ccsnh.edu/academics/online-learning-blackboard
Introduction to Blackboard Academic Technology & Distance Learning Department Fall 2013 Spring 2014 LANK ACADEMIC TECHNOLOGY & DISTANCE LEARNING DEPARTMENT Support and FAQs: http://www.ccsnh.edu/academics/online-learning-blackboard
Student User Guide for GeographyPortal The Human Mosaic, Twelfth Edition
 Student User Guide for GeographyPortal The Human Mosaic, Twelfth Edition Domosh Getting Started with GeographyPortal for Pulsipher, World Regional Geography without Subregions, Sixth Edition Table of Contents
Student User Guide for GeographyPortal The Human Mosaic, Twelfth Edition Domosh Getting Started with GeographyPortal for Pulsipher, World Regional Geography without Subregions, Sixth Edition Table of Contents
Student User Guide for StatsPortal The Basic Practice of Statistics, Fifth Edition
 Student User Guide for StatsPortal The Basic Practice of Statistics, Fifth Edition Moore Getting Started with StatsPortal for Moore, The Basic Practice of Statistics, 5e Table of Contents Getting Help...
Student User Guide for StatsPortal The Basic Practice of Statistics, Fifth Edition Moore Getting Started with StatsPortal for Moore, The Basic Practice of Statistics, 5e Table of Contents Getting Help...
EconPortal Instructor Quick Start for Krugman/Wells Macroeconomics, 3e
 EconPortal Instructor Quick Start for Krugman/Wells Macroeconomics, 3e For technical support call 1-800-936-6899 EconPortal Quick Start for Krugman/Wells Macroeconomics, 3e Table of Contents Overview...
EconPortal Instructor Quick Start for Krugman/Wells Macroeconomics, 3e For technical support call 1-800-936-6899 EconPortal Quick Start for Krugman/Wells Macroeconomics, 3e Table of Contents Overview...
Introduction. Paradigm Publishing. SNAP for Microsoft Office SNAP for Our Digital World
 Introduction Paradigm Publishing Paradigm understands the needs of today s educators and exceeds the demand by offering the latest technological advancements for coursework settings. With the success of
Introduction Paradigm Publishing Paradigm understands the needs of today s educators and exceeds the demand by offering the latest technological advancements for coursework settings. With the success of
GeographyPortal Instructor Quick Start World Regional Geography Without Subregions, Fifth Edition Pulsipher
 GeographyPortal Instructor Quick Start World Regional Geography Without Subregions, Fifth Edition Pulsipher For technical support call 1-800-936-6899 GeographyPortal Quick Start for Pulsipher, World Regional
GeographyPortal Instructor Quick Start World Regional Geography Without Subregions, Fifth Edition Pulsipher For technical support call 1-800-936-6899 GeographyPortal Quick Start for Pulsipher, World Regional
PowerSchool Student and Parent Portal User Guide. https://powerschool.gpcsd.ca/public
 PowerSchool Student and Parent Portal User Guide https://powerschool.gpcsd.ca/public Released June 2017 Document Owner: Documentation Services This edition applies to Release 11.x of the PowerSchool software
PowerSchool Student and Parent Portal User Guide https://powerschool.gpcsd.ca/public Released June 2017 Document Owner: Documentation Services This edition applies to Release 11.x of the PowerSchool software
MOODLE MANUAL TABLE OF CONTENTS
 1 MOODLE MANUAL TABLE OF CONTENTS Introduction to Moodle...1 Logging In... 2 Moodle Icons...6 Course Layout and Blocks...8 Changing Your Profile...10 Create new Course...12 Editing Your Course...15 Adding
1 MOODLE MANUAL TABLE OF CONTENTS Introduction to Moodle...1 Logging In... 2 Moodle Icons...6 Course Layout and Blocks...8 Changing Your Profile...10 Create new Course...12 Editing Your Course...15 Adding
Instructor User Guide for EconPortal Macroeconomics, Third Edition
 Instructor User Guide for EconPortal Macroeconomics, Third Edition Krugman/Wells Getting Started with EconPortal for Krugman/Wells Macroeconomics, 3e Table of Contents Overview... 1 Online Help... 1 System
Instructor User Guide for EconPortal Macroeconomics, Third Edition Krugman/Wells Getting Started with EconPortal for Krugman/Wells Macroeconomics, 3e Table of Contents Overview... 1 Online Help... 1 System
HistoryClass User Guide for Students America s History, Sixth Edition. Henretta, Brody, and Dumenil
 HistoryClass User Guide for Students America s History, Sixth Edition Henretta, Brody, and Dumenil Getting Started with HistoryClass for America s History, Sixth Edition Table of Contents Overview...1
HistoryClass User Guide for Students America s History, Sixth Edition Henretta, Brody, and Dumenil Getting Started with HistoryClass for America s History, Sixth Edition Table of Contents Overview...1
Parent Student Portal User Guide. Version 3.1,
 Parent Student Portal User Guide Version 3.1, 3.21.14 Version 3.1, 3.21.14 Table of Contents 4 The Login Page Students Authorized Users Password Reset 5 The PSP Display Icons Header Side Navigation Panel
Parent Student Portal User Guide Version 3.1, 3.21.14 Version 3.1, 3.21.14 Table of Contents 4 The Login Page Students Authorized Users Password Reset 5 The PSP Display Icons Header Side Navigation Panel
esd Portal: Parent View User Guide v
 esd Portal: Parent View User Guide v. 5.0.0 Copyright 2002-2016 eschooldata, LLC All rights reserved. TABLE OF CONTENTS Overview... 3 Parent Portal Registration... 3 Logging In... 5 Getting Help... 7 Navigating
esd Portal: Parent View User Guide v. 5.0.0 Copyright 2002-2016 eschooldata, LLC All rights reserved. TABLE OF CONTENTS Overview... 3 Parent Portal Registration... 3 Logging In... 5 Getting Help... 7 Navigating
CANVAS OBSERVER GUIDE
 CANVAS OBSERVER GUIDE This work is licensed under a Creative Commons Attribution-NonCommercial-ShareAlike License Table of Contents Introduction...3 What is the Observer role?...4 How can I use Canvas
CANVAS OBSERVER GUIDE This work is licensed under a Creative Commons Attribution-NonCommercial-ShareAlike License Table of Contents Introduction...3 What is the Observer role?...4 How can I use Canvas
Instructor Guide for Blackboard-Learn
 Instructor Guide for Blackboard-Learn Prepared by Vice-Dean of E-Learning Dr. Ahmed Youssef Khedr Deanship of IT and E-Learning Contents How to Log In to... 4 Explore Home Tab... 4 My Blackboard Tools...
Instructor Guide for Blackboard-Learn Prepared by Vice-Dean of E-Learning Dr. Ahmed Youssef Khedr Deanship of IT and E-Learning Contents How to Log In to... 4 Explore Home Tab... 4 My Blackboard Tools...
PowerSchool 7.x Student Information System
 PowerSchool 7.x Student Information System Released May 2012 Document Owner: Documentation Services This edition applies to Release 7.2 of the PowerSchool software and to all subsequent releases and modifications
PowerSchool 7.x Student Information System Released May 2012 Document Owner: Documentation Services This edition applies to Release 7.2 of the PowerSchool software and to all subsequent releases and modifications
Student User Guide for GeneticsPortal Introduction to Genetic Analysis Tenth Edition Griffiths, Wessler, Carroll, and Doebly
 Student User Guide for GeneticsPortal Introduction to Genetic Analysis Tenth Edition Griffiths, Wessler, Carroll, and Doebly Getting Started with GeneticsPortal for Griffiths, Wessler, Carroll, and Doebley
Student User Guide for GeneticsPortal Introduction to Genetic Analysis Tenth Edition Griffiths, Wessler, Carroll, and Doebly Getting Started with GeneticsPortal for Griffiths, Wessler, Carroll, and Doebley
Contents. Announcer Pro Version 4.6 Page 2 of 35 Version V4.6
 User Guide Contents 1. Introduction... 3 1.1. Getting Started... 3 1.2. Navigation... 4 2. Create a Newsletter... 6 2.1. Confirm Company Details... 6 2.2. Choose Template... 8 2.3. Edit Newsletter... 8
User Guide Contents 1. Introduction... 3 1.1. Getting Started... 3 1.2. Navigation... 4 2. Create a Newsletter... 6 2.1. Confirm Company Details... 6 2.2. Choose Template... 8 2.3. Edit Newsletter... 8
Production Assistance for Cellular Therapies (PACT) PACT Application System User s Guide
 Production Assistance for Cellular Therapies (PACT) PACT Application System User s Guide Version 1.0 February 9, 2017 Version 1.0 TABLE OF CONTENTS 1.0 Getting Started... 1 1.1 Access to the Internet...
Production Assistance for Cellular Therapies (PACT) PACT Application System User s Guide Version 1.0 February 9, 2017 Version 1.0 TABLE OF CONTENTS 1.0 Getting Started... 1 1.1 Access to the Internet...
EXPLORING COURSE TOOLS
 EXPLORING COURSE TOOLS Now that we have covered the My Blackboard screen, let s explore the different tools that you might find within your course. NOTE: Your instructor controls which tools are available.
EXPLORING COURSE TOOLS Now that we have covered the My Blackboard screen, let s explore the different tools that you might find within your course. NOTE: Your instructor controls which tools are available.
Visual Guide to Online Campus
 Contents Course Navigation... 2 Avatars..3 Text Editor... 4 Accessing Assignments... 6 Accessing Assessments... 9 Accessing and Participating in Discussions... 12 Discussion Forums and Threads... 14 Creating
Contents Course Navigation... 2 Avatars..3 Text Editor... 4 Accessing Assignments... 6 Accessing Assessments... 9 Accessing and Participating in Discussions... 12 Discussion Forums and Threads... 14 Creating
eportfolio GENERAL USER
 eportfolio GENERAL USER Startup Guide [2016-17] Table of Contents Page 2: Introduction Logging in to your Digication account Page 3: Page 4: Steps to create an eportfolio from course template Steps to
eportfolio GENERAL USER Startup Guide [2016-17] Table of Contents Page 2: Introduction Logging in to your Digication account Page 3: Page 4: Steps to create an eportfolio from course template Steps to
Student User Guide for EconPortal Macroeconomics in Modules, Second Edition
 Student User Guide for EconPortal Macroeconomics in Modules, Second Edition Krugman/Wells Getting Started with EconPortal for Krugman/Wells Macroeconomics in Modules, 2e Table of Contents Overview... 1
Student User Guide for EconPortal Macroeconomics in Modules, Second Edition Krugman/Wells Getting Started with EconPortal for Krugman/Wells Macroeconomics in Modules, 2e Table of Contents Overview... 1
STUDENT PORTAL VIEW LEARNING GUIDE
 STUDENT PORTAL VIEW LEARNING GUIDE Central Susquehanna Intermediate Unit, USA TABLE OF CONTENTS Overview... 3 Logging In... 3 Getting Help... 4 Navigating the Portal... 5 Messages... 5 Profile... 8 Attendance...
STUDENT PORTAL VIEW LEARNING GUIDE Central Susquehanna Intermediate Unit, USA TABLE OF CONTENTS Overview... 3 Logging In... 3 Getting Help... 4 Navigating the Portal... 5 Messages... 5 Profile... 8 Attendance...
INSTRUCTOR SELF SERVICE USER GUIDE
 INSTRUCTOR SELF SERVICE USER GUIDE Page 1 of 38 Instructor Self Service Table of Contents Introduction... 3 Overview... 3 Access... 3 Sign in to Bear Tracks... 4 General Navigation... 6 Menu Navigation...
INSTRUCTOR SELF SERVICE USER GUIDE Page 1 of 38 Instructor Self Service Table of Contents Introduction... 3 Overview... 3 Access... 3 Sign in to Bear Tracks... 4 General Navigation... 6 Menu Navigation...
Getting Started Quick Start Guide
 Getting Started Quick Start Guide This guide provides tips for users new to using the Learning Environment. It discusses how to navigate the main areas and how to change your personal preferences and settings.
Getting Started Quick Start Guide This guide provides tips for users new to using the Learning Environment. It discusses how to navigate the main areas and how to change your personal preferences and settings.
Palisades School District PowerSchool Parent Portal Guide
 Palisades School District PowerSchool Parent Portal Guide Get Started To get started, you must create a parent account in the PowerSchool Parent Portal. Create a Parent Account Use this procedure to create
Palisades School District PowerSchool Parent Portal Guide Get Started To get started, you must create a parent account in the PowerSchool Parent Portal. Create a Parent Account Use this procedure to create
PsychPortal Instructor Quick Start for Myers, Psychology 10e In Modules
 PsychPortal Instructor Quick Start for Myers, Psychology 10e In Modules For technical support call 1-800-936-6899 PsychPortal Quick Start for Myers Psychology 10e In Modules Table of Contents Overview...
PsychPortal Instructor Quick Start for Myers, Psychology 10e In Modules For technical support call 1-800-936-6899 PsychPortal Quick Start for Myers Psychology 10e In Modules Table of Contents Overview...
BRIGHTSPACE (D2L) STUDENT GUIDE
 BRIGHTSPACE (D2L) STUDENT GUIDE Brightspace (Desire2Learn) is a way to deliver online courses as well as course components over the web at Atlanta Metropolitan State College. It provides students with
BRIGHTSPACE (D2L) STUDENT GUIDE Brightspace (Desire2Learn) is a way to deliver online courses as well as course components over the web at Atlanta Metropolitan State College. It provides students with
CompClass User Guide for Students The Bedford Handbook, Seventh Edition. Hacker
 CompClass User Guide for Students The Bedford Handbook, Seventh Edition Hacker Getting Started with CompClass for The Bedford Handbook, Seventh Edition Table of Contents Overview... 1 Getting Help... 1
CompClass User Guide for Students The Bedford Handbook, Seventh Edition Hacker Getting Started with CompClass for The Bedford Handbook, Seventh Edition Table of Contents Overview... 1 Getting Help... 1
CompClass User Guide for Students Rules for Writers, Sixth Edition. Hacker
 CompClass User Guide for Students Rules for Writers, Sixth Edition Hacker Getting Started with CompClass for Rules for Writers, Sixth Edition Table of Contents Overview... 1 Getting Help... 1 System Requirements...
CompClass User Guide for Students Rules for Writers, Sixth Edition Hacker Getting Started with CompClass for Rules for Writers, Sixth Edition Table of Contents Overview... 1 Getting Help... 1 System Requirements...
Student Guide INTRODUCTION TO ONLINE RESOURCES
 Student Guide INTRODUCTION TO ONLINE RESOURCES Date: 08. June. 2017 By: Technical Support Team STUDENT GUIDE southwales.unicaf.org 1)Introduction...4 2)Student Panel (SIS)...4 2.1)Student Panel (SIS) Login...4
Student Guide INTRODUCTION TO ONLINE RESOURCES Date: 08. June. 2017 By: Technical Support Team STUDENT GUIDE southwales.unicaf.org 1)Introduction...4 2)Student Panel (SIS)...4 2.1)Student Panel (SIS) Login...4
ACADEMIC TECHNOLOGY SUPPORT
 ACADEMIC TECHNOLOGY SUPPORT D2L : Introduction A Guide for Instructors ats@etsu.edu 439-8611 www.etsu.edu/ats Table of Contents Introduction...1 Objectives... 1 Logging In to D2L...1 My Home... 2 The Minibar...
ACADEMIC TECHNOLOGY SUPPORT D2L : Introduction A Guide for Instructors ats@etsu.edu 439-8611 www.etsu.edu/ats Table of Contents Introduction...1 Objectives... 1 Logging In to D2L...1 My Home... 2 The Minibar...
PowerSchool Student and Parent Portal User Guide. PowerSchool Student Information System
 PowerSchool Student and Parent Portal User Guide PowerSchool Student Information System Released December 2016 Document Owner: Documentation Services This edition applies to Release 10.1 of the PowerSchool
PowerSchool Student and Parent Portal User Guide PowerSchool Student Information System Released December 2016 Document Owner: Documentation Services This edition applies to Release 10.1 of the PowerSchool
Blackboard 1: Course Sites
 Blackboard 1: Course Sites This handout outlines the material covered in the first of four workshops on teaching with Blackboard. It will help you begin building your Blackboard course site. You will learn
Blackboard 1: Course Sites This handout outlines the material covered in the first of four workshops on teaching with Blackboard. It will help you begin building your Blackboard course site. You will learn
Blackboard 9.1
 Blackboard 9.1 http://mybb.gvsu.edu Logging into Blackboard... 2 User Management... 2 Course Site Overview... 2 Edit Mode On/OFF... 3 ****Activate your class site... 4 Announcements... 4 File Names...
Blackboard 9.1 http://mybb.gvsu.edu Logging into Blackboard... 2 User Management... 2 Course Site Overview... 2 Edit Mode On/OFF... 3 ****Activate your class site... 4 Announcements... 4 File Names...
An Introduction to Blackboard
 An Introduction to Blackboard This document provides instructions on navigating Blackboard and utilizing its features. Check out http://www.uis.edu/colrs/students/blackboard/blackboardtutorial.html for
An Introduction to Blackboard This document provides instructions on navigating Blackboard and utilizing its features. Check out http://www.uis.edu/colrs/students/blackboard/blackboardtutorial.html for
Getting Started. 1 Check your . Typically, sent from (Note: You may need to check your junk/spam folder).
 Q U ICKSTART G U ID E Getting Started How to Setup Account 1 Check your email. Typically, sent from noreply@edvance360.com. (Note: You may need to check your junk/spam email folder). 2 Select the link
Q U ICKSTART G U ID E Getting Started How to Setup Account 1 Check your email. Typically, sent from noreply@edvance360.com. (Note: You may need to check your junk/spam email folder). 2 Select the link
GradeConnect.com. User Manual
 GradeConnect.com User Manual Version 2.0 2003-2006, GradeConnect, Inc. Written by Bernie Salvaggio Edited by Charles Gallagher & Beth Giuliano Contents Teachers...5 Account Basics... 5 Register Your School
GradeConnect.com User Manual Version 2.0 2003-2006, GradeConnect, Inc. Written by Bernie Salvaggio Edited by Charles Gallagher & Beth Giuliano Contents Teachers...5 Account Basics... 5 Register Your School
1. To access the Course settings page, click Edit settings in the Administration block.
 Course Management Managing Course Design Configuring Course Settings The course setting page contains all of the important options for your course such as making the course available to students, and enabling
Course Management Managing Course Design Configuring Course Settings The course setting page contains all of the important options for your course such as making the course available to students, and enabling
QUICK GUIDE FOR USING BLACKBOARD LEARN 9.1 GETTING STARTED
 This quick reference guide will get you started using Blackboard Learn 9.1. The guide includes: Getting Started page 1 Users and Groups page 4 Communicating with Students page 4 Using the Virtual Collaboration
This quick reference guide will get you started using Blackboard Learn 9.1. The guide includes: Getting Started page 1 Users and Groups page 4 Communicating with Students page 4 Using the Virtual Collaboration
Guide: ETG-47 Effective: 24 Aug 2014 Page #: 1 of 56 Blackboard 9.1 SP 14 Student Manual
 Guide: ETG-47 Effective: 24 Aug 2014 Page #: 1 of 56 Table of Contents Log in to Learn... 5 My Grade Update... 6 Tools Updates... 7 Browser Support for SP 14... 7 Traditionally Released Browsers... 7 My
Guide: ETG-47 Effective: 24 Aug 2014 Page #: 1 of 56 Table of Contents Log in to Learn... 5 My Grade Update... 6 Tools Updates... 7 Browser Support for SP 14... 7 Traditionally Released Browsers... 7 My
Canvas Instructor Quickstart Guide
 Canvas Instructor Quickstart Guide Canvas Instructor Quickstart Guide 1 Canvas Instructor Quickstart Guide 1.1 1.2 1.3 1.4 1.5 1.6 1.7 1.8 1.9 1.10 1.11 1.12 1.13 1.14 1.15 1.16 1.17 1.18 1.19 1.20 1.21
Canvas Instructor Quickstart Guide Canvas Instructor Quickstart Guide 1 Canvas Instructor Quickstart Guide 1.1 1.2 1.3 1.4 1.5 1.6 1.7 1.8 1.9 1.10 1.11 1.12 1.13 1.14 1.15 1.16 1.17 1.18 1.19 1.20 1.21
esd Portal: Parent View User Guide v
 esd Portal: Parent View User Guide v. 3.9.0 Copyright 2002-2014 eschooldata, LLC All rights reserved. TABLE OF CONTENTS Overview... 3 Account Registration... 3 Logging In... 5 Getting Help... 7 Navigating
esd Portal: Parent View User Guide v. 3.9.0 Copyright 2002-2014 eschooldata, LLC All rights reserved. TABLE OF CONTENTS Overview... 3 Account Registration... 3 Logging In... 5 Getting Help... 7 Navigating
SchoolMessenger App. Parent and Student User Guide - Website. West Corporation. 100 Enterprise Way, Suite A-300. Scotts Valley, CA
 SchoolMessenger App Parent and Student User Guide - Website West Corporation 100 Enterprise Way, Suite A-300 Scotts Valley, CA 95066 800-920-3897 www.schoolmessenger.com Table of Contents WELCOME!... 3
SchoolMessenger App Parent and Student User Guide - Website West Corporation 100 Enterprise Way, Suite A-300 Scotts Valley, CA 95066 800-920-3897 www.schoolmessenger.com Table of Contents WELCOME!... 3
D2L Fundamentals Faculty Support Guide
 D2L Fundamentals Faculty Support Guide D2L Services West Chester University of Pennsylvania www.wcupa.edu/d2l 610-436-3350, option 2 Anderson Hall, room 2 d2l@wcupa.edu v10.5 July 2015 Contents NAVIGATING
D2L Fundamentals Faculty Support Guide D2L Services West Chester University of Pennsylvania www.wcupa.edu/d2l 610-436-3350, option 2 Anderson Hall, room 2 d2l@wcupa.edu v10.5 July 2015 Contents NAVIGATING
Coastal Bend College Learn Blackboard 9.1 Faculty Instructional Handbook
 Coastal Bend College Learn Blackboard 9.1 Faculty Instructional Handbook Distance Education Table of Contents LOGGING IN TO BLACKBOARD... 1 EXPLORING MY BLACKBOARD... 2 EXPLORING COURSE TOOLS... 5 ANNOUNCEMENTS...
Coastal Bend College Learn Blackboard 9.1 Faculty Instructional Handbook Distance Education Table of Contents LOGGING IN TO BLACKBOARD... 1 EXPLORING MY BLACKBOARD... 2 EXPLORING COURSE TOOLS... 5 ANNOUNCEMENTS...
2013 EDITION. V-Camp Student. Guide. INTERACTIVE GUIDE Use the buttons shown below to navigate throughout this interactive PDF BACK
 V-Camp Student Guide INTERACTIVE GUIDE Use the buttons shown below to navigate throughout this interactive PDF BACK 03 EDITION V-Camp Student Guide Table of Contents Unit : Table of Contents...iii How
V-Camp Student Guide INTERACTIVE GUIDE Use the buttons shown below to navigate throughout this interactive PDF BACK 03 EDITION V-Camp Student Guide Table of Contents Unit : Table of Contents...iii How
esd Portal: Parent View User Guide v
 esd Portal: Parent View User Guide v. 5.9.0 Copyright 2002-2018 eschooldata, LLC All rights reserved. TABLE OF CONTENTS Overview... 3 Parent Portal Login Page... 3 Online Registration...4 Parent Portal
esd Portal: Parent View User Guide v. 5.9.0 Copyright 2002-2018 eschooldata, LLC All rights reserved. TABLE OF CONTENTS Overview... 3 Parent Portal Login Page... 3 Online Registration...4 Parent Portal
Quick guide to the SmartSimple on-line portal (making an application)
 EPA Research Programme 2014-2020 Quick guide to the SmartSimple on-line portal (making an application) POWERED BY SMARTSIMPLE Disclaimer Please read this document carefully prior to using the on-line portal.
EPA Research Programme 2014-2020 Quick guide to the SmartSimple on-line portal (making an application) POWERED BY SMARTSIMPLE Disclaimer Please read this document carefully prior to using the on-line portal.
OpenSpace provides some important benefits to you. These include:
 Cengage Education A member of Open Colleges Welcome to OpenSpace OpenSpace is our virtual campus. It is our online space for students, tutors and staff to interact. It provides you with a secure, interactive
Cengage Education A member of Open Colleges Welcome to OpenSpace OpenSpace is our virtual campus. It is our online space for students, tutors and staff to interact. It provides you with a secure, interactive
Blackboard Learn: Basics
 Blackboard Learn: Basics This document includes the following topics: 1. Log in Page 2 2. Find Your Courses Page 2 3. View Course Content Page 3 4. Add a Folder Page 3 5. Add a File Page 5 6. Add a Web
Blackboard Learn: Basics This document includes the following topics: 1. Log in Page 2 2. Find Your Courses Page 2 3. View Course Content Page 3 4. Add a Folder Page 3 5. Add a File Page 5 6. Add a Web
BLACKBOARD CE6 Guide. Workshop Handout
 BLACKBOARD CE6 Guide Workshop Handout Table of Contents Why Blackboard...1 What s New in Blackboard...1 What Happened to my Course in WebCT... 2 How Do I Request a New Course Shell... 2 How Do I Log Onto
BLACKBOARD CE6 Guide Workshop Handout Table of Contents Why Blackboard...1 What s New in Blackboard...1 What Happened to my Course in WebCT... 2 How Do I Request a New Course Shell... 2 How Do I Log Onto
Instructor User Guide for StatsPortal The Basic Practice of Statistics, Sixth Edition
 Instructor User Guide for StatsPortal The Basic Practice of Statistics, Sixth Edition Moore/Notz/Fligner Getting Started with StatsPortal for Moore, The Basic Practice of Statistics, 6e Table of Contents
Instructor User Guide for StatsPortal The Basic Practice of Statistics, Sixth Edition Moore/Notz/Fligner Getting Started with StatsPortal for Moore, The Basic Practice of Statistics, 6e Table of Contents
1. Enter your User ID or Address associated with your Chalk & Wire account.
 Once you have been provided with your Chalk & Wire User ID and Password, go to the Chalk & Wire login web page for your institution. If you do not know the correct URL, please visit ep.chalkandwire.com
Once you have been provided with your Chalk & Wire User ID and Password, go to the Chalk & Wire login web page for your institution. If you do not know the correct URL, please visit ep.chalkandwire.com
Wimba Voice. Version 6.0. User Guide
 Wimba Voice Version 6.0 User Guide Wimba Voice User Guide 1 Introduction 1 About Wimba Voice 1 Wimba Voice Manager 2 Account Roles 3 My Manager 3 Getting Started 4 Voice Board 5 About Voice Boards 5 Voice
Wimba Voice Version 6.0 User Guide Wimba Voice User Guide 1 Introduction 1 About Wimba Voice 1 Wimba Voice Manager 2 Account Roles 3 My Manager 3 Getting Started 4 Voice Board 5 About Voice Boards 5 Voice
Blackboard Student Quick Reference Guide
 Blackboard Student Quick Reference Guide Welcome to Blackboard, UTT s E-Learning System! This Quick Reference Guide is designed to help get you started using Blackboard Release 9.1.120113.0. Page 1 of
Blackboard Student Quick Reference Guide Welcome to Blackboard, UTT s E-Learning System! This Quick Reference Guide is designed to help get you started using Blackboard Release 9.1.120113.0. Page 1 of
Edmodo for Teachers Guide (Taken directly from Edmodo s site.)
 Edmodo for Teachers Guide (Taken directly from Edmodo s site.) Table of Contents: 1. Teacher Sign Up 2. Create a Group 3. Manage Your Groups 4. Small Group 5. Co-Teaching 6. Student Sign up 7. Post a Message
Edmodo for Teachers Guide (Taken directly from Edmodo s site.) Table of Contents: 1. Teacher Sign Up 2. Create a Group 3. Manage Your Groups 4. Small Group 5. Co-Teaching 6. Student Sign up 7. Post a Message
Introduction to the Student View
 Introduction to the Student View Welcome to the New Generation of LiveText. This guide provides an overview of the New Generation from a student perspective. Step-by-step instructions are included for
Introduction to the Student View Welcome to the New Generation of LiveText. This guide provides an overview of the New Generation from a student perspective. Step-by-step instructions are included for
Student Guide. By UNICAF University
 vnhgfj Student Guide By UNICAF University 1 2 Table of Contents 1) Introduction... 5 2) Student Panel (SIS)... 5 2.1) Student Panel (SIS) Login... 5 2.1.1) Definitions... 5 2.1.2) Registration Email...
vnhgfj Student Guide By UNICAF University 1 2 Table of Contents 1) Introduction... 5 2) Student Panel (SIS)... 5 2.1) Student Panel (SIS) Login... 5 2.1.1) Definitions... 5 2.1.2) Registration Email...
This document contains information that will help you to create and send graphically-rich and compelling HTML s through the Create Wizard.
 This document contains information that will help you to create and send graphically-rich and compelling HTML emails through the Create Email Wizard. or warranty by AT&T and is subject to change. 1 Contents
This document contains information that will help you to create and send graphically-rich and compelling HTML emails through the Create Email Wizard. or warranty by AT&T and is subject to change. 1 Contents
Use the new expandable Content menu to jump to any other topic or back to the Table of Contents
 On June 4-5, 2014, Learn@UW-Stout began running version 10.3 of Desire2Learn s Learning Environment (the former version was 10.1). This new version features key updates to the usability of core tools like
On June 4-5, 2014, Learn@UW-Stout began running version 10.3 of Desire2Learn s Learning Environment (the former version was 10.1). This new version features key updates to the usability of core tools like
AN INTRODUCTION TO OUTLOOK WEB ACCESS (OWA)
 INFORMATION TECHNOLOGY SERVICES AN INTRODUCTION TO OUTLOOK WEB ACCESS (OWA) The Prince William County School Division does not discriminate in employment or in its educational programs and activities against
INFORMATION TECHNOLOGY SERVICES AN INTRODUCTION TO OUTLOOK WEB ACCESS (OWA) The Prince William County School Division does not discriminate in employment or in its educational programs and activities against
