Ipswitch WhatsUp Professional 2005
|
|
|
- Brian O’Brien’
- 6 years ago
- Views:
Transcription
1 Ipswitch WhatsUp Professional 2005 Getting Started Guide Software Version 1 Service Pack 1 Ipswitch, Inc
2 Ipswitch Inc. Web: 10 Maguire Rd, Suite 220 Phone: Lexington, MA Fax: Copyrights Ipswitch, Inc. All rights reserved. Ipswitch WhatsUp Professional 2005 Getting Started Guide This manual, as well as the software described in it, is furnished under license and may be used or copied only in accordance with the terms of such license. Except as permitted by such license, no part of this publication may be reproduced, photocopied, stored on a retrieval system, or transmitted, in any form or by any means, electronic, mechanical, recording, or otherwise, without the expressed prior written consent of Ipswitch, Inc. The content of this manual is furnished for informational use only, is subject to change without notice, and should not be construed as a commitment by Ipswitch, Inc. While every effort has been made to assure the accuracy of the information contained herein, Ipswitch, Inc. assumes no responsibility for errors or omissions. Ipswitch, Inc. also assumes no liability for damages resulting from the use of the information contained in this document. IMail, the IMail logo, WhatsUp, the WhatsUp Professional logo, WS_FTP, the WS_FTP logos, Ipswitch, and the Ipswitch logo are trademarks of Ipswitch, Inc. Other products and their brands or company names, are or may be trademarks or registered trademarks, and are the property of their respective companies. Production History March 2005 First edition.
3 CONTENTS Contents Chapter 1 Getting Started How it Works... 1 New in WhatsUp Professional... 1 New in Service Pack Finding More Information... 2 Chapter 2 Installation Overview... 5 First-time Install... 5 Upgrading... 5 System Requirements... 6 Requirements for WhatsUp Professional... 6 Requirements for MSDE Installation Notes... 7 Installing or Upgrading... 7 Migrating Data from WhatsUp Gold... 9 Uninstalling... 9 MSDE Database Alternative Database Setups Upgrading a Non-Default Configuration of MSDE 2000 or SQL Server Creating a new WhatsUp Database on an Existing SQL Server on the Same Computer Creating a New WhatsUp Database on an Existing SQL Server on a Remote Computer Installing a New SQL Server Instance and Creating a New WhatsUp Database Chapter 3 Migrating From WhatsUp Gold Philosophy Changes Terminology Changes Migrating Data from WhatsUp Gold to WhatsUp Professional Using the Migration Utility
4 CONTENTS Chapter 4 Devices Device Troubleshooting? Device Services Device Properties Device Properties - General Device Properties - Active Monitors Device Properties - Passive Monitors Device Properties - Actions Device Properties - SNMP Device Properties - Polling Device Properties - Notes Device Properties - Menu Device Properties - Attributes Device Types Device Groups Organizing Device Groups Editing Multiple Devices - Bulk Field Change Acknowledgements Acknowledging a State Change Chapter 5 WhatsUp Professional Console Console Overview Device View Device Icons Organizing Devices and Device Groups Map View Device Layout Adding Annotations to a Map Link Lines How to Create Connecting Links Attached Lines Report View Chapter 6 WhatsUp Professional Web Interface Connecting to the Web Interface Web Interface Overview Managing Web Users Device Group Access Rights Web Interface Operations and Device Group Access Rights Manage Web Server Securing the Web Interface
5 CONTENTS Configuring the Web Interface to use IIS Active Monitors Chapter 7 Active Monitors Monitors and Actions Active Monitor Library Supported Active Monitors Assigning Active Monitors Deleting Active Monitors Chapter 8 Passive Monitors Configuring Passive Monitor Listeners Passive Monitor Library Configuring Passive Monitors Using TrapImport.exe to Create Passive Monitors Chapter 9 Reports Collecting Statistical Data Report List Saving a Report Recurring Reports Creating Custom Reports Step 1 - Add the report to the Report database table Step 2 - Open the Custom Report Template Step 3 - Add custom report content to the template Step 4 - Save the new report file Sample Report Chapter 10Actions Action Library Action Types Action Strategies Using Actions - A Simulation Configure the Action Test the Action Assign the Action to the Device Assigning an Action to a Monitor Action Policies Using Other Types of Actions
6 CONTENTS Percent Variables Chapter 11Device Discovery Using the Wizard Scan Types Device Discovery - A Simulation Discover Devices Adding a Single Device Manual Addition - A Simulation Click and Drag Active Discovery Configuring Active Discovery
7 Getting Started Welcome to Ipswitch WhatsUp Professional This guide provides general information about using the product, as well as specific instructions on how to configure the application to work best in your network environment. How it Works WhatsUp Professional 2005 is a powerful network monitoring solution designed to help you protect your growing business. WhatsUp Professional uses a relational database to store information about the devices on your network that are being monitored by the application. That information allows the application to effectively watch over your network by actively polling devices and services, or by listening for messages sent across your network. Depending on the response from this polling, WhatsUp Professional then fires Actions based on the device state change that is invoked by the response or message. WhatsUp Professional provides a series of reports that lets you view historical data based on the devices and monitors configured in your device database. New in WhatsUp Professional These features were introduced in the original release of Ipswitch WhatsUp Professional 2005: Relational database makes it easier to organize large networks New Windows Explorer-like viewing options Secure (SSL) Web Server Optional LDAP authentication for Web user accounts Open architecture for Web Server Better means of associating Actions and Monitors to devices Improved reporting capabilities Chapter 1 In this Chapter Setting How it Works Up FTP Hosts Adding New Additional WhatsUp Professional FTP Hosts Configuring New in Service an External Pack 1 User Database Finding More Information Configuring an NT User Database Setting Options for the FTP Host Renaming an FTP Host 1
8 CHAPTER 1 Getting Started Monitor level data collection Addition of a Maintenance mode for devices allows scheduling of down-time, when Monitoring will not be performed Creation of custom device states Association of Action Policies across devices Improved mapping capabilities Single device scanning Attributes added to device definition Improved usability across the entire application New in Service Pack 1 These features are being introduced in WhatsUp Professional 2005 Service Pack 1: You can scan your network on a regularly scheduled basis using Active Discovery. Reports now can display times using a 24-hour clock, and can be configured to display alternative date formats. You can simultaneously edit groups of devices with the Bulk Field Change feature. Improved security limits Web users access to specific device groups. You can test Active Monitors against any mapped device and obtain a debug report. You can configure multiple blackout periods for all Actions. You can define Up Actions to only fire after a specific Down state has been reached. A new logging system has been introduced, incorporating several new system level reports. Enhanced migration utility that allows you to import data from WhatsUp Gold at anytime. Integrated Acknowledgement system to warn you when any past Down state has occurred. Database backup and restore menus added to the main console. Finding More Information The documentation for WhatsUp Professional consists of three different parts, each part fitting a specific user need, and containing a specific type of information. 2
9 Getting Started CHAPTER 1 Online Help: contains dialog assistance and definitions, general configuration information, and how-tos that explain how to use the features. The Table of Contents is organized by functional area, and can be reached by selecting it from the main menu, or by pressing the [F1] key in any dialog. Solutions Guide: directions and information that answer a specific use case or problem area. There is some general information here that frames solutions in the context of the application. There are also many handy tips and tricks that users of all levels may find useful. The URL is: 3
10 CHAPTER 1 Getting Started Knowledge Base: You can search the Ipswitch Knowledge Base of technical support and customer service information. The URL is: 4
11 Installation Installing WhatsUp Professional is straightforward, though the Release Notes are required reading due to possible Service Pack and database issues. The path you take to a successful installation may differ, depending on the following: Chapter 2 First-time Install If you are installing WhatsUp Professional for the first time, the installation program does the following with no actions required of you. Installs the database server, which is Microsoft Server 2000 Desktop Engine (MSDE 2000). Creates a WhatsUp database instance in MSDE. Creates a Data Source Name (DSN), which tells WhatsUp Professional where to find the WhatsUp database. Installs the WhatsUp Professional application. Read the System Requirements on page 6, then follow the steps in Installing or Upgrading on page 7. Upgrading If you are upgrading from a previous version of WhatsUp Professional, the installation program detects an existing WhatsUp database and configures the new version to use that database, provided the following conditions are met: MSDE 2000 is installed on the computer on which you are installing WhatsUp Professional. The WhatsUp database exists on the database server. A DSN is configured for the WhatsUp database. If these conditions are not met, the installation program will notify you and direct you to perform a manual installation of the database. In this Chapter System Requirements Installation Notes Installing or Upgrading Uninstalling MSDE Database Alternative Database Setups 5
12 CHAPTER 2 Installation Read the System Requirements on page 6, then follow the steps in Installing or Upgrading on page 7, and if necessary, configure the database manually as shown in Alternative Database Setups on page 11. Custom Database Though we recommend that you use the default database (MSDE 2000), if you need to either use another database, or you need to run the database on another computer, you can set it up manually after the WhatsUp Professional installation has completed. For more information, see Alternative Database Setups on page 11. System Requirements Requirements for WhatsUp Professional Supported operating systems are: Windows 2003 Server; Windows XP SP1 or later; Windows Note: If you have Windows XP Service Pack 2 installed, you need to read the release notes regarding issues with this Service Pack before you install. 256 MB of free disk space Note: This is the requirement for installation. You will need more space for the database. An MSDE database can grow up to the 2 GB limit. 256 MB RAM To use pager, SMS, or beeper actions, a local modem and phone line is required (WhatsUp Professional does not support modem pooling). Text to Speech Actions require a sound card configured to use SAPI v5.1, which comes with Windows 2003 and Windows XP operating systems. SAPI v5.1 can be downloaded from: To install the e-commerce version of the application, you will need an active internet connection. Requirements for MSDE 2000 MSDE has a 2 GB data limit. Make sure you select a large capacity drive for data storage. 6
13 Installation CHAPTER 2 MSDE 2000 requires that Microsoft Internet Explorer 5.0 or later be installed. A minimum installation is sufficient, and Internet Explorer does not have to be the default browser. File and print sharing must be active to install MSDE To verify: Select Start > Settings > Network Connections. Select Advanced > Advanced Settings. On the Adaptors and Bindings tab, make sure the File and Print Sharing for Microsoft Networks option is selected. Installation Notes Read the Release Notes for information on potential installation issues, such as the following: Windows XP (SP2) Errors. This Service Pack enables firewall settings that can interfere with Microsoft SQL Server s ability to listen on the network. MSDE 2000, Release A issues. Security policies may interfere with the installation of MSDE and Microsoft Data Access Components (MDAC). Some services may need to be stopped before installing Release A. MSDE Memory Usage. When WhatsUp Professional installs and configures a new instance of MSDE, it sets the default memory usage to 64 MB. If the install program detects an existing instance of SQL Server, or you do a manual installation of the database server, the memory limit is not set. Installing or Upgrading The installation program is similar whether you are installing WhatsUp Professional for the first time or upgrading a previous installation. Steps that apply only to a first-time installation, or only to an upgrade, will be identified as such. 1 Log in to an Administrator account. 2 Start the installation program: If you purchased a WhatsUp CD-ROM, insert the CD-ROM into the appropriate drive. If it does not run automatically, click Start, select Run, and then enter the CD path followed by AutoRun.exe For example: D:\AutoRun.exe If you downloaded WhatsUp Professional from our Web site, run the downloaded installation application. 7
14 CHAPTER 2 Installation 3 Read the Welcome screen. The Welcome screen urges you to disable any running antivirus software, estimates how long it takes to install the application, and displays a button that, once clicked, displays the release notes. Click Next to continue. 4 Read the license agreement. Select the appropriate option, then click Next. 5 Select the default install directories for MSDE (For first-time installation only.) Note: If you want to customize your database setup, you need to first complete the installation, then manually configure your database as described in Alternative Database Setups on page 11. The application and data files will be installed in default directories. If you want to change the locations, click the browse buttons to find and select a different directory. Make sure you have a large capacity drive selected for data storage. Data files can grow up to the 2 GB MSDE limit. Click Next to continue. 6 Select the installation directory for the WhatsUp Professional application files. The default path is C:\Program Files\Ipswitch\Whatsup Professional It is recommended that you use the default, but you can choose a different path. Some users prefer to put application files on a partition separate from the operating system, which is usually installed on the C: drive, to isolate the application from an operating system crash. 7 Choose how to handle existing Web and Report files. (For upgrade installation only.) If you have previously installed WhatsUp Professional, you may already have Web and Report files stored in your installation directory. You can choose to either delete them or back them up during the install. Backup is recommended. 8 If a sound card is installed and it has SAPI-compatible drivers, the install program asks whether you want to install Text to Speech capabilities. If you select No, you can always return and install Text to Speech at a later date. 9 Click Install to install the WhatsUp Professional application files. WhatsUp Professional gives you the option to go back and change options or cancel prior to completing the installation. 10 Installation of the core application is complete. You can read the Release Notes (which you should already have done!) and you can launch WhatsUp Professional. Make your selections, then click Finish. 8
15 Installation CHAPTER 2 If you choose to launch now, the next screen introduces you to the Discover Devices wizard, which lets you set options on how to discover your network. If you choose to postpone these steps, click the Cancel button. For information on how to use the Discover Devices wizard, see Devices on page Activate the WhatsUp Pro application. If you have a license key, click Activate Now. If you need a license key, click Purchase one. If you want to evaluate the application before purchasing, select Activate Later. Online activation a Click Internet. b Complete the steps for online activation. Offline activation a Click Offline. b Complete the steps for offline activation. For more information about licensing, go to: Migrating Data from WhatsUp Gold Chapter 3 of this guide describes how to migrate data from WhatsUp Gold versions 7 and 8 to WhatsUp Professional 2005 SP1. You should complete the WhatsUp Professional installation before migrating your data. Uninstalling To uninstall WhatsUp Professional, click Start > Settings > Control Panel, then select Add or Remove Programs. Select Ipswitch WhatsUp Professional, then select Remove when prompted. You can also run the Ipswitch WhatsUp Professional executable and select Remove. 9
16 CHAPTER 2 Installation The following dialog shows the uninstall options: If you are upgrading from WhatsUp Professional v1.0 to the SP1 release, you do not need to uninstall. If you have a beta or other test version of the SP1 release, before installing the new version, you should uninstall and select the second option, but do not select to remove the WhatsUp database. MSDE Database The WhatsUp Professional installation program installs the MSDE 2000 database server and configures the WhatsUp database. As described on the MSDE Home page, Microsoft SQL Server 2000 Desktop Engine (MSDE 2000) is the free, redistributable version of SQL Server that s ideal for client applications that require an embedded database, new developers learning how to build data-driven applications, and Web sites serving up to 25 concurrent users. For more information, go to: You can find a copy of the MSDE 2000 installation program on: WhatsUp Professional CD-ROM 10
17 Installation CHAPTER 2 Microsoft Developer Network. Go to and search on MSDE to find information on MSDE and the latest downloads. Note: Microsoft has issued a patch to MSDE Go to the Microsoft website for more information, and for instructions on how to download this patch. Alternative Database Setups Though we strongly recommend using the default database, which is MSDE 2000, you can configure WhatsUp Professional to use a custom database. This requires manually configuring the database, so you need to know how to set up your particular database program. You may want to do this if you want to: Use a database other than MSDE 2000 Run the database on a computer separate from the one on which you will install WhatsUp Professional. Supported databases: MSDE 2000 Microsoft SQL Server 2000 What you need to do: 1 Make sure the database server is installed on the appropriate computer. We recommend installing as the named instance: WhatsUp 2 Create a database called WhatsUp. 3 Create or edit the DSN that tells WhatsUp Professional where to find the custom database. How you complete these three steps depends on which database server you will use and whether the database server is on the same computer as WhatsUp Professional or on a separate computer. The following sections outline the steps required given different scenarios. 11
18 CHAPTER 2 Installation Upgrading a Non-Default Configuration of MSDE 2000 or SQL Server 2000 Features in WhatsUp Professional 2005 (SP1) mandate an update of the original database schema. The following procedure steps through how to upgrade an installation of WhatsUp Professional that is a non-default configuration. A non-default configuration is one that does not meet the following conditions: MSDE 2000 is installed on the computer on which you are installing WhatsUp Professional. The WhatsUp database instance exists in MSDE. A WhatsUp DSN is configured to point to the WhatsUp database instance. You must first complete the WhatsUp Professional installation, then upgrade the database. The WhatsUp Professional installation program will notify you if the database is in a nondefault configuration. The procedures differ depending on whether the database server is on the same computer as WhatsUp Professional. Note: Before updating the database schema, we recommend that you take the time to backup your existing data. To do so, execute the following SQL Command within the SQL Server Query Analyzer: BACKUP DATABASE WhatsUp TO DISK='{path}\db_backup.dat' ex: BACKUP DATABASE WhatsUp TO DISK='C:\db_backup.dat' Or, Use the osql command to back up the database: Osql -E -D <DSN> -Q BACKUP DATABASE WhatsUp TO DISK= {path}\db_backup.dat Or, Osql -E -S <machine\instance name> -Q BACKUP DATABASE WhatsUp TO DISK= {path}\db_backup.dat To upgrade the database from the WhatsUp Professional 2005 format to WhatsUp Professional 2005 (SP1) format, follow these steps: 1 If your WhatsUp database is not on the same computer as WhatsUp Professional, copy the DB Scripts directory and the Upgrade Scripts sub-directory to the remote server. Make note of the fully qualified path to the DB Scripts directory, as it will be required in the steps that follow. 12
19 Installation CHAPTER 2 2 On the computer on which the database server is installed, from the command prompt window, go to the Upgrade Script sub-directory of the DB Scripts directory. 3 Run the upgrade scripts, by running the Visual Basic (VB) script which runs each script in sequence, or by running each script individually. VB Script: In the command prompt window execute the following VB script: Note: If the SQL Server and WhatsUp Professional are on the same machine, then run upgrade.vbs without specifying any arguments. upgrade_db.vbs -E -S <sql server name> -d whatsup where the argument, sql server name, specifies the machine name\database instance name. For example: upgrade_db.vbs -E -S computer123\mysqlserverinstancename -d whatsup The VB script executes all the upgrade scripts that are found in the current directory and have filename pattern upgrade_from_??????_to_*.sql Manually run the upgrade scripts: The alternative to using the VB script is to manually execute the upgrade scripts on the SQL Server machine, as follows: 1 The Upgrade scripts are found in a sub-directory within the DB Scripts directory named Upgrade Scripts. Using Notepad or a similar text editor, open the file upgrade_from_102001_to_ sql. Use the Edit > Replace function to find the two occurrences of the <DATAFILESPATH> placeholder, and replace it with the path to the DB Scripts directory. Note: No trailing slash should be used in the replacement string. Save the updated file. 2 Run the scripts by using SQL Server Enterprise Manager (available on the SQL Server CD), or the osql command. SQL Enterprise Manager IMPORTANT!!! Open the SQL Server Enterprise Manager and select the server running the "WhatsUp" database. From the Enterprise Manager, open the SQL Server Query Analyzer, and select the "WhatsUp" database in the drop-down selector found in the toolbar. Using the SQL Server Query Analyzer, load, and then execute (F5), the following scripts in the order listed: 13
20 CHAPTER 2 Installation 1 - upgrade_from_101206_to_102.sql 2 - upgrade_from_102001_to_ sql (Script updated in Step 2) 3 - upgrade_from_102002_to_ sql 4 - upgrade_from_102003_to_ sql 5 - upgrade_from_102004_to_ sql 6 - upgrade_from_102005_to_ sql 7 - upgrade_from_102102_to_ sql 8 - upgrade_from_102103_to_ sql Osql command: Run the scripts in the order shown above using the osql command as follows: osql -E -S <sql server name> -d whatsup -i <script name.sql> {-o errorlog.txt} For example: osql -E -S computer123\mysqlserverinstancename -d whatsup -i upgrade_from_101206_to_102.sql -o errorlog.txt Following successful execution of the scripts, your WhatsUp Professional 2005 (SP1) database will be up-to-date and ready for use by WhatsUp Professional 2005 (SP1). All data previously collected should be present within the updated database. 3 Select Control Panel > Administrative Tools > Services and verify that the status of Ipswitch WhatsUp Engine service is Started. If it is not, start the service. You can now launch NMConsole.exe or start the application via the program shortcuts. Creating a new WhatsUp Database on an Existing SQL Server on the Same Computer This procedure steps you through creating a new WhatsUp database on an existing SQL Server installation that is on the same computer with WhatsUp Professional. You must first complete the WhatsUp Professional installation, then configure Microsoft SQL Server Move the database to the SQL Server instance. a Backup the clean MSDE 2000 WhatsUp database. From the WhatsUp Professional console, select Tools > Database Utilities > Back Up SQL Database. Enter a name for the backup file, for example: SP1cleanDB.dat 14
21 Installation CHAPTER 2 Or, from the command line, enter: osql -E -D whatsup -Q backup database to disk= C:\SP1cleanDB.dat b Restore the backup to your SQL Server. From the directory where the you saved the backup file, run: osql -E -S <sql server name> -Q restore database whatsup from disk= <the.dat file> with Move whatsup_dat to <location for the mdf file>, Move whatsup_log to <location for the ldf file> Substitute the <...> with your values: <sql server name> = machine name\instance name <the.dat file> = the backup file from the previous step (step a) <location for the mdf file> = where you would like to keep the mdf file (data file used by the database) <location for the ldf file> = where you would like to keep the ldf file (log file used by the database) For example: osql -E -S rra997\mysqlserverinstancename -Q "restore database whatsup from disk='d:\sp1cleandb.dat' with Move 'whatsup_dat' to 'D:\Program Files\Microsoft SQL Server\MSSQL$mySqlServerInstanceName\Data', Move 'whatsup_log' to 'D:\Program Files\Microsoft SQL Server\MSSQL$mySqlServerInstanceName\Data'" 3 Remove Service Dependencies. You need to remove the Ipswitch WhatsUp Engine service s dependence on MSSQL$WHATSUP, which is the MSDE instance created by the WhatsUp Professional installation. To do this: a At the DOS prompt, navigate to the directory where WhatsUp Professional is installed, and enter: Nmservice /Service: On some operating systems, you may have to reboot the machine before continuing. b c At the DOS prompt, enter: NmService /Service:<MS SQL Server Service Name> For example: NmService /Service:MSSQL$mySqlServerInstanceName Go to Control Panel > Administrative Tools > Services, then start the Ipswitch WhatsUp Engine Service. 15
22 CHAPTER 2 Installation 4 Configure the Data Source Name (DSN). a On the computer on which Ipswitch WhatsUp Professional 2005 SP1 was installed, click Start > Settings > Control Panel > Administrative Tools > Data Sources (ODBC). b Click the System DSN tab. Click Configure to modify the WhatsUp DSN. In the Server box, enter: <machine name\sql server instance name> For example: computer123\mysqlserverinstancename c Click Finish. Creating a New WhatsUp Database on an Existing SQL Server on a Remote Computer This procedure steps you through creating a new WhatsUp database on an existing SQL Server installation on a remote computer. You must first complete the WhatsUp Professional installation, then configure Microsoft SQL Server Move the database to the SQL Server instance. a Backup the clean MSDE 2000 WhatsUp database. From the WhatsUp Professional console, select Tools > Database Utilities > Back Up SQL Database. Enter a name for the backup file, for example: SP1cleanDB.dat OR, from the command line, enter: osql -E -D whatsup -Q backup database to disk= C:\SP1cleanDB.dat 2 On the WhatsUp Professional computer, create a System Data Source Name (DSN). a b c On the computer on which Ipswitch WhatsUp Professional 2005 SP1 was installed, click Start > Settings > Control Panel > Administrative Tools > Data Sources (ODBC). Click the System DSN tab. The recommended DSN Name used by WhatsUp Professional 2005 SP1 is "WhatsUp", however, you may use any acceptable DSN Name. Select SQL Server Authentication. You can specify sa (the default) as the LoginID, and its password as an alternative. You can use any LoginID and Password with rights to the WhatsUp database, which requires additional configuration on the remote SQL Server. 16
23 Installation CHAPTER 2 d Make sure the Change the default database to option is selected, and that the default database is "WhatsUp". e In the final screen of the DSN wizard, click the Test Data Source button. Make sure the test is successful. 3 Run NMCONFIG.EXE. This program makes sure that WhatsUp Professional SP1 has the account information needed to log on to the database. The NMCONFIG dialog appears. a Enter the DSN name created in Step 5. b c Enter a Username ("sa" is the default.) Enter the Password for this Username (the one you specified in Step 5). The default password is: wug_sa 4 Remove service dependencies. You need to remove the Ipswitch WhatsUp Engine service s dependence on MSSQL$WHATSUP, which is the MSDE instance created by the WhatsUp Professional installation. To do this: a b c At the DOS prompt, navigate to the directory where WhatsUp Professional is installed, and enter: Nmservice /Service: On some operating systems, you may have to reboot the machine before continuing. At the DOS prompt, enter (for the second time:) NmService /Service: Go to Control Panel > Administrative Tools > Services, then start the Ipswitch WhatsUp Engine Service. 5 Launch the application. a Select Start > Programs > Ipswitch WhatsUp Professional 2005 > Ipswitch WhatsUp Professional b Select Start > Programs > Ipswitch WhatsUp Professional 2005 >Ipswitch WhatsUp Professional 2005 Task Tray Application. Installing a New SQL Server Instance and Creating a New WhatsUp Database This procedure steps through a new installation of SQL Server on the same computer on which you installed WhatsUp Professional. 1 Backup the clean MSDE 2000 WhatsUp database. From the WhatsUp Professional console, select Tools > Database Utilities > Back Up SQL Database. Enter a name for the backup file, for example: SP1cleanDB.dat 17
24 CHAPTER 2 Installation OR, from the command line, enter: osql -E -D whatsup -Q backup database to disk= C:\SP1cleanDB.dat 2 Uninstall MSDE at Add/Remove Programs > Microsoft SQL Desktop Engine. Then delete the whatsup.mdf and whatsup.ldf files in :\Program Files\Microsoft SQL Server\MSSQL$WHATSUP\Data 3 Install the SQL server, and during install please specify the instance name: WhatsUp. From the Services Control manager, start MSSQL$WHATSUP service - (Control Panel > Administrative Tools > Services). 4 Restore the backup to your SQL Server. osql -E -S <sql server name> -Q restore database whatsup from disk= <the.dat file> with Move whatsup_dat to <location for the mdf file>, Move whatsup_log to <location for the ldf file> Substitute the <...> with your values: <sql server name> = machine name\instance name <the.dat file> = the backup file from the previous step (step a) <location for the mdf file> = where you would like to keep the mdf file (data file used by the database) <location for the ldf file> = where you would like to keep the ldf file (log file used by the database) For example: osql -E -S rra997\mysqlserverinstancename -Q "restore database whatsup from disk='d:\sp1cleandb.dat' with Move 'whatsup_dat' to 'D:\Program Files\Microsoft SQL Server\MSSQL$mySqlServerInstanceName\Data', Move 'whatsup_log' to 'D:\Program Files\Microsoft SQL Server\MSSQL$mySqlServerInstanceName\Data'" 18
25 Migrating from WhatsUp Gold WhatsUp Professional goes well beyond being a newer version of WhatsUp Gold. WhatsUp Professional offers a completely redesigned user interface, a new polling engine, a new database structure for storing information about devices, and a new philosophy of user interaction. Processes have been streamlined to make the application easier to use and more robust in its functionality. When moving from WhatsUp Gold to WhatsUp Professional, you will immediately notice the changes made to the application. However, the philosophy changes may take a little longer to grasp. Philosophy Changes In WhatsUp Gold, everything was centered around device maps. Those maps were used to monitor devices, edit device entries, and display relational information between the devices on the map. If you had multiple locations, or even multiple subnets in each location, you had to have several maps open in your WhatsUp window to monitor them all at once. Furthermore, maps were independent of each other, meaning that you could not have dependencies across maps or have the same device entry on multiple maps (without the device being polled by each map.) While maps are still used in WhatsUp Professional, they are now graphical representations of Device Groups, and one of two ways to display the devices in those groups. The primary means is through the Device List view. This view has a familiar folder and item feel to it, and is very useful when handling multiple device groups or large numbers of devices. In Gold, maps handled the polling of the devices on that map. In Professional, there is a single database that stores all device information across all device groups. Chapter 3 In this Chapter Setting Philosophy Up FTP Changes Hosts Adding Terminology Additional Changes FTP Hosts Configuring Using the Migration an External Utility User Database Configuring an NT User Database Setting Options for the FTP Host Renaming an FTP Host 19
26 CHAPTER 3 Migrating from WhatsUp Gold In short, the Device List has replaced the WhatsUp Gold Maps as the main interface between the user and the polling engine. This gives the users the ability to make dependencies across their network, and to have devices appear in multiple groups with the same information in each entry. Terminology Changes The following table is a comparison between terminology used previously in WhatsUp Gold, and what is used now in WhatsUp Professional. WhatsUp Gold Events Monitors and Services Notifications Map WhatsUp Professional Passive Monitors Active Monitors Actions Device Group or Device Map Migrating Data from WhatsUp Gold to WhatsUp Professional The WhatsUp Gold to WhatsUp Professional Data Migration Utility migrates information from WhatsUp Gold versions 7 or 8 data files to the WhatsUp Professional 2005 SP1 database. The following is a list of the items that can be migrated through the use of this utility: Maps Service Definitions Events Library Definitions Notification Library Definitions Custom Device Type Definitions Trap Definitions This utility can be run at any time during the operation of WhatsUp Professional, and can be run multiple times. Each time the utility is run, imported maps and devices will be duplicated in the WhatsUp Professional database, but duplicate definitions are not imported or updated. If XYZ already exists in the Whats Up Professional database, XYZ is ignored, even if the definition was updated in WhatsUp Gold in the meantime. 20
27 Migrating from WhatsUp Gold CHAPTER 3 Using the Migration Utility Access the Migration Utility from the WhatsUp Professional Console main menu by selecting Tools > WhatsUp Gold Data Migration. The migration utility is actually a wizard that walks you through each step in the process. Back up first! Before you migrate data into the WhatsUp Professional database, you should back up the current database using the Back Up SQL Database utility. The migration utility will not damage the database, but some of the results may be confusing if you are not familiar with new WhatsUp Professional terminiology. To back up the database: from the WhatsUp Professional main menu, select Tools > Database Utilities > Back up SQL Database. Selecting the data source Select the path to the WhatsUp Gold install that you want to migrate into the WhatsUp Professional database. The path can be any drive that is local or mapped on the WhatsUp Professional computer. The drive must be mapped, and the connection previously established, as the UNC name is not recognized as a valid drive. This directory contains the WhatsUp Gold configuration definitions, but not your WhatsUp Gold map files. You are given the ability to select your map files in the next dialog in this utility. Be aware that modem settings for pagers and beepers will not be migrated during this process, as these settings reside in the registry. Review the pager/beeper definitions once they ve been migrated to ensure modem settings are correct. Note: There may be an issue with custom icons, sound files, background images, and program notifications being imported when migrating WhatsUp Gold data from a remote drive. Since the WhatsUp Gold definition files may reference absolute directory locations, these types of files may need to be copied manually and re-setup for use in WhatsUp Professional. Selecting Maps to transfer Browse and select the map files that you want to import into the WhatsUp Professional database. These files can reside on any mapped drive on your network, and may be any valid map file type (wup, xml, or ini.) If you want to only import definitions and not your WhatsUp Gold maps, you may leave this list blank. 21
28 CHAPTER 3 Migrating from WhatsUp Gold Warning: Be certain you are ready to begin importing data before you click Next. As soon as the process begins, data is being written to the database, and can not be 'backed out' without restoring a previously backed up database. You can stop the process, but any data written to the database will stay there until it is removed manually or overwritten during the database restore. Note: If devices are duplicated in the imported WhatsUp Gold map files, WhatsUp Professional creates duplicate devices for each that is found. Each device instance will be polled as if it were a different device. You may want to condense these entries after completing the migration, creating shortcuts in the device groups for each duplicated device. Viewing the migration report Once the utility completes the migration of the maps and configuration definitions, the migration utility displays the migration report. Be sure to read through the results and review any warning or error that you may find. If there is an error with an imported file, review the file that was affected. If there is an SQL error, be aware that the problem may be an unexpected setup or condition and you may need to contact Ipswitch Technical Support or search the Knowledge Base for a potential work-around. Trigger time warnings may affect your desired notification settings. Review those triggers and determine which best suits your needs. You can change those settings to a predefined state change, or create a new one to more closely match your WhatsUp Gold Settings and then re-import. If you would like to view this log later, you can access it at any time from the <WhatsUp Professional install directory>/data/logs directory, as it contains a history of all migration attempts. This log is also useful for customer support calls. Note: Remember that maps are already live in your database, and are already being polled and alerts are active. 22
29 Devices In WhatsUp Professional, devices are virtual representations of resources (computers, servers, hubs, etc.) that are connected to your computer through a LAN, a wireless network, or even over the Internet. WhatsUp Professional watches these devices through the network connection. When those network resources can't be reached by WhatsUp Professional, the device is considered down, and an Action can be configured to fire. Device Troubleshooting? WhatsUp Professional is not a troubleshooting tool. It will tell you when your network goes up or down, but will not tell you what made your network go down. For that, you will need to inspect the afflicted resource and its respective documentation. Device Services WhatsUp Professional associates Active Monitors with devices on your network. Active monitors query the network services installed on a device and then wait for a response. These monitors watch the services running on a network resource, checking to make sure that the FTP server, web server, server, etc., is up and responding. Active Monitors include DNS, SNMP, Telnet, Ping, TCPIP, and NT Service. Quite simply, if a response is either not received or is not what is expected, the service is considered down. If the query is returned as expected, the service is considered up. If any one service on a device is down, then the device as a whole is considered down. Chapter 4 Device Types In this Chapter Device Troubleshooting? Device Services Device Properties Device Types Device Groups Editing Multiple Devices - Bulk Field Change Acknowledgements 23
30 CHAPTER 4 Devices Device Properties You can modify individual device properties by right-clicking on the device icon in either Device or Map View, and selecting Properties. There are nine separate Properties available. Their descriptions follow. Click the icons in the left viewing pane to view or modify each property. Device Properties - General The General section of the device properties dialog box lists, or allows you to modify basic information for the selected device. Display name - An identifying name for the current device. This name is populated during Discovery, but can be changed at any time. Changing the name will not change how the device is polled, only how it is displayed in WhatsUp Professional. Polling type - Select the type of polling you want WhatsUp Professional to use for this device. ICMP (TCP/UDP) IPX NetBios Note: If NetBIOS is selected, the Host Name box must contain a valid NetBIOS name. If IPX is selected, the Address box must contain a valid IPX address. If NetBIOS or IPX is selected, you cannot monitor TCP/IP services on this device. 24
31 Devices CHAPTER 4 Poll using - Select whether you want WhatsUp Professional to use the IP address or the name (DNS) of the device for polling. Host name (DNS) - This should be the official network name of the device if the polling method is ICMP. The network name must be a name that can be resolved to an IP address. If the polling method is NetBIOS or IPX, this must be the NetBIOS or IPX name. Address - Enter an IP or IPX address. Additional Network Interfaces - Click this button to configure an additional Network Interface for the current device. Device Type - Select the appropriate device type from the pull-down menu. The icon displayed will represent the device in all views. Device Properties - Active Monitors This dialog is used to display and manage Active Monitors for this device. There are several ways that an Active Monitor can be added to this list: Click Add to configure a new Active Monitor. Select an Active Monitor and click Edit to change the configuration. Select an Active Monitor and click Remove to remove the monitor from the device. 25
32 CHAPTER 4 Devices Click Discover to have WhatsUp Professional scan the device for Active Monitors. For more detailed information, see Chapter 7 - Active Monitors. Device Properties - Passive Monitors This dialog displays all Passive Monitors configured for this device. Click Add to configure a new Passive Monitor. Select a Passive Monitor and click Edit to change the configuration. Select a Passive Monitor and click Remove to remove the monitor from the device. For more detailed information, see Chapter 8 - Passive Monitors. 26
33 Devices CHAPTER 4 Device Properties - Actions On this dialog, you can select an Action Policy to use on the selected device or configure actions specifically for this device. To apply an Action Policy to the device, select one from the action policy pull-down menu. You can also create a new action policy or edit an existing action policy, by clicking the Browse button next to the pull-down menu box. Alternatively, configured actions appear in the Apply individual actions list, displaying the action type that is to be fired and the state change that will trigger the action. You may have multiple actions on a single device. Click Add to configure an action for the device. Select a configured action and click Edit to change the settings for that action. Select a configured action and click Remove to delete the action from the list. See Chapter 10 - Actions for more detailed information. 27
34 CHAPTER 4 Devices Device Properties - SNMP This dialog displays a device s SNMP properties. Simple Network Management Protocol is the protocol governing network management and monitoring of network devices and their functions. If the SNMP manageable device option is selected during Discovery, the correct SNMP community string was used during the discovery process, and if the device is SNMP manageable, then this option is selected automatically. If one or more of these conditions are not met, the option will be cleared, and the rest of the dialog will be unavailable. You can manually select or clear the SNMP manageable device option as your devices change or if you do not want the device to show up as SNMP manageable. Note: SNMP manageable devices appear on the map view with a white star in the top right corner of its icon. Read community - This is a password used by WhatsUp Professional to read the device s SNMP data. Write community -A password that gives write access to the device's SNMP data. Device Object ID (OID) - The SNMP object identifier for the device. This identifier may have been used during discovery to determine the device s device type. 28
35 Devices CHAPTER 4 Device Properties - Polling Briefly, polling is the term used for the monitoring of discovered devices in WhatsUp Professional. This dialog allows you to configure polling options and/or schedule maintenance times for the selected device. Polling Poll interval - This number determines how often WhatsUp Professional will poll the selected device. Enter the number of seconds you want to pass between polls. Collect Active Monitor statistical data for reports - Select this option to have WhatsUp Professional collect round-trip-time for ping montitors on the device. The data appears in the Group and Device Performance reports. Maintenance With this section, you can manually set the maintenance state on a device, or schedule a weekly maintenance state for a certain time period. Any device placed in maintenance mode will not be polled, and actions will not be fired, but it remains in the device list and historical data is preserved. By default, the maintenance state is represented by an orange background color. Manually put this device into maintenance mode now - Select this option to put the device in maintenance mode. Clear the option to resume polling the device. 29
36 CHAPTER 4 Devices Scheduled maintenance times - This box displays all scheduled maintenance times for the device. Click Add to schedule a new maintenance time for the device. Select an entry and click Edit to change a scheduled time. Select an entry and click Remove to delete a scheduled time from the list. Dependencies By default, WhatsUp Professional polls all devices and monitors in your device list, unless you manually turn off polling for the system as a whole, or at the device and monitor level. The dependency feature gives you the ability to avoid turning off polling to devices, and instead makes polling dependant on the status of another device in your database. There are two types of dependencies: Up Dependency can be thought of as describing that something is behind something else. The dependant device will only be polled if the device "in front" of it is up. Down Dependency can be thought of as describing that something is in front of something else. The dependant devices in front will not be polled unless the device further down the line is down. A valuable reason you might want to set dependencies on another device, is to limit notification actions being fired. For example: if you make devices behind a router, up dependant on the router, those devices will not be polled unless that router is up. If the router goes down, the devices will be placed in the unknown state. Without the dependency, the devices behind the router would fire off actions when they become unreachable due to the router going down. With the dependency, only actions on the router will fire. 30
37 Devices CHAPTER 4 Device Properties - Notes This section of the Device Properties dialog gives you the ability to enter free-form notes to the device database. By default, the first line of the Notes box shows when the device was added to the database. If viewing the Notes on a device shortcut, you will still see the date and time the device was added to the database, and not when the shortcut was created. You may want to record historical information about a device, physical location information, or perhaps notes relating to the actions configured for the device. The use of this section is completely up to you. 31
38 CHAPTER 4 Devices Device Properties - Menu Use this dialog to create a context menu for a device. Once a new menu item has been configured, it appears on the right-mouse menu when you right-click on that device in the device list. When you select the menu item, the associated command is launched with the arguments that have been entered in its configuration. Customize the menu on this device (don't use device type menu) - Select this option to create and/or modify a context menu for this device. This will override any separate context menu that has already been created for the device type of the device. Menu list - This box displays the commands that are currently configured for the device. Click Add to add a new menu item. Select an item and click Edit to change the settings. Select an item and click Remove to remove it from the list. Note: Menu items configured in theconsole are not visible in the Web interface. Custom links created in the Web interface are notvisible here in the console. 32
39 Devices CHAPTER 4 Device Properties - Attributes This dialog lists attributes added to a device, such as contact person, location, etc. The first attributes in the list are added by WhatsUp Professional when the device is added to the database, either by the Device Discovery wizard, or through another means. Click Add to create a new attribute for the device. Select an existing attribute and click Edit to change the attribute. Select an existing attribute and click Remove to remove the attribute from the device. 33
40 CHAPTER 4 Devices Device Types In the left-hand pane of the WhatsUp Professional console interface, the Device Types (icons representing the types of devices you might have on your network) appear. You can click the tab at the bottom of the pane to switch from Device Types (Basic) to Device Types (Advanced). To use these icons to add new devices to be monitored, see Device Properties on page 24 in this chapter. 34
41 Devices CHAPTER 4 Device Groups Organizing Device Groups In essence, device groups are organizational folders that allow you to quickly find and diagnose problems with devices in your database. You can organize these folders in any way that makes sense to you, so feel free to experiment with different configurations. For a more detailed discussion on WhatsUp Professionals Views, see Chapter 5, Using the WhatsUp Professional Console. Map View The Map View is based on the device group folders, meaning that you will have a different map for each device group. If a folder contains a subfolder, you can double-click on the folder in the map view to display the map in the subfolder. Double clicking a device opes the Device Properties. Discovery During Discovery, device groups are created for each subnetwork that is found on the network that was scanned. At the top level of the My Network tree, the entire scan is contained in a folder identifying the type of scan that was made and the date the scan was made. Devices that are already in the database are added to the new scan tree as a shortcut to the original device reference. In other words, there may be more than one reference in the My Network tree to one device. However, you can configure this same device by clicking either the original reference icon or the shortcut. Functionally, they serve the same purpose and display the same device state change. Device State Each folder in the My Network tree has a device state indicator on the folder icon. This indicator shows the worst state across all of the devices contained in that folder. The green square in the right-hand corner of the folder icon indicates that all monitors on all devices are Up. The red square in the right-hand corner of the folder icon indicates that at least one monitor is Down. 35
42 CHAPTER 4 Devices Renaming a Device Group Right-click on the group in the My Network tree or Device View and select Rename from the menu. Editing Multiple Devices - Bulk Field Change The Bulk Field Change feature gives you the ability to make changes to multiple devices and device groups, if you have administrative privileges to these devices or device groups. To edit multiple devices: In the Console, select the devices and device groups you want to change, then rightclick and select Bulk Field Change from the right-click menu. Note: When you select a device group, every device in that group and in any subgroup in that group will reflect the bulk field change. In the Web interface, click the Bulk Field Change button, then select the devices or groups whose field you wish to change and again, click the Bulk Field Change button. In the Console, select the field you want to change from the fly-out menu. In the Web interface, click the select the checkbox(es) for the field you want to change. 36
43 Devices CHAPTER 4 On the dialog for that setting, enter the configuration information that you want set. Click OK to commit the changes and return to the device list. The following are the items that can be modified through Bulk Field Change. Action Policy Attribute Collect Statistics Device Type Down Dependency Maintenance Mode Notes Polling Interval SNMP Read Community SNMP Write Community Up Dependency Acknowledgements When a device state changes, regardless of any action that has been placed on the device, WhatsUp Professional uses the Acknowledgement feature to make you aware that the state change occurred. The name of the device appears in bold in the Device List, and in the Map View, the device name appears on a black background. 37
44 CHAPTER 4 Devices Once the device is in Acknowledgement mode, it will remain until you actively acknowledge it. Note: Acknowledging a device state change does not keep that device from firing actions. To stop a device from firing actions, you must put the device into maintenance mode. Acknowledging a State Change Select the device or devices you want to acknowledge and right-click on a selected item. In the right-mouse menu, select Acknowledge. Or Access the State Change Acknowledgement Report in the Report View and select the devices you want to acknowledge. Once the devices are selected, click Clear to remove the devices from the report, thereby acknowledging the state change. 38
45 Using the WhatsUp Professional Console The WhatsUp Professional Console is your primary interface to the configuration and management of the application and the database that drives it. This chapter describes the different parts of the console, how to navigate the interface, and what you need to know to get started using it. Chapter 5 Console Overview The following is a breakdown of the main features found on the WhatsUp Professional Console. In this Chapter Setting Console Up Overview FTP Hosts Adding Device Additional View FTP Hosts 1 Device Group Tree. This is a list of all device groups created through WhatsUp Professional. When you perform a discovery scan, WhatsUp Professional creates a top level folder for that particular scan. All discovered subnetworks are created in subgroups, but can be organized, deleted, or renamed to fit your needs. Configuring Map View an External User Database Report View Configuring an NT User Database Setting Options for the FTP Host Renaming an FTP Host 39
46 CHAPTER 5 Using the WhatsUp Professional Console 2 View pane. This pane displays the selected device group based on the view from the tabs below. See #3. If the Report view is selected, your WhatsUp Professional reports are displayed in this pane. 3 View selectors. Choose the way you want to view your device groups. Each of these views are explained in detail later in this chapter. Device View. This view provides an overview of each device and subgroup in a selected device group. Map View. This view shows a graphical representation of the devices and subgroups in a selected device group. Report View. Use the Report View to troubleshoot and monitor historical data that has been collected during the operation of WhatsUp Professional. 4 Device Type Groups. Click the Basic or Advanced tab to view the device types contained in that section. These types can be dragged into the view pane to create a new device based on that device type. 5 Polling Indicator Icons. These icons indicate the current state of the poll engine. Poll engine is connected. Poll engine is not connected Polling is enabled Polling is disabled 6 WhatsUp Professional Toolbar. The icons on this toolbar change according to the view you are currently using. Additional toolbar icons can be enabled for the Map view by selecting View > Toolbars. Device View With a similar look and feel to Windows Explorer, WhatsUp Professional's Device View gives you another option to help you keep your complex network organized and performing properly. In this view, devices are organized by device group, and appear in the list in alphabetical order based on the name of the folder or the display name of the device. 40
47 Using the WhatsUp Professional Console CHAPTER 5 Each device's icon provides information about its device state and the state of the monitors associated to that device. In addition, the Status column indicates which specific monitor is down and the duration of the interruption. When the entry in the Device list is a group folder, the Status column shows the number of devices in the group with a breakdown of how many devices are in each device state. Device Icons The following icons appear in the Device View when viewing the contents of a device group. All monitors on the device are considered up. Device is considered down, because one or more monitors are down. The green square shows that at least one monitor is responding. Device entry appears in another device group. At least one monitor on the device is unresponsive, but at least one is considered up. Device is currently in maintenance mode. Device group contains at least one device that is considered down. Device group is empty, or devices have not been polled due to a dependency on another device. A bold device name shows that the device has undergone a state change, and that state change has not been acknowledged. For more information about Acknowledgements, see Chapter 4 - Devices. 41
48 CHAPTER 5 Using the WhatsUp Professional Console Organizing Devices and Device Groups While in the Device View, you can quickly and easily organize your devices and device groups, simply by dragging the device you want in a particular group to that device group folder. Once you drop the icon or icons, a dialog appears, asking if you want to Move or Share those devices. If you move the devices, the they are deleted from the previous device group. If you share the devices, the devices appear in both device groups. Note: Devices that are shared between two or more groups share common device properties. Therefore, you only have to change the settings on one device entry instead of remembering where each device is stored. This also means that each device is only polled once, no matter how many times it appears in your device group tree. Map View Through the Map View of WhatsUp Professional, you have the ability to create graphical representations of your network, organized by any means that suits your needs. Devices can be placed on as many maps as needed, without those devices being polled multiple times. In short, there is an enormous amount of flexibility in the way this feature can be used. The map above was created by WhatsUp Professional during an SNMP Scan during Device Discovery. It shows the relationship between the different subnetworks that are connected to each other via the network structures depicted here. 42
49 Using the WhatsUp Professional Console CHAPTER 5 Device Layout The WhatsUp Professional Map View has a number of options you can use to organize your view of devices. Arrange options are available from the Arrange menu on the main menu bar and right-click menu. Display options are available from the View menu on the main menu bar and the toolbar. Try the different functions on the Arrange menu until you are satisfied with the device layout. Be aware that there is no undo option for the arrange tool. For example, to clean up a map after completing Discovery, you can try the following display options: 1 Select the device group, and click the Map View tab. 2 Right-click in the Map View and select Display > Clip Device Names. This removes the domain part of the device name and shows only the host name. 3 Select all devices in the view by clicking and dragging a selection box around all devices. Then, from the Arrange menu, select Distribute > Device Icons in Rows. If you have a large set of devices or want to represent a topology specific to your network, you can also use the graphics annotations (such as lines, text, circles) and attached lines to create custom map views. Map View Arrange Toolbar You can select object(s) in the map, right-click and select Lock Position from the menu. Lock Position keeps an object from moving as you move other items around, or when adding devices to the map. If you want an object to be able to change positions on the map, remove the "lock position" selection. It is very useful to lock images you may place in the background, or text you want to protect. See the application s Online Help for more information on how to use specific features of the Map View, including grouping, using grid lines, and further manipulating of annotation objects. 43
50 CHAPTER 5 Using the WhatsUp Professional Console Adding Annotations to a Map Annotations are graphical tools that let you customize a map view. You can add text, shapes, lines, and graphics to visually organize a set of devices. Map View Annotation Toolbar In the Map View toolbar, click an annotation icon to make it the active tool. Then, you can drag the cursor on a map to create a line, rectangle, circle, polygon, or network cloud. To change an annotation s properties, such as border width and color, select the annotation, and then select Properties from the right mouse menu. Link Lines In Map View, you can use Link lines to monitor the status of the network link (the Interface service) between two devices. Link lines can also show the status of any service which has an Active Monitor on the device. The following shows a map with link lines displayed. 44
51 Using the WhatsUp Professional Console CHAPTER 5 Router 1 shows a connecting link to device RRA and this link is currently up. Also shown are eight unconnected links, all of which represent interfaces on the router. One of the unconnected links is disabled. JMA is a workstation that shows two unconnected links that are currently up. If you look in Device Properties, Active Monitors, you'll see these are the Ping and FTP monitors. RRA is an FTP Server that is currently down and shows five unconnected links, two of which are down. Links are rendered in the color of their device state: Green indicates a service (such as, but not limited to, "Interface") that is up. This includes services that have not yet been polled. Red indicates a service that is down. Gray indicates a service listed in the devices Active Monitors list, but not currently monitored. Orange indicates that the device is currently in maintenance mode. How to Create Connecting Links There are three ways to set up the connecting link lines: Manually, using Link to on the right-click menu for a device. (Disconnect link to remove them.) 45
52 CHAPTER 5 Using the WhatsUp Professional Console a Select a monitor for which you want to display a link line, then click OK. The link line cursor appears. b Move the cursor to another device and click to create a link. Automatically, during Device Discovery when using SNMP SmartScan. Note: The "Interface" service must be included in the scan. Automatically, when you click the Discover button in the Device Properties > Active Monitors dialog. These link lines are not connected to any other device. When using one of the automatic Discover options, particularly when discovering interfaces on a router or switch, you need to enter the SNMP community string in the appropriate scan dialog. This allows the scan to identify all the interfaces on the device. If scanning a specific device (Device Properties > Active Monitors dialog), select the SNMP properties in device properties, select the SNMP manageable device option, and enter the Read community. Then, go to the Active Monitors dialog and click Discover. When creating links manually, you are always creating a connected link. If there already was an unconnected link for that service, it will be replaced by the connected link. Both connect and disconnect skips the dialog if there is only one active monitor on the device, as it assumes you meant that monitor. To display unconnected link lines, right-click in the map view and choose Display > Unconnected Links. Attached Lines Attached lines show an arbitrary connection between devices and move with the device. These are visual representations assigned by the user, and not reflections of true connectivity between the two devices; that is done with link lines (See Link Lines on page 44). To draw an attached line: 1 In Map View, right-click a device to display the menu. 2 Select Attach > Attach to. 3 Click the device icon to which you want to attach a line. WhatsUp Professional draws an attached line between the two devices. Note: The root device can attach to up to five other devices. 46
53 Using the WhatsUp Professional Console CHAPTER 5 Report View Use the Report View to troubleshoot and monitor historical data that has been collected during the operation of WhatsUp Professional. Reports can be viewed in the WhatsUp Professional console or the Web Interface, and they can be ed on a regular basis to an address you identify through the Recurring Report feature. For more information on the different reports that are available, see Chapter 7, Reports. 47
54 CHAPTER 5 Using the WhatsUp Professional Console 48
55 Using the Web Interface Through the Web Interface, you can remotely configure your network, just as if you were sitting at the WhatsUp Professional computer and using the console. Although some of the navigation methods are different, the general functions and configuration procedures are identical. In addition, the Web interface can be used to let your entire IT staff take ownership of the monitoring of different sections of your network, all using the same install of the WhatsUp Professional application. Chapter 6 Connecting to the Web Interface You can connect to the WhatsUp Professional Web interface from any browser by entering its Web address. This Web address consists of the hostname of the WhatsUp Professional host and the Web server port number. The default port number is 80. For example, if your IP address of your WhatsUp Professional computer is , you would enter :80 in your Web browser to connect to the interface. The port number can be changed in the WhatsUp Professional console by selecting Tools > Program Options from the main menu. Select the General section and enter your new port number in the Enable web server on port box. Access Problems If you are having trouble connecting to the logon screen of the Web interface, you might want to make sure that there is no port conflict. Changing the port number as described above will fix that problem. Another common mistake is neglecting to enable the Web server itself. To enable the Web server, navigate to the WhatsUp Professional Console main menu, select Tools > Program Options. Select the General section and select the Enable web server option. In this Chapter Setting Connecting Up FTP Hosts Adding Overview Additional FTP Hosts Configuring Web Users an External User Database User Rights Configuring an NT User Database Web Server Configuration Setting Options for the FTP Web Interface Security Host Configuring the Web Interface Renaming an FTP Host to use IIS 49
56 CHAPTER 6 Using the Web Interface Default Logon WhatsUp Professional comes with two default user accounts you can use to try out the application. You should change these passwords as soon as you implement the application in a production environment. Default Admin Account Username : admin Password: admin Default Guest Account Username: guest Password: (no password, leave blank) Web Interface Overview The following is a breakdown of the main features found in the WhatsUp Professional Web interface. 1 Group/Device Operations. Select a link in this section to make changes to the current group or device, depending on what you have selected in the main pane. 2 View Selector. Choose the view you want to see the current group in. This option is not available when viewing device properties. a List View. View the group as a list of devices. This is the view seen in the graphic above. 50
57 Using the Web Interface CHAPTER 6 b Map View. View the group as a map file. You cannot make changes to the map in the Web interface. This has to be done in the WhatsUp Professional console. 3 Group/Device Reports. Select a report from this list to view historical data for the selected group or device. 4 Main Pane. This is the main operating pane for the Web interface. Notice that when you are viewing a device group, you can click the device name in the list (or on the map) to access the device properties for that device. 5 Tab Bar. Select one of the three tabs to access that section of the Web interface. a b Explorer. Provides access to devices and device groups. Reports. Provides access to a variety of reports for the entire system, groups or specific devices. c Configure. Opens the System Configuration page, which allows you to change program options and define or edit Monitors, Actions, Devices and Notifications. 6 Group View Button Bar. When viewing a group in the list view, these buttons appear at the top and bottom of the device list. a b c d Copy. Select a device or device group and click Copy to create copies of that device or device group in another device group. Multiple copies of the same device share the same database entry, so you only have to make changes to one copy for all of the devices to be changed. This also means that WhatsUp Professional only polls the device once, no matter how many device groups it appears in. Move. Select a device or device group and click Move to move the items from the current group to another. Delete. Select a device or device group and click Delete to remove those items from the current device group. If that device is the only entry in the database, the device will be removed from the database as well. Bulk Field Change. Select two or more devices or any number of device groups and click Bulk Field Change to make configuration changes to multiple device entries at once. For more information, see Editing Multiple Devices - Bulk Field Change on page 36. e Acknowledge. If a device name appears in bold in the device list, select that device and click Acknowledge to acknowledge that a state change has occurred. For more information on the Acknowledgement system, see Acknowledgements on page When viewing devices and groups in the Explorer tab, a history of your path through the application is available. 8 This section displays the current user and a link to Log Out of the Web interface. 51
58 CHAPTER 6 Using the Web Interface Managing Web Users The Web User Management system allows you to restrict access to your WhatsUp Professional Web interface to only those people who have an account set up through the interface. User permissions are configured for those users, limiting what operations they can perform throught the Web interface. Access the User Management page by clicking Configure on the Tab bar and from the System Configuration page, select Manage Users. Click Add to create a new user, or click a user name to edit the settings for that user. The Edit/Create User page appears. 52
59 Using the Web Interface CHAPTER 6 User Name. Enter the name of the user. Authentication Type. Select the method of authenticating the user. Internal. Use WhatsUp Professional's internal user database. LDAP. Use an external LDAP database. LDAP credentials must be configured for this to work. Internal Password. Enter the user's password (only if Authentication Type is set to Internal). Confirm Password. Enter the user's password again. Home Group. Select the device group that the user will see when they log into the WhatsUp Professional Web interface. If they have the correct group access rights, they will be able to navigate out of this group. Device Group Settings. (This section is only visible after a user has been created. After initial creation, you are prompted to set device group permissions.) Click Set Device Group Access Rights to make a change to the groups to which the user has read and write access. User Rights. Select which options to which you wish to give the user access.. Note: If you grant the Manage Group option, the Manage Device option is always selected as well. User Rights The following rights can be given to a user: Manage Users. Create and edit users for use in the Web Interface. Manage IP Security. Allow or refuse access to the Web Interface to specific IP addresses. Configure Monitors. Configure active monitors for devices in the database. Manage Groups. Create, edit, or remove device groups, if the user has access to the groups. Access Group and Device Reports. View group and device reports for the groups to which the user has access. Access System Reports. View system reports. Configure LDAP Credentials. Allows user to configure LDAP credentials for the Web Interface. Change Your Password. Allows users to change their own password. 53
60 CHAPTER 6 Using the Web Interface Configure Actions. Create and edit actions in the Action Library. Manage Devices. Add new devices and edit existing devices in the groups to which the user has access. Manage Web Server. Change the configuration of the Web server. Device Group Access Rights You can further limit your Web users through Device Group Access Rights to only be able to view or manipulate certain device groups in your database. There are two ways to assign these rights: the first is by user and the second is by group. Assigning Access Rights by User 1 In the Manage Users dialog, select the user to whom you want to assign rights. 2 In the Edit User dialog, click Set Device Group Access Rights. The page that appears shows all device groups in your database. 3 Select the group to whom you want to assign rights. 54
61 Using the Web Interface CHAPTER 6 4 Select the rights you want to give to that user for the selected group. Click Apply changes to all sub device groups recursively to give these rights to all subgroups in the current group. Note: Access rights will not be enforced until the Enforce Device Group Access Rights option is selected in Configure > Manage Web Server. Assigning Access Rights by Group 1 In the Explorer tab of the Web interface, select the group to whom you want to assign rights. 2 In the Group Operations list, select Group Access Rights. Select the user to whom you want to give current group access rights. Current rights appear in the user list next to the user's name. 55
62 CHAPTER 6 Using the Web Interface 3 Select the rights you want to give to that user for the selected group. Click Apply changes to all sub device groups recursively to give these rights to all subgroups in the current group. Note: Access rights will not be enforced until the Enforce Device Group Access Rights option is selected in Configure > Manage Web Server. Web Interface Operations and Device Group Access Rights The following is a list of operations and the group access rights that must be assigned for the user to perform that task: List, Map, and Group reports in the Group Views menu require Group Read access. Create Group and Group Properties in the Group Operations menu require Group Read Write access. Copy Group requires Group Read in the source group, and Group Read Write in the destination group. (Permissions to groups and subgroups are copied, not inherited from the new parent). Move Group requires Group Read Write in both the source and the destination groups. (Permissions of the group and subgroups remain the same.) Delete Group requires Group Read Write, Device Read Write recursively. (Device Read Write may not be required if the group is empty). Create Device requires Group Read Write and Device Read Write. If the device already exists in other group(s), you must also have Group Read Write and Device Read Write in one or more of those groups. Copy Device requires Group Read in the source group and Group Read Write in the destination group. The level of device permissions must be the same in both groups. Downgrade from Device Read Write to Device Read is also permitted. Move Device requires Group Read Write in both the source and the destination groups. The level of device permissions must be the same in both groups. Downgrade from Device Read Write to Device Read is also permitted. Viewing Device Properties and Device Reports requires Device Read. Modifying Device Properties, Bulk Field Change, and Acknowledgement require Device Read Write. Note: Access rights will not be enforced until the Enforce Device Group Access Rights option is selected in Configure > Manage Web Server. 56
63 Using the Web Interface CHAPTER 6 Manage Web Server The following is a list of items that can be configured on your Web server. Page Auto Refresh Frequency. Enter, in seconds, how often you want device list, map and report pages to reload and refresh their data. Enable Web server on port. Enter the port you would like the WhatsUp Professional Web server to use for standard connections. The default value is 80, but you can enter any port number (for example, if you are running WhatsUp Professional on a server that also has a public Web server, you will want to enter a different port). Enable SSL web server on port. Enter the port you would like the WhatsUp Professional Web server to use for SSL-secured connections. The default value is 443, but you can enter any port number. Session Timeout. Enter, in minutes, the amount of time passed after which WhatsUp Professional ends the session of an inactive Web user. Enforce Device Group Rights. Select this option to enforce device group rights on Web users. If this is selected, users will only be able to view the device groups for which they have rights. Clear this option to allow user access to all groups. Restart Web Server. Click this button to restart the Web server. Securing the Web Interface Beyond the User Accounts, there are other security features included with the WhatsUp Professional Web interface. 57
64 CHAPTER 6 Using the Web Interface IP Security. Specify an IP address or set of IP addresses that are either granted access to the Web site or are denied access. Addresses which are in both/neither the allow and deny lists are allowed. SSL. Use the SSL Web server to secure the information passed from the WhatsUp Professional Web server to the computer that you are using to access the interface. A Note About Web Security WhatsUp Professional is installed with the files needed to immediately begin connecting to the SSL Web server using 128-bit encryption. The files included with the install (root.pem and server.pem) are installed with every copy of WhatsUp Professional. Therefore, your encrypted session may not be as secure as it could be. These certificate files are installed for demonstration purposes only, and should be replaced with certificates that you generate and sign. Furthermore, this sample certificate is issued with Ipswitch as the Common Name. This will always give a Domain Name Mismatch Security Error on every fresh browser session in your environment. These sample files reside in the <WhatsUp Professional Install Directory>\data\SSL directory and should be updated with your own files. Configuring the Web Interface to use IIS Follow these steps to run the WhatsUp Professional Web Interface through an IIS (Internet Information Server) Web server. 1 Allow MSDE to use SQL Server Authentication. Use Regedit.exe to set Software\Microsoft\Microsoft SQL Server\WHATSUP\MSSQLServer\LoginMode=2. 2 Restart the MSSQL$WHATSUP service. 3 Specify a username and password for WhatsUp Professional to use when connecting to MSDE. Run NmConfig.exe and specify user=sa and password=wug_sa. This is using the built-in account that was installed by the WhatsUp Professional installation. The user is free to specify any user, as long as they have proper rights on the WhatsUp database. It is recommended that they at least change the sa password. 4 Make sure that IIS does not have any of the WhatsUp Professional COM objects or DLLs loaded. This can be done by restarting IIS. 58
65 Using the Web Interface CHAPTER 6 5 Create a virtual directory in IIS named NmConsole which points to <install path>\html\1033\nmconsole. Go to Control Panel\Administrative Tools\Internet Information Services. Right-click on Default Web Site and choose New > Virtual Directory. 6 Use to connect to the Web interface. 59
66 CHAPTER 6 Using the Web Interface 60
67 Active Monitors Active Monitors query network services installed on a device, then wait on the response. If a response is not received, or if the response does not match what is expected, the service is considered down, and a state change occurs on the device. If the query is returned with the expected response, the service is considered up. Chapter 7 Monitors and Actions The Monitors and the Action systems work together in WhatsUp Professional to help you stay informed about what is happening in your network and the devices connected to your network. It is a cooperative relationship that can be configured to go well beyond the default setting included with the installation of the product. With some helpful examples, and a touch of creativity, a network administrator should be able to tailor the Monitors and Actions systems to watch over all of their important devices, and to troubleshoot problems that may arise. Taking Advantage of the Relationship There are a few things to think about when setting up your Actions and Monitors. These will help you maximize the usefulness of the features, and minimize problems you may encounter. Actions Coverage. Set up your notification actions so that only the people that have to be notified are sent the alert. Consider creating vacation Action types that will not send alerts to people who can't do anything about it. Understanding SNMP. It will take a little research, but when you find out which of your networked devices have SNMP capabilities, you can configure Monitors to listen for all sorts of information, and trigger an Action accordingly. Security Features. Pay careful attention to your devices and services that are critical to the security of your network. Network Resources. WhatsUp Professional can be configured to perform an Action when your network resource availability diminishes across a certain threshold. In this Chapter Setting Overview Up FTP Hosts Adding Active Monitor Additional Library FTP Hosts Configuring Assigning Active an External Monitors User Database Deleting Active Monitors Configuring an NT User Database Setting Options for the FTP Host Renaming an FTP Host 61
68 CHAPTER 7 Active Monitors Assigning Actions to Devices or Monitors. Assign actions to the device if you only want one notification when the device goes down. Assign an action to a specific Active Monitor if it requires special attention. Active Monitor Library The Active Monitor Library is the central storehouse of all Active Monitors that have been configured for your network. When changes are made to the Active Monitors listed in this dialog, those changes affect each instance of that particular monitor across your device groups. Access the Active Monitor Library from the main menu of the WhatsUp Professional console. Select Configure > Active Monitor Library. This dialog is used to configure new or existing Active Monitor types. The list shows all types currently configured for use in WhatsUp Professional. Click New to configure a new type. Select an existing type and click Edit to change the current configuration of a type. Select an ActiveMonitor type and click Copy to make a copy of that type and add it to the list. Select an Active Monitor type and click Delete to remove it from the list. Select an Active Monitor and click Test to test the selected Active Monitor on a device. 62
69 Active Monitors CHAPTER 7 Supported Active Monitors The following is a list of all of the Active Monitor types that are supported by WhatsUp Professional. DNS Monitor. This is a simple service Monitor that checks for the DNS (Domain Name Server) on port 53. If no DNS service responds on this port, then the service is considered down. SNMP Monitor. Simple Network Management Protocol is the protocol governing network management and monitoring of network devices and their functions. This monitor queries the SNMP device and tries to match the expected returned value. Telnet Monitor. This monitor checks for a Telnet server on port 23. If no telnet service responds on this port, then the service is considered down. Ping Monitor. This monitor sends an ICMP (ping) command to the device. If the device does not respond, the Monitor is considered down. TCP/IP Monitor. This monitor is used to monitor a TCP/IP service that either does not appear in the list of standard services or uses a non-standard port number. NT Service Monitor. This monitor allows you to check the status of a service on an Windows machine and attempt a restart of that service (if the appropriate Administrator permissions exist). Note: A running WMI service on the targeted machine is required for this NT Service Monitor to work properly. Windows 2000, XP, and 2003 are installed with the WMI (Windows Management Instrumentation) service. WMI is not installed with WhatsUp Professional, but WMI can be downloaded from Microsoft and installed on Windows NT. Assigning Active Monitors There are two steps in assigning an Active Monitor to a device. The first is to configure the Active Monitor in the Active Monitor Library, and the second is to add that Monitor to a device. For most users, the default configuration is enough, so there is no need to make any changes to the Active Monitors in the library. Add/Edit an Active Monitor 1 From the main menu, select Configure > Active Monitor Library to view the Active Monitor Library. 63
70 CHAPTER 7 Active Monitors 2 Click New to configure a new Active Monitor, or select a Monitor from the list and click Edit to make changes to an existing configuration. The configuration dialog for that Monitor type appears. 3 Once you make the necessary changes, click OK to add the Monitor to the list, or to save the changes you made to one already on the list. Assign an Active Monitor to a Device There are three ways to add Active Monitors to devices: Selecting the Active Monitors you want to scan for during Device Discovery. When you select the discovered devices and add them to your database, WhatsUp Professional creates a Monitor for each network service found. Click the Discover button on the Active Monitor dialog of Device Properties. WhatsUp Professional will then scan the device and create a Monitor for each network service found. Manually assign an Active Monitor to the device: a On the Active Monitor dialog of Device Properties, click Add. The Monitor Properties dialog appears. b Select the Active Monitor type you want to assign. Click Next. c Set the polling properties for the Monitor. Click Next. d Setup actions for the Monitor. e Click Finish to add the Monitor to the device. Deleting Active Monitors Unless you are absolutely sure you need to remove an Active Monitor type from the Active Monitor Library, you should never have to delete an item from this list. If you do, and you find you need it later, you will have to configure it completely yourself. This includes the default types that were added during initial installation of WhatsUp Professional. It is recommended that you only delete the custom Monitors that you create. Warning: When you remove an Active Monitor type from the library, all Active Monitors of that type are deleted from the devices you are monitoring, and all related report data is lost. The best course of action is to remove the Monitors at the device level. 64
71 Active Monitors CHAPTER 7 To remove a Monitor from a device 1 Double-click the device from which you want to remove the Monitor. The Device Properties dialog appears. 2 Click the Active Monitor icon in Device Properties. 3 Select the Monitor you want to remove from the list. 4 Click Remove. 5 A warning dialog appears, stating that all data for that Monitor will be deleted if the Monitor is removed. 6 Click OK to remove the Monitor. Note: If you wish to stop monitoring an Active Monitor on a device, but want to keep the historical data, then you must disable the monitor instead of delteting it from a device. 65
72 CHAPTER 7 Active Monitors 66
73 Passive Monitors Some elements on a network may not provide a clear up or down status when queried. For example, a message may get logged to the system's Event log by another application (such as an anti-virus application alerting when a virus is found). Since these messages/ events can occur at any time, a Passive Monitor Listener "listens" for them, and notifies WhatsUp Professional when they occur. Configuring Passive Monitor Listeners Passive Monitor Listener is a separate executable that listens for an event to occur and then notifies WhatsUp Professional. This lets you get notification of an event when it occurs - rather than polling for all event types. The Passive Monitor Listener is solely responsible for how it monitors its events. This means that the server could listen for network traffic, file changes, or application specific events. WhatsUp Professional is installed with three Passive Monitor Listeners: SNMP Passive Monitor (SNMP Trap). A trap is an unsolicited SNMP message sent from a device to indicate a change in status, such as a router indicating one of its interfaces went down or a printer indicating that it is out of paper. Syslog Passive Monitor. A Syslog Monitor is used to examine Syslog messages forwarded from other devices for a specific record and/or specific text within a record. Usually Syslog messages are forwarded from the "Syslog" on a system that runs UNIX, but they can come from non-unix devices as well. They might contain anything that you want permanently logged, such as a device failure, or an attempt to log in to the system. Windows Event Log Monitor. This could be monitoring when a service is started or stopped, if there was a logon failure, or any other entry in the Windows Event Log. Chapter 8 In this Chapter Setting Overview Up FTP Hosts Adding Configuring Additional Passive FTP Monitor Hosts Listeners Configuring an External User Database Passive Monitor Library Configuring Assigning Passive an NT User Monitors Database Setting Options for the FTP Host Renaming an FTP Host 67
74 CHAPTER 8 Passive Monitors Before you can configure Passive Monitors, you must configure these listeners. 1 From the WhatsUp Professional console main menu, select Configure > Program Options. 2 In Program Options, select Passive Monitor Listeners. 3 Select the listener you want to configure and click Configure. 4 Enter the appropriate information based on the listener being configured. 5 Click OK to save the changes. Passive Monitor Library This dialog displays the Passive Monitor types that have been created for WhatsUp Professional. These types are specific configurations of SNMP traps, Windows Log Events, and Syslog Events. Once the Monitor types have been configured, you can associate them to devices on the Passive Monitors section of Device Properties. To access the Passive Monitor Library on the WhatsUp Professional console, select Configure > Passive Monitor Library. Click New to create a new type. Select a type in the list and Click Edit to change the settings. Select a type and click Copy to create a new type based on the selected type. Select a type and click Delete to remove it from the list. 68
75 Passive Monitors CHAPTER 8 Configuring Passive Monitors Add/Edit a Passive Monitor Manually 1 From the main menu, select Configure > Passive Monitor Library to view the Passive Monitor Library. 2 Click New to configure a new Passive Monitor, or select a Monitor from the list and click Edit to make changes to an existing configuration. The configuration dialog for that Monitor type appears. 3 Once you make the necessary changes, click OK to add the Monitor to the list, or to save the changes you made to one already on the list. Assign a Passive Monitor to a Device 1 On the Passive Monitor dialog of Device Properties, click Add. The Passive Monitor Properties dialog appears. 2 Select the Passive Monitorand type you want to assign. Click Next. 3 Set up Actions for the Monitor. 4 Click Finish to add the Monitor to the device. 69
76 CHAPTER 8 Passive Monitors Using TrapImport.exe to Create Passive Monitors This application imports the information in traps.txt and into the WhatsUp Professional database. When the process is complete, all traps defined in the file appear as SNMP Passive Monitors in the Passive Monitor Library. The traps.txt and mib.txt files are created or updated when you run mibextra.exe on the MIB files supplied by the manufacturer of your SNMP devices. While mib.txt is not directly used by trapimport.exe, it is used to give meaning to the information found in traps.txt. TrapImport.exe stores the OID (Object ID) name from Traps.txt in the database, for example, "cisco" or "snmp". However, in order for SNMP Passive Monitors to work, a lookup is performed on mib.txt that converts the OID name to numeric OID. For this to work properly, both files must be in the WhatsUp Professional program directory. To execute TrapImport.exe, run the executable in the command line. TrapImport.exe is also called by the WhatsUp Gold Data Migration utility during the migration process. This utility automatically copies your WhatsUp Gold mib.txt and traps.txt into the WhatsUp Professional program directory. Note: Traps.txt must exist in the default install directory. If you move TrapImport.exe and the traps.txt file to another folder, TrapImport.exe ignores the moved file and still looks in the default install directory for that file. 70
77 Reports In WhatsUp Professional, reports are used to troubleshoot and monitor historical data that has been collected during the operation of the application. Reports can be viewed in the console or the Web Interface, and they can be ed on a regular basis to an e- mail address you identify through the Recurring Report feature. Chapter 9 Collecting Statistical Data By default, performance statistics are not kept for the Monitors assigned to the devices in your database. When viewing a report for these Monitors, you will see the following phrase in the perfomance graph: There are two ways to start collecting this data. Click on the link in the center of the performance graph to access the Configure Statistics Gathering page. Select the option that best suits your needs. In this Chapter Setting Collecting Up Statistical FTP HostsData Adding Report Additional List FTP Hosts If you select Inherit from device settings, you must turn gathering on in Device Properties. This is described in the section below. Configuring Recurring Reports an External User Database Creating Custom Reports Configuring an NT User Database Setting Options for the FTP Host Renaming an FTP Host 71
78 CHAPTER 9 Reports Access Device Properties > Polling for the device on which you want to begin collecting statistical data. Select the Collect Active Monitor statistical data for reports option. This turns gathering on for all Monitors associated to this device. You can turn them on or off individually by following the instructions in the first bullet point. Report List The following is a list of all reports that are available in WhatsUp Professional. Activity Log Syslog Entries SNMP Trap Log Windows Event Log System Reports The Activity Log report is a categorized history of all messages generated by WhatsUp Professional for the time period displayed at the bottom of the report. This report shows syslog events logged during the time period displayed at the bottom of the report. The SNMP Trap Log provides a history of SNMP traps that have occurred during the time period displayed at the bottom of the report. If the SNMP Trap Passive Monitor Listener is configured to listen for messages, any messages received are recorded in the SNMP Trap Log. This report shows Windows events logged for all devices during the time period displayed at the bottom of the report. 72
79 Reports CHAPTER 9 Actions Applied Active Discovery Log Active Discovery Results State Change Acknowledgement Action Log General Error Log Passive Monitor Error Log Recurring Report Log State Summary Availability Health The Actions Applied report shows how Actions are applied to devices and Monitors in the system. Each entry shows an action and the device, Monitor and state that triggered it. The Active Discovery log shows the results of all Active Discovery tasks that are configured in WhatsUp Professional. This log shows the general result of the task, but does not show the devices and services that were discovered. You must access the Active Discovery Results report to process the discovered items. Once an Active Discovery task discovers new devices or services, this report is populated with the results of that scan. When a device state changes, regardless of any action that has been placed on the device, WhatsUp Professional uses the Acknowledgement feature to make you aware that the state change occurred. In the Device List, the name of the device appears in bold, and in the Map View, the device name appears on a black background. The Action Log shows all Actions that WhatsUp Professional has attempted to fire, based on the configuration of the action. The General Error log shows a list of error messages generated by WhatsUp Professional for the desired time period. This report shows all Passive Monitor errors that occur during the operation of WhatsUp Professional. This report shows a log of all recurring reports that have occurred during the selected time period. Group Reports This report is a summary of device states in the current selected group. This report displays a percentage of time that each monitored device in the selected group has been Up and responding to polls during the displayed time period. The time period can be found at the bottom of the report. This report displays the current status of monitored devices in the selected group, along with each Monitor configured to those devices. 73
80 CHAPTER 9 Reports Performance State Change Timeline Actions Applied Availability Health Performance State Change Timeline Syslog Entries SNMP Trap Log Windows Event Log This report shows the response time of each device in the group. The graph displays the responses over the time period displayed at the bottom of the report. This report shows a timeline of when each Monitor on a device in the selected group changed from one state to another during the displayed time period. The time period can be found at the bottom of the report. The Group Actions Applied report shows how Actions are applied to devices and Monitors in the current group. Each entry shows an action and the device, Monitor and state that triggered it. Device Reports This report shows statistics about the availability of the selected device. This report displays the current status (a snapshot) of the selected device and all Monitors on that device. Each Monitor shows its own device state, the current status of each item, how long the device has been in that status, and the time that status was first reported. This report shows the average response time of each Monitor attached to the selected device. This report shows a timeline of when each Monitor on the selected device changed from one state to another during the displayed time period. The time period can be found at the bottom of the report. This report shows syslog events logged for the selected device during the time period displayed at the bottom of the report. The SNMP Trap Log provides a history of SNMP traps that have occurred for the selected device during the time period displayed at the bottom of the report. If the SNMP Trap Passive Monitor Listener is configured to listen for messages, any messages received are recorded in the SNMP Trap Log. This report shows Windows events logged for the selected device during the time period displayed at the bottom of the report. Saving a Report Using Windows Internet Explorer, you can save a report for later viewing. 74
81 Reports CHAPTER 9 To do this, open the report through the Web interface, then select File > Save As in Windows Internet Explorer. Save the file as an.mht (Web Archive, single file) file. Recurring Reports Through this feature, you can configure WhatsUp Professional to send reports to addresses at regularly scheduled intervals. Each entry represents a different address or report that is to be sent. Click New to create a new recurring report. Select an entry and click Edit to make changes that entry. Select an entry and click Copy to create a copy of that entry. You can then edit the new copy as needed. Click Delete to remove a recurring report. Select an entry and click Test to test the recurring report. Creating Custom Reports In WhatsUp Professional, you have the ability to create customized reports to display informational and historical data about your network and the devices you are monitoring through the application. To create these reports, you should be experienced with ASP, JScript, and SQL and have the means to identify the database entries you want to write into the parameters of the report. 75
82 CHAPTER 9 Reports Follow these steps to create a custom report and have that report appear in the lists and menus in the application, based on the report type you assign: 1 Add the report to the Report database table. 2 Open the Custom Report Template. 3 Add custom report content to the template. 4 Save the new report file in the WhatsUp Professional Reports directory. Step 1 - Add the report to the Report database table. Once the report entry is in the database, the report name appears in the report pull-down menu in the Report view of the console, and in the report lists throughout the application. Without this entry, you will not be able to test the report as you create it. nreportid sname sdescription sfilename nreporttype Identity column. This is assigned by the database. Enter a name for the report. Enter a description of the report. The file name of the report, relative to the Reports directory. An integer value. Valid report types: 1 = Device Reports 2 = Group Reports 3 = System Reports Step 2 - Open the Custom Report Template Download the Custom_Report_Template.asp file from the Solutions Guide at and open it, or copy the text below and paste it into an HTML or text editor. Simple Custom Report Template <%@ language="jscript" %> <!--#include file="../standardincludes/ ApplicationContext.inc" --> <!--#include file="../utility/sql.inc"--> <!--#include file="selectreport.inc"--> <!--#include file="../standardincludes/header.inc"--> <%= app.getreportheader("customreport.asp", "Custom Report Title", "icnchartpie32.gif") %> 76
83 Reports CHAPTER 9 Report Content <%= app.getreportfooter() %> <!--#include file="../standardincludes/footer.inc"--> Include File Descriptions The following describes the include files that appear in the Custom Report Template. To make sure the report looks and functions like the default reports, these includes, and the commands calling them must remain unchanged. The code for the includes assume the default install directory structure. All of the calls use the following as the root directory: <<Install directory>>\html\1033\nmconsole\ ApplicationContext.inc This include defines the functions that appear below: app.getreportheader(sfilename, stitle, siconname) Returns an HTML string that opens the report table. sfilename = The report filename as it appears in the database. stitle = The title of the report. siconname = The report icon relative to the Reports/Images directory. app.getreportfooter() Returns an html string that closes the reports table. app.getdeviceid() Returns the device ID currently in context. app.getdevicegroupid() Returns the device group ID currently in context. app.setscreentitle(stitle, stab, bautorefresh) Sets the title of the current page. stitle = The title of the page. stab = The selected tab. For reports this is best set to null. bautorefresh = Set to true if you wish the report to refresh. 77
84 CHAPTER 9 Reports Sql.inc ExecSQL(sCommandText) Executes a specified query, SQL statement, stored procedure, or provider-specific text. The results are stored in a new Recordset object if it is a row-returning query. A closed Recordset object will be returned if it is not a row-returning query. Note: The returned Recordset is always a read-only, forward-only Recordset! SelectReport.inc Including this file gives the app.getreporheader( ) function the ability to display the report select combo box. Header.inc & Footer.inc The header include provide standard <html> and <body> tags. The footer include closes these tags. Step 3 - Add custom report content to the template. The report is a product of the device or group context and the SQL commands necessary to retrieve data from the database. The context makes sure that the device or group you are trying to run the report against is the correct one. System reports do not require the context. Insert the following ASP code as needed. Group Reports The following shows how to obtain a group name for the report header. <% var ndevicegroupid, ogroupinfors, sgroupname ndevicegroupid = app.getdevicegroupid(); ogroupinfors = ExecSQL( "SELECT DeviceGroup.sGroupName FROM DeviceGroup " + " WHERE DeviceGroup.nDeviceGroupID = " +ndevicegroupid ); if(ogroupinfors.eof) ValidateDeviceGroup(true, app.report_type_group); sgroupname = ogroupinfors.fields("sgroupname")+""; ogroupinfors.close(); app.setscreentitle("custom Report for Group " + sgroupname, null, true); 78
85 Reports CHAPTER 9 %> The ValidateDeviceGroup() function is included with : <!--#include file="../utility/standardfunctions.inc"--> This function insures that the device group in context is a valid device group. If it is not, then the method will display an error message and intelligently redirect the user. The html code to display the group in context: <table cellpadding="0" cellspacing="0" border="0" class="contenttbl"> <tr> <td class="content-headercell"> Current Group : <%= sgroupname %> <%= GetGroupSelectorLink() %> </td> </tr> </table> The GetGroupSelectorLink() function is included with : <!--#include file="../utility/reportsstandardfunctions.inc"-- > This function displays a link to be able to select a different group. Device Reports <% var ndeviceid, odeviceinfors, ndevicetypeid, sdevicename, nworststateid; ndeviceid = app.getdeviceid(); odeviceinfors = ExecSQL( "SELECT sdisplayname, ndevicetypeid, nworststateid FROM Device " + "WHERE ndeviceid = " + ndeviceid + " AND ISNULL(bRemoved, 0) = 0" ); if(odeviceinfors.eof) ValidateDevice(true, app.report_type_device); ndevicetypeid = parseint(odeviceinfors.fields("ndevicetypeid")); sdevicename = odeviceinfors("sdisplayname") + ""; nworststateid = parseint(odeviceinfors("nworststateid")); odeviceinfors.close(); app.setscreentitle("custom Reoprt for Device " + sdevicename, null, true); 79
86 CHAPTER 9 Reports %> The ValidateDevice() function is included with : <!--#include file="../utility/standardfunctions.inc"--> This function insures that the device in context is a valid device. If it is not, then the method will display an error message and intelligently redirect the user. The GetReportsMonitorDeviceStateIconLarge() and GetDeviceSelectorLink() functions are included with : <!--#include file="../utility/reportsstandardfunctions.inc"-- > GetReportsMonitorDeviceStateIconLarge() gets the image src for the device icon. This is used below in the section Getting the State Icon. GetDeviceSelectorLink() displays a link to be able to select a different device. The html code to display the device in context: <table cellpadding="0" cellspacing="0" border="0"> <tr> <td class="content-headercell"> <%= sdevicename %> <%= GetDeviceSelectorLink() %> </td> </tr> </table> The GetDeviceSelectorLink() function is included with : <!--#include file="../utility/reportsstandardfunctions.inc"-- > This function displays a link to be able to select a different device. Getting the State Icon If you need to display the state icon in the report, add this code to the report content. <% var sdeviceimagesrc = GetReportsMonitorDeviceStateIconLarge( nworststateid, ndevicetypeid, "FFF8DC" ); %> 80
87 Reports CHAPTER 9 Insert the following HTML where you want the device icon to appear on the report: <img src="<%= sdeviceimagesrc %>" align="absmiddle"> SQL Commands SQL commands are used to pull data from the database and display it in the report. Write these commands and place them in the report after the context is declared. Step 4 - Save the new report file. Once the report is complete, save it as an.asp file using the filename added to the database in step 1. The default path to the report directory is: <<Install directory>>\html\1033\nmconsole\reports Sample Report The following is a sample report that you can use to familiarize yourself with the commands and functions of the reporting system. The report itself displays general device properties of the device that is put in context by the application. <!-- Sample Device Details Report Enter this into the WhatsUp database Report table: sname : Sample Device Report sdescription : Device details sample report sfilename : _sampledevicereport.asp nreporttype : 1 //--> <!-- This section is from the template //--> <%@ language="jscript" %> <!--#include file="../standardincludes/ ApplicationContext.inc" --> <!--#include file="../utility/sql.inc"--> <!--#include file="selectreport.inc"--> <!--#include file="../utility/standardfunctions.inc"--> <!--#include file="../utility/reportsstandardfunctions.inc"-- > <% // This section places the device in context. var ndeviceid, odeviceinfors, ndevicetypeid, sdevicename, 81
88 CHAPTER 9 Reports nworststateid; ndeviceid = app.getdeviceid(); odeviceinfors = ExecSQL( "SELECT sdisplayname, ndevicetypeid, nworststateid FROM Device " + "WHERE ndeviceid = " + ndeviceid + " AND ISNULL(bRemoved, 0) = 0" ); if(odeviceinfors.eof) ValidateDevice(true, app.report_type_device); ndevicetypeid = parseint(odeviceinfors.fields("ndevicetypeid")); sdevicename = odeviceinfors("sdisplayname") + ""; nworststateid = parseint(odeviceinfors("nworststateid")); odeviceinfors.close(); app.setscreentitle("details for Device " + sdevicename, null, true); //This section gets the state change icon. var sdeviceimagesrc = GetReportsMonitorDeviceStateIconLarge( nworststateid, ndevicetypeid, "FFF8DC" ); //This section contains the SQL commands written for the report. var ssql = "Select " + "Device.sDisplayName, " + "DeviceType.sDisplayName AS stypename, " + "snetworkname, " + "snetworkaddress, " + " snote " + "FROM Device " + "INNER JOIN NetworkInterface ON NetworkInterface.nNetworkInterfaceID = Device.nDefaultNetworkInterfaceID " + "INNER JOIN DeviceType ON DeviceType.nDeviceTypeID = Device.nDeviceTypeID " + "WHERE Device.nDeviceID = " + app.getdeviceid(); var odevicers = ExecSQL(sSQL); %> <!--#include file="../standardincludes/header.inc"--> <!-- More from the template //--> <%= app.getreportheader("_sampledevicereport.asp", "Device Details Report", "icnchartpie32.gif") %> <!-- This section controls the formatting of the data as it 82
89 Reports CHAPTER 9 appears on the report page itself, after it has been generated. //--> <table cellpadding="0" cellspacing="0" border="0" class="contenttbl"> <tr> <td class="devicereportcell"> <table cellpadding="0" cellspacing="0" border="0"> <tr> <td><img src="<%= sdeviceimagesrc %>" align="absmiddle"></td> <td class="content-headercell"> <%= sdevicename %> <%= GetDeviceSelectorLink() %> </td> </tr> </table> </td> </tr> <tr> <td class="devicereportcell"> <table cellpadding="0" cellspacing="0" border="0"> <tr> <td valign="top" align="right">device Name: </td> <td><%= odevicers("sdisplayname") %></td> </tr> <tr> <td valign="top" align="right">device type: </td> <td><%= odevicers("stypename") %></td> </tr> <tr> <td valign="top" align="right">network name: </td> <td><%= odevicers("snetworkname") %></td> </tr> <tr> <td valign="top" align="right">network address:</td> <td><%= odevicers("snetworkaddress") %></td> </tr> <tr> <td valign="top" align="right">note:</td> <td> <% var snote = odevicers("snote")+""; %> 83
90 CHAPTER 9 Reports <%= snote.replace(/(\r\n \r \n)/g,'<br>') %> </td> </tr> </table> </td> </tr> </table> <!-- The rest is from the template //--> <%= app.getreportfooter() %> <% odevicers.close(); %> <!--#include file="../standardincludes/footer.inc"--> 84
91 Actions Actions provide the mechanism for notifying you about changes in the status of a device or a Monitor, or for launching a program in response to a status change. For example, if your Web server device is down, you will get a visual indicator (the device icon changes color to red). You may also want to trigger an Action that plays a sound or sends an message to the Webmaster. Chapter 10 Action Library The Action Library is the central storehouse of all Actions that have been configured for your network. When changes are made to an Action listed in this dialog, those changes effect each instance of that particular Action across your device groups. To open the Action Library, from the main menu of the WhatsUp Professional console, select Configure > Action Library. In this Chapter Action Library Action Types Action Strategies Using Actions - A Simulation Action Policies This dialog is used to configure a new or existing Action. Using Other Types of Actions Percent Variables 85
92 CHAPTER Actions Click New to configure a new Action. Then, select the Action Type. For a description of each type, see Action Types on page 86. To change the configuration of an Action, select it, then click Edit. To create a new Action based on the existing one, select an existing Action, then click Copy. When you first open the Action Library, if you have not yet defined an Action, you will see the default Sound Actions, which you can assign to any device or Monitor. Some Actions, when triggered, send a message (for example, , pager, SMS). You are provided with a default message for these Actions, which you can modify as needed. Once created, Actions can be assigned to a device, a Monitor, or included in an Action Policy. When you assign the Action to a device or Monitor, you specify the state change that will trigger the Action. For a step-by-step example of how to create and assign an Action, see Using Actions - A Simulation on page 87. Action Types An Action assigned to a device or Monitor fires when a specified state change occurs. WhatsUp Professional supports the following types of Actions. Sound: Sound an alarm by playing a selected sound file on the WhatsUp Professional console. Beeper: Activate a beeper. Pager: Send a message to a pager. Send an SMTP Mail message. SMS: Send a Short Message Service (SMS) notification to a pager or cell phone. Winpopup: Display a message in a pop-up window on a Windows NT system. Syslog: Send a message to a host that is running a Syslog server. Text-to-Speech: Send a text-to-speech notification to a speaker. Program: Run another program (executable) to take some action. Service Restart: Stop or restart a Windows NT Service. Action Policy: Send a group of Actions that includes any of the above types. 86
93 Actions CHAPTER 10 Action Strategies When configuring Actions for your devices and Monitors, there are a few things you should take into consideration. Large lists of devices have the potential of sending out very large amounts of external notifications (for example, an , SMS, or pager message sent to inform the target of a state change). Imagine the number of messages sent if external notifications are placed on a router and every device and monitor that uses that router for their connection to the Internet. If the router goes down, it will appear as if all of the devices are down, and messages will be sent for each of them. Consider using dependencies and limiting the external notifications to the router and the most important of the devices in the group. Don't rely on sound Actions when there is not someone around to hear the notification. Sound notifications are safe to use in almost any situation, but is not the best choice for items that need to be monitored overnight. If the device states do not fit what you need, change them, or add new ones. You may want to add device states for longer periods of downtime. For example, you could create a Down at least 60 mins state, and sending an escalated message to show that the device is still down after an hour. Action Policies are easier to manage than lists of Actions built on a device. Whenever possible, it is a good idea to use Action Policies over Actions configured for a single device. That way, you can reuse the work you put into the list, and can keep better watch over the Actions that are being fired. Visual notifications are usually enough for most of the devices on your network. Unless the device is vital to the operations of the business or office, the state change color and shape should be enough to let you know what is going on with your monitored devices. Using Actions - A Simulation This section describes how to configure an Action and assign it to a device, using the example of an Action. In the example, you want to be notified by if the web server device (the computer on which the web server is running) is down. To accomplish this, we will: Configure an Action Test the Action 87
94 CHAPTER Actions Assign the Action to the device Configure the Action In this example, we are configuring an Action that will be assigned to a Web server device. If the device does not respond to polling for 2 or more minutes, the Action is triggered and sends a message to the Webmaster. 1 Select Configure > Action Library. 2 Click New, then select Action as the type. The New Action dialog appears, with focus on the Mail Destination tab. 3 In the Name box, enter a unique name that identifies the Action, for example Mailto Webmaster. This name will be used to label the Action in other dialog boxes. 4 In the Description box, enter a short description of the Action. This is displayed in the Action Library along with the entry in the Name box. 5 In the SMTP Server box, enter the IP Address (or the DNS hostname) of the server for your domain. Port 25 is the standard port for SMTP communications; if your mail server uses a different port number, you can enter it in the Port box. 6 In the Mail to box, enter one or more addresses that are acceptable to your SMTP server. Separate each address with a comma; spaces are not allowed. The addresses should not contain brackets, braces, quotes, or parentheses. 88
95 Actions CHAPTER 10 7 Select the Mail Content tab (at the top of the dialog) to switch focus. 8 The From address defines the sender of the message as: WhatsUpPro@YourDomain.com. You can change YourDomain to your company s domain name, or you can enter any address acceptable to your server. 9 The Subject box shows a status message that states the type of device, its current state, and the hostname. %Device.Type is %Device.State (%Device.HostName) This message uses variables to show the type of device, its current state, and its hostname; for example: Server is down (Web1.YourDomain.com). You can use variables to customize the message in the Subject and in the Message Body. For more information on variables, see Percent Variables on page The Message Body box shows a detailed status message for the device. %Device.DisplayName is %Device.State on %Device.Type: %Device.HostName (%Device.Address) 89
96 CHAPTER Actions Details: %Device.Attributes.Location This mail was sent on %System.Date at %System.Time Ipswitch WhatsUp Professional 2005 In our example, when the Action is triggered, the will report a message like the following: Web1 is down on server: web1.yourdomain.com ( ) Details: Lamar Bldg; 2nd floor This mail was sent on 02/17/2005 at 15:34:06 Ipswitch WhatsUp Professional 2005 You can customize this message by adding or removing variables and text. For more information on variables, see Percent Variables on page Click OK to save the new Action. The Name and Description of this Action now appears in the Action Library. Test the Action To test the Action, select it in the Action Library, then click the Test button. WhatsUp Professional runs a test and responds with a Success or Fail message. This test verifies the information specified in the Action. For example, for an Action, it verifies that the SMTP Server is accessible and will accept a message from the specified user account. 90
97 Actions CHAPTER Select the Action. 2. Click Test. A message dialog shows the test results. Note that this test is run by the WhatsUp Professional console (NMConsole.exe), but when an Action is triggered, it will be run by the service (NMService.exe). The best way to get accurate test results is to run both of these programs from the same Windows NT account. 91
98 CHAPTER Actions Assign the Action to the Device The next step in configuring an Action is to assign it to a device or Monitor. In our example, we assign the MailtoWebmaster Action to the Web1 device. If Web1 goes down, the Action sends an to the webmaster. 1 In the Device List, select the Web1 device, then right-click and select Properties from the menu. The Device Properties appear. 2 Select the Actions properties. There are currently no Actions assigned to this device. 92
99 Actions CHAPTER 10 3 Select Apply individual Actions, then click Add. The Action Builder wizard appears. 4 Select Select an Action from the Action Library, then click Next. 5 Select the MailtoWebmaster Action, then select to trigger this action when the web server has been Down at least 2 min. 6 Click Finish to assign this Action to the Web1 server. The Action is now shown on the Action properties for the device. When the Web1 device is down for more than 2 minutes, the Action sends an message similar to the following: Web1 is down on server: web1.yourdomain.com ( ) Details: Lamar Bldg; 2nd floor 93
100 CHAPTER Actions This mail was sent on 02/17/2005 at 15:34:06 Ipswitch WhatsUp Professional 2005 Assigning an Action to a Monitor You can also assign an Action to an Active or Passive Monitor. For example, you might create an Active Monitor to monitor the HTTP service on your Web server. Thus, you could know if the Web service went down, which may or may not mean that the Web server device is down. Using our Web1 device example, we assign the MailtoWebmaster action to the HTTP Active Monitor: 1 In the Device List, right-click the Web1 device, then select Properties from the menu. 2 Select the Active Monitor properties. 3 Select the HTTP Monitor, then click Edit. The Monitor Properties appears. 4 Select Apply individual actions, then click Add. The Action Builder appears. 5 Select Select an action from the Action Library, then click Next. 6 Select the MailtoWebmaster action, then select it to execute on Down at least 2 minutes, then click Finish. The Action is now shown in the Action properties of the Active Monitor. 7 Edit the content of the MailtoWebmaster action so it reports the Active Monitor status. Add the following text and variables to the message body: Monitors that are down include: %Device.ActiveMonitorDownNames Monitors that are up include: %Device.ActiveMonitorUpNames When the HTTP Active Monitor (on Web1) is down for more than 2 minutes, the Action sends an message similar to the following: Web1 is down on server: web1.yourdomain.com ( ) Monitors that are down include: HTTP Active Monitor Monitors that are up include: Details: Lamar Bldg; 2nd floor This mail was sent on 02/17/2005 at 15:34:06 Ipswitch WhatsUp Professional
101 Actions CHAPTER 10 Action Policies Action Policies let you stack multiple Actions together in a single Policy. You can then assign those Actions to any device. Once assigned, you can edit the Policies in the Action Policies dialog without having to make changes to all of the devices that use that particular Action. To create an Action Policy: 1 From the menu bar, select Configure > Action Policies. The Action Policies dialog appears. 2 On the Action Policies dialog, click New. 3 In the New Action Policy dialog, enter a name in the Policy name box. This name is used to identify the Policy later, so you should make sure the name is something that will help you remember what is contained in that policy. 4 Add existing Actions to the Action Policy, or create new Actions, then add them. Click Add. The Action Builder wizard appears. 5 Follow the directions in the wizard. 6 Click Finish at the end of the wizard to add the Action to the policy. 7 Add as many Actions as you need to complete the Policy. You can move Actions up and down in the list by clicking the Up and Down buttons above the Action list. 8 Once all of the Actions have been added, click OK to create the Policy and add it to the active list. During Device Discovery, you can assign an existing Action Policy (if one has been created previously), create a simple Action Policy through a wizard, or access the Action Policy Editor to create an Action Policy yourself. 9 Assign the Action Policy to a device or monitor. Using Other Types of Actions Our simulation showed how to create an Action, test it, and apply it to a device. You would follow basically the same process if you wanted to use any of the other Actions. Actions like beeper, pager, sound, and WinPopup are similar to the Action we just covered. See the Help system for step-by-step procedures on creating these Actions. Some Actions may be used in other ways, which are briefly explained below: SMS Actions: You can send a message using SMS (Short Message Service). SMS is similar to paging. However, SMS messages do not require the mobile phone to be active 95
102 CHAPTER Actions and within range and will be held for a number of days until the phone is active and within range. SMS messages are transmitted within the same cell or to anyone with roaming service capability. WhatsUp Professional transmits the SMS message to the Provider, and the provider forwards it to the cell phone. WhatsUp Professional does not broadcast SMS messages directly. Service Restart: You can start or stop an NT service when another device or a Monitor does not respond to polling. Example: You can monitor a device s Web server using HTTP. If it goes down, WhatsUp Professional can start a backup Web server (as an NT service). Program: You can define Program Actions to launch an external application when a device goes down or comes back up. Example: You may have a Trouble Ticket System that you want WhatsUp Professional to interface with. This system logs trouble tickets for a network technician. When a device goes down, this notification executes a program that will log a trouble ticket. Syslog: When a device does not respond to polling, you can send a Syslog message to a host that is running a Syslog server. Text to Speech: You can send a speech notification when a device does not respond to polling. This notification will audibly alert you via a speaker using a computer-generated voice. Percent Variables When an Action is triggered, a message (or command) is sent either to a person or to another program. Use the message variables (percent variables) to specify what information should be in the message. For example, the default message reports the following information: In the Subject line: %Device.Type is %Device.State (%Device.HostName). In the Message Body: %Device.ActiveMonitorDownNames is %Device.State on %Device.Type: %Device.HostName (%Device.Address). Details: Monitors that are down include: %Device.ActiveMonitorDownNames Monitors that are Up include: %Device.ActiveMonitorUpNames 96
103 Actions CHAPTER 10 Notes on this device (from device property page): %Device.Notes This mail was sent on %System.Date at %System.Time Ipswitch WhatsUp Professional 2005 You can customize a message by adding any of the variables in the following table. % Variable Description %Device.Attribute Info Line 1 Device properties. Append the category to the end of the variable. Example: %Device.Attribute.Contact %Device.Address %Device.Type %Device.HostName %PassiveMonitor.DisplayName %PassiveMonitor.LoggedText %PassiveMonitor.Payload.* Default categories: * - Returns all attributes Info1 - Upgrade path from v8 Info2 - Upgrade path from v8 Contact - Contact info from SNMP. Location - Location info from SNMP Description - Description info from SNMP The IP address from Device properties. Device Type (from General of Device properties) Host Name (from General of Device properties) The name of the Monitor as it appears in the Passive Monitor Library. Detailed Event description. (SNMP traps - Returns the full SNMP trap text.) (Windows Log Entries - Returns information contained in the Windows Event Log entries.) (Syslog Entries - Returns the text contained in the Syslog message.) Payload generated by a Passive Monitor. 97
104 CHAPTER Actions % Variable Description %PassiveMonitor.Payload.EventType The type of Passive Monitor (Syslog, Windows Event, or SNMP Trap) See the definition in Help %Device.Notes %Device.DatabaseID %Device.DisplayName %Device.SNMPOid %Device.Status %Device.SNMPReadCommunity %Device.State Notes. (Notes are from the Device properties Notes). Returns the database ID of a device. Display Name (from Device Properties > General) SNMP Object identifier. This is the word "unknown" if SNMP Object box is blank. Down Monitors and a numerical value. Ex: 10 DNS SNMP Community The state's description (such as "Down at least 2 min" or "Up at least 5 min") %ActiveMonitor.State The Current status of the Monitor, such as "Down at least 5 min." This variable only works on an Action or Action Policy that has been assigned directly to the Active Monitor (as opposed to the device in general.) %Device.SNMPWriteCommunity SNMP Write Community (from SNMP section of Device Properties) %Device.ActiveMonitorUpNames Full service names of all Up monitored services on a device %Device.ActiveMonitorDownNames List of Down services using the abbreviated name if available %System.NumberofDownDevices Number of Down devices %System.DisplayNamesDownDevices Display names of devices with Down Monitors %System.NumberofUpDevices Number of Up devices %System.DisplayNamesUpDevices Display names of Up devices %System.Date The current system date. The format is mm/dd/yyyy %System.Time The current system time. The format is hh:mm:ss 98
105 Device Discovery Using the Wizard Through the Device Discovery wizard, you can scan your network for devices, using the protocol(s) and settings you choose. Once the devices are found, you select the ones you want to monitor, and WhatsUp Professional creates a device in the database for each item you choose. Device groups are created based on subnetworks that are found during the scan. Chapter 11 Note: If some device group folders are empty, it is due to the fact that although a subnet was found, the devices in that subnet were either not scannable, or you chose not to monitor them. The wizard begins by default after installation. After this initial Discovery, you can go back at any time for another Discovery by going to the menu bar and selecting File > Discover Devices. Scan Types There are four options for device discovery. They are: SNMP SmartScan: SmartScan discovers devices by reading SNMP information on your network. This scan type uses an SNMP enabled router to identify both network devices and subnetworks. We recommend using SmartScan as your primary Discovery method. IP Range Scan: WhatsUp Professional scans a range of IP addresses and finds the devices that respond to one or more of the chosen services. The Discover Devices wizard prompts you to enter a range of the IP addresses in your network. You should use IP Range Scan if SNMP is either unavailable or does not meet your needs. Network Neighborhood: Scanning a Network Neighborhood creates a list of devices by scanning the Windows network to which your computer is connected, and finding the other systems on the network. Use this type of scan if you only want to discover Windows devices. Device Types In this Chapter Device Discovery - A Simulation Adding a Single Device Active Discovery 99
106 CHAPTER Device Discovery Hosts File Import: WhatsUp Professional imports devices from the system s Hosts file, which is a text file that lists host names and their IP addresses on a network. For small networks, the Hosts file is an alternative to DNS. The Hosts file may also called a host table by some TCP/IP vendors. For a step-by-step example of how to discover devices, see Device Discovery - A Simulation on page 100. Device Discovery - A Simulation This section describes how to use the Device Discovery wizard using the SNMP SmartScan option to discover devices. In this example, you want to discover all of the SNMP-enabled devices attached to a specific router on your network. To accomplish this, you will have to: Know the IP address of the SNMP enabled router whose network you wish to discover. Know the Read Community name assigned these devices on the network. Discover Devices 1 Select File > Discover Devices. 2 Select SNMP SmartScan as the method for scanning your network, and click Next. The SNMP SmartScan settings dialog appears. 3 In the SNMP Enabled Router box, enter the IP address of the SNMP enabled router you want to use for this scan. 100
107 Device Discovery CHAPTER 11 4 In the SNMP Read Communities box, enter the proper read community string for that router. If an incorrect string is entered, WhatsUp Professional will be unable to scan the network. Additional community strings may be entered, seperated by commas, if there are multiple SNMP enabled devices on your network which uses different strings. 5 Click the Advanced button if you wish to change the scan s default timeouts in milliseconds, retry counts, and scan depth. Click the Limit scan to IP class of root device option if you want to limit the scan to the network class (A, B, or C) defined by the IP address of the root device. If the IP address is within the network class of the root device, the scan proceeds. Otherwise, the scan skips to the next IP address. Click the Resolve host names option if you wish to populate the list of discovered devices with host names in addition to IP addresses. Click OK. You are returned to the SNMP Smart- Scan settings dialog. 6 Click Next. The Active Monitors to Scan dialog appears. Select the type of Active Monitor you wish to use in this scan process. Let s select Ping and Interface as our Active Monitors to be used in the scan process. 101
108 CHAPTER Device Discovery 7 Click Next. 8 The Device Discovery progress window displays the estimated remaining scan time and the scan s progress. Click Stop if you wish to cancel this Device Discovery. 9 When the Discovery is over, the Devices to Monitor window appears, listing all of the devices just discovered. Note that if any of the devices have already been entered into the database, a shortcut to that device will be created in the device list. To add all of the devices to the database, click Next. To remove specific devices to be monitored from this list, clear the checkbox next to the device. Click Next. The Action Policy Selection dialog appears. Note: Additional Active Monitors will not be added to devices that are already in the database. 102
109 Device Discovery CHAPTER See Chapter 10 - Actions, for an example of how to create Action Policies. If you choose not to apply an action policy you will see a Results summary, showing the number of selected new devices, number of active monitors, whether or not an Action Policy is applied, and the number of selected device shortcuts. 11 Click Finish to begin monitoring your devices. A progress bar appears while devices are added to the database; then the Device View appears. Adding a Single Device There are three ways to add devices to the monitoring database one at a time.: In the Map view, right-click and select New > New Device, or in the Device view, right-click and select New Device. You can display the Device Type list of device icons in the left hand pane, then click and drag one to the View pane. From the main menu, select File > New > New Device, or press <Ctrl+N>. 103
110 CHAPTER Device Discovery Manual Addition - A Simulation When you manually add a device by selecting New Device in a right-mouse menu, you are prompted to enter the IP address. Click Advanced to select Active Monitors to be used in the scan process. Once you click OK on the Add New Device dialog, WhatsUp Professional attempts to resolve the IP address or hostname, then scans that device for Active Monitors. When the scan is complete, Device Properties appears, allowing you to further configure the device as needed. To demonstrate, let s add a printer to our device group. 1 Either click <CTRL+N> or right-click on the Map View and select New > New Device. 2 The Add New Device dialog appears. Type the IP address or host name for the device into the box. 104
111 Device Discovery CHAPTER 11 3 If you click the Advanced button, the Select Active Monitor Scan Properties dialog appears. If you wish, select one or more, click OK, and you return to the Add New Device dialog. Click OK. If the device already exists in another group, you will get a message to that effect. If you wish to add a short cut for the device in this new group, click Yes. 4 The Device Properties dialog appears. You can either accept the default Properties populated when you added the device, or modify them using this dialog. If you accept them, click OK. For information on the Device Properties dialog, see Device Properties on page When you click OK, the new device icon appears in the Map View. New Device Icon 105
112 CHAPTER Device Discovery Click and Drag Click and drag the device icon. 1 In the left viewing pane, select Device Types (Basic) or Device Types (Advanced), depending on which device type you desire. 2 Drag the device icon to the map. When the icon is dragged into the Map View, the Add New Device dialog appears. The rest of the steps are identical to those in the Manual Edition section above. Active Discovery With Active Discovery, you can schedule WhatsUp Professional to scan your network for new Monitors and devices on a regular basis. Newly discovered items are added to the Active Discovery Results report, and WhatsUp Professional notifies you that a new device was found, or a new Monitor was found on an existing device. You can then review the report and select the items you want to add to your device list. 106
113 Device Discovery CHAPTER 11 Active Discovery works with two types of Device Discovery: SNMP SmartScan - WhatsUp Professional discovers devices by reading SNMP information on your network. This scan type uses an SNMP-enabled router to identify the devices in your network and also identifies subnetworks within your network. IP Range Scan - WhatsUp Professional scans a range of IP addresses and finds the devices that respond to a message sent via the Internet Control Message Protocol (ICMP). If the scan finds results, an is generated and sent to the address you provide during Active Discovery configuration. The contains links to the reports that are populated by the scan: the Active Discovery Log report and the Active Discovery Results report. The Log shows the success or failure of the Active Discovery task, and any devices and/or Monitors found during that scan. The Results report shows all new items found in the latest scan, or all unprocessed items from previous scans. Through this report, you can add devices to your device list. Configuring Active Discovery 1 From the WhatsUp Professional main menu, select Configure > Active Discovery. The Active Discovery dialog appears. 2 Click New to add a new task, or select an existing task and click Edit. 107
114 CHAPTER Device Discovery 3 If you are adding a new task, follow the wizard to create the task. Once the wizard is complete, the task will be processed according to the schedule you set, as in the screen above, for that task. When the wizard is finished, Active Discovery appears. You can test your task by clicking Test. If your test is successful, the following message appears. 4 Click OK to close the message. 108
115 Device Discovery CHAPTER 11 5 If you are editing a task, you must click the sections to which you wish to make changes. If you want to scan the devices currently in your databases for new services, make sure you select the Scan for new services on existing devices option. Clear the option to keep your existing devices from being scanned. For further information on Active Discovery, please see the WhatsUp Professional online help. 109
WhatsUpGold. Getting Started Guide
 WhatsUpGold Premium Edition v.11 Getting Started Guide Welcome to Ipswitch WhatsUp Gold v11 Welcome to WhatsUp Gold v11, the powerful network monitoring solution designed to help you protect your changing
WhatsUpGold Premium Edition v.11 Getting Started Guide Welcome to Ipswitch WhatsUp Gold v11 Welcome to WhatsUp Gold v11, the powerful network monitoring solution designed to help you protect your changing
WhatsUpGold. Getting Started Guide
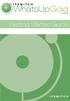 WhatsUpGold v.11.0.3 Getting Started Guide Welcome to WhatsUp Gold Ipswitch WhatsUp Gold delivers comprehensive and easy-to-use application and network management that allows you to turn network data into
WhatsUpGold v.11.0.3 Getting Started Guide Welcome to WhatsUp Gold Ipswitch WhatsUp Gold delivers comprehensive and easy-to-use application and network management that allows you to turn network data into
Database Migration Guide
 Database Migration Guide Learn how to migrate a WhatsUp Gold database from Microsoft SQL Server 2005 Express Edition to Microsoft SQL Server 2005 or 2008 Enterprise, Standard, or Workgroup Editions. Contents
Database Migration Guide Learn how to migrate a WhatsUp Gold database from Microsoft SQL Server 2005 Express Edition to Microsoft SQL Server 2005 or 2008 Enterprise, Standard, or Workgroup Editions. Contents
Database Migration Guide
 Database Migration Guide Learn how to migrate a WhatsUp Gold database from Microsoft SQL Server 2005 Express Edition to Microsoft SQL Server 2005 or 2008 Enterprise, Standard, or Workgroup Editions. Contents
Database Migration Guide Learn how to migrate a WhatsUp Gold database from Microsoft SQL Server 2005 Express Edition to Microsoft SQL Server 2005 or 2008 Enterprise, Standard, or Workgroup Editions. Contents
Deployment Guide Installing WhatsUp Gold Distributed Edition to Central and Remote Sites
 Deployment Guide Installing WhatsUp Gold Distributed Edition to Central and Remote Sites This guide provides information about installing and configuring WhatsUp Gold Central and Remote Sites. Contents
Deployment Guide Installing WhatsUp Gold Distributed Edition to Central and Remote Sites This guide provides information about installing and configuring WhatsUp Gold Central and Remote Sites. Contents
WhatsUpGold. v12.3. Getting Started Guide
 WhatsUpGold v12.3 Getting Started Guide Welcome to WhatsUp Gold Ipswitch WhatsUp Gold delivers comprehensive and easy-to-use application and network management that provides 360 visibility, actionable
WhatsUpGold v12.3 Getting Started Guide Welcome to WhatsUp Gold Ipswitch WhatsUp Gold delivers comprehensive and easy-to-use application and network management that provides 360 visibility, actionable
Deployment and User Guide Installing and Configuring WhatsUp Gold Failover Manager
 Deployment and User Guide Installing and Configuring WhatsUp Gold Failover Manager This guide provides information about installing and configuring WhatsUp Gold Failover Manager. Contents CHAPTER 1 Using
Deployment and User Guide Installing and Configuring WhatsUp Gold Failover Manager This guide provides information about installing and configuring WhatsUp Gold Failover Manager. Contents CHAPTER 1 Using
WhatsUp Gold 2016 Installation and Configuration Guide
 WhatsUp Gold 2016 Installation and Configuration Guide Contents Installing and Configuring WhatsUp Gold using WhatsUp Setup 1 Installation Overview 1 Overview 1 Security considerations 2 Standard WhatsUp
WhatsUp Gold 2016 Installation and Configuration Guide Contents Installing and Configuring WhatsUp Gold using WhatsUp Setup 1 Installation Overview 1 Overview 1 Security considerations 2 Standard WhatsUp
Getting started with System Center Essentials 2007
 At a glance: Installing and upgrading Configuring Essentials 2007 Troubleshooting steps Getting started with System Center Essentials 2007 David Mills System Center Essentials 2007 is a new IT management
At a glance: Installing and upgrading Configuring Essentials 2007 Troubleshooting steps Getting started with System Center Essentials 2007 David Mills System Center Essentials 2007 is a new IT management
FieldView. Management Suite
 FieldView The FieldView Management Suite (FMS) system allows administrators to view the status of remote FieldView System endpoints, create and apply system configurations, and manage and apply remote
FieldView The FieldView Management Suite (FMS) system allows administrators to view the status of remote FieldView System endpoints, create and apply system configurations, and manage and apply remote
WhatsConfigured for WhatsUp Gold v16.0 Getting Started Guide
 WhatsConfigured for WhatsUp Gold v16.0 Getting Started Guide YContents Welcome Welcome to WhatsConfigured... 1 Deploying WhatsConfigured STEP 1: Prepare the network... 2 Prepare devices for discovery...
WhatsConfigured for WhatsUp Gold v16.0 Getting Started Guide YContents Welcome Welcome to WhatsConfigured... 1 Deploying WhatsConfigured STEP 1: Prepare the network... 2 Prepare devices for discovery...
UC for Enterprise (UCE) NEC Centralized Authentication Service (NEC CAS)
 UC for Enterprise (UCE) NEC Centralized Authentication Service (NEC CAS) Installation Guide NEC NEC Corporation October 2010 NDA-30362, Revision 15 Liability Disclaimer NEC Corporation reserves the right
UC for Enterprise (UCE) NEC Centralized Authentication Service (NEC CAS) Installation Guide NEC NEC Corporation October 2010 NDA-30362, Revision 15 Liability Disclaimer NEC Corporation reserves the right
753 Broad Street Phone: Suite 200 Fax: Augusta, GA Copyrights
 Ipswitch, Inc. Web: www.imailserver.com 753 Broad Street Phone: 706-312-3535 Suite 200 Fax: 706-868-8655 Augusta, GA 30901-5518 Copyrights 1995-2011 Ipswitch, Inc. All rights reserved. IMail Collaboration
Ipswitch, Inc. Web: www.imailserver.com 753 Broad Street Phone: 706-312-3535 Suite 200 Fax: 706-868-8655 Augusta, GA 30901-5518 Copyrights 1995-2011 Ipswitch, Inc. All rights reserved. IMail Collaboration
3.1. Administrator s Guide TNT SOFTWARE. ELM Log Manager. Version
 Version 3.1 TNT SOFTWARE ELM Log Manager Administrator s Guide TNT SOFTWARE ELM Log Manager 3.1 Administrator s Guide Copyright 1997-2003 TNT Software All Rights Reserved 2001 Main Street Vancouver, WA
Version 3.1 TNT SOFTWARE ELM Log Manager Administrator s Guide TNT SOFTWARE ELM Log Manager 3.1 Administrator s Guide Copyright 1997-2003 TNT Software All Rights Reserved 2001 Main Street Vancouver, WA
Connectware Manager Getting Started Guide
 Connectware Manager Getting Started Guide 90000699_B 2004, 2005 Digi International Inc. Digi, Digi International, the Digi logo, the Digi Connectware log, the Making Device Networking Easy logo, Digi
Connectware Manager Getting Started Guide 90000699_B 2004, 2005 Digi International Inc. Digi, Digi International, the Digi logo, the Digi Connectware log, the Making Device Networking Easy logo, Digi
3.1. Administrator s Guide TNT SOFTWARE. ELM Enterprise Manager. Version
 Version 3.1 TNT SOFTWARE ELM Enterprise Manager Administrator s Guide TNT SOFTWARE ELM Enterprise Manager 3.1 Administrator s Guide Copyright 1997-2003 TNT Software All Rights Reserved 2001 Main Street
Version 3.1 TNT SOFTWARE ELM Enterprise Manager Administrator s Guide TNT SOFTWARE ELM Enterprise Manager 3.1 Administrator s Guide Copyright 1997-2003 TNT Software All Rights Reserved 2001 Main Street
Deployment and User Guide Installing and Configuring WhatsUp Gold Failover Manager
 Deployment and User Guide Installing and Configuring WhatsUp Gold Failover Manager This guide provides information about installing and configuring WhatsUp Gold Failover Manager. Contents CHAPTER 1 Using
Deployment and User Guide Installing and Configuring WhatsUp Gold Failover Manager This guide provides information about installing and configuring WhatsUp Gold Failover Manager. Contents CHAPTER 1 Using
Deploying HP SIM 6.x on MSCS clusters on Windows 2008 with SQL Server 2008 SP1 White Paper
 Deploying HP SIM 6.x on MSCS clusters on Windows 2008 with SQL Server 2008 SP1 White Paper Table of Contents Abstract... 2 Introduction... 2 System infrastructure... 3 Storage configuration... 3 IP addresses...
Deploying HP SIM 6.x on MSCS clusters on Windows 2008 with SQL Server 2008 SP1 White Paper Table of Contents Abstract... 2 Introduction... 2 System infrastructure... 3 Storage configuration... 3 IP addresses...
MOVEit Mobile Server. Installation Guide
 MOVEit Mobile Server Installation Guide Copyright 1991-2015 Ipswitch, Inc. All rights reserved. This document, as well as the software described in it, is furnished under license and may be used or copied
MOVEit Mobile Server Installation Guide Copyright 1991-2015 Ipswitch, Inc. All rights reserved. This document, as well as the software described in it, is furnished under license and may be used or copied
Scribe Insight Installation Guide. Version August 10, 2011
 Scribe Insight Installation Guide Version 7.0.2 August 10, 2011 www.scribesoft.com Important Notice No part of this publication may be reproduced, stored in a retrieval system, or transmitted in any form
Scribe Insight Installation Guide Version 7.0.2 August 10, 2011 www.scribesoft.com Important Notice No part of this publication may be reproduced, stored in a retrieval system, or transmitted in any form
Dependencies overview
 Using Dependencies WhatsUp Gold lets you set dependencies on a device, so when the device state changes, polling of other devices is dependent upon and determined by the status of the device that changed.
Using Dependencies WhatsUp Gold lets you set dependencies on a device, so when the device state changes, polling of other devices is dependent upon and determined by the status of the device that changed.
Veritas System Recovery 18 Management Solution Administrator's Guide
 Veritas System Recovery 18 Management Solution Administrator's Guide Documentation version: 18 Legal Notice Copyright 2018 Veritas Technologies LLC. All rights reserved. Veritas and the Veritas Logo are
Veritas System Recovery 18 Management Solution Administrator's Guide Documentation version: 18 Legal Notice Copyright 2018 Veritas Technologies LLC. All rights reserved. Veritas and the Veritas Logo are
WhatsUpGold. v14.2. Failover Manager Quick Start Guide
 WhatsUpGold v14.2 Failover Manager Quick Start Guide About the WhatsUp Gold Failover Manager Failover is a mechanism with the capacity to automatically switch from a primary installation of WhatsUp Gold
WhatsUpGold v14.2 Failover Manager Quick Start Guide About the WhatsUp Gold Failover Manager Failover is a mechanism with the capacity to automatically switch from a primary installation of WhatsUp Gold
LifeSize Control Installation Guide
 LifeSize Control Installation Guide January 2009 Copyright Notice 2005-2009 LifeSize Communications Inc, and its licensors. All rights reserved. LifeSize Communications has made every effort to ensure
LifeSize Control Installation Guide January 2009 Copyright Notice 2005-2009 LifeSize Communications Inc, and its licensors. All rights reserved. LifeSize Communications has made every effort to ensure
Installation Instructions for SAS Activity-Based Management 6.2
 Installation Instructions for SAS Activity-Based Management 6.2 Copyright Notice The correct bibliographic citation for this manual is as follows: SAS Institute Inc., Installation Instructions for SAS
Installation Instructions for SAS Activity-Based Management 6.2 Copyright Notice The correct bibliographic citation for this manual is as follows: SAS Institute Inc., Installation Instructions for SAS
WhatsUpGold. v14. Getting Started Guide
 WhatsUpGold v14 Getting Started Guide Contents CHAPTER 1 Welcome Welcome to WhatsUp Gold About WhatsUp Gold Available editions WhatsUp Gold optional plug-ins... 3 CHAPTER 2 Deploying Deploying WhatsUp
WhatsUpGold v14 Getting Started Guide Contents CHAPTER 1 Welcome Welcome to WhatsUp Gold About WhatsUp Gold Available editions WhatsUp Gold optional plug-ins... 3 CHAPTER 2 Deploying Deploying WhatsUp
InstallShield AdminStudio Evaluator s Guide
 InstallShield AdminStudio Evaluator s Guide Published: April 2003 Abstract This guide helps system administrators and other reviewers evaluate the key functionality of InstallShield AdminStudio. It provides
InstallShield AdminStudio Evaluator s Guide Published: April 2003 Abstract This guide helps system administrators and other reviewers evaluate the key functionality of InstallShield AdminStudio. It provides
WhatsUp Gold Failover Manager for WhatsUp Gold v16.1 Deployment and User Guide
 WhatsUp Gold Failover Manager for WhatsUp Gold v16.1 Deployment and User Guide Contents Using the WhatsUp Gold Failover Manager About this guide... 1 About the WhatsUp Gold Failover Manager... 1 System
WhatsUp Gold Failover Manager for WhatsUp Gold v16.1 Deployment and User Guide Contents Using the WhatsUp Gold Failover Manager About this guide... 1 About the WhatsUp Gold Failover Manager... 1 System
Mobile Access Guide Using WhatsUp Gold Mobile Access
 Mobile Access Guide Using WhatsUp Gold Mobile Access Contents CHAPTER 1 Using WhatsUp Gold Mobile Access Managing WhatsUp Gold Mobile Access... 1 Accessing WhatsUp Gold from a mobile device... 2 CHAPTER
Mobile Access Guide Using WhatsUp Gold Mobile Access Contents CHAPTER 1 Using WhatsUp Gold Mobile Access Managing WhatsUp Gold Mobile Access... 1 Accessing WhatsUp Gold from a mobile device... 2 CHAPTER
Virtual Recovery Assistant user s guide
 Virtual Recovery Assistant user s guide Part number: T2558-96323 Second edition: March 2009 Copyright 2009 Hewlett-Packard Development Company, L.P. Hewlett-Packard Company makes no warranty of any kind
Virtual Recovery Assistant user s guide Part number: T2558-96323 Second edition: March 2009 Copyright 2009 Hewlett-Packard Development Company, L.P. Hewlett-Packard Company makes no warranty of any kind
Copyright Autodesk, Inc.
 Customer and Administration Building, Ditzingen, Germany - Design by Barkow Leibinger Architects Copyright 2003-2008 Autodesk, Inc. Table of Contents 1 Introduction... 3 What is Facility Manager?... 3
Customer and Administration Building, Ditzingen, Germany - Design by Barkow Leibinger Architects Copyright 2003-2008 Autodesk, Inc. Table of Contents 1 Introduction... 3 What is Facility Manager?... 3
Deltek Time & Expense with Employee Self Service Version New Installation for Microsoft SQL Sever
 Deltek Time & Expense with Employee Self Service Version 9.0.1 New Installation for Microsoft SQL Sever July 31, 2013 While Deltek has attempted to verify that the information in this document is accurate
Deltek Time & Expense with Employee Self Service Version 9.0.1 New Installation for Microsoft SQL Sever July 31, 2013 While Deltek has attempted to verify that the information in this document is accurate
ForeScout Extended Module for Qualys VM
 ForeScout Extended Module for Qualys VM Version 1.2.1 Table of Contents About the Qualys VM Integration... 3 Additional Qualys VM Documentation... 3 About This Module... 3 Components... 4 Considerations...
ForeScout Extended Module for Qualys VM Version 1.2.1 Table of Contents About the Qualys VM Integration... 3 Additional Qualys VM Documentation... 3 About This Module... 3 Components... 4 Considerations...
Avalanche Remote Control User Guide. Version 4.1
 Avalanche Remote Control User Guide Version 4.1 ii Copyright 2012 by Wavelink Corporation. All rights reserved. Wavelink Corporation 10808 South River Front Parkway, Suite 200 South Jordan, Utah 84095
Avalanche Remote Control User Guide Version 4.1 ii Copyright 2012 by Wavelink Corporation. All rights reserved. Wavelink Corporation 10808 South River Front Parkway, Suite 200 South Jordan, Utah 84095
MOVEit Transfer on Azure Marketplace Quickstart Guide. How to deploy and use MOVEit Transfer from Microsoft Azure Marketplace
 MOVEit Transfer on Azure Marketplace Quickstart Guide How to deploy and use MOVEit Transfer from Microsoft Azure Marketplace Copyright Notice 1991-2017 Ipswitch, Inc. All rights reserved. This document,
MOVEit Transfer on Azure Marketplace Quickstart Guide How to deploy and use MOVEit Transfer from Microsoft Azure Marketplace Copyright Notice 1991-2017 Ipswitch, Inc. All rights reserved. This document,
SC-T35/SC-T45/SC-T46/SC-T47 ViewSonic Device Manager User Guide
 SC-T35/SC-T45/SC-T46/SC-T47 ViewSonic Device Manager User Guide Copyright and Trademark Statements 2014 ViewSonic Computer Corp. All rights reserved. This document contains proprietary information that
SC-T35/SC-T45/SC-T46/SC-T47 ViewSonic Device Manager User Guide Copyright and Trademark Statements 2014 ViewSonic Computer Corp. All rights reserved. This document contains proprietary information that
HR-Lite Database & Web Service Setup Guide
 HR-Lite Database & Web Service Setup Guide Version: 1.00 HR21 Limited All rights reserved. No part of this document may be reproduced or transmitted in any form or by any means, electronic or mechanical,
HR-Lite Database & Web Service Setup Guide Version: 1.00 HR21 Limited All rights reserved. No part of this document may be reproduced or transmitted in any form or by any means, electronic or mechanical,
KYOCERA Net Admin Installation Guide
 KYOCERA Net Admin Guide Legal Notes Unauthorized reproduction of all or part of this guide is prohibited. The information in this guide is subject to change without notice. We cannot be held liable for
KYOCERA Net Admin Guide Legal Notes Unauthorized reproduction of all or part of this guide is prohibited. The information in this guide is subject to change without notice. We cannot be held liable for
Lasso Continuous Data Protection Lasso CDP Client Guide August 2005, Version Lasso CDP Client Guide Page 1 of All Rights Reserved.
 Lasso CDP Client Guide August 2005, Version 1.6.8 Lasso CDP Client Guide Page 1 of 32 Copyright Copyright 2005 Lasso Logic, LLC. All Rights Reserved. No part of this publication may be reproduced, stored
Lasso CDP Client Guide August 2005, Version 1.6.8 Lasso CDP Client Guide Page 1 of 32 Copyright Copyright 2005 Lasso Logic, LLC. All Rights Reserved. No part of this publication may be reproduced, stored
NeuralStar Installation Guide
 NeuralStar Installation Guide Version 9.8 Release 3 May 2012 1st Edition Preface Software License Agreement Software is defined as the Kratos Technology & Training Solutions, Inc. computer programs with
NeuralStar Installation Guide Version 9.8 Release 3 May 2012 1st Edition Preface Software License Agreement Software is defined as the Kratos Technology & Training Solutions, Inc. computer programs with
Inmagic Content Server Enterprise Inmagic Content Server Standard Version 1.3 Installation Notes
 Inmagic Content Server Enterprise Inmagic Content Server Standard Version 1.3 Installation Notes Thank you for purchasing Inmagic Content Server. Content Server is an enterprise-wide scalable content management
Inmagic Content Server Enterprise Inmagic Content Server Standard Version 1.3 Installation Notes Thank you for purchasing Inmagic Content Server. Content Server is an enterprise-wide scalable content management
Quick Start Guide. Version R92. English
 Monitoring Configuration Quick Start Guide Version R92 English April 11, 2016 Copyright Agreement The purchase and use of all Software and Services is subject to the Agreement as defined in Kaseya s Click-Accept
Monitoring Configuration Quick Start Guide Version R92 English April 11, 2016 Copyright Agreement The purchase and use of all Software and Services is subject to the Agreement as defined in Kaseya s Click-Accept
WhatsUp Gold 2016 Mobile Access
 WhatsUp Gold 2016 Mobile Access Contents Using Managing WhatsUp Gold mobile access... 1 Accessing WhatsUp Gold from a mobile device... 1 Learning about About... 5 Mobile Access supported browsers... 5
WhatsUp Gold 2016 Mobile Access Contents Using Managing WhatsUp Gold mobile access... 1 Accessing WhatsUp Gold from a mobile device... 1 Learning about About... 5 Mobile Access supported browsers... 5
Silk Performance Manager Installation and Setup Help
 Silk Performance Manager 18.5 Installation and Setup Help Micro Focus The Lawn 22-30 Old Bath Road Newbury, Berkshire RG14 1QN UK http://www.microfocus.com Copyright 2004-2017 Micro Focus. All rights reserved.
Silk Performance Manager 18.5 Installation and Setup Help Micro Focus The Lawn 22-30 Old Bath Road Newbury, Berkshire RG14 1QN UK http://www.microfocus.com Copyright 2004-2017 Micro Focus. All rights reserved.
Installation on Windows Server 2008
 USER GUIDE MADCAP PULSE 4 Installation on Windows Server 2008 Copyright 2018 MadCap Software. All rights reserved. Information in this document is subject to change without notice. The software described
USER GUIDE MADCAP PULSE 4 Installation on Windows Server 2008 Copyright 2018 MadCap Software. All rights reserved. Information in this document is subject to change without notice. The software described
Legal Notes. Regarding Trademarks KYOCERA MITA Corporation
 Legal Notes Unauthorized reproduction of all or part of this guide is prohibited. The information in this guide is subject to change without notice. We cannot be held liable for any problems arising from
Legal Notes Unauthorized reproduction of all or part of this guide is prohibited. The information in this guide is subject to change without notice. We cannot be held liable for any problems arising from
WhatsUp Gold v16.1 Database Migration and Management Guide Learn how to migrate a WhatsUp Gold database from Microsoft SQL Server 2008 R2 Express
 WhatsUp Gold v16.1 Database Migration and Management Guide Learn how to migrate a WhatsUp Gold database from Microsoft SQL Server 2008 R2 Express Edition to Microsoft SQL Server 2005, 2008, or 2008 R2
WhatsUp Gold v16.1 Database Migration and Management Guide Learn how to migrate a WhatsUp Gold database from Microsoft SQL Server 2008 R2 Express Edition to Microsoft SQL Server 2005, 2008, or 2008 R2
Copyright SolarWinds. All rights reserved worldwide. No part of this document may be reproduced by any means nor modified, decompiled,
 APM Migration Introduction... 3 General Requirements... 3 Database Requirements... 3 Stopping APM Services... 4 Creating and Restoring Orion Database Backups... 4 Creating a Database Backup File with Database
APM Migration Introduction... 3 General Requirements... 3 Database Requirements... 3 Stopping APM Services... 4 Creating and Restoring Orion Database Backups... 4 Creating a Database Backup File with Database
Workgroup Share Server Guide
 Workgroup Share Server Guide TM Ipswitch, Inc. Web: www.imailserver.com 753 Broad Street Phone: 706-312-3535 Suite 200 Fax: 706-868-8655 Augusta, GA 30901-5518 Copyrights 1995-2008 Ipswitch, Inc. All rights
Workgroup Share Server Guide TM Ipswitch, Inc. Web: www.imailserver.com 753 Broad Street Phone: 706-312-3535 Suite 200 Fax: 706-868-8655 Augusta, GA 30901-5518 Copyrights 1995-2008 Ipswitch, Inc. All rights
KYOCERA Net Admin User Guide
 KYOCERA Net Admin User Guide Legal Notes Unauthorized reproduction of all or part of this guide is prohibited. The information in this guide is subject to change without notice. We cannot be held liable
KYOCERA Net Admin User Guide Legal Notes Unauthorized reproduction of all or part of this guide is prohibited. The information in this guide is subject to change without notice. We cannot be held liable
BCPro Installation Instructions Code No. LIT Software Release 3.0 Issued September 2017
 Code No. LIT-12011910 Software Release 3.0 Issued September 2017 Welcome...2 Summary of Changes...2 Related Documentation...2 Installation Overview...2 Prerequisite Software Checklist for Installation
Code No. LIT-12011910 Software Release 3.0 Issued September 2017 Welcome...2 Summary of Changes...2 Related Documentation...2 Installation Overview...2 Prerequisite Software Checklist for Installation
WhatsUpGold. v14.1. Getting Started Guide
 WhatsUpGold v14.1 Getting Started Guide Contents CHAPTER 1 Welcome Welcome to WhatsUp Gold About WhatsUp Gold Available editions WhatsUp Gold optional plug-ins... 3 CHAPTER 2 Deploying Deploying WhatsUp
WhatsUpGold v14.1 Getting Started Guide Contents CHAPTER 1 Welcome Welcome to WhatsUp Gold About WhatsUp Gold Available editions WhatsUp Gold optional plug-ins... 3 CHAPTER 2 Deploying Deploying WhatsUp
Sage Residential Management Versions 9.5 through Installation Guide
 Sage Residential Management Versions 9.5 through 14.1 Installation Guide This is a publication of Sage Software, Inc. Copyright 2014. Sage Software, Inc. All rights reserved. Sage, the Sage logos, and
Sage Residential Management Versions 9.5 through 14.1 Installation Guide This is a publication of Sage Software, Inc. Copyright 2014. Sage Software, Inc. All rights reserved. Sage, the Sage logos, and
User Manual. Active Directory Change Tracker
 User Manual Active Directory Change Tracker Last Updated: March 2018 Copyright 2018 Vyapin Software Systems Private Ltd. All rights reserved. This document is being furnished by Vyapin Software Systems
User Manual Active Directory Change Tracker Last Updated: March 2018 Copyright 2018 Vyapin Software Systems Private Ltd. All rights reserved. This document is being furnished by Vyapin Software Systems
KMnet Viewer. User Guide
 KMnet Viewer User Guide Legal Notes Unauthorized reproduction of all or part of this guide is prohibited. The information in this guide is subject to change for improvement without notice. We cannot be
KMnet Viewer User Guide Legal Notes Unauthorized reproduction of all or part of this guide is prohibited. The information in this guide is subject to change for improvement without notice. We cannot be
PROMISE ARRAY MANAGEMENT ( PAM) FOR FastTrak S150 TX2plus, S150 TX4 and TX4000. User Manual. Version 1.3
 PROMISE ARRAY MANAGEMENT ( PAM) FOR FastTrak S150 TX2plus, S150 TX4 and TX4000 User Manual Version 1.3 Promise Array Management Copyright 2003 Promise Technology, Inc. All Rights Reserved. Copyright by
PROMISE ARRAY MANAGEMENT ( PAM) FOR FastTrak S150 TX2plus, S150 TX4 and TX4000 User Manual Version 1.3 Promise Array Management Copyright 2003 Promise Technology, Inc. All Rights Reserved. Copyright by
ViewNow X Server Setup Guide
 ViewNow X Server 9.6.4 Setup Guide Micro Focus The Lawn 22-30 Old Bath Road Newbury, Berkshire RG14 1QN UK http://www.microfocus.com Copyright Micro Focus 1984-2014. All rights reserved. MICRO FOCUS, the
ViewNow X Server 9.6.4 Setup Guide Micro Focus The Lawn 22-30 Old Bath Road Newbury, Berkshire RG14 1QN UK http://www.microfocus.com Copyright Micro Focus 1984-2014. All rights reserved. MICRO FOCUS, the
LifeSize Gatekeeper Installation Guide
 LifeSize Gatekeeper Installation Guide July 2008 Copyright Notice 2008 LifeSize Communications Inc, and its licensors. All rights reserved. LifeSize Communications has made every effort to ensure that
LifeSize Gatekeeper Installation Guide July 2008 Copyright Notice 2008 LifeSize Communications Inc, and its licensors. All rights reserved. LifeSize Communications has made every effort to ensure that
Freshservice Discovery Probe User Guide
 Freshservice Discovery Probe User Guide 1. What is Freshservice Discovery Probe? 1.1 What details does Probe fetch? 1.2 How does Probe fetch the information? 2. What are the minimum system requirements
Freshservice Discovery Probe User Guide 1. What is Freshservice Discovery Probe? 1.1 What details does Probe fetch? 1.2 How does Probe fetch the information? 2. What are the minimum system requirements
Partner Integration Portal (PIP) Installation Guide
 Partner Integration Portal (PIP) Installation Guide Last Update: 12/3/13 Digital Gateway, Inc. All rights reserved Page 1 TABLE OF CONTENTS INSTALLING PARTNER INTEGRATION PORTAL (PIP)... 3 DOWNLOADING
Partner Integration Portal (PIP) Installation Guide Last Update: 12/3/13 Digital Gateway, Inc. All rights reserved Page 1 TABLE OF CONTENTS INSTALLING PARTNER INTEGRATION PORTAL (PIP)... 3 DOWNLOADING
Administrator for Enterprise Clients: User s Guide. Second Edition
 Administrator for Enterprise Clients: User s Guide Second Edition The correct bibliographic citation for this manual is as follows: SAS Institute Inc. 2002. Administrator for Enterprise Clients: User s
Administrator for Enterprise Clients: User s Guide Second Edition The correct bibliographic citation for this manual is as follows: SAS Institute Inc. 2002. Administrator for Enterprise Clients: User s
SAS Activity-Based Management Server Software 6.1 for Windows
 Installation Instructions SAS Activity-Based Management Server Software 6.1 for Windows Pre-installation Checklist Before you start to install or upgrade SAS Activity-Based Management Server, please follow
Installation Instructions SAS Activity-Based Management Server Software 6.1 for Windows Pre-installation Checklist Before you start to install or upgrade SAS Activity-Based Management Server, please follow
NBC-IG Installation Guide. Version 7.2
 Installation Guide Version 7.2 2017 Nuance Business Connect 7.2 Installation Guide Document Revision History Revision Date August 8, 2017 Revision List Updated supported SQL Server versions June 14, 2017
Installation Guide Version 7.2 2017 Nuance Business Connect 7.2 Installation Guide Document Revision History Revision Date August 8, 2017 Revision List Updated supported SQL Server versions June 14, 2017
Quick Start Guide For Ipswitch Failover v9.0.1
 For Ipswitch Failover v9.0.1 Copyright 1991-2015 All rights reserved. This document, as well as the software described in it, is furnished under license and may be used or copied only in accordance with
For Ipswitch Failover v9.0.1 Copyright 1991-2015 All rights reserved. This document, as well as the software described in it, is furnished under license and may be used or copied only in accordance with
ALTIRIS APPLICATION MANAGEMENT SOLUTION 6.0 SP1 HELP
 ALTIRIS APPLICATION MANAGEMENT SOLUTION 6.0 SP1 HELP Notice Copyright 2000-2004 Altiris Inc. All rights reserved. Product Version: 6.0 Document Date: December 21, 2004 Bootworks U.S. Patent No. 5,764,593.
ALTIRIS APPLICATION MANAGEMENT SOLUTION 6.0 SP1 HELP Notice Copyright 2000-2004 Altiris Inc. All rights reserved. Product Version: 6.0 Document Date: December 21, 2004 Bootworks U.S. Patent No. 5,764,593.
BitDefender Enterprise Manager. Startup guide
 BitDefender Enterprise Manager Startup guide 1 Table of Contents Product installation... 3 Install BitDefender Enterprise Manager... 3 Install BitDefender Server add-on... 4 Protection configuration...
BitDefender Enterprise Manager Startup guide 1 Table of Contents Product installation... 3 Install BitDefender Enterprise Manager... 3 Install BitDefender Server add-on... 4 Protection configuration...
1.0. Quest Enterprise Reporter Discovery Manager USER GUIDE
 1.0 Quest Enterprise Reporter Discovery Manager USER GUIDE 2012 Quest Software. ALL RIGHTS RESERVED. This guide contains proprietary information protected by copyright. The software described in this guide
1.0 Quest Enterprise Reporter Discovery Manager USER GUIDE 2012 Quest Software. ALL RIGHTS RESERVED. This guide contains proprietary information protected by copyright. The software described in this guide
Sage 300 Construction and Real Estate (formerly Sage Timberline Office)
 Sage 300 Construction and Real Estate (formerly Sage Timberline Office) Version 16.1 User's Guide This is a publication of Sage Software, Inc. 2017 The Sage Group plc or its licensors. All rights reserved.
Sage 300 Construction and Real Estate (formerly Sage Timberline Office) Version 16.1 User's Guide This is a publication of Sage Software, Inc. 2017 The Sage Group plc or its licensors. All rights reserved.
Getting Started Guide
 2006 Getting Started Guide Ipswitch, Inc. Web: www.ipswitch.com 10 Maguire Road Phone: 781-676-5700 Suite 220 Fax: 781-676-5710 Lexington, MA 02421-3110 Copyrights 1995-2007 Ipswitch, Inc. All rights reserved.
2006 Getting Started Guide Ipswitch, Inc. Web: www.ipswitch.com 10 Maguire Road Phone: 781-676-5700 Suite 220 Fax: 781-676-5710 Lexington, MA 02421-3110 Copyrights 1995-2007 Ipswitch, Inc. All rights reserved.
Scribe Insight Installation Guide. Version May 17, 2013
 Scribe Insight Installation Guide Version 7.6.1 May 17, 2013 www.scribesoft.com Important Notice No part of this publication may be reproduced, stored in a retrieval system, or transmitted in any form
Scribe Insight Installation Guide Version 7.6.1 May 17, 2013 www.scribesoft.com Important Notice No part of this publication may be reproduced, stored in a retrieval system, or transmitted in any form
Installation Guide for Pulse on Windows Server 2012
 USER GUIDE MADCAP PULSE 4 Installation Guide for Pulse on Windows Server 2012 Copyright 2018 MadCap Software. All rights reserved. Information in this document is subject to change without notice. The
USER GUIDE MADCAP PULSE 4 Installation Guide for Pulse on Windows Server 2012 Copyright 2018 MadCap Software. All rights reserved. Information in this document is subject to change without notice. The
WhatsUp Gold. Evaluation Guide
 WhatsUp Gold Evaluation Guide Table of Contents This guide provides and overview of WhatsUp Gold. Refer to our Online Help for more details. Section Step 1: Getting Started Description Installation requirements
WhatsUp Gold Evaluation Guide Table of Contents This guide provides and overview of WhatsUp Gold. Refer to our Online Help for more details. Section Step 1: Getting Started Description Installation requirements
Print Audit 6. Print Audit 6 Documentation Apr :07. Version: Date:
 Print Audit 6 Version: Date: 37 21-Apr-2015 23:07 Table of Contents Browse Documents:..................................................... 3 Database Documentation.................................................
Print Audit 6 Version: Date: 37 21-Apr-2015 23:07 Table of Contents Browse Documents:..................................................... 3 Database Documentation.................................................
MyCalls Installation Manual Version 1.3 for MyCalls
 MyCalls Installation Manual Version 1.3 for MyCalls 4.0.0.4 1 P a g e Table of Contents What is MyCalls... 3 Requirements... 4 Telephone System... 4 MyCalls PC Specification... 4 Before you Begin... 5
MyCalls Installation Manual Version 1.3 for MyCalls 4.0.0.4 1 P a g e Table of Contents What is MyCalls... 3 Requirements... 4 Telephone System... 4 MyCalls PC Specification... 4 Before you Begin... 5
Version 4.1 June Xerox Device Agent (XDA) Lite User Guide
 Version 4.1 June 2013 Xerox Device Agent (XDA) Lite User Guide 2008-2013 Xerox Corporation. All rights reserved. Xerox and Xerox and Design are trademarks of Xerox Corporation in the US and/or other countries.
Version 4.1 June 2013 Xerox Device Agent (XDA) Lite User Guide 2008-2013 Xerox Corporation. All rights reserved. Xerox and Xerox and Design are trademarks of Xerox Corporation in the US and/or other countries.
Dell SupportAssist Version 1.0 For Microsoft System Center Operations Manager User's Guide
 Dell SupportAssist Version 1.0 For Microsoft System Center Operations Manager User's Guide Notes, Cautions, and Warnings NOTE: A NOTE indicates important information that helps you make better use of your
Dell SupportAssist Version 1.0 For Microsoft System Center Operations Manager User's Guide Notes, Cautions, and Warnings NOTE: A NOTE indicates important information that helps you make better use of your
Installing the PC-Kits SQL Database
 1 Installing the PC-Kits SQL Database The Network edition of VHI PC-Kits uses a SQL database. Microsoft SQL is a database engine that allows multiple users to connect to the same database. This document
1 Installing the PC-Kits SQL Database The Network edition of VHI PC-Kits uses a SQL database. Microsoft SQL is a database engine that allows multiple users to connect to the same database. This document
~~ IPSWITCH. Mai Server
 ~~ IPSWITCH II Mai Server Ipswitch, Inc. Web: www.imailserver.com 753 Broad Street Phone: 706-312-3535 Suite 200 Fax: 706-868-8655 Augusta, GA 30901-5518 Copyrights 1995-2008 Ipswitch, Inc. All rights
~~ IPSWITCH II Mai Server Ipswitch, Inc. Web: www.imailserver.com 753 Broad Street Phone: 706-312-3535 Suite 200 Fax: 706-868-8655 Augusta, GA 30901-5518 Copyrights 1995-2008 Ipswitch, Inc. All rights
Veritas Backup Exec Migration Assistant
 Veritas Backup Exec Migration Assistant Legal Notice Copyright 2017 Veritas Technologies LLC. All rights reserved. Veritas and the Veritas Logo are trademarks or registered trademarks of Veritas Technologies
Veritas Backup Exec Migration Assistant Legal Notice Copyright 2017 Veritas Technologies LLC. All rights reserved. Veritas and the Veritas Logo are trademarks or registered trademarks of Veritas Technologies
Novell ZENworks Asset Management 7
 Novell ZENworks Asset Management 7 w w w. n o v e l l. c o m July 2006 INSTALLATION GUIDE Table Of Contents 1. Installation Overview... 1 Upgrade/Update Matrix...1 Installation Choices...2 ZENworks Asset
Novell ZENworks Asset Management 7 w w w. n o v e l l. c o m July 2006 INSTALLATION GUIDE Table Of Contents 1. Installation Overview... 1 Upgrade/Update Matrix...1 Installation Choices...2 ZENworks Asset
Wavelink Avalanche Mobility Center Java Console User Guide. Version 5.2
 Wavelink Avalanche Mobility Center Java Console User Guide Version 5.2 Revised 27/09/2011 ii Copyright 2011 by Wavelink Corporation. All rights reserved. Wavelink Corporation 10808 South River Front Parkway,
Wavelink Avalanche Mobility Center Java Console User Guide Version 5.2 Revised 27/09/2011 ii Copyright 2011 by Wavelink Corporation. All rights reserved. Wavelink Corporation 10808 South River Front Parkway,
DOVICO Timesheet v10 UPGRADE GUIDE
 TABLE OF CONTENTS Important Notes... 1 System Requirements... 1 Upgrading from DOVICO Timesheet 8.x or 9.x... 3 Upgrading from Track-IT Suite version 12.x... 5 Performing a clean un-install of DOVICO Timesheet...
TABLE OF CONTENTS Important Notes... 1 System Requirements... 1 Upgrading from DOVICO Timesheet 8.x or 9.x... 3 Upgrading from Track-IT Suite version 12.x... 5 Performing a clean un-install of DOVICO Timesheet...
HP Video Over Ethernet. User Guide
 HP Video Over Ethernet User Guide 2016 HP Development Company, L.P. The information contained herein is subject to change without notice. The only warranties for HP products and services are set forth
HP Video Over Ethernet User Guide 2016 HP Development Company, L.P. The information contained herein is subject to change without notice. The only warranties for HP products and services are set forth
Extended Search Administration
 IBM Lotus Extended Search Extended Search Administration Version 4 Release 0.1 SC27-1404-02 IBM Lotus Extended Search Extended Search Administration Version 4 Release 0.1 SC27-1404-02 Note! Before using
IBM Lotus Extended Search Extended Search Administration Version 4 Release 0.1 SC27-1404-02 IBM Lotus Extended Search Extended Search Administration Version 4 Release 0.1 SC27-1404-02 Note! Before using
SolidWorks Enterprise PDM Installation Guide
 SolidWorks Enterprise PDM Installation Guide Contents Legal Notices...vi 1 SolidWorks Enterprise PDM Installation Guide...7 2 Installation Overview...8 Required Installation Components...8 Optional Installation
SolidWorks Enterprise PDM Installation Guide Contents Legal Notices...vi 1 SolidWorks Enterprise PDM Installation Guide...7 2 Installation Overview...8 Required Installation Components...8 Optional Installation
Sage 300 Construction and Real Estate (formerly Sage Timberline Office)
 Sage 300 Construction and Real Estate (formerly Sage Timberline Office) Version 17.1 User's Guide This is a publication of Sage Software, Inc. 2017 The Sage Group plc or its licensors. All rights reserved.
Sage 300 Construction and Real Estate (formerly Sage Timberline Office) Version 17.1 User's Guide This is a publication of Sage Software, Inc. 2017 The Sage Group plc or its licensors. All rights reserved.
WhatsConnected v3.5 User Guide
 WhatsConnected v3.5 User Guide Contents Table of Contents Welcome to WhatsConnected Finding more information and updates... 5 Installing and Configuring WhatsConnected System requirements... 6 Installation
WhatsConnected v3.5 User Guide Contents Table of Contents Welcome to WhatsConnected Finding more information and updates... 5 Installing and Configuring WhatsConnected System requirements... 6 Installation
Page 1 of 5. Rental Network Software Corp., Rental Management Software v9.0 (R90) Release Notes. Topics Covered:
 Rental Network Software Corp., Rental Management Software v9.0 (R90) Release Notes Topics Covered: 1. Supported Configurations 2. Terminal Server 3. MDAC 2.7 Compatibility 4. Installing the application
Rental Network Software Corp., Rental Management Software v9.0 (R90) Release Notes Topics Covered: 1. Supported Configurations 2. Terminal Server 3. MDAC 2.7 Compatibility 4. Installing the application
InventoryControl Quick Start Guide
 InventoryControl Quick Start Guide Copyright 2013 Wasp Barcode Technologies 1400 10 th St. Plano, TX 75074 All Rights Reserved STATEMENTS IN THIS DOCUMENT REGARDING THIRD PARTY PRODUCTS OR SERVICES ARE
InventoryControl Quick Start Guide Copyright 2013 Wasp Barcode Technologies 1400 10 th St. Plano, TX 75074 All Rights Reserved STATEMENTS IN THIS DOCUMENT REGARDING THIRD PARTY PRODUCTS OR SERVICES ARE
Crystal Enterprise. Overview. Contents. Upgrading CE8.5 to CE10 Microsoft Windows
 Crystal Enterprise Upgrading CE8.5 to CE10 Microsoft Windows Overview This document is intended to assist you upgrade from a Crystal Enterprise (CE) 8.5 system to a CE 10 system. NOTE: The scenario outlined
Crystal Enterprise Upgrading CE8.5 to CE10 Microsoft Windows Overview This document is intended to assist you upgrade from a Crystal Enterprise (CE) 8.5 system to a CE 10 system. NOTE: The scenario outlined
WhatsUpGold. v14.3. Getting Started Guide
 WhatsUpGold v14.3 Getting Started Guide Contents Welcome to WhatsUp Gold Network and application infrastructures have become some of the most critical elements in business strategy. High reliance on network
WhatsUpGold v14.3 Getting Started Guide Contents Welcome to WhatsUp Gold Network and application infrastructures have become some of the most critical elements in business strategy. High reliance on network
NETWORK PRINT MONITOR User Guide
 NETWORK PRINT MONITOR User Guide Legal Notes Unauthorized reproduction of all or part of this guide is prohibited. The information in this guide is subject to change for improvement without notice. We
NETWORK PRINT MONITOR User Guide Legal Notes Unauthorized reproduction of all or part of this guide is prohibited. The information in this guide is subject to change for improvement without notice. We
Quick Start Guide 0514US
 Quick Start Guide Copyright Wasp Barcode Technologies 2014 No part of this publication may be reproduced or transmitted in any form or by any means without the written permission of Wasp Barcode Technologies.
Quick Start Guide Copyright Wasp Barcode Technologies 2014 No part of this publication may be reproduced or transmitted in any form or by any means without the written permission of Wasp Barcode Technologies.
Reporting for Contact Center Setup and Operations Guide. BCM Contact Center
 Reporting for Contact Center Setup and Operations Guide BCM Contact Center Document Number: Document Status: Standard Document Version: 05.01 Date: September 2006 Copyright 2005 2006 Nortel Networks, All
Reporting for Contact Center Setup and Operations Guide BCM Contact Center Document Number: Document Status: Standard Document Version: 05.01 Date: September 2006 Copyright 2005 2006 Nortel Networks, All
WhatsUp Gold 2016 Application Performance Monitoring
 WhatsUp Gold 2016 Application Performance Monitoring Contents Introduction 1 Overview... 1 APM Terminology... 2 APM licensing and user rights... 3 Getting started with APM... 3 Application Profiles...
WhatsUp Gold 2016 Application Performance Monitoring Contents Introduction 1 Overview... 1 APM Terminology... 2 APM licensing and user rights... 3 Getting started with APM... 3 Application Profiles...
CaseMap Server Installation Guide
 CaseMap Server Installation Guide About CaseMap Server System Requirements v1.0 System Requirements v1.5 What's New in Version 1.5 Installing the CaseMap Server Installing the CaseMap Admin Console Installing
CaseMap Server Installation Guide About CaseMap Server System Requirements v1.0 System Requirements v1.5 What's New in Version 1.5 Installing the CaseMap Server Installing the CaseMap Admin Console Installing
WhatsConfigured v3.1 User Guide
 WhatsConfigured v3.1 User Guide Contents Table of Contents Welcome to WhatsConfigured v3.1 Finding more information and updates... 1 Sending feedback... 2 Deploying WhatsConfigured STEP 1: Prepare the
WhatsConfigured v3.1 User Guide Contents Table of Contents Welcome to WhatsConfigured v3.1 Finding more information and updates... 1 Sending feedback... 2 Deploying WhatsConfigured STEP 1: Prepare the
CTECS Connect 2.2 Release Notes December 10, 2009
 (Formerly VTECS) CTECS Connect 2.2 Release Notes December 10, 2009 This document contains information that supplements the CTECS Connect 2.2 documentation. Please visit the CTECS Connect Support area of
(Formerly VTECS) CTECS Connect 2.2 Release Notes December 10, 2009 This document contains information that supplements the CTECS Connect 2.2 documentation. Please visit the CTECS Connect Support area of
IntelliTrack DMS (Data Management System) v8.1 Quick Start Guide Preliminary Copy (July 2011) Copyright 2011 IntelliTrack, Inc.
 Quick Start Guide Reasonable measures have been taken to ensure that the information included in this guide is complete and accurate. However, IntelliTrack reserves the right to change any specifications
Quick Start Guide Reasonable measures have been taken to ensure that the information included in this guide is complete and accurate. However, IntelliTrack reserves the right to change any specifications
Installation and System Configuration Version 7.40
 Installation and System Configuration Version 7.40 Sage ERP MAS 500 4AIN1090-0511 1996-2011 Sage Software, Inc. All rights reserved. Sage, the Sage logos, and the Sage product and service names mentioned
Installation and System Configuration Version 7.40 Sage ERP MAS 500 4AIN1090-0511 1996-2011 Sage Software, Inc. All rights reserved. Sage, the Sage logos, and the Sage product and service names mentioned
