GGA Coaching Program
|
|
|
- Karin McKenzie
- 6 years ago
- Views:
Transcription
1 1
2 GGA Coaching Program Did you ever wonder what it would be like to have your own personal golf coach to work with and feedback following every lesson? This can actually be a reality with this simple and easy to use method, the Internet Golf Academy. You might ask what this is and how do I use it. Let me explain. For less than the cost of one lesson per month you can send in as many videos as you wish. The videos will be evaluated by someone on our GGA staff with-in a few days and you will have the video reviewed and returned to you with a voice over explaining items that are good as well as those items that will need extra work and also recommendations and drills that will help you to understand and make those corrections. 1
3 Items that you will need: 1. PC users Digital video camera capable of shooting video V1 Home software (free version) downloaded to your PC Tripod to hold the camera steady 2. Mobile Device users Apple mobile device with video camera I-phone OS 5 or later version or I-pod touch with camera or I-pad 2 or later Android mobile device with camera Must be using Android OS Version 2.1 or newer 3. Tri-pod or some other way to hold the device steady. How to shoot swings and submit them to the GGA Coaching Program.? We only need one or two swings with a 6 iron or Driver full swing. We can also analyze short game videos as well. Videos can be either Face On (FO) or Down the Line (DTL). 2
4 Start here on the desk top and look for the App store. Click on the app store icon. Once the App store opens go to the search box at the top of the page. Type V1 Golf and click on the magnifying glass just right of the box. Purchase the App $4.99 Locate the V1 logo. To open the App simple tap on the logo and the device will open a new screen. 3
5 Enter your name, gender, and birth year. Enter your address in the box. Choose a password and type it in the bow then drop down to the next box and re-type the same password. Make sure to UNCHECK Use Agree to Terms. Tap Create Account. Follow the directions by entering the information requested User name, password, then click Remember my Password. Tap on LogIn Once this screen appears simply tap on the small camera icon in the upper right hand corner of the screen Select New Video Capture 4
6 When this screen appears you have to option to change the timer. Locate the box that says T-0. When you tap on this box it will allow you to change your countdown time before the video will start. When you are ready to start the video simply tap the RED button to start the timer count- swing simply tap the RED button again and this will complete the video capture. Choose Video From this screen you can Cancel the video, Use the video, or Trim the video. Cancel will erase the video. Use will change the screen. More about that later. To Trim the Video see below. 5 Trimming the Video To trim the video to the desired 10 second clip touch the left side of the Yellow slide bar and drag it to the right. This will trim the front part of the swing. Touch and the right side of the Yellow slide bar and drag it to the left. That will trim the rest of the unwanted video. Now you are ready to USE the video.
7 Once you touch USE the program will trim, compress, and format the video for use. You can watch the video from this screen here. the video, tap the V1 logo in the upper left hand corner of the screen. You have several options here. You can learn more about those items in the HELP area later. From this screen tap SEND video. Now you are ready to send the video clip for analysis. Touch Send to my pro Graves_Golf Academy. There are several other options here that you can research in the HELP menu should you choose to do so. Selecting an Academy will need to select an academy. Tap the + sign in the upper right hand corner of this screen. 6
8 Type Graves in the search box then tap on Graves Golf Academy. Once this screen appears simply tap the Green box that says Use this academy &pro. This step is completed once. Once the academy is chosen it will automatically show up in the SEND screen as outlined previously. If this is video your screen will automatically return you to the Send screen. Tap Send my video to my pro. Retrieving your completed Coaching session You will receive an stating that Graves Golf Academy has uploaded your lesson. Click on this link and you can view this on your device. If you open your V1 app Your coaching session will appear under the Analyzed section as shown here. Tap on the analyzed button and your analyzed video will appear here. 7
9 Understanding and exploring the other items on your V1 Menu across the bottom of the screen Locker Uploaded- All videos that you have uploaded will appear here. Analyzed- All Coaching sessions that GGA has sent back to you will be catalogued here. Library There is a large Library of swings that have been uploaded by V1. Tap on the pro you want to see and view their swing. There are also sections for tips and drills. There are no GGA or Moe Norman videos included here. 8
10 Stored Videos that are either saved for review or ready to be analyzed will be kept here. Choose a video and it will go to analyze screen. Once analyzed it can be sent for coaching review. V1 Shop Hard Goods offered through V1 will appear here. To view a description and picture of each item listed here simply touch the item and another screen will appear. You may buy items from that screen. Touch the green BUY button for purchase. INFO Help session about all aspects of this app. This is a good resource to help you navigate your way through this App. and will answer many questions as well. Help Section Items include follow up information as previously outlined here. Using a Locker The Library Capturing video Managing stored video Video analysis Drawing tools Comparing videos 9
11 Android device with OS 2.1 or later Download, Purchase, and Install the V1 App Open the Google Play Store. Type V1 Golf in the search box Once the V1 Golf for Android appears touch the screen. 10
12 Purchase and Install the V1 app on your device. Locate the V1 icon on your desktop screen. Tap on the V1 logo. to click on Join to create a free V1 account. Once you have done this you will be asked to ( address) and Password. When this screen appears make sure to tap on No. 11
13 information to include Name, Gender, Birth Year, address, and create a password. Under Terms and Conditions tap the box to accept. Tap Create Account 12
14 Capturing Video Once you get to this screen you will tap the Capture icon. Capture Screen In the upper left hand corner you can adjust the countdown timer. Touch the screen above this timer and it will adjust from T-0, T-5, T-10, T-15. To capture a swing, tap the RED button. This will activate the timer countdown and start the video. 13
15 Self- Analysis To review and self -analyze your swing tap the hand icon in the upper right hand portion of the screen. There you will see several items appear for you to choose for selfanalysis Most are self-explanatory but tap Help for explanation. Once you have captured a video tap the V1 logo located in the upper left hand corner. A drop down menu will appear. Tap SEND. A pop-up as shown here will appear and asks if you wish to transcode the video. Transcode Now? Tap YES Once the video has been transcoded to the correct format you may trim you video to include the edited length video. Tap on Trim Original 14
16 Trim Video Move the blue icons on the left side of the screen to get the desired portion of the video that you wish to send. Once you have done that tap on the Scissors to complete trimming the video. Once this is complete the video will encode for sending. Once the video has been encoded for sending you will be taken back to the screen shown here. Tap on the V1 logo and then tap on the send button again located in the drop down menu. When you have chosen to send the video a screen as shown here will appear and ask you On the search line type Graves. When you start typing it should appear as shown. 15
17 Tap on Graves_ Golf Academy or Academy, Graves_ Golf Once this screen appears choose Assign to Instructor. When this screen appears simply tap where you want the completed video to go. Retrieving your completed Coaching session You will receive an that Graves Golf Academy has uploaded your lesson. To watch the lesson on your computer simply click on the link provided to view your lesson. 16
18 Retrieving your videos on your Android device When a video has been reviewed and returned by the Graves Golf staff the videos will appear here. Click on the locker shown in the screen above and then click on Analyzed as shown here to view your video on this device. Locker New- All videos that you have uploaded for review will appear here. If you tap on the word New a list will appear. Analyzed- All coaching sessions returned by GGA staff will appear here. Understanding and exploring the icons on this screen The next several screens here will let you know some basic information located in each of these icons. Feel free to explore these items as there is valuable information that may help you to be more comfortable using your Android device. Stored All videos that have been captured or downloaded will appear here. To view any of these simply tap on the item that you wish to see. 17
19 Library Models- There is a large Library of swings that have been uploaded by V1. Tap on the pro you want to see and view their swing. There are also sections for tips and drills. There are no GGA or Moe Norman videos included here. V1 Shop Hard Goods offered through V1 will appear here. To view a description and picture of each item listed here simply touch the item and another screen will appear. You may buy items from that screen. Touch the green BUY button for purchase. Help Section Items include follow up information as previously outlined here. FAQs Using a Locker Capturing Video Importing Video Trimming Video Managing Video Send & Assign Video Analysis 18
20 Getting Started Using a PC To download the software go to Click on First time User Step 1 as shown here provides a link to download and install the V1 software. GGA recommends that you select the Premium Version ($39.95) as it provides additional features necessary to work through your Coaching program. 19
21 GGA recommends using a digital camera that will shoot high-speed video (at least 30 frames per second. How to Capture Swings For the best quality make sure the camera is in High Speed mode. GGA recommends shooting video from this angle, down-the-line (DTL) We also recommend shooting video from Face-on (FO). The pictures shown here are the ideal set up with the camera about feet away using a tripod for stability. In addition to capturing video DTL and FO capture your grip as shown here. Take your grip in the FO set-up then walk towards the camera as shown here. Capture one or two to trim these later. 20
22 Transferring Swings Uploading your swings to GGA Open one of your trimmed swings. Click on the folder with the green up arrow. A window will open prompting you to log in to your V1 Golf Academy account. Once the information is entered click Login. Make sure that the radio button is clicked for A branded academy. Graves Golf Academy TGGA/GOLF. The next window shows what swings you have captured. You can also type a short description of what you are sending and the angle (Face on or Down the line) Plug your camera in to the computer using the supplied USB cable. Turn on your camera. A screen as shown here will open. Click on opens click on the device folder.( usually the computer. You can save them in My videos or right click on the desktop select NEW and then Folder saving them all in one place. Once the videos are in your folder open the V1 software. Click the Green folder and locate the folder where the swings are saved. Select a swing and click Open. You can self-analyze and view here. Once you have the video that you want to send trim it to 10 seconds by clicking on the scissors at the top of the page and follow the directions. Click Send. If you have more swings repeat this process. Viewing your completed Coaching session Option 1- Download to computer When the GGA staff has completed their review/ coaching session, you will tion. To view your lesson open the V1 program. Click on the Download folder as shown here. You will be prompted to log in to your account. 21
23 A window will appear as shown here. This is your Locker located in the V1 software. Click on the lesson to select it then click Download Videos. The lesson will be downloaded to your computer. Once complete you can view the lesson in the V1 software. Option 2- Viewing online You can also view you lesson using your web browser (Internet Explorer, Firefox, etc.) To view the lesson online open your browser as mentioned before. Navigate to Log in to your account and you will be directed to My Locker then click View to see your lesson. Moving your pointer over each icon at the top of the screen will tell you what each icon does. If you run in to problems simply click on the Question mark and click on contents. There will be an explanation for all items. Click on each item to see what help is available and an explanation of all functions of the software and V1 program. 22
How to Guide for Students
 1 How to Guide for Students 2 Hello and thank you from Team GraphLock! In this guide, you will find step-by-step instructions on how to use the different features in GraphLock. As always, do not hesitate
1 How to Guide for Students 2 Hello and thank you from Team GraphLock! In this guide, you will find step-by-step instructions on how to use the different features in GraphLock. As always, do not hesitate
Skype for Business/Lync
 Skype for Business/Lync What is Microsoft Skype for Business/Lync? Skype for Business/Lync is an online meeting and instant messaging tool included in Office 365. It is offered to all UGA students, faculty
Skype for Business/Lync What is Microsoft Skype for Business/Lync? Skype for Business/Lync is an online meeting and instant messaging tool included in Office 365. It is offered to all UGA students, faculty
ECHO Personal Capture
 1 ECHO Personal Capture Introduction to Lecture Capture Lecture capture technology allows instructors to create audio/video recordings of classroom lectures or presentations. With lecture capture, instructors
1 ECHO Personal Capture Introduction to Lecture Capture Lecture capture technology allows instructors to create audio/video recordings of classroom lectures or presentations. With lecture capture, instructors
ETVR360CAMW-User Guide
 ETVR360CAMW-User Guide TABLE OF CONTENTS 1. PARTS... 3 GETTING STARTED... 6 Charging the Battery... 6 Power On & Power Off... 6 Use Mode... 6 Independent Operation... 6 APP... 6 CONNECTING THROUGH WIFI...
ETVR360CAMW-User Guide TABLE OF CONTENTS 1. PARTS... 3 GETTING STARTED... 6 Charging the Battery... 6 Power On & Power Off... 6 Use Mode... 6 Independent Operation... 6 APP... 6 CONNECTING THROUGH WIFI...
Swivl User Guide. C Series Robot
 C Series Robot Swivl Swivl Robot Swivl App Swivl Cloud Our robot follows you with great quality audio. Now it has twice the speed of response, a simpler Lightning interface and multi-channel audio so you
C Series Robot Swivl Swivl Robot Swivl App Swivl Cloud Our robot follows you with great quality audio. Now it has twice the speed of response, a simpler Lightning interface and multi-channel audio so you
Introduction to Kaltura
 Introduction to Kaltura The Kaltura media content management system allows users to record, stream, and manage multimedia files. This industry-leading enterprise system offers many robust tools. This guide
Introduction to Kaltura The Kaltura media content management system allows users to record, stream, and manage multimedia files. This industry-leading enterprise system offers many robust tools. This guide
Portal User Guide. Best practice tips and shortcuts Icon Legend Informational notes about functions. Important warnings about a function
 Portal User Guide Tips Best practice tips and shortcuts Icon Legend Notes Warning Informational notes about functions Important warnings about a function Your Portal https://www.clientaxcess.com Your Portal
Portal User Guide Tips Best practice tips and shortcuts Icon Legend Notes Warning Informational notes about functions Important warnings about a function Your Portal https://www.clientaxcess.com Your Portal
 www.hockeycanadanetwork.com 2 Download to MULTIPLE DEVICES The HC Network App can be downloaded to multiple devices using the same login credentials. Android / ios / English / French 3 SUBSCRIBE The HC
www.hockeycanadanetwork.com 2 Download to MULTIPLE DEVICES The HC Network App can be downloaded to multiple devices using the same login credentials. Android / ios / English / French 3 SUBSCRIBE The HC
CCH Client Axcess Portal User Guide
 CCH Client Axcess Portal User Guide Tips Best practice tips and shortcuts Icon Legend Notes Warning Informational notes about functions Important warnings about a function CCH Client Axcess https://www.clientaxcess.com
CCH Client Axcess Portal User Guide Tips Best practice tips and shortcuts Icon Legend Notes Warning Informational notes about functions Important warnings about a function CCH Client Axcess https://www.clientaxcess.com
How To: Panopto Tutorial for Students
 How To: Panopto Tutorial for Students Information Technology Help Desk Colorado Mesa University 8/22/2016 CMU Help Desk: 970-248-2111 or http://whd.coloradomesa.edu Page 0 Table of Contents Table of Contents...
How To: Panopto Tutorial for Students Information Technology Help Desk Colorado Mesa University 8/22/2016 CMU Help Desk: 970-248-2111 or http://whd.coloradomesa.edu Page 0 Table of Contents Table of Contents...
Online Banking Experience Guide
 Online Banking Experience Guide TABLE OF CONTENTS GETTING STARTED WITH ONLINE BANKING Enroll in online banking... 2 First-time login for online banking users... 2 PERSONALIZE YOUR DASHBOARD Create a new
Online Banking Experience Guide TABLE OF CONTENTS GETTING STARTED WITH ONLINE BANKING Enroll in online banking... 2 First-time login for online banking users... 2 PERSONALIZE YOUR DASHBOARD Create a new
CONTENTS. Using the Emperia Scan app 3. Using the Web Portal to access leads 6 FAQ 9
 CONTENTS Using the Emperia Scan app 3 Using the Web Portal to access leads 6 FAQ 9 Using the Emperia Scan app when there is no network connectivity 9 How to stop auto sync of scans 10 Changing assigned
CONTENTS Using the Emperia Scan app 3 Using the Web Portal to access leads 6 FAQ 9 Using the Emperia Scan app when there is no network connectivity 9 How to stop auto sync of scans 10 Changing assigned
A GUIDE TO THE SWINGTIP IOS APP AND MOBICOACH SERVICE
 A GUIDE TO THE SWINGTIP IOS APP AND MOBICOACH SERVICE IF YOU EXPERIENCE ANY TECHNICAL DIFFICULTIES, PLEASE CONTACT SUPPORT@MOBIPLEX.COM GETTING STARTED AS A STUDENT INTRODUCTION TO MOBICOACH REAL-TIME
A GUIDE TO THE SWINGTIP IOS APP AND MOBICOACH SERVICE IF YOU EXPERIENCE ANY TECHNICAL DIFFICULTIES, PLEASE CONTACT SUPPORT@MOBIPLEX.COM GETTING STARTED AS A STUDENT INTRODUCTION TO MOBICOACH REAL-TIME
How To: Panopto Tutorial for Students
 How To: Panopto Tutorial for Students Information Technology Help Desk Colorado Mesa University 10/20/2017 CMU Help Desk: 970-248-2111 or http://whd.coloradomesa.edu Page 0 Table of Contents Table of Contents...
How To: Panopto Tutorial for Students Information Technology Help Desk Colorado Mesa University 10/20/2017 CMU Help Desk: 970-248-2111 or http://whd.coloradomesa.edu Page 0 Table of Contents Table of Contents...
SELF COACHING SCHOLARS TECH FAQ
 SELF COACHING SCHOLARS TECH FAQ TABLE OF CONTENTS LOG IN TO THE MEMBERSHIP SITE 2 FORGOT PASSWORD 2 CALL SCHEDULE AND ZOOM INFORMATION 3 BEING COACHED LIVE ON A CALL 6 LIVE CALL RECORDINGS 7 HOW TO LISTEN
SELF COACHING SCHOLARS TECH FAQ TABLE OF CONTENTS LOG IN TO THE MEMBERSHIP SITE 2 FORGOT PASSWORD 2 CALL SCHEDULE AND ZOOM INFORMATION 3 BEING COACHED LIVE ON A CALL 6 LIVE CALL RECORDINGS 7 HOW TO LISTEN
Swivl User Guide. C Series Robot
 C Series Robot Swivl Swivl Robot Swivl App Swivl Cloud Swivl robot follows you with great quality audio. Now it has twice the speed of response, a simpler Lightning interface and multi-channel audio tracks
C Series Robot Swivl Swivl Robot Swivl App Swivl Cloud Swivl robot follows you with great quality audio. Now it has twice the speed of response, a simpler Lightning interface and multi-channel audio tracks
HOW TO SIGN IN... 3 TRAINING FOR GOOGLE APPS... 4 HOW TO USE GOOGLE DRIVE... 5 HOW TO CREATE A DOCUMENT IN DRIVE... 6
 HOW TO SIGN IN... 3 TRAINING FOR GOOGLE APPS... 4 HOW TO USE GOOGLE DRIVE... 5 HOW TO CREATE A DOCUMENT IN DRIVE... 6 HOW TO SHARE A DOCUMENT (REAL TIME COLLABORATION)... 7 HOW TO SHARE A FOLDER... 8 HOW
HOW TO SIGN IN... 3 TRAINING FOR GOOGLE APPS... 4 HOW TO USE GOOGLE DRIVE... 5 HOW TO CREATE A DOCUMENT IN DRIVE... 6 HOW TO SHARE A DOCUMENT (REAL TIME COLLABORATION)... 7 HOW TO SHARE A FOLDER... 8 HOW
USER HELP GUIDE. NOTE: We suggest that the user s device be upgraded to the most current version.
 USER HELP GUIDE Android Devices (4.4-5.1) Requirements: To install the fansync application on your Android device, the device must be supported by the manufacturer and have BLE enabled. Your Android device
USER HELP GUIDE Android Devices (4.4-5.1) Requirements: To install the fansync application on your Android device, the device must be supported by the manufacturer and have BLE enabled. Your Android device
APPLICATION USER GUIDE INTELLIGENT DESK
 APPLICATION USER GUIDE INTELLIGENT DESK U S E R ROL ERGO Sweden G U I D E W: www.rolergo.com P: +46 36 36 88 80 Ver. 1.0 INDEX WELCOME TO INTELLIGENT DESK 1. GETTING STARTED 2. CONNECT YOUR DEVICE 2.1
APPLICATION USER GUIDE INTELLIGENT DESK U S E R ROL ERGO Sweden G U I D E W: www.rolergo.com P: +46 36 36 88 80 Ver. 1.0 INDEX WELCOME TO INTELLIGENT DESK 1. GETTING STARTED 2. CONNECT YOUR DEVICE 2.1
DisplayNote User Guide Version: 2.2
 Contents 1. Creating a DisplayNote Account.......3 2. Downloads. 3 2.1. Download for Computer 2.2. Download the App 3. Launching DisplayNote and starting a session 5 4. Connecting a presenter device..7
Contents 1. Creating a DisplayNote Account.......3 2. Downloads. 3 2.1. Download for Computer 2.2. Download the App 3. Launching DisplayNote and starting a session 5 4. Connecting a presenter device..7
Instructions for Casual and Relief Staff
 Instructions for Casual and Relief Staff Schools W: www.staffsync.nz E: support@staffsync.nz Ph: 0800 878623 Logging In Enter the email address and password you normally use with StaffSync. If using your
Instructions for Casual and Relief Staff Schools W: www.staffsync.nz E: support@staffsync.nz Ph: 0800 878623 Logging In Enter the email address and password you normally use with StaffSync. If using your
Note: To record with the ios App your Panopto server must be 4.3 or higher.
 ipad App Overview This documentation will show you how to use the Panopto ios application on an ipad To view the iphone specific documentation click here. Note: To record with the ios App your Panopto
ipad App Overview This documentation will show you how to use the Panopto ios application on an ipad To view the iphone specific documentation click here. Note: To record with the ios App your Panopto
WebEx. Web Conferencing Tool. Fordham IT
 WebEx Web Conferencing Tool Faculty + Staff User Guide Fordham IT Contents WebEx Faculty + Staff User Guide Schedule a Meeting Using the WebEx Meeting Site 1 WebEx Scheduling Template 2 Join a Meeting
WebEx Web Conferencing Tool Faculty + Staff User Guide Fordham IT Contents WebEx Faculty + Staff User Guide Schedule a Meeting Using the WebEx Meeting Site 1 WebEx Scheduling Template 2 Join a Meeting
Nextiva Drive The Setup Process Mobility & Storage Option
 Nextiva Drive The Setup Process The Setup Process Adding Users 1. Login to your account and click on the Account icon at the top of the page (this is only visible to the administrator). 2. Click Create
Nextiva Drive The Setup Process The Setup Process Adding Users 1. Login to your account and click on the Account icon at the top of the page (this is only visible to the administrator). 2. Click Create
GOOGLE APPS. GETTING STARTED Page 02 Prerequisites What You Will Learn. INTRODUCTION Page 03 What is Google? SETTING UP AN ACCOUNT Page 03 Gmail
 GOOGLE APPS GETTING STARTED Page 02 Prerequisites What You Will Learn INTRODUCTION Page 03 What is Google? SETTING UP AN ACCOUNT Page 03 Gmail DRIVE Page 07 Uploading Files to Google Drive Sharing/Unsharing
GOOGLE APPS GETTING STARTED Page 02 Prerequisites What You Will Learn INTRODUCTION Page 03 What is Google? SETTING UP AN ACCOUNT Page 03 Gmail DRIVE Page 07 Uploading Files to Google Drive Sharing/Unsharing
HOW TO SIGN IN... 3 HOW TO USE GOOGLE DRIVE... 4 HOW TO CREATE A DOCUMENT IN DRIVE... 5 HOW TO SHARE A DOCUMENT (REAL TIME COLLABORATION)...
 HOW TO SIGN IN... 3 HOW TO USE GOOGLE DRIVE... 4 HOW TO CREATE A DOCUMENT IN DRIVE... 5 HOW TO SHARE A DOCUMENT (REAL TIME COLLABORATION)... 6 HOW TO SHARE A FOLDER... 7 HOW TO SEARCH FOR A FILE IN DRIVE...
HOW TO SIGN IN... 3 HOW TO USE GOOGLE DRIVE... 4 HOW TO CREATE A DOCUMENT IN DRIVE... 5 HOW TO SHARE A DOCUMENT (REAL TIME COLLABORATION)... 6 HOW TO SHARE A FOLDER... 7 HOW TO SEARCH FOR A FILE IN DRIVE...
WebEx. Web Conferencing Tool. Fordham IT
 WebEx Web Conferencing Tool STUDENT User Guide Fordham IT Contents WebEx Student User Guide Schedule a Meeting Using the WebEx Meeting Site 1 WebEx Scheduling Template 2 Join a Meeting 4 Participate in
WebEx Web Conferencing Tool STUDENT User Guide Fordham IT Contents WebEx Student User Guide Schedule a Meeting Using the WebEx Meeting Site 1 WebEx Scheduling Template 2 Join a Meeting 4 Participate in
With the X35 there is the ability to use the new remote support feature on the monitor to request assistance. You can add the Horizon support app for
 Remote Support With the X35 there is the ability to use the new remote support feature on the monitor to request assistance. You can add the Horizon support app for Android or Apple devises and also download
Remote Support With the X35 there is the ability to use the new remote support feature on the monitor to request assistance. You can add the Horizon support app for Android or Apple devises and also download
New Dropbox Users (don t have a Dropbox account set up with your Exeter account)
 The setup process will determine if you already have a Dropbox account associated with an Exeter email address, and if so, you'll be given a choice to move those contents to your Phillips Exeter Dropbox
The setup process will determine if you already have a Dropbox account associated with an Exeter email address, and if so, you'll be given a choice to move those contents to your Phillips Exeter Dropbox
Contents.
 Firstbeat New Lifestyle Assessment User manual June 2016 1 Contents 1. System requirements... 3 2. Getting started... 4 2.1. Logging in... 4 2.2. Home page functions... 5 2.3. Firstbeat Uploader plugin
Firstbeat New Lifestyle Assessment User manual June 2016 1 Contents 1. System requirements... 3 2. Getting started... 4 2.1. Logging in... 4 2.2. Home page functions... 5 2.3. Firstbeat Uploader plugin
IVMS 4500 User Guide
 http://www.vadtel.co.uk/ Table of Contents - Installing IVMS 4500 - Getting To Know The Software - Adding Devices - Camera Views - Playback Footage Installing IVMS 4500 1. Log onto the Google Play or App
http://www.vadtel.co.uk/ Table of Contents - Installing IVMS 4500 - Getting To Know The Software - Adding Devices - Camera Views - Playback Footage Installing IVMS 4500 1. Log onto the Google Play or App
YOUR Guide on using the Online Retailer EMPERIA. Scan app and web portal
 YOUR Guide on using the Online Retailer EMPERIA Scan app and web portal CONTENTS Using the Emperia Scan app 3 Using the Web Portal to access leads 6 FAQ 9 Using the Emperia Scan app when there is no network
YOUR Guide on using the Online Retailer EMPERIA Scan app and web portal CONTENTS Using the Emperia Scan app 3 Using the Web Portal to access leads 6 FAQ 9 Using the Emperia Scan app when there is no network
NETGEAR genie Apps. User Manual. 350 East Plumeria Drive San Jose, CA USA. August v1.0
 User Manual 350 East Plumeria Drive San Jose, CA 95134 USA August 2012 202-10933-03 v1.0 Support Thank you for choosing NETGEAR. To register your product, get the latest product updates, get support online,
User Manual 350 East Plumeria Drive San Jose, CA 95134 USA August 2012 202-10933-03 v1.0 Support Thank you for choosing NETGEAR. To register your product, get the latest product updates, get support online,
the Virtual Classroom Camtasia Relay Virtual.Cumbria.ac.uk
 the Virtual Classroom Camtasia Relay Virtual.Cumbria.ac.uk This guide is intended for staff and covers the general and practical use of Camtasia Relay. Please look for our other related guides which you
the Virtual Classroom Camtasia Relay Virtual.Cumbria.ac.uk This guide is intended for staff and covers the general and practical use of Camtasia Relay. Please look for our other related guides which you
Appserv Internal Desktop Access Mac OS Device with Safari Browser. Enter your Appserv username and password to sign in to the Website
 Appserv Desktop Access Logging on from a Mac OS device Step 1. To sign in to the Appserv Desktop Access website, enter the following address into the Safari browser address bar. Please Note: This documentation
Appserv Desktop Access Logging on from a Mac OS device Step 1. To sign in to the Appserv Desktop Access website, enter the following address into the Safari browser address bar. Please Note: This documentation
YOUR Guide on using the Online Retailer EMPERIA. Scan app and web portal
 YOUR Guide on using the Online Retailer EMPERIA Scan app and web portal CONTENTS Using the Emperia Scan app 3 Using the Web Portal to access leads 6 FAQ 9 Using the Emperia Scan app when there is no network
YOUR Guide on using the Online Retailer EMPERIA Scan app and web portal CONTENTS Using the Emperia Scan app 3 Using the Web Portal to access leads 6 FAQ 9 Using the Emperia Scan app when there is no network
HOW TO SIGN IN... 3 TRAINING FOR GOOGLE APPS... 4 HOW TO USE GOOGLE DRIVE... 5 HOW TO CREATE A DOCUMENT IN DRIVE... 6
 HOW TO SIGN IN... 3 TRAINING FOR GOOGLE APPS... 4 HOW TO USE GOOGLE DRIVE... 5 HOW TO CREATE A DOCUMENT IN DRIVE... 6 HOW TO SHARE A DOCUMENT (REAL TIME COLLABORATION)... 7 HOW TO SHARE A FOLDER... 8 HOW
HOW TO SIGN IN... 3 TRAINING FOR GOOGLE APPS... 4 HOW TO USE GOOGLE DRIVE... 5 HOW TO CREATE A DOCUMENT IN DRIVE... 6 HOW TO SHARE A DOCUMENT (REAL TIME COLLABORATION)... 7 HOW TO SHARE A FOLDER... 8 HOW
For information on troubleshooting common issues, see the Technical Support section in the online help.
 GIFTS Online Mobile GIFTS Online Mobile gives users a mobile version of their GIFTS Online system in order to easily access grant related information when it is not convenient to log into their main version
GIFTS Online Mobile GIFTS Online Mobile gives users a mobile version of their GIFTS Online system in order to easily access grant related information when it is not convenient to log into their main version
Ringling College ShareLink Devices
 Ringling College ShareLink Devices Accessing the Device from a Mac or PC Laptop 1. Turn on the monitor in the room 2. You should see a welcome screen similar to the one shown below Figure 1- ShareLink
Ringling College ShareLink Devices Accessing the Device from a Mac or PC Laptop 1. Turn on the monitor in the room 2. You should see a welcome screen similar to the one shown below Figure 1- ShareLink
Enter your Appserv username and password to sign in to the Website
 Appserv Desktop Access Logging on from a Windows 10 Device Step 1. To sign in to the Appserv Desktop Access website, either enter the following address into the Microsoft Edge browser address bar, or click
Appserv Desktop Access Logging on from a Windows 10 Device Step 1. To sign in to the Appserv Desktop Access website, either enter the following address into the Microsoft Edge browser address bar, or click
GETTING STARTED HEALTH & SAFETY
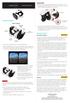 HEADSET USER MANUAL HEADPHONES 1. Pull out the 3.5 mm audio cable and insert the connector into the phone s headphone jack. Close the cover. iphone 7 users will need the adapter supplied with the phone.
HEADSET USER MANUAL HEADPHONES 1. Pull out the 3.5 mm audio cable and insert the connector into the phone s headphone jack. Close the cover. iphone 7 users will need the adapter supplied with the phone.
Panopto. End-User Guide
 Panopto End-User Guide Table of Contents INTRODUCTION... 3 PROVISIONING A COURSE... 3 LOGGING IN... 7 NAVIGATION... 8 PREPARING TO RECORD... 9 CREATING A SIMPLE RECORDING (AUDIO AND VIDEO ONLY)... 10 CREATING
Panopto End-User Guide Table of Contents INTRODUCTION... 3 PROVISIONING A COURSE... 3 LOGGING IN... 7 NAVIGATION... 8 PREPARING TO RECORD... 9 CREATING A SIMPLE RECORDING (AUDIO AND VIDEO ONLY)... 10 CREATING
Setting up Your Brand New ipad for Individual Use
 Setting up Your Brand New ipad for Individual Use A Basic Setup Guide for NEW ipads Instructional Technology May 2012 HCPS Page 1 I Have an ipad... So Now What? ipad Setup This setup requires that you
Setting up Your Brand New ipad for Individual Use A Basic Setup Guide for NEW ipads Instructional Technology May 2012 HCPS Page 1 I Have an ipad... So Now What? ipad Setup This setup requires that you
How To: Panopto Tutorial for Faculty & Staff
 How To: Panopto Tutorial for Faculty & Staff Information Technology Help Desk Colorado Mesa University 8/22/2016 CMU Help Desk: 970-248-2111 or http://whd.coloradomesa.edu Page 0 Table of Contents What
How To: Panopto Tutorial for Faculty & Staff Information Technology Help Desk Colorado Mesa University 8/22/2016 CMU Help Desk: 970-248-2111 or http://whd.coloradomesa.edu Page 0 Table of Contents What
Remote Workspace. Nubo End User Guide. Version: 1.3 Date: June, Copyright 2017 by Nubo Inc. All rights reserved. Page 1
 Nubo End User Guide Version: 1.3 Date: June, 2017 Copyright 2017 by Nubo Inc. All rights reserved. Page 1 Table of Contents ABOUT THIS GUIDE... 3 1. REGISTRATION & ACTIVATION... 4 A. Install the Nubo App
Nubo End User Guide Version: 1.3 Date: June, 2017 Copyright 2017 by Nubo Inc. All rights reserved. Page 1 Table of Contents ABOUT THIS GUIDE... 3 1. REGISTRATION & ACTIVATION... 4 A. Install the Nubo App
Requesting Accommodations
 PURPOSE: To provide instructions on the process for Testers. IMPORTANT: It is important that Testers use Chrome, Safari, Firefox, IE11 or higher. Also, you can use mobile browsers for all of the above
PURPOSE: To provide instructions on the process for Testers. IMPORTANT: It is important that Testers use Chrome, Safari, Firefox, IE11 or higher. Also, you can use mobile browsers for all of the above
QOMO Journey Touch Panel. The QOMO Journey is a touch screen smart panel that you can control with a stylus or with your fingers.
 QOMO Journey Touch Panel The QOMO Journey is a touch screen smart panel that you can control with a stylus or with your fingers. Displaying and controlling the Computer image: When you first turn on the
QOMO Journey Touch Panel The QOMO Journey is a touch screen smart panel that you can control with a stylus or with your fingers. Displaying and controlling the Computer image: When you first turn on the
Table of Contents Page 2
 OE TOUCH Table of Contents App User Guide... 3 Overview... 4 Features... 5 Installing the App... 6 Logging In... 7 Navigation... 13 Shop for Product... 15 Product Detail... 22 Shopping Cart... 29 Checkout...
OE TOUCH Table of Contents App User Guide... 3 Overview... 4 Features... 5 Installing the App... 6 Logging In... 7 Navigation... 13 Shop for Product... 15 Product Detail... 22 Shopping Cart... 29 Checkout...
Recording Candidate Presentations
 1 Recording Candidate Presentations 1. In the History Center (SO 5074), open Firefox on the computer. Log on to http://mediaspace.kennesaw.edu using your KSU netid and password by clicking the Guest button
1 Recording Candidate Presentations 1. In the History Center (SO 5074), open Firefox on the computer. Log on to http://mediaspace.kennesaw.edu using your KSU netid and password by clicking the Guest button
Blackboard Collaborate Classroom in D2L Brightspace Daylight Experience
 Blackboard Collaborate Classroom in D2L Brightspace Daylight Experience Moderators Guide University Information Technology Services Learning Technology, Training, Audiovisual, and Outreach Copyright 2018
Blackboard Collaborate Classroom in D2L Brightspace Daylight Experience Moderators Guide University Information Technology Services Learning Technology, Training, Audiovisual, and Outreach Copyright 2018
How To: Panopto Tutorial for Faculty & Staff
 How To: Panopto Tutorial for Faculty & Staff Information Technology Help Desk Colorado Mesa University 8/22/2016 CMU Help Desk: 970-248-2111 or http://whd.coloradomesa.edu Page 0 Table of Contents What
How To: Panopto Tutorial for Faculty & Staff Information Technology Help Desk Colorado Mesa University 8/22/2016 CMU Help Desk: 970-248-2111 or http://whd.coloradomesa.edu Page 0 Table of Contents What
TouchIT Notes User Guide Version: 2.1
 Contents 1. Creating a DisplayNote Account for TouchIT Notes.....3 2. Downloads. 3 2.1. Download for Computer 2.2. Download the App 3. Launching TouchIT Notes and starting a session 5 4. Connecting a presenter
Contents 1. Creating a DisplayNote Account for TouchIT Notes.....3 2. Downloads. 3 2.1. Download for Computer 2.2. Download the App 3. Launching TouchIT Notes and starting a session 5 4. Connecting a presenter
Version 2.0. Campus 2.0 Student s Guide
 Campus 2.0 Student s Guide Version 2.0 Campus 2.0 Student s Guide Error! No text of specified style in document. i Important Notice Copyright 2008 Tegrity, Inc. Disclaimer 2008 Tegrity, Inc. all rights
Campus 2.0 Student s Guide Version 2.0 Campus 2.0 Student s Guide Error! No text of specified style in document. i Important Notice Copyright 2008 Tegrity, Inc. Disclaimer 2008 Tegrity, Inc. all rights
Tutorial for loading music files into an Ipad
 Tutorial for loading music files into an Ipad 1. For this example we ll use Adobe Acrobat Reader as the application (app) that we ll use to file and store our music on our Ipad. There are other music applications
Tutorial for loading music files into an Ipad 1. For this example we ll use Adobe Acrobat Reader as the application (app) that we ll use to file and store our music on our Ipad. There are other music applications
Student User Guide. Cloud Assess
 Student User Guide Cloud Assess Contents 1 Welcome to Cloud Assess... 2 2 Web Browser... 2 3 Log On and Password Set Up... 3 3.1 Forgotten Password... 4 4 Cloud Assess Views... 4 4.1 Mobile Devices...
Student User Guide Cloud Assess Contents 1 Welcome to Cloud Assess... 2 2 Web Browser... 2 3 Log On and Password Set Up... 3 3.1 Forgotten Password... 4 4 Cloud Assess Views... 4 4.1 Mobile Devices...
Quick Reference Guide WebEx on an Android Tablet
 Quick Reference Guide WebEx on an Android Tablet Install WebEx Meetings for an Android Tablet In order to schedule and attend WebEx meetings from your Android Tablet you need to download, install and activate
Quick Reference Guide WebEx on an Android Tablet Install WebEx Meetings for an Android Tablet In order to schedule and attend WebEx meetings from your Android Tablet you need to download, install and activate
TALHI Mobile App Guide
 TALHI Mobile App Guide GETTING STARTED DOWNLOAD THE FREE TALHI APP TO YOUR SMART PHONE OR TABLET: iphone and ipad users search TALHI on the Apple App Store. Android users search TALHI on the Google Play
TALHI Mobile App Guide GETTING STARTED DOWNLOAD THE FREE TALHI APP TO YOUR SMART PHONE OR TABLET: iphone and ipad users search TALHI on the Apple App Store. Android users search TALHI on the Google Play
Atriuum Mobile Interface
 Introduction Book Systems, Inc. provides the Atriuum Mobile Interface (AMI) application for Apple iphone, ipod touch, ipad, and ipad mini devices and Android devices so that librarians can continue to
Introduction Book Systems, Inc. provides the Atriuum Mobile Interface (AMI) application for Apple iphone, ipod touch, ipad, and ipad mini devices and Android devices so that librarians can continue to
Accessing Partsmaster Catalogs.
 Accessing Partsmaster Catalogs. (a few ways to access media from your idevices) There are several ways to access Partsmaster media. The primary way would be through Airwatch Secure Content Locker. We will
Accessing Partsmaster Catalogs. (a few ways to access media from your idevices) There are several ways to access Partsmaster media. The primary way would be through Airwatch Secure Content Locker. We will
Skype for Business Features Overview
 Introduction Skype for Business is a newly available communications tool for Illinois State University Faculty, Staff, and Students. It contains many features for Instant Messaging, Voice, and Video Chat,
Introduction Skype for Business is a newly available communications tool for Illinois State University Faculty, Staff, and Students. It contains many features for Instant Messaging, Voice, and Video Chat,
Lasell College s Moodle 3 Student User Guide. Access to Moodle
 Access to Moodle The first session of this document will show you how to access your Lasell Moodle course, how to login, and how to logout. 1. The homepage of Lasell Learning Management System Moodle is
Access to Moodle The first session of this document will show you how to access your Lasell Moodle course, how to login, and how to logout. 1. The homepage of Lasell Learning Management System Moodle is
LifeStructures Link. P a g e 1 12
 LIFESTRUCTURESLINK: A web-based PROJECT MANAGEMENT AND COLLABORATION SERVICE that addresses the needs of the design and construction fields. LifeStructuresLink offers clear and efficient communication
LIFESTRUCTURESLINK: A web-based PROJECT MANAGEMENT AND COLLABORATION SERVICE that addresses the needs of the design and construction fields. LifeStructuresLink offers clear and efficient communication
How to Connect to the CSH Virtual Desktop
 How to Connect to the CSH Virtual Desktop From Home (or anywhere you have an Internet connection) We recommend you print the section that applies to you 1. For Windows, print pages 2-16 2. For IOS Devices
How to Connect to the CSH Virtual Desktop From Home (or anywhere you have an Internet connection) We recommend you print the section that applies to you 1. For Windows, print pages 2-16 2. For IOS Devices
Elluminate Introduction & Handbook
 CSU Stanislaus Office of Information Technology Elluminate Introduction & Handbook What is Elluminate? Elluminate is the university s online meeting and conferencing service. Users can create virtual rooms
CSU Stanislaus Office of Information Technology Elluminate Introduction & Handbook What is Elluminate? Elluminate is the university s online meeting and conferencing service. Users can create virtual rooms
Remote Access Application Viewer User Guide. Version 2.3
 Remote Access Application Viewer User Guide Version 2.3 Table of Contents Table of Contents... 2 Logging into Application Viewer... 4 Setting up your browser for the first time... 8 Internet Explorer...
Remote Access Application Viewer User Guide Version 2.3 Table of Contents Table of Contents... 2 Logging into Application Viewer... 4 Setting up your browser for the first time... 8 Internet Explorer...
Manual Sync Contacts On My Iphone To Gmail Account Without Itunes
 Manual Sync Contacts On My Iphone To Gmail Account Without Itunes You can keep contacts from your Google account up to date on your ios device. Apple Store Mac iphone Watch ipad ipod itunes Support not
Manual Sync Contacts On My Iphone To Gmail Account Without Itunes You can keep contacts from your Google account up to date on your ios device. Apple Store Mac iphone Watch ipad ipod itunes Support not
eclicker Host 2 Product Overview For additional information and help:
 eclicker Host 2 Product Overview For additional information and help: support@eclicker.com Compatible with the iphone, ipod touch, and ipad running ios 5.0+. Apple, the Apple logo, iphone, and ipod touch
eclicker Host 2 Product Overview For additional information and help: support@eclicker.com Compatible with the iphone, ipod touch, and ipad running ios 5.0+. Apple, the Apple logo, iphone, and ipod touch
LoiLoNote School for 2.7
 All-in-One Learning Support App that Builds Real-World Skills LoiLoNote School for 2.7 1 Before the Lesson... 1 Log In Regular Login Launch LoiLoNote School and login using your School ID, User ID, and
All-in-One Learning Support App that Builds Real-World Skills LoiLoNote School for 2.7 1 Before the Lesson... 1 Log In Regular Login Launch LoiLoNote School and login using your School ID, User ID, and
Client Portal User Guide
 Roesner Tax & Accounting, LLC Client Portal User Guide 1 P a g e Table of Contents Initial Set-Up... 3 Downloading Documents... 6 Email Notification Received Document has been uploaded... 6 Login to Portal
Roesner Tax & Accounting, LLC Client Portal User Guide 1 P a g e Table of Contents Initial Set-Up... 3 Downloading Documents... 6 Email Notification Received Document has been uploaded... 6 Login to Portal
Microsoft Lync 2013 Quick-Start Guide. ThinkTel Communications Professional Services Last Updated: June 18, 2013
 Microsoft Lync 2013 Quick-Start Guide ThinkTel Communications Professional Services Last Updated: June 18, 2013 Instant Messaging & Presence Accept an IM request Click anywhere on the picture display area
Microsoft Lync 2013 Quick-Start Guide ThinkTel Communications Professional Services Last Updated: June 18, 2013 Instant Messaging & Presence Accept an IM request Click anywhere on the picture display area
PRELIMINARY MEETING PREPARATION For the best quality and experience during your WebEx Meeting, you should have the following:
 HOSTING AN NJIT WEBEX MEETING PRELIMINARY MEETING PREPARATION For the best quality and experience during your WebEx Meeting, you should have the following: Technical Needs: A headset/mic combo unit (preferably
HOSTING AN NJIT WEBEX MEETING PRELIMINARY MEETING PREPARATION For the best quality and experience during your WebEx Meeting, you should have the following: Technical Needs: A headset/mic combo unit (preferably
SAS Mobile BI 8.1 for Windows 10: Help
 SAS Mobile BI 8.1 for Windows 10: Help Welcome Getting Started How Do I Use the App? Check out the new features. View the videos: SAS Mobile BI for Windows playlist on YouTube Use JAWS software? See the
SAS Mobile BI 8.1 for Windows 10: Help Welcome Getting Started How Do I Use the App? Check out the new features. View the videos: SAS Mobile BI for Windows playlist on YouTube Use JAWS software? See the
Activate Oktopus Software. Register Oktopus Blend License. 1. After installing the software and opening it, an activation window will appear.
 Activate Oktopus Software 1. After installing the software and opening it, an activation window will appear. 2. Type the 16 character product key into the box and click OK. 3. If there is an active internet
Activate Oktopus Software 1. After installing the software and opening it, an activation window will appear. 2. Type the 16 character product key into the box and click OK. 3. If there is an active internet
Quintic Software Tutorial 7a
 Quintic Software Tutorial 7a Live Video (50-60fps) Capture (Video Capture via USB or Firewire) Contents Page 1. Set-up 2. Single Camera (50-60 fps) Capture a. Preview mode b. Single capture c. Series capture
Quintic Software Tutorial 7a Live Video (50-60fps) Capture (Video Capture via USB or Firewire) Contents Page 1. Set-up 2. Single Camera (50-60 fps) Capture a. Preview mode b. Single capture c. Series capture
Android Devices, Kobo Vox/Arc & OLS Download Centre Media ehelp Guide
 Android Devices, Kobo Vox/Arc & OLS Download Centre Media ehelp Guide This Brockville Public Library ehelp Guide will help you to learn how to borrow and read library books on your mobile Android or Kobo
Android Devices, Kobo Vox/Arc & OLS Download Centre Media ehelp Guide This Brockville Public Library ehelp Guide will help you to learn how to borrow and read library books on your mobile Android or Kobo
How to Borrow Library Books on the Kindle Touch
 How to Borrow Library Books on the Kindle Touch What you will need 1. WIFI connection 2. Westlake Porter Public Library card number (located on the back of your library card, starts with PPPL, a total
How to Borrow Library Books on the Kindle Touch What you will need 1. WIFI connection 2. Westlake Porter Public Library card number (located on the back of your library card, starts with PPPL, a total
Getting Started with Zoom
 Getting Started with Zoom The Institute of Agriculture has recently purchased a site license for a new cloud-based video conferencing service known as Zoom. If you have ever connected to a GoToMeeting,
Getting Started with Zoom The Institute of Agriculture has recently purchased a site license for a new cloud-based video conferencing service known as Zoom. If you have ever connected to a GoToMeeting,
User Guide for Consumer & Business Clients
 Online Banking from Capital City Bank User Guide for Consumer & Business Clients Revised September 2015 www.ccbg.com/upgrade Contents Overview... 4 Exploring the Home Page... 5 Menu... 6 Accounts... 7
Online Banking from Capital City Bank User Guide for Consumer & Business Clients Revised September 2015 www.ccbg.com/upgrade Contents Overview... 4 Exploring the Home Page... 5 Menu... 6 Accounts... 7
NEARPOD SET UP. Download and install the Nearpod app on the instructors' ipad and on the students' devices from the App Store:
 NEARPOD SET UP 1. Verify that you have WiFi internet access for all devices. 2. Installing the Nearpod app: Download and install the Nearpod app on the instructors' ipad and on the students' devices from
NEARPOD SET UP 1. Verify that you have WiFi internet access for all devices. 2. Installing the Nearpod app: Download and install the Nearpod app on the instructors' ipad and on the students' devices from
XFINITY Welcome Packet
 XFINITY Welcome Packet Welcome! Your building comes with a fast, reliable property-wide WiFi network as well as access to our popular XFINITY TV video streaming service for university students. In the
XFINITY Welcome Packet Welcome! Your building comes with a fast, reliable property-wide WiFi network as well as access to our popular XFINITY TV video streaming service for university students. In the
Setting Up a Zoom Classroom
 These instructions were created for use in a classroom situation where: 1. Students are present in the room and one or more students are joining remotely 2. The classroom is equipped with a tech pack (computer
These instructions were created for use in a classroom situation where: 1. Students are present in the room and one or more students are joining remotely 2. The classroom is equipped with a tech pack (computer
Hockey Canada Coaching Program The Hockey Canada Network
 www.hockeycanadanetwork.com 2 1 Download to MULTIPLE DEVICES The HC Network App can be downloaded to multiple devices using the same login credentials. Android / ios / English / French 3 SUBSCRIBE The
www.hockeycanadanetwork.com 2 1 Download to MULTIPLE DEVICES The HC Network App can be downloaded to multiple devices using the same login credentials. Android / ios / English / French 3 SUBSCRIBE The
Please keep this document for your records. 3. Tap the FREE button. Once tapped, it will turn into the INSTALL button.
 Accessing CopWare s iphone Version of the California Peace Officers Legal Sourcebook Installation Instructions: Please keep this document for your records. 1. After purchasing our software for the iphone,
Accessing CopWare s iphone Version of the California Peace Officers Legal Sourcebook Installation Instructions: Please keep this document for your records. 1. After purchasing our software for the iphone,
Remote Access for End User Reference Guide for EpicConnect Access
 PRESBYTERIAN HEALTHCARE SERVICES Remote Access for End User Reference Guide for EpicConnect Access Version 1.0 12/27/2013 This remote access end user reference guide provides an overview of how to install
PRESBYTERIAN HEALTHCARE SERVICES Remote Access for End User Reference Guide for EpicConnect Access Version 1.0 12/27/2013 This remote access end user reference guide provides an overview of how to install
The first time you launch the application you will have to accept the Terms and Conditions.
 Cisco WebEx Meetings Updated as of 8/7/18 Use Guide Cisco Webex Meetings Mobile (Android) Install Webex Meetings View Your Upcoming Meetings Join a Meeting Connect to the Audio Conference Schedule a Meeting
Cisco WebEx Meetings Updated as of 8/7/18 Use Guide Cisco Webex Meetings Mobile (Android) Install Webex Meetings View Your Upcoming Meetings Join a Meeting Connect to the Audio Conference Schedule a Meeting
ipad + itunes Tips & Tricks 2012
 Contents How to Set Up a Brand New ipad Without Wi-Fi Access... 1 Prevent Syncing... 4 Setting up an itunes Account Without a Credit Card... 5 Purchasing & Transferring Apps to an ipad Using a Laptop...
Contents How to Set Up a Brand New ipad Without Wi-Fi Access... 1 Prevent Syncing... 4 Setting up an itunes Account Without a Credit Card... 5 Purchasing & Transferring Apps to an ipad Using a Laptop...
Ellucian Go/WebAdvisor Mobile Apple/Android App
 Get the App - Ellucian Go Ellucian Go/WebAdvisor Mobile Apple/Android App Search for Ellucian Go in the Apple Store on Apple devices or Google Play on Android devices. It is likely the top or only result.
Get the App - Ellucian Go Ellucian Go/WebAdvisor Mobile Apple/Android App Search for Ellucian Go in the Apple Store on Apple devices or Google Play on Android devices. It is likely the top or only result.
Remote Access Application Viewer User Guide. Version 2.5
 Remote Access Application Viewer User Guide Version 2.5 Table of Contents Table of Contents... 2 Logging into Application Viewer... 4 Setting up your browser for the first time... 8 Internet Explorer...
Remote Access Application Viewer User Guide Version 2.5 Table of Contents Table of Contents... 2 Logging into Application Viewer... 4 Setting up your browser for the first time... 8 Internet Explorer...
CONTENTS... 1 OVERVIEW OF SIMNET...
 CONTENTS CONTENTS... 1 OVERVIEW OF SIMNET... 3 COMPUTER REQUIREMENTS... 3 OPTIMIZING YOUR COMPUTER TO RUN SIMNET ONLINE... 3 Changing Pop-Up Blocker Setting... 3 Changing Screen Resolution Settings...
CONTENTS CONTENTS... 1 OVERVIEW OF SIMNET... 3 COMPUTER REQUIREMENTS... 3 OPTIMIZING YOUR COMPUTER TO RUN SIMNET ONLINE... 3 Changing Pop-Up Blocker Setting... 3 Changing Screen Resolution Settings...
Making Videos with FilmoraGo mobile application
 Making Videos with FilmoraGo mobile application FilmoraGo is a video making app for both ios and Android. We will use FilmoraGo mobile application to create and edit videos. Download and install the application*
Making Videos with FilmoraGo mobile application FilmoraGo is a video making app for both ios and Android. We will use FilmoraGo mobile application to create and edit videos. Download and install the application*
Citrix Remote Access
 Citrix Remote Access User Guide 30 Churchill Place Canary Wharf London E14 5EU United Kingdom Telephone +44 (0)20 3660 6000 Facsimile +44 (0)20 3660 5555 Send a question via our website www.ema.europa.eu/contact
Citrix Remote Access User Guide 30 Churchill Place Canary Wharf London E14 5EU United Kingdom Telephone +44 (0)20 3660 6000 Facsimile +44 (0)20 3660 5555 Send a question via our website www.ema.europa.eu/contact
Today s Training Agenda. MMS website: FMAX website: https://test.mms.indiana.edu/fmax-stg
 MMS Today s Training Agenda MMS website: http://www.indiana.edu/~mmswebpg/ FMAX website: https://test.mms.indiana.edu/fmax-stg Scott Knapp Administrator of MMS scknapp@indiana.edu 812-855-5826 Navigation
MMS Today s Training Agenda MMS website: http://www.indiana.edu/~mmswebpg/ FMAX website: https://test.mms.indiana.edu/fmax-stg Scott Knapp Administrator of MMS scknapp@indiana.edu 812-855-5826 Navigation
STUDENT HELP & WALKTHROUGH
 STUDENT HELP & WALKTHROUGH 2015 Jones & Bartlett Learning, LLC, An Ascend Learning Company Contents What are the browser and system requirements for running Navigate 2? 3 Why does Navigate 2 run a System
STUDENT HELP & WALKTHROUGH 2015 Jones & Bartlett Learning, LLC, An Ascend Learning Company Contents What are the browser and system requirements for running Navigate 2? 3 Why does Navigate 2 run a System
BYU-Idaho Online Knowledgebase
 OTHER I-LEARN TOOLS Table of Contents Introduction...4 How to Access Equella/Kaltura/Qualtrics From Brightspace...5 Adobe Connect...6 How Do I Edit my Adobe Connect Meeting When I Have a Live Audience?...7
OTHER I-LEARN TOOLS Table of Contents Introduction...4 How to Access Equella/Kaltura/Qualtrics From Brightspace...5 Adobe Connect...6 How Do I Edit my Adobe Connect Meeting When I Have a Live Audience?...7
Convert VHS to Digital or DVD using Roxio Video Capture
 Convert VHS to Digital or DVD using Roxio Video Capture 1. Plug in USB to VHS Convert. in the patch panel. 2. On the computer, click the Roxio Video Capture icon This window will appear: 3. Press the Power
Convert VHS to Digital or DVD using Roxio Video Capture 1. Plug in USB to VHS Convert. in the patch panel. 2. On the computer, click the Roxio Video Capture icon This window will appear: 3. Press the Power
Team Management. Coaches and Team Managers Guide
 Team Management Coaches and Team Managers Guide November 2015 Table of Contents Table of Contents Overview Audience About the Mobile App Examples Creating a Sport Ngin Account Accessing Team Center For
Team Management Coaches and Team Managers Guide November 2015 Table of Contents Table of Contents Overview Audience About the Mobile App Examples Creating a Sport Ngin Account Accessing Team Center For
via Citrix Remote Access (formally
 via Citrix Remote Access (formally Mints@Home) Domains Supported: Medschl Platforms Supported: Any Introduction With Citrix Remote Access you have browser-based access to a Virtual Desktop running Windows
via Citrix Remote Access (formally Mints@Home) Domains Supported: Medschl Platforms Supported: Any Introduction With Citrix Remote Access you have browser-based access to a Virtual Desktop running Windows
Student Access to Smith s Wood Sports College Remote Applications
 Page 1 of 45 Table of Contents... 1 Version History... 3 Using a Microsoft Windows device... 4 Minimum Windows Client OS Requirements... 4 Accessing Remote Desktop Services... 5 Using an Apple Mac OS X
Page 1 of 45 Table of Contents... 1 Version History... 3 Using a Microsoft Windows device... 4 Minimum Windows Client OS Requirements... 4 Accessing Remote Desktop Services... 5 Using an Apple Mac OS X
DisplayNote User Guide Version: 2.0
 Contents 1. Creating a DisplayNote Account...2 2. Downloads. 2 2.1. Download for Computer 2.2. Download the App 3. Settings...4 4. Launching DisplayNote.5 5. Connecting a presenter device.6 6. Connecting
Contents 1. Creating a DisplayNote Account...2 2. Downloads. 2 2.1. Download for Computer 2.2. Download the App 3. Settings...4 4. Launching DisplayNote.5 5. Connecting a presenter device.6 6. Connecting
Collaborate Ultra. Presenter Guide for D2L Brightspace. University Information Technology Services
 Collaborate Ultra Presenter Guide for D2L Brightspace University Information Technology Services Learning Technologies, Training & Audiovisual Outreach Copyright 2017 KSU Division of University Information
Collaborate Ultra Presenter Guide for D2L Brightspace University Information Technology Services Learning Technologies, Training & Audiovisual Outreach Copyright 2017 KSU Division of University Information
