Introduction to operation
|
|
|
- Juniper Bradford
- 6 years ago
- Views:
Transcription
1 Introduction to operation C 70 The status of the system is visualized in real time and shows a synoptic of both the transfer chamber and the main components of the machine sheet C 70A A number of different access levels have been factory programmed in order to limit access to authorized functions. These levels are controlled by means of codes (user s name and password). sheet C 70C Each user has his own password allocated by the system administrator. To use the machine, he must perform the login procedure requiring this password. Note: The machine software only admits one user at a time. sheet C 70D You can choose the language for the user s interface. sheet C 70E Fec /02/01 ALCATEL 601 Etching Machine 1/1
2 System screen C 70A In the working area, the main physical components of the system are represented diagrammatically and their interconnections are indicated by graphical symbols. Fec /02/01 ALCATEL 601 Etching Machine 1/2
3 System screen C 70A The main graphical symbols used are: Turbomolecular pump Throttle gate valve As a general rule, each color has the following significance: M Rough pump Electric motor Valve Pressure gauge Green: valve open or component activated Red: valve closed or component deactivated Yellow: valve partially open The main values of parameters of the system are also displayed on this screen: 1 - Rough pressure value. 2 - Wafer position in the transfer chamber. 3 - Substrate holder temperature. 4 - Helium pressure value under the wafer present on the substrate holder and corresponding helium flow. 5 - Process pressure value in the transfer chamber. 6 - High vacuum pressure value in the transfer chamber. 7 - Data related to the current process: name of the process, number of the step of the process and number of the wafers being processed sheet C Incident power (big characters) and reflected power (little characters) values of the RF source generator. 9 - Incident power (big characters) and reflected power (little characters) values of the substrate holder generator. To display the identification name of a component, hold the mouse pointer a few seconds steady over its symbol. Fec /02/01 ALCATEL 601 Etching Machine 2/2
4 Log in C 70D Each user has an individual password allocated by the system administrator. To access the different functions of the machine software, you must imperatively log in. The current user s name appears in the status area at the bottom of the screen (if no user is logged in, the word "none" is displayed in the user s box of the lower status area). The machine software only allows one user to be logged in at any time. Click on the button The following window is displayed Enter your name and then your password. Click "OK" to confirm. Click on "Login" If another user is already logged in, click on the "Logout" button before doing anything else. Furthermore, you are advised always to execute the logout procedure before quitting the machine. Click on the button The different functions are no longer available. Click on "Logout" Fec /02/01 ALCATEL 601 Etching Machine 1/3
5 Log in C 70D At any time, you may use the process parameters ( tolerance presets, pressure presets, gas presets) as well as the step and process libraries of another user of the machine. Then, you must click on the "Other user" button and then select the wanted user in the list. Click on the button Click on "Other user" to use the same parameters as an other user of the machine. Select the wanted user in the list and click "OK" to confirm. The user s box in the lower status area (at the bottom of the screen) indicates then that the parameters used by the machine are no longer your own parameters but those of the selected user. Example: your user name is "1" and you have chosen to use parameters of the user "3". Fec /02/01 ALCATEL 601 Etching Machine 2/3
6 Log in C 70D To use your own parameters again, you must click on the "Profile back" button. Click on the button The parameters used by the machine are your own parameters. (your name is "1" in this example) Click on "Profile back" to use again your own parameters. A user of the machine may use the same process parameters (tolerance, pressure and gas presets) as another user. Proceed as follows: Click on the button In the "User's parameter" pop-menu, select the "Default parameters" option. Then, select in the list the login name of the user you want to use the process parameters. Click OK. All the users of the machine may use the same process parameters. To do this, check this option The process parameters are those of the user selected here Fec /02/01 ALCATEL 601 Etching Machine 3/3
7 C 60 Description of the user s interface In normal operation, you interact with the ALCATEL 601 machine via a color monitor and a keyboard. sheet C 60A In normal operation, you interact with the software: - by observing the data displayed on the screen (process data, alarm etc.) - by moving the mouse cursor and pressing keys to enter a command. sheet C 60B Fec /05/00 ALCATEL 601 Etching Machine 1/1
8 Description of the hardware C 60A You interact with the ALCATEL 601 via: - a 15 " color monitor with a resolution of 800x600 pixels/256 colors, - a retractable keyboard. 15" color monitor Retractable keyboard To save space in the clean room, the keyboard is usually equipped with a trackball built into the keyboard instead of a mouse. The trackball is located next to the numerical keypad and two of the keys on the numerical keypad are used as mouse buttons. Mouse left button This key must be lit to activate the mouse left and right buttons This key must be lit to activate the "Num" keys Mouse right button Track ball Fec /05/00 ALCATEL 601 Etching Machine 1/1
9 Display on PC monitor C 60B The display is divided into three areas: Working area: This is the central area, which contains a diagram or information relating to the current operation. The screen name is displayed at the top of this area. Status area: Upper and lower parts of the screen, containing boxes, which display the user identification, the PLC and EPD connection status and miscellaneous information (date and time). sheet C 60C Navigation area: Lower part of the screen containing items for: moving through the various software functions, specifying the user s name, specifying the selected language, editing alarm messages sheet C 60D Status area Working area Navigation area Status area Fec /02/01 ALCATEL 601 Etching Machine 1/1
10 Status area C 60C Upper area current date * 2 - current time * 3 button to display software information 4 - button to display the user s manual on the PC monitor *: clicking the area (1) for the date and the area (3) for the time and then entering the desired values may change date and time. These modifications are possible only at the administrator access level. sheet C 70C Fec /02/01 ALCATEL 601 Etching Machine 1/2
11 Status area C 60C Lower area machine operating mode: - LOCAL : you control directly the machine using your own keyboard and PC monitor; - REMOTE : you control the machine using a remote PC, via an Ethernet link; - DEMO : this mode is a teaching mode to learn the different functions of the machine. There is no interaction with the machine components. 6 - default setting values are assigned to all preset user parameters (tolerances, pressures, gas) for the user whose name is indicated here. 7 - the process library is assigned to the user whose name is indicated here. 8 - name of the user who is logged in. 9 - status of PC/PLC link status of PC/EPD link reserved. Fec /02/01 ALCATEL 601 Etching Machine 2/2
12 Navigation area C 60D back to previous screen 2 - data logging function sheet C manual operations sheet C process edition sheet C process execution sheet C archiving of alarm messages sheet C access to alarm messages sheet C choice of interface language sheet C 70E 9 - user s identification sheet C 70D Two functions can be executed using the keyboard: print the screen : Ctrl P save the screen in a bitmap file (.bmp extension): Ctrl F. Fec /02/01 ALCATEL 601 Etching Machine 1/1
13 Process edition C 90 Minimum access level: process engineer Access button: "Edition" icon in the navigation area Click on the button The following window is displayed A recipe includes one or several different processes, each process including elementary steps. This screen allows creating and managing elementary steps as well as processes. Fec /02/01 ALCATEL 601 Etching Machine 1/2
14 Process edition C SCREEN AREA Area 1: steps library sheet C 90A FUNCTION This area is used to create and manage a library of elementary steps which you can include in your processes. Area 2: process library sheet C 90I Area 3: EPD preset sheet C 90N This area is used to create and manage a library of processes. Each process is built by using the steps created in the step library. In this way, you can create your own process library. This area is used to create and manage a library of EPD steps which you can include in your processes. Note: The steps and process libraries which you have created may be used by all the users of the machine. You can also copy your process(es) to another user. Fec /02/01 ALCATEL 601 Etching Machine 2/2
15 Steps library C 90A Description of the "Steps library" area step selection area 2 - comment area for selected step 3 - buttons for creating, modifying, displaying and deleting steps 2 3 The steps library area contains several buttons that enable you to: display the parameters of an existing step sheet C 90B modify an existing step sheet C 90G create a new step sheet C 90C delete a step sheet C 90H In order to display, modify or delete an existing step, you must select it previously by clicking in the list shown in the step selection area. When you select a step, a black triangle is displayed to the left of the list in order to indicate the chosen step. Fec /05/00 ALCATEL 601 Etching Machine 1/1
16 Displaying an existing step C 90B You can display the configuration parameters for an existing step. To do it: select the step to be displayed in the step selection area sheet C 90A click on the button The following screen is displayed, depending on the type of the selected step : "Etching process" step "Temporization" step "Thermalization" step In this mode, it is not possible to modify the parameters. The regulation mode option (pressure or position regulation) can only be modified ( Etching process step type). Fec /02/01 ALCATEL 601 Etching Machine 1/2
17 Displaying an existing step C 90B The signification of the different parameters shown in the Edition step screen is detailed in sheets C90D ( Etching process step), C90E ( Temporization step) and C90F ( Thermalization step). Fec /02/01 ALCATEL 601 Etching Machine 2/2
18 Creating a new step C 90C You can create a new step to create a new process or add it to an existing process. To do it: Click on the button The following window is displayed Specify a name for the step to be created. This name will appear in the step library. sheet C 90A Do not use the following characters for the step and process names: Ç ü é â ä à å ç ê ë è ï î ì Ä Å É æ Æ ô ö ò û ù ÿ Ö Ü ø Ø? á í ó ú ñ Ñ ª º ½ ¼ Á Â À ã Ã ð Ð Ê Ë È i Í Î Ï Ì Ó ß Ò õ Õ µ þ Þ Ú Û Ù ý Ý ± ¾ ¹ ³ ² 2 Enter a comment in order to recognize the step easily. This comment will appear in the comment area of the step library. sheet C 90A 3 Choose the type of step to be created: etching process step sheet C 90D temporization step sheet C 90E thermalization step sheet C 90F Fec /04/01 ALCATEL 601 Etching Machine 1/2
19 Creating a new step C 90C The corresponding step edition dialog box is displayed on the screen, and you can parameterize the step. Note: the name and comments fields are only accessible when a step is first created. Fec /04/01 ALCATEL 601 Etching Machine 2/2
20 C 90D Creating an etching process step If you have chosen an "Etching process" step type, the following dialog box ("Step edition") is displayed: Note: For all parameters, :activation : deactivation To create an "Etching process" step, you must configure the following parameters: Activation/deactivation of the source generator Preset value for load and tune capacities for plasma ignition. - Load: 0 < VAL < Tune: 0 < VAL < 1000 This entry is obligatory. The values are factory-set depending on the process type. Activation/deactivation of the SH generator Preset value for load and tune capacities of the SH generator matching box. - Load: 0 < VAL < Tune: 0 < VAL < 1000 This entry is obligatory. The values are factory-set depending on the process type. Start/stop DC power supply in order to generate a magnetic field for the optimum coupling of the plasma RF voltage. Fec /02/01 ALCATEL 601 Etching Machine 1/5
21 C 90D Creating an etching process step Maintains the plasma once the step has been completed If this box is checked: the plasma is held after execution of the step. If the box is not checked: the plasma is stopped before moving on to the next step. Setting the operating process period for the step: maximum value: 15 h 59 min 59 s EPD detection 3 4 If the box (1) is checked: the end point detection (EPD) system is activated. A window (3) enables you to join an existing EPD step with the process step. Select the EPD step from those displayed in the drop-down list (4). 1 At the end of the time-out (2) you have defined, if the EPD system has not sent a validation signal, a machine fault appears. 2 Time-out adjustment: maximum value: 15 h 59 min 59 s Choice of the regulation mode: by pressure or by position - pressure mode selected: the throttle gate valve is slave controlled by the value of the pressure defined in the corresponding window. Typing the value directly on the digital block or scrolling values with the two arrows located on the right hand side of the block. - position mode selected: the throttle gate valve is slave controlled by the value of the position without controlling the pressure. Fec /02/01 ALCATEL 601 Etching Machine 2/5
22 C 90D Creating an etching process step Gas presets The gas names and their maximum authorized flow (between parenthesis) are displayed in the "Gas name" column. Three modes are available to parameterize the sequences of the various gases: Ramp mode, Pulsed mode and Unused. To select the mode, click in the white box corresponding to each gas in the column "Mode" and choose it in the list. You can gain access a helping for gas presets. This screen recalls the meaning of each parameter (A, B, C and D) used in the table. Fec /02/01 ALCATEL 601 Etching Machine 3/5
23 C 90D Creating an etching process step Ramp mode A - start value (sccm) B - end value (sccm) C - increment value (sccm) D - incremental period (second) B A D C Ramp mode is recommended to obtain progressive increase or decrease of the gas flow. Pulsed mode A - inactive status value (sccm) B - active status value (sccm) C - order of priority D - duration of active status (second) Pulsed mode makes it possible to alternate between different gases during a process. Gas 1 Gas 2 B A B A D C=1 C=2 C=3 Not used The corresponding gas is unused in the machine. No parameterization. For each gas, enter the flow parameter values (A, B, C and D) either directly or using the arrows. Fec /02/01 ALCATEL 601 Etching Machine 4/5
24 C 90D Creating an etching process step In pulsed mode, each gas parameter (pressure, power of the source generator, power of the SH generator) can be defined for each single gas, according the priority order (C parameter) (table located on the right hand side of the screen). In Ramp mode, only the pressure parameter is available. The highest priority is obligatory assigned to this mode. Warning: Don t forget to press the "ENTER" key on your keyboard to confirm each time you enter a new value. Note: a shaded box doesn t enable you to enter a value. Fec /02/01 ALCATEL 601 Etching Machine 5/5
25 C 90E Creating a "Temporization" step If you have chosen a "Temporization" step type, the following dialog box ("Step edition") is displayed: The different temporization parameters to be defined are displayed on the screen. You can control the delay period either: by entering a value using the keyboard numerical keypad, or by scrolling through the values using the arrow situated to the right of the counter. The maximum delay period is 15 h 59 min 59 s Fec /02/01 ALCATEL 601 Etching Machine 1/1
26 C 90F Creating a "Thermalization" step If you have chosen a "Thermalization" step type, the following dialog box ("Step edition") is displayed: You can set the following parameters: Stop: stops a thermalization operation which has already been started. Start: starts a thermalization operation with the following parameters: - Temperature (only accessible in start mode): sets the thermalization temperature, depending on a chiller or a liquid nitrogen bottle is connected:. liquid nitrogen bottle : MIN.: -180 C MAX.: + 60 C. chiller : MIN.: - 30 C MAX.: + 60 C - Duration: limited or unlimited - in limited mode, the maximum value is 15 h 59 min 59 s Limited mode: Unlimited mode: during a process, the thermalization step continues for the parameterized time and then stops before processing moves on to the following step. during a process, the "Thermalization step" remains active during all the elementary steps. It is necessary to activate a "Stop Thermalization" step in order to stop the function. If no "Stop Thermalization" function is started, thermalization will not stop until four hours after a process stops (operational SH security). Fec /02/01 ALCATEL 601 Etching Machine 1/1
27 Modifying an existing step C 90G You can modify the configuration parameters for an existing step. To do it: select the step to be modified in the step selection area sheet C 90A click on the button Clicking on this button displays the «Step edition» box in which you can modify the parameters of the step. To modify a value: - click in the corresponding field - enter directly the new value or select it using both arrows at the right of the field - press the ENTER key of the keyboard to confirm. Fec /05/00 ALCATEL 601 Etching Machine 1/1
28 Deleting an existing step C 90H You can remove an existing step from the steps library. To do it: select the step to be removed in the step selection area sheet C 90A click on the button click on Delete a warning message is displayed to prevent any untimely destruction in the steps library, and therefore in the existing process. Fec /02/01 ALCATEL 601 Etching Machine 1/1
29 Process library C 90I Description of the "Process library" area process selection area 2 - comment area for selected process 3 - buttons for creating, modifying, deleting and copying a process 2 3 The process library allows you to: create a new process sheet C 90J modify an existing process sheet C 90K delete an existing process sheet C 90L copy an existing process for an other user sheet C 90M In order to copy, modify or delete an existing process, you must select it previously by clicking in the list shown in the process selection area. When you select a process, a black triangle is displayed to the left of the list in order to indicate the chosen process. Fec /05/00 ALCATEL 601 Etching Machine 1/1
30 Creating a new process C 90J To create a new process, you must proceed as follows: 1 click on the "New" button in the process list area 2 enter the name of the new process in the text box, possibly together with a comment Do not use the following characters for the step and process names: Ç ü é â ä à å ç ê ë è ï î ì Ä Å É æ Æ ô ö ò û ù ÿ Ö Ü ø Ø? á í ó ú ñ Ñ ª º ½ ¼ Á Â À ã Ã ð Ð Ê Ë È i Í Î Ï Ì Ó ß Ò õ Õ µ þ Þ Ú Û Ù ý Ý ± ¾ ¹ ³ ² The new name is entered in the process library Fec /04/01 ALCATEL 601 Etching Machine 1/3
31 Creating a new process C 90J 3 In the steps library, select the step which you want to add to the process. A black triangle indicates the selected step. 4 There are two ways of adding this step to the process: by clicking on the "Add step" button; the step is positioned above the cursor in the process edition area. Fec /04/01 ALCATEL 601 Etching Machine 2/3
32 Creating a new process C 90J by performing a "move and drop" operation. To do it, you must double-click on the selected step and hold the left mouse button down while moving the cursor to the required insertion point in the process edition area. Double click Fec /04/01 ALCATEL 601 Etching Machine 3/3
33 C 90K Modifying an existing process You can modify the parameters of an existing process. To do it, you must previously select the process to be modified in the process edition area. sheet C 90I Then, you can: add a new step by using the "Add step" button or by means of a "move and drop" operation. sheet C 90J remove a step from the process by selecting the required step in the process contents area and then using the "Remove" button. Button allowing to delete a step in a process Steps library Process contents This button, below the process library, enables you only to modify the name and the comment of a process. Fec /05/00 ALCATEL 601 Etching Machine 1/1
34 Deleting an existing process C 90L You can remove an existing process from the process library. To do it: select the process to be removed in the process selection area sheet C 90I click on the button click on Delete a warning message is displayed to prevent any untimely destruction in the process library. Fec /02/01 ALCATEL 601 Etching Machine 1/1
35 C 90M Copying a process for an other user In order to avoid that a next user should enter all parameters for an existing process, it is possible to copy the process parameters configuration to this user. 1 click on the button Copy to in the process library area 2 a dialog box is opening. In the process list, check the process(es) to be copied. Process list Users list Click here to select/ unselect all processes at the same time Click here to select/ unselect all users at the same time 3 in the user list, check the desired user addressee. 4 click OK to confirm. Fec /02/01 ALCATEL 601 Etching Machine 1/2
36 C 90M Copying a process for an other user Important: Clicking on the select all button in the process list allows copying all the existing processes at the same time. Clicking on the select all button in the user list allows copying the selected process for all the known users at the same time. Fec /02/01 ALCATEL 601 Etching Machine 2/2
37 Process execution C 100 Minimum access level: operator Access button: "GO" icon located in the navigation area Note: If a recipe is currently being executed, the access GO button is displayed as follows: Selection mono-process/multi-process operation mode 2 - Recipe dialog area to create or select a recipe. 3 - Area describing the process selected in the area Button for executing the recipe Fec /02/01 ALCATEL 601 Etching Machine 1/2
38 Process execution C 100 This option allows selecting the machine operation mode: The selection «mono-process» allows you to assign the same process program to all the wafers: sheet C 100A The selection «multi-process» allows you to assign a specific process program to each wafer: sheet C 100B Fec /02/01 ALCATEL 601 Etching Machine 2/2
39 Mono-process execution C 100A When the mono-process mode is selected, the recipe is composed of only one process, which is assigned to all the wafers. To execute the recipe, you must: 1 select the desired process in the drop-down list Drop-down list Fec /02/01 ALCATEL 601 Etching Machine 1/3
40 Mono-process execution C 100A 2 check the composition of the process in the shaded area at the right of the screen List of the steps composing the process selected at step 1 Important: Checking the data logging box makes it possible to start data logging automatically. The data is saved in the file designated in the "Batch name" field. By default, this name corresponds to the current date and time. Data logging does not start until the first step. Caution: The name must contain a minimum of eight characters without a comma or space. Fec /02/01 ALCATEL 601 Etching Machine 2/3
41 Mono-process execution C 100A 3 click on the button Note: the «GO run» button is available only if all conditions to execute the process are present. The process control window is then displayed. sheet C 100C Fec /02/01 ALCATEL 601 Etching Machine 3/3
42 Process control window C 100C The process control window displays the main parameters of the three types of steps. Area 1 Area 3 Area 2 Area 4 Area 1: Definition of the process in progress Name of the process in progress Not available Name of the step in progress Fec /02/01 ALCATEL 601 Etching Machine 1/4
43 Process control window C 100C Area 2: Description of the three types of steps Each process consists of several elementary steps. Each step may be an etching process step, a thermalization operation or a temporization operation. The step in progress (etching, thermalization or temporization) is indicated by a green triangle. The other two are indicated by a red triangle. For each type of step, the process time is specified (preset value and real value). For each parameter, the grey values represent values that were set when the step was created. The blue values refer to the real-time values of the step. To access the remote cabinet gas parameterization, use the scroll box to display the remote cabinet gas parameters. Fec /02/01 ALCATEL 601 Etching Machine 2/4
44 Process control window C 100C Area 3: Pumping and elementary moves function status The red triangle indicates that the corresponding function is off. The yellow triangle indicates that the corresponding function is in progress. The green triangle indicates that the corresponding function has been executed. Area 4: Process control area A B C D E F A B C D E F Stops immediately the current recipe. The wafer process in progress is stopped. Not used. The current step is halted. The next step is executed. Resume of the step after: - a stop due to an alarm - the current step has been held (control «F»). The current step is held. The parameterized duration is now disregarded. Fec /02/01 ALCATEL 601 Etching Machine 3/4
45 Process control window C 100C Allows you to show a diagram indicating the main parameter values of the process. This function does not authorize to modify these parameters. Fec /02/01 ALCATEL 601 Etching Machine 4/4
46 Data logging C 110 Minimum access level: process engineer Access button: "Data Log" icon located in the navigation area Click on the button The following window is displayed You can start three types of data logging: curves sheet C 110A flow / pressure sheet C 110B leak-back rate sheet C 110C Fec /02/01 ALCATEL 601 Etching Machine 1/1
47 Curves data logging C 110A Click on the button The following window is displayed Record data logging curves 1 Select the Curves option. 2 Select the Record option. 3 Use the drop-down list located at the right of the data logging window to select the type of curves that you want to display in real time on the screen : pressures, gas, powers or temperature. 4 Use the scroll arrows to define the data logging period for the curve. The scale of the graph is automatically adapted and updated in real time. Scroll arrow 5 Click on the Start button to begin simultaneously the data logging of curves representative of the PLC analog inputs. These curves are classified in four types: pressures, gas, powers and temperature. For all types of curves, each curve is tagged by a specially colored line and referenced to the bottom of the graph. 6 The name of the data logging file is defined automatically. It consists of the current date and time. The curves are saved in one file with.crv extension. 7 The triangle of the Start button becomes yellow during the data logging time. Fec /02/01 ALCATEL 601 Etching Machine 1/4
48 Curves data logging C 110A When the data logging is finished, the button becomes red. You cannot modify the data logging period during recording. You can stop recording at any time. Read data logging curves 1 Select the Curves option. 2 Select the Read option. 3 Use this drop-down list to select the file that you want to read. Fec /02/01 ALCATEL 601 Etching Machine 2/4
49 Curves data logging C 110A 4 Use the drop-down list located at the right of the data logging window to select the type of curves that you want to display on the screen : pressures, gas, powers or temperature. 5 The curves are displayed. Each curve is tagged by a specially colored line and referenced to the bottom of the graph. A cross that you can move on the graph helps you to know the exact value of the coordinates of a point. The coordinates are indicated on the top of the graph: i.e. : the cross has been placed on the high vacuum pressure curve. The point designed by the cross indicates that the Baratron pressure was 9 E0 mbar at 10:25. 6 A graphic area can be enlarged or reduced by clicking the mouse button while moving the track ball at the same time. To enlarge an area, define the left-hand upper corner of the required area by clicking it and moving the track ball towards the right hand lower corner of the required area. To reduce an area, define the right hand lower corner of the required area by clicking it and moving the track ball so as to reach the left hand upper corner of the required area. By clicking the right hand button of the mouse on a curve, it can be moved in any direction, except for the pressure curve, which can only be moved from the left-hand side to the right hand side. Fec /02/01 ALCATEL 601 Etching Machine 3/4
50 Curves data logging C 110A 7 You can perform specific operations, using the Tools menu. You can print the curves in order to keep a written record of the tests performed. To do this, click on the Print graphic option. You can delete a recorded file. To do this, select previously the corresponding file in the drop-down list. Click then on the Delete file (Del) option. This will erase all the curves associated to this file. You can save the file with.csv extension (text file) so that it can be used by standard software, such as spreadsheets... To do this, click on the Export to CSV option. Fec /02/01 ALCATEL 601 Etching Machine 4/4
51 Flow / pressure curves C 110B Click on the button The following window is displayed Record flow / pressure curves 1 Select the Flow / Pressure option. 2 Select the Record option. 3 Click on the Start button to begin the data logging of flow / pressure curves. Fec /02/01 ALCATEL 601 Etching Machine 1/6
52 Flow / pressure curves C 110B 4 The following window is displayed: 5 Select the gas lines for which you want to record a flow / pressure curve. You can select a gas line implemented either in the integrated gas cabinet (internal) or in the remote gas cabinet (external). 6 The name of the data logging file is defined automatically. It consists of the gas line number, the gas line name, the current date and time + a pointer. The curves are saved in a file with.csv extension. 7 Click OK 8 The triangle of the Start button becomes yellow during the data logging time. When the data logging is finished, the button becomes red. You can stop recording at any time by clicking on the Stop button. Fec /02/01 ALCATEL 601 Etching Machine 2/6
53 Flow / pressure curves C 110B Read flow / pressure curves 1 Select the Flow / Pressure option. 2 Select the Read option. 3 Use this drop-down list to select the file corresponding to the curve that you want to display. Fec /02/01 ALCATEL 601 Etching Machine 3/6
54 Flow / pressure curves C 110B 4 The curves are displayed. The red curve is the measured curve. The black curve corresponds to the reference curve for the corresponding gas line. This one is a characteristic of the machine. It has been previously recorded in factory. It corresponds to a specific status of the machine, at a determined time. It allows you to compare all the flow / pressure curves that will be recorded later and therefore to determine a drift of the machine performances. If a massflow or a pumping unit has been replaced, you must record again a reference curve. 5 A cross that you can move on the graph helps you to know the exact value of the coordinates of a point. The coordinates are indicated on the top of the graph: i.e. : the cross has been placed here. The point designed by the cross indicates that the pressure was 3.5E-4 mbar for a flow equal to 39 % of the maximum flow for the corresponding gas line. Fec /02/01 ALCATEL 601 Etching Machine 4/6
55 Flow / pressure curves C 110B 6 A graphic area can be enlarged or reduced by clicking the mouse button while moving the track ball at the same time. To enlarge an area, define the left-hand upper corner of the required area by clicking it and moving the track ball towards the right hand lower corner of the required area. To reduce an area, define the right hand lower corner of the required area by clicking it and moving the track ball so as to reach the left hand upper corner of the required area. By clicking the right hand button of the mouse on a curve, it can be moved from the left-hand side to the right hand side, and vice-versa. 7 You can perform specific operations, using the Tools menu. You can print the curves in order to keep a written record of the tests performed. To do this, click on the Print graphic option. You can delete a recorded file. To do this, select previously the corresponding file in the drop-down list. Click then on the Delete file (Del) option. This will erase the curve associated to this file. Fec /02/01 ALCATEL 601 Etching Machine 5/6
56 Flow / pressure curves C 110B You can change the reference curve. To do this, proceed as follows: a) select in the drop down list the file corresponding to the curve that you want to put in reference b) click on the Set as reference (Enter) option. A confirmation message is displayed. If you click Yes, the chosen curve becomes the new reference for the corresponding gas line. 8 To have more information about the displayed curves, click on the Information button at the right hand side of the screen. A table gives information relative to the displayed curves ( measured and reference curves). Fec /02/01 ALCATEL 601 Etching Machine 6/6
57 Leak-back rate curves C 110C Click on the button The following window is displayed Record leak-back rate curves 1 Select the Leak-back rate option. 2 Select the Record option. 3 Click on the Start button to begin the data logging of leak-back rate curves. 4 The following window is displayed: 5 The name of the data logging file is defined automatically. It consists of the current date and time + a pointer. 6 Select the data logging duration. 7 Click OK Fec /02/01 ALCATEL 601 Etching Machine 1/5
58 Leak-back rate curves C 110C 8 The triangle of the Start button becomes yellow during the data logging time. When the data logging is finished, the button becomes red. You can stop recording at any time by clicking on the Stop button. Read leak-back rate curves 1 Select the Leak-back rate option. 2 Select the Read option. Fec /02/01 ALCATEL 601 Etching Machine 2/5
59 Leak-back rate curves C 110C 3 Use this drop-down list to select the file corresponding to the curve that you want to display. 4 The curves are displayed. The red curve is the measured curve. The black curve corresponds to the leak-back rate reference curve. This one is a characteristic of the machine. It has been previously recorded in factory. It corresponds to a specific status of the machine, at a determined time. It allows you to compare all the leak-back rate curves that will be recorded later and therefore to determine a drift of the machine performances. 5 A cross that you can move on the graph helps you to know the exact value of the coordinates of a point. The coordinates are indicated on the top of the graph. 6 A graphic area can be enlarged or reduced by clicking the mouse button while moving the track ball at the same time. To enlarge an area, define the left-hand upper corner of the required area by clicking it and moving the track ball towards the right hand lower corner of the required area. To reduce an area, define the right hand lower corner of the required area by clicking it and moving the track ball so as to reach the left hand upper corner of the required area. By clicking the right hand button of the mouse on a curve, it can be moved from the left-hand side to the right hand side, and vice-versa. Fec /02/01 ALCATEL 601 Etching Machine 3/5
60 Leak-back rate curves C 110C 7 You can perform specific operations, using the Tools menu. You can print the curves in order to keep a written record of the tests performed. To do this, click on the Print graphic option. You can delete a recorded file. To do this, select previously the corresponding file in the drop-down list. Click then on the Delete file (Del) option. This will erase the curve associated to this file. You can change the reference curve. To do this, proceed as follows: a) select in the drop down list the file corresponding to the curve that you want to put in reference b) click on the Set as reference (Enter) option. A confirmation message is displayed. If you click Yes, the chosen curve becomes the new leak-back rate reference. Fec /02/01 ALCATEL 601 Etching Machine 4/5
61 Leak-back rate curves C 110C 8 To have more information about the displayed curves, click on the Information button at the right hand side of the screen. A table gives information relative to the displayed curves ( measured and reference curves). Fec /02/01 ALCATEL 601 Etching Machine 5/5
62 Fault archiving C 130 Access level: process engineer Access button: «History» icon in the navigation bar The faults archiving facility enables you to display the faults list, namely: the fault number (1) the date and time (2), at which the fault has occurred the date and time (3), at which the fault has been acknowledged a commentary (4) that allows to identify the fault Fec /02/01 ALCATEL 601 Etching Machine 1/4
63 Fault archiving C 130 A navigation bar is provided to permit flexible list operation Access to the first fault in the list 2 Access to the previous fault in the list 3 Access to the next fault in the list 4 Access to the last fault in the list 5 Delete the current fault 6 Access to a tools menu 7 Indicates the number of faults which have occurred Double-clicking an alarm line allows displaying the corresponding trouble shooting sheet. Tools menu Click on the button The following window is displayed Allows to print the faults list 2 Access to the statistics function 3 Allows to delete all the faults of the list Fec /02/01 ALCATEL 601 Etching Machine 2/4
64 Fault archiving C 130 Statistics function For each existing fault type, this function displays the percentage of faults that occurred during machine operation, using vertical bars. Then underlining the most frequent faults, the «Alarm history» function may be used easier. An additional curve displays the sum of faults (%). To access this function, click on Statistics/Alarms in the Tools menu. Click on the button The following window is displayed To come back to the faults list, click again on Statistics/Alarms in the Tools menu. Fec /02/01 ALCATEL 601 Etching Machine 3/4
65 Fault archiving C 130 Other functions Three other thumb-indexed functions are available: EPD batches statistics: displays the result of the statistics built up by the EPD system and concerning the EPD step processing. sheet C 130B Events log: list which indicates events that occurred during machine operation: user s login, user s actions, software events. sheet C 130A Batches report: displays various information about the processed wafers such as processing times, batches reports and faults that occurred during machine operation. sheet C 130C Fec /02/01 ALCATEL 601 Etching Machine 4/4
66 Machine events C 130A Date and time, at which the machine event has occurred. 2 The machine events are displayed using pictograms. A green pictogram indicates that the corresponding function is activated. A red pictogram indicates that the corresponding function is deactivated. 3 A commentary that allows you to identify the machine event. 4 Access to the Tools menu. Fec /02/01 ALCATEL 601 Etching Machine 1/2
67 Machine events C 130A Tools menu Click on the button The following window is displayed Prints the list of the machine events. You can sort the machine events: by date and time by commentary by type (displayed using a pictogram). To do this, double click inside the yellow strip at the beginning of the column to be sorted. Fec /02/01 ALCATEL 601 Etching Machine 2/2
68 Batch report C 130C This function displays information about the processed wafers such as processing times, batches reports and faults that occurred during machine operation. The upper area of the screen gives the list of processed batches with the following indications : 1 a pictogram indicating the result of the batch processing ( = OK ; stop = the process has been interrupted by the user or after a fault). 2 the name of the batch 3 the user s name 4 the total batch processing time 5 the date and time for the beginning and the end of the batch processing. Fec /02/01 ALCATEL 601 Etching Machine 1/2
69 Batch report C 130C The lower area of the screen gives details about the batch selected in the upper area. The various processes executed for the whole cassette are detailed. For each process, a pictogram indicates if the process has been finished correctly or not ( = OK ; = a fault has occurred during the corresponding process) To have more details after a fault has occurred, double-click on the corresponding line. A new screen appears giving more details about the selected process. The upper area of the screen shows detailed information relating every step of the selected process. A pictogram gives the result of every step : the watch indicates that the process has been finished properly the camera indicates that the process has been stopped by the EPD system the little man indicates that the process has been stopped by the user. The lower area of the screen gives details about faults that occurred during the execution of the step selected in the upper area. Fec /02/01 ALCATEL 601 Etching Machine 2/2
Oxford ICP 2-step DRIE SOP
 Oxford ICP 2-step DRIE SOP Oxford ICP 2-step DRIE SOP Page 1 of 13 1. Scope 1.1 This document provides operating procedures for the Oxford 100 ICP 2-step DRIE. 2. Table of Contents 1. Scope... 1 2. Table
Oxford ICP 2-step DRIE SOP Oxford ICP 2-step DRIE SOP Page 1 of 13 1. Scope 1.1 This document provides operating procedures for the Oxford 100 ICP 2-step DRIE. 2. Table of Contents 1. Scope... 1 2. Table
Oxford DSiE Revision /25/17 Page 1 of 9. Oxford DSiE SOP
 Page 1 of 9 Oxford DSiE SOP The PlasmaPro 100 is a Inductively coupled plasma device (ICP) configured to provide effective high aspect ratio etching of 4 inch silicon wafers, and pieces when a carrier
Page 1 of 9 Oxford DSiE SOP The PlasmaPro 100 is a Inductively coupled plasma device (ICP) configured to provide effective high aspect ratio etching of 4 inch silicon wafers, and pieces when a carrier
ERNST. Environment for Redaction of News Sub-Titles
 ERNST Environment for Redaction of News Sub-Titles Introduction ERNST (Environment for Redaction of News Sub-Titles) is a software intended for preparation, airing and sequencing subtitles for news or
ERNST Environment for Redaction of News Sub-Titles Introduction ERNST (Environment for Redaction of News Sub-Titles) is a software intended for preparation, airing and sequencing subtitles for news or
Personal Conference Manager (PCM)
 Chapter 3-Basic Operation Personal Conference Manager (PCM) Guidelines The Personal Conference Manager (PCM) interface enables the conference chairperson to control various conference features using his/her
Chapter 3-Basic Operation Personal Conference Manager (PCM) Guidelines The Personal Conference Manager (PCM) interface enables the conference chairperson to control various conference features using his/her
Lam AutoEtch 490 Plasma Etch System Operations and Maintenance Manual
 Fabrication Laboratory Revision: E - 02/10/2009 Approved by: Process Engineer / / / / Equipment Engineer 1 SCOPE The purpose of this document is to detail the use of the Lam AutoEtch 490 Plasma Etch System
Fabrication Laboratory Revision: E - 02/10/2009 Approved by: Process Engineer / / / / Equipment Engineer 1 SCOPE The purpose of this document is to detail the use of the Lam AutoEtch 490 Plasma Etch System
First steps. ZSK Stickmaschinen GmbH Magdeburger Str D Krefeld Tel: +49 (0) Fax: +49 (0)
 ZSK Stickmaschinen GmbH Magdeburger Str. 38-40 D-47800 Krefeld Tel: +49 (0) 2151 44 40 Fax: +49 (0) 2151 44 41 70 atelier@zsk.de www.zsk.com First steps Version 2.5 Dear customer, Congratulations on your
ZSK Stickmaschinen GmbH Magdeburger Str. 38-40 D-47800 Krefeld Tel: +49 (0) 2151 44 40 Fax: +49 (0) 2151 44 41 70 atelier@zsk.de www.zsk.com First steps Version 2.5 Dear customer, Congratulations on your
Banner 8 Using International Characters
 College of William and Mary Banner 8 Using International Characters A Reference and Training Guide Banner Support January 23, 2009 Table of Contents Windows XP Keyboard Setup 3 VISTA Keyboard Setup 7 Creating
College of William and Mary Banner 8 Using International Characters A Reference and Training Guide Banner Support January 23, 2009 Table of Contents Windows XP Keyboard Setup 3 VISTA Keyboard Setup 7 Creating
Manual. LC-16 system. LC-16 Inkjet Printer 1
 Manual LC-16 system LC-16 Inkjet Printer 1 Index ENVIRONMENT. 3 OPERATOR S SAFETY 3 OPERATION SAFETY 3 PART 1 INSTALLATION AND PARAMETER SETTING 4 1) Preparing 4 2) Installation 4 3) Priming 4 4) Parameter
Manual LC-16 system LC-16 Inkjet Printer 1 Index ENVIRONMENT. 3 OPERATOR S SAFETY 3 OPERATION SAFETY 3 PART 1 INSTALLATION AND PARAMETER SETTING 4 1) Preparing 4 2) Installation 4 3) Priming 4 4) Parameter
USB-ASC232. ASCII RS-232 Controlled USB Keyboard and Mouse Cable. User Manual
 USB-ASC232 ASCII RS-232 Controlled USB Keyboard and Mouse Cable User Manual Thank you for purchasing the model USB-ASC232 Cable HAGSTROM ELECTRONICS, INC. is pleased that you have selected this product
USB-ASC232 ASCII RS-232 Controlled USB Keyboard and Mouse Cable User Manual Thank you for purchasing the model USB-ASC232 Cable HAGSTROM ELECTRONICS, INC. is pleased that you have selected this product
This file contains an excerpt from the character code tables and list of character names for The Unicode Standard, Version 3.0.
 Range: This file contains an excerpt from the character code tables and list of character names for The Unicode Standard, Version.. isclaimer The shapes of the reference glyphs used in these code charts
Range: This file contains an excerpt from the character code tables and list of character names for The Unicode Standard, Version.. isclaimer The shapes of the reference glyphs used in these code charts
Lecture 5 C Programming Language
 Lecture 5 C Programming Language Summary of Lecture 5 Pointers Pointers and Arrays Function arguments Dynamic memory allocation Pointers to functions 2D arrays Addresses and Pointers Every object in the
Lecture 5 C Programming Language Summary of Lecture 5 Pointers Pointers and Arrays Function arguments Dynamic memory allocation Pointers to functions 2D arrays Addresses and Pointers Every object in the
Title: Bruce Furnaces Semiconductor & Microsystems Fabrication Laboratory Revision: C Rev Date: 02/21/06
 Approved by: Process Engineer / / / / Equipment Engineer 1 SCOPE The purpose of this document is to detail the use of the Bruce Furnaces. All users are expected to have read and understood this document.
Approved by: Process Engineer / / / / Equipment Engineer 1 SCOPE The purpose of this document is to detail the use of the Bruce Furnaces. All users are expected to have read and understood this document.
University of Minnesota, MN Nano Center Standard Operating Procedure
 Equipment name: AV Etcher Badger name: av-etch Revision number: 2 Model: Vision 320 Revisionist: Paul Kimani Location: PAN Bay 2 Date: Aug 12, 2015 1. Description The AV Etcher is an RIE system with six
Equipment name: AV Etcher Badger name: av-etch Revision number: 2 Model: Vision 320 Revisionist: Paul Kimani Location: PAN Bay 2 Date: Aug 12, 2015 1. Description The AV Etcher is an RIE system with six
InDesign Part II. Create a Library by selecting File, New, Library. Save the library with a unique file name.
 InDesign Part II Library A library is a file and holds a collection of commonly used objects. A library is a file (extension.indl) and it is stored on disk. A library file can be open at any time while
InDesign Part II Library A library is a file and holds a collection of commonly used objects. A library is a file (extension.indl) and it is stored on disk. A library file can be open at any time while
B-Speech MiniPad User Manual. User Manual For Nokia Page 1 of 23
 B-Speech MiniPad User Manual User Manual For Nokia 7710 Page 1 of 23 B-Speech MiniPad User Manual Manufacturer's Disclaimer Statement The information in this document is subject to change without notice
B-Speech MiniPad User Manual User Manual For Nokia 7710 Page 1 of 23 B-Speech MiniPad User Manual Manufacturer's Disclaimer Statement The information in this document is subject to change without notice
First steps. ZSK Stickmaschinen GmbH Magdeburger Str D Krefeld Tel: +49 (0) Fax: +49 (0)
 ZSK Stickmaschinen GmbH Magdeburger Str. 38-40 D-47800 Krefeld Tel: +49 (0) 2151 44 40 Fax: +49 (0) 2151 44 41 70 atelier@zsk.de www.zsk.com First steps Version 3.0 Dear customer, Congratulations on your
ZSK Stickmaschinen GmbH Magdeburger Str. 38-40 D-47800 Krefeld Tel: +49 (0) 2151 44 40 Fax: +49 (0) 2151 44 41 70 atelier@zsk.de www.zsk.com First steps Version 3.0 Dear customer, Congratulations on your
Deckblatt. APL Operator Guide SIMATIC PCS 7. Application description June Applikationen & Tools. Answers for industry.
 Deckblatt SIMATIC PCS 7 Application description June 2011 Applikationen & Tools Answers for industry. Industry Automation and Drive Technologies Service & Support Portal This article is taken from the
Deckblatt SIMATIC PCS 7 Application description June 2011 Applikationen & Tools Answers for industry. Industry Automation and Drive Technologies Service & Support Portal This article is taken from the
DATA ARCHIVING SOFTWARE V.
 Interscan Corporation. ARC-MAX III - DATA ARCHIVING SOFTWARE V. 2.1.0.9 OPERATION MANUAL 1 Contents 1 Opening the program.... 3 2 Login Window... 3 2 Menu & Toolbar... 4 2.1 Current Data Display... 5 2.2
Interscan Corporation. ARC-MAX III - DATA ARCHIVING SOFTWARE V. 2.1.0.9 OPERATION MANUAL 1 Contents 1 Opening the program.... 3 2 Login Window... 3 2 Menu & Toolbar... 4 2.1 Current Data Display... 5 2.2
Microsoft Pocket PC 2003 Windows Mobile 5.0 Phone Edition
 User Manual For Microsoft Pocket PC 2003 Windows Mobile 5.0 Phone Edition Page 1 of 22 Manufacturer's Disclaimer Statement The information in this document is subject to change without notice and does
User Manual For Microsoft Pocket PC 2003 Windows Mobile 5.0 Phone Edition Page 1 of 22 Manufacturer's Disclaimer Statement The information in this document is subject to change without notice and does
TECHNICS MACRO-RIE 8800 STANDARD OPERATING PROCEDURES
 TECHNICS MACRO-RIE 8800 STANDARD OPERATING PROCEDURES Version: 1.0 Sept 2017 UNIVERSITY OF TEXAS AT ARLINGTON Nanotechnology Research Center TABLE OF CONTENTS 1.0 DESCRIPTION.... 3 2.0 SAFETY....... 3
TECHNICS MACRO-RIE 8800 STANDARD OPERATING PROCEDURES Version: 1.0 Sept 2017 UNIVERSITY OF TEXAS AT ARLINGTON Nanotechnology Research Center TABLE OF CONTENTS 1.0 DESCRIPTION.... 3 2.0 SAFETY....... 3
Oerlikon ICP 790 User Instructions. For the Micro-Electronics Laboratory. University of Notre Dame. Department of Electrical Engineering
 Oerlikon ICP 790 User Instructions For the Micro-Electronics Laboratory At University of Notre Dame Department of Electrical Engineering General Precautions Contacts For problems, clarifications of procedures,
Oerlikon ICP 790 User Instructions For the Micro-Electronics Laboratory At University of Notre Dame Department of Electrical Engineering General Precautions Contacts For problems, clarifications of procedures,
SUSS SB6E BONDER SOP. October 2013
 SUSS SB6E BONDER SOP October 2013 The SUSS SB6 bonder is capable of silicon fusion, anodic, and eutectic bonding. There are two separate heads; one for anodic bonding, and another for fusion bonding. Definitions
SUSS SB6E BONDER SOP October 2013 The SUSS SB6 bonder is capable of silicon fusion, anodic, and eutectic bonding. There are two separate heads; one for anodic bonding, and another for fusion bonding. Definitions
You 2 Software
 PrismaCards Enter text for languages with exotic fonts You 2 Software http://www.you2.de info@you2.de Introduction To work in PrismaCards and other programs with complex fonts for different languages you
PrismaCards Enter text for languages with exotic fonts You 2 Software http://www.you2.de info@you2.de Introduction To work in PrismaCards and other programs with complex fonts for different languages you
HD. ED1, R&T Handset - User s Guide
 1407-3600-HD. ED1, R&T 75 50 26 66 Handset - User s Guide Congratulations on your new DECT handset The handset will provide you with the greatest possible degree of flexibility and mobility due to high
1407-3600-HD. ED1, R&T 75 50 26 66 Handset - User s Guide Congratulations on your new DECT handset The handset will provide you with the greatest possible degree of flexibility and mobility due to high
SOS 2009 User Manual. Student Basics. Alpha Omega Publications
 SOS 2009 User Manual Student Basics Alpha Omega Publications MMVI Alpha Omega Publications, Inc. Switched-On Schoolhouse 2009, Switched-On Schoolhouse. Switched-On, and their logos are registered trademarks
SOS 2009 User Manual Student Basics Alpha Omega Publications MMVI Alpha Omega Publications, Inc. Switched-On Schoolhouse 2009, Switched-On Schoolhouse. Switched-On, and their logos are registered trademarks
Dryer. M720 Programming and Operation Manual. July 15, 2015 Revision 1.51
 Dryer M720 Programming and Operation Manual July 15, 2015 Revision 1.51 Contents 1 Important Safety Information 1 1.1 FOR YOUR SAFETY - CAUTION!............................. 1 2 Control Overview 2 2.1
Dryer M720 Programming and Operation Manual July 15, 2015 Revision 1.51 Contents 1 Important Safety Information 1 1.1 FOR YOUR SAFETY - CAUTION!............................. 1 2 Control Overview 2 2.1
TAC Vista Webstation. Operating Manual
 TAC Vista Webstation Operating Manual TAC Vista Webstation Operating Manual Copyright 2006 TAC AB. All rights reserved. This document, as well as the product it refers to, is only intended for licensed
TAC Vista Webstation Operating Manual TAC Vista Webstation Operating Manual Copyright 2006 TAC AB. All rights reserved. This document, as well as the product it refers to, is only intended for licensed
AIXTRON (formerly NanoInstruments) Carbon Nanotube Deposition System
 STANDARD OPERATING PROCEDURE AIXTRON (formerly NanoInstruments) Carbon Nanotube Deposition System CORAL Name: CCNT Model Number: Black Magic Pro Location: 39-428a TRL What it does: Plasma Enhanced Chemical
STANDARD OPERATING PROCEDURE AIXTRON (formerly NanoInstruments) Carbon Nanotube Deposition System CORAL Name: CCNT Model Number: Black Magic Pro Location: 39-428a TRL What it does: Plasma Enhanced Chemical
Technical support and product information. LAE electronic TAB4.
 User s guide Technical support and product information http://www.lae-electronic.com/ info@lae-electronic.com Page 2 LAE electronic TAB4.2 - User s guide TAB 4.2 - User s guide INTRODUCTION TAB is a software
User s guide Technical support and product information http://www.lae-electronic.com/ info@lae-electronic.com Page 2 LAE electronic TAB4.2 - User s guide TAB 4.2 - User s guide INTRODUCTION TAB is a software
GX-2009 Data Logger Management Program Operator s Manual
 GX-2009 Data Logger Management Program Operator s Manual Part Number: 71-0163RK Revision: P1 Released: 4/30/09 www.rkiinstruments.com Warranty RKI Instruments, Inc., warrants gas alarm equipment sold by
GX-2009 Data Logger Management Program Operator s Manual Part Number: 71-0163RK Revision: P1 Released: 4/30/09 www.rkiinstruments.com Warranty RKI Instruments, Inc., warrants gas alarm equipment sold by
SmartSoft AES Operator s Guide
 SmartSoft AES Operator s Guide Part No. 702064 Rev. A Physical Electronics USA, PHI, SMART-Tool, SmartSoft, MultiPak and Watcher are trademarks of ULVAC-PHI, Inc. All other trademarks are the property
SmartSoft AES Operator s Guide Part No. 702064 Rev. A Physical Electronics USA, PHI, SMART-Tool, SmartSoft, MultiPak and Watcher are trademarks of ULVAC-PHI, Inc. All other trademarks are the property
CONTROL ROOM SOFTWARE
 CONTROL ROOM SOFTWARE Starting QTWatch... Main screen... Control Monitor Screen... Action page... Site Map page... Standard Operations page... Handling calls on Actions... How to log a manual/remote call...
CONTROL ROOM SOFTWARE Starting QTWatch... Main screen... Control Monitor Screen... Action page... Site Map page... Standard Operations page... Handling calls on Actions... How to log a manual/remote call...
Bosch Video Client. Operator s manual
 Bosch Video Client en Operator s manual Bosch Video Client Table of Contents en 3 Table of Contents 1 Introduction 6 1.1 System requirements 6 1.2 Software installation 6 1.3 Conventions used in the application
Bosch Video Client en Operator s manual Bosch Video Client Table of Contents en 3 Table of Contents 1 Introduction 6 1.1 System requirements 6 1.2 Software installation 6 1.3 Conventions used in the application
Handbook. CLIÉ handheld basic operations. Entering text on your CLIÉ. handheld. Exchanging and updating files/data using the HotSync operation
 A-BTG-100-11 (1) CLIÉ handheld basic operations Entering text on your CLIÉ handheld Exchanging and updating files/data using the HotSync operation Customizing your CLIÉ handheld (Preferences) Exchanging
A-BTG-100-11 (1) CLIÉ handheld basic operations Entering text on your CLIÉ handheld Exchanging and updating files/data using the HotSync operation Customizing your CLIÉ handheld (Preferences) Exchanging
DCN Next Generation Synoptic Microphone Control. en Software User Manual LBB 4171/00
 DCN Next Generation Synoptic Microphone Control en Software User Manual LBB 4171/00 About this manual This user manual is divided into five chapters. Chapters 1 and 2 provide background information; chapter
DCN Next Generation Synoptic Microphone Control en Software User Manual LBB 4171/00 About this manual This user manual is divided into five chapters. Chapters 1 and 2 provide background information; chapter
3700 SERIES USER MANUAL
 SAFETY GUIDE This manual contains the precautions necessary to ensure your personal safety as well as for protection for the products and the connected equipment. These precautions are highlighted with
SAFETY GUIDE This manual contains the precautions necessary to ensure your personal safety as well as for protection for the products and the connected equipment. These precautions are highlighted with
124 DISTO pro 4 / pro 4 a-1.0.0zh
 0 30 40 50 DISTO PD-Z01 14 DISTO pro 4 / pro 4 a-1.0.0 DISTO pro 4 / pro 4 a-1.0.0 15 16 DISTO pro 4 / pro 4 a-1.0.0 DISTO pro 4 / pro 4 a-1.0.0 17 1 PD-Z03 3 7 4 5 6 10 9 8 18 DISTO pro 4 / pro 4 a-1.0.0
0 30 40 50 DISTO PD-Z01 14 DISTO pro 4 / pro 4 a-1.0.0 DISTO pro 4 / pro 4 a-1.0.0 15 16 DISTO pro 4 / pro 4 a-1.0.0 DISTO pro 4 / pro 4 a-1.0.0 17 1 PD-Z03 3 7 4 5 6 10 9 8 18 DISTO pro 4 / pro 4 a-1.0.0
Premiere Pro Desktop Layout (NeaseTV 2015 Layout)
 Premiere Pro 2015 1. Contextually Sensitive Windows - Must be on the correct window in order to do some tasks 2. Contextually Sensitive Menus 3. 1 zillion ways to do something. No 2 people will do everything
Premiere Pro 2015 1. Contextually Sensitive Windows - Must be on the correct window in order to do some tasks 2. Contextually Sensitive Menus 3. 1 zillion ways to do something. No 2 people will do everything
Getting round your Mac with Shortcut Keys
 The Mac has many useful keyboard shortcuts but these do depend on you knowing the difference between the following keys: Shift Fn Ctrl Alt (Also referred to as Option) Command (Also referred to as the
The Mac has many useful keyboard shortcuts but these do depend on you knowing the difference between the following keys: Shift Fn Ctrl Alt (Also referred to as Option) Command (Also referred to as the
MultiLog LX logger. MultiLog LX USER MANUAL
 Page 1 MultiLog LX USER MANUAL 34, route de Saint Romain - 69450 St Cyr au Mont Or - France Tél. +33 (0)4 72 53 11 53 - Fax +33 (0)4 78 83 44 37 - e-mail : hydreka@hydreka.fr Version Janvierr 2009 Page
Page 1 MultiLog LX USER MANUAL 34, route de Saint Romain - 69450 St Cyr au Mont Or - France Tél. +33 (0)4 72 53 11 53 - Fax +33 (0)4 78 83 44 37 - e-mail : hydreka@hydreka.fr Version Janvierr 2009 Page
1. Right-click the worksheet tab you want to rename. The worksheet menu appears. 2. Select Rename.
 Excel 2010 Worksheet Basics Introduction Page 1 Every Excel workbook contains at least one or more worksheets. If you are working with a large amount of related data, you can use worksheets to help organize
Excel 2010 Worksheet Basics Introduction Page 1 Every Excel workbook contains at least one or more worksheets. If you are working with a large amount of related data, you can use worksheets to help organize
PowerView Model PV780. Operations Manual Section 78
 PowerView Model PV780 Operations Manual 00-02-0859 2013-03-19 Section 78 In order to consistently bring you the highest quality, full featured products, we reserve the right to change our specifications
PowerView Model PV780 Operations Manual 00-02-0859 2013-03-19 Section 78 In order to consistently bring you the highest quality, full featured products, we reserve the right to change our specifications
Document Imaging User Guide
 Release 4.9 IMAGING TECHNOLOGY GROUP Document Imaging Systems Document Imaging User Guide IMAGING TECHNOLOGY GROUP IMIGIT tm Document Imaging User Guide Release 4.91 March 2007 Imaging Technology Group
Release 4.9 IMAGING TECHNOLOGY GROUP Document Imaging Systems Document Imaging User Guide IMAGING TECHNOLOGY GROUP IMIGIT tm Document Imaging User Guide Release 4.91 March 2007 Imaging Technology Group
NORDSON CORPORATION AMHERST, OHIO USA
 CanWorks Operator Interface Tracking PLUS for CanWorks Systems with SM-2 Spray Monitors User Guide Part 1018132A NORDSON CORPORATION AMHERST, OHIO USA 2002 Nordson Corporation. All rights reserved. CanWorks,
CanWorks Operator Interface Tracking PLUS for CanWorks Systems with SM-2 Spray Monitors User Guide Part 1018132A NORDSON CORPORATION AMHERST, OHIO USA 2002 Nordson Corporation. All rights reserved. CanWorks,
TOF-Watch SX Monitor
 TOF-Watch SX Monitor User manual Version 1.2 Organon (Ireland) Ltd. Drynam Road Swords Co. Dublin Ireland Contents General information... 3 Getting started... 3 File Window... 7 File Menu... 10 File Open
TOF-Watch SX Monitor User manual Version 1.2 Organon (Ireland) Ltd. Drynam Road Swords Co. Dublin Ireland Contents General information... 3 Getting started... 3 File Window... 7 File Menu... 10 File Open
IGSS 13 Configuration Workshop - Exercises
 IGSS 13 Configuration Workshop - Exercises Contents IGSS 13 Configuration Workshop - Exercises... 1 Exercise 1: Working as an Operator in IGSS... 2 Exercise 2: Creating a new IGSS Project... 28 Exercise
IGSS 13 Configuration Workshop - Exercises Contents IGSS 13 Configuration Workshop - Exercises... 1 Exercise 1: Working as an Operator in IGSS... 2 Exercise 2: Creating a new IGSS Project... 28 Exercise
Today s Training Agenda. MMS website: FMAX website: https://test.mms.indiana.edu/fmax-stg
 MMS Today s Training Agenda MMS website: http://www.indiana.edu/~mmswebpg/ FMAX website: https://test.mms.indiana.edu/fmax-stg Scott Knapp Administrator of MMS scknapp@indiana.edu 812-855-5826 Navigation
MMS Today s Training Agenda MMS website: http://www.indiana.edu/~mmswebpg/ FMAX website: https://test.mms.indiana.edu/fmax-stg Scott Knapp Administrator of MMS scknapp@indiana.edu 812-855-5826 Navigation
R I T Title: Lam 4600
 Approved by: Process Engineer / / / / Equipment Engineer 1 SCOPE The purpose of this document is to detail the use of the Lam 4600. All users are expected to have read and understood this document. It
Approved by: Process Engineer / / / / Equipment Engineer 1 SCOPE The purpose of this document is to detail the use of the Lam 4600. All users are expected to have read and understood this document. It
The TI-83 and TI-83 Plus graphics calculators are loaded with
 04 549707 Ch01.qxd 11/13/03 8:51 AM Page 9 Chapter 1 Coping with the Basics In This Chapter Turning the calculator on and off Using the keyboard Using the menus Setting the mode of the calculator Using
04 549707 Ch01.qxd 11/13/03 8:51 AM Page 9 Chapter 1 Coping with the Basics In This Chapter Turning the calculator on and off Using the keyboard Using the menus Setting the mode of the calculator Using
EE261 Computer Project 1: Using Mentor Graphics for Digital Simulation
 EE261 Computer Project 1: Using Mentor Graphics for Digital Simulation Introduction In this project, you will begin to explore the digital simulation tools of the Mentor Graphics package available on the
EE261 Computer Project 1: Using Mentor Graphics for Digital Simulation Introduction In this project, you will begin to explore the digital simulation tools of the Mentor Graphics package available on the
ESFVISU process model editor, version 1.2
 ESFVISU process model editor, version 1.2 Content: 1 TECHNICAL REQUIREMENTS...3 1.1 1.2 1.3 1.4 1.5 HARDWARE...3 SOFTWARE...3 PROCESS INTERFACE...3 IMPORT FROM ETS...3 MICROSOFT INTERNET EXPLORER, VERSION
ESFVISU process model editor, version 1.2 Content: 1 TECHNICAL REQUIREMENTS...3 1.1 1.2 1.3 1.4 1.5 HARDWARE...3 SOFTWARE...3 PROCESS INTERFACE...3 IMPORT FROM ETS...3 MICROSOFT INTERNET EXPLORER, VERSION
Table of Contents. Part I USB Communication. Part II User Interface. Part III User Settings (Tab Control) DFS-1000 Dataview. 2 File Menu.
 2 Table of Contents Part I USB Communication 3 1 Important... Information 3 2 Connecting... Controller 3 Part II User Interface 4 1 Overview... 4 2 File Menu... 5 3 Options... Menu 6 4 Help Menu... 6 5
2 Table of Contents Part I USB Communication 3 1 Important... Information 3 2 Connecting... Controller 3 Part II User Interface 4 1 Overview... 4 2 File Menu... 5 3 Options... Menu 6 4 Help Menu... 6 5
Manual for DMX-60 Controller Box and Software 1 Introduction 1.1 Software Installation
 Manual for DMX-60 Controller Box and Software 1 Introduction What actually is DMX512? DMX is short for "Digital Multiplex" and is a digital data transmission standard for dimmers, scanners, and their controllers.
Manual for DMX-60 Controller Box and Software 1 Introduction What actually is DMX512? DMX is short for "Digital Multiplex" and is a digital data transmission standard for dimmers, scanners, and their controllers.
DiBos/DiBos Micro. Operation Manual
 DiBos/DiBos Micro en Operation Manual DiBos/DiBos Micro Table of Contents en 3 Table of Contents 1 Program start/log-on 7 1.1 Starting the program 7 1.2 Logging on to the system 7 1.2.1 Logging on to
DiBos/DiBos Micro en Operation Manual DiBos/DiBos Micro Table of Contents en 3 Table of Contents 1 Program start/log-on 7 1.1 Starting the program 7 1.2 Logging on to the system 7 1.2.1 Logging on to
Reference for Off-Campus Remote Desktop Connection ipad Edition
 Reference for Off-Campus Remote Desktop Connection ipad Edition General: This guide is a step-by-step guide for remotely connecting to your work computer with an ipad. This is the quick reference guide,
Reference for Off-Campus Remote Desktop Connection ipad Edition General: This guide is a step-by-step guide for remotely connecting to your work computer with an ipad. This is the quick reference guide,
FUNERAL HOMES SYSTEM ADMINISTRATOR MAINTENANCE TOOLS
 FUNERAL HOMES SYSTEM ADMINISTRATOR MAINTENANCE TOOLS Table of Content Version 2 REV 08/2018 How to Log Into TxEVER 5 Library Maintenance 5 Common Navigation Buttons 6 Death Module 7 Funeral Homes & Local
FUNERAL HOMES SYSTEM ADMINISTRATOR MAINTENANCE TOOLS Table of Content Version 2 REV 08/2018 How to Log Into TxEVER 5 Library Maintenance 5 Common Navigation Buttons 6 Death Module 7 Funeral Homes & Local
What is Connect? Setting up your account A. Creating organization B. Inviting Users C. Accepting invite...
 CONTENTS What is Connect?... 4 1. Setting up your account... 5 A. Creating organization... 5 B. Inviting Users... 7 C. Accepting invite... 10 D. Creating account... 11 E. Sign in to Connect... 12 2. First
CONTENTS What is Connect?... 4 1. Setting up your account... 5 A. Creating organization... 5 B. Inviting Users... 7 C. Accepting invite... 10 D. Creating account... 11 E. Sign in to Connect... 12 2. First
General Information 1. Connection 2. User Interface 3 ATC5300. Menus 4. Automatic Transfer Controller. Remote Control Software Manual A5E
 s General Information 1 Connection 2 Automatic Transfer Controller User Interface 3 Menus 4 Remote Control Software Manual Edition 01/2010 A5E02469028-01 Legal information Warning notice system This manual
s General Information 1 Connection 2 Automatic Transfer Controller User Interface 3 Menus 4 Remote Control Software Manual Edition 01/2010 A5E02469028-01 Legal information Warning notice system This manual
Dresser * MeterWare Software Manual
 GE Oil & Gas Dresser * MeterWare Software Manual imagination at work Table of Contents I. Introduction...3 II. Before Beginning Configuration...3 A. Install the Dresser MeterWare Software...4 B. Installing
GE Oil & Gas Dresser * MeterWare Software Manual imagination at work Table of Contents I. Introduction...3 II. Before Beginning Configuration...3 A. Install the Dresser MeterWare Software...4 B. Installing
J2 LCM Customer Display. Manual
 J2 LCM Customer Display Manual July 2012 Contents LCM Customer Display... 3 Overview... 3 Customer Display Configureation... 4 Port Settings... 4 CD Settings... 5 Emulation Mode... 5 Character Sets...
J2 LCM Customer Display Manual July 2012 Contents LCM Customer Display... 3 Overview... 3 Customer Display Configureation... 4 Port Settings... 4 CD Settings... 5 Emulation Mode... 5 Character Sets...
Apple is rightfully proud of the user interface design incorporated into
 Customizing OS X Apple is rightfully proud of the user interface design incorporated into the Macintosh OS X family of operating systems. The interface is easy to use, and it s also easy to customize so
Customizing OS X Apple is rightfully proud of the user interface design incorporated into the Macintosh OS X family of operating systems. The interface is easy to use, and it s also easy to customize so
TECH-NOTE. The Keyboard Macro Editor. The Keyboard Macro Editor Dialog Box
 The Keyboard Macro Editor The Keyboard Macro Editor is a feature in the Designer TM for Windows TM software package that allows the user to associate specific functions with keys or touchcells on a UniOP
The Keyboard Macro Editor The Keyboard Macro Editor is a feature in the Designer TM for Windows TM software package that allows the user to associate specific functions with keys or touchcells on a UniOP
FLOWgate500. Software Manual. Software Manual FLOWgate500 Release 2.2. Revision number: V2.2. Manufacturer: SICK AG. Erwin-Sick-Str.
 FLOWgate500 Software Manual Software Manual FLOWgate500 Release 2.2 Revision number: V2.2 Manufacturer: SICK AG Erwin-Sick-Str.1 D-79183 Waldkirch Germany Place of manufacture: SICK Engineering GmbH Bergener
FLOWgate500 Software Manual Software Manual FLOWgate500 Release 2.2 Revision number: V2.2 Manufacturer: SICK AG Erwin-Sick-Str.1 D-79183 Waldkirch Germany Place of manufacture: SICK Engineering GmbH Bergener
Practical Training with the maxon Selection Program (MSP)
 Practical Training with the maxon Selection Program (MSP) Purposes and Goals The participants - learn how to use the main parts of the maxon selection program. - make a motor-gearhead selection for continuous
Practical Training with the maxon Selection Program (MSP) Purposes and Goals The participants - learn how to use the main parts of the maxon selection program. - make a motor-gearhead selection for continuous
MDE 184. A Manager vers. 4 for PDA. Installation and User Manual. A MANAGER Software for PDA Installation and User Manual
 MDE 184 A Manager vers. 4 for PDA Copyright by BIFFI Italia. All right reserved MDE184/Rev.2 3 18-11-2014 Mod F02 new version D.Bellinzona A.Battaglia 2 06-05-2010 Mod. Instal F02-Permis. M. Giuliani A.
MDE 184 A Manager vers. 4 for PDA Copyright by BIFFI Italia. All right reserved MDE184/Rev.2 3 18-11-2014 Mod F02 new version D.Bellinzona A.Battaglia 2 06-05-2010 Mod. Instal F02-Permis. M. Giuliani A.
When people change their names, how can Daminion help to keep you up to date?
 Changing People People Tag Names in When people change their names, how can Daminion help to keep you up to date? Written by Uwe Noack The catalog contains items related to two people: The names assigned
Changing People People Tag Names in When people change their names, how can Daminion help to keep you up to date? Written by Uwe Noack The catalog contains items related to two people: The names assigned
HM21 Test Unit Software Instructions (for installation instructions please see the software set up leaflet)
 HM21 Test Unit Software Instructions (for installation instructions please see the software set up leaflet) When the software is opened it gives a graphical representation of the unit itself. Anything
HM21 Test Unit Software Instructions (for installation instructions please see the software set up leaflet) When the software is opened it gives a graphical representation of the unit itself. Anything
UniPoint System Software User s Guide
 UniPoint System Software User s Guide LT2137 1998 Gilson, Inc. All rights reserved Exercise 3-Creating operations list... 4-22 Create and name operations list... 4-22 Set up steps... 4-23 Identify sample
UniPoint System Software User s Guide LT2137 1998 Gilson, Inc. All rights reserved Exercise 3-Creating operations list... 4-22 Create and name operations list... 4-22 Set up steps... 4-23 Identify sample
PHYSICIAN S OFFICE STAFF Instructions for Paragon s WebStation for Physicians
 PHYSICIAN S OFFICE STAFF Instructions for Paragon s WebStation for Physicians Login with your assigned individual User Name and Password. Physician Office Staff are issued inquiry access only in WebStation
PHYSICIAN S OFFICE STAFF Instructions for Paragon s WebStation for Physicians Login with your assigned individual User Name and Password. Physician Office Staff are issued inquiry access only in WebStation
Introduction to Excel 2007
 Introduction to Excel 2007 These documents are based on and developed from information published in the LTS Online Help Collection (www.uwec.edu/help) developed by the University of Wisconsin Eau Claire
Introduction to Excel 2007 These documents are based on and developed from information published in the LTS Online Help Collection (www.uwec.edu/help) developed by the University of Wisconsin Eau Claire
Fujitsu LifeBook P Series
 Fujitsu LifeBook P Series BIOS Guide LifeBook P Series Model: P-1032 P-1035 Document Date: 02/01/02 Document Part Number: FPC58-0653-01 FUJITSU PC CORPORATION LifeBook P Series BIOS P Series BIOS BIOS
Fujitsu LifeBook P Series BIOS Guide LifeBook P Series Model: P-1032 P-1035 Document Date: 02/01/02 Document Part Number: FPC58-0653-01 FUJITSU PC CORPORATION LifeBook P Series BIOS P Series BIOS BIOS
Thermal Mass Flowmeter
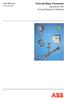 User Manual UM/FMT/SW-EN Thermal Mass Flowmeter Sensyflow FMT Sizing & Selection Software Contents Contents 1 Software Description... 2 1.1 System requirements... 3 2 Introduction... 4 3 Documentation...
User Manual UM/FMT/SW-EN Thermal Mass Flowmeter Sensyflow FMT Sizing & Selection Software Contents Contents 1 Software Description... 2 1.1 System requirements... 3 2 Introduction... 4 3 Documentation...
RESET # Reform reset procedure when using the Personal Organizer for the first time.
 RESET # Reform reset procedure when using the Personal Organizer for the first time. # Warning! Reset will erase any user-entered information and clear all settings. 1. Press reset button on the back of
RESET # Reform reset procedure when using the Personal Organizer for the first time. # Warning! Reset will erase any user-entered information and clear all settings. 1. Press reset button on the back of
RITIS Training Module 4 Script
 RITIS Training Module 4 Script Welcome to the Regional Integrated Information System or RITIS Module 04 CBT. To begin, select the start button or press Shift+N on your keyboard. This training module will
RITIS Training Module 4 Script Welcome to the Regional Integrated Information System or RITIS Module 04 CBT. To begin, select the start button or press Shift+N on your keyboard. This training module will
GX-6000 Data Logger Management Program Operator s Manual
 GX-6000 Data Logger Management Program Operator s Manual Part Number: 71-0383 Revision: B Released: 7/27/17 www.rkiinstruments.com Warranty RKI Instruments, Inc. warrants gas alarm equipment sold by us
GX-6000 Data Logger Management Program Operator s Manual Part Number: 71-0383 Revision: B Released: 7/27/17 www.rkiinstruments.com Warranty RKI Instruments, Inc. warrants gas alarm equipment sold by us
icms Pro USER s MANUAL Ver 1.0
 icms Pro USER s MANUAL Ver 1.0 Contents Target Audience for this Document... 5 Copyright, Trademarks and Important Information... 5 Copyright... 5 Disclaimer... 5 Introduction... 6 Tabs... 6 Panes... 7
icms Pro USER s MANUAL Ver 1.0 Contents Target Audience for this Document... 5 Copyright, Trademarks and Important Information... 5 Copyright... 5 Disclaimer... 5 Introduction... 6 Tabs... 6 Panes... 7
Version Operator Orientation. TIMMS Client. A guide to using the TIMMS System. Training & Navigation Notes
 Version 7.2.4 Operator Orientation TIMMS Client A guide to using the TIMMS System Training & Navigation Notes Disprax Pty Ltd 2015 WHAT IS TIMMS? TIMMS Stands for: Total Industry Management and Marketing
Version 7.2.4 Operator Orientation TIMMS Client A guide to using the TIMMS System Training & Navigation Notes Disprax Pty Ltd 2015 WHAT IS TIMMS? TIMMS Stands for: Total Industry Management and Marketing
File Cabinet Manager
 Tool Box File Cabinet Manager Java File Cabinet Manager Password Protection Website Statistics Image Tool Image Tool - Resize Image Tool - Crop Image Tool - Transparent Form Processor Manager Form Processor
Tool Box File Cabinet Manager Java File Cabinet Manager Password Protection Website Statistics Image Tool Image Tool - Resize Image Tool - Crop Image Tool - Transparent Form Processor Manager Form Processor
F U E L C E L L S U P E R V I S O R H 2
 MES DEA SA Via Laveggio 15 CH 6855 Stabio Switzerland I N S T A L L A T I O N O P E R A T I O N Revision : 2.04 Date : 14 th of January 2009 F U E L C E L L S U P E R V I S O R H 2 CONTENTS INSTALLATION
MES DEA SA Via Laveggio 15 CH 6855 Stabio Switzerland I N S T A L L A T I O N O P E R A T I O N Revision : 2.04 Date : 14 th of January 2009 F U E L C E L L S U P E R V I S O R H 2 CONTENTS INSTALLATION
Troubleshooting in Microsoft Excel 2002
 Page 1 of 8 Troubleshooting in Microsoft Excel 2002 Result: To understand how to work with the Excel software to enter data, navigate the page, and print materials. Tabs Look at the tabs at the bottom
Page 1 of 8 Troubleshooting in Microsoft Excel 2002 Result: To understand how to work with the Excel software to enter data, navigate the page, and print materials. Tabs Look at the tabs at the bottom
pco 3 Controller User Manual ASPX Digital Scroll, Air Packaged Chiller For Version MCDSV_A02
 pco 3 Controller User Manual ASPX Digital Scroll, Air Packaged Chiller For Version MCDSV_A02 pco 3 Controller User Manual Introduction The Airstack Chiller is a modular air-cooled chiller composed of
pco 3 Controller User Manual ASPX Digital Scroll, Air Packaged Chiller For Version MCDSV_A02 pco 3 Controller User Manual Introduction The Airstack Chiller is a modular air-cooled chiller composed of
Xetch SOP Page 1 of 7 Revision
 Xetch SOP Page 1 of 7 Xetch System SOP 1. Scope 1.1 This document provides procedures and process information for etching silicon wafers with the Xetch xenon difluoride etching system. 2. Table of Contents
Xetch SOP Page 1 of 7 Xetch System SOP 1. Scope 1.1 This document provides procedures and process information for etching silicon wafers with the Xetch xenon difluoride etching system. 2. Table of Contents
Contents. Introducing Clicker Paint 5. Getting Started 7. Using The Tools 10. Using Sticky Points 15. Free resources at LearningGrids.
 ClickerPaintManualUS.indd 2-3 13/02/2007 13:20:28 Clicker Paint User Guide Contents Introducing Clicker Paint 5 Free resources at LearningGrids.com, 6 Installing Clicker Paint, 6 Getting Started 7 How
ClickerPaintManualUS.indd 2-3 13/02/2007 13:20:28 Clicker Paint User Guide Contents Introducing Clicker Paint 5 Free resources at LearningGrids.com, 6 Installing Clicker Paint, 6 Getting Started 7 How
DiBos/DiBos Micro. Operation Manual
 DiBos/DiBos Micro en Operation Manual DiBos/DiBos Micro Table of Contents en 3 Table of Contents 1 Program Start/Login 7 1.1 Starting the Program 7 1.2 Logging on to the System 7 1.2.1 Logging on to the
DiBos/DiBos Micro en Operation Manual DiBos/DiBos Micro Table of Contents en 3 Table of Contents 1 Program Start/Login 7 1.1 Starting the Program 7 1.2 Logging on to the System 7 1.2.1 Logging on to the
Tutorial. COPYRIGHT 2014 IGE+XAO. All rights reserved TUTORIAL. Your first steps with SEE Electrical Expert. The specialist of electrical software
 TUTORIAL Your first steps with SEE Electrical Expert The specialist of electrical software Page 2 A.1. Conventions used in this tutorial TABLE OF CONTENTS A OVERVIEW... 5 A.1. CONVENTIONS USED IN THIS
TUTORIAL Your first steps with SEE Electrical Expert The specialist of electrical software Page 2 A.1. Conventions used in this tutorial TABLE OF CONTENTS A OVERVIEW... 5 A.1. CONVENTIONS USED IN THIS
Table of Contents. Tops Digital Solutions DVS 2000 Series Users Manual Ver.2.0 2
 DVS 2000 Series Table of Contents Ch. 1. Preface 4 How to Use This Guide... 4 Conventions 4 Related Documents... 4 Support.. 5 Safety Warnings and Information.. 5 Ch. 2. Overview. 6 Overview 6 Features..
DVS 2000 Series Table of Contents Ch. 1. Preface 4 How to Use This Guide... 4 Conventions 4 Related Documents... 4 Support.. 5 Safety Warnings and Information.. 5 Ch. 2. Overview. 6 Overview 6 Features..
zenon manual Batch Control v.7.60
 zenon manual Batch Control v.7.60 2017 Ing. Punzenberger COPA-DATA GmbH All rights reserved. Distribution and/or reproduction of this document or parts thereof in any form are permitted solely with the
zenon manual Batch Control v.7.60 2017 Ing. Punzenberger COPA-DATA GmbH All rights reserved. Distribution and/or reproduction of this document or parts thereof in any form are permitted solely with the
U90 Ladder Software Manual. Version 3.50, 6/03
 U90 Ladder Software Manual Version 3.50, 6/03 Table Of Contents Welcome to U90 Ladder... 1 Program Editors... 1 Project Navigation Tree...1 Browse Sequences...1 Printing Documentation...2 Interface Language...
U90 Ladder Software Manual Version 3.50, 6/03 Table Of Contents Welcome to U90 Ladder... 1 Program Editors... 1 Project Navigation Tree...1 Browse Sequences...1 Printing Documentation...2 Interface Language...
CDD4 Duct Carbon Dioxide Transmitter
 Drill or punch a 1-1/8 or 1-1/4 hole in the duct at the preferred location and insert the probe into the hole to mark the enclosure mounting holes. Remove the unit and drill the four mounting holes. Clean
Drill or punch a 1-1/8 or 1-1/4 hole in the duct at the preferred location and insert the probe into the hole to mark the enclosure mounting holes. Remove the unit and drill the four mounting holes. Clean
Bosch Recording Station. Operating Manual
 Bosch Recording Station en Operating Manual Bosch Recording Station Table of Contents en 3 Table of Contents 1 Program Start/Login 5 1.1 Starting the Program 5 1.2 Logging on to the System 5 1.2.1 Logging
Bosch Recording Station en Operating Manual Bosch Recording Station Table of Contents en 3 Table of Contents 1 Program Start/Login 5 1.1 Starting the Program 5 1.2 Logging on to the System 5 1.2.1 Logging
DCN Synoptic Microphone Control. Software User Manual en LBB 3571
 DCN en LBB 3571 GENERAL CONTENTS Chapter 1-1.1 About 1.2 What is a synoptic layout? 1.3 Controlling microphones Chapter 2 - Getting Started 2.1 Starting 2.2 Using Help Chapter 3 - Preparing for a Conference
DCN en LBB 3571 GENERAL CONTENTS Chapter 1-1.1 About 1.2 What is a synoptic layout? 1.3 Controlling microphones Chapter 2 - Getting Started 2.1 Starting 2.2 Using Help Chapter 3 - Preparing for a Conference
Video Management Software
 Video Management Software User Manual Web: europesecurity.eu Mail: info@europesecurity.eu Tel.: 0541 352 952 User s Manual 2 Contents CHAPTER : XMS CENTRAL USER MANUAL 1 PC REQUIREMENT 3 2 INSTALL 3 3
Video Management Software User Manual Web: europesecurity.eu Mail: info@europesecurity.eu Tel.: 0541 352 952 User s Manual 2 Contents CHAPTER : XMS CENTRAL USER MANUAL 1 PC REQUIREMENT 3 2 INSTALL 3 3
Oxford 80+ RIE SOP. Oxford 80+ RIE SOP Page 1 of 6 Revision
 Oxford 80+ RIE SOP Oxford 80+ RIE SOP Page 1 of 6 1. Scope 1.1 This document provides the operating procedure for the Oxford 80+ reactive ion etch. 2. Table of Contents 1. Scope... 1 2. Table of Contents...
Oxford 80+ RIE SOP Oxford 80+ RIE SOP Page 1 of 6 1. Scope 1.1 This document provides the operating procedure for the Oxford 80+ reactive ion etch. 2. Table of Contents 1. Scope... 1 2. Table of Contents...
Distribution Management System Open++ Opera v.3.3. User Manual
 Distribution Management System Open++ Opera v.3.3 User Manual 1MRS 751464-MUM Issued: 31.12.1999 Version: D/29.8.2003 Program Revision: 3.3D We reserve the right to change data without prior notice. User
Distribution Management System Open++ Opera v.3.3 User Manual 1MRS 751464-MUM Issued: 31.12.1999 Version: D/29.8.2003 Program Revision: 3.3D We reserve the right to change data without prior notice. User
Multichannel Data logging
 Multichannel Data logging As of version V1.1 Operating manual Bedienungsanleitung EBS 20M / EBS 60M SYSTEM REQUIREMENTS... 3 SCOPE OF SUPPLY... 3 INSTALLATION AND COMMISSIONING... 3 DESIGNATED USE... 3
Multichannel Data logging As of version V1.1 Operating manual Bedienungsanleitung EBS 20M / EBS 60M SYSTEM REQUIREMENTS... 3 SCOPE OF SUPPLY... 3 INSTALLATION AND COMMISSIONING... 3 DESIGNATED USE... 3
IGSS Configuration Workshop - Exercises
 IGSS Configuration Workshop - Contents Exercise 1: Working as an Operator in IGSS... 2 Exercise 2: Creating a New IGSS Project... 18 Exercise 3: Create Areas and Diagrams in Definition... 23 Exercise 4:
IGSS Configuration Workshop - Contents Exercise 1: Working as an Operator in IGSS... 2 Exercise 2: Creating a New IGSS Project... 18 Exercise 3: Create Areas and Diagrams in Definition... 23 Exercise 4:
Handbook. CLIÉ handheld basic operations. Entering text on your CLIÉ. handheld. Exchanging and updating files/data using the HotSync operation
 A-BL0-100-11 (1) CLIÉ handheld basic operations Entering text on your CLIÉ handheld Exchanging and updating files/data using the HotSync operation Customizing your CLIÉ handheld (Preferences) Exchanging
A-BL0-100-11 (1) CLIÉ handheld basic operations Entering text on your CLIÉ handheld Exchanging and updating files/data using the HotSync operation Customizing your CLIÉ handheld (Preferences) Exchanging
Excel 2013 Intermediate
 Excel 2013 Intermediate Quick Access Toolbar... 1 Customizing Excel... 2 Keyboard Shortcuts... 2 Navigating the Spreadsheet... 2 Status Bar... 3 Worksheets... 3 Group Column/Row Adjusments... 4 Hiding
Excel 2013 Intermediate Quick Access Toolbar... 1 Customizing Excel... 2 Keyboard Shortcuts... 2 Navigating the Spreadsheet... 2 Status Bar... 3 Worksheets... 3 Group Column/Row Adjusments... 4 Hiding
ACCUFAST. LPX Printer Printing Guide
 ACCUFAST LPX Printer Printing Guide Printing Overview The first step in printing a file is loading that file. The GUI has a number of features that allow it to read a large number of different file types,
ACCUFAST LPX Printer Printing Guide Printing Overview The first step in printing a file is loading that file. The GUI has a number of features that allow it to read a large number of different file types,
Maplewood ConnectEd Teacher s Manual For Secondary School
 Maplewood ConnectEd Teacher s Manual For Secondary School TABLE OF CONTENTS LOGGING IN 1 MAIN MENU 3 STUDENT RECORDS 4 ATTENDANCE AND SEATING PLAN 5 ENTERING ACHIEVEMENT (MARKS) 7 CLASS ACHIEVEMENT 8 INDIVIDUAL
Maplewood ConnectEd Teacher s Manual For Secondary School TABLE OF CONTENTS LOGGING IN 1 MAIN MENU 3 STUDENT RECORDS 4 ATTENDANCE AND SEATING PLAN 5 ENTERING ACHIEVEMENT (MARKS) 7 CLASS ACHIEVEMENT 8 INDIVIDUAL
