MOTO TM9h. User s Guide
|
|
|
- Moris Stephens
- 6 years ago
- Views:
Transcription
1 MOTO TM9h User s Guide
2
3 HELLOMOTO Technology promised to make things easier... but then it gave you more to do phone calls, s, music, photos, videos, the Internet, and more. It s time to take back control. It s time to meet the MOTO Q 9h. My Phone, My Way Use photos for your wallpaper, use your songs for your ringtones, use new programs that you load onto your phone... you get the idea. Anytime Entertainment Load video and music files to make a media library that goes anywhere. Working Remotely Check and edit Microsoft Office documents anywhere in the world. Help & QuickStart Tour On-phone help is available anytime. Just press Start > System Tools > Help and Quickstart. For more: 1
4 Introducing your new MOTO Q 9h wireless phone! Here s a quick anatomy lesson. Navigation Key Navigate menus. Left Soft Key Web Browser Key Call/Answer Key Make & answer calls. Home Key Hold to open a quick list of options. Center Key Select highlighted items. Right Soft Key Messaging Key Speakerphone/Voice Recognition Key Camera Key Alt Key Multimedia Key Calendar Key Contacts Key Microphone Side Scroll Keys Side Select Key Select highlighted items. Back Keys Power/End Key Turn on & off, hang up, exit menus. Enter Key Caps Key 2
5 Camera Lens 2.0 MEGAPIXELS 8X DIGITAL ZOOM Storage Card Slot Insert MicroSD memory card Camera Flash Storage Card Slot Micro USB Port Charge and connect phone accessories Battery Door Release Speakers To avoid damaging your phone, carry it in an approved holster or case rather than a pocket, purse, or bag. 3
6 From the home screen, press Start to open the main menu. Home Screen Menu Screen 12:00 PM 12/31/08 Profile: Normal Start Contacts 1 Press and release the Power Key O to turn on your phone. More Menu 3 Press the Navigation Key up, down, left, or right (S) to highlight a menu feature. 2 Press Start (the left soft key) to open the main menu. Tip: Press the Back Key D to go back one menu. Press the Power Key O to exit any menu or view without saving any changes. 4 Press the Center Key s to select the highlighted feature. If you need help while using your phone, see the Motorola Support Web site at 4
7 Motorola, Inc. Consumer Advocacy Office 1307 East Algonquin Road Schaumburg, IL (United States) (TTY/TDD United States for hearing impaired) (Canada) Certain mobile phone features are dependent on the capabilities and settings of your service provider s network. Additionally, certain features may not be activated by your service provider, and/or the provider s network settings may limit the feature s functionality. Always contact your service provider about feature availability and functionality. All features, functionality, and other product specifications, as well as the information contained in this user s guide are based upon the latest available information and are believed to be accurate at the time of printing. Motorola reserves the right to change or modify any information or specifications without notice or obligation. MOTOROLA and the Stylized M Logo are registered in the US Patent & Trademark Office. All other product or service names are the property of their respective owners. Motorola, Inc Software Copyright Notice The Motorola products described in this manual may include copyrighted Motorola and third-party software stored in semiconductor memories or other media. Laws in the United States and other countries preserve for Motorola and third-party software providers certain exclusive rights for copyrighted software, such as the exclusive rights to distribute or reproduce the copyrighted software. Accordingly, any copyrighted software contained in the Motorola products may not be modified, reverse-engineered, distributed, or reproduced in any manner to the extent allowed by law. Furthermore, the purchase of the Motorola products shall not be deemed to grant either directly or by implication, estoppel, or otherwise, any license under the copyrights, patents, or patent applications of Motorola or any third-party software provider, except for the normal, non-exclusive, royalty-free license to use that arises by operation of law in the sale of a product. Manual Number: A84-A 5
8 contents basics about this guide display customize profiles time & date home screen backlight answer options third-party applications task manager calls turn off a call alert recent calls redial view missed calls caller ID contents emergency calls international calls speed dial voic three-way calling & messages messaging quick reference. 21 global address look up connections Bluetooth wireless synchronize modem-link other features advanced calling contacts personalizing call times handsfree calendar calculator security phone information fun & games index
9 basics CAUTION: Before using the phone for the first time, read the Important Safety and Legal Information guide included in the box. about this guide Press the left and right soft keys to open menus and select options. Use the navigation key S to scroll to items, and press the center key s to select them. Left Soft Key Web Browser Call/Answer Home Navigation Back Center Key Right Soft Key Message Power This guide shows how to locate a menu feature as follows: Find it: Press Start > Call History > (received call) This means that, from the home screen: 1 Press the left soft key to open the Start menu. 2 Press the navigation key S to scroll to Å Call History. Press the center key s to select Call History. 3 Press the navigation key to scroll to a received call. Press the center key to select the call. basics 7
10 Tip: You can press the side scroll keys to scroll up and down, and press the side select key to select items (see page 1 for side key locations). symbols This means a feature is network/subscription dependent and may not be available in all areas. Contact your service provider for more information. This means a feature requires an optional accessory. display The home screen appears when you turn on the phone. To dial a number from the home screen, press number keys and N. Note: Your home screen may look different than this one. 12:00 PM 12/31/08 Profile: Normal Start Contacts Soft key labels show the current soft key functions. For soft key locations, see page 1. 8 basics
11 Press the navigation key S up, down, left, or right to scroll to basic menu items or text in the home screen. Press X to return to the home screen. Left Soft Navigation Right Soft Key Center Key Key Status indicators can appear at the top of the home screen: 1. Voic 2. Message 3. Bluetooth 4. Call Forward Browser Alt Back Enter 12:00 PM 12/31/08 Profile: Normal Calendar Caps Contacts Voice Recognition Start Contacts Space Multimedia Camera 5. Roam 6. Active Line 7. Profile 8. Battery 9. Signal Level Strength 1 Voic Indicator Shows when you have new voic . 2 Message Indicator Shows C when you receive a new or text message. basics 9
12 3 Bluetooth Indicator Shows E when Bluetooth power is on. 4 Call Forward Indicator Shows D when call forwarding is on. 5 Roam Indicator Shows G when your phone is seeking or using a network outside your home network. Other indicators can include: f home GPRS ) roaming GPRS \ EDGE B HSDPA k 3G 6 Active Line Indicator For multi-line SIM cards, this indicates whether line H or I is active. appears when the ring style profile is Normal, Outdoor, or Automatic. Note: A % appears when the speakerphone is on. 8 Battery Level Indicator Vertical bars show the battery charge level. Recharge the battery when your phone shows one or two bars. 9 Signal Strength Indicator Vertical bars show the strength of the network connection. You can t make or receive calls when no vertical bars appear. Arrow indicators above the signal strength indicator signify data transfer to the phone. 7 Profile Indicator Shows when your ring style is set to Silent (Q) or Vibrate (<). No indicator 10 basics
13 customize profiles Each profile uses a different set of sounds, ring styles, earpiece volume settings, or vibrations for incoming calls and other events. For example, the Outdoor profile volume is much louder than the Normal profile. Here are the profiles you can choose: Normal Vibrate Automatic Silent Outdoor Indicators can appear at the top of your home screen for the Silent (Q) and Vibrate (<) profiles. A % means the speakerphone is on. Note: The Automatic profile is the same as Normal, except that it automatically switches to Vibrate during any event stored in your Calendar. To choose your profile: Find it: On the home screen, scroll and select Profile: > profile style name change ring tones You can change the ring tones for incoming calls and other events. Find it: Press Start > System Tools > Settings > Sounds Note: Changes made to the alert settings will have no effect when using the Silent profile. customize 11
14 1 Scroll and highlight the sound you want to change, then press the navigation key S right or left to change it. 2 Press the Done key to save the sound setting. Note: If you download a sound file for a ring tone, it does not automatically save in the Sounds location. To move your sound file, press Start > File Manager > My Documents. Highlight the sound file you want to copy to the Sound location, press Menu > File > Copy to and select Application Data > Sounds. If the sound file is not located in the My Documents folder, go to the folder where the sound file is stored and copy it to the Sounds folder. time & date Your service provider usually sets the time and date on your phone. To change it manually: Find it: Press Start > System Tools > Settings > Clock & Alarm > Date and Time 1 In Time Zone, use the navigation key S to select your time zone. Note: Update your time zone when you travel, to make sure your phone s calendar events appear at the right time. 2 In Date, edit the month, day, or year. 3 In Time, edit the hour, minute, and second. 4 Press Done to save the clock and date settings. You can specify the date and time style by changing the regional settings. Press Start > System Tools > Settings > Regional Settings. 12 customize
15 home screen Set a photo or picture as a wallpaper (background) image or change your layout and color scheme on your home screen. Find it: Press Start > System Tools > Settings > Home Screen options Home Screen Select a layout for the home screen. Layout Color Scheme Select a color scheme for the display. Background Select a picture for your wallpaper Image image, or Default for default wallpaper. Time out Select the time interval before the display returns to the home screen, or Never. change background image Want to copy an image from your PC to your phone to use as a background image? Note: Your PC must have must have Microsoft Windows Mobile Device Center (on a PC running Windows Vista) or you must install Microsoft ActiveSync on your PC as described on page Connect the phone to your PC. 2 On your PC, copy the image file you want. The file format must be.gif,.jpg, or.bmp. 3 In ActiveSync on your PC, select Explore and double-click My Windows Mobile device. 4 Double click My Documents, then double click My Pictures and paste the image into that folder. Note: If you download a picture file for a wallpaper, it might not automatically save in the My Pictures folder. To move your picture file, press customize 13
16 Start > File Manager > My Documents. Highlight the picture file you want to copy to the My Pictures location, press Menu > File > Copy to and select My Documents > My Pictures. If the picture file is not located in the My Documents folder, go to the folder where the picture file is stored and copy it to the My Pictures folder. backlight Your phone automatically adjusts the display brightness when you move between bright and dark environments. To save battery life, your backlight turns off when you re not using your phone. The backlight turns back on when you press a key. To set how long your phone waits before the backlight turns off: Find it: Press Start > System Tools > Settings > Power Management > Backlight time out on battery or Backlight time out on AC answer options To use any key to answer an incoming call, press Start > System Tools > Settings > Phone > Call Options > Any key answer. third-party applications Third-party applications, or add-on programs, can include , security, mobile office, and productivity software. These products can typically be downloaded and installed immediately. Compatible commercial and free applications are available on the Internet. For more information, see the downloads catalog on the Motorola Support Web site at: or see your service provider s Web site. Note: Applications written for previously released devices or older versions of Windows Mobile may not function reliably on this phone. Contact the application 14 customize
17 provider to check compatibility before installing the application on this phone. task manager Want to see what programs are running (active) on your phone? Use the Task Manager to see the programs, or stop a specific program from running. Find it: On the home screen, press Start > System Tools > Task Manager Tip: Need to stop running program? In Task Manager, select the program and press Menu > Kill. Note: If you want to completely remove a program from your phone, from the home screen, press Start > System Tools > Settings > Remove Programs. customize 15
18 calls To make and answer calls, see your Quick Start Guide. turn off a call alert You can use the side scroll keys to turn off the ringer before answering the call. To see call details (like time and date), press the center key s. To see Menu Options, press Menu from the Call History view. This menu includes: options recent calls Your phone keeps a list of incoming and outgoing calls, even for calls that didn t connect. The most recent calls are listed first. The oldest calls are deleted as new calls are added. Find it: Press Start > Call History Highlight a call, then: To call the number, press N. 16 calls Find Contact Send Text Message View Timers Delete/ Delete List Find this phone number in your Contacts. Send a text message to this phone number. Send an message to this contact. View the call times for this call and all calls. Delete this call from the Call History.
19 options Save to Contacts Send MMS Filter Save this number to a contact. Send a message to this number. Filter all calls in the Call History list. For example, if you filter the list for all Missed Calls, it will only show the incoming phone calls that you did not answer. When the call goes through, your phone rings or vibrates one time, shows Redial Successful, and connects the call. view missed calls Your phone keeps a record of your unanswered calls. 1 Press Start > Call History. 2 Press Menu > Filter > Missed Calls. redial 1 Press N from the home screen to see the calls list. 2 Highlight the entry you want to call, then press N. If you hear a busy signal and you see Call Failed, Number Busy, press N to redial the number. caller ID Calling line identification (caller ID) shows the phone number for an incoming call on your home screen. Your phone shows the caller s name and picture when they re stored in your contacts, or Incoming Call when caller ID information isn t available. calls 17
20 You can set your phone to play a distinctive ringer ID for specific entries stored in your contacts (see page 40). emergency calls Your service provider programs one or more emergency phone numbers, such as 911 or 112, that you can call under any circumstances, even when your phone and keypad are locked. Note: Emergency numbers vary by country. Your phone s preprogrammed emergency number(s) may not work in all locations, and sometimes an emergency call cannot be placed due to network, environmental, or interference issues. 1 Press the keypad keys to dial the emergency number. 2 Press N to call the emergency number. international calls If your phone service includes international dialing, press and hold 0 to insert your local international access code (indicated by +). Then, press the keypad keys to dial the country code and phone number. speed dial You can use speed dialing in two ways: quick access for up to 98 phone numbers and shortcuts to features found in the Start menu including , calendar, and Bluetooth Manager. To access speed dial entries, press and hold the single-digit speed dial number for one second. If the speed dial is two digits, press the first digit, then press and hold the second digit. The phone dials the phone number, opens a new message, or goes to the Web page. 18 calls
21 phone numbers You can set the speed dial to call the entries in your phone s contact list: 1 Press Start > Contacts. 2 Scroll to the desired contact and press the center key s. 3 Select the phone number or address for which to create the speed dial. 4 Press Menu > Add to Speed Dial. 5 In the Keypad Assignment, select the speed dial number to use. Note: Speed dial 1 is reserved for calling your voic . menu shortcuts You can set a shortcut to open an application on your phone: 1 Press Start. 2 Scroll to the icon of the application you want a shortcut for and press Menu > Add Speed Dial. 3 In the Keypad Assignment, select the shortcut number to use. 4 Press Done. Note: To delete a shortcut, press Start > Speed Dial, scroll to the shortcut, then press > Menu > Delete. Your service provider might add a Voic shortcut you cannot delete. 6 Press Done. To delete a speed dial entry, press Start > Speed dial, scroll to the entry, then press Menu > Delete. calls 19
22 voic Note: Your service provider may include additional information about using this feature. Your network stores the voic messages you receive. When you receive a voic message, your phone shows the voic message indicator w. To check voic messages: Press and hold 1. Note: You can t store a pause (p) or wait (w) character in your voic number. If you want to store a voic number with these characters, create a contact for your voic number and use the contact to call your voic . three-way calling While connected to a call: 1 Place your current call on hold by pressing Menu > Hold. 2 Enter the number of the other person you wish to connect to a three-way call and press N. 3 Once you are connected to the other phone, you can press Swap to switch between the calls, or press Menu > Conference to combine them. If you receive a second call while you are already on a call: To answer the second call and put the first call on hold, press Answer. Then, you can press Swap to switch between the calls, or press Menu > Conference to combine them. To send the second call to your voic , press Ignore. 20 calls
23 & messages To set up on your MOTO Q 9h, refer to your Quick Start Guide. If you have problems setting up or synchronizing, please visit or call the Motorola Customer Support Center at (United States and Canada) or (TTY/TDD United States for hearing impaired). messaging quick reference Note: Some features might not work if you set up your account manually (without the setup wizard). features send text message Press Start > Messaging > Text Messages, then press Menu > New & messages 21
24 features create and add an signature Press Start > Messaging > ( account), then press Menu > Tools > Options > Signatures Scroll to the account for which you are creating the signature. Select Use signature with this account. Select the Signature box, enter your signature, and press Done. Tip: To insert a signature in every message you send, select Include when replying and forwarding. Otherwise, a signature is inserted only in new messages. read new messages To quickly view new messages, select the message notification area on the home screen. features view attachment While viewing the message, use the center key s to select the attachment. Note: You can view attachments only for file types that are supported by the phone. read old messages Press Start > Messaging > ( account) Icons next to each message show if it is unread J, read H, urgent K, or has an attachment R. 22 & messages
25 features reply, reply all or forward messages From your Inbox or an open message, press Menu > Reply, Reply All, or Forward Tip: If you are replying to an in the account, you will send less data if you do not edit the original message. This may reduce data transfer costs based on your rate plan. features download message objects If an message includes an attachment, when you open the message, the name of the attachment will appear highlighted. To download the attachment, select the highlighted attachment name. The attachment is downloaded the next time you synchronize or connect to your server. Note: If there are multiple attachments in the message, only the selected attachments are downloaded. insert a media object in an To add a picture, voice note, or file in an message, in the composing message area press Menu > Insert > Picture, Voice Note or File. & messages 23
26 features download complete messages Press Start > Messaging > ( account). Scroll to the message and press Menu > Download Message. The complete message is retrieved the next time you synchronize or connect to your server and send and receive . features mark a folder for synchronization When you synchronize your account with your PC, the same Inbox folders that are in Outlook on your PC are created on your phone. Press Start > Messaging > ( account), then press Menu > Folders > Menu > Show all Folders, and press Menu > Manage Folders Highlight each folder you want to synchronize and press Sync. Once all folders have been selected, press Done. This opens the Manage Folders view, where the marked folders will be synchronized during the next sync session. Note: Only folders stored on the server are available for sync. 24 & messages
27 features view status of sent Press Start > Messaging > ( account) Menu > Folders > Outbox Messages in the Outbox have not been sent. To send a message, scroll to it and press Menu > Send/Receive. receive If your phone is set up to automatically check for new messages, your phone will show e when a new message arrives. Press R to open the inbox. delete From the Inbox or an open message, press Menu > Delete. manually send and receive Press Start > Messaging > ( account), then press Menu > Send/Receive. features call a phone number in Highlight a phone number in a message and press N. move to personal folder After you re done reading the , press Menu > Move > (folder). delete a mail account Press Start > Messaging, scroll to the account, then press Menu > Delete. Note: You cannot delete your Text Messages, MMS, or Exchange server accounts. empty deleted items folder Press Start > Messaging > ( account), press Menu > Folders, scroll to Deleted items, then press Menu > Delete All. & messages 25
28 global address look up From your phone, you can search the global address list (GAL) stored on your company's Exchange Server. This means that you can find a contact s phone number or without having to store the information directly to your phone. Note: GAL information can only be viewed during a data transfer session; the entire GAL cannot be stored for viewing offline. GAL Lookup can be found from Contacts and Cmpany Directory. Cmpany Directory is found in Messaging, Phone, Calendar and Speed Dial.Here s how to use GAL to search for a contact: 4 Scroll through the list of entries that appears. When you locate your contact, press N to make a call. Note: Although the entire GAL cannot be stored on your phone, once the contact is found, you can add the single contact to your contact list. Tip: You can also choose to send a message, SMS or to a contact found using GAL. In a new message or , press Menu > Company Directory. When you locate the contact to send a message, highlight and select it. The information is populated into the To: field. 1 Press Start > Contacts. 2 In the contact list, press Menu > Company Directory. 3 Enter search criteria and press Search. 26 & messages
29 connections Bluetooth wireless Your phone supports Bluetooth wireless pairing (also called linking or bonding). You can pair your phone with a Bluetooth headset or car kit, or pair your phone with a computer to exchange and synchronize files. Note: The use of wireless devices and their accessories may be prohibited or restricted in certain areas. Always obey the laws and regulations on the use of these products. turn Bluetooth power on or off If Bluetooth Power is On, your phone can automatically pair with the handsfree device you have used before. Just turn on the device or move it near the phone. To turn Bluetooth on: Press Start > Bluetooth > Bluetooth Manager > Settings then toggle Status to Bluetooth ON. The Bluetooth indicator O appears in the home screen. Note: To extend battery life, use the previous procedure to set Bluetooth Power to OFF when not in use. Your phone will not pair with devices until you set Bluetooth Power back to ON and pair your phone with the devices again. pair with a headset or handsfree device Before you try to pair your phone with a device, make sure your phone s Bluetooth power is on and the device is on and ready in pairing or bonding mode connections 27
30 (see the device user s guide). You can pair your phone with multiple devices, but only use it with one headset device at a time. Your phone lists the devices it finds within range. 1 Press Start > Bluetooth > Bluetooth Manager > Hands-free. 2 Put the device (handsfree headset, stereo headset, keyboard, etc.) in pairing mode. 3 Press Add. The phone prompts you to verify your device is ready. Press Search. 4 Select the device from the list. 5 If prompted, enter the device passkey (such as 0000) and press the Accept key. When the devices are paired, an icon appears on the home screen in the Bluetooth Task Tray. Tip: For specific information about the Bluetooth device you are using with your phone, refer to the instructions that came with it. send objects to another device You can use Bluetooth pairing to send , contacts, tasks, calendar items, audio, ring tones, pictures, video, and voice notes from your phone to a computer or other device. 1 Press Start > Bluetooth > BT Send Object. 2 Select the object type and object you want to send. Tip: To select an item, press the center key s. 3 Press Send. 4 Select the name of the device to send the file. 5 To cancel sending an item, press Menu > Cancel. use your phone as a PC remote You can use Bluetooth wireless and your phone as a remote control for your computer. For example, want to watch a video on your computer and 28 connections
31 use your phone as a remote control? Use PC Remote to control when the video plays, stops, or pauses. 1 On your computer, turn Bluetooth power on. 2 On your phone, press Start > Bluetooth > BT PC Remote. If necessary, press Yes to turn on Bluetooth power. 3 Press Add. 4 On your computer, right-click on the Bluetooth indicator O in the system tray in the lower right corner of your display. Select Bluetooth Setup Wizard. 5 In the wizard, indicate that you know the service you want to use, and you want to find a Bluetooth device that provides the service. Select Next. 7 In the next window, make sure that Show all devices is chosen in the pull-down menu. Your computer should find your SmartPhone. Make sure the box Allow other Bluetooth devices to see this phone is checked. Select your phone, and select Next. 8 If prompted, enter the device passkey (such as 0000) and press the Accept key. When PC Remote is connected, your phone display shows a key map that tells you what your keys control on the PC. To determine which program on your computer to control, on your phone, press Menu and select a program. 6 In the next window, choose Human Interface Device or PC Remote and select Next. connections 29
32 advanced Bluetooth features features make phone visible to other device Allow a Bluetooth device to discover your phone: Press Start > Bluetooth > Bluetooth Manager > Settings, and check Allow other Bluetooth devices to see this phone connect to recognized device Connect to a recognized handsfree device: Press Start > Bluetooth > Bluetooth Manager > Hands-free > device name drop pairing with device Press Start > Bluetooth > Bluetooth Manager > Hands-free > device name > Disconnect features send object to device Send an object to another device: Press Start > Bluetooth > BT Send Object edit device properties / change device name Edit the properties of a recognized device: Press Start > Bluetooth > Bluetooth Manager > Hands-free > device name, then press Menu > Properties > Nickname Tip: To change the Bluetooth name of your phone, press Start > Bluetooth > Bluetooth Manager > Settings and enter the name in My Bluetooth name. synchronize You can synchronize the information on your phone in two ways, over the air (OTA) or using a cable and your computer. 30 connections
33 sync over the air To sync your phone over the air (OTA) you must sync it directly with your company s Microsoft Information Server or Microsoft Exchange Server (running the appropriate version software). For more information about this set-up, see the Motorola support Web site at: You can also contact your system administrator to set up this synchronization. Note: If you are out of network coverage, and your phone tries to sync 3 times without finding a network, you will receive a notification. For more information, select View Status. Synchronization will resume when there is network coverage. sync with a computer You can use Microsoft ActiveSync version 4.5 or above, or Windows Mobile Device Center to synchronize information between your phone and desktop computer. ActiveSync compares your phone s contact information, calendar appointments, messages, and media files to those on your computer and then updates to the most recent information. installing and setting up ActiveSync To synchronize information on your phone with a PC, you must use Windows Mobile Device Center (on a PC running Windows Vista) or install Microsoft ActiveSync (on a PC running Windows XP or earlier). Note: Synchronization software is included on the Getting Started disc packed with your phone. Before installing the software, verify that your computer and operating system meet the minimum requirements stated on the CD-ROM sleeve or Microsoft Windows Mobile Web site ( This Web site also lets you download the latest software for ActiveSync. connections 31
34 1 Install Microsoft ActiveSync (for Windows XP or earlier) or Windows Mobile Device Center (for Windows Vista) on your PC. 2 After setup completes, connect your phone to the PC. The phone drivers install on your computer and then the Sync Setup Wizard automatically starts. 3 Follow the instructions on the screen to complete the wizard. The wizard prompts you for the Exchange Server s name, your user name, your password, and the domain name. If you don t have this information, contact the server s system administrator. When you finish the wizard, ActiveSync starts to synchronize automatically with your phone. Note: Once synchronization completes, you can disconnect your phone from your PC, and you may need to restart your PC. sync with a cable connection Once Microsoft ActiveSync or Windows Mobile Device Center is installed on your PC, you can connect it to your phone and sync. 1 Turn on the phone. 2 Connect your phone to your PC using a USB cable. Note: For more detailed information, see Connecting a mobile device to a PC in ActiveSync Help on your PC, the Microsoft Web Site for ActiveSync or the Motorola support Web site at 32 connections
35 sync with a Bluetooth connection Once Microsoft ActiveSync or Windows Mobile Device Center is installed on your PC, you can connect it to your phone and sync with a Bluetooth connection. Note: In order to use this feature, your PC must be equipped with Bluetooth wireless or a Bluetooth PC adaptor accessory. 1 Follow the instructions in ActiveSync Help for configuring Bluetooth connections on your PC to support ActiveSync. 2 Turn on the phone. 3 On your phone, verify that Bluetooth wireless is turned on (Press Start > Bluetooth > Bluetooth Manager > Settings > Status > Bluetooth On). 4 Press Start > System Tools > Settings > Connections > USB Device Type > ActiveSync Serial, and press Done. 6 Select Menu > Connect via Bluetooth. Ensure that the phone and PC are within close range. 7 If this is the first time you have connected to this PC using Bluetooth wireless, you must complete the Bluetooth wizard on the phone and set up a Bluetooth partnership with the PC before synchronizing. 8 Select Sync. 9 When finished, select Menu > Disconnect Bluetooth. 10 To conserve battery power on your phone, turn off Bluetooth power (see page 27). modem-link You can use your phone as a modem to dial in to a network. To do this, you need a Bluetooth wireless or USB cable connection. 5 Press Start > ActiveSync. connections 33
36 You can use your phone as a modem to dial in to a network. To do this, you need: a Bluetooth wireless or USB cable connection. Multiple Network Access Identifier (MNAI) software installed on your phone. Multiple Network Access Identifier (MNAI) service enabled on your phone account. Call your phone service provider for more information. Note: When you activate your phone as a modem-link, your phone s , Web browsing, Microsoft ActiveSync, and text messaging services are suspended until you deactivate the modem-link. modem-link with Bluetooth wireless To use Bluetooth wireless to modem-link to a network: Note: You must have a computer that has Bluetooth capabilities for modem-link to work with Bluetooth wireless. 1 To make sure other Bluetooth devices can find your phone, you must first turn on Bluetooth wireless. To do this on your phone, press Start > Bluetooth > Bluetooth Manager > Settings then toggle Status to Bluetooth ON. See Bluetooth wireless on page 27 for more information. 2 On your computer, launch the Bluetooth devices applet from the task bar. Note: Not all computers have the same procedure to locate the Bluetooth window and setup of dial-up networking. Please refer to your computer operating help system for more information. 3 On your computer, right-click the Bluetooth icon in the Windows task bar, select the 34 connections
37 Quick Connect menu, Dial-up Networking and then Find devices. 4 The computer finds your phone and shows the dial up networking window. Make sure the box Allow other Bluetooth devices to see this phone is checked. Now you can use your phone as a modem to connect to a service provider or network. modem-link with a cable Note: Do not connect your data cable to your phone and computer until the following steps tell you to do so. To use a USB cable with your phone to connect with modem-link to a network, first you must install networking drivers onto your computer. Before starting the set up: Note your phone s ESN number (located behind the battery in the phone) Contact your service provided for your account user name On your computer: 1 Place the provided Getting Started Disc into the CD Drive on your computer. Your computer automatically launches the Getting Started Disc. Note: If you do not have the Getting Started Disc, or want the latest version of the device and computer drivers, go to 2 In the Getting Started Disc application, go to the Additional Tools screen and select the Dial-Up Networking Software. 3 Follow the prompts as directed to install the drivers onto your computer. connections 35
38 On your phone: Now, you need to enable modem-link on your phone and install phone drivers: 4 On your phone, press Start > System Tools > Settings > Connections > USB Device Type > Modem, and press Done. 5 Using the USB data cable, connect the phone to your PC. The driver is installed on your computer and ready for setting up a network connection. On your computer: After you set up your computer and phone, you can establish a new network connection on your computer: Note: This procedure might not work on all computers. Please refer to your computer operating help system for more information. 6 Select Start > Settings > Control Panel > Phone and Modem Options. 7 Select the Modems tab. Your modem should appear as Smartphone Wireless USB Modem with the Port number where it s attached. 8 Highlight your modem and click on Properties. 9 Select OK on all of the setup screens. 10 Select the Advanced tab, and enter extra initialization commands required by your service provider. For details, contact your service provider. 11 Select OK on all of the setup screens. 12 Select Start > Settings > Control Panel > New Connection > New Connection Wizard. 13 Select Next. 36 connections
39 14 Follow the prompts to connect to the Internet using a modem: Network Connection Type: Connect to the Internet and select Next Getting Ready: Set up My Connection Manually and select Next Internet Connection: Connect using a dial-up modem and select Next You may see You have more than one dial-up device on your computer. Select the devices to use on this connection. Select the Smartphone Wireless USB Modem with the Port where it s attached. Connection Name: Leave this blank and select Next Number to Dial: *99# and select Next Connection Availability: Anyone's Use and select Next Remove the checkmarks for account name and password, default Internet connection. Select Next. If you do not plan to use your phone as the default Internet connection, then do not check Make this the default Internet connection. If Microsoft Windows firewall is not enabled, do not check Turn on Internet connection firewall for this connection. Check Add a shortcut to this connection to my desktop. Open the newly created Dial-Up Connection and go to Properties. On the General tab, click on Configure button under the modem name. Remove the checkmarks on Enable HW flow control, Enable modem error control, and Enable connections 37
40 modem compression. Select OK. On the General tab, verify that phone number is *99# Select the Security tab, select Require secured password from the drop-down menu and check Show terminal window under Interactive logon and scripting. On the Networking tab, select PPP: Windows 95/98/NT4/2000, Internet from the Type of dial-up server I am calling drop-down menu. On the Networking tab, checkmark only Internet Protocol (TCP/IP) connection. Select OK. Click on Dial. A black screen should appear. The dial-up connection is now established. Select Done. Note: You might need to deactivate your computer proxy server settings to let modem-link access the Internet. To deactivate these settings, open your Web browser and select Menu > Tools > Internet Options > Connections > Settings > Proxy Server, then deselect Use a proxy server for this connection). disconnect modem-link To disconnect modem-link, you ll need to perform steps on your computer and your phone. On your computer: 1 Go to task bar and right-click on the Network Connection icon. 2 Select Disconnect. Your computer disconnects the modem-link. On your phone, to return your phone to ActiveSync mode for USB connections, press Start > System Tools > Settings > Connections > USB Device Type > ActiveSync. Note: Once you are no longer using modem link, you may need to reactivate your computer s proxy settings. Please check with your Internet provider. 38 connections
41 other features Note: To open the main menu from your home screen, press Start. To scroll through the pages of menu options, press the navigation key S down. To select a menu option, press the center key s. advanced calling features call forwarding Set up or cancel call forwarding: Press Start > System Tools > Settings > Phone > Call Forwarding Note: If you choose No Reply, you can set how many seconds your phone waits before it forwards a call. features voice dial To voice dial, press and hold h in your home screen. When prompted, say Call, followed by a number or contact name. TTY calls Set up your phone for use with an optional TTY device: Press Start > System Tools > Settings > Phone Accessibility > TTY Note: A teletypewriter (TTY) is a communication device used by people who are hard of hearing or have a speech impairment. TTY does not work from mobile phone to mobile phone. other features advanced calling 39
42 features call a phone number in a message or text messages can contain phone numbers that have an underline, like a Web site hyperlink. To dial one of these numbers, scroll to it and press N. contacts To store and call contacts, see your Quick Start Guide. features set ringer ID for a contact Note: You cannot store a ringer ID for SIM Contacts. To easily identify who is calling you by the ring tone, you can assign a custom ring tone to each contact. Press Start > Contacts, scroll to a contact, then press Menu > Edit > Custom Ring Tone features search for contact Enter the first few letters of the contact's name. The phone searches through the contact list and shows the name. edit contact Press Start > Contacts, scroll to a contact, then press Menu > Edit 40 other features contacts
43 features set picture ID for contact Note: You cannot store a picture ID for SIM Contacts. Assign a photo or picture to appear when you receive a call from an entry: Press Start > Contacts, scroll to a contact, then press Menu > Edit > Picture features set category for contact Note: You cannot store a category for SIM Contacts. Press Start > Contacts, scroll to a contact, then press Menu > Edit > Categories set category view Press Start > Contacts, then press Menu > Filter Select a picture, or select Camera to take a new picture for the contact. Tip: Want to remove a picture ID? Press Start > Contacts, scroll to a contact, press Menu > Edit, then press Menu > Remove Picture other features contacts 41
44 personalizing features language Set menu language: Press Start > System Tools > Settings > Regional Settings Note: You must turn your phone off and on again for the changes to take effect. Tip: While you enter text (such as in a text message), your phone suggests words. To change the language for these suggestions, press Menu > Languages in the text entry screen. accessibility You can set system font size, multipress timeout, confirmation timeout, and in-call alerts: features ring volume Press Start > System Tools > Settings > Profiles Highlight the desired profile, then press Menu > Edit Under Ring Volume, press the navigation key S left or right to adjust the volume for that profile. Shortcut: In the home screen, press and hold the back key on the right side of the phone (see page 2) to show the ring volume, then press the side scroll keys to adjust it. Tip: You can eliminate the ringer volume instantly when an incoming call comes in--just use the side scroll keys to turn the ringer off. Press Start > System Tools > Settings > Accessibility 42 other features personalizing
45 features sounds To change the default sounds for ring tone, reminders, new messages, alarm clock, or keypad controls: Press Start > System Tools > Settings > Sounds Note: Changes made to the alert settings will have no effect when using the Silent profile. alarm Press Start > System Tools > Settings > Clock & Alarm > Alarm Tip: Need to change or set the alarm alert style? Press Start > System Tools > Settings > Sounds > Alarm Clock. owner information It s a good idea to enter and check your owner information. It lets someone return the phone to you if you lose it: features master reset To return your phone to original settings: Press Start > System Tools > Master Reset The default master reset code is (6 zeroes). Master reset does not reset the unlock code, security code, and lifetime timer. master clear Caution: Master clear erases all information you have entered (including contacts and calendar events) and content you have downloaded (including photos and sounds) stored in your phone s memory. After you erase the information, you can t recover it. Press Start > System Tools > Master Clear Press Start > System Tools > Settings > Owner Information other features personalizing 43
46 call times Network connection time is the elapsed time from the moment you connect to your service provider's network to the moment you end the call by pressing O. This time includes busy signals and ringing. The amount of network connection time you track on your resettable timer may not equal the amount of time for which you are billed by your service provider. For billing information, contact your service provider. features see call timers features reset call timers To reset all call timers to zero (0), except for the Lifetime calls timer: Press Start > Call History, then press Menu > View Timers, then press Menu > Reset Timers handsfree Note: The use of wireless phones while driving may cause distraction. Discontinue a call if you can t concentrate on driving. Additionally, the use of wireless devices and their accessories may be Show call timers: Press Start > Call History, then press Menu > View Timers 44 other features call times
47 prohibited or restricted in certain areas. Always obey the laws and regulations on the use of these products. features speakerphone Activate a connected external speakerphone during a call: Press h or press Menu > Speakerphone On. Note: With a Bluetooth headset press Menu > Handsfree Off and then press Menu > Speakerphone On. calendar features add new calendar event Press Start > Calendar, then press Menu > New Appointment Note: To schedule an all-day event, select the All day event check box under End time. All-day events do not occupy blocks of time in the calendar; instead, they appear in banners at the top of the calendar. other features calendar 45
48 features view calendar event Press Start > Calendar to open the calendar for today. To see days before or after today, press the navigation key S left or right. To quickly see a specific date, press Menu > Go to Date. To see your whole week s events, press Week View. Shortcut: Today s events appear on your home screen. To see event details, scroll to it and press the center key s. calendar event reminder The default reminder time for tasks and calendar items is 15 minutes. To change this default: features respond to a meeting request You can receive and respond to meeting requests on your phone in a similar manner as you do in Outlook on your PC. Press Start > Messaging > ( account) > meeting request Press Accept or Menu > Decline or Tentative calculator features calculator Press Start > Office Tools > Calculator Press Start > Calendar, then press Menu > Tools > Options > Set Reminders 46 other features calculator
49 security features manage certificates Enable or disable Internet access certificates stored on your phone: Press Start > System Tools > Settings > Security > Certificates Certificates are used to verify the identity and security of Web sites when you download files or share information. phone information features software version To view your phone software version: Press Start > System Tools > Settings > About features memory & storage To see the total, used, and available memory on your phone and storage card: Press Start > System Tools > Memory Manager fun & games features access pictures Press Start > Pictures & Videos access sounds Manage ring tones and music that you have downloaded or composed: Press Start > Windows Media access video clips Press Start > Pictures & Videos other features security 47
50 features play games on your phone Press Start > Games start Web browser Press Start > Opera close Web browser features manage media files To view, copy, delete, rename, or move files and folders on your phone or storage card: Press Start > File Manager In the browser, press Menu > Exit download objects from Web page To download a picture, sound, or phone theme from a Web page: Highlight the file, press the center key s, then press Save. To download a picture or other object from a Web page: Highlight the item, press Menu, and choose an option such as Save image. 48 other features fun & games
51 index A accessibility 42 accessories 8, 44 accessory connector port 2, 3 ActiveSync 31 alarm 43 alert set 11 turn off 16 animation 47 answer a call 14 attachments 22 B background 13 backlight 14 battery indicator 10 battery life, extending 14, 27 Bluetooth indicator 10 Bluetooth remote 28 Bluetooth wireless 27 bonding (See Bluetooth wireless) C calculator 46 calendar 45, 46 call answer 14 forwarding 39 call timers 44 caller ID 17, 41 camera key 2, 3 car kit 44 center key 2, 3 certificate management 47 conference calls 20 contacts 18, 40 copy files 28 D date, 12 delete program 15 dialed calls 16 display 8, 14 download messages 24 download message objects 23 E 21, 22 attachment 22 signature 22 index 49
MOTO TM VE465. Quick Start Guide
 MOTO TM VE465 Quick Start Guide congratulations! Congratulations on your new MOTO VE465 CDMA wireless phone! Its rugged, sporty design fits your energetic lifestyle. Rich Multimedia Take pictures and
MOTO TM VE465 Quick Start Guide congratulations! Congratulations on your new MOTO VE465 CDMA wireless phone! Its rugged, sporty design fits your energetic lifestyle. Rich Multimedia Take pictures and
motorola A1600 Quick Start Guide
 motorola A1600 Quick Start Guide get started CAUTION: Before using the phone for the first time, read the Important Safety and Legal Information guide included in the box. get started insert SIM card
motorola A1600 Quick Start Guide get started CAUTION: Before using the phone for the first time, read the Important Safety and Legal Information guide included in the box. get started insert SIM card
MOTO TM9c. User s Guide
 MOTO TM9c User s Guide HELLOMOTO Thanks for purchasing the MOTO Q 9c wireless phone! It's a phone with a distinct edge e-mail, personalization, music, and videos all in a streamlined, intelligent, must-have
MOTO TM9c User s Guide HELLOMOTO Thanks for purchasing the MOTO Q 9c wireless phone! It's a phone with a distinct edge e-mail, personalization, music, and videos all in a streamlined, intelligent, must-have
HELLOMOTO. contents MOTO U9
 HELLOMOTO MOTO U9 Feel It, See It, Hear It! Your MOTO U9 phone is made to be held, and made to be seen! Transfer your favorite quickly and easily with Microsoft Windows Media Player 11. Control playback
HELLOMOTO MOTO U9 Feel It, See It, Hear It! Your MOTO U9 phone is made to be held, and made to be seen! Transfer your favorite quickly and easily with Microsoft Windows Media Player 11. Control playback
MOTO MOTOSTA MOTOST RT ART
 MOTOSLVR L72 MOTOSTART essentials Note: Before using your phone for the first time, be sure to review the important safety information in the user's guide. Periodically review this information so you
MOTOSLVR L72 MOTOSTART essentials Note: Before using your phone for the first time, be sure to review the important safety information in the user's guide. Periodically review this information so you
MOTORIZR Z8. Quick Start Guide
 MOTORIZR Z8 Quick Start Guide essentials essentials Note: Before using your phone for the first time, be sure to review the important safety information in the user s guide. Periodically review this information
MOTORIZR Z8 Quick Start Guide essentials essentials Note: Before using your phone for the first time, be sure to review the important safety information in the user s guide. Periodically review this information
User Guide. BlackBerry 8300 Smartphone
 User Guide BlackBerry 8300 Smartphone SWDT178576-178576-0323102356-001 Contents BlackBerry basics... 11 Switch applications... 11 Assign an application to a Convenience key... 11 Set owner information...
User Guide BlackBerry 8300 Smartphone SWDT178576-178576-0323102356-001 Contents BlackBerry basics... 11 Switch applications... 11 Assign an application to a Convenience key... 11 Set owner information...
congratulations! motorola hint TM QA30
 motorola hint TM QA30 Quick Start Guide congratulations! Congratulations on your new Motorola hint TM QA30 CDMA wireless phone, with all the features you want in a sleek, stylish design. Navigation Left
motorola hint TM QA30 Quick Start Guide congratulations! Congratulations on your new Motorola hint TM QA30 CDMA wireless phone, with all the features you want in a sleek, stylish design. Navigation Left
User Guide. BlackBerry Curve 8330 Smartphone
 User Guide BlackBerry Curve 8330 Smartphone SWD-319876-1213120259-001 Contents BlackBerry basics...11 Switch typing input methods...11 Switch applications...11 Assign an application to a Convenience key...11
User Guide BlackBerry Curve 8330 Smartphone SWD-319876-1213120259-001 Contents BlackBerry basics...11 Switch typing input methods...11 Switch applications...11 Assign an application to a Convenience key...11
User Guide. BlackBerry 8110 Smartphone
 User Guide BlackBerry 8110 Smartphone SWDT211111-211111-1109020257-001 Contents BlackBerry basics...11 About typing input methods...11 Type text using SureType technology...11 Switch typing input methods...11
User Guide BlackBerry 8110 Smartphone SWDT211111-211111-1109020257-001 Contents BlackBerry basics...11 About typing input methods...11 Type text using SureType technology...11 Switch typing input methods...11
A quick guide to your. Xda Stellar
 A quick guide to your Xda Stellar Contents Section 1 Getting started 02 Install the SIM card 02 Install the MicroSD card 03 Installing the battery 04 To turn the device on or off 05 Synchronise your PDA
A quick guide to your Xda Stellar Contents Section 1 Getting started 02 Install the SIM card 02 Install the MicroSD card 03 Installing the battery 04 To turn the device on or off 05 Synchronise your PDA
User Guide. BlackBerry Pearl 8130 Smartphone
 User Guide BlackBerry Pearl 8130 Smartphone SWDT236101-236101-0816121356-001 Contents BlackBerry basics... 11 About typing input methods... 11 Type text using SureType technology... 11 Switch typing input
User Guide BlackBerry Pearl 8130 Smartphone SWDT236101-236101-0816121356-001 Contents BlackBerry basics... 11 About typing input methods... 11 Type text using SureType technology... 11 Switch typing input
Welcome. Welcome to the world of Motorola digital wireless communications! We are pleased that you have chosen the Motorola V265 CMDA wireless phone.
 V265 CDMA Welcome Welcome to the world of Motorola digital wireless communications! We are pleased that you have chosen the Motorola V265 CMDA wireless phone. Left Soft Key Perform functions identified
V265 CDMA Welcome Welcome to the world of Motorola digital wireless communications! We are pleased that you have chosen the Motorola V265 CMDA wireless phone. Left Soft Key Perform functions identified
Smart. Quick Start Guide
 Smart Quick Start Guide 2 Contents 1. What s in the Box?...3 2. Your Phone at a Glance...4 3. Setting up your Phone...9 4. Setting up an E-mail Account...12 5. Personalizing your Phone...13 6. Browsing
Smart Quick Start Guide 2 Contents 1. What s in the Box?...3 2. Your Phone at a Glance...4 3. Setting up your Phone...9 4. Setting up an E-mail Account...12 5. Personalizing your Phone...13 6. Browsing
MOTORAZR2 TMV9x. User s Guide
 MOTORAZR2 TMV9x User s Guide HELLOMOTO Introducing your new MOTORAZR2 V9x 3G wireless phone. Here s a quick anatomy lesson. Open menus, select menu items. Navigate menus. Left Soft Key Volume Keys Make
MOTORAZR2 TMV9x User s Guide HELLOMOTO Introducing your new MOTORAZR2 V9x 3G wireless phone. Here s a quick anatomy lesson. Open menus, select menu items. Navigate menus. Left Soft Key Volume Keys Make
User Guide. BlackBerry 8820 Smartphone
 User Guide BlackBerry 8820 Smartphone SWD-280419-0221054322-001 Contents BlackBerry basics...9 Switch applications...9 Assign an application to a Convenience key...9 Set owner information...9 Turn on standby
User Guide BlackBerry 8820 Smartphone SWD-280419-0221054322-001 Contents BlackBerry basics...9 Switch applications...9 Assign an application to a Convenience key...9 Set owner information...9 Turn on standby
User Guide. BlackBerry 8120 Smartphone
 User Guide BlackBerry 8120 Smartphone SWD-278813-0204092321-001 Contents BlackBerry basics...11 About typing input methods...11 Type text using SureType technology...11 Switch typing input methods...11
User Guide BlackBerry 8120 Smartphone SWD-278813-0204092321-001 Contents BlackBerry basics...11 About typing input methods...11 Type text using SureType technology...11 Switch typing input methods...11
User Guide. BlackBerry 8700 Smartphone
 User Guide BlackBerry 8700 Smartphone SWD-280428-0212105034-001 Contents BlackBerry basics...9 Switch applications...9 Assign an application to a Convenience key...9 Set owner information...9 About links...9
User Guide BlackBerry 8700 Smartphone SWD-280428-0212105034-001 Contents BlackBerry basics...9 Switch applications...9 Assign an application to a Convenience key...9 Set owner information...9 About links...9
BASIC OPERATION BASIC OPERATION CHAPTER 2. This chapter addresses and explains the basic features of your phone including:
 CHAPTER 2 BASIC OPERATION This chapter addresses and explains the basic features of your phone including: Turning the phone on/off Accessing the menu Menu summary Making a call Answering calls Ending a
CHAPTER 2 BASIC OPERATION This chapter addresses and explains the basic features of your phone including: Turning the phone on/off Accessing the menu Menu summary Making a call Answering calls Ending a
Getting Started Guide
 Getting Started Guide Cingular 3125 C I N G U L A R M A K E S B U S I N E S S R U N B E T T E R Table of Contents Welcome to Cingular 2 What s in the Box? 2 Get To Know Your 3 Set Up Your 4 Insert Battery
Getting Started Guide Cingular 3125 C I N G U L A R M A K E S B U S I N E S S R U N B E T T E R Table of Contents Welcome to Cingular 2 What s in the Box? 2 Get To Know Your 3 Set Up Your 4 Insert Battery
User Guide. BlackBerry 8320 Smartphone
 User Guide BlackBerry 8320 Smartphone SWD-280417-0201042058-001 Contents BlackBerry basics...11 Switch applications...11 Assign an application to a Convenience key...11 Set owner information...11 Turn
User Guide BlackBerry 8320 Smartphone SWD-280417-0201042058-001 Contents BlackBerry basics...11 Switch applications...11 Assign an application to a Convenience key...11 Set owner information...11 Turn
User Guide. BlackBerry Curve 8330 Smartphone
 User Guide BlackBerry Curve 8330 Smartphone SWD-363038-0311083614-001 Contents BlackBerry basics...9 Switch applications...9 Assign an application to a Convenience key...9 Set owner information...9 Turn
User Guide BlackBerry Curve 8330 Smartphone SWD-363038-0311083614-001 Contents BlackBerry basics...9 Switch applications...9 Assign an application to a Convenience key...9 Set owner information...9 Turn
MOTORAZR 2. User s Guide
 MOTORAZR 2 V9 User s Guide HELLOMOTO Introducing your new MOTORAZR 2 V9 3G wireless phone. Here s a quick anatomy lesson. Open menus, select menu items. Navigate menus. Left Soft Key Volume Keys Make
MOTORAZR 2 V9 User s Guide HELLOMOTO Introducing your new MOTORAZR 2 V9 3G wireless phone. Here s a quick anatomy lesson. Open menus, select menu items. Navigate menus. Left Soft Key Volume Keys Make
Welcome to AT&T 4 What s in the Box? 4 Insert the SIM Card & Battery 5 Charge the Battery 5 Insert a Memory Card 6 Turn On Your MOTO Q 9h global 7
 Table of Contents Table of Contents Welcome to AT&T 4 What s in the Box? 4 Insert the SIM Card & Battery 5 Charge the Battery 5 Insert a Memory Card 6 Turn On Your MOTO Q 9h global 7 Set Up Your MOTO Q
Table of Contents Table of Contents Welcome to AT&T 4 What s in the Box? 4 Insert the SIM Card & Battery 5 Charge the Battery 5 Insert a Memory Card 6 Turn On Your MOTO Q 9h global 7 Set Up Your MOTO Q
Motorola iden Digital Multi-service Data-capable Phone. i930 Phone User s Guide Smartphone Information Provided by Microsoft
 Motorola iden Digital Multi-service Data-capable Phone i930 Phone User s Guide Smartphone Information Provided by Microsoft MOTOROLA, the Stylized M Logo and all other trademarks indicated as such herein
Motorola iden Digital Multi-service Data-capable Phone i930 Phone User s Guide Smartphone Information Provided by Microsoft MOTOROLA, the Stylized M Logo and all other trademarks indicated as such herein
Motorola V197 GSM MOTOMANUAL.
 Motorola V197 GSM MOTOMANUAL www.motorola.com HELLOMOTO Introducing your new Motorola V197 GSM wireless phone. Here s a quick anatomy lesson. Open menus. Left Soft Key Go online. Volume Keys Smart Key
Motorola V197 GSM MOTOMANUAL www.motorola.com HELLOMOTO Introducing your new Motorola V197 GSM wireless phone. Here s a quick anatomy lesson. Open menus. Left Soft Key Go online. Volume Keys Smart Key
MOTORAZR V3 MOTOMANUAL.
 MOTORAZR V3 MOTOMANUAL www.motorola.com English HELLOMOTO Introducing your new MOTORAZR V3 GSM wireless phone. Smart Key Volume Keys Menu Key Open menus. Left Soft Key Go online. Send Key Make & answer
MOTORAZR V3 MOTOMANUAL www.motorola.com English HELLOMOTO Introducing your new MOTORAZR V3 GSM wireless phone. Smart Key Volume Keys Menu Key Open menus. Left Soft Key Go online. Send Key Make & answer
A630 GSM English. motorola.com
 A630 GSM English motorola.com Welcome Welcome to the world of Motorola digital wireless communications! We are pleased that you have chosen the Motorola A630 GSM wireless phone. Game Keys Game Keys Shift
A630 GSM English motorola.com Welcome Welcome to the world of Motorola digital wireless communications! We are pleased that you have chosen the Motorola A630 GSM wireless phone. Game Keys Game Keys Shift
motorola W510 User s Guide
 motorola W510 User s Guide HELLOMOTO Introducing your new Motorola W510 GSM wireless phone. Here s a quick anatomy lesson. Open menu and select. Scroll up, down, left, or right. Left Soft Key Right Soft
motorola W510 User s Guide HELLOMOTO Introducing your new Motorola W510 GSM wireless phone. Here s a quick anatomy lesson. Open menu and select. Scroll up, down, left, or right. Left Soft Key Right Soft
BlackBerry Curve 8350i Smartphone Version: User Guide
 BlackBerry Curve 8350i Smartphone Version: 4.6.1 User Guide SWD-548973-0707110756-001 Contents Shortcuts... 8 BlackBerry basics shortcuts... 8 Phone shortcuts... 8 Message shortcuts... 8 Attachment shortcuts...
BlackBerry Curve 8350i Smartphone Version: 4.6.1 User Guide SWD-548973-0707110756-001 Contents Shortcuts... 8 BlackBerry basics shortcuts... 8 Phone shortcuts... 8 Message shortcuts... 8 Attachment shortcuts...
HELLOMOTO HELLOMOTO 1
 MOTO 9h User Guide HELLOMOTO Technology promised to make things easier... but then it gave you more to do phone calls, e-mails, music, photos, videos, the Internet, and more. It s time to take back control.
MOTO 9h User Guide HELLOMOTO Technology promised to make things easier... but then it gave you more to do phone calls, e-mails, music, photos, videos, the Internet, and more. It s time to take back control.
User Guide. Bluetooth Phone. V325xi
 User Guide Bluetooth Phone V325xi HELLOMOTO Introducing your new V325xi CDMA wireless phone. Here s a quick anatomy lesson. Left Soft Key Right Soft Key Bluetooth Key Make & answer calls. Clear entries,
User Guide Bluetooth Phone V325xi HELLOMOTO Introducing your new V325xi CDMA wireless phone. Here s a quick anatomy lesson. Left Soft Key Right Soft Key Bluetooth Key Make & answer calls. Clear entries,
PHAROS. GPS Phone 600 Series. Hardware Quick Start Guide. Travel with ease and confidence
 R PHAROS GPS Phone 600 Series Hardware Quick Start Guide Travel with ease and confidence Pharos GPS Phone 600 Series Quick Start Guide GPRS / EDGE Settings for AT&T / Cingular 1. Tap Start, Settings >
R PHAROS GPS Phone 600 Series Hardware Quick Start Guide Travel with ease and confidence Pharos GPS Phone 600 Series Quick Start Guide GPRS / EDGE Settings for AT&T / Cingular 1. Tap Start, Settings >
MOTO 9m User s Guide
 MOTO 9m User s Guide HELLOMOTO Thanks for purchasing the MOTO Q 9m wireless phone! It s a phone with a distinct edge personalization, music, videos, and e-mail all in a streamlined, intelligent, must-have
MOTO 9m User s Guide HELLOMOTO Thanks for purchasing the MOTO Q 9m wireless phone! It s a phone with a distinct edge personalization, music, videos, and e-mail all in a streamlined, intelligent, must-have
User Guide. motorola entice W766
 User Guide TM motorola entice W766 congratulations The Motorola Entice W766 does it all. With easy-to-use music player controls, listening to the hottest tracks has never been easier. Take photos and
User Guide TM motorola entice W766 congratulations The Motorola Entice W766 does it all. With easy-to-use music player controls, listening to the hottest tracks has never been easier. Take photos and
User Guide. BlackBerry 8707 Series
 User Guide BlackBerry 8707 Series SWD-129381-0116055452-001 Contents BlackBerry basics... 9 Switch applications... 9 Assign an application to a Convenience key... 9 Set owner information... 9 About links...
User Guide BlackBerry 8707 Series SWD-129381-0116055452-001 Contents BlackBerry basics... 9 Switch applications... 9 Assign an application to a Convenience key... 9 Set owner information... 9 About links...
C650 GSM START HERE >
 C650 GSM START HERE > Welcome Welcome to the world of Motorola digital wireless communications! We are pleased that you have chosen the Motorola C650 GSM wireless phone. Menu Key 032338a 5-Way Navigation
C650 GSM START HERE > Welcome Welcome to the world of Motorola digital wireless communications! We are pleased that you have chosen the Motorola C650 GSM wireless phone. Menu Key 032338a 5-Way Navigation
HELLOMOTO. Introducing your new MOTO Q 9h wireless phone! Here s a quick anatomy lesson.
 HELLOMOTO Technology promised to make things easier... but then it gave you more to do phone calls, e-mails, music, photos, videos, the Internet, and more. It s time to take back control. It s time to
HELLOMOTO Technology promised to make things easier... but then it gave you more to do phone calls, e-mails, music, photos, videos, the Internet, and more. It s time to take back control. It s time to
MOTOKRZR K1 MOTOMANUAL.
 MOTOKRZR K1 MOTOMANUAL www.motorola.com HELLOMOTO Introducing your new MOTOKRZR K1 GSM wireless phone. Here s a quick anatomy lesson. Open menu and select. Scroll up, down, left, or right. Left Soft Key
MOTOKRZR K1 MOTOMANUAL www.motorola.com HELLOMOTO Introducing your new MOTOKRZR K1 GSM wireless phone. Here s a quick anatomy lesson. Open menu and select. Scroll up, down, left, or right. Left Soft Key
QUICK START GUIDE. U.S. Cellular Customer Care:
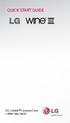 QUICK START GUIDE U.S. Cellular Customer Care: 1-888-944-9400 Getting to Know Your Phone Earpiece Internal Display Headset Jack Left Soft Key Speakerphone Key Volume Up/Down Keys Send Key Voicemail Key
QUICK START GUIDE U.S. Cellular Customer Care: 1-888-944-9400 Getting to Know Your Phone Earpiece Internal Display Headset Jack Left Soft Key Speakerphone Key Volume Up/Down Keys Send Key Voicemail Key
Phone User Guide. MOTOKRZR TM K1m by Motorola.
 Phone User Guide MOTOKRZR TM K1m by Motorola www.sprint.com 2007 Sprint Nextel. All rights reserved. SPRINT, the Going Forward logo, the NEXTEL name and logo, and other trademarks are trademarks of Sprint
Phone User Guide MOTOKRZR TM K1m by Motorola www.sprint.com 2007 Sprint Nextel. All rights reserved. SPRINT, the Going Forward logo, the NEXTEL name and logo, and other trademarks are trademarks of Sprint
CONTENT FUNCTION MENU... 6
 CONTENT BASIC INFORMATION... 3 Phone Instruction... 3 Interface Icons... 4 Insert SIM card... 5 Charging the battery... 5 Power on/off your phone... 5 FUNCTION MENU... 6 PHONEBOOK... 6 MESSAGING... 6 Write
CONTENT BASIC INFORMATION... 3 Phone Instruction... 3 Interface Icons... 4 Insert SIM card... 5 Charging the battery... 5 Power on/off your phone... 5 FUNCTION MENU... 6 PHONEBOOK... 6 MESSAGING... 6 Write
V235 GSM. motorola.com
 V235 GSM motorola.com HELLOMOTO Introducing your new Motorola V235 GSM wireless phone. Here s a quick anatomy lesson. Open menus. Navigate menus. Select menu items. Left Soft Key Volume Keys Right Soft
V235 GSM motorola.com HELLOMOTO Introducing your new Motorola V235 GSM wireless phone. Here s a quick anatomy lesson. Open menus. Navigate menus. Select menu items. Left Soft Key Volume Keys Right Soft
F58.fm Page 1 Thursday, June 21, :19 PM MOTORAZR 2
 6803570F58.fm Page 1 Thursday, June 21, 2007 3:19 PM MOTORAZR 2 V8 6803570F58.fm Page 2 Thursday, June 21, 2007 3:19 PM 6803570F58.fm Page 3 Thursday, June 21, 2007 3:19 PM welcome Your MOTORAZR 2 V8 phone
6803570F58.fm Page 1 Thursday, June 21, 2007 3:19 PM MOTORAZR 2 V8 6803570F58.fm Page 2 Thursday, June 21, 2007 3:19 PM 6803570F58.fm Page 3 Thursday, June 21, 2007 3:19 PM welcome Your MOTORAZR 2 V8 phone
User Guide MOTO VU204
 User Guide MOTO VU204 pwr/end HELLOMOTO Introducing your new MOTO VU204 CDMA wireless phone! It s a hot-looking phone that s affordable and easy to use. Here s a quick anatomy lesson: Open menus. Directional
User Guide MOTO VU204 pwr/end HELLOMOTO Introducing your new MOTO VU204 CDMA wireless phone! It s a hot-looking phone that s affordable and easy to use. Here s a quick anatomy lesson: Open menus. Directional
ipaq Glisten Quickstart
 ipaq Glisten Quickstart 1 Welcome to AT&T Use this Quickstart to get a brief overview of the major features and services available with your smartphone OR use our Interactive Web Tutorial available at
ipaq Glisten Quickstart 1 Welcome to AT&T Use this Quickstart to get a brief overview of the major features and services available with your smartphone OR use our Interactive Web Tutorial available at
Motorola, Inc., Consumer Advocacy Office 1307 East Algonquin Road Schaumburg, IL (United States) (TTY/TDD United
 MORE HERE > Welcome This reference guide is a companion to the user guide that is packaged with the Motorola C341a Series CDMA wireless phone. Refer to the user guide general information about using the
MORE HERE > Welcome This reference guide is a companion to the user guide that is packaged with the Motorola C341a Series CDMA wireless phone. Refer to the user guide general information about using the
MOTOACTV W450. User s Guide
 TM MOTOACTV W450 User s Guide HELLOMOTO We are pleased that you have chosen the MOTOACTV W450 wireless phone. Here s a quick anatomy lesson: Center Select Key Navigate menus. Left Soft Key Go online.
TM MOTOACTV W450 User s Guide HELLOMOTO We are pleased that you have chosen the MOTOACTV W450 wireless phone. Here s a quick anatomy lesson: Center Select Key Navigate menus. Left Soft Key Go online.
MOTOMANUAL PMS 583c, CMYK 23,0,100,17 PMS 3c, CMYK 0,4,8,17 PMS 417c, CMYK 1,0, 25,65 PMS 403c, CMYK 0,7,17,43
 MOTOMANUAL HELLOMOTO Introducing your new MOTOPEBL U6 GSM wireless phone. Here s a quick anatomy lesson. Accessory Connector Port Insert battery charger & phone accessories. Volume Keys See ring style
MOTOMANUAL HELLOMOTO Introducing your new MOTOPEBL U6 GSM wireless phone. Here s a quick anatomy lesson. Accessory Connector Port Insert battery charger & phone accessories. Volume Keys See ring style
User s Guide W755. V C A S T MUSIC with RHAPSODY PH ONE
 User s Guide W755 V C A S T MUSIC with RHAPSODY PH ONE HELLOMOTO Introducing your new MOTO W755 CDMA wireless phone! Connect on So Many Levels Whether it s with work or friends, connect in all kinds of
User s Guide W755 V C A S T MUSIC with RHAPSODY PH ONE HELLOMOTO Introducing your new MOTO W755 CDMA wireless phone! Connect on So Many Levels Whether it s with work or friends, connect in all kinds of
BlackBerry Storm Series BlackBerry Storm 9520/9550 Smartphones Version: 5.0. User Guide
 BlackBerry Storm Series BlackBerry Storm 9520/9550 Smartphones Version: 5.0 User Guide To find the latest user guides, visit www.blackberry.com/docs/smartphones. SWD-643442-0807100422-001 Contents Welcome
BlackBerry Storm Series BlackBerry Storm 9520/9550 Smartphones Version: 5.0 User Guide To find the latest user guides, visit www.blackberry.com/docs/smartphones. SWD-643442-0807100422-001 Contents Welcome
User Guide. BlackBerry Pearl 8220 Smartphone. Version: 4.6
 BlackBerry Pearl 8220 Smartphone Version: 4.6 SWD-438151-0717114701-001 Contents Shortcuts...9 BlackBerry basics shortcuts...9 Phone shortcuts...9 Message shortcuts...9 Attachment shortcuts...10 Camera
BlackBerry Pearl 8220 Smartphone Version: 4.6 SWD-438151-0717114701-001 Contents Shortcuts...9 BlackBerry basics shortcuts...9 Phone shortcuts...9 Message shortcuts...9 Attachment shortcuts...10 Camera
A840 CDMA 1X/GSM. motorola.com
 A840 CDMA 1X/GSM motorola.com Welcome Welcome to the world of Motorola digital wireless communications! We are pleased that you have chosen the Motorola A840 CDMA 1X / GSM wireless phone. Left Soft Key
A840 CDMA 1X/GSM motorola.com Welcome Welcome to the world of Motorola digital wireless communications! We are pleased that you have chosen the Motorola A840 CDMA 1X / GSM wireless phone. Left Soft Key
User Guide CDM _CDM8975_RAP_REV00.indd _CDM8975_RAP_REV00.indd :35:46 AM :35:46 AM
 User Guide CDM8975 Contents CHAPTER 1. BEFORE USING CDM8975 BEFORE USING... 6 INSIDE THE PACKAGE... 6 HANDSET DESCRIPTIONS... 7 KEYS DESCRIPTIONS... 8 DISPLAY INDICATORS... 10 INSTALL BATTERY... 13 REMOVE
User Guide CDM8975 Contents CHAPTER 1. BEFORE USING CDM8975 BEFORE USING... 6 INSIDE THE PACKAGE... 6 HANDSET DESCRIPTIONS... 7 KEYS DESCRIPTIONS... 8 DISPLAY INDICATORS... 10 INSTALL BATTERY... 13 REMOVE
Please read before operating your device.
 User Manual Congratulations on the purchase of your new Windows Mobile Smartphone! Microsoft, MS-DOS, Windows, Windows NT, Windows Server, Windows Mobile, ActiveSync, Excel, Internet Explorer, MSN, Outlook,
User Manual Congratulations on the purchase of your new Windows Mobile Smartphone! Microsoft, MS-DOS, Windows, Windows NT, Windows Server, Windows Mobile, ActiveSync, Excel, Internet Explorer, MSN, Outlook,
About This Manual Copyright Copyright 2017 ZTE CORPORATION All rights reserved. Notice Disclaimer
 User guide. 1 2 About This Manual Thank you for choosing this ZTE mobile device. In order to keep your device in its best condition, please read this manual and keep it for future reference. Copyright
User guide. 1 2 About This Manual Thank you for choosing this ZTE mobile device. In order to keep your device in its best condition, please read this manual and keep it for future reference. Copyright
Key Product Features
 Dear customer, Motorola M800 is an ergonomically designed fixed mobile car phone, uniquely designed for the vehicle environment. With its voice activation feature, enhanced display screen and all round
Dear customer, Motorola M800 is an ergonomically designed fixed mobile car phone, uniquely designed for the vehicle environment. With its voice activation feature, enhanced display screen and all round
Z233VL FIND YOUR JOY USER MANUAL Z MT ZTEUSA.COM
 Z233VL FIND YOUR JOY USER MANUAL Z8090202700MT ZTEUSA.COM About This Manual Thank you for choosing this ZTE mobile device. In order to keep your device in its best condition, please read this manual and
Z233VL FIND YOUR JOY USER MANUAL Z8090202700MT ZTEUSA.COM About This Manual Thank you for choosing this ZTE mobile device. In order to keep your device in its best condition, please read this manual and
USE THE HT820 CHARGE PAIR. Start Here > > > HT820 Bluetooth Stereo Headphones
 Start Here > > > HT80 Bluetooth Stereo Headphones USE THE HT80 Before using this product, read the Important Safety and Legal Information pamphlet and follow its instructions. You can use your HT80 headphones
Start Here > > > HT80 Bluetooth Stereo Headphones USE THE HT80 Before using this product, read the Important Safety and Legal Information pamphlet and follow its instructions. You can use your HT80 headphones
on the Web: on the phone: Tap Start > Help
 welcome The MOTOSURF A3100 is a phone with a distinct edge personalization, music, videos, and e-mail all in a streamlined, intelligent, touchscreen phone. The power to multitask is paired with cutting
welcome The MOTOSURF A3100 is a phone with a distinct edge personalization, music, videos, and e-mail all in a streamlined, intelligent, touchscreen phone. The power to multitask is paired with cutting
Discover. 3 services user guide
 3 Customer Services, Hutchison 3G UK Ltd, PO Box 333, Glasgow, G2 9AG United Kingdom. three.co.uk Published by Hutchison 3G UK Limited. All rights in this publication are reserved and no part may be reproduced
3 Customer Services, Hutchison 3G UK Ltd, PO Box 333, Glasgow, G2 9AG United Kingdom. three.co.uk Published by Hutchison 3G UK Limited. All rights in this publication are reserved and no part may be reproduced
Motorola M990. February User Guide
 Motorola M990 February 2008 User Guide HELLOMOTO Introducing your new M990 GSM wireless phone. Here s a quick anatomy lesson. Colour display Smart key Volume keys Left soft key Release button Send key
Motorola M990 February 2008 User Guide HELLOMOTO Introducing your new M990 GSM wireless phone. Here s a quick anatomy lesson. Colour display Smart key Volume keys Left soft key Release button Send key
Phone Guide. ic502 by Motorola.
 Phone Guide ic502 by Motorola www.nextel.com 2006 Sprint Nextel. All rights reserved. Sprint, the Going Forward logo, the NEXTEL name and logo, NEXTEL only from Sprint, and other trademarks are trademarks
Phone Guide ic502 by Motorola www.nextel.com 2006 Sprint Nextel. All rights reserved. Sprint, the Going Forward logo, the NEXTEL name and logo, NEXTEL only from Sprint, and other trademarks are trademarks
Get going. 3 services user guide
 Published by Hutchison 3G UK Limited. All rights in this publication are reserved and no part may be reproduced without the prior written permission of the publisher. 2007 Hutchison 3G UK Limited. A Hutchison
Published by Hutchison 3G UK Limited. All rights in this publication are reserved and no part may be reproduced without the prior written permission of the publisher. 2007 Hutchison 3G UK Limited. A Hutchison
MOTORAZR 2. V9m. User s Guide
 MOTORAZR 2 V9m User s Guide HELLOMOTO Your MOTORAZR 2 V9m is sleeker, stronger, and smarter! With your phone s touch keys on the external display, you can control the music player, see recent phone calls,
MOTORAZR 2 V9m User s Guide HELLOMOTO Your MOTORAZR 2 V9m is sleeker, stronger, and smarter! With your phone s touch keys on the external display, you can control the music player, see recent phone calls,
FAQ for KULT Basic. Connections. Settings. Calls. Apps. Media
 FAQ for KULT Basic 1. What do the Icons mean that can be found in notifications bar at the top of my screen? 2. How can I move an item on the home screen? 3. How can I switch between home screens? 4. How
FAQ for KULT Basic 1. What do the Icons mean that can be found in notifications bar at the top of my screen? 2. How can I move an item on the home screen? 3. How can I switch between home screens? 4. How
C341a CDMA START HERE >
 C341a CDMA START HERE > Welcome Earpiece Left Soft Key Perform functions identified by left display prompt. Right Soft Key Perform functions identified by right display prompt. Menu Key Open a menu when
C341a CDMA START HERE > Welcome Earpiece Left Soft Key Perform functions identified by left display prompt. Right Soft Key Perform functions identified by right display prompt. Menu Key Open a menu when
C261 GSM. motorola.com
 C261 GSM motorola.com HELLOMOTO Welcome to the world of Motorola digital wireless communications! We are pleased that you have chosen the Motorola C261 wireless phone. Menu Key Open menu when menu icon
C261 GSM motorola.com HELLOMOTO Welcome to the world of Motorola digital wireless communications! We are pleased that you have chosen the Motorola C261 wireless phone. Menu Key Open menu when menu icon
QUICK START GUIDE MCDD (1.4) H. Voyager is a trademark of Plantronics, Inc. used under license by Verizon Wireless.
 QUICK START GUIDE MCDD0014801 (1.4) H Voyager is a trademark of Plantronics, Inc. used under license by Verizon Wireless. Getting to Know Your Phone BACK SIDE FRONT SIDE LEFT SIDE RIGHT SIDE Camera Headset
QUICK START GUIDE MCDD0014801 (1.4) H Voyager is a trademark of Plantronics, Inc. used under license by Verizon Wireless. Getting to Know Your Phone BACK SIDE FRONT SIDE LEFT SIDE RIGHT SIDE Camera Headset
MOTOROKR TM EM28. User s Guide
 MOTOROKR TM EM28 User s Guide HELLOMOTO Introducing your new MOTOROKR EM28 wireless phone! It s packed with entertainment and music features. Hi-Speed Music on the Highway Use the music player (page 45)
MOTOROKR TM EM28 User s Guide HELLOMOTO Introducing your new MOTOROKR EM28 wireless phone! It s packed with entertainment and music features. Hi-Speed Music on the Highway Use the music player (page 45)
F7200. Get Started Guide. Push to Talk Capable. Mobile Instant Messaging (IM) Stylish Slider Keypad. Speakerphone
 Get Started Guide Push to Talk Capable Speakerphone Mobile Instant Messaging (IM) Stylish Slider Keypad e www.lgusa.com PHONE OVERVIEW D U A L- B A N D PTT Key Earpiece Speakerphone Key Headset Jack Text
Get Started Guide Push to Talk Capable Speakerphone Mobile Instant Messaging (IM) Stylish Slider Keypad e www.lgusa.com PHONE OVERVIEW D U A L- B A N D PTT Key Earpiece Speakerphone Key Headset Jack Text
BlackBerry Bold 9650 Smartphone Version: 5.0. User Guide. To find the latest user guides, visit
 BlackBerry Bold 9650 Smartphone Version: 5.0 User Guide To find the latest user guides, visit www.blackberry.com/docs/smartphones. SWDT643442-643442-0803125106-001 Contents Welcome to BlackBerry!... 9
BlackBerry Bold 9650 Smartphone Version: 5.0 User Guide To find the latest user guides, visit www.blackberry.com/docs/smartphones. SWDT643442-643442-0803125106-001 Contents Welcome to BlackBerry!... 9
We are pleased that you have chosen the Motorola V325i wireless phone. Right Soft Key Headset Jack. CLR Key Clear entries, move back through menus.
 Welcome We are pleased that you have chosen the Motorola V325i wireless phone. Left Soft Key Right Soft Key Headset Jack Camera Key Send Key Make & answer calls. Volume Keys Speakerphone Key CLR Key Clear
Welcome We are pleased that you have chosen the Motorola V325i wireless phone. Left Soft Key Right Soft Key Headset Jack Camera Key Send Key Make & answer calls. Volume Keys Speakerphone Key CLR Key Clear
Motorola M990. April User Guide
 Motorola M990 April 2008 User Guide HELLOMOTO Introducing your new M990 GSM wireless phone. Here s a quick anatomy lesson. Figure 1: M990 phone (front view). Figure 2: M990 phone & base connector (back
Motorola M990 April 2008 User Guide HELLOMOTO Introducing your new M990 GSM wireless phone. Here s a quick anatomy lesson. Figure 1: M990 phone (front view). Figure 2: M990 phone & base connector (back
Breeze III FB201N User Manual
 Breeze III FB201N User Manual Table of Contents Getting Started... 3 Insert the SIM Card and Battery... 3 Insert the Media Card... 4 Keys and Parts... 5 Basics... 6 Display Indicators... 6 Home Screen...
Breeze III FB201N User Manual Table of Contents Getting Started... 3 Insert the SIM Card and Battery... 3 Insert the Media Card... 4 Keys and Parts... 5 Basics... 6 Display Indicators... 6 Home Screen...
KYOCERA CADENCE LTE USER GUIDE
 KYOCERA CADENCE LTE USER GUIDE Table of Contents Get Started... 1 Your Phone at a Glance... 1 Key Functions... 2 Set Up Your Phone... 5 Insert the Battery... 5 Charge the Battery... 6 Battery Capacity...
KYOCERA CADENCE LTE USER GUIDE Table of Contents Get Started... 1 Your Phone at a Glance... 1 Key Functions... 2 Set Up Your Phone... 5 Insert the Battery... 5 Charge the Battery... 6 Battery Capacity...
BlackBerry Bold 9700 Smartphone Version: 5.0. User Guide. To find the latest user guides, visit
 BlackBerry Bold 9700 Smartphone Version: 5.0 User Guide To find the latest user guides, visit www.blackberry.com/docs/smartphones. SWDT643442-643442-1007125209-032 Contents Welcome to BlackBerry!... 9
BlackBerry Bold 9700 Smartphone Version: 5.0 User Guide To find the latest user guides, visit www.blackberry.com/docs/smartphones. SWDT643442-643442-1007125209-032 Contents Welcome to BlackBerry!... 9
MOTOROKR E8 User s Guide
 MOTOROKR E8 User s Guide HELLOMOTO Introducing your new MOTOROKR E8 GSM wireless phone. Here s a quick anatomy lesson. Lanyard Hook Headset Jack (on top of phone) Camera Lens (on back of phone) Micro
MOTOROKR E8 User s Guide HELLOMOTO Introducing your new MOTOROKR E8 GSM wireless phone. Here s a quick anatomy lesson. Lanyard Hook Headset Jack (on top of phone) Camera Lens (on back of phone) Micro
Z232TL LIVE IN THE MOMENT USER MANUAL Z MT ZTEUSA.COM
 Z232TL LIVE IN THE MOMENT USER MANUAL Z8090199200MT ZTEUSA.COM About This Manual Thank you for choosing this ZTE mobile device. In order to keep your device in its best condition, please read this manual
Z232TL LIVE IN THE MOMENT USER MANUAL Z8090199200MT ZTEUSA.COM About This Manual Thank you for choosing this ZTE mobile device. In order to keep your device in its best condition, please read this manual
QUICK START GUIDE.
 QUICK START GUIDE Touch UI (Touch Screen) Customizable Home Screens Intuitive Rotating Display Using the Virtual QWERTY Handwriting Recognition Transferring Music Browsing the Web Taking a Picture Recording
QUICK START GUIDE Touch UI (Touch Screen) Customizable Home Screens Intuitive Rotating Display Using the Virtual QWERTY Handwriting Recognition Transferring Music Browsing the Web Taking a Picture Recording
Welcome. Antenna Enclosed on the top-back of the. Menu Key Open a menu when you see in the display. phone.
 Model C136 GSM Welcome. Ear Piece Listen to your voice calls and messages. Left Soft Key Perform functions identified by left display prompt. Send/Answer Key Make and answer calls. in idle screen to see
Model C136 GSM Welcome. Ear Piece Listen to your voice calls and messages. Left Soft Key Perform functions identified by left display prompt. Send/Answer Key Make and answer calls. in idle screen to see
INSTRUCTION MANUAL. A representative version of the user's manual follows: Exhibit 8
 APPLICANT: MOTOROLA INC. FCC ID: IHDP56JH3 INSTRUCTION MANUAL A representative version of the user's manual follows: Exhibit 8 HELLOMOTO congratulations The MOTOSURF A3100 is a phone with a distinct edge
APPLICANT: MOTOROLA INC. FCC ID: IHDP56JH3 INSTRUCTION MANUAL A representative version of the user's manual follows: Exhibit 8 HELLOMOTO congratulations The MOTOSURF A3100 is a phone with a distinct edge
B T H A L O U S E R G U I D E
 BT HALO USER GUIDE Welcome to your new BT Halo 2 The phone that keeps you connected. It s a useful bit of kit that lets you take your mobile calls through your home phone using Bluetooth. It blocks nuisance
BT HALO USER GUIDE Welcome to your new BT Halo 2 The phone that keeps you connected. It s a useful bit of kit that lets you take your mobile calls through your home phone using Bluetooth. It blocks nuisance
QUICK START GUIDE. How to Get Music. Playing Music. Bluetooth Pairing. Sending a vcard. Taking a Picture/ Recording a Video. Cool Apps!
 QUICK START GUIDE How to Get Music Playing Music Bluetooth Pairing Sending a vcard Taking a Picture/ Recording a Video Cool Apps! www.lgusa.com Getting to Know Your Phone Lens Cover Dial Camera Flash Left
QUICK START GUIDE How to Get Music Playing Music Bluetooth Pairing Sending a vcard Taking a Picture/ Recording a Video Cool Apps! www.lgusa.com Getting to Know Your Phone Lens Cover Dial Camera Flash Left
MOTOROKR TM E8 User Guide
 MOTOROKR TM E8 User Guide HELLOMOTO Introducing your new MOTOROKR E8 GSM wireless phone. Here s a quick anatomy lesson. Lanyard Hook Headset Jack (on top of phone) Camera Lens (on back of phone) Micro-USB
MOTOROKR TM E8 User Guide HELLOMOTO Introducing your new MOTOROKR E8 GSM wireless phone. Here s a quick anatomy lesson. Lanyard Hook Headset Jack (on top of phone) Camera Lens (on back of phone) Micro-USB
BlackBerry Wireless Handheld Getting Started Guide
 BlackBerry Wireless Handheld Getting Started Guide Phone button Open the phone screen Earpiece Headset jack USB port Notification LED Trackwheel Select or click an item Escape button Exit a screen Alt
BlackBerry Wireless Handheld Getting Started Guide Phone button Open the phone screen Earpiece Headset jack USB port Notification LED Trackwheel Select or click an item Escape button Exit a screen Alt
User Guide. motorola adventure V750 V C A S T PH ON E
 User Guide TM motorola adventure V750 V C A S T PH ON E HELLOMOTO Introducing your new Motorola Adventure TM V750 wireless phone! It s rugged and full of high performance features: Instant Communication
User Guide TM motorola adventure V750 V C A S T PH ON E HELLOMOTO Introducing your new Motorola Adventure TM V750 wireless phone! It s rugged and full of high performance features: Instant Communication
Troubleshooting basics
 Welcome to BlackBerry! Troubleshooting basics I cannot make or receive calls Verify that your BlackBerry device is connected to the wireless network. Verify that your wireless service plan includes phone
Welcome to BlackBerry! Troubleshooting basics I cannot make or receive calls Verify that your BlackBerry device is connected to the wireless network. Verify that your wireless service plan includes phone
Keys and parts (front)
 2008 Nokia. All rights reserved. Nokia, Nokia Connecting People, Nseries, N96, Navi, and Nokia Care are trademarks or registered trademarks of Nokia Corporation. Other product and company names mentioned
2008 Nokia. All rights reserved. Nokia, Nokia Connecting People, Nseries, N96, Navi, and Nokia Care are trademarks or registered trademarks of Nokia Corporation. Other product and company names mentioned
Get going. 3 services user guide
 Published by Hutchison 3G UK Limited. All rights in this publication are reserved and no part may be reproduced without the prior written permission of the publisher. 2007 Hutchison 3G UK Limited. A Hutchison
Published by Hutchison 3G UK Limited. All rights in this publication are reserved and no part may be reproduced without the prior written permission of the publisher. 2007 Hutchison 3G UK Limited. A Hutchison
Breeze FB201 Phone User Guide
 Breeze FB201 Phone User Guide Table of Contents Getting Started... 3 Insert the SIM Card and Battery... 3 Insert the Media Card... 3 Keys and Parts... 4 Basics... 5 Display Indicators... 5 Writing Text...
Breeze FB201 Phone User Guide Table of Contents Getting Started... 3 Insert the SIM Card and Battery... 3 Insert the Media Card... 3 Keys and Parts... 4 Basics... 5 Display Indicators... 5 Writing Text...
motorola W5 User s Guide
 motorola W5 User s Guide HELLOMOTO Introducing your new MotoROKR W5 GSM wireless phone. Here s a quick anatomy lesson. Open menu and select. Scroll up, down, left, or right. Left Soft Key Volume Keys
motorola W5 User s Guide HELLOMOTO Introducing your new MotoROKR W5 GSM wireless phone. Here s a quick anatomy lesson. Open menu and select. Scroll up, down, left, or right. Left Soft Key Volume Keys
User Guide. BlackBerry Curve 8900 Smartphone. Version: 4.6.1
 BlackBerry Curve 8900 Smartphone Version: 4.6.1 SWD-454228-0829113703-032 Contents Shortcuts... 9 BlackBerry basics shortcuts... 9 Phone shortcuts... 9 Message shortcuts... 9 Attachment shortcuts... 10
BlackBerry Curve 8900 Smartphone Version: 4.6.1 SWD-454228-0829113703-032 Contents Shortcuts... 9 BlackBerry basics shortcuts... 9 Phone shortcuts... 9 Message shortcuts... 9 Attachment shortcuts... 10
VEGA. Operation Manual T A B L E T P C. advent vega operation manaul_new.indd 1
 VEGA T A B L E T P C Operation Manual advent vega operation manaul_new.indd 1 advent vega operation manaul_new.indd 2 CONTENTS SETTING UP YOUR TABLET FOR THE FIRST TIME... 4 USING THE DEVICE S BUTTONS
VEGA T A B L E T P C Operation Manual advent vega operation manaul_new.indd 1 advent vega operation manaul_new.indd 2 CONTENTS SETTING UP YOUR TABLET FOR THE FIRST TIME... 4 USING THE DEVICE S BUTTONS
MOTOROLA BALI. User s Guide
 TM MOTOROLA BALI User s Guide Congratulations Here s a quick anatomy lesson. Thanks for purchasing the MOTOROLA BALI TM wireless phone! It s an affordable phone with a sleek design that s sure to get
TM MOTOROLA BALI User s Guide Congratulations Here s a quick anatomy lesson. Thanks for purchasing the MOTOROLA BALI TM wireless phone! It s an affordable phone with a sleek design that s sure to get
MANUAL PELITT MINI 1
 MANUAL PELITT MINI 1 TABLE OF CONTENTS 1. Warnings 3 2. Getting Started 3 3. Your Phone 4 4. File Manager 4 5. Phone book 4 6. Fun&Games 4 7. Call center 4 8. Messaging 4 9. Multimedia 5 10. Organizer
MANUAL PELITT MINI 1 TABLE OF CONTENTS 1. Warnings 3 2. Getting Started 3 3. Your Phone 4 4. File Manager 4 5. Phone book 4 6. Fun&Games 4 7. Call center 4 8. Messaging 4 9. Multimedia 5 10. Organizer
Quick Start Guide P/N: MCDD (1.2) G
 Quick Start Guide P/N: MCDD0007801 (1.2) G Getting to Know Your Phone Camera Mirror Earpiece Volume Up/Down** Voice Command/ Memo Key** Left Soft Key Get Pix & Flix Send/ Answer Key Charging/ Headset Port
Quick Start Guide P/N: MCDD0007801 (1.2) G Getting to Know Your Phone Camera Mirror Earpiece Volume Up/Down** Voice Command/ Memo Key** Left Soft Key Get Pix & Flix Send/ Answer Key Charging/ Headset Port
Take and Send a Picture. To send the picture, press. Send Send To. Tip: To store or discard the picture, press Options and select Store Only.
 Take and Send a Picture This feature is network/ subscription dependent and may not be available in all areas. Contact your service provider for more details. Press the centre key, then select Camera.
Take and Send a Picture This feature is network/ subscription dependent and may not be available in all areas. Contact your service provider for more details. Press the centre key, then select Camera.
Troubleshooting basics
 Welcome to BlackBerry! Troubleshooting basics I cannot make or receive calls Verify that your BlackBerry device is connected to the wireless network. Verify that your wireless service plan includes phone
Welcome to BlackBerry! Troubleshooting basics I cannot make or receive calls Verify that your BlackBerry device is connected to the wireless network. Verify that your wireless service plan includes phone
Premium Phone with 100% nuisance call blocking and mobile sync Quick Set-up and User Guide
 Premium Phone with 100% nuisance call blocking and mobile sync Quick Set-up and User Guide Digital Cordless Phone with Answer Machine You ll need a Caller Display service from your network provider to
Premium Phone with 100% nuisance call blocking and mobile sync Quick Set-up and User Guide Digital Cordless Phone with Answer Machine You ll need a Caller Display service from your network provider to
