Aggregator FX. Client s manual.
|
|
|
- Darleen Bell
- 6 years ago
- Views:
Transcription
1 Aggregator FX. Client s manual. 1
2 Table of contents INTRODUCTION 4 INSTALLATION 5 1. PROGRAM INSTALLATION 5 2. NETWORK SETTINGS 6 3. PASSWORD SETTINGS 6 VISUAL INTERFACE 7 1. WINDOWS ADJUSTMENT 8 2. READ ONLY MODE «CLICK AND DEAL» MODE 8 4. WINDOWS MENU 9 COMMOLY USED PROGRAM MENUS FILE MENU OPTIONS MENU PREFERENCES COLOR SETTINGS SLIP AND INSTRUMENT SETTINGS SAVING DEALS INTERVAL CHANGE PASSWORD KEYBOARD SETTINGS 14 FUNCTIONALITY MAKING A DEAL MORE ABOUT DEALS PANEL SWAP DEALS SETTINGS UP ORDER ORDER S WINDOW MESSAGE LIST 20 PROGRAM LOG DEALS HISTORY ORDERS LIST POSITIONS LIST MODES POS LIST MODE 26 2
3 3.3. CURRENCIES POSITION TOTAL ABS AMOUNT MODE MARGIN PREFERENCES, POSITION LIST BY VALUE DATES. 28 3
4 INTRODUCTION In this manual you will find descriptions of all Aggregator-FX Client functions. This program has both flexible interface that allows you to adjust your workspace to the degree of your comfort and vast variety of instruments to conduct and monitor financial transactions in real time. We strongly advise you to read this manual before using this program. 4
5 INSTALLATION 1. Program installation Run the installation file. You will see the installer window. Please note that you are recommended to close all running applications before installing Aggregator-FX. Click "Next." Get acquainted with the license agreement. If you agree, confirm it by pressing "Agree" button. The program will then propose you to install Aggregator-FX on your computer in the default directory created by "Aggregator-FX" in the Program Files folder. If you want to install it in another directory, specify it by yourself. Also, if necessary, insert the name under which the program will appear in a list of programs. Click "Finish" when the installation process is over. The Installation of Aggregator-FX is completed. 5
6 2. Network Settings When loaded, program displays a log-in window where you will need to enter your login and password (provided by your system administrator). After that, click Login button to proceed. On your first load you may need to enter network settings manually, to do so click button More in a lower part of the window. In a field "Rules server" you ll have to enter IP address of your server and connection port of rules server. In a field "Clients Trade server" - IP address and trade server port, in "Data server" - IP and quotation server port, in "Update server" details of update server. In case if the connection is set through proxy-server, please click field "Enable proxy" and enter proxy-server details. After a successful log-in, Updates window will automatically appear. You can either update now or later, if your version is already up to date this window will skip itself. Update process may take a while, and after it you ll have to the restart the program. 3. Password Settings If changing password is necessary you can get a new one from your contractor. On the first start with a new password this window may appear: In the first field you will need to enter a password from your contractor. Second and third fields are for your own new password that you will be using from now on. Program will continue its work in the ordinary course if all details were entered correctly. In case if password wasn t changed for some reason program will be working but you won t be able to make any transactions. 6
7 VISUAL INTERFACE Aggregator FX interface allows user to adjust workspace in accordance to his preferences. Window is the main element of program s interface. After installation Deals Panel will be opened in main window where you can set up multiple quotations in a preferable formation. Toolbar and all main options are displayed at the top of main program window above Deals Panel. All other elements, tables and lists are movable onto any preferable work space. Connection indicators are located at the bottom of main window. There are two indicators: trade session and quotation session; they show connection status (Connected/Disconnected) and latency. 7
8 1. Windows adjustment To facilitate user s experience, for all program windows and lists FX Aggregator has a drag-and-drop option, windows can be moved to any preferable area on workspace or clipped to any screen side, to do so click and hold window heading (guiding crosses will appear on a screen), now you can either and drag to it preferable spot or drag it onto cross to clip it to the screen side. To unclip window, click and hold its heading and drag it to another spot. Except deals panel windows, you cannot open more than one window of same type. 2. Read only mode. FX Aggregator has a special Read only mode to prevent undesirable transactions which can happen by accident or mistake. It could be enabled by clicking Read only button at the top of the main window on a toolbar. When enabled this mode turns all active windows status into indicative, which means that quotations will be available but user will be blocked from making new deals. In this mode user will still be able to set up orders and make other actions in the system. 3. «Click and Deal» mode «Click and Deal» allows user to make deals for current price and with pre set amount in one click. In «Click and Deal» mode cursor changes its shape into cross ( ) if click-and-deal action can be made. Action area will be highlighted with blue color. Depending on which side of deals panel or on which window you are pointing, different actions can be made. For this mode there are such settings as: Global slip is turned off ( button is not pressed). Global slip is turned on ( button is pressed). In case if global slip is turned on deal will be executed immediately for current price with stated amount in Lot field and with Slip settings enabled (which can be adjusted in Slippage Setting, Instruments Options). 8
9 Click on a price or amount from Book to make a deal for current price (or better). Click on columns on right or left side (by default it s 1 and +1) to make a deal for this amount with 1 point of price slip. Rule of best price is applied for this action, which means that deal will have best average price for its amount. To switch between «Click and Deal» mode and normal mode there are buttons that switch on (red flag)/off (blue flag) this mode. These buttons can be found at the top of the main window on a toolbar. 4. Windows menu Windows allows user to open all additional windows, these are: Deals Panel opens new Deals Panel Deals separate window that can be located outside of the previous panel Deals History list of all executed deals Orders orders list both active and executed Sources quotation sources list Pos List open positions list (calculated from/to set date) Message List shows message list. Pos List 2 open positions list (calculated by value date) 9
10 COMMOLY USED PROGRAM MENUS 1. File menu File menu is used to create, save and load deals panel. New deals panel can also be opened by click on New deals panel button on a toolbar. These are options for File menu: New Deals Panel creates new deals panel Save Top Deals Panel As saves active deals panel in.fxw format. Directory by default is a subdirectory in FX Aggregator folder. Open Deals Panel opens previously saved deals panels. All deals panels will be saved after program s shut-down and will be reopened with program again. 2. Options menu This menu consists of: 10
11 2.1. Preferences 11 This group of settings concerns both trade rules and interface. Set Order If Deal Rejected Settings - This group defines actions that will be taken if deal wasn t executed or executed partially: o Set Order If Rejected allows to set further order s algorithm in case if it was rejected. o Order Time To Live (seconds) limits order s time, if order wasn t executed in stated amount of time it will be automatically canceled. Common Trade Preferences: o Ticket On Every Client On Account enables to show tickets of all account s clients. Log: o Enable log enables log with all deals history. User Interface Preferences: o Show Grid lines enables to show grid lines in tables. o Show Toolbars enables to show windows toolbars. Both of these options are active by default. Sounds sound alarm settings: o Fill Or Kill Deals if enabled order will be executed in its full amount otherwise blocked. Partial execution is not allowed. o Min Lot (abs) min order s or deal s amount. Deal or order will be rejected if their amount is less than stated. o Max Lot (abs) max order s or deal s amount. Deal or order will be rejected if their amount exceeds stated. Tickets this group enables program to show tickets with information about deal or order in case of successful execution: o Enable Tickets enables program to show tickets with information about deal or order in case of successful execution. o On Deal Sound alarm sound that will be played in case of successful deal s execution. This option is inactive by default. You can use any preferable sound in.wav format which can be added by clicking "Browse" button.
12 Alerters system alert settings: o Enable Sources Switch Off Alerter enables to alert user when quotation sources have been switched off; o Enable Trade Session Disconnection Alerter enables to alert user that system has dropped connection with trade server; 2.2 Color settings In this window you can adjust color settings. On a left side of the window there are such groups of settings: Common color settings for main windows: buy deals and orders to buy error error message incorrect lot incorrect lo error profit deal s profit rejected rejected deals sell deals and orders to sell table selection selected line in a table unknown unknown error Deal dialog color settings for deal s window: active caption active selected area background window s background caption selected area frame window s frame selection area selected by mouse text displayed text 12
13 Orders color settings for order s window: buy deleted deleted order to buy buy executed executed order to buy executed executed order sell deleted deleted order to sell sell executed executed order to sell Sources sources window color settings: connected connected source color disconnected disconnected source color Print settings This window allows to adjust print settings: 13
14 3.4. Slip and instrument settings In this window you can adjust slip point for currency pairs: In this table you can specify slip point for each side of each instrument (Bid Slippage buy, Offer Slippage sell). Third Price Step is a min price step (used to shape prices for deals and orders) Saving deals interval Program allow user to create log file with deals in csv format. From Deal Rec Id unique ID of first saved deal, new deals will be saved only if their ID exceeds stated. To Deal Rec Id unique ID of first saved deal, deals will be saved up to this ID number. To save click Save button, file will appear in subdirectory of FX Aggregator folder Change Password This option allows user to change his current password Keyboard Settings This option allows to adjust hotkeys to facilitate users experience. 14
15 FUNCTIONALITY 1. Making a deal Aggregator FX supplies transaction in real time with its functionality and tools. To make a transaction you can simply click price on a Deals Panel, this window will appear: 1.1. More about deals panel Deals panel windows allows user to monitor quotes, set orders and make deals in a preferable currency pair. This window can be opened by clicking on a Deals " panel s free space. " button on a toolbar, and it also can be opened in existing deals Window control buttons are located at the top right corner of the window. - excludes/includes window from/into deals panel - closes window. Button at the top left corner allows to enable «Click and Deal» mode and to adjust Lots. - used to set Stop Loss and Market orders, and to create Swap deals. Bid and Offer are used to set Limit orders. EUR button is to change currency in which transaction will be done. 15
16 Book lots can be adjusted only for this type for window. Common Default Lot field is used for base lot value (in mlns of reference currency). In other fields user can enter lots that will be displayed in Book. By default its 1, 2, 3, 4 and 5 millions, but that can be changes to any number if necessary. Points field sets up slip points for «Click and Deal» mode. For user s convenience there s an option to switch between lots in one click, to use this option click (Show Lot Lines) on a toolbar to open additional Lots Lines panel: button Setup button allows to adjust lots displayed on this panel. 16
17 1.2. Swap deals This window can be opened through Deals Panel: This is what Swap deals window looks like: Instrument currency pair that will be used in a deal; Client Far Side swap closing leg; Amount swap amount; Swap type: ON (overnight) or TN (tomorrow next); Clicking on Update Prices button will change price according to swap settings. This price will be good for a period of time in which user will be able to send swap deal (Send button) or cancel it (Cancel Prices button). Deal s information will be displayed below: opening and closing legs value dates, Swap Points, rates for opening and closing legs, sides, time for which this price will be available. 17
18 2. Settings up order Order is Aggregator FX s main tool used to work on financial markets. Simple order is used to buy or sell financial assets with preset amount by preset price. There re also complex orders that are working on a basis of algorithms made of simple orders Order s window To set up order you ll need to click "Bid" or "Offer" buttons on a deals panel. Order window looks like this: At the top left corner there s an informational window that displays source, currency pair and orders side (bid or offer) that will be used in this order. Type And Side: o There are four types of orders available: 1) Limit Order executed when market rate reaches specific set price. 2) Market Order simple order to buy or sell immediately specified amount for best current price. 3) Stop Loss Order order will change its type to market when it will reach trigger price. 4) One Cancels Other complex order consist of two simple orders: Stop Loss and Take Profit. When one of simple orders was executed other will be canceled. In case of partial execution participation of these orders will be divided proportionally. Both orders amount and prices should be stated in SL and TP fields accordingly. o Orders side. To change orders side click on a button (Sell EUR in this example). This also switches order s currency to counter currency. Price order s price conditions. Price can be changed by using arrows or by typing it in directly. "Get" button will update price to current market s price. Amount: o o Left (MIO) order s amount in millions of reference currency. Show (MIO) order s amount in millions of reference currency that ll be displayed for other clients. Time in force group of options that limits order s active time: o o TIF Type there re three values available: Good Till Cancel order will be active until it s canceled by user, Good Till Date order will be active until stated date, Good Till Time order will be active for stated time; Date, time, Working time values are used for Good Till Date and Good Till time Comment user s commentary on order. 18
19 Order s progress information will be displayed in these fields: Progress field displays executed amount out of full amount, Result displays order s execution status, Description displays possible errors, Avg Price displays order s price. Click "Send" button to send order. If this button is inactive that means that one of order s preferences has invalid value. After sending order window will add two more buttons: "Change" (to change order s preferences) and "Delete" (to delete this order). If you have closed this window it can be opened again from Orders window by choosing "Edit Order" option. 19
20 3. Message list FX Aggregator allows user to receive informational messages and alarms from clients and system managers. All received messages will be displayed in Message List: Id unique message ID; Subject subject of message; Message message text; Time receive time. Info- and alarm messages have different design: Unread messages will be marked with thick type. Alarms will appear as separate windows with message text, which makes it hard to overlook or ignore them. Example is on picture on the left. 20
21 PROGRAM LOG 1. Deals History This window displays deals that were made in a particular time period: Trader login of trader who made a deal. Aggr Id group deals ID, which unites deals from one order in case of partial execution. Rec Id unique deal s ID. Order Id ID of order by which deal was made. Source quote source name. CCY pair currency pair, instrument. Value date. Side deal s side (buy/sell). Buy deals are colored with green by default, sell deals with red, if deal wasn t processed its color will be yellow. Amount deal s amount in reference currency. CCY1 amount deal s lot in reference currency. If it s a Bid deal this value will be displayed with - sign, if Offer with + CCY2 amount deal s lot in counter currency. CCY1 and CCY2 will have opposite signs. Rate exchange rate. Profit evaluated profit. This part for simple deal will be empty. Time deal s time. Result deal s result or error s description. CCY currency that was used for deal. Comment commentary to deal. Aside from the list itself there are other options applicable to the list: 21
22 Filters button is used to sort orders by preferences set by user. Time filter: From time filter time filter that allows to see deals that were made precisely after stated time. To time filter time filter that allows to see deals that were made precisely till stated time. Other Filters: Show Only Successful Deals list will display only executed deals. Other useful buttons for Deals list are: Trader filter filter by trader s login (wildcard characters are available: «*» и «?»). Instrument filter filter by currency pair, limits list by stated instrument (wildcard characters are available: «*» и «?»). Side filter filter by side, limits list by deal s side: bid or offer. Lot filter (in units) filter by lot, limits list so that displayed deals will be precisely equal or bigger than stated amount. Comment Text filter by comment (wildcard characters are available: «*» и «?»). Print allows to print deals history. Upon clicking this button new window with preferences will be opened. Export allows to save list in Excel format (csv file). Dropdown menu All filters all deals by their source. There are two options: all sources and one source filter. Show Only Aggregated Entries option unites all deals with same Aggr Id in one entry. Millions in lot option is applied to fields: Amount, CCY1 amount, CCY2 amount. Affects the way amount values will be shown in digits or millions. On the opposite side of Lot and Price fields there are weighted average price value and summarized amount for the selected group of deals. To select several deals at one time hold Ctrl or Shift and click on deals. 22
23 2. Orders list This window looks similar to All deals history list and allows user to see all information about orders both executed and active. There are such columns in this table as: Trader login of trader who was transacting Order Id orders ID in the system AggrId aggregated order ID that unites several orders. Source name of a source that was used in order. Instrument currency pair used for order Type order s type, can have such values as: o o o o IOC order, Limit order, Stop Loss order, Market order; And can have such prefixes as: 1) empty 2) If done means that this order is connected to others by strategy 3) OCO means that this order has a counter order Side orders side (buy/sell). Buy orders are colored with green by default, sell orders with red. Done executed order s amount Left order s amount that is still not executed. Total full order s amount in currency stated in CCY field. Executed and left amount will be equal to full order s amount Price order s price TIF Time in Force time that limits order s active status. There are such options as: o Good Till Cancel order will be active till canceled by user o Good Till Time order will be active till stated time, o Good During Time order will be active for stated time. TIF Time time for order s active status, this option is for GDT or GTT orders Avg Exec Price weighted average price for executed part of order. ChangeTime time when order was last changed. If order was changed by user or if order changed its status (from active to executed or deleted) this will be considered in this date. 23
24 Set Time order s set time Status order s status, can have such values as: o o o o o Active (waiting for execution) Executed Deleted Changing (changes are being applied to order) Deleting (order is being deleted). Stop Loss related SL order s price, if there s no related SL order this field will be blank. Take Profit related TP order s price, if there s no related TP order this field will be blank. CCY currency that was used for this order ; Comment commentary to order. User can apply filters to this list to sort displayed orders. Orders can be sorted by status: Active and Closed. By default this filter is set for All (shows all orders). Buy orders are colored with green by default, sell orders with red. There is a toolbar at the top of this window, these buttons are used to adjust displayed information. Millions in lot option is applied to fields: Done, Left, Total. Affects how amount values will be shown in digits or millions. button deletes all displayed orders from the list. menu filters orders by their source. Filters button is used to sort orders by preferences set by user. There are 8 types of filters: 24
25 Time filter. From time filter allows sorting entries by time of their last change (Change Time) from stated time. Active orders will be displayed regardless of this filter; To time filter allows sorting entries by time of their last change (Change Time) to stated time. Active orders will be displayed regardless of this filter; Прочие филother Filters: Trader user s login; Instrument filter sorts and limits list of orders by currency pair; Aggr ID Aggr order s Id filter; Order ID filter by unique order s ID; Side filter filter by deal s side (sell or buy); Lot filter (in units) filter by lot, only orders that are equal or more to the stated amount will be displayed. button deletes all orders displayed in list from the system. This menu sorts orders by their status: Millions in lot option is applied to fields: Done, Left, Total. Affects how amount values will be shown in digits or millions. 25
26 3. Positions list In this window summarized position from specified date will be displayed, as well as deals profits and losses. Results are calculated in accordance to current market price and summarized open position for related currency pair. All information in "Profit" and "Profit USD" fields is an estimate which doesn t guarantees the result. Final profit will be calculated when amount of this instrument will be equal to zero. This window works in three modes: Pos list, currencies position, total abs amount Modes Pos List window works in three modes: Pos list, currencies position, total abs amount Pos list mode CCY Pair instrument, currency pair Side deal s side, bid or offer Amount summarized instrument s amount; with "Millions in Lot" option enabled displays in mlns of reference currency. Rate average position s price; this value is calculated as a result of opening all positions for this currency pair. Profit summarized profit or loss in reference currency points. Amount USD open position amount in USD. Profit USD profit or loss for selected currency in USD. Open Pos summarized open position amount in USD. Positions with - cancel on positions with +. P/L summarized profit or loss in USD. Filters current filter. Filters... button can set: Time range for which position should be calculated User s login whose position should be calculated. Source that was used for deals for log. Deals commentary that will be considered when calculating position. Time from which position is being calculated by default is 0:00 GMT of current day, hereafter program will save user s preferences. 26
27 3.3. Currencies position CCY Pair instrument, currency pair Side deal s side, bid or offer Amount summarized instrument s amount; with "Millions in Lot" option enabled displays in mlns of reference currency. Amount USD open position amount in USD. P/L summarized profit or loss in USD. Filters current filter. Filters work similar to Pos list mode Total abs amount mode This mode allows user to estimate all deals amount. CCY Pair instrument, currency pair Amount summarized instrument s amount; with "Millions in Lot" option enabled displays in mlns of reference currency. Amount USD open position amount in USD. Open Pos summarized open position amount in USD. Positions with - cancel on positions with +. Filters current filter. Filters work similar to Pos list mode. 27
28 4. Margin preferences, position list by value dates. To see marginal information you will need to open Pos List 2 window, this is what it looks like: Unlike Pos List window, Pos List 2 displays information about open position for specified value date (or for all value dates). Blank Limit client s fund limit; Open Pos open position amount; Profit/Loss displays current summarized status: profit or loss. Min Margin min client s margin to support current open position; Margin Call this field specifies lower limit below which further transactions would be undesirable, if this level has been exceeded you will be noted with alarm message Stop Out this field specifies lower limit below which all transactions will be shut down, if this level has been exceeded you will be noted with alarm message Var Margin client s fund limit with current profit and loss taken into account. Value Date filed allows to choose mode where positions will be listed by specified value date or by all value dates starting from current (All mode). 28
SaxoTraderPRO Intro guide
 SaxoTraderPRO Intro guide Table of Content SETTING UP THE WORKSPACE... page 3 SAVING AND MANAGING WORKSPACES (latest edition).............. page 7 WATCHLIST MANAGEMENT... page 8 OPENING ONE OR MANY CHART
SaxoTraderPRO Intro guide Table of Content SETTING UP THE WORKSPACE... page 3 SAVING AND MANAGING WORKSPACES (latest edition).............. page 7 WATCHLIST MANAGEMENT... page 8 OPENING ONE OR MANY CHART
ELECTRONIC TRADING (ET) ET HTML5 Client Phase1 User Guide
 ELECTRONIC TRADING (ET) Date of issue: 31 October 2016 Legal Information Thomson Reuters 2016. All Rights Reserved. Thomson Reuters, by publishing this document, does not guarantee that any information
ELECTRONIC TRADING (ET) Date of issue: 31 October 2016 Legal Information Thomson Reuters 2016. All Rights Reserved. Thomson Reuters, by publishing this document, does not guarantee that any information
SaxoTraderPRO Intro guide
 SaxoTraderPRO Intro guide Table of Content SETTING UP THE WORKSPACE... page 3 SAVING AND MANAGING WORKSPACES... page 7 WATCHLIST MANAGEMENT... page 8 OPENING ONE OR MANY CHART MODULES... page 10 TRADE
SaxoTraderPRO Intro guide Table of Content SETTING UP THE WORKSPACE... page 3 SAVING AND MANAGING WORKSPACES... page 7 WATCHLIST MANAGEMENT... page 8 OPENING ONE OR MANY CHART MODULES... page 10 TRADE
BTS Trading Station. Quick Reference Guide Cash Markets
 BTS Trading Station Quick Reference Guide Cash Markets Contents Quick Reference Guide 1.0 Getting Started 4 1.1 Application Layout 4 1.2 User Login and Password Management 4 1.3 Default Set Up 5 1.4 Virtual
BTS Trading Station Quick Reference Guide Cash Markets Contents Quick Reference Guide 1.0 Getting Started 4 1.1 Application Layout 4 1.2 User Login and Password Management 4 1.3 Default Set Up 5 1.4 Virtual
What is DealBook WEB?
 What is DealBook WEB? DealBook WEB helps you trade quickly from anywhere you can connect to the Internet. A browser-based application, DealBook WEB provides a simple platform for beginning traders as well
What is DealBook WEB? DealBook WEB helps you trade quickly from anywhere you can connect to the Internet. A browser-based application, DealBook WEB provides a simple platform for beginning traders as well
FXCC MT4 MultiTerminal User Guide
 FXCC MT4 MultiTerminal User Guide Content 1. Installation 2. Terminal 2.1. File Menu 2.2. Edit Menu 2.3. View Menu 2.4. Tools Menu 2.4.1. Options Tabs 2.5. Windows 2.6. Help 3. Meta Trader User Interface
FXCC MT4 MultiTerminal User Guide Content 1. Installation 2. Terminal 2.1. File Menu 2.2. Edit Menu 2.3. View Menu 2.4. Tools Menu 2.4.1. Options Tabs 2.5. Windows 2.6. Help 3. Meta Trader User Interface
i Maximum Number of Windows Open: 4 (incl. HK-Share & A-Share)
 2.12 Watch List 2.12.1 Watch List (HK) In the Watch List (HK Stock), you may create multiple portfolios to monitor a number of stocks, warrants, indexes, or futures in one window at the same time. Each
2.12 Watch List 2.12.1 Watch List (HK) In the Watch List (HK Stock), you may create multiple portfolios to monitor a number of stocks, warrants, indexes, or futures in one window at the same time. Each
FXCC MT4 Android Mobile User Guide
 FXCC MT4 Android Mobile User Guide 1. INSTALLATION OF THE APP The Android mobile application can be downloaded from the Google Play Store on your Android mobile device: Press the Install button to start
FXCC MT4 Android Mobile User Guide 1. INSTALLATION OF THE APP The Android mobile application can be downloaded from the Google Play Store on your Android mobile device: Press the Install button to start
iphone Trader Login The 5 Main Sections - Favorites - Rates - Positions - History - More
 iphone Trader Login - How to Login - Servers - Save password - Opening a demo account The 5 Main Sections - Favorites - Rates - Positions - History - More - Calendar - News - Mail - Contacts Functionality
iphone Trader Login - How to Login - Servers - Save password - Opening a demo account The 5 Main Sections - Favorites - Rates - Positions - History - More - Calendar - News - Mail - Contacts Functionality
Contents 1. INTRODUCTION OVERVIEW GETTING STARTED... 7
 sin 2.9 Contents 1. INTRODUCTION...4 2. OVERVIEW...6 3. GETTING STARTED... 7 3.1 INSTALLING PROFIT... 8 3.2 LOGGING IN TO PROFIT... 9 3.3 FUNDING YOUR PROFIT ACCOUNT... 10 3.4 VIEWING THE PROFIT WORKSPACE
sin 2.9 Contents 1. INTRODUCTION...4 2. OVERVIEW...6 3. GETTING STARTED... 7 3.1 INSTALLING PROFIT... 8 3.2 LOGGING IN TO PROFIT... 9 3.3 FUNDING YOUR PROFIT ACCOUNT... 10 3.4 VIEWING THE PROFIT WORKSPACE
FXCC MetaTrader 4 User Guide
 FXCC MetaTrader 4 User Guide Content 1. Installing MetaTrader 4 2. Using MetaTrader 4 3. Customizable Toolbar 4. The Market Watch Window 5. Charts 6. Indicators 7. Trading Options 8. Closing a Position
FXCC MetaTrader 4 User Guide Content 1. Installing MetaTrader 4 2. Using MetaTrader 4 3. Customizable Toolbar 4. The Market Watch Window 5. Charts 6. Indicators 7. Trading Options 8. Closing a Position
FXCC MetaTrader 4 User Guide
 FXCC MetaTrader 4 User Guide 1. Installing MetaTrader 4 Once you have downloaded the MT4 executable program and saved this to your desktop, installation is fast and simple. 1. Double-click the MetaTrader
FXCC MetaTrader 4 User Guide 1. Installing MetaTrader 4 Once you have downloaded the MT4 executable program and saved this to your desktop, installation is fast and simple. 1. Double-click the MetaTrader
SABB efx Client User Guide
 SABB e FX User Guide / Version 4.0 SABB efx Client User Guide 01 Nov 2016 Version 4.0 SABB e FX User Guide / Version 4.0 Table of Contents About This Document..1 Getting Started..2 Setup Rates (Client
SABB e FX User Guide / Version 4.0 SABB efx Client User Guide 01 Nov 2016 Version 4.0 SABB e FX User Guide / Version 4.0 Table of Contents About This Document..1 Getting Started..2 Setup Rates (Client
TECH REAL MT4 USER GUIDE
 TECH REAL MT4 USER GUIDE 1. MetaTrader 4 Interface 2 2. Trading Instrument 3-7 3. Trading Categories 8 4. Trading 9-16 5. Stop-loss Position 17-18 6. Chart 19 7. File 20 8. View 21-35 9. Insert 36 10.
TECH REAL MT4 USER GUIDE 1. MetaTrader 4 Interface 2 2. Trading Instrument 3-7 3. Trading Categories 8 4. Trading 9-16 5. Stop-loss Position 17-18 6. Chart 19 7. File 20 8. View 21-35 9. Insert 36 10.
Table of Contents 2 QST MOBILE APPLICATION FOR IPHONE
 Table of Contents What is this application? Logging in Login screen Login options Entering and viewing contracts Pages Contracts About Quote Detail page Contract Details Symbol Search Block Trades Charts
Table of Contents What is this application? Logging in Login screen Login options Entering and viewing contracts Pages Contracts About Quote Detail page Contract Details Symbol Search Block Trades Charts
MT4 ANDROID USER GUIDE
 MT4 ANDROID USER GUIDE HOW TO DOWNLOAD AND INSTALL From your Android device visit the Google Play store and search for the MetaTrader 4 application. To download the application, simply click the Install
MT4 ANDROID USER GUIDE HOW TO DOWNLOAD AND INSTALL From your Android device visit the Google Play store and search for the MetaTrader 4 application. To download the application, simply click the Install
BISTECH Pre-Trade Risk Management
 BISTECH Pre-Trade Risk Management User Guide BORSA İSTANBUL A.Ş. Version: 1.2 CONTENT 1. INTRODUCTION... 4 1.1. PURPOSE... 4 1.2. AUDIENCE... 4 1.3. DEFINITIONS... 4 2. OVERVIEW... 4 3. USER TYPES... 5
BISTECH Pre-Trade Risk Management User Guide BORSA İSTANBUL A.Ş. Version: 1.2 CONTENT 1. INTRODUCTION... 4 1.1. PURPOSE... 4 1.2. AUDIENCE... 4 1.3. DEFINITIONS... 4 2. OVERVIEW... 4 3. USER TYPES... 5
.txt - Exporting and Importing. Table of Contents
 .txt - Exporting and Importing Table of Contents Export... 2 Using Add Skip... 3 Delimiter... 3 Other Options... 4 Saving Templates of Options Chosen... 4 Editing Information in the lower Grid... 5 Import...
.txt - Exporting and Importing Table of Contents Export... 2 Using Add Skip... 3 Delimiter... 3 Other Options... 4 Saving Templates of Options Chosen... 4 Editing Information in the lower Grid... 5 Import...
PART 1 - GETTING STARTED LOGIN AND LOGOUT OF EFUTURES... 3
 Contents PART 1 - GETTING STARTED... 3 1.1 LOGIN AND LOGOUT OF EFUTURES... 3 PART 2 - MARKET... 6 2.1 UNDERLYER PRICE... 6 2.2 PRICE DEPTH... 8 2.3 MARKET STATUS... 9 2.4 CLOCK... 10 2.5 FX RATIO... 11
Contents PART 1 - GETTING STARTED... 3 1.1 LOGIN AND LOGOUT OF EFUTURES... 3 PART 2 - MARKET... 6 2.1 UNDERLYER PRICE... 6 2.2 PRICE DEPTH... 8 2.3 MARKET STATUS... 9 2.4 CLOCK... 10 2.5 FX RATIO... 11
MT4 ANDROID USER GUIDE USER GUIDE
 MT4 ANDROID USER GUIDE USER GUIDE TABLE OF CONTENTS 1. HOW TO DOWNLOAD AND INSTALL... 3 2. NAVIGATING WITHIN THE PLATFORM... 3 3. APPLICATION MENU... 3 4. TRADING ACCOUNTS... 3 5. QUOTES TAB... 4 6. CHARTS
MT4 ANDROID USER GUIDE USER GUIDE TABLE OF CONTENTS 1. HOW TO DOWNLOAD AND INSTALL... 3 2. NAVIGATING WITHIN THE PLATFORM... 3 3. APPLICATION MENU... 3 4. TRADING ACCOUNTS... 3 5. QUOTES TAB... 4 6. CHARTS
LION Android Trader. User Manual
 LION Android Trader User Manual 1 Contents Download Logon P3 P4 Menu Menu Rates Accounts Orders Positions History Charts Instruments Settings P5 P6 P7 P8 P9 P10 P11 P12 P13 Trade Open a New Position(Market
LION Android Trader User Manual 1 Contents Download Logon P3 P4 Menu Menu Rates Accounts Orders Positions History Charts Instruments Settings P5 P6 P7 P8 P9 P10 P11 P12 P13 Trade Open a New Position(Market
Client Quick Start Guide
 Client Quick Start Guide CLIENT QUICK START GUIDE Introduction efxpedite is a browser-based system designed explicitly for efficient electronic trading of currencies in the FX market. Real-time prices
Client Quick Start Guide CLIENT QUICK START GUIDE Introduction efxpedite is a browser-based system designed explicitly for efficient electronic trading of currencies in the FX market. Real-time prices
ROX Quick Start Manual
 ROX Systems, Inc. One Liberty Plaza 52 nd Floor New York, NY 10006 www.roxsystems.com 1(646)-586-2100 help@roxsystems.com en Español: www.roxsystems.mx Last Revised: 11/16/2016 Contents Getting Started...
ROX Systems, Inc. One Liberty Plaza 52 nd Floor New York, NY 10006 www.roxsystems.com 1(646)-586-2100 help@roxsystems.com en Español: www.roxsystems.mx Last Revised: 11/16/2016 Contents Getting Started...
GO TRADE platform allows you to trade FX instruments (TOD, TOM, SPOTS, Outrights and FX Swaps) in G40 and GCC currencies.
 What is GO TRADE? In light of the changing market dynamics and the need for speed, accuracy and efficiency, Abu Dhabi Commercial Bank PJSC ( ADCB ) offers a state-of-the-art FX technological platform.
What is GO TRADE? In light of the changing market dynamics and the need for speed, accuracy and efficiency, Abu Dhabi Commercial Bank PJSC ( ADCB ) offers a state-of-the-art FX technological platform.
Electronic Sales Platform User s Manual
 Electronic Sales Platform User s Manual Version 1.1 2018 St. Petersburg 2 CONTENTS Preface... 3 1 Introduction... 4 1.1 Workstation Requirements and Settings... 4 1.2 Starting application... 5 2 Summary
Electronic Sales Platform User s Manual Version 1.1 2018 St. Petersburg 2 CONTENTS Preface... 3 1 Introduction... 4 1.1 Workstation Requirements and Settings... 4 1.2 Starting application... 5 2 Summary
MT4-TWS Handbook Content
 MT4-TWS Handbook Content Introduction... 1 Installation and Settings... 2 Format of Symbol... 4 Run the Software... 5 Download History Data... 9 Control Panel and Operation... 10 Expert Advisor and Programming...
MT4-TWS Handbook Content Introduction... 1 Installation and Settings... 2 Format of Symbol... 4 Run the Software... 5 Download History Data... 9 Control Panel and Operation... 10 Expert Advisor and Programming...
QST Mobile Application for Android
 QST Mobile Application for Android Welcome This guide will familiarize you with the application, a powerful trading tool developed for your Android. Table of Contents What is this application? Logging
QST Mobile Application for Android Welcome This guide will familiarize you with the application, a powerful trading tool developed for your Android. Table of Contents What is this application? Logging
User Manual. Version 1.4.2
 User Manual Version 1.4.2 2012 by Pecunia Systems S.L. All rights reserved. Manual Version 1.4.2-101212 www.pecuniasystems.com TRADEMARKS FX Synergy, the FX Synergy logo and the Pecunia Systems logo are
User Manual Version 1.4.2 2012 by Pecunia Systems S.L. All rights reserved. Manual Version 1.4.2-101212 www.pecuniasystems.com TRADEMARKS FX Synergy, the FX Synergy logo and the Pecunia Systems logo are
INTERNET TRADE MIRROR - SENDER. fxbluelabs.com
 v INTERNET TRADE MIRROR - SENDER fxbluelabs.com 1. Overview of the Internet Trade Mirror... 3 1.1 Purpose of the Trade Mirror... 3 1.2 Licence... 3 1.3 Providing support to subscribers... 4 2. Running
v INTERNET TRADE MIRROR - SENDER fxbluelabs.com 1. Overview of the Internet Trade Mirror... 3 1.1 Purpose of the Trade Mirror... 3 1.2 Licence... 3 1.3 Providing support to subscribers... 4 2. Running
ISUPPLIER PORTAL USER MANUAL ADERP VERSION 1.0
 ISUPPLIER PORTAL USER MANUAL ADERP VERSION 1.0 Contents Contents... i Oracle isupplier Portal Overview...1 Recommended Browsers and Settings...2 Advanced Settings...2 Turn-off pop-up blocker or Allow pop-up
ISUPPLIER PORTAL USER MANUAL ADERP VERSION 1.0 Contents Contents... i Oracle isupplier Portal Overview...1 Recommended Browsers and Settings...2 Advanced Settings...2 Turn-off pop-up blocker or Allow pop-up
User s Guide. Valvova Oy
 User s Guide Valvova Oy June 21, 2017 CONTENTS Contents 1 Timeline 2 1.1 Program startup......................................... 3 1.2 Calendar............................................. 3 1.3 Go to
User s Guide Valvova Oy June 21, 2017 CONTENTS Contents 1 Timeline 2 1.1 Program startup......................................... 3 1.2 Calendar............................................. 3 1.3 Go to
Home Charts Quotes DOM. Trade Intermediation. Programmation Create Modify Trading Tools
 Index What s new What news can we find in Visual Chart V? Visual Chart 5.0 button Before we start... Downloading and installation of Visual Chart 5.0 Logins Connection System Requirements Workspaces Organizing
Index What s new What news can we find in Visual Chart V? Visual Chart 5.0 button Before we start... Downloading and installation of Visual Chart 5.0 Logins Connection System Requirements Workspaces Organizing
Getting Started. Getting Started
 Getting Started Getting Started Client Terminal is a part of the online trading system. It is installed on the trader's computer and intended for: receiving quotes and news in the online mode; performing
Getting Started Getting Started Client Terminal is a part of the online trading system. It is installed on the trader's computer and intended for: receiving quotes and news in the online mode; performing
Maybank2u.com Online Stocks User Guide
 I INTRODUCTION...1 UNIVERSAL FEATURES...2 CALENDAR FEATURE...2 SEARCH FEATURE...2 RESET BUTTON...2 PRINT BUTTON...2 BACK BUTTON...2 EXIT BUTTON...2 HOME...3 LIVE QUOTES...5 SCREEN INTRODUCTION...5 SCREEN
I INTRODUCTION...1 UNIVERSAL FEATURES...2 CALENDAR FEATURE...2 SEARCH FEATURE...2 RESET BUTTON...2 PRINT BUTTON...2 BACK BUTTON...2 EXIT BUTTON...2 HOME...3 LIVE QUOTES...5 SCREEN INTRODUCTION...5 SCREEN
Lightspeed Trading System Quick Reference Guide Updated, September 2012
 Lightspeed Trading System Quick Reference Guide Updated, September 2012 Lightspeed Trading 1-888-LSPD-123, Option # 3 Page 1 Lightspeed Trading System We ve prepared this Quick Reference Guide to assist
Lightspeed Trading System Quick Reference Guide Updated, September 2012 Lightspeed Trading 1-888-LSPD-123, Option # 3 Page 1 Lightspeed Trading System We ve prepared this Quick Reference Guide to assist
ADERP ISUPPLIER PORTAL USER MANUAL VERSION 1.2
 ADERP ISUPPLIER PORTAL USER MANUAL VERSION 1.2 Document Control Change Record 4 Date Author Version Change Reference 12-Dec-2016 DOF 1.0 08-Feb-2017 DOF 1.1 Updated with new URL links 23-Mar-2017 DOF 1.2
ADERP ISUPPLIER PORTAL USER MANUAL VERSION 1.2 Document Control Change Record 4 Date Author Version Change Reference 12-Dec-2016 DOF 1.0 08-Feb-2017 DOF 1.1 Updated with new URL links 23-Mar-2017 DOF 1.2
WinSCP. Author A.Kishore/Sachin
 WinSCP WinSCP is a freeware windows client for the SCP (secure copy protocol), a way to transfer files across the network using the ssh (secure shell) encrypted protocol. It replaces other FTP programs
WinSCP WinSCP is a freeware windows client for the SCP (secure copy protocol), a way to transfer files across the network using the ssh (secure shell) encrypted protocol. It replaces other FTP programs
MARKET MANAGER. Page 1 of 7
 v 1 Market Manager... 2 1.1 Choosing the symbols to display... 2 1.2 Trading from the Market Manager... 2 1.2.1 Placing orders... 2 1.2.2 Quick trade-entry from templates... 3 1.2.3 Closing the entire
v 1 Market Manager... 2 1.1 Choosing the symbols to display... 2 1.2 Trading from the Market Manager... 2 1.2.1 Placing orders... 2 1.2.2 Quick trade-entry from templates... 3 1.2.3 Closing the entire
MetaTrader 4 USER GUIDELINE. Updated March INFINOX Capital Ltd 20 Birchin Lane London EC3V 9DU
 MetaTrader 4 USER GUIDELINE Updated March 2018 INFINOX Capital Ltd 20 Birchin Lane London EC3V 9DU www.infinox.com Table of Contents Section 1 - Getting Started... 3 Depositing funds... 3 Installing the
MetaTrader 4 USER GUIDELINE Updated March 2018 INFINOX Capital Ltd 20 Birchin Lane London EC3V 9DU www.infinox.com Table of Contents Section 1 - Getting Started... 3 Depositing funds... 3 Installing the
One Click Trading Level2 Plugin: General information
 One Click Trading Level2 Plugin: General information While trading on risky volatile markets one has to react promptly to all the changes and unpredictable price movements. To ease the process of an order
One Click Trading Level2 Plugin: General information While trading on risky volatile markets one has to react promptly to all the changes and unpredictable price movements. To ease the process of an order
Hewlett Packard Enterprise Smart Quote
 Hewlett Packard Enterprise Smart Quote User Guide for Reseller Table of contents 1 Introduction to Smart Quote... 3 1.1 What is Smart Quote?... 3 1.2 Who will use Smart Quote?... 3 1.3 Do I require a special
Hewlett Packard Enterprise Smart Quote User Guide for Reseller Table of contents 1 Introduction to Smart Quote... 3 1.1 What is Smart Quote?... 3 1.2 Who will use Smart Quote?... 3 1.3 Do I require a special
Rev. C 11/09/2010 Downers Grove Public Library Page 1 of 41
 Table of Contents Objectives... 3 Introduction... 3 Excel Ribbon Components... 3 Office Button... 4 Quick Access Toolbar... 5 Excel Worksheet Components... 8 Navigating Through a Worksheet... 8 Making
Table of Contents Objectives... 3 Introduction... 3 Excel Ribbon Components... 3 Office Button... 4 Quick Access Toolbar... 5 Excel Worksheet Components... 8 Navigating Through a Worksheet... 8 Making
Online Trading User s Manual
 Online Trading User s Manual December 2018 Version 3.2 SICO Financial Brokerage L.L.C Important Notice: This manual has been prepared only to assist the client how to interact with the Online Trading portal
Online Trading User s Manual December 2018 Version 3.2 SICO Financial Brokerage L.L.C Important Notice: This manual has been prepared only to assist the client how to interact with the Online Trading portal
OracleTrader User s Guide By Global Profit Systems International LLC
 OracleTrader User s Guide By Global Profit Systems International LLC Table of Contents Page 1. Overview...2 2. Getting Started...2 3. Logging into OracleTrader...3 4. The OracleTrader Interface...4 Configuring
OracleTrader User s Guide By Global Profit Systems International LLC Table of Contents Page 1. Overview...2 2. Getting Started...2 3. Logging into OracleTrader...3 4. The OracleTrader Interface...4 Configuring
Investnet User Manual INVESTNET USER MANUAL. Powered by FLIP 1
 INVESTNET USER MANUAL Powered by FLIP 1 Powered by FLIP 2 CONTENTS Investnet User Manual 1 SYSTEM OVERVIEW... 4 1.1 GENERAL LAYOUT... 4 2 FILE MENU... 5 2.1 CHANGE PASSWORD... 5 2.2 LOGIN HISTORY... 6
INVESTNET USER MANUAL Powered by FLIP 1 Powered by FLIP 2 CONTENTS Investnet User Manual 1 SYSTEM OVERVIEW... 4 1.1 GENERAL LAYOUT... 4 2 FILE MENU... 5 2.1 CHANGE PASSWORD... 5 2.2 LOGIN HISTORY... 6
Copyright 2013
 Attention Windows Vista and Windows 7 users Windows Vista and Windows 7 users should turn UAC off (User Account Control) or/and run Metatrader 4 platform as administrator. See how to "Run as administrator"
Attention Windows Vista and Windows 7 users Windows Vista and Windows 7 users should turn UAC off (User Account Control) or/and run Metatrader 4 platform as administrator. See how to "Run as administrator"
CONTENTS INTRODUCTION... 3 ACCESSING AND MODIFYING FLEX SAMPLES... 4 CREATE AND POPULATE A NEW FLEX DOCUMENT... 6
 CONTENTS INTRODUCTION... 3 ACCESSING AND MODIFYING FLEX SAMPLES... 4 CREATE AND POPULATE A NEW FLEX DOCUMENT... 6 INSERTING ITEMS IN A FLEX DOCUMENT FROM CONTENT EXPLORER... 9 CREATE A QUOTE LIST IN A
CONTENTS INTRODUCTION... 3 ACCESSING AND MODIFYING FLEX SAMPLES... 4 CREATE AND POPULATE A NEW FLEX DOCUMENT... 6 INSERTING ITEMS IN A FLEX DOCUMENT FROM CONTENT EXPLORER... 9 CREATE A QUOTE LIST IN A
MT4. User Guide. Mobile for Android. for Android
 User Guide for Android MT4 Mobile for Android Installation 1 Login 2 Login to existing account 3 Open a demo account 5 Switching between multiple accounts 7 The 4 Main Sections 8 Quotes 8 Charts 10 Trade
User Guide for Android MT4 Mobile for Android Installation 1 Login 2 Login to existing account 3 Open a demo account 5 Switching between multiple accounts 7 The 4 Main Sections 8 Quotes 8 Charts 10 Trade
Qurrex mathcing module. Specification. https://qurrex.com/
 Qurrex mathcing module Specification https://qurrex.com/ Table of contents Introduction... 2 Module description... 3 Matching auction... 3 Features of the current implementation... 3 Types of messages...
Qurrex mathcing module Specification https://qurrex.com/ Table of contents Introduction... 2 Module description... 3 Matching auction... 3 Features of the current implementation... 3 Types of messages...
JobSite OnLine User s Guide Table of Contents
 JobSite OnLine User s Guide Table of Contents For the Beginner: 2 Preparing and Logging In to Run JobSite OnLine...2 How Drawings and Specs are Organized - Ease of Use...3 Searching for Files or Containers...4
JobSite OnLine User s Guide Table of Contents For the Beginner: 2 Preparing and Logging In to Run JobSite OnLine...2 How Drawings and Specs are Organized - Ease of Use...3 Searching for Files or Containers...4
USER MANNUAL. Version 1.9.6
 USER MANNUAL Version 1.9.6 Table of Contents 1. About this Document... 3 2. Manuscript Composition... 4 3. Getting Started... 4 3.1 BIPL Direct Login... 4 3.1.1 To log on to BIPL Direct... 5 3.1.2 Server
USER MANNUAL Version 1.9.6 Table of Contents 1. About this Document... 3 2. Manuscript Composition... 4 3. Getting Started... 4 3.1 BIPL Direct Login... 4 3.1.1 To log on to BIPL Direct... 5 3.1.2 Server
MINI TERMINAL. Page 1 of 6
 v MINI TERMINAL 1. Placing trades using the Mini Terminal... 2 1.1 Placing buy/sell orders... 2 1.2 Placing pending orders... 2 1.2.1 Placing pending orders directly from the chart... 3 1.3 Order templates...
v MINI TERMINAL 1. Placing trades using the Mini Terminal... 2 1.1 Placing buy/sell orders... 2 1.2 Placing pending orders... 2 1.2.1 Placing pending orders directly from the chart... 3 1.3 Order templates...
PART 7. Getting Started with Excel
 PART 7 Getting ed with Excel When you start the application, Excel displays a blank workbook. A workbook is a file in which you store your data, similar to a three-ring binder. Within a workbook are worksheets,
PART 7 Getting ed with Excel When you start the application, Excel displays a blank workbook. A workbook is a file in which you store your data, similar to a three-ring binder. Within a workbook are worksheets,
Fixed Income Clearing Corporation REAL TIME TRADE MATCHING WEB FRONT END (RTTM WFE) SYSTEM FOR GSD USER GUIDE
 REAL TIME TRADE MATCHING WEB FRONT END (RTTM WFE) SYSTEM FOR GSD USER GUIDE Date: 12/31/2008 Version #: 3.0 Distribution: GSD Participants 1 RTTM WFE FOR GSD USER GUIDE (V3.0) Table of Contents 1. Introduction...
REAL TIME TRADE MATCHING WEB FRONT END (RTTM WFE) SYSTEM FOR GSD USER GUIDE Date: 12/31/2008 Version #: 3.0 Distribution: GSD Participants 1 RTTM WFE FOR GSD USER GUIDE (V3.0) Table of Contents 1. Introduction...
NETWORK PRINT MONITOR User Guide
 NETWORK PRINT MONITOR User Guide Legal Notes Unauthorized reproduction of all or part of this guide is prohibited. The information in this guide is subject to change for improvement without notice. We
NETWORK PRINT MONITOR User Guide Legal Notes Unauthorized reproduction of all or part of this guide is prohibited. The information in this guide is subject to change for improvement without notice. We
MetaTrader 4 USER GUIDE
 MetaTrader 4 USER GUIDE MT4 Chart Software Manual Table of Contents Introduction 1 MT4 Download link 2 Installing of MT4 3 Alice Blue Indicator 4 Alice Blue Scanner 5 Alice Blue One Click Trading 6 Alice
MetaTrader 4 USER GUIDE MT4 Chart Software Manual Table of Contents Introduction 1 MT4 Download link 2 Installing of MT4 3 Alice Blue Indicator 4 Alice Blue Scanner 5 Alice Blue One Click Trading 6 Alice
People. Processes. Integrating Globally.
 People. Processes. Integrating Globally. Course: isupplier for Suppliers Table of Contents Table of Contents Course Introduction...4 L1: Vendor Registration... 6 Register for isupplier using SteelTrack
People. Processes. Integrating Globally. Course: isupplier for Suppliers Table of Contents Table of Contents Course Introduction...4 L1: Vendor Registration... 6 Register for isupplier using SteelTrack
Introduction to 9.0. Introduction to 9.0. Getting Started Guide. Powering collaborative online communities.
 Introduction to 9.0 Introduction to 9.0 Getting Started Guide Powering collaborative online communities. TABLE OF CONTENTS About FirstClass...3 Connecting to your FirstClass server...3 FirstClass window
Introduction to 9.0 Introduction to 9.0 Getting Started Guide Powering collaborative online communities. TABLE OF CONTENTS About FirstClass...3 Connecting to your FirstClass server...3 FirstClass window
Customer Activity Monitor (CAM) Users' Guide
 Customer Activity Monitor (CAM) Users' Guide June 2011 2009 Interactive Brokers LLC. All rights reserved. Any symbols displayed within these pages are for illustrative purposes only, and are not intended
Customer Activity Monitor (CAM) Users' Guide June 2011 2009 Interactive Brokers LLC. All rights reserved. Any symbols displayed within these pages are for illustrative purposes only, and are not intended
CONVERT OPPORTUNITIES INTO SOLUTIONS WITH A CRYPTOCURRENCY BROKER YOU CAN TRUST USER GUIDE
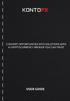 CONVERT OPPORTUNITIES INTO SOLUTIONS WITH A CRYPTOCURRENCY BROKER YOU CAN TRUST USER GUIDE This guide will help you successfully open a live trading account as well as learn the basics of our web trading
CONVERT OPPORTUNITIES INTO SOLUTIONS WITH A CRYPTOCURRENCY BROKER YOU CAN TRUST USER GUIDE This guide will help you successfully open a live trading account as well as learn the basics of our web trading
Parish . User Manual
 Parish Email User Manual Table of Contents LOGGING IN TO PARISH EMAIL... 3 GETTING STARTED... 3 GENERAL OVERVIEW OF THE USER INTERFACE... 3 TERMINATE THE SESSION... 4 EMAIL... 4 MESSAGES LIST... 4 Open
Parish Email User Manual Table of Contents LOGGING IN TO PARISH EMAIL... 3 GETTING STARTED... 3 GENERAL OVERVIEW OF THE USER INTERFACE... 3 TERMINATE THE SESSION... 4 EMAIL... 4 MESSAGES LIST... 4 Open
Introducing MahiFX on MT4
 Introducing MahiFX on MT4 Contents Installing the MT4 Program 3 Mac users 3 Existing MT4 users 3 New MT4 users 3 Navigation 6 The Charts Toolbar 6 The Line Studies Toolbar 7 The Periodicity Toolbar 7 Making
Introducing MahiFX on MT4 Contents Installing the MT4 Program 3 Mac users 3 Existing MT4 users 3 New MT4 users 3 Navigation 6 The Charts Toolbar 6 The Line Studies Toolbar 7 The Periodicity Toolbar 7 Making
Checklist for member using Empanelled Vendor CTCL
 Checklist for member using Empanelled Vendor CTCL Vendor/Member: Product Name: Version:- Module Validation Checklist CTCL IBT/STWT Status General All transactions must be secure (using SSL encryption)
Checklist for member using Empanelled Vendor CTCL Vendor/Member: Product Name: Version:- Module Validation Checklist CTCL IBT/STWT Status General All transactions must be secure (using SSL encryption)
CONTENTS. Overview. License Software upgrade
 CONTENTS Overview Terms and Definitions License Software upgrade GUI Structure Simulaton - tab Zoom In - tab History - tab Real Time - tab Data - tab Settings - tab Help - tab License - tab Strategy -
CONTENTS Overview Terms and Definitions License Software upgrade GUI Structure Simulaton - tab Zoom In - tab History - tab Real Time - tab Data - tab Settings - tab Help - tab License - tab Strategy -
Tableau Tutorial Using Canadian Arms Sales Data
 Tableau Tutorial Using Canadian Arms Sales Data 1) Your data comes from Industry Canada s Trade site. 2) If you don t want to download the data yourself, use this file. You can also download it from the
Tableau Tutorial Using Canadian Arms Sales Data 1) Your data comes from Industry Canada s Trade site. 2) If you don t want to download the data yourself, use this file. You can also download it from the
MetaTrader 4 transaction procedure
 MetaTrader 4 transaction procedure 1. After downloading and installing, first set your software to English - there are Languages in the View item, you can select English; 2. The user who has obtained the
MetaTrader 4 transaction procedure 1. After downloading and installing, first set your software to English - there are Languages in the View item, you can select English; 2. The user who has obtained the
Tabs3, PracticeMaster, and the pinwheel symbol ( trademarks of Software Technology, Inc. Portions copyright Microsoft Corporation
 Tabs3 General Ledger Software Reseller/User Tutorial Version 16.1 for November 2011 Sample Data Copyright 1983-2013 Software Technology, Inc. 1621 Cushman Drive Lincoln, NE 68512 (402) 423-1440 http://www.tabs3.com
Tabs3 General Ledger Software Reseller/User Tutorial Version 16.1 for November 2011 Sample Data Copyright 1983-2013 Software Technology, Inc. 1621 Cushman Drive Lincoln, NE 68512 (402) 423-1440 http://www.tabs3.com
Dubai Financial Market
 APPENDIX 1 Dubai Financial Market 10 October 2016 Title: DFM Allocation Platform (DAP) Systems Guide Prepared by: Abdul Qaiyum Reviewed by: Patrick Kong Table of Contents 1. Document History... 3 2. Terminologies
APPENDIX 1 Dubai Financial Market 10 October 2016 Title: DFM Allocation Platform (DAP) Systems Guide Prepared by: Abdul Qaiyum Reviewed by: Patrick Kong Table of Contents 1. Document History... 3 2. Terminologies
Web-Banking for corporate clients User manual
 User manual BIFIT Service (version 3.9.1) Content Preface... 3 Getting started with the AWP Web-Banking... 4 Requirements for the system... 4 AWP Web-Banking login page... 4 Multi-factor authentication...
User manual BIFIT Service (version 3.9.1) Content Preface... 3 Getting started with the AWP Web-Banking... 4 Requirements for the system... 4 AWP Web-Banking login page... 4 Multi-factor authentication...
GSC Live! RETAIL MANUAL (DESKTOP)
 GSC Live! RETAIL MANUAL (DESKTOP) The first spot deliverable Gold, Silver & Platinum physically backed trading platform in Singapore. 2018 GoldSilver Central Pte. Ltd. TABLE OF CONTENTS Desktop Application
GSC Live! RETAIL MANUAL (DESKTOP) The first spot deliverable Gold, Silver & Platinum physically backed trading platform in Singapore. 2018 GoldSilver Central Pte. Ltd. TABLE OF CONTENTS Desktop Application
USERGUIDE MT4+ DESKTOP
 USERGUIDE MT4+ DESKTOP WELCOME! USERGUIDE MT4+ DESKTOP We are excited for you to experience trading at an advanced level on one of the world's most popular trading platforms, while taking advantage of
USERGUIDE MT4+ DESKTOP WELCOME! USERGUIDE MT4+ DESKTOP We are excited for you to experience trading at an advanced level on one of the world's most popular trading platforms, while taking advantage of
TTFX Manager Portal for MetaTrader 4 Manager's manual V 1.0.0
 TTFX Manager Portal for MetaTrader 4 Manager's manual V 1.0.0 Table of contents: 1 Login to the system... 3 1.1 Password recovery... 3 1.2 User management... 4 1.2.1 Password change... 4 1.2.2 Logout...
TTFX Manager Portal for MetaTrader 4 Manager's manual V 1.0.0 Table of contents: 1 Login to the system... 3 1.1 Password recovery... 3 1.2 User management... 4 1.2.1 Password change... 4 1.2.2 Logout...
Computer Basics. Logging onto Windows
 Computer Basics DRN uses Windows PCs for all of its day-to-day operations. You will need to master the details of this section in order to perform your daily tasks. Fortunately, these basics are very simple
Computer Basics DRN uses Windows PCs for all of its day-to-day operations. You will need to master the details of this section in order to perform your daily tasks. Fortunately, these basics are very simple
KBC Securities Trader
 KBC Securities Trader Welcome! This guide introduces you to the main functionality and possibilities of KBC Securities Trader. For more detailed information on each window, press F1 for Help or right-click
KBC Securities Trader Welcome! This guide introduces you to the main functionality and possibilities of KBC Securities Trader. For more detailed information on each window, press F1 for Help or right-click
VI ViewerPlus Copyright 2018 Panasonic System Solutions Company of North America Version Last updated:
 VI ViewerPlus Copyright 2018 Version 7.3.0 Last updated: 11.15.2018 Panasonic VI ViewerPlus TABLE OF CONTENTS TABLE OF CONTENTS... 0 OVERVIEW... 1 USER INTERFACE... 1 WORKSPACE... 2 LAYOUTS... 2 Setting
VI ViewerPlus Copyright 2018 Version 7.3.0 Last updated: 11.15.2018 Panasonic VI ViewerPlus TABLE OF CONTENTS TABLE OF CONTENTS... 0 OVERVIEW... 1 USER INTERFACE... 1 WORKSPACE... 2 LAYOUTS... 2 Setting
CFD-FX Marketmaker v5.0 Software User Guide. 16 th February 2004 v5.32
 CFD-FX Marketmaker v5.0 Software User Guide 16 th February 2004 v5.32 Contents Page Introduction...4 Installing CFD-FX Marketmaker...4 Firewalls... 4 Install from the CD-ROM... 4 Install from the Internet...
CFD-FX Marketmaker v5.0 Software User Guide 16 th February 2004 v5.32 Contents Page Introduction...4 Installing CFD-FX Marketmaker...4 Firewalls... 4 Install from the CD-ROM... 4 Install from the Internet...
Using the Microsoft Remote Desktop on non-windows devices
 Using the Microsoft Remote Desktop on non-windows devices You can use the free Microsoft Remote Desktop Client to connect to the DGLPM Server from virtually any Apple Mac, iphone, ipad, or Android device
Using the Microsoft Remote Desktop on non-windows devices You can use the free Microsoft Remote Desktop Client to connect to the DGLPM Server from virtually any Apple Mac, iphone, ipad, or Android device
Introduction. Getting Started. Selecting a Template. 1 of 1
 1 of 1 Introduction Visual materials are one of the most effective means of communicating a message. They can give a presentation a professional quality. Visuals help a speaker to be well prepared, organized,
1 of 1 Introduction Visual materials are one of the most effective means of communicating a message. They can give a presentation a professional quality. Visuals help a speaker to be well prepared, organized,
SharePoint: Fundamentals
 SharePoint: Fundamentals This class will introduce you to SharePoint and cover components available to end users in a typical SharePoint site. To access SharePoint, you will need to log into Office 365.
SharePoint: Fundamentals This class will introduce you to SharePoint and cover components available to end users in a typical SharePoint site. To access SharePoint, you will need to log into Office 365.
GlobeNewswire. GlobeNewswire, User s Guide USER S GUIDE. Version: 1.16 Issued: By: Global Corporate Services 12/06/
 GlobeNewswire USER S GUIDE Version: 1.16 Issued: 2011-06-12 By: Global Corporate Services 12/06/2011 1.16 1 (31) Table of Contents 1. INTRODUCTION... 4 1.1 Document Objectives... 4 1.2 Document conventions...
GlobeNewswire USER S GUIDE Version: 1.16 Issued: 2011-06-12 By: Global Corporate Services 12/06/2011 1.16 1 (31) Table of Contents 1. INTRODUCTION... 4 1.1 Document Objectives... 4 1.2 Document conventions...
USB Instruments EasyLogger for PS40M10 "Swordfish" Help
 USB Instruments EasyLogger for PS40M10 "Swordfish" Help I EasyLogger for PS40M10 Help Table of Contents Part I Introduction 3 1 Welcome to... EasyLogger for PS40M10 3 2 EasyLogger... Features 4 Part II
USB Instruments EasyLogger for PS40M10 "Swordfish" Help I EasyLogger for PS40M10 Help Table of Contents Part I Introduction 3 1 Welcome to... EasyLogger for PS40M10 3 2 EasyLogger... Features 4 Part II
Receiving Items. Purchasing: Using CounterPoint. Overview. Introduction to Receiving. Receive P.O. s
 1 Purchasing: Using CounterPoint Receiving Items Overview When you receive items from your vendors, there are four ways to enter these receivings into your CounterPoint system. Purchasing / Receivings
1 Purchasing: Using CounterPoint Receiving Items Overview When you receive items from your vendors, there are four ways to enter these receivings into your CounterPoint system. Purchasing / Receivings
PROFIT ZONES INSTALLATION GUIDE
 PROFIT ZONES INSTALLATION GUIDE Downloading and Installing: From inside the Member's Area, on the Profit Zones Member's page, simply click the large orange button to begin the download. After clicking
PROFIT ZONES INSTALLATION GUIDE Downloading and Installing: From inside the Member's Area, on the Profit Zones Member's page, simply click the large orange button to begin the download. After clicking
JSGCL TRADING TERMINAL. User Manual Getting Started
 JSGCL TRADING TERMINAL User Manual Getting Started Table of Contents 1 ABOUT THIS DOCUMENT... 5 1.1 Document Composition... 5 2 INTRODUCTION... 6 3 GETTING STARTED... 7 3.1 Login... 7 3.1.1 Login Window...
JSGCL TRADING TERMINAL User Manual Getting Started Table of Contents 1 ABOUT THIS DOCUMENT... 5 1.1 Document Composition... 5 2 INTRODUCTION... 6 3 GETTING STARTED... 7 3.1 Login... 7 3.1.1 Login Window...
Investigator Site OC RDC PDF User Guide
 Investigator Site OC RDC PDF User Guide Version 1.0 Page 1 of 40 TABLE OF CONTENTS Accessing OC RDC Steps for Access 3 Logging On 4 Change Password 4 Laptop and System Security 5 Change Study 5 Navigating
Investigator Site OC RDC PDF User Guide Version 1.0 Page 1 of 40 TABLE OF CONTENTS Accessing OC RDC Steps for Access 3 Logging On 4 Change Password 4 Laptop and System Security 5 Change Study 5 Navigating
SharePoint: Fundamentals
 SharePoint: Fundamentals This class will introduce you to SharePoint and cover components available to end users in a typical SharePoint site. To access SharePoint, you will need to log into Office 365.
SharePoint: Fundamentals This class will introduce you to SharePoint and cover components available to end users in a typical SharePoint site. To access SharePoint, you will need to log into Office 365.
Terminal MT4 MultiTerminal User Interface... 10
 TABLE OF CONTENS Terminal... 3 Main Menu... 3 File Menu... 3 Edit Menu... 4 View Menu... 5 Tools Menu... 6 Options Tabs... 6 Server... 6 Trad... 7 Email... 8 Events... 8 Windows Menu... 9 Help Menu...
TABLE OF CONTENS Terminal... 3 Main Menu... 3 File Menu... 3 Edit Menu... 4 View Menu... 5 Tools Menu... 6 Options Tabs... 6 Server... 6 Trad... 7 Email... 8 Events... 8 Windows Menu... 9 Help Menu...
Impossible Solutions, Inc. JDF Ticket Creator & DP2 to Indigo scripts Reference Manual Rev
 Impossible Solutions, Inc. JDF Ticket Creator & DP2 to Indigo scripts Reference Manual Rev. 06.29.09 Overview: This reference manual will cover two separate applications that work together to produce a
Impossible Solutions, Inc. JDF Ticket Creator & DP2 to Indigo scripts Reference Manual Rev. 06.29.09 Overview: This reference manual will cover two separate applications that work together to produce a
ADL 101: Week 2 Syllabus
 ADL 101: Week 2 Syllabus TYPES OF MESSAGING CONTINUOUS MESSAGES A stream of information that is continuously disseminated by an exchange. For instance, the bid quantity available at a specific price level
ADL 101: Week 2 Syllabus TYPES OF MESSAGING CONTINUOUS MESSAGES A stream of information that is continuously disseminated by an exchange. For instance, the bid quantity available at a specific price level
Mirror Trader User Guide
 Mirror Trader User Guide Table of Contents 1. Introduction... 3 1.1 Product Summary... 3 1.2 Document Introduction... 3 2. Login... 4 2.1 Login Types: Practice Login\Live Login... 4 3. Dashboard... 5 3.1
Mirror Trader User Guide Table of Contents 1. Introduction... 3 1.1 Product Summary... 3 1.2 Document Introduction... 3 2. Login... 4 2.1 Login Types: Practice Login\Live Login... 4 3. Dashboard... 5 3.1
I. Overview... 2 A. Users and User Roles... 2 B. System Information... 2 C. Help Menu... 3 D. Changing Your Password... 3 E. Logging In... 3 F.
 I. Overview... 2 A. Users and User Roles... 2 B. System Information... 2 C. Help Menu... 3 D. Changing Your Password... 3 E. Logging In... 3 F. Logging Off... 4 G. Navigation Bar... 4 II. Search Menu...
I. Overview... 2 A. Users and User Roles... 2 B. System Information... 2 C. Help Menu... 3 D. Changing Your Password... 3 E. Logging In... 3 F. Logging Off... 4 G. Navigation Bar... 4 II. Search Menu...
User s. Guide. Integrated Library System. Acquisitions
 User s Guide Integrated Library System Acquisitions VIRTUA ILS INTEGRATED LIBRARY SYSTEM Acquisitions User s Guide Version 43.1 January 2004 Copyright 1999-2004 VTLS Inc. All Rights Reserved. Virtua and
User s Guide Integrated Library System Acquisitions VIRTUA ILS INTEGRATED LIBRARY SYSTEM Acquisitions User s Guide Version 43.1 January 2004 Copyright 1999-2004 VTLS Inc. All Rights Reserved. Virtua and
Windows user guide for version 3.3
 1 Windows user guide for version 3.3 2 Contents 1. Installation...4 1.1. How to install BABEL on your Windows desktop...4 2. Getting started...5 2.1. First run...5 2.2. Password setup...5 2.3. Key import...5
1 Windows user guide for version 3.3 2 Contents 1. Installation...4 1.1. How to install BABEL on your Windows desktop...4 2. Getting started...5 2.1. First run...5 2.2. Password setup...5 2.3. Key import...5
JITs Portal. User Manual
 JITs Portal User Manual November 2017 JITs Portal 1 Table of Contents Chapter 1 Introduction... 2 1.1 What is the JITs Portal?...3 1.2 User Guide structure...4 Chapter 2 Working with the JITs Portal...
JITs Portal User Manual November 2017 JITs Portal 1 Table of Contents Chapter 1 Introduction... 2 1.1 What is the JITs Portal?...3 1.2 User Guide structure...4 Chapter 2 Working with the JITs Portal...
Preparing Chart Aggregations with Custom Report
 5 Gould Road, PO Box 2155 New London, NH 03257 USA Voice: (603) 526-9800 info@canarysystems.com www.canarysystems.com Preparing Chart Aggregations with Custom Report Overview The Custom Report tool allows
5 Gould Road, PO Box 2155 New London, NH 03257 USA Voice: (603) 526-9800 info@canarysystems.com www.canarysystems.com Preparing Chart Aggregations with Custom Report Overview The Custom Report tool allows
INTERNET TRADE MIRROR - RECEIVER. fxbluelabs.com
 v INTERNET TRADE MIRROR - RECEIVER fxbluelabs.com 1. Overview of the Internet Trade Mirror... 3 1.1 Purpose of the Trade Mirror... 3 1.2 Licence... 3 2. Running the Internet Trade Mirror - Receiver...
v INTERNET TRADE MIRROR - RECEIVER fxbluelabs.com 1. Overview of the Internet Trade Mirror... 3 1.1 Purpose of the Trade Mirror... 3 1.2 Licence... 3 2. Running the Internet Trade Mirror - Receiver...
SOURCING SUPPLIER GUIDE
 ORACLE SOURCING SUPPLIER GUIDE Updated May, 007 Table of Contents Sourcing Application Help and Support...4 Requirements...4 How to Use this Guide...5 Module : Oracle Sourcing Basics...6 Section - Login
ORACLE SOURCING SUPPLIER GUIDE Updated May, 007 Table of Contents Sourcing Application Help and Support...4 Requirements...4 How to Use this Guide...5 Module : Oracle Sourcing Basics...6 Section - Login
IGSS 13 Configuration Workshop - Exercises
 IGSS 13 Configuration Workshop - Exercises Contents IGSS 13 Configuration Workshop - Exercises... 1 Exercise 1: Working as an Operator in IGSS... 2 Exercise 2: Creating a new IGSS Project... 28 Exercise
IGSS 13 Configuration Workshop - Exercises Contents IGSS 13 Configuration Workshop - Exercises... 1 Exercise 1: Working as an Operator in IGSS... 2 Exercise 2: Creating a new IGSS Project... 28 Exercise
NiceForm User Guide. English Edition. Rev Euro Plus d.o.o. & Niceware International LLC All rights reserved.
 www.nicelabel.com, info@nicelabel.com English Edition Rev-0910 2009 Euro Plus d.o.o. & Niceware International LLC All rights reserved. www.nicelabel.com Head Office Euro Plus d.o.o. Ulica Lojzeta Hrovata
www.nicelabel.com, info@nicelabel.com English Edition Rev-0910 2009 Euro Plus d.o.o. & Niceware International LLC All rights reserved. www.nicelabel.com Head Office Euro Plus d.o.o. Ulica Lojzeta Hrovata
For the Beginner: c) Click the settings tab to set screen resolution d) Set resolution with slider bar.
 For the Beginner: Preparing and Logging In to Run JobSite OnLine 1) Jobsite works best with a screen resolution of at least 800 x 600 preferably 1024 x 768. To set this, follow the instructions below.
For the Beginner: Preparing and Logging In to Run JobSite OnLine 1) Jobsite works best with a screen resolution of at least 800 x 600 preferably 1024 x 768. To set this, follow the instructions below.
