C218 Turbo User s Manual
|
|
|
- Hugh Booker
- 6 years ago
- Views:
Transcription
1 C218 Turbo User s Manual High Performance 8-Port Async Board for ISA bus Fifth Edition, June Moxa Inc., all rights reserved. Reproduction without permission is prohibited.
2 C218 Turbo User s Manual The software described in this manual is furnished under a license agreement and may be used only in accordance with the terms of that agreement. Copyright Notice Copyright 2008 Moxa Inc. All rights reserved. Reproduction without permission is prohibited. Trademarks MOXA is a registered trademark of Moxa Inc. All other trademarks or registered marks in this manual belong to their respective manufacturers. Disclaimer Information in this document is subject to change without notice and does not represent a commitment on the part of Moxa. Moxa provides this document as is, without warranty of any kind, either expressed or implied, including, but not limited to, its particular purpose. Moxa reserves the right to make improvements and/or changes to this manual, or to the products and/or the programs described in this manual, at any time. Information provided in this manual is intended to be accurate and reliable. However, Moxa assumes no responsibility for its use, or for any infringements on the rights of third parties that may result from its use. This product might include unintentional technical or typographical errors. Changes are periodically made to the information herein to correct such errors, and these changes are incorporated into new editions of the publication.
3 Technical Support Contact Information Moxa Americas: Toll-free: Tel: Fax: Moxa Europe: Tel: Fax: Moxa China (Shanghai office): Toll-free: Tel: Fax: Moxa Asia-Pacific: Tel: Fax:
4 About This Guide This section discusses the audience, objectives and organization of the NPort Server User's Manual. Document Objective and Usage This manual guides you through the preparation, installation, configuration and troubleshooting of MOXA NPort Server on Windows NT. Audience This publication is designed for persons who need to install Moxa NPort Server, including users maintaining NT system with serial applications, software programmers designing programs for data communication, administrators maintaining NPort Server for multi-users. For programmers, this publication is to be used along with the Moxa PComm manual. Note: If you are multiport serial board user, and want to use same functions on NPort Serve, please read Chapter 1, 2 and 3 for installation. If you are advanced users and like to enjoy more benefits from NPort Server, please read Chapter 1, 2 and 4. If you like to customize NPort Server for special functions such as WAN connection and backup routing, read Chapter 1, 2, and 5. If you need shared server installed on your network, read Chapter 4. Document Organization The major sections of this publication are as follows: Chapter 1, "Overview", describes the features and specifications of NPort Server. Chapter 2, "Getting Started", describes necessary prepration before installation, emphasizing on the knowledge about your applications, preparation for hardware equipment, and hardware connections. Chapter 3, "Setting Up Single-Host", describes installation details, such as the configuration, adding the COM ports to your system for Single-Host User (Traditional multiport user). Chapter 4, "Setting Up Multi-Host", describes the installation, configuration, adding servers, adding the COM ports and add access permissions for Multi-Host Users (server be shared to more than one NT hosts). Chapter 5, "Setting Up Custom", describes advanced functions about the installation and configuration procedures for the users who require complex applications, like remote control. Chapter 6, "Changing Installation Type", describes how to change your type from previous installation. Chapter 7, "Printer Server Configuration", describes how to configure the parellel port on the NPort Server to be used as a printer server. Appendix A, "Troubleshooting", describes various troubleshooting procedures, and possible answers.
5 Appendix B, "About PComm", describes the information about programming tools of PComm and information sources. Appendix C, "Cable Pinout", describes the pin layout information about the cable and interfaces. Appendix D, "Setting up Windows NT Network", describes how to connect your NT system to network by installing and configuring an Ethernet card. Appendix E, About Async Server, describes features of Moxa Async Server and where you can get the software.
6 Table of Contents Chapter 1 Overview Features Package Checklist Front Panel View Rear Panel View Chapter 2 Getting Started Knowing Your Application Single-Host Type Multi-Host Type Custom Type Connecting the Hardware Preparing Windows NT with TCP/IP Network Locating NPort Server Connecting the Network Connecting the Power Connecting Asynchronous Serial Devices Chapter 3 Setting Up Single-Host Driver and Software Installation Adding a NPort Server Configuration Using NPort Manager Saving Configuration Adding More Servers Deleting Server Modifying Mapping COM Names Unmapping Ports Configuring Server General Information Configuring Server Password Replacing A Server Upgrading NPort Server Firmware Uninstalling the Software
7 Chapter 4 Setting Up Multi-Host Driver and Software Installation Adding NPort Server - Add Server Wizard Configuration Using NPort Manager Saving Configuration Adding More Servers Deleting Server Modifying Mapping COM Names Unmapping Ports Configuring Server General Information Configuring Server Password Granting Access to Hosts Configuring Through View by IP Configuring Through View by Port Upgrading NPort Server Firmware Uninstalling the Software Chapter 5 Setting Up Custom Driver and Software Installation Adding NPort Server - Add Server Wizard Configuration Using NPort Manager Saving Configuration Adding More Servers Deleting Server Modifying Mapping COM Names Unmapping Ports Configuring Server General Information Configuring Server Password Granting Access to Hosts Configuring Through View by IP Configuring Through View by Port Adding Routes to NPort Server Adding Routes Through Server Properties Modifying Routes Removing Routes Examples for Internet/Intranet Routing Configuration Setting Up WAN Port Upgrading NPort Server Firmware Uninstalling the Software
8 Chapter 6 Changing Your Installation Type Why Should You Change to Other Type Changing Between Types Chapter 7 Printer Server Configuration Connecting Printer to NPort Server Configuring Printer Server on Windows NT Adding the TCP/IP Printing Services Adding the Printer Printing through NPort Server Appendix A Troubleshooting...A-1 Installation and Configuration Troubleshooting...A-1 Programming Problems...A-4 LEDs Descriptions...A-5 Appendix B About PComm Pro... B-1 Appendix C Cable Pinouts...C-1 10BaseT Port Pinouts... C-1 Asynchronous Port Pinouts... C-2 CN RJ45 to Female DB25 RS-232 Cable Pinouts... C-3 CN RJ45 to Male DB25 RS-232 Cable Pinouts... C-4 Appendix D Setting Up Windows NT Network...D-1 Preparing an Ethernet Card...D-1 Installing Ethernet Card and Driver...D-1 Configuring Your Windows NT with Dedicated IP Address...D-2 Appendix E About AsyncServer... E-1
9 1 Overview Welcome to Moxa NPort Server, a RS-232 Device server based on TCP/IP network for Windows NT. This chapter is an overview of the NPort Server and includes the following: Features Package Checklist Front Panel View Rear Panel View NPort Server provides a data communication solution from Windows NT to multiple asynchronous serial ports(rs-232) through TCP/IP network. It is a device that has multiple asynchronous connection on one end and a network connection on the other end. It allows any devices that support primarily the asynchronous communications protocol to attach to a network. NPort Server works like an add-on multiport serial board to the NT server but with extended options the TCP/IP network. With TCP/IP network, it provides you endless access and no limitation of port expansion. By the nature of networking, hot-swap of the server, sharing of the asynchronous devices and extending of connections can easily be reached. These benefits give programmers time to focus on their data collection and process instead of solving complex communication and connection problems. The driver of NPort Server is fully compatible with the Windows NT standard COM driver. Though it is through the virtual link of TCP/IP, all the ports on the NPort Server can be recognized as real COM ports under Windows NT. Unlike some similar server existing at the market, NPort Server not only provides the basic Overview 1-1
10 transmit/receive data function, but also provides all the control signals like DSR, CTS, RTS, DTR, DCD signals. Features NPort Server can be used for applying to your existing application supporting serial communication. Above all, NPort Server provides the easy installation procedures and wizard that lets you access to the asynchronous devices easily. Support standalone multiport serial solution through TCP/IP for connecting 8 or 16 ports per NPort Server Long range connection through Ethernet and distributed serial device control through Ethernet Easy expansion to provide serial ports up to 256 ports for one Windows NT Support sharing of the server or ports to multiple hosts Remote control NPort Server through Internet/Intranet Driver for Windows NT platform Easy configuration and management under Windows NT Secured access control to network hosts Free Moxa PComm Pro Serial Control Library for easy serial device control Serial connection speed from 50 to 921.6Kbps One parallel port as printer server 19 rack-mountable Options for Surge Protection Kit and RS-422 available Package Checklist This user's manual One NPort Server 3 1/2" floppy disk or CD One CD for PComm Pro PComm Pro registration card One Power Cable One RJ45 to male DB25 cable One RJ45 to female DB25 cable Rackmount kit, including 2 L-shape metal plate with 4 screws One 8 port or 16 port NPort Server. 1-2 NPort Server User s Manual
11 Front Panel View 10Base2 (BNC) Connector 10BaseT (UTP) Connector NPort Server P1 P8 P16 S0 S1 Tx Rx LED 16 Serial Ports Figure Port NPort Server Front (DE309-16) 10Base2 (BNC) Connector 10BaseT (UTP) Connector NPort Server P1 P8 S0 S1 Tx Rx LED 8 Serial Ports Figure Port NPort Server Front (DE309-8) Rear Panel View *RS-232 Console Console Printer Parallel Port Power Switch Power Connector Figure 1-3. NPort Server Rear Panel * Console Port reserved for other use Overview 1-3
12 1-4 NPort Server User s Manual
13 2 Getting Started After knowing what the NPort Server's feature and specification, you may start installing the hardware and running the system. However, because the complex functions that NPort Server might provide, you have to plan your application before you start installing your hardware and software. This chapter tells you what to prepare before you start installing and configuring the NPort Server. Be sure to read everything so you will not get confused while you setup the system. This chapter includes: Knowing Your Application Single-Host Type Multi-Host Type Custom Type Connecting the hardware Preparing Windows NT with TCP/IP network Locating NPort Server Connecting the power Connecting the network Connecting asynchronous serial devices Getting Started 2-1
14 Knowing Your Application NPort Server is an advanced solution for multiport serial application to fit into today's networking world. It extends the usage of traditional multiport serial add-on boards - an isolated machine with restricted ports, to TCP/IP network - easy to expand, and easy to connect. Through the nature of networking, we can elongate our application to more ports, distributed, wide area or even Internet. Single-Host Type Since NPort Server is connected through TCP/IP network, you need some network knowledge in mind before you start up. In this section, we divide the main serial applications to three types, and provide each application with easy instructions guiding you through the whole installation and configuration procedures. Thus, read carefully and define which application you are going to use. Traditional Multiport communication uses the multiport serial boards adding onto inside slots of the computer. The serial ports on the boards belong only to the host computer who installs the boards. Communication is made under simple environment - one host with one to four serial cards and multiple serial devices (shown as in Figure 2-1). Figure 2-1. Traditional Multiport Serial Communication 2-2 NPort Server User s Manual
15 If you are users of this type of application, NPort Server with Ethernet connection remains the concept of adding device to your computer and benefits you the easy range extension, ports extension and high throughput (see Figure 2-2). The installation procedure is simplified to be the same as the traditional multiport serial boards. You don't have to read or realize about the concept of networking to make configuration. There is only one thing to do - you should have at least one Ethernet card added to your computer. Figure 2-2. Single-Host communication using NPort Servers Getting Started 2-3
16 Multi-Host Type For advanced application, you may share NPort Server to multiple hosts on server base or port base at your Local Area Network. Unlike the serial devices bundled to dedicated host, sharing of the server saves resource from adding multiport serial boards to all computers and provides flexibility and easy maintenance. Figure 2-3 shows the basic concept of multi-host type. To share the server - if you have three hosts on the network and each host required 5 ports to communicate with five serial devices, you can install one 16 port NPort Server and share 5 ports to each host. To share ports for application like modem pool, or other RS-232 device pooling, you can set the ports to allow multiple hosts to connect to the port at different time to reach the needs for sharing devices connectivity to the port. NT NT NT TCP/IP NPort Server NPort Server Figure 2-3. Three-Host sharing NPort Servers If your application of NPort Server is under Multi-Host, you need to know about basic concepts of Networking IP address assigning. There are two roles playing inside this application platform the administrator and general users. Administrator has to give the NPort Server a dedicated IP address, so the other Windows NT hosts (general users) on the network can find the NPort Server that you are taking care of. Administrator also takes care that who has the rights to access to which ports. For general users, all they need to do is installing the driver and software, add the NPort Server and run their application. These procedures protect the NPort Server from any insecure person hacking into the server and maintain the NPort Server a clean, simple device for serial communication. Note: Multi-Host is defined to be at local usage only. 2-4 NPort Server User s Manual
17 Custom Type There are more functions available by NPort Server other than mentioned above. These functions include remote control through Internet host, setting the ports as WAN port for remote control, and adding complicated routing protocols. These settings require knowledge about Networking and possible Internet/Intranet. Figure 2-4 shows you a complex remote-controlling example. Under most cases, if the NPort Server is involved with any remote access or control, you have to customize the server to suite your needs. You may be the administrator setting up the NPort Server for other Windows NT hosts or you are the general users who access the NPort Server from remote site. NT TCP/IP NT Router Router NT Internet TCP/IP NT NPort Server TCP/IP NT Modem Modem Figure 2-4. A remote control link diagram Getting Started 2-5
18 Connecting the Hardware So far you have known about the types of application that NPort Server can offer. You can outline your own application and prepare to connect the NPort Server to your Windows NT. Now you have to define how you connect the NPort Server to your Windows NT host. Preparing Windows NT with TCP/IP Network You need a Windows NT host where you can install the NPort Server on it. If you are a custom user, you need to configure the server first before it can be put at remote site alone. If the NT host does not come with an Ethernet card, you must purchase a card and install the card to the NT. If you are not familiar with the procedure to install an Ethernet card and TCP/IP, check with Appendix D for Setting Up Windows NT Network. Note: PCI Ethernet card is recommended for adding to your NT. Because of the BUS difference, PCI bus Ethernet Card performs a lot better than ISA Ethernet Card. It reduces the system loading under high speed and multiple ports. 2-6 NPort Server User s Manual
19 Locating NPort Server Desktop You can find a clean, flat and ventilated desktop to put the NPort Server. Be aware that putting things on top of the NPort Server is not recommended. Rack Mount NPort Server comes with one pair of L-Shape metal plates and screws kits. It can be mounted to the 19" rack through the holes on the side of the NPort Server. L-Shape Metal Plate L-Shape Metal Plate Console Printer Screws Figure 2-5. Rack Mount Getting Started 2-7
20 Connecting the Network This section describes how to connect the NPort Server to your network. There are two ways to connect the NPort Server to an Ethernet Network. Be sure to connect to network before power on so the network type can be detected correctly. Through 10Base2 (BNC) port Through 10BaseT (UTP) port To decide which Ethernet connection to make, you need to know what type of your network is being used at your site. Do not make both Ethernet connections. You may choose from any of the above two connections. If you do not have an existing network, you may select 10Base2 connection, which can save you from purchasing a HUB. 10Base2 Connection You must supply a coaxial cable with two T-connectors, one for your Ethernet card and one for NPort Server. Figure Base2(BNC) connection from NPort Server to your computer 2-8 NPort Server User s Manual
21 10BaseT Connection You must supply an Ethernet hub and a RJ-45 to RJ-45 cable for this connection. Your Windows NT system must on the same network too. Figure BaseT(UTP) connection from NPort Server to your computer through a HUB. Connecting the Power After putting NPort Server to your network, you may take the following steps to connect the power to your NPort Server. The power supply inside the NPort Server is designed to support 90V-260V. Thus, you may use the NPort Server no matter what your nation power supply is. Note: Network is strongly recommended to be connected before powering on the server. Getting Started 2-9
22 1. Connect the power chord to NPort Server. 2. Connect the power male end of power chord to the power outlet. 3. On the rear panel of the NPort Server, turn ON the power by switch the I/O to the I position. 4. Check the S0 LED on the front panel if that is on. Connecting Asynchronous Serial Devices You may use the RJ-45 to female DB25 cable enclosed in the package to connect to your Serial Devices with male DB25 connector. Or, check with Appendix for detail pinouts to make your own cable. You may use the RJ-45 to male DB25 cable enclosed in the package to connect to the modem. Check with Appendix C for detail pinouts to make your own cable. NPort Server P1 P8 P16 S0S1TxRx 2-10 NPort Server User s Manual
23 3 Setting Up Single-Host This chapter describes the steps for setting up NPort Server for single-host type of application. Single-Host users apply the NPort Server to the traditional multiport serial application. In this chapter, you will find the following topics specified for Single-Host Multiport Users: Driver and Software Installation Adding a NPort Server Configuration Using NPort Manager Saving Your Configuration Adding Other Server Deleting Server Modifying Mapping COM Names Unmapping Ports Configuring Server General Information Configuring Server Password Replacing A Server Upgrading NPort Server firmware Uninstalling the Software Setting Up Single-Host 3-1
24 Figure 3-1 Application with single host and multiple NPort Servers Note: If you are user for Multi-Host or Custom type, please skip this chapter and jump directly to Chapter 4 or Chapter 5 for whole description about other types individually. 3-2 NPort Server User s Manual
25 Driver and Software Installation 1. Insert the NPort Server disk into drive. (If enclosed in the package is a CD, insert it into the CD ROM drive). From the start menu, click Run. 2. Under the dialog box, type in the drive name followed with ":" then "\setup". For example "a:\setup" then click OK to continue. 3. Setup program prompts you a welcome message and asks if you want to install the NPort Server now. Click Next. 4. Select the type of application Single-Host, then click Next. Setting Up Single-Host 3-3
26 5. Enter the name of directory to install the NPort Server files. You may click Next to use default directory name. 6. NPort Manager pops up a dialog asking if you like to add a new NPort server now. Select Yes. 7. Click Next to start Add Server Wizard. Following is the instruction that guides you to add a selected NPort Server. 3-4 NPort Server User s Manual
27 Adding a NPort Server 1. Select the server you want to add from the list. If you forgot to power on your system, turn it on now and click on this button. This function will blink up the S1 LED on the server. It helps you locate which server is the one you selected. Setting Up Single-Host 3-5
28 2. Select the name of COM that you like the first port on the server to map to. This will add all ports (8 or 16) on the NPort server to your NT system with consecutive numbered COM names. 3. You will be asked to assign the server password if you install a new server. Please remember to assign it because this will protect the server from other users changing the configuration. Note: If you do not want the server password to be saved to your NT, please check off the Auto-Saved box. 3-6 NPort Server User s Manual
29 4. At complete screen, click OK if everything is correct. 5. After Add Server Wizard, installation program evokes NPort Manager program. NPort Manager displays the server you have added and the ports information. You should see a screen as below if you have successfully added a server. Note: From NPort Manager Window caption shows program name with the type of installation for easy verification of the type you need. Setting Up Single-Host 3-7
30 6. You may click on Add Server Wizard again to add another server. 7. Be sure to select Save Configuration to save settings to both your Windows NT and the server selected. 8. Exit NPort Manager when you finish. You will be asked to restart your NT system. Press OK to restart. Configuration Using NPort Manager When you run the Setup program for software installation, it automatically asks you to add one server. However, you might decide to add more servers, change server name, remove servers or change COM names, after you have completed installing NPort Server. For all these actions, you can run NPort Manager to complete them. Current installation type ToolBar Figure 3-2 NPort Manager and the menus 3-8 NPort Server User s Manual
31 NPort Manager displays the servers you have selected on the left-sided window and shows the corresponding Port mapping and status on the right-sided window. All functions can be selected from the menu. Functions regarding to servers are put under the Server menu. Port Functions are put under the Port menu. Help menu shows the topics about NPort manager and on-line help. You may also use the icons at toolbar for a quick pick up of the function you like to select. Moreover, when you stop your mouse on the port or server then right click on your mouse, it shows the functions available for the selected item. To start NPort Manager program: Go to Start Programs NPort Server NPort Manager. NPort Manager Toolbar provides you the easy way for management. Setting Up Single-Host 3-9
32 Saving Configuration Modifications of the servers or ports need to be saved into either your NT system or the NPort servers in order to be activated. By selecting Save Configuration, it will automatically check any changes and save them to wherever needed. 1. Move your mouse pointer to the left-most button of the toolbar. 2. Click on the button to save configuration. Adding More Servers You may need to add more servers after first installation. Use the following steps to complete. 1. Stop your mouse pointer at NPort Server. 2. Click on the toolbar for 'Add Server Wizard' to add more servers. 3. Follow the previous instructions for adding new servers. Restart the system as requested. Deleting Server If the server you added has been moved out or you do not need the server to be set at your system anymore. 1. Go to the server you like to remove from the NPort Manager. 2. Select 'Delete Server' from the toolbar to delete NPort Server User
33 Modifying Mapping COM Names If you like to choose other COM names different from what you have assigned at Add Server Wizard, you may follow the steps below to accomplish it. Change all COM names of all ports on the server consecutively: 1. Go to the server you like to modify COM names. 2. Go to first port. 3. Go to toolbar and select Map Port. 4. Select the COM name of the port you like to map to. 5. Check on the box for adding COM names consecutively. 6. Click OK to finish. Change COM name of one port 1. Go to the server you like to modify COM names. 2. Go to port you like to make change. 3. Go to toolbar and select Map Port. 4. Select the COM name of the port you like to map to. 5. Click OK to finish. Setting Up Single-Host 3-11
34 Unmapping Ports If you do not need to use the port any more, you may unmap the port to free the resource from your Windows NT. Follow the steps below: 1. Go to the server you like to modify. 2. Go to port. 3. Go to toolbar and select Unmap Port. Note: Screen above shows you the display after you unmap port5 and port6. Configuring Server General Information You may modify the server name while running server properties. Server name is easier for you to manage the whole system. 1. Go to the Server. 2. Click on Server Properties from toolbar. 3. Modify the server name. 4. Save Configuration as needed NPort Server User s Manual
35 Configuring Server Password To add security to your NPort Server, it is highly recommended that you set a password as soon as you complete installing the server. If you do not set the password during Add Server Wizard or you would like to change current password, you may enter into Server Properties to set a new password. The other action for this Password page is to 'Auto-Save' your password to your Windows NT. By auto saving the password, you will not be asked for the password checking anymore. Steps for configuring Server s Password: 1. Click on the Server you want to make changes. 2. Click on Server Properties from toolbar. Note: If you mark off Auto-Save of password, you will be asked to input the server password. If you fail to input the password, you can only browse server general information but you cannot make any modification. 3. Select page for Password. 4. Enter current password and the new password to make changes. 5. Check on Auto-Save box to save the password. 6. Save Configuration as needed. Setting Up Single-Host 3-13
36 Replacing A Server Sometimes your NPort server might need to be replaced because of spurring surge or some particular reason. You have learned from Chapter 1 that NPort Server can be hot-swapped. To accompany with the hot-swap feature, we provide the Replace Server function. Replace Server provides you an easy way to find the server for replacement and store the server with the settings you configured on the defect server. Without Replace Server, you may need to delete the old server on the NPort Manager and add the new server and ports. Follow the steps below to do hot-swap: 1. Move your mouse pointer to the server with the mark. 2. Select 'Replace Server ' from the server menu. 3. At the popped up dialog shows a list of Servers that has not been configured by you. Select the server by confirming with the serial number. If you are not sure which one is the server, you may click on locate server for re-confirm. 1. Confirm with the Server at the popped up screen. 2. If the new server is password protected, enter the pre-set password at the popped up windows. 3. Click OK to store the current settings to the new server. 4. Save Configuration to activate. Note: Server replacement keeps previous configurations after replacing to new server, including server name and port settings. However, the server password will be set to be the one you entered during the replacing procedures. Thus, you have to use the new password to access to the server after replacing a server. Upgrading NPort Server Firmware Moxa continuously upgrades the driver, software or firmware to keep pace with 3-14 NPort Server User s Manual
37 the growing world of computing. You may check with Moxa's Web site at or contact with our sales representative for upgrading. To upgrade firmware of a NPort Server: 1. Stop all ports action (applications) related to this server. 2. Select Upgrade from Server menu. 3. Select the filename of the firmware that you downloaded. 4. Wait till the message shows upgrade completion. The server will be restarted automatically. Note: This Upgrade method is done to the selected server only. If there are new software - NPort Manager being released. It is recommended that you uninstall the old NPort Manager on your NT then install the new one. Uninstalling the Software If your Windows NT no more access to the NPort Servers, you may uninstall the driver and software. 1. Go to Start Program NPort Server from the desktop. 2. Select Uninstall NPort Server 3. Restart the NT system as requested. Setting Up Single-Host 3-15
38 3-16 NPort Server User s Manual
39 4 Setting Up Multi-Host This chapter describes the steps for setting up NPort Server for Multi-Host user. Multi-Host users apply the NPort Server to multiport serial application but let the NPort Server controlled by more than one host at local network. In this chapter, you will find the following topics specified for Multi-Host Users: Driver and Software Installation Adding a NPort Server Configuration Using NPort Manager Saving Your Configuration Adding Other Server Deleting Server Modifying Mapping COM Unmapping Ports Configuring Server General Information Configuring Server Password Granting Access to NPort Server Upgrading the Server Firmware Uninstalling the Software Setting Up Multi-Host 4-1
40 Note: If you are user for Single-Host or Custom type, please skip this chapter and jump directly to Chapter 3 or Chapter 5 for whole description about other types individually. 4-2 NPort Server User s Manual
41 Driver and Software Installation 1. Insert the NPort Server disk into drive. (If enclosed in the package is a CD, insert it into the CD ROM drive). From the start menu, click Run. 2. Under the dialog box, type in the drive name followed with ":" then "\setup". For example "a:\setup" then click OK to continue. For example: 3. Setup program prompts you a welcome message and asks if you want to install the NPort Server now. Click Next to continue. 4. Select the type of application - Multi-Host Setting Up Multi-Host 4-3
42 5. Enter the name of directory to install the NPort Server files. You may click Next to use default directory name. 6. NPort Manager pops up a dialog asking if you like to add a new NPort Server now. 7. Click Next to start Add Server Wizard. Following is the instruction that guides you to add a selected NPort Server to your NT system. 4-4 NPort Server User s Manual
43 Adding NPort Server - Add Server Wizard 1. Select the server you want to add to your NT system from the list. If you forgot to power on your system, turn it on now and click on this button. This function will blink up S1 the LED on the server. It helps you to locate which server is the one you selected. Setting Up Multi-Host 4-5
44 2. Click Next to continue. For first-time installer, you will jump to Next step directly. If the server being set with password, you will see a Password Protected screen. If you are a server administrator, select Yes and enter the password. However if you re a general user, select No and continue to install ports. Note: If you re not the administrator, be sure to ask the administrator to add you to the access control list of the server before accessing the ports. 3. Confirm if the IP address suggested is the one you need. Or, you may key in a dedicated one assigned by your LAN administrator. Note: If you have DHCP server at local network, be sure to consult with the DHCP administrator to assign dedicated IP addresses to the server and your computers connecting to the server. 4-6 NPort Server User s Manual
45 4. Select the name of COM that you like the first port on the server to map to. This will add all ports available on the NPort Server to your NT system with consecutive COM names. 5. You will be asked to assign the server password if you install a new server. Please remember to assign it because this will protect the server from misuse of other users. And be sure to record the password down and store it at a safe place. Note: If you do not want the server password to be saved to your NT, please check off the Auto-Saved box. Setting Up Multi-Host 4-7
46 6. At complete screen, click OK if everything is correct. 7. After Add Server Wizard, the installation program stops at the NPort Manager. It displays the server you have added and the ports. You should see a screen like below showing Multi-Host at the program caption. Notes: You might see ports with status Non-authorized. If you are a general user, be sure to ask your server administrator to add your access permission to the server. 4-8 NPort Server User s Manual
47 8. You may click on Add Server Wizard again to add another server. 9. Be sure to click Save Configuration to save settings to both your Windows NT and the server selected. 10. Exit NPort Manager when you finish. You will be asked to restart your NT system. Click OK to restart. Configuration Using NPort Manager When you run the Setup program for software installation, it automatically asks you to add one server. However, you might decide to add more servers, change server name, remove servers or change COM names, after you have completed installing NPort Server. For all these actions, you can run NPort Manager to complete them. Current Installation Type ToolBar Figure 4-1. NPort Manager and the menus Setting Up Multi-Host 4-9
48 NPort Manager displays the servers you have selected on the left-sided window and shows the corresponding Port mapping and status on the right-sided window. All functions can be selected from the menu. Functions regarding to servers are put under the Server menu. Functions regarding Adding Ports are put under the Port menu. Help menu shows the topics about NPort manager and on-line help. You may also use the icons at toolbar for a quick pick up of the function you like to select. Moreover, when you stop your mouse on the port or server then right click on your mouse, it shows the functions available for the selected item. To start NPort Manager program: Go to Start Programs NPort Server NPort Manager. NPort Manager Toolbar provides you the easy way for management NPort Server User s Manual
49 Saving Configuration Any modification of the servers or ports you have made needs to be saved into either your NT system or the NPort Servers. By selecting Save Configuration, it will automatically check any changes and save them to wherever needed. 1. Move your mouse pointer to the left most button of the tool bar. 2. Click on the Save Configuration button. Adding More Servers You may need to add more servers after first installation. Use the following steps to complete. 1. Point your mouse at NPort Server. 2. Click on the toolbar for 'Add Server Wizard' to add more servers. 3. Follow the previous instructions for adding new servers. Restart the system as requested. Deleting Server If the server is moved out from the network or you do not need the server to be set at your system anymore. 1. Go to the server you like to remove from the NPort Manager. 2. Select 'Delete Server' from the toolbar to delete. Setting Up Multi-Host 4-11
50 Modifying Mapping COM Names If you like to choose other COM names different from what you have assigned under Add Server Wizard, you may follow the steps below to accomplish it. Change COM names of all ports on the server consecutively 1. Go to the server you like to modify COM names. 2. Go to first port. 3. Go to toolbar and select Map Port. 4. Select the COM name of the port you like to map to. 5. Check on the box for mapping COM names consecutively. 6. Click OK to finish. Change COM name of one port 1. Go to the server you like to modify COM names. 2. Go to port you like to make change. 3. Go to toolbar and select Map Port. 4. Select the COM name of the port you like to map to. 5. Check off the box for mapping COM names 6. Click OK to finish NPort Server User s Manual
51 Unmapping Ports If you do not need to use the port any more, you may unmap the port to free the resource from your Windows NT. Follow the steps below: 1. Go to the server you like to modify. 2. Go to port. 3. Go to toolbar and select Unmap Port. Notes: The following screen shows you the display after you unmap port5 and port6. Setting Up Multi-Host 4-13
52 Configuring Server General Information If you need to modify the server name and server IP address after Add Server Wizard, please go to server properties. They are under the General page. 1. Go to the Server. 2. Click on Server Properties from toolbar. Note: You can modify server properties with following steps only with correct server password. Otherwise, you will be asked to enter the server password, if:1)you are the general user not the server administrator.2) You are the administrator but the server password has been changed by other host. 3) You check off the box for auto-save password to your NT host. 3. Modify the server name, IP address and netmask if needed. 4. Save Configuration as needed NPort Server User s Manual
53 Configuring Server Password To add security to your NPort Server, it is highly recommended that you set a password as soon as you complete installing the server. If you do not set the password during Add Server Wizard or you would like to change current password, you may enter into Server Properties to set a new password. The other action for this Password page is to 'Auto-Save' your password to your Windows NT. By auto saving the password, you will not be asked for the password checking anymore. Steps for configuration: 1. Click on the Server you want to make changes. 2. Click on Server Properties from toolbar. Note: If you mark off Auto-Save of password, you will be asked for input the server password every time you need to enter into Server Properties. Be sure to record down the password because if you fail to input the correct password, you will not be able to change properties afterwards. 3. Select page for Password. 4. Enter current password and the new password to make changes. 5. Check on Auto-Save box to save the password to your NT if needed. 6. Save Configuration as needed. Setting Up Multi-Host 4-15
54 Granting Access to Hosts You can allow hosts to use the ports on a shared NPort Server by assigning access permissions to the host. The access control list can only be defined by the server s administrator for security. Without granting access, you see the port status at the right-sided windows with Non-authorized. After Add Server Wizard and if you have input your password showing that you are the administrator, your NT host is granted to access to the server you have added. You may go to server properties to check on that. However, if you are the general user, you can map the ports to your NT but you cannot access to the port. You have to ask your administrator to add your IP address to the access control list of the server to grant your access. If you are not sure the IP address of the host you want to add, run ipconfig from the host s NT MS-DOS prompt. Note: If you want to let the ports to be accessed by all users, simply empty the access control list. To grant access, enter Access Control Page first: 1. Run NPort Manager 2. Click on the Server you want to make modification. 3. Click on Server Properties from toolbar. 4. Select Access Control page. 5. Screen shows a list of ports and two ways of adding permissions. There are two methods provided for easy adding hosts. It allows you easily viewing the access control list by Port or by IP address. These two approaches also apply to the procedure for adding new hosts. Next two sections describe how to add hosts under both approaches NPort Server User s Manual
55 Configuring Through View by IP View by IP displays access control list on IP address base. It is clear to see what IP address has been granted to what ports and what IP addresses are allowed onto the server. Adding Access Permission of One Host If there is a host who is permitted to access to all ports on some specific server, it is recommended that you configure through viewing by IP address. 1. Go to Access Control page. Select IP address from the View access control list by 2. Click on the Server you like to modify. 3. Click on Add IP. 4. On the popped up screen for Grant Access IP, select a single computer if you like to add access for one computer and enter the IP address of the host. If it is for a group of computer, select for a group of computers then enter the IP address and netmask. For Example, enter IP address and netmask for network class C computers. 5. Click OK. Setting Up Multi-Host 4-17
56 6. On the popped up screen, select the port(s) you wish to grant access to this host. You may hold the mouse left key and scroll down to select multiple ports on the NPort Server. 7. Click OK to finish. 8. Back to the Access Control page, you may see the IP with a list of ports. Click OK to finish. 9. Save Configuration if you want to activate this setting NPort Server User s Manual
57 Modifying the Host Setting 1. Select the IP address of the host you like to modify. 2. Select on Modify button. 3. Modify any configuration for your needs. 4. Click OK to exit. 5. Click Save Configuration if you need to activate the settings now. Removing Ports from a Granted Host 1. Click on the IP address of the host. 2. Click on the Port that you like to remove from the list. 3. Click Remove. 4. Click OK to exit. 5. Click Save Configuration if you need to activate the settings now. Removing Host If you do not allow the use of the host to any ports, simply remove it from the list. Removing all hosts will grant server access to all computers. 1. Click on the IP address of the host. 2. Click on Remove button. 3. Click OK to exit. 4. Click Save Configuration if you need to activate the settings now. Setting Up Multi-Host 4-19
58 Configuring Through View by Port By viewing access control list by Port, it is easy to see the access permission granted for each port. It is easy for adding hosts to specific ports. Adding Host IP address to Specific Port 1. Click on the Port where you like to add host. 2. Click on Add IP NPort Server User s Manual
59 3. If you like to add the IP address of a single computer, select 'a single computer', then input the IP address of the host. If you like to add a group of computer, select 'a group computer', then input the IP address and netmask. For example, enter IP address and for network class C computers. 4. Click OK to complete. 5. You can see the host you have added to the ports from the Access Control page. 6. Click OK to finish. 7. Save Configuration if you need to activate the settings now. Setting Up Multi-Host 4-21
60 Modifying Granted Host 1. Click on the Ports. 2. Click on the IP address you like to modify. 3. Click on Modify. 4. Modify the IP address as needed. 5. Click Save Configuration if you need to activate the settings now. Note: This host modification will be activated on the specific host of that port only. Removing Granted Host 1. Click on the Ports. 2. Click on the IP address of the host you like to remove. 3. Click on remove. 4. Click OK to finish. Save Configuration as needed. 5. Click Save Configuration if you need to activate the settings now NPort Server User s Manual
61 Upgrading NPort Server Firmware Moxa continuously upgrades the driver, software or firmware to keep pace with the growing world of computing. You may check with Moxa's Web site at or contact with our sales representative for upgrading. To upgrade firmware of a NPort Server: 1. Stop all ports action (applications) related to this server. 2. Select Upgrade from Server menu. 3. Select the filename of the firmware that you downloaded. 4. Wait till the message shows upgrade completion. The server will be restarted automatically. Note: This Upgrade method is done to the selected server only. If there are new software - NPort Manager being released. It is recommended that you uninstall the old NPort Manager on your NT then install the new one. Uninstalling the Software If your Windows NT no more access to the NPort Servers, you may uninstall the driver and software. 1. Go to Start Program NPort Server from the desktop. 2. Select Uninstall NPort Server. 3. Restart the NT system as requested. Setting Up Multi-Host 4-23
62 4-24 NPort Server User s Manual
63 5 Setting Up Custom This chapter describes the steps for setting up NPort Server for Custom type of application. Custom users apply NPort Server not only for multiport serial application but also with remote controlling or monitoring, or using the server as a standalone machine connecting to serial devices at remote site. In this chapter, you will find the following topics specified for Custom application users: Driver and Software Installation Adding a NPort Server Configuration Using NPort Manager Saving Your Configuration Adding Other Server Deleting Server Modifying Mapping COM Names Unmapping Ports Configuring Server General Information Configuring Server Password Granting Access to NPort Server Adding Routes to NPort Server Examples for Internet/Intranet Connections Setting Up WAN Port Setting Up Custom 5-1
64 Upgrading the Server Firmware Uninstalling the Software NT TCP/IP NT Router Router NT Internet TCP/IP NT NPort Server TCP/IP NT Modem Modem Note: If you are user for Single-Host or Custom type, please skip this chapter and jump directly to Chapter 3 or Chapter 4 for whole description about other types individually. Driver and Software Installation 1. Insert the NPort Server disk into drive. (If enclosed in the package is a CD, insert it into the CD ROM drive). From the start menu, click Run. 2. Under the dialog box, type in the drive name followed with ":" then "\setup". For example "a:\setup" then click OK to continue. For example: 5-2 NPort Server User s Manual
65 3. Setup program prompts you a welcome message and asks if you want to install the NPort Server now. Click Next to continue. 4. Select the type of application Custom 5. Enter the name of directory to install the NPort Server files. You may click Next to use default directory name. Setting Up Custom 5-3
66 6. NPort Manager pops up a dialog asking if you like to add a new NPort server now. 7. Click Next to start Add Server Wizard. Following is the instruction that guides you to add a selected NPort Server to your NT system. 5-4 NPort Server User s Manual
67 Adding NPort Server - Add Server Wizard 1. Select the server you want to add to your NT system from the list. Note: If the server is at remote site, you have to click No and define the server s IP address. If you forgot to power on your system, turn it on now and click on this button. This function will blink up S1 the LED on the server. It helps you to locate which server is the one you selected. Setting Up Custom 5-5
68 2. Click Next to continue. For first-time installer, you will jump to next step directly. If the server being set with password, you will see a password protected screen. If you are a server administrator, select Yes and enter the password. However if you re NOT the administrator, select No and continue to install ports. Note: If you re not the administrator, be sure to ask the administrator to add you to the access control list of the server. 3. Confirm if the IP address suggested is the one you need. Or, you may key in a dedicated one assigned by your LAN administrator. Note: If you have DHCP server at local network, be sure to consult with the DHCP administrator to assign dedicated IP addresses to the server and your computers connecting to the server. 5-6 NPort Server User s Manual
69 4. Select the name of COM that you like the first port on the server to map to. This will add all ports available on the NPort server to your NT system with consecutive COM names. 5. You will be asked to assign the server password if you install a new server. Please remember to assign it because this will protect the server from misuse of other users. And, be sure to record the password down and sotre it at a safe place. Note: If you do not want the server password to be saved to your NT, please check off the Auto-Saved box. Setting Up Custom 5-7
70 6. At complete screen, click OK if everything is correct. 7. After Add Server Wizard, the installation program stops at the NPort Manager. It displays the server you have added and the ports. You should see a screen like below showing Custom at the program caption. Notes: You might see ports with status Non-authorized. If you are a general user, be sure to ask your server administrator to add your access permission to the server. 5-8 NPort Server User s Manual
71 8. You may click on Add Server Wizard again to add another server. 9. Be sure to click Save Configuration to save settings to both your Windows NT and the server selected. 10. Exit NPort Manager when you finish. You will be asked to restart your NT system. Click OK to restart. Configuration Using NPort Manager When you run the Setup program for software installation, it automatically asks you to add one server. However, you might decide to add more servers, change server name, remove servers or change COM names, after you have completed installing NPort Server. For all these actions, you can run NPort Manager to complete them. Current Installation Type ToolBar Figure 5-1. NPort Manager and the menus Setting Up Custom 5-9
72 NPort Manager displays the servers you have selected on the left-sided window and shows the corresponding Port mapping and status on the right-sided window. All functions can be selected from the menu. Functions regarding to servers are put under the Server menu. Functions regarding Adding Ports are put under the Port menu. Help menu shows the topics about NPort manager and on-line help. You may also use the icons at toolbar for a quick pick up of the function you like to select. Moreover, when you stop your mouse on the port or server then right click on your mouse, it shows the functions available for the selected item. To start NPort Manager program: Go to Start Programs NPort Server NPort Manager. NPort Manager Toolbar provides you the easy way for management NPort Server User s Manual
73 Saving Configuration Any modification of the servers or ports you have made needs to be saved into either your NT system or the NPort servers. By selecting Save Configuration, it will automatically check any changes and save them to wherever needed. To save configuration: 1. Move your mouse pointer to the left most button of the tool bar. 2. Click on the Save Configuration button. Adding More Servers You may need to add more servers after first installation. Use the following steps to complete. 1. Point your mouse at NPort Server. 2. Click on the toolbar for 'Add Server Wizard' to add more servers. 3. Follow the previous instructions for adding new servers. Restart the system as requested. Deleting Server If the server is moved out from the network or you do not need the server to be set at your system anymore. 1. Go to the server you like to remove from the NPort Manager. 2. Select 'Delete Server' from the toolbar to delete. Setting Up Custom 5-11
74 Modifying Mapping COM Names If you like to choose other COM names different from what you have assigned under Add Server Wizard, you may follow the steps below to accomplish it. Change COM names of all ports on the server consecutively 1. Go to the server you like to modify COM names. 2. Go to first port. 3. Go to toolbar and select Map Port. 4. Select the COM name of the port you like to map to. 5. Check on the box for mapping COM names consecutively. 6. Click OK to finish. Change COM name of one port 1. Go to the server you like to modify COM names. 2. Go to port you like to make change. 3. Go to toolbar and select Map Port. 4. Select the COM name of the port you like to map to. 5. Check off the box for mapping COM names. 6. Click OK to finish NPort Server User s Manual
75 Unmapping Ports If you do not need to use the port any more, you may unmap the port to free the resource from your Windows NT. Follow the steps below: 1. Go to the server you like to modify. 2. Go to port. 3. Go to toolbar and select Unmap Port. Note: The following screen shows you the display after you unmap port5 and port6. Setting Up Custom 5-13
76 Configuring Server General Information If you need to modify the server name and server IP address after Add Server Wizard, please go to server properties. They are under the General page. 1. Go to the Server. 2. Click on Server Properties from toolbar. Note: You can modify server properties with following steps only with correct server password. Otherwise, you will be asked to enter the server password, if:1)you are the general user not the server administrator.2) You are the administrator but the server password has been changed by other host. 3) You check off the box for auto-save password to your NT host. 3. Modify the server name, IP address and netmask if needed. 4. Save Configuration as needed NPort Server User s Manual
77 Configuring Server Password To add security to your NPort Server, it is highly recommended that you set a password as soon as you complete installing the server. If you do not set the password during Add Server Wizard or you would like to change current password, you may enter into Server Properties to set a new password. The other action for this Password page is to 'Auto-Save' your password to your Windows NT. By auto saving the password, you will not be asked for the password checking anymore. Steps for configuration: 1. Click on the Server you want to make changes. 2. Click on Server Properties from toolbar. Note: If you mark off Auto-Save of password, you will be asked for input the server password every time you need to enter into Server Properties. Be sure to record down the password because if you fail to input the correct password, you will not be able to change properties afterwards. 3. Select page for Password. 4. Enter current password and the new password to make changes. 5. Check on Auto-Save box to save the password if needed. 6. Save Configuration as needed. Setting Up Custom 5-15
78 Granting Access to Hosts You can allow hosts to use the ports on a shared NPort server by assigning access permissions to the host. The access control list can only be defined by the server s administrator for security. Without granting access, you see the screen with Nonauthorized for the ports. After Add Server Wizard and if you have input your password showing that you are the administrator, your server is granted to access to the server you have added. You may go to server properties to check on that. However, if you failed on the password confirmation, you can map the ports to your NT but you cannot access to the port. You have to ask your administrator to add your IP address to the access control list of the server to grant your access. If you are not sure the IP address of the host you want to add, run ipconfig from the host s NT MS-DOS prompt. Note: If you want to let the ports to be accessed by all users, simply empty the access control list. To grant access, enter Access Control Page first: 1. Run NPort Manager 2. Click on the Server you want to make modification. 3. Click on Server Properties from toolbar. 4. Select Access Control page. 5. Screen shows a list of ports and two ways of adding permissions. There are two methods provided for easy adding hosts. It allows you easily viewing the access control list by Port or by IP address. These two approaches also apply to the procedure for adding new hosts. Next two sections describe how to add hosts under both approaches NPort Server User s Manual
79 Configuring Through View by IP View by IP displays access control list on IP address base. It is clear to see what IP address has been granted to what ports and what IP addresses are allowed onto the server. Adding Access Permission of One Host If there is a host who is permitted to access to all ports on some specific server, it is recommended that you configure through viewing by IP address. 1. Go to Access Control page. Select IP address from the View access control list by. 2. Click on the Server you like to modify. 3. Click on Add IP. 4. On the popped up screen for Grant Access IP, select a single computer if you like to add access for one computer and enter the IP address of the host. If it is for a group of computer, check on the box for a group of computers then enter the IP address and netmask. For example, enter IP address and netmask for network class C computer. 5. Click OK. Setting Up Custom 5-17
80 6. On the popped up screen, select the port(s) you wish to grant access to this host. You may hold the mouse left key and scroll down to select multiple ports on the NPort Server. 7. Click OK to finish. 8. Back to the Access Control page, you will see the IP with a list of ports. Click OK to finish. 9. Save Configuration if you want to activate this setting NPort Server User s Manual
81 Modifying the Host Setting 1. Select the IP address of the host you like to modify. 2. Select on Modify button. 3. Modify any configuration for your needs. 4. Click OK to exit. 5. Click Save Configuration if you need to activate the settings now. Removing Ports from a Granted Host 1. Double click on the IP address of the host. 2. Click on the Port that you like to remove from the list. 3. Click Remove. 4. Click OK to exit. 5. Click Save Configuration if you need to activate the settings now. Removing Host If you do not allow the use of the host to any ports, simply remove it from the list. Removing all hosts will grant server access to all computers. 1. Double click on the IP address of the host. 2. Click on Remove button. 3. Click OK to exit. 4. Click Save Configuration if you need to activate the settings now. Setting Up Custom 5-19
82 Configuring Through View by Port By viewing access control list by Port, it is easy to see the access permission granted for each port. It is easy for adding hosts to specific ports. Adding Host IP address to Specific Port 1. Click on the Port where you like to add host. 2. Click on Add IP NPort Server User s Manual
83 3. If you like to add the IP address of a single computer, select 'a single computer', then input the IP address of the host. If you like to add a group of computer, select 'a group computer', then input the IP address and netmask. For example, enter IP address and for network class C computers. 4. Click OK to complete. 5. You can see the host you have added to the ports from the Access Control page. 6. Click OK to finish. 7. Save Configuration if you need to activate the settings now. Setting Up Custom 5-21
84 Modifying Granted Host 1. Click on the Ports. 2. Click on the IP address you like to modify. 3. Click on Modify. 4. Modify the IP address as needed. 5. Save Configuration if you need to activate the settings now. Note: This host modification will be activated on the specific host of that port only. Removing Granted Host 1. Click on the Ports. 2. Click on the IP address of the host you like to remove. 3. Click on remove. 4. Click OK to finish. 5. Save Configuration if you need to activate the settings now NPort Server User s Manual
85 Adding Routes to NPort Server To enable the access from an Internet/Intranet host, you need to make sure your NPort Server can be connected through Internet. You may add routes into the NPort Server if your Windows NT host is at remote site. This section lists the steps to add the routes and examples of different routes to be added for your reference. Adding Routes Through Server Properties 1. Go to Start Programs NPort NPort Manager. 2. Select the server you want to add routes. 3. Select Server Properties from the Toolbar. 4. Select Advanced page. Setting Up Custom 5-23
86 5. Click on Add. 6. Enter the Destination, Gateway, Netmask and Metric as needed. 7. Click OK to exit Gateway Settings. 8. Click OK to exit Server Properties. 9. Save Configuration as needed NPort Server User s Manual
87 Modifying Routes 1. Run NPort Manager. 2. Select the server you want to modify routes. 3. Select Server Properties from the Toolbar or double clicks on the server. 4. Select Advanced Page 5. Select the route setting you like to modify. 6. Click on Modify button. 7. Click OK to exit Gateway Settings. 8. Save Configuration as needed. Removing Routes 1. Run NPort Manager. 2. Select the server you want to remove routes. 3. Select Server Properties from the Toolbar or double clicks on the server. 4. Select Advanced Page 5. Select the route setting you like to remove. 6. Click on Remove button. 7. Click OK to exit Gateway Settings. 8. Save Configuration as needed. Setting Up Custom 5-25
88 Examples for Internet/Intranet Routing Configuration Configuring Router for Internet Connection Some of the routers have the capability to learn routes automatically. While, to ensure your connection through Internet can work properly, you may consider adding the routes for those routers without RIP protocol. Figure 5-1 shows you the example of connecting to Internet through a Router Router NT TCP/IP NPort Server NPortServer Internet Asynchronous Devices Figure 5-1. Scheme for LAN with NPort Server connecting to Internet. Your route will be: 5-26 NPort Server User s Manual
89 Internet Router NT TCP/ NPortServer IP Router NT. Configuring Routers for one Internet Connection and one Intranet Connection In complex case that NPort Server connecting to both Internet and Intranet, you need to add two routes to the server. Router NT Router TCP/IP Router NPort Server Internet NPort Server Asynchronous Devices Figure 5-2. Scheme for NPort Server connecting to Intranet as well as Internet. If you are under the same environment as above but the NPort Server only need to be accessed by the private network instead of global Internet, you may just add the first route to the server. Setting Up Custom 5-27
90 Configuring Routes through Multiple Routers If there are two subnets to reach through routers, you should configure NPort Server route as: Router NT Router Router TCP/IP Router NPortServer NPort Server Asynchronous Devices Figure 5-3. Scheme for NPort Server connecting to multiple routers. If only network is needed to provide accessibility, configure your NPort Server as below NPort Server User s Manual
91 Setting Up WAN Port What we have talked about at the previous chapters is mainly the use of COM for multiport serial solution. Aside from the use of multiport communication, ports on the NPort Server can be configured to mode called WAN. WAN port is the mode for remote connection through leased-line or dial-up line. The function works like we configure Remote Access Service (RAS) for COM ports under Windows NT. The difference is, NPort Server can be a standalone server without NT RAS at local to control the port. This provides simple and easy maintenance while the NPort Server is at remote site. WAN Port can be known as a routing port too. When you have multiple area to route to, you can setup multiple ports and add the routes of the server to different sites. You may refer to previous section for details about routing. Figure 5-4 shows you the application that you use for remote access through ports on NPort. You may configure the port as WAN port to save the resources and system loading on any of Host A. Host A: NT TCP/IP NPort Server NPort Server/ Communication Server/ Async Router NPort Server NPort Server Modem NT Modem Modem Asynchronous Devices Modem Figure 5-4. WAN port application diagram - with one NT host at NPort Server site. Setting Up Custom 5-29
92 Figure 5-5 shows you the application example to put the NPort Server at remote site alone. Under this situation, there is no NT host to configure the port for RAS. Thus, WAN port is the only possible configuration for these applications. You have to configure the NPort Server at local before you can put that at remote site. Or, you can connect a notebook besides the server for configuring the server before it can be run under this environment. This may involves Access Control and Routings besides WAN port settings. NPort Server/ Communication Server/ Async Router NPort Server NPort Server NPort Server Modem Modem Modem Asynchronous Devices Modem Figure 5-5. WAN port application diagram - Standalone NPort Server at remote site 5-30 NPort Server User s Manual
93 The following information describes how you setup the port as WAN port and configure it. 1. Start NPort Manager from Start Programs NPort 2. Move your mouse pointer to the port you want to setup as WAN connection. 3. Click on the mouse right button and Select Set port as WAN. 4. You can see now the port has been configured as WAN. Setting Up Custom 5-31
94 5. To keep configuring the port, right click to select WAN Port Properties. 6. Under the TCP/IP page, enter the IP address for Remote and Local interfaces. For example, if the IP address for the WAN port providing for connection is and you may assign a remote one as NPort Server User s Manual
95 7. Go to the Settings page to check if the parameters are what your connection needed. At present, the default suggested settings, , 8, None, 1 are the most popular one. Under Connection, please choose from Direct Cable, Leased-line Modem, or Dial-Up Modem. For Direct Cable, you are connecting another serial line directly to the port on the NPort Server. For Leased-line Modem, the WAN port is used to connect through leased-line modem to remote site. For Dial-Up Modem Line, the WAN port is connected to a dial-up modem for connection. You have to input a modem initial string to set up auto-answer of your modem. Be aware that you have to use different cables for the connection. (CN20040 can be used to connect to modem, CN20030 can be used as a direct link cable) Note: Modem Line drops the link when remote DCD signal is off. While Direct Cable and Leased Line do not provide the disconnection action. Setting Up Custom 5-33
96 8. Go to the Authentication page if you need to assign password for remote incoming connection. Outgoing PAP is only needed when this port needs to dial out to a remote site Note: WAN port is also known as a PPP port under terminal/async Server. If you would like detail information about PPP or Dial-in connection, please refer to Appendix E- About Async Server. 9. Go to the Access Control Page of Server Properties. Add the Remote IP address to the Access Control List to ensure accessing. 10. Click OK to exit from Server Properties and click Save Configuration to finish NPort Server User s Manual
97 Upgrading NPort Server Firmware Moxa continuously upgrades the driver, software or firmware to keep pace with the growing world of computing. You may check with Moxa's Web site at or contact with our sales representative for upgrading. To upgrade firmware of a NPort Server: 1. Stop all ports action (applications) related to this server. 2. Select Upgrade menu. 3. Select the filename of the firmware that you downloaded. 4. Wait till the message shows upgrade completion. The server will be restarted automatically. Note: This Upgrade method is done to the selected server only. If there are new software - NPort Manager being released. It is recommended that you Uninstalling the Software uninstall the old NPort Manager on your NT then install the new one. If your Windows NT no more access to the NPort Servers, you may uninstall the driver and software. 1. Go to Start Program NPort Server from the desktop. 2. Select Uninstall NPort Server. 3. Restart the NT system as requested. Setting Up Custom 5-35
98 5-36 NPort Server User s Manual
99 6 Changing Your Installation Type This chapter describes how to change types among Single-Host, Multi-Host and Custom after installation. This chapter includes: Why Should You Change to Other Type Changing Between Types Why Should You Change to Other Type Though you might have selected the Single-Host type during first installation, you might find it practical to share the ports to other hosts or use some remote control function later. All you want to do is to change your type to advance one - 'Multi- Host' or 'Custom'. Configuration of previous type can be kept after type changed. Be sure to select the type to approach to your most complex application. If you have multiple servers, some of them are under Single-Host type of application but some of them will be applied to Internet, you should select Custom instead of Single-Host type. NPort Manager provides you the easy method to change between types. After running Setup and start NPort Manager, you will find you are under other type of NPort Manager. Next, you may follow the instructions on the previous chapters to configure your server or NT system. Changing Your Installation Type 6-1
100 Changing Between Types 1. Insert the NPort Server Disk or CD to the drive. 2. Go to Start Run. 3. Enter drive name then follow with ":\setup". Click Next to continue. 4. Select 'Multi-Host' or Custom and continue with installation. 5. Follow the instruction on the screen to finish. You may skip the procedure for adding servers. 6. Check with NPort Manager. You should see the servers configured by previous installation procedure with program caption as your new installation type. Modify the options as you need. 6-2 NPort Server User s Manual
101 7 Printer Server Configuration NPort Server is equipped with a Parallel Port on the back of the server. This port is to be used as a TCP/IP network printer port and become a one port printer server for sharing to hosts running TCP/IP networking protocol under all kinds of OS platform. Since this manual is based on supporting Windows NT, this chapter describes how NT users can configure and print to the parallel port of NPort Server only. Connecting Printer to NPort Server Configuring Printer Server on Windows NT Adding the TCP/IP printing services Adding the Printer Printing through NPort Server Printer Server Installation 7-1
102 Connecting Printer to NPort Server Connect your printer to the back of NPort Server using printer cable. Figure 7-1 Connecting printer to NPort Server Configuring Printer Server on Windows NT To configure NPort Server as printer server, simply follow the instruction in this section. Adding the TCP/IP Printing Services Before adding printer, you have to add the TCP/IP printing services to your Windows NT. 1. Go to Start -> Settings -> Control Panel. 2. Select Network. 3. Go to the page for Services. 4. Check if "Simple TCP/IP Service" is existed in Services. If not, click Add and look for "Simple TCP/IP Service" and install it. 5. Check if "Microsoft TCP/IP printing services" is existed in Services. If not, click Add and select "Microsoft TCP/IP printing services" and install the service. 6. Reboot your computer. 7-2 NPort Server User s Manual
103 Adding the Printer Now you have the TCP/IP printing services, you have to add the TCP/IP port to your computer and install the driver of the printer connecting to the TCP/IP printer port. 1. Run Add Printer wizard from Start -> Settings -> Printers -> Add Printer. 2. Select 'My Computer' answering to 'This Printer will be managed by' then click next. 3. Select "Add Port". Click Next to continue. 4. Select "LPR Port". Click Next to continue. 5. At the field for the 'Name or Address of server providing lpd', enter the NPort Server IP address. 6. Ignore the field for the 'Name of printer or print queue on that server'. Click OK to continue. 7. Wizard pops up a warning message because of no print queue being set. Click OK to confirm. 8. Select logical printer port you just add as LPR port. It should be the IP address you add. 9. Click OK to select your printer driver as usual. 10. Select the printer as default printer if needed. 11. Select Sharing when prompted with questions asking the printer to be shared or not. And, enter the shared printer name. 12. Follow the instruction on the screen to finish. Printing through NPort Server To print from any Windows application program, simply select the printer you configured from the previous section and print the file as usual. If to print from command line, enter the following: Lpr s NT_host P printer_name file_name NT_host: the name of the NT host where the remote printer is configured. Printer_name: the name assigned to the remote printer File_name: the file you need to print Printer Server Installation 7-3
104 7-4 NPort Server User s Manual
105 Appendix A Troubleshooting A This appendix explains how to solve the most common problem that you might encounter while using NPort server. If you still have problems, contact with your dealer or to Moxa for help. You may report the problem using the "Problem Report Form" to your dealer at once for prompt technical support. Installation and Configuration Troubleshooting LEDs Descriptions Installation and Configuration Troubleshooting Cannot Access from the first computer who install the Single-Host NPort Manager For security and simplicity, the 'Single-Host' type allows only one host to connect to the NPort server. Thus, while you are using the single-host type of installation and you find the server being configured before - with password protection, it is advised that you stop and think if you really want to add the second NT host as single-host type. If your application is for Multi-Host, you need to install the NPort server under Multi-Host. Cannot change IP address or other server properties. There are two possible reasons that might evoke this problem. 1. Password Mismatch - If you type in a wrong password while NPort manager asks for password checking, you are telling the NPort Manager program that you are not the administrator. If you are not the administrator of the server, you cannot make any modification to the server. Since the server may be shared to multiple hosts, the access control is protected. If you do need to change some configuration settings of the server, ask your administrator to do so. If you are the administrator but forget the password, please contact with Moxa to recover your system accessing capability. Troubleshooting A-1
106 2. Error Installation Type- If you installing NPort under 'Single-Host' type, you cannot change server IP address. This is to simplify the Single-Host configuration procedures to be as close as traditional multiple board installation. Under 'Single-Host', user can only modify the server's name and server's password. This is because 'Single-Host' users do not need to share their NPort server to other hosts. If you do need to modify other properties, run the setup program and change to other type (see detail in Chapter 6). You want to add one more hosts to access to the NPort Server on the network right now but you cannot access to the page for Access Control. 1. Check with the NPort Manager Type. If it is under Single-Host, change to Multi-Host or Custom. 2. Make sure that you are the administrator. After installing the NPort Server, you find the port showing 'Unauthorized' status under the NPort Manager program. This means the NPort Server does not contain your computer on the Access Control list. It happens when your NT is just one of the hosts who share the ports on the selected server and you do not provide the server password while installing the NPort Server. The other situation is - you install the NPort Server at local site and access to that correctly. Later on, you move the server to a remote site and you connect to the server through WAN port. Since now your IP address might be changed to another IP address due to different network interface connection, you are not on the Access Control List now. To solve this problem: 1. Confirm with your IP address to the NPort Server. 2. Ask the administrator to check on the server configuration and set the your permission to the Access Control list of the NPort Server. After installing the NPort Server, you find the port showing 'Mode Mismatch' status under the NPort Manager program. This happens when the port you want to access is set to mode other than COM. For instance, the port can be set under WAN port using NPort Manager by the server administrator. Moreover, NPort Server can be configured by Async Server Manager to other modes like Terminal, Printer, SLIP for other application. If you do like to set the port for COM port under Windows NT, go to the port and select 'Set as COM port' from the pull down menu. Refer to chapter 5 for detail description. A-2 NPort Server User s Manual
107 NPort Manager showing '?' on top of the server. And, the server cannot to enter into server properties. This means the server cannot be found under this environment. There are some steps to recover from this problem: If at local site and the server still exists: 1. Check if your server is powered on. 2. Check if the network connector is plugged in properly. 3. Check if your computer is connected to network properly. 4. Double click on the server with '!'. This will evoke NPort Manager to connect with the server again. If the server is at remote site: 1. Check if the connection to remote is running ok. If no route to remote server and you are connecting through Internet, you may need to wait till the route is recovered. 2. If the route is ok, try to run 'ping server-ip-address'. If the server cannot be pinged, you may have to ask a worker at remote site to check if the power is on the connection is ok and double click on the server with '!'. This will evoke NPort Manager to connect with the server again. If the problem still occurs, you may consult with Moxa technical support for further information. You cannot find the server after your Windows NT being rebooted. You have changed the server from duplicated IP address. However, after you turn off the server and restart it the next day. You cannot find the server. When you try to add it again, the IP address duplication comes up again. You can find the server after Windows NT restarted. Sometimes you cannot access to the ports. You might have a DHCP server on your network. DHCP server may assign IP address to you host automatically. It breaks the security access rule between NPort Server with it Windows NT host. And, NPort Server do not act as an DHCP client, it might assign the same IP address to other DHCP client. To conquer this problem, you should: 1. Consult with the administrator of your DHCP server to give you a dedicated IP address of both your Windows NT and the NPort Server. He should set the exception to your DHCP server. Troubleshooting A-3
108 2. Make sure your NPort Manager type is under the Multi-Host or Custom type. 3. Modify the IP address of the server to the dedicated IP address assigned by your DHCP administrator. 4. Modify the IP address of your Windows NT to the dedicated IP address assigned by your DHCP administrator. Note: Please refer the Appendix D for Configuring your Windows NT to Dedicated IP Address. 5. Modify the Security list to make sure your NT host is on the list. 6. Save Configuration. Programming Problems Win32 COMM API functions return fail. Or, the PComm Pro library functions return a Fail code - SIO_WIN32FAIL The fail code for the COMM API functions imply different information from what the standard COM driver does. For instance, you get the fail code when the network to the server is unreachable or server is offline. If the network is through Internet, network unreachable might happen while the Internet traffic is jammed. Since it does not mean you get a defected server, you can write into your program to close the port then re-open the port to recover this error. You may also check the following to be sure it is only TCP/IP network problem: 1. If the server is off-line, turn it on. 2. If the route to the NPort Server is reachable. You may test it by using 'Ping NPort-Server-IP-address'. If there is no route to the server, check with your routing table or server's routing table. To conquer this problem, programs should: 1. Try to re-open the port if the fail code returns during the open (i.e. sio_open) session. 2. If the fail code returns during writing data, reading data, changing settings, and others, you should close the file handler. Then try to open the port again. A-4 NPort Server User s Manual
109 LEDs Descriptions The LEDs on the front panel of the NPort Server enable you to determine NPort operation at a glance. This section contains information about LEDs and using them as a troubleshooting reference. S0 S1 Tx Rx LED Color Description S0 Red Indicates the NPort Server is turned on and the power is being supplied to the server. S1 Yellow Flashing indicates the server is being located by the NPort Manager Locate Server function. Tx Red Blinking indicates data being sent to the Ethernet Interface. Rx Red Blinking indicates data being received from the Ethernet Interface. Troubleshooting A-5
110 A-6 NPort Server User s Manual
111 Appendix B About PComm Pro B PComm Pro, a professional serial comm developing tool for PC, is a software package under Windows NT and Windows 95/98. It consists of powerful serial communication library for easy programming in most popular languages, useful utilities, such as Terminal Emulator, Data Scope and Performance Analyzer, as well as illustrative example programs and comprehensive online documents. With the serial communication library, you can develop a system for data communication, remote access, data acquisition or industrial control in the Windows NT and Windows 95/98 environment. It offers an easier solution as compared to the more complex Windows Win32 COMM API. PComm includes over 50 easy-to-use API functions specially designed for serial comm, and prevent you from struggling with sophisticated Microsoft Win32 API. Hence, it greatly save your developing time and cost. (The API functions can be used for any serial comm hardware that supports Microsoft Win32 driver, e.g. DIGI boards, standard com ports, etc.) Features Easy-to-use API (more than 50 functions) Support Zmodem, Ymodem, Xmodem VB, C++, Delphi, examples Compatible to standard COMs Terminal Emulator, Datascope About PComm Pro B-1
112 Benefits Get rid of complicated Microsoft Win32 API Easy to develop Easy to debug Quick time to market Portable API, investment guaranteed For more information, check with the PComm Pro CD enclosed in the package. Read the PComm manual carefully and you will find the benefit thereafter. Note: NPort Server only includes the software of PComm Pro. For PComm diagnostic cable, please refer to the PComm Pro manual to make the cable yourself. Or, you may contact with Moxa to purchase the cable. B-2 NPort Server User s Manual
113 Appendix C Cable Pinouts C This appendix lists the cables that you may use with NPort server. And, the information you may need to make your own cable for using with NPort Server. 10BaseT Port Pinouts Asynchronous Port Pinouts CN RJ45 to female DB25 RS-232 Cable Pinouts CN RJ45 to female DB25 RS-232 Cable Pinouts 10BaseT Port Pinouts Table C-1 lists the pinouts for the 10BaseT port on NPort Server. 8 Pin Description 1 TX+ 2 TX- 3 RX+ 6 RX BaseT RJ45 Cable Pinouts C-1
114 Asynchronous Port Pinouts Table C-2 lists the pinouts for the asynchronous port on NPort Server. 10 Pin Description 1 DCD 2 DSR 3 RTS 4 GND 5 TxD 6 RxD 7 GND 8 CTS 9 DTR Async Port RJ45 C-2 NPort Server User s Manual
115 CN RJ45 to Female DB25 RS-232 Cable Pinouts 1 10 RJ-45 Jack DB25 Female 20 DSR 8 DCD 7 GND 6 DTR 5 RTS 4 CTS 3 TxD 2 RxD DCD 1 8 DCD DSR 2 6 DTR RTS 3 4 CTS GND 4/7 7 GND TxD 5 2 RxD RxD 6 3 TxD CTS 8 5 RTS DTR 9 20 DSR Cable Pinouts C-3
NPort Server Lite User s Manual
 NPort Server Lite User s Manual for DE-302/304/332/334 Third Edition, March 2001 Moxa Technologies Co., Ltd. Tel: +866-2-8919-1230 Fax: +886-2-8919-1231 www.moxa.com service@moxa.com.tw NPort Server Lite
NPort Server Lite User s Manual for DE-302/304/332/334 Third Edition, March 2001 Moxa Technologies Co., Ltd. Tel: +866-2-8919-1230 Fax: +886-2-8919-1231 www.moxa.com service@moxa.com.tw NPort Server Lite
MGate TM EIP3000 DF1 to EtherNet/IP Gateway User s Manual
 MGate TM EIP3000 DF1 to EtherNet/IP Gateway User s Manual First Edition, June 2009 www.moxa.com/product 2009 Moxa Inc. All rights reserved. Reproduction without permission is prohibited. MGate EIP3000
MGate TM EIP3000 DF1 to EtherNet/IP Gateway User s Manual First Edition, June 2009 www.moxa.com/product 2009 Moxa Inc. All rights reserved. Reproduction without permission is prohibited. MGate EIP3000
MOXA VPort 2110/2140/2141 Video Server Quick Installation Guide
 MOXA VPort 2110/2140/2141 Video Server Quick Installation Guide Third Edition, July 2006 MOXA Networking Co., Ltd. Tel: +886-2-2910-1230 Fax: +886-2-2910-1231 www.moxa.com support@moxanet.com (Worldwide)
MOXA VPort 2110/2140/2141 Video Server Quick Installation Guide Third Edition, July 2006 MOXA Networking Co., Ltd. Tel: +886-2-2910-1230 Fax: +886-2-2910-1231 www.moxa.com support@moxanet.com (Worldwide)
NPort 6150/6250 Series Quick Installation Guide
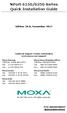 NPort 6150/6250 Series Quick Installation Guide Edition 10.0, November 2017 Technical Support Contact Information www.moxa.com/support Moxa Americas: Toll-free: 1-888-669-2872 Tel: 1-714-528-6777 Fax:
NPort 6150/6250 Series Quick Installation Guide Edition 10.0, November 2017 Technical Support Contact Information www.moxa.com/support Moxa Americas: Toll-free: 1-888-669-2872 Tel: 1-714-528-6777 Fax:
NPort 6600 Series Quick Installation Guide
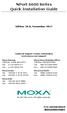 NPort 6600 Series Quick Installation Guide Edition 10.0, November 2017 Technical Support Contact Information www.moxa.com/support Moxa Americas: Toll-free: 1-888-669-2872 Tel: 1-714-528-6777 Fax: 1-714-528-6778
NPort 6600 Series Quick Installation Guide Edition 10.0, November 2017 Technical Support Contact Information www.moxa.com/support Moxa Americas: Toll-free: 1-888-669-2872 Tel: 1-714-528-6777 Fax: 1-714-528-6778
SMG-1100/6100 User s Manual
 User s Manual First Edition, January 2011 www.moxa.com/product 2011 Moxa Inc. All rights reserved. Reproduction without permission is prohibited. User s Manual The software described in this manual is
User s Manual First Edition, January 2011 www.moxa.com/product 2011 Moxa Inc. All rights reserved. Reproduction without permission is prohibited. User s Manual The software described in this manual is
MGate MB3000 Modbus Gateway User Manual
 MGate MB3000 Modbus Gateway User Manual Sixth Edition, July 2012 www.moxa.com/product 2012 Moxa Inc. All rights reserved. MGate MB3000 Modbus Gateway User s Manual The software described in this manual
MGate MB3000 Modbus Gateway User Manual Sixth Edition, July 2012 www.moxa.com/product 2012 Moxa Inc. All rights reserved. MGate MB3000 Modbus Gateway User s Manual The software described in this manual
NPort S8000 Series Quick Installation Guide
 NPort S8000 Series Quick Installation Guide Edition 6.0, March 2016 Technical Support Contact Information www.moxa.com/support Moxa Americas: Toll-free: 1-888-669-2872 Tel: 1-714-528-6777 Fax: 1-714-528-6778
NPort S8000 Series Quick Installation Guide Edition 6.0, March 2016 Technical Support Contact Information www.moxa.com/support Moxa Americas: Toll-free: 1-888-669-2872 Tel: 1-714-528-6777 Fax: 1-714-528-6778
Moxa Remote Connect Gateway User s Manual
 User s Manual Edition 1.0, December 2017 www.moxa.com/product 2017 Moxa Inc. All rights reserved. User s Manual The software described in this manual is furnished under a license agreement and may be used
User s Manual Edition 1.0, December 2017 www.moxa.com/product 2017 Moxa Inc. All rights reserved. User s Manual The software described in this manual is furnished under a license agreement and may be used
TRC-190 User s Manual
 First Edition, November 2008 www.moxa.com/product 2008 Moxa Inc. All rights reserved. Reproduction without permission is prohibited. The software described in this manual is furnished under a license agreement
First Edition, November 2008 www.moxa.com/product 2008 Moxa Inc. All rights reserved. Reproduction without permission is prohibited. The software described in this manual is furnished under a license agreement
NPort 5200 Series Quick Installation Guide
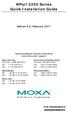 NPort 5200 Series Quick Installation Guide Edition 8.0, February 2017 Technical Support Contact Information www.moxa.com/support Moxa Americas: Toll-free: 1-888-669-2872 Tel: 1-714-528-6777 Fax: 1-714-528-6778
NPort 5200 Series Quick Installation Guide Edition 8.0, February 2017 Technical Support Contact Information www.moxa.com/support Moxa Americas: Toll-free: 1-888-669-2872 Tel: 1-714-528-6777 Fax: 1-714-528-6778
UPort 2000 Series User s Manual
 User s Manual Second Edition, December 2012 www.moxa.com/product 2012 Moxa Inc. All rights reserved. User s Manual The software described in this manual is furnished under a license agreement and may be
User s Manual Second Edition, December 2012 www.moxa.com/product 2012 Moxa Inc. All rights reserved. User s Manual The software described in this manual is furnished under a license agreement and may be
DA-820 Series Quick Installation Guide
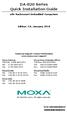 DA-820 Series Quick Installation Guide x86 Rackmount Embedded Computers Edition 2.0, January 2018 Technical Support Contact Information www.moxa.com/support Moxa Americas: Toll-free: 1-888-669-2872 Tel:
DA-820 Series Quick Installation Guide x86 Rackmount Embedded Computers Edition 2.0, January 2018 Technical Support Contact Information www.moxa.com/support Moxa Americas: Toll-free: 1-888-669-2872 Tel:
UPort 1200/1400/1600 Quick Installation Guide
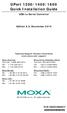 1200/1400/1600 Quick Installation Guide USB-to-Serial Converter Edition 8.0, November 2016 Technical Support Contact Information www.moxa.com/support Moxa Americas: Toll-free: 1-888-669-2872 Tel: 1-714-528-6777
1200/1400/1600 Quick Installation Guide USB-to-Serial Converter Edition 8.0, November 2016 Technical Support Contact Information www.moxa.com/support Moxa Americas: Toll-free: 1-888-669-2872 Tel: 1-714-528-6777
NPort 5100 Series Quick Installation Guide
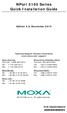 NPort 5100 Series Quick Installation Guide Edition 4.0, November 2015 Technical Support Contact Information www.moxa.com/support Moxa Americas: Toll-free: 1-888-669-2872 Tel: 1-714-528-6777 Fax: 1-714-528-6778
NPort 5100 Series Quick Installation Guide Edition 4.0, November 2015 Technical Support Contact Information www.moxa.com/support Moxa Americas: Toll-free: 1-888-669-2872 Tel: 1-714-528-6777 Fax: 1-714-528-6778
IA240/241 Hardware User s Manual
 Third Edition, April 2008 www.moxa.com/product 2008 Moxa Inc., all rights reserved. Reproduction without permission is prohibited. Any software described in this manual is furnished under a license agreement
Third Edition, April 2008 www.moxa.com/product 2008 Moxa Inc., all rights reserved. Reproduction without permission is prohibited. Any software described in this manual is furnished under a license agreement
UC-8410A Quick Installation Guide
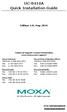 UC-8410A Quick Installation Guide Edition 1.0, May 2016 Technical Support Contact Information www.moxa.com/support Moxa Americas: Toll-free: 1-888-669-2872 Tel: 1-714-528-6777 Fax: 1-714-528-6778 Moxa
UC-8410A Quick Installation Guide Edition 1.0, May 2016 Technical Support Contact Information www.moxa.com/support Moxa Americas: Toll-free: 1-888-669-2872 Tel: 1-714-528-6777 Fax: 1-714-528-6778 Moxa
MGate MB3000 Modbus Gateway User s Manual
 User s Manual Seventh Edition, May 2013 www.moxa.com/product 2013 Moxa Inc. All rights reserved. User s Manual The software described in this manual is furnished under a license agreement and may be used
User s Manual Seventh Edition, May 2013 www.moxa.com/product 2013 Moxa Inc. All rights reserved. User s Manual The software described in this manual is furnished under a license agreement and may be used
C101 ISA/PCI SuperSync Board
 C101 ISA/PCI SuperSync Board User s Manual Fifth Edition, June 2008 www.moxa.com/product 2008 Moxa Inc., all rights reserved. Reproduction without permission is prohibited. C101 ISA/PCI SuperSync Board
C101 ISA/PCI SuperSync Board User s Manual Fifth Edition, June 2008 www.moxa.com/product 2008 Moxa Inc., all rights reserved. Reproduction without permission is prohibited. C101 ISA/PCI SuperSync Board
NPort Express, NPort Server Family, Async Server Windows XP Driver Installation Guide. Second Edition, December 2001
 1 NPort Express, NPort Server Family, Async Server Windows XP Driver Installation Guide Second Edition, December 2001 Table of Contents Windows XP Driver Installation... 2 Installing the NPort Product...
1 NPort Express, NPort Server Family, Async Server Windows XP Driver Installation Guide Second Edition, December 2001 Table of Contents Windows XP Driver Installation... 2 Installing the NPort Product...
UPort 1200/1400/1600 Quick Installation Guide
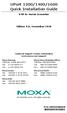 1200/1400/1600 Quick Installation Guide USB-to-Serial Converter Edition 9.0, November 2018 Technical Support Contact Information www.moxa.com/support Moxa Americas: Toll-free: 1-888-669-2872 Tel: 1-714-528-6777
1200/1400/1600 Quick Installation Guide USB-to-Serial Converter Edition 9.0, November 2018 Technical Support Contact Information www.moxa.com/support Moxa Americas: Toll-free: 1-888-669-2872 Tel: 1-714-528-6777
NPort 5400 Series Quick Installation Guide
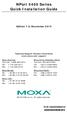 NPort 5400 Series Quick Installation Guide Edition 7.0, November 2015 Technical Support Contact Information www.moxa.com/support Moxa Americas: Toll-free: 1-888-669-2872 Tel: 1-714-528-6777 Fax: 1-714-528-6778
NPort 5400 Series Quick Installation Guide Edition 7.0, November 2015 Technical Support Contact Information www.moxa.com/support Moxa Americas: Toll-free: 1-888-669-2872 Tel: 1-714-528-6777 Fax: 1-714-528-6778
DocuPrint C55/C55mp Quick Network Install Guide
 DocuPrint C55/C55mp Quick Network Install Guide Windows for Workgroups / Windows 95 Peer-to-Peer Network Windows NT 3.5X Network Windows NT 4.X Network Macintosh EtherTalk/TokenTalk Network Novell NetWare
DocuPrint C55/C55mp Quick Network Install Guide Windows for Workgroups / Windows 95 Peer-to-Peer Network Windows NT 3.5X Network Windows NT 4.X Network Macintosh EtherTalk/TokenTalk Network Novell NetWare
V2403 Quick Installation Guide
 V2403 Quick Installation Guide Edition 1.0, September 2015 Technical Support Contact Information www.moxa.com/support Moxa Americas: Toll-free: 1-888-669-2872 Tel: 1-714-528-6777 Fax: 1-714-528-6778 Moxa
V2403 Quick Installation Guide Edition 1.0, September 2015 Technical Support Contact Information www.moxa.com/support Moxa Americas: Toll-free: 1-888-669-2872 Tel: 1-714-528-6777 Fax: 1-714-528-6778 Moxa
NPort Z2150 User s Manual
 NPort Z2150 User s Manual Third Edition, July 2015 www.moxa.com/product 2015 Moxa Inc. All rights reserved. NPort Z2150 User s Manual The software described in this manual is furnished under a license
NPort Z2150 User s Manual Third Edition, July 2015 www.moxa.com/product 2015 Moxa Inc. All rights reserved. NPort Z2150 User s Manual The software described in this manual is furnished under a license
Korenix JetCard Series Multiport Serial Card/Ethernet Switch Card User s Manual
 Korenix JetCard Series Multiport Serial Card/Ethernet Switch Card User s Manual Third Edition, Dec. 2008 www.korenix.com Korenix JetCard Series Multiport Serial Card/Ethernet Switch Card User s Manual
Korenix JetCard Series Multiport Serial Card/Ethernet Switch Card User s Manual Third Edition, Dec. 2008 www.korenix.com Korenix JetCard Series Multiport Serial Card/Ethernet Switch Card User s Manual
NCOM SERIAL DEVICE SERVER 4XX SERIES USER S MANUAL
 NCOM SERIAL DEVICE SERVER 4XX SERIES USER S MANUAL 2017-07-07 Edition Titan Electronics Inc. Web: www.titan.tw Contents 1. INTRODUCTION... 4 1.1 Key Features... 5 1.2 Specifications... 6 2. PANEL LAYOUT
NCOM SERIAL DEVICE SERVER 4XX SERIES USER S MANUAL 2017-07-07 Edition Titan Electronics Inc. Web: www.titan.tw Contents 1. INTRODUCTION... 4 1.1 Key Features... 5 1.2 Specifications... 6 2. PANEL LAYOUT
NCOM SERIAL DEVICE SERVER 1XX SERIES USER S MANUAL
 NCOM SERIAL DEVICE SERVER 1XX SERIES USER S MANUAL 2017-07-07 Edition Titan Electronics Inc. Web: www.titan.tw Contents 1. INTRODUCTION... 4 1.1 Key Features... 5 1.2 Specifications... 6 2. PANEL LAYOUT
NCOM SERIAL DEVICE SERVER 1XX SERIES USER S MANUAL 2017-07-07 Edition Titan Electronics Inc. Web: www.titan.tw Contents 1. INTRODUCTION... 4 1.1 Key Features... 5 1.2 Specifications... 6 2. PANEL LAYOUT
SCS1600/3200 Quick Start Guide
 Secure Console Servers Quick Start Guide 2003 Copyright Lantronix is a trademark of Lantronix. All rights reserved. 900-233 Rev. D 11/03 QUICK START CONTENTS System Overview.......................................................2
Secure Console Servers Quick Start Guide 2003 Copyright Lantronix is a trademark of Lantronix. All rights reserved. 900-233 Rev. D 11/03 QUICK START CONTENTS System Overview.......................................................2
UC-7400 Plus Hardware User s Manual
 Fourth Edition, April 2009 www.moxa.com/product 2009 Moxa Inc. All rights reserved. Reproduction without permission is prohibited. The hardware described in this manual is furnished under a license agreement
Fourth Edition, April 2009 www.moxa.com/product 2009 Moxa Inc. All rights reserved. Reproduction without permission is prohibited. The hardware described in this manual is furnished under a license agreement
SCS100/200/400 Quick Start Guide
 900-320 Rev. A 9/25/03 4:07 PM Page 1 Secure Console Servers 2003 Copyright Lantronix is a registered trademark of Lantronix, Inc. All rights reserved. 900-320 Rev. A 9/03 900-320 Rev. A 9/25/03 4:07 PM
900-320 Rev. A 9/25/03 4:07 PM Page 1 Secure Console Servers 2003 Copyright Lantronix is a registered trademark of Lantronix, Inc. All rights reserved. 900-320 Rev. A 9/03 900-320 Rev. A 9/25/03 4:07 PM
TRC-190 User s Manual
 User s Manual Edition 3.2, May 2017 www.moxa.com/product 2017 Moxa Inc. All rights reserved. User s Manual The software described in this manual is furnished under a license agreement and may be used only
User s Manual Edition 3.2, May 2017 www.moxa.com/product 2017 Moxa Inc. All rights reserved. User s Manual The software described in this manual is furnished under a license agreement and may be used only
UPort TM 1100 Series Quick Installation Guide
 UPort TM 1100 Series Quick Installation Guide Edition 6.0, September 2016 Technical Support Contact Information www.moxa.com/support Moxa Americas: Toll-free: 1-888-669-2872 Tel: 1-714-528-6777 Fax: 1-714-528-6778
UPort TM 1100 Series Quick Installation Guide Edition 6.0, September 2016 Technical Support Contact Information www.moxa.com/support Moxa Americas: Toll-free: 1-888-669-2872 Tel: 1-714-528-6777 Fax: 1-714-528-6778
Moxa Remote Connect Client Software User s Manual
 User s Manual Edition 1.0, January 2018 www.moxa.com/product 2018 Moxa Inc. All rights reserved. User s Manual The software described in this manual is furnished under a license agreement and may be used
User s Manual Edition 1.0, January 2018 www.moxa.com/product 2018 Moxa Inc. All rights reserved. User s Manual The software described in this manual is furnished under a license agreement and may be used
C320Turbo/PCIEL User s Manual
 User s Manual First Edition, January 2012 www.moxa.com/product 2012 Moxa Inc. All rights reserved. User s Manual The software described in this manual is furnished under a license agreement and may be
User s Manual First Edition, January 2012 www.moxa.com/product 2012 Moxa Inc. All rights reserved. User s Manual The software described in this manual is furnished under a license agreement and may be
MSS100 / MSS-VIA / MSS4 Quick Start Guide
 Device Servers Quick Start Guide 2003 Copyright Lantronix is a registered trademark of Lantronix, Inc. All rights reserved. 900-321 Rev. A 11/03 QUICK START CONTENTS System Overview.......................................................2
Device Servers Quick Start Guide 2003 Copyright Lantronix is a registered trademark of Lantronix, Inc. All rights reserved. 900-321 Rev. A 11/03 QUICK START CONTENTS System Overview.......................................................2
DA-682A-DPP Series Quick Installation Guide
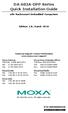 DA-682A-DPP Series Quick Installation Guide x86 Rackmount Embedded Computers Edition 1.0, March 2016 Technical Support Contact Information www.moxa.com/support Moxa Americas: Toll-free: 1-888-669-2872
DA-682A-DPP Series Quick Installation Guide x86 Rackmount Embedded Computers Edition 1.0, March 2016 Technical Support Contact Information www.moxa.com/support Moxa Americas: Toll-free: 1-888-669-2872
Moxa TCC-100 Series Hardware Installation Guide
 Moxa TCC-100 Series Hardware Installation Guide Twelfth Edition, January 2015 www.moxa.com/product 2015 Moxa Inc. All rights reserved. P/N: 1802001000319 Moxa TCC-100 Series Hardware Installation Guide
Moxa TCC-100 Series Hardware Installation Guide Twelfth Edition, January 2015 www.moxa.com/product 2015 Moxa Inc. All rights reserved. P/N: 1802001000319 Moxa TCC-100 Series Hardware Installation Guide
UC-2100 Series Hardware User s Manual
 Hardware User s Manual Edition 1.0, June 2018 www.moxa.com/product 2018 Moxa Inc. All rights reserved. Hardware User s Manual The software described in this manual is furnished under a license agreement
Hardware User s Manual Edition 1.0, June 2018 www.moxa.com/product 2018 Moxa Inc. All rights reserved. Hardware User s Manual The software described in this manual is furnished under a license agreement
NPort W2150A/W2250A Series Quick Installation Guide
 NPort W2150A/W2250A Series Quick Installation Guide Edition 6.1, September 2017 Technical Support Contact Information www.moxa.com/support Moxa Americas: Toll-free: 1-888-669-2872 Tel: 1-714-528-6777 Fax:
NPort W2150A/W2250A Series Quick Installation Guide Edition 6.1, September 2017 Technical Support Contact Information www.moxa.com/support Moxa Americas: Toll-free: 1-888-669-2872 Tel: 1-714-528-6777 Fax:
USER S MANUAL. PH232Ex1. #1 RS-232 Serial Port to Ethernet, Terminal Server/Client. Doc No: PH232Ex1-UM-001 IPEX. (IP Electronix)
 USER S MANUAL PH232Ex1 Doc No: PH232Ex1-UM-001 #1 RS-232 Serial Port to Ethernet, Terminal Server/Client IPEX (IP Electronix) Contents 1. INTRODUCTION... 3 2. SPECIFICATIONS... 3 3. PACKAGE CHECKLIST...
USER S MANUAL PH232Ex1 Doc No: PH232Ex1-UM-001 #1 RS-232 Serial Port to Ethernet, Terminal Server/Client IPEX (IP Electronix) Contents 1. INTRODUCTION... 3 2. SPECIFICATIONS... 3 3. PACKAGE CHECKLIST...
Moxa Remote Connect Server Software User s Manual
 User s Manual Edition 1.0, April 2018 www.moxa.com/product 2018 Moxa Inc. All rights reserved. User s Manual The software described in this manual is furnished under a license agreement and may be used
User s Manual Edition 1.0, April 2018 www.moxa.com/product 2018 Moxa Inc. All rights reserved. User s Manual The software described in this manual is furnished under a license agreement and may be used
Moxa TCC-100 Series User s Guide
 Moxa TCC-100 Series User s Guide Eighth Edition, February 2009 www.moxa.com/product 2009 Moxa Inc. All rights reserved. Reproduction without permission is prohibited. Moxa TCC-100 Series User s Guide The
Moxa TCC-100 Series User s Guide Eighth Edition, February 2009 www.moxa.com/product 2009 Moxa Inc. All rights reserved. Reproduction without permission is prohibited. Moxa TCC-100 Series User s Guide The
CP-114EL/CP-114EL-I Quick Installation Guide
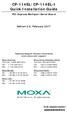 CP-114EL/CP-114EL-I Quick Installation Guide PCI Express Multiport Serial Board Edition 2.0, February 2017 Technical Support Contact Information www.moxa.com/support Moxa Americas: Toll-free: 1-888-669-2872
CP-114EL/CP-114EL-I Quick Installation Guide PCI Express Multiport Serial Board Edition 2.0, February 2017 Technical Support Contact Information www.moxa.com/support Moxa Americas: Toll-free: 1-888-669-2872
Lantech LSC-1102B SERIAL TO TCPIP CONVERTER. User Manual
 Lantech LSC-1102B SERIAL TO TCPIP CONVERTER User Manual V1.0 Sep 2016 Table of Contents 1. Introduction 3 Overview 4 Product Specifications 8 2. Description & Installation 10 Product Panel Views 10 LED
Lantech LSC-1102B SERIAL TO TCPIP CONVERTER User Manual V1.0 Sep 2016 Table of Contents 1. Introduction 3 Overview 4 Product Specifications 8 2. Description & Installation 10 Product Panel Views 10 LED
Moxa EDS-SNMP OPC Server Pro User s Manual.
 Moxa EDS-SNMP OPC Server Pro User s Manual www.moxa.com/product Second Edition, June 2008 2008 Moxa Inc., all rights reserved. Reproduction without permission is prohibited. Moxa EDS-SNMP OPC Server Pro
Moxa EDS-SNMP OPC Server Pro User s Manual www.moxa.com/product Second Edition, June 2008 2008 Moxa Inc., all rights reserved. Reproduction without permission is prohibited. Moxa EDS-SNMP OPC Server Pro
MEC-COM-M154. User s Manual
 MEC-COM-M154 Mini PCI-e 2-port RS-232 and 2-port RS232/422/485 serial board with power input User s Manual Third Edition, February 2014 2014 Cervoz Co., Ltd. All rights reserved. Reproduction without permission
MEC-COM-M154 Mini PCI-e 2-port RS-232 and 2-port RS232/422/485 serial board with power input User s Manual Third Edition, February 2014 2014 Cervoz Co., Ltd. All rights reserved. Reproduction without permission
Intel Server RAID Controller U2-1 Integration Guide For Microsoft* Windows NT* 4.0
 Intel Server RAID Controller U2-1 Integration Guide For Microsoft* Windows NT* 4.0 Revision 1.0 February 2000 Revision History Revision Revision History Date 1.0 Initial Release 02/10/00 Intel Corporation
Intel Server RAID Controller U2-1 Integration Guide For Microsoft* Windows NT* 4.0 Revision 1.0 February 2000 Revision History Revision Revision History Date 1.0 Initial Release 02/10/00 Intel Corporation
Mac OS 8 Installation Instructions for Sonnet Presto and Presto Plus Processor Upgrade Cards
 Mac OS 8 Installation Instructions for Sonnet Presto and Presto Plus Processor Upgrade Cards What You Need: Sonnet Presto or Presto Plus processor upgrade card. Sonnet Presto 8 Enabler Boot diskette. Macintosh
Mac OS 8 Installation Instructions for Sonnet Presto and Presto Plus Processor Upgrade Cards What You Need: Sonnet Presto or Presto Plus processor upgrade card. Sonnet Presto 8 Enabler Boot diskette. Macintosh
PCIe-400 USER S MANUAL
 PCIe-400 USER S MANUAL 2017 May Edition Titan Electronics Inc. Web: www.titan.tw The computer programs provided with the hardware are supplied under a license. The software provided should be used only
PCIe-400 USER S MANUAL 2017 May Edition Titan Electronics Inc. Web: www.titan.tw The computer programs provided with the hardware are supplied under a license. The software provided should be used only
iomirror E3210 User s Manual
 User s Manual Edition 3.3, June 2017 www.moxa.com/product 2017 Moxa Inc. All rights reserved. User s Manual The software described in this manual is furnished under a license agreement and may be used
User s Manual Edition 3.3, June 2017 www.moxa.com/product 2017 Moxa Inc. All rights reserved. User s Manual The software described in this manual is furnished under a license agreement and may be used
User Manual USB-COM ECO
 User Manual USB-COM ECO Edition: February 2017 Tel: +49 40 528 401 0 Fax: +49 40 528 401 99 Web: www.visionsystems.de Support: service@visionsystems.de The software described in this manual is furnished
User Manual USB-COM ECO Edition: February 2017 Tel: +49 40 528 401 0 Fax: +49 40 528 401 99 Web: www.visionsystems.de Support: service@visionsystems.de The software described in this manual is furnished
Notebook Network Card
 Notebook Network Card Connect your PC to a network or broadband modem network F5D5020 Table of Contents Introduction.........................................1 Installing the Hardware.................................2
Notebook Network Card Connect your PC to a network or broadband modem network F5D5020 Table of Contents Introduction.........................................1 Installing the Hardware.................................2
MEC-COM-M114. User s Manual
 MEC-COM-M114 Mini PCI-e 4-port RS-232 serial board with power input User s Manual Third Edition, February 2014 2014 Cervoz Co., Ltd. All rights reserved. Reproduction without permission is prohibited Mini
MEC-COM-M114 Mini PCI-e 4-port RS-232 serial board with power input User s Manual Third Edition, February 2014 2014 Cervoz Co., Ltd. All rights reserved. Reproduction without permission is prohibited Mini
MGate 5118 Quick Installation Guide
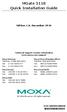 MGate 5118 Quick Installation Guide Edition 1.0, December 2016 Technical Support Contact Information www.moxa.com/support Moxa Americas: Toll-free: 1-888-669-2872 Tel: 1-714-528-6777 Fax: 1-714-528-6778
MGate 5118 Quick Installation Guide Edition 1.0, December 2016 Technical Support Contact Information www.moxa.com/support Moxa Americas: Toll-free: 1-888-669-2872 Tel: 1-714-528-6777 Fax: 1-714-528-6778
Top Producer for Palm Handhelds
 Top Producer for Palm Handhelds Quick Setup Top Producer Systems Phone number: 1-800-830-8300 Email: support@topproducer.com www.topproducer.com Fax: 604.270.6365 Top Producer for Palm handhelds Quick
Top Producer for Palm Handhelds Quick Setup Top Producer Systems Phone number: 1-800-830-8300 Email: support@topproducer.com www.topproducer.com Fax: 604.270.6365 Top Producer for Palm handhelds Quick
USB SERIAL OVER IP ADAPTER AnyplaceUSB-xCOM USER S MANUAL
 USB SERIAL OVER IP ADAPTER AnyplaceUSB-xCOM USER S MANUAL 2018 August Edition Titan Electronics Inc. Sharing Serial Ports over Ethernet and the Internet www.titan.tw The computer programs provided with
USB SERIAL OVER IP ADAPTER AnyplaceUSB-xCOM USER S MANUAL 2018 August Edition Titan Electronics Inc. Sharing Serial Ports over Ethernet and the Internet www.titan.tw The computer programs provided with
OKIFAX 5650 MFP Option Kit. Overview. Setup Guide
 OKIFAX 5650 MFP Option Kit Overview Setup Guide Every effort has been made to ensure that the information in this document is complete, accurate, and up-to-date. The manufacturer assumes no responsibility
OKIFAX 5650 MFP Option Kit Overview Setup Guide Every effort has been made to ensure that the information in this document is complete, accurate, and up-to-date. The manufacturer assumes no responsibility
Korenix JetCard Series Multiport Serial Card/Ethernet Switch Card User s Manual
 Korenix JetCard Series Multiport Serial Card/Ethernet Switch Card User s Manual Version V1.3, Jan. 2010 www.korenix.com Korenix JetCard Series Multiport Serial Card/Ethernet Switch Card User s Manual Copyright
Korenix JetCard Series Multiport Serial Card/Ethernet Switch Card User s Manual Version V1.3, Jan. 2010 www.korenix.com Korenix JetCard Series Multiport Serial Card/Ethernet Switch Card User s Manual Copyright
OnCell G3100 Series Quick Installation Guide
 OnCell G3100 Series Quick Installation Guide Edition 4.1, August 2016 Technical Support Contact Information www.moxa.com/support Moxa Americas: Toll-free: 1-888-669-2872 Tel: 1-714-528-6777 Fax: 1-714-528-6778
OnCell G3100 Series Quick Installation Guide Edition 4.1, August 2016 Technical Support Contact Information www.moxa.com/support Moxa Americas: Toll-free: 1-888-669-2872 Tel: 1-714-528-6777 Fax: 1-714-528-6778
ThingsPro Software User s Manual
 Edition 2.0, April 2016 www.moxa.com/product 2016 Moxa Inc. All rights reserved. The software described in this manual is furnished under a license agreement and may be used only in accordance with the
Edition 2.0, April 2016 www.moxa.com/product 2016 Moxa Inc. All rights reserved. The software described in this manual is furnished under a license agreement and may be used only in accordance with the
NE-4100-P Series User s Manual
 First Edition, September 006 www.moxa.com/product MOXA Technologies Co., Ltd. Tel: +886--899-0 Fax: +886--899- Web: www.moxa.com MOXA Technical Support Worldwide: support@moxa.com The Americas support@usa.moxa.com
First Edition, September 006 www.moxa.com/product MOXA Technologies Co., Ltd. Tel: +886--899-0 Fax: +886--899- Web: www.moxa.com MOXA Technical Support Worldwide: support@moxa.com The Americas support@usa.moxa.com
EDR-G902/G903 Quick Installation Guide
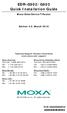 EDR-G902/G903 Quick Installation Guide Moxa EtherDevice Router Edition 4.0, March 2016 Technical Support Contact Information www.moxa.com/support Moxa Americas: Toll-free: 1-888-669-2872 Tel: 1-714-528-6777
EDR-G902/G903 Quick Installation Guide Moxa EtherDevice Router Edition 4.0, March 2016 Technical Support Contact Information www.moxa.com/support Moxa Americas: Toll-free: 1-888-669-2872 Tel: 1-714-528-6777
MGate MB3170/MB3270 Quick Installation Guide
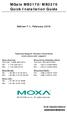 MGate MB3170/MB3270 Quick Installation Guide Edition 7.1, February 2016 Technical Support Contact Information www.moxa.com/support Moxa Americas: Toll-free: 1-888-669-2872 Tel: 1-714-528-6777 Fax: 1-714-528-6778
MGate MB3170/MB3270 Quick Installation Guide Edition 7.1, February 2016 Technical Support Contact Information www.moxa.com/support Moxa Americas: Toll-free: 1-888-669-2872 Tel: 1-714-528-6777 Fax: 1-714-528-6778
BCOM-USB Device. User Manual.
 BCOM-USB Device User Manual www.kalkitech.com Version 2.1.2, December 2017 Copyright Notice 2017 Applied Systems Engineering, Inc. All Rights reserved. This user manual is a publication of Applied Systems
BCOM-USB Device User Manual www.kalkitech.com Version 2.1.2, December 2017 Copyright Notice 2017 Applied Systems Engineering, Inc. All Rights reserved. This user manual is a publication of Applied Systems
Quick Start Guide. 2-Port 10/100 Device Server RS-232/422/485 DB9 M. Access two serial RS-232 or RS-422/485 devices over a 10- or 100-Mbps network.
 LES302A LES302A-KIT LES302AE-KIT 2-Port 10/100 Device Server RS-232/422/485 DB9 M Quick Start Guide Access two serial RS-232 or RS-422/485 devices over a 10- or 100-Mbps network. Customer Support Information
LES302A LES302A-KIT LES302AE-KIT 2-Port 10/100 Device Server RS-232/422/485 DB9 M Quick Start Guide Access two serial RS-232 or RS-422/485 devices over a 10- or 100-Mbps network. Customer Support Information
USB to Serial Converter manual
 USB to Serial Converter user manual Model 173384 MAN-173384-UM-1207-02 introduction Thank you for purchasing the MANHATTAN USB to Serial Converter, Model 173384. Modern computers are often not equipped
USB to Serial Converter user manual Model 173384 MAN-173384-UM-1207-02 introduction Thank you for purchasing the MANHATTAN USB to Serial Converter, Model 173384. Modern computers are often not equipped
NE-4100 Series User s Manual
 Ninth Edition, June 2008 www.moxa.com/product 2008 Moxa Inc., all rights reserved. Reproduction without permission is prohibited. The software described in this manual is furnished under a license agreement
Ninth Edition, June 2008 www.moxa.com/product 2008 Moxa Inc., all rights reserved. Reproduction without permission is prohibited. The software described in this manual is furnished under a license agreement
Part # Quick-Start Guide. SpeedStream Residential Gateway 5450 Four-Port Router
 Part # 007-6560-001 Quick-Start Guide SpeedStream Residential Gateway 5450 Four-Port Router Before you begin, Verify that the following items came with your DSL kit: 1 SpeedStream Device 2 Documentation
Part # 007-6560-001 Quick-Start Guide SpeedStream Residential Gateway 5450 Four-Port Router Before you begin, Verify that the following items came with your DSL kit: 1 SpeedStream Device 2 Documentation
ChromQuest 4.2 Chromatography Data System
 ChromQuest 4.2 Chromatography Data System Installation Guide CHROM-97200 Revision A April 2005 2006 Thermo Electron Corporation. All rights reserved. Surveyor is a registered trademark and ChromQuest is
ChromQuest 4.2 Chromatography Data System Installation Guide CHROM-97200 Revision A April 2005 2006 Thermo Electron Corporation. All rights reserved. Surveyor is a registered trademark and ChromQuest is
Appendix A Cable Pinouts
 Appendix A Cable Pinouts This appendix lists the cables and connector pinout assignments for the cables used with the ERX-7xx models and ERX-14xx models. Topic Page SRP I/O Module 163 CT1 and CE1 I/O Modules
Appendix A Cable Pinouts This appendix lists the cables and connector pinout assignments for the cables used with the ERX-7xx models and ERX-14xx models. Topic Page SRP I/O Module 163 CT1 and CE1 I/O Modules
UC-8410 Hardware User s Manual
 First Edition, October 2008 www.moxa.com/product 2008 Moxa Inc. All rights reserved. Reproduction without permission is prohibited. The hardware described in this manual is furnished under a license agreement
First Edition, October 2008 www.moxa.com/product 2008 Moxa Inc. All rights reserved. Reproduction without permission is prohibited. The hardware described in this manual is furnished under a license agreement
ESC(LP)-100. Eight Channel Low Profile RS-232 Asynchronous Communications Adapter. for PCI bus. User's Manual
 ESC(LP)-100 Eight Channel Low Profile RS-232 Asynchronous Communications Adapter for PCI bus User's Manual QUATECH, INC. TEL: (330) 655-9000 5675 Hudson Industrial Parkway FAX: (330) 655-9010 Hudson, Ohio
ESC(LP)-100 Eight Channel Low Profile RS-232 Asynchronous Communications Adapter for PCI bus User's Manual QUATECH, INC. TEL: (330) 655-9000 5675 Hudson Industrial Parkway FAX: (330) 655-9010 Hudson, Ohio
User Manual VScom PCI Cards VScom Industrial Card
 User Manual VScom PCI Cards VScom Industrial Card Edition: July 2011 Tel: +49 40 528 401 0 Fax: +49 40 528 401 99 Web: www.visionsystems.de Support: service@visionsystems.de The software described in this
User Manual VScom PCI Cards VScom Industrial Card Edition: July 2011 Tel: +49 40 528 401 0 Fax: +49 40 528 401 99 Web: www.visionsystems.de Support: service@visionsystems.de The software described in this
NPort Family. Software Installation Guide. Fourth Edition, May 2004
 1 NPort Family Software Installation Guide Fourth Edition, May 2004 NPort Family Software Installation Guide The software described in this manual is furnished under a license agreement and may be used
1 NPort Family Software Installation Guide Fourth Edition, May 2004 NPort Family Software Installation Guide The software described in this manual is furnished under a license agreement and may be used
Cable Pinouts. SRP I/O Module
 Cable Pinouts A This appendix lists the cables and connector pinout assignments for the cables used with the ERX-7xx models and ERX-14xx models. Topic Page SRP I/O Module A-1 CT1 and CE1 I/O Modules A-4
Cable Pinouts A This appendix lists the cables and connector pinout assignments for the cables used with the ERX-7xx models and ERX-14xx models. Topic Page SRP I/O Module A-1 CT1 and CE1 I/O Modules A-4
ThinkCore IA241/240 Hardware User s Manual
 Second Edition, August 2006 www.moxa.com/product MOXA Systems Co., Ltd. Tel: +886-2-8919-1711 Fax: +886-2-8919-1722 Web: www.moxa.com MOXA Technical Support Worldwide: support@moxa.com Any software described
Second Edition, August 2006 www.moxa.com/product MOXA Systems Co., Ltd. Tel: +886-2-8919-1711 Fax: +886-2-8919-1722 Web: www.moxa.com MOXA Technical Support Worldwide: support@moxa.com Any software described
EDR-810 Series Quick Installation Guide
 EDR-810 Series Quick Installation Guide Moxa Industrial Secure Router Edition 4.0, May 2018 Technical Support Contact Information www.moxa.com/support Moxa Americas: Toll-free: 1-888-669-2872 Tel: 1-714-528-6777
EDR-810 Series Quick Installation Guide Moxa Industrial Secure Router Edition 4.0, May 2018 Technical Support Contact Information www.moxa.com/support Moxa Americas: Toll-free: 1-888-669-2872 Tel: 1-714-528-6777
ThingsPro Software User s Manual
 User s Manual Edition 3.0, July 2016 www.moxa.com/product 2016 Moxa Inc. All rights reserved. User s Manual The software described in this manual is furnished under a license agreement and may be used
User s Manual Edition 3.0, July 2016 www.moxa.com/product 2016 Moxa Inc. All rights reserved. User s Manual The software described in this manual is furnished under a license agreement and may be used
ThingsPro Software User s Manual
 ThingsPro Software User s Manual Edition 1.0, February 2016 www.moxa.com/product 2016 Moxa Inc. All rights reserved. ThingsPro Software User s Manual The software described in this manual is furnished
ThingsPro Software User s Manual Edition 1.0, February 2016 www.moxa.com/product 2016 Moxa Inc. All rights reserved. ThingsPro Software User s Manual The software described in this manual is furnished
Mini USB to RS-232 Serial Adapter DB-9 Male Converter. Product Manual. Coolgear Version 1.0 January 2018 Model Number: USBG-232MINI.
 Mini USB to RS-232 Serial Adapter DB-9 Male Converter Product Manual Coolgear Version 1.0 January 2018 Model Number: USBG-232MINI 2 USBG-232MINI PRODUCT MANUAL Revision History Revision Date Author Comments
Mini USB to RS-232 Serial Adapter DB-9 Male Converter Product Manual Coolgear Version 1.0 January 2018 Model Number: USBG-232MINI 2 USBG-232MINI PRODUCT MANUAL Revision History Revision Date Author Comments
NVM-Professional NVM-Server NVM-Server Desktop NVM-Server XL. Windows 2000 Platform Description and Installation Instructions
 NVM-Professional NVM-Server NVM-Server Desktop NVM-Server XL Windows 2000 Platform Description and Installation Instructions This manual has been developed by NEC America, Inc. It is intended for the use
NVM-Professional NVM-Server NVM-Server Desktop NVM-Server XL Windows 2000 Platform Description and Installation Instructions This manual has been developed by NEC America, Inc. It is intended for the use
Hardware Installation Guide Installation (x3350)
 Title page Nortel Application Gateway 2000 Nortel Application Gateway Release 6.3 Hardware Installation Guide Installation (x3350) Document Number: NN42400-300 Document Release: Standard 04.03 Date: January
Title page Nortel Application Gateway 2000 Nortel Application Gateway Release 6.3 Hardware Installation Guide Installation (x3350) Document Number: NN42400-300 Document Release: Standard 04.03 Date: January
Datacard XPS Card Printer Driver Guide
 Datacard XPS Card Printer Driver Guide November 2012 Part No. 527280-001 Rev. B Notice This publication and the accompanying software are proprietary to DataCard Corporation and are protected by U.S. patent
Datacard XPS Card Printer Driver Guide November 2012 Part No. 527280-001 Rev. B Notice This publication and the accompanying software are proprietary to DataCard Corporation and are protected by U.S. patent
MX-AOPC UA Server User s Manual
 User s Manual Edition 3.1, November 2016 www.moxa.com/product 2016 Moxa Inc. All rights reserved. User s Manual The software described in this manual is furnished under a license agreement and may be used
User s Manual Edition 3.1, November 2016 www.moxa.com/product 2016 Moxa Inc. All rights reserved. User s Manual The software described in this manual is furnished under a license agreement and may be used
C104P User s Manual Universal 4-port Serial Board
 C104P User s Manual Universal 4-port Serial Board Eighth Edition, June 2008 www.moxa.com/product 2008 Moxa Inc., all rights reserved. Reproduction without permission is prohibited. C104P User s Manual
C104P User s Manual Universal 4-port Serial Board Eighth Edition, June 2008 www.moxa.com/product 2008 Moxa Inc., all rights reserved. Reproduction without permission is prohibited. C104P User s Manual
RS-232/422/485 to Copper or Fiber. Ethernet Converter. User s Manual
 RS-232/422/485 to Copper or Fiber Ethernet Converter User s Manual Table Of Contents TABLE OF CONTENTS... 1 INTRODUCTION... 3 PRODUCT OVERVIEW... 3 PRODUCT FEATURES... 3 PACKING LIST... 4 LED INDICATORS...
RS-232/422/485 to Copper or Fiber Ethernet Converter User s Manual Table Of Contents TABLE OF CONTENTS... 1 INTRODUCTION... 3 PRODUCT OVERVIEW... 3 PRODUCT FEATURES... 3 PACKING LIST... 4 LED INDICATORS...
SmartControl RS232 Wi-Fi Smart Controller with 2 RS232 SSC-W02R
 SSC-W02R Document Number: 009-1374-00 Document Date: November 2016 Document Supports: da Vinci 8.2 45 Perseverance Way, Hyannis, MA 02601 Savant.com 508.683.2500 Contents To access the link to the topics
SSC-W02R Document Number: 009-1374-00 Document Date: November 2016 Document Supports: da Vinci 8.2 45 Perseverance Way, Hyannis, MA 02601 Savant.com 508.683.2500 Contents To access the link to the topics
Print Server. User s Manual. Rev. 01 (April, 2004) Made In Taiwan
 Print Server User s Manual Rev. 01 (April, 2004) Made In Taiwan TABLE OF CONTENTS ABOUT THIS GUIDE... 4 INTRODUCTION... 5 PACKAGE CONTENTS... 6 SYSTEM REQUIREMENTS... 6 GENERAL FEATURES... 7 PRODUCT VIEW...
Print Server User s Manual Rev. 01 (April, 2004) Made In Taiwan TABLE OF CONTENTS ABOUT THIS GUIDE... 4 INTRODUCTION... 5 PACKAGE CONTENTS... 6 SYSTEM REQUIREMENTS... 6 GENERAL FEATURES... 7 PRODUCT VIEW...
Product Manual. USB 2.0 to Serial High- Speed RS-232 Industrial Adapter. Coolgear, Inc. Version 1.1 September 2017 Model Number: USB-COM-M
 USB 2.0 to Serial High- Speed RS-232 Industrial Adapter Product Manual Coolgear, Inc. Version 1.1 September 2017 Model Number: USB-COM-M 2 USB-COM-M Product Manual Revision History Revision Date Author
USB 2.0 to Serial High- Speed RS-232 Industrial Adapter Product Manual Coolgear, Inc. Version 1.1 September 2017 Model Number: USB-COM-M 2 USB-COM-M Product Manual Revision History Revision Date Author
USB to RS-232/RS422/485. US-101-I USB To Serial Operation Manual
 USB to RS-232/RS422/485 US-101-I USB To Serial Operation Manual First Edition, Jun 2008 Table of Contents 1. Introduction 2 2. Package checklist 3 3. Product Specification 4 4. Product Panel Views Description
USB to RS-232/RS422/485 US-101-I USB To Serial Operation Manual First Edition, Jun 2008 Table of Contents 1. Introduction 2 2. Package checklist 3 3. Product Specification 4 4. Product Panel Views Description
3.1 I-7560 Pin Assignment and Specifications: Introduction
 3.1 I-7560 Pin Assignment and Specifications: Introduction The I-7560 adds a Windows serial Com port via its USB connection and is compatible with new & legacy RS-232 devices. USB Plug and Play allows
3.1 I-7560 Pin Assignment and Specifications: Introduction The I-7560 adds a Windows serial Com port via its USB connection and is compatible with new & legacy RS-232 devices. USB Plug and Play allows
LevelOne Broadband Routers
 LevelOne Broadband Routers FBR-1100TX FBR-1400TX FBR-1401TX FBR-1700TX User's Guide TABLE OF CONTENTS CHAPTER 1 INTRODUCTION... 1 Features of your LevelOne Broadband Router... 1 Package Contents... 4
LevelOne Broadband Routers FBR-1100TX FBR-1400TX FBR-1401TX FBR-1700TX User's Guide TABLE OF CONTENTS CHAPTER 1 INTRODUCTION... 1 Features of your LevelOne Broadband Router... 1 Package Contents... 4
READ ME FIRST. Windows NT. *DSL Equipment Installation Guide: Efficient Networks 5260
 READ ME FIRST Windows NT *DSL Equipment Installation Guide: Efficient Networks 5260 *Digital Subscriber Line Part Number: 5260NT02A Version 1.2-A. Table of Contents Follow Steps 1 through 8 to complete
READ ME FIRST Windows NT *DSL Equipment Installation Guide: Efficient Networks 5260 *Digital Subscriber Line Part Number: 5260NT02A Version 1.2-A. Table of Contents Follow Steps 1 through 8 to complete
AccuRoute Web Client v2.0 installation and configuration guide
 AccuRoute Web Client v2.0 installation and configuration guide July 22, 2009 Omtool, Ltd. 6 Riverside Drive Andover, MA 01810 Phone: +1/1 978 327 5700 Toll-free in the US: +1/1 800 886 7845 Fax: +1/1 978
AccuRoute Web Client v2.0 installation and configuration guide July 22, 2009 Omtool, Ltd. 6 Riverside Drive Andover, MA 01810 Phone: +1/1 978 327 5700 Toll-free in the US: +1/1 800 886 7845 Fax: +1/1 978
C5100 Computer Connections & Software Install Guide
 C5100 Computer Connections & Software Install Guide Installation Checklist Network Install: Hardware...4 Connect to the Network Port...4 Network Install: Software...5 TCP/IP...5 Local Install: USB, Hardware...7
C5100 Computer Connections & Software Install Guide Installation Checklist Network Install: Hardware...4 Connect to the Network Port...4 Network Install: Software...5 TCP/IP...5 Local Install: USB, Hardware...7
Business Communications Manager 3.0 Attendant Console Set Up and Operation Guide
 Part No. P0936570 04 Business Communications Manager 3.0 Attendant Console Set Up and Operation Guide 2 Copyright 2002 Nortel Networks All rights reserved. The information in this document is subject to
Part No. P0936570 04 Business Communications Manager 3.0 Attendant Console Set Up and Operation Guide 2 Copyright 2002 Nortel Networks All rights reserved. The information in this document is subject to
Product Manual. Single Port RS-232 USB Serial Adapter Optical- ISO Surge Protection. Coolgear, Inc. Version 1.1 March 2018 Model Number: USB-COM-Si-M
 Single Port RS-232 USB Serial Adapter Optical- ISO Surge Protection Product Manual Coolgear, Inc. Version 1.1 March 2018 Model Number: USB-COM-Si-M 2 USB-COM-Si-M Product Manual Revision History Revision
Single Port RS-232 USB Serial Adapter Optical- ISO Surge Protection Product Manual Coolgear, Inc. Version 1.1 March 2018 Model Number: USB-COM-Si-M 2 USB-COM-Si-M Product Manual Revision History Revision
DBT-120 Bluetooth USB Adapter
 DBT-120 Bluetooth USB Adapter Rev.2.1 (09/25/2002) 2 Contents Introduction... 5 Package Contents... 6 Installing Bluetooth Software... 6 Hardware Installation... 8 Introduction to Bluetooth Software...
DBT-120 Bluetooth USB Adapter Rev.2.1 (09/25/2002) 2 Contents Introduction... 5 Package Contents... 6 Installing Bluetooth Software... 6 Hardware Installation... 8 Introduction to Bluetooth Software...
8 Port USB to RS- 232/422/485 Octal Adapter. Product Manual. Coolgear, Inc. Version 1.1 April 2018 Model Number: USB-8COMi-RM.
 8 Port USB to RS- 232/422/485 Octal Adapter Product Manual Coolgear, Inc. Version 1.1 April 2018 Model Number: USB-8COMi-RM 2 USB-8COMi-RM Product Manual Revision History Revision Date Author Comments
8 Port USB to RS- 232/422/485 Octal Adapter Product Manual Coolgear, Inc. Version 1.1 April 2018 Model Number: USB-8COMi-RM 2 USB-8COMi-RM Product Manual Revision History Revision Date Author Comments
