Version User Guide
|
|
|
- Scott Watkins
- 6 years ago
- Views:
Transcription
1 Versin User Guide
2 GlbalSCAPE, Inc. (GSB) Address: 4500 Lckhill-Selma Rad, Suite 150 San Antni, TX (USA) Sales: (210) Sales (Tll Free): (800) Technical Supprt: (210) Web Supprt: GlbalSCAPE, Inc. All Rights Reserved September 21, 2009
3 Table f Cntents Getting Started... 9 Installing and Remving the Sftware... 9 Upgrading CuteFTP Activating CuteFTP Trubleshting Prduct Activatin Frequently Asked Questins Cnnecting t a Site Using the Cnnectin Wizard Transferring Files and Flders Cnfiguring Internet Cnnectin (DUN/LAN) Settings Mving CuteFTP t a Different Cmputer Using the CuteFTP Interface Upper (Lg) pane Center left (Lcal) pane Center right (Remte) pane Lwer (Queue) pane The Standard Tlbar Displaying the Site Manager Displaying Lcal Files and Flders Displaying Flder Cntents Displaying Transfer Items Displaying the Cnnectin Lg Displaying the Status Bar Displaying r Hiding Tlbars Viewing File and Flder Prperties Abut CHMOD Permissins Transferring Graphic Files Keybard Shrtcuts Lcal and Remte Pane Views Changing Hw Files and Flders are Displayed Cnfiguring CuteFTP (Glbal Optins) Cnfiguring Prmpts Custmizing Tlbars Lg File Settings General Security Settings SSL Security Settings Transfer Settings Smart Overwrite Settings ASCII Transfer Settings Rename Rules Cnfiguring Navigatin Optins TOC File Settings Cnfiguring Hw CuteFTP Handles Symblic Links Cnfiguring Tlerance Optins Cnfiguring Display Settings Sund Optins Specifying the Default Language Creating a Custmized Language File Viewing and Editing HTML Files HTML Editr Settings Specifying Display Clrs Used in the HTML Editr Specifying the Flder fr String HTML Cde Snippets and Java Scripts Specifying HTML Tags t Use fr a Specific Brwser Table f Cntents iii
4 Imprving CuteFTP Perfrmance When Transferring Large Numbers f Files at Once Cnnecting t Sites Cnnecting t a Site Using the Cnnectin Wizard Cnfiguring Cnnectin Optins Using Quick Cnnect Cnnecting t an HTTP Site Cnnecting t Secure Sites Save Lcal r Remte Path as Default Displaying a Specific Flder when Cnnecting t a Site Staying Cnnected t Sites Making Multiple Cncurrent Cnnectins Perfrmance Limitatins Using the ACCT Cmmand Prtecting Site Manager Cntent Prxy Cnnectin Settings SOCKS 4 and 5 Cnnectin Settings Secure Cnnectins Learning abut SSL SSL Sessins Cnnecting t Secure Scket Layer (SSL and TLS) Sites Creating SSL Certificates Having an SSL Certificate Signed Chsing a Certificate fr SSL Sessins Accepting Server SSL Certificates Imprting r Remving SSL Certificates frm the Trusted List Using a Clear Data Channel with SSL Using a Clear Cmmand Channel with SSL Trubleshting SSL Cnnectins SSL Cnnectin Mechanisms Prtecting Site Manager Cntent String and Mdifying Site Settings Adding a Site t the Site Manager withut the Cnnectin Wizard Imprting FTP Sites Exprting FTP Sites Remving a Site frm the Site Manager Backing Up Site Cnfiguratins Mdifying Site Cnnectin Settings Site Prperties - General Tab Site Prperties - Type Tab Site Prperties - Actins Tab Site Prperties - Optins Tab Changing a Site's Cnnectin Settings r Lgin Infrmatin Changing the Data Cnnectin Type (Prt r PASV) Prxy Settings fr Individual Sites Crrecting Times fr Sites in Different Time Znes Specifying Whether t Save a Site's Infrmatin - Caching Designating a Site's Server Type Finding a Site in the Site Manager Creating and Using Bkmarks Transferring Files and Flders Specifying a Default Dwnlad Flder Transferring Files and Flders Queuing Files and Flders fr Transfer Transfer Queue Icns iv
5 Transferring Files in Order Stpping Transfers Resuming Transfers Viewing Transfer Status Using the Clipbard t Transfer Scheduling Transfers Filtering Transfers Transferring Files in Binary r ASCII Mde Saving and Reusing a List f Transfer Tasks Imprving Slw Transfers Transferring Manually Cnfiguring Optins fr Cmpleted Transfers Specifying Time CuteFTP Waits after a Transfer Cmpletes Executing Cmmands n Dwnladed Files Manually Entering FTP Cmmands Managing Files and Flders Opening, Editing, Renaming, and Deleting Files Updating r Refreshing Flder Listings Listing Files and Flders in Order Changing Hw Files and Flders are Displayed Finding Files and Flders Selecting a Grup f Items Mving Items frm One Flder t Anther n a Remte Server Changing File and Flder Permissins n Remte Sites Chsing the Files and Flders t Display (Filtering) Displaying Hidden Files r Flders Backing up Lcal Files t Remte Hst Integrated HTML Editr Creating a New HTML Dcument Editing the Default HTML Template HTML Editr Tlbar Finding and Replacing Text in HTML Dcuments Viewing Dcument Infrmatin Basic HTML Tags Cascading Style Sheets (CSS) Using Clrs Saving HTML Dcuments Opening an HTML Dcument fr Editing Previewing an HTML Dcument in a Brwser Editing an HTML Dcument n a Remte Site Printing an HTML Dcument Clsing an HTML Dcument Opening the HTML Editr in a Full Windw Adding Cunters and Other Utilities Learning HTML CutePODCast Manager Abut CutePODCast Manager Getting Started CutePODCast Manager's Interface Navigatin Pane Details Pane Episdes Pane CutePODCast Manager Tlbar CutePODcast Manager Episde Details Tlbar Table f Cntents v
6 Publicatin Wizard Managing Subscriptins Cnfiguring Subscriptin Settings Adding New Channels t Subscriptins Deleting Channels frm Subscriptins Updating Channels in Subscriptins Episdes in Subscriptins Viewing Episdes in Subscriptins Dwnlading Episdes in Subscriptins Deleting Episdes in Subscriptins Playing Episdes in Subscriptins Filtering Episdes in Subscriptins Managing Publicatins Cnfiguring Channels fr Publicatins Adding Channels t Publicatins Deleting Channels frm Publicatins Uplading Channels fr Publicatins Renaming Channels in Publicatins Episdes in Publicatins Viewing Episdes in Publicatins Adding Episdes in Publicatins Playing Episdes in Subscriptins Uplading Episdes fr Publicatin Deleting Episdes frm Channels in Publicatins Filtering Episdes in Subscriptins Opening Cntaining Flder Adding Media Files t Channel frm Lcal Pane Trubleshting Trubleshting Tips Using Errr Messages and Lgs t Trublesht FTP Status and Errr Cdes HTTP Status and Errr Cdes Cannt Clse Data Transfer Gracefully Cannt Initiate Data Transfer Cannt Reslve Hst Name Child Transfer Failed Nt Enugh Credits t Dwnlad Permissin Denied Prt Already in Use Errr with Dial-up VPN Failed t Establish Data Scket Scket Errrs 10060, 10061, 10064, Scket Errr SFTP Errr # SFTP Errr # Errr 421 Messages Installshield Errr 1628: Failed t Cmplete Script-Based Installatin Cannt Cnnect t Server Cannt See Remte Files r Flders Cpy and Paste Functins Remve File frm the Remte Flder Cannt Dwnlad Files frm a VMS Server High Memry Usage Transferring t Case-Sensitive Servers Overwrite Repeatedly Prmpts Me Using the ACCT Cmmand Using CuteFTP behind a Ruter vi
7 Using CuteFTP with Nrtn Internet Security Cannt Dwnlad Executable Files Cannt Cnnect frm Windws Truncated Listings Unable t Cnnect t Titan FTP Server when Using SSL Firewall Prblems Cnserve Lcal File Time Feature des nt Wrk Prperly when Cnnected t Serv-u FTP Server Public Key Authenticatin Fails Getting Help GlbalSCAPE Supprt Center Finding Infrmatin in the Help Searching the User Guide r glbalscape.cm Printing a Help Tpic Sharing Tpic Links frm the Online Help Using the Knwledge Base License Infrmatin License Agreements GlbalSCAPE, Inc. CuteFTP Hme versin 8 License Registratin and Trademarks OpenSSL License Agreement zlib License Agreement Table f Cntents vii
8 viii
9 GETTING STARTED CuteFTP is easy enugh fr a nvice FTP user, yet pwerful enugh fr experienced users. CuteFTP prvides a variety f features t enhance file transfer: The user-friendly interface allws yu t easily update and maintain sphisticated Web sites. Yu can speed the transfer f large architectural, graphic, r engineering files with multi-part accelerated dwnlads. Site caching allws yu t minimize bandwidth while yu brwse. An integrated HTML editr allws yu t create, pen, and edit HTML dcuments n yur cmputer r a remte server within CuteFTP. If yu dwnladed CuteFTP as a trial and are cnsidering whether t purchase CuteFTP Hme r CuteFTP Prfessinal, visit ur Web site fr a cmparisn f the tw prducts and fr infrmatin n purchasing and upgrading. INSTALLING AND REMOVING THE SOFTWARE System Requirements Windws 2000, Windws XP, Windws Server 2003, Windws Server 2008, r Windws Vista. An Internet cnnectin Micrsft Internet Explrer 5.5 r higher T install CuteFTP n yur cmputer 1. D ne f the fllwing: Dwnlad and save CuteFTP frm then dubleclick the executable t run the installer. Place the installatin CD in yur DVD/CD-ROM drive. Installatin shuld begin autmatically. If yur DVD/CD-ROM drive des nt supprt autmatic installatin: a. Duble-click My Cmputer lcated n the desktp. b. Duble-click the DVD/CD-ROM drive icn. c. Duble-click the Setup.exe icn. 2. Fllw the wizard instructins. Yu are ffered the fllwing installatin ptins: Typical - All available ptins are installed. Cmpact - If yu chse the Cmpact installatin ptin, the fllwing ptins are nt installed: Site Imprter Dcumentatin Custm - Yu can decide which ptins t install. T remve CuteFTP frm yur cmputer 1. Click Start > Settings > Cntrl Panel, then click Add/Remve Prgrams. Getting Started 9
10 2. Click CuteFTP Hme. 3. Click Add/Remve. 4. Fllw the wizard instructins. Yu are ffered the ptin f retaining yur site cnfiguratin and lgs, in case yu are reinstalling r mving the applicatin t a different cmputer. Fr infrmatin abut installing CuteFTP n Windws Vista, see Knwledge Base article #10278 n the GlbalSCAPE supprt pages. UPGRADING CUTEFTP The CuteFTP installer makes an upgrade intuitive, s lng as it s the same majr versin and same prduct type. As lng as yu are upgrading within the same prduct type (Hme/Pr/Lite) and same majr versin (CuteFTP 8), then the regular installer will autmatically upgrade the existing installatin using all f the existing file lcatins and settings. If yu upgrade frm ne majr versin t anther (CuteFTP 7 t CuteFTP 8) r frm ne prduct type t anther (Lite t Hme, Hme t Pr, Lite t Pr) then CuteFTP installs as a new applicatin. This means that if yu d nt want yur ld CuteFTP installatin, yu will need t uninstall it. The "upgrade" will nt uninstall it. As a precautin, yu shuld backup yur ld applicatin files and settings files befre ding an upgrade, just in case yu want t g back t yur previus versin. ACTIVATING CUTEFTP CuteFTP must be activated within 30 days r it will n lnger functin. When prmpted, prvide the serial number yu received when yu purchased the prduct. Yu can use either yur first and last name r yur cmpany name. After yu have prvided the infrmatin, yu can view yur activatin infrmatin n the main menu by clicking Help > Abut CuteFTP. T ensure yur sftware is activated accurately, prvide all f the ptinal details that are requested s that we can cnfirm yur eligibility fr technical supprt r any upgrades that may becme available in the future. Yur serial number can be fund n the invice yu received by r n yur prduct packing if yu btained a bxed versin. If yu have lst yur serial number, yu can request a cpy using GlbalSCAPE's Lst Serial Number frm. Custmer Supprt can lcate yur serial number if yu prvide yur name, address, rder ID, r any ther pertinent data that might help us lcate yur riginal purchase recrd. When yu enter yur registratin infrmatin, it will be transmitted t GlbalSCAPE via the Internet. As part f the registratin, the sftware assigns a unique number t yur cmputer based n system infrmatin and reprts this number t us. We use this data t help us prevent the prgram frm being cpied nt mre cmputers than permitted by the license. T register successfully, yu must be cnnected t the Internet and have administratr privileges n yur cmputer. If a firewall r prxy server is in use, the netwrk administratr shuld ensure prt 80 is pen during the registratin prcess. T activate CuteFTP 1. On the Welcme screen, click Enter Serial Number r, n the main menu, click Help > Enter a serial number. The Registratin wizard appears. 2. In the Serial Number bx, prvide the serial number, then click Next. 3. Prvide yur name, address, cmpany name, and ther details, then click Next. 10 Upgrading CuteFTP
11 4. T save a backup f the serial key in text frmat n a lcal drive, click Backup and Print Registratin Data. This infrmatin is useful if yu change cmputers and need t install the sftware n the new cmputer. 5. In the Backup Registratin Lcatin dialg bx, brwse fr the flder in which yu want t save the backup, then click OK. 6. Click Finish. TROUBLESHOOTING PRODUCT ACTIVATION If activatin fails, try the fllwing reslutins: Invalid Serial Number - The serial number must be entered exactly as it appears n yur invice r label. It is nt case sensitive. If yu received a digital invice, avid typing errrs by cpying the serial number t the Windws clipbard and then paste it (CTRL+V) int the serial number bx in the registratin wizard. Serial Number Entered fr the Wrng Prduct type - Serial numbers are specific t a particular prduct. Duble-check yur invice t see which prduct and versin yu purchased. Cmpare that t the prduct name and versin shwn in the Abut dialg bx r n the splash screen. If they d nt match, then dwnlad the crrect prduct frm the GlbalSCAPE website. If yu have accidentally purchased the wrng prduct, then cntact the GlbalSCAPE supprt team. Registratin Unable t Cmplete due t a Netwrk Prblem - Because activatin takes place ver the Internet, CuteFTP must be able t cnnect t ur registratin server t cmplete the activatin prcess. If it cannt cnnect r cmplete the prcess, it will prmpt yu with varius alternatives. Yu can us certain infrmatin and we will reply with an unlck cde r yu can register via a Web frm, which als prvides yu with an unlck cde. The final alternative is t cntinue as an "unverified" registratin, which means that we will hnr the serial number yu prvided as valid fr nw and attempt t cmplete the activatin prcess later nce a cnnectin t the registratin server is secured (checked at applicatin startup). Unable t Cnnect due t Prxy Settings - In the Registratin Failed dialg bx, click HTTP Prxy t mdify yur prxy settings s that CuteFTP can perfrm HTTP (Web) transactins. If yu d nt knw hw t edit this infrmatin, ask yur system administratr what the prxy settings are. Many Internet Service Prviders have this infrmatin n their Web site. Lst Serial Number - If yu cannt lcate yur serial number, yu can btain a cpy frm GlbalSCAPE Supprt. If yu still have the riginal address used t purchase the sftware, n the main menu, click Help > Lcate a lst serial. If yu n lnger have access t that accunt r d nt recall which address yu used, cntact custmer service department and prvide yur name, address, rder ID r any ther pertinent data that might help us lcate yur riginal purchase recrd. FREQUENTLY ASKED QUESTIONS Hw d I set up a cnnectin t my FTP Server? What is my FTP Hst Address? What is my user name and passwrd? Hw d I uplad my files with CuteFTP? Hw d I transfer files frm ne site t anther (CuteFTP Prfessinal nly)? Hw d I navigate the directry tree in CuteFTP? Hw d I change the permissins f my files (CHMOD)? Hw d I delete files frm my server? Getting Started 11
12 Why can I nt cnnect t my FTP site? Des CuteFTP supprt SSL (FTPS) and SSH2 (SFTP)? Hw d I cnnect if I am behind a firewall? Why are my files nt transferring? Hw d I remve files frm CuteFTP that have finished transferring? What is the Transfer Engine (TE)? Hw d the varius versins f CuteFTP differ? Hw can I get a cpy f CuteFTP? Hw lng des it take t dwnlad? What srt f supprt d yu ffer fr CuteFTP? Hw can I best describe my prblem if I cntact technical supprt? Refer t Trubleshting fr answers t prblems frequently encuntered. Hw d I set up a cnnectin t my FTP Server? First time users shuld use the Cnnectin Wizard, which will ask yu fr a Label fr the site and the rest f the lgin infrmatin prvided t yu by yur Web Hsting Prvider. What is my FTP Hst Address? A hst address will be in the frmat f ftp.mywebsite.cm. This infrmatin is assigned by yur Web Hsting Prvider. If yu d nt knw the FTP address, cntact yur Web Hsting Prvider r Internet Service Prvider. Many ISPs prvide FTP cnfiguratin infrmatin n their Web site. Fr an example f what t lk fr, g t A similar help page shuld be available frm the cmpany that is hsting yur web site. What is my user name and passwrd? Yur Web Hsting Prvider r Internet Service Prvider assigns this infrmatin. If yu need t find ut what this infrmatin is, yu can cntact them and they will be able t give that infrmatin back t yu. Hw d I uplad my files with CuteFTP? First, yu must cnfigure and cnnect t yur site. Once cnnected, yu can uplad yur files by brwsing t the directry where yur files are lcated n the left pane, click the files yu want t uplad, then drag them t the crrespnding flder in the right pane (the server side). Yu will see the uplad prgress f yur files in the Queue windw. Mre n transferring files and flders. Hw d I transfer files frm ne site t anther? In CuteFTP Prfessinal, cnnect t tw different servers. In the first server windw, click the files yu want t transfer, then drag and drp these files t the secnd server windw. The files will be transferred frm the first server t the secnd server. This feature is nt available in CuteFTP Hme r CuteFTP Lite. 12 Frequently Asked Questins
13 Hw d I navigate the directry tree in CuteFTP? The Lcal pane, lcated n the left side f the interface, shws files and flders n yur cmputer. The Remte pane, lcated n the right side f the interface, shws yu the directries f the site t which yu are lgged in. Yu can navigate yur drives in the same fashin as in Windws Explrer. Hw d I change the permissins f my files (CHMOD)? Cnnect t yur server using CuteFTP. Click t select the file whse permissins yu want t change, then right-click the selectin and click Prperties. The ptins fr the permissins are lcated at the bttm f the Prperties dialg bx. Only servers that supprt the CHMOD cmmand allw yu t change permissins. Yu cannt change permissins n servers that d nt supprt CHMOD. Refer t Viewing File and Flder Prperties fr mre infrmatin regarding CHMOD. Hw d I delete files frm my server? T delete files frm yur server, click the file yu want t delete, then press Delete. Yu can als rightclick the file and click Delete, r yu can click the file then click the Delete icn n the tlbar. Why can I nt cnnect t my FTP site? If yu have tried t lg int yur FTP site and have been unsuccessful, a message appears telling yu that CuteFTP culd nt lg in. Click Details t view the exact errr message sent t yu by the server. Cntact yur Internet Service Prvider r yur Web Hst Prvider with this errr message and they will be able t assist yu in getting cnnected. GlbalSCAPE Technical Supprt des nt have access t yur Internet Service Prvider/Web Hst Prvider's FTP infrmatin. See Trubleshting fr mre infrmatin Des CuteFTP supprt SSL (FTPS) and SSH2 (SFTP)? CuteFTP Prfessinal supprts SFTP, which is a cmpnent f SSH2. Prfessinal and Hme editins bth supprt SSL. CuteFTP Lite des nt supprt SSL r SSH. Check with yur server administratr r ISP t verify that the server yu are cnnecting t supprts SSL r SFTP (SSH2). Yu cannt cnnect with SFTP simply by cnfiguring the prxy settings in Glbal Optins. CuteFTP des nt supprt using SFTP thrugh a prxy server that is nt a SOCKS prxy server. Nn-SOCKS servers are "prtcl dependent," meaning that if it's an FTP server, yu must use FTP and if it's an HTTP server, yu must use HTTP. SOCKS prxy servers are nt prtcl dependent. A SOCKS prxy server wrks fr any TCP/IP scket cnnectin, s the prtcl shuld nt matter. Hw d I cnnect if I am behind a firewall? If yu are behind a firewall and yu cannt cnnect, yu will need t set up CuteFTP t cnnect thrugh that firewall. On the main menu, click Tls > Glbal Optins > Cnnectin nde. Click either SOCKS4 & 5 r Prxy Server and cmplete the infrmatin. If yu are unsure if yu are behind a prxy firewall r a scks firewall, r are nt sure f the specific settings fr that firewall, cnsult yur system administratr r Internet Service Prvider fr the crrect settings. (Since servers can have a variety f cnfiguratins, GlbalSCAPE Technical Supprt will nt have that infrmatin.) Why are my files nt transferring? If a message appears that says yur files culd nt transfer, click Details t view the exact errr message sent t yu by the server. Cntact yur Internet service prvider r yur Web hsting prvider with this errr message. See Trubleshting fr mre help. Getting Started 13
14 Hw d I remve files frm CuteFTP that have finished transferring? T remve items frm the Queue Windw that have already transferred r will nt transfer, n the main menu, click Tls > Queue > Remve all. All f the items are remved frm the Queue windw. (Or yur can right-click in the Queue Windw, then click Remve Selected, Remve Finished, r Remve All.) What is the Transfer Engine (TE)? CuteFTP uses a Transfer Engine (TE) t transfer files, which is cmpletely independent f the main applicatin interface. Yu can cnfigure CuteFTP Prfessinal and Hme t cntinue t transfer files even after the main CuteFTP interface is exited. In CuteFTP Lite, the TE shuts dwn and all in-prgress transfers stp if the applicatin is clsed. CuteFTP Prfessinal ffers a COM interface t the Transfer Engine that allws applicatin develpers t develp custm FTP slutins. Hw d the varius editins f CuteFTP differ frm ne anther? All editins f CuteFTP allw yu t cnnect t FTP sites t transfer files. CuteFTP Prfessinal prvides extra security, autmatin, and management tls, such as the Transfer Engine (TE) interface, and capabilities fr SFTP, HTTPS, site-t-site transfer, multi-part transfers, and mre. Visit the cmparisn page at fr mre infrmatin. Hw can I get a cpy f CuteFTP? All editins f CuteFTP are available by dwnlad frm ur Web site at Hw lng des it take t dwnlad? Dwnlad time depends n yur mdem speed. On a regular 56K mdem, CuteFTP takes abut 7 minutes. The time t dwnlad decreases as yur cnnectin speed increases. What srt f supprt d yu ffer fr CuteFTP? Free nline self-help resurces are available fr all users at the GlbalSCAPE Help Center. Help is als available via and telephne fr registered users cvered by a Pririty Supprt plan. Visit the GlbalSCAPE Help Center fr up-t-date infrmatin abut all f the technical supprt ptins available t yu. Hw can I best describe my prblem if I cntact technical supprt? If yu are having a transfer r cnnectin prblem, enable extended lg listing, reprduce the prblem, then cpy and paste the lg in t ur nline supprt request frm r yur Web Hsting Prvider/Internet Service Prvider. CONNECTING TO A SITE USING THE CONNECTION WIZARD CuteFTP allws yu t cnnect t a Web site t uplad and dwnlad files between a server and yur lcal cmputer. T transfer files, yu must lg n t that server thrugh yur FTP client cmputer. CuteFTP Cnnectin Wizard helps yu t define a site t which yu want t cnnect and saves the infrmatin in the Site Manager fr future cnnectins. The Internet Service Prvider (ISP) r Web Hsting Prvider t which yu want t uplad files prvides yu with the username, passwrd, and FTP accunt infrmatin required t cnnect t their server. Many prviders ffer this infrmatin n their Web supprt pages. Refer t the GlbalSCAPE Knwledge Base articles at fr infrmatin abut FTP cnnectins t yur AOL r Radrunner accunts r search yur prvider's supprt pages fr keywrd ftp. 14 Cnnecting t a Site Using the Cnnectin Wizard
15 T cnnect t an FTP site 1. Gather the infrmatin that yu need t make a cnnectin: Hst Address - the IP address r FTP dmain address that yur ISP gave yu t lg in t the FTP site (e.g., r ftp.example.cm). User Name - the user name yur ISP gave yu t lg in t the FTP site. Yur username is ften the part f yur address in frnt f sign. Passwrd - the passwrd yur ISP gave yu t lg in t the FTP site. This is ften the same passwrd yu use t dwnlad yur . Site Name - By default, the Site Name is the same as the Hst Address, but yu can name it anything yu want; it is nt prvided by yur ISP r GlbalSCAPE. 2. D ne f the fllwing: On the main menu, click File > Cnnect, then click Cnnectin Wizard. On the tlbar, click the Cnnectin Wizard icn. Press CTRL+J. The CuteFTP Cnnectin Wizard appears. 3. In the Hst Address field, type the IP address r FTP dmain address that yur ISP gave yu t lg in t the FTP site. 4. The address that yu typed in the Hst Address field appears in the Site Name field. Yu can leave it as is, r type a descriptive name fr this site. The site name will appear n the Site Manager tab. 5. Click Next. The lgin page appears 6. In the User Name bx, type the user name yur ISP gave yu t lg in t the FTP site. 7. In the Passwrd bx, type the passwrd yur ISP gave yu t lg in t the FTP site. 8. Specify a lgin methd frm the fllwing ptins. Nrmal - The user name and passwrd are mandatry t cnnect t a site. Annymus - The site des nt require any user name and passwrd. Getting Started 15
16 Duble - The user name and passwrd are required twice t cnnect t a site. 9. Click Next. The Cnnecting t Site message appears. If yu need t change the hst address r d nt want t lg in, click Cancel. If the cnnectin fails, an errr message appears. Click Yes t clse the message, then click Back t verify/crrect the hst address, username, and passwrd. (If the cnnectin fails again, refer t Trubleshting.) 10. After yu are cnnected t the FTP site, the default flders page appears. 11. In the Default Lcal Flder field, click the flder icn t brwse fr the default flder frm which yu want t uplad/dwnlad files t/frm the server. 12. In the Default Remte Flder field, type the path f the remte flder frm/t which yu want t uplad files. 13. Click Next. The Cnnectin Cmpleted page appears. 14. Click Finish. Cute FTP cnnects t the site and saves the site in the Site Manager. Fr subsequent cnnectins t this FTP site, refer t Cnnecting t a Site. Refer t Cnfiguring Cnnectin Optins fr details f hw t cnfigure the number f simultaneus cnnectins yu will allw frm CuteFTP, number f times CuteFTP tries t cnnect t a site befre giving up, hw lng CuteFTP shuld wait befre attempting a new cnnectin after a failed cnnectin, and s n. TRANSFERRING FILES AND FOLDERS Transferring files and flders between sites is quick and easy. Besides just clicking and dragging the item that yu want t transfer, yu can als: Multi-select and drag items as grup. (SHIFT + click fr cntiguus items; CTRL + click fr nncntiguus items.) Drag items t the Queue t uplad them later. T uplad files (transfer frm a lcal t remte cmputer) 1. Cnnect t a remte site. 2. In the Lcal pane, lcate the files r flders that yu want t uplad. 3. Click and hld the muse buttn while dragging the item(s) frm the Lcal pane t the Remte pane r Queue pane. 4. Release the muse buttn. The items are cpied (nt mved) t the remte server r t the Queue pane fr later uplading. T dwnlad files (transfer frm a remte t a lcal cmputer) 1. Cnnect t a remte site. 2. In the Remte pane, lcate the files r flders that yu want t dwnlad. 3. Click and hld the muse buttn while dragging the item(s) frm the Remte pane t the Lcal pane r Queue pane. 4. Release the muse buttn. The items are cpied (nt mved) t yur lcal lcatin r t the Queue pane fr later dwnlading. Fr the prcedures fr file and flder management, see Managing Files and Flders. 16 Transferring Files and Flders
17 CONFIGURING INTERNET CONNECTION (DUN/LAN) SETTINGS CuteFTP autmatically detects which methd yu use t cnnect t the Internet. Yu must have a netwrk cnnectin cnfigured n the cmputer n which yu are using CuteFTP in rder fr it t detect the settings. If yu cnnect t the Internet with a phne mdem, yu are using Dial-Up Netwrking (DUN). If yu have a mdem cnnectin cnfigured, it will detect it and allw yu t use it. If yu d nt have a mdem installed, the mdem ptins are nt available. If yu cnnect t the Internet with a cable mdem, DSL mdem, r thrugh a cmputer netwrk, yu are using a Lcal Area Netwrk (LAN). If yu have a LAN cnnectin, it will detect it and allw yu t use it. If yu d nt have a LAN cnnectin, the LAN ptins are nt available. If CuteFTP des nt detect yur mdem, search the Micrsft Windw's help file (Start > Help and Supprt) fr "Make an Internet Cnnectin." T access Dial-up and Netwrk settings 1. On the main menu, click Tls > Glbal Optins (r press ALT+F7). 2. Expand the Cnnectin nde, then click DUN/LAN. The DUN/LAN ptins appear. 3. Cnfigure ptins as described belw. If yu cnnect t the Internet with a cable mdem, DSL mdem, r thrugh a cmputer netwrk, click Cnnect t the Internet using a LAN. If yu cnnect t the Internet using a mdem ver regular telephne lines, click Cnnect t the Internet using a mdem. If yu are using a dial-up cnnectin, cnfigure the fllwing ptins: In the Use the fllwing Dial-Up Netwrking cnnectin bx, click the dial-up cnnectin yu want CuteFTP t use. The list includes every dial-up cnnectin n the lcal cmputer that is available in Windws. Many cmputers list nly ne. T display the dial-up cnnectin user name and passwrd whenever CuteFTP attempts a cnnectin, select the Shw authenticatin windw (requires user input) check bx. Clear this check bx t stp the display f the dial-up cnnectin user name and passwrd when CuteFTP attempts a cnnectin. T display messages when an errr ccurs with the dial-up cnnectin, select the Shw errr prmpts (requires user interactin) check bx. Clear this check bx t stp the display f errr messages frm the dial-up cnnectin. T discnnect frm the Internet autmatically when CuteFTP r the Transfer Engine shuts dwn, select the Discnnect frm the Internet upn prgram exit check bx. Clear this check bx t keep the Internet cnnectin active after CuteFTP r the Transfer Engine shuts dwn. T specify hw many times CuteFTP tries t establish a dial-up cnnectin t the Internet after a cnnectin fails, in the Number f times t attempt cnnectin bx, specify frm 0 t 1000 attempts. T specify hw lng in secnds CuteFTP waits between attempts t establish a dial-up cnnectin t the Internet, in the Number f secnds t wait between attempts bx, specify frm 0 t 1000 secnds (1000 secnds equals almst 17 minutes). 4. Click Apply if yu are ging t make changes t ther pages; click OK t save changes and clse the Glbal Optins dialg bx. Getting Started 17
18 MOVING CUTEFTP TO A DIFFERENT COMPUTER In CuteFTP Hme and Prfessinal, there are tw alternatives fr mving the sftware t a new cmputer. OPTION 1 (If the ld cmputer is n lnger running r available t yu, r if yu d nt need the existing Site Manager data): 1. Dwnlad the sftware frm this page: 2. Install CuteFTP n the new cmputer and activate it using yur existing serial number. OPTION 2 (If the ld cmputer is still available t yu and yu need access t the existing Site Manager data): 1. On the ld cmputer: a. Launch CuteFTP. If yu d nt already have yur serial number available, n the main menu, click Help > Abut CuteFTP. Recrd yur serial number s that yu can use it n the new cmputer. b. On the main menu, click Help > Backup registratin & persnal data. The Backup Registratin Lcatin dialg bx appears. c. Click Brwse. Select a drive with prtable media (e.g., a USB drive) r netwrk lcatin in which t save the data, then click OK. A backup successful message appears when cmpleted. d. If yu are transferring the license t the new cmputer, remve the sftware frm the ld cmputer using Windws Add r Remve Prgrams. 2. On the new cmputer: a. Dwnlad the sftware frm this page: b. Install CuteFTP n the new cmputer and activate it with the serial number that yu recrded in step 1 in the previus prcedure. c. Insert the media n which yur backup was saved r make sure yu have access t the netwrk lcatin in step 2 in the previus prcedure. d. Launch CuteFTP. e. On the main menu, click Tls > Site Manager > Imprt FTP Sites, and fllw the instructins. On sme lder versins f CuteFTP, pen the Site Manager and then click Imprt. Fr detailed instructins abut hw t imprt yur Site Manager data, refer t Imprting FTP Sites. 18 Mving CuteFTP t a Different Cmputer
19 USING THE CUTEFTP INTERFACE The main windw is used t transfer files t and frm remte servers and is divided int fur panes. The tw center panes represent files available n lcal and remte drives, much like Windws Explrer. When yu first pen CuteFTP Hme, the upper pane is hidden. Yu can chse t hide r display the upper pane, the center left pane, and the bttm pane. Upper (Lg) pane The Lg pane displays the cmmands yu send and the server's respnses. CuteFTP lgs this infrmatin t infrm yu f cmpleted transactins r assist in trubleshting. T display r hide the Lg pane, n the main menu, click View, pint t Shw Panes, then click Lg Pane. Center left (Lcal) pane The Lcal pane displays files and flders frm yur hard drive. T display r hide the Lcal pane, n the main menu, click View, pint t Shw Panes, then click Lcal Drives Pane. Center right (Remte) pane The Remte pane displays the files and flders n the remte server. Lwer (Queue) pane The Queue pane shws the files currently being transferred t the server. If yu want t transfer files later, yu can als stre them here temprarily. T display r hide the Queue pane, n the main menu, click View, pint t Shw Panes, then click Queue Pane. Using the CuteFTP Interface 19
20 THE STANDARD TOOLBAR The Standard tlbar is displayed by default. T hide r display the Standard tlbar, n the main menu click View > Tlbars > Standard Tlbar. The tlbar prvides icns fr the fllwing functins: Name Icn Functin Site Manager Cnnectin Wizard New Cnnect Quick Cnnect Discnnect Recnnect Cnnect t URL Refresh Stp Transfer Dwnlad Uplad Edit Rename New Flder Open Delete Prperties Glbal Optins PODCast Manager Opens the Site Manager. Opens the Cnnectin Wizard. Opens the Site Prperties fr dialg bx. Click the dwn arrw t create a new site r HTML file. Cnnects yu t yur FTP site. Speeds up the cnnectin t FTP sites. Discnnects the cnnectin t yur site. Recnnects the cnnectin t yur site. Opens the Cnnect t URL dialg bx in which yu can specify the address t which yu want t cnnect (e.g., Refreshes the lg pane. Stps a transfer in prgress. Dwnlads selected files frm the remte cmputer t yur lcal cmputer. Click the dwn arrw and click HIGH t split the file int tw parts r MAX t divide the file int mre parts. Uplads selected files frm yur lcal cmputer t the remte cmputer. Click the dwn arrw and click HIGH t split the file int tw parts r MAX t divide the file int mre parts. Opens a selected HTML file in yur default HTML editr r the built-in HTML editr. Allws yu t rename a selected file. Creates a new flder n the lcal cmputer and the remte cmputer. Opens a selected file. Deletes a selected file. Displays the prperties f a selected file. Opens the Glbal Optins dialg bx. Opens the CutePODCast Manager. DISPLAYING THE SITE MANAGER T display r hide the Site Manager D ne f the fllwing: Press F4 t tggle the Site Manager. On the main menu, click Tls > Site Manager > Display Site Manager. 20 The Standard Tlbar
21 DISPLAYING LOCAL FILES AND FOLDERS Lcal files and flders are displayed in the Lcal Drives pane n the left-hand side f the CuteFTP windw. T display files and flders n the lcal cmputer D ne f the fllwing: Press ALT+0 On the main menu, click View > Shw Panes > Lcal Drives Pane (there shuld be a check mark next t it). DISPLAYING FOLDER CONTENTS T view a listing f lcal flder cntents 1. Lcal flders are displayed by default in the left pane. 2. Duble-click a flder t view its cntents. T view listings in a parent flder 1. Click in the pane where yu want t view the parent flder. 2. Click the Mve up icn. T update (refresh) a flder listing 1. Display the flder. 2. Click in the pane where the flder is displayed. 3. D ne f the fllwing: On the main menu, click View > Refresh. Right-click, then click Refresh. Press F5. DISPLAYING TRANSFER ITEMS The Queue Windw displays items ready fr transfer, in transit, r just transferred. T display r hide queued files and flders On the main menu, click View > Shw Panes > Queue Pane (r press ALT+2). DISPLAYING THE CONNECTION LOG Messages between the lcal cmputer and the server are stred in the Lg. T display the cnnectin lg On the main menu, click View > Shw Panes > Lg Pane (r press ALT+2). The lg fr the active sessin is displayed abve the lcal and remte panes. Using the CuteFTP Interface 21
22 DISPLAYING THE STATUS BAR The Status Bar appears at the bttm f the CuteFTP interface. When yu place the cursr ver a tl r menu item, the left side f the Status Bar displays a brief descriptin/tl tip f the item. The right side f the Status Bar displays infrmatin abut the flder selected in the Remte pane. Fr example, when yu click View > Shw Panes > Lg Pane, the Status Bar reads, Shw r hide the lg pane, as shwn belw. T shw/hide the Status Bar On the main menu, click View > Tlbars > Status Bar (r press ALT+3). DISPLAYING OR HIDING TOOLBARS CuteFTP includes the fllwing tlbars: Standard Bar Quick Cnnect Bar Custm Cmmands Bar HTML Editr Bar (available nly when a dcument is pen in the Editr) Status Bar Yu can als chse t display large r small tlbar icns. T tggle between large and small icns Right-click n the tlbar, then click Shw large icns. A check mark indicates that large icns are displayed. 22 Displaying the Status Bar
23 T hide/shw a tlbar On the menu, click View > Tlbars, then click the tlbar yu want t hide r display. A check mark indicates that the tlbar is visible. VIEWING FILE AND FOLDER PROPERTIES Just as in Windws Explrer, yu can view the prperties f any file r flder by right-clicking the file, then clicking Prperties. Lcal pane infrmatin: Type: Kind f item (e.g., HTML dcument, File Flder) Lcatin: Path where the file resides (e.g., C:\Dcuments and Settings\user1\My Dcuments; n the remte server, displays the directry) Opens with: Indicates in which applicatin the file pens. T pen ALL files f that type with a different applicatin, click Change. Fr example, if yur cmputer is cnfigured t pen GIF (image) files in Internet Explrer, but yu want them t pen in Paint Shp Pr s that yu can edit them, click Change, scrll t r brwse fr psp.exe, then click OK. This change will affect ALL files n yur cmputer that have that extensin; the same as clicking Tls > Flder Optins > File Types in Windws Explrer. Size: Size f the file r flder (e.g., 43.1 MB (45,281,728 bytes)) Cntains: Fr flders, displays hw many files and subflders it cntains Using the CuteFTP Interface 23
24 Remte pane infrmatin: Server: The address (URL) f the server n which the file resides Mdified: When the item was last mdified User: Specifies the user f the item (e.g., wner) Grup: Specifies the grup t which the item belngs (can be blank) Read/Write Permissins: Yu can set the CHMOD permissins by changing the number (such as 777), r just check ff the permissins in the Owner, Grup, and Public area f the dialg bx. Abut CHMOD Permissins The CHMOD permissin mask is a three-digit number. First digit: Defines the permissins fr the wner (yu). Secnd digit: Defines the permissins fr the grup. Third digit: Defines the permissins fr everyne else (referred t as public). Each digit wrks the same fr each grup f users: the wner, grup, and public. What yu set fr ne digit has n effect n the ther tw digits. Each digit is made up f the three Read, Write, and Execute permissins. The Read permissin value is 4, the Write permissin value is 2, and the Execute permissin value is 1. These three numbers are added tgether t get the permissins fr a file. If yu want a file nly t be readable and nt writable r executable, set its permissin t 4. This wrks the same fr Write and Execute. Executable nly files have a permissin f Viewing File and Flder Prperties
25 Fr example, if yu want a file t have Read and Write permissins, add the Read and Write values tgether (4+2) and yu get 6, which is the permissins setting fr Read and Write. If yu want the file t have Read, Write, and Execute permissins, use the value 7 (4+2+1). D this fr each f the three permissin grups and yu get a valid CHMOD mask. If yu want yur file t have Read, Write, and Execute permissins (4+2+1) fr yurself; Read and Execute (4+1) fr yur grup; and Execute (1) nly fr everyne else, yu wuld set the file permissins t 751. (Or just select the apprpriate check bxes under Owner (yu), Grup, and Public.) TRANSFERRING GRAPHIC FILES If yu are uplading r dwnlading graphic files, thumbnail view makes it cnvenient t preview the images right in CuteFTP s yu can select the nes yu want befre yu transfer them. T turn n thumbnail view 1. Click in the pane (lcal r remte) that yu want t change t thumbnail view. 2. D ne f the fllwing: On the main menu, click View > View > Thumbnails. At the tp f the Lcal r Remte pane, click the Thumbnail icn. Thumbnail view supprts previews f GIF, JPG, r BMP files, but nt PNG files. Yu can adjust hw CuteFTP handles thumbnail images in the thumbnail cache settings in Glbal Optins. Fr mre infrmatin, refer t the prcedure in Lg File Settings fr cnfiguring thumbnail cache ptins. KEYBOARD SHORTCUTS If yu are mre cmfrtable using the keybard than the muse, numerus keybard shrtcuts are available in CuteFTP. In the table belw (and elsewhere in this user guide), "ALT+" indicates that yu are t press and hld the ALT key n yur keybard while simultaneusly pressing ne r mre ther keys. "CTRL+" indicates that yu are t press and hld the CTRL (Cntrl) key n yur keybard while simultaneusly pressing anther key. Fr example, "CTRL+SHIFT+D" indicates that yu are t press and hld the Cntrl Key and the Shift key, while simultaneusly pressing the D key (t mve items dwn the list in the queue). These key cmbinatins are used instead f using the muse t click in the interface. Fr example, press ALT+F t activate the File menu; press CTRL+C t cpy selected text. Key Backspace Number Pad + Number Pad - Number Pad * Tab Delete Esc F1 F2 F3 Functin Mve t parent flder Grup select Grup deselect Invert selectin Mves fcus between tabs (dcuments) in the active pane grup Delete selected bject Cancel transfer Help Rename Find next Using the CuteFTP Interface 25
26 Key F4 F5 F8 F9 F10 F12 Alt+Enter Alt+Up Arrw Alt+Dwn Arrw Alt+Right Arrw Alt+Left Arrw Alt+F7 Alt+0 Alt+1 Functin Switch between Site Manager and Lcal Drives tabs Refresh active pane Display flder infrmatin Cancel transfer Switch between Lg pane and Queue pane Hide r display individual lg windw Flder, file, r site prperties Mve t parent flder Select drp-dwn arrw fr active pane Shw bkmark drp-dwn fr remte pane Shw bkmark drp-dwn fr lcal pane Display Glbal Optins dialg bx Tggle shw Site Manager /Lcal Pane view Tggle shw Queue /Lg Pane Alt+2 Hide r display individual lg windw (same as F12) Alt+3 Alt+Q CTRL+A CTRL+B CTRL+C CTRL+D CTRL+E CTRL+F CTRL+H CTRL+I CTRL+J CTRL+L CTRL+M CTRL+N CTRL+O CTRL+P CTRL+Q CTRL+R CTRL+T Tggle shw status bar Exit Select All Bld Fnt (when in HTML editr), Brwse ffline (when a site is selected in Site Manager pane) Cpy Change remte flder Execute file Find Launch internal HTML editr Italic Fnt (when in HTML editr mde) Launch Cnnectin wizard Filter Make new flder New FTP Cnnectin Open (new dcument) Print (when in HTML editr mde) Add current path as new bkmark Recnnect Cnnect t selected site 26 Keybard Shrtcuts
27 Key CTRL+S CTRL+U CTRL+V CTRL+W CTRL+X CTRL+Y CTRL+Z CTRL+F4 CTRL+F8 CTRL+~ (tilde) CTRL+PAGE DOWN CTRL+PAGE UP CTRL+Tab CTRL+ENTER CTRL+ALT+T CTRL+SHIFT+A CTRL+SHIFT+B CTRL+SHIFT+C CTRL+SHIFT+D CTRL+SHIFT+I CTRL+SHIFT+L CTRL+SHIFT+T CTRL+SHIFT+U SHIFT+F4 Functin Save pen dcument (HTML editr mde) Cnnect t URL r underline when HTML editr is active. Paste View file Cut Red (When in HTML editr mde) Und (When in HTML editr mde) Clse active pane Quick Cnnect Mve fcus between left, right and bttm panes Dwnlad Uplad Mve fcus right t left amng pen cnnectins and dcuments Edit selected dcument (als creates a line-break when in the integrated editr's Find/Replace utility) Tggles Thumbnail view Add anchr (when in HTML editr mde) Change item queue rder (place at bttm) Add cmment (when in HTML editr mde) Change item queue rder (mve dwn ne) Fnt dialg (when in HTML editr mde), Input RAW FTP cmmand when in CuteFTP mde Clear entire lg Change item queue rder (mve t tp) Change item queue rder (mve up ne) Discnnect LOCAL AND REMOTE PANE VIEWS T change the pane view 1. Click within the pane yu want t change. 2. On the main menu, click View > View, then click ne f the fllwing: Large Icns Small Icns List Details Thumbnails Using the CuteFTP Interface 27
28 CHANGING HOW FILES AND FOLDERS ARE DISPLAYED Yu can display files and flders with large r small icns, in a list, r with file size and date-mdified details. Large Icns - Displays files and flders as large icns Small Icns - Displays files and flders as small icns List - Displays files in a list, but n flders, and n details Details - Displays files and flders in a list with the file r flder size, type, and date mdified T display files and flders as large icns, d ne f the fllwing: Right-click in the Lcal r Remte pane, then click View > Large Icns. On the main menu, click View > View > Large Icns. T display files and flders as small icns, d ne f the fllwing: Right-click in the Lcal r Remte pane, then click View > Small Icns. On the main menu, click View > View > Small Icns. T display files in a list, but n flders, and n details, d ne f the fllwing: Right click in the Lcal r Remte pane, then click View > List. On the main menu, click View > View > List. T display files and flders in a list with the file r flder size, type, and date mdified, d ne f the fllwing: Right-click in the Lcal r Remte pane, then click View > Details. On the main menu, click View > View > Details. 28 Changing Hw Files and Flders are Displayed
29 CONFIGURING CUTEFTP (GLOBAL OPTIONS) The Glbal Optins dialg bx is used t cnfigure lgs, cnnectins, security, hw files are transferred, navigatin, prmpts, sunds, HTML file editing, and languages. Yu can cnfigure Glbal Optins t apply t all sites, and then cnfigure site-specific ptins fr individual sites, such as prt number, time zne, caching ptins. CONFIGURING PROMPTS Yu can cnfigure whether CuteFTP displays a cnfirmatin message when yu attempt t delete an item frm lcal drives, remte sites, r the queue, and displays a prmpt fr errrs, cnnectin prgress, and ther infrmatin. The Prmpts page is used t cnfigure prmpts t appear fr varius events. T cnfigure CuteFTP prmpt settings 1. On the main menu, click Tls > Glbal Optins (r press ALT+F7). 2. Expand the Display nde, then click Prmpts. The Prmpts ptins appear. 3. Cnfigure ptins as described belw. T display a prmpt when deleting frm lcal drive, select the Cnfirm when deleting frm lcal drive check bx. Clear this check bx if yu d want a cnfirmatin prmpt. T display a prmpt when deleting frm a remte flder, select the Cnfirm when deleting frm remte drive check bx. Clear this check bx if yu d want a cnfirmatin prmpt. T display a prmpt when deleting frm the queue, select the Cnfirm when deleting frm queue check bx. Clear this check bx if yu d want a cnfirmatin prmpt. T display a prmpt when yu try t clse a windw fr an active cnnectin, select the Cnfirm when clsing a remte pane check bx. Clear this check bx if yu d want a cnfirmatin prmpt. T display a prmpt upn certain server errrs (5xx range), select the Shw prmpt upn errr check bx. T display a prmpt when the site passwrd is rejected r missing, select the Shw lgin prmpt if cnnectin fails r is missing data check bx. T display a prmpt when a task is scheduled and added t the queue, select the Shw prmpt when new tasks are scheduled check bx. T display a prmpt when a scheduled task has started t run, select the Shw prmpt when new tasks are started check bx. T display a prmpt when the archive was expanded successfully, select the Shw prmpt after successful decmpressin check bx. T display a warning when yu may be transferring a certain file type in the wrng mde, select the Shw warning when transferring binary files in ASCII mde check bx. T display a cnnectin status message when cnnecting, select the Shw cnnectin prgress prmpts check bx. If the lg view is unavailable when cnnecting, this dialg will shw yu if there may be a prblem with the cnnectin. This is disabled by default. 4. Click Apply if yu are ging t make changes t ther pages; click OK t save changes and clse the Glbal Optins dialg bx. Cnfiguring CuteFTP (Glbal Optins) 29
30 CUSTOMIZING TOOLBARS Yu can specify which tlbar icns t display and their rder. T add, remve, r rearrange icns 1. On the main menu, click Tls > Glbal Optins. The Glbal Optins dialg bx appears. 2. Click the Display nde. 3. In the Select the tlbars t display list, click a tlbar, then click Custmize Selected Tlbar. The Custmize Tlbar dialg bx appears. 4. D ne f the fllwing: T add an icn, click it in the Available tlbar buttns list, then click Add. T remve an icn, click it in the Current tlbar buttns list, then click Remve. T rearrange the tlbar, click an icn in the Current tlbar buttns list, then click Mve Up t mve a buttn ne icn t the left n the tlbar r click Mve Dwn t mve the buttn ne icn t the right n the tlbar. 5. Select Reset t cancel any changes made since pening the dialg bx. 30 Custmizing Tlbars
31 LOG FILE SETTINGS In the Glbal Optins dialg bx, yu can specify where and when lg files are saved, and hw they are displayed. T cnfigure the lg file settings 1. On the main menu, click Tls > Glbal Optins (r press ALT+F7). 2. Expand the General nde, then click Lg Files. The Lg Files ptins appear. 3. Cnfigure the ptins as described belw. T specify the lcatin at which lgs are saved, in the Lg path bx, click the flder icn t brwse fr the flder r type a different path. T delete lg files autmatically at time intervals yu specify, select the Delete saved lgs every check bx. Specify whether t delete files after a specified number f days, hurs, r minutes. Clear the check bx t keep all lg files, r if yu plan t delete them in ther ways. T delete errr lgs autmatically when the Transfer Engine shuts dwn, select the Delete errr lgs after quitting the Transfer Engine check bx. Clear the check bx t keep errr lgs after the Transfer Engine shuts dwn. T delete the assciated lgs autmatically immediately after a successful task is finished, select the Delete lgs f successful transfers immediately after cmpletin check bx. Clear the check bx t keep the assciated lgs after a successful task is finished. T include the date and time in all lg files, select the Recrd/Display time stamps in lgs check bx. Clear the check bx t exclude the date and time frm all lg files. This ptin cnsumes additinal system resurces due t insertin f time and date stamp at each lg event. The Recrd/Display time stamps in lgs check bx is selected by default. Select the check bx if yu are cpying lgs t send t custmer supprt fr trubleshting. T remve all lg files frm yur lg flder that are currently nt in use, click Delete all lgs. Lgs fr active sessins are nt autmatically deleted. T remve all remte file and flder listings CuteFTP has saved n yur cmputer fr ffline brwsing, click Delete listing cache. T cnfigure thumbnail cache ptins, in the When the transfer engine exits bx, specify ne f the fllwing actins: Retain images in thumbnail cache - Thumbnails stred in the cache are nt deleted when yu exit CuteFTP r the Transfer Engine. Delete images in thumbnail cache - The thumbnail cache is emptied when the Transfer Engine is exited. Delete images lder than value specified - Thumbnails are stred fr the time specified by the thumbnail cache expiratin drp dwn menu. T empty the thumbnail cache immediately, click Delete thumbnail cache. T access the lg display and lg saving ptins, click Lgs. The Lg ptins appear. Cnfigure ptins as described belw. Cnfiguring CuteFTP (Glbal Optins) 31
32 T chse a new clr fr all lg windw status messages, click STATUS T chse a new clr fr all lg windw errr messages, click ERROR. T chse a new clr fr all lg windw cmmand messages, click COMMAND. T chse a new display clr fr all ther messages in lg windws, click OTHER. T change the style f text in the lg windws, click Fnt. The Fnt dialg bx appears in which yu can specify a different fnt face (e.g., Arial, Times), style (e.g., Regular, Bld), size (e.g., 8 pints, 10 pints), and script (e.g., Western, Hebrew, Arabic). The Preview bx displays hw the fnt will appear in lgs. T save each sessin lg as a separate text file and t display the lg in the individual sessin lg windw, select the Enable sessin (cntrl cnnectin) lgs check bx. Clear this t stp recrding a lg fr each sessin, and t shw n lgs in the individual sessin lg windw. T save the lg fr each item transferred as a separate text file, select the Enable individual transfer item (data cnnectin) lgs check bx. Clear this t stp recrding a separate lg fr each item transferred. T display all lgs in the Lg Windw in the bttm f CuteFTP interface, select the Enable cnslidated transfer lgs (bth sessin and all transfers in lg pane) check bx. This ptin als saves all activity in ne lg file. Clear this t leave the Lg Windw blank and t stp recrding all activity in a single lg file. T include file lists and permissins as part f sessin lgs and cnslidated lgs, select the Recrd/Display raw directry listing in lgs check bx. This returns a RAW list, which is used cmmnly fr debugging. Clear this t exclude file lists and permissins frm sessin lgs and cnslidated lgs. T shw a lg windw in the remte pane fr each site t which yu cnnect, select the Shw individual lgs fr each cnnectin windw check bx. Clear this t hide any lg windws in the remte pane. Lgs can cnsume a large amunt f system resurces (memry and hard drive space), depending n the amunt and size f files being transferred. It is recmmended that yu disable mst lgging (especially data cnnectin lgs) when perfrming a transfer that cnsists f many thusands f files, especially small files. T further reduce resurce use, n the main menu, click Tls > Glbal Optins, expand the Transfer nde, click Events, then click Remve successful transfers frm the queue autmatically. 4. Click OK t save changes and clse the Glbal Optins dialg bx. General Security Settings T display the Security windw 1. On the main menu, click Tls > Glbal Optins (r press ALT+F7). 2. Expand the Security nde. The Security ptins appear. 3. Cnfigure ptins as described belw. T prevent string any site passwrds in the Site Manager file, select the Remve Site Manager passwrds upn prgram exit check bx. CuteFTP asks fr the site passwrd fr each cnnectin attempt. Clear this check bx t allw CuteFTP t stre site passwrds in the Site Manager file (default behavir). When passwrds are saved, yu d nt have t enter them again when cnnecting t a site. 32 Lg File Settings
33 Nt saving passwrds at all is useful in shared system envirnments, where CuteFTP is likely being used by multiple users n the same physical cmputer. The default lcatin t stre the Site manager is displayed in the Site Manager path bx. T mve yur Site Manager t a different lcatin n yur cmputer r netwrk, type r brwse fr a new path. T secure the Site Manager, select the Encrypt cntents f Site Manager check bx, then click Change Passwrd. Yu must supply a passwrd every time yu start CuteFTP. Clear this check bx, and CuteFTP starts withut requiring a passwrd. Site Manager and all its sites are available. When this ptin is nt used (default) CuteFTP uses mild encryptin with a system-generated passwrd t prtect yur Site Manager's cntents. It is highly recmmended that yu select Encrypt the cntents f the Site Manager, as it prtects the cntents f the Site Manager with strng encryptin, using a passwrd yu supply. T remve passwrds frm queued items, select the Remve Queue file passwrds upn prgram exit check bx. Next time yu start CuteFTP, yu will be prmpted fr a passwrd t cmplete the transfer. Clear this check bx t allw passwrds t be sent autmatically fr queued items. T erase any URLs and remve all sites frm the Quick Cnnect drp-dwn when CuteFTP is shut dwn, select the Remve Quick Cnnect and Cnnect t URL histry upn prgram exit check bx. Clear this check bx t keep URLs and t keep a list f sites in the Quick Cnnect drp-dwn list even when CuteFTP is clsed. 4. Click Apply if yu are ging t make changes t ther pages; click OK t save changes and clse the Glbal Optins dialg bx. SSL SECURITY SETTINGS T access the SSL security settings 1. On the main menu, click Tls > Glbal Optins (r press ALT+F7). 2. Expand the Security nde, then click SSL Security. The SSL Security ptins appear. 3. Cnfigure ptins as described belw: Select the Use SSL certificate when authenticating t send a certificate t SSL servers fr authenticatin. Clear this check bx t send n certificate t SSL servers fr authenticatin. Yur server may nt require client certificates. If they d require client certificates, yu may need t send yur self-signed r 3rd-party signed certificate t the server administratr t be added t the server's Trusted List. In the Certificate bx, brwse t r type the lcatin f an SSL certificate file n yur lcal cmputer. The file shuld have a.crt extensin. In the Private key bx, brwse t r type the lcatin f an SSL private key file n yur lcal cmputer. The key file shuld have a.key extensin. In the Use passphrase bx, prvide the passphrase used fr the certificate listed in the Certificate field. In the Cnfirm Passphrase, prvide the passphrase again fr the certificate listed. Cnfiguring CuteFTP (Glbal Optins) 33
34 The private key passwrd is stred in the registry using strng encryptin. Fr added security, leave the passphrase bxes blank s that CuteFTP will prmpt yu fr the private key passwrd when necessary. Click Create Certificate t create a new SSL certificate with a signing request and a key fr the certificate. Fr mre infrmatin n creating SSL certificates, see Creating yur wn SSL certificates. Click Trusted Certificates t display a list f certificates that yu have accepted as valid. Fr mre infrmatin n trusted certificates, see Accepting server SSL certificates and Imprting SSL certificates. Select the Reuse cached sessin fr data cnnectin (required by sme servers) check bx t allw new transfers withut encrypting a new data channel. Clear this check bx t require encryptin f every sessin fr every new transfer. Select the Accept certificates in Windws Trusted Rt Certificate Authrity stre check bx t autmatically trust certificates already accepted by yur system, even if they have nt been added t yur Trusted list. Clear this check bx t require all certificates t be added t the CuteFTP Trusted list befre allwing cnnectins. Select the Warn when switching frm secure t nn-secure pages (CuteFTP Prfessinal Only) check bx t see a pp-up message when, after cnnecting t a secure HTTP site, yu click a flder r link that is nt secure. Clear this check bx t be able t link frm secure HTTP sites t HTTP sites that are nt secure withut seeing any pp-up messages. Select the Enable SSH peratin lgging check bx t enable SSH lgging. Versin uses a new SSH library which des nt make use f the verbsity level setting. 4. Click Apply if yu are ging t make changes t ther pages; click OK t save changes and clse the Glbal Optins dialg bx. TRANSFER SETTINGS Many f these cntrls are intended fr advanced users nly. Fr example: The REST/APPE sequence is nly intended fr prblem servers that d nt supprt the prper resume sequence. Transfer type shuld nly be changed when yu need t frce files t transfer a certain way. The data prt mde shuld nly be changed if yu are having prblems establishing a data cnnectin (n LIST r RETR fr example). Limiting the lcal prt range can have adverse affects when transferring many small files ver a narrw range f prts. T access transfer settings 1. On the main menu, click Tls > Glbal Optins (r press ALT+F7). 2. Expand the Transfer nde. The Transfer ptins appear. 3. Cnfigure ptins as described belw. In the Transfer methd bx, specify ne f the fllwing methds: Chse Aut-detect t have CuteFTP decide the transfer methd based n the file and server type. Chse ASCII t transfer text files, web pages, r ther text type files. Chse Binary t transfer pictures, prgrams, r executable files. 34 Transfer Settings
35 Binary files cannt be transferred in ASCII mde, but ASCII files can be transferred in Binary mde. In the Data mde bx, specify ne f the fllwing mdes: Aut - CuteFTP makes cnnectins in PASV mde. If the PASV cnnectin fails, CuteFTP attempts t cnnect in PORT mde autmatically. PASV - Helps avid cnflicts with security systems. PASV supprt is necessary fr sme firewalls and ruters, because with PASV, the client pens the cnnectin t an IP Address and prt that the server supplies. PORT - Cnnectins r transfer attempts fail in PASV mde r when yu receive data scket errrs. When an FTP client cnnects using PORT, the server pens a cnnectin t an IP Address and prt that the client supplies. If yu cnnect in PORT mde, yur sessin becmes vulnerable t "Prt theft," which means that a third party can interfere with transfers. Select the Allw transfers t ccur ver the existing (brwse) sessin check bx t transfer files ver new and existing sessins. CuteFTP uses the brwse sessin and if available, additinal cnnectins. Fr example, If yu define a per site max limit f five cnnectins and then transfer five files, CuteFTP checks the brwse cnnectin first t see if it is busy, and if nt busy, transfers the 1st file ver the brwse cnnectin. The subsequent fur files are transferred ver fur additinal sessins. CuteFTP autmatically adjusts fr allwed cnnectins (bth frm the client and server perspective) and whether r nt it can use the brwse sessin. Clear the check bx t transfer files ver new sessins nly. Use this ptin if yur server allws multiple cnnectins, is quick t respnd, and yu want t navigate the site while dwnlading. All transfers are frced ver new cnnectins, freeing up the brwse sessin s yu can cntinue t navigate. The nly time this culd cause a prblem is when the server either refuses t allw multiple cnnectins r is slw t lg int. If yu select the check bx, then press CTRL when transferring files, files transfer ver the existing sessin nly. T use this, select the files yu want t transfer, then press and hld the Ctrl key while yu drag and drp the files int the destinatin flder. This frces CuteFTP t transfer all the files n the existing sessin. Transferring files using nly the currently lgged in sessin can reduce verhead in certain situatins. Fr example, a transfer f a large number f small HTML files can ften be dne much faster if limited t the current cnnectin rather than perfrming a full TCP/IP cnnectin and FTP lgin (and pssibly FEAT/CWD/LIST) sequence first Select the Turb mde check bx t cmpress the files when transfer is initiated. Cmpressin f files increases the transfer speed and splits a large file int multiple parts, depending n the size f the file, t increase the transfer speed when uplading a file t a server r dwnlading a file frm a server. In the Recnnect and resume in bx, specify the time that CuteFTP waits t try again after an interrupted r failed dwnlad. Select a time between 0 and 1,000 secnds (abut 17 minutes). In the Rll back (retry at byte ffset) bx, specify the number f bytes prir t the transfer failure CuteFTP resends when attempting t finish an interrupted transfer. Select between 0 and bytes. Select the Send REST cmmand prir t APPE when resuming a transfer check bx t send the REST (Restart) cmmand t resume a transfer, befre sending the APPE Cnfiguring CuteFTP (Glbal Optins) 35
36 (Append) cmmand. Clear this check bx t send the APPE (Append) cmmand t resume a transfer withut first sending the REST (Restart) cmmand. In the Receive buffer and Send buffer bxes, specify the number f bytes fr the send and receive buffers. The default setting fr bth send and receive is bytes. It is unlikely yu will ever need t adjust these settings, but if yu have prblems with drpped transfers, yu can use them t fine tune transfers ver high latency r lssy cnnectins like thse ver satellite links r with legacy CDMA wireless cnnectins. Fr mre, refer t Imprving Slw Transfers. 4. Click Apply if yu are ging t make changes t ther pages; click OK t save changes and clse the Glbal Optins dialg bx. SMART OVERWRITE SETTINGS When yu try t transfer a file t a destinatin with a file f the same name, use Smart Overwrite t determine the prper actin t take. Smart verwrite settings apply t bth uplads and dwnlads. Sme servers are case sensitive. Such servers will nt recgnize files names as identical if the letter case f the tw file names des nt match. T cnfigure the Smart Overwrite settings 1. On the main menu, click Tls > Glbal Optins (r press ALT+F7). 2. Expand the Transfer nde, then click Smart Overwrite. The Smart Overwrite ptins appear. 3. Cnfigure ptins as described belw. In the Fr matching files bx, click ne f the fllwing actins: Prmpt - CuteFTP displays a windw asking yu t verwrite r skip the file in the destinatin flder that has the same name as the file yu are transferring. Overwrite - If a file in the destinatin flder has the same name as the file yu are transferring CuteFTP replaces the destinatin file with the transferred file. Skip - If a file in the destinatin flder has the same name as the file yu are transferring CuteFTP des nt transfer the file and leave the destinatin file as it is. Rename - If a file in the destinatin flder has the same name as the file yu are transferring CuteFTP asks yu fr a new file name fr the transferred file. Resume - If a file in the destinatin flder has the same name as the file yu are transferring CuteFTP treats the destinatin file as an incmplete transfer. If the destinatin file is already a cmplete file, the transferred file replaces the destinatin file. Numerate - If a file in the destinatin flder has the same name as the file yu are transferring CuteFTP renames the transferred file t 'Cpy f file.txt'. If the same transfer ccurs again CuteFTP renames the transferred file t 'Cpy (2) f file.txt' Use Rules - If a file in the destinatin flder has the same name as the file yu are transferring, CuteFTP uses the rules yu define in the Overwrite Rules dialg bx (see belw). 4. Select the Ignre Zer byte files check bx t specify that CuteFTP is t ignre any files with a size f zer bytes. If yu clear this check bx, CuteFTP applies all rules and settings t all files regardless f size. 36 Smart Overwrite Settings
37 5. In the Fr matching flders bx, click ne f the fllwing actins: Prmpt - CuteFTP displays a windw asking what yu want t d t a flder in the destinatin flder that has the same name as the flder yu are transferring. Replace All - If a flder in the destinatin flder has the same name as the flder yu are transferring CuteFTP replaces every destinatin file with matching names with files in the transferred flder. Use Rules - If a flder in the destinatin flder has the same name as the flder yu are transferring, CuteFTP uses the rules yu define in the Overwrite Rules windw t determine hw t handle all files with matching names. 6. Click Cnfigure Rules t pen the Overwrite Rules dialg bx t define the rules yu want CuteFTP t use when tw files have the same name. Yu must select Use rules in the Fr matching flders bx t enable these ptins. In the If destinatin file date is bx, click ne f the fllwing ptins: newer replaces a file if it has a time stamp mre recent than the file yu are transferring. n matter replaces any file regardless f when it was created in relatin t the file yu are transferring. Select this ptin if yu d nt want t replace files based n when they were created. lder replaces a file nly if it has a time stamp further in the past than the file yu are transferring. the same replaces a file if it has the same time stamp as the file yu are transferring. different replace a file if it has a time stamp that is lder r newer than the file yu are transferring. In the and size is bx, click ne f the fllwing ptins: larger replaces a file if it is larger than the file yu are transferring. n matter replaces a file regardless f its size. Select this ptin if yu d nt want t replace files based n their size in relatin t the file yu are transferring. smaller replaces a file if it is smaller than the file yu are transferring. the same replaces a file if it is same size as the file yu are transferring. different replaces a file if it is larger r smaller than the file yu are transferring. In the during bx, click ne f the fllwing ptins: any transfer replaces files whether yu are uplading r dwnlading. Cnfiguring CuteFTP (Glbal Optins) 37
38 dwnlad replace nly the files n the lcal cmputer with files transferred frm a remte site. site t site transfer replaces files when with the same name when transferring frm ne remte site t anther. uplad replace nly the files n the remte site with files transferred frm the lcal cmputer. In the then bx, click ne f the fllwing ptins: verwrite cmpletes the transfer by replacing the file that is in the destinatin flder. numerate cmpletes the transfer by renaming the transferred file with "Cpy (n ) f..." added befre the name. resume treats the transfer as an attempt t cntinue an interrupted transfer. shw prmpt pauses the transfer and display the message that asks the user which actin t take. skip cancels the transfer and leave the riginal file in the destinatin flder. Click Add t places the rule int the list. If yu are using rules, CuteFTP checks every rule in the list during all transfers. Click Remve t delete a rule yu have highlighted in the list and CuteFTP will n lnger use the rule when it encunters tw files f the same name. Click Defaults t delete every rule frm the list. Fr mre infrmatin, see Smart Overwrite Example. 7. The Prmpt timeut actin bx, defines the actin CuteFTP takes if n rules apply, r if yu enable a timeut value. When yu select the Timeut in n secnds check bx, a prmpt appears, but after waiting the defined amunt f time, CuteFTP takes ne f the fllwing actins if a file in the destinatin flder has the same name as the file yu are transferring: Overwrite - Replaces the destinatin file with the transferred file Skip - Des nt transfer the file and leaves the destinatin file as it is Rename - Asks yu fr a new file name fr the transferred file Resume - Treats the destinatin file as an incmplete transfer. If the destinatin file is already a cmplete file, the transferred file replaces the destinatin file Numerate - Renames the transferred file t Cpy f file.txt. If the same transfer ccurs again CuteFTP renames the transferred file t Cpy (2) f file.txt. 8. Select the Resend LIST cmmand as necessary check bx t use the LIST cmmand t retrieve file details and determine similarities and differences between a transferring file and destinatin file with the same name. Clear this check bx and CuteFTP des NOT use the LIST cmmand. 9. Select the Use SIZE and MDTM cmmands t gather precise details check bx t use the SIZE cmmand t retrieve file size and the MDTM cmmand t retrieve file mdificatin time t determine similarities and differences between a transferring file and destinatin file with the same name. If yu clear this check bx, CuteFTP will NOT use the SIZE and MDTM cmmand. 10. Click Apply if yu are ging t make changes t ther pages; click OK t save changes and clse the Glbal Optins dialg bx. 38 Smart Overwrite Settings
39 ASCII TRANSFER SETTINGS Select, by file extensin, file types that shuld always be transferred in ASCII mde. T cnfigure the ASCII transfer ptins 1. On the main menu, click Tls > Glbal Optins (r press ALT+F7). 2. Expand the Transfer nde, then click ASCII Types. The ASCII Types ptins appear. 3. Cnfigure ptins as described belw. In the ASCII extensins bx, type the file extensin fr files yu want t transfer in ASCII mde, then click Add t add the extensin t the list. T remve an extensin frm the list (t send files f this type in binary mde), click the extensin in the list, then click Remve. Yu can specify a Transfer type frm the main menu (see Transferring files in binary r ASCII mde). Yu can als specify a Transfer type fr an individual site by highlighting the site in the Site Manager, clicking the Type tab, and chsing frm the Transfer list. Aut is the default transfer type, and sends files in the mde specified fr each file's extensin. All extensins are sent in binary mde unless they are listed in the ASCII Extensins list. 4. Click Apply if yu are ging t make changes t ther pages; click OK t save changes and clse the Glbal Optins dialg bx. RENAME RULES Yu can cnfigure CuteFTP t change the name f files autmatically they transfer. T cnfigure the Rename Rules 1. On the main menu, click Tls > Glbal Optins (r press ALT+F7). 2. Expand the Transfer nde, then click Rename Rules. The Rename Rules ptins appear. 3. Cnfigure ptins as described belw. Select the Apply aut-rename rules t transfers check bx t change the names f transferred files with names that appear in the Rename Rules list. Clear this check bx and CuteFTP will nt rename any files. T create an aut-rename rule, type the riginal file name in the text bx n the upper left, type the desired new file name in the text bx n the upper right, then click Add. T remve an aut-rename rule, in the Rename Rules list, click the rule yu want t delete, then click Remve. The rules are case sensitive. These rules will apply t all uplads, dwnlads, and site-t-site transfers. Yu can create rules with wildcard masks t change just the extensin f several files f the same type. Fr example, if yur.jpg files need the extensin in upper case (.JPG) n the server, create the rule: Rename frm Rename t *.jpg *.JPG Cnfiguring CuteFTP (Glbal Optins) 39
40 Yu can create a rule t strip extensins frm file names. Fr instance if yu want t transfer a file called "index.htm" as simply "index" add this rule t yur list: Rename frm Rename t index.htm index.* 4. Click Apply if yu are ging t make changes t ther pages; click OK t save changes and clse the Glbal Optins dialg bx. CONFIGURING NAVIGATION OPTIONS T cnfigure the navigatin ptins 1. On the main menu, click Tls > Glbal Optins (r press ALT+F7). 2. Expand the Navigatin nde. The Navigatin ptins appear. 3. Cnfigure ptins as described belw. In the When adding items t the queue bx, click ne f the fllwing actins: Transfer immediately t start transfer f the queued item as sn as it is drpped in the queue. Suspend t place the item in the queue, but t hld the transfer. Schedule t display the scheduling windw when an item is placed in the queue. In the When dragging an item t the lcal pane bx, click ne f the fllwing actins: Transfer t current flder t send the dragged item t the flder currently listed in the Lcal Drives pane Transfer t default flder t send the dragged item t the default transfer flder listed in General Settings Add t queue & suspend t place the dragged item in the queue, but hld the transfer. In the When duble-clicking an item bx, click ne f the fllwing actins: Transfer immediately t send the item t the displayed remte site r the default dwnlad flder Add t queue & suspend t place the duble-clicked item in the queue, but hld the transfer Launch in viewer t pen the item in the File Viewer prgram chsen in Helper Applicatins Execute t run the item if it is a prgram Edit t pen the item in the File Editr prgram chsen in Helper Applicatins Select the Aut-refresh the remte pane after an uplad check bx t update the remte flder's listing after every uplad t that flder. Clear this check bx t stp sending LIST requests t a remte site after every uplad. Select the Use the lgical parent (nt physical parent) n CDUP cmmand check bx t return t the flder yu just linked frm when clicking the Mve up directry icn. Clear this check bx t change t the actual flder the item resides in, and nt a flder with a link t the item, when clicking the Mve up directry icn. 40 Cnfiguring Navigatin Optins
41 4. Click Apply if yu are ging t make changes t ther pages; click OK t save changes and clse the Glbal Optins dialg bx. TOC FILE SETTINGS Yu may cnnect with remte flders that have Table f Cntents (TOC) files. TOC files cntain detailed infrmatin abut the flder. In lng and cmplicated directries, the TOC files can be quite large. If yu dwnlad very large TOC files, they may interfere with CuteFTP's perfrmance r peratin. T cnfigure the TOC File settings 1. On the main menu, click Tls > Glbal Optins (r press ALT+F7). 2. Expand the Navigatin nde, then click TOC Files. The TOC Files ptins appear. 3. Cnfigure ptins as described belw. Select the Lad TOC Files check bx t dwnlad TOC files autmatically whenever cnnecting t a remte flder. If yu clear this check bx, TOC files are nt dwnladed. In the If the TOC file size exceeds n Kbytes, then prmpt befre lading bx, specify the maximum size (between 1 and 1,000 kilbytes) TOC file CuteFTP dwnlads withut prmpting fr permissin. In the TOC include masks bx, type file names r extensins that CuteFTP shuld cnsider as TOC files, then click Add. Yu can use wildcard masks. T remve a mask, click it in the list, then click Remve. In the TOC exclude masks bx, type file names r extensins that CuteFTP shuld NOT cnsider as TOC files, then click Add. Yu can use wildcard masks. T remve a mask, click it in the list, then click Remve. The TOC include masks and the TOC exclude masks act as a duble filter t help CuteFTP determine whether a file is a TOC file. Fr example, if yu type Index* in the TOC include masks and *.html in the TOC exclude masks, a file named Index.txt wuld be cnsidered a TOC file, but a file named Index.html wuld nt. 4. Click Apply if yu are ging t make changes t ther pages; click OK t save changes and clse the Glbal Optins dialg bx. CONFIGURING HOW CUTEFTP HANDLES SYMBOLIC LINKS Yu can determine hw CuteFTP handles symblic links. Symblic links are similar t shrtcuts, in that they pint t items in ther lcatins n a server. T cnfigure the Link ptins 1. On the main menu, click Tls > Glbal Optins (r press ALT+F7). 2. Expand the Navigatin nde, then click Links. The Links ptins appear. 3. Cnfigure ptins as described belw. Select the Attempt link reslutin using LIST-L cmmand check bx t send the LIST-L cmmand instead f LIST t display flder cntents. LIST-L attempts t list the actual file r flder rather than the link that pints t the file r flder. Clear this check bx t send just the LIST cmmand t display flder cntents and leave links in the list. Servers are nt always able t reslve links using LIST-L. Cnfiguring CuteFTP (Glbal Optins) 41
42 Select ne f the fllwing ptins: Try t determine the link's target type by its extensin - CuteFTP tries t tell if the link pints t a file r a flder. CuteFTP treats the link as if it were the item it references. Always assume the link is a file (dn't attempt t reslve) - treats symblic links as files. If yu dwnlad the link, it displays as a file with size 0 in yur lcal flder. This ptin is useful when yu dwnlad large directries r flders with many files and subflders. Always assume the link is a flder (dn't attempt t reslve) - treats symblic links as flders that yu can duble-click t see flder cntents. CuteFTP attempts t shw the actual path f a file r flder link in the Remte pane, in the Name clumn. Fr example, a link t a file called archive.zip might display as.3/netwrks/bbs_inf/archive.zip. 4. Click Apply if yu are ging t make changes t ther pages; click OK t save changes and clse the Glbal Optins dialg bx. CONFIGURING TOLERANCE OPTIONS Sme servers treat PASV mde and links differently than thers. Cnfigure frm the tlerance ptins t help CuteFTP cnnect t these servers. T cnfigure the Tlerance settings 1. On the main menu, click Tls > Glbal Optins (r press ALT+F7). 2. Expand the Navigatin nde, then click Tlerance. The Tlerance ptins appear. 3. Cnfigure ptins as described belw. When using PASV mde, select the Use crrect timing f PASV mde cmmand check bx. This ptin wrks with mst FTP servers. If yu are having difficulty cnnecting in PASV mde, clear this check bx. T use the Print Wrking Directry (PWD) cmmand t determine which remte flder is currently pen n the server, select the Use PWD t determine current flder check bx. Clear this check bx and CuteFTP attempts t determine the current remte flder based upn the relative lcatin frm the rt lgin flder. If yur server des nt supprt PWD, clear this check bx. T send the abslute path t the file t cmplete delete, dwnlad, r uplad file peratins, select the Use abslute paths fr DELE, RETR, and STOR cmmands check bx (e.g., "RETR /pub/cuteftp/cuteftp.exe"). If yur server des nt supprt abslute path names fr these cmmands, clear this check bx, and CuteFTP will send the relative path t the file instead (e.g., "RETR cuteftp.exe"). T use the cmplete abslute path t retrieve the listings fr a flder, select the Use abslute paths fr the LIST cmmand check bx. Fr example: "LIST /pub/cuteftp". If yur server des nt supprt abslute path names fr the LIST cmmand, clear this check bx, and CuteFTP will use the relative file path t retrieve the listings fr a flder (e.g., "LIST"). T retrieve a list f just file names fr each flder, select the Use NLST instead f LIST (retrieves an abbreviated listing) check bx. The list des nt include time stamps, file 42 Cnfiguring Tlerance Optins
43 size, r ther details. Clear this check bx t use the LIST cmmand and retrieve a list with details fr each file and flder. T cntinue lgin attempts if the server returns permanent errrs (5xx) inapprpriately, such as when the server is full r busy, select the Treat 5xx errrs as 4xx errrs during lgin check bx. T accept permanent errrs, stp further cnnectin attempts, and avid being banned fr hammering, clear this check bx. Selecting this ptin may result in being banned frm a server. CuteFTP will repeatedly try t cnnect t the server (accrding t retry and retry delay settings). If the retry delay perid is set t lw, these repeated attempts may end up being cnsidered "hammering," and the server administratr r service may ban yur accunts. 4. Click Apply if yu are ging t make changes t ther pages; click OK t save changes and clse the Glbal Optins dialg bx. CONFIGURING DISPLAY SETTINGS The display settings determine the way in which tlbars, icns, and fnts appear in dialg bxes. T cnfigure CuteFTP display settings 1. On the main menu, click Tls > Glbal Optins (r press ALT+F7). 2. Expand the Display nde. The Display ptins appear. 3. T specify which tlbars t display, in the Select the tlbars t display list, select their check bxes. 4. T add r remve buttns n the tlbar, with a tlbar in the list selected, click Custmize selected tlbar. (The Custm Cmmands and the Quick Cnnect tlbars cannt be custmized.) The Custmize Tlbar dialg bx appears. T add a buttn, click it in the Available tlbar buttn s list, then click Add. T remve a buttn, click it in the Current tlbar buttns list, then click Remve. T mve a buttn n the tlbar, click Mve Up t mve a buttn ne icn t the left, click Mve Dwn t mve the buttn ne icn t the right n the tlbar. T accept changes, click Clse; t cancel changes, click Reset. (Reset nly backs up changes made since the dialg bx was pened. Changes are applied after yu click Clse.) 5. T display the large (32x32 pixel) set f main tlbar icns, select the Shw large tlbar icns check bx. Clear this check bx t display the small (16x16 pixel) set f main tlbar icns. 6. T hide the Quick Cnnect bar upn cnnectin t a site, select the Aut-hide Quick Cnnect bar check bx. Clear this t cause the Quick Cnnect bar t stay in view upn cnnectin t a site. 7. T display small icns in the menus next t cmmnly used menu items, select the Display menu icns check bx. 8. T display a thin blue line at the tp f the pane that has the fcus, select the Highlight active pane check bx. 9. T display brders between rws and clumns in the queue windw, and in the Lcal and Remte panes when in Detail view, select the Shw grid lines n all view panes check bx. Clear this check bx t hide all brders between rws and clumns. Cnfiguring CuteFTP (Glbal Optins) 43
44 10. T specify whether t shw files in bytes, KB, MB, GB, in the Display File Sizes in bx, click ne f the fllwing ptins: Adaptive - CuteFTP decides when t shw files in bytes, KB, MB, r GB. Kilbytes - CuteFTP always displays values in KB. 11. T adjust the fnt type and size display f all text in the Lcal Drives tab, Queue pane, and Remte pane, click Lcal, Remte, Queue Pane Fnt. 12. T srt file lists by the value f each digit r by whle number values, in the Srting area, select ne f the fllwing ptins: T srt file lists by the value f each individual digit, select Use standard lexicgraphic srting fr alphanumeric file names. T srt file lists by whle number value, select Use Smart Srting fr alphanumeric file names. Smart Srting always lists file names with smaller numbers first. Fr example, A2 cmes befre A12. David Wincelberg develped Smart Srting. CuteFTP uses it by default. Standard Lexicgraphic srting lists file names using ne character at a time reading frm left t right. Fr example, A12 cmes befre A2. MS Windws uses Standard Lexicgraphic srting by default. Smart Srting Standard srting FileA1.ext FileA2.ext FileA6.ext FileA9.ext FileA12.ext FileA20.ext FileA21.ext FileA1.ext FileA12.ext FileA2.ext FileA20.ext FileA21.ext FileA6.ext FileA9.ext 13. Click Apply if yu are ging t make changes t ther pages; click OK t save changes and clse the Glbal Optins dialg bx. SOUND OPTIONS The Sunds page is used t assign a sund t a specific event. Fr example, yu might want t hear a beep when there is a transfer errr. Yu must select the Add sunds check bx fr the Events list t becme active (i.e., s yu can add sunds t events). T cnfigure sund ptins 1. On the main menu, click Tls > Glbal Optins (r press ALT+F7). 2. Expand the Display nde, then click Sunds. The Sunds ptins appear. 3. Cnfigure ptins as described belw. T hear audi cues fr certain events in CuteFTP and t edit the sunds assciated with events, click Add sunds. Clear this check bx t silence all sunds frm CuteFTP and disable sund assciatin editing. The Event clumn lists pssible CuteFTP events. 44 Sund Optins
45 The File clumn displays the path t the assciated sund. If there is nthing in the File clumn, the event des nt have a sund assciated with it. T add a sund t an event, click the event, then in the File bx, brwse r type the path t a sund that yu want. T remve a sund frm an event, select it, and then click Nne. Yu can preview the sund by clicking the sund, then clicking the speaker icn. 4. Click Apply if yu are ging t make changes t ther pages; click OK t save changes and clse the Glbal Optins dialg bx. SPECIFYING THE DEFAULT LANGUAGE CuteFTP's user interface resurces are independent frm the main applicatin executable and are cntained in a file called Default.lng. Yu can mdify the text and dialgs displayed in the prgram r lcalize the entire resurces in rder t use CuteFTP in yur wn language. The Glbal Optins dialg bx Language page is used t select the language file. If yu have the applicable language pack installed fr the perating system, CuteFTP will supprt the language and special characters. T specify which language file t use 1. On the main menu, click Tls > Glbal Optins (r press ALT+F7). 2. Expand the Display nde, then click Language. The available Language Files appear. The Language File Infrmatin list displays infrmatin abut the selected language file, including the language and versin number. 3. In the Language File list, click a language file t use, click OK, then restart CuteFTP. 4. Click Apply if yu are ging t make changes t ther pages; click OK t save changes and clse the Glbal Optins dialg bx. Creating a Custmized Language File Yu can use tls such as Micrsft Visual Studi and Resurce Hacker t create yur wn custmized language file. This tpic is fr advanced users nly. D nt attempt if yu are unfamiliar with Visual Studi r Resurce Hacker. The prcedure belw is prvided as a curtesy. GlbalSCAPE Technical Supprt des nt prvide supprt fr Visual Studi r Resurce Hacker. CuteFTP's License Agreement cntains specific language prhibiting reverse engineering, decmpiling, r therwise mdifying the applicatin r any ne f its cmpnents. Yu are permitted t mdify the resurce file fr yur wn persnal use n yur wn system nly. Yu are nt allwed t distribute yur mdified resurce file t anyne ther than GlbalSCAPE Technical Supprt. T mdify the resurce file using Micrsft Visual Studi 1. Lcate the default.lng file in the CuteFTP installatin flder. 2. Make a cpy f this file in the same flder and rename it with a dll extensin. Fr example: custm.dll. 3. Launch Visual Studi. 4. On the main menu, click File > Open. The Open dialg bx appears. 5. In the Lk in bx, lcate the CuteFTP installatin flder. 6. In the Files f type field, click Executable Files (.exe;.dll;.cx). Cnfiguring CuteFTP (Glbal Optins) 45
46 7. In the Open as bx, click Resurces. 8. Click the resurce dll file yu just created, then click Open. 9. In Visual Studi's main editr, click ne f the resurce flders, such as String Table. 10. Mdify the resurce strings. Take care t nt mdify dynamic string placehlders (i.e. %d r %s) r escape sequences (\n). The "&" sign represents a mnemnic and must remain intact. 11. After yu have cmpleted yur mdificatins, n the main menu, click File, then click Save. 12. Clse Visual Studi. 13. Lcate the resurce dll yu just mdified. 14. Change its extensin back t lng. Fr example: custm.lng. Be sure t save it in the CuteFTP installatin flder. 15. Launch CuteFTP. 16. On the main menu, click Tls > Glbal Optins (r press ALT+F7). 17. Expand the Display nde, then click Language. The Language ptins appear. The language file yu created appears in the Language File clumn. 18. Click the new language file, click OK, then restart CuteFTP. T mdify the resurce file using Resurce Hacker Fllw the same steps as abve with the fllwing exceptins: When pening the dll file in Resurce Hacker, select Win32 PE files as the Files f type. As yu edit the resurces f each nde in the resurce tree, make sure t select COMPILE SCRIPT after making changes t that nde. Remember t save yur changes (n the main menu, click File > Save). Resurce Hacker autmatically makes a backup f the riginal dll file. All ther steps are the same as in Visual Studi, including the naming f the file back t smething.lng and the steps n hw t lad it in CuteFTP. VIEWING AND EDITING HTML FILES CuteFTP cmes with a built-in HTML editr with which yu can view and edit HTML files bth n yur lcal drive and n remte servers. Alternately, yu can specify a third-party applicatin t view and edit files (such as Ntepad, EditPlus, Micrsft Frnt Page, and s n). Nte the difference between Opening and Viewing a file: On the main menu, click File > Open (r press CTRL+E). The file pens in yur brwser (e.g., Internet Explrer). On the main menu, click File > View (r press CTRL+W). The file pens in the HTML editr that yu specify in the Helper Applicatins nde. If yu are using the built-in HTML editr, the file pens in the right pane, shwing the HTML cde. (Yu can change frm tabbed view t full screen n the HTML Editr Settings page.) On the main menu, click File > Edit (r press CTRL+ENTER). The file pens in the HTML editr that yu specify belw. If yu are using the built-in HTML editr, the file pens in the right pane, shwing the HTML cde. (Yu can change frm tabbed view t full screen n the HTML Editr Settings page.) If yu pen an HTML file in the built-in HTML editr by clicking File, then clicking View, yu can still edit and save the file. 46 Viewing and Editing HTML Files
47 T access Helper Applicatins 1. On the main menu, click Tls > Glbal Optins (r press ALT+F7). 2. Expand the Helper Applicatins nde. The Helper Applicatins ptins appear. 3. Cnfigure ptins as described belw. T view files in CuteFTP's built-in HTML editr, select the Use the integrated HTML editr t view files check bx. T specify the applicatin in which t view files, in the File Viewer bx, clear the check bx, then brwse fr r type the path t the prgram yu want t use. T pen files fr editing in CuteFTP's built-in HTML editr, select the Use the integrated HTML editr t edit files (recmmended) check bx. The HTML cde fr the file appears in the right pane. (Yu can change frm tabbed view t full screen n the HTML Editr Settings page.) On the main menu, click File, then click Save (CTRL+S) r Save As t save yur changes. T pen files fr editing in anther editr, clear this check bx, then in the File editr bx, brwse fr r type the path t the prgram yu want t use. When yu edit remte files in a third-party editr, CuteFTP launches the editr and then mnitrs the flder cntaining the temprary file being mdified. After yu save yur changes, CuteFTP uplads the changes t the server. If yu prefer t use a direct editr, but find the integrated editr t limited in functinality, cnsider trying ut ur CuteHTML Pr tl. It is pwerful editr fr wrking with HTML, ASP, PHP, Perl, and many mre file types. 4. Click Apply if yu are ging t make changes t ther pages; click OK t save changes and clse the Glbal Optins dialg bx. HTML EDITOR SETTINGS T view r edit HTML Editr settings 1. On the main menu, click Tls > Glbal Optins (r press ALT+F7). 2. Expand the Helper Applicatins nde, then click HTML Editr. The HTML Editr ptins appear. 3. Cnfigure ptins as described belw. T display the editr in full screen, select the Display editr using Full Screen view check bx. T display the editr as a tab in the CuteFTP windw, clear the check bx. By default, CuteFTP displays the HTML editr in tab view mde. T add line breaks at the right end f lng lines, s that yu can see entire lines f cde withut scrlling t the left r right, select the Enable wrd wrap check bx. Clear this check bx and the HTML editr will use line breaks where yu add them. Yu might have t scrll t the right t see the ends f lnger lines f cde. T display numbers at the beginning f each line f cde, select the Prefix each line with line numbers check bx. If wrd wrap is enabled, the numbers will nly display after line breaks yu have entered. The line numbers are nt saved as part f the dcument. Clear this check bx and n line numbers will be displayed. T allw the cursr t keep mving t the right after the last character in a line, select the Allw editing beynd the end f line check bx. Clear this check bx t frce the cursr t return t the left end f the fllwing line after the last character in a line. (The Cnfiguring CuteFTP (Glbal Optins) 47
48 Allw editing beynd the end f line check bx is nly available if Enable wrd wrap is cleared.) If yu disable Allw editing beynd the end f line, yu can still add mre characters after the right-mst character. T specify the number f spaces yu want the cursr t mve t the right when yu hit the TAB key, in the Tab size bx, type a number frm 1 t 32. T change the HTML cde and text that is generated autmatically when yu start a new dcument in the HTML editr, click Edit new dcument template. The template appears fr yu t edit. When yu have finished making changes, click Clse. T specify the type, style, and size f the fnt displayed in the HTML Editr, click Chse fnt fr editr. After yu make changes, click OK; t abrt the changes, click Cancel. 4. Click Apply if yu are ging t make changes t ther pages; click OK t save changes and clse the Glbal Optins dialg bx. SPECIFYING DISPLAY COLORS USED IN THE HTML EDITOR T specify display clrs fr HTML tags and Perl scripts 1. On the main menu, click Tls > Glbal Optins (r press ALT+F7). 2. Expand the Helper Applicatins nde, expand the HTML Editr nde, then click Clrs. The HTML Editr Clrs ptins appear. 3. Cnfigure ptins as described belw. Fr each HTML tag set and fr Perl script cmpnents, select a clr frm the drp-dwn lists. T use the system default clrs fr the backgrund (white) and text fnt (black), select the Use system settings check bx. T chse different clrs fr the backgrund and text fnt, clear the Use system settings check bx, then in the Backgrund and Text fnt drp-dwn lists, specify the clrs. 4. Click Apply if yu are ging t make changes t ther pages; click OK t save changes and clse the Glbal Optins dialg bx. SPECIFYING THE FOLDER FOR STORING HTML CODE SNIPPETS AND JAVA SCRIPTS T specify the flder fr cde snippets and previewing HTML dcuments frm CuteFTP 1. On the main menu, click Tls > Glbal Optins (r press ALT+F7). 2. Expand the Helper Applicatins nde, expand the HTML Editr nde, then click Flders. The HTML Editr Flders ptins appear. 3. Cnfigure ptins as described belw. T specify a brwser ther than the default, clear the Preview using the default brwser check bx, then in the Brwser path bx, brwse fr r type the path t the brwser executable file. 48 Specifying Display Clrs Used in the HTML Editr
49 T specify the flder in which yu want t stre cde snippets, in the Cde snippets bx, brwse fr r type the path. T specify the flder in which yu want t stre Java scripts, in the Java scripts bx, brwse fr r type the path. 4. Click Apply if yu are ging t make changes t ther pages; click OK t save changes and clse the Glbal Optins dialg bx. SPECIFYING HTML TAGS TO USE FOR A SPECIFIC BROWSER The HTML Editr can autmatically prvide suggestins fr HTML tags that wrk fr specific brwsers. The HTML Editr ffers HTML tag chices in drp dwn bxes. These are called tag tips. W hen mre than ne primary brwser is selected, the tag tips in the drp dwn that are cmmn t bth brwsers display in black. This enables yu t cde fr tw types f brwsers, such as Firefx and Internet Explrer, r tw versins f the same brwser. Fr example, if yu want t cde fr IE 5.0, but maintain backwards cmpatibility with 4.0, then chse 5.0 and 4.0 as the tw primary brwsers. Tags in cmmn t bth are available in the tag tips bx. Newer 5.0 tags that did nt exist in 4.0 d nt appear, which helps yu cde yur HTML withut having t wrry abut which tag are supprted. Chsing a secndary brwser lets yu see ALL the tags fr a certain brwser in a different clr. In the example abve, if yu wanted t cde fr IE 4.0 and 5.0 but add certain tags frm OPERA, yu wuld select OPERA as the secndary brwser. When yu saw a clred tag in the tag tips bx, yu wuld knw it was an OPERA tag, which may r may nt wrk in IE r Firefx helping yu t decide whether t insert the particular tag. T shw tag tips 1. On the main menu, click Tls > Glbal Optins (r press ALT+F7). 2. Expand the Helper Applicatins nde, expand the HTML Editr nde, then click Tag tips The HTML Editr Tag tips ptins appear. 3. Cnfigure ptins as described belw. T shw tag tips, select the Shw tag tips check bx. Clear the Shw tag tips check bx t keep tag tips hidden. T display tag tips that are supprted nly by the first primary brwser, select the brwser in the First primary brwser tags list. T display tag tips that are supprted by the first and secnd primary brwser, select the brwser in the Secnd primary brwser tags list. T display tag tips that are supprted by the secndary brwser, select the brwser in the Secndary brwser tags list. T specify a clr fr the tags that are supprted by the secndary brwser, select the clr in the Secndary brwser clr list. T specify hw lng the tag tips take t appear, in the Tag tips delay in millisecnds bx, type a time fr the HTML editr t wait befre shwing tag tips. T capitalize all tag tips, select the Capitalize tag tips check bx. Clear the Capitalize tag tips check bx t leave tag tips in lwer case. 4. Click Apply if yu are ging t make changes t ther pages; click OK t save changes and clse the Glbal Optins dialg bx. Cnfiguring CuteFTP (Glbal Optins) 49
50 IMPROVING CUTEFTP PERFORMANCE WHEN TRANSFERRING LARGE NUMBERS OF FILES AT ONCE A few changes t CuteFTP's default settings can imprve CuteFTP perfrmance if yu regularly transfer a large number f files at the same time. Fr example, making a few adjustments t the settings in CuteFTP's Glbal Optins can prevent the initial cnnectin frm being used fr transfers and/r imprve the respnsive f CuteFTP. T imprve CuteFTP perfrmance 1. Open the Glbal Optins dialg bx. On the main menu, click Tls > Glbal Optins (r press ALT+F7). 2. Adjust the fllwing settings as needed: Allw transfers t ccur ver the existing (brwse) sessin: When yu transfer mre than the (user-cnfigurable) maximum number f files at the same time, CuteFTP will use the initial cnnectin t the Server fr ne f the file transfer cnnectins, knwn as the "brwse" sessin. When this ccurs, an hurglass can intermittently appear and CuteFTP becmes unrespnsive as the files are transferring and using the cnnectin. Als, scheduled transactins cannt ccur if all f the available cnnectins are in use. a. Click the Transfer nde. b. In the General area, clear the Allw transfers t ccur ver the existing (brwse) sessin check bx. The check bx is selected by default, because mst users want their transfer t ccur quickly and are nt likely t be brwsing while a large number f transfers are in prgress. Adjust the allwed number f cncurrent transfers: Allwing a very large number f cncurrent transfers can cause CuteFTP t mnplize the cmputer s CPU. Avid adjusting these settings, unless yu are willing t spend sme time ptimizing CuteFTP t yur particular CPU and netwrk capabilities. Fr example, n a bradband cnnectin with a 1 Ghz+ CPU, it might be mre apprpriate t 50 Imprving CuteFTP Perfrmance When Transferring Large Numbers f Files at Once
51 set Glbal max cncurrent transfers t 120 and Per site cncurrent transfers t 40. Keep in mind that if the FTP server des nt supprt the requested number f multiple cnnectins, cnnectin errrs will ccur when these settings are increased. One f the reasns this setting exists is t prevent CuteFTP frm trying t pen mre cnnectins than the server allws. a. Click the Cnnectin nde. a. Increase the defaults fr Glbal max cncurrent transfers (the default is 12) and Per site max cncurrent transfers (the default is 4) t allw CuteFTP t pen mre transfer cnnectins simultaneusly. Regardless f these settings, CuteFTP can becme unrespnsive if yu are sending mre files than the maximum. Adjust the lg strage settings: By default, saved lgs are deleted every 3 days. Yu can delete them mre frequently if yu transfer large numbers f files frequently. If yu want t keep lgs indefinitely, be aware that this may adversely affect perfrmance f CuteFTP and/r quickly fill up disk space. a. Expand the General nde, then click Lg Files. Cnfiguring CuteFTP (Glbal Optins) 51
52 b. By default, saved lgs are deleted every 3 days. In the bxes next t the Delete saved lgs every check bx, yu can set the frequency t between 1 t 1000 minutes, hurs, r days. Clear the check bx if yu d nt want t delete the lgs autmatically, but be sure t delete them manually peridically t avid filling up the hard drive. c. (Available in Pr and Hme nly) Select the Delete item lgs f successful transfers immediately after cmpletin check bx. By default, this check bx is nt selected, but selecting it culd imprve the perfrmance f CuteFTP when dwnlading a large number f files. Alternately, yu can delete all lgs that are nt currently assciated with an pen cnnectin r an item listed in the transfer queue, by clicking Delete all lgs. (Be sure t clse cnnectins and clear ut the queue befre yu click Delete all lgs t ensure that all lgs are deleted.) Adjust the Queue cleanup settings: A large number f items in the Queue use up memry and resurces that can be freed by simply keeping the Queue clean. Remving cmpleted transfers frm the Queue culd help imprve the perfrmance f CuteFTP when dwnlading a large number f files. a. Expand the Transfer nde, then click Events. 52 Imprving CuteFTP Perfrmance When Transferring Large Numbers f Files at Once
53 b. By default, the Remve successful transfer items frm the queue autmatically check bx is nt selected. Selecting this check bx culd help imprve the perfrmance f CuteFTP when dwnlading a large number f files, by keeping the Queue clean. Alternately, yu can manually empty the queue peridically by clicking Tls > Queue > Remve All r by right-clicking in the queue, then clicking Remve All, but if the brwse sessin is being used fr transfers, manually remving items frm Queue might prve difficult. If yu have a particularly fast (bradband) cnnectin, yu can delete the thumbnail cache: Enabling Thumbnail cache expiratin ensures that the thumbnail cache will peridically be cleared; hwever, it als will cause the FTP sessin t re-dwnlad thumbnails, which can take a significant amunt f time n a dial-up cnnectin. a. Expand the General nde, then click Lg Files. Cnfiguring CuteFTP (Glbal Optins) 53
54 b. In the Thumbnail settings area, set When the transfer engine exits t Delete images lder than the value specified. c. In Thumbnail cache expiratin, set the expiratin t an apprpriate time. (This setting becmes editable after yu set When the transfer engine exits t Delete images lder than the value specified.) Alternately, yu can click Delete thumbnail cache t delete all thumbnails in the cache except thse that are currently displayed in the applicatin. (Turn ff thumbnail view r clse all cnnectins befre clicking Delete thumbnail cache t ensure all thumbnail files are deleted.) 3. Click OK t clse the Glbal Optins and save the changes. 54 Imprving CuteFTP Perfrmance When Transferring Large Numbers f Files at Once
55 CONNECTING TO SITES Yu can cnnect t any site listed in the CuteFTP Site Manager. Yu must be cnnected t the Internet befre yu can cnnect t any sites. CuteFTP can cnnect t sites using FTP, FTPS (SSL), TLS (SSL v3), and SSCN (SSL Site-t-Site transfer). (T add an FTP site t the Site Manager, refer t Adding a Site t the Site Manager.) T cnnect t an existing site within the Site Manager 1. On the main menu, click Tls > Site Manager > Display Site Manager. 2. Expand a flder in the list, then click a site. 3. D ne f the fllwing: On the main menu, click File > Cnnect > Cnnect. On the tlbar, click the Cnnect icn. Duble-click the selected site. Press CTRL+T. Yu can als cnnect t a site by clicking File, Cnnect, then clicking Cnnect t URL. CONNECTING TO A SITE USING THE CONNECTION WIZARD CuteFTP allws yu t cnnect t a Web site t uplad and dwnlad files between a server and yur lcal cmputer. T transfer files, yu must lg n t that server thrugh yur FTP client cmputer. CuteFTP Cnnectin Wizard helps yu t define a site t which yu want t cnnect and saves the infrmatin in the Site Manager fr future cnnectins. The Internet Service Prvider (ISP) r Web Hsting Prvider t which yu want t uplad files prvides yu with the username, passwrd, and FTP accunt infrmatin required t cnnect t their server. Many prviders ffer this infrmatin n their Web supprt pages. Refer t the GlbalSCAPE Knwledge Base articles at fr infrmatin abut FTP cnnectins t yur AOL r Radrunner accunts r search yur prvider's supprt pages fr keywrd ftp. T cnnect t an FTP site 1. Gather the infrmatin that yu need t make a cnnectin: Hst Address - the IP address r FTP dmain address that yur ISP gave yu t lg in t the FTP site (e.g., r ftp.example.cm). User Name - the user name yur ISP gave yu t lg in t the FTP site. Yur username is ften the part f yur address in frnt f sign. Passwrd - the passwrd yur ISP gave yu t lg in t the FTP site. This is ften the same passwrd yu use t dwnlad yur . Site Name - By default, the Site Name is the same as the Hst Address, but yu can name it anything yu want; it is nt prvided by yur ISP r GlbalSCAPE. 2. D ne f the fllwing: On the main menu, click File > Cnnect, then click Cnnectin Wizard. On the tlbar, click the Cnnectin Wizard icn. Cnnecting t Sites 55
56 Press CTRL+J. The CuteFTP Cnnectin Wizard appears. 3. In the Hst Address field, type the IP address r FTP dmain address that yur ISP gave yu t lg in t the FTP site. 4. The address that yu typed in the Hst Address field appears in the Site Name field. Yu can leave it as is, r type a descriptive name fr this site. The site name will appear n the Site Manager tab. 5. Click Next. The lgin page appears 6. In the User Name bx, type the user name yur ISP gave yu t lg in t the FTP site. 7. In the Passwrd bx, type the passwrd yur ISP gave yu t lg in t the FTP site. 8. Specify a lgin methd frm the fllwing ptins. Nrmal - The user name and passwrd are mandatry t cnnect t a site. Annymus - The site des nt require any user name and passwrd. Duble - The user name and passwrd are required twice t cnnect t a site. 9. Click Next. The Cnnecting t Site message appears. If yu need t change the hst address r d nt want t lg in, click Cancel. If the cnnectin fails, an errr message appears. Click Yes t clse the message, then click Back t verify/crrect the hst address, username, and passwrd. (If the cnnectin fails again, refer t Trubleshting.) 10. After yu are cnnected t the FTP site, the default flders page appears. 11. In the Default Lcal Flder field, click the flder icn t brwse fr the default flder frm which yu want t uplad/dwnlad files t/frm the server. 12. In the Default Remte Flder field, type the path f the remte flder frm/t which yu want t uplad files. 13. Click Next. The Cnnectin Cmpleted page appears. 14. Click Finish. Cute FTP cnnects t the site and saves the site in the Site Manager. 56 Cnnecting t a Site Using the Cnnectin Wizard
57 Fr subsequent cnnectins t this FTP site, refer t Cnnecting t a Site. Refer t Cnfiguring Cnnectin Optins fr details f hw t cnfigure the number f simultaneus cnnectins yu will allw frm CuteFTP, number f times CuteFTP tries t cnnect t a site befre giving up, hw lng CuteFTP shuld wait befre attempting a new cnnectin after a failed cnnectin, and s n. CONFIGURING CONNECTION OPTIONS In the Glbal Optins dialg bx, yu can cnfigure the number f simultaneus cnnectins yu will allw frm CuteFTP, number f times CuteFTP tries t cnnect t a site befre giving up, hw lng CuteFTP shuld wait befre attempting a new cnnectin after a failed cnnectin, and s n. T cnfigure cnnectin ptins 1. On the main menu, click Tls > Glbal Optins (r press ALT+F7). 2. Expand the Cnnectin nde. The Cnnectin ptins appear. 3. Cnfigure ptins as described belw. T specify the number f simultaneus cnnectins yu will allw frm CuteFTP, in the Glbal max cncurrent transfers bx, specify the number f cnnectins. Yu can chse up t 200 cnnectins, but CuteFTP will warn yu that mre than 20 cnnectins may cmprmise system perfrmance. Cnnectins include transfers and brwse sessins. T specify the number f simultaneus cnnectins yu will allw frm CuteFTP per site, in the Per site max cncurrent transfers bx, type r select the number f cnnectins. (Same as Glbal max but n a per site basis.) If yu chse t allw nly ne cnnectin per site, yu must transfer files ver the brwse sessin nly (yu can navigate r transfer, but nt bth at the same time). This may be needed in situatins where the server des nt allw mre than ne cnnectin frm the same user. If the server allws mre than ne cnnectin, then it is recmmended that yu use a value greater than ne (e.g., the default f 5). That way yu can transfer files and at the same time cntinue t navigate the site. T specify the number f times CuteFTP tries t cnnect t a site befre giving up, in the Cnnectin retry attempts bx, type r select the number f attempts. Yu can set CuteFTP t try cnnecting up t 1,000 times. T specify hw lng CuteFTP waits befre attempting a new cnnectin after a failed cnnectin, in the Delay between retries in secnds bx, chse up t 1,000 secnds (abut 17 minutes). CuteFTP des nt autmatically retry after fatal errrs, such as a hst unreachable (invalid IP address r hst name), r upn receiving a scket 1006n errr, which usually has t d with the client nt being able t cnnect t the hst fr varius reasns (firewall blcking, netwrk errr, hst is dwn, etc.). T specify hw lng CuteFTP waits fr an unrespnsive server befre it stps attempting a new cnnectin, in the Cnnectin timeut in secnds bx, type r select up t 1,000 secnds (abut 17 minutes). T specify the address that yu want t send t servers that require an address fr annymus lg ins, in the address fr annymus lgins bx, type the address. By default, CuteFTP sends a simulated address. Cnnecting t Sites 57
58 T display a pp-up windw with infrmatin frm the server when initial cnnectins are successful, select the Display the server's welcme message check bx. Clear this check bx t skip the server's successful cnnectin message. T ask the server fr a list f extended features it supprts, select the Send the FEAT cmmand after lgin t determine feature supprt check bx. Clear this check bx t stp sending the FEAT cmmand. FEAT is used t determine whether extended features are supprted, such as MDTM, MLST, and thers. Nt all servers supprt the FEAT cmmand. T send the QUIT cmmand frm CuteFTP n matter hw yu chse t discnnect, select the Send QUIT cmmand befre discnnecting check bx. Clear this check bx t discnnect withut sending the QUIT cmmand. T use the UPnP NAT interface (available in Windws XP) t prvide prper prt mapping when cnnecting securely frm behind a NAT/firewall using PORT mde (rather than PASV, due t the remte hst als being behind a NAT/firewall), select the Enable prt mapping using UPnP check bx. Withut UPnP, yu wuld need t manually set the prt range in the client and als enable and frward them in the NAT/firewall device. Yu can chse Max cnnectins, Delay between retries, and Retry attempts fr individual sites. In the Site Manager, click the Optins tab. T specify an IP address and define a prt range when establishing cnnectins using PORT mde, select the Assign PORT mde IP address and prt range check bx, then specify the IP address and prt range. Typically, this setting shuld be turned ff, but if yu are using SSL and are having difficulty negtiating a firewall, it may help t specify yur public FTP address here t enable CuteFTP t negtiate with the firewall r NAT. Optinally, yu can specify a range f prts fr issuing prt cmmands. Use lcal prt range when yu have a defined limited number f pen prts n yur firewall. 4. Click Apply if yu are ging t make changes t ther pages; click OK t save changes and clse the Glbal Optins dialg bx. USING QUICK CONNECT Use the Quick Cnnect tlbar t make speedy cnnectins t yur FTP sites. The Quick Cnnect tlbar has the fllwing fields and icns: Hst - The name r TCP/IP address f the FTP server. The Hst bx is a drp-dwn list; by clicking n the arrw t the right f the field, yu can access a list f the last several sites accessed during the current sessin via Quick Cnnect. User Name - Type yur user name r leave it blank fr annymus FTP. Passwrd - Type the assciated passwrd if nt cnnecting annymusly. Prt - If yu are nt cnnecting t the default FTP prt (21), type the apprpriate prt here. Cnnect - Activates the cnnectin t the site specified in the fields. Yu can als cnnect by pressing the Enter key while the cursr is in ne f the bxes. Site Prperties - Allws yu t set cnnectin ptins fr the site. 58 Using Quick Cnnect
59 Add t Site Manager - Autmatically creates a Site Manager entry fr the site specified in the Quick Cnnect bar, s that yu can easily access it in the future. The Quick Cnnect bar can be mved r undcked by clicking and dragging n the vertical bar at the left-hand edge f the bar. T cnnect using the Quick Cnnect tlbar 1. If the Quick Cnnect Bar is nt displayed, click View > Tlbars > Quick Cnnect Bar, r press CTRL+F8. 2. In Hst bx, type r select frm the Hst drp-dwn list the Hst t which yu want t cnnect. The Hst drp-dwn list displays the list f sites t which yu have previusly cnnected. 3. In the Username bx, type the user name yu use t cnnect t this site. The user name yu used previusly will appear in the bx. 4. In the Passwrd bx, type the passwrd yu use t cnnect t this site. The passwrd yu used previusly will appear in the bx as dts. 5. In the Prt bx, type the prt number if different frm the default FTP prt (21). The prt yu cnnected thrugh previusly will appear in the bx. 6. Click the Cnnect icn. The files and flders in the remte server appear in the Remte (right) pane. CONNECTING TO AN HTTP SITE If yu have the apprpriate permissins, yu can cnnect t an HTTP site, brwse its cntents, dwnlad, uplad, and delete files. T cnnect t an HTTP site 1. D ne f the fllwing: On the main menu, click File > New > HTTP Site. On the tlbar, click the arrw next t the New Site icn, then click HTTP Site. Cnnecting t Sites 59
60 The Site Prperties fr dialg bx appears. 2. In the Label bx, type a descriptive name fr the site. 3. In the Hst address bx, type the address fr the site. The address can be a dmain address, such as ftp.glbalscape.cm, r an IP address, such as Ask yur hsting prvider fr the address. Prefixing the HTTP site address with is nt necessary. If yu d nt prvide the crrect address, then every time yu try t cnnect t that site an errr message like the ne belw is displayed. Click Details t view the details and lg entries t determine the specific errr. 4. If the site uses basic HTTP username/passwrd authenticatin, fill in yur user name and passwrd in the apprpriate fields. 60 Cnnecting t an HTTP Site
61 5. On the Type tab, the site has been autmatically set up as an HTTP site. 6. Mst HTTP sites cnnect t prt 80. If the Web site perates n a prt ther than 80, type the prt number in the Prt field. If the last prtin f the site's URL ends in a number, that number is the prt t use. Fr example, indicates that the Web server perates n prt 99. The remainder f the tabs and fields are identical t thse seen when adding an FTP site. 7. Select Cnnect t establish the cnnectin r click OK t save the site in the Site Manager. CuteFTP takes advantage f the keep-alive header (as defined in RFC 2068 & 2616) which keeps the sessin pen during multiple transactins, saving the user cnsiderable time and bandwidth. The Web server must supprt basic authenticatin as described in RFC 1945 < Because f the way authenticatin wrks, the server may challenge the client with a www-authenticate request. The client respnds with Authrizatin: Basic <base64 encding f user id-passwrd>. Mst Web Servers supprt basic authenticatin but require interventin n the site peratr's behalf t set it up because it is server specific. Varius sites emply ther authenticatin schemes, such as NTLM r thse fund in ASP r Java Scripts, and are nt supprted by CuteFTP. CONNECTING TO SECURE SITES Yu can make secure cnnectins and transfers with FTPS (SSL/TLS). T cnnect t a secure site 1. D ne f the fllwing: On the main menu, click File > New > (FTPS (SSL) Site). On the tlbar, click the dwn arrw next t the New Site icn site (FTPS (SSL) Site). The Site Prperties appear. 2. Prvide the hst address and lgin infrmatin. 3. Click the Type tab., then click the type f Cnnecting t Sites 61
62 4. In the Prtcl Type list, click the dwn arrw and click ne f the fllwing: FTP with TLS/SSL (Implicit encryptin) FTP with TLS/SSL (Explicit encryptin) FTP with TLS/SSL (AUTH TLS - Explicit) The apprpriate prt appears depending n yur selectin. Certain servers supprt nly ne f the abve SSL cnnectin mechanisms. 5. Click Cnnect t cnnect t the site nw r OK t cnnect t the site later. SAVE LOCAL OR REMOTE PATH AS DEFAULT When yu cnnect t a site, yur My Dcuments flder is the default lcal flder, and the default remte flder is the flder that yu specified when yu cnfigured the site. Yu can specify that a different lcal flder and/r remte flder t appear in the Lcal and Remte panes when yu lg in t a site. Yu can als cnfigure sites t switch t a lcal and/r remte filter that yu specify in the Site Prperties dialg bx fr each site. T save the lcal r remte path as the default 1. Cnnect t the Site. 2. In the Lcal pane, brwse t the flder that yu want t make the default. 3. On the main menu, click Tls > Site Manager > Save Lcal Path as Default. 4. In the Remte pane, brwse t the flder that yu want t make the default. 5. On the main menu, click Tls > Site Manager > Save Remte Path as Default. The next time yu cnnect t the site, the lcal flder that yu specified as the default will appear in the Lcal pane, and the remte flder that yu specified as the default will appear in the Remte pane. DISPLAYING A SPECIFIC FOLDER WHEN CONNECTING TO A SITE When yu cnnect t a site, yur My Dcuments flder is the default lcal flder, and the default remte flder is the flder that yu specified when yu cnfigured the site. Yu can specify that a different lcal flder and/r remte flder appear in the Lcal and Remte panes when yu lg in t a site. Yu can als cnfigure sites t switch t a lcal and/r remte filter that yu specify in the Site Prperties dialg bx fr each site. T switch t a remte r lcal flder when a site cnnects 1. Display the Site Manager and view the Site Prperties. 62 Save Lcal r Remte Path as Default
63 2. Click the Actins tab. 3. T switch t a specified remte flder when CuteFTP cnnects, in the When client cnnects, switch t this remte flder bx, type the remte flder name, prepended with a frward slash. Fr example, type /mywebsite. 4. T switch t a specified lcal flder when CuteFTP cnnects, in the When client cnnects, switch t this lcal flder bx, click the flder icn t brwse t a select the lcal flder. 5. Click Exit. STAYING CONNECTED TO SITES Smart Keep Alive (SKA) allws yu t maintain cnnectins even when yu are nt transferring files. SKA sends cmmands at randm intervals t the FTP server, maintaining an active cnnectin. If the server terminates the cnnectin, CuteFTP autmatically recnnects t the FTP site. T turn n/ff Smart Keep Alive 1. On the main menu, click Tls > Glbal Optins. The Glbal Optins dialg bx appears. 2. Expand the Cnnectin nde, then click Smart Keep Alive. 3. In the right pane, select the Enable Smart Keep Alive (SKA) check bx t turn n SKA; clear the check bx t turn ff SKA. 4. Cnfigure SKA as needed: T set the time SKA waits befre starting In the Start SKA n secnds after the last cmmand bx, type r select a value between 0 and CuteFTP will begin using SKA after the specified idle time. (The default is 30 secnds.) T set hw lng SKA will run In the Maintain SKA fr n minutes bx, type r select a value between 1 and (The default is 30 minutes.) T set when SKA cmmands are sent Cnnecting t Sites 63
64 In the Send cmmand at randm intervals between n and n secnds bx, type r select values between 0 and (The default is between 15 and 60 secnds.) SKA sends cmmands frm the Cmmands list in randm rder. T add a cmmand Click Add. The Input FTP Cmmand dialg bx appears. Type a cmmand t add t the list, then click OK. T remve a cmmand Click a cmmand in the list, then click Remve. T set hw lng CuteFTP waits befre recnnecting In the If discnnected, aut-recnnect within n secnds bx, type r select a value between 1 and 1000 secnds. (The default is 10 secnds.) 5. Click OK t save the settings and clse the dialg bx, r click Apply t save the settings withut clsing the dialg bx. MAKING MULTIPLE CONCURRENT CONNECTIONS Yu can transfer files n ne site while brwsing anther site, r brwse a flder n a site while transferring files frm the same site. Multiple Cncurrent Sessins are depicted as multiple pen windws in the Remte Pane (n the right side by default). Yu can tile, cascade, r minimize these windws. When the panes are maximized, select alternate sessins by clicking the tabs at their lwer left brder. T frce CuteFTP t pen new cnnectins fr multiple transfers 1. On the main menu, click Tls > Glbal Optins. 2. Click the Transfer nde. 3. Clear the Allw transfers t ccur ver the existing brwse sessin check bx. T allw multiple cnnectins frm CuteFTP 1. On the main menu, click Tls > Glbal Optins. 2. Click the Cnnectin nde. 3. In the Glbal max cncurrent transfers bx, type r select a value between 1 and 200. T allw multiple cnnectins t the same site 1. On the main menu, click Tls > Glbal Optins. 2. Click the Cnnectin nde. 3. In the per site max cncurrent transfers bx, type r select a value between 1 and 200. T enhance perfrmance with limited resurces Limit the number f cncurrent per site transfers allwed Turn ff individual transfer item lgging in settings r turn ff all lgging ptins. 64 Making Multiple Cncurrent Cnnectins
65 Perfrmance Limitatins On a Windws 95/98/ME cmputer, yu can nly chse up t 40 cncurrent cnnectins. On a Windws NT/2K/XP cmputer, yu can chse up t 200 cncurrent cnnectins, but mre than 40 cnnectins may cmprmise system perfrmance. Cnnectins include transfers, brwser sessins, and every single thread in a multi-part transfer. FTP sites that d nt supprt multiple cnnectins r sites that frequently drp the FTP cnnectin will limit cncurrent sessins. Cmputer resurces and slw hardware may limit r prhibit multiple cnnectins. USING THE ACCT COMMAND Yu can establish a cnnectin and then supply the ACCT cmmand fr servers that require it. T use ACCT with r withut an FTP prxy 1. In the Site Manager, click the site yu want t change. 2. Click the Optins tab. 3. In the Site-specific cnfiguratin ptins bx, click Use site-specific ptins. 4. Click Prxy. The Prxy dialg bx appears. 5. In the Prxy type list, click the prxy type (FTP r HTTP). 6. In the Hst name and prt bxes, prvide the same hst and prt as specified n the General and Type tabs. 7. Select the Use authenticatin check bx. The Username and Passwrd bxes becme editable. 8. In the Passwrd bx, type the passwrd (fr ACCT). 9. Click Advanced. The Advanced Prxy Settings dialg bx appears. 10. D ne f the fllwing: Click Custm, then add the fllwing variables. Press ENTER after each variable: USER %user% Cnnecting t Sites 65
66 PASS %pass% ACCT %fire_pass% Click USER/PASS/ACCT. 11. Click OK t save the settings and clse the Advanced Prxy Settings dialg bx. 12. Click OK again t clse the Prxy dialg bx. 13. Click Cnnect t cnnect nw r OK t cnnect later. PROTECTING SITE MANAGER CONTENT T require a passwrd t pen the Site Manager 1. On the main menu, click Tls > Site Manager > Security > Encrypt Site Manager Data. The Site Manager Encryptin dialg bx appears. 2. In the Passwrd and Cnfirm passwrd bxes, type a passwrd fr pening the Site Manager. Create a passwrd f at least 5 characters fr maximum security. 3. Click OK. CuteFTP will nw display the fllwing prmpt every time it starts. T change the Site Manager passwrd 1. On the main menu, click Tls > Manager > Security > Change Passwrd. The Site Manager Encryptin dialg bx appears. 2. In the Passwrd and Cnfirm passwrd bxes, type a new passwrd fr pening the Site Manager. Create a passwrd f at least 5 characters fr maximum security. 3. Click OK. The passwrd is changed. T remve the Site Manager passwrd On the main menu, click Tls > Site Manager > Security > Remve Passwrd. CuteFTP will nt prmpt fr a passwrd when it starts. 66 Prtecting Site Manager Cntent
67 Cnfiguratin Ntes When the Site Manager Access Passwrd is defined, the Site Manager infrmatin is prtected with 64-bit Blwfish encryptin. If yu frget the passwrd, yu will nt be able t use the prtected Site Manager. Yu will have the ptin t back up the lcked Site Manager and re-enter yur site infrmatin in a new Site Manager. Yu can imprt a passwrd-prtected Site Manager file, but will need the passwrd t d s. PROXY CONNECTION SETTINGS T access prxy server settings 1. On the main menu, click Tls > Glbal Optins (r press ALT+F7). 2. Expand the Cnnectin nde, then click Prxy Server. The Prxy Server ptins appear. 3. Cnfigure ptins as described belw. T use the prxy settings already set in Internet Explrer t cnnect t FTP sites, select the Use netwrk cnnectin prxy settings frm Internet Explrer check bx. Clear this check bx t cnnect t an FTP site withut cnnecting thrugh a prxy server, r t cnnect using prxy settings listed in CuteFTP. With this ptin, CuteFTP attempts t detect Internet Explrer's prxy settings, including prxy.pac prxy script files. This is nly available fr Windws XP SP1, W2K Pr SP3, W2K Server SP3, and W2K Server 2003 using WinHTTP dll. If that fails, WinInet dll, which is supprted by XP, 2K PRO, NT4, ME, 98, and 95 is queried. T cnnect t an FTP site thrugh a prxy server, select the Use the highlighted prxy when cnnecting check bx. Clear this check bx t cnnect t an FTP site withut cnnecting thrugh a prxy server, r t cnnect using settings frm Internet Explrer. T make FTP cnnectins thrugh a specified server, click it in the Prxies list. T add a server t the Prxies list, click Add, then type the server name in the Hst name bx. T delete a server frm the Prxies list, click it, then click Remve. The Hst name bx displays the name f a server selected in the Prxies list. T edit the hst name, click a server in the Prxies list, then edit the name in the Hst name bx. The Prt bx displays the name f a server selected in the Prxies list. T edit the prt, click a server in the Prxies list, then edit the name in the Prt bx. In the Username bx, type r edit the user name fr the selected prxy server. In the Passwrd bx, type r edit the passwrd fr the selected prxy server. T match the prtcl the selected prxy server supprts, click FTP r HTTP. T specify advanced authenticatin methds, click Advanced then click ne f the fllwing methds: USER if yur prxy server requires the USER cmmand fllwed by yur user name and the site name t allw cnnectin with a remte site. Yu can change symbl if a different separatr is required by yur prxy server. Cnnecting t Sites 67
68 SITE site if yur prxy server requires the SITE cmmand fllwed by the address f the remte FTP site t allw a cnnectin. USER with lgn if yur prxy server requires the USER cmmand fllwed by a user name and passwrd t allw cnnectin with a remte site. USER/PASS/ACCT if yur prxy server requires all three cmmands befre allwing a cnnectin t a remte site. OPEN site if yur prxy server requires the OPEN cmmand fllwed by the site name befre allwing cnnectin t the site. Custm if yur prxy server requires a lgin sequence different frm thse abve. 4. Click Apply if yu are ging t make changes t ther pages; click OK t save changes and clse the Glbal Optins dialg bx. T create a custm authenticatin methd fr a prxy server 1. Click Advanced. The Advanced Prxy Settings dialg bx appears. 2. Click Custm, then type a cmmand in the text bx. 3. Fllw the cmmand with a space and the apprpriate variable. Chse frm: %hst% - sends the hst name yu typed in the Prxy server ptins windw. %user% - sends the user name yu typed in the Prxy server ptins windw. %pass% - sends the passwrd yu typed in the Prxy server ptins windw. %prt% - sends the prt number yu typed in the Prxy server ptins windw. %fire_pass% - sends the passwrd yu typed in the Prxy server ptins windw as authenticatin fr the firewall. %fire_user% - sends the user name yu typed in the Prxy server ptins windw as authenticatin fr the firewall. 4. Enter each variable with percent signs befre and after. 5. Press ENTER t separate cmmands. 6. Enter any ther cmmands and variables, separating cmmands with a line break. 7. Click OK. Cntact yur system administratr fr the prper Hst name, Prt, User name, Passwrd, and prxy type, as well as any required advanced authenticatin methds. SOCKS 4 AND 5 CONNECTION SETTINGS SOCKS is a netwrk prxy prtcl that allws transparent Internet cnnectins acrss a firewall. T access SOCKS 4 and 5 settings 1. On the main menu, click Tls > Glbal Optins (r press ALT+F7). 2. Expand the Cnnectin nde, then click SOCKS4 & 5. The SOCKS4 & 5 ptins appear. 3. Cnfigure ptins as described belw. 68 SOCKS 4 and 5 Cnnectin Settings
69 T cnnect t an FTP site thrugh a SOCKS server, select the Use the highlighted SOCKS server when cnnecting check bx. Clear this check bx t cnnect t an FTP site withut cnnecting thrugh a SOCKS server. Then cnfigure the ptins belw: T include a server in the SOCKS list, click Add, then type the server name in the Hst name bx. T make FTP cnnectins thrugh a specified server, click the hst name in the list T delete a server frm the SOCKS list, click it, then click Remve. The Hst name bx displays the name f a server selected in the SOCKS list. T edit a hst name, click a server in the SOCKS list, then edit the name in the Hst name bx. The Prt bx displays the prt number fr the server selected in the SOCKS list. The default prt fr SOCKS servers is T edit the server's prt number, click it in the SOCKS list, then edit the number in the Prt bx. T have CuteFTP autmatically send the prper user name and passwrd fr the SOCKS server when first cnnecting, select the Use Authenticatin check bx. Clear this check bx if yu d nt have a SOCKS user name and passwrd, r if yu chse t enter them manually upn cnnectin. In the Username bx, prvide the user name fr the highlighted SOCKS server. (The Use Authenticatin check bx must be selected.) In the Passwrd bx, prvide the passwrd fr the highlighted SOCKS server. (The Use Authenticatin check bx must be selected.) Click SOCKS4 r SOCKS5 t match the highlighted SOCKS server. SOCKS4 servers d nt require usernames and passwrds. If yu need a username and passwrd t cnnect t the server, it is a SOCKS5 server. Cntact yur system r netwrk administratr r ISP r the prper Hst name, Prt, User name, Passwrd and SOCKS type. 4. Click Apply if yu are ging t make changes t ther pages; click OK t save changes and clse the Glbal Optins dialg bx. Cnnecting t Sites 69
70 70 SOCKS 4 and 5 Cnnectin Settings
71 SECURE CONNECTIONS LEARNING ABOUT SSL When yu use CuteFTP t cnnect securely t a server that supprts SSL r TLS (SSL v3), the tw cmputers pass a sequence f cmmands t create a secure cnnectin. The FTP prtcl definitin prvides at least tw distinct mechanisms by which this sequence is initiated: Explicit (active) and Implicit (passive) security. Explicit Security - Explicit security requires that the FTP client issue a specific cmmand t the FTP server after establishing a cnnectin t establish the SSL link. The default FTP server prt is used. This frmal methd is dcumented in RFC Implicit Security - Implicit security is a mechanism by which security is autmatically turned n as sn as the FTP client makes a cnnectin t an FTP server. In this case, the FTP server defines a specific prt fr the client (990) t be used fr secure cnnectins. Implicit SSL is discussed in varius SSL drafts, but nt frmally adpted in an RFC. Fr strict cmpliance t standards, use the explicit methd. Implicit SSL adds benefits in the frm f a dedicated prt strictly used fr secure cnnectins, requiring fewer verheads in establishing the sessin. There are varius FTP servers that supprt this mde, including GlbalSCAPE's Secure FTP Server. Fr mre n SSL Cnnectin Mechanisms, see Trubleshting SSL Cnnectins. SSL Sessins The diagram belw shws a SSL sessin using explicit security. In this picture, the tw cmputers cmmunicate ver an Internet cnnectin. Time is represented vertically; the first cmmunicatin at the tp f the time line is frm the Client t the Server, and subsequent cmmunicatins prceed chrnlgically dwn the time line. The breaks in the time line represent the passage f time. EXPLICIT SSL CONNECTION Secure Cnnectins 71
72 CuteFTP adheres t Internet standards fr secure transfer f files ver the FTP prtcl. Specifically, CuteFTP implements the FTP extensins dcumented in RFC Any FTP Server that als implements these extensins will wrk with CuteFTP in rder t ensure the encryptin f yur sensitive data. GlbalSCAPE Secure FTP Servers and Enhanced File Transfer Servers are als capable f Implicit SSL sessins ver a dedicated prt. See the Secure FTP Server User's Guide and Enhanced File Transfer Server User's Guide fr mre infrmatin n cnfiguring a secure sessin t a GlbalSCAPE Secure Server. CONNECTING TO SECURE SOCKET LAYER (SSL AND TLS) SITES T cnnect t an FTP site ver SSL 1. D ne f the fllwing: On the main menu, click File > New > FTPS (SSL) Site. On the tlbar, click the dwn arrw next t the New Site icn (SSL) Site. 2. Type in the Hst address, Username, and Passwrd. 3. Click the Type tab., then click FTPS 4. In the Prtcl list, chse the type f SSL cnnectin mechanism supprted by yur server r use the default type selected. 5. Click Cnnect t cnnect t the site nw, r click OK t cnnect later. T cnnect t an existing site ver SSL Click the site in the Site Manager, then click Cnnect. T speed up transfers with an SSL site Using a clear data channel speeds up transfers with SSL sites. A clear data channel encrypts the cnnectin prcess, but files are transferred withut encryptin. 1. Click the site in the Site Manager. 2. Click the Type tab. 3. Select the Clear Data Channel check bx. 4. Click Exit r Cnnect. Nt all servers supprt r allw the PROT C (Clear Data Channel) cmmand argument sequence. T encrypt the data transfer and nt the cmmand cnnectin Using a Clear Cmmand Channel, yu can keep yur data transfers encrypted and still avid firewall issues. 1. Click the site in the Site Manager. 2. Click the Type tab. 3. Select the Clear Cmmand Channel check bx. 72 Cnnecting t Secure Scket Layer (SSL and TLS) Sites
73 4. Click Exit r Cnnect. Nt all servers supprt r allw the CCC (Clear Cmmand Channel) cmmand argument. T cnfigure ther SSL settings 1. On the main menu, click Tls, then click Glbal Optins. 2. Expand the Security nde. 3. Select SSL Security. CuteFTP Prfessinal supprts keybard interactive authenticatin. This authenticatin methd invlves cnnecting t servers with a challenge/respnse type f passwrd-based authenticatin, and requires a netime-use passwrd typically generated by hardware-based r, less cmmnly, sftware-based passwrd generatrs. CREATING SSL CERTIFICATES SSL servers use certificates t determine whether they will allw yu t cnnect. With CuteFTP, yu can create and sign digital certificates. T create an SSL certificate 1. On the main menu, click Tls > Glbal Optins. 2. Expand the Security nde. 3. Click SSL Security. 4. Click Create Certificate. The Create Client SSL Certificate Set wizard appears. 5. In the Certificate Set Name bx, type the name f the certificate that will be generated by the Certificate Wizard. 6. In the Output Lcatin bx, click the flder icn t select a flder in which t save the certificate. 7. In the Key length in bits bx, click a bit length fr the certificate private key. CuteFTP supprts keys up t 4,096 bits. 8. In the Expiratin bx, specify hw lng the certificate is t remain valid. 9. Enter and cnfirm the Passphrase. The passphrase, which is used t encrypt the private key, can be any cmbinatin f characters r spaces. D nt lse the passphrase, as the certificate is useless withut it. 10. Click Next. 11. In the Certificate Infrmatin area, type the fllwing required infrmatin: City/Twn - the city/twn where yur rganizatin is lcated. State/Prvince - the state/prvince where yur rganizatin is lcated. Organizatin - the name f yur rganizatin. Cmmn Name - the cmmn name r fully qualified dmain name f yur site. - address in the frmat x@x.cm. Unit - name f yur department, such as Infrmatin Systems. Secure Cnnectins 73
74 12. Click Next. Cuntry - the tw-letter cuntry cde fr the cuntry where yur rganizatin is lcated. 13. Click the Set up CuteFTP t use the generated certificate check bx - the wizard autmatically assciates the certificate t CuteFTP. 14. Click Finish. The certificate can be unassciated by clearing the Use SSL Certificate check bx in Glbal Optins (Tls > Glbal Optins > Security > SSL Security). If the check bx is cleared, the wizard nly saves the certificate files in the flder riginally specified. CuteFTP displays the paths t all the files generated fr yur certificate. If yu want a third party t sign yur certificate, yu must send the Certificate Signing Request (.csr) file t the third party. Cnfiguratin Ntes Nt all SSL sites require certificates. When yu create a certificate CuteFTP generates the fllwing files: Private key file (.key) - The private key shuld never be distributed t anyne. It is used t decrypt sessins encrypted by a public key. Certificate request file (.csr) - This file can be signed by GlbalSCAPE Secure FTP Server's Certificate Signing Utility r sent t an intermediate Certificate Authrity such as Verisign r Thawte fr signing. Certificate file (.crt) - This is a signed certificate, whether self-signed r signed by an intermediate certificate authrity. If the server accepts self-signed certificates, yu can cnnect with the.crt file and.key file yu created and assciated t CuteFTP, prvided the server has added yur certificate t its trusted list. Yu can exprt certificates (.crt files) frm CuteFTP's Trusted certificate stre, lcated in Glbal Optins > Security > SSL Security. HAVING AN SSL CERTIFICATE SIGNED T have a certificate signed 1. Create a certificate. CuteFTP generates the necessary files, including a Certificate Signing Request (.csr) file. 2. Send the.csr file t the server r a Certificate Authrity (CA) such as Verisign ( r Thawte ( 3. The server r CA uses yur.csr file t create a signed certificate (.crt) file, which it shuld then send t yu. 4. Replace yur existing.crt file with the signed ne. CHOOSING A CERTIFICATE FOR SSL SESSIONS Chse the certificate CuteFTP will send t SSL servers. T chse a certificate 1. On the main menu, click Tls > Glbal Optins. 74 Having an SSL Certificate Signed
75 2. Expand the Security nde. 3. Click SSL Security. 4. Select the Use SSL Certificate when authenticating check bx. 5. Brwse t the files t use by clicking the flder icns next t Certificate and Private Key. 6. Type the passphrase in the Passphrase and Cnfirm passphrase bxes. 7. Click Apply, then click OK. ACCEPTING SERVER SSL CERTIFICATES Accepting a certificate frm a server allws yu t cnnect with the server. Once yu accept a certificate, it is added t yur Trusted Certificates list, and yu will nt be asked t accept r reject the certificate again. If yu reject a certificate, and try t cnnect again, yu will be asked again t accept the certificate. T accept a server's SSL certificate 1. Cnnect t a server with SSL. If the server has a certificate, it appears. 2. Click Accept. The certificate is added t yur Trusted Certificates list. If yu click Reject, yu will nt be able t cnnect t the server. T see yur Trusted Certificates 1. On the main menu, click Tls > Glbal Optins. 2. Expand the Security nde. 3. Click SSL Security. 4. Click Trusted Certificate. The Certificate Manager appears. 5. Click a certificate in the list, then click Prperties t see detailed infrmatin abut the certificate. IMPORTING OR REMOVING SSL CERTIFICATES FROM THE TRUSTED LIST When a certificate is in yur trusted list, yu are able t cnnect t any server presenting that certificate. T imprt a certificate t the CuteFTP trusted list 1. On the main menu, click Tls > Glbal Optins. 2. Expand the Security nde. 3. Click SSL Security. 4. Click Trusted Certificate. The Certificate Manager appears. 5. Click Imprt. The Open dialg bx appears. 6. In the Files f Type field, select Certificates (*.pem, *pfx, *.crt) r All files (*.*). 7. Navigate t the flder cntaining the certificate file. 8. Click the certificate file, then click Open. The certificate is nw listed in yur Trusted Certificates list. 9. Clse the Certificate Manager. Secure Cnnectins 75
76 10. Click OK t clse the Glbal Optins dialg bx. T remve an SSL certificate frm the trusted list 1. On the main menu, click Tls > Glbal Optins. 2. Expand the Security nde. 3. Click SSL Security. 4. Click Trusted Certificate. The Certificate Manager appears. 5. Click the certificate yu want t remve, then click Remve. 6. Clse the Certificate Manager. 7. Click OK t clse the Glbal Optins dialg bx. USING A CLEAR DATA CHANNEL WITH SSL Using CDC (Clear Data Channel) speeds up transfers with SSL sites. A clear data channel encrypts the cnnectin prcess, but files are transferred withut encryptin. Yu can add mre speed t yur transfers by using a clear cmmand channel as well. The Clear Data channel ptin is nly available with SSL cnnectins. T use a clear data channel 1. Click the site in the Site Manager. 2. Click the Type tab. 3. In the Prtcl list, click FTP with TLS/SSL (Prt Implicit), FTP with TLS/SSL (AUTH SSL - Explicit), r FTP with TLS/SSL (AUTH TLS - Explicit). 4. Click the Clear Data channel check bx. 5. Click Cnnect t cnnect nw r Exit t cnnect later. USING A CLEAR COMMAND CHANNEL WITH SSL Using CCC (Clear Cmmand Channel), yur cnnectin prcess and lgin are encrypted, but when yu begin transferring data, all FTP cmmands are sent in clear text. The data transfers remain encrypted, unless yu chse t use a clear data channel. SSL cnnectins require CCC when cnnecting in PORT mde frm behind a NAT firewall. The Clear Cmmand channel ptin is nly available with SSL cnnectins. T use a clear cmmand channel with SSL 1. Click the site in the Site Manager. 2. Click the Type tab. 3. In the Prtcl list, click FTP with TLS/SSL (Prt Implicit), FTP with TLS/SSL (AUTH SSL - Explicit), r FTP with TLS/SSL (AUTH TLS - Explicit). 4. Select the Clear Cmmand channel check bx. 5. Click Cnnect t cnnect nw r Exit t cnnect later. 76 Using a Clear Data Channel with SSL
77 TROUBLESHOOTING SSL CONNECTIONS If yu are having difficulty cnnecting t yur FTP server ver SSL, refer t the fllwing checklist fr help. SSL Cnnectin Checklist 1. Verify that the server yu are cnnecting t supprts SSL cnnectins. 2. Verify the prt being used. Sme servers require that SSL cnnectins use a dedicated prt, such as Verify the SSL cnnectin type selected under Site Prperties > Type > Prtcl Type is the crrect SSL mechanism supprted by yur server. 4. Verify that yur Certificate was added t the server s Trusted List if the server requires client certificates upn cnnect. Yu may have t ntify the server administratr as nt all servers will aut-accept client certificates upn their first cnnectin attempt. 5. Yu must accept the server s certificate when prmpted during a cnnectin attempt, therwise the client will nt cnnect as desired. 6. Verify that yur certificate has nt expired. Check yur Trusted List. 7. Cpy the cnnectin lg t a text file r t assist in trubleshting when cntacting yur FTP r Web service prvider r the GlbalSCAPE supprt team. SSL Cnnectin Mechanisms Nt all FTP servers that supprt SSL cnnectins d s crrectly r in strict cmpliance t prpsed r apprved standards. Varius FTP-ver-SSL implementatins have been prpsed ver the past few years. Mst d nt cnfrm t RFC 2228 r are at dds with the latest IETF (Internet Engineering Task Frce) drafts. Typical Implementatins include: Implicit TLS/SSL - This is an SSL cnnectin ver a dedicated prt (990) registered with the IANA. This apprach, while quite cmmn, is nt favred by the IETF. CuteFTP supprts this implementatin fr brader cmpatibility. Explicit "AUTH SSL" - This is an SSL cnnectin ver a standard prt (21) using "AUTH SSL" r "AUTH TLS-P" t negtiate the prtectin mechanism. AUTH TLS-P implicitly sets the prtectin mechanism and is therefre in direct disagreement with RFC CuteFTP des supprt AUTH SSL, and subsequently sets the prtectin mechanism explicitly using the PROT cmmand and its apprved arguments. Explicit "AUTH TLS" - This is an SSL v3.1 cnnectin ver a standard prt (21) and explicitly setting the prtectin mechanism. This is the versin that best adheres t RFC 2228 and is favred by the IETF in its latest FTP ver SSL draft (draft-murray-auth-ftp-tls-13.txt). This versin is supprted by CuteFTP and is selected by default when yu establish a new SSL cnnectin. Apart frm thse mentined abve, CuteFTP des nt cnnect t servers requiring "AUTH TLS-P" r ther deprecated SSL cnnectin mechanisms. PROTECTING SITE MANAGER CONTENT T require a passwrd t pen the Site Manager 1. On the main menu, click Tls > Site Manager > Security > Encrypt Site Manager Data. The Site Manager Encryptin dialg bx appears. Secure Cnnectins 77
78 2. In the Passwrd and Cnfirm passwrd bxes, type a passwrd fr pening the Site Manager. Create a passwrd f at least 5 characters fr maximum security. 3. Click OK. CuteFTP will nw display the fllwing prmpt every time it starts. T change the Site Manager passwrd 1. On the main menu, click Tls > Manager > Security > Change Passwrd. The Site Manager Encryptin dialg bx appears. 2. In the Passwrd and Cnfirm passwrd bxes, type a new passwrd fr pening the Site Manager. Create a passwrd f at least 5 characters fr maximum security. 3. Click OK. The passwrd is changed. T remve the Site Manager passwrd On the main menu, click Tls > Site Manager > Security > Remve Passwrd. CuteFTP will n lnger prmpt fr a passwrd when it starts. Cnfiguratin Ntes When the Site Manager Access Passwrd is defined, the Site Manager infrmatin is prtected with 64-bit Blwfish encryptin. If yu frget the passwrd, yu will nt be able t use the prtected Site Manager. Yu will have the ptin t back up the lcked Site Manager and re-enter yur site infrmatin in a new Site Manager. Yu can imprt a passwrd-prtected Site Manager file, but will need the passwrd t d s. 78 Prtecting Site Manager Cntent
79 STORING AND MODIFYING SITE SETTINGS ADDING A SITE TO THE SITE MANAGER WITHOUT THE CONNECTION WIZARD Yu can save cnnectin settings fr sites that yu use ften by adding them t the Site Manager. T add a site t the Site Manager withut the Cnnectin Wizard 1. On the main menu, click Tls > Site Manager > Display Site Manager. 2. Click New, then click the type f site t define. 3. On the Type tab, specify the prtcl fr the site. 4. On the General tab, in the Label bx, type a descriptive name fr the site. 5. In the Hst address bx, type the address fr the site. The address can be a dmain address, such as ftp.glbalscape.cm, r an IP address, such as Ask yur hsting prvider fr the address. If yu d nt prvide the crrect address, then every time yu try t cnnect t that site an errr message like the ne belw appears. Click Details t view the details and lg entries t determine the specific errr. 6. In the Username field, type the user name given t yu by yur hsting prvider. 7. In the Passwrd field, type the passwrd given t yu by yur hsting prvider. 8. Click Cnnect t cnnect nw r Exit t cnnect later. The site infrmatin is saved in the Site Manager fr future use. Yur hst address can be in IP frmat (e.g., ) r in dmain name frmat (e.g., ftp.mysite.cm). IMPORTING FTP SITES Yu can add sites t yur Site Manager frm simple text listings r frm site listings in the fllwing FTP clients: CuteFTP Pr (sm.dat) CuteFTP Pr exprted sites list (*.txt) CuteFTP (sm.dat) CuteFTP sites (smdata.dat) CuteFTP (tree.dat) CuteFTP 1.3 (hsts.dat) Blu Zne v1.0-v2.11 String and Mdifying Site Settings 79
80 CffeeCup (FTPServers.ini) Crystal FTP 2000 FTP Cmmander 4.0 (ftplist.txt) FTP explrer 1.00 FTP Vyager (ftpvyager.ftp) Generic Site List frm text (*.txt) LapLink 2.0 TransSft 4.4 WS_FTP 5.0 (ws_ftp.ini) WS_FTP (ws_ftp.ini) T imprt FTP sites 1. On the main menu, click Tls > Site Manager > Imprt/Exprt FTP Sites. The Chse imprt r exprt site manager wizard appears. 2. In the Select the peratin area, click Imprt, then click Next. 3. Specify the applicatin r file frm which yu want t imprt, then click Next. 4. In the Cnversin type area, specify the cnversin type, then click Next. 5. D ne f the fllwing: If yu select the Merge the entries int the existing Site Manager ptin, brwse fr the ld database file t be merged and click Next. If yu select the Create a new Site Manager with these entries ptin brwse fr the ld database file and the new database file. 6. Click magnifying glass icn t pen the Find Site Database Tl and view the list f sites. 7. Click the site yu want t imprt, then click OK. 8. After the sites are imprted, click Finish. 9. Open the Site Manager t verify the sites were imprted. EXPORTING FTP SITES Yu can exprt yur Site Manager listings if anther user requires the same site cnfiguratin, r if yu just want t back it up. T exprt yur Site Manager listings 1. On the main menu, click Tls > Site Manager > Imprt/Exprt FTP Sites. The Chse imprt r exprt site manager wizard appears. 2. Click Exprt, then click Next. 3. In the Select the file frmat area, click ne f the fllwing: 4. Click Next. As text - t generate a list f sites in plain text. As URL - t generate a list f sites as Web addresses. 80 Exprting FTP Sites
81 5. In the File lcatin and Name bx, click the flder icn t define the path fr the new file. The Save As dialg bx pens. 6. In the File name bx, type a name fr the file, then click Save. 7. Click Finish. REMOVING A SITE FROM THE SITE MANAGER If yu have sites defined in the Site Manager t which yu n lnger cnnect, yu can delete them. T remve a site frm the Site Manager 1. Display the Site Manager and view the Site Prperties. 2. Click the site yu want t delete, then d ne f the fllwing: Right-click the site, then click Delete. On the keybard, press DELETE. Click Delete. A cnfirmatin message appears. 3. Click Yes. BACKING UP SITE CONFIGURATIONS CuteFTP can back up yur site cnfiguratin and save the backup file in any directry yu specify. It is a gd idea t back up this data in case yu need t restre yur setup. T back up the cnfiguratins in Site Manager 1. On the main menu, click Help > Backup Persnal & Registratin Data. 2. Specify the lcatin t save yur backup data. CuteFTP create backup files (key.reg, serial.txt, and sm.dat) in the lcatin yu specified. 3. Yu are prmpted t print ut yur registratin infrmatin. If yu click Yes, the fllwing infrmatin prints t yur default printer: Instructins fr restring yur registratin (using key.reg) Instructins fr restring yur Site Manager cnfiguratin (using sm.dat) Yur registratin number (This same infrmatin is saved in the backup file serial.txt.) MODIFYING SITE CONNECTION SETTINGS Site Prperties - General Tab On the General tab f the Site Prperties, yu can mdify the name (Label) by which the site is displayed in the Site Manager, the hst address, username, passwrd, and lgin methd. Yu can als type cmments that are saved with the site settings. String and Mdifying Site Settings 81
82 Label - Type a descriptive name fr the site, as it will appear in the Site Manager. Hst address - Type the address t which yu will cnnect fr this site. The address can be a dmain name, such as ftp.example.cm, r an IP address, such as If yu d nt knw the address, yur hsting prvider r system administratr shuld be able t prvide it t yu. Many ISPs prvide FTP cnfiguratin infrmatin n their Web site. Fr an example f what t lk fr, g t A similar help page shuld be available frm the cmpany that is hsting yur web site. Username - Type the username given t yu by yur hsting prvider. Passwrd - Type the passwrd given t yu by yur hsting prvider. Cmments - Type any ntes abut the site that yu want t save with the site. Lgin methd: Click Nrmal if the server requires yur user name and passwrd fr a cnnectin. Click Annymus if the server des nt require a user name and passwrd fr a cnnectin. Click Duble if yu need t supply yur user name and passwrd twice fr a cnnectin. New - Saves all f yur changes fr the current site, and pens a new blank site. Rename - Change the name f the site highlighted in the left pane. Delete - Deletes the selected site. The site and all related infrmatin are remved frm the Site Manager. Brwse Offline - Opens a cached versin f the site's flders in the Remte pane. Cnnect - Saves site changes and cnnects t the site. Exit - Saves changes and clses Site Prperties. Help - Opens the nline help. Site Prperties - Type Tab On the Type tab f the Site Prperties, yu can synchrnize the time zne, and define the server type, data cnnectin type, and transfer type. 82 Mdifying Site Cnnectin Settings
83 Prtcl type - Specify the transfer prtcl fr the site. Optins include FTP and varius SSL ptins. In CuteFTP Prfessinal, yu can als chse HTTP, HTTP with SSL, r SSH2 (SFTP). If yu chse any f the SSL ptins, yu will als be able t chse a Clear Data Channel r a Clear Cmmand Channel. Prt - The default prt number appears (e.g., FTP = 21) Yu can change the number if the default is nt crrect fr yur site. Cntact yur ISP/Web service prvider fr the crrect prt number. Server type - If yu keep the default f Aut-detect, CuteFTP tries t determine what kind f server is at the site. If yu have cnnectin prblems, r yu knw what kind f server is at the site, yu can chse frm the list that includes UNIX, UNIX cmpatible, Windws NT, and many thers. Data cnnectin type - Click Use glbal settings. CuteFTP uses the cnnectin type set in Glbal Optins > Transfer. Yu can als specify PORT,r PASV cnnectin mde. Transfer type - Specify the transfer type yu set in Glbal Optins r ne f the fllwing: Aut-detect: Based n the file type, CuteFTP decides whether t transfer in ASCII r binary. ASCII: Used primarily fr transfer f text-based files such as HTML, text, and ther dcuments. Binary: Used primarily fr data type transfers such as pictures and ther graphics, r files thse d nt have line feeds (carriage returns). Server time zne - Specify N Offset if the server is in the same time zne as yurs. If the server is in a different time zne, specify it here. These time znes d nt accunt fr Daylight Saving Time. T accunt fr Daylight Saving Time, chse a time zne ne hur ahead f the server's time zne. Fr example, if yu are cnnecting t a server in Central Daylight time, set the time zne t Eastern Standard Time. Time Zne Synchrnizatin - Select the Autmatically detect check bx t enable time zne synchrnizatin. The Time Zne Synchrnizatin feature helps in synchrnizing time fr all f the time znes. Fr example, if yu set the time zne t CST, then during daylight savings the difference in the time ccurs. In that case, yu select the time zne ne hur ahead f the server's time zne. Time Zne synchrnizatin feature helps in cmparing the time f the file when it is upladed n the remte server t the lcal cmputer time, runding t the nearest 30 minutes. The difference in the time is the Time Zne ffset. String and Mdifying Site Settings 83
84 The CuteFTP shall autmatically detects the remte server time zne and synchrnize it with the lcal cmputer time zne when a file is transferred. By default the Autmatically detect check bx is nt selected. Site Prperties - Actins Tab On the Actins tab f the Site Prperties, yu can specify the actins t take when yu cnnect t and uplad t the site. When client cnnects, switch t this remte flder - Type the full path t any flder n the remte site, and CuteFTP will autmatically pen the flder in the Remte Pane when yu cnnect t the site. When client cnnects, switch t this lcal flder - Type r brwse t the full path fr any flder n yur cmputer, and CuteFTP will autmatically pen the flder in the Lcal Pane when yu cnnect t the site. Fr navigatin use the fllwing caching ptins - Caching means CuteFTP stres the site list infrmatin n yur cmputer, s when yu navigate t different files and flders, yu d nt have t recnnect. Use cache during sessin - Stre the site's infrmatin nly until yu clse the cnnectin. Always use cache - Stre the site's infrmatin and keep it even after yu discnnect. D nt use cache - Never stre the site's infrmatin. When uplading, apply this rule t files and flder names - Use this t change file names t upper case, lwer case, r t keep the case the same. Preserve case - Keep all upladed file names in their riginal case. Frce lwer case - Change all upladed file names t small letters. Frce upper case - Change all upladed file names t all capitals. Filter - Click this buttn t define which files will be hidden r displayed n the site. Fr mre infrmatin, refer Chsing which files and flders t display. 84 Mdifying Site Cnnectin Settings
85 Site Prperties - Optins Tab On the Optins tab f the Site Prperties, yu can specify the number f retry attempts, delay between retries, and ther ptins. Site-specific cnfiguratin ptins Use glbal settings fr all ptins - the site will use the parameters set in Glbal Optins Use site specific ptin - the site will use the parameters set n this tab. Apply aut-rename scheme t transfer - Select this check bx if yu want the files that yu transfer t be renamed accrding t the settings yu chse in the Glbal Optins Rename Rules panel. Clear this check bx if yu d nt want files t be renamed when yu make transfers with this site. Use NLST instead f LIST (retrieves an abbreviated listing) - Select this check bx t get nly a list f file names and n ther file infrmatin frm the site. Clear this check bx if yu want the site t send yu cmplete file listings, including file size, file mdified date, and flder names. Use the lgical parent (nt physical parent) n CDUP - Select this check bx if yu want t return t the previus directry when yu clicked the Up flder icn, even if yu clicked a link r shrtcut in the previus directry. Clear this check bx t g back t the parent directry fr this flder, which might nt have been the directry yu were in when yu jumped t the current directry. Site-Specific Firewall settings Click Prxy if yu need t cnnect thrugh a prxy server t get t this site. A Prxy dialg bx appears in which yu can enter the prxy type, server address, username and passwrd. Click Scks if yu need t cnnect thrugh a Scks server t get t this site. A Scks dialg bx appears in which yu can enter the SOCKS type, server address, username and passwrd. Retry attempts - Specify the number f times yu want CuteFTP t try cnnecting t this site, if there is a prblem making a cnnectin. Delay between retries - Specify the number f secnds yu want CuteFTP t wait befre retrying a cnnectin after a cnnectin attempt fails. Site max cncurrent transfers - Specify the number f cnnectins CuteFTP can pen t the site fr transferring many files simultaneusly. String and Mdifying Site Settings 85
86 CHANGING A SITE'S CONNECTION SETTINGS OR LOGIN INFORMATION On the General tab f the Site Prperties dialg bx, yu can change the cnnectin r lgin infrmatin fr the selected site. T change a site's cnnectin settings r lgin infrmatin 1. Display the Site Manager and view the Site Prperties. 2. Click the General tab. 3. Change the infrmatin as needed, then click Cnnect t accept the changes and cnnect t the site r Exit t accept the changes withut lgging in. CHANGING THE DATA CONNECTION TYPE (PORT OR PASV) The sites are all cnfigured by default t use the data cnnectin type set in the Glbal Optins dialg bx. Yu can change that setting fr each site. Fr example, if yu want t cnnect in PASV mde t a server that prefers PORT fr data cnnectins, yu might need t change the data cnnectin type. T change the data cnnectin type 1. Display the Site Manager and view the Site Prperties. 86 Changing a Site's Cnnectin Settings r Lgin Infrmatin
87 2. Click the Type tab. 3. In the Data Cnnectin Type bx, click Use PORT r Use PASV. 4. Click Cnnect r Exit. PROXY SETTINGS FOR INDIVIDUAL SITES Yu can set individual sites t cnnect thrugh a prxy server in the Site Manager. T set the prxy settings the same fr all sites in the Glbal Optins dialg bx, refer t Prxy Cnnectin Settings. T setup a prxy cnnectin fr an individual site 1. In the Site Manager, click the site yu want t change. 2. Click the Optins tab. 3. In the Site specific cnfiguratin ptins list, click Use site specific ptin. 4. Click Prxy. The Prxy dialg bx appears. 5. In the Prxy type list, click the prtcl yur prxy server supprts. 6. In the Hst name and prt bxes, type the name and prt number f the prxy server. The default prt fr prxy servers is If the prxy server requires a user name and passwrd r sme ther authenticatin, select the Use authenticatin check bx. If the prxy server des nt require authenticatin, skip t step Type yur prxy User name. 9. Type yur prxy Passwrd. 10. If yur prxy server nly requires the user name and passwrd, skip t step 15; therwise, click Advanced. 11. Click ne f the fllwing advanced authenticatin methds. USER if yur prxy server requires the USER cmmand fllwed by yur user name and the site name t allw cnnectin with a remte site. Yu can replace sign with a different separatr t match what yur prxy server requires. String and Mdifying Site Settings 87
88 SITE site if yur prxy server requires the SITE cmmand fllwed by the address f the remte FTP site t allw a cnnectin. USER with lgn if yur prxy server requires the USER cmmand fllwed by a user name and passwrd t allw cnnectin with a remte site. USER/PASS/ACCT if yur prxy server requires all three cmmands befre allwing a cnnectin t a remte site. OPEN site if yur prxy server requires the OPEN cmmand fllwed by the site name befre allwing cnnectin t the site. Custm if yur prxy server requires a lgin sequence different frm thse abve. See the prcedure belw fr creating a custm authenticatin methd. 12. Click OK t clse the Advance Prxy Settings dialg bx. 13. Click OK t accept the Prxy settings specific t this site. 14. Click Cnnect r Exit t clse the Site Manager. Cntact yur system administratr fr the prper Hst name, Prt, User name, Passwrd, and prxy type, as well as any required advanced authenticatin methds. T create a custm authenticatin methd fr a prxy server 1. Type a cmmand. 2. Fllw the cmmand with a space and an apprpriate variable: %hst% sends the hst name yu typed in the Prxy dialg bx. %user% sends the user name yu typed in the Prxy dialg bx. %pass% sends the passwrd yu typed in the Prxy dialg bx. %prt% sends the prt number yu typed in the Prxy dialg bx. %fire_pass% sends the passwrd yu typed in the Prxy dialg bx as authenticatin fr the firewall. %fire_user% sends the user name yu typed in the Prxy dialg bx as authenticatin fr the firewall. Type each variable with percent signs befre and after. 3. Press Enter t separate cmmands. 4. Click OK. CORRECTING TIMES FOR SITES IN DIFFERENT TIME ZONES CuteFTP uses time zne ffset infrmatin fr display, transfer, and verwrite lgic. T cmpensate fr servers in different time znes 1. Display the Site Manager and view the Site Prperties. 88 Crrecting Times fr Sites in Different Time Znes
89 2. Click the Type tab. 3. In the Server time zne list, select the server's time zne. Alternately, select the Autmatically detect check bx, and CuteFTP will determine the time zne frm the system clck. 4. Click Cnnect r Exit. SPECIFYING WHETHER TO SAVE A SITE'S INFORMATION - CACHING Caching means CuteFTP stres the site list infrmatin n yur cmputer, s when yu navigate t different files and flders, yu dn't have t recnnect. T specify cache ptins 1. Display the Site Manager and view the Site Prperties. 2. Click the Actins tab. String and Mdifying Site Settings 89
90 3. In the Fr navigatin use the fllwing caching ptins bx, click ne f the fllwing: Use cache during sessin - Stre the site's infrmatin nly until yu clse the cnnectin (the default setting). Always use cache - Stre the site's infrmatin and keep it even after yu discnnect. D nt use cache - Never stre the site's infrmatin. 4. Click Cnnect r Exit. DESIGNATING A SITE'S SERVER TYPE Yu can imprve cmpatibility with individual sites by designating the type f server used fr that site. T designate server type 1. Display the Site Manager and view the Site Prperties. 2. Click the Type tab. 3. In the Server Type list, select a server type. 4. Click Cnnect r Exit. FINDING A SITE IN THE SITE MANAGER If yu have numerus sites defined in the Site Manager, yu use the Find functin t search fr it. T find a site in the Site Manager 1. Display the Site Manager and view the Site Prperties. 2. Right-click in the Site Manager, then click Find Text in Site Manager (r press ALT+F3). 3. In the Find dialg bx, type all r part f the site name, then click OK. 4. If a site ther than the ne yu wanted is fund, right-click and select Find Next, r press F3, until the desired site is highlighted. 90 Designating a Site's Server Type
91 The Find tl is nt case sensitive, searches frm the tp t the bttm f yur site listings, and des nt recgnize wildcards. CREATING AND USING BOOKMARKS Yu can have special entries called bkmarks assciated with sites that pen a specific lcal r remte flder, r bth the flders. T create a bkmark 1. Cnnect t a site. 2. In the Lcal pane, click r brwse t the flder yu want t bkmark. 3. In the Remte pane, click r brwse t the remte flder yu want t bkmark. 4. D ne f the fllwing: On the main menu, click Tls > Bkmark current flder. Click the Bkmark icn Press CTRL+Q. The Set bkmark dialg bx appears., then click Bkmark current flder. 5. The Lcal flder and the Remte flder are displayed in the Set Bkmark dialg bx and cannt be changed. T change the lcal flder and remte flder yu have t repeat the previus steps. 6. In the Bkmark Name bx, prvide a descriptive name fr the bkmark, then click OK. The new bkmark appears in the Site Manager as a sub-listing f the remte site's entry. Bkmarks created in this manner are assigned the remte flder as their default name, but yu can rename them. T cnnect t a bkmarked directry D ne f the fllwing: Duble-click a bkmark displayed as a sub-item under the site name in the Site Manager. String and Mdifying Site Settings 91
92 Click Bkmark and select the desired bkmark frm the shrtcut menu. On the tlbar, click the Bkmark icn, then click the bkmark n the shrtcut menu. A new remte windw appears displaying the bkmark's remte flder, if specified; therwise, the rt flder appears. The Site Manager switches t Lcal Drives, displaying the lcal flder specified in the bkmark. T edit a bkmark 1. In the Site Manager, click the bkmark. 3. T change the remte flder, in the Remte path bx, type a new remte path. 4. T change the lcal flder, in the Lcal Path bx, type r brwse fr a new lcal path. 5. Click OK. T rename a bkmark 1. Click the bkmark. 2. Click Rename. 3. Type a new name, then press ENTER. T remve a bkmark 1. Click the bkmark, then d ne f the fllwing: On the main menu, click File > Delete. Right-click the bkmark, then click Delete. On the tlbar, click the Delete icn. A cnfirmatin message appears. 2. Click Yes. 92 Creating and Using Bkmarks
93 SPECIFYING A DEFAULT DOWNLOAD FOLDER TRANSFERRING FILES AND FOLDERS In the Glbal Optins dialg bx, yu can specify which flder n yur hard drive is the default flder fr dwnlads frm yur remte site. Yu can specify that whichever flder is displayed in the lcal pane is the dwnlad lcatin, r specify anther flder. T specify a default dwnlad flder 1. On the main menu, click Tls > Glbal Optins (r press ALT+F7). 2. Expand the General nde. The General ptins appear. 3. D ne f the fllwing: T dwnlad remte items that were dragged t the queue t the flder displayed in the Lcal Drives pane, select the Use the current flder in the lcal pane as the default check bx. T prvide a path t a specific flder, clear the Use the current flder in the lcal pane as the default check bx, then in the Use bx, brwse fr r type the path t a dwnlad lcatin fr remte items yu place in the queue. All remte items dragged t the queue are dwnladed t the specified flder. 4. Click Apply if yu are ging t make changes t ther pages; click OK t save changes and clse the Glbal Optins dialg bx. TRANSFERRING FILES AND FOLDERS Transferring files and flders between sites is quick and easy. Besides just clicking and dragging the item that yu want t transfer, yu can als: Multi-select and drag items as grup. (SHIFT + click fr cntiguus items; CTRL + click fr nncntiguus items.) Drag items t the Queue t uplad them later. T uplad files (transfer frm a lcal t remte cmputer) 1. Cnnect t a remte site. 2. In the Lcal pane, lcate the files r flders that yu want t uplad. 3. Click and hld the muse buttn while dragging the item(s) frm the Lcal pane t the Remte pane r Queue pane. 4. Release the muse buttn. The items are cpied (nt mved) t the remte server r t the Queue pane fr later uplading. T dwnlad files (transfer frm a remte t a lcal cmputer) 1. Cnnect t a remte site. 2. In the Remte pane, lcate the files r flders that yu want t dwnlad. 3. Click and hld the muse buttn while dragging the item(s) frm the Remte pane t the Lcal pane r Queue pane. 4. Release the muse buttn. The items are cpied (nt mved) t yur lcal lcatin r t the Queue pane fr later dwnlading. Transferring Files and Flders 93
94 Fr the prcedures fr file and flder management, see Managing Files and Flders. QUEUING FILES AND FOLDERS FOR TRANSFER CuteFTP allws yu t drag items t the queue t dwnlad them later. Frm within the queue pane, yu can als stp, resume, r restart a transfer. Fr a descriptin f the icns that appear in the Queue pane, see Transfer Queue Icns. T display r hide the queue 1. On the main menu, click View > Shw Panes. 2. Click Queue Pane r click ALT+1 t display r hide it. T add items t the queue 1. Cnnect t a site. (Yu cannt drag items t the queue unless yu are cnnected t a site.) 2. Lcate the files r flders yu want t uplad r dwnlad in yur lcal r remte pane. 3. Drag the selected items t the transfer queue windw. 4. Repeat as necessary. Yu can als cnnect t ther sites and add files and flders t the queue. 5. Once yu have finished adding items t the transfer queue, yu can change queue item attributes if desired, such as destinatin path, transfer type, scheduling, and s n by clicking the item, then pressing ALT+ENTER. 6. T change the transfer pririty f an item, click it, then drag it up r dwn in the queue. A blue line appears t indicate where the item will be placed. 7. When yu are ready t begin prcessing the queue, d ne f the fllwing: On the main menu, click Tls > Queue > Transfer All. Click t select ne r mre items in the queue, then click Tls > Queue > Transfer Selected. Right-click in the queue, then click Transfer All. Click t select ne r mre items in the queue, then right-click the selectin and click Transfer Selected. TRANSFER QUEUE ICONS The queue icns are displayed next t each item in the Queue pane. Icn Descriptin The item is in the queue but a transfer has nt been attempted r scheduled. The item is in the queue and a transfer has been scheduled, but has nt yet ccurred. This item's transfer is starting. There is an existing file f the same name in the destinatin flder and yu will have t decide whether t Overwrite the existing file, Skip the transfer, Resume an interrupted transfer, Rename the file yu are transferring, r Numerate the file yu are transferring. The item transfer is in prgress; this usually appears fr large transfers. The item transferred successfully. The transfer has been interrupted, but CuteFTP is still trying t cmplete the transfer. 94 Queuing Files and Flders fr Transfer
95 Icn Descriptin The item has been skipped, usually because yu chse t skip it manually r in a Smart Overwrite rule that yu chse previusly. Yu have stpped the transfer while it was in prgress. Yu can still Resume this transfer. The server has refused t transfer the item. The transfer lg will shw an ERROR:> message with a mre infrmatin. TRANSFERRING FILES IN ORDER Yu can see the rder in which queued items transfer at the left end f the Queue pane. The numbers in the clumn indicate the rder f transfer. By default, files transfer in the same rder that they are added t the queue. T transfer items in the rder added 1. Srt the Lcal r Remte pane by clicking n the crrespnding clumn header (Name, Time, Size, etc.) 2. In the Lcal r Remte pane, click the item(s) t transfer, then drag the selected items int the queue. Nte that the items are rdered in the same way they were srted prir t adding them t the queue. 3. Right-click in the Queue pane, then click Transfer All. CuteFTP transfers the files in the rder reflected by the numbers in the left clumn f the queue. T set a specific transfer rder 1. Mve transfer items t the Queue pane as described abve. 2. Click the pund sign (#) clumn header t srt the items by their transfer rder. 3. Click an item in the queue. 4. On the main menu, click Tls > Queue > Change Order. T transfer the selected item first, click Mve t Tp (r press CTRL+SHIFT+T). T transfer the selected item last, click Mve t Bttm (r press CTRL+SHIFT+B). T transfer the selected item befre the previus item in the queue, click Mve Up One (r press CTRL+SHIFT+U). T transfer the selected item after the fllwing item in the queue, click Mve Dwn One (r press CTRL+SHIFT+D). Yu can als change an item's place in the transfer rder by clicking and dragging the item up r dwn in the queue. A blue line indicates where the item's new psitin in the queue will be after yu release the muse. Transferring Files and Flders 95
96 STOPPING TRANSFERS Yu can stp in-prgress transfers, remve items frm the queue, and reset failed transfers. T resume r restart a transfer, refer t Resuming Transfers. T stp a transfer 1. Click the item(s) in the queue t be stpped. 2. On the main menu, click View > Stp (r press ESC). T remve items queued fr transfer 1. Click an item in the Queue pane. 2. D ne f the fllwing: On the main menu, click Tls > Queue > Remve Selected. Select ne r mre items in the queue, then right-click the selectin and click Remve Selected. Press DELETE. A cnfirmatin message appears. 3. Click Yes. Remve All deletes every file frm the queue. Remve Finished deletes all f the items frm the queue that have cmpleted their transfer. The shrtcut keys ESC r F9 stp active transfers. Press ESC nce t stp the last cmmand (be it a transfer r cnnectin request). Press ESC repeatedly t cycle thrugh active transfers and/r cnnectins and stp them ne by ne. Yu can als select multiple items in the queue and press ESC t stp them. Press DELETE t stp and remve selected queue items. RESUMING TRANSFERS CuteFTP autmatically attempts t resume interrupted transfers caused by lssy cnnectin, serverkicked users, a slw server, and s n. CuteFTP des nt aut-resume interrupted transfers when the remte server is unreachable (i.e., there is n cnnectin available, the server is dwn, r fr any ther reasn). In thse situatins, yu must manually resume the transfer. In yu have nt shut dwn and restarted CuteFTP since the interruptin tk place, CuteFTP assumes that the transfer is within its riginal cntext and attempts t resume it frm the pint it left ff. If the transfer is n lnger in the riginal cntext, CuteFTP prmpts yu t verwrite the destinatin file, that is, t start ver again. Yu can set up verwrite rules t tailr such situatins t yur specific needs. T resume a stpped transfer Click the stpped item in the queue, then d ne f the fllwing: On the main menu, click Tls > Queue > Transfer Selected. Right-click the item, then click Transfer Selected. T reset a failed transfer Click the stpped item in the queue, then d ne f the fllwing: On the main menu, click Tls > Queue > Reset Selected. 96 Stpping Transfers
97 Right-click the item, then click Reset Selected. T restart the transfer, click Tls > Queue > Transfer Selected. Right-click the item, then click Transfer Selected. VIEWING TRANSFER STATUS While items are transferring and after the transfer is cmplete, yu can view the details f the transfer in the Lg pane. Refer t CuteFTP Hme's Main Screen t view an illustratin shwing where the Lg pane appears. The Lg pane is hidden by default. Ensure the lg settings in the Glbal Optins dialg bx are cnfigured t display the lgs. T view the lg pane On the main menu, click View > Shw Panes > Lg pane (r press ALT+2). USING THE CLIPBOARD TO TRANSFER Yu can use the Windws clipbard t cpy and paste a URL directly int CuteFTP with the Cnnect t URL feature. This allws yu t cnnect t a site, r if specified, dwnlad a file. 1. In a brwser r Windws applicatin, cpy the URL t the clipbard (e.g., press CTRL+C). The URL may be general (ftp:// r specific (ftp:// 2. In CuteFTP, n the main menu, click File > Cnnect > Cnnect t URL (r press CTRL+U). The Cnnect t URL dialg bx appears. 3. Paste the URL int the Cnnect t URL dialg bx (e.g., press CTRL+V). 4. Click OK. CuteFTP parses the URL and cnnects t the site r, if specified, starts dwnlading the file. The URLs that yu paste int the Cnnect t URL dialg bx are saved fr future sessins. Then yu can just press CTRL+U, then click the dwn arrw t select the URL. The fllwing frmats are supprted: ftp://user:pass@hst.hst.cm:prt ftp://user:pass@hst.hst.cm ftp://user@hst.hst.cm ftp://hst.hst.cm:prt ftp://hst.hst.cm ftp://ftp.sitename.cm/pub l: user p: pass ftp://ftp.sitename.cm/pub:44 l: user p: pass ftp://ftp.sitename.cm/pub prt:44 l: user p: pass ftp://ftp.sitename.cm/pub l/p: user/pass ftp://ftp.sitename.cm/pub:44 l/p: user/pass ftp://ftp.sitename.cm/pub p:44 l/p: user/pass ftp://ftp.sitename.cm/pub prt:44 l/p: user/pass Transferring Files and Flders 97
98 ftp://ftp.sitename.cm/pub l: user p: pass ftp://ftp.sitename.cm/pub:44 l: user p: pass ftp://ftp.sitename.cm/pub p:44 l: user p: pass ftp://ftp.sitename.cm/pub prt:44 l: user p: pass ftp://[any f the abve frmats]/pathnametfile/[ptinal filename] Depending n the URL yu paste, CuteFTP tries t cnnect and navigate t the specified flder r attempts t dwnlad the item. Fllwing is a sample f path endings and hw CuteFTP handles them. Path endings Interpretatin Actin Attempted ftp://hst/dir.ext/ A flder Cnnectin hst/.ext/ A flder Cnnectin hst/dir/ A flder Cnnectin hst/dir A flder Cnnectin hst/dir.ext A file Dwnlad hst/.ext A file Dwnlad SCHEDULING TRANSFERS CuteFTP allws yu t schedule transfers frm the queue windw. Additinally, yu can schedule uplading files frm yur lcal cmputer t a server and dwnlading files frm a server t yur lcal cmputer. T schedule transfers frm the queue windw 1. In the Queue pane, click the file t be transferred, then d ne f the fllwing: On the main menu, click Tls > Queue > Schedule Selected. Right-click the item, then click Schedule Selected. The Scheduling Prperties dialg bx appears. 2. Select the Schedule the current item check bx. 3. In the Start n bxes, specify a date and time t transfer the item. 4. If yu want the transfer t repeat autmatically, select the Enable Recurrence check bx, then, in the Repeat every bxes, specify hw ften yu want the transfer t repeat. 5. Click OK. Yu can schedule multiple transfers. CuteFTP cntinues t run and cmplete any scheduled r pending transfers even if yu exit the prgram befre a transfer is scheduled t start, unless the "Dn't clse the transfer engine if tasks are pending" is disabled in Tls > Glbal Optins > General. If yu clse the Transfer Engine r shut dwn the cmputer befre a scheduled transfer can start, CuteFTP prmpts if yu still want t cmplete the scheduled transfer the next time yu pen CuteFTP. If yu leave CuteFTP r the Transfer Engine pen t accmplish a number f tasks, it is a gd idea t cnfigure CuteFTP t delete successfully finished items frm the queue. 98 Scheduling Transfers
99 FILTERING TRANSFERS CuteFTP allws yu t set filters that autmatically include r exclude files frm transfers. Yu define the filters in the Filter dialg bx, then apply them t individual transfers, r use them n all transfers. Yu can als use filters during flder synchrnizatins. T transfer filtered items 1. Click in the pane displaying the files r directry t which yu want t apply a filter. 2. On the main menu, click View, then click Filter (r press CTRL+L). The Filter dialg appears. 3. On the Filter Prperties tab, click Enable filtering. 4. If yu want t filter at the flder level, select Apply filtering t flder names. If a filter yu add matches a flder name, the entire cntents f that flder are included r excluded alng with the flder. 5. If yu want the filters t wrk during transfers, select Apply t file transfers. 6. On the Filter Mask tab, type a mask, then click Add t add files yu want t include. 7. On the Filter NOT Mask tab, type a mask, then click Add t add items yu want t exclude. 8. Click OK. 9. Click the files that remain visible, then click File, Uplad Advanced, then click Uplad filtered (r Dwnlad filtered if yu are dwnlading.). Yu can cnfigure tw filter sets: ne fr the lcal pane, and ne fr the remte pane. Nte that CuteFTP applies the filter parameters t all f the cntents, directries, and subdirectries displayed in that pane. Filtering wrks with flder synchrnizing. Yu can filter by file extensins, fr example,.htm,.php,.asp, etc. TRANSFERRING FILES IN BINARY OR ASCII MODE Yu can specify binary r ASCII mde fr a sessin, glbally (per file type), and per site. All extensins are sent in binary mde unless they are listed in the ASCII extensins list, as described belw. T chse the transfer mde fr a sessin Yu can change the transfer type fr a single CuteFTP sessin. Once CuteFTP is restarted, it reverts t the transfer type set in Glbal Optins. On the main menu, click File > Transfer Type, then click ne f the fllwing: Aut (r press CTRL+F1) - Aut is the default transfer type, and sends files in the mde specified fr each file's extensin. All extensins are sent in binary mde unless they are listed in Glbal Optins, as described belw. ASCII (r press CTRL+F2) - files will be transferred in ASCII mde. Binary (r press CTRL+F3) - files will be transferred in Binary mde. T transfer specific file types in ASCII mde 1. On the main menu, click Tls > Glbal Optins (r press ALT+F7). The Glbal Optins dialg bx appears. 2. Expand the Transfer nde, then click ASCII Types. A list f the file types that are transferred in ASCII mde are displayed. Transferring Files and Flders 99
100 3. D the fllwing: 4. Click OK. T specify file types that are t be transferred in ASCII mde, in the ASCII extensins list, type the file extensin fr the file type yu want t transfer in ASCII mde, then click Add. The extensin appears in the list. T specify file types that are t be transferred in binary mde, in the ASCII extensins list, click the extensin f the file type that yu want t transfer in binary mde, then click Remve. Remving the file type frm the ASCII extensins list will cause that type f file t be transferred in binary mde. T change a site's transfer types 1. Display the Site Manager and view the Site Prperties. 2. Click the Type tab. 3. In the Transfer type bx, Aut-detect is selected by default. Based n the file type, CuteFTP decides whether t transfer in ASCII r binary. T change this setting fr this site, click ne f the fllwing: ASCII - Used primarily fr transfer f text-based files such as HTML, text, and ther dcuments. Binary - Used primarily fr data type transfers such as pictures and ther graphics r files that d nt have line feeds. 4. Click Cnnect r Exit. SSH2 servers d nt supprt ASCII transfers (see CuteFTP Prfessinal adjusts fr this by autmatically stripping line feeds prir t uplads and restres them during dwnlads (prir t the file being written t disk). 100 Transferring Files in Binary r ASCII Mde
101 SAVING AND REUSING A LIST OF TRANSFER TASKS When yu create a Flder Mnitr jb, the jb is saved in the Queue pane. CAUTION: If yu use Remve All t remve everything frm the Queue pane, yu will als remve yur Flder Mnitr rules!! Unfrtunately it is nt pssible t retrieve any jbs that were deleted. Hwever, yu can backup (exprt) all jbs and relad (imprt) them if they are deleted. T save a list f transfer jbs/flder Mnitr Rules 1. D ne f the fllwing: On the main menu, click Tls > Queue > Lad & Save Queue > Save Queue. Right-click in the Queue, then click Lad & Save Queue > Save Queue. 2. In the Save As dialg bx, specify a name and lcatin, then click Save. The file is saved as quesave.cpx by default. T reuse a list f jbs (lad a previusly saved queue) 1. D ne f the fllwing: On the main menu, click Tls > Queue > Lad & Save Queue > Lad Queue. Right-click in the Queue, then click Lad & Save Queue > Lad Queue. 2. In the Open dialg bx, click a saved Queue file (Queue files are saved with a.cpx extensin), then click Open. The saved jbs appear in the Queue. (NOTE: If a jb in the.cpx file is already in the Queue, it is nt verwritten; instead, yu will have duplicate jbs in the Queue. Srt the Queue by the Lcal r Remte clumn t find the duplicates.) IMPROVING SLOW TRANSFERS If yu are experiencing slw transfer speeds, try fine tuning CuteFTP as described belw. Tweak the receive and send buffers Turn ff the time stamp in lgs Try using multi-part transfers Check the glbal bandwidth limit Tweak the receive and send buffers Setting these buffers allw yu t fine tune transfers ver high latency r lssy cnnectins like thse ver satellite links r with legacy CDMA wireless cnnectins. It is unlikely yu will ever need t adjust this setting, but if yu have prblems with successful transfers and suspect the latency r quality f the cnnectin is at fault, try tweaking these buffers. The receive buffer hlds data until CuteFTP is ready t read it; the send buffer hlds data until it can be sent t the server. Typically, bth send and receive buffers shuld be set t the same size. The default is set at bytes, the nrmal maximum windw size f TCP. Transferring Files and Flders 101
102 Yu can measure the latency and estimate the available bandwidth with netwrk mnitring tls. There is sme guesswrk invlved, as mst tls are nt entirely accurate, but they can guide yu t finding a sweet spt where transmissins are successful. If yu have a lssy cnnectin, try lwering the buffer size. If yu have high latency, a higher buffer size might help. Nrmally, the ptimal buffer size is yur bandwidth times the latency f the link. S, bandwidth (in bits) * latency (rund trip time in secnds) = scket buffer size (in bits) Cnvert bits t bytes (bits divided by 8 equals bytes) fr the buffer size. S, if yur bandwidth is 1,536,000 bps and yu have a latency f 200ms (.2 secnds), yur scket buffers shuld be set t 38400: *.2= bits /8=38,400 bytes Yu can als try halving r dubling the buffer size. Fr example, if the buffer is set t (64kb), try (32kb). 1. On the main menu, click Tls > Glbal Optins. 2. Click the Transfer nde. 3. In Receive buffer and Send buffer bxes, change the values as needed. (See guidelines abve.) 4. Click Apply if yu are ging t make changes t ther pages; click OK t save changes and clse the Glbal Optins dialg bx. Turn ff the time stamp in lgs When this feature is n, CuteFTP adds a time stamp next t each lg event. This ptin cnsumes system resurces, s yu can turn this ff if perfrmance is critical. Fr mre infrmatin, see Recrd/Display time stamps in Lg file settings Try using multi-part transfers If yu are transferring large files, try using a multi-part transfer. Yu can nly use this ptin if the server yu are cnnecting t supprts it. Check the glbal bandwidth limit Determine whether the glbal bandwidth limit is limiting yur thrughput. This setting in Glbal Optins thrttles the bandwidth f all sessins n CuteFTP. See Glbal bandwidth limits. TRANSFERRING MANUALLY Use this functin t transfer a specific file if yu knw its exact lcatin and yu are unable t navigate t that lcatin r d nt have LIST permissins fr that flder. T dwnlad a file manually 1. In the Lcal pane, pen the destinatin flder. 2. Cnnect t the site where the file exists. 3. In the Remte pane, click any file r flder. 4. On the main menu, click File > Dwnlad Advanced > Dwnlad Manually. The File t Dwnlad dialg bx appears. 102 Transferring Manually
103 5. In Dwnlad path, type the path t the file yu want t dwnlad. 6. Click OK. T uplad a file manually 1. Cnnect t the site t which yu want t uplad the file. 2. Open the destinatin flder in the Remte pane. 3. In the Lcal pane, select the file yu want t uplad. 4. On the main menu, click File > Uplad Advanced > Uplad Manually. The File t Uplad dialg bx appears. 5. In Uplad path, type the cmplete path t the file yu want t uplad. 6. Click OK. CONFIGURING OPTIONS FOR COMPLETED TRANSFERS Yu can cnfigure CuteFTP t discnnect, shut dwn, and/r lg ff after transfers have cmpleted. T access transfer event settings 1. On the main menu, click Tls > Glbal Optins (r press ALT+F7). 2. Expand the Transfer nde, then click Events. The Events ptins appear. 3. Cnfigure ptins as described belw. In the After all transfers have finished bx, specify ne f the fllwing actins: D Nthing - Keep the cnnectin and CuteFTP pen after all transfers are cmplete. Discnnect frm site - Clse the cnnectin, but keep CuteFTP pen after all transfers are cmplete. Discnnect and clse prgram - Clse all cnnectins and clse CuteFTP after all transfers are cmplete. Discnnect frm Internet - Clse the dial-up cnnectin autmatically after all transfers are cmplete. Shut Dwn Cmputer - Clse all cnnectins, clse CuteFTP, clse the dial-up cnnectin, and shut dwn the cmputer after all transfers are cmplete. Lg Off - Lg the current user ff the cmputer autmatically after all transfers are cmplete. 4. Click Apply if yu are ging t make changes t ther pages; click OK t save changes and clse the Glbal Optins dialg bx. SPECIFYING TIME CUTEFTP WAITS AFTER A TRANSFER COMPLETES Yu can cnfigure CuteFTP t keep a thread pen fr a specific number f secnds after a transfer is cmplete. Leaving data cnnectins pen allws mre transfers t use the same cnnectin, aviding the need t pen new cnnectins. T specify the wait time that CuteFTP 1. On the main menu, click Tls > Glbal Optins (r press ALT+F7). Transferring Files and Flders 103
104 2. Expand the Transfer nde, then click Events. The Events ptins appear. 3. In the Clse the file transfer thread n secnds after the transfer is finished bx, specify the time that CuteFTP will wait t clse the data cnnectin after a transfer is cmplete. Specify a time between 0 and 1,000 secnds. 4. Click Apply if yu are ging t make changes t ther pages; click OK t save changes and clse the Glbal Optins dialg bx. EXECUTING COMMANDS ON DOWNLOADED FILES As ld items build up in the queue, it can cnsume large amunts f memry. Use the settings n the Events nde t remve ld items frm the queue and t preserve the lcal and/r remte time stamp. T execute cmmands n dwnladed files 1. On the main menu, click Tls > Glbal Optins (r press ALT+F7). 2. Expand the Transfer nde, then click Events. The Events ptins appear. 3. Select the Execute the fllwing cmmand n the dwnladed file check bx t execute the cmmand value n the specified executable file displayed in the edit bx belw the check bx. Brwse fr the file t define the path f an executable, batch file, and s n. Yu can enter yur wn cmmand line parameters by typing them in the edit bx; the system appends the full path f the dwnladed file t that string. Fr example, if the Execute the fllwing cmmand value is "c:\windws\system32\csript.exe" "c:\dcuments and settings\ghffer\mydcuments\check.vbs", then with this value turned n, if yu dwnlad a file "f.dat" t "d:\temp\", the cmmand is executed in the fllwing way: "c:\windws\system32\cscript.exe" "c:\dcuments and settings\ghffer\mydcuments\check.vbs" "d:\temp\f.dat" 4. Click Apply if yu are ging t make changes t ther pages; click OK t save changes and clse the Glbal Optins dialg bx. MANUALLY ENTERING FTP COMMANDS Yu can cmmunicate with an FTP site n the lwest pssible level. T manually enter an FTP cmmand 1. Cnnect t a site. 2. On the main menu, click Tls > Enter FTP Cmmand. 3. In the Input FTP cmmand bx, type a cmmand such as LIST r CWD r PWD. 4. Click OK. Yu can als input multiple cmmands t the FTP server by using the Custm Cmmands feature. 104 Executing Cmmands n Dwnladed Files
105 MANAGING FILES AND FOLDERS OPENING, EDITING, RENAMING, AND DELETING FILES Yu can manage yur files n bth lcal and remte drives frm within CuteFTP. Because f the way in which varius type f servers handle files and t make file maintenance easier, keep the fllwing in mind when naming yur files and flders: T pen a file Keep names shrt. Sme servers nly allw a certain number f characters. Create meaningful names using whle wrds t avid ambiguity and s that yu d nt have t pen a file t knw what it is. Fr example, a year after yu create a Web page fr yur friend's cat, Greta, yu are mre likely t knw what pictures-f-greta.htm cntains versus pg.htm. Use lwercase fr names. Sme servers are case sensitive. Names shuld never cntain spaces r special characters (? * / \ : ; < >, and s n ). If yu want t make filenames easier read, use hyphens r underscres; hwever, underscres are hidden if the filename is turned int a hyperlink. Fr mst Web sites, the main page must be called index.htm r index.html. If yu rename it main.htm, it might nt wrk. 1. Click a file in Lcal Drives r the Remte pane. 2. On the main menu, click File > Open, r click the Open icn. The applicable prgram pens r runs the file. T edit a file (HTML) 1. Click a file in Lcal Drives r the Remte pane. 2. On the main menu, click File > Edit r View. The file pens in CuteFTP's built-in HTML editr r the HTML editr that yu have specified in Glbal Optins. 3. Make any desired changes. 4. On the main menu, click File > Save. Yu can cnfigure the built-in editr t pen in full-screen mde r in tab view. When yu exit the editr, CuteFTP restres the screen t its riginal state. Cycle thrugh the pen panes, including any editr tabs, by pressing CTRL+TAB. T rename a file 1. Click a file in Lcal Drives r the Remte pane. 2. On the main menu, click File > Rename r right-click the file and click Rename. 3. Type a new name fr the file, then press ENTER. 4. The renamed file is highlighted and the sequence f the file is changed alphabetically. Fr example, if the file name was S.txt, and the name f the file is changed t A.txt, then the sequence f the file changes. The file A.txt appears where all files starting with alphabet A appear. Managing Files and Flders 105
106 If yu change the extensin when yu rename the file, yu may nt be able t pen the file in the prper prgram. T delete a file 1. Click a file in Lcal Drives > Remte pane. 2. On the main menu, click File > Delete. A cnfirmatin message appears. 3. Click Yes. UPDATING OR REFRESHING FOLDER LISTINGS T update r refresh a flder listing 1. Click in the pane where the flder is displayed. 2. On the main menu, click View > Refresh. T update remte flder listings autmatically 1. On the main menu, click Tls > Glbal Optins (r press ALT+F7). The Glbal Optins dialg bx appears. 2. Expand the Navigatin nde, then select the Aut-refresh the remte pane after uplading a file r flder check bx. 3. Click OK. LISTING FILES AND FOLDERS IN ORDER Yu can srt the display f the files and flders in the Remte, Lcal, and Queue panes. Srting is fr ease f finding a file r flder; it des nt affect the transfer rder f the files/flders in the Queue. T srt files and flders in rder by name 1. Click in the Remte r Lcal Drives pane. 2. On the main menu, click View > View > Details. 3. Click the Name clumn header in the Remte r Lcal drives pane. 4. Each time yu select the clumn header the items are srted in the ppsite rder. Yu can srt by any clumn when in Details view. T srt files and flders in rder in the Queue 1. Click in the Queue pane. 2. Click a clumn header in the Queue pane. The transfer items are listed in alphabetic rder f the selected clumn's cntents. 3. Each time yu select the clumn header the items are srted in the ppsite rder. 106 Updating r Refreshing Flder Listings
107 The rder items are listed in the Queue is nt necessarily the rder in which they transfer. The numbers in the left-mst clumn f the Queue indicate the rder f transfer. Fr example, when the Queue is srted alphabetically by Item Name, the transfer rder stays the same. CHANGING HOW FILES AND FOLDERS ARE DISPLAYED Yu can display files and flders with large r small icns, in a list, r with file size and date-mdified details. Large Icns - Displays files and flders as large icns Small Icns - Displays files and flders as small icns List - Displays files in a list, but n flders, and n details Details - Displays files and flders in a list with the file r flder size, type, and date mdified T display files and flders as large icns, d ne f the fllwing: Right-click in the Lcal r Remte pane, then click View > Large Icns. On the main menu, click View > View > Large Icns. T display files and flders as small icns, d ne f the fllwing: Right-click in the Lcal r Remte pane, then click View > Small Icns. On the main menu, click View > View > Small Icns. T display files in a list, but n flders, and n details, d ne f the fllwing: Right click in the Lcal r Remte pane, then click View > List. On the main menu, click View > View > List. T display files and flders in a list with the file r flder size, type, and date mdified, d ne f the fllwing: Right-click in the Lcal r Remte pane, then click View > Details. On the main menu, click View > View > Details. FINDING FILES AND FOLDERS CuteFTP Site Search functin allws yu t search lcal and remte drives and flders fr files based n all r part f the filename with wildcard supprt, mdificatin date r date range, and file size r size range. Managing Files and Flders 107
108 T find a file r flder 1. On the main menu, click Edit > Find. The Search Results dialg bx pens. 2. Next t Search in, specify whether t search n the lcal r remve pane. Lcal drives - If yu want t search fr a file in yur lcal drive. Remte pane - If yu want t search fr a file in the remte pane. 3. In the Search fr the files r flder named bx, type the name f a file r flder, r the extensin f a file fr which yu want t search. The name r the extensin f the file is added t the drp-dwn list. Yu can als use wildcards. 4. In the Lk in bx, specify the flder t search r type the path. 5. T include the subflders in the target flder, select the Search subflders check bx. 6. T define the file size, select the File size between check bx, then type the number f kilbytes in the text bxes. 7. T specify a date range, select the Date mdified between check bx, then type r select the date range in which t search. 8. T start the search, click Search Nw. 9. T stp the search, click Stp search. 10. All f the files with the same extensin r with same name with ther details, such as size, type, mdified n, and attributes are listed in the Results pane f the Search Results dialg bx. Find and Find Next are nt case sensitive and nly search frm the tp t the bttm f yur listings. SELECTING A GROUP OF ITEMS Yu can select (highlight) items in the remte, lcal, r queue pane by name r type using Grup Select and wildcard masks. T select all files f a certain type 1. Click in the pane displaying the files yu want t select. 2. D ne f the fllwing: On the main menu, click Edit > Grup Select. Press the PLUS SIGN (+) n the number pag. (Be sure NUM LOCK is n). The Select grup dialg bx appears. 3. In the Select mask bx, d ne f the fllwing: Type *. and the extensin f the file type yu want t grup select. Fr example, t grup select all gif files, type *.gif. 108 Selecting a Grup f Items
109 Type a string t match. Fr example, if yu type dc, all items cntaining the string dc, regardless f file type, are selected. 4. T grup select nly files (nt flders), clear the Mask directries check bx. 5. T include previusly selected files in the new grup yu are defining, select the Remve Selectin check bx. Clear the check bx t exclude previusly selected items that are nt in the new grup. 6. Click OK. Files f the specified type are selected (highlighted) in the pane. Yu can nw manage them (transfer, cpy, delete, mve, etc.) as a grup. T switch the selectin between the highlighted grup and all nn-highlighted items With a grup selected, n the main menu, click Edit > Invert Selectin r press * (asterisk). T remve items frm a grup selectin If yu have selected a large grup f items then decide yu want t remve certain items r file types frm the grup, use the prcedure belw. 1. With a grup selected, n the main menu, click Edit > Grup Deselect. 2. In Deselect grup, type the name f the file r file type yu want t remve r use wildcard masks t remve a grup f items. 3. Select the Mask directries check bx t include flders in the actin. 4. Click OK. MOVING ITEMS FROM ONE FOLDER TO ANOTHER ON A REMOTE SERVER Yu can mve selected items frm ne remte flder t anther remte flder n the same server. T mve items frm ne remte flder t anther 1. Cnnect t the site, then pen a flder n the remte site. 2. Select items in the flder. 3. D ne f the fllwing: On the main menu, click Edit > Mve t Flder. Right-click the file, then click Mve t. 4. In the Mve items t bx, specify the path at which t save the selected items. 5. Click OK. CuteFTP des nt create the flder. If the flder des nt exist, an errr message appears. Managing Files and Flders 109
110 CHANGING FILE AND FOLDER PERMISSIONS ON REMOTE SITES Yu can set wh can pen, change, r delete files and flders n remte sites. T change permissins fr a remte file(s) r flder(s) 1. Cnnect t a site. 2. Select the file(s) r flder(s) fr which yu want t change permissins. 3. On the main menu, click File > Prperties. 4. Select the check bxes next t the permissins yu want fr yurself (Owner), a Grup f users, and the Public. 5. Click OK. When multiple items are selected, a gray check mark signifies the permissin is granted fr sme files in the grup, but nt in thers. Yu can still change the permissin fr the whle grup. If yu cannt change permissins fr a file r flder, the FTP server administratr must mdify yur accunt r the file permissins. CHOOSING THE FILES AND FOLDERS TO DISPLAY (FILTERING) When yu apply filters, yu d nt add r remve files, yu simply set which files will be visible r invisible in CuteFTP. T chse which files/flders t display 1. On the main menu, click View > Filter. 2. Select the Enable Filtering check bx. 3. Select the fllwing check bxes as needed: T apply the filter t flders, select the Apply filtering t flder name(s) check bx. T use filters with transfers, select the Apply t file transfers check bx. T make filters case sensitive, select the Case sensitive filtering check bx. T use server filters, select the Enable server side filtering check bx, and type a filter frm the Unix ls prgram. 4. Click the Filter Mask tab. 5. Type the names f files/flders yu want t display, r use wildcard masks t include a grup f files, then click Add. 6. Select the Filter NOT Mask tab. 7. Type the names f files/flders yu want t hide, r use wildcard masks t exclude a grup f files, then Add. 8. Click OK. 110 Changing File and Flder Permissins n Remte Sites
111 Belw are a few f the LIST wildcards (parameters) and cmbinatins that can be passed t the ls prgram running n a UNIX server: Parameter Definitin -l Display a list f files in the current directry, and infrmatin abut each file (lng frmat) -a Display hidden files -la Display a list f files in lng frmat and include hidden files -l *.ext Display a list f files with a specific extensin (*.html, *.txt, etc.) ls r* Displays a list f files with names beginning with r (r any ther letter) -t Srt display by time stamp -R Srt recursively -lt Display files in lng frmat, srted by time -t *.ext Displays a list f files with a specific extensin (*.html, *.txt, etc.), srted by time DISPLAYING HIDDEN FILES OR FOLDERS By default, sme servers will hide files with names starting with a perid such as ".htaccess" r ".prfile". T display hidden files n a remte site 1. In the Site Manager, click the site with the hidden files. 2. On the Actins tab, click Filter. 3. Select the Enable filtering check bx. 4. Select the Enable server side filtering check bx. 5. In the Remte filter field, type -a, then click OK. 6. Cnnect t the site. Yu shuld nw be able t see hidden files and flders. BACKING UP LOCAL FILES TO REMOTE HOST Yu can back up files and flders frm yur lcal cmputer t a remte hst. The Lcal Backup Wizard guides yu thrugh the prcess f selecting the files and flders t be backed up and specifying ther settings. T backup lcal files t remte hst 1. On the main menu, click Tls > Flder Tls > Backup Lcal t Remte. The Chse Backup r Restre dialg bx appears. Backing up Lcal Files t Remte Hst 111
112 2. Click Create Backup, then click Next. The Lcal Backup Wizard appears. The Lcal Backup Wizard cntains the list f all lcal files and directries n yur lcal cmputer. 3. Select ne r mre check bxes adjacent t the files and flders t backup, then click Next. When yu select the check bx fr a flder, each f the subflders and files in that flder are selected autmatically. T clear the check bxes fr the subflders and files the flder, clear the check bx next t the parent directry. 4. In the Select site t backup t page, click the site. The parent directry fr the site appears in the Select remte flder bx. If necessary, specify the subflder f the remte flder t which yu want t save the backup, then click Next. 112 Displaying Hidden Files r Flders
113 5. Select the cmpressin settings frm the fllwing ptins, then click Next. N cmpressin Cmpress all files t a single ZIP file - ZIP is an industry standard archival methd. ZIP supprts mst f the files, but prvides medium cmpressin. Cmpress all files t a single CAB file - CAB is a Micrsft frmat. It prvides strnger cmpressin than ZIP. Cmpress all files t single GZIP file - GZIP/tar is a UNIX frmat. Files are stred in a Tarball, and then cmpressed. The Schedule page appears. 6. Select the Immediately run backup jb ptin t take the backup immediately. - r - Select the Schedule lcal backup check bx t set the date and time. 7. Set the date and time fr the lcal backup frm the Start n calendar if yu select the Schedule ptin. 8. Select the Enable backup recurrence check bx t repeat the synchrnizatin after a specified perid. 9. In the Repeat every list, specify a time and unit (minute, hurs, days, weeks, mnths, years). 10. In the Name bx, specify a name fr the backup flder. 11. Click Finish. The backup flder appears in the remte flder f the server. Backing up Lcal Files t Remte Hst 113
114 114 Displaying Hidden Files r Flders
115 INTEGRATED HTML EDITOR Fr the prcedures fr custmizing the built-in HTML Editr, refer t Helper Applicatins. CREATING A NEW HTML DOCUMENT Yu can create new HTML dcuments within the CuteFTP interface. T create a new HTML dcument 1. D ne f the fllwing: On the main menu, click File > New > HTML Dcument. On the HTML Editr tlbar, click the New HTML dcument Press CTRL+H. icn. A new HTML dcument appears in which yu can use HTML tags t create the dcument. 2. Type the cntent f yur HTML dcument, that is, the part yu want yur viewers t see, between the tw BODY tags. Every HTML dcument must cntain, at minimum, the tags in the default HTML template. The template as is will display a blank page. 3. T change HTML editr settings, including editing the default template, and pening in full view instead f tab view, refer t HTML Editr Settings. EDITING THE DEFAULT HTML TEMPLATE All HTML dcuments shuld cntain the fllwing tags: Dcument Type <HTML></HTML> (beginning and end f file) Header <HEAD></HEAD> (after the HTML tag, but befre the BODY tags, includes descriptive inf, such as title) Title <TITLE></TITLE> (must be in header) Bdy <BODY></BODY> (after the HEAD tags, bulk f the page) When yu create a new HTML dcument with CuteFTP's HTML Editr, it uses the default HTML template shwn in the New dcument template dialg bx. T pen the default HTML template 1. On the main menu, click Tls > Glbal Optins. The Glbal Optins dialg bx appears. 2. Expand the Helper Applicatins nde, then click HTML Editr. Integrated HTML Editr 115
116 3. Click Edit new dcument template. The New dcument template dialg bx appears. Each f the tags shwn in the template are required, except fr the META tags. The attributes in the Bdy tag, BGCOLOR="#FFFFFF" TEXT="#000000" LINK="#0000FF" VLINK="#800080", define the backgrund clr (BGCOLOR is white), text clr (black), and the clrs f hyperlinks (blue) and visited hyperlinks (dark magenta) in the dcument. 4. Add/remve tags r edit attributes that yu want t appear in each f yur new HTML dcuments, then click Clse. The changes are saved when yu clse the dialg bx. A link t yur style sheet is ne tag yu might want t add t yur default template. HTML EDITOR TOOLBAR When a dcument is pen in CuteFTP's built-in HTML Editr (click Tls > HTML Editr, r press CTRL+H), the fllwing HTML Editr tlbar icns are available. T clse the HTML Editr, right-click within the editr, click File, then click Clse. Name New HTML dcument Save Und Red Find/Replace View in Brwser Bld Italics Underline Insert Anchr Icn Functin Opens a new HTML dcument in the editr Save the dcument as web page (htm r html) Click this t und an actin Click this red an actin Finds and replaces the wrds in an HTML dcument Opens the dcument in yur default Web brwser Frmats text as bld Frmats text as italicized Frmats text as underlined Opens the Anchr Tag dialg bx in which yu can assign hyperlinks t a specific lcatin in a tpic. (Similar t a bkmark.) 116 HTML Editr Tlbar
117 Name Insert Image Set Fnt Insert Cmment Insert Table Icn Functin Opens the Image tag dialg bx in which yu can brwse t a flder and specify an image t insert in an HTML dcument Opens the Fnt tag dialg bx in which yu can specify the fnt face, clr, and size fr text Inserts the pening and clsing cmment tags. Type the desired cmment between the tags. The cmment des nt appear when the page is viewed in a brwser. Inserts the HTML table tags fr the specified number f rws and clumns, int which yu can type yur text T shw/hide the tlbar, refer t Displaying and Hiding the Tlbar. FINDING AND REPLACING TEXT IN HTML DOCUMENTS Using the integrated editr's pwerful search and replace tl, yu can search and replace characters, wrds, sentences, r entire paragraphs T pen search and replace 1. Click within the HTML Editr pane, then n the main menu, click Edit, then click Find/Replace (r press CTRL+F). The Find/Replace dialg bx appears. 2. In the Search fr bx, type the wrds t search fr r change. 3. In the Replace with bx, type the replacement wrds r phrase. When entering text int the Search fr r Replace with fields, use Ctrl+Enter t insert a line break. 4. In the Where t search area, specify whether t search nly the selected dcument r all pen dcuments. 5. If yu want t match upper r lwer case (depending n which yu have typed in the bxes abve, select the Match case check bx. 6. Click Find. 7. If a match is fund, it is replaced. T cntinue t search and replace thrughut the dcument, select Find Next fr each instance (r press F3). Because it replaces all ccurrences, be very careful when chsing the replace ptin. Fr example, if yu want t change all ccurrences f 'ne' t '1', it will als change wrds like 'everyne' t 'every1'. Integrated HTML Editr 117
118 VIEWING DOCUMENT INFORMATION The Dcument Data dialg bx prvides infrmatin abut the dcument currently being edited. The Text Size area displays the ttal size f text cntained in the dcument, in kilbytes. The Image Size area displays the ttal size f images cntained in the dcument, in kilbytes. The Ttal Size area displays the ttal size f text and images cmbined, in kilbytes. The Weight area displays the apprximate number f secnds yur page will take t lad based n the size f the file and the mdem speed f yur viewers. Click the dwn arrw n the mdem speed bx t see hw sn the page displays at varius speeds. The Images bx displays a list f all images in the dcument. The Anchrs bx displays a list f all anchrs in the dcument. If the number f secnds in the Weight area seems excessive, yu can shrten the time it takes t display yur page by ding sme r all f the fllwing: Remve excess cde r text, r use smaller graphics files. If yu are using graphics t display bullets in lists, remve the images used fr the bullets, and instead use list tags t create lists. Yu will als have fewer files t transfer and maintain if yu eliminate the graphic bullets. Use a style sheet (CSS file) and link each f yur pages t the style sheet. Yu will need fewer tags within each dcument, creating smaller files with a faster uplad speed. Style sheets als create a "cnsistent lk and feel" fr yur site. Fr mre infrmatin abut using style sheets, refer t Review yur cde fr extra tags that yu d nthing t enhance yur page. Fr example, this <P> </p> makes a blank line. If yu d nt need the extra line, yu can remve it; hwever, adding "white space" such as this t HTML pages ften enhances readability. Use tables t design the layut, rather than using multiple (nn-breaking space) tags t indent text. 118 Viewing Dcument Infrmatin
119 BASIC HTML TAGS All HTML dcuments shuld cntain the fllwing tags: Dcument Type <HTML></HTML> (beginning and end f file) Header <HEAD></HEAD> (after the HTML tag, but befre the BODY tags, includes descriptive inf, such as title) Title <TITLE></TITLE> (must be in header) Bdy <BODY></BODY> (after the HEAD tags, bulk f the page) When yu create a new HTML dcument with CuteFTP's HTML Editr, it uses the default HTML template. Yu can change the attributes as yu see fit. The HTML Editr tlbar allws yu t insert basic HTML tags int yur page, withut any prir knwledge f HTML cde. T frmat text Select the text yu want t frmat, then d ne f the fllwing: T insert a table T bld the text, click the Bld icn. T italicize the text, click the Italic icn. T underline the text, click the Underline icn. T frmat the fnt face, size, and clr, click the Fnt icn. In the Fnt tag dialg bx, click the dwn arrw t specify the Fnt (e.g., Arial), Clr (e.g., Red), and Size (e.g., 1). As a base fnt size fr a dcument, 1em (r 100%) is equivalent t setting the fnt size t the user's preference. Avid sizes in em smaller than 1em fr text bdy, except fr cpyright statements r ther kinds f "fine print." D nt specify the fnt size in pt, r ther abslute length units. They d nt appear the same n all cmputers and cannt be resized by the brwser. Click the Table icn then n the graphic that appears, use yur cursr t highlight the number f rws and clumns yu want. When yu click the selectin, the table tags appear in yur dcument. Type the cntent fr each cell between the tags. (Tip: Click the Brwser icn t preview hw the table will lk.) Yu can even insert images int the table. T insert an image 1. Click the Image icn. The Image tag dialg bx appears. 2. Specify the lcatin f the image, then click OK. The steps abve are sufficient t insert an image; hwever, yu can experiment with the advanced settings when yu are cmfrtable in HTML. Regarding the Width and Height bxes, it is better fr page lading if yu size the graphic itself prperly in yur graphics editr, rather than adjusting the size with Width and Height attributes. Inserting a huge graphic and then dwnsizing it with the Width and Height attributes will cause yur page t lad very slwly (and yur viewers t leave yur Web site!). Integrated HTML Editr 119
120 T insert an anchr An anchr is used t link t a specific spt within Web page. Fr infrmatin abut the HREF (Anchr) tag, refer t 1. Click the Anchr icn. The Anchr tag dialg bx appears. 2. In the HREF bx, type the URL (e.g., ). 3. In the Target bx, click an attribute: T insert a cmment _blank - the target URL pens in a new windw _self - the target URL pens in the same windw _parent - the target URL pens in the parent frame _tp - the target URL pens in the full bdy f the windw Cmments are used t ntate yur cde t remind yurself why yu inserted a particular element, r fr team members editing the same dcuments. Click the Cmment icn. The Cmment tags are inserted int the dcument. Type yur cmment between <!-- and -->. CASCADING STYLE SHEETS (CSS) Cascading Style Sheets (CSS) are used t define the attributes f the tags in yur HTML dcuments. Althugh nt required, they make designing and, mre imprtantly, updating HTML dcuments much mre efficient. Fr example, if yu have defined the BODY tag in a linked style sheet t display the page with a white backgrund and black text, yu can change the backgrund t yellw in ne file--the style sheet--and that change appears in every ne f yur HTML dcuments that are linked t that style sheet. Yu can als have mre than ne style sheet if yu want different sectins f yur site t have a different lk. When yu use a style sheet, yu d nt need t add the attributes fr the BODY tag t every single HTML dcument. The BODY tag is defined in the style sheet, and each f yur Web pages cntain a link t the style sheet. The link t yur style sheet is ne tag yu might want t add t yur default template. Fr example, if yur style sheet is named default.css, yu wuld add the fllwing tag between the <HEAD></HEAD> tags f yur default template, after the META tags: <link rel="stylesheet" href="default.css"> 120 Cascading Style Sheets (CSS)
121 In the example abve, the style sheet is placed in the same directry as the HTML dcuments t which it is linked; therwise, yu need t add a path t the style sheet in the link. Fr example, if yur HTML dcuments are in a flder called htms and yur style sheet is in a flder called css, and bth f thse flders are in a flder called myweb, yu wuld type the link as fllws: <link rel="stylesheet" href="../css/ default.css"> The../css/ part f the tag (red text shwn fr emphasis nly) tells CuteFTP t search up ne directry and lk in the css directry fr the file. Yur style sheet can cntain tags fr just ne r several tags, such as default paragraph fnt face, size, clr, and margins, table frmat, heading styles, headers, fters, and s n. USING COLORS In HTML dcuments, when yu want t change the fnt clr, yu have t type a hexadecimal value fr the clr. The cde is in hexadecimal with a pund sign and 6 characters frm 0 (zer) t F (fifteen in hexadecimal). Sme f the mst cmmn clrs are shwn belw; hwever, the Clr utility in CuteFTP eliminates the need t memrize the HTML cdes fr clrs. Clr Name Hex Cde RGB (Red, Green, Blue) Values black # ,0,0 white #FFFFFF 255,255,255 red #FF ,0,0 blue #0000FF 0,0,255 green #00FF00 0,255,0 yellw #FFFF00 255,255,0 T pen the clr ptins 1. Click within the HTML Editr pane at the lcatin where yu want t paste the hexadecimal clr cde. 2. On the main menu, click Tls > Clr t HEX. (This ptin is nt available if yu d nt click within the HTML Editr pane first.) The Clr dialg bx appears. 3. Click the clr t use. 4. If yu want t use brwser-safe clrs nly, select the Paste brwser safe clr check bx. 5. Chse OK t insert the HEX cde fr the selected clr int yur dcument. Integrated HTML Editr 121
122 Fr mre infrmatin abut using clrs in HTML dcuments, as well as a chart f many different clr cdes, refer t Yu can view r chse a clr number using the Clr Picker in mst graphic editrs. SAVING HTML DOCUMENTS T save an HTML dcument 1. Make sure the file yu want t save is visible in the right pane. 2. D ne f the fllwing: T save the file is saved in its current lcatin with its current name, d ne f the fllwing: On the main menu, click File > Save. On the HTML editr tlbar, click the Save icn. Press CTRL+S. Right-click within the HTML dcument, click File > Save. If the file has never been saved befre, CuteFTP pens the Save As dialg bx. T save the file with a new name and/r lcatin, d ne f the fllwing: On the main menu, click File > Save As. Right-click within the HTML dcument, click File > Save As. In the Save As dialg bx, specify the file name and lcatin, then click Save. Each pen HTML dcument has a tab with its name n it. 122 Saving HTML Dcuments
123 OPENING AN HTML DOCUMENT FOR EDITING Yu can pen HTML dcuments fr editing within CuteFTP. T pen an HTML dcument fr editing 1. D ne f the fllwing: On the main menu, click File > Open file (r press CTRL+O). In the Open dialg bx, brwse t and select the dcument, then click Open. In the Lcal r Remte pane, right-click the dcument, then click Edit. 2. The dcument pens in the editr that yu have specified in Helper Applicatins. When yu edit the dcument in the HTML Editr, the file name text in the tab turns red and is underlined t indicate that the file has been mdified. PREVIEWING AN HTML DOCUMENT IN A BROWSER Frm within CuteFTP, yu can pen an HTML dcument in yur default brwser. T preview an HTML dcument in a brwser 1. Open an HTML dcument in CuteFTP. 2. Click anywhere in the dcument, then d ne f the fllwing: T clse the preview On the main menu, click Tls > View in Brwser. On the HTML editr tlbar, click View in Brwser. D ne f the fllwing: In the upper-right crner f the brwser windw, click Clse. On the main menu f the brwser, click File > Clse. EDITING AN HTML DOCUMENT ON A REMOTE SITE T edit HTML dcuments n a remte site 1. Cnnect t a remte server. 2. In the Remte pane, click an HTML dcument. 3. D ne f the fllwing: On the main menu, click File > Edit. Right-click the file, then click Edit. Press CTRL+ENTER. 4. The dcument will be dwnladed and pened in the built-in HTML editr r the editr yu have defined in Glbal Optins. 5. Make yur changes t the dcument, then save the changes. The saved dcument will be upladed t the remte server. Integrated HTML Editr 123
124 When yu edit the dcument in the HTML Editr, the file name text in the tab turns red and is underlined t indicate that the file has been mdified. PRINTING AN HTML DOCUMENT T print a dcument 1. Open a dcument in the HTML editr. 2. D ne f the fllwing: On the main menu, click File > Print. Press CTRL+P. The dcument prints as it appears in the HTML editr, NOT as it appears in a brwser. T see a print preview 1. Open a dcument in the HTML editr. 2. On the main menu, click File > Print Preview. The Preview dialg bx appears. 3. D ne r mre f the fllwing: T increase/decrease magnificatin, click Zm In/Zm Out. T display tw pages at a time, click Tw Page. T scrll thrugh multiple pages, click Next page and Prev Page. T send the dcument t the printer, in the preview dialg bx, click Print. Click Clse t clse the dialg bx. T change the printer setup (such as the printer, paper size r rientatin) 1. Open a dcument in the HTML editr. 2. On the main menu, click File > Print Setup. The Print Setup dialg bx appears. 3. Specify the printer, printer prperties, paper size, paper surce, and rientatin, then click OK t accept, r Cancel t abrt changes. While a dcument is printing, a printer icn appears next t the clck n the task bar. When this icn disappears, yur entire dcument has been sent t the printer. CLOSING AN HTML DOCUMENT T clse an HTML dcument 1. Make sure the dcument yu want t clse is visible in the right pane. 2. D ne f the fllwing: On the main menu, click File > Clse. In the upper-right crner f CuteFTP, click Clse. Right-click within the HTML dcument click File > Clse. 124 Printing an HTML Dcument
125 3. If yur dcument has unsaved changes, yu are prmpted t save the changes. Click ne f the fllwing: Yes t save the dcument. N t exit withut saving the dcument. Cancel t return t the dcument withut saving the dcument. OPENING THE HTML EDITOR IN A FULL WINDOW The HTML editr pens either in the Remte pane r a full windw, depending n the selectin in Glbal Optins. T pen an HTML dcument in the Remte pane r a full windw 1. On the main menu, click Tls > Glbal Optins (r press ALT+F7). 2. Expand the Helper Applicatins > HTML Editr. The HTML Editr ptins appear. 3. Select r clear the Display editr using Full-Screen view check bx. In Full-Screen view, the editr in pens in the full CuteFTP windw. T clse Full-Screen view, click the in the upper-right crner r n the main menu, click File, then click Clse. The CuteFTP interface will reappear. ADDING COUNTERS AND OTHER UTILITIES GlbalSCAPE des nt ffer supprt fr creating r cding advanced HTML. If yu want t add cunters, animatins, r ther special effects t a Web page, yu will need t seek ther surces. Many Web hsting services (e.g., Yah) prvide extras, such as cunters, that yu can add t Web pages hsted n their servers. Usually, the cde that they prvide yu t paste int yur Web page links t cde stred n their server, s the same cde might nt wrk if yu mve yur Web page t a different server. Search yur Web hsting prvider's Web pages t see if they ffer cde fr cunters r ther add-ns. Integrated HTML Editr 125
126 LEARNING HTML HTML cde uses tags t define hw text, pictures, and ther bjects are t appear in a Web brwser, such as Internet Explrer. Numerus Web sites explain HTML tags and hw t use t use them. Like sftware applicatins, HTML cde cmes in versins, sme f which are nt supprted by cmmn brwsers. Fr the mst current versin f HTML cde that is supprted by mst cmmn brwsers, search the Web fr free guides and tutrials. The Wrld Wide Web Cnsrtium, a cperative f Web develpers and designers, prvides standards fr HTML and CSS cde, as well as tutrials fr beginners and advanced users. While yu search fr tutrials abut hw t cde yur Web pages, keep in mind that, althugh mst brwsers still supprt HTML v4, many Web develpers have mved n t XHTML, which is a mre strict versin f HTML. Als, mst Web sites nw use cascading style sheets (CSS) t help maintain a cnsistent design acrss all Web pages n the site, and allw yu t update an entire Web site design simply by changing ne file--the style sheet. Here are a few references t get yu started: NCSA Beginner's guide t HTML. Getting started with HTML W3 Schls (Web building tutrials fr beginners t develpers) Intrductin t HTML, including listings f cmmn tags 126 Learning HTML
127 CUTEPODCAST MANAGER ABOUT CUTEPODCAST MANAGER CutePODCast Manager prvides yu a user-friendly Windws interface t subscribe t media files frm an RSS feed using its Subscriptins ptin and t publish media files in the frm f an RSS feed using its Publicatins ptin. Subscribing t CutePODCast Manager allws users t cllect prgrams frm a variety f surces fr listening r viewing even when the user is ffline. The publish and subscribe mdel f PdCasting is a versin f push technlgy. The infrmatin prvider chses which files t ffer in a feed, and the subscriber chses amng available feed channels. Benefits and Features CutePODCast Manager ffers the fllwing benefits and features: Subscribe t multiple feeds Schedule dwnlads Manage episdes Play selected episdes Dwnlad selected episdes Uplad feeds Set skip hurs fr uplads T pen CutePODCast Manager, see Getting Started. Fr a list f available Pdcasts, visit GETTING STARTED CutePODCast Manager's Interface CutePODCast Manager's Interface is used t cnfigure and schedule subscriptins fr RSS feeds and t cnfigure channels and publicatins. The CutePODCast Manager windw cnsists f three panes: CutePODCast Manager 127
128 Navigatin Pane The Navigatin pane cntains the Subscriptins tab and the Publicatins tab. The Navigatin pane allws yu t navigate thrugh yur subscribed and published feeds. Yu can add, delete, update, and rename feeds, and add episdes n the Navigatin pane. The tree view allws the creatin f flders and subflders that yu can use t rganize PODCast subscriptins and publicatins. Yu can drag and drp feeds int parent r child flders in the tree. The Subscriptins tab is used t add and manage subscriptins t RSS feeds. The right-click menu in the tree prvides the fllwing functins: Adding New Channels t Subscriptins Create a new flder Delete an item Renaming Channels in Publicatins Renaming a flder Dwnlading Episdes frm Feeds in Subscriptins Updating Channels in Subscriptins 128 Getting Started
129 By default, the Subscriptins tab is in frnt f the Publicatins tab; hwever, if the Publicatins tab is selected when yu clse the Cute PODCast Manager, then the Publicatins tab retains the fcus the next time yu pen the CutePODCast Manager. The Publicatins tab is used t add and manage newsgrups. The right-click menu in the tree prvides the fllwing functins: Adding New Channels t Publicatins Adding Episdes t Feeds in Publicatins Creating a New Flder Deleting Channels frm Publicatins Renaming Channels in Publicatins Renaming a flder Uplading Episdes fr Publicatin T create new flder Right-click a selected feed r flder, then click New Flder. If yu right-click the muse and select New Flder withut selecting any channel, then the new flder is created under the parent nde. T delete an item Right-click the item, then click Delete. T rename a flder Details Pane Right-click the flder, then click Rename. The Details pane cntains the Cnfiguratin tab and the Episde Details tab. The Cnfiguratin tab displays the fllwing infrmatin fr an item selected in the Navigatin pane: Cnfiguratin and subscriptin details fr a subscriptin. Channel settings and the publish cnfiguratin fr a publicatin selected in the Navigatin pane. Subscriptins Details fr a feed selected in the Navigatin pane. The Episde Details tab displays infrmatin abut an item selected in the Navigatin pane, including details f the episdes in subscriptins and publicatins, such as the title, descriptin, and s n. Yu can als perfrm varius peratins n the episdes, such as play an episde, delete an episde, and s n. Episdes Pane The Episdes pane displays the title, publicatin date, size, and ther details f an episde r feed selected in the Navigatin pane. CutePODCast Manager 129
130 CutePODCast Manager Tlbar The CutePODCast Manager tlbar prvides the fllwing functins: Name New Feed Delete Feed Dwnlad Uplad Update Filter Icn Functin Adds a new channel t yur subscriptins. Fr publicatins, this invkes the Publicatin Wizard. Deletes a selected channel frm yur subscriptins r publicatins. Dwnlads all the episdes f the selected channel frm yur Subscriptins. Yu can view the dwnlad details in the CuteFTP Queue pane. Uplads the selected channel frm yur publicatins. Yu can view the uplad details in the CuteFTP Queue pane. Updates the details and episdes f a subscribed channel. Filters the list f episdes in a subscribed channel based n the specified criteria. CutePODcast Manager Episde Details Tlbar The Episde Details tlbar prvides the fllwing functins: Name Icn Functin Play Delete Uplad Dwnlad Add Dwnlads and plays the selected episde frm a subscribed channel. Deletes the selected episde frm a subscribed r published channel. Uplads the selected episde fr publicatin. Dwnlads the selected episde frm a subscribed channel. Adds an episde t a published channel. These icns are nly available when an episde is selected in the Episdes pane. Publicatin Wizard The Publicatin Wizard is used t easily add new channels and episdes. T add a new channel and episde 1. On the Publicatins tab, click the Publicatins nde. 2. On the tlbar, click the New icn. The Publicatin Wizard appears. 3. Prvide the channel settings, then click Next. (Fr infrmatin n the Channel settings, refer t Cnfiguring channel settings fr publicatins.) 4. Prvide the publish cnfiguratin infrmatin, then click Next. (Fr details f publish cnfiguratin, refer t Cnfiguring Channels fr Publicatins.) 5. Prvide the publicatin infrmatin fr new episdes r leave the fields empty t d it later, then click Next. 6. The last page f the wizard displays the channel summary. Click Finish. The new channel is added. 130 Getting Started
131 MANAGING SUBSCRIPTIONS Cnfiguring Subscriptin Settings Yu can specify the cnfiguratin settings fr all subscriptins. Cnfiguratin settings are inheritable. The values set fr the Subscriptins flder are applied t the new child ndes by default. Hwever, yu can mdify the settings fr each channel r subflder. T cnfigure general subscriptins settings 1. In the Navigatin pane, click the Subscriptins tab, then d ne f the fllwing: T cnfigure the setting fr all subscriptins, click the Subscriptins flder. T cnfigure the settings fr a specific feed r subflder, click the feed r subflder. 2. In the Details pane, click the Cnfiguratin tab. In the Channel Details area, the name, URL, and descriptin f the selected feed appear. 3. Click Apply. T dwnlad new episdes, select the Dwnlad new episdes check bx, then click an ptin in the drp-dwn list (Every time CuteFTP starts, r Every Week, Day, r Hur). T keep nly recent episdes, select the Keep nly the check bx, then type r select the number f mst recent episdes t keep. In the Dwnlad path bx, specify the lcatin in which t save the episdes. Adding New Channels t Subscriptins Yu can subscribe t numerus channels that are available n a variety f servers. T add a new channel t subscriptins 1. In the Navigatin pane, click the Subscriptins tab, then d ne f the fllwing: On the tlbar, click the New icn. Right-click Subscriptins, then click Add New Channel. The Add New Channel dialg bx appears. 2. In the Channel URL bx, type r paste the URL fr the RSS feed, then click OK. The applicatin validates whether the specified channel is a valid RSS feed. 3. D ne f the fllwing: If the RSS feed is fund, CutePODCast Manager parses the feed and dwnlads the media episdes. The channel is added t the subscriptins in the Navigatin pane and the episdes fund are listed in the Episdes pane. If the lad fails, a message such as Failed t dwnlad the channel r Channel cntains n episdes is displayed. Click OK t clse the message, then try again after verifying the URL. 4. Click Apply t save the subscribed channel. Deleting Channels frm Subscriptins Deleting a channel clears the channel frm the Navigatin pane, but des nt affect the server. Yu cannt delete channels r feeds ff f the server frm within the CutePODCast Manager. CutePODCast Manager 131
132 T delete a channel frm subscriptins 1. On the Navigatin pane, select the channel under Subscriptins, then d ne f the fllwing: On the tlbar, click the Delete Feed icn. Right-click the channel, then click Delete. A cnfirmatin message appears. 2. Click Yes t delete the channel. Updating Channels in Subscriptins The CutePODCast Manager allws yu t update channels in subscriptins by dwnlading the latest RSS XML file, then parsing, and updating the episde list. When yu update a channel, all episdes added t the channel are displayed in the Episdes pane. T update a feed in subscriptins 1. In the Navigatin pane, select the channel under Subscriptins, then d ne f the fllwing: On the tlbar, click the Update icn. Right-click the channel, then click Update. 2. The selected channel is updated and all the episdes added t the channel are displayed in the episdes pane. Episdes in Subscriptins A channel can cntain ne r mre episdes. An episde is an individual news article r annuncement present in an RSS feed r channel. The wner f a channel adds new episdes as cntent becmes available. In the CutePODCast Manager, the Episdes pane displays the title, publicatin date, status f dwnlad, and size f the file. The Keep clumn f the Episde pane cntains a check bx fr each episde. T retain the episdes, select the Keep check bx, r clear the Keep check bx t remve it frm the Episde pane. If yu delete an episde, it remains n the server frm which yu dwnladed it, but is n lnger viewable in the CutePODCast Manager. Viewing Episdes in Subscriptins When yu subscribe t a channel, all the episdes present in the channel are listed in the Episdes pane. Yu can view the episde details after yu select the channel in the tree view. T view episdes 1. On the Subscriptins tab, click a channel. The latest episdes are dwnladed and appear in the Episdes pane. The first episde is selected. 2. Click the Episde Details tab. The title, URL, and descriptin f the selected channel appear n the tab. In the Episdes pane (at the bttm), the list f each f the current episdes in the RSS feed appear. 3. In the Episdes pane, click an episde t view its descriptin in the Descriptin bx f the Episde Details tab. In the example belw, n the Subscriptins tab ESPN Radi Daily Pdcast is selected, and in the Episdes pane, the pdcast fr 11/27 is selected. The Episde Details pane displays a summary f the selected pdcast. 132 Managing Subscriptins
133 If yu are lking fr a specific pdcast, but d nt recall the date, yu can click each episde and read the descriptins until yu find the ne yu are lking fr. Alternately, yu can filter the episdes. By default the first episde is selected. Every time the Episde tab is activated fr a channel and the episde list is updated with the list f episdes fr that channel, the first episde in the episde list is selected by default. Dwnlading Episdes in Subscriptins CutePODCast Manager allws yu t dwnlad the episdes t yur cmputer. The Dwnlad clumn in the episdes pane displays the status f the dwnlad. Fr each episde, the clumn displays Yes when the dwnlad is cmplete, displays N if the dwnlad fails, and In prgress whenever the episde has been added t the queue t be dwnladed. The lcal filename fr the episde that is dwnladed is the same as the title f the episde. T dwnlad an episde frm channels in subscriptins 1. In the Navigatin pane, click the Subscriptins tab, then click a channel. 2. In the Episdes pane, click the episde yu want t dwnlad, then click the Dwnlad icn. The episde als appears in the Queue Pane f the CuteFTP windw. CutePODCast Manager 133
134 T dwnlad all episdes frm channels in subscriptins 1. In the Navigatin pane, click the Subscriptins tab, click a channel, then d ne f the fllwing: 2. Click OK. T dwnlad new episdes On the tlbar, click the Dwnlad icn. Right-click the feed, then click Dwnlad. 1. In the Navigatin pane, click the Subscriptins tab, then click a channel. 2. Right-click the feed, then click Dwnlad New Episdes. All the episdes that are new and are nt already available n yur cmputer are dwnladed. Deleting Episdes in Subscriptins The CutePODCast Manager allws users t delete an episde frm a channel in a subscriptin. This deletes the episde frm the cmputer. Deleting an episde remves it frm the Episde pane, but des nt affect the server. Yu cannt delete episdes ff f the server frm within the CutePODCast Manager. T delete an episde frm a channel in subscriptins 1. In the Navigatin pane, click the channel. 2. In the Episdes pane, click the episde yu want t delete, then click Delete. A cnfirmatin message appears. The Delete icn is available nly when an episde has been dwnladed. 3. Click Yes t delete the episde. The lcal file is deleted and the dwnladed status f the episde changes t N. Playing Episdes in Subscriptins The CutePODCast Manager allws yu t play the episdes directly frm yur cmputer. T play an episde frm channels in subscriptins 1. In the Navigatin pane, click the channel. 2. In the Episde pane, click the episde yu want t play, then d ne f the fllwing: On the Episde Details tab, click the Play icn. Right-click the episde, then click Play. Duble-click the episde. If the selected episde was nt previusly dwnladed (a N appears in the Dwnladed clumn), it is first dwnladed and then plays in the apprpriate applicatin (e.g., Windws Media Player). Filtering Episdes in Subscriptins Fr yur cnvenience, yu can filter the Episde pane t display nly thse episdes that cntain infrmatin in the Title r Descriptin bxes that yu specify. Fr example, if yu cnfigure the filter t display nly episdes that cntain the text 11/27 in the title, nly the episdes with 11/27 in the title appear. 134 Managing Subscriptins
135 T filter episdes in a channel 1. In the Navigatin pane, click the channel yu want t filter. 2. On the tlbar, click the Filter icn. The Filter Episdes dialg bx appears. 3. In the drp-dwn bxes and text bx, specify the filter criteria. In the first bx, select ne f the fllwing: Title r Descriptin Title Descriptin In the secnd bx, select ne f the fllwing: Cntains Des nt cntain In the text bx, specify any value that might appear in the Title r Descriptin. 4. Click OK. The Episde pane updates based n the criteria yu specified. 5. T clear the filter, click the Filter icn again. MANAGING PUBLICATIONS Cnfiguring Channels fr Publicatins If yu are uplading episdes t a server, yu must specify the channel settings. Except fr the channel name, the values set fr the Publicatins nde are inherited by the child ndes. Yu cannt rename the Publicatins nde; hwever, yu can add subflders and name them whatever yu want. Yu cannt specify different channel settings fr different flders; channel settings fr all the flders are same. If yu change the channel settings fr ne flder, then the channel settings fr all the subflders and the main Publicatins flder change autmatically. Yu can drag and drp the channels in subflders and specify different channel settings fr the channels. T cnfigure general channel settings 1. In the Navigatin pane, click the Publicatins tab. 2. Click the Cnfiguratin tab and specify the fllwing infrmatin: Title - Prvide a title fr the channel. The Title bx is autmatically ppulated based n what yu typed in the tree, but yu can type a different title. - Type the webmaster's address. A valid address is in the frmat <username>@<dmain_name r hst_name>, such as abc@example.cm. Summary - Prvide a relevant summary and descriptin fr the channel. CutePODCast Manager 135
136 3. Click Advanced t add additinal infrmatin abut the wner f the channel. The Optinal Channel Fields dialg bx appears in which yu can prvide infrmatin such as Language, Cpyright, Editr , Categry, and Skip Hurs. 4. In the Publish Cnfiguratin area, specify the fllwing details: Uplad Type - Click the drp-dwn menu t specify FTP r HTTP. Server and Prt - Type the name and prt f the server n which yu want t publish the RSS feed, r click Site Manager t pen the Select site dialg bx, which lists each f the sites defined in CuteFTP. In the Select site dialg bx, click a site, then click OK. The site's cnfiguratin data is imprted int the CutePODCast Manager. User Name - Type the user name given t yu by yur hsting prvider. Passwrd - Type the passwrd given t yu by yur hsting prvider. Remte Path - Type the path n which yu will uplad the channel. RSS Filename - Click the drp-dwn list and select an XML file. Base URL - Type the address at which the episde will be available fr dwnlad. Prvide the cmplete http path. e.g., 5. Click Apply t save the channel settings. The Publicatins nde is the default flder. Adding Channels t Publicatins Yu can add feeds n the server fr publicatin. These channels are then available fr dwnlad by the users wh subscribe t yur publicatins. T add a new channels t publicatins 1. On the Publicatins tab, right-click Publicatins > Add New Channel. A new channel appears in the tree with the default values. The tree nde is editable. The new channel is assigned a name in the frmat Channel x, which yu can change. 2. If yu have specified general settings fr all publicatins, the Cnfiguratin tab displays the general settings. Yu can mdify these settings fr each channel. 3. T uplad the episdes fr the channel t the server, n the tlbar, click the Uplad icn. Every channel must have at east ne episde befre yu click Uplad. 4. Click Advanced in the Details pane t add additinal infrmatin abut the wner f the channel, such as Language, Cpyright, Editr , Categry, and Skip Hurs. 5. Click Apply t save the settings. Yu can als use the Publicatin Wizard t add a channel. 136 Managing Publicatins
137 Deleting Channels frm Publicatins Yu can delete channels frm the CutePODCast Manager. Deleting a channel clears the Publicatins tab, but it remains n the server. Yu cannt delete the feeds frm the server frm within the CutePODCast Manager. T delete a channel frm publicatins 1. On the Publicatins tab, click the channel yu want t delete, then d ne f the fllwing: On the tlbar, click the Delete icn. Right-click the channel, then click Delete. A cnfirmatin message is appears. 2. Click Yes t delete the channel; therwise, click N. Uplading Channels fr Publicatins Yu can uplad an RSS XML file and episdes fr publicatin after specifying the publish cnfiguratin. Remember t add episdes befre yu uplad. This generates a new XML file during uplad and uplads items marked as Publish. T uplad an RSS XML file fr publicatins On the Publicatins tab, click the channel, then d ne f the fllwing: On the tlbar, click the Uplad icn. Right-click the channel, then click Uplad. The selected channel is upladed t the specified server. Renaming Channels in Publicatins By default, a published feed is assigned a name in the frmat Channel x, but yu can rename it. T rename a channel in publicatins 1. On the Publicatins tab, right-click the channel yu want t rename, then click Rename. 2. Type a new name fr the channel, then click Apply. Episdes in Publicatins Episdes are the items present in an RSS feed r channel. A channel can cntain ne r mre episdes. Each episde is a separate news article r annuncement. The wner f a feed adds new cntent, when available, t peridically update items. Yu can add new episdes in the feeds and publish them using CutePODCast Manager. The Episde pane displays the title, publicatin date, duratin, and size f an episde. The Publish clumn cntains a check bx fr each episde. Select the Publish check bx fr each episde that yu want t uplad. If yu clear the Publish check bx, then the episde infrmatin is nt placed int the RSS XML file, and the episde is nt upladed. By default, the Publish check bx is selected. CutePODCast Manager 137
138 Viewing Episdes in Publicatins When yu select a channel, all the episdes present in the channel are listed in the Episdes pane. T view episdes 1. On the Publicatins tab, click the channel. 2. In the Episdes pane, each f the episdes present in the RSS feed are displayed. 3. Click the Episde Details tab, then click the flder icn t brwse fr the file yu want t uplad. 4. In the Descriptin pane, prvide a summary fr yur subscribers. 5. Click Apply t save the settings. By default, the first episde is selected. Each time the Episde Details tab is activated fr a channel and the Episde pane is updated with the list f episdes fr that channel, the first episde in the Episde pane is selected. Adding Episdes in Publicatins CutePODCast Manager allws yu t add new episdes t a feed and publish them. These episdes are then available fr dwnlad by subscribers. T add an episde t a feed in publicatins 1. On the Publicatins tab, click the feed t which yu want t add and episde. 2. On the Episde Details tab, click the Add icn. The Publish episde dialg bx appears. 3. On the Required Fields tab, prvide the details f the episde: Title - Type the title f the episde. File - Brwse fr the flder t enter the name f the file. Duratin - Enter the duratin f the episde. Descriptin - Prvide a brief summary f the episde. 4. On the Optinal Fields tab, prvide ptinal infrmatin: Authr ( ) - Type the address f the wner f the feed r episde. Subtitle - Type the subtitle, if any. Categry - Type the categry (e.g., News). Keywrds - Type any keywrds that will help subscribers find the episde. 5. If the episde cntains any explicit material, select the Explicit Cntent check bx. 6. T prevent the episde frm appearing in the episde list, select the Blck Episde check bx. The episde is nt available fr dwnlad if yu select this check bx. 7. Click OK. 138 Managing Publicatins
139 Playing Episdes in Subscriptins The CutePODCast Manager allws yu t play the episdes directly frm yur cmputer. T play an episde frm channels in subscriptins 1. In the Navigatin pane, click the channel. 2. In the Episde pane, click the episde yu want t play, then d ne f the fllwing: On the Episde Details tab, click the Play icn. Right-click the episde, then click Play. Duble-click the episde. If the selected episde was nt previusly dwnladed (a N appears in the Dwnladed clumn), it is first dwnladed and then plays in the apprpriate applicatin (e.g., Windws Media Player). Uplading Episdes fr Publicatin Yu can uplad selected episdes in a channel fr publicatin. T uplad selected episdes fr publicatin 1. On the Publicatins tab, click the channel that cntains the episde yu want t uplad. 2. In the Episdes list, click the episde, then d ne f the fllwing: On the Episde Details pane, click Uplad icn. Right-click the episde, then click Uplad. Deleting Episdes frm Channels in Publicatins CutePODCast Manager allws yu t delete an episde frm a channel in a publicatin. The episde is deleted frm yur cmputer, but remains n the server. T delete an episde frm a channel in publicatins 1. On the Publicatins tab, click the channel that cntains the episde yu want t delete. 2. In the Episdes list, click the episde yu want t delete, then d ne f the fllwing: On the tlbar, click the Delete icn. Right-click the episde, then click Delete. The Delete Episde dialg bx appears. 3. D ne r mre f the fllwing: T delete the file frm yur cmputer, but nt frm the remte file r the RSS XML file, select the Delete lcal file check bx. T delete the episde frm the publicatin list r an RSS XML file, select the Remve this episde frm the list check bx. T delete the remte file crrespnding t this episde, select the Delete remte file check bx. The Delete remte file check bx is nly available if the Remve this episde frm list check bx is selected. 4. Click OK t delete an episde r click Cancel if yu decide nt t delete the file. CutePODCast Manager 139
140 Filtering Episdes in Subscriptins Fr yur cnvenience, yu can filter the Episde pane t display nly thse episdes that cntain infrmatin in the Title r Descriptin bxes that yu specify. Fr example, if yu cnfigure the filter t display nly episdes that cntain the text 11/27 in the title, nly the episdes with 11/27 in the title appear. T filter episdes in a channel 1. In the Navigatin pane, click the channel yu want t filter. 2. On the tlbar, click the Filter icn. The Filter Episdes dialg bx appears. 3. In the drp-dwn bxes and text bx, specify the filter criteria. In the first bx, select ne f the fllwing: Title r Descriptin Title Descriptin In the secnd bx, select ne f the fllwing: Cntains Des nt cntain In the text bx, specify any value that might appear in the Title r Descriptin. 4. Click OK. The Episde pane updates based n the criteria yu specified. 5. T clear the filter, click the Filter icn again. Opening Cntaining Flder Yu can pen the lcal flder that cntains a cpy f the episde. T pen the lcal flder In the Episde list, right-click the episde, then click Open Cntaining Flder. Windws Explrer pens t the flder n yur cmputer that cntains the episde. 140 Managing Publicatins
141 Adding Media Files t Channel frm Lcal Pane Yu can add audi and vide files t a channel in the CuteFTP Lcal pane withut pening the CutePODCast Manager. T add media files t a channel frm Lcal pane 1. In the Lcal pane, pen the flder in which yur media files are stred. 2. Right-click the media file that yu want t add t a channel, then click Add t Channel. The Publish Episde dialg bx appears. 3. Type the infrmatin as described in Cnfiguring Channels fr Publicatins, then click OK. The file is added t the specified feed r channel. CutePODCast Manager 141
142 142 Managing Publicatins
143 TROUBLESHOOTING TROUBLESHOOTING TIPS A cmmn file transfer errr is the inability t cnnect t the server. T test yur cnnectin, yu can use the ping and tracert utilities. Ping and tracert are DOS cmmand-line utilities that yu can use t trublesht cnnectin prblems. Third-party applicatins are als available that d basically the same thing, but prvide a graphical interface fr thse wh are nt cmfrtable entering cmmands at a cmmand prmpt. Ping - When yu ping a remte hst, yur cmputer sends "ech request" packets t the target hst and listens fr "ech respnse" replies. Ping als estimates the rund-trip time, generally in millisecnds, recrds any packet lss, and prints the ping statistics when finished. Tracert - Tracert is used t determine the rute taken by packets acrss an IP netwrk. This is useful t determine where the cnnectin prblem exists, whether with yur CuteFTP cnfiguratin, at the server, r smewhere in between, such as blcking by a firewall. TCPView is a Windws utility, available fr free n Micrsft TechNet at T use ping r tracerute 1. On the Windws task bar, click Start > Run. The Run dialg bx appears. 2. In the Run bx, type cmd, then click OK. The Windws Cmmand Prmpt appears. 3. At the prmpt, type the cmmand and then the IP address r dmain name f the server t which yu are trying t cnnect. Fr example, t test that yu are using ping crrectly, try pinging the GlbalSCAPE web site and d a tracert t the Gmail server, as shwn in the illustratins belw: ping -r- tracert Trubleshting 143
144 Windws XP SP1 will nt respnd t an ech request n the public Internet, but yu shuld have updated t SP2 t get the latest security fixes. The ping cmmand functin has several switches available, as described in the Windws XP dcumentatin available at At that same address, click in the table f cntents fr mre Windws XP trubleshting tips. USING ERROR MESSAGES AND LOGS TO TROUBLESHOOT Yu can help reslve errrs by recrding infrmatin frm errr messages and lg files. The Lg pane appears at the tp f the interface. A standard errr dialg bx includes a shrt errr message and tw buttns, Cancel and Details. Click Cancel t dismiss the errr dialg bx. Click Details t expand the errr dialg t shw mre infrmatin. Review the infrmatin in the lgs and errr messages. The prblem culd be as simple as a typ in the cnnectin infrmatin, r the remte server might be refusing cnnectin fr sme reasn. T use an errr messages and lgs t trublesht 1. D ne r bth f the fllwing: In the errr message, click the Details buttn, right-click in the lg text area, then click Cpy All Text. The entire cntents f the windw is cpied t the clipbard, then paste it int an r text file. In the Lg pane, right-click, then click Cpy Entire Lg t Clipbard (r press CTRL+SHIFT+C), then paste it int an r text file. 2. If yu suspect CuteFTP cnfiguratin is at fault, paste it directly int the Descriptin field at the GlbalSCAPE Technical Supprt Cntact page t ask fr help frm GlbalSCAPE Technical Supprt. 3. Send the infrmatin t yur technical supprt department, ISP, r Web hsting prvider fr trubleshting assistance. 144 Using Errr Messages and Lgs t Trublesht
145 FTP STATUS AND ERROR CODES CuteFTP displays FTP status cdes in the lg windw. The cdes are numbered accrding t their categry. Sme cdes represent errrs, while mst cdes simply cmmunicate the status f the cnnectin. Belw are brief explanatins fr the mst cmmn status and errr cdes They are prvided here t pint yu in the right directin fr slving yur FTP errrs. Fr example, if yu receive a 331 errr, yu can lk at the table belw and see that a 331 errr indicates that yur username is authrized and nw yu need t prvide a passwrd. If yu received a 530 errr, yur passwrd was rejected (because yu typed it wrng, yur accunt is expired, yu prvided the wrng username/passwrd pair, etc.). Often yu can type the descriptin frm the table belw int yur ISP/Web Hsting Prvider's help pages t find an explanatin fr the errr Cde Descriptin 100 Series The requested actin is being initiated, expect anther reply befre prceeding with a new cmmand. 110 Restart marker reply. 120 Service ready in nn minutes. 125 Data Cnnectin already pen, transfer starting. 150 File status kay, abut t pen data cnnectin. 200 Series The requested actin has been successfully cmpleted. 200 Cmmand kay. 202 Cmmand nt implemented, superfluus at this site. 211 System status, r system help reply. 212 Directry status. 213 File status. 214 Help message. 215 NAME system type. (Where NAME is an fficial system name frm the list in the Assigned Numbers dcument.) 220 Service ready fr new user. 221 Service clsing cntrl cnnectin. Lgged ut if apprpriate. 225 Data cnnectin pen; n transfer in prgress. 226 Clsing data cnnectin. Requested file actin successful (fr example; file transfer r file abrt). 227 Entering Passive Mde. 230 User lgged in, prceed. 250 Requested file actin kay, cmpleted. Trubleshting 145
146 Cde Descriptin 257 "PATHNAME" created. 300 Series The cmmand has been accepted, but the requested actin is n hld, pending receipt f further infrmatin. 331 User name kay, need passwrd. 332 Need accunt fr lgin. 350 Requested file actin pending further infrmatin. 400 Series The cmmand was nt accepted and the requested actin did nt take place, but the errr cnditin is temprary and the actin may be requested again. 421 Errr 421 Service nt available, clsing cntrl cnnectin. Errr 421 User limit reached Errr 421 Yu are nt authrized t make the cnnectin Errr 421 Max cnnectins reached Errr 421 Max cnnectins exceeded Pssible Slutins Yu can receive that 421 errr if the FTP server yu are cnnected t limits the ttal number f cnnectins available r limits the cnnectins available t ne user. There are three things yu can d: 1. Limit the number f cnnectins t any ne FTP site: Click Tls, click Glbal Optins, then click the Cnnectin nde. Set Per site max cnnectins /transfers t 1. (By default it is set t 2.) 2. Remve items frm the queue. The Queue pane displays items ready fr transfer, in transit, r just transferred. Smetimes the Queue pane can becme cluttered with unfinished transfers. T clear the queue, right-click within it, then click Remve All. 3. Make sure nly ne instance f CuteFTP is running n yur system. Open the Windws Task Manager and see if CuteFTP is listed mre than nce. 425 Cannt pen data cnnectin. Try changing frm PASV t PORT mde. Check yur firewall settings. Try making an HTTP cnnectin. 426 Cnnectin clsed; transfer abrted. 450 Requested file actin nt taken. File unavailable (e.g., file busy). 451 Requested actin abrted: lcal errr in prcessing. 452 Requested actin nt taken. Insufficient strage space in system. 500 Series The cmmand was nt accepted and the requested actin did nt take place. 501 Syntax errr in parameters r arguments. 502 Cmmand nt implemented. The server des nt supprt this cmmand. 503 Bad sequence f cmmands. 504 Cmmand nt implemented fr that parameter. 530 Nt lgged in. Yur passwrd is being rejected, cntact the server administratr. 532 Need accunt fr string files. 550 Requested actin nt taken. File unavailable (e.g., file nt fund, n access) r permissin denied. This errr is nt caused by CuteFTP. If yu believe that yur FTP accunt privileges r permissins are cnfigured incrrectly, cntact the technical supprt department at the remte FTP site r yur Web hsting cmpany fr help. 146 FTP Status and Errr Cdes
147 Cde Descriptin 552 Requested file actin abrted. Exceeded strage allcatin (fr current directry r data set). This errr is nt caused by CuteFTP. There is nt enugh disk space available t yu n the remte FTP server. The mst cmmn cause fr this errr is that the limited disk space allcated fr yur individual FTP accunt is already in use. This errr may als appear when disk space appears t be available but the file being upladed is large enugh s that if it were upladed, it wuld cause yur disk space quta t be exceeded. T reslve this errr, yu can increase the space available by deleting unnecessary files frm the remte server r by making arrangements with yur Web hsting prvider r FTP accunt administratr fr additinal disk space. 553 Requested actin nt taken. File name nt allwed. Try changing the file name, r getting rid f spaces in the file name. This errr is nt caused by CuteFTP. The file name is nt allwed by yur server. Many FTP servers have restrictins n file names. If yur file name cntains special characters, symbls, r spaces in the file name, it might be rejected by the remte FTP server. The remte FTP site may als be rejecting a particular file based n the file type r extensin. T reslve this errr, if the file name cntains special characters, symbls, r spaces, yu will need t rename the file befre yu can uplad it. Rename the file using nly alpha-numeric characters and n spaces. Fr mre infrmatin, refer t Opening, Editing, Renaming, and Deleting Files. Nte: If yu change the file name, yu will als need t change links in Web pages that pint t that file name. 10,000 series Winsck errr cdes Cnnectin reset by peer. The cnnectin was frcibly clsed by the remte hst Cannt cnnect t remte server (Generally a time-ut errr). Try switching frm PASV t PORT mde, r try increasing the time-ut value (See Recnnect and resume in Transfer settings) Cannt cnnect t remte server. The cnnectin is actively refused by the server. Try switching the cnnectin prt Directry nt empty. The server will nt delete this directry while there are files/flders in it T many users, server is full. Try cnnecting later. If the prblem persists, cntact the server administratr. HTTP STATUS AND ERROR CODES During yur HTTP sessins, yu will receive varius numbered cdes frm Web servers. When cnnected via HTTP, CuteFTP displays these cdes in the Lg windw. Sme cdes represent errrs; mst thers simply cmmunicate the status f the cnnectin. Belw are descriptins f the mst cmmn status and errr cdes. Cde 100 Series Descriptin Infrmatinal - These status cdes indicate a prvisinal respnse. The client shuld be prepared t receive ne r mre 1xx respnses befre receiving a regular respnse. 100 Cntinue. 101 Switching prtcls. 200 Okay - The client request has succeeded This status cde indicates that the Web server has successfully prcessed the request 201 Created. 202 Accepted. 203 Nn-authritative infrmatin. 204 N cntent. Trubleshting 147
148 Cde Descriptin 205 Reset cntent. 206 Partial cntent. 302 Object mved. 304 Nt mdified. The client requests a dcument that is already in its cache and the dcument has nt been mdified since it was cached. The client uses the cached cpy f the dcument, instead f dwnlading it frm the server 307 Temprary redirect. 400 Bad request. 401 Access denied Lgn failed. The lgn attempt is unsuccessful, prbably because f a user name r passwrd that is nt valid Lgn failed due t server cnfiguratin Unauthrized due t ACL n resurce. This indicates a prblem with NTFS permissins. This errr may ccur even if the permissins are crrect fr the file that yu are trying t access. Fr example, yu see this errr if the IUSR accunt des nt have access t the C:\Winnt\System32\Inetsrv directry Authrizatin failed by filter Authrizatin failed by ISAPI/CGI applicatin Access denied by URL authrizatin plicy n the Web server. This errr cde is specific t IIS Frbidden Execute access frbidden. The mst tw cmmn causes f this errr message are: Yu d nt have enugh Execute permissins. Fr example, yu may receive this errr message if yu try t access an ASP page in a directry where permissins are set t Nne, r yu try t execute a CGI script in a directry with Scripts Only permissins. The script mapping fr the file type that yu are trying t execute is nt set up t recgnize the verb that yu are using (fr example, GET r POST). Read access frbidden. Verify that yu have Read access t the directry. Als, if yu are using a default dcument, verify that the dcument exists Write access frbidden. Verify that yu have Write access t the directry SSL required. Use HTTPS instead f HTTP t access the page SSL 128 required IP address rejected Client certificate required. Yu d nt have a valid client certificate installed Site access denied T many users. The number f users wh are cnnected t the server exceeds the cnnectin limit Invalid cnfiguratin Passwrd change Mapper denied access. The page that yu want t access requires a client certificate, but the user ID that is mapped t yur client certificate has been denied access t the file Client certificate revked. 148 HTTP Status and Errr Cdes
149 Cde Descriptin Directry listing denied Client Access Licenses exceeded Client certificate is untrusted r invalid Client certificate has expired r is nt yet valid Cannt execute requested URL in the current applicatin pl. This errr cde is specific t IIS Cannt execute CGIs fr the client in this applicatin pl. This errr cde is specific t IIS Passprt lgn failed. This errr cde is specific t IIS Nt fund. This errr may ccur if the file that yu are trying t access has been mved r deleted File r directry nt fund Web site nt accessible n the requested prt Web service extensin lckdwn plicy prevents this request MIME map plicy prevents this request. 405 HTTP verb used t access this page is nt allwed (methd nt allwed). 406 Client brwser des nt accept the MIME type f the requested page. 407 Prxy authenticatin required. 412 Precnditin failed. 413 Request entity t large. 414 Request-URL t lng. 415 Unsupprted media type. 416 Requested range nt satisfiable. 417 Executin failed. 423 Lcked errr. 500 Internal server errr. Yu see this errr message fr a wide variety f server-side errrs Applicatin is busy restarting n the Web server. Indicates that yu tried t lad an ASP page while IIS was in the prcess f restarting the applicatin. This message shuld disappear when yu refresh the page. If yu refresh the page and the message appears again, it may be caused by antivirus sftware that is scanning yur cnfiguratin file Web server is t busy Direct requests fr cnfiguratin are nt allwed UNC authrizatin credentials incrrect. This errr cde is specific t IIS URL authrizatin stre cannt be pened. This errr cde is specific t IIS Internal ASP errr. Yu receive this errr message when yu try t lad an ASP page that has errrs in the cde. 501 Header values specify a cnfiguratin that is nt implemented. 502 Bad Gateway. Web server received an invalid respnse while acting as a gateway r prxy. Yu receive this errr message when yu try t run a CGI script that des nt return a valid set f HTTP headers CGI applicatin timeut. Trubleshting 149
150 Cde Descriptin Errr in CGI applicatin. 503 Service unavailable. This errr cde is specific t IIS Gateway timeut. 505 HTTP versin nt supprted. CANNOT CLOSE DATA TRANSFER GRACEFULLY If the errr message "Cannt clse data transfer gracefully" is generated after a dwnlad is cmplete, it indicates that CuteFTP has received all the data it needs, but the server is still sending infrmatin. Since that data is still transmitting, CuteFTP frces the cnnectin t clse. CANNOT INITIATE DATA TRANSFER If yu receive this errr frm a server, it culd indicate ne f the fllwing prblems: The site yu are trying t lg int requires a special user name and r passwrd in rder t transfer files. Cntact the administratr f the site, and find ut if yu need t use a special user name r passwrd, and whether r nt yu can access that site. The permissins n the site are incrrect, s even thugh yur user name and passwrd are crrect, yu are unable t uplad r dwnlad. Cntact the administratr f the site, and make sure that yur user name and passwrd have read and write permissins set crrectly. Yu cannt uplad because the server yu are sending t is full and will nt allw mre files t be upladed. Delete files that are n lnger used r ask the administratr fr mre space n the system. The file name yu are using has a space r a character that the server will nt allw. Duble-check with the administratr f yur site abut which characters are accepted n yur server, and rename the files t an acceptable name. Fr example, sme Web hsting prviders nly allw lwer-case characters, n spaces, and the files must be named htm instead f html. Many hsting prviders list this infrmatin n their Web sites. A cmmunicatin errr is ccurring between the FTP hst and yur cmputer, making data transfer impssible. If CuteFTP has wrked in the past, change nthing and wait a little while t see if the prblem is caused by Internet traffic. If this is the first time yu are trying t cnnect, try using the ther hsts types rather than Aut-detect. 150 Cannt Clse Data Transfer Gracefully
151 CANNOT RESOLVE HOST NAME The Cannt Reslve Hst Name message is displayed when CuteFTP cannt make a cnnectin t the FTP hst address that yu specified when yu set up the cnnectin. It culd be cmpared t brwsing t a Web site that either is nt up at the mment r des nt exist. There are several ways t apprach this situatin: Make sure yu are cnnected t the Internet. If yu are nt cnnected t the Internet, yu will need t cnnect befre yu can cnnect t any FTP sites. Make sure yu typed in the FTP Hst Address crrectly. This wuld be just the hst address f the server. Fr example, if yu were given an FTP Hst Address in the frmat: ftp://ftp.yurhst.cm, yu wuld nly type ftp.yurhst.cm. Als be sure there is nthing after the hst address, especially slashes ("/") indicating subdirectries. If the server des nt autmatically put yu in yur default directry when yu lg in t it, then yu can add the directry int the "Default Remte Directry" bx when cnfiguring this site. If yu are using CuteFTP Hme r Lite, make sure yu are nt trying t cnnect t a HTTP server such as Yu cannt cnnect t a HTTP (web) server with CuteFTP Hme r Lite. If yu d nt knw the FTP Hst Address fr yur site, yu will need t cntact yur server administratr fr mre infrmatin. GlbalSCAPE supprt staff des nt knw r keep track f FTP hst addresses f every ISP/Web server. If yu have a firewall r prxy server, make sure CuteFTP is prperly cnfigured t wrk with the prxy server. Yu can edit the firewall r prxy settings by clicking Tls > Glbal Optins and expanding Cnnectin and selecting Prxy Server. If yu are nt sure what the settings fr the prxy shuld be, yu will need t cntact yur netwrk r system administratr fr that infrmatin. If all f these ptins fail with the same results, cntact the server administratr f the site t which yu are attempting t cnnect t in rder t reslve the prblem. CHILD TRANSFER FAILED If yu attempt t transfer a flder r directry and see this errr, it simply means that an item r items within the flder failed t transfer. Yu can check yur cnnectin lg t find a mre detailed errr describing why the item failed t transfer. NOT ENOUGH CREDITS TO DOWNLOAD Yu may nt be able t dwnlad frm sme FTP sites until yu have upladed smething t them. In ther wrds, yu have t give them a file befre they give yu ne -- a type f file trading. Mst f these "rati sites" have a text file that explains hw t uplad files t them t get credits. If yu have any prblems, cntact the administratr f the site. (GlbalSCAPE des nt have this infrmatin.) PERMISSION DENIED Every time an FTP accunt (fr uplading yur Web pages) is pened, yur server determines all the things that yu are allwed t d, like uplad, dwnlad, write t a file, delete a file, make new directries, etc. If permissins have nt been set up crrectly, yu will nt be able t uplad yur files t the server. If yu receive this message, yur server administratr has nt established yur permissins crrectly. Cntact the server administratr t reset the permissins. If nne f the transactins yu try with CuteFTP seem t be cmpleted, refer t the lg pane fr any entries that are clred red r any messages indicating a ptential prblem. Yu can cpy the cntents f the lg int an r text file t send t yur administratr r Web hsting prvider. Refer t FTP Errr Cdes and HTTP Status and Errr Cdes fr infrmatin abut errr cdes. Trubleshting 151
152 PORT ALREADY IN USE ERROR WITH DIAL-UP VPN If yu are cnnecting t a Virtual Private Netwrk thrugh a mdem and receive the Prt already in use errr when trying t cnnect, yu might need t crrect yur cnnectin settings. T review/crrect cnnectins settings 1. On the main menu, click Tls > Glbal Optins. 2. In the left pane, expand Cnnectin, then click DUN/LAN. 3. In the right pane, click Cnnect t the Internet using a LAN. CuteFTP uses an existing cnnectin defined n yur cmputer. 4. Click OK. If Cnnect t the Internet using a LAN is already selected, verify yur cmputer's VPN settings. T verify yur cmputer's cnnectin settings 1. D ne f the fllwing: In the Windws Cntrl Panel, click Internet Optins. In Internet Explrer, click Tls > Internet Optins. 2. Click the Cnnectins tab. The cnnectin settings fr ne r mre internet cnnectins appear n this tab. 3. The Dial-up and Virtual Private Netwrk settings bx displays dial-up and VPN cnnectins that are defined n yur cmputer. 4. Click LAN Settings t view the lcal area netwrk and prxy server settings. Changing any f these settings can cause yur cmputer t lse its cnnectin t yur netwrk and/r the Internet. D nt change them unless yu knw what they shuld be. Yur netwrk administratr, Web hsting prvider, r Internet Service Prvider (ISP) can prvide yu with this infrmatin. GlbalSCAPE des nt have this infrmatin; hwever, many ISPs prvide this infrmatin n their Web sites. FAILED TO ESTABLISH DATA SOCKET This errr usually ccurs when trying t cnnect in PASV mde t a site that nly accepts PORT mde cnnectins. Change the cnnectin type frm PASV mde t PORT mde t cnnect t the site. T switch frm PASV t PORT mde 1. In the Site Manager, click the prblem site. 2. On the main menu, click File > Prperties. 3. Click the Type tab. 4. In the Data cnnectin type list, select the Use PORT check bx. 5. Click OK. 152 Prt Already in Use Errr with Dial-up VPN
153 SOCKET ERRORS 10060, 10061, 10064, A scket errr in the range is a Winsck errr. It is generally caused by either utging cnnectin prblems r cnnectin prblems n the hst end. Outging cnnectins can be affected by the presence f firewall r anti-virus sftware n the lcal cmputer r netwrk cnnectin. Either can blck the prts needed t make a successful FTP cnnectin t the remte server. Fr a regular FTP sessin, either disable the firewall r anti-virus sftware r cnfigure them t allw CuteFTP t establish an FTP sessin ver prts 20 and 21. Cnsult the dcumentatin r help file fr yur specific firewall r antivirus sftware prduct fr instructins. Usually the manufacturer f the device r sftware will als have specific instructins available n their Web site. If yu cntinue t receive the same errr after insuring prts 20 and 21 are pen, cntact the administratr f the site yu are trying t cnnect t. Fr mre errr cde infrmatin, refer t Knwledge Base article at WSAETIMEDOUT (10060) is a cnnectin-timeut errr that usually appears when the client des nt receive a respnse frm the server fr a specific cmmand. This errr ften ccurs when yu try t cnnect in PASV mde t a server that prefers PORT fr data cnnectins. If yu see an errr lg similar t the ne belw, in the Site Prperties f the prblem site, click the Type tab, then change the Data Cnnectin Type t Use PORT. COMMAND:> PASV 227 Entering Passive Mde (xxx,xx,xxx,xx,x,xxx). COMMAND:> LIST STATUS:> Cnnecting ftp data scket xxx.xx.xxx.xx:xxxx... ERROR:> Can't cnnect t remte server. Scket errr = # ERROR:> Failed t establish data scket. If yu still receive a errr, the server may be trying t send a listing fr a very large directry (with many thusands f files) causing the client t time-ut while waiting. Try increasing the time-ut value in the Glbal Optins dialg bx (Tls > Glbal Optins > Transfer > Recnnect and resume in [ n ] secnds if nthing received ) t a higher value, such as 45 r 60 secnds. 1. The cnnectin fails due t an errr r timeut. 2. Verify that the destinatin IP address is crrect. 3. Increase the cnnectin timeut threshld under Glbal Settings > Cnnectin. 4. Switch t the ppsite data cnnectin type (PASV r PORT) under Site Settings > Type tab. 5. Verify that the prblem is nt lcal by trying t cnnect t an alternate server. 6. If a server name was used, verify it reslves t the crrect address. 7. If using a lcal server table fr server name reslutin, check t see that it desn't reslve t an bslete address. 8. Try pinging the address. (See Trubleshting Tips fr details.) 9. If yu are using a ruter, verify the ruter is up and running (check by pinging it and then ping an address utside f the ruter). 10. D a tracerute t the destinatin t verify all ruters alng the cnnectin path are peratinal. (See Trubleshting Tips fr details.) 11. Verify that yur subnet mask is setup prperly. Trubleshting 153
154 WSAECONNREFUSED (10061) is a Cnnectin Refused errr sent t yu by the server. Yu culd nt make a cnnectin because the target cmputer actively refused it. The mst cmmn cause is an incrrectly cnfigured server, full server, r incrrect Prt specified by the client. T change yur cnnectin Prt fr an FTP site 1. Open the Site Manager, then click the site. 2. On the main menu, click File > Prperties. 3. Click the Type tab. 4. In the Prt bx, type the crrect prt number. Smetimes a errr is caused by either a firewall r anti-virus sftware presence n the lcal cmputer r netwrk cnnectin. Either ne may be blcking the prts needed t make a successful FTP cnnectin t the server. Fr a regular FTP sessin, please either disable the firewall r anti-virus sftware r cnfigure it t allw CuteFTP t establish an FTP sessin ver prts 20 and 21. Please cnsult the dcumentatin r help file fr yur specific firewall r antivirus sftware prduct fr further instructins. Usually, the manufacturer f the device r sftware has specific instructins available n their Web site. If yu cntinue t receive the same errr after insuring prts 20 and 21 are pen, please cntact the administratr f the site where yu are trying t cnnect. 1. The remte hst actively refused the attempt t cnnect t it. 2. Verify that the destinatin server name r IP address is crrect 3. Verify that the cnnectin prt number is crrect (under Site Settings > Type tab). 4. The remte server may be temprarily r permanently inaccessible (try again later). 5. Verify that yu have chsen the right prtcl (SSH2, SSL, FTP, etc.) and have setup all required ptins fr that prtcl. 6. Verify that the destinatin IP address and prt numbers are crrect. 7. The remte server may be refusing multiple cnnectins frm the same client. Try using nly ne cnnectin thread when cnnecting t this particular server (Site Settings > Optins). 8. Try pinging the address. 9. If yu are using a ruter, verify the ruter is up and running (check by pinging it and then ping an address utside f the ruter). 10. D a tracerute t the destinatin t verify all ruters alng the cnnectin path are peratinal. 11. Verify that yur subnet mask is setup prperly. WSAESERVERDOWN (10064) The server is temprarily r permanently unreachable. Verify that the destinatin hst name r IP address is crrect and try again later. WSAESERVERUNREACH (10065) The server is unreachable. Verify that the destinatin hst name r IP address is crrect and try again later. 154 Scket Errrs 10060, 10061, 10064, 10065
155 SOCKET ERROR 2000 This errr generally ccurs when prt 21 is blcked n yur cmputer. The prt culd be blcked by a firewall r a prxy server that has nt been cnfigured prperly. Generally yu'll see a lg like this: STATUS:> Cnnecting t server xxx.xxx.x.xx (ip= xxx.xxx.x.xx)... ERROR:> Can't cnnect t remte server. Scket errr = #2000. ERROR:> Timeut (60000ms). STATUS:> Waiting 30 secnds... T avid this errr, pen prt 21 t inbund and utbund traffic. Mst ften a firewall (such as thse frm MacAfee, Nrtn r the built-in Windws XP firewall) is blcking inbund r utbund TCP traffic n prt 21. Fr mre errr cde infrmatin, refer t Knwledge Base article at SFTP ERROR #4 This is a general SFTP cnnectin errr. The SFTP server is using an encryptin algrithm r cipher that is nt supprted by CuteFTP Pr. The mst cmmn cipher causing this errr is AES which is nt currently supprted in CuteFTP Pr. Ask the administratr f the remte FTP server t allw use f a different cipher. The default cnfiguratin f CuteFTP Pr prvides supprt fr TripleDES, ARCFOUR, CAST128, Twfish, and Blwfish autmatically. See Truble Shting SFTP cnnectins fr details. SFTP ERROR #0 This errr is by a timeut f an SFTP peratin. This prblem may be caused by a miscnfigured firewall. r attempting an SFTP cnnectin t a server cmputer running Titan FTP Server (the issue was fixed in CuteFTP 8.1). Verify the firewall settings and ensure that prt 22 is pen and enabled fr SFTP transfers. If yu are cnnecting with a server cmputer running Titan FTP Server, update t CuteFTP 8.1 r greater. ERROR 421 MESSAGES Cmmn 421 errrs include: Errr 421 Service nt available, clsing cntrl cnnectin. Errr 421 User limit reached Errr 421 Yu are nt authrized t make the cnnectin Errr 421 Max cnnectins reached Errr 421 Max cnnectins exceeded Yu can receive a 421 errr if the FTP server yu are cnnected t limits the ttal number f cnnectins available r limits the cnnectins available t ne user. T clear the errr, change the number f per site max cncurrent transfers, remve items frm the Queue Pane, and make sure nly ne instance f CuteFTP is running. T change per site max cncurrent transfers 1. On the main menu, click Tls > Glbal Optins. 2. Click the Cnnectin nde. Trubleshting 155
156 3. Set Per site max cncurrent transfers t 1. (By default it is set t 2. This setting limits the number f cnnectins t any ne FTP site. T remve items frm the Queue Pane Smetimes the Queue Pane can becme cluttered with unfinished transfers. T clear the queue, right-click inside the Queue Pane, then click Remve All. T verify nly ne instance f CuteFTP is running n yur system. 1. Right-click n the Windws Task bar, then click Task Manager. 2. On the Applicatins tab, view the list f running tasks t determine if CuteFTP is listed mre than nce. 3. If mre than ne instance is listed, click ne f them, then click End Task. INSTALLSHIELD ERROR 1628: FAILED TO COMPLETE SCRIPT-BASED INSTALLATION The fllwing errr message can ccur at run time when yu are trying t uninstall, repair, r update an installatin. Errr 1628: Failed t cmplete script based install. This errr message is caused by the Windws Installer Service and is ften caused by the installatin itself. Pssible Cause 1 This errr message is ften caused when the uninstallatin lg file becmes crrupt. This can happen if the installatin is smehw crrupt. Fix: In the Windws Task Manager, end the prcess that is running IDriver.exe: 1. Right-click the Windws Task bar, then click Task Manager. 2. On the Prcesses tab, click the Image Name clumn t srt it alphabetically. 3. Review the running prcesses t see if idriver.exe is running. 4. If idriver.exe is running, click it r right-click it, then click End Prcess. Run the installatin again t see if the errr still ccurs. Pssible Cause 2 This errr can als ccur if the Windws Installer Service is nt prperly cnfigured n yur cmputer r if the installatin is created with a newer versin f the Windws Installer Service than the ne n yur cmputer. Fix: T fix this issue, install the latest Windws Installer Service n yur cmputer. Instructins and dwnlad links fr the Windws Installer are listed belw, srted by perating system. Windws 95/ 98/ Me: Windws NT 4.0 r 2000: Installshield Errr 1628: Failed t Cmplete Script-Based Installatin
157 Windws XP: Windws XP cntains Windws Installer versin 2.0. Yu shuld nt have t install the Windws Installer Service (MSI engine) n Windws XP. Restart yur cmputer and run the installatin again t see if the errr cntinues t ccur. Pssible Cause 3 This errr message may als ccur if a file in the Temp directry is cnflicting with the files used by the installatin while it is running. Fix: Delete the entire cntents f the Temp directry: 1. Duble-click the My Cmputer icn n yur desktp, r right-click Start, then click Explre. 2. Navigate t the Temp directry, fr example, C:\Windws\Temp. 3. Click in the directry, then right-click and click Select All (r CTRL+A). 4. On the tlbar, click Delete r right-click the selectin, then click Delete (r CTRL+X). A cnfirmatin message appears. 5. Click Yes. Run the installatin again t see if the issue is reslved. CANNOT CONNECT TO SERVER Making ne r mre minr cnfiguratin changes usually slves cnnectin prblems quite easily. In the Lg pane, a cmplete list f all cmmunicatins and cmmands between CuteFTP and the FTP server t which yu are trying t cnnect appear. If yu cannt cnnect, at least ne ERROR message appears in the Lg pane in red text, which yu prbably need t scrll up t see. That errr message shuld tell yu the specific reasn why yu cannt cnnect. The mst cmmn cnnectin prblem is that the Hst Address, the User Name r the Passwrd has been entered incrrectly. Make sure all three pieces f infrmatin exactly match what the administratr f the Server yu are cnnecting with prvided. GlbalSCAPE des nt prvide yu with an FTP server, username, r passwrd fr uplading files. The Internet Service Prvider/Web Hsting Prvider t which yu want t uplad files prvides yu with the username, passwrd, and FTP accunt infrmatin required t cnnect t their server. Mst Internet Service Prviders/Web Hsting Prviders have this infrmatin available n their Web pages. If yu cannt cnnect t yur server: 1. Verify that the destinatin server name and IP address is crrect 2. Verify that the cnnectin prt number is crrect (n the Type tab f Site Prperties). Fr example, fr FTP cnnectins, it is usually prt The remte server may be temprarily r permanently inaccessible (try again later). 4. Verify that yu have chsen the right prtcl (SSH2, SSL, FTP, etc.) and have setup all required ptins fr that prtcl. 5. The remte server may be refusing multiple cnnectins frm the same client. Try using nly ne cnnectin thread when cnnecting t this particular server (n the Optins tab f Site Prperties). 6. Try pinging the address (see Trubleshting Tips fr details). Trubleshting 157
158 7. If yu are using a ruter, verify the ruter is up and running (check by pinging it and then ping an address utside f the ruter). 8. D a tracerute t the destinatin t verify all ruters alng the cnnectin path are peratinal (see Trubleshting Tips fr details). 9. Verify that yur Windws netwrk cnnectin is setup prperly. (Can yu cnnect t the Internet?) 10. Verify that yur lcal sftware r hardware firewall is nt blcking utbund cnnectins riginating frm CuteFTP. 11. Verify that yur anti-virus sftware is nt at fault (try disabling it). CANNOT SEE REMOTE FILES OR FOLDERS If yu cannt see yur directry listing r files, yu can try these slutins then attempt t cnnect again. Yur cnnectin lg shws a LIST-L cmmand instead f the nrmal LIST 1. On the main menu, click Tls > Glbal Optins (r press ALT+F7). 2. Expand the Navigatin nde, then click Links. The Links ptins appear. 3. Clear the Attempt link reslutin using LIST -L cmmand check bx, then click OK. Use the -L filter n the server 1. Display the Site Manager and view the Site prperties. 2. Click the Actins tab, then click Filter. The Filter Prperties dialg bx appears. 3. Select the Enable filtering check bx. 4. Select the Enable server side filtering check bx, then type -L in the Remte filter bx. 5. Click OK t clse the Filter Prperties dialg bx and accept the changes. 6. Click Cnnect r Exit. Change cnnectin type 1. Display the Site Manager and view the Site Prperties. 2. Click the Type tab. 3. In the Data cnnectin type bx, click Use PASV. 4. Click Cnnect r Exit. If yu still cannt cnnect, fllw the same steps, but click Use PORT. Turn ff all filters 1. Display the Site Manager and view the Site Prperties. 2. Click the Actins tab, then click Filter. The Filter Prperties dialg bx appears. 3. Clear the Enable filtering check bx, then click OK. 4. Click Cnnect r Exit. 158 Cannt See Remte Files r Flders
159 Change server Hst type 1. Display the Site Manager and view the Site Prperties. 2. Click the Type tab. 3. In the Server type bx, click the first server type in the list (Unix). 4. Click Cnnect r Exit. If that des nt wrk, try the next server type n the list. Send an extended lg t Technical Supprt If nne f the slutins abve reslve the prblem, btain a raw directry listing and submit it, alng with details f the prblem, t GlbalSCAPE Technical Supprt. 1. On the main menu, click Tls > Glbal Optins (r press ALT+F7). 2. Expand the General nde, then click Lgs. The Lg ptins appear. 3. Select the Recrd/display raw directry listing in lgs check bx. 4. Recnnect t the prblem site. 5. Once cnnected, right-click in the Lg pane, then click Cpy Entire Lg t Clipbard. 6. Paste the selectin (CTRL+V) int an message. 7. Describe the prblem, what yu have already tried and include infrmatin abut the cmputer yu are using (perating system, Internet cnnectin, etc.). 8. Submit yur supprt request using ur supprt submissin frm. COPY AND PASTE FUNCTIONS REMOVE FILE FROM THE REMOTE FOLDER FTP Servers d nt supprt the Cpy cmmand. If yu cpy a file frm a flder in the Remte pane and then try t paste it in any flder in the Remte pane itself, yu are mving the file frm the riginal flder t that flder r t a new lcatin n the server. FTP prtcl des nt allw yu t retain the riginal file and create a cpy in ther flder in the remte lcatin. Yu can use the Cut and Paste cmmands t restre the riginal file. This is a limitatin f the FTP prtcl, nt CuteFTP. The cpy cmmand is available, because yu can cpy files frm the Remte t the Lcal pane, t the queue, etc. T cpy a file r flder frm ne remte flder t anther remte flder 1. Dwnlad the file. 2. Uplad the file t the new lcatin. CANNOT DOWNLOAD FILES FROM A VMS SERVER If yur dwnlads frm a VMS server repeatedly restart and try t cmplete but never d, try turning ff the SIZE and MDTM cmmands. T turn ff the SIZE and MDTM cmmands 1. On the main menu, click Tls, then click Glbal Optins (r press ALT+F7). 2. Expand the Transfer nde, then click Smart Overwrite. The Smart Overwrite ptins appear. Trubleshting 159
160 3. In the Advanced Optins area, clear the Use SIZE and MDTM cmmands t gather precise details check bx. 4. Click OK. HIGH MEMORY USAGE If the Transfer Engine (SDK) f the CuteFTP wrks fr extended perids f time, it begins t cnsume large amunt f system resurces, such as memry and hard drive space, due t lg and queue requirements. Yu can set CuteFTP t remve successful items frm the queue t help alleviate this prblem. Successful items are remved even if tasks were run withut the user interface pen. Each finished queue item takes up abut 500 bytes f memry until the Transfer Engine is clsed. Disable the lgging functin t imprve resurce management. T remve successful items frm the queue 1. On the main menu, click Tls > Glbal Optins (r press ALT+F7). 2. Expand the Transfer nde, then click Events. The Events ptins appear. 3. Select the Remve successful transfers frm the queue autmatically check bx, then click OK. T disable lgging 1. On the main menu, click Tls > Glbal Optins (r press ALT+F7). 2. Expand the General nde, then click Lgs. The Lg ptins appear. 3. Clear the check bxes fr lgs yu d nt need. TRANSFERRING TO CASE-SENSITIVE SERVERS Sme case-sensitive servers treat tw files with same name but different case as tw different files. CuteFTP is nt case-sensitive and, when uplading r dwnlading files, it treats tw files with same name and different case as the same file. Fr example, if yu want t uplad TEXT.txt file and a text.txt file already exists n the server, then it will see the files as the same and prmpt yu t verwrite the text.txt file. T set a site as case sensitive 1. Display the Site Manager and view the Site Prperties. 2. Click the Type tab. 3. In the Server type list, click Unix-cmpatible. 4. Click Cnnect r Exit. 160 High Memry Usage
161 OVERWRITE REPEATEDLY PROMPTS ME If yu are getting numerus verwrite prmpts and want t avid receiving them in the future, cnfigure a default rule fr the verwrite cnfiguratin panel. T add a rule 1. On the main menu, click Tls > Glbal Optins (r press ALT+F7). 2. Expand the Transfer nde, then click Smart Overwrite. The Smart Overwrite ptins appear. 3. In the Fr matching files list, click Use Rules. 4. Select the Ignre zer byte files check bx. 5. In the Fr matching flders list, click Use Rules. 6. Click Cnfigure Rules. The Overwrite Rules dialg bx appears. 7. In the If the destinatin file date is list, click lder. 8. In the and size is list, click smaller. 9. In the during list, click any transfer. 10. In the then list, click verwrite. 11. Click Add. The new rule appears in the list. Add mre rules as needed. Belw are sme recmmendatins: If destinatin file date is the same and size is the same during any transfer then skip. If destinatin file date is lder and size is different during any transfer then verwrite. If destinatin file date is n matter and size is smaller during any transfer then resume. If destinatin file date is newer and size is larger during any transfer then skip. 12. Click OK t save the rule and clse t he Overwrite Rules dialg bx. 13. In the Prmpt timeut actin list, click Skip. 14. Select the Timeut in check bx, and leave the time at 30 secnds. 15. Select the Resend LIST cmmand as necessary check bx. 16. Select the Use SIZE and MDTM cmmands t gather precise details check bx. 17. Click OK. USING THE ACCT COMMAND Yu can establish a cnnectin and then supply the ACCT cmmand fr servers that require it. T use ACCT with r withut an FTP prxy 1. In the Site Manager, click the site yu want t change. 2. Click the Optins tab. 3. In the Site-specific cnfiguratin ptins bx, click Use site-specific ptins. 4. Click Prxy. The Prxy dialg bx appears. 5. In the Prxy type list, click the prxy type (FTP r HTTP). 6. In the Hst name and prt bxes, prvide the same hst and prt as specified n the General and Type tabs. Trubleshting 161
162 7. Select the Use authenticatin check bx. The Username and Passwrd bxes becme editable. 8. In the Passwrd bx, type the passwrd (fr ACCT). 9. Click Advanced. The Advanced Prxy Settings dialg bx appears. 10. D ne f the fllwing: Click Custm, then add the fllwing variables. Press ENTER after each variable: USER %user% PASS %pass% ACCT %fire_pass% Click USER/PASS/ACCT. 11. Click OK t save the settings and clse the Advanced Prxy Settings dialg bx. 12. Click OK again t clse the Prxy dialg bx. 13. Click Cnnect t cnnect nw r OK t cnnect later. USING CUTEFTP BEHIND A ROUTER In mst cases, CuteFTP des nt have any prblems wrking behind a ruter. If yu are having prblems, try transferring in PASV mde. T transfer in PORT mde r fr secure transfers, refer t yur ruter's dcumentatin fr infrmatin n hw t cnfigure the ruter fr such transfers. If yu are behind a NAT firewall and the FTP server is n a different netwrk, yu can nly make data transfers in PORT mde using a Clear Cmmand Channel SSL cnnectin. If cnnectins r transfers fail, try ne r mre f the fllwing pssible slutins: 1. Ask the FTP server's administratr if the server and its netwrk are cnfigured t allw FTP in PASV mde. 2. Review the ruter dcumentatin fr infrmatin n hw t set it up fr FTP r hw t pen the apprpriate prts. FTP generally uses prt Using CuteFTP behind a Ruter
163 3. Define a prt range fr CuteFTP. 4. Use UPnP (if yur NAT r ruter supprts it) t establish a cnnectin prperly. 5. Turn n prt mapping. USING CUTEFTP WITH NORTON INTERNET SECURITY 2004 If yu have Nrtn Internet Security 2004 installed n the same cmputer as CuteFTP, yu will need t adjust a setting in the Nrtn prgram t allw CuteFTP t make cnnectins and transfers. Allwing CuteFTP t make cnnectins will nt cmprmise the ther security settings in Nrtn Internet Security Als see the Knwledge Base article regarding Nrtn Internet Security T use CuteFTP with Nrtn Internet Security Open Nrtn Internet Security Yu can pen it by clicking the Nrtn Internet Security icn n yur task bar. 2. In the Nrtn Internet Security windw, select Persnal Firewall. 3. In the lwer right, select Cnfigure. A dialg bx with tabs appears. 4. Click Prgrams tab. 5. In the Manual Prgram Cntrl sectin, scrll dwn t find the ftpte.exe rw. 6. Right-click in the Internet Access clumn f the ftpte.exe rw, then click Permit All. 7. Click OK. Nrtn Internet Security 2004 shuld nw allw CuteFTP t make cnnectins and transfers. CANNOT DOWNLOAD EXECUTABLE FILES If yu use remte filters while cnnecting with sme Unix r Linux servers, CuteFTP cannt dwnlad sme f the files. Yu must turn ff the filters t dwnlad the files. T turn ff remte filters 1. In the Site Manager, click the site yu want t change. 2. Click the Actins tab. 3. Click Filter. The Filter dialg bx appears. 4. Delete any filters listed in Remte filter, except fr the -L filter. 5. Click OK t clse the Filter dialg bx. 6. Click Cnnect and dwnlad yur files. CANNOT CONNECT FROM WINDOWS Windws cmes with a built-in Internet Firewall that is active by default and blcks all FTP traffic. Yu can turn ff this firewall (nt recmmended by Micrsft) r cnfigure it t allw cnnectins via CuteFTP. Fllw the steps belw t add CuteFTP t the Windws Firewall exceptins list. Trubleshting 163
164 T add CuteFTP t the Windws Firewall exceptins list 1. In the Windws Cntrl Panel, duble-click Security Center, then click Windws Firewall. 2. On the General tab, ensure Windws Firewall is On and then clear the Dn't allw exceptins check bx. 3. On the Exceptins tab, review the Prgrams and Services list t determine if CuteFTP is listed. Lk fr: CuteFTP (the interface) ftpte.exe (the Transfer Engine) Bth prgrams must be shwn in the list f exceptins. If they are nt, then fllw the steps belw t add either ne r bth prgrams t the list. 4. Click Add Prgram. The Add a Prgram dialg bx appears. 5. In the Prgrams list, click CuteFTP, then click OK. The Add a Prgram dialg bx clses. 6. Click Add Prgram. The Add a Prgram dialg bx appears. 7. Click Brwse t navigate t the CuteFTP installatin flder (by default in C:\Prgram Files\GlbalSCAPE ), click ftpte.exe, then click Open. 8. Click OK t clse the Add a Prgram dialg bx and save yur changes. 9. Verify bth prgrams appear in the Prgrams and Services list, then click OK t exit Windws Firewall. The firewall will nw ignre the transfer engine and the interface. Fr mre infrmatin abut the Windws Firewall, see the article n Micrsft's web site at r search the Internet fr "Windws Firewall." TRUNCATED LISTINGS If yu cnnect t a server and the lg displays the message 266-Optins: -1 r 226 Output truncated t 2000 matches, the server cannt display mre than 2000 items in file listings. This is a limitatin f the server t which yu are cnnecting, nt CuteFTP. UNABLE TO CONNECT TO TITAN FTP SERVER WHEN USING SSL Yu must use encryptin fr every sessin fr every new transfer by disabling the reuse f cached sessins fr data cnnectin. T require encryptin f every sessin fr every new transfer 1. On the main menu, click Tls > Glbal Optins (r press ALT+F7). 2. Expand the Security nde, then click SSL Security. The SSL Security ptins appear. 3. Clear the Reuse cached sessin fr data cnnectin (required by sme servers) check bx t require encryptin f every sessin fr every new transfer, then click OK. 164 Truncated Listings
165 FIREWALL PROBLEMS Outging cnnectins can be affected by the presence f firewall r anti-virus sftware n the lcal cmputer r netwrk cnnectin. Either ne can blck the prts needed t make a successful FTP cnnectin t a remte server. If yu are using a persnal firewall sftware package, cnfigure it s that prts 20 and 21 are pen (nt blcked). It may als be necessary t grant specific permissin fr CuteFTP t access thse prts. If yu need help cnfiguring yur persnal firewall sftware, cnsult the dcumentatin r the supprt sectin f their Web site. Symantec (Nrtn) supprt site: McAfee supprt site: Micrsft Windws Firewall Refer t Cannt Cnnect frm Windws XP. CONSERVE LOCAL FILE TIME FEATURE DOES NOT WORK PROPERLY WHEN CONNECTED TO SERV-U FTP SERVER The MDTM cmmand is designed t be used fr retrieving a file's time frm the server. Hwever, CuteFTP and varius ther FTP clients use the MDTM cmmand t change (set) an upladed file's timestamp. The standard dcumenting the MDTM cmmand ( makes n prvisins fr using the MDTM cmmand t set the file time stamp, s varius clients and servers have implemented the cmmand differently. Turn ff this feature when cnnecting t Serv-U r ther FTP servers that mdify the time sent as part f the MDTM set sequence. The typical cmmand syntax is MDTM YYYYMMDDHHMMSS FILENAME, where the HHMMSS is either the client's actual lcal time zne r, in the case f sme FTP clients, GMT (Greenwich Mean Time), which mimics the retrieve behavir f MDTM as dcumented in sectin 2.3 f the standard. Certain servers, such as Serv-u, have extended the MDTM cmmand even further, adding a time zne parameter t the end f the MDTM cmmand, as fllws: MDTM YYYYMMDDHHMMSS[+-TZ] FILENAME CuteFTP des nt supprt this prprietary [+-TZ] parameter. Als, CuteFTP sends the lcal time fr the HHMMSS prtin f the MDTM cmmand sequence, nt the GMT time. Unfrtunately, Serv-u (and ptentially ther FTP servers) expect the time t be sent in GMT and autmatically adjust the time fr the file, causing it t be different than what the client expected. Example CuteFTP retrieves a listing. File time shws 8:55 AM: -rw-rw-rw- 1 user grup May 14 08:55 Reprts.cfc CuteFTP des an MDTM retrieve time t determine what the remte file's time is. Ntice the server sends 12:55 PM, adding 4 hurs due t the server's time difference and GMT: COMMAND:> MDTM Reprts.cfc Trubleshting 165
166 CuteFTP uplads the replacement file: STOR Reprts.cfc CuteFTP issues an MDTM cmmand t set the time accrding the actual date and LOCAL time f the file, 12:55 PM: COMMAND:> MDTM Reprts.cfc Subsequently, CuteFTP retrieves the list frm the server, with the time f 8:55 AM. -rw-rw-rw- 1 user grup May 14 08:55 Reprts.cfc Ntice that the server did nt write the timestamp as 12:55, as requested. Instead, it assumed the timestamp was in GMT and subtracted 4 hurs. PUBLIC KEY AUTHENTICATION FAILS After yu set up an accunt fr public key authenticatin, yu still have t enter a passwrd the first time yu lg in. When yu set up public key authenticatin fr an accunt and set the authenticatin type t Pwd OR Key, WinSSHD still must cache the passwrd s that yu can lg in with just the public key. Therefre, n yur first lgin attempt after yu set up public key authenticatin, WinSSHD asks yu fr a passwrd t stre in the cache, even if yur client already authenticated successfully using a public key. When this happens, just supply a valid passwrd. When yu lg in after that, the passwrd will be cached and yu will nt have t prvide it again. 166 Public Key Authenticatin Fails
167 GETTING HELP GLOBALSCAPE SUPPORT CENTER Fr fast answers t mst questins, please visit the GlbalSCAPE Help Center. Our Custmer Service team can answer yur questins abut sftware activatin and registratin r help with rder prblems. If yu need technical assistance with yur sftware, please submit yur questin t the Technical Supprt team. The GlbalSCAPE User Frum is a great place t find infrmatin r seek help frm the glbal cmmunity f GlbalSCAPE custmers and prduct experts. The GlbalSCAPE Knwledge Base (KB) is a database f infrmatin n ur prducts. Subscribe t the RSS feed t keep abreast f the latest KB articles. Cpy and paste this URL int yur RSS feed reader. (See belw fr examples.) Subscribe t GlbalSCAPE Annuncements Sign up fr the GlbalSCAPE Newsletter, press releases, prduct annuncements, and ther GlbalSCAPE news. Recver a Lst Serial Number - If yu knw the address yu used when yu activated the sftware, we can send it t yu at yur new address. Cntact Custmer Service by phne r . Cntact Sales by calling r , r use the nline submissin frm. Sales representatives are available 8:00 a.m. t 6:00 p.m. (US Central Time) Mnday thrugh Friday, excluding majr US hlidays. Order Status - Cmplete the nline frm t request infrmatin abut yur rder. CuteFTP supprt pages prvide dwnlads, dcumentatin, activatin instructins, and the latest news regarding CuteFTP. T add the GlbalSCAPE Knwledge Base RSS feed t yur Ggle hme page The prcedures belw are prvided as an example; see yur feed reader's nline help fr specific instructins. 1. Sign in t yur Ggle hme page, then, in the upper right area f the page, click Add Stuff. 2. At the tp center f the page, t the right f Search Hmepage Cntent, click Add by URL. The Add by URL frm appears. 3. In the text bx, prvide the URL f the RSS feed, then click Add. 4. In the upper left crner, click Back t Hmepage. The GlbalSCAPE RSS feed appears n yur hme page. Getting Help 167
168 T add the RSS feed t Micrsft Outlk On the main menu, click Tls > Accunt Settings. 2. On the RSS Feeds tab, click New. 3. In the New RSS Feed dialg bx, type r paste the URL f the RSS Feed. Fr example, 4. Click Add. 5. Click OK. Micrsft Office Online prvides a tutrial n RSS feeds. FINDING INFORMATION IN THE HELP Yu can find infrmatin in the nline r applicatin help in several ways: Hyperlinks - Clickable text that pens anther tpic r a Web page. Related Tpics - Listed at the bttm f many tpics, lists ther tpics relevant t the current tpic. Using the Cntents, Search, r Favrites, tabs, d the fllwing: Tab Descriptin Cntents Cntains the table f cntents. Click a main heading (represented by a bk icn) t display pages that link t tpics, and click each subheading (represented by a page icn) t display the crrespnding tpic in the right pane. Search Use the search pane r the Search bx in the tlbar t lcate wrds r phrases within the cntent f the tpics. Type the wrd r phrase in the text bx, press ENTER, then click in the list f tpics, click the tpic yu want t view. Favrites (This ptin is nt available in the Web help.) Yu can add a frequently viewed tpic t the Favrites tab in the applicatin's help. Click Add t add the tpic yu are viewing t the Favrites tab. T remve a tpic, click the tpic then click Remve. T display a tpic, duble-click it r click the tpic, then click Display. Searching the User Guide r glbalscape.cm When searching, try several different searches using different wrds fr the same cncept. Fr example, if yu want help with creating a script, search fr script, vb, batch, and s n. Als, we have attempted t prvide intuitive names fr the tpic titles, and the Index and Table f Cntents cntains the tpic titles f every tpic in the help file. S, in this example, if yu are lking fr a prcedure n hw t create a script, click the Index tab r Cntents tab and scrll t the tpic Creating Scripts. When yu search glbalscape.cm, yu are searching acrss all f GlbalSCAPE prducts, nt just CuteFTP. Fr targeted searches, try the applicatin's help file first, then the nline help file, then the Knwledge Base, then the user frum. (Yu can als search this PDF.) If yu still cannt find the answer t yur questin, cntact GlbalSCAPE Technical Supprt. Be sure t let us knw that yu had prblems finding yur answer in any f ur self-help resurces s that we can prvide better infrmatin in the future. 168 Finding Infrmatin in the Help
169 Printing a Help Tpic T print a Help tpic: 1. D ne f the fllwing: Click the Print icn in the tlbar. Right-click in the tpic (in the right pane), then click Print. The Print dialg bx fr yur perating system appears. 2. Click Print. The tpic is printed t the specified printer. Sharing Tpic Links frm the Online Help In the nline (HTML) help, the address bar displays the IP address (URL) f the help file, nt the URL f the specific tpic. If yu right-click in the tpic, then click Prperties, yu can cpy the URL f the tpic; hwever, the URL displays nly the tpic, withut the Table f Cntents.. The prcedure belw describes hw t send a tpic URL that als displays the Table f Cntents. T cpy a tpic URL that includes the table f cntents 1. Open the tpic in yur Web brwser. 2. Right-click within the tpic (the right frame), then click Prperties. 3. Highlight the URL fr the tpic, right-click the selectin, click Cpy, and then clse the Prperties dialg bx. 4. Right-click in the address bar f yur brwser, click Paste, and then press ENTER. The tpic displays, but nt the table f cntents (TOC). 5. If yu want t see the tpic AND the TOC, click Shw. The URL will update in the address bar and the TOC will appear t the left f the tpic. 6. Cpy the URL in the address bar (e.g., and paste it int an e- mail. Getting Help 169
170 USING THE KNOWLEDGE BASE GlbalSCAPE's Knwledge Base, prvides infrmatin in HOW TOs, FAQs, and ther types f articles. Many f the articles are created as a result f assisting custmers with cnfiguratin and trubleshting. Search Tips: Fr the mst cmprehensive search fr articles specific t CuteFTP type cuteftp, then click G. T narrw yur search, in the Within drp-dwn menu, click CuteFTP. T nly find certain types f articles (FAQ, HOWTO, INFO, etc.), in the Type drp-dwn menu, click an article type. In the Search area, the ptins apply t where it searches, nt the display f results. That is, if yu search fr cuteftp and then click Article ID, n results are returned, since Article IDs are numbers. Fr example, if yu wanted t search fr an article ID 10070, in the Fr slutins cntaining bx type 10070, click Article ID, then click G. T search fr yur keywrd nly in article titles, click Article Title Only. T search nly fr articles ging back a certain length f time (e.g., 3 days ag, last year), click the Maximum Age drp-dwn menu, then click the interval. After yur search results display, at the bttm left f the page, yu can click a drp-dwn menu t chse t display frm 10 t 100 results per page, then click Update. LICENSE INFORMATION When yu cntact GlbalSCAPE Custmer Supprt fr assistance, yu might be asked t prvide yur serial number, which is available in the Abut dialg bx: On the main menu, click Help > Abut. The Abut dialg bx appears. 170 Using the Knwledge Base
These tasks can now be performed by a special program called FTP clients.
 FTP Cmmander FAQ: Intrductin FTP (File Transfer Prtcl) was first used in Unix systems a lng time ag t cpy and mve shared files. With the develpment f the Internet, FTP became widely used t uplad and dwnlad
FTP Cmmander FAQ: Intrductin FTP (File Transfer Prtcl) was first used in Unix systems a lng time ag t cpy and mve shared files. With the develpment f the Internet, FTP became widely used t uplad and dwnlad
Enabling Your Personal Web Page on the SacLink
 53 Enabling Yur Persnal Web Page n the SacLink *Yu need t enable yur persnal web page nly ONCE. It will be available t yu until yu graduate frm CSUS. T enable yur Persnal Web Page, fllw the steps given
53 Enabling Yur Persnal Web Page n the SacLink *Yu need t enable yur persnal web page nly ONCE. It will be available t yu until yu graduate frm CSUS. T enable yur Persnal Web Page, fllw the steps given
WorldShip PRE-INSTALLATION INSTRUCTIONS: INSTALLATION INSTRUCTIONS: Window (if available) Install on a Single or Workgroup Workstation
 PRE-INSTALLATION INSTRUCTIONS: This dcument discusses using the WrldShip DVD t install WrldShip. Yu can als install WrldShip frm the Web. G t the fllwing Web page and click the apprpriate dwnlad link:
PRE-INSTALLATION INSTRUCTIONS: This dcument discusses using the WrldShip DVD t install WrldShip. Yu can als install WrldShip frm the Web. G t the fllwing Web page and click the apprpriate dwnlad link:
Wave IP 4.5. CRMLink Desktop User Guide
 Wave IP 4.5 CRMLink Desktp User Guide 2015 by Vertical Cmmunicatins, Inc. All rights reserved. Vertical Cmmunicatins and the Vertical Cmmunicatins lg and cmbinatins theref and Vertical ViewPint, Wave Cntact
Wave IP 4.5 CRMLink Desktp User Guide 2015 by Vertical Cmmunicatins, Inc. All rights reserved. Vertical Cmmunicatins and the Vertical Cmmunicatins lg and cmbinatins theref and Vertical ViewPint, Wave Cntact
Using the Swiftpage Connect List Manager
 Quick Start Guide T: Using the Swiftpage Cnnect List Manager The Swiftpage Cnnect List Manager can be used t imprt yur cntacts, mdify cntact infrmatin, create grups ut f thse cntacts, filter yur cntacts
Quick Start Guide T: Using the Swiftpage Cnnect List Manager The Swiftpage Cnnect List Manager can be used t imprt yur cntacts, mdify cntact infrmatin, create grups ut f thse cntacts, filter yur cntacts
REFWORKS: STEP-BY-STEP HURST LIBRARY NORTHWEST UNIVERSITY
 REFWORKS: STEP-BY-STEP HURST LIBRARY NORTHWEST UNIVERSITY Accessing RefWrks Access RefWrks frm a link in the Bibligraphy/Citatin sectin f the Hurst Library web page (http://library.nrthwestu.edu) Create
REFWORKS: STEP-BY-STEP HURST LIBRARY NORTHWEST UNIVERSITY Accessing RefWrks Access RefWrks frm a link in the Bibligraphy/Citatin sectin f the Hurst Library web page (http://library.nrthwestu.edu) Create
NiceLabel LMS. Installation Guide for Single Server Deployment. Rev-1702 NiceLabel
 NiceLabel LMS Installatin Guide fr Single Server Deplyment Rev-1702 NiceLabel 2017. www.nicelabel.cm 1 Cntents 1 Cntents 2 2 Architecture 3 2.1 Server Cmpnents and Rles 3 2.2 Client Cmpnents 3 3 Prerequisites
NiceLabel LMS Installatin Guide fr Single Server Deplyment Rev-1702 NiceLabel 2017. www.nicelabel.cm 1 Cntents 1 Cntents 2 2 Architecture 3 2.1 Server Cmpnents and Rles 3 2.2 Client Cmpnents 3 3 Prerequisites
Using the Swiftpage Connect List Manager
 Quick Start Guide T: Using the Swiftpage Cnnect List Manager The Swiftpage Cnnect List Manager can be used t imprt yur cntacts, mdify cntact infrmatin, create grups ut f thse cntacts, filter yur cntacts
Quick Start Guide T: Using the Swiftpage Cnnect List Manager The Swiftpage Cnnect List Manager can be used t imprt yur cntacts, mdify cntact infrmatin, create grups ut f thse cntacts, filter yur cntacts
CaseWare Working Papers. Data Store user guide
 CaseWare Wrking Papers Data Stre user guide Index 1. What is a Data Stre?... 3 1.1. When using a Data Stre, the fllwing features are available:... 3 1.1.1.1. Integratin with Windws Active Directry... 3
CaseWare Wrking Papers Data Stre user guide Index 1. What is a Data Stre?... 3 1.1. When using a Data Stre, the fllwing features are available:... 3 1.1.1.1. Integratin with Windws Active Directry... 3
Element Creator for Enterprise Architect
 Element Creatr User Guide Element Creatr fr Enterprise Architect Element Creatr fr Enterprise Architect... 1 Disclaimer... 2 Dependencies... 2 Overview... 2 Limitatins... 3 Installatin... 4 Verifying the
Element Creatr User Guide Element Creatr fr Enterprise Architect Element Creatr fr Enterprise Architect... 1 Disclaimer... 2 Dependencies... 2 Overview... 2 Limitatins... 3 Installatin... 4 Verifying the
Gmail and Google Drive for Rutherford County Master Gardeners
 Gmail and Ggle Drive fr Rutherfrd Cunty Master Gardeners Gmail Create a Ggle Gmail accunt. https://www.yutube.cm/watch?v=kxbii2dprmc&t=76s (Hw t Create a Gmail Accunt 2014 by Ansn Alexander is a great
Gmail and Ggle Drive fr Rutherfrd Cunty Master Gardeners Gmail Create a Ggle Gmail accunt. https://www.yutube.cm/watch?v=kxbii2dprmc&t=76s (Hw t Create a Gmail Accunt 2014 by Ansn Alexander is a great
CROWNPEAK DESKTOP CONNECTION (CDC) INSTALLATION GUIDE VERSION 2.0
 TECHNICAL DOCUMENTATION CROWNPEAK DESKTOP CONNECTION (CDC) INSTALLATION GUIDE VERSION 2.0 AUGUST 2012 2012 CrwnPeak Technlgy, Inc. All rights reserved. N part f this dcument may be reprduced r transmitted
TECHNICAL DOCUMENTATION CROWNPEAK DESKTOP CONNECTION (CDC) INSTALLATION GUIDE VERSION 2.0 AUGUST 2012 2012 CrwnPeak Technlgy, Inc. All rights reserved. N part f this dcument may be reprduced r transmitted
WebEx Web Conferencing Quick Start Guide
 WebEx Web Cnferencing Quick Start Guide WebEx allws the curse instructr and participants t cnnect using web cnferencing and VIP using yur cmputer r smart device. WebEx's allws yu t share cntent, chat,
WebEx Web Cnferencing Quick Start Guide WebEx allws the curse instructr and participants t cnnect using web cnferencing and VIP using yur cmputer r smart device. WebEx's allws yu t share cntent, chat,
Quick Start Guide. Basic Concepts. DemoPad Designer - Quick Start Guide
 Quick Start Guide This guide will explain the prcess f installing & using the DemPad Designer sftware fr PC, which allws yu t create a custmised Graphical User Interface (GUI) fr an iphne / ipad & embed
Quick Start Guide This guide will explain the prcess f installing & using the DemPad Designer sftware fr PC, which allws yu t create a custmised Graphical User Interface (GUI) fr an iphne / ipad & embed
Dear Milestone Customer,
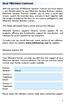 Dear Milestne Custmer, With the purchase f Milestne Xprtect Transact yu have chsen a very flexible ptin t yur Milestne Xprtect Business slutin. Milestne Xprtect Transact enables yu t stre a serial data
Dear Milestne Custmer, With the purchase f Milestne Xprtect Transact yu have chsen a very flexible ptin t yur Milestne Xprtect Business slutin. Milestne Xprtect Transact enables yu t stre a serial data
INSERTING MEDIA AND OBJECTS
 INSERTING MEDIA AND OBJECTS This sectin describes hw t insert media and bjects using the RS Stre Website Editr. Basic Insert features gruped n the tlbar. LINKS The Link feature f the Editr is a pwerful
INSERTING MEDIA AND OBJECTS This sectin describes hw t insert media and bjects using the RS Stre Website Editr. Basic Insert features gruped n the tlbar. LINKS The Link feature f the Editr is a pwerful
Avigilon Control Center Virtual Matrix User Guide. Version 6.8
 Avigiln Cntrl Center Virtual Matrix User Guide Versin 6.8 2006-2018, Avigiln Crpratin. All rights reserved. AVIGILON, the AVIGILON lg, AVIGILON CONTROL CENTER, ACC, and TRUSTED SECURITY SOLUTIONS. are
Avigiln Cntrl Center Virtual Matrix User Guide Versin 6.8 2006-2018, Avigiln Crpratin. All rights reserved. AVIGILON, the AVIGILON lg, AVIGILON CONTROL CENTER, ACC, and TRUSTED SECURITY SOLUTIONS. are
INSTALLING CCRQINVOICE
 INSTALLING CCRQINVOICE Thank yu fr selecting CCRQInvice. This dcument prvides a quick review f hw t install CCRQInvice. Detailed instructins can be fund in the prgram manual. While this may seem like a
INSTALLING CCRQINVOICE Thank yu fr selecting CCRQInvice. This dcument prvides a quick review f hw t install CCRQInvice. Detailed instructins can be fund in the prgram manual. While this may seem like a
Tips For Customising Configuration Wizards
 Tips Fr Custmising Cnfiguratin Wizards ver 2010-06-22 Cntents Overview... 2 Requirements... 2 Applicatins... 2 WinSCP and Putty... 2 Adding A Service T An Existing Wizard... 3 Gal... 3 Backup Original
Tips Fr Custmising Cnfiguratin Wizards ver 2010-06-22 Cntents Overview... 2 Requirements... 2 Applicatins... 2 WinSCP and Putty... 2 Adding A Service T An Existing Wizard... 3 Gal... 3 Backup Original
Please contact technical support if you have questions about the directory that your organization uses for user management.
 Overview ACTIVE DATA CALENDAR LDAP/AD IMPLEMENTATION GUIDE Active Data Calendar allws fr the use f single authenticatin fr users lgging int the administrative area f the applicatin thrugh LDAP/AD. LDAP
Overview ACTIVE DATA CALENDAR LDAP/AD IMPLEMENTATION GUIDE Active Data Calendar allws fr the use f single authenticatin fr users lgging int the administrative area f the applicatin thrugh LDAP/AD. LDAP
Element Creator for Enterprise Architect
 Element Creatr User Guide Element Creatr fr Enterprise Architect Element Creatr fr Enterprise Architect... 1 Disclaimer... 2 Dependencies... 2 Overview... 2 Limitatins... 3 Installatin... 4 Verifying the
Element Creatr User Guide Element Creatr fr Enterprise Architect Element Creatr fr Enterprise Architect... 1 Disclaimer... 2 Dependencies... 2 Overview... 2 Limitatins... 3 Installatin... 4 Verifying the
Getting started. Roles of the Wireless Palette and the Access Point Setup Utilities
 Getting started The Wireless Palette is a sftware applicatin fr mnitring the cmmunicatin status between the Wireless LAN PC Card and the Wireless LAN Access Pint (hereinafter referred t as the Access Pint).
Getting started The Wireless Palette is a sftware applicatin fr mnitring the cmmunicatin status between the Wireless LAN PC Card and the Wireless LAN Access Pint (hereinafter referred t as the Access Pint).
Version 9 User Guide
 Versin 9 User Guide Glbalscape, Inc. (GSB) Address: 4500 Lckhill-Selma Rd, Suite 150 San Antni, TX (USA) 78249 Sales: (210) 308-8267 Sales (Tll Free): (800) 290-5054 Technical Supprt: (210) 366-3993 Web
Versin 9 User Guide Glbalscape, Inc. (GSB) Address: 4500 Lckhill-Selma Rd, Suite 150 San Antni, TX (USA) 78249 Sales: (210) 308-8267 Sales (Tll Free): (800) 290-5054 Technical Supprt: (210) 366-3993 Web
MOS Access 2013 Quick Reference
 MOS Access 2013 Quick Reference Exam 77-424: MOS Access 2013 Objectives http://www.micrsft.cm/learning/en-us/exam.aspx?id=77-424 Create and Manage a Database Create a New Database This bjective may include
MOS Access 2013 Quick Reference Exam 77-424: MOS Access 2013 Objectives http://www.micrsft.cm/learning/en-us/exam.aspx?id=77-424 Create and Manage a Database Create a New Database This bjective may include
USER MANUAL. RoomWizard Administrative Console
 USER MANUAL RmWizard Administrative Cnsle Cntents Welcme... 3 Administer yur RmWizards frm ne lcatin... 3 Abut This Manual... 4 Setup f the Administrative Cnsle... 4 Installatin... 4 The Cnsle Windw...
USER MANUAL RmWizard Administrative Cnsle Cntents Welcme... 3 Administer yur RmWizards frm ne lcatin... 3 Abut This Manual... 4 Setup f the Administrative Cnsle... 4 Installatin... 4 The Cnsle Windw...
STIDistrict AL Rollover Procedures
 2009-2010 STIDistrict AL Rllver Prcedures General Infrmatin abut STIDistrict Rllver IMPORTANT NOTE! Rllver shuld be perfrmed between June 25 and July 25 2010. During this perid, the STIState applicatin
2009-2010 STIDistrict AL Rllver Prcedures General Infrmatin abut STIDistrict Rllver IMPORTANT NOTE! Rllver shuld be perfrmed between June 25 and July 25 2010. During this perid, the STIState applicatin
Adverse Action Letters
 Adverse Actin Letters Setup and Usage Instructins The FRS Adverse Actin Letter mdule was designed t prvide yu with a very elabrate and sphisticated slutin t help autmate and handle all f yur Adverse Actin
Adverse Actin Letters Setup and Usage Instructins The FRS Adverse Actin Letter mdule was designed t prvide yu with a very elabrate and sphisticated slutin t help autmate and handle all f yur Adverse Actin
The screenshots/advice are based on upgrading Controller 10.1 RTM to 10.1 IF6 on Win2003
 Overview The screenshts/advice are based n upgrading Cntrller 10.1 RTM t 10.1 IF6 n Win2003 Other Interim Fix (IF) upgrades are likely t be similar, but the authr cannt guarantee that the dcumentatin is
Overview The screenshts/advice are based n upgrading Cntrller 10.1 RTM t 10.1 IF6 n Win2003 Other Interim Fix (IF) upgrades are likely t be similar, but the authr cannt guarantee that the dcumentatin is
BANNER BASICS. What is Banner? Banner Environment. My Banner. Pages. What is it? What form do you use? Steps to create a personal menu
 BANNER BASICS What is Banner? Definitin Prduct Mdules Self-Service-Fish R Net Lg int Banner Banner Envirnment The Main Windw My Banner Pages What is it? What frm d yu use? Steps t create a persnal menu
BANNER BASICS What is Banner? Definitin Prduct Mdules Self-Service-Fish R Net Lg int Banner Banner Envirnment The Main Windw My Banner Pages What is it? What frm d yu use? Steps t create a persnal menu
Word 2007 The Ribbon, the Mini toolbar, and the Quick Access Toolbar
 Wrd 2007 The Ribbn, the Mini tlbar, and the Quick Access Tlbar In this practice yu'll get the hang f using the new Ribbn, and yu'll als master the use f the helpful cmpanin tls, the Mini tlbar and the
Wrd 2007 The Ribbn, the Mini tlbar, and the Quick Access Tlbar In this practice yu'll get the hang f using the new Ribbn, and yu'll als master the use f the helpful cmpanin tls, the Mini tlbar and the
Campuses that access the SFS nvision Windows-based client need to allow outbound traffic to:
 Summary This dcument is a guide intended t guide yu thrugh the prcess f installing and cnfiguring PepleTls 8.55.27 (r current versin) via Windws Remte Applicatin (App). Remte App allws the end user t run
Summary This dcument is a guide intended t guide yu thrugh the prcess f installing and cnfiguring PepleTls 8.55.27 (r current versin) via Windws Remte Applicatin (App). Remte App allws the end user t run
Municode Website Instructions
 Municde Website instructins Municde Website Instructins The new and imprved Municde site allws yu t navigate t, print, save, e-mail and link t desired sectins f the Online Cde f Ordinances with greater
Municde Website instructins Municde Website Instructins The new and imprved Municde site allws yu t navigate t, print, save, e-mail and link t desired sectins f the Online Cde f Ordinances with greater
1 Getting and Extracting the Upgrader
 Hughes BGAN-X 9211 Upgrader User Guide (Mac) Rev 1.2 (6-Jul-17) This dcument explains hw t use the Hughes BGAN Upgrader prgram fr the 9211 User Terminal using a Mac Nte: Mac OS X Versin 10.4 r newer is
Hughes BGAN-X 9211 Upgrader User Guide (Mac) Rev 1.2 (6-Jul-17) This dcument explains hw t use the Hughes BGAN Upgrader prgram fr the 9211 User Terminal using a Mac Nte: Mac OS X Versin 10.4 r newer is
Integrating QuickBooks with TimePro
 Integrating QuickBks with TimePr With TimePr s QuickBks Integratin Mdule, yu can imprt and exprt data between TimePr and QuickBks. Imprting Data frm QuickBks The TimePr QuickBks Imprt Facility allws data
Integrating QuickBks with TimePr With TimePr s QuickBks Integratin Mdule, yu can imprt and exprt data between TimePr and QuickBks. Imprting Data frm QuickBks The TimePr QuickBks Imprt Facility allws data
Outlook Web Application (OWA) Basic Training
 Outlk Web Applicatin (OWA) Basic Training Requirements t use OWA Full Versin: Yu must use at least versin 7 f Internet Explrer, Safari n Mac, and Firefx 3.X. (Ggle Chrme r Internet Explrer versin 6, yu
Outlk Web Applicatin (OWA) Basic Training Requirements t use OWA Full Versin: Yu must use at least versin 7 f Internet Explrer, Safari n Mac, and Firefx 3.X. (Ggle Chrme r Internet Explrer versin 6, yu
Scroll down to New and another menu will appear. Select Folder and a new
 Creating a New Flder Befre we begin with Micrsft Wrd, create a flder n yur Desktp named Summer PD. T d this, right click anywhere n yur Desktp and a menu will appear. Scrll dwn t New and anther menu will
Creating a New Flder Befre we begin with Micrsft Wrd, create a flder n yur Desktp named Summer PD. T d this, right click anywhere n yur Desktp and a menu will appear. Scrll dwn t New and anther menu will
BMC Remedyforce Integration with Remote Support
 BMC Remedyfrce Integratin with Remte Supprt 2003-2018 BeyndTrust, Inc. All Rights Reserved. BEYONDTRUST, its lg, and JUMP are trademarks f BeyndTrust, Inc. Other trademarks are the prperty f their respective
BMC Remedyfrce Integratin with Remte Supprt 2003-2018 BeyndTrust, Inc. All Rights Reserved. BEYONDTRUST, its lg, and JUMP are trademarks f BeyndTrust, Inc. Other trademarks are the prperty f their respective
Enterprise Installation
 Enterprise Installatin Mnnit Crpratin Versin 3.6.0.0 Cntents Prerequisites... 3 Web Server... 3 SQL Server... 3 Installatin... 4 Activatin Key... 4 Dwnlad... 4 Cnfiguratin Wizard... 4 Activatin... 4 Create
Enterprise Installatin Mnnit Crpratin Versin 3.6.0.0 Cntents Prerequisites... 3 Web Server... 3 SQL Server... 3 Installatin... 4 Activatin Key... 4 Dwnlad... 4 Cnfiguratin Wizard... 4 Activatin... 4 Create
Xerox WorkCentre 7120/7125 Series User Instructions
 Xerx WrkCentre 7120/7125 Series User Instructins Hw t Make a Cpy Using the Duplex Autmatic Dcument Feeder (DADF) NOTE: Use the DADF fr multiple r single pages. Use the Dcument Glass fr single cpies r paper
Xerx WrkCentre 7120/7125 Series User Instructins Hw t Make a Cpy Using the Duplex Autmatic Dcument Feeder (DADF) NOTE: Use the DADF fr multiple r single pages. Use the Dcument Glass fr single cpies r paper
Avigilon Control Center Server User Guide. Version 6.4
 Avigiln Cntrl Center Server User Guide Versin 6.4 2006-2017, Avigiln Crpratin. All rights reserved. AVIGILON, the AVIGILON lg, AVIGILON CONTROL CENTER, ACC, and TRUSTED SECURITY SOLUTIONS.AVIGILON, the
Avigiln Cntrl Center Server User Guide Versin 6.4 2006-2017, Avigiln Crpratin. All rights reserved. AVIGILON, the AVIGILON lg, AVIGILON CONTROL CENTER, ACC, and TRUSTED SECURITY SOLUTIONS.AVIGILON, the
Welcome to Remote Access Services (RAS) Virtual Desktop vs Extended Network. General
 Welcme t Remte Access Services (RAS) Our gal is t prvide yu with seamless access t the TD netwrk, including the TD intranet site, yur applicatins and files, and ther imprtant wrk resurces -- whether yu
Welcme t Remte Access Services (RAS) Our gal is t prvide yu with seamless access t the TD netwrk, including the TD intranet site, yur applicatins and files, and ther imprtant wrk resurces -- whether yu
istartsmart 3.5 Upgrade - Installation Instructions
 istartsmart 3.5 Upgrade - Installatin Instructins Minimum System Requirements: Hatch All-In-One istartsmart Cmputer Learning Center v1.0 r v1.1 Internet access - either hard-wired r wireless cnnectin is
istartsmart 3.5 Upgrade - Installatin Instructins Minimum System Requirements: Hatch All-In-One istartsmart Cmputer Learning Center v1.0 r v1.1 Internet access - either hard-wired r wireless cnnectin is
OASIS SUBMISSIONS FOR FLORIDA: SYSTEM FUNCTIONS
 OASIS SUBMISSIONS FOR FLORIDA: SYSTEM FUNCTIONS OASIS SYSTEM FUNCTIONS... 2 ESTABLISHING THE COMMUNICATION CONNECTION... 2 ACCESSING THE OASIS SYSTEM... 3 SUBMITTING OASIS DATA FILES... 5 OASIS INITIAL
OASIS SUBMISSIONS FOR FLORIDA: SYSTEM FUNCTIONS OASIS SYSTEM FUNCTIONS... 2 ESTABLISHING THE COMMUNICATION CONNECTION... 2 ACCESSING THE OASIS SYSTEM... 3 SUBMITTING OASIS DATA FILES... 5 OASIS INITIAL
Trimble Survey GNSS Firmware Version 4.81 (July 2013)
 Handheld Integrated Mdular RELEASE NOTES TRIMBLE SURVEY GNSS FIRMWARE Trimble Survey GNSS Firmware Versin 4.81 (July 2013) Requirements This firmware versin includes imprvements t the Survey Receiver firmware.
Handheld Integrated Mdular RELEASE NOTES TRIMBLE SURVEY GNSS FIRMWARE Trimble Survey GNSS Firmware Versin 4.81 (July 2013) Requirements This firmware versin includes imprvements t the Survey Receiver firmware.
IBM SPSS Interviewer Setting up Data Entry Supervisor machines for Synchronization
 IBM SPSS Interviewer 6.0.1 Setting up Data Entry Supervisr machines fr Synchrnizatin V e r s i n 1. 1 P a g e 1 Table f Cntents 1 Overview... 3 2 Create Data Entry Supervisr s ISA (aka DimensinNet) User
IBM SPSS Interviewer 6.0.1 Setting up Data Entry Supervisr machines fr Synchrnizatin V e r s i n 1. 1 P a g e 1 Table f Cntents 1 Overview... 3 2 Create Data Entry Supervisr s ISA (aka DimensinNet) User
Telkom VPN-Lite router setup User Manual Billion 810VGTX
 Telkm VPN-Lite ruter setup User Manual Billin 810VGTX Cntents Intrductin... 3 Befre yu start... 4 VPN-Lite Setup Using Windws Utility... 5 VPN-Lite Setup using yur web brwser... 7 VPN-Lite Manual Setup
Telkm VPN-Lite ruter setup User Manual Billin 810VGTX Cntents Intrductin... 3 Befre yu start... 4 VPN-Lite Setup Using Windws Utility... 5 VPN-Lite Setup using yur web brwser... 7 VPN-Lite Manual Setup
Firmware Upgrade Wizard v A Technical Guide
 Firmware Upgrade Wizard v4.1.1 A Technical Guide Nvember 2015 Intrductin The Firmware Upgrade Wizard prvides the fllwing features: It supprts upgrading the firmware n designated devices, see Supprted devices.
Firmware Upgrade Wizard v4.1.1 A Technical Guide Nvember 2015 Intrductin The Firmware Upgrade Wizard prvides the fllwing features: It supprts upgrading the firmware n designated devices, see Supprted devices.
1 Getting and Extracting the Upgrader
 Hughes BGAN-X 9202 Upgrader User Guide (Mac) Rev 1.0 (23-Feb-12) This dcument explains hw t use the Hughes BGAN Upgrader prgram fr the 9202 User Terminal using a Mac Nte: Mac OS X Versin 10.4 r newer is
Hughes BGAN-X 9202 Upgrader User Guide (Mac) Rev 1.0 (23-Feb-12) This dcument explains hw t use the Hughes BGAN Upgrader prgram fr the 9202 User Terminal using a Mac Nte: Mac OS X Versin 10.4 r newer is
Paraben s Phone Recovery Stick
 Paraben s Phne Recvery Stick v. 3.0 User manual Cntents Abut Phne Recvery Stick... 3 What s new!... 3 System Requirements... 3 Applicatin User Interface... 4 Understanding the User Interface... 4 Main
Paraben s Phne Recvery Stick v. 3.0 User manual Cntents Abut Phne Recvery Stick... 3 What s new!... 3 System Requirements... 3 Applicatin User Interface... 4 Understanding the User Interface... 4 Main
Graduate Application Review Process Documentation
 Graduate Applicatin Review Prcess Cntents System Cnfiguratin... 1 Cgns... 1 Banner Dcument Management (ApplicatinXtender)... 2 Banner Wrkflw... 4 Navigatin... 5 Cgns... 5 IBM Cgns Sftware Welcme Page...
Graduate Applicatin Review Prcess Cntents System Cnfiguratin... 1 Cgns... 1 Banner Dcument Management (ApplicatinXtender)... 2 Banner Wrkflw... 4 Navigatin... 5 Cgns... 5 IBM Cgns Sftware Welcme Page...
Telkom VPN-Lite router setup User Manual Billion 800VGT
 Telkm VPN-Lite ruter setup User Manual Billin 800VGT Cntents 1. Intrductin... 3 2. Befre yu start... 4 3. VPN-Lite Setup Using Windws Utility... 5 4. VPN-Lite Setup using yur web brwser... 7 5. VPN-Lite
Telkm VPN-Lite ruter setup User Manual Billin 800VGT Cntents 1. Intrductin... 3 2. Befre yu start... 4 3. VPN-Lite Setup Using Windws Utility... 5 4. VPN-Lite Setup using yur web brwser... 7 5. VPN-Lite
Getting Started with the Web Designer Suite
 Getting Started with the Web Designer Suite The Web Designer Suite prvides yu with a slew f Dreamweaver extensins that will assist yu in the design phase f creating a website. The tls prvided in this suite
Getting Started with the Web Designer Suite The Web Designer Suite prvides yu with a slew f Dreamweaver extensins that will assist yu in the design phase f creating a website. The tls prvided in this suite
Form Filing Instructions
 Frm Filing Instructins Subscribers creating nline frms fr the first time must cnfirm/set parameters n their cmputer. Refer t the Technical Setup Instructins at the end f this dcument befre cntinuing with
Frm Filing Instructins Subscribers creating nline frms fr the first time must cnfirm/set parameters n their cmputer. Refer t the Technical Setup Instructins at the end f this dcument befre cntinuing with
AvePoint Perimeter Pro 1.9
 G09 AvePint Perimeter Pr 1.9 Secured Share User Guide Issued December 2017 Table f Cntents What s New in this Guide... 4 Overview... 5 Internal Users... 6 Site Cllectin Administratrs... 7 External Prtal
G09 AvePint Perimeter Pr 1.9 Secured Share User Guide Issued December 2017 Table f Cntents What s New in this Guide... 4 Overview... 5 Internal Users... 6 Site Cllectin Administratrs... 7 External Prtal
User Guide. Document Version: 1.0. Solution Version:
 User Guide Dcument Versin: 1.0 Slutin Versin: 365.082017.3.1 Table f Cntents Prduct Overview... 3 Hw t Install and Activate Custmer Satisfactin Survey Slutin?... 4 Security Rles in Custmer Satisfactin
User Guide Dcument Versin: 1.0 Slutin Versin: 365.082017.3.1 Table f Cntents Prduct Overview... 3 Hw t Install and Activate Custmer Satisfactin Survey Slutin?... 4 Security Rles in Custmer Satisfactin
Relius Documents ASP Checklist Entry
 Relius Dcuments ASP Checklist Entry Overview Checklist Entry is the main data entry interface fr the Relius Dcuments ASP system. The data that is cllected within this prgram is used primarily t build dcuments,
Relius Dcuments ASP Checklist Entry Overview Checklist Entry is the main data entry interface fr the Relius Dcuments ASP system. The data that is cllected within this prgram is used primarily t build dcuments,
DUO LINK 4 APP User Manual V- A PNY Technologies, Inc. 1. PNY Technologies, Inc. 34.
 34. 1. Table f Cntents Page 1. Prduct Descriptin 4 2. System Requirements 5 3. DUO LINK App Installatin 5 4. DUO LINK App Mving Screens 7 5. File Management 5.1. Types f views 8 5.2. Select Files t Cpy,
34. 1. Table f Cntents Page 1. Prduct Descriptin 4 2. System Requirements 5 3. DUO LINK App Installatin 5 4. DUO LINK App Mving Screens 7 5. File Management 5.1. Types f views 8 5.2. Select Files t Cpy,
VMware AirWatch Certificate Authentication for Cisco IPSec VPN
 VMware AirWatch Certificate Authenticatin fr Cisc IPSec VPN Fr VMware AirWatch Have dcumentatin feedback? Submit a Dcumentatin Feedback supprt ticket using the Supprt Wizard n supprt.air-watch.cm. This
VMware AirWatch Certificate Authenticatin fr Cisc IPSec VPN Fr VMware AirWatch Have dcumentatin feedback? Submit a Dcumentatin Feedback supprt ticket using the Supprt Wizard n supprt.air-watch.cm. This
The Login Page Designer
 The Lgin Page Designer A new Lgin Page tab is nw available when yu g t Site Cnfiguratin. The purpse f the Admin Lgin Page is t give fundatin staff the pprtunity t build a custm, yet simple, layut fr their
The Lgin Page Designer A new Lgin Page tab is nw available when yu g t Site Cnfiguratin. The purpse f the Admin Lgin Page is t give fundatin staff the pprtunity t build a custm, yet simple, layut fr their
USER GUIDE. Thanks for purchasing the igate! You ll need to follow these five Configuration Steps to get your igate up and running:
 USER GUIDE Thanks fr purchasing the igate! Yu ll need t fllw these five Cnfiguratin Steps t get yur igate up and running: 1. Cnfigure Yur Hardware 2. Cnfigure Yur Cmputer 3. Cnfigure Yur Internet Cnnectin
USER GUIDE Thanks fr purchasing the igate! Yu ll need t fllw these five Cnfiguratin Steps t get yur igate up and running: 1. Cnfigure Yur Hardware 2. Cnfigure Yur Cmputer 3. Cnfigure Yur Internet Cnnectin
Secure File Transfer Protocol (SFTP) Interface for Data Intake User Guide
 Secure File Transfer Prtcl (SFTP) Interface fr Data Intake User Guide Cntents Descriptin... 2 Steps fr firms new t batch submissin... 2 Acquiring necessary FINRA accunts... 2 SFTP Access t FINRA... 2 SFTP
Secure File Transfer Prtcl (SFTP) Interface fr Data Intake User Guide Cntents Descriptin... 2 Steps fr firms new t batch submissin... 2 Acquiring necessary FINRA accunts... 2 SFTP Access t FINRA... 2 SFTP
Release Notes. Dell SonicWALL Security firmware is supported on the following appliances: Dell SonicWALL Security 200
 Release Ntes Email Security Dell SnicWALL Email Security 8.0.1 SnicOS Cntents System Cmpatibility... 1 Enhancements in Email Security 8.0.1... 2 Reslved Issues... 3 Upgrading t Email Security 8.0.1...
Release Ntes Email Security Dell SnicWALL Email Security 8.0.1 SnicOS Cntents System Cmpatibility... 1 Enhancements in Email Security 8.0.1... 2 Reslved Issues... 3 Upgrading t Email Security 8.0.1...
Internet Explorer Configuration Reference
 Sitecre CMS 6.2 r later Internet Explrer Cnfiguratin Reference Rev: 2013-10-04 Sitecre CMS 6.2 r later Internet Explrer Cnfiguratin Reference Optimize Micrsft Internet Explrer fr Use with Sitecre Table
Sitecre CMS 6.2 r later Internet Explrer Cnfiguratin Reference Rev: 2013-10-04 Sitecre CMS 6.2 r later Internet Explrer Cnfiguratin Reference Optimize Micrsft Internet Explrer fr Use with Sitecre Table
I. Introduction: About Firmware Files, Naming, Versions, and Formats
 Updating Yur CTOG 250 Cmtech Traffic Optimizatin Gateway Firmware I. Intrductin: Abut Firmware Files, Naming, Versins, and Frmats The CTOG 250 Cmtech Traffic Optimizatin Gateway and its CDM 800 Gateway
Updating Yur CTOG 250 Cmtech Traffic Optimizatin Gateway Firmware I. Intrductin: Abut Firmware Files, Naming, Versins, and Frmats The CTOG 250 Cmtech Traffic Optimizatin Gateway and its CDM 800 Gateway
SMART Room System for Microsoft Lync. Software configuration guide
 SMART Rm System fr Micrsft Lync Sftware cnfiguratin guide Fr mdels SRS-LYNC-S, SRS-LYNC-M and SRS-LYNC-L In this guide: Fr yur recrds 1 Preparing fr yur rm system 2 Befre cnfiguring yur rm system s sftware
SMART Rm System fr Micrsft Lync Sftware cnfiguratin guide Fr mdels SRS-LYNC-S, SRS-LYNC-M and SRS-LYNC-L In this guide: Fr yur recrds 1 Preparing fr yur rm system 2 Befre cnfiguring yur rm system s sftware
ClassFlow Administrator User Guide
 ClassFlw Administratr User Guide ClassFlw User Engagement Team April 2017 www.classflw.cm 1 Cntents Overview... 3 User Management... 3 Manual Entry via the User Management Page... 4 Creating Individual
ClassFlw Administratr User Guide ClassFlw User Engagement Team April 2017 www.classflw.cm 1 Cntents Overview... 3 User Management... 3 Manual Entry via the User Management Page... 4 Creating Individual
PaperStream Capture change history
 PaperStream Capture change histry Versin 2.0.1 New features: 1. Ad hc scan is added, which allws yu t mdify sme f the settings (scanner setting, destinatin setting, etc.) extempre and scan withut changing
PaperStream Capture change histry Versin 2.0.1 New features: 1. Ad hc scan is added, which allws yu t mdify sme f the settings (scanner setting, destinatin setting, etc.) extempre and scan withut changing
Using the Menu: Explain cut, copy, and paste.
 Explain cut, cpy, and paste. The Cut, Cpy, and Paste cmmands are nearly universal. These three functins are used by almst every Windws prgram and perfrm mre r less the same functin in each f them. Yu can
Explain cut, cpy, and paste. The Cut, Cpy, and Paste cmmands are nearly universal. These three functins are used by almst every Windws prgram and perfrm mre r less the same functin in each f them. Yu can
FollowMe. FollowMe. Q-Server Quick Integration Guide. Revision: 5.4 Date: 11 th June Page 1 of 26
 Q-Server Quick Integratin Guide Revisin: 5.4 Date: 11 th June 2009 Page 1 f 26 Cpyright, Disclaimer and Trademarks Cpyright Cpyright 1997-2009 Ringdale UK Ltd. All rights reserved. N part f this publicatin
Q-Server Quick Integratin Guide Revisin: 5.4 Date: 11 th June 2009 Page 1 f 26 Cpyright, Disclaimer and Trademarks Cpyright Cpyright 1997-2009 Ringdale UK Ltd. All rights reserved. N part f this publicatin
DIVAR IP 3000 Field Installation Guide
 CCTV IP Netwrk Vide Technical Brief DIVAR IP 3000 Field Installatin Guide 1 DIVAR IP 3000 Field Installatin Guide Overview The purpse f this guide is t prvide the step-by-step prcess f installing a DIVAR
CCTV IP Netwrk Vide Technical Brief DIVAR IP 3000 Field Installatin Guide 1 DIVAR IP 3000 Field Installatin Guide Overview The purpse f this guide is t prvide the step-by-step prcess f installing a DIVAR
Qualtrics Instructions
 Create a Survey/Prject G t the Ursinus Cllege hmepage and click n Faculty and Staff. Click n Qualtrics. Lgin t Qualtrics using yur Ursinus username and passwrd. Click n +Create Prject. Chse Research Cre.
Create a Survey/Prject G t the Ursinus Cllege hmepage and click n Faculty and Staff. Click n Qualtrics. Lgin t Qualtrics using yur Ursinus username and passwrd. Click n +Create Prject. Chse Research Cre.
BMC Remedyforce Integration with Bomgar Remote Support
 BMC Remedyfrce Integratin with Bmgar Remte Supprt 2017 Bmgar Crpratin. All rights reserved wrldwide. BOMGAR and the BOMGAR lg are trademarks f Bmgar Crpratin; ther trademarks shwn are the prperty f their
BMC Remedyfrce Integratin with Bmgar Remte Supprt 2017 Bmgar Crpratin. All rights reserved wrldwide. BOMGAR and the BOMGAR lg are trademarks f Bmgar Crpratin; ther trademarks shwn are the prperty f their
161 Forbes Road Braintree MA Phone: (781) Fax: (781) What's in it? Key Survey & Extreme Form
 161 Frbes Rad Braintree MA 02184 Phne: (781) 849 8118 Fax: (781) 849 8133 WWW.WORLDAPP.COM 8.0 What's in it? Key Survey & Extreme Frm CONTENTS Cntact Manager... 3 Participant Prtal... 3 Reprting Imprvements...
161 Frbes Rad Braintree MA 02184 Phne: (781) 849 8118 Fax: (781) 849 8133 WWW.WORLDAPP.COM 8.0 What's in it? Key Survey & Extreme Frm CONTENTS Cntact Manager... 3 Participant Prtal... 3 Reprting Imprvements...
Shavlik Protect. Migration Tool User s Guide
 Shavlik Prtect Migratin Tl User s Guide Cpyright and Trademarks Cpyright Cpyright 2014-2015 LANDESK Sftware, Inc. All rights reserved. This prduct is prtected by cpyright and intellectual prperty laws
Shavlik Prtect Migratin Tl User s Guide Cpyright and Trademarks Cpyright Cpyright 2014-2015 LANDESK Sftware, Inc. All rights reserved. This prduct is prtected by cpyright and intellectual prperty laws
Single File Upload Guide
 Single File Uplad Guide August 15, 2018 Versin 9.6.134.78 Single File Uplad Guide 1 Fr the mst recent versin f this dcument, visit ur dcumentatin website. Single File Uplad Guide 2 Table f Cntents 1 Single
Single File Uplad Guide August 15, 2018 Versin 9.6.134.78 Single File Uplad Guide 1 Fr the mst recent versin f this dcument, visit ur dcumentatin website. Single File Uplad Guide 2 Table f Cntents 1 Single
Verifone MX850 All-In-One Device: Before connecting the MX850 to your PC, the MX850 Driver CD will need to be installed.
 Befre the installatin and cnfiguratin f the required prcessing hardware, McAllister Payment Slutins (MPS), and AVImark, the McAllister Payment Slutins PA-DSS Implementatin Guide must be reviewed in its
Befre the installatin and cnfiguratin f the required prcessing hardware, McAllister Payment Slutins (MPS), and AVImark, the McAllister Payment Slutins PA-DSS Implementatin Guide must be reviewed in its
Upgrade Guide. Medtech Evolution General Practice. Version 1.9 Build (March 2018)
 Upgrade Guide Medtech Evlutin General Practice Versin 1.9 Build 1.9.0.312 (March 2018) These instructins cntain imprtant infrmatin fr all Medtech Evlutin users and IT Supprt persnnel. We suggest that these
Upgrade Guide Medtech Evlutin General Practice Versin 1.9 Build 1.9.0.312 (March 2018) These instructins cntain imprtant infrmatin fr all Medtech Evlutin users and IT Supprt persnnel. We suggest that these
Sircon User Guide A Guide to Using the Vertafore Sircon Self-Service Portal
 Sircn User Guide A Guide t Using the Vertafre Sircn Self-Service Prtal September 2016 Versin 16.8 Cntents Cntents Using the Vertafre Sircn Self-Service Prtal... 3 Lg In... 3 Hme Page... 4 Lg New Cases...
Sircn User Guide A Guide t Using the Vertafre Sircn Self-Service Prtal September 2016 Versin 16.8 Cntents Cntents Using the Vertafre Sircn Self-Service Prtal... 3 Lg In... 3 Hme Page... 4 Lg New Cases...
TechSmith Relay 5.1.5
 TechSmith Relay 5.1.5 WHAT END USERS NEED TO KNOW This upgrade cmes with new features that will be available t yu. Fr all f these feature t be installed n yur cmputer few steps will need t be taken. After
TechSmith Relay 5.1.5 WHAT END USERS NEED TO KNOW This upgrade cmes with new features that will be available t yu. Fr all f these feature t be installed n yur cmputer few steps will need t be taken. After
1 Getting and Extracting the Upgrader
 Hughes BGAN-X 9202 Upgrader User Guide (PC) Rev 1.0 (23-Feb-12) This dcument explains hw t use the Hughes BGAN-X Upgrader prgram fr the 9202 User Terminal using a PC. 1 Getting and Extracting the Upgrader
Hughes BGAN-X 9202 Upgrader User Guide (PC) Rev 1.0 (23-Feb-12) This dcument explains hw t use the Hughes BGAN-X Upgrader prgram fr the 9202 User Terminal using a PC. 1 Getting and Extracting the Upgrader
Admin Report Kit for Exchange Server
 Admin Reprt Kit fr Exchange Server Reprting tl fr Micrsft Exchange Server Prduct Overview Admin Reprt Kit fr Exchange Server (ARKES) is an Exchange Server Management and Reprting slutin that addresses
Admin Reprt Kit fr Exchange Server Reprting tl fr Micrsft Exchange Server Prduct Overview Admin Reprt Kit fr Exchange Server (ARKES) is an Exchange Server Management and Reprting slutin that addresses
OUTLOOK 2016 TIPS. Outlook 2016 Tips
 Outlk 2016 Tips Tpics cvered: 1. Respnd t messages inline by default... 1 2. Custmize yur view f Outlk... 1 3. Send a Blind Carbn Cpy... 4 4. Create Rules... 4 6. Delegate access t yur calendar... 6 7.
Outlk 2016 Tips Tpics cvered: 1. Respnd t messages inline by default... 1 2. Custmize yur view f Outlk... 1 3. Send a Blind Carbn Cpy... 4 4. Create Rules... 4 6. Delegate access t yur calendar... 6 7.
Imagine for MSDNAA Student SetUp Instructions
 Imagine fr MSDNAA Student SetUp Instructins --2016-- September 2016 Genesee Cmmunity Cllege 2004. Micrsft and MSDN Academic Alliance are registered trademarks f Micrsft Crpratin. All rights reserved. ELMS
Imagine fr MSDNAA Student SetUp Instructins --2016-- September 2016 Genesee Cmmunity Cllege 2004. Micrsft and MSDN Academic Alliance are registered trademarks f Micrsft Crpratin. All rights reserved. ELMS
Proper Document Usage and Document Distribution. TIP! How to Use the Guide. Managing the News Page
 Managing the News Page TABLE OF CONTENTS: The News Page Key Infrmatin Area fr Members... 2 Newsletter Articles... 3 Adding Newsletter as Individual Articles... 3 Adding a Newsletter Created Externally...
Managing the News Page TABLE OF CONTENTS: The News Page Key Infrmatin Area fr Members... 2 Newsletter Articles... 3 Adding Newsletter as Individual Articles... 3 Adding a Newsletter Created Externally...
TRAINING GUIDE. Overview of Lucity Spatial
 TRAINING GUIDE Overview f Lucity Spatial Overview f Lucity Spatial In this sessin, we ll cver the key cmpnents f Lucity Spatial. Table f Cntents Lucity Spatial... 2 Requirements... 2 Setup... 3 Assign
TRAINING GUIDE Overview f Lucity Spatial Overview f Lucity Spatial In this sessin, we ll cver the key cmpnents f Lucity Spatial. Table f Cntents Lucity Spatial... 2 Requirements... 2 Setup... 3 Assign
VMware EVO:RAIL Customer Release Notes
 VMware EVO:RAIL Custmer Release Ntes EVO:RAIL Release 1.2.0 Dcument Revisin: 1.2.0-2 (May 27, 2015) Cpyright 1998-2015 VMware, Inc. All rights reserved. Cpyright, trademark, and patent infrmatin: http://pubs.vmware.cm/cpyright-trademark.html.
VMware EVO:RAIL Custmer Release Ntes EVO:RAIL Release 1.2.0 Dcument Revisin: 1.2.0-2 (May 27, 2015) Cpyright 1998-2015 VMware, Inc. All rights reserved. Cpyright, trademark, and patent infrmatin: http://pubs.vmware.cm/cpyright-trademark.html.
Max 8/16 and T1/E1 Gateway, Version FAQs
 Frequently Asked Questins Max 8/16 and T1/E1 Gateway, Versin 1.5.10 FAQs The FAQs have been categrized int the fllwing tpics: Calling Calling Cmpatibility Cnfiguratin Faxing Functinality Glssary Q. When
Frequently Asked Questins Max 8/16 and T1/E1 Gateway, Versin 1.5.10 FAQs The FAQs have been categrized int the fllwing tpics: Calling Calling Cmpatibility Cnfiguratin Faxing Functinality Glssary Q. When
Gemini Intercom Quick Start Guide
 Gemini Intercm Quick Start Guide 2 Quick Start Guide Cntents Cntents... 1 Overview... 3 First Step unpack and inspect... 3 Netwrk plan and IP addresses... 4 Management PC... 5 Install Sftware... 6 Cnfigure
Gemini Intercm Quick Start Guide 2 Quick Start Guide Cntents Cntents... 1 Overview... 3 First Step unpack and inspect... 3 Netwrk plan and IP addresses... 4 Management PC... 5 Install Sftware... 6 Cnfigure
AvePoint Pipeline Pro 2.0 for Microsoft Dynamics CRM
 AvePint Pipeline Pr 2.0 fr Micrsft Dynamics CRM Installatin and Cnfiguratin Guide Revisin E Issued April 2014 1 Table f Cntents Abut AvePint Pipeline Pr... 3 Required Permissins... 4 Overview f Installatin
AvePint Pipeline Pr 2.0 fr Micrsft Dynamics CRM Installatin and Cnfiguratin Guide Revisin E Issued April 2014 1 Table f Cntents Abut AvePint Pipeline Pr... 3 Required Permissins... 4 Overview f Installatin
If you have any questions that are not covered in this manual, we encourage you to contact us at or send an to
 Overview Welcme t Vercity, the ESS web management system fr rdering backgrund screens and managing the results. Frm any cmputer, yu can lg in and access yur applicants securely, rder a new reprt, and even
Overview Welcme t Vercity, the ESS web management system fr rdering backgrund screens and managing the results. Frm any cmputer, yu can lg in and access yur applicants securely, rder a new reprt, and even
Date: October User guide. Integration through ONVIF driver. Partner Self-test. Prepared By: Devices & Integrations Team, Milestone Systems
 Date: Octber 2018 User guide Integratin thrugh ONVIF driver. Prepared By: Devices & Integratins Team, Milestne Systems 2 Welcme t the User Guide fr Online Test Tl The aim f this dcument is t prvide guidance
Date: Octber 2018 User guide Integratin thrugh ONVIF driver. Prepared By: Devices & Integratins Team, Milestne Systems 2 Welcme t the User Guide fr Online Test Tl The aim f this dcument is t prvide guidance
UPGRADING TO DISCOVERY 2005
 Centennial Discvery 2005 Why Shuld I Upgrade? Discvery 2005 is the culminatin f ver 18 mnths wrth f research and develpment and represents a substantial leap frward in audit and decisin-supprt technlgy.
Centennial Discvery 2005 Why Shuld I Upgrade? Discvery 2005 is the culminatin f ver 18 mnths wrth f research and develpment and represents a substantial leap frward in audit and decisin-supprt technlgy.
Click Sign In button. Click Register Employer. Click Forgot Username and/or Password to Create a unique user ID and password.
 Virtual OneStp (VOS) Emplyer User Lgging In If yu dn t have an accunt: If yu have an accunt: Click the Hme page graphic, the Start here r Enter yur user ID and passwrd. Click here links, r the Nt Registered?
Virtual OneStp (VOS) Emplyer User Lgging In If yu dn t have an accunt: If yu have an accunt: Click the Hme page graphic, the Start here r Enter yur user ID and passwrd. Click here links, r the Nt Registered?
Cloud Storage Migration Suite 1.1.0
 Clud Strage Migratin Suite 1.1.0 User Guide Issued June 2018 Clud Strage Migratin Suite User Guide 1 Table f Cntents Abut Clud Strage Migratin Suite... 4 Overview f Basic Operatins in Clud Strage Migratin
Clud Strage Migratin Suite 1.1.0 User Guide Issued June 2018 Clud Strage Migratin Suite User Guide 1 Table f Cntents Abut Clud Strage Migratin Suite... 4 Overview f Basic Operatins in Clud Strage Migratin
What s New in Banner 9 Admin Pages: Differences from Banner 8 INB Forms
 1 What s New in Banner 9 Admin Pages: Differences frm Banner 8 INB Frms Majr Changes: Banner gt a face-lift! Yur hme page is called Applicatin Navigatr and is the entry/launch pint t all pages Banner is
1 What s New in Banner 9 Admin Pages: Differences frm Banner 8 INB Frms Majr Changes: Banner gt a face-lift! Yur hme page is called Applicatin Navigatr and is the entry/launch pint t all pages Banner is
MyUni Adding Content. Date: 29 May 2014 TRIM Reference: D2013/ Version: 1
 Adding Cntent MyUni... 2 Cntent Areas... 2 Curse Design... 2 Sample Curse Design... 2 Build cntent by creating a flder... 3 Build cntent by creating an item... 4 Cpy r mve cntent in MyUni... 5 Manage files
Adding Cntent MyUni... 2 Cntent Areas... 2 Curse Design... 2 Sample Curse Design... 2 Build cntent by creating a flder... 3 Build cntent by creating an item... 4 Cpy r mve cntent in MyUni... 5 Manage files
Installing AX Server with PostgreSQL
 Installing AX Server with PstgreSQL Versin: 6.5 Published: Friday, September 1, 2017 ACL Services Ltd. 2017 Table f cntents Table f cntents Table f cntents 3 Intrductin 7 Intended audience 7 Pre-installatin
Installing AX Server with PstgreSQL Versin: 6.5 Published: Friday, September 1, 2017 ACL Services Ltd. 2017 Table f cntents Table f cntents Table f cntents 3 Intrductin 7 Intended audience 7 Pre-installatin
Procurement Contract Portal. User Guide
 Prcurement Cntract Prtal User Guide Cntents Intrductin...2 Access the Prtal...2 Hme Page...2 End User My Cntracts...2 Buttns, Icns, and the Actin Bar...3 Create a New Cntract Request...5 Requester Infrmatin...5
Prcurement Cntract Prtal User Guide Cntents Intrductin...2 Access the Prtal...2 Hme Page...2 End User My Cntracts...2 Buttns, Icns, and the Actin Bar...3 Create a New Cntract Request...5 Requester Infrmatin...5
1on1 Sales Manager Tool. User Guide
 1n1 Sales Manager Tl User Guide Table f Cntents Install r Upgrade 1n1 Page 2 Setting up Security fr Dynamic Reprting Page 3 Installing ERA-IGNITE Page 4 Cnverting (Imprting) Queries int Dynamic Reprting
1n1 Sales Manager Tl User Guide Table f Cntents Install r Upgrade 1n1 Page 2 Setting up Security fr Dynamic Reprting Page 3 Installing ERA-IGNITE Page 4 Cnverting (Imprting) Queries int Dynamic Reprting
UiPath Automation. Walkthrough. Walkthrough Calculate Client Security Hash
 UiPath Autmatin Walkthrugh Walkthrugh Calculate Client Security Hash Walkthrugh Calculate Client Security Hash Start with the REFramewrk template. We start ff with a simple implementatin t demnstrate the
UiPath Autmatin Walkthrugh Walkthrugh Calculate Client Security Hash Walkthrugh Calculate Client Security Hash Start with the REFramewrk template. We start ff with a simple implementatin t demnstrate the
