EtherFast Wireless- Ready USB PrintServer
|
|
|
- Marvin Moore
- 6 years ago
- Views:
Transcription
1 Instant EtherFast Series EtherFast Wireless- Ready USB PrintServer Use this Guide to install: Model No.: PPS1UW User Guide
2 COPYRIGHT & TRADEMARKS Copyright 2002 Linksys, All Rights Reserved. Instant EtherFast and EtherFast are registered trademarks of Linksys. Microsoft, Windows, and the Windows logo are registered trademarks of Microsoft Corporation. All other trademarks and brand names are the property of their respective proprietors. LIMITED WARRANTY Linksys guarantees that every Instant EtherFast EtherFast Wireless-Ready USB PrintServer will be free from physical defects in material and workmanship for one year from the date of purchase, when used within the limits set forth in the Specifications section of this User Guide. If the product proves defective during this warranty period, call Linksys Technical Support in order to obtain a Return Authorization number. BE SURE TO HAVE YOUR PROOF OF PURCHASE ON HAND WHEN CALLING. RETURN REQUESTS CANNOT BE PROCESSED WITHOUT PROOF OF PURCHASE. When returning a product, mark the Return Authorization number clearly on the outside of the package and include a copy of your original proof of purchase. All customers located outside of the United States of America and Canada shall be held responsible for shipping and handling charges. IN NO EVENT SHALL LINKSYS S LIABILITY EXCEED THE PRICE PAID FOR THE PROD- UCT FROM DIRECT, INDIRECT, SPECIAL, INCIDENTAL, OR CONSEQUENTIAL DAM- AGES RESULTING FROM THE USE OF THE PRODUCT, ITS ACCOMPANYING SOFT- WARE, OR ITS DOCUMENTATION. Linksys makes no warranty or representation, expressed, implied, or statutory, with respect to its products or the contents or use of this documentation and all accompanying software, and specifically disclaims its quality, performance, merchantability, or fitness for any particular purpose. Linksys reserves the right to revise or update its products, software, or documentation without obligation to notify any individual or entity. Please direct all inquiries to: Linksys P.O. Box 18558, Irvine, CA FCC STATEMENT The Instant EtherFast has been tested and complies with the specifications for a Class B digital device, pursuant to Part 15 of the FCC Rules. These rules are designed to provide reasonable protection against harmful interference in a residential installation. This equipment generates, uses, and can radiate radio frequency energy and, if not installed and used according to the instructions, may cause harmful interference to radio communications. However, there is no guarantee that interference will not occur in a particular installation. If this equipment does cause harmful interference to radio or television reception, which is found by turning the equipment off and on, the user is encouraged to try to correct the interference by one or more of the following measures: Reorient or relocate the receiving antenna Increase the separation between the equipment or devices Connect the equipment to an outlet other than the receiver s Consult a dealer or an experienced radio/tv technician for assistance UG_PPS1UW_ E JL
3 Table of Contents Instant EtherFast Series Chapter 1: Introduction 1 The Instant 1 Features 1 Package Contents 2 Chapter 2: Getting to Know the EtherFast Wireless-Ready USB PrintServer 3 The Wireless-Ready USB PrintServer s LEDs 3 The Wireless-Ready USB PrintServer s Ports 4 Chapter 3: Hardware Installation 5 Overview 5 Finding the Wireless-Ready USB PrintServer s Default Name 5 Connecting the Wireless-Ready USB PrintServer to Your Network 6 Chapter 4: Windows Driver Setup 7 Overview 7 The Autorun Bi-Admin Management Utility Installation 8 Installing the Wireless-Ready USB PrintServer s Drivers 10 Chapter 5: Bi-Admin: PrintServer Management 16 Overview 16 Starting the Bi-Admin Management Utility 16 Using Bi-Admin 18 Setting the Wireless-Ready USB PrintServer s IP Address 20 Changing the Device Name 21 Enabling and Disabling Protocols 21 Attaching Bi-Admin to a Remote Linksys PrintServer 22 Resetting the Wireless-Ready USB PrintServer 22 Restoring Factory Default 22 Chapter 6: Configuring the EtherFast Wireless-Ready USB PrintServer Using the Web-Based Utility 23 Accessing the Web-Based Utility 23 The Server Page 24 The Printer Page 24 The TCP/IP Page 25 The Wireless Page 26 The Status Page 27 Chapter 7: Advanced Properties 28 The AppleTalk Page 28 The Internet Printing Page 29 The Logical Printers Page 30 The NetBEUI Page 31 The SNMP Page 32 Chapter 8: Internet Printing Protocol (IPP) 34 Windows IPP Client Setup 34 Chapter 9: DHCP Support for the EtherFast Wireless-Ready USB PrintServer 40 Appendix A: Troubleshooting 41 Hardware Issues 41 General Printing Issues 41 Appendix B: About Bi-Directional Printing 42 Appendix C: About the Wireless-Ready USB PrintServer Software 43 Appendix D: Glossary 44 Appendix E: Specifications 52 Appendix F: Environmental 53 Appendix G: Warranty Information 54 Appendix H: Contact Information 55
4 Chapter 1: Introduction Instant EtherFast Series The Instant Package One EtherFast Contents Wireless-Ready USB PrintServer Congratulations on your purchase of the Instant EtherFast Wireless-Ready USB PrintServer, the fastest and easiest way to network your printers. Now you can share your printing resources without tying up your workstation performance with pending print jobs. The Instant comes with an easyto-use software management suite that runs seamlessly with virtually all Windows operating systems. Fully compatible with standard laser, bubble jet, ink jet, and dot matrix printers, the Instant EtherFast Wireless-Ready USB PrintServer also supports your bi-directional printers. Features Interoperable with IEEE b (DSSS) 2.4GHz-Compliant Equipment (when used with the Instant Wireless Network PC Card) Configurable Through Your Networked PC s Web Browser Runs with Virtually All USB-Compliant Laser, Ink Jet, Bubble Jet, and Color Printers Supports Multiple Print Jobs Simultaneously Integrates Through Both Ethernet and Wireless Connections (when used with the Instant Wireless Network PC Card) Works with Virtually All Major Operating Systems Stand-Alone Unit No Dedicated PrintServer PC Needed Easy-to-Use Built-In Remote Management Utility 256KB RAM Buffer for Faster Graphics Performance 512KB Flash Memory for Future Upgrades Figure 1-1 One AC Power Adapter One User Guide (on CD-ROM) One Quick Installation and Registration Card (not shown) 1 2
5 Chapter 2: Getting to Know the EtherFast Wireless-Ready USB PrintServer The Wireless-Ready USB PrintServer s LEDs Instant EtherFast Series The Wireless-Ready USB PrintServer s Ports LAN Green. The LAN LED serves two purposes. If the LED is continuously illuminated, the PrintServer is successfully connected to a device through the LAN port. If the LED is flickering, the PrintServer is actively sending or receiving data to the wired network. USB LAN Figure 2-2 This USB Port connects to your printer. This port connects to your wired network using a standard Category 5 network cable. WLAN ACT Err Amber. The WLAN LED will flicker when the PrintServer is actively sending data to or receiving data from the wireless network. Green. The ACT LED will remain continuously lit when a printer is correctly connected to the PrintServer. The LED will flicker when print jobs are being transmitted to the printer, over both the wired and wireless networks. Figure 2-1 Red. The Error LED lights up when there is a problem printing to the indicated printer. Reset Button Power PCMCIA (side panel) Press this button to reset the PrintServer to factory defaults and generate a diagnostic printout, which is discussed below. This port connects the power adapter. This port, located on the side of the PrintServer, is where you will plug in the Instant Wireless Network PC Card for wireless functionality. To reset the factory default settings: 1. Unplug the PrintServer. 2. Press and hold the diagnostic button. While pressing the button, plug in the PrintServer. 3. If you continue pressing the button for 10 seconds, the PrintServer will be reset to factory defaults. To generate a Diagnostic print out 1. Ensure that both the PrintServer and the printer attached to the Printer port are ON. 2. Press the diagnostic button, and hold it in for 2 seconds. 3. The test page, containing the current settings, will be printed. 3 PostScript printers are unable to print this page. If you have a PostScript printer on the Printer port, the test page will not be printed. 4
6 Instant EtherFast Series Chapter 3: Hardware Installation Overview Before starting the physical installation, be sure to find the PrintServer s Default Name first. The information may be hard to access after the PrintServer is completely installed in your network and surrounded by wires and computers. Important: Without setting up the wireless functionality with an Instant Wireless Network PC Card, the PrintServer will only function through your 10/100 Ethernet network. After connecting and configuring an Instant Wireless Network PC Card, the PrintServer will be able to take advantage of wireless functionality. Finding the Wireless-Ready USB PrintServer s Default Name On the bottom of the PrintServer, there is a white bar code sticker with an SC number printed on it (for example, SCA71107). This number is the PrintServer s Default Name, which you ll use in the PrintServer driver installation. Since it is written in hexadecimal form, the SC number may include letters as well as numbers. You can use bi-admin software to find the default name. For more information, see Chapter 5: Bi-Admin: PrintServer Management. Connecting the Wireless-Ready USB PrintServer to Your Network The PrintServer does not have an ON/OFF power switch. Whenever its power adapter is plugged into a power supply, the PrintServer is powered on. The PrintServer can be powered on before, during, or after your network is powered on. Important: Only use the power adapter packaged with the PrintServer. Using a different power adapter could damage the PrintServer. Connecting the PrintServer to Your Network 1. Plug one end of a UTP Category 5 (or better) cable into the PrintServer s LAN Port. 2. Connect the other end of the cable into a networked hub or switch. The distance between the PrintServer and the second device should not exceed 328 feet (100 meters). 3. The LAN LED will become active. If the LAN LED does not light up, see Appendix A: Troubleshooting for more information. Connecting a Printer to the PrintServer 1. Connect your printer to the PrintServer s USB port with your USB cable. 2. Power on your printer. Connecting the Power 1. Plug the power adapter cord into the PrintServer s Power port. 2. Plug the power adapter into the wall. The PrintServer s hardware installation is now complete, and you are now ready to install the PrintServer s software. 5 6
7 Chapter 4: Windows Driver Setup Overview Instant EtherFast Series This section installs the PrintServer s software on your Windows 95, 98, Millennium, NT, 2000, or XP computers to give them PrintServer printing abilities. The PrintServer is fully compatible with Windows 95, 98, Millennium, NT 4.0, 2000, and XP environments. The Autorun Bi-Admin Management Utility Installation 1. Insert the Setup Utility CD. A built-in autorun will begin the installation of the PrintServer s Bi-Admin Management Utility, and display Figure 4-1. Click the product you wish to install, followed by the Install tab to continue. At this point, you must have: the PrintServer hardware installed on your network. If not, see Chapter 3: Hardware Installation. TCP/IP installed on each of your computers. an IP address assigned to each of the computers on your network. If not, see Chapter 9: DHCP Support for the Wireless-Ready PrintServer. an IP address assigned to the PrintServer. By default the PrintServer has DHCP enabled. If you need to assign an IP address, go to Chapter 5: Bi- Admin: PrintServer Management. This setup should be completed on the network administrator s computer before all other users computers on the network. The PrintServer s IP address will be assigned in this first installation on the network administrator s computer only, which takes three extra steps. It is assumed that your CD-ROM drive s letter name is designated as D. If your CD drive is named another letter, replace all instances of D with the appropriate letter. Figure The installation routine will begin to run and display Figure 4-2. Close any other programs you might have running during this installation procedure, and click the Next button to continue or Cancel to forgo installation. If you need to install the PrintServer s driver on computers without a CD-ROM drive, you can create a setup disk by using a computer with a CD-ROM drive to copy the contents of D:\Driver\Win9xNT onto a floppy disk. Figure
8 Instant EtherFast Series 3. The next screen that appears, shown in Figure 4-3, will request you to choose a destination folder. You can either use the default folder by clicking the Next button or choose an alternate folder by clicking the Browse button and selecting a folder from the window that pops up. Click the Back button to take a step backward in the installation, or Cancel to forgo installation. Installing the Wireless-Ready USB PrintServer s Drivers Note: Make sure you have an IP address for the computer and an IP address for the PrintServer. If you need to assign an IP address to the PrintServer, go to Chapter 5: Bi-Admin: PrintServer Management. 1. To begin driver installation, click the Start button, and select Run. Type D:\Driver\Win9xnt\setup.exe (where D is the letter of your CD-ROM drive) in the Open field that appears. Click the OK button. Figure 4-5 Figure The Welcome screen appears. Read the text that appears, and click the Next button. 4. The Bi-Admin Management Utility will now be installed. When it is complete, you will see Figure 4-4. Click the OK button and continue to the next section, Installing the Wireless-Ready PrintServer s Drivers. Figure 4-4 For more information about Bi-Admin Management, go to Chapter 5: Bi- Admin: PrintServer Management. Note: After you have run the Autorun program and installed the Bi- Admin Management Utility, the Autorun will still run every time you insert the CD. Do NOT install the Bi-Admin Management Utility again. Click the EXIT tab to prevent duplicate installation. Figure
9 Instant EtherFast Series 3. Click Next to accept the default Destination Directory, shown in Figure 4-7 (recommended). If you choose to utilize another directory, click the Browse button, and choose the appropriate directory. Then, click the Next button. 5. Driver installation is now completed, but the Print Driver still needs to be configured. The PrintServer will not function properly until the Print Driver is configured. Check the box beside Configure Print Driver Now, and click the Finish button to continue. Figure The following screen, shown in Figure 4-8, will assign a Program Folder to the Windows Taskbar. The default Program Folder is the Linksys PrintServer Driver. If you would like to use another name for the Program Folder, type it in the Program Folders field or select one from the Existing Folders field. Click the Next button to continue. Figure Before setting up and configuring the Printer Port, follow the directions on the screen, as shown in Figure 4-10, and click the OK button to continue. Figure 4-10 Figure
10 Instant EtherFast Series 7. The Printer Port Setup screen will display the PrintServer and all of the printers with which it communicates. Here, you have the option of installing the printer by highlighting its description and clicking the Next button. You can also close this screen by clicking the Close button. 9. The Add Printer Wizard screen will come up at this point. Follow the standard procedure for adding printers under Windows. If you have any questions on adding printers, please refer to your printer s documentation. Figure This will display the Configure Printer Port screen. Any installed printers will be displayed in the Existing Printers field. To connect a printer, select the printer from this field, and click the Connect button. You can install a printer by clicking the Add New Printer button. Figure After your printer(s) have been added, you will return to the Configure Printer Port screen. Click the Connect button to connect the printer(s). Figure 4-12 Figure
11 Instant EtherFast Series 11. The Printer Port Setup screen will appear again, displaying the printers which are now communicating with the PrintServer. Click the Next button to add any more printers or Close to complete the installation and configuration procedure. Chapter 5: Bi-Admin: PrintServer Management Overview The PrintServer is managed by a utility program called Bi-Admin on the Wireless-Ready PrintServer s Setup CD. Fully compatible with Windows 95, 98, Millennium, NT, 2000, and XP, Bi-Admin allows you to change the Wireless-Ready PrintServer s internal settings, check on the unit s status, and perform basic diagnostic tests. Note that the Bi-Admin program must be installed only on the network administrator s computer. Starting the Bi-Admin Management Utility 1. To start the Bi-Admin program, click on Start, Programs, Linksys, PrintServer Bi-Admin, and then Bi-Admin. If the Bi-Admin icon has been created, you can just double-click on it instead. You can drag the shortcut icon onto your Desktop for easy access to the Bi-Admin program. Figure When the Bi-Admin program appears, it will ask for the Connected Protocol. Make sure the box next to TCP/IP is checked. Click the OK button. Then the Bi-Admin program will automatically scan the network for available Wireless-Ready PrintServer hardware. Any hardware found on the network will appear in the Default Name, Device Name, and Printer Port categories on the righthand side of the window, as shown in Figure 5-1. The Default Name is the SC number located on the back or bottom of the Wireless-Ready PrintServer unit, and it cannot be changed
12 Instant EtherFast Series Using Bi-Admin Obtaining Device Information: The Device Information Icon To access information about the Wireless-Ready PrintServer, either click on it in the Device List window (on the right side of the Bi-Admin window), or highlight the PrintServer and click on the Device Information icon, shown in Figure 5-2. You can also highlight the PrintServer Figure 5-2 and then click on Status to select Backup/Restore Device Information. The Bi-Admin program displays the Wireless-Ready PrintServer s information in a read-only window, and gives you the following information: 3. When any change or operation is executed, you will be prompted for a password. Enter the password, making sure to use the same case (e.g., upper or lower) that you used when creating the password. If no password has been created, press the Enter key to continue. Device Name is a nickname that you can give the PrintServer to make it more user-friendly for users on the network. It can be changed with Bi-Admin by clicking on Configuration and then System. Printer Port displays the model of the PrintServer that you are using. Bi-Admin Help Files Figure 5-1 The Help files for the Bi-Admin program can be accessed by clicking on Help in the Menu bar. These help files offer extensive advice and details about all of the PrintServer s functions and capabilities. Note: Sometimes the Wireless-Ready PrintServer's Err or ACT LED may light up or flicker as it accepts your configuration changes; this is normal. 00F04B8C E SC7800E5 SC7800E5 LaserWriter N/A N/A 00-C E5 Jim 00:04:5A:0E:1D:08 1 Infrastructure p40003c0.hex s10008c0.hex You can save this information to a text file by clicking Save to Text in the Backup/Restore Device Information window and giving Bi-Admin the location to which the file should be saved
13 Refreshing the Device List: The Refresh Icon To force Bi-Admin to refresh its list of PrintServers on the network, click Refresh, and Bi-Admin will scan the network for available PrintServers to update the Default Names, Device Names, and Printer Port charts. Checking the Status of a Printer Port: Printer Status Icon The Printer Port icon let you check the name, status, and printing details of each printer attached to the PrintServer. A password may be required to access this information. You may be able to configure some printers settings within the Printer Status window. Instant EtherFast Series Figure 5-3 Figure 5-4 The PrintServer only shows as many parallel port icons as it has ports. For example, with this model, only two parallel port icons will show. Because Wireless-Ready USB PrintServers do not support serial printing,, the serial port icon will always remain gray and inaccessible. Exiting Bi-Admin: The Application Exit Icon To exit the Bi-Admin program, just click on the Exit icon. Configuring Wireless Settings: The Wireless Icon To configure the wireless settings, just click on the Wireless icon. The Wireless Configuration screen will appear. Settings include SSID, Channel Number, Network Type, and WEP encryption options. Make any changes to the settings, and click on Save to Device when you are finished. Figure 5-7 Figure 5-8 Setting the Wireless-Ready USB PrintServer s IP Address Logical Port Configuration: Logical Port Configuration Icon To set or change the PrintServer s logical port settings, highlight the PrintServer to be changed, and click on the Logical Port icon (shown in Figure 5-5). The Logical Port Configuration screen will appear. Make any changes to the settings, and click on Save to Device when you are finished. Upgrading the Firmware: The Firmware Upgrade Icon To make sure that the PrintServer is running its most current version of firmware, upgrade the device s ROM chip regularly. To do so, you must be able to access the PrintServer device from your computer. Click on the Upgrade Firmware icon and follow the instructions on the screen. Figure 5-5 Figure 5-6 The PrintServer s IP address can be easily changed at any time. Click once on the Device Name of the Wireless-Ready PrintServer whose address you want to change, and then click on Init Device and Set IP Address. This will bring up the Set IP Address window. By default, the PrintServer has DHCP enabled. If the Default Name field is empty, enter the PrintServer s SC number, which you copied from the PrintServer s bar code sticker. Enter the new IP Address, Subnet Mask, and Gateway Address (optional) for the PrintServer, and then click Set. The new settings will be written to the PrintServer unit. Also, if you have a DHCP server, you can enable DHCP and leave all the IP, Gateway, and Subnet values on zero. See Chapter 9: DHCP Support for the Wireless-Ready USB PrintServer for more information
14 Instant EtherFast Series Changing the Device Name The PrintServer comes with a default device name printed on the bottom of the unit, it always starts with the prefix SC (for example, SC489392). The SC name is the name of the PrintServer any time users on the network query it. To make the PrintServer more user-friendly, you can give it a unique device name to help identify its location. (for example, Marketing). To change the PrintServer s device name, click once on the Device Name of the PrintServer you want to affect, then click on Configuration, and then System. The System Configuration window will appear. To include the PrintServer in a group (for administrative use), use the Group Name option, which appears in a drop-down menu. Enter a new device name for the PrintServer in the Device Name field. When you finish, click on Save. The new setting will be stored in the PrintServer unit. To verify the change, click on the Refresh icon in the Bi-Admin menu bar. Bi- Admin will search the network for available PrintServers and report back with their device names. Enabling and Disabling Protocols If you are not using multiple protocols on your network, you may want to disable one or more of the PrintServer s internal protocols; this may help reduce unwanted network traffic. Important: Always leave at least one protocol enabled on the Wireless-Ready PrintServer. Disabling all protocols could leave you without a way to communicate with the unit. Attaching Bi-Admin to a Remote Linksys PrintServer The Bi-Admin program can locate Linksys PrintServers on networks other than your own, given your network is running TCP/IP across a WAN or other network-to-network link via a router. To attach Bi-Admin to a remote Linksys PrintServer located on a remote network, click on Init Device, and then Attach. The Add Cross Segment PrintServer window will appear. Enter the IP address of the remote unit, and then click Set. The remote Linksys PrintServer will appear in the list of available PrintServers, allowing you to configure it. Resetting the Wireless-Ready USB PrintServer If the PrintServer seems locked up for any reason, you can reset it from the Bi- Admin program. To reset a PrintServer, click once on the Device Name of the PrintServer you want to reset, followed by Init Device, then Reset Device. You can also reset it by pressing the Reset button on the back of the unit, or by unplugging its power cord. Restoring Factory Default If you have made irreversible changes in configuration that have rendered the PrintServer unusable, or if you simply want to start over from scratch, you can set the Wireless-Ready PrintServer back to the default mode so that the device will operate just as it did when you purchased it. Click on Init Device, and then Restore Factory Default. Important: Restoring Factory Default will erase ALL of the work that you have done on this unit since purchasing it. Unless you require TCP/IP to be disabled, leave it alone. To disable one of the Wireless-Ready PrintServer s protocols, click once on the Device Name of the Wireless-Ready PrintServer you want to change, and then click Configuration, followed by System. The System Configuration window will appear. Each protocol is listed, along with Enable and Disable buttons. Enable or disable the protocols you want, and then click on Save to device to save the changes
15 Chapter 6: Configuring the EtherFast Wireless-Ready USB PrintServer Using the Web- Based Utility Accessing the Web-Based Utility Instant EtherFast Series You can use the PrintServer s built-in Web-based Utility to configure the PrintServer. In order to open the Utility, follow the instructions below. Open your web browser and type followed by the Figure 6-1 PrintServer s IP address in the browser s Address box. Use the Bi-Admin software to find the IP address. Press Enter. The Password Screen will appear next. Leave the User Name field blank. The Password field will be blank as well. If you want to password protect the PrintServer, enter a password now. If you don t want to be required to enter this password every time you log on, check the box next to Save this password in your password list. This will automatically log you in when you return to this page. (If you change your password, the automatic login will not work until you save the new password over the old one.) If you decide to enter a password, do so and click the OK button. Otherwise, just click the OK button. The Server Page When the Configure Server screen appears, enter the PrintServer name (in Figure 6-3, the example is SCA71107). Then enter your password (if you created one) into the Password field, and type it again in the Verify Password field to confirm it. Check all boxes that apply to your network next to the Enable area Figure 6-3 under Protocols. Generally, AppleTalk is only for Macintosh networks. If you are unsure, however, you may check all boxes. This option, while giving you the greatest chance of connection, increases network traffic. Once you ve made all your choices, click the Save button. Then click the Reset button to apply your changes. The Printer Page Figure 6-4 Figure 6-2 Click the Printer tab to open the Printer Status screen. On this screen, you will be able to see the status of any printers connected to the PrintServer. You can also test the printers by clicking the Print Test Page button corresponding to the printer you want to test
16 Instant EtherFast Series The TCP/IP Page The Wireless Page Figure Click the TCP/IP tab to view or change the TCP/IP values of the PrintServer. If you are using DHCP to assign IP addresses, select DHCP Client. By default, DHCP is enabled. If you need to assign the PrintServer a Fixed IP Address (also known as Static IP Address), select this option, and enter the appropriate values under Device IP Address, Subnet Mask, and Gateway IP Address. To find your router s IP address, consult your router s documentation. The Device IP Address and Subnet Mask are the same as those of any PC connected to the network. If you change the PrintServer s IP address, make sure you that you reconnect to the PrintServer using that new IP address. Otherwise, you will not be communicating with the PrintServer. The Gateway IP Address is not necessary for using the PrintServer. Under the Connection settings, you can set how long you want the PrintServer to delay between attempting connections to the network. You can also specify the number of times that the PrintServer will attempt to make a connection. Enter your chosen values in the fields provided. If you want to reset the settings for this screen, you can click the Retrieve Defaults button to return to the factory default settings. If you make any mistakes prior to saving, you can simply hit the Cancel button to exit the screen without making any changes. Once you are certain of any changes you have made, click the Save button to implement the changes. Figure 6-6 Click the Wireless tab to allow you to configure information about the PrintServer. The values on this screen are configured through your Instant Wireless Network PC Card. See the Card s documentation for instructions on configuration. Clicking the Refresh button causes the PrintServer to retrieve this information again. Important: Without setting up the wireless functionality with an Instant Wireless Network PC Card, the PrintServer will only function through your 10/100 Ethernet network. After connecting and configuring an Instant Wireless Network PC Card, the PrintServer will be able to take advantage of wireless functionality. 26
17 The Status Page Instant EtherFast Series Chapter 7: Advanced Properties The Advanced Properties section of the Web-based Utility is for users who have a thorough understanding of networks and network settings. Changing these settings can cause interruption of network communication and make the PrintServer cease to function properly. To access the Advanced Properties, click the Advanced tab in the Web-based Utility. The AppleTalk Page Figure 7-1 AppleTalk is a network communications protocol that allows computers to talk to each other using Ethernet. Typically only Macintoshes use AppleTalk, although other platforms can be made to use it with extra software. Figure 6-7 Click the Status tab to allow you to view information about the PrintServer. No values can be changed on this screen. This screen is for information only. Clicking the Refresh button causes the PrintServer to retrieve this information again. AppleTalk Zones (if available) can be seen in the Chooser, the AppleTalk Control Panel, and the Network Browser. Once you have determined the AppleTalk Zone that you want the PrintServer to be associated with, enter its name in the field next to AppleTalk zone. The Printer Object type can be obtained from the manufacturer of the printer. For each printer connected to the PrintServer, you will choose the Communications Protocol that allows the devices on the network to communicate. Choose either ASCII or Binary for each printer, according to the recommendation of the printer s manufacturer. If you make any mistakes prior to saving, you can simply hit the Cancel button to exit the screen without making any changes. Once you are certain of any changes you have made, click the Save button to implement the changes. Note: Linksys does not support its products in an Apple networking environment. If you encounter trouble, consult your printer documentation for possible help with settings
18 Instant EtherFast Series The Internet Printing Page The Logical Printers Page Click the Internet Printing tab to view or change the Internet Printing values of the PrintServer. 29 Internet Printing allows you to automatically print any s that are sent to a specific account on your network. This is especially useful for printing information when you are not connected to the network. You can print from anywhere that you can access . Figure 7-2 The Mail Server IP Address is where you will enter the address of your mail server. (This value must be a fixed IP address.) The Account Name and Account Password must be entered next. Enter the password again in the Verify Password field. Then, enter the time interval for the PrintServer to check for to be printed, in hours and minutes in the Check Mail every: field. You may even specify an address to which mails that cannot be printed are routed; this is useful for both graphic-intensive s and for troubleshooting purposes. Enter this address in the Redirect unprintable Mail to: field. Under the Printer settings, enter the Printer Model in the box provided. You can find this in the Device Manager. Then choose the Printer Port from the drop down box. Then, choose from the Options by placing a check mark next to your preferences. You can Print every , choose to Print Banner Pages (default), or Mail response when printed. If you make any mistakes prior to saving, you can simply hit the Cancel button to exit the screen without making any changes. Once you are certain of any changes you have made, click the Save button to implement the changes. Note: Linksys does not provide any technical support for problems with printing. Figure 7-3 Click the Logical Printers tab to view or change the logical printer settings of the PrintServer. For each Logical Printer, the following fields are available: Logical Printer(Port) - Select the Logical Printer Port you wish to configure. (L1 to L8). Click the Get Data button to update the display with the current data for the selected logical printer. Port - Select the Printer Port which the Logical printer will use. Pre-string - The printer control string (in hex) to be sent to the printer before each print job. This string cannot exceed 30 characters. Post String - The printer control string (in hex) to be sent to the printer after each print job. This string cannot exceed 30 characters. Convert LF to CR+LF - If checked, LF (line feed) characters are changed to CR+LF (carriage return + line feed). If you make any mistakes, you can simply hit the Cancel button to exit the screen without making any changes. Once you are certain of any changes you have made, click the Save button to implement the changes. Note: Linksys does not provide any technical support for logical printers configuration. 30
19 Instant EtherFast Series The NetBEUI Page The SNMP Page Figure 7-4 Note: Linksys does not provide technical support for the NetBEUI protocol. Click the NetBEUI tab to view or change the NetBEUI connection settings of the PrintServer. Enter the name of the domain that you want the PrintServer associated with in the Domain Name field. If you are unsure of the Domain Name, you can find it out by looking on any computer already on the network. In Windows 95, 98 and NT, right click Network Neighborhood and select Properties. Under the Identification tab, there will be listed that computer s name, and the Domain to which it is connected. For Windows Millennium and 2000, right click My Network Places. In Windows Millennium, choose Properties from the menu that appears. In Windows 2000 or XP, choose Properties from the menu that appears. Then, right click Local Area Connection and choose Properties. The Domain name will appear. If you want the PrintServer to be connected to that same Domain, enter that Domain name here. If no Domain name exists there, you will use the Workgroup name from that window. Under Options, you can also specify the Response Time that you prefer for the PrintServer. This is the amount of time (measured in seconds) that the PrintServer will wait for a response from the network before timing out. You also have the option to Abort Print Job if Error. Selecting Yes here will terminate the printing if there is an error of any kind. If you select No, print jobs that have errors will be sent to the printer, but might not print properly. If you make any mistakes prior to saving, you can simply hit the Cancel button, to exit the screen without making any changes. Once you are certain of any changes you have made, click the Save button to implement the changes. 31 Figure 7-5 Note: Linksys does not provide technical support for SNMP management. Click the SNMP tab to view or change the SNMP settings of the Wireless- Ready PrintServer. The PrintServer supports SNMP (Simple Network Management Protocol). This allows network supervisors to monitor and control the PrintServer using network management platforms such as HP OpenView, IBM SystemView, etc. The appropriate MIB file must be imported into your SNMP management program using the Import-Compile command. Check your management program for details on this procedure. The MIB file is provided in the Mib folder on the CD-ROM. The name of the file is Mib1p.mib. 32
20 General SysContact Text Field - Name of the contact person. SysLocation Text Field - Location of the contact person. Management Stations Station No. Select the Management station (1..4), and click the Get Data button to update the display for the selected item. IP Address Enter the IP Address of the management station that has the SNMP program installed. Community This is a text field. Enter the name of the community, normally public or private. Access Select the desired level of access. Trap Receivers Instant EtherFast Series Receiver No. Select the Trap Receiver number (1..4), and click the Get Data button to update the display for the selected item. IP Address Enter the IP Address of the Trap Receiver that will be sent the Trap message. Community This is a text field. Enter the name of the community, normally public or private. Enable with Severity Level Check to enable, and select the severity level. Currently, all traps are level one. If you make any mistakes, you can simply hit the Cancel button to exit the screen without making any changes. Once you are certain of any changes you have made, click the Save button to implement the changes. Chapter 8: Internet Printing Protocol (IPP) IPP (Internet Printing Protocol) is a new standards-based system to allow remote printing from a PC to any accessible printer. Normally, the printer will be attached to a computer or other device that functions as an IPP Server. For client PCs, it is necessary to install a compatible IPP Client program. The Client must also know the IP Address or URL of the IPP Server. The PrintServer contains the necessary firmware to act as an IPP Server. No additional configuration is necessary. However, the following requirements must be met: The PrintServer must have a valid IP Address. For printing via the Internet, the PrintServer s IP Address must be external (allocated by your ISP), rather than an IP Address on your local LAN. Any Router, Gateway, or Firewall linking your LAN to the Internet must NOT block the IPP protocol. (IPP Protocol uses Port Services 631/TCP.) You must advise clients of the correct URL or IP Address of the IPP Server. To use a URL rather than an IP Address, you need to register the domain name for the URL. Unless clients are using Windows 2000, you must provide your clients with the supplied IPP Client software. If it is not convenient to provide the CD-ROM, supply the IPP CLIENT.EXE file, located in the IPP folder. Note: Linksys does not provide technical support for Internet printing. Windows IPP Client Setup Installing using IPP CLIENT.EXE 1. Run this program, located at d:\driver\ipp\ipp client.exe, to unzip the included files. 2. The IPP Setup program will then run. 3. Follow the prompts to complete the installation
21 Instant EtherFast Series IPP Client Configuration for Windows 95, 98, Millennium, NT 4.0, 2000, and XP 1. Run the Add IPP Port program entry created by the installation. A screen like the one shown in Figure 8-1 will be displayed. Note: Verify that USB 1 appears in the field beside the Select Device Port button. If it does not, click the Select Device Port button, and select USB Click Save to create the IPP port on your system. You will see a message confirming that the port has been created and then Figure 8-2. Figure If Internet access from your location is via a Proxy Server, check Access IPP Server via Proxy Server, and enter details of your Proxy Server. (This will be the same as your Browser configuration.) 3. Enter the IP Address or URL of the IPP Server. 4. Click Select Device Port to view the available ports on the IPP Server, and select the appropriate port. A connection to the IPP Server will be established at this time. Figure Perform one of these steps. Select an existing printer to use the new port, and click OK. OR Click the Add New Printer button to create a new printer to use the IPP port. This will start the Add Printer Wizard. Follow the prompts to complete the process. Make sure that the new printer uses the IPP port. Installation is now complete. To create additional IPP ports, repeat the entire procedure. The Proxy Server and other options are set individually for each IPP Port. Changing the IPP Port Settings 35 After the IPP port is created, you can reach the Configure IPP Port screen by performing these steps: 36
22 1. Open the Printers folder (Start => Settings => Printers). 2. Right-click the IPP Printer and select Properties. Instant EtherFast Series 3. Click the Port Settings or Configure Port button (Details or Port tab, depending on your version of Windows). The Configure IPP Port screen (shown in Figure 8-3) will appear. IPP Client Setup for Windows 2000 and XP Windows 2000 and XP have their own IPP Client, and there is no need to install the supplied IPP Client Software. To use this IPP Client with the PrintServer, follow this procedure: 1. Start the Add Printer Wizard. 2. Select Network Printer and click Next to see the Locate your Printer screen, as shown in Figure 8-4. Figure 8-3 Note: Verify that USB 1 appears in the field beside the Select Device Port button. If it does not, click the Select Device Port button, and select USB 1. There are two settings Retry Interval and Retry Count that can be adjusted if you have problems connecting to the IPP Server. Retry Interval sets the time interval (in seconds) between connection attempts. Increase this number if you have a poor connection, or the remote server is very busy. 3. Select Connect to a printer on the Internet or on your intranet, and enter the URL of the IPP Server as follows, where ip_address represents the IP Address of the IPP Server, and 631 represents the port number. Port 1 Figure 8-4 ip_address:631/ipp/p1 Note: These entries are case sensitive. They must be entered as shown, with ipp in lowercase, and P1 in UPPERcase. Retry Count sets how many connection attempts will be made. Increase this number if you have a poor connection, or the remote server is very busy
23 4. If the connection can be established, and the printer on that port is online, the dialog box shown in Figure 8-5 will be displayed. This screen notifies you that the printer driver is not installed. Click the OK button. Figure Select the printer manufacturer and model to match the printer connected to the port on the IPP Server. 6. Click Next and complete the Wizard. Using IPP Printers The IPP printer is now ready for use. Instant EtherFast Series The IPP Printer can be selected and used like any other Windows printer. If the IPP Server is not on your network, your Internet connection needs to be active. If you wish to check the availability of the remote IPP Server, you can use the Query IPP Printer program installed with Add IPP Port. Chapter 9: DHCP Support for the EtherFast Wireless-Ready USB PrintServer To use DHCP, which assigns non-static IP addresses, you must have a DHCP server and DHCP management software. Otherwise, the PrintServer s IP address will remain unknown, and connecting to it will impossible. In this case, ignore DHCP and configure the PrintServer for a static IP address as described in previous sections. To enable DHCP, you must run the Bi-Admin program. By default, DHCP is enabled. When Bi-Admin loads, it scans the network for PrintServers and displays a list of PrintServers. Highlight the PrintServer to be set up, and enter the PrintServer s password if one has been assigned. Then click OK. After entering the program and selecting the PrintServer to be configured, click on Configuration in the menu and choose TCP/IP from the drop-down field. The TCP/IP Configuration window will appear. Select Enable to enable DHCP, and then click Save to Device. You can exit the Bi-Admin program. To install the PrintServer driver, see Chapter 4: Windows Driver Setup. An IPP Server may be unavailable for any of the following reasons: It is powered off. A printer problem has caused the IPP Server to cease responding, and a restart (reboot) is required. The Server s IP Address has changed. The Internet connection for the IPP Server is down. Network congestion causes the connection attempt to time out. If using the supplied IPP Client software, there are two settings Retry Interval and Retry Count that can be adjusted if you have problems connecting to the IPP Server. See the previous section, Changing the IPP Port Settings, for details
24 41 Appendix A: Troubleshooting If the PrintServer is not working correctly, follow the advice in this chapter. If you have trouble printing, see Chapter 3 first, and then go to Chapter 5. If this Troubleshooting section does not resolve your problem, please see Appendix H to contact Technical Support. Hardware Issues 1. All the LEDs on the front of the PrintServer are off. Check the power supply and the power connection. 2. The PrintServer s Status LED stays lit continuously. Reset the Wireless-Ready PrintServer by unplugging the power supply and plugging it back in or pressing the Reset button on the back of the PrintServer. 3. I am using DHCP, and the PrintServer gets an IP Address conflict involving the PrintServer. If the PrintServer is left on when the DHCP server is turned off, the PrintServer will retain its IP Address without informing the DHCP server. Reset the PrintServer so it will obtain a new IP Address. This problem also arises if you assigned a static IP Address within the range used by the DHCP server. If so, use another address NOT within the range used by the DHCP server. 4. The PrintServer s LAN LED is not lighting up. Check your cabling and make sure that the Link LED on your hub or switch is lit up. General Printing Issues Instant EtherFast Series 1. A printer connected to the PrintServer cannot print or prints garbage. Check the following: 1. Cable connection between the PrintServer and printer. 2. The printer driver in the application program or Windows matches the printer. 3. Cabling distance is too long if it exceeds 10 feet. 2. The Configuration button on the Printer Status screen in Bi-Admin is grayed out, even though my printer is bi-directional. The button is unavailable until the printer has finished its print jobs and sits idle. Appendix B: About Bi-Directional Printing Normal printing only sends print signals from a PC to a printer. Bi-directional printing, also called bitronic printing, refers to a printer s ability to do just the opposite talk back to a PC to notify it of a print job status, paper jams, etc. This two-way communication technology can be found in HP, IBM, Panasonic, and other laser or color printers where close contact between the PC and printer is key. In color printing, for example, the printer informs the PC of its constant status in order to mix color inks correctly for optimal quality output. Bi-directional communication, communication from a printer to a PC, is normally handled by a combination of the printer hardware and special software on your computer. Bi-directional printers generally have highly advanced parallel interfaces. These printers often require special parallel ports in order to take full advantage of their features. Using a bi-directional printer on a network poses unique challenges. Unlike a direct PC-to-printer connection in which a bi-directional printer can easily send its signals back to the host PC through the computer s parallel port (which is normally located only a few feet away from the printer), a networked printer faces the problem of having to route messages bound for a particular PC through a large array of hubs, switches, file servers, and computers. Unfortunately, most printers are not equipped to handle the complexities of printer-to-pc communication across a network. That does not mean that they can t be used on a network, however. Linksys designed the PrintServers to function with both regular as well as bidirectional printers. Standard print servers cannot work with bi-directional printers, but the PrintServer features a custom design to support both parallel as well as bi-directional parallel interfaces. However, the PrintServer cannot pass messages from the printer back to the printing PC this limitation is simply an industry standard, and not one of the PrintServer itself. However, the PrintServer can check any printer s online and printing status on the network using the Bi-Admin management utility software packaged with the PrintServer. The status-checking feature built into the management software does not require a bi-directional printer to function. If your printer came with special bi-directional software allowing you to monitor printer status, do 42
Instant Wireless Series. Wireless PrintServer. Use this guide to install: Model No.: WPS11 ver. 3. User Guide
 Instant Wireless Series Use this guide to install: Model No.: WPS11 ver. 3 User Guide COPYRIGHT & TRADEMARKS Copyright 2002 Linksys, All Rights Reserved. Instant Wireless is a trademark of Linksys. Microsoft,
Instant Wireless Series Use this guide to install: Model No.: WPS11 ver. 3 User Guide COPYRIGHT & TRADEMARKS Copyright 2002 Linksys, All Rights Reserved. Instant Wireless is a trademark of Linksys. Microsoft,
A Division of Cisco Systems, Inc. PrintServer for USB. with 4-Port Switch. User Guide WIRED PSUS4. Model No.
 A Division of Cisco Systems, Inc. WIRED PrintServer for USB with 4-Port Switch User Guide Model No. PSUS4 Copyright and Trademarks Specifications are subject to change without notice. Linksys is a registered
A Division of Cisco Systems, Inc. WIRED PrintServer for USB with 4-Port Switch User Guide Model No. PSUS4 Copyright and Trademarks Specifications are subject to change without notice. Linksys is a registered
Wireless-G. User Guide. PrintServer for USB 2.0. GHz g WPS54GU2. A Division of Cisco Systems, Inc. WIRELESS. Model No.
 A Division of Cisco Systems, Inc. GHz 2.4 802.11g WIRELESS Wireless-G PrintServer for USB 2.0 User Guide Model No. WPS54GU2 Copyright and Trademarks Specifications are subject to change without notice.
A Division of Cisco Systems, Inc. GHz 2.4 802.11g WIRELESS Wireless-G PrintServer for USB 2.0 User Guide Model No. WPS54GU2 Copyright and Trademarks Specifications are subject to change without notice.
Congratulations on purchasing Hawking s HWPS12UG 1-Port Parallel + 2 USB Ports Wireless G Print Server. The Hawking HWPS12UG is a powerful and
 Congratulations on purchasing Hawking s HWPS12UG 1-Port Parallel + 2 USB Ports Wireless G Print Server. The Hawking HWPS12UG is a powerful and convenient network printing solution that will connect your
Congratulations on purchasing Hawking s HWPS12UG 1-Port Parallel + 2 USB Ports Wireless G Print Server. The Hawking HWPS12UG is a powerful and convenient network printing solution that will connect your
EtherFast Wireless AP + Cable/DSL Router with PrintServer
 Instant Broadband Series EtherFast Wireless AP + Cable/DSL Router with PrintServer Use this guide to install: BEFW11P1 User Guide COPYRIGHT & TRADEMARKS Copyright 2001 Linksys, All Rights Reserved. Instant
Instant Broadband Series EtherFast Wireless AP + Cable/DSL Router with PrintServer Use this guide to install: BEFW11P1 User Guide COPYRIGHT & TRADEMARKS Copyright 2001 Linksys, All Rights Reserved. Instant
Instant Broadband Series. Cable/DSL Routers. Use this guide to install the following products:
 Instant Broadband Series Cable/DSL Routers Use this guide to install the following products: BEFSR41 ver. 2 BEFSRU31 BEFSR11 ver. 2 EtherFast Cable/DSL Router with 4-Port Switch EtherFast Cable/DSL Router
Instant Broadband Series Cable/DSL Routers Use this guide to install the following products: BEFSR41 ver. 2 BEFSRU31 BEFSR11 ver. 2 EtherFast Cable/DSL Router with 4-Port Switch EtherFast Cable/DSL Router
LabelWriter. Print Server. User Guide
 LabelWriter Print Server User Guide Copyright 2011 Sanford, L.P. All rights reserved. 04/11 No part of this document or the software may be reproduced or transmitted in any form or by any means or translated
LabelWriter Print Server User Guide Copyright 2011 Sanford, L.P. All rights reserved. 04/11 No part of this document or the software may be reproduced or transmitted in any form or by any means or translated
Instant Broadband Series. Cable/DSLRouters. Use this guide to install the following products:
 Instant Broadband Series Cable/DSLRouters Use this guide to install the following products: BEFSR41 ver. 2 EtherFast Cable/DSL Router with 10/100 4-Port Switch BEFSRU31 EtherFast Cable/DSL Router with
Instant Broadband Series Cable/DSLRouters Use this guide to install the following products: BEFSR41 ver. 2 EtherFast Cable/DSL Router with 10/100 4-Port Switch BEFSRU31 EtherFast Cable/DSL Router with
10/100 USB Network Adapter
 Instant EtherFast Series 10/100 USB Network Adapter Model No.: USB100TX User Guide COPYRIGHT & TRADEMARKS Copyright 2001 Linksys, All Rights Reserved. is a registered trademark of Linksys. Microsoft, Windows,
Instant EtherFast Series 10/100 USB Network Adapter Model No.: USB100TX User Guide COPYRIGHT & TRADEMARKS Copyright 2001 Linksys, All Rights Reserved. is a registered trademark of Linksys. Microsoft, Windows,
FPS-3001TXU FPS-3002USB FPS-2112
 Level One Print Servers FPS-3001TXU FPS-3002USB FPS-2112 User Guide Copyright 2004. ALL RIGHTS RESERVED. Document Version: 1.2 (April, 2004) P/N: 9560MF00A0 All trademark and trade names are the properties
Level One Print Servers FPS-3001TXU FPS-3002USB FPS-2112 User Guide Copyright 2004. ALL RIGHTS RESERVED. Document Version: 1.2 (April, 2004) P/N: 9560MF00A0 All trademark and trade names are the properties
Table of Contents. Page ii
 Table of Contents Chapter 1 Introduction 1 Features... 1 Safety Instructions... 1 Package Contents... 2 Physical Details... 3 Chapter 2 Setup 5 Overview... 5 Using the Windows Wizard... 5 Chapter 3 Web-Based
Table of Contents Chapter 1 Introduction 1 Features... 1 Safety Instructions... 1 Package Contents... 2 Physical Details... 3 Chapter 2 Setup 5 Overview... 5 Using the Windows Wizard... 5 Chapter 3 Web-Based
2. PRINT SERVER INSTALLATION...
 TABLE OF CONTENTS COPYRIGHT...2 1. INTRODUCTION...3 PRODUCT OVERVIEW...3 COMPONENTS AND FEATURES...3 HARDWARE INSTALLATION...4 NETWORK ENVIRONMENT...5 2. PRINT SERVER INSTALLATION...6 PREPARATION...6 CONFIGURATION
TABLE OF CONTENTS COPYRIGHT...2 1. INTRODUCTION...3 PRODUCT OVERVIEW...3 COMPONENTS AND FEATURES...3 HARDWARE INSTALLATION...4 NETWORK ENVIRONMENT...5 2. PRINT SERVER INSTALLATION...6 PREPARATION...6 CONFIGURATION
11Mbps Wireless LAN Smart Access Point
 11Mbps Wireless LAN Smart Access Point Quick Start Guide Version 1.6 The next-generation wireless LAN device 11Mbps Wireless LAN Smart Access Point, brings Ethernet-like performance to the wireless realm.
11Mbps Wireless LAN Smart Access Point Quick Start Guide Version 1.6 The next-generation wireless LAN device 11Mbps Wireless LAN Smart Access Point, brings Ethernet-like performance to the wireless realm.
USB 2.0 Print Server. User s Manual. Rev. 01 (Jan, 2004) Made In Taiwan
 USB 2.0 Print Server User s Manual Rev. 01 (Jan, 2004) Made In Taiwan TABLE OF CONTENTS ABOUT THIS GUIDE... 4 INTRODUCTION... 5 PACKAGE CONTENTS... 6 SYSTEM REQUIREMENTS... 6 GENERAL FEATURES... 7 PRODUCT
USB 2.0 Print Server User s Manual Rev. 01 (Jan, 2004) Made In Taiwan TABLE OF CONTENTS ABOUT THIS GUIDE... 4 INTRODUCTION... 5 PACKAGE CONTENTS... 6 SYSTEM REQUIREMENTS... 6 GENERAL FEATURES... 7 PRODUCT
Table of Contents. Page i
 Table of Contents Chapter 1 Introduction 1 Features... 1 Safety Instructions... 2 Packaging Contents... 2 Physical Details... 2 LED Indicators... 5 Reset Button... 6 Chapter 2 LAN Installation 7 Procedure...
Table of Contents Chapter 1 Introduction 1 Features... 1 Safety Instructions... 2 Packaging Contents... 2 Physical Details... 2 LED Indicators... 5 Reset Button... 6 Chapter 2 LAN Installation 7 Procedure...
TABLE OF CONTENTS COPYRIGHT INTRODUCTION...3 PRODUCT OVERVIEW...3 COMPONENTS AND FEATURES...3 HARDWARE INSTALLATION
 TABLE OF CONTENTS COPYRIGHT...2 1. INTRODUCTION...3 PRODUCT OVERVIEW...3 COMPONENTS AND FEATURES...3 HARDWARE INSTALLATION...3 2. MFP SERVER INSTALLATION...5 PREPARATION...5 CONFIGURATION SOLUTION TABLE...5
TABLE OF CONTENTS COPYRIGHT...2 1. INTRODUCTION...3 PRODUCT OVERVIEW...3 COMPONENTS AND FEATURES...3 HARDWARE INSTALLATION...3 2. MFP SERVER INSTALLATION...5 PREPARATION...5 CONFIGURATION SOLUTION TABLE...5
Wireless USB Port Multi-Functional Printer Server. Model # AMPS240W. User s Manual. Ver. 1A
 Wireless USB 2.0 1-Port Multi-Functional Printer Server Model # AMPS240W User s Manual Ver. 1A Table of Contents 1 Introduction...3 1.1 Package Contents... 3 1.2 System Requirements... 3 2 Multi-Functional
Wireless USB 2.0 1-Port Multi-Functional Printer Server Model # AMPS240W User s Manual Ver. 1A Table of Contents 1 Introduction...3 1.1 Package Contents... 3 1.2 System Requirements... 3 2 Multi-Functional
EtherFast Network Attached Storage
 EtherFast Network Attached Storage with 80 GB Hard Drive + PrintServer Use this guide to install: EFG80 User Guide COPYRIGHT & TRADEMARKS Copyright 2002 Linksys, All Rights Reserved. Instant GigaDrive
EtherFast Network Attached Storage with 80 GB Hard Drive + PrintServer Use this guide to install: EFG80 User Guide COPYRIGHT & TRADEMARKS Copyright 2002 Linksys, All Rights Reserved. Instant GigaDrive
Fast Ethernet Print Server 1 Parallel, 2 USB
 Fast Ethernet Print Server 1 Parallel, 2 USB User s Manual Rev. 01 (Nov, 2005) Made In Taiwan TABLE OF CONTENTS ABOUT THIS GUIDE... 4 INTRODUCTION... 5 PACKAGE CONTENTS... 6 SYSTEM REQUIREMENTS... 6 GENERAL
Fast Ethernet Print Server 1 Parallel, 2 USB User s Manual Rev. 01 (Nov, 2005) Made In Taiwan TABLE OF CONTENTS ABOUT THIS GUIDE... 4 INTRODUCTION... 5 PACKAGE CONTENTS... 6 SYSTEM REQUIREMENTS... 6 GENERAL
USER S MANUAL. QS2 USB2.0 QS2 USB2.0/eSATA Combo and QS2 USB2.0/eSATA/Firewire Combo Models
 USER S MANUAL QS2 USB2.0 QS2 USB2.0/eSATA Combo and QS2 USB2.0/eSATA/Firewire Combo Models FCC COMPLIANCE STATEMENTS This equipment has been tested and found to comply with the limits for a Class B digital
USER S MANUAL QS2 USB2.0 QS2 USB2.0/eSATA Combo and QS2 USB2.0/eSATA/Firewire Combo Models FCC COMPLIANCE STATEMENTS This equipment has been tested and found to comply with the limits for a Class B digital
TABLE OF CONTENTS ABOUT THIS GUIDE... 4
 TABLE OF CONTENTS ABOUT THIS GUIDE... 4 INTRODUCTION... 5 PACKAGE CONTENTS... 6 SYSTEM REQUIREMENTS... 6 GENERAL FEATURES... 7 PRODUCT VIEW... 8 HARDWARE INSTALLATION... 10 NETWORKING APPLICATION... 10
TABLE OF CONTENTS ABOUT THIS GUIDE... 4 INTRODUCTION... 5 PACKAGE CONTENTS... 6 SYSTEM REQUIREMENTS... 6 GENERAL FEATURES... 7 PRODUCT VIEW... 8 HARDWARE INSTALLATION... 10 NETWORKING APPLICATION... 10
Longshine Technologie Europe GmbH LCS-MFP101-2 Multifunction Printserver
 Longshine Technologie Europe GmbH LCS-MFP101-2 Multifunction Printserver www.longshine.de TABLE OF CONTENTS COPYRIGHT...2 1. INTRODUCTION...3 PRODUCT OVERVIEW...3 COMPONENTS AND FEATURES...3 HARDWARE INSTALLATION...3
Longshine Technologie Europe GmbH LCS-MFP101-2 Multifunction Printserver www.longshine.de TABLE OF CONTENTS COPYRIGHT...2 1. INTRODUCTION...3 PRODUCT OVERVIEW...3 COMPONENTS AND FEATURES...3 HARDWARE INSTALLATION...3
User Manual. Unpacking and Setup
 User Manual USB Print Server LPV2-USB-TX1 Unpacking and Setup This section provides unpacking and setup information for the USB Print Server. Unpacking Open the shipping carton of the Switch and carefully
User Manual USB Print Server LPV2-USB-TX1 Unpacking and Setup This section provides unpacking and setup information for the USB Print Server. Unpacking Open the shipping carton of the Switch and carefully
Longshine Technologie Europe GmbH
 Longshine Technologie Europe GmbH www.longshine.de TABLE OF CONTENTS COPYRIGHT...2 1. INTRODUCTION...3 PRODUCT OVERVIEW...3 COMPONENTS AND FEATURES...3 HARDWARE INSTALLATION...3 2. MFP SERVER INSTALLATION...5
Longshine Technologie Europe GmbH www.longshine.de TABLE OF CONTENTS COPYRIGHT...2 1. INTRODUCTION...3 PRODUCT OVERVIEW...3 COMPONENTS AND FEATURES...3 HARDWARE INSTALLATION...3 2. MFP SERVER INSTALLATION...5
WebRamp M3 Quick Start. for Windows and Macintosh
 WebRamp M3 Quick Start for Windows and Macintosh Copyright 1997 Ramp Networks, Inc. All rights reserved. This publication, as well as the software described in it, is furnished under license and may only
WebRamp M3 Quick Start for Windows and Macintosh Copyright 1997 Ramp Networks, Inc. All rights reserved. This publication, as well as the software described in it, is furnished under license and may only
Multi-Function Wireless A/P Router User s Guide
 Multi-Function Wireless A/P Router User s Guide Model CNWR-811P Wireless Access Point Router W / Printer Sharing TABLE OF CONTENTS CHAPTER 1 INTRODUCTION...1 CNWR-811P Features...1 Package Contents...3
Multi-Function Wireless A/P Router User s Guide Model CNWR-811P Wireless Access Point Router W / Printer Sharing TABLE OF CONTENTS CHAPTER 1 INTRODUCTION...1 CNWR-811P Features...1 Package Contents...3
Security SSID Selection: Broadcast SSID:
 69 Security SSID Selection: Broadcast SSID: WMM: Encryption: Select the SSID that the security settings will apply to. If Disabled, then the device will not be broadcasting the SSID. Therefore it will
69 Security SSID Selection: Broadcast SSID: WMM: Encryption: Select the SSID that the security settings will apply to. If Disabled, then the device will not be broadcasting the SSID. Therefore it will
Installation Guide. DVI Net ShareStation GDIP201 PART NO. M1048
 Installation Guide DVI Net ShareStation 1 GDIP201 PART NO. M1048 2 Table of Contents Package Contents 4 Hardware Installation 5 USB Server software installation - XP 10 DisplayLink software installation
Installation Guide DVI Net ShareStation 1 GDIP201 PART NO. M1048 2 Table of Contents Package Contents 4 Hardware Installation 5 USB Server software installation - XP 10 DisplayLink software installation
WUG2690 User s Manual
 802.11b+g Wireless LAN USB Adapter WUG2690 User s Manual Federal Communication Commission Interference Statement This equipment has been tested and found to comply with the limits for a Class B digital
802.11b+g Wireless LAN USB Adapter WUG2690 User s Manual Federal Communication Commission Interference Statement This equipment has been tested and found to comply with the limits for a Class B digital
Network USB over IP Server With 1-USB2.0 Port. User Manual V1.0
 Network USB over IP Server With 1-USB2.0 Port User Manual V1.0 1 2 TABLE OF CONTENTS COPYRIGHT...4 1. INTRODUCTION...5 PRODUCT OVERVIEW...5 COMPONENTS AND FEATURES...5 HARDWARE INSTALLATION...5 2. THE
Network USB over IP Server With 1-USB2.0 Port User Manual V1.0 1 2 TABLE OF CONTENTS COPYRIGHT...4 1. INTRODUCTION...5 PRODUCT OVERVIEW...5 COMPONENTS AND FEATURES...5 HARDWARE INSTALLATION...5 2. THE
Print Server. User s Manual. Rev. 01 (April, 2004) Made In Taiwan
 Print Server User s Manual Rev. 01 (April, 2004) Made In Taiwan TABLE OF CONTENTS ABOUT THIS GUIDE... 4 INTRODUCTION... 5 PACKAGE CONTENTS... 6 SYSTEM REQUIREMENTS... 6 GENERAL FEATURES... 7 PRODUCT VIEW...
Print Server User s Manual Rev. 01 (April, 2004) Made In Taiwan TABLE OF CONTENTS ABOUT THIS GUIDE... 4 INTRODUCTION... 5 PACKAGE CONTENTS... 6 SYSTEM REQUIREMENTS... 6 GENERAL FEATURES... 7 PRODUCT VIEW...
Wireless LAN Card. User s Manual. Contents. A i
 A i Contents Wireless LAN Card User s Manual The user guide is fit for both Long Range Wireless LAN Card WPC- 8110 and Wireless LAN Card WPC-2110 CHAPTER 1. INTRODUCTION... 1 1.1 PACKAGE CONTENTS... 1
A i Contents Wireless LAN Card User s Manual The user guide is fit for both Long Range Wireless LAN Card WPC- 8110 and Wireless LAN Card WPC-2110 CHAPTER 1. INTRODUCTION... 1 1.1 PACKAGE CONTENTS... 1
802.11a g Dual Band Wireless Access Point. User s Manual
 802.11a+802.11g Dual Band Wireless Access Point User s Manual 0 Chapter 1 Introduction 1.1 Feature Fully interoperable with IEEE 802.11b compliant products. High-Speed data transfer rate up to 11Mbps.
802.11a+802.11g Dual Band Wireless Access Point User s Manual 0 Chapter 1 Introduction 1.1 Feature Fully interoperable with IEEE 802.11b compliant products. High-Speed data transfer rate up to 11Mbps.
LevelOne. User's Guide. Broadband Router FBR-1402TX FBR-1403TX
 LevelOne Broadband Router FBR-1402TX FBR-1403TX User's Guide Table of Contents CHAPTER 1 INTRODUCTION... 1 LevelOne Broadband Router Features... 1 Package Contents... 3 Physical Details...4 CHAPTER 2 INSTALLATION...
LevelOne Broadband Router FBR-1402TX FBR-1403TX User's Guide Table of Contents CHAPTER 1 INTRODUCTION... 1 LevelOne Broadband Router Features... 1 Package Contents... 3 Physical Details...4 CHAPTER 2 INSTALLATION...
A Division of Cisco Systems, Inc. GHz 2, g. Wireless-G. User Guide. Access Point WIRELESS WAP54G (EU/LA/UK) Model No.
 A Division of Cisco Systems, Inc. GHz 2,4 802.11g WIRELESS Wireless-G Access Point User Guide Model No. WAP54G (EU/LA/UK) Copyright and Trademarks Specifications are subject to change without notice. Linksys
A Division of Cisco Systems, Inc. GHz 2,4 802.11g WIRELESS Wireless-G Access Point User Guide Model No. WAP54G (EU/LA/UK) Copyright and Trademarks Specifications are subject to change without notice. Linksys
LevelOne Broadband Routers
 LevelOne Broadband Routers FBR-1100TX FBR-1400TX FBR-1401TX FBR-1700TX User's Guide TABLE OF CONTENTS CHAPTER 1 INTRODUCTION... 1 Features of your LevelOne Broadband Router... 1 Package Contents... 4
LevelOne Broadband Routers FBR-1100TX FBR-1400TX FBR-1401TX FBR-1700TX User's Guide TABLE OF CONTENTS CHAPTER 1 INTRODUCTION... 1 Features of your LevelOne Broadband Router... 1 Package Contents... 4
SpeedStream. Wireless PCI Adapter User s Manual. Model SS1024. Part No
 SpeedStream Wireless PCI Adapter User s Manual Model SS1024 Part No. 007-0314-001 Regulatory compliance FCC Warning This equipment has been tested and found to comply with the limits for a Class B digital
SpeedStream Wireless PCI Adapter User s Manual Model SS1024 Part No. 007-0314-001 Regulatory compliance FCC Warning This equipment has been tested and found to comply with the limits for a Class B digital
54M Wireless LAN CardBus Card
 54M Wireless LAN CardBus Card User s Manual Ver.2.0 Federal Communication Commission Interference Statement This equipment has been tested and found to comply with the limits for a Class B digital device,
54M Wireless LAN CardBus Card User s Manual Ver.2.0 Federal Communication Commission Interference Statement This equipment has been tested and found to comply with the limits for a Class B digital device,
Network PC Card & PCI Adapter
 Network PC Card & PCI Adapter Use this Guide to install the following: WPC11 & WDT11 User Guide COPYRIGHT & TRADEMARKS Copyright 2001 Linksys, All Rights Reserved. Instant Wireless is a registered trademark
Network PC Card & PCI Adapter Use this Guide to install the following: WPC11 & WDT11 User Guide COPYRIGHT & TRADEMARKS Copyright 2001 Linksys, All Rights Reserved. Instant Wireless is a registered trademark
IP806GA/GB Wireless ADSL Router
 IP806GA/GB Wireless ADSL Router 802.11g/802.11b Wireless Access Point ADSL Modem NAT Router 4-Port Switching Hub User's Guide Table of Contents CHAPTER 1 INTRODUCTION... 1 Wireless ADSL Router Features...
IP806GA/GB Wireless ADSL Router 802.11g/802.11b Wireless Access Point ADSL Modem NAT Router 4-Port Switching Hub User's Guide Table of Contents CHAPTER 1 INTRODUCTION... 1 Wireless ADSL Router Features...
Table of Contents. 1 Introduction. 2 Wireless Configurations. 3 Setting Up your LAN Administrator Station
 Table of Contents 1 Introduction About Avaya Wireless 1-1 About Avaya Wireless Tools 1-2 About Avaya Wireless Access Points 1-5 About This User s Guide 1-6 About Icons used in this Document 1-7 On-line
Table of Contents 1 Introduction About Avaya Wireless 1-1 About Avaya Wireless Tools 1-2 About Avaya Wireless Access Points 1-5 About This User s Guide 1-6 About Icons used in this Document 1-7 On-line
EH-2101W. User Manual. Broadband Wireless Gateway. WiFi Compliant Wireless Access Point. Broadband Internet Access. 4-Port Switching Hub.
 EH-2101W Broadband Wireless Gateway WiFi Compliant Wireless Access Point Broadband Internet Access 4-Port Switching Hub Dial-in RAS Print Server User Manual i TABLE OF CONTENTS CHAPTER 1 INTRODUCTION...
EH-2101W Broadband Wireless Gateway WiFi Compliant Wireless Access Point Broadband Internet Access 4-Port Switching Hub Dial-in RAS Print Server User Manual i TABLE OF CONTENTS CHAPTER 1 INTRODUCTION...
USB Wireless Network Adapter User s Manual
 USB Wireless Network Adapter User s Manual Rev 0.9 Regulatory compliance FCC Warning This equipment has been tested and found to comply with the limits for a Class B digital device, pursuant to part 15
USB Wireless Network Adapter User s Manual Rev 0.9 Regulatory compliance FCC Warning This equipment has been tested and found to comply with the limits for a Class B digital device, pursuant to part 15
WiFi-Repeater User Manual. Quick Installation Guide(Q.I.G.) REV.1.2
 WiFi-Repeater User Manual Quick Installation Guide(Q.I.G.) REV.1.2 Introduction: The WiFi Repeater is a combined wired/wireless network connection device designed specifically for small business, office,
WiFi-Repeater User Manual Quick Installation Guide(Q.I.G.) REV.1.2 Introduction: The WiFi Repeater is a combined wired/wireless network connection device designed specifically for small business, office,
RANGER SERIES. 150Mbps Wireless Green Broadband Router DG-BR4000NG. 150 Mbps V
 RANGER SERIES 150Mbps Wireless Green Broadband Router DG-BR4000NG N 150 Mbps V1.2 2011-12-15 FCC warning: This equipment has been tested and found to comply with the limits for a class B digital device,
RANGER SERIES 150Mbps Wireless Green Broadband Router DG-BR4000NG N 150 Mbps V1.2 2011-12-15 FCC warning: This equipment has been tested and found to comply with the limits for a class B digital device,
A Division of Cisco Systems, Inc. GHz g. Wireless-G. Access Point. User Guide WIRELESS. WAP54G ver Model No.
 A Division of Cisco Systems, Inc. GHz 2.4 802.11g WIRELESS Wireless-G Access Point User Guide Model No. WAP54G ver. 3.1 Copyright and Trademarks Specifications are subject to change without notice. Linksys
A Division of Cisco Systems, Inc. GHz 2.4 802.11g WIRELESS Wireless-G Access Point User Guide Model No. WAP54G ver. 3.1 Copyright and Trademarks Specifications are subject to change without notice. Linksys
LevelOne. User Manual. WAP Mbps PoE Wireless AP V3.0.0
 LevelOne WAP-0005 108Mbps PoE Wireless AP User Manual V3.0.0 i TABLE OF CONTENTS CHAPTER 1 INTRODUCTION... 1 FIGURE 1: WIRELESS ACCESS POINT... 1 FEATURES OF YOUR WIRELESS ACCESS POINT... 1 Security Features...
LevelOne WAP-0005 108Mbps PoE Wireless AP User Manual V3.0.0 i TABLE OF CONTENTS CHAPTER 1 INTRODUCTION... 1 FIGURE 1: WIRELESS ACCESS POINT... 1 FEATURES OF YOUR WIRELESS ACCESS POINT... 1 Security Features...
Dual-Band Wireless A + G Access Point. Network Layout
 Network Layout The Dual-Band Wireless A + G Access Point has been designed for use with 802.11g and 802.11b products. With 802.11g products communicating with the 802.11b standard, products using these
Network Layout The Dual-Band Wireless A + G Access Point has been designed for use with 802.11g and 802.11b products. With 802.11g products communicating with the 802.11b standard, products using these
Ethernet (CAT5 UTP/Straight-Through) Cable. 5V DC Power Adapter
 1 This product can be set up using any current web browser, i.e., Internet Explorer 6 or Netscape Navigator 6.2.3. Before You Begin Check Your Package Contents DI-824VUP+ 2.4GHz Wireless VPN Router and
1 This product can be set up using any current web browser, i.e., Internet Explorer 6 or Netscape Navigator 6.2.3. Before You Begin Check Your Package Contents DI-824VUP+ 2.4GHz Wireless VPN Router and
Please take the time now to check the contents of your package: HPS12U Print Server One CD-ROM Quick Installation Guide One power adapter
 Congratulations on purchasing Hawking s HPS12U 1-Port Parallel + 2 USB Ports 10/100M Internet Print Server. The Hawking HPS12U is a powerful and convenient network printing solution that will connect your
Congratulations on purchasing Hawking s HPS12U 1-Port Parallel + 2 USB Ports 10/100M Internet Print Server. The Hawking HPS12U is a powerful and convenient network printing solution that will connect your
A Division of Cisco Systems, Inc. Dual-Band. Wireless A/G g a. User Guide. Game Adapter WIRELESS WGA54AG (EU/LA/UK) Model No.
 A Division of Cisco Systems, Inc. Dual-Band 5GHz 2, 4GHz 802.11a 802.11g WIRELESS Wireless A/G Game Adapter User Guide Model No. WGA54AG (EU/LA/UK) Copyright and Trademarks Specifications are subject to
A Division of Cisco Systems, Inc. Dual-Band 5GHz 2, 4GHz 802.11a 802.11g WIRELESS Wireless A/G Game Adapter User Guide Model No. WGA54AG (EU/LA/UK) Copyright and Trademarks Specifications are subject to
Downloaded from manuals search engine
 Table of Contents CHAPTER 1 INTRODUCTION... 1 Broadband Router Features... 1 Package Contents... 3 Physical Details... 4 CHAPTER 2 INSTALLATION... 6 Requirements... 6 Procedure... 6 CHAPTER 3 SETUP...
Table of Contents CHAPTER 1 INTRODUCTION... 1 Broadband Router Features... 1 Package Contents... 3 Physical Details... 4 CHAPTER 2 INSTALLATION... 6 Requirements... 6 Procedure... 6 CHAPTER 3 SETUP...
7. Server Configuration Introduction Search for All Available MFP Server Status of MFP Server
 Copyright by Edimax Technology Co, LTD. all rights reserved. No part of this publication may be reproduced, transmitted, transcribed, stored in a retrieval system, or translated into any language or computer
Copyright by Edimax Technology Co, LTD. all rights reserved. No part of this publication may be reproduced, transmitted, transcribed, stored in a retrieval system, or translated into any language or computer
User s Manual. Net-LinQ : USB Network Bridge Cable
 User s Manual Net-LinQ : USB Network Bridge Cable 1. Introduction Congratulations on your purchase of the Net-LinQ: an USB-USB Network Bridge cable. This Net-LinQ USB Network Bridge cable provides a quick
User s Manual Net-LinQ : USB Network Bridge Cable 1. Introduction Congratulations on your purchase of the Net-LinQ: an USB-USB Network Bridge cable. This Net-LinQ USB Network Bridge cable provides a quick
802.11b/g Access Point WL-8000AP
 802.11b/g Access Point WL-8000AP User s Guide - FCC Certifications This equipment has been tested and found to comply with the limits for a Class B digital device, pursuant to Part 15 of the FCC Rules.
802.11b/g Access Point WL-8000AP User s Guide - FCC Certifications This equipment has been tested and found to comply with the limits for a Class B digital device, pursuant to Part 15 of the FCC Rules.
GWU513 package contains: g USB Adapter 1 Quick Start Guide 1 Installation & Manual CD-ROM 1 Warranty/Registration Card
 Wireless-G USB 2.0 Flex Adapter GWU513 Quick Start Guide Read this guide thoroughly and follow the installation and operation procedures carefully to prevent any damage to the unit and/or any of the devices
Wireless-G USB 2.0 Flex Adapter GWU513 Quick Start Guide Read this guide thoroughly and follow the installation and operation procedures carefully to prevent any damage to the unit and/or any of the devices
Cable/DSL Gateway Router plus 4-port Switch
 Cable/DSL Gateway Router plus 4-port Switch The revision date for this guide is April 26, 2002 Version 1.0 The information in this guide may change without notice. The manufacturer assumes no responsibility
Cable/DSL Gateway Router plus 4-port Switch The revision date for this guide is April 26, 2002 Version 1.0 The information in this guide may change without notice. The manufacturer assumes no responsibility
WL556E Portable Wireless-N Repeater
 WL556E Portable Wireless-N Repeater Table of Contents About the Device...3 Minimum System Requirements...4 Package Contents...4 Device Overview...5 Front Panel...5 Bottom Panel...6 Configuring the Device...
WL556E Portable Wireless-N Repeater Table of Contents About the Device...3 Minimum System Requirements...4 Package Contents...4 Device Overview...5 Front Panel...5 Bottom Panel...6 Configuring the Device...
(1) Operating Instructions. Wireless LAN PC Card PCWA-C Sony Corporation
 4-647-085-11(1) Operating Instructions Wireless LAN PC Card PCWA-C100 2000 Sony Corporation 2 Owner s Record The model number of this product is PCWA- C100. Find the serial number attached on the product
4-647-085-11(1) Operating Instructions Wireless LAN PC Card PCWA-C100 2000 Sony Corporation 2 Owner s Record The model number of this product is PCWA- C100. Find the serial number attached on the product
Addonics. 4X SATA Multilane PCI/PCI-X RAID5 Controller Card (ADS3GX4R5-ML) User s Guide Revision 1.1 T E C H N O L O G I E S
 Addonics T E C H N O L O G I E S 4X SATA Multilane PCI/PCI-X RAID5 Controller Card (ADS3GX4R5-ML) User s Guide Revision 1.1 FCC Warning Statement This equipment has been tested and found to comply with
Addonics T E C H N O L O G I E S 4X SATA Multilane PCI/PCI-X RAID5 Controller Card (ADS3GX4R5-ML) User s Guide Revision 1.1 FCC Warning Statement This equipment has been tested and found to comply with
USER S MANUAL. For 2.5 and 3.5 Models
 USER S MANUAL For 2.5 and 3.5 Models FCC COMPLIANCE STATEMENTS This equipment has been tested and found to comply with the limits for a Class B digital device, pursuant to Part 15 of the FCC Rules. These
USER S MANUAL For 2.5 and 3.5 Models FCC COMPLIANCE STATEMENTS This equipment has been tested and found to comply with the limits for a Class B digital device, pursuant to Part 15 of the FCC Rules. These
Congratulations on purchasing Hawking s HPS1P 1-Port Parallel 10/100M Print Server. The HPS1P is a powerful and convenient network printing solution
 Congratulations on purchasing Hawking s HPS1P 1-Port Parallel 10/100M Print Server. The HPS1P is a powerful and convenient network printing solution that will connect your printer to your network. The
Congratulations on purchasing Hawking s HPS1P 1-Port Parallel 10/100M Print Server. The HPS1P is a powerful and convenient network printing solution that will connect your printer to your network. The
DI-704P Ethernet Broadband Router. Ethernet (Straight Through) Cable. 5V DC Power Adapter
 1 This product can be set up using any current Web browser, i.e., Internet Explorer or Netscape Navigator. DI-704P Ethernet Broadband Router and Print Server Before You Begin 1. If you purchased this router
1 This product can be set up using any current Web browser, i.e., Internet Explorer or Netscape Navigator. DI-704P Ethernet Broadband Router and Print Server Before You Begin 1. If you purchased this router
CE MARK WARNING LIMITED WARRANTY
 CE MARK WARNING This is a Class B product. In a domestic environment, this product may cause radio interference, in which case the user may be required to take adequate measures. LIMITED WARRANTY Hawking
CE MARK WARNING This is a Class B product. In a domestic environment, this product may cause radio interference, in which case the user may be required to take adequate measures. LIMITED WARRANTY Hawking
Zodiac WX QUICK START GUIDE
 Zodiac WX QUICK START GUIDE Oct 2017 - Page 1 - Important Information Limited warranty: Northbound Networks warrants that the Zodiac WX will be free from defects in material or workmanship for a period
Zodiac WX QUICK START GUIDE Oct 2017 - Page 1 - Important Information Limited warranty: Northbound Networks warrants that the Zodiac WX will be free from defects in material or workmanship for a period
D-Link DPR-1020 USB 2.0 MFP Server. Manual. Rev. 01 (November, 2008)
 D-Link DPR-1020 USB 2.0 MFP Server Manual Rev. 01 (November, 2008) Table of Contents Table of Contents Package Contents...1 Contents of Package:...1 System Requirements:...2 Introduction...3 External Features...6
D-Link DPR-1020 USB 2.0 MFP Server Manual Rev. 01 (November, 2008) Table of Contents Table of Contents Package Contents...1 Contents of Package:...1 System Requirements:...2 Introduction...3 External Features...6
CHAPTER 7 ADVANCED ADMINISTRATION PC
 ii Table of Contents CHAPTER 1 INTRODUCTION... 1 Broadband ADSL Router Features... 1 Package Contents... 3 Physical Details... 4 CHAPTER 2 INSTALLATION... 6 Requirements... 6 Procedure... 6 CHAPTER 3 SETUP...
ii Table of Contents CHAPTER 1 INTRODUCTION... 1 Broadband ADSL Router Features... 1 Package Contents... 3 Physical Details... 4 CHAPTER 2 INSTALLATION... 6 Requirements... 6 Procedure... 6 CHAPTER 3 SETUP...
TABLE OF CONTENTS ABOUT THIS GUIDE... 4
 TABLE OF CONTENTS ABOUT THIS GUIDE... 4 INTRODUCTION... 5 PACKAGE CONTENTS... 5 SYSTEM REQUIREMENTS... 6 GENERAL FEATURES... 7 PRODUCT VIEW... 8 HARDWARE INSTALLATION... 10 NETWORKING APPLICATION... 10
TABLE OF CONTENTS ABOUT THIS GUIDE... 4 INTRODUCTION... 5 PACKAGE CONTENTS... 5 SYSTEM REQUIREMENTS... 6 GENERAL FEATURES... 7 PRODUCT VIEW... 8 HARDWARE INSTALLATION... 10 NETWORKING APPLICATION... 10
WL580E. DUAL BAND WALL PLUGGED 300Mbps WIRELESS-N REPEATER
 WL580E DUAL BAND WALL PLUGGED 300Mbps WIRELESS-N REPEATER Copyright 2014 All rights reserved. No part of this document may be reproduced, republished, or retransmitted in any form or by any means whatsoever,
WL580E DUAL BAND WALL PLUGGED 300Mbps WIRELESS-N REPEATER Copyright 2014 All rights reserved. No part of this document may be reproduced, republished, or retransmitted in any form or by any means whatsoever,
11Mbps Wireless LAN Smart Station Adapter
 11Mbps Wireless LAN Smart Station Adapter Quick Start Guide Version 1.6 The next-generation wireless LAN device 11Mbps Wireless LAN Smart Station adapter, brings Ethernet-like performance to the wireless
11Mbps Wireless LAN Smart Station Adapter Quick Start Guide Version 1.6 The next-generation wireless LAN device 11Mbps Wireless LAN Smart Station adapter, brings Ethernet-like performance to the wireless
EtherFast Cable/DSL Wireless-Ready Router with 4-Port Switch
 Instant Broadband Series EtherFast Cable/DSL Wireless-Ready Router with 4-Port Switch Use this Guide to install: BEFSR41W EtherFast Cable/DSL Wireless-Ready Router with 4-Port Switch User Guide COPYRIGHT
Instant Broadband Series EtherFast Cable/DSL Wireless-Ready Router with 4-Port Switch Use this Guide to install: BEFSR41W EtherFast Cable/DSL Wireless-Ready Router with 4-Port Switch User Guide COPYRIGHT
AIRNET 54Mb b/g High Power USB Adapter. User s Manual
 AIRNET 54Mb 802.11b/g High Power USB Adapter User s Manual FCC Certifications Federal Communication Commission Interference Statement This equipment has been tested and found to comply with the limits
AIRNET 54Mb 802.11b/g High Power USB Adapter User s Manual FCC Certifications Federal Communication Commission Interference Statement This equipment has been tested and found to comply with the limits
Multi-Function Wireless Router. User's Guide. Wireless Access Point Broadband Internet Access. 4-Port Switching Hub
 Multi-Function Wireless Router Wireless Access Point Broadband Internet Access 4-Port Switching Hub User's Guide Table of Contents CHAPTER 1 INTRODUCTION... 1 Wireless Router Features... 1 Package Contents...
Multi-Function Wireless Router Wireless Access Point Broadband Internet Access 4-Port Switching Hub User's Guide Table of Contents CHAPTER 1 INTRODUCTION... 1 Wireless Router Features... 1 Package Contents...
Wired / Wireless USB2.0 MFP Print Server FPS-1010M / FPS-1010MG. User s Manual. Version: 2.0 (January, 2008)
 Wired / Wireless USB2.0 MFP Print Server FPS-1010M / FPS-1010MG User s Manual Version: 2.0 (January, 2008) Copyright Copyright 2008 by PLANET Technology Corp. All rights reserved. No part of this publication
Wired / Wireless USB2.0 MFP Print Server FPS-1010M / FPS-1010MG User s Manual Version: 2.0 (January, 2008) Copyright Copyright 2008 by PLANET Technology Corp. All rights reserved. No part of this publication
Addonics. 4-Port SATA II PCI RAID5/JBOD Controller Card (ADSA4R5) User s Guide Revision 1.0 T E C H N O L O G I E S
 Addonics T E C H N O L O G I E S 4-Port SATA II PCI RAID5/JBOD Controller Card (ADSA4R5) User s Guide Revision 1.0 FCC Warning Statement This equipment has been tested and found to comply with the limits
Addonics T E C H N O L O G I E S 4-Port SATA II PCI RAID5/JBOD Controller Card (ADSA4R5) User s Guide Revision 1.0 FCC Warning Statement This equipment has been tested and found to comply with the limits
USB Server User Manual
 1 Copyright Notice Copyright Incorporated 2009. All rights reserved. Disclaimer Incorporated shall not be liable for technical or editorial errors or omissions contained herein; nor for incidental or consequential
1 Copyright Notice Copyright Incorporated 2009. All rights reserved. Disclaimer Incorporated shall not be liable for technical or editorial errors or omissions contained herein; nor for incidental or consequential
APC-100. IEEE g Wireless USB Adapter. User s Guide v1.0
 APC-100 IEEE 802.11g Wireless USB Adapter User s Guide v1.0 FCC Certifications Federal Communication Commission Interference Statement This equipment has been tested and found to comply with the limits
APC-100 IEEE 802.11g Wireless USB Adapter User s Guide v1.0 FCC Certifications Federal Communication Commission Interference Statement This equipment has been tested and found to comply with the limits
A Division of Cisco Systems, Inc. GHz g. Wireless-G. User Guide. Access Point WIRELESS. WAP54G v2. Model No.
 A Division of Cisco Systems, Inc. GHz 2.4 802.11g WIRELESS Wireless-G Access Point User Guide Model No. WAP54G v2 Copyright and Trademarks Specifications are subject to change without notice. Linksys is
A Division of Cisco Systems, Inc. GHz 2.4 802.11g WIRELESS Wireless-G Access Point User Guide Model No. WAP54G v2 Copyright and Trademarks Specifications are subject to change without notice. Linksys is
HP LaserJet P3005 Series Printers. Getting Started Guide
 HP LaserJet P3005 Series Printers Getting Started Guide Copyright and License 2006 Copyright Hewlett-Packard Development Company, L.P. Reproduction, adaptation or translation without prior written permission
HP LaserJet P3005 Series Printers Getting Started Guide Copyright and License 2006 Copyright Hewlett-Packard Development Company, L.P. Reproduction, adaptation or translation without prior written permission
Kanguru USB2.0 DVDRW Drive User Manual
 Copyright 2018, All Rights Reserved. Kanguru USB2.0 DVDRW Drive User Manual Notices and Information NOTICES AND INFORMATION Please be aware of the following points before using your Kanguru DVDRW Drive
Copyright 2018, All Rights Reserved. Kanguru USB2.0 DVDRW Drive User Manual Notices and Information NOTICES AND INFORMATION Please be aware of the following points before using your Kanguru DVDRW Drive
CS-231. User Manual. Copyright ATEN International Co., Ltd. Manual Part No. PAPE G Printing Date: 11/2006
 User Manual CS-231 Read this guide thoroughly and follow the installation and operation procedures carefully in order to prevent any damage to the units and/or any devices that connect to them. This package
User Manual CS-231 Read this guide thoroughly and follow the installation and operation procedures carefully in order to prevent any damage to the units and/or any devices that connect to them. This package
LevelOne FNS bay/1usb Soho NAS. User s Manual
 LevelOne FNS-1000 1- bay/1usb Soho NAS User s Manual Table of Contents Introduction... 2 The FNS-1000 NAS Server... 2 FNS-1000 Features... 2 Package Contents... 2 System Requirements... 2 Disclaimer...
LevelOne FNS-1000 1- bay/1usb Soho NAS User s Manual Table of Contents Introduction... 2 The FNS-1000 NAS Server... 2 FNS-1000 Features... 2 Package Contents... 2 System Requirements... 2 Disclaimer...
Light Mesh AP. User s Guide. 2009/2/20 v1.0 draft
 Light Mesh AP User s Guide 2009/2/20 v1.0 draft i FCC Certifications This equipment has been tested and found to comply with the limits for a Class B digital device, pursuant to Part 15 of the FCC Rules.
Light Mesh AP User s Guide 2009/2/20 v1.0 draft i FCC Certifications This equipment has been tested and found to comply with the limits for a Class B digital device, pursuant to Part 15 of the FCC Rules.
NV-USBW Wireless USB Extender Installation Guide
 NV-USBW Wireless USB Extender Installation Guide FCC Radio Frequency Interference Statement Warning This equipment has been tested and found to comply with the limits for a Class B digital device, pursuant
NV-USBW Wireless USB Extender Installation Guide FCC Radio Frequency Interference Statement Warning This equipment has been tested and found to comply with the limits for a Class B digital device, pursuant
DI GHz Wireless Router
 This product can be set up using any current web browser, i.e., Internet Explorer 6 or Netscape Navigator 6.2.3. DI-514 2.4GHz Wireless Router Before You Begin 1. If you purchased this router to share
This product can be set up using any current web browser, i.e., Internet Explorer 6 or Netscape Navigator 6.2.3. DI-514 2.4GHz Wireless Router Before You Begin 1. If you purchased this router to share
USER MANUAL USB Bluetooth Adapter
 USER MANUAL USB Bluetooth Adapter UBT-120 CONTENT 1. Introduction--------------------------------------------------------------------------------- 2 2. Package Content-------------------------------------------------------------------------
USER MANUAL USB Bluetooth Adapter UBT-120 CONTENT 1. Introduction--------------------------------------------------------------------------------- 2 2. Package Content-------------------------------------------------------------------------
IP806GA/GB Wireless ADSL Router
 IP806GA/GB Wireless ADSL Router 802.11g/802.11b Wireless Access Point ADSL Modem NAT Router 4-Port Switching Hub User's Guide DECLARATION OF CON FORMITY This device complies with Part 15 of the FCC Rules.
IP806GA/GB Wireless ADSL Router 802.11g/802.11b Wireless Access Point ADSL Modem NAT Router 4-Port Switching Hub User's Guide DECLARATION OF CON FORMITY This device complies with Part 15 of the FCC Rules.
LevelOne WBR User s Manual. 11g Wireless ADSL VPN Router. Ver
 LevelOne WBR-3407 11g Wireless ADSL VPN Router User s Manual Ver 1.00-0510 Table of Contents CHAPTER 1 INTRODUCTION... 1 Wireless ADSL Router Features... 1 Package Contents... 5 Physical Details... 6 CHAPTER
LevelOne WBR-3407 11g Wireless ADSL VPN Router User s Manual Ver 1.00-0510 Table of Contents CHAPTER 1 INTRODUCTION... 1 Wireless ADSL Router Features... 1 Package Contents... 5 Physical Details... 6 CHAPTER
EN Series / EXN. Telephone Entry & Access Control System. Quick Start Guide (EN-2A4) ( EXN )
 EN Series / EXN Telephone Entry & Access Control System (EN-2A4) ( EXN ) Quick Start Guide (P/N: EN-2A4 / EN-2M4, EN-2A7 / EN-2M7, EN-2A10 / EN-2M10, and EXN) NOTE: This Quick start guide is applicable
EN Series / EXN Telephone Entry & Access Control System (EN-2A4) ( EXN ) Quick Start Guide (P/N: EN-2A4 / EN-2M4, EN-2A7 / EN-2M7, EN-2A10 / EN-2M10, and EXN) NOTE: This Quick start guide is applicable
High Power Wireless N USB Adapter User s Manual
 High Power Wireless N USB Adapter User s Manual 2 Table of Contents 1. Introduction... 4 1.1 Package Contents... 4 1.2 Features... 4 2. Installation... 5 3. Configuring the Adapter... 11 4. Wireless Utility...
High Power Wireless N USB Adapter User s Manual 2 Table of Contents 1. Introduction... 4 1.1 Package Contents... 4 1.2 Features... 4 2. Installation... 5 3. Configuring the Adapter... 11 4. Wireless Utility...
Wireless Bluetooth USB Dongle User s Guide
 Wireless Bluetooth USB Dongle User s Guide 1 Table of Content CHAPTER 1 INTRODUCTION... 5 INTRODUCTION TO BLUETOOTH... 5 INTRODUCTION TO THE WIRELESS BLUETOOTH USB DONGLE... 5 CHAPTER 2 CONTENTS OF PACKAGE...
Wireless Bluetooth USB Dongle User s Guide 1 Table of Content CHAPTER 1 INTRODUCTION... 5 INTRODUCTION TO BLUETOOTH... 5 INTRODUCTION TO THE WIRELESS BLUETOOTH USB DONGLE... 5 CHAPTER 2 CONTENTS OF PACKAGE...
Kanguru QSSD External SSD USB3.0 User Manual
 Copyright 2012, All Rights Reserved. Kanguru QSSD External SSD USB3.0 User Manual Notices and Information NOTICES AND INFORMATION Please be aware of the following points before using your Kanguru QSSD
Copyright 2012, All Rights Reserved. Kanguru QSSD External SSD USB3.0 User Manual Notices and Information NOTICES AND INFORMATION Please be aware of the following points before using your Kanguru QSSD
USER GUIDE WIRELESS USB SUPERBOOSTER EXTENDER. Model:
 USER GUIDE WIRELESS USB SUPERBOOSTER EXTENDER Model: 29597 1 TABLE OF CONTENTS Introduction...2 Features...3 System Requirements...4 Package Contents...5 Device Overview Wireless USB Host Adapter...6 Wireless
USER GUIDE WIRELESS USB SUPERBOOSTER EXTENDER Model: 29597 1 TABLE OF CONTENTS Introduction...2 Features...3 System Requirements...4 Package Contents...5 Device Overview Wireless USB Host Adapter...6 Wireless
A Division of Cisco Systems, Inc. GHz 2, g. Wireless-G. User Guide. PCI Adapter WIRELESS. with SpeedBooster WMP54GS (EU/UK/LA) Model No.
 A Division of Cisco Systems, Inc. GHz 2,4 802.11g WIRELESS Wireless-G PCI Adapter with SpeedBooster User Guide Model No. WMP54GS (EU/UK/LA) Copyright and Trademarks Specifications are subject to change
A Division of Cisco Systems, Inc. GHz 2,4 802.11g WIRELESS Wireless-G PCI Adapter with SpeedBooster User Guide Model No. WMP54GS (EU/UK/LA) Copyright and Trademarks Specifications are subject to change
Networking the printer
 Networking the printer General networking Networking overview A network is a collection of devices such as computers, printers, Ethernet hubs, wireless access points, and routers connected together for
Networking the printer General networking Networking overview A network is a collection of devices such as computers, printers, Ethernet hubs, wireless access points, and routers connected together for
BiAdmin can be installed by running the setup.exe program in the directory ioprint\utils\biadmin\disk1 on the Chase Research CD-ROM.
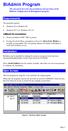 BiAdmin Program This document describes the installation and operation of the BiAdmin Configuration & Management program. Requirements This program requires: Windows 95 or Windows 98 Windows NT 3.51, Windows
BiAdmin Program This document describes the installation and operation of the BiAdmin Configuration & Management program. Requirements This program requires: Windows 95 or Windows 98 Windows NT 3.51, Windows
D-Link DP-311P. Manual. Wireless Print Server. Building Networks for People
 D-Link DP-311P Wireless Print Server Manual Building Networks for People Contents Package Contents...3 Introduction...4 Getting to know the DP-311P...5 Getting Started...6 Using the Web Configuration...7
D-Link DP-311P Wireless Print Server Manual Building Networks for People Contents Package Contents...3 Introduction...4 Getting to know the DP-311P...5 Getting Started...6 Using the Web Configuration...7
Contents. Introduction... 3
 Contents Introduction... 3 Step 1 - Connecting your Mini Print Server... 4 Diagnostic Push Button... 5 LED Indicators... 5 Step 2 - Configuring your Mini Print Server... 6 Overview... 6 Configuration Methods...
Contents Introduction... 3 Step 1 - Connecting your Mini Print Server... 4 Diagnostic Push Button... 5 LED Indicators... 5 Step 2 - Configuring your Mini Print Server... 6 Overview... 6 Configuration Methods...
Broadband Router DC-202. User's Guide
 Broadband Router DC-202 User's Guide Table of Contents CHAPTER 1 INTRODUCTION... 1 Broadband Router Features... 1 Package Contents... 3 Physical Details...3 CHAPTER 2 INSTALLATION... 5 Requirements...
Broadband Router DC-202 User's Guide Table of Contents CHAPTER 1 INTRODUCTION... 1 Broadband Router Features... 1 Package Contents... 3 Physical Details...3 CHAPTER 2 INSTALLATION... 5 Requirements...
Chapter 1: Introduction
 Chapter 1: Introduction Welcome Thank you for choosing the Linksys Wireless-G Broadband Router with SpeedBooster. The Wireless-G Broadband Router with SpeedBooster will allow you to network wirelessly
Chapter 1: Introduction Welcome Thank you for choosing the Linksys Wireless-G Broadband Router with SpeedBooster. The Wireless-G Broadband Router with SpeedBooster will allow you to network wirelessly
