Mobile Print. Version 2.4. User's Guide for Android
|
|
|
- Brooke Davidson
- 6 years ago
- Views:
Transcription
1 Mobile Print Version 2.4 User's Guide for Android September
2 Contents 2 Contents Change history... 4 Overview... 5 System requirement...5 Using the application... 6 Installing the application... 6 Managing printers...6 Managing Lexmark Print Management (LPM) servers...7 Scanning documents... 8 Scanning from the camera or gallery... 9 Printing documents... 9 Printing from the camera...10 Printing photos...10 Printing a web page...10 Printing a bookmark...11 Printing from the clipboard Understanding the print settings...11 Sending print jobs to LPM servers...12 Releasing print jobs Deleting print jobs from the print release queue...14 Printing with Lexmark Mobile Direct using a Lexmark NFC tag...14 Monitoring print jobs Using Lexmark Print Service Plugin Installing and enabling the plug in Adding a printer or an LPM server...16 Updating or deleting a printer or an LPM server Logging in to an LPM server...17 Printing documents, photos, or web pages...17 Using a configuration file to manage multiple printers and servers Understanding the configuration file elements and their values Importing the configuration file... 21
3 Contents 3 Troubleshooting...22 Cannot find the printer or LPM server when adding to list of devices...22 Cannot print directly to the printer Cannot scan...22 Cannot send print jobs to the LPM server Cannot share files with Lexmark Print File type is not supported by this device message Print job did not print properly...23 Printer model is not supported Unable to verify the printer or LPM server You do not have enough quota to complete the request message...24 Unable to print with Lexmark Mobile Direct using a Lexmark NFC tag...24 Lexmark Print Service Plugin Notices Index... 27
4 Change history 4 Change history September 2017 Updated information on understanding the configuration file elements and their values. July 2017 Added information on mobile application management. Added instructions on adding an LPM Cloud server. Updated information on understanding the configuration file elements and their values. April 2017 Added instructions on print settings. Added instructions on scanning from the camera or gallery. Updated information on scan settings. Updated information on understanding the configuration file elements and their values. January 2017 Updated the system requirement. Added information on the following: Availability of the application as a widget Filtering device search Viewing printer alerts and supplies Scanning enhancements Printing multiple documents and photos Printing a bookmark Configuring ports by using a configuration file October 2016 Updated information on adding an LPM On Premises server. September 2016 Added information on installing and using the Print Service Plugin version 2.0. July 2016 Initial document release.
5 Overview 5 Overview The following applications let you send documents and images directly to network connected Lexmark printers and servers from a mobile device running the Android TM platform: Lexmark Mobile Print Lexmark Print Service Plugin Notes: These applications are locked in portrait orientation. The orientation does not change when you rotate your mobile device. These applications can be downloaded free of charge from the Google Play TM store application. A widget for the application is available in Android 4.4 or later. The default printer or server is shown on the widget. If the default device is a server, then the number of jobs are also shown. Lexmark TM Mobile Print supports mobile application management (MAM) services, such as MobileIron and VMware AirWatch. To manage the application using MAM, contact your system administrator. This document provides instructions on how to use and troubleshoot the application. System requirement Android 4.4 or later
6 Using the application 6 Using the application Installing the application 1 From your Android device, download the application from the Google Play store application. 2 Grant permissions. Managing printers Adding a printer 1 From the application home screen, tap Settings > Manage Devices. 2 Tap. 3 Do one of the following: Tap Network Address, and then type the printer IP address or host name. Tap QR Code, and then scan the printer QR (Quick Response) code. The application captures the QR code, and then adds the printer. Tap Search, and then select a printer from the list. To narrow down your search, you can filter the device list to show printer or printer and scanner, and color, black and white, or color and black and white. Checking printer status 1 From the application home screen, tap Settings > Manage Devices. 2 Select the printer. 3 Check the alerts and supplies status of the printer. Updating the printer nickname Note: You cannot update the printer IP address. To use a new IP address, add the printer again. 1 From the application home screen, tap Settings > Manage Devices. 2 Select the printer. 3 Type the new name in the Nickname field. 4 Tap < Printer to save the new name. Setting the default printer 1 From the application home screen, tap Settings > Manage Devices. 2 Select the printer.
7 Using the application 7 3 Tap Set as default printer. Removing a printer 1 From the application home screen, touch Settings > Manage Devices. 2 Select a printer. 3 Touch. Managing Lexmark Print Management (LPM) servers Adding an LPM server 1 From the application home screen, tap Settings > Manage Devices. 2 Tap. 3 Do one of the following: Tap Network Address, and then in the Address field, type the server IP address. Tap QR Code, and then scan the QR code of the server IP address. The application captures the QR code, and then adds the LPM server. Tap Search, and then select a server from the list. To show only servers, filter the device list. Note: For some LPM servers, the application adds /mobile after the server IP address. Make sure that mobile support is enabled on the LPM server and that your printer supports Lexmark Mobile Print. For more information, contact your administrator. 4 Tap Next. Adding an LPM Cloud server Using this feature automatically adds lsp.lexmark.com/lexmark to the list of LPM servers. To add an LPM Cloud server other than lsp.lexmark.com/lexmark, see Adding an LPM server on page 7. 1 From the application home screen, tap Settings. 2 Tap Lexmark Print Management Cloud, and then enable Access to Lexmark Print Management Cloud. Updating the LPM server nickname Note: You cannot update the server URL. To use a new URL, add the server again. 1 From the application home screen, do either of the following: From the Print Release section, select the server, and then tap Edit. Note: If you are prompted to log in to the server, then type your credentials, and then tap LOGIN. Tap Settings > Manage Devices, and then select the server. 2 Type the new name in the Nickname field.
8 Using the application 8 3 Tap < Server to save the new name. Setting the default server 1 From the application home screen, tap Settings > Manage Devices. 2 Select the server. 3 Tap Set as default server. Removing an LPM server 1 From the application home screen, do either of the following: From the Print Release section, select the server, and then tap Edit. Tap Settings > Manage Devices, and then select the server. 2 Tap. Scanning documents Start a scan job from the printer, and then share or save the scanned document. 1 Load the document into the automatic document feeder tray or scanner glass. 2 From the Capture From section of the application home screen, tap Scanner. Notes: If no scanner is found, then add a device. For more information, see Adding a printer on page 6. Make sure that the device supports the scan feature. 3 If necessary, change the scan settings. 4 Tap. 5 Depending on your printer model, do either of the following: From your mobile device, tap Scan. Wait for the scan job to complete. From your mobile device, tap Next, and then note the shortcut number. From the printer control panel, press #, and then enter the shortcut number. Wait for the scan job to complete. 6 If necessary, manage the scanned document. To set the file name or output file format, tap. To add pages, tap. You may add pages from the scanner, camera, or gallery. To rearrange pages, drag a page to the new location. To delete pages, tap on each page that you want to remove. Tap Undo to recover the deleted page. Note: To undo all changes, tap > Undo All.
9 Using the application 9 7 If necessary, edit a page of the scanned document. Tap the page, and then do any of the following: To crop a page, tap. You can crop a page by using either rectangular mode or perspective mode. In rectangular mode, the corners of the crop border remain at right angles. In perspective mode, you can drag the corners of the crop border toward different oblique angles. To rotate a page clockwise, tap. To increase the image clarity, tap. Note: To undo all changes, tap 8 Share or save the scanned document. > Undo edits. Scanning from the camera or gallery Start a scan job from the camera or gallery, and then share or save the scanned document. 1 From the Capture From section of the application home screen, do either of the following: Tap Camera, take a photo, and then tap OK or. Tap Photos, and then select one or more photos. Note: Allow the application to access the camera and storage. 2 If necessary, manage the scanned document. To set the file name or output file format, tap. To add pages, tap. You may add pages from the scanner, camera, or gallery. To rearrange pages, drag a page to the new location. To delete pages, tap on each page that you want to remove. Tap Undo to recover the deleted page. Note: To undo all changes, tap > Undo All. 3 If necessary, edit a page of the scanned document. Tap the page, and then do any of the following: To crop a page, tap. You can crop a page by using either rectangular mode or perspective mode. In rectangular mode, the corners of the crop border remain at right angles. In perspective mode, you can drag the corners of the crop border toward different oblique angles. To rotate a page clockwise, tap. To increase the image clarity, tap. Note: To undo the changes, tap 4 Share or save the scanned document. > Undo edits. Printing documents 1 From your mobile device, open a document, or select a document from your file manager.
10 Using the application 10 Notes: Make sure that the mobile device supports the document file type. Make sure that the printer supports the file type. For the list of supported file types, see the printer User s Guide. 2 Share the document to Lexmark Print. 3 Select a printer, and if necessary, change the print settings. For more information, see Understanding the print settings on page Tap. Printing from the camera 1 From the Print From section of the application home screen, tap Camera. Note: Allow the application to access the camera and storage. 2 Take a photo, and then tap OK or. 3 Select a printer, and if necessary, change the print settings. For more information, see Understanding the print settings on page Tap. Printing photos 1 From the Print From section of the application home screen, tap Photos. Note: Allow the application to access the storage. 2 Select one or more photos from the storage. 3 Select a printer, and if necessary, change the print settings. For more information, see Understanding the print settings on page Tap. Printing a web page 1 From the Print From section of the application home screen, tap Web. Note: Allow the application to access the storage. 2 Type the URL, and then tap. 3 Select a printer, and if necessary, change the print settings. For more information, see Understanding the print settings on page Tap.
11 Using the application 11 Printing a bookmark 1 From the Print From section of the application home screen, tap Web. Note: Allow the application to access the storage. 2 Tap > Bookmarks. Note: To bookmark a web page, type the URL, and then tap >. 3 Select the bookmark, and then tap. 4 Select a printer, and if necessary, change the print settings. For more information, see Understanding the print settings on page Tap. Printing from the clipboard 1 From the Print From section of the application home screen, tap Clipboard. Note: Allow the application to access the storage. 2 Tap. 3 Select a printer, and if necessary, change the print settings. For more information, see Understanding the print settings on page Tap. Understanding the print settings Note: Some settings may not be available in some printer or LPM server models. Copies Specify the number of copies. Paper Select the paper source. Color Print in either color or black and white. Two Sided Print on both sides of the page. More Options Pages per Side Print multiple pages on one side of the paper. Orientation Change the orientation. Staple Staple the printed document. Punch Hole Punch holes on the printed document. Output bin Select the output bin. Note: For Staple, Punch Hole, and "Output bin" settings, you can change only one of these settings. For example, if you change the Staple setting, then the Punch Hole and "Output bin" settings use their default values.
12 Using the application 12 Sending print jobs to LPM servers Notes: To send print jobs to an LPM server, you must log in to the server. Type your credentials, and then tap LOGIN. Some third party applications may not support the share feature. For more information, see the documentation that came with the application. Some file types are not supported. For the list of supported file types, see the documentation that came with the application. Sending a document 1 Do either of the following: Open the document. From your mobile device file manager, select the document. Note: You can select one or more documents. 2 Share the document to Lexmark Print. 3 Select an LPM server, and if necessary, change the print settings. For more information, see Understanding the print settings on page Tap. Sending from the camera 1 From the Print From section of the application home screen, tap Camera. Note: Allow the application to access the camera and storage. 2 Take a photo, and then tap OK or. 3 Select an LPM server, and if necessary, change the print settings. For more information, see Understanding the print settings on page Tap. Sending a photo 1 From the Print From section of the application home screen, tap Photos. Note: Allow the application to access the storage. 2 Select a photo from your gallery. Note: You can select one or more photos. 3 Select an LPM server, and if necessary, change the print settings. For more information, see Understanding the print settings on page Tap.
13 Using the application 13 Sending a web page 1 From the Print From section of the application home screen, tap Web. Note: Allow the application to access the storage. 2 Type the URL, and then tap. 3 Select an LPM server, and if necessary, change the print settings. For more information, see Understanding the print settings on page Tap. Sending from the clipboard 1 From the Print From section of the application home screen, tap Clipboard. Note: Allow the application to access the storage. 2 Tap. 3 Select an LPM server, and if necessary, change the print settings. For more information, see Understanding the print settings on page Tap. Releasing print jobs 1 From the application home screen, do either of the following: From the Print Release section, select the server. Note: If you are prompted to log in to the server, then type your credentials, and then tap LOGIN. Tap Settings > Manage Devices, and then select the server. Note: If you are not logged in to the server, then from the Logged In As section, tap credentials, and then tap LOGIN. 2 Select the user with jobs to print. 3 Select one or more jobs., type your 4 Tap. 5 Select a printer, and if necessary, change the print settings. For more information, see Understanding the print settings on page Tap. Notes: You can add a printer to the list. For more information, see Adding a printer on page 6. To select all jobs, tap. To delete the selected jobs after printing, select Delete this Document after Printing.
14 Using the application 14 Deleting print jobs from the print release queue 1 From the application home screen, do either of the following: From the Print Release section, select the server. Note: If you are prompted to log in to the server, then type your credentials, and then tap LOGIN. Tap Settings > Manage Devices, and then select the server. Note: If you are not logged in to the server, then from the Logged In As section, tap credentials, and then tap LOGIN. 2 Select the user where the jobs belong to. 3 Select one or more jobs., type your Note: To select all jobs, tap. 4 Tap. Printing with Lexmark Mobile Direct using a Lexmark NFC tag Lexmark Mobile Direct lets you print from your device through a secure peer to peer wireless connection. For more information, see the Lexmark Mobile Direct User s Guide. Before you begin, make sure that: Your mobile device supports and has enabled near field communication (NFC). Your mobile device supports peer to peer wireless connection. Lexmark Mobile Direct is enabled. For more information, see the Lexmark Mobile Direct User s Guide. Your printer has firmware version P436 or later. For more information, visit support.lexmark.com. The Lexmark MarkNet TM N8350 or Lexmark MarkNet N8352, and a Lexmark NFC tag are installed on the printer. Note: Some third party applications may not support the send or share feature. For more information, see the documentation that came with the application. 1 Open the document. 2 Send or share the document to Lexmark Print. 3 Tap the device against the NFC tag of the printer. Notes: To check if NFC is enabled, find. For information on enabling NFC, see the documentation that came with the device. Depending on the printer settings, you may be required to accept the device and printer connection. 4 If necessary, change the print settings. 5 Touch.
15 Using the application 15 Monitoring print jobs 1 From the application home screen, tap Job Status. 2 Do any of the following: To resend a failed print job, tap beside the job. To delete a failed print job, select the job, and then tap DELETE. To delete an ongoing print job, tap beside the job. To clear the successful print jobs history, tap Clear History.
16 Using Lexmark Print Service Plugin 16 Using Lexmark Print Service Plugin Installing and enabling the plug in 1 Install the plug in. a Do either of the following: From the Lexmark Print application, touch Settings > Download Lexmark Print Plugin. From your mobile device, download the application from the Google Play store app. b Grant permissions to install the application. Wait for the installation to complete. 2 From the Lexmark Print application, touch Settings > Launch Printing Settings > Lexmark Print Service Plugin. 3 Enable the plug in. Adding a printer or an LPM server 1 Navigate to the Printing settings page of your mobile device. 2 Depending on your mobile device, do either of the following: Tap Lexmark Print Service Plugin > > Add Printer >. Tap Lexmark Print Service Plugin > MORE > Add Printer >. 3 Do one of the following: Tap Network Address, and then type the printer or server IP address or host name. Tap QR Code, and then scan the QR code of the printer or server IP address or host name. The application captures the QR code, and then adds the printer or LPM server. Tap Search, and then select a printer from the list. Notes: The Search feature is applicable only when searching printers on your network. This feature does not search for LPM servers. For some LPM servers, the application adds /mobile after the server IP address. Updating or deleting a printer or an LPM server 1 Navigate to the Printing settings page of your mobile device. 2 Depending on your mobile device, do either of the following: Tap Lexmark Print Service Plugin > > Add Printer. Tap Lexmark Print Service Plugin > MORE > Add Printer. 3 Tap the printer or LPM server.
17 Using Lexmark Print Service Plugin 17 4 Do either of the following. To change the printer nickname, type the new name in the Nickname field, and then tap < Printer. To delete the printer or LPM server, tap. Logging in to an LPM server Log in to an LPM server to send print jobs. 1 Navigate to the Printing settings page of your mobile device. 2 Depending on your mobile device, do either of the following: Tap Lexmark Print Service Plugin > > Add Printer. Tap Lexmark Print Service Plugin > MORE > Add Printer. 3 Tap the LPM server, and then from the Logged In As section, tap. 4 Type your credentials, and then tap LOGIN. Printing documents, photos, or web pages Notes: Make sure that the Lexmark Print Service Plugin is enabled. For more information, see Installing and enabling the plug in on page 16. Make sure that the application you are using to open the document, photo, or web page has a print option. 1 With a document, photo, or web page open, tap > Print. 2 Select a printer or an LPM server. Note: Make sure that you are logged in to the LPM server to send print jobs. For more information, see Logging in to an LPM server on page If necessary, change the print settings. For more information, see Understanding the print settings on page Tap. Note: If the LPM server does not support the file type, then the server converts the file format to JPEG. For example, when sending a sample_image.png to an LPM server, the file is converted to sample_image png.jpeg when queued on the server.
18 Using a configuration file to manage multiple printers and servers 18 Using a configuration file to manage multiple printers and servers Understanding the configuration file elements and their values When creating a configuration file, use lxmobileprint.lmpcf as the file name. Note: The configuration file is case sensitive. <providers> Defines the printers or servers that are added or managed for the application. <name> Type the name of the printer or server. <address> Type the IP address or URL of the printer or server. <providertype> For Lexmark Print Management On Premises, type server premise to show the LPM On Premises icon in the Print Release section of the application home screen. <settings> Defines alterations to the application features, behavior, and settings after importing. <add providers> Type true to allow adding printers or servers from the application. <delete providers> Type true to allow deleting printers or servers from the application. <easy saas> Type true to enable Access to Lexmark Print Management Cloud. This setting automatically adds lsp.lexmark.com/lexmark to the list of LPM servers. Note: Setting <easy saas> to true permanently enables the Access to Lexmark Print Management Cloud switch. <supports camera> Type true to allow printing camera captures or starting a scan from the camera. <supports clipboard> Type true to allow printing from the clipboard. <supports help> Type true to allow access to the help pages. <supports jobs> Type true to allow access to job queues. <supports manual add> Type true to allow adding printers manually. For this setting to take effect, make sure that <add providers> is set to true. <supports network search> Type true to allow adding printers by searching the network. For this setting to take effect, make sure that <add providers> is set to true. <supports photos> Type true to allow printing photos or starting a scan from the gallery. <supports nfc> Type true to allow printing by using NFC. <supports qrcode> Type true to allow adding printers by using a QR code. For this setting to take effect, make sure that <add providers> is set to true. <supports scan> Type true to allow scanning a document. <supports web> Type true to allow printing web pages from the application. Notes: If <add providers> is set to false, then adding printers is disabled even if <supports manual add>, <supports qrcode>, and <supports network search> are set to true. If the element value is undefined, then the application ignores the element.
19 Using a configuration file to manage multiple printers and servers 19 If these elements are not added in the configuration file, then the application uses the previous settings. For example, if the option to add is disabled before you load a configuration file without a <settings> element, then the option remains disabled after loading. <network> Defines the ports required for the application to communicate with the printers and servers on the network. <direct printing port> Type the port number to use for printing directly from the mobile device to the printer. The default port is 631. <secure print release port> Type the port number to use for secure communication with the servers. The default port is 443. <web port> Type the port number to use for web communication. The default port is 80. <printer capabilities data port> Type the port number to use for sending raw data to the printer. The default port is <premise server ssl port> Type the port number to use for releasing print jobs on the servers. The default port is <behavior> Defines how the import is processed. <import configlist> Defines how the providers in the configuration file are managed when importing. use_config Deletes the printers and servers from the application that are not in the configuration file. Adds the printers and servers that are in the configuration file and not in the application. Updates the nicknames of the printers and servers that are in the configuration file and in the application. merge Keeps the existing printers and servers from the application. Adds the printers and servers that are in the configuration file, but are not in the application. Updates the nicknames of the printers and servers that are in the configuration file and in the application. reset_all Deletes all the printers and servers that are in the application. Adds the printers and servers that are in the configuration file. Notes: If the only element in the configuration file is <import configlist> with a reset_all value, then available printers or servers in the application are deleted. If the <behavior> or <import configlist> element is not in the configuration file, then the default <import configlist> value is merge. Import the sample configuration file to do the following: Enable adding and deleting printers or servers from the application. Add or update the following printers and servers added in application: Lexmark Print Management Cloud Lexmark Print Management On Premises Lexmark Color Laser Printer Lexmark Mono Laser Printer
20 Using a configuration file to manage multiple printers and servers 20 Delete the printers and servers that are not in the configuration file. Configure the ports required for the application to communicate with the printers and servers, depending on the customer environment. Sample configuration file <?xml version="1.0" encoding="utf-8"?> <config> <providers> <provider> <name>lexmark Print Management Cloud</name> <address> </provider> <provider> <name>lexmark Print Management On Premises</name> <address> <providertype>server premise</providertype> </provider> <provider> <name>lexmark Color Laser Printer</name> <address> </address> </provider> <provider> <name>lexmark Mono Laser Printer</name> <address> </address> </provider> </providers> <settings> <add-providers>true</add-providers> <delete-providers>true</delete-providers> <easy saas>true</easy saas> <supports clipboard>true</supports clipboard> <supports camera>true</supports camera> <supports photos>true</supports photos> <supports web>true</supports web> <supports jobs>true</supports jobs> <supports manual add>true</supports manual add> <supports qrcode>true</supports qrcode> <supports scan>true</supports scan> <supports network search>true</supports network search> <supports nfc>true</supports nfc> </settings> <network> <direct printing port>631</direct printing port> <secure print release port>443</secure print release port> <web port>80</web port> <printer capabilities data port>9100</printer capabilities data port> <premise server ssl port>9743</premise server ssl port> </network> <behavior> <import-configlist>merge</import-configlist> </behavior> </config> To disable adding and deleting printers or servers, and apply the list of providers in the configuration file, implement the following changes: <settings> <add-providers>false</add-providers> <delete-providers>false</delete-providers> </settings>
21 Using a configuration file to manage multiple printers and servers 21 <behavior> <import-configlist>use_config</import-configlist> </behavior> Importing the configuration file 1 Navigate to the location of your configuration file. Note: For more information on creating a configuration file, see Understanding the configuration file elements and their values on page Touch the configuration file, and then select the Lexmark Mobile Printing or Lexmark Print Service Plugin icon. Notes: For mobile devices using the application, saving the file in the Lexmark/com.lexmark.print/ folder imports the file automatically when the application is launched. If the folder is not available, then create the folder in the root directory of the device. For mobile devices using the plug in, saving the file in the Lexmark/com.lexmark.print.plugin/ folder imports the file automatically when the application is launched. If the folder is not available, then create the folder in the root directory of the device. You can also share the configuration file with the application from your e mail or from another application using available sharing options.
22 Troubleshooting 22 Troubleshooting Cannot find the printer or LPM server when adding to list of devices Try one or more of the following: Make sure that the IP address of the printer or server is correct Make sure that the printer or server is connected to the network For more information, see the printer User s Guide or contact your administrator. Make sure that the printer, server, and mobile device are connected to the same network If necessary, configure the proxy settings for the mobile device to allow all necessary communication. For more information, see the documentation that came with the mobile device. Make sure that mobile support is enabled on the server For more information, contact your administrator. Cannot print directly to the printer Try one or more of the following: Make sure that Lexmark Print supports the printer model For the list of supported printers, see the application description in the Google Play store application. Make sure that ports 9100 and 631 are not blocked in your network The Lexmark Print application and plug in use ports 9100 and 631 to communicate with the printer. For more information on opening these ports in your network, contact your system administrator. Cannot scan Make sure that port 80 is not blocked in your network The Lexmark Print application uses port 80 to communicate with the printer when sending a scan job. For more information on opening this port in your network, contact your system administrator.
23 Troubleshooting 23 Cannot send print jobs to the LPM server Make sure that ports 80 and 443 are not blocked in your network The Lexmark Print application uses ports 80 and 443 to communicate with the LPM server. For more information on opening these ports in your network, contact your system administrator. Cannot share files with Lexmark Print Make sure that the third party application supports the share feature For more information, see the documentation that came with the application. File type is not supported by this device message Make sure that the printer or LPM server supports the file type For the list of supported file types, see the printer User s Guide. Print job did not print properly Try one or more of the following: Make sure that Lexmark Print supports the printer model For the list of supported printers, see the application description in the Google Play store application. Make sure that the printer supports the file type For the list of supported file types, see your printer User s Guide. Printer model is not supported Make sure that Lexmark Print supports the printer model For the list of supported printers, see the application description in the Google Play store application.
24 Troubleshooting 24 Unable to verify the printer or LPM server Try one or more of the following: Make sure that the printer is not currently busy processing another print, copy, scan, or fax job Make sure that the printer or server is connected to the network For more information, see the printer User s Guide or contact your administrator. Make sure that the printer, server, and mobile device are connected to the same network If necessary, configure the proxy setting for the mobile device to allow all necessary communication. For more information, see the documentation that came with the mobile device. You do not have enough quota to complete the request message Check your printing quota Note the page count for each job you print from your print release queue. If the total page count for all the jobs you selected exceeds your printing quota, then you cannot print. For more information on quotas, see the printer User s Guide or contact your administrator. Unable to print with Lexmark Mobile Direct using a Lexmark NFC tag Make sure that your device is NFC capable and NFC is enabled For more information, see the documentation that came with your mobile device. Make sure that Lexmark Mobile Direct is enabled For more information, see the Lexmark Mobile Direct User s Guide. Make sure that your device supports peer to peer wireless connection For more information, see the documentation that came with your mobile device or the Lexmark Mobile Direct User s Guide. Make sure that the firmware version is P436 or later For more information, go to
25 Troubleshooting 25 Make sure that your device is no more than 4 cm (1.6 inches) away from the NFC tag An audible tone indicates that the tag is read. You can also try moving the device around the tag until it is registered. Make sure that the Lexmark Mobile Direct MAC address matches the NFC tag MAC address To obtain the Lexmark Mobile Direct MAC address, print a network setup page. For more information, see the printer User s Guide. Restart your device and the printer Lexmark Print Service Plugin Cannot find the Print button Note: If the Print button is not available, then use the Lexmark Print application. Make sure that the Android application you are using supports the Print button For more information, see the documentation that came with the application. Make sure that the mobile device meets the system requirements For more information, see System requirement on page 5. Cannot find the Lexmark Print Service Plugin Make sure that the plug in is enabled For more information, see Installing and enabling the plug in on page 16. Make sure that the plug in was downloaded and installed from the Google Play store app Cannot use an LPM server when printing Make sure that you are logged in to the LPM server For more information, see Logging in to an LPM server on page 17. Make sure that the LPM server is online For more information, contact your administrator.
26 Notices 26 Notices Edition notice September 2017 The following paragraph does not apply to any country where such provisions are inconsistent with local law: LEXMARK INTERNATIONAL, INC., PROVIDES THIS PUBLICATION AS IS WITHOUT WARRANTY OF ANY KIND, EITHER EXPRESS OR IMPLIED, INCLUDING, BUT NOT LIMITED TO, THE IMPLIED WARRANTIES OF MERCHANTABILITY OR FITNESS FOR A PARTICULAR PURPOSE. Some states do not allow disclaimer of express or implied warranties in certain transactions; therefore, this statement may not apply to you. This publication could include technical inaccuracies or typographical errors. Changes are periodically made to the information herein; these changes will be incorporated in later editions. Improvements or changes in the products or the programs described may be made at any time. References in this publication to products, programs, or services do not imply that the manufacturer intends to make these available in all countries in which it operates. Any reference to a product, program, or service is not intended to state or imply that only that product, program, or service may be used. Any functionally equivalent product, program, or service that does not infringe any existing intellectual property right may be used instead. Evaluation and verification of operation in conjunction with other products, programs, or services, except those expressly designated by the manufacturer, are the user s responsibility. For Lexmark technical support, visit For information on supplies and downloads, visit Lexmark International, Inc. All rights reserved. Trademarks Lexmark, the Lexmark logo, and MarkNet are trademarks or registered trademarks of Lexmark International, Inc. in the United States and/or other countries. Android and Google Play are trademarks of Google Inc. All other trademarks are the property of their respective owners. GOVERNMENT END USERS The Software Program and any related documentation are "Commercial Items," as that term is defined in 48 C.F.R , "Computer Software" and "Commercial Computer Software Documentation," as such terms are used in 48 C.F.R or 48 C.F.R , as applicable. Consistent with 48 C.F.R or 48 C.F.R through , as applicable, the Commercial Computer Software and Commercial Software Documentation are licensed to the U.S. Government end users (a) only as Commercial Items and (b) with only those rights as are granted to all other end users pursuant to the terms and conditions herein.
27 Index 27 Index A adding a printer 6, 16 adding an LPM Cloud server 7 adding an LPM server 7, 16 B bookmark printing 11 C camera printing from 10 scanning 9 cannot find printer or LPM server 22 cannot find the Lexmark Print Service Plugin 25 cannot find the Print button 25 cannot print directly to the printer 22 cannot scan 22 cannot send print jobs to the LPM server 23 cannot share files with Lexmark Print 23 cannot use an LPM server when printing 25 checking printer status 6 clearing print queue history 15 clipboard printing from 11 configuration files importing 21 D default printer 6 default server 8 deleting a printer 16 deleting an LPM server 16 deleting failed print jobs 15 deleting ongoing print jobs 15 deleting print jobs from LPM servers 14 documents printing 9, 17 scanning 8 E enabling Lexmark Print Service Plugin 16 F file type is not supported by the device 23 G gallery scanning 9 I importing the configuration file 21 installing Lexmark Print Service Plugin 16 installing Mobile Printing 6 L Lexmark Mobile Direct printing 14 Lexmark Print Service Plugin adding a printer 16 adding an LPM server 16 deleting a printer 16 deleting an LPM server 16 enabling 16 installing 16 logging in to an LPM server 17 printing documents 17 printing photos 17 printing web pages 17 updating LPM server information 16 updating printer information 16 LPM Cloud server adding to list of devices 7 LPM server adding 16 adding to list of devices 7 deleting 16 logging in 17 updating information 16 LPM servers delegating a print job 13 deleting a print job 14 releasing a print job 13 removing 8 sending print jobs 12 updating information 7 M Mobile Printing installing 6 N not enough quota to complete the request 24 O overview 5 P photos printing 10, 17 print job did not print properly 23 print jobs delegating 13 deleting failed 15 deleting from LPM servers 14 deleting ongoing 15 releasing from LPM servers 13 resending failed 15 sending to LPM servers 12 print queue clearing history 15 print settings 11 printer adding 6, 16 deleting 16 set as default 6 updating information 16 updating nickname 6 printer alerts checking status 6 printer model not supported 23 printer supplies checking status 6 printers removing 7 printing documents 9, 17 photos 17
28 Index 28 print settings 11 using NFC 14 web pages 17 printing a bookmark 11 printing a web page 10 printing from the camera 10 printing from the clipboard 11 printing photos 10 printing with Lexmark Mobile Direct 14 R releasing a print job from LPM servers 13 removing a printer 7 removing an LPM server 8 resending failed print jobs 15 S scanning documents 8 scanning from the camera or gallery 9 sending print jobs to LPM servers 12 server set as default 8 setting the default printer 6 setting the default server 8 system requirement 5 print job did not print properly 23 printer model not supported 23 unable to print with Lexmark Mobile Direct 24 unable to verify the device 24 U unable to print with Lexmark Mobile Direct 24 unable to verify the device 24 updating LPM server information 7, 16 updating printer information 16 updating printer nickname 6 W web page printing 10 web pages printing 17 T troubleshooting cannot find printer or LPM server 22 cannot find the Lexmark Print Service Plugin 25 cannot find the Print button 25 cannot print directly to the printer 22 cannot scan 22 cannot send print jobs to the LPM server 23 cannot share files with Lexmark Print 23 cannot use an LPM server when printing 25 file type is not supported by the device 23 not enough quota to complete the request 24
Mobile Print. User's Guide for Android
 Mobile Print User's Guide for Android November 2018 www.lexmark.com Contents 2 Contents Change history... 4 Overview... 6 System requirement...6 Using the application...7 Installing the application...
Mobile Print User's Guide for Android November 2018 www.lexmark.com Contents 2 Contents Change history... 4 Overview... 6 System requirement...6 Using the application...7 Installing the application...
Mobile Print. Version 2.5. User's Guide for ios
 Mobile Print Version 2.5 User's Guide for ios January 2018 www.lexmark.com Contents 2 Contents Change history... 4 Overview... 5 System requirement...5 Using the application... 6 Installing the application...
Mobile Print Version 2.5 User's Guide for ios January 2018 www.lexmark.com Contents 2 Contents Change history... 4 Overview... 5 System requirement...5 Using the application... 6 Installing the application...
Cloud Platform. Version User's Guide
 Cloud Platform Version 1.1.5 User's Guide January 2018 www.lexmark.com Contents 2 Contents Change history... 3 Overview... 4 Getting started... 5 System requirements...5 Accessing the Cloud Platform home
Cloud Platform Version 1.1.5 User's Guide January 2018 www.lexmark.com Contents 2 Contents Change history... 3 Overview... 4 Getting started... 5 System requirements...5 Accessing the Cloud Platform home
Print Management On-Premises
 Print Management On-Premises Version 1.2 User's Guide February 2018 www.lexmark.com Contents 2 Contents Change history... 3 Overview... 4 Printing files...5 Adding a print release queue on Macintosh computers...5
Print Management On-Premises Version 1.2 User's Guide February 2018 www.lexmark.com Contents 2 Contents Change history... 3 Overview... 4 Printing files...5 Adding a print release queue on Macintosh computers...5
Secure Held Print Jobs. Administrator's Guide
 Secure Held Print Jobs Administrator's Guide April 2013 www.lexmark.com Contents 2 Contents Overview... 3 Configuring Secure Held Print Jobs...4 Configuring and securing the application... 4 Using Secure
Secure Held Print Jobs Administrator's Guide April 2013 www.lexmark.com Contents 2 Contents Overview... 3 Configuring Secure Held Print Jobs...4 Configuring and securing the application... 4 Using Secure
Scan Center. Version 1.2. Administrator's Guide
 Scan Center Version 1.2 Administrator's Guide August 2017 www.lexmark.com Contents 2 Contents Change history... 3 Overview... 4 Deployment readiness checklist...6 Configuring the application...7 Managing
Scan Center Version 1.2 Administrator's Guide August 2017 www.lexmark.com Contents 2 Contents Change history... 3 Overview... 4 Deployment readiness checklist...6 Configuring the application...7 Managing
Firmware Update Guide
 Firmware Update Guide April 2018 www.lexmark.com Contents 2 Contents Change history... 3 Overview... 4 Updating the firmware... 5 Updating the firmware using Virtual Solution Center... 5 Updating the firmware
Firmware Update Guide April 2018 www.lexmark.com Contents 2 Contents Change history... 3 Overview... 4 Updating the firmware... 5 Updating the firmware using Virtual Solution Center... 5 Updating the firmware
Secure Held Print Jobs
 Secure Held Print Jobs Version 3.0 Administrator's Guide January 2016 www.lexmark.com Contents 2 Contents Change history... 3 Overview... 4 Deployment readiness checklist...5 Configuring the printer settings...
Secure Held Print Jobs Version 3.0 Administrator's Guide January 2016 www.lexmark.com Contents 2 Contents Change history... 3 Overview... 4 Deployment readiness checklist...5 Configuring the printer settings...
Accessibility Solution. Administrator's Guide
 Accessibility Solution Administrator's Guide September 2017 www.lexmark.com Contents 2 Contents Overview... 3 Configuring the application...4 Setting up user access... 4 Restricting printer functions...
Accessibility Solution Administrator's Guide September 2017 www.lexmark.com Contents 2 Contents Overview... 3 Configuring the application...4 Setting up user access... 4 Restricting printer functions...
Device Quotas. Administrator's Guide
 Device Quotas Administrator's Guide March 2015 www.lexmark.com Contents 2 Contents Overview... 4 Default configuration...4 Before you begin... 4 Configuring the application from the control panel...6 Accessing
Device Quotas Administrator's Guide March 2015 www.lexmark.com Contents 2 Contents Overview... 4 Default configuration...4 Before you begin... 4 Configuring the application from the control panel...6 Accessing
Register ME. Administrator's Guide
 Register ME Administrator's Guide May 2013 www.lexmark.com Contents 2 Contents Overview...3 Configuring Lexmark Register ME...4 Configuring application settings...4 Verifying that the application is configured
Register ME Administrator's Guide May 2013 www.lexmark.com Contents 2 Contents Overview...3 Configuring Lexmark Register ME...4 Configuring application settings...4 Verifying that the application is configured
Print Management Cloud
 Print Management Cloud Version 1.0 Configuration Guide January 2018 www.lexmark.com Contents 2 Contents Change history... 4 Overview... 5 Deployment readiness checklist...6 Getting started...7 Accessing
Print Management Cloud Version 1.0 Configuration Guide January 2018 www.lexmark.com Contents 2 Contents Change history... 4 Overview... 5 Deployment readiness checklist...6 Getting started...7 Accessing
Voice Guidance. Administrator's Guide
 Voice Guidance Administrator's Guide June 2015 www.lexmark.com Contents 2 Contents Overview... 3 Supported printer models, functions, and applications...3 Configuring Voice Guidance... 4 Activating Voice
Voice Guidance Administrator's Guide June 2015 www.lexmark.com Contents 2 Contents Overview... 3 Supported printer models, functions, and applications...3 Configuring Voice Guidance... 4 Activating Voice
AccuRead Automate. Version 2.3. Administrator's Guide
 AccuRead Automate Version 2.3 Administrator's Guide August 2017 www.lexmark.com Contents 2 Contents Change history... 4 Overview... 5 Deployment readiness checklist...6 Configuring the application...7
AccuRead Automate Version 2.3 Administrator's Guide August 2017 www.lexmark.com Contents 2 Contents Change history... 4 Overview... 5 Deployment readiness checklist...6 Configuring the application...7
Scan to Digitech v1.0
 Scan to Digitech v1.0 Administrator's Guide June 2009 www.lexmark.com Lexmark and Lexmark with diamond design are trademarks of Lexmark International, Inc., registered in the United States and/or other
Scan to Digitech v1.0 Administrator's Guide June 2009 www.lexmark.com Lexmark and Lexmark with diamond design are trademarks of Lexmark International, Inc., registered in the United States and/or other
X500 Series Scan Destination and Alert Message Setup Guide
 X500 Series Scan Destination and Alert Message Setup Guide www.lexmark.com July 2007 Lexmark and Lexmark with diamond design are trademarks of Lexmark International, Inc., registered in the United States
X500 Series Scan Destination and Alert Message Setup Guide www.lexmark.com July 2007 Lexmark and Lexmark with diamond design are trademarks of Lexmark International, Inc., registered in the United States
LexPrint v3.0 User's Guide
 LexPrint v3.0 User's Guide September 2010 www.lexmark.com Contents Getting started with LexPrint...3 What is LexPrint?...3 Using the LexPrint home screen...3 Using the photo viewer...5 Minimum system requirements...7
LexPrint v3.0 User's Guide September 2010 www.lexmark.com Contents Getting started with LexPrint...3 What is LexPrint?...3 Using the LexPrint home screen...3 Using the photo viewer...5 Minimum system requirements...7
Remote Asset Manager. Version 2.2. Administrator's Guide
 Remote Asset Manager Version 2.2 Administrator's Guide April 2018 www.lexmark.com Contents 2 Contents Change history... 3 Overview... 4 Deployment readiness checklist...5 Getting started... 6 Installing
Remote Asset Manager Version 2.2 Administrator's Guide April 2018 www.lexmark.com Contents 2 Contents Change history... 3 Overview... 4 Deployment readiness checklist...5 Getting started... 6 Installing
Solution Composer. User's Guide
 Solution Composer User's Guide September 2011 www.lexmark.com Lexmark and Lexmark with diamond design are trademarks of Lexmark International, Inc., registered in the United States and/or other countries.
Solution Composer User's Guide September 2011 www.lexmark.com Lexmark and Lexmark with diamond design are trademarks of Lexmark International, Inc., registered in the United States and/or other countries.
PACS Scan Mobile. User Help. Version: Written by: Product Knowledge, R&D Date: September 2016 LX-DOC-PSM2.0.1-UH-EN-REVB
 PACS Scan Mobile User Help Version: 2.0.1 Written by: Product Knowledge, R&D Date: September 2016 2016 Lexmark. All rights reserved. Lexmark is a trademark of Lexmark International Inc., registered in
PACS Scan Mobile User Help Version: 2.0.1 Written by: Product Knowledge, R&D Date: September 2016 2016 Lexmark. All rights reserved. Lexmark is a trademark of Lexmark International Inc., registered in
Real Estate Agent. Administrator's Guide
 Real Estate Agent Administrator's Guide May 2011 www.lexmark.com Lexmark and Lexmark with diamond design are trademarks of Lexmark International, Inc., registered in the United States and/or other countries.
Real Estate Agent Administrator's Guide May 2011 www.lexmark.com Lexmark and Lexmark with diamond design are trademarks of Lexmark International, Inc., registered in the United States and/or other countries.
3100, 3200 MFP options
 3100, 3200 MFP options User s Guide 3100 3200 October 2002 Click here for Quick Reference www.lexmark.com Edition: October 2002 The following paragraph does not apply to any country where such provisions
3100, 3200 MFP options User s Guide 3100 3200 October 2002 Click here for Quick Reference www.lexmark.com Edition: October 2002 The following paragraph does not apply to any country where such provisions
{ Mobile Printing Send Print Jobs from any Location }
 { Mobile Printing Send Print Jobs from any Location } Web Printer Driver Mobile Apps Mobile Printing Google Cloud Print Email/ Guest Printing Apple AirPrint Wep Upload The Next Step in Office Mobility
{ Mobile Printing Send Print Jobs from any Location } Web Printer Driver Mobile Apps Mobile Printing Google Cloud Print Email/ Guest Printing Apple AirPrint Wep Upload The Next Step in Office Mobility
Copyright Samsung Electronics Co., Ltd. All rights reserved.
 CONTENTS Copyright 2014 Samsung Electronics Co., Ltd. All rights reserved. It is subject to Apache License, Version 2.0 (hereinafter referred to as the "License"). You may not use this file except in compliance
CONTENTS Copyright 2014 Samsung Electronics Co., Ltd. All rights reserved. It is subject to Apache License, Version 2.0 (hereinafter referred to as the "License"). You may not use this file except in compliance
Copyright Samsung Electronics Co., Ltd. All rights reserved.
 Contents Copyright 2014 Samsung Electronics Co., Ltd. All rights reserved. It is subject to Apache License, Version 2.0 (hereinafter referred to as the "License"). You may not use this file except in compliance
Contents Copyright 2014 Samsung Electronics Co., Ltd. All rights reserved. It is subject to Apache License, Version 2.0 (hereinafter referred to as the "License"). You may not use this file except in compliance
GRS Enterprise Synchronization Tool
 GRS Enterprise Synchronization Tool Last Revised: Thursday, April 05, 2018 Page i TABLE OF CONTENTS Anchor End User Guide... Error! Bookmark not defined. Last Revised: Monday, March 12, 2018... 1 Table
GRS Enterprise Synchronization Tool Last Revised: Thursday, April 05, 2018 Page i TABLE OF CONTENTS Anchor End User Guide... Error! Bookmark not defined. Last Revised: Monday, March 12, 2018... 1 Table
Sync User Guide. Powered by Axient Anchor
 Sync Powered by Axient Anchor TABLE OF CONTENTS End... Error! Bookmark not defined. Last Revised: Wednesday, October 10, 2018... Error! Bookmark not defined. Table of Contents... 2 Getting Started... 7
Sync Powered by Axient Anchor TABLE OF CONTENTS End... Error! Bookmark not defined. Last Revised: Wednesday, October 10, 2018... Error! Bookmark not defined. Table of Contents... 2 Getting Started... 7
PrintMe Mobile 3.0 User s Guide
 PrintMe Mobile 3.0 User s Guide Overview of contents About PrintMe Mobile System Requirements Printing Troubleshooting About PrintMe Mobile PrintMe Mobile is an enterprise solution that enables mobile
PrintMe Mobile 3.0 User s Guide Overview of contents About PrintMe Mobile System Requirements Printing Troubleshooting About PrintMe Mobile PrintMe Mobile is an enterprise solution that enables mobile
Bomgar Connect Android Rep Console 2.2.6
 Bomgar Connect Android Rep Console 2.2.6 2016 Bomgar Corporation. All rights reserved worldwide. BOMGAR and the BOMGAR logo are trademarks of Bomgar Corporation; other trademarks shown are the property
Bomgar Connect Android Rep Console 2.2.6 2016 Bomgar Corporation. All rights reserved worldwide. BOMGAR and the BOMGAR logo are trademarks of Bomgar Corporation; other trademarks shown are the property
Bomgar Connect Android Rep Console 2.2.9
 Bomgar Connect Android Rep Console 2.2.9 2017 Bomgar Corporation. All rights reserved worldwide. BOMGAR and the BOMGAR logo are trademarks of Bomgar Corporation; other trademarks shown are the property
Bomgar Connect Android Rep Console 2.2.9 2017 Bomgar Corporation. All rights reserved worldwide. BOMGAR and the BOMGAR logo are trademarks of Bomgar Corporation; other trademarks shown are the property
Print Release. Administrator s Guide. Version 2.2.5
 Print Release Administrator s Guide Version 2.2.5 May 2011 www.lexmark.com 1 Edition notice May 2011 The following paragraph does not apply to any country where such provisions are inconsistent with local
Print Release Administrator s Guide Version 2.2.5 May 2011 www.lexmark.com 1 Edition notice May 2011 The following paragraph does not apply to any country where such provisions are inconsistent with local
Mobile Experience. Release Notes. Version: 5.2.x
 Mobile Experience Release Notes Version: 5.2.x Written by: Product Knowledge, R&D Date: December 2016 2016 Lexmark. All rights reserved. Lexmark is a trademark of Lexmark International Inc., registered
Mobile Experience Release Notes Version: 5.2.x Written by: Product Knowledge, R&D Date: December 2016 2016 Lexmark. All rights reserved. Lexmark is a trademark of Lexmark International Inc., registered
Bar Code Discovery. Administrator's Guide
 Bar Code Discovery Administrator's Guide November 2012 www.lexmark.com Contents 2 Contents Overview...3 Configuring the application...4 Configuring the application...4 Configuring Bar Code Discovery...4
Bar Code Discovery Administrator's Guide November 2012 www.lexmark.com Contents 2 Contents Overview...3 Configuring the application...4 Configuring the application...4 Configuring Bar Code Discovery...4
IBM ThinkPad 770 Setup Guide
 IBM ThinkPad 770 Setup Guide IBM IBM ThinkPad 770 Setup Guide First Edition (September 1997) IBM might not be offering the products, services, or features discussed in this document in all countries,
IBM ThinkPad 770 Setup Guide IBM IBM ThinkPad 770 Setup Guide First Edition (September 1997) IBM might not be offering the products, services, or features discussed in this document in all countries,
Product Manual. Version PROMISE Technology, Inc. All Rights Reserved.
 Product Manual Version 2.0 2016 PROMISE Technology, Inc. All Rights Reserved. Contents Table of Contents Introduction 1 Unpacking 1 Requirements for Apollo setup and use 1 Back of Apollo 2 Front of Apollo
Product Manual Version 2.0 2016 PROMISE Technology, Inc. All Rights Reserved. Contents Table of Contents Introduction 1 Unpacking 1 Requirements for Apollo setup and use 1 Back of Apollo 2 Front of Apollo
Forms on Demand. Administrator's Guide. April
 Forms on Demand Administrator's Guide April 2010 www.lexmark.com Lexmark and Lexmark with diamond design are trademarks of Lexmark International, Inc., registered in the United States and/or other countries.
Forms on Demand Administrator's Guide April 2010 www.lexmark.com Lexmark and Lexmark with diamond design are trademarks of Lexmark International, Inc., registered in the United States and/or other countries.
Image-In Direct Capture user guide
 Image-In Direct Capture user guide For Omtool Healthcare Suite October 7, 2010 Omtool, Ltd. 6 Riverside Drive Andover, MA 01810 Phone: +1/1 978 327 5700 Toll-free in the US: +1/1 800 886 7845 Fax: +1/1
Image-In Direct Capture user guide For Omtool Healthcare Suite October 7, 2010 Omtool, Ltd. 6 Riverside Drive Andover, MA 01810 Phone: +1/1 978 327 5700 Toll-free in the US: +1/1 800 886 7845 Fax: +1/1
Anchor User Guide. Presented by: Last Revised: August 07, 2017
 Anchor User Guide Presented by: Last Revised: August 07, 2017 TABLE OF CONTENTS GETTING STARTED... 1 How to Log In to the Web Portal... 1 How to Manage Account Settings... 2 How to Configure Two-Step Authentication...
Anchor User Guide Presented by: Last Revised: August 07, 2017 TABLE OF CONTENTS GETTING STARTED... 1 How to Log In to the Web Portal... 1 How to Manage Account Settings... 2 How to Configure Two-Step Authentication...
Quick Guide ServiceNow Yale
 Installing and Accessing the Mobile App (Android) In this guide, you will learn how to install and access Yale s ServiceNow instance to use the application on the go. From the Google Play Store search
Installing and Accessing the Mobile App (Android) In this guide, you will learn how to install and access Yale s ServiceNow instance to use the application on the go. From the Google Play Store search
Nextiva Drive The Setup Process Mobility & Storage Option
 Nextiva Drive The Setup Process The Setup Process Adding Users 1. Login to your account and click on the Account icon at the top of the page (this is only visible to the administrator). 2. Click Create
Nextiva Drive The Setup Process The Setup Process Adding Users 1. Login to your account and click on the Account icon at the top of the page (this is only visible to the administrator). 2. Click Create
Forms Composer. Using Forms Composer. October
 Forms Composer Using Forms Composer October 2002 www.lexmark.com Edition: October 2002 The following paragraph does not apply to any country where such provisions are inconsistent with local law: LEXMARK
Forms Composer Using Forms Composer October 2002 www.lexmark.com Edition: October 2002 The following paragraph does not apply to any country where such provisions are inconsistent with local law: LEXMARK
Oracle. Field Service Cloud Using Android and ios Mobile Applications 18B
 Oracle Field Service Cloud Using Android and ios Mobile Applications 18B Part Number: E94755-02 Copyright 2018, Oracle and/or its affiliates. All rights reserved Authors: The Field Service Cloud Information
Oracle Field Service Cloud Using Android and ios Mobile Applications 18B Part Number: E94755-02 Copyright 2018, Oracle and/or its affiliates. All rights reserved Authors: The Field Service Cloud Information
IBM Case Manager Mobile Version Users' Guide IBM SC
 IBM Case Manager Mobile Version 1.0.0.8 Users' Guide IBM SC27-4573-07 This edition applies to version 1.0.0.8 of IBM Case Manager Mobile (product number 5725-W63) and to all subsequent releases and modifications
IBM Case Manager Mobile Version 1.0.0.8 Users' Guide IBM SC27-4573-07 This edition applies to version 1.0.0.8 of IBM Case Manager Mobile (product number 5725-W63) and to all subsequent releases and modifications
RFID Tag Command Generator
 RFID Tag Command Generator Version 1.0 User s Guide December 2017 www.lexmark.com 2 Contents Overview... 3 Deployment readiness checklist... 4 Running the utility...5 Using the utility...6 Generating tag
RFID Tag Command Generator Version 1.0 User s Guide December 2017 www.lexmark.com 2 Contents Overview... 3 Deployment readiness checklist... 4 Running the utility...5 Using the utility...6 Generating tag
Tips icons provide helpful hints and supplementary information.
 Web Connect Guide Before You Use Your Brother Machine Applicable Models Definitions of Notes Trademarks Important Note Applicable Models This User's Guide applies to the following models: 1.8 inch Touchscreen
Web Connect Guide Before You Use Your Brother Machine Applicable Models Definitions of Notes Trademarks Important Note Applicable Models This User's Guide applies to the following models: 1.8 inch Touchscreen
Print Release. Version 5.4. Administrator's Guide
 Print Release Version 5.4 Administrator's Guide February 2018 www.lexmark.com Contents 2 Contents Change history... 4 Overview... 5 Deployment readiness checklist...6 Configuring the environments... 8
Print Release Version 5.4 Administrator's Guide February 2018 www.lexmark.com Contents 2 Contents Change history... 4 Overview... 5 Deployment readiness checklist...6 Configuring the environments... 8
PrinterOn Embedded Agent for Samsung Printers and MFPs. Setup Guide for PrinterOn Hosted
 PrinterOn Embedded Agent for Samsung Printers and MFPs Setup Guide for PrinterOn Hosted Contents Chapter 1: Introduction... 3 Overview: Setting up the PrinterOn Embedded Agent... 4 PrinterOn service prerequisites...
PrinterOn Embedded Agent for Samsung Printers and MFPs Setup Guide for PrinterOn Hosted Contents Chapter 1: Introduction... 3 Overview: Setting up the PrinterOn Embedded Agent... 4 PrinterOn service prerequisites...
Deploying Lookout with IBM MaaS360
 Lookout Mobile Endpoint Security Deploying Lookout with IBM MaaS360 February 2018 2 Copyright and disclaimer Copyright 2018, Lookout, Inc. and/or its affiliates. All rights reserved. Lookout, Inc., Lookout,
Lookout Mobile Endpoint Security Deploying Lookout with IBM MaaS360 February 2018 2 Copyright and disclaimer Copyright 2018, Lookout, Inc. and/or its affiliates. All rights reserved. Lookout, Inc., Lookout,
IBM DB Getting started with Data Studio Hands-On Lab. Information Management Cloud Computing Center of Competence.
 IBM DB2 9.7 Getting started with Data Studio Hands-On Lab I Information Management Cloud Computing Center of Competence IBM Canada Lab Contents 1. INTRODUCTION...2 2. OBJECTIVES...2 3. SUGGESTED READING...3
IBM DB2 9.7 Getting started with Data Studio Hands-On Lab I Information Management Cloud Computing Center of Competence IBM Canada Lab Contents 1. INTRODUCTION...2 2. OBJECTIVES...2 3. SUGGESTED READING...3
Enterprise Vault.cloud CloudLink Google Account Synchronization Guide. CloudLink to 4.0.3
 Enterprise Vault.cloud CloudLink Google Account Synchronization Guide CloudLink 4.0.1 to 4.0.3 Enterprise Vault.cloud: CloudLink Google Account Synchronization Guide Last updated: 2018-06-08. Legal Notice
Enterprise Vault.cloud CloudLink Google Account Synchronization Guide CloudLink 4.0.1 to 4.0.3 Enterprise Vault.cloud: CloudLink Google Account Synchronization Guide Last updated: 2018-06-08. Legal Notice
Web Connect Guide DCP-J562DW DCP-J785DW MFC-J460DW MFC-J480DW MFC-J485DW MFC-J680DW MFC-J880DW MFC-J885DW MFC-J985DW
 Web Connect Guide DCP-J562DW DCP-J785DW MFC-J460DW MFC-J480DW MFC-J485DW MFC-J680DW MFC-J880DW MFC-J885DW MFC-J985DW Before You Use Your Brother Machine Applicable Models Definitions of Notes Trademarks
Web Connect Guide DCP-J562DW DCP-J785DW MFC-J460DW MFC-J480DW MFC-J485DW MFC-J680DW MFC-J880DW MFC-J885DW MFC-J985DW Before You Use Your Brother Machine Applicable Models Definitions of Notes Trademarks
AL-1633/1644 Online Manual Start
 AL-6/6 Online Manual Start Click this "Start" button. Introduction This manual describes the printer and scanner functions of the AL-6/6 digital multifunctional system. For information on the following
AL-6/6 Online Manual Start Click this "Start" button. Introduction This manual describes the printer and scanner functions of the AL-6/6 digital multifunctional system. For information on the following
Bomgar Connect ios Rep Console 2.2.7
 Bomgar Connect ios Rep Console 2.2.7 2016 Bomgar Corporation. All rights reserved worldwide. BOMGAR and the BOMGAR logo are trademarks of Bomgar Corporation; other trademarks shown are the property of
Bomgar Connect ios Rep Console 2.2.7 2016 Bomgar Corporation. All rights reserved worldwide. BOMGAR and the BOMGAR logo are trademarks of Bomgar Corporation; other trademarks shown are the property of
Abila Nonprofit Online. Connection Guide
 Abila Nonprofit Online This is a publication of Abila, Inc. Version 1.x 2014 Abila, Inc. and its affiliated entities. All rights reserved. Abila, the Abila logos, and the Abila product and service names
Abila Nonprofit Online This is a publication of Abila, Inc. Version 1.x 2014 Abila, Inc. and its affiliated entities. All rights reserved. Abila, the Abila logos, and the Abila product and service names
Dell EMC OpenManage Mobile. Version User s Guide (Android)
 Dell EMC OpenManage Mobile Version 2.0.20 User s Guide (Android) Notes, cautions, and warnings NOTE: A NOTE indicates important information that helps you make better use of your product. CAUTION: A CAUTION
Dell EMC OpenManage Mobile Version 2.0.20 User s Guide (Android) Notes, cautions, and warnings NOTE: A NOTE indicates important information that helps you make better use of your product. CAUTION: A CAUTION
PrinterOn Mobile Printing Instructions for Current Students
 PrinterOn Mobile Printing Instructions for Current Students PrinterOn mobile printing allows Saint Paul College students to print from their personal mobile devices to the GoPrint Stations on campus. Students
PrinterOn Mobile Printing Instructions for Current Students PrinterOn mobile printing allows Saint Paul College students to print from their personal mobile devices to the GoPrint Stations on campus. Students
Dell EMC OpenManage Mobile. Version 3.0 User s Guide (Android)
 Dell EMC OpenManage Mobile Version 3.0 User s Guide (Android) Notes, cautions, and warnings NOTE: A NOTE indicates important information that helps you make better use of your product. CAUTION: A CAUTION
Dell EMC OpenManage Mobile Version 3.0 User s Guide (Android) Notes, cautions, and warnings NOTE: A NOTE indicates important information that helps you make better use of your product. CAUTION: A CAUTION
ProHome IPC App. Operating Manual. easy to operate using the "ProHomeIPC" app from Olympia en
 ProHome IPC App easy to operate using the "ProHomeIPC" app from Olympia Operating Manual 11.2016 en General Information... 5 Installing the ProHomeIPC App... 5 Connecting the Smartphone/Tablet PC to the
ProHome IPC App easy to operate using the "ProHomeIPC" app from Olympia Operating Manual 11.2016 en General Information... 5 Installing the ProHomeIPC App... 5 Connecting the Smartphone/Tablet PC to the
get started guide HTC One M9
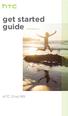 get started guide HTC One M9 Insert your nano SIM and microsd cards IMPORTANT: Use a standard nano SIM only. Don t cut a micro SIM or regular SIM card and insert it into the nano SIM slot. It s thicker
get started guide HTC One M9 Insert your nano SIM and microsd cards IMPORTANT: Use a standard nano SIM only. Don t cut a micro SIM or regular SIM card and insert it into the nano SIM slot. It s thicker
Scan to Hard Disk. Administrator's Guide
 Scan to Hard Disk Administrator's Guide April 2015 www.lexmark.com Edition notice April 2015 The following paragraph does not apply to any country where such provisions are inconsistent with local law:
Scan to Hard Disk Administrator's Guide April 2015 www.lexmark.com Edition notice April 2015 The following paragraph does not apply to any country where such provisions are inconsistent with local law:
KYOCERA Net Viewer User Guide
 KYOCERA Net Viewer User Guide Legal Notes Unauthorized reproduction of all or part of this guide is prohibited. The information in this guide is subject to change without notice. We cannot be held liable
KYOCERA Net Viewer User Guide Legal Notes Unauthorized reproduction of all or part of this guide is prohibited. The information in this guide is subject to change without notice. We cannot be held liable
Solution Composer. Version 2.8. User's Guide
 Solution Composer Version 2.8 User's Guide July 2015 www.lexmark.com Contents 2 Contents Overview... 3 System requirements...3 Understanding the application... 4 Understanding the basics...4 Licensing
Solution Composer Version 2.8 User's Guide July 2015 www.lexmark.com Contents 2 Contents Overview... 3 System requirements...3 Understanding the application... 4 Understanding the basics...4 Licensing
Deploying VMware Workspace ONE Intelligent Hub. October 2018 VMware Workspace ONE
 Deploying VMware Workspace ONE Intelligent Hub October 2018 VMware Workspace ONE You can find the most up-to-date technical documentation on the VMware website at: https://docs.vmware.com/ If you have
Deploying VMware Workspace ONE Intelligent Hub October 2018 VMware Workspace ONE You can find the most up-to-date technical documentation on the VMware website at: https://docs.vmware.com/ If you have
Kofax Ascent Capture. Script Reference
 Kofax Ascent Capture Script Reference September 2004 www.lexmark.com Edition: September 2004 The following paragraph does not apply to any country where such provisions are inconsistent with local law:
Kofax Ascent Capture Script Reference September 2004 www.lexmark.com Edition: September 2004 The following paragraph does not apply to any country where such provisions are inconsistent with local law:
VMware AirWatch Android Platform Guide
 VMware AirWatch Android Platform Guide Workspace ONE UEM v9.4 Have documentation feedback? Submit a Documentation Feedback support ticket using the Support Wizard on support.air-watch.com. This product
VMware AirWatch Android Platform Guide Workspace ONE UEM v9.4 Have documentation feedback? Submit a Documentation Feedback support ticket using the Support Wizard on support.air-watch.com. This product
Have documentation feedback? Submit a Documentation Feedback support ticket using the Support Wizard on support.air-watch.com.
 VMware AirWatch Email Notification Service Installation Guide Providing real-time email notifications to ios devices with AirWatch Inbox and VMware Boxer AirWatch v9.1 Have documentation feedback? Submit
VMware AirWatch Email Notification Service Installation Guide Providing real-time email notifications to ios devices with AirWatch Inbox and VMware Boxer AirWatch v9.1 Have documentation feedback? Submit
Info Input Express Network Edition
 Info Input Express Network Edition Administrator s Guide A-61892 Table of Contents Using Info Input Express to Create and Retrieve Documents... 9 Compatibility... 9 Contents of this Guide... 9 Terminology...
Info Input Express Network Edition Administrator s Guide A-61892 Table of Contents Using Info Input Express to Create and Retrieve Documents... 9 Compatibility... 9 Contents of this Guide... 9 Terminology...
KMnet Viewer. User Guide
 KMnet Viewer User Guide Legal Notes Unauthorized reproduction of all or part of this guide is prohibited. The information in this guide is subject to change for improvement without notice. We cannot be
KMnet Viewer User Guide Legal Notes Unauthorized reproduction of all or part of this guide is prohibited. The information in this guide is subject to change for improvement without notice. We cannot be
Tivoli Event Integration Technology White Paper
 Tivoli Event Integration Technology White Paper July 12, 2005 Lexmark International, Inc. 740 New Circle Road Lexington, KY 40550 Abstract This document focuses on the technical issues surrounding Lexmark
Tivoli Event Integration Technology White Paper July 12, 2005 Lexmark International, Inc. 740 New Circle Road Lexington, KY 40550 Abstract This document focuses on the technical issues surrounding Lexmark
Aimetis A10D Thin Client
 Aimetis A10D Thin Client Disclaimers and Legal Information Copyright 2015 Aimetis Inc. All rights reserved. This material is for informational purposes only. AIMETIS MAKES NO WARRANTIES, EXPRESS, IMPLIED
Aimetis A10D Thin Client Disclaimers and Legal Information Copyright 2015 Aimetis Inc. All rights reserved. This material is for informational purposes only. AIMETIS MAKES NO WARRANTIES, EXPRESS, IMPLIED
SafeNet MobilePASS+ for Android. User Guide
 SafeNet MobilePASS+ for Android User Guide All information herein is either public information or is the property of and owned solely by Gemalto NV. and/or its subsidiaries who shall have and keep the
SafeNet MobilePASS+ for Android User Guide All information herein is either public information or is the property of and owned solely by Gemalto NV. and/or its subsidiaries who shall have and keep the
Milestone Systems. Milestone Mobile client 2017 R1. User Guide
 Milestone Systems Milestone Mobile client 2017 R1 User Guide Contents Get started... 5 About server and client components of Milestone Mobile... 5 Installing Milestone Mobile server components (administrators)...
Milestone Systems Milestone Mobile client 2017 R1 User Guide Contents Get started... 5 About server and client components of Milestone Mobile... 5 Installing Milestone Mobile server components (administrators)...
Authorized Send User s Guide Version 4.0
 Canon Authorized Send User s Guide Version 4.0 08011-40-UD1-003 This page is intentionally left blank. 2 Authorized Send User s Guide Contents Preface...5 How to Use This Manual... 5 Symbols Used in This
Canon Authorized Send User s Guide Version 4.0 08011-40-UD1-003 This page is intentionally left blank. 2 Authorized Send User s Guide Contents Preface...5 How to Use This Manual... 5 Symbols Used in This
LaserJet Pro M501 Getting Started Guide
 LaserJet Pro M501 Getting Started Guide 2 English... 1... 4 IMPORTANT: www.hp.com/support/ljm501 www.register.hp.com Follow Steps 1-2 on the printer hardware setup poster, and then continue with Step 3.
LaserJet Pro M501 Getting Started Guide 2 English... 1... 4 IMPORTANT: www.hp.com/support/ljm501 www.register.hp.com Follow Steps 1-2 on the printer hardware setup poster, and then continue with Step 3.
New York Institute of Technology. Feature User Guide
 New York Institute of Technology Feature User Guide Badge Registration Device Login Secure Print Secure Scanning 1 Contents Preface...3 User ID Badge Registration...4 Login with ID Badge or Network Credentials...6
New York Institute of Technology Feature User Guide Badge Registration Device Login Secure Print Secure Scanning 1 Contents Preface...3 User ID Badge Registration...4 Login with ID Badge or Network Credentials...6
Wavelink's TE Client for Android User Guide. Version 1.3
 Wavelink's TE Client for Android User Guide Version 1.3 Revised 02/12/2013 ii Copyright 2013 LANDesk Software, Inc. and its affiliates. All rights reserved. LANDesk and its logos are registered trademarks
Wavelink's TE Client for Android User Guide Version 1.3 Revised 02/12/2013 ii Copyright 2013 LANDesk Software, Inc. and its affiliates. All rights reserved. LANDesk and its logos are registered trademarks
Mobile Banking and Mobile Deposit
 BAC Community Bank Mobile Banking and Mobile Deposit September 29, 2015 TABLE OF CONTENTS MOBILE BANKING OVERVIEW... 4 ENROLLMENT... 5 STEPS TO ENROLL IN MOBILE BANKING... 5 DOWNLOADABLE APP SETUP...
BAC Community Bank Mobile Banking and Mobile Deposit September 29, 2015 TABLE OF CONTENTS MOBILE BANKING OVERVIEW... 4 ENROLLMENT... 5 STEPS TO ENROLL IN MOBILE BANKING... 5 DOWNLOADABLE APP SETUP...
Dealer Account Request: Needed Information Admin First/Last Name Admin Address If available, list of PROSVR device IMEIs
 PROSVR Dealer Guide How Login to and get URL a PROSVR Dealer Account Dealer account requests will be sent to: mlynch@voxxintl.com Dealer Account Request: Needed Information Admin First/Last Name Admin
PROSVR Dealer Guide How Login to and get URL a PROSVR Dealer Account Dealer account requests will be sent to: mlynch@voxxintl.com Dealer Account Request: Needed Information Admin First/Last Name Admin
Authorized Send User s Guide for imagerunner Machines Version 4.1
 Canon Authorized Send User s Guide for imagerunner Machines Version 4.1 08011-41-UD1-003 This page is intentionally left blank. 2 Authorized Send User s Guide for imagerunner Machines Contents Preface...5
Canon Authorized Send User s Guide for imagerunner Machines Version 4.1 08011-41-UD1-003 This page is intentionally left blank. 2 Authorized Send User s Guide for imagerunner Machines Contents Preface...5
NetIQ Access Gateway for Cloud 1.0 Release Notes. 1 System Requirements. April 2012
 NetIQ Access Gateway for Cloud 1.0 Release Notes April 2012 NetIQ Access Gateway for Cloud 1.0 is an appliance that provides a simple, secure way to manage access to Software-as-a-Service (SaaS) applications
NetIQ Access Gateway for Cloud 1.0 Release Notes April 2012 NetIQ Access Gateway for Cloud 1.0 is an appliance that provides a simple, secure way to manage access to Software-as-a-Service (SaaS) applications
Acronis and Acronis Secure Zone are registered trademarks of Acronis International GmbH.
 1 Copyright Acronis International GmbH, 2002-2015 Copyright Statement Copyright Acronis International GmbH, 2002-2015. All rights reserved. Acronis and Acronis Secure Zone are registered trademarks of
1 Copyright Acronis International GmbH, 2002-2015 Copyright Statement Copyright Acronis International GmbH, 2002-2015. All rights reserved. Acronis and Acronis Secure Zone are registered trademarks of
Solution Composer. User's Guide
 Solution Composer User's Guide January 2014 www.lexmark.com Contents 2 Contents Overview...4 Understanding the basics...4 System recommendations...5 Building custom solutions...6 Getting started...6 Step
Solution Composer User's Guide January 2014 www.lexmark.com Contents 2 Contents Overview...4 Understanding the basics...4 System recommendations...5 Building custom solutions...6 Getting started...6 Step
Adobe Marketing Cloud Bloodhound for Mac 3.0
 Adobe Marketing Cloud Bloodhound for Mac 3.0 Contents Adobe Bloodhound for Mac 3.x for OSX...3 Getting Started...4 Processing Rules Mapping...6 Enable SSL...7 View Hits...8 Save Hits into a Test...9 Compare
Adobe Marketing Cloud Bloodhound for Mac 3.0 Contents Adobe Bloodhound for Mac 3.x for OSX...3 Getting Started...4 Processing Rules Mapping...6 Enable SSL...7 View Hits...8 Save Hits into a Test...9 Compare
Have documentation feedback? Submit a Documentation Feedback support ticket using the Support Wizard on support.air-watch.com.
 VMware AirWatch Email Notification Service Installation Guide Providing real-time email notifications to ios devices with AirWatch Inbox and VMware Boxer Workspace ONE UEM v9.7 Have documentation feedback?
VMware AirWatch Email Notification Service Installation Guide Providing real-time email notifications to ios devices with AirWatch Inbox and VMware Boxer Workspace ONE UEM v9.7 Have documentation feedback?
The Malwarebytes Protection Strategy
 Malwarebytes Breach Remediation (Mac) Administrator Guide Version 1.3.1 27 September 2017 Notices Malwarebytes products and related documentation are provided under a license agreement containing restrictions
Malwarebytes Breach Remediation (Mac) Administrator Guide Version 1.3.1 27 September 2017 Notices Malwarebytes products and related documentation are provided under a license agreement containing restrictions
Before You Use Your Brother Machine. Applicable Models. Definitions of Notes. Trademarks. Important Note. Applicable Models. Definitions of Notes
 AirPrint Guide Before You Use Your Brother Machine Applicable Models Definitions of Notes Trademarks Important Note Applicable Models This User's Guide applies to the following models: 1 Line LCD Printer
AirPrint Guide Before You Use Your Brother Machine Applicable Models Definitions of Notes Trademarks Important Note Applicable Models This User's Guide applies to the following models: 1 Line LCD Printer
Parallels Remote Application Server
 Parallels Remote Application Server Parallels Client for Android User's Guide v16.2 Parallels International GmbH Vordergasse 59 8200 Schaffhausen Switzerland Tel: + 41 52 672 20 30 www.parallels.com Copyright
Parallels Remote Application Server Parallels Client for Android User's Guide v16.2 Parallels International GmbH Vordergasse 59 8200 Schaffhausen Switzerland Tel: + 41 52 672 20 30 www.parallels.com Copyright
Android. Canon PRINT Business. User's Guide
 Android Canon PRINT Business User's Guide USRMA-2606-00 2017-07 en Copyright CANON INC. 2017 Contents Introduction... 2 How to Use the Manual... 3 Notations Used in the Manual... 4 Disclaimers... 5 Copyright...
Android Canon PRINT Business User's Guide USRMA-2606-00 2017-07 en Copyright CANON INC. 2017 Contents Introduction... 2 How to Use the Manual... 3 Notations Used in the Manual... 4 Disclaimers... 5 Copyright...
Job Aid: Citrix Receiver Upgrade
 January 3, 2018 Job Aid: Citrix Receiver Upgrade Overview We have upgraded the Citrix infrastructure that securely delivers your Citrix applications and desktops. While your applications and desktops are
January 3, 2018 Job Aid: Citrix Receiver Upgrade Overview We have upgraded the Citrix infrastructure that securely delivers your Citrix applications and desktops. While your applications and desktops are
1.0 January A. Polycom Trio with BlueJeans
 USER GUIDE 1.0 January 2018 3725-85186-001A Polycom Trio with BlueJeans Copyright 2018, Polycom, Inc. All rights reserved. No part of this document may be reproduced, translated into another language or
USER GUIDE 1.0 January 2018 3725-85186-001A Polycom Trio with BlueJeans Copyright 2018, Polycom, Inc. All rights reserved. No part of this document may be reproduced, translated into another language or
CONFIGURING BASIC MACOS MANAGEMENT: VMWARE WORKSPACE ONE OPERATIONAL TUTORIAL VMware Workspace ONE
 GUIDE FEBRUARY 2019 PRINTED 26 FEBRUARY 2019 CONFIGURING BASIC MACOS MANAGEMENT: VMWARE WORKSPACE ONE OPERATIONAL TUTORIAL VMware Workspace ONE Table of Contents Overview Introduction Purpose Audience
GUIDE FEBRUARY 2019 PRINTED 26 FEBRUARY 2019 CONFIGURING BASIC MACOS MANAGEMENT: VMWARE WORKSPACE ONE OPERATIONAL TUTORIAL VMware Workspace ONE Table of Contents Overview Introduction Purpose Audience
Contents PRICE SCHEDULE AND COPY / PRINT BEST PRACTICES GUIDE... 2
 Lexmark XM 3150 Contents PRICE SCHEDULE AND COPY / PRINT BEST PRACTICES GUIDE... 2 COPYING... 3 Single- Sided Copying... 3 Double- Sided (Duplex) Copying... 4 Automatic Stapling (Copying)... 6 Edge Erase
Lexmark XM 3150 Contents PRICE SCHEDULE AND COPY / PRINT BEST PRACTICES GUIDE... 2 COPYING... 3 Single- Sided Copying... 3 Double- Sided (Duplex) Copying... 4 Automatic Stapling (Copying)... 6 Edge Erase
Parallels Remote Application Server
 Parallels Remote Application Server Parallels Client for ios User's Guide v16 Parallels International GmbH Vordergasse 59 8200 Schaffhausen Switzerland Tel: + 41 52 672 20 30 www.parallels.com Copyright
Parallels Remote Application Server Parallels Client for ios User's Guide v16 Parallels International GmbH Vordergasse 59 8200 Schaffhausen Switzerland Tel: + 41 52 672 20 30 www.parallels.com Copyright
Legal Notes. Regarding Trademarks KYOCERA MITA Corporation
 Legal Notes Unauthorized reproduction of all or part of this guide is prohibited. The information in this guide is subject to change without notice. We cannot be held liable for any problems arising from
Legal Notes Unauthorized reproduction of all or part of this guide is prohibited. The information in this guide is subject to change without notice. We cannot be held liable for any problems arising from
Binder for ipad Quick Start Guide. Contents
 Binder for ipad Quick Start Guide Contents Downloading Binder to your ipad Logging in to Binder Creating a connection Create a connection to Learning Environment Create a connection to Photos Create a
Binder for ipad Quick Start Guide Contents Downloading Binder to your ipad Logging in to Binder Creating a connection Create a connection to Learning Environment Create a connection to Photos Create a
Have documentation feedback? Submit a Documentation Feedback support ticket using the Support Wizard on support.air-watch.com.
 VMware AirWatch Email Notification Service Installation Guide Providing real-time email notifications to ios devices with AirWatch Inbox and VMware Boxer Workspace ONE UEM v9.4 Have documentation feedback?
VMware AirWatch Email Notification Service Installation Guide Providing real-time email notifications to ios devices with AirWatch Inbox and VMware Boxer Workspace ONE UEM v9.4 Have documentation feedback?
Command Center RX User Guide
 Command Center RX User Guide About This Guide This user guide is intended to help you configure the settings using the embedded web server (Command Center RX) correctly and take simple troubleshooting
Command Center RX User Guide About This Guide This user guide is intended to help you configure the settings using the embedded web server (Command Center RX) correctly and take simple troubleshooting
Authorized Send User s Guide Version 3.5
 Canon Authorized Send User s Guide Version 3.5 08011-35-UD1-004 This page is intentionally left blank. 2 Authorized Send User s Guide Contents Preface...5 How to Use This Manual... 5 Symbols Used in This
Canon Authorized Send User s Guide Version 3.5 08011-35-UD1-004 This page is intentionally left blank. 2 Authorized Send User s Guide Contents Preface...5 How to Use This Manual... 5 Symbols Used in This
KYOCERA Net Viewer 5.3 User Guide
 KYOCERA Net Viewer. User Guide Legal Notes Unauthorized reproduction of all or part of this guide is prohibited. The information in this guide is subject to change without notice. We cannot be held liable
KYOCERA Net Viewer. User Guide Legal Notes Unauthorized reproduction of all or part of this guide is prohibited. The information in this guide is subject to change without notice. We cannot be held liable
User Guide. BlackBerry Workspaces for Windows. Version 5.5
 User Guide BlackBerry Workspaces for Windows Version 5.5 Published: 2017-03-30 SWD-20170330110027321 Contents Introducing BlackBerry Workspaces for Windows... 6 Getting Started... 7 Setting up and installing
User Guide BlackBerry Workspaces for Windows Version 5.5 Published: 2017-03-30 SWD-20170330110027321 Contents Introducing BlackBerry Workspaces for Windows... 6 Getting Started... 7 Setting up and installing
